Спецлаб Blazer-II 1ch (Спецлаб Blazer-II 1ch wi-fi) Техническое описание
advertisement
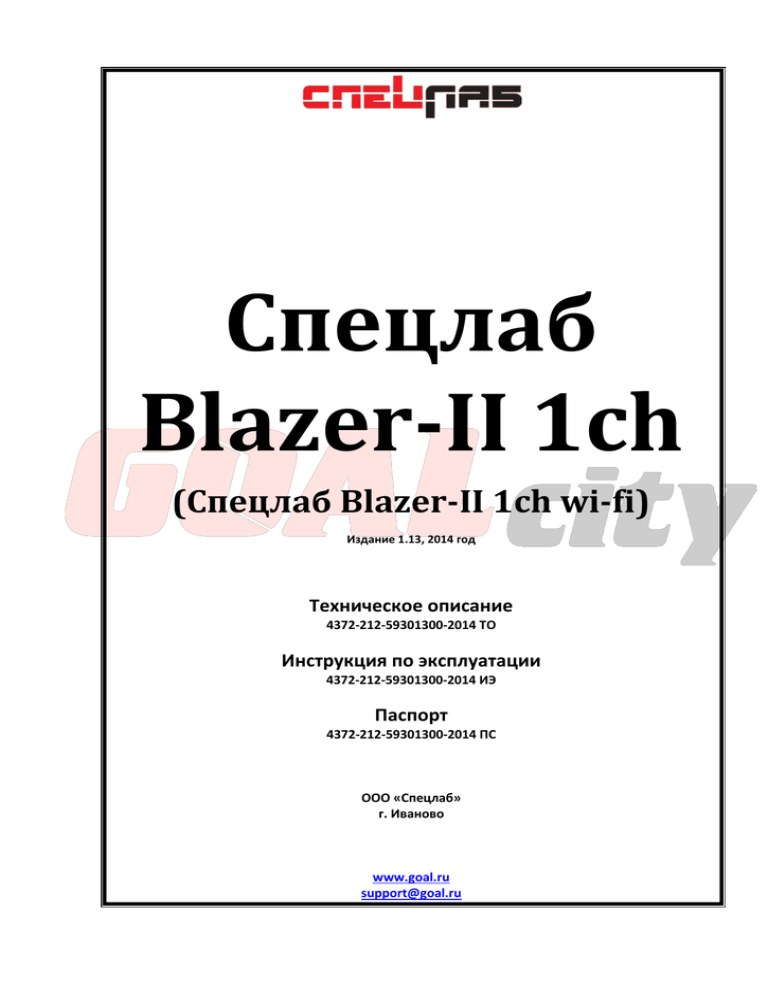
Спецлаб Blazer-II 1ch (Спецлаб Blazer-II 1ch wi-fi) Издание 1.13, 2014 год Техническое описание 4372-212-59301300-2014 ТО Инструкция по эксплуатации 4372-212-59301300-2014 ИЭ Паспорт 4372-212-59301300-2014 ПС ООО «Спецлаб» г. Иваново www.goal.ru support@goal.ru Оглавление Оглавление................................................................................................................................................... 2 Список иллюстраций ................................................................................................................................... 4 Принятые сокращения. ............................................................................................................................... 6 Техническое описание ................................................................................................................................ 8 Отличия моделей .................................................................................................................................... 8 Назначение .............................................................................................................................................. 9 Внешние подключения ........................................................................................................................... 9 Внешний вид ............................................................................................................................................ 9 Состав ..................................................................................................................................................... 10 Комплект поставки ................................................................................................................................ 10 Технические характеристики ................................................................................................................ 10 Подключение блейзера ............................................................................................................................ 13 Внешние разъемы ................................................................................................................................. 13 Подключение питания и локальной сети ............................................................................................ 13 Подключение антенны Wi-Fi ................................................................................................................ 14 Подключение датчиков и исполнительных устройств ....................................................................... 15 Установка и настройка блейзера ............................................................................................................. 16 Установка IP адреса ............................................................................................................................... 16 Установка компонента ActiveX .......................................................................................................... 17 Настройка разрешения запуска компонентов ActiveX ................................................................ 18 Просмотр живого видео ....................................................................................................................... 20 Настройка блейзера .................................................................................................................................. 23 Системная информация ........................................................................................................................ 23 Информация о сервере ..................................................................................................................... 23 Настройка наложения ....................................................................................................................... 24 Настройка текущего времени и даты .............................................................................................. 24 Управление пользователями ............................................................................................................... 25 Добавление пользователя ................................................................................................................ 25 Обновление системы ............................................................................................................................ 26 Обновление прошивки Блейзера .................................................................................................... 26 Сброс к заводским настройкам ........................................................................................................ 27 Управление настройками ................................................................................................................. 27 Настройка IP ........................................................................................................................................... 29 Назначение IP адреса ........................................................................................................................ 29 RTSP настройки Блейзера ................................................................................................................. 30 Мультикаст ......................................................................................................................................... 31 ONVIF .................................................................................................................................................. 31 PPPoE ...................................................................................................................................................... 32 DDNS ....................................................................................................................................................... 33 Почта и FTP ............................................................................................................................................. 34 Настройка почтового сервера .......................................................................................................... 34 Настройка FTP сервера ...................................................................................................................... 34 Настройка изображения ....................................................................................................................... 35 Настройка видео .................................................................................................................................... 36 Аудио ...................................................................................................................................................... 37 От Блейзера к ПК ............................................................................................................................... 37 2 От ПК к Блейзеру ............................................................................................................................... 37 Настройка событий................................................................................................................................ 38 Настройка системы «антизависания» или проверка сетевого IP. ................................................. 39 Расписание ............................................................................................................................................. 40 Настройка I/O (входов/выходов, Input/Output) .................................................................................. 41 Настройка входов .............................................................................................................................. 41 Настройка выходов ........................................................................................................................... 41 Список журналов ................................................................................................................................... 42 SD карта .................................................................................................................................................. 42 Аппаратный сброс к заводским настройкам .......................................................................................... 43 Подключение Блейзера к GOALcity.......................................................................................................... 44 Способы решения возможных проблем. ................................................................................................ 48 Способы решения возможных аппаратных проблем ........................................................................ 48 Комплектация изделия ............................................................................................................................. 50 Ресурсы, сроки службы, хранения и гарантии изготовителя (поставщика) ......................................... 50 Условия гарантийного обслуживания. ................................................................................................ 51 Основные гарантийные обязательства Изготовителя:....................................................................... 51 Паспорт ....................................................................................................................................................... 53 Общие положения ................................................................................................................................. 53 Свидетельство о приемке ..................................................................................................................... 53 Сведения об упаковывании .................................................................................................................. 53 Контактная информация ........................................................................................................................... 54 ООО «Спецлаб» головной офис ........................................................................................................... 54 Московское представительство .................................................. Ошибка! Закладка не определена. Дополнительные контакты: .................................................................................................................. 54 Дилерская сеть....................................................................................................................................... 54 3 Список иллюстраций Рисунок 1. 4-х канальный Блейзер............................................................................................................. 8 Рисунок 2. 4-х канальный Блейзер с wi-fi модулем.................................................................................. 8 Рисунок 3. 4-х канальный Блейзер уличного исполнения ....................................................................... 8 Рисунок 4. Внешний вид. Вид сбоку. ......................................................................................................... 9 Рисунок 5. Внешний вид. Вид сзади. ......................................................................................................... 9 Рисунок 6. Внешний вид. Вид сверху. ......................................................................................................10 Рисунок 7. Внешний вид. Вид спереди. ...................................................................................................10 Рисунок 8. Блок питания ...........................................................................................................................10 Рисунок 9. Блок клемм ..............................................................................................................................10 Рисунок 10. Диск с ПО и документацией.................................................................................................10 Рисунок 11. Паспорт устройства ...............................................................................................................10 Рисунок 12. Разъемы блейзера. Вид сзади. ............................................................................................13 Рисунок 13. Разъемы блейзера. Вид спереди.........................................................................................13 Рисунок 14. Подключение блока питания ...............................................................................................14 Рисунок 15. Подключение блейзера к видеосерверу (ПК) или к локальной сети ...............................14 Рисунок 16. Wi-Fi антенна .........................................................................................................................14 Рисунок 17. Примеры подключения устройств ......................................................................................15 Рисунок 18. Утилита установки IP адреса ................................................................................................16 Рисунок 19. Завершение работы утилиты установки IP адреса ............................................................16 Рисунок 20. Вход в веб интерфейс блейзера ..........................................................................................17 Рисунок 21. Окно авторизации для входа в веб интерфейс ..................................................................17 Рисунок 22. Установка компонента ActiveX.............................................................................................18 Рисунок 23. Включение установки компонентов ActiveX ......................................................................18 Рисунок 24. Параметры безопасности интернет браузера ....................................................................18 Рисунок 25. Включение скачивания и выполнения неподписанных элементов ActiveX....................19 Рисунок 26. Запрос об изменении настроек ActiveX ..............................................................................19 Рисунок 27. Веб интерфейс блейзера ......................................................................................................20 Рисунок 28. Запрос о месте сохранения снимка ....................................................................................20 Рисунок 29. Контекстное меню "живого" видео.....................................................................................21 Рисунок 30. Запрос о папке сохранения видео.......................................................................................22 Рисунок 31. Веб интерфейс настроек блейзера......................................................................................23 Рисунок 32. Настройка наложения пользовательского текста. .............................................................24 Рисунок 33. Настройки Блейзера. Управление пользователями. .........................................................25 Рисунок 34. Изменение логина или пароля пользователя. ...................................................................25 Рисунок 35. Настройка Блейзера. Обновление системы. ......................................................................26 Рисунок 36. Обновление прошивки Блейзера. .......................................................................................26 Рисунок 37. Процесс обновления прошивки Блейзера. ........................................................................27 Рисунок 38. Сброс к заводским настройкам. ..........................................................................................27 Рисунок 39. Сохранение настроек Блейзера в файл. .............................................................................28 Рисунок 40. Настройка Блейзера. Настройка IP. .....................................................................................29 Рисунок 41. Включение UPnP на персональном компьютере. Windows-7. .........................................30 Рисунок 42. Настройка Блейзера. PPPoE. ................................................................................................32 Рисунок 43. Настройка Блейзера. DDNS. .................................................................................................33 Рисунок 44. Настройка Блейзера. Почта и FTP. .......................................................................................34 Рисунок 45. Настройка Блейзера. Изображение. ...................................................................................35 4 Рисунок 46. Настройка Блейзера. Настройка видео...............................................................................36 Рисунок 47. Настройка Блейзера. Аудио. ................................................................................................37 Рисунок 48. Настройка Блейзера. События. ............................................................................................38 Рисунок 49. Настройка способов оповещения. ......................................................................................38 Рисунок 50. Настройка расписания ..........................................................................................................40 Рисунок 51. Настройка Блейзера. Тревожные выходы. .........................................................................41 Рисунок 52. Настройка Блейзера. Журналы. ...........................................................................................42 Рисунок 53. Настройка блейзера. SD карта. ............................................................................................43 Рисунок 54. Вход в настройки Мультимедиа сервера. ..........................................................................44 Рисунок 55. Настройки Мультимедиа сервера. ......................................................................................44 Рисунок 56. Добавление видеоисточника. .............................................................................................45 Рисунок 57. Настройки видеоисточника. ................................................................................................45 Рисунок 58. Добавление нового устройства. ..........................................................................................46 Рисунок 59. Настройка подключения ключа. ..........................................................................................46 5 Принятые сокращения. 1. 2. 3. 4. 5. 6. 7. 8. 9. 10. 11. 12. 13. 14. 15. 16. 17. IP адрес MAC SD Wi-Fi АРУ АЦП БП ДД ИБП ОП ПК ПО СВН ТВЛ ТП ТУ ЦП Уникальный адрес устройства в сети TCP/IP Уникальный серийный номер устройства в сети Карта памяти для записи видео Беспроводная сеть на базе стандарта IEEE 802.11 Автоматическая регулировка уровня Аналогово-цифровой преобразователь (оцифровщик) Блок питания Детектор движения Источник бесперебойного питания Оперативная память Персональный компьютер Программное обеспечение Система видеонаблюдения Телевизионные линии Техническая поддержка Технические условия Центральный процессор 6 ВНИМАНИЕ! Для снижения опасности поражения электрическим током не используйте Blazer II под открытым небом или во влажной среде. Не вставляйте металлические изделия в вентиляционные окна. ВНИМАНИЕ! Опасность поражения электрическим током. НЕ ОТКРЫВАТЬ! Для снижения опасности поражения электрическим током не снимайте крышку Blazer II. Внутри устройства нет деталей, требующих обслуживания. Ремонт Blazer II должен выполняться только квалифицированным персоналом. Техническое описание BLAZER II – новое поколение уже завоевавшего широкую популярность Спецлаб IPвидеоблейзера. Со времени выпуска первого IP видеоблейзера прошло несколько лет. За это время были получены многочисленные отзывы и предложения клиентов, накоплен огромный опыт его применения на множестве конкретных объектов различных типов. Да и разработчики не почивали на лаврах, элементная база не стояла на месте. Всё это вылилось в то, что компания Спецлаб объединила все пожелания и наработки в новом устройстве – Blazer II. Заодно был существенно расширен модельный ряд видеоблейзера. Blazer II выпускается в нескольких модификациях: Blazer II 1ch. Blazer II 1ch wi-fi. Blazer II 4ch. Blazer II 4ch wi-fi. Blazer II 4ch уличного исполнения. Blazer II 4ch wi-fi уличного исполнения. Все устройства имеют «на борту»: 1. Видео. 2. 2-х сторонние аудио каналы. 3. Датчики. 4. Ключи (реле). 5. Порты RS 232/485. 6. Модуль для подключения SD карты. Модели, которые имеют в своем названии «wi-fi», снабжены модулем беспроводной связи. Отличия моделей 1. Blazer II 1ch wi-fi и Blazer II 4ch wi-fi отличаются от Blazer II 1ch и Blazer II 4ch наличием модуля wi-fi, что позволяет использовать их в беспроводных сетях. 2. Blazer II 4ch отличается от Blazer II 1ch количеством каналов видео, аудио, датчиков и ключей (реле). 3. Blazer II 4ch уличного исполнения отличается от Blazer II 4ch тем, что он помещен в герметичный корпус, который позволяет использовать его на улице без каких-либо дополнительных устройств: гермо- или термо- ящиков, дополнительной вентиляции, подогрева и т. п. Внешний вид других моделей: Рисунок 1. 4-х канальный Блейзер Рисунок 2. 4-х канальный Блейзер с wi-fi модулем Рисунок 3. 4-х канальный Блейзер уличного исполнения 8 ВНИМАНИЕ! Данное описание касается ТОЛЬКО одноканальной модели блейзера. В дальнейшем описании обе модели («Blazer II 1ch» и «Blazer II 1ch wi-fi») будут именоваться «Блейзер». Если описание будет касаться исключительно какой-то одной из них, то это будет указано явно. Внимание! ООО Спецлаб постоянно совершенствует свои изделия, в связи с чем последние конструктивные изменения, не влияющие на технические характеристики, могут быть не отражены в данном издании руководства. Назначение «Спецлаб BLAZER II 1ch», далее «Блейзер», предназначен для охранного видеоконтроля по локальным сетям и Интернет. Он может использоваться как индивидуально, так и в составе распределенных многоканальных систем видеонаблюдения (СВН). Блейзер имеет пыле и водозащиту класса IP54 и по техническим условиям допущен к установке внутри помещения. Внешние подключения К одному блейзеру можно подключить: 1. одну стандартную аналоговую камеру; 2. один микрофон; 3. До 2-х датчиков – движения, пожарных, разбития стекла и т. п. – типа «сухой» контакт; 4. До 2-х внешних электрических устройств: сирена, электрический или магнитный замок, прожектор, система охранно-пожарного оповещения и т. п. 5. Колонки (громкоговоритель, динамики) для воспроизведения (прослушивания) каких-либо сообщений. 6. До 32-х поворотных камер, платформ и иных устройств, управляемых по RS-485. 7. Карту формата SD для сохранения видео и последующего просмотра. 8. Сеть стандарта Ethernet. 9. Опционально – беспроводную сеть. Блейзер передает всю информацию по сети, поддерживающей протокол TCP/IP. Внешний вид Рисунок 4. Внешний вид. Вид сбоку. Рисунок 5. Внешний вид. Вид сзади. 9 Рисунок 6. Внешний вид. Вид сверху. Рисунок 7. Внешний вид. Вид спереди. Состав Блейзер состоит из плат, размещенных в металлическом корпусе. На платах находятся все основные элементы блейзера: процессор (ЦП), оцифровщик (АЦП), оперативная память (ОП), контроллеры датчиков, ключей, SD карт, wi-fi модуль (опционально). Комплект поставки В комплект поставки входит сам блейзер (см. Рисунок 4, Рисунок 5, Рисунок 6 и Рисунок 7) и: Рисунок 8. Блок питания Рисунок 9. Блок клемм Рисунок 10. Диск с ПО и документацией Рисунок 11. Паспорт устройства Технические характеристики На вход блейзера поступает сигнал с аналоговых камер и датчиков. Блейзер подключается к сети передачи данных Ethernet, поддерживающей протокол TCP/IP, через встроенную розетку формата RJ-45. Питание блейзера может осуществляться от сети переменного тока 220В с помощью идущего в комплекте блока питания постоянного тока 12В или по технологии PoE. 10 Внимание! Использование нештатного блока питания может привести к сбоям в работе устройства и даже к выходу его из строя. Таблица 1. Технические характеристики. Аппаратная часть Кодеки Управление битрейтом Видео Аудио Реле (Relay) Датчик (Alarm) RS-485 Разъемы Стандарт пыле и водо-защиты Влажность, % Температура, °С Питание Потребляемая мощность, Вт, макс. Стандарт PoE Вентиляция Масса блейзера внутреннего исполнения не более, г Размеры (ширина x высота x глубина) блейзера внутреннего исполнения, мм MJPEG / H.264 / MPEG4 (только для 3GPP) CBR, VBR Разрешения оцифрованного видео: PAL: 720x576, 704x576, 352x288, 176x144 NTSC: 720x480, 704x480, 352x240, 176x144 Количество входных каналов видео: 1 (BNC коннектор) Количество сквозных каналов видео: 1 (BNC коннектор) Скорость передачи кадров, макс.: до 25 кадров в секунду при разрешении кадра 720x576 (живое видео в полном разрешении) Входное сопротивление, Ом - 75 Диапазон рабочих частот: 50 Гц 7 МГц Номинальное напряжение: 1В (размах) Отношение сигнал/помеха, дБ - 75 Количество входных каналов аудио: 1 Количество обратных каналов аудио (для вывода на громкоговоритель, динамики, колонки и т. п.): 1 (RCA) 2 реле 4 выхода (COM. & N.O. & N.C.) Коммутация: до 24В постоянного тока 1А или до 110В переменного тока 0,5А 2 входа Параметры сигнала: до 3,3В постоянного тока 50мA Состояние сработки датчика: переход в низкое состояние Полудуплекс Клеммы под винт Ethernet 10BaseT/100BaseTX RJ-45 BNC RCA IP 54 10 90 без образования конденсата о о от -10 С до +40 С 220В переменного тока (12В постоянного тока от собственного БП) или PoE LAN 4,3; WLAN (опционально) 5,5 802.3af отсутствует, не требуется Нетто: 480, брутто: 650 134 x 42 x 107 Система Поддерживаемые языки Обработка чересстрочной развертки Настройка изображения Настройки наложения на изображение Русский, английский, немецкий, французский, итальянский, испанский, португальский, польский высококачественный деинтерлейсинг (Antialiasing) параметры: яркость, контраст, насыщенность, оттенок, четкость. уровней сжатия: 5 вставка в кадр: дата, время, текст, область движения. позиционирование наложения: сверху, снизу, слева, справа. 11 Видеодетектор движения Маскирование детекции Реакция на «сработки» Безопасность Есть произвольная маска кадра, 3 независимые зоны Отправка сообщений на электронную почту, FTP, запись на SD карту, включение-выключение реле защита логином-паролем Анонимный пользователь Универсальный пароль 3 группы пользователей Настройки времени Часы реального времени с питанием от встроенной батареи Синхронизация с сервером времени Синхронизация с видеосервером (ПК) Установка времени вручную Сеть Ethernet 10/100 Base-T TCP/IP локальной сети или Интернет Wi-Fi 802.11 b/g/n (только для моделей с обозначением Поддерживаемые транспорты wi-fi) Интерфейс последовательной передачи данных по стандартам EIA RS-232/485 (полудуплекс) HTTP, TCP/ IP, UDP, SMTP, FTP, PPPoE, DHCP, DDNS, NTP, UPnP, Поддерживаемые протоколы 3GPP, SAMBA, RTSP, мультикаст, ONVIF WEP, Безопасность WPA-PSK, WPA2-PSK утилита для настройки в комплекте (на диске CD) Установка, настройка и обслуживание удаленное обновление прошивки Internet Explorer 6.0 и выше Приложения, работающие с устройством (в GOALcity Instinct-2 и выше комплект поставки не входят) любые совместимые с IP-камерами приложения Доступ через web-браузер Подключение до 10 клиентов Работа с SD картой Детекция движения, проверка IP адреса, пропадание События для записи локальной сети (только для беспроводной сети), запись по расписанию, запись по «сработкам» Формат записи видео AVI, JPEG Воспроизведение видео Да Удаление файлов Да Transcend SDHC class4 16GB Transcend SD class4 16GB Transcend SDHC class4 32GB Transcend SD class4 32GB Transcend SD class6 4GB Transcend SDHC class6 4GB Transcend SD class6 8GB Transcend SDHC class6 8GB Список протестированных SD карт (приобретаются отдельно, в комплект Transcend SD class6 16GB поставки не входят) Transcend SDHC class6 16GB Transcend SDHC class10 4GB Transcend SDHC class10 8GB Transcend SDHC class10 16GB SanDisk SDHC class4 4GB SanDisk SDHC class4 8GB SanDisk SDHC class4 16GB SanDisk SDHC class4 32GB 12 Подключение блейзера Внешние разъемы Рисунок 12. Разъемы блейзера. Вид сзади. Рисунок 13. Разъемы блейзера. Вид спереди. Подключение питания и локальной сети 1. Подключите блок питания, идущий в комплекте с блейзером, в гнездо «12V/1A». 13 Рисунок 14. Подключение блока питания 2. Подключите блейзер к видеосерверу (ПК) или локальной сети, используя витую пару. Рисунок 15. Подключение блейзера к видеосерверу (ПК) или к локальной сети 3. Установите IP адрес блейзера в соответствии с требованиями Вашей локальной сети. Более подробно процедура установки IP адреса будет рассмотрена в разделе «Установка IP адреса блейзера». Подключение антенны Wi-Fi Опционально блейзер может использовать подключение к локальной сети с помощью Wi-Fi. Если Ваша модель оборудована Wi-Fi модулем, то необходимо подключить Wi-Fi антенну к гнезду, расположенному над входом для подключения питания блейзера. При подключении антенны не прилагайте чрезмерных усилий для закручивания накидной гайки. Все сетевые настройки при этом выполняются так же, как и при стандартном подключении с использованием витой пары. Рисунок 16. Wi-Fi антенна 14 Подключение датчиков и исполнительных устройств К блейзеру можно подключить различные датчики типа «сухой контакт», например: датчики открытия двери, разбития стекла, детекторы движения, герконы и т. д. При получении от датчика сигнала изменения состояния соответствующий вход ALARM IN становится активным. Рисунок 17. Примеры подключения устройств Подключение выполняется к блоку клемм (см. Рисунок 9. Блок клемм), входящему в комплект поставки. После подключения блок вставляется в соответствующий разъем на лицевой панели блейзера. Максимальная нагрузка на тревожный вход составляет 50mA, 12V DC Максимальная нагрузка на реле составляет 1A 24V DC или 0,5А 125V AC 15 Установка и настройка блейзера Установка IP адреса Для установки IP адреса используется утилита «IP Installer», которая находится на диске, идущем в комплекте с блейзером. Блейзеру можно назначить один из трех типов адресов: Статический IP адрес (static IP). Динамический IP адрес (DHCP). Dial-up (PPPoE). Внимание! Перед установкой и настройкой IP адреса и других сетевых параметров блейзера проконсультируйтесь со своим сетевым администратором! 1. Запустите утилиту установки IP адреса: Рисунок 18. Утилита установки IP адреса 2. Утилита автоматически выполнит поиск всех сетевых устройств в локальной сети. Повторный поиск можно запустить, нажав кнопку «Search Device». 3. Выберите Ваш блейзер в списке слева. Его текущие сетевые настройки будут отображены в таблице справа. Вы можете изменить имя сервера на любое другое для более понятного поиска в будущем. 4. Если статический адрес использовать не нужно, то включите автоматическое получение настроек сети DHCP в верхней части окна и пропустите следующий пункт. 5. Если же нужен статический адрес, то установите IP адрес блейзера (IP), маску подсети (Netmask), адрес основного шлюза (Gateway) и адреса DNS серверов (DNS 1 и DNS 2), назначенные Вашим сетевым администратором в Вашей локальной сети. Важно! Пожалуйста, убедитесь, что Ваш блейзер и ПК имеют адреса в одной и той же подсети. Иначе Вы можете потерять сетевой доступ к блейзеру! 6. После нажатия кнопки «Submit» Вы увидите следующее окно: Рисунок 19. Завершение работы утилиты установки IP адреса 16 7. Нажмите кнопку «ОК». 8. Чтобы убедиться в успехе проделанной операции, обновите список устройств в сети нажатием кнопки «Search Device». У блейзера должен измениться IP адрес на адрес, полученный автоматически или установленный Вами. Установка компонента ActiveX Данный раздел нужен, если Вы собираетесь работать с блейзером через Internet Explorer. Если же Вы намерены использовать другое программное обеспечение, например, СВН GOALcity, то данный раздел можно пропустить. Однако ActiveX может быть полезным для проверки работоспособности блейзера. ActiveX - это программное обеспечение, которое выполняет определенные функции в операционной системе, в том числе позволяет установить и сконфигурировать необходимое для работы программное обеспечение. Поскольку компоненты ActiveX имеют непосредственный доступ к операционной системе Windows, они могут представлять опасность для компьютера (компонент ActiveX часто используется в различном программном обеспечении, в том числе и во вредоносном). Поэтому необходимо следить, чтобы на компьютере была установлена последняя версия IE вместе с последними обновлениями, которые проверят компоненты и заблокируют автоматический запуск вредоносных приложений. Для установки ActiveX у Вас должны быть администраторские права. Так как ActiveX устанавливается только один раз, администраторские права понадобятся только при первом запуске компонента. Кроме того, в Internet Explorer должен быть разрешен запуск компонентов ActiveX. Если Вы уверены в правильности настроек Internet Explorer, но ActiveX почему-то не появляется, причиной этого может быть слишком жесткий контроль безопасности, который блокирует запуск ActiveX. Возможно также, что для решения этой проблемы Вам придется отключить свою антивирусную программу на время установки этого компонента. Итак, IP адрес Вашего блейзера Вам теперь известен. Откройте интернет браузер (Internet Explorer 6.0 и выше), в строку адреса введите IP адрес блейзера и нажмите клавишу «Enter». Рисунок 20. Вход в веб интерфейс блейзера Перед Вами появится окно авторизации для входа в веб интерфейс. По умолчанию имя пользователя – «admin», пароль «admin» без кавычек. Рисунок 21. Окно авторизации для входа в веб интерфейс 17 После успешной авторизации Вам будет предложено установить компонент ActiveX на ПК: Рисунок 22. Установка компонента ActiveX Согласитесь на установку нажатием кнопки «Установить». Настройка разрешения запуска компонентов ActiveX По умолчанию установка неподписанных компонентов ActiveX в Internet Explorer заблокирована. Чтобы включить её, необходимо выполнить следующие действия: 1. Откройте Internet Explorer и перейдите к свойствам браузера. Рисунок 23. Включение установки компонентов ActiveX 2. В свойствах браузера перейдите на вкладку «Безопасность» и нажмите кнопку «Другой…». Рисунок 24. Параметры безопасности интернет браузера 18 3. В открывшемся окне необходимо разрешить скачивание неподписанных элементов ActiveX и их выполнение. Выберите «Включить», либо «Предлагать». Рисунок 25. Включение скачивания и выполнения неподписанных элементов ActiveX 4. Нажмите кнопку «Ок» и согласитесь с предупреждением о небезопасности Ваших действий. Рисунок 26. Запрос об изменении настроек ActiveX 5. После вышеописанных действий обновите страницу нажатием клавиши F5. 19 Просмотр живого видео После установки компонента ActiveX для блейзера в окне браузера Вы увидите веб интерфейс блейзера: Рисунок 27. Веб интерфейс блейзера 1 – Кнопка быстрого сохранения текущего кадра на ПК в формате .jpg. После нажатия Вам будет предложено выбрать папку для сохранения текущего снимка и ввести его имя: Рисунок 28. Запрос о месте сохранения снимка 2 – Кнопка перехода к настройкам блейзера. 20 3 – Кнопка активации расширенной настройки управления устройствами (камерами), подключенными к блейзеру по RS-485. 4 – Настройка устройства для управления по RS-485. Модель – выбирается модель (протокол) управляемого устройства. Если Вам необходимо использовать управление через Блейзер, рекомендуем воспользоваться нашим программным продуктом «Ротор». Связка Блейзер + «Ротор» поддерживает практически все современные управляемые устройства (протоколы, в том числе координатные). ID камеры – адрес камеры по протоколу RS-485. Скорость – скорость передачи данных по RS-485. 5 – Список выбора потока видео с Блейзера для «живого» воспроизведения в окне браузера. 6 – Кнопка включения передачи звука с текущего ПК на Блейзер. 7 – Число пользователей, подключенных в настоящее время к Блейзеру. 8 – Служебная информация о видео в формате: текущая дата, текущее время, разрешение видео потока, частота кадров в секунду. 9 – Окно «живого» видео. 10 – «Джойстик» для управления поворотной камерой через Блейзер. 11 – Включение автоматического слежения для поворотной камеры. Другими словами включение перехода от одной предустановки камеры к другой и т.д. 12 – Управление «зумом» камеры через Блейзер. 13 – Управление резкостью камеры через Блейзер. 14 – Управление диафрагмой камеры через Блейзер. 15 – Настройка предустановок камеры (положений), добавление новых и удаление старых. Правый клик мыши в области «живого» видео откроет контекстное меню со следующими пунктами: Рисунок 29. Контекстное меню "живого" видео Снимок - быстрое сохранение текущего кадра. При нажатии текущий кадр будет локально сохранен на ПК (аналог кнопки 1, рассмотренной выше). Начать запись – включение локальной записи текущего видео на ПК. После нажатия Вам будет предложено выбрать локальную папку для записи. Выберите необходимую папку и нажмите кнопку «ОК». 21 Рисунок 30. Запрос о папке сохранения видео Чтобы остановить запись, щелкните правой кнопкой мыши в окне «живого видео» еще раз и выберите «Остановить запись». Видео файл будет сохранен в формате AVI. Для просмотра видео файла можно использовать стандартный видео плеер Windows. Выкл. звук – Выключает передачу (прослушивание) звука с Блейзера. На весь экран – Разворачивает окно видео на весь экран. Увеличение – Предлагает выбрать область кадра и увеличить её с помощью встроенного цифрового зума. Flip – Переворачивает «живое» видео в окне просмотра на 180о. Mirror – Переворачивает и «зеркально» отображает «живое» видео в окне просмотра. 22 Настройка блейзера Для перехода к настройкам блейзера нажмите на кнопку в верхней части веб интерфейса. Чтобы вернуться на страницу просмотра живого видео, необходимо будет нажать кнопку . Рисунок 31. Веб интерфейс настроек блейзера Системная информация Информация о сервере МАС адрес – МАС адрес Вашего блейзера в локальной сети. MAC-адрес (от англ. Media Access Control — управление доступом к среде, также Hardware Address) — это уникальный идентификатор, присваиваемый каждой единице активного оборудования компьютерных сетей. Имя сервера – имя Блейзера. Указанное имя будет отображаться в окне IP Installer’а. Галочка рядом с настройкой «Статус бар» отвечает за отображение имени блейзера в окне «живого» видео на информационной строке блейзера (см. просмотр живого видео, позиция 8). Т. е. в начало информационной строки добавится имя Блейзера и служебная информация о видео будет в формате: имя блейзера, текущая дата, текущее время, разрешение видео потока, частота кадров в секунду. LED индикация – включение\отключение индикации (мигания лампочек) работы блейзера. Язык – настройка языкового профиля блейзера. Смена языка повлияет как на веб интерфейс настроек, так и на окно «живого» просмотра блейзера. 23 Настройка наложения Метка времени – включение наложения на видео текущего времени и даты. Текст – включение наложения на видео пользовательского текста. Кликом по ссылке «Изменить текст» откроется новое окно с настройками параметров текста. Впишите необходимый текст, установите размер и прозрачность. Нажатием кнопки «Обновление» можно увидеть предварительный вид вашего текста наложенного на видео. Рисунок 32. Настройка наложения пользовательского текста. Настройка текущего времени и даты Время блейзера – текущее время и часовой пояс блейзера. Формат даты – выберите способ отображения текущей даты в одном из трех форматов: yy/mm/dd – год/месяц/день и т. д. Часовой пояс – укажите необходимый часовой пояс для корректного отображения текущего времени. Как правило, данная настройка устанавливается автоматически и не требует вмешательства пользователя. Переход на летнее время – отмечаем галочкой для автоматического перевода времени блейзера на летнее время и обратно. На момент написания инструкции для РФ неактуально. NTP – включение встроенного NTP протокола для получения времени и даты от NTP сервера в вашей локальной сети или из сети интернет. Network Time Protocol (NTP) — сетевой протокол для синхронизации внутренних часов компьютера с использованием сетей с переменной латентностью. NTP сервер – укажите адрес NTP сервера. Обновление – задайте периодичность обновления времени и даты с NTP сервера. Временной сдвиг – если время с NTP сервера приходит с небольшой разницей с вашим текущим, то данным параметром можно эту разницу минимизировать. Синхронизировать с временем ПК – включение синхронизации времени с текущим персональным компьютером. Под текущим ПК имеется в виду тот ПК, с которого в данный момент осуществляется настройка блейзера. Установить вручную – ручной ввод даты и времени. 24 Управление пользователями Рисунок 33. Настройки Блейзера. Управление пользователями. Вход для анонимного пользователя – данный пункт позволяет разрешить просмотр видео с Блейзера анонимному пользователю, т. е. без ввода логина-пароля. Добавление пользователя Данный пункт позволяет создать нового пользователя для Блейзера и задать ему определенные права. Чтобы создать пользователя, необходимо в поле «Пользователь» ввести логин для пользователя, а в поле «Пароль» ввести пароль для этого пользователя. В поле «Подтвердить» необходимо еще раз ввести такой же пароль. Затем выбрать права для создаваемого пользователя (группа). PTZ – пользователь может просматривать видео с Блейзера и использовать PTZ управление через Блейзер. Гость – пользователь может только просматривать видео с Блейзера. Ниже в списке пользователей перечислены все пользователи Блейзера. Нажатием кнопки «Edit» можно изменить логин или пароль для выбранного пользователя. Рисунок 34. Изменение логина или пароля пользователя. 25 Обновление системы Рисунок 35. Настройка Блейзера. Обновление системы. Версия микрокода – в данной строке Вы можете узнать текущую версию микрокода Блейзера. Обновление прошивки Блейзера Для обновления прошивки Блейзера: Сохраните файл прошивки себе на ПК и распаковать её из архива. Прошивка должна иметь формат .bin. Пример названия прошивки - SpecLabAH_V1.0.48_Blazer II_20131218_112218.bin. Нажмите кнопку «Обзор…» и выберите необходимый файл прошивки. Путь к прошивке отобразится в поле «Новый микрокод». Нажмите кнопку «Обновить». Процесс начнется автоматически. На экран будет выведено предупреждение о начале перепрошивки сервера. Для подтверждения нажмите кнопку «ОК». Рисунок 36. Обновление прошивки Блейзера. Начнется процесс обновления прошивки. 26 Рисунок 37. Процесс обновления прошивки Блейзера. Важно! При обновлении прошивки не отключайте питание Блейзера. В случае некорректного завершения работы программы прошивки можно полностью потерять доступ к Блейзеру. Кнопка «Перезагрузить» позволяет выполнить программную перезагрузку блейзера. Сброс к заводским настройкам Чтобы вернуть все параметры Блейзера к заводским, нажмите кнопку «Применить» из раздела «Заводские настройки». На экран будет выведено предупреждение о сбросе сервера к заводским настройкам. Для подтверждения нажмите кнопку «ОК». Рисунок 38. Сброс к заводским настройкам. Управление настройками Сохранение настроек Блейзер поддерживает возможность сохранения и последующей загрузки настроек. Для сохранения текущей конфигурации блейзера в файл, нажмите в строке «Сохранить как файл» правой кнопкой мыши по ссылке «Скачать настройки» и в контекстном меню выберите строку «Сохранить объект как…». Укажите путь сохранения файла, имя файла и нажмите кнопку «Сохранить». 27 Рисунок 39. Сохранение настроек Блейзера в файл. Загрузка настроек Для загрузки ранее сохраненной конфигурации в Блейзер в строке «Открыть файл настроек» нажмите кнопку «Обзор…» и укажите файл загружаемой конфигурации. Путь к файлу отобразится в строке «Открыть файл настроек». Нажмите кнопку «Обновить». Конфигурация будет загружена в Блейзер. Обратите внимание! В загружаемом файле конфигурации блейзеру может быть назначен IP адрес, отличный от текущего. Убедитесь, что Вы знаете этот адрес перед загрузкой настроек в Блейзер, иначе можно потерять доступ к Блейзеру и придется заново настраивать адрес! 28 Настройка IP Рисунок 40. Настройка Блейзера. Настройка IP. Назначение IP адреса DHCP – включить получение динамического IP адреса. DHCP (англ. Dynamic Host Configuration Protocol — протокол динамической настройки узла) — сетевой протокол, позволяющий компьютерам автоматически получать IP-адрес и другие параметры, необходимые для работы в сети TCP/IP. Данный протокол работает по модели «клиент-сервер». Для автоматической конфигурации компьютер-клиент на этапе конфигурации сетевого устройства обращается к так называемому серверу DHCP, и получает от него нужные параметры. Сетевой администратор может задать диапазон адресов, распределяемых сервером среди компьютеров. Это позволяет избежать ручной настройки компьютеров сети и уменьшает количество ошибок. Протокол DHCP используется в большинстве сетей TCP/IP. Статический – ручной ввод IP адреса, маски подсети и остальных сетевых параметров. Обратите внимание! Если Вы не знаете, какой параметр за что отвечает, рекомендуем не менять эти значения и обратиться к своему системному администратору. Порт веб страницы – указывается порт, при обращении к которому мы будем попадать на веб интерфейс блейзера. По умолчанию 80. 29 UPnP (Universal Plug and Play) – набор сетевых протоколов, публикуемых форумом UPnP. Цель UPnP — универсальная автоматическая настройка сетевых устройств, как дома, так и в корпоративной среде. Состоит из набора сопутствующих протоколов, построенных на открытых интернет-стандартах. UPnP строится на основе стандартов и технологий интернета, таких как TCP/IP, HTTP и XML, и обеспечивает автоматическое подключение подобных устройств друг к другу, совместную работу в сетевой среде, в результате чего сеть (например, домашняя) становится лёгкой для настройки большему числу пользователей. Рекомендуемое значение – включено. Ваш Блейзер поддерживает UPnP. Если эта служба включена на компьютере, Блейзер будет автоматически обнаружен и новый значок будет добавлен в "Сетевое окружение". UPnP должен быть включен на вашем компьютере. Чтобы активировать UPnP на вашем ПК, пожалуйста, следуйте инструкциям (Windows-7): Зайдите в меню «Пуск –> Панель управления –> Сеть и Интернет –> Центр управления сетями и общим доступом»; Далее выберите меню слева «Изменить дополнительные параметры общего доступа»; Поставьте точку в пункте «Включить сетевое обнаружение» и нажмите «Сохранить изменения». Рисунок 41. Включение UPnP на персональном компьютере. Windows-7. RTSP настройки Блейзера RTSP сервер – включение или отключение встроенного RTSP сервера. Другими словами, включение или отключение возможности получения потокового видео по RTSP ссылке. RTSP Authentication – включение или отключение авторизации для получения потокового видео. Если данная опция отключена (Disable), то для получения потокового видео логин и пароль в RTSP ссылке вводить не нужно, и наоборот (Enable). RTSP port – порт передачи данных для получения потокового видео по RTSP ссылке. первый поток По умолчанию RTSP ссылка имеет вид: , второй поток без кавычек. 30 Мультикаст Мультикаст – специальная форма широковещания, при которой сетевой пакет одновременно направляется определённому подмножеству адресатов — не одному (unicast), и не всем (broadcast). Наряду с приложениями, устанавливающими связь между источником и одним получателем, существуют такие, где требуется, чтобы источник посылал информацию сразу группе получателей. В качестве таких приложений можно упомянуть дистанционное обучение, рассылку корпоративной информации, репликацию баз данных и информации веб-сайтов и многое другое. При традиционной технологии IP-адресации требуется каждому получателю информации послать свой пакет данных, то есть одна и та же информация передается много раз. Технология групповой адресации представляет собой расширение IP-адресации, позволяющее направить одну копию пакета сразу всем получателям. Множество получателей определяется принадлежностью каждого из них к конкретной группе. Рассылку для конкретной группы получают только члены этой группы. Технология IP Multicast предоставляет ряд существенных преимуществ по сравнению с традиционным подходом. Например, добавление новых пользователей не влечет за собой необходимое увеличение пропускной способности сети. Значительно сокращается нагрузка на посылающий сервер, который больше не должен поддерживать множество двухсторонних соединений. Использование групповой адресации позволяет обеспечить доступ корпоративных пользователей к данным и сервисам, ранее недоступным, так как для их реализации с помощью обычной адресации потребовались бы значительные сетевые ресурсы. В настоящее время IP Multicast является широко поддерживаемым сетевым стандартом. Все современное сетевое программное обеспечение и аппаратное оборудование поддерживает этот стандарт. Для использования групповой IP-адресации необходима ее поддержка локальной сетью. Что касается глобальной сети, в некоторых случаях допустимо использование «туннелирования» для преодоления участков, эту адресацию не поддерживающих. Для реализации групповой адресации в локальной сети необходимы: • поддержка групповой адресации стеком протокола TCP/IP; • программная поддержка протокола IGMP для отправки запроса о присоединении к группе и получении группового трафика; • поддержка групповой адресации сетевой картой; • приложение, использующее групповую адресацию, например видеоконференция. • Для расширения этой возможности на глобальную сеть дополнительно необходима поддержка всеми промежуточными маршрутизаторами групповой адресации и пропускание группового трафика используемыми firewall-ами. Технология IP Multicast использует адреса с до . Поддерживается статическая и динамическая адресация. Примером статических адресов являются – адрес группы, включающей в себя все узлы локальной сети, – все маршрутизаторы локальной сети. Диапазон адресов с по зарезервирован для протоколов маршрутизации и других низкоуровневых протоколов поддержки групповой адресации. Остальные адреса динамически используются приложениями. Обратите внимание! Если Вы не знаете, какой параметр за что отвечает, рекомендуем не менять эти значения и обратиться к своему системному администратору. ONVIF — отраслевой стандарт, определяет протоколы взаимодействия таких устройств как IP-камеры, IP видеосерверы, видеорегистраторы и системы управления видео. 31 Данный пункт отвечает за включение или отключение поддержки протокола ONVIF блейзером. Вы должны выбрать ту версию, которую поддерживает выбранное Вами ПО, или отключить эту поддержку вовсе. Безопасность – включение или отключение авторизации для доступа к видео при использовании ONVIF. RTSP поддержка – включение или отключение поддержки потоковой передачи видео при использовании ONVIF. PPPoE Рисунок 42. Настройка Блейзера. PPPoE. PPPoE — сетевой протокол канального уровня передачи кадров PPP через Ethernet. В основном используется xDSL-сервисами. Предоставляет дополнительные возможности (аутентификация, сжатие данных, шифрование). PPPoE — это туннелирующий протокол, который позволяет настраивать (или инкапсулировать) IP, или другие протоколы, которые настраиваются на PPP, через соединения Ethernet, но с программными возможностями PPP соединений, и поэтому используется для виртуальных «звонков» на соседнюю Ethernet-машину и устанавливает соединение точка-точка, которое используется для транспортировки IP-пакетов, работающее с возможностями PPP. Это позволяет применять традиционное PPP-ориентированное ПО для настройки соединения, которое использует не последовательный канал, а пакетно-ориентированную сеть (как Ethernet), чтобы организовать классическое соединение с логином, паролем для Интернетсоединений. Также, IP-адрес по другую сторону соединения назначается только когда PPPoE соединение открыто, позволяя применять динамические IP адреса. Настройка протокола довольно проста: включите или отключите использование протокола и задайте логин и пароль для ADSL соединения. 32 Отправить почту после набора – включает отправку тестового электронного письма на электронную почту после удачного соединения. Параметры электронной почты настраиваются отдельно. DDNS Рисунок 43. Настройка Блейзера. DDNS. DDNS (Динамический DNS) — технология, позволяющая информации на DNS-сервере обновляться в реальном времени, и (по желанию) в автоматическом режиме. Она применяется для назначения постоянного доменного имени устройству (компьютеру, сетевому накопителю) с динамическим IP-адресом. Это может быть IP-адрес, полученный по DHCP или по IPCP в PPPсоединениях (например, при удалённом доступе через модем). Другие машины в Интернете могут устанавливать соединение с этой машиной по доменному имени и даже не знать, что IPадрес изменился. Провайдер – выберите сервис DDNS. Имя сервера – в данное поле нужно будет ввести адрес сервера, полученный от провайдера данной услуги. Пользователь – логин для доступа к серверу. Данный параметр должен предоставить провайдер услуги. Пароль – пароль для доступа к серверу. Данный параметр также должен предоставить провайдер услуги. Назначить обновление – устанавливается период времени, через который проверяется соответствие доменного имени, назначенному IP адресу. По умолчанию установлено 30 минут, но, как правило, провайдер услуги назначает свой период проверки. Данный параметр должен предоставить провайдер услуги. Состояние – текущее состояние соединения с провайдером услуги. 33 Почта и FTP Рисунок 44. Настройка Блейзера. Почта и FTP. Данный пункт меню отвечает за настройку соединения с почтовым сервером, т.е. возможность отправки писем по электронной почте и сохранения информации на FTP сервер. Настройка почтового сервера Тип входа – выберите способ подключения к почтовому серверу: используя учетную запись или анонимно. Данную информацию Вы можете получить у Вашего системного администратора, но, как правило, всегда используется авторизация с использованием учетной записи. Почтовый сервер – адрес вашего почтового сервера. Пользователь – логин для входа на почтовый сервер. Пароль – пароль для доступа к почтовому серверу. Почта отправителя – адрес электронной почты, с которого будет отправлено письмо Блейзером. Почта получателя – адрес электронной почты, на который Блейзер будет отправлять письма. Копия – еще один адрес электронной почты, на который письмо будет продублировано. Порт почты – используемы порт передачи данных. По умолчанию – 25. После установки всех параметров, можно нажать на кнопку «Тест». Блейзер попытается отправить тестовое электронное письмо, используя введенные Вами данные. Если Вы получите тестовое письмо на адрес, указанный в поле «Почта получателя», значит, настройка почтового сервера выполнена правильно. Настройка FTP сервера Кликом по ссылке «Настройка FTP» Вы попадете в настройки соединения с FTP сервером. Сервер FTP – укажите адрес FTP сервера. 34 Пользователь – укажите логин для доступа к FTP серверу. Пароль – укажите пароль для доступа к FTP серверу. Порт – укажите порт для соединения с FTP сервером Путь – укажите путь для сохранения данных с Блейзера. Создать папку – «Yes» включает создание папки на FTP сервере, соответственно «No» выключает. Настройка изображения Рисунок 45. Настройка Блейзера. Изображение. Маска – для разграничения зон, Вы можете наложить маску на видео. Например, в зоне 1 будет активирован детектор движения, а зоне 2 его не будет. Настройка изображения – данная настройка отвечает за регулировку изображения с Блейзера. С помощью параметров «Яркость», «Контраст», «Оттенок», «Насыщенность» и «Резкость» можно настроить наилучшее отображение видео. Для сброса всех параметров изображения на стандартные настройки необходимо нажать кнопку «По умолчанию». 35 Настройка видео Рисунок 46. Настройка Блейзера. Настройка видео. Пользователь может выбрать до 3-х потоков вывода видео одновременно: первый и второй поток могут использовать кодеки MJPEG и H264, третий поток работает только в режиме 3GPP. Для первых двух потоков предусмотрены стандартные и расширенные настройки: Первый поток Разрешение – устанавливается необходимое разрешение видео. Блейзер поддерживает разрешения от QCIF (176x144) до D1 (720х576). Качество – устанавливается качество видео изображения. У данного параметра есть 5 вариантов настройки, соответственно чем выше параметр, тем приятнее глазу картинка и тем больше трафик. Рекомендуемое положение – Обычное. Частота кадров – устанавливается требуемая частота кадров видео. Блейзер поддерживает вывод «живого» видео (25 к\с) при любом разрешении кадра. Рекомендуемое значение – 25 к/с. Формат видео – видео кодек. Для выбора доступны 2 типа – покадровый MJPEG и потоковый H264. Мы уже проводили сравнение этих двух кодеков, и для видеонаблюдения выбор однозначно останавливается на MJPEG. Путь RTSP – в данную строку Вы можете дописать свою информацию чтобы изменить RTSP ссылку на поток с IP видео сервера. Т.е. если например Вы напишите сюда «test», то RTSP ссылка вместо стандартной «rtsp://ip_adress» будет иметь вид «rtsp://ip_adress/test» Второй поток У второго потока настройки идентичные, с той лишь разницей, что разрешение немного ниже чем у первого. 36 Третий поток Третий поток предназначен для получения видео на мобильные устройства и работает только в разрешении 176х144 со скоростью 5 к\с. Можно точно так же изменить RTSP ссылку, как и у первых двух потоков. Для сохранения всех сделанных изменений не забудьте нажать кнопку «Применить». Аудио Рисунок 47. Настройка Блейзера. Аудио. Блейзер поддерживает дуплексную двухстороннюю аудио связь. Но как таковых звуковых настроек у сервера нет, доступно только включение или отключение использования звука. От Блейзера к ПК Чтобы передать звук через видео сервер, необходимо подключить к нему внешний микрофон и включить вышеуказанную функцию. После включения звука, не забудьте нажать на кнопку «Применить». От ПК к Блейзеру Для передачи звука на видео сервер с ПК, необходимо, используя веб браузер, перейти к веб интерфейсу Блейзера и активировать чек бокс «В чате» в окне просмотра живого видео. Чтобы передать звук на IP видео сервер к вашему ПК должен быть подключен внешний микрофон. 37 Настройка событий Рисунок 48. Настройка Блейзера. События. Блейзер позволяет детектировать движение по трем настраиваемым зонам. При сработке детектора движения он может отправить кусочек видео на несколько ранее указанных электронных почтовых ящиков, сохранить видео на удаленном сервере FTP , замкнуть/разомкнуть реле и сохранить видео на внутреннюю SD карту. Чтобы настроить одну из зон, нажмите кнопку «Зона 1», «Зона 2» или «Зона 3». С помощью мыши «растяните» необходимый район прямо по видеоизображению. Чувствительность – позволяет задать степень чувствительности детектора движения по десяти бальной шкале. Чем меньше детектируемый объект, тем выше должна быть установлена чувствительность. Справа от названия зон расположены чек боксы, отвечающие за необходимое действие при сработке детектора движения в данной зоне. Рисунок 49. Настройка способов оповещения. 38 Для примера на рисунке выше включены некоторые из комбинаций оповещений при сработке детектора движения Блейзера. Если детектор движения сработает в зоне 1, то Блейзер отправит пользователю письмо на электронную почту и замкнет реле №1. Если детектор движения сработает в зоне 2 – Блейзер сохранит кусочек видео на FTP сервер и замкнет реле №2. При сработке детектора в третьей зоне будет отправлено письмо на электронную почту и больше ничего. Тема письма – в данном поле, указывается тема письма на электронную почту, в случае сработки детектора движения. Интервал – устанавливается интервал формирования оповещения о событии. «10 секунд», говорит о том, что видео файлы при оповещении будут записываться один раз в 10 секунд, JPEG изображения будут сохраняться по одному в 10 секунд и т.д. Записать файл – установка способа сохранения файла для оповещения. AVI файл с записью времени – будет сохранен видео файл в формате AVI, текущее время будет наложено на видео. JPEG файл с настройкой интервала – будет сохранен один кадр в формате JPEG с выше установленным интервалом. Настройка записи – если способ сохранения файла для оповещения выбран «AVI файл с записью времени», то данная настройка поможет выбрать длительность этого файла. Сеть отключена – включение данной опции позволяет сохранять на внутренней SD карте сервера информацию о пропадании подключения по локальной сети. Система «антизависания» или проверка сетевого IP. Проверка сетевого IP – включение функции «антизависания». Блейзер с некоторой периодичностью начнет проверять указанный Вами IP адрес на доступность. Если данный IP адрес будет не доступен, то Блейзер автоматически перезагрузится. Если установить птицу «Сохранить на SD карту», то будет включена запись на внутреннюю SD карту. Принцип работы: если указать интервал 30 секунд в настройках проверки IP, то блейзер каждые 30 с будет отправлять запрос на указанный Вами IP адрес или DNS имя. Если после отправки 5-го запроса ответа не получено, то Блейзер считает, что он завис и перезапускается. Таким образом, при установке интервала 30 с интервал перезапуска составит 30 с * 5 = 2,5 мин. 39 Расписание Рисунок 50. Настройка расписания В случаях, когда необходимо оповещение в определенное время, Блейзер позволяет создать расписание оповещений. На выше представленном изображении левой кнопкой мыши выделяются необходимые интервалы оповещений. Сверху цифрами от 0 до 23 определяется время оповещения, слева, соответственно, дни. Для примера выделен интервал «Ср -0,1,2,3» это значит, что Блейзер будет производить оповещение каждую среду в 00.00, час, два и три ночи. Включено\Выключено – активация\деактивация работы планировщика. Тип оповещения указывается ниже, другими словами это способ отправки текущего скриншота с блейзера. E-mail и FTP – отправить скриншот по электронной почте настроенной ранее или сохранить его на FTP сервер. Сохранить на SD карту – сохраняет скриншоты на внутреннюю SD карту блейзера. Интервал – устанавливается интервал сохранения скриншотов. По умолчанию установлена цифра «10», соответственно Блейзер будет сохранять по одному скриншоту каждые 10 секунд в течении часа (двух, трех и т.д. в зависимости от настройки планировщика). Имя файла – имя файла для сохраняемого скриншота. 40 Настройка I/O (входов/выходов, Input/Output) Рисунок 51. Настройка Блейзера. Тревожные выходы. Данное меню предназначено для ручной проверки работоспособности той или иной функции Блейзера. Вы можете самостоятельно задать алгоритм выполнения событий и посмотреть на результат. Настройка входов Вход 1 или Вход 2 – устанавливается тип используемого датчика, установленного на цифровом входе N1 или №2. Для проверки датчик нужно подключить к цифровому входу. – нормально открытое состояние, – нормально замкнутое. Затем настраивается способ сигнализации при изменении состояния цифрового входа. Данная настройка полностью аналогична ранее рассмотренной настройке событий. Все действия выполняются точно также. Настройка выходов Настройка режимов – устанавливается способ замыкания встроенных реле. Т.е. по сработке они могут замкнуться/разомкнуться и остаться в таком положении (Вкл/Выкл), либо на определенное время (Интервал). Активировать сделанные изменения нужно нажатием кнопки «Применить». 41 Список журналов Рисунок 52. Настройка Блейзера. Журналы. Обычно к просмотру журналов обращаются в случае необходимости анализа работы устройства. В данном разделе меню Вы можете посмотреть все события, связанные с работой Блейзера. Выберите необходимый журнал и нажмите на ссылку «Открыть журнал». Перед Вами откроется новое окно, в котором будут перечислены необходимые события с датой и временем. SD карта Рекомендуемые SD карты: Transcend SD class6 8GB Transcend SDHC class6 16GB Transcend SDHC class6 8GB Transcend SDHC class10 4GB Transcend SD class6 16GB Transcend SDHC class10 8GB Transcend SDHC class10 16GB Официальный сайт производителя SanDisk SDHC class4 4GB SanDisk SDHC class4 8GB SanDisk SDHC class4 16GB SanDisk SDHC class4 32GB Официальный сайт производителя При записи видео блейзером на SD карту используются файлы формата .avi. Сжатие производится покадровым кодеком IBM Motion JPEG. 42 Рисунок 53. Настройка блейзера. SD карта. При использовании внутренней SD карты, в этом меню можно посмотреть записанную на ней информацию, включить/выключить автоматическую перезапись по истечении определенного количества дней. Выберите необходимое количество дней в пункте «Автоматическая перезапись» и нажмите кнопку «Применить». Т.е. если выбрано 3 дня, то информация на SD карте будет перезаписывать «старую» каждые 3 дня. Накопилось записей за 3 дня – четвертый день будет записываться на место первого и т. д. Аппаратный сброс к заводским настройкам Чтобы полностью сбросить все настройки Блейзера и вернуть их к заводским, выполните следующие действия: 1. Отключите блейзер от питания, нажмите и держите на передней панели кнопку сброса. 2. Не отпуская кнопку сброса, включите питание блейзера и подождите, пока он не загрузится. 3. Продолжайте держать кнопку в течение, примерно, 30 секунд. 4. Отпустите кнопку сброса. 5. Теперь доступ к серверу можно получить, используя стандартный IP адрес – 192.168.1.210 6. Логин-пароль для доступа - admin-admin. 7. Так же можно выполнить программный сброс всех параметров блейзера. 43 Подключение Блейзера к GOALcity У любых IP-устройств есть задержки передачи пакетов в сети. Наши устройства могут получать время в кадре, что позволяет синхронизировать приходящие кадры от разных устройств. Например, сопоставить две камеры на перекрестке: пересечение стоп-линии и проезд на красный. Кадры могут прийти в любой последовательности, а мы можем доказать, что именно эта машинка проехала на красный, т.к. время кадра камеры, что снимает пересечение, и той, что снимает светофор, совпадают. Для подключения Блейзера в GOALcity Вам необходимо приобрести "Сервер поддержки IP источников (Базовая система с 4 IP-каналами видео)". Откройте "Диаграмму подключений" и нажатием правой кнопкой мыши по "Мультимедиа серверу" вызовите контекстное меню. Рисунок 54. Вход в настройки Мультимедиа сервера. Выберите пункт "Настроить...". Откроется окно "Настройки мультимедиа сервера". Попасть в настройки также можно осуществив двойной щелчок левой кнопкой мыши в любом месте на пиктограмме мультимедиа сервера. Рисунок 55. Настройки Мультимедиа сервера. Окно настроек мультимедиа севера, условно разделено на две части - слева располагаются основные пункты меню, а справа их подпункты. Мультимедиа сервер представляет из себя набор источников для работы с различным оборудованием. В зависимости от установленных компонентов комплекса GOALcity в настройках мультимедиа сервера будут присутствовать несколько типов источников. Для подключения Блейзера необходимо выбрать SLSource. SLSource - источник для работы с Ip серверами и блейзерами производства Спецлаб. В данном случае позволяет использовать все источники оборудования Blazer II (видео, датчики, реле и сигнализацию). Для того чтобы попасть в его настройки, необходимо нажать кнопку и в появившемся меню выбрать "Редактировать". Далее выберите пункт "Камеры". В появившемся списке выберите пункт "Добавить SL-Blazer II Video". Рисунок 56. Добавление видеоисточника. В окне настроек заполните необходимые поля соответствующими данными: "Название" - введите название Вашего видеоисточника с Блейзера. "Хост" - введите IP адрес Блейзера. "Пользователь" - введите логин для подключения к Блейзеру. "Пароль" - введите пароль для подключения к Блейзеру. "Использовать прокси" - если Ваша сеть использует прокси сервер, введите параметры. "Время ожидания ответа" - задайте интервал времени в секундах за которое должен быть получен ответ от Блейзера, если за это время ответа не будет, то в окне Вы увидите надпись "Нет сигнала". "Камера" – Блейзер может быть четырехканальным и поддерживать 4 канала видео, выберите необходимый Вам. Для одноканального Блейзера, соответственно первый (1). Нажмите кнопку "ОК" - выйдите из "Настроек мультимедиа сервера", применяя изменения. Рисунок 57. Настройки видеоисточника. 45 Важно! при подключении видео через источник SLSource, необходимо в настройках видео выбрать кодек JPEG В этом же разделе производится добавление ключей и датчиков с Блейзера. Для того, чтобы попасть в настройки, необходимо выбрать пункт "Устройства", нажать кнопку и в появившемся меню выбрать "Добавить....". Рисунок 58. Добавление нового устройства. "SL-Blazer II 1x Sensor" -добавление датчика с одноканального Блейзера. "SL-Blazer II 4x Sensor" -добавление датчика с четырехканального Блейзера. "SL-Blazer II Key" -добавление ключа. Используется со всеми типами Блейзеров. Рассмотрим на примере добавление ключа. Нажмите кнопку и в появившемся меню выберите "Добавить SL-Blazer II Key". Откроется окно настроек подключения: Рисунок 59. Настройка подключения ключа. 46 "Название" - введите название нашего ключа на Блейзере. "Хост" - введите IP адрес Блейзера. "Пользователь" – введите логин для подключения к Блейзеру. "Пароль" – введите пароль для подключения к Блейзеру. "Использовать прокси" - если ваша сеть использует прокси сервер, введите параметры. "Время ожидания ответа сети" - задайте интервал времени в секундах за которое должен быть получен ответ от Блейзера, если за это время ответа не будет, то в окне Вы увидите надпись "Нет сигнала". "Интервал между запросами" - настраивается интервал времени, с которым GOALcity будет опрашивать Блейзер на предмет изменения состояния ключа. "Выход" - выберите какой из ключей Блейзера использовать. Сохраняем настройки нажатием кнопки "Ок". На диаграмме подключений в мультимедиа сервере появится созданный нами ключ. Создание и настройка параметров датчиков на Блейзере выполняется аналогично. 47 Способы решения возможных проблем. Внимание! Обязательно ознакомьтесь с этим абзацем перед тем, как обратиться в службу технической поддержки. Для справки! Стандарты ISO/IEC 11801 и ANSI/TIA/EIA-568A (ANSI/TIA/EIA-568B) устанавливают в качестве требований несколько основных правил монтажа. Эти правила предусматривают методы и аккуратность выполнения соединения компонентов, организацию кабельных потоков. Строгое выполнение этих правил в значительной степени повышает производительность системы и облегчает администрирование установленных кабельных систем. Медные кабели особо чувствительны к внешним аномалиям. Например, развитие пары медных проводников на величину, превышающую максимально допустимую стандартами, негативно влияет на характеристики перекрестных помех пары или пар. Нарушение требований к минимальному радиусу изгиба кабеля также влияет на его рабочие характеристики. Поэтому во избежание проблем, при прокладке и обжиме кабеля строго соблюдайте требования этих стандартов. Способы решения возможных аппаратных проблем В том исключительном случае, если Ваш блейзер отказал, следует: 1. Удостовериться, что блейзер должным образом подсоединен и включен. 2. Воспользоваться стандартными средствами диагностики оборудования, входящими в установленную операционную систему. 3. Воспользоваться информацией на сайтах http://support.goal.ru и http://help.goal.ru . 4. Позвонить в авторизованный сервисный центр. Будьте готовы предоставить следующую информацию: 4.1. название и модель блейзера; 4.2. его заводской номер; 4.3. дату покупки или производства (указана на гарантийном талоне); 4.4. используемые ОС и прикладное ПО (версии, сборки и т. п.); 4.5. когда возникла неисправность; 4.6. коды ошибок или сообщений, появившихся на экране. 4.7. При телефонном разговоре окажите специалисту сервисного центра по мере возможности все необходимое содействие в установлении причины неисправности. Таблица 2 –Способы решения возможных аппаратных проблем Внешнее проявление Возможные причины Отсутствует напряжение в электросети Решение проблемы Обратитесь в специализированную сервисную службу по электросетям Воткните шнур питания БП в электросеть На блейзере не горит индикатор питания Рисунок 13 Не включено питание Подключите БП к блейзеру Рисунок 14 Неисправно PoE Если возможно, замените БП аналогичным по характеристикам Проверьте исправность инжектора питания или другого устройства, от которого блейзер питается по PoE Обратитесь в службу технической поддержки ООО «Спецлаб» Неисправен блок питания Не горит индикатор наличия подключения к сети Рисунок 12 Не подключен кабель локальной сети или интернет Другой конец кабеля локальной сети не подключен к хабу (свичу, концентратору, маршрутизатору, ПК Подключите блейзер к локальной сети Рисунок 15 Подключите другой конец кабеля к сетевому устройству, использующемуся в вашей сети 48 и т. п.) Сетевое устройство (хаб, свич, концентратор, маршрутизатор, ПК и т. п.) выключено Сетевое устройство (хаб, свич, концентратор, маршрутизатор, ПК и т. п.) неисправно Поврежден кабель локальной сети Неправильно обжаты вилки на кабеле локальной сети Вилки обжаты не в соответствии со стандартом Вилки обжаты в соответствии с разными стандартами Тип вилки не соответствует типу сетевого кабеля Не горит индикатор сетевой активности Рисунок 12 и Рисунок 13. Индикатор наличия подключения к сети горит постоянно Проверьте целостность кабеля. Если возможно, замените его заведомо исправным. Проверьте правильность обжатия вилок с помощью специального тестера. При необходимости – обожмите их еще раз Обожмите вилки в соответствии со стандартом, принятым в вашей локальной сети (568А или 568В) Обожмите вилки в соответствии со стандартом, принятым в вашей локальной сети. Приведите в соответствие тип вилки и кабеля Обратитесь в службу технической поддержки ООО «Спецлаб» Нет запросов к блейзеру от других сетевых устройств Индикатор загорается только при приемепередаче информации Неправильно подключен кабель управления Не согласовано волновое сопротивление линии На блейзере и управляемом устройстве выставлены разные режимы работы порта На блейзере и управляемом устройстве выставлены разные скорости работы порта В блейзере и управляемом устройстве выбраны разные протоколы управления Неисправно управляемое устройство Неисправен блейзер Управление по RS-485 есть, но система СЛЕД не работает Проверьте ваше сетевое устройство. Если возможно, замените его заведомо исправным. Неисправен блейзер Поврежден кабель управления Нет управления по RS-485 Включите сетевое устройство, использующееся в вашей сети Поворотная камера не поддерживает координатный протокол управления Повреждены жилы кабеля Проверьте целостность кабеля. Если возможно, замените его заведомо исправным. Проверьте соответствие подключения клемм «D+» и «D-» Рисунок 12 на блейзере и управляемом устройстве Включите (отключите) терминатор на управляемом устройстве. Согласуйте линию путем подключения дополнительных терминаторов. Выставьте одинаковые режимы работы порта Выставьте одинаковые скорости работы порта Выставьте одинаковые протоколы управления Обратитесь в службу технической поддержки производителя устройства Обратитесь в службу технической поддержки ООО «Спецлаб» Обратитесь в службу технической поддержки производителя устройства Проверьте целостность кабеля. Если возможно, 49 управления, подключенные к клеммам «D+» и «D-» Рисунок 12, передающие сигналы от устройства к блейзеру Неправильно подключен кабель управления Не согласовано волновое сопротивление линии На блейзере и управляемом устройстве выставлены разные режимы работы порта В ПО ROTOR-NET (СЛЕД) и управляемом устройстве выбран некоординатный протокол управления Неисправно управляемое устройство Неисправен блейзер замените его заведомо исправным. Проверьте соответствие подключения клемм «D+» и «D-» Рисунок 12 на блейзере и управляемом устройстве Включите (отключите) терминатор на управляемом устройстве. Согласуйте линию путем подключения дополнительных терминаторов. Выставьте одинаковые режимы работы порта Выставьте координатный протокол управления Обратитесь в службу технической поддержки производителя устройства Обратитесь в службу технической поддержки ООО «Спецлаб» Комплектация изделия Обозначение изделия Наименование изделия 4372-212-59301300-2014 4372-213-59301300-2014 Спецлаб Blazer II 1ch Спецлаб Blazer II 1ch wifi Кол -во Заводской номер Примечание В комплекте В комплекте 4372-212-59301300-2014 ТО Техническое описание 1 4372-212-59301300-2014 ИЭ Инструкция по эксплуатации 1 4372-212-59301300-2014 П Паспорт 1 в бумажном или электронном виде в бумажном или электронном виде в бумажном и электронном виде Ресурсы, сроки службы, хранения и гарантии изготовителя (поставщика) Фирма-изготовитель гарантирует работоспособность изделия при соблюдении потребителем правил эксплуатации, хранения, транспортирования и монтажа, установленных эксплуатационной документацией. Срок службы блейзера составляет 5 лет. При бережном использовании и соблюдении правил, изложенных в Руководстве пользователя, блейзер может иметь значительно больший срок службы, чем срок, установленный в технических условиях. Срок гарантии указывается в гарантийном талоне. Гарантийный период исчисляется с момента приобретения. Если дата продажи в гарантийном талоне не указана, то началом гарантийного периода считается дата выпуска. Дополнительные сведения о гарантии и технической поддержке содержатся в гарантийном талоне, прилагаемом к блейзеру. Гарантийный срок эксплуатации – 24 месяца со дня передачи блейзера потребителю, если иное не указано в гарантийном талоне. Гарантийный срок продлевается на время от подачи рекламации до завершения ремонта. 50 Действие гарантийных обязательств прекращается: 1. при несоблюдении потребителем условий и правил эксплуатации, хранения, транспортирования и монтажа; 2. по истечении гарантийного срока эксплуатации; 3. при нарушении пользователем целостности гарантийных пломб без разрешения на то фирмы-производителя; 4. при попытке потребителя произвести самостоятельный ремонт изделия; 5. при наличии механических повреждений. Фирма-изготовитель обязана в течение гарантийного срока безвозмездно ремонтировать ПЭС в случае выхода его из строя. Ремонт осуществляется в сервисном центре фирмыизготовителя только при предоставлении данного паспорта. Условия гарантийного обслуживания. Компания-продавец подтверждает принятие на себя обязательств по удовлетворению требований Потребителей, установленных действующим законодательством о защите прав потребителей, в случае обнаружения недостатков изделия. Однако компания-продавец оставляет за собой право отказать в гарантийном обслуживании оборудования в случае несоблюдения Покупателем изложенных ниже условий. Все условия гарантийных обязательств действуют в рамках законодательства о защите прав потребителей и регулируются законодательством РФ. Основные гарантийные обязательства Изготовителя: 1. В течение гарантийного срока Покупатель вправе предъявить Продавцу любые требования, предусмотренные Законом. 2. Изготовитель в течение всего срока гарантии (основной и дополнительной) осуществляет ремонт изделия или его комплектующих (составных частей) за свой счет. 3. Весь товар принимается Продавцом для устранения недостатков. Срок устранения согласно ст. 20 п. 1 № 234-ФЗ от 25.10.2007 г. может достигать 45 дней. 4. Для получения гарантийного обслуживания необходимо предоставить неисправное изделие Продавцу по адресу, указанному в гарантийном талоне. Вместе с изделием необходимо предоставить настоящий гарантийный талон и акт о неисправности. 5. При проведении ремонта срок гарантии продлевается на период нахождения техники в ремонте согласно ст. 20 п. 3 «Закона о защите прав потребителей». 6. Гарантия не распространяется на расходные и быстроизнашивающиеся материалы. 7. Изделие принимается в гарантийный ремонт с точным указанием неисправностей. Если в процессе тестирования указанные неисправности не подтверждаются, то изделие возвращается Покупателю. 8. Гарантия не распространяется на комплектующие, которые вышли из строя или получили дефекты по причине: 8.1. несоответствия напряжения питания, 8.2. применения не по назначению, 8.3. неосторожного использования, приведшего к нарушению целостности защитных покрытий и гарантийных стикеров (пломб), 8.4. внесения изменений в конструкцию изделия (товара), не предусмотренных Производителем, 8.5. ремонта не специалистами Сервисного центра, 8.6. нарушения теплового режима комплектующих вследствие запыленности систем охлаждения, 8.7. установки дополнительных комплектующих, приведшей к механическим или электрическим повреждениям, а также к перегрузке блока питания, и др. случаи, 8.8. эксплуатации в среде, нарушающей требования Таблица 1. Технические характеристики., 8.9. модернизации встроенного (BIOS, Flash и т. п.) программного обеспечения, а также из-за его повреждения вирусами, 51 9. 10. 11. 12. 8.10. прямого или косвенного воздействия механических сил, химического, термического или физического воздействия, воздействия излучения, агрессивных или нейтральных жидкостей, газов, электрических разрядов, токсических, биологических или иных сред, а также любых иных факторов искусственного или естественного происхождения, кроме случаев, когда такое воздействие прямо допускается Правилами эксплуатации или Руководством пользователя. 8.11. Повреждений, произошедших вследствие обстоятельств непреодолимой силы или действий третьих лиц. Гарантия распространяется только на комплектующие, серийные номера которых соответствуют номерам, указанным в гарантийном талоне. Гарантия не распространяется на комплектующие, имеющие нечитаемый штрих-код или серийный номер. Продавец не отвечает за потерю или уничтожение программных продуктов, баз данных, другой информации, которые произошли в результате выхода из строя изделия или его частей (комплектующих). На изделия, проданные со скидкой, уценкой или с оговоренными Продавцом недостатками, распространяется ограниченная гарантия Продавца. 52 Паспорт Общие положения Паспорт входит в комплект поставки блейзера. Все записи в паспорте должны производиться ручкой, отчетливо и аккуратно. Подчистки, помарки и незаверенные исправления не допускаются. Исправления в записях должны заверяться подписью ответственного лица и печатью. Свидетельство о приемке Спецлаб IP видеосервер «Blaser II», серийный номер ……………………… изготовлен и принят в соответствии с обязательными требованиями государственных стандартов, действующей технической документацией и признан годным для эксплуатации. Начальник ОТК личная подпись расшифровка подписи М. П. дата Сведения об упаковывании Спецлаб IP видеосервер «Blaser II», серийный номер ……………………..………………………, упакован в ООО «Спецлаб» согласно требованиям, предусмотренным действующей технической документацией. должность личная подпись расшифровка подписи МП дата 53 Контактная информация ООО «Спецлаб» головной офис Сайт: www.goal.ru Сайт технической поддержки: support.goal.ru Адрес:153003, г. Иваново, ул. Строительная, д. 17. Время работы: с 09.00 до 18.00 в будние дни, время московское. Связаться с нами Вы можете: Тел./факс: +7 (4932) 32-58-58 многоканальный SIP ID 0041770719 E-mail: support@goal.ru Техническая поддержка: http://support.goal.ru/service/tikets.html Для заказов: E-mail: sales@goal.ru ICQ-консультанты: 633-001-341 (Ирина), 674-697-961 (Николай), 286-117-371 (Алексей) SKYPE: support-goalcity, ir_speclab, nmolkov2 Московское представительство ICQ: 325549703 Александр SKYPE: alexsilmoscow E-mail: asilin@goal.ru Тел./факс: +7 (495) 640-96-36 (многоканальный). Адрес: 107023, г. Москва, ул. Малая Семеновская, д. 3, строение 2. Дополнительные контакты: http://support.goal.ru/contacts.html Дилерская сеть По всем вопросам технического гарантийного и послегарантийного обслуживания Вы можете обратиться к ближайшему официальному дилеру ООО «Спецлаб». Список дилеров, их адреса и контактную информацию вы можете посмотреть здесь http://www.goal.ru/contacts.html 54
