Пособие Конструирование
advertisement
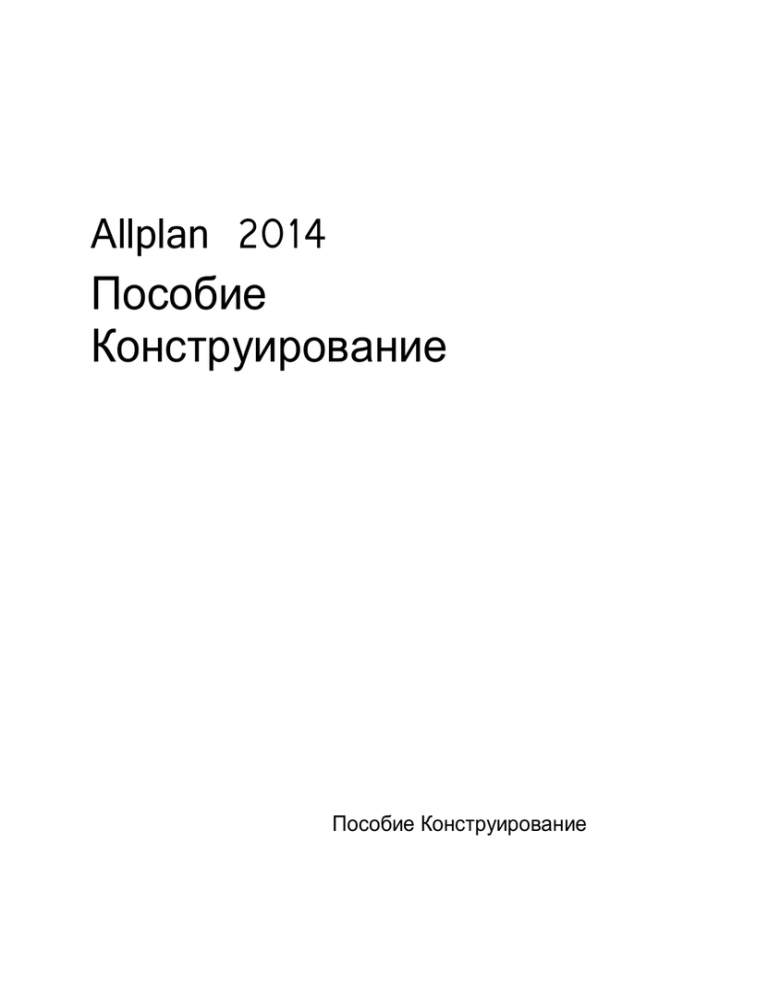
Allplan 2014 Пособие Конструирование Пособие Конструирование Этот документ был разработан самым тщательным образом, однако всякая ответственность должна быть исключена. Документация Nemetschek Allplan Systems GmbH относится, как правило, к полному объему функций программы, даже тогда, когда отдельные части программы не приобретены. При наличии расхождений между описаниями и программой, меню и строки программы, отображаемые программой, имеют приоритет. Содержание этого документа может изменяться без уведомления. Никакая часть данного документа не может быть воспроизведена или передана, в любой форме и любыми средствами, электронными или механическими, с любой целью, без письменного разрешения Nemetschek Allplan Systems GmbH Allfa® - это зарегистрированный товарный знак Nemetschek Allplan Systems GmbH, Мюнхен. Allplan® - это зарегистрированный товарный знак компании Nemetschek AG, Мюнхен. Adobe® и Acrobat PDF Library™ - это товарные знаки или зарегистрированные товарные знаки компании Adobe Systems Incorporated. AutoCAD®, DXF™ и 3D Studio MAX® - это товарные знаки или зарегистрированные товарные знаки компании Autodesk Inc. San Rafael, CA. BAMTEC® является зарегистрированным знаком фирмы Haeussler, Kempten. Microsoft®, Windows® и Windows Vista™ - это зарегистрированные товарные знаки Microsoft Corporation. MicroStation® - это зарегистрированный товарный знак компании Bentley Systems, Inc. Части данного продукта были разработаны с использованием LEADTOOLS, (c) LEAD Technologies, Inc. Все права сохраняются. Части данного продукта были разработаны с использованием библиотеки Xerces Bibliothek компании 'The Apache Software Foundation'. Части этого продукта были разработаны с использованием библиотеки fyiReporting Bibliothek компании fyiReporting Software LLC; на основании лицензии Apache Software Lizenz, Version 2. Пакеты обновлений Allplan создаются с использованием 7-Zip, (c) 1999-2010, Igor Pavlov. Все другие (зарегистрированные) товарные знаки являются собственностью их владельцев соответственно. © Nemetschek Allplan Systems GmbH, München. Все права защищены - All rights reserved. 1. Издание Сентябрь 2013 Документ № 140deu01m03-1-MR0913 Пособие Конструирование Содержание i Содержание Добро пожаловать ................................................... 1 Введение ............................................................................. 2 Источники информации ...................................................... 2 Дополнительные источники информации .................................4 Обучение, тренировка и поддержка проекта ..................... 5 Пояснения к документации ................................................. 6 Урок 1: Основы ......................................................... 7 Установка проекта............................................................... 9 Запустить Allplan и открыть проект ................................... 13 Настройки по умолчанию .................................................. 14 Настройки в панели Функции ...................................................15 Отслеживание ...........................................................................19 Настройки слоев .......................................................................20 Консультант....................................................................... 22 Что делать при ошибке?...........................................................22 Что делать при "загадочных" отображениях на экране? .......22 Урок 2: Вид в плане и план опалубки ................ 23 Обзор упражнений ............................................................ 24 Упражнение 1: Вид в плане цокольного этажа................. 27 3D-модель с модулем Основное: Архитектурные элементы .28 Настройки ..................................................................................29 Стены .........................................................................................30 Вставка: Проекции и окна просмотра ......................................46 Колонны .....................................................................................55 ii Содержание Allplan 2014 Балка ......................................................................................... 60 Проемы ..................................................................................... 62 Контроль проектирования ....................................................... 72 Простановка размеров ............................................................ 76 Видимые и невидимые слои ................................................... 78 Вид лестницы в плане ............................................................. 82 Перекрытие .............................................................................. 85 Стены цокольного этажа как 2D-элементы с использованием модуля Черчение ..................................................................... 95 Упражнение 2: Приямок лифта ....................................... 107 Модель 3D с модулем 3D Моделирование .......................... 109 Вставка: Монолитный элемент ............................................. 119 3D-модель с модулем Основное: Архитектурные элементы ................................................................................................. 123 Урок 3: Позиционный план .................................130 Упражнение 3: Позиционный план цокольного этажа .... 131 Урок 4: Схема армирования ...............................143 Обзор упражнений ........................................................... 144 По умолчанию .................................................................. 151 Упражнение 4: 3D приямок лифта с 3D моделью (метод 1) .......................................................................................... 152 Задание 1: Опалубка с использованием ассоциативных разрезов.................................................................................. 154 Задание 2: Краевая арматура фунд. плиты ......................... 168 Задание 3: Армирование областей фунд. плиты стержнями ................................................................................................. 187 Задание 4: Соединит. арматура из фунд. плиты ................. 194 Задание 5: Армирование стен стержнями ........................... 204 Задание 6: Типовой разрез ................................................... 223 Задание 7: Схематичное изображение стержня .................. 228 Пособие Конструирование Содержание iii Задание 8: Спецификация армирования и гибочная спецификация .........................................................................231 Упражнение 5: 2D-типовая дверная перемычка с 3D-моделью (метод 2) .....................................................235 Задание 1: Создать типовую армированную дверную перемычку ...............................................................................237 Задание 2: Изменить типовую армированную дверную перемычку ...............................................................................255 Упражнение 6: 2D перекрытие без 3D модели (метод 3)263 Задание 1: Разместить нижний ряд сеток .............................265 Задание 2: Армировать углубление ......................................272 Задание 3: Сетки - Надопорное армирование / фиксаторы 279 Задание 4: Создание схемы раскроя / Размещение остат. сеток.........................................................................................285 Упражнение 7: Фрагмент перекрытия с арматурой BAMTEC® .........................................................................290 Сортаменты арматуры .....................................................311 Урок 5: Вывод чертежа........................................ 318 Требования для вывода на печать ..................................318 Печатать содержимое окна ....................................................319 Упражнение 8: Пользовательская основная надпись .....320 Упражнение 9: Компоновка чертежа и печать.................329 Задание 1: Компоновка чертежей ..........................................331 Задание 2: Вывод чертежа .....................................................339 Задание 3: Окно компоновки чертежа ...................................342 Приложение ........................................................... 345 Организация проекта .......................................................345 Управление данными с помощью ProjectPilot .......................346 Общие сведения о слоях........................................................351 Использование слоев атрибутов ...........................................353 Создать и настроить учебный проект ..............................362 iv Содержание Allplan 2014 Настроить масштаб и единицу длины .................................. 365 Структура файла модели ...................................................... 367 Рекомендации по структуре проекта .................................... 373 Задать класс видимости ........................................................ 373 Конфигурация панели ...................................................... 380 Учебные проекты в сети Интернет .................................. 385 Загрузить учебный проект ..................................................... 385 Указатель ................................................................387 Пособие Конструирование Добро пожаловать 1 Добро пожаловать Добро пожаловать в Allplan 2014 - высокоэффективную программу САПР для инженеров-строителей. В этом пособии Вы познакомитесь с основными функциями важнейших модулей Allplan 2014 . С помощью этого пособия за очень короткий срок Вы научитесь эффективно использовать Allplan 2014 в Вашей ежедневной работе. Данная глава охватывает следующее: Содержание данного руководства Документация для Allplan 2014 Дополнительная помощь по Allplan 2014 Где можно пройти обучение, получить консультацию и поддержку при проектировании 2 Введение Allplan 2014 Введение Пособие Конструирование является продолжением Пособия Основы. В Пособии Основы рассказывается о 2D-проектировании на 6 примерах. Кроме того, в дополнительном примере рассматривается введение в моделирование 3D. Цель Пособия Конструирование состоит в том, чтобы помочь Вам пройти этапы от создания вида в плане к созданию позиционного плана и до автоматического создания управляемой трехмерной схемы армирования. Оно содержит 9 упражнений, тематически разделенных на 5 уроков. Данное Пособие предлагает Вам солидное введение в Allplan 2014. Так как Пособие в рамках упражнений может представить не все тонкости по всем функциям, пожалуйста, используйте, в том числе и в дальнейшем при работе с Allplan 2014, он-лайн справку F1 как важный источник информации. В Интернете в Allplan Connect можно загрузить два проекта: Один проект включает структуры и настройки, используемые в Пособии, но не содержит черчения. Учебные данные к Пособию как готовый проект, с которым можно сравнить модель, созданную самостоятельно. Описание установки можно найти в Уроке 1: Основы, раздел Установка проекта (на странице 9). Информацию о загрузке Учебного проекта из Интернета Вы найдете в Приложении в разделе Учебные проекты в сети Интернет (на странице 385). Пособие также предполагает, что Вы знакомы с работой в программах Microsoft® Windows®. Базовые знания САПР - полезны; однако, изучить Allplan 2014 с помощью этого Пособия могут и новички в области САПР. Источники информации Документация Allplan состоит из следующих частей: Справка является основным источником информации при изучении и работе с Allplan. При работе с Allplan Вы можете получить помощь по текущей функции нажатием клавиши F1 или щелчком на поле Пособие Конструирование Добро пожаловать 3 Контекстная справка в панели инструментов Стандарт и наведением курсора на значок, помощь по которому Вам требуется. Руководство состоит из двух частей. В первой части описывается установка Allplan. Вторая часть дает обзор базовых концепций и терминов Allplan, а также общие методы ввода данных в Allplan. Пособие Основы описывает, шаг за шагом, способы использования наиболее важных функций для проектирования и изменения элементов в Allplan. Пособие Архитектура описывает, шаг за шагом, способы проектирования здания, анализа конструкции в отчетах и выдачи чертежей на принтер. Пособие Конструирование описывает, шаг за шагом, как создавать позиционные планы, чертежи опалубки и схемы армирования и выводить их на принтер. Новое в Allplan 2014 информирует Вас обо всех новых функциях и разработках в новой версии. Отдельные выпуски серии Шаг за шагом углубляют знания в специальных областях Allplan, как, например, обмен данными, системное администрирование, программы геодезии или презентаций и т.д. Являясь членом Сервисплюс, эти выпуски можно загрузить как файл PDF из области документов Training Allplan Connect (http://connect.allplan.com). 4 Источники информации Allplan 2014 Дополнительные источники информации Советы по эффективной работе В меню ? есть пункт Советы по эффективной работе. Там Вы найдете резюме важнейших советов и секретов, чтобы быстрее и надежнее работать с Allplan. Форум пользователей с договором СервисПлюс Форум пользователей в Allplan Connect Тысячи пользователей обмениваются здесь накопленным опытом. Зарегистрируйтесь под connect.allplan.com В сети Интернет: Ваши часто задаваемые вопросы - наши решения Многочисленные вопросы в прошлом уже получили ответы от сотрудников службы технической поддержки, и решения сохранены для Вас в Банке знаний, по адресу connect.allplan.com/de/support/loesungen.html Комментарий к справке Если у Вас есть предложения или вопросы к Справке, или Вы обнаружили ошибку: Пошлите сообщение по E-Mail Dokumentation@nemetschek.de Пособие Конструирование Добро пожаловать 5 Обучение, тренировка и поддержка проекта Тип обучения, который Вы получаете, оказывает решающее влияние на время разработки Ваших проектов: Профессиональный ввод в работу в форме семинаров, специальных и индивидуальных курсов может сэкономить до 35% Вашего времени! Индивидуальная концепция подготовки имеет решающее значение. Авторизованные центры подготовки компании Nemetschek предлагают всеобъемлющую программу тренировок и составляют вместе с Вами программу индивидуальной подготовки. Наша передовая, всесторонняя программа семинаров - это наиболее быстрый способ для профессиональных пользователей узнать, как использовать новую систему. Специальные семинары предназначены для всех пользователей, желающих расширить и оптимизировать свои знания. Индивидуальные курсы могут самым эффективным образом выявить специфику работы Вашего бюро. Однодневные Блиц-курсы, ориентированные на руководителей бюро, коротко и компактно излагают наиболее важное. Мы также рады провести семинары у Вас: Это включает не только вопросы по Allplan, но также анализ и оптимизацию процессов и организацию проекта. Текущий он-лайн семинар можно найти на нашeй Учебной странице (http://www.nemetschek-training.de). Для получения более детальной информации просто позвоните: Тел.: Факс: 0180 1 750000 0180 1 750001 6 Пояснения к документации Allplan 2014 Пояснения к документации Мы придаем большое значение отзывам и пожеланиям от Вас, как пользователей наших программ и читателей наших пособий, это важный для нас источник информации при написании и переработке нашей документации. Пожалуйста, без колебаний связывайтесь с нами для того, чтобы выразить критику или благодарность относительно документации. Если Вы хотите связаться с нами, обращайтесь в Службу технической поддержки по адресу: Abteilung Dokumentation Nemetschek Allplan Systems GmbH Konrad-Zuse-Platz 1 D-81829 Muenchen Тел.: 0180 1 750000 Факс: 0180 1 750001 Email: Dokumentation@nemetschek.de Пособие Конструирование Урок 1: Основы 7 Урок 1: Основы В этом уроке сначала установите проект Пособие Конструирование (без модели), запустите Allplan и проведите некоторые базовые настройки. Проект Пособие Конструирование (без модели), который можно загрузить из Интернета через Allplan Connect, поставляется с определенной структурой набора файлов модели и назначенными файлами модели. Проект содержит четыре класса видимости, которые регулируют видимость различных слоев и при необходимости выбираются во время работы над проектом. Проект позволяет Вам без долгих подготовительных операций сразу начать проектирование здания. Чтобы самостоятельно создать проект вместе со структурой набора файлов модели и классов видимости, детальное описание необходимых для этого шагов можно найти в Приложении (см. "Приложение" на странице 345) к данному пособию. Приложение также предоставляет дальнейшую информацию о различных интересных вопросах, таких как "Использование слоев", "ProjectPilot", "Конфигурация панелей" и т.д. Если Вы не хотите полностью прорабатывать пособие, то учебные данные можно загрузить из Интернета в виде готового проекта Пособие Конструирование (с моделью) . Он содержит файлы модели на различных стадиях готовности, так что здесь можно начать "с середины" и, например, создать арматуру в готовой опалубке. 8 Пояснения к документации Allplan 2014 Информацию о загрузке Учебного проекта из Интернета Вы найдете в Приложении в разделе Учебные проекты в сети Интернет (на странице 385). В конце данного урока Вы найдете краткий параграф по устранению неисправностей, который может быть Вам полезен при использовании Allplan. Пособие Конструирование Урок 1: Основы 9 Установка проекта После того как Вы установили и правильно сконфигурировали Allplan 2014 на Вашем компьютере, Вы можете установить проект Пособие Конструирование (с моделью или без нее). Так можно установить проект. Allplan 2014 должна быть полностью установлена, зарегистрирована и корректно сконфигурирована. Для этого необходимо после инсталляции как минимум один раз запустить Allplan и проверить его работоспособность. Вы загрузили данные проекта Пособие Конструирование (без модели) черезAllplan Connect (http://connect.allplan.com) в папку по Вашему выбору и извлекли их. 1 Закройте все работающие приложения. 2 Щелкните дважды излеченное приложение и щелкните в диалоговом окне Выполнить. 3 Щелкните Далее > для подтверждения экрана приветствия. 4 Прочтите лицензионное соглашение и объявите о своем согласии с ним. Щелкните Далее>. 10 Установка проекта Allplan 2014 5 Введите Ваше имя и наименование Вашей компании. Подтвердите кнопкой Далее >. Пособие Конструирование Урок 1: Основы 6 По окончании щелкните Готово. 11 12 Установка проекта Allplan 2014 Пособие Конструирование Урок 1: Основы 13 Запустить Allplan и открыть проект Вы установили на Вашем компьютере Allplan 2014 и проект Пособие Конструирование и хотите теперь начать работу с проектом. Сначала запустите Allplan 2014. Так нужно запустить Allplan и открыть проект 1 Выберите в стартовом меню Windows Программы, затем Nemetschek, затем Allplan 2014 и щелкните по Allplan 2014. Или Дважды щелкните по символу на рабочем столе. 2 После запуска Allplan 2014 можно сразу открыть проект из окна приветствия. Для этого щелкните по соответствующей функции. 14 Настройки по умолчанию Allplan 2014 Закрыв окно приветствия, в панели инструментов Стандарт щелкните Новый проект, Открыть . 3 Выберите в диалоговом окне Новый проект, открыть проект Пособие Конструирование и щелкните OK. Проект откроется. Это может занять некоторое количество времени, так как сначала Allplan должен обновить настройки проекта. Настройки по умолчанию Начните с настроек для панелей инструментов: Пособие Конструирование Урок 1: Основы 15 Настройки в панели Функции Для первого упражнения Вы будете использовать функции модуля Основное: Архитектурные элементы. Выберите этот модуль в панели Функции. Настройки в панели Функции для следующего упражнения 1 Выберите вкладку Функции в панели. 2 В ниспадающем меню выберите группу модулей Архитектура. 3 Выберите из вкладки на правой стороне панели модуль Основное: Архитектурные элементы. В областях Создание и Изменение предлагаются функции модуля Основное: Архитектурные элементы. 4 Существует несколько возможностей для расположения окна панелей на экране. Чтобы переместить окно панели, 16 Настройки по умолчанию Allplan 2014 щелкните по ее верхнему краю левой кнопкой мыши и удерживайте кнопку нажатой: 5 Переместите окно мышью в одну из отображенных позиций. Вот пример: Пособие Конструирование Урок 1: Основы 6 Отпустите левую кнопку мыши. Окно панели появляется в выбранной позиции. 17 18 Настройки по умолчанию Allplan 2014 Указание: С помощью Скрыть автоматически можно окно панели включить постоянно видимым ( ) или скрыть ( ). 7 Расположите окно панели так, как необходимо. Пособие Конструирование Урок 1: Основы 19 Отслеживание Отслеживание упрощает процесс, особено интуитивного проектирования. Так как Вы не будете использовать эту опцию в следующих упражнениях, начните с отключения отслеживания (оно активно по умолчанию). Отключить отслеживание 1 Щелкните Линия (меню Создание - модуль Черчение). 2 Щелкните правой кнопкой мыши по рабочей области и выберите в контекстном меню Параметры отслеживания. 3 Отключите опцию Отслеживание. Указание: Можно быстро включать и отключать отслеживание в любое время в процессе ввода точек, нажав клавишу F11 или щелкнув кнопку Линия отслеживания в строке диалога. 4 Щелкните OK для подтверждения настроек и нажмите ESC для выхода из функции. 20 Настройки по умолчанию Allplan 2014 Настройки слоев Структура слоев этого проекта настраивается в поле Проект. Поэтому все настройки относятся только к этому проекту пособия. Поэтому стандарт бюро не затрагивается при любых изменениях. Обычно Вы будете работать, вероятно, со стандартом бюро, унифицированные настройки которого задаются для всего бюро системным администратором. Allplan 2014 предоставляет обширную структуру слоев, спроектированную так, чтобы отвечать наиболее широкому диапазону запросов. Можно создавать также собственные слои и иерархию слоев, но для Пособия будут использоваться слои из заданной иерархии слоев АРХИТЕКТУРА и КОНСТРУИРОВАНИЕ. Можно указать, должны ли свойства формата (перо, линия и цвет) задаваться произвольно, или эти свойства будут предлагаться по умолчанию в панели инструментов Формат, но в любое время Вы сможете их изменить, или всегда аимствовать эти атрибуты из слоев (из соответствующего стиля линий или настройки, назначенной слою). В Пособии используется автоматический выбор слоя при выборе функции. Далее Вы будете работать независимо от предварительно заданных свойств формата слоя и настраивать их прямо в процессе черчения. Совет: По умолчанию в панели Установки для формата включено заимствование свойств формата из слоев, но в области Свойства формата из слоев можно выбрать флажок из слоя, стиля лин.. Задание основных настроек для слоев Пособие Конструирование Урок 1: Основы 1 Щелкните 21 Выбрать/Задать слой (меню Формат). Панель Выбор слоя/Видимость открыта. 2 При необходимости отключите флажок в области Свойства формата из слоев. 3 Проверьте, включен ли в области Настройки флажок Автоматический выбор слоя при выборе меню. 4 Проверьте, включен ли флажок Отображать элементы блокированных слоев фиксированным цветом и настроен ли цвет 25. Указание: Кнопками , и слева вверху можно открыть и свернуть древовидную структуру слоев и осуществлять поиск определенных записей. 22 Allplan 2014 Консультант Консультант Иногда Вам не удастся сразу сделать все так, как требуется. Этот список должен помочь Вам решить проблемы. Что делать при ошибке? Вы выбрали неверную функцию Нажмите ESC и щелкните по правильному значку. Не удалось выполнить функцию Нажмите ESC чтобы выйти (несколько раз, если необходимо). Щелкните на Отменить. Вы удалили не те элементы Когда Удалить еще активно: Нажмите дважды правую кнопку мыши. Когда ни одна функция не активна: Щелкните на Отменить. Вы неправильно вызвали диалоговое окно или не хотели заимствовать изменения Щелкните Отменить. Что делать при "загадочных" отображениях на экране? Экран пуст, хотя данные имеются - Щелкните по - Щелкните Отображать всё (край окна). В плане. Экран неожиданно разделился на несколько окон Щелкните на 1 окно (меню Окно). Совет: Удостоверьтесь, что соответствующий слой установлен видимым. Отдельные типы элементов, напр., текст или штриховка, не показываются Щелкните на Отображение на экране ( панель инструментов Стандарт) и удостоверьтесь, что тип элементов активирован. Пособие Конструирование Урок 2: Вид в плане и план опалубки 23 Урок 2: Вид в плане и план опалубки В этом уроке Вы научитесь быстро и эффективно создавать планы опалубки. С помощью функций модуля Основное: Архитектурные элементы Вы создадите простую трехмерную модель цокольного этажа здания. Вы также получите представление о работе с окнами просмотра. В качестве альтернативы Вы создадите двумерный вид в плане цокольного этажа, используя функции модуля Черчение. Используя функции модуля 3D Моделирование Вы создадите простой трехмерный план опалубки приямка лифта. В качестве альтернативы Вы создадите снова такой же трехмерный план опалубки приямка лифта с помощью функций модуля Основное: Архитектурные элементы. Выполняйте эти упражнения шаг за шагом. Этим Вы создаете основу для выполнения упражнений в "Уроке 3: Позиционный план" и "Уроке 4: Схема армирования". 24 Обзор упражнений Allplan 2014 Обзор упражнений Упражнение 1: Вид в плане цокольного этажа и работа с окнами просмотра Пособие Конструирование Урок 2: Вид в плане и план опалубки 25 Вы чертите трехмерный цокольный этаж с помощью функций модуля Основное: Архитектурные элементы и двумерный с помощью функций модуля Черчение. Упражнение 2: Приямок лифта 3D 26 Обзор упражнений Allplan 2014 Вы чертите приямок лифта для цокольного этажа Упражнения 1 с помощью функций модуля 3D Моделирование или в качестве альтернативы с помощью функций модуля Основное: Архитектурные элементы. Пособие Конструирование Урок 2: Вид в плане и план опалубки 27 Упражнение 1: Вид в плане цокольного этажа Требования к программе: Allplan 2014 Конструирование поставляется с различными наборами модулей. Проверьте в панели Функции, содержит ли программа в группе модулей Архитектура следующий модуль: Основное: Архитектурные элементы. В этом упражнении Вы создадите вид в плане цокольного этажа. Главным образом Вы будете использовать функции модуля Основное: Архитектурные элементы. Можно получить доступ к ним через панель Функции, области Создание и Изменение. Вы также получите представление о работе с окнами просмотра. В заключение, в качестве альтернативы, Вы создадите стены цокольного этажа как 2D-элементы. Для этого упражнения нужен набор слоев 1 со следующими слоями: Набор слоев 1 Слой № Имя слоя 101 Вид в плане 3D 102 Вид в плане 2D 103 Лестница 2D 104 Простановка размеров и текст 105 Результат расчета скрытых линий... 110 Позиционный план 28 Упражнение 1: Вид в плане цокольного этажа Allplan 2014 Набор слоев находится в проекте "Пособие Конструирование" (см. "Приложение: Создание и настройка учебного проекта"). 3D-модель с модулем Основное: Архитектурные элементы Если у Вас нет модуля Основное: Архитектурные элементы, сначала создайте Вид в плане через 2D-элементы (на странице 95) и продолжайте с функцией Простановка размеров (на странице 76) и Создание лестницы (на странице 82). Функции Стена Линейный элемент в линейный элемент Колонна Прогон, балка Дверь Окно Скрытые линии, расчет каркасной модели Перекрытие Углубление, проем в перекрытии, плите Окна просмотра: 3 окна Тип вида Скрытый Сохранить, загрузить фрагмент изображения Цель: Пособие Конструирование Урок 2: Вид в плане и план опалубки 29 Настройки Начните с настроек по умолчанию Настроить файлы модели и параметры Проверьте в панели Функции, активирован ли модуль Основное: Архитектурные элементы (группа модулей Архитектура). 1 Щелкните по Открыть с привязкой к проекту (панель инструментов Стандарт), откройте дерево слоев для набора слоев 1 щелчком по символу треугольника слева возле имени набора файлов модели и дважды щелкните по слою 101. 2 Проверьте в строке состояния, установлен ли текущий Масштаб на 1:100 и текущая Длина на м. Если нет, настройте эти значения. 3 Щелкните на пункте Параметры (панель инструментов Стандарт), а затем на левой стороне на поле Элементы и Архитектура . 4 Проверьте, активирован ли в настройках модуля Архитектура, выходящих за пределы модулей, флажок Фикс. перо для элементов поверхности арх элементов, и подтвердите в диалоговом окне нажатием OK. 5 Выберите в окне Отображение на экране (панель инструментов Стандарт) опцию Цвет показывает перо. 30 Упражнение 1: Вид в плане цокольного этажа Allplan 2014 Стены Указание: С функциями модуля Архитектура работают в трехмерном пространстве. Чтобы точно определить положение элемента (стены, двери, окна и т.д.) в пространстве, нужны значения высоты нижнего края и верхнего края элемента Здесь, чтобы указать высоту, Вы будете использовать абсолютные значения. Вы будете использовать следующие настройки для цокольного этажа жилого дома: Покрытие пола фундаментной плиты установлено на отметке -2,70 м. Обычно используются размеры без отделки; соответственно, неотделанный пол находится на высоте -2,79 м. Нижняя часть перекрытия находится на высоте -0,31 м. Указание: Положение стены определяется через ее начальную и конечную точку, а также через направление привязки относительно воображаемой линии от начальной к конечной точке. Правильное отображение стены в масштабе достигается вводом толщины стены. Для отображения разрезанных стен можно выбрать штриховку, заливку или стилевую поверхность. Вам необходимо ввести высоту, чтобы Allplan 2014 смог создать трехмерную модель на основании вида в плане. Вы также можете указать дополнительные параметры, такие как материал и вид строительных работ. В данном упражнении сначала рассматривается создание стен цокольного этажа. Последующий расчет смет не производится. Таким образом, достаточно в окне диалога ввести или выбрать толщину и высоту стены и стилевую поверхность. Пособие Конструирование Урок 2: Вид в плане и план опалубки 31 Установите параметры стены. Установить параметры стены 1 Щелкните Создание). Стена (панель Функции, область 2 В диалоговой панели инструментов Стена, щелкните Свойства. Откроется диалоговое окно Стена. 3 Настройте общие параметры: В области Структура, количество слоев щелкните пункт однослойная стена. В графике курсором переместите ось элемента к краю стены. Указание: Через положение оси элемента определяется протяженность стены: Ось элемента может находиться сбоку от стены, либо в любом месте внутри стены. 4 На вкладке Параметры, атрибуты в строке для слоя номер 1 настройте следующие общие параметры: Для параметра Толщина выбрано 0.300 . Оставьте это значение. Совет: Рекомендация при установке значения приоритета: Толщина стены в мм. 32 Упражнение 1: Вид в плане цокольного этажа Allplan 2014 Щелкнуть на предлагаемом значении для параметра Приоритет, щелкнуть в поле списка на , ввести 300 и подтвердить, нажав OK . (Этим выбирается значение 300 и добавляется в список.) Указание: Ранг приоритета влияет на пересечение нескольких элементов. В элементах с более низким приоритетам образуется "отверстие", вырезанное в них при пересечении с другими элементами. Это гарантирует, что при расчете объемов места пересечения не будут учитываться дважды. Выбрать Режим вычислений: м3. Выбрать Взаимодействие: динамически. Активируйте опцию Автосоединение. Диалоговое окно Стена должно выглядеть следующим образом: Пособие Конструирование Урок 2: Вид в плане и план опалубки 33 5 Установите на вкладке Свойства формата перо (3) 0.50: Указание: Настройки панели инструментов Формат не имеют никакого влияния на свойства формата стен. 6 На панели Отображение поверхности настройте следующее: Активируйте опцию Стилевая поверхность. В качестве стилевой поверхности предлагается 301 Бетон армированный. Если нет, щелкните на обозначении стилевой поверхности и выберите эту. 34 Упражнение 1: Вид в плане цокольного этажа Allplan 2014 Панель Отображение поверхности должна выглядеть следующим образом: Совет: Настроенные параметры фиксируются системой и остаются в окнах диалога до тех пор, пока Вы их не измените. 7 Щелкните по кнопке Высота и установите параметр высоты. Верхний и нижний край стены вводятся как абсолютные значения. Щелкните по соответствующему треугольнику высотной отметки. Верхний край стены (= нижний край перекрытия): -0,31. Нижний край стены (= верхний край пола): -2,79. 8 Щелкните OK для подтверждения диалоговых окон Высота и Стена. Пособие Конструирование Совет: Для получения дальнейшей информации о функции Стена, нажмите клавишу F1 Появится описание функции в Справке Allplan. Урок 2: Вид в плане и план опалубки 35 Заполнить формы ввода Чтобы ввести значение, щелкните по полю ввода данных. Введите данные с клавиатуры и подтвердите клавишей ENTER. Чтобы ввести значения в пользовательские списки и далее их долговременно использовать, сначала щелкните по . Чтобы заимствовать записи, щелкните OK. Чтобы отклонить записи, щелкните Отмена или нажмите ESC. 36 Упражнение 1: Вид в плане цокольного этажа Allplan 2014 Ось элемента, общие сведения Элементы вводятся вдоль оси элемента. Смещение стены зависит от положения оси элемента, направления ввода и положения первого слоя стены. С помощью опции Повернуть вокруг оси (в диалоговой панели инструментов Стена), можно изменить направление стены. Можно позиционировать ось элемента следующим образом: По центру или сбоку от всего элемента (стена как целое) По центру или сбоку от каждого отдельного слоя На произвольном расстоянии от края элемента (края стены) Возможные позиции отображаются маленькими квадратиками на обзорном рисунке. A B C Ось элемента Точки фиксации сбоку или по центру слоя или всей стены Число слоев Можно разместить ось элемента следующими способами: Интуитивно Перемещайте ось мышью: Курсор превращается в двойную стрелку, и ось элемента привязывается к местам, отмеченным маленькими квадратиками. Числовые значения, отображенные слева в предварительном просмотре, указывают на расстояние до краев. По центру или сбоку слоя или всей стены/парапета В столбце Позиция щелкните по символу слоя или всей стене/парапету, в котором Вы хотите разместить ось и выберите положение. Слева в числовых полях отображаются расстояния до краев. Левый край элемента или слоя Правый край элемента или слоя Пособие Конструирование Урок 2: Вид в плане и план опалубки 37 Середина элемента или слоя Произв. позиция (только с опцией Вся стена) Произв. позиция путем ввода числа Щелкните в одном из числовых полей слева от рисунка и задайте произвольное значение расстояния оси до края стены. Значение для другой стороны рассчитывается автоматически и около поля Общая толщина высвечивается значок Произв. позиция. Протяженность элементов, однослойные стены Элементы вводятся вдоль оси элемента. В зависимости от положения оси в элементе посредством протяженности можно управлять, на какой стороне оси элемента - относительно направления ввода - чертится элемент. Опция Повернуть вокруг оси дает возможность „опрокинуть“ стену или изменить расположение слоев. Совет: Используя направление смещения, Вы можете быстро переключаться между внутренними и внешними размерами при вводе стен. Направление смещения обозначается стрелкой и положением первого слоя стены; их можно включить/выключить в меню Параметры привязки точки в области Отображение привязки точки, пункт Символы при вводе стены. В зависимости от положения оси элемента имеются, в том числе, такие возможности: Однослойная стена, ось элемента сбоку: 1 2 A B C Начальная точка элемента Конечная точка элемента Ось элемента Протяженность Направление ввода 38 Упражнение 1: Вид в плане цокольного этажа После щелчка по 1 2 A B C Allplan 2014 Повернуть вокруг оси: Начальная точка элемента Конечная точка элемента Ось элемента Протяженность Направление ввода Однослойная стена, ось элемента по центру: Здесь щелчок по Повернуть вокруг оси не вносит никаких изменений. После настройки всех параметров можно чертить стены. Заданы наружные размеры, поэтому направление протяженности стены задается внутрь. Чертить наружные стены 1 Щелкните на типе стены Прямой элемент. 2 Свойства/Начальная точка Поместите в рабочей области начальную точку. Стена прикрепляется к перекрестью. Проверьте, выключено ли отслеживание. Это имеет место тогда, когда начальная точка не маркирована перекрестьем При необходимости отключите отслеживание, нажав клавишу F11. 3 Проверьте и определите протяженность стены: В диалоговом окне Стена Вы задали ось стены (=линия ввода) сбоку от стены. Заданные значения являются наружными размерами (смотрите иллюстрацию ниже). Мы начинаем с горизонтальной стены слева внизу, и Пособие Конструирование Урок 2: Вид в плане и план опалубки 39 начальная точка стены лежит снаружи, таким образом, стена должна протянуться вверх (=внутрь). Проверьте направление по предварительному просмотру стены у перекрестья. Небольшая стрелка должна быть направлена вверх (= внутрь). Совет: Можно изменить ось элемента в любое время, в процессе ввода элемента, используя комбинацию клавиш или в строке диалога. Если стрелка не указывает вверх, щелкните в диалоговой панели инструментов Стена по Повернуть вокруг оси для того, чтобы развернуть направление протяжения стены; тогда стена продолжается по другую сторону линии ввода/оси элемента. 4 Введите в строке диалога для 3,51. Координаты X значение Другие стены будут присоединяться автоматически, когда Вы будете создавать их тем же способом, как ломаные, вводя значения dX и dY в строке диалога. 5 Введите следующие значения: dY : 1,0 dX : 5,19 dY : -1,0 dX : 4,505 dY : 16,45 dX : -3,205 dY : dX : -3,275 1,0 dY : -1,0 dX : -3,275 dY : dX : -3,45 1,0 dY : -8,375 dX : -1,2 dY : -3,0 dX : dY : -6,075 Совет: Если Ваша конструкция видна не полностью, щелкните по Отображать всё (нижний край окна). 1,2 40 Упражнение 1: Вид в плане цокольного этажа Allplan 2014 A 2 A Направление протяжения стены 6 Ввод наружных стен завершается автоматически. Нажмите ESC, чтобы завершить функцию Стена. Пособие Конструирование Урок 2: Вид в плане и план опалубки 41 Начертите внутренние стены с использованием другой толщины и приоритета, чем наружные стены. Высота стен та же самая. Чертить внутренние стены Модуль Основное: Архитектурные элементы активен. 1 Дважды щелкните правой кнопкой мыши по наружной стене. Это активирует функцию Стена и одновременно заимствует свойства элементов. Вы не должны теперь, например, заново настраивать высоты. 2 Выберите тип стены, щелкнув 3 Измените следующие Прямой элемент. Свойства. на вкладке Параметры, атрибуты: Толщина (м) = 0.24 Приоритет = 240 на вкладке Свойства формата: Толщина пера (2) = 0,35 мм и щелкните OK для подтверждения. 4 Свойства/Начальная точка Начертите первую горизонтальную внутреннюю стену, поместив начальную точку в нижнем левом углу (см. иллюстрацию ниже) области лестничной клетки. Проверьте направление протяжения стены в предварительном просмотре, если необходимо - измените его, щелкнув по Повернуть вокруг оси. 5 Введите для введите для Координаты X значение 5,815. Затем Координаты Y значение 2,40 . 6 dY = 2.40 4 dX = 5.815 42 Упражнение 1: Вид в плане цокольного этажа Allplan 2014 6 Замкните контур стены щелчком мыши по верхней угловой точке наружной стены. 7 Щелкните по точке вверху справа, чтобы установить начальную точку стен лифта (смотрите иллюстрацию ниже). 8 Введите для Координаты X значение 1,78. 9 Введите -2,48 в качестве -1,00 в качестве Координаты Y, а затем Координаты X. 7 Совет: Вместо нажатия ESC, можно закончить выполнение функции, щелкнув по панели инструментов правой кнопкой мыши. 10 Нажмите ESC, чтобы закончить задание стен и выйти из функции Стена. Пособие Конструирование Урок 2: Вид в плане и план опалубки 43 Для проектирования следующей стены используйте функцию Линейный элемент до линейного элемента. С помощью этой функции существующую стену можно продлить до другой стены. Продлить стену до другой стены 1 Щелкните правой кнопкой мыши по стене лифта, которую требуется продлить. 2 Выберите Линейный элемент до линейного элемента в контекстном меню. Имейте в виду, что ширина шва установлена 0.00, и при необходимости измените ее в строке диалога. 3 Щелкните по наружной стене, до которой требуется продлить первую стену. 3 4 1 4 4 Продлите стену лифта также до завершите функцию. стены лестничной клетки и 44 Упражнение 1: Вид в плане цокольного этажа Allplan 2014 Для проектирования дальнейших внутренних стен используйте опорную точку существующих стен и метод ортогонального размещения. После того как Вы начертите внутренние стены слева вверху, как это описывается в данном разделе, Вы сможете самостоятельно создать оставшиеся внутренние стены, используя информацию, представленную ниже. Рационально создать ортогональные стены 1 Щелкните на функции Создание). Стена (панель Функции, область 2 Выберите тип стены, щелкнув Прямой элемент. 3 Щелкните по первому внутреннему углу стены вверху справа (смотрите иллюстрацию ниже) и укажите направление протяжения стены вправо или вниз. 4 Введите длину стены: Х координата = 0 и Координата Y = -7,78. 5 Щелкните Ввод под прямым углом в строке диалога. 6 При необходимости, подтвердите значение dy = 0, чтобы ввести значение в направлении х и задать конечную точку стены щелчком по нижней точке пересечения внутренней стены, которую Вы только что создали, с внешней стеной. 7 Чтобы установить начальную точку верхней горизонтальной стены, щелкните по правой линии созданной только что вертикальной стены. Появляется опорная точка. 8 При необходимости переместите опорную точку в нижний левый угол и введите расстояние между опорной точкой и точкой присоединения стены: 1,40. 9 В строке диалога тип ввода пока остается Ввод под прямым углом. Убедитесь, что направление протяжения стены идет вверх и щелкните по правому нижнему углу стены. 10 Теперь самостоятельно начертите оставшиеся внутренние стены. Пособие Конструирование Урок 2: Вид в плане и план опалубки 45 3 7 9 6 11 Ввод стен завершается автоматически. Для выхода из функции Стена, нажмите ESC. 46 Упражнение 1: Вид в плане цокольного этажа Allplan 2014 Вставка: Проекции и окна просмотра При работе со стенами и другими элементами всегда можно получить пространственное изображение создаваемого здания одним щелчком мыши. Символы стандартных проекций расположены на соответствующей границе окна просмотра. В Allplan 2014 Вы можете одновременно открыть несколько разных видов и работать в любом виде по выбору. Каждое окно показывает произвольный фрагмент изображения, полный вид или изометрическую проекцию. Изменения в одном окне сразу же видны в других окнах. Можно задать Ваши собственные окна просмотра или выбрать окна из пяти вариантов автоматического разделения окон со стандартными проекциями и настроить их в соответствии с Вашими требованиями. Выберите тип отображения на экране в меню Окно. Расположение дополнительных окон можно выбирать с помощью Слева или Справа. Обзор экранных функций в окне Панель инструментов Allplan позволяет Вам увеличивать любой фрагмент чертежа. Можно использовать значки на краю окна просмотра для Пособие Конструирование Урок 2: Вид в плане и план опалубки 47 свободной навигации по экрану. Эти функции являются так называемыми "прозрачными" функциями, то есть они могут использоваться, оставляя активной другую функцию (например, Линия). Чтобы рабочая область в графическом окне была насколько возможно большой, экранные функции высвечиваются только тогда, когда указатель мыши находится вблизи нижнего края окна. При работе с несколькими графическими окнами эти функции доступны в каждом окне. Символ Функция Применение Развертка Стандартные Можно выбрать между видом в плане и любой стандартной проекцией. проекции Отображать всё Функция Отображать всё настраивает масштаб экрана так, что все элементы видимого документа видны полностью. Но если вы загрузили фрагмент посредством Сохранить, загрузить фрагмент изображения, отображается только этот фрагмент. Нажатием ESC можно прервать процесс. Совет: Можно также дважды щелкнуть средней кнопкой мыши. Задать фрагмент изображения Функция Задать фрагмент изображения увеличивает фрагмент из рабочей области, когда Вы нажатой левой кнопкой мыши вытягиваете окно. Указание: Когда открыто несколько окон просмотра, фрагмент будет отображен в том окне, в котором Вы нажали эту кнопку. Однако фрагмент можно выбрать в любом другом окне. Условие состоит в том, что не выбрано отображение в перспективе, и в обоих окнах отображается одна и та же проекция. Совет: Выделить фрагмент изображения можно также правой кнопкой мыши, не вызывая функцию изображения. Режим движения Задать фрагмент В окне проектирования: Настраивает вид в перспективе. При перемещении курсор ведет себя так же, как в окне анимации (режим сферы, режим камеры). В Окне анимации: При отключении, Вы можете чертить в окнах анимации так же, как в окнах изометрии. Предыдущий фрагмент Опция Предыдущий фрагмент изображения вновь изображения показывает предыдущий вид. 48 Упражнение 1: Вид в плане цокольного этажа Allplan 2014 Следующий фрагмент изображения Опция Следующий фрагмент изображения вызывает следующий вид. Сохранить, загрузить фрагмент изображения Функция Сохранить, загрузить фрагмент изображения сохраняет текущий настроенный фрагмент или загружает фрагмент, который Вы сохранили. Таким путем можно настроить несколько часто используемых фрагментов. Указание: В течение того времени, как кнопка активна (нажата), щелчок по Отображать всё показывает не весь чертеж, а только сохраненный фрагмент чертежа. Для отключения кнопки щелкните по ней снова. Произв проекция Произвольная проекция открывает диалоговое окно Произвольная проекция, в котором Вы можете настраивать виды. Для получения дополнительной информации смотрите в Справке пункт Произвольная проекция. Окно всегда на переднем плане Функция Окно всегда на переднем плане отображает окно всегда перед другими окнами. Функция предлагается только тогда, когда опция Связанные окна деактивирована, и при этом только, если окно не занимает весь экран. Отображение разреза Отображение разреза показывает архитектурный разрез, определенный Вами с помощью Линия разреза. Линию разреза можно идентифицировать щелчком мыши или выбором в ниспадающем меню С помощью разреза. выключается отображение Экранный масштаб Настраивает масштаб отображения. Можно выбирать из нескольких стандартных значений или задать произвольное значение. Чтобы задать произвольное значение, введите его прямо в поле ввода и подтвердите клавишей ENTER. Тип вида Скрытые линии/Каркас Скр. лин./Карк. включает или выключает отображение текущего содержимого экрана со скрытыми краями. Указание: В меню Параметры - Настройка рабочего стола - страница Показ - область Ускоренное отображение в скрытых линиях можно задать тип отображения. Указание: Щелкните Расчет каркасной модели, скрыт. линий для сохранения изображения скрытой линии как 2D изображения, в отдельном файле. Пособие Конструирование Урок 2: Вид в плане и план опалубки 49 Для редактирования чертежей имеются дополнительные функции, с помощью которых можно переходить от Эскиз-Вида и окна предварительного просмотра к чертежу, готовому для печати Эскиз-Вид С помощью функции Эскиз-Вид элементы чертежа отображаются так, как Вы их создали. Если было предпринято переопределение формата (перо, линия и/или цвет), то оно учитывается. Параметры функции Отображение на экране позволяют настроить тип и объем отображения. Настройки функции не учитываются. Просмотр цветного чертежа или Просмотр чертежа в оттенках серого Печатать чертежи При соответствующем просмотре чертеж отображается так, как он будет выглядеть при выводе на цветной или монохромный принтер Для отображения учитываются параметры, выбранные в функции Печатать чертежи, опция Элементы для вывода на печать, и параметры вкладки Профиль печати. В пункте Отображение на экране можно настроить еще несколько параметров. Указание: Чтобы обеспечить удобную работу пользователя уже на этапе предварительного просмотра, отображаются также элементы, лежащие вне страницы, а также края страницы и область печати устройства вывода, если она активирована, хотя все они отсутствуют при окончательной печати. Кроме того, для удобства работы и в предварительном просмотре используется цвет выделения и цвет маркировки 50 Упражнение 1: Вид в плане цокольного этажа Allplan 2014 Указание: Другие функции для управления отображением на экране находятся в меню Вид: Символ Функция Применение Переместить изображение Переместить изображение перемещает вид в текущем окне просмотра на определенное расстояние. Вы задаете расстояние, нажимая левую кнопку мыши. Вид в текущем окне можно перемещать также нажатой средней кнопкой мыши или клавишами управления курсором. Обновить изображение Обновить изображение регенерирует видимый на экране фрагмент. Нажав ESC, можно прервать процесс обновления. Уменьшить изображение Уменьшить изображение пошагово уменьшает фрагмент изображения на экране (экранный масштаб изменяется в два раза). Увеличить изображение Увеличить изображение пошагово увеличивает фрагмент изображения на экране (экранный масштаб изменяется в два раза). Пособие Конструирование Урок 2: Вид в плане и план опалубки 51 Описание следующих шагов поясняет методы использования окон с функциями отображения на экране. Окна просмотра: Детализированный вид и вид полностью 1 В меню Окно щелкните 3 Окна. 2 Щелкните в окне просмотра слева вверху по пункту плане. 3 Щелкните в границе правого окна просмотра по фрагмент изображения. В Задать 4 Выберите фрагмент изображения в левом верхнем окне просмотра. Этот фрагмент будет отображен в том окне, в котором произведен щелчок на Задать фрагмент изображения (здесь: правое окно). Таким образом, Вы можете работать с деталями и при этом всегда иметь обзор всего сооружения. 52 Упражнение 1: Вид в плане цокольного этажа Allplan 2014 Пособие Конструирование Урок 2: Вид в плане и план опалубки 53 Отобразить трехмерный чертеж со скрытыми краями 1 Щелкните по 3 Окна. 2 Выберите в левом верхнем окне просмотра кнопкой на границе окна тип вида Скрытый и включите таким образом ускоренное отображение в скрытых линиях. Указание: Настройки для ускоренного отображения в скрытых линиях можно задать в меню Параметры на странице Показ в области Отображение. 3 Чтобы дополнительно скрыть разделительные линии между наружными и внутренними стенами, которые создавались с разной толщиной пера, временно выберите в меню Отображение на экране (панель инструментов Стандарт) опцию Все элементы - цветом 1. 54 Упражнение 1: Вид в плане цокольного этажа Allplan 2014 Сохранить фрагмент изображения 1 Выберите с помощью опции Задать фрагмент изображения фрагмент из вида в плане (правое окно просмотра). 2 Щелкните Сохранить, загрузить фрагмент изображения. 3 В диалоговом окне Сохранить, загрузить фрагмент изображения щелкните Новый, введите имя вида и щелкните Загрузить. Совет: Таким же образом можно с помощью Сохранить, загрузить фрагмент изображения в меню Окно сохранить все расположение окон и одним щелчком загрузить снова. Фрагмент изображения теперь активирован (значок отображается нажатым); другими словами, когда Вы делаете щелчок по Отображать всё, отображается.активный фрагмент. 4 Отключите Сохранить, загрузить фрагмент изображения (значок отображается не нажатым), а затем щелкните по Отображать всё. Сейчас отображается не сохраненный фрагмент, а все изображение. 5 В меню Окно щелкните 1 Окно. Одновременно отключается и расчет скрытых линий. Пособие Конструирование Урок 2: Вид в плане и план опалубки Колонны Совет: Функция Колонна может использоваться для любого колоннообразного элемента - например, круглых и прямоугольных колонн, а также пилястр небольшого размера, если они стоят без дополнительных креплений. На виде в плане цокольного этажа еще нужна колонна. 55 56 Упражнение 1: Вид в плане цокольного этажа Allplan 2014 Чертить колонну Вы находитесь на виде в плане в слое 101. Установлен тип линии 1. 1 Выберите в панели инструментов Формат толщину пера (3) 0.50 мм и щелкните на функции Колонна (панель Функции, область Создание). Проверьте, настроен ли слой атрибутов АР_КОЛ, и активируйте его или в меню, или в панели инструментов Формат. 2 В диалоговой панели инструментов Колонна, щелкните Свойства. Пособие Конструирование Урок 2: Вид в плане и план опалубки 57 3 Установите параметры в диалоговом окне Колонна так, как показано на рисунке. Тип Прямоугольная колонна Ширина: 0,25 м Толщина: 0,40 м Приоритет: 250 Стилевая поверхность 301 Бетон армированный 4 Щелкните по кнопке Высота и введите абсолютные высоты для колонны: Верхний край: -0,51. Нижний край: -2,79. 5 Подтвердите данные в обоих диалоговых окнах. 6 В диалоговой панели инструментов Колонна установите Транспортную точку для просмотра справа внизу. 7 7 Переместите перекрестье к внутреннему углу (смотрите рисунок выше). Точка служит в качестве опорной для дальнейшего ввода координат. Это обстоятельство подчеркивается желтым фоном полей ввода в диалоговой строке. 58 Упражнение 1: Вид в плане цокольного этажа Allplan 2014 8 Введите 0,00 в качестве Координаты X и 2,85 для Координаты Y в строке диалога, и нажмите ENTER для подтверждения. Колонна позиционируется. 9 Для выхода из функции нажмите ESC. Назначить слой У стен и парапетов слои и другие свойства формата, такие, как перо, линия и цвет, назначаются в окне диалога Свойства. Указание: В соответствии с настройками слоев, проведенными в Уроке 1 "Основы", для активированной функции автоматически вызывается соответствующий слой. Если это не так, или Вы хотели бы назначить другой слой, поступите следующим образом. Совет: Выбрать слой Всегда поступайте следующим образом: - Начните с выбора функции. - Проверьте краткое обозначение слоя, отображенное в панели инструментов Формат. - При необходимости смените слой. Пособие Конструирование Урок 2: Вид в плане и план опалубки 59 Выбрать активный слой Активирована функция Колонна. Диалоговое окно со свойствами закрыто. 1 Щелкните в окне списка Выбрать/Задать слой (панель инструментов Формат). Совет: Чтобы увидеть, какие слои уже были назначены, щелкните в меню Формат по Выбрать/Задать слой атрибутов и выберите в области Содержимое списка опцию Перечислить существующие слои в загруженных документах. Альтернативно можно открыть панель Слой, открыть здесь контекстное меню и щелкнуть Перечислить существующие слои в загруженных документах. 2 Если слой АР_КОЛ имеется в списке быстрого доступа, щелкните по нему. 3 Если слой атрибутов АР_КОЛ не содержится в списке быстрого доступа, щелкните по Выбрать... и активируйте слой в диалоговом окне Простой выбор слоя двойным щелчком. 60 Упражнение 1: Вид в плане цокольного этажа Allplan 2014 Балка Следующий шаг включает создание балки над колонной от стены к стене. Чертить балку 1 Щелкните по Прогон, балка (панель Функции, область Создание) и щелкните в диалоговой строке инструментов Прогон, балка по полю Свойства. 2 Настройте параметры балки так, как это показано на рисунке: Толщина: 0,25 м Приоритет: 250 Толщина пера: (2) 0,35 мм Стилевая поверхность 301 Бетон армированный Пособие Конструирование Урок 2: Вид в плане и план опалубки 61 3 Проверьте, настроен ли слой атрибутов АР_НИЖБ и при необходимости активируйте его. 4 Щелкните по значку высоты высоту для балки: Верхний край: -0,31. Нижний край: -0,51. и введите абсолютную 5 Подтвердите данные в обоих диалоговых окнах. 6 Щелкните по начальной точке (смотрите рисунок ниже). 7 Щелкните в диалоговой строке по углом и введите 0 для dX. Ввод под прямым 8 Проверьте направление протяжения стены в предварительном просмотре, если необходимо - измените его, щелкнув по Повернуть вокруг оси. 9 Для определения конечной точки балки щелкните по горизонтальной стене. Так как выбран ортогональный тип ввода, Вы можете щелкнуть по углу стены. Чертится балка. 10 Нажмите ESC, чтобы закончить ввод балки. 62 Упражнение 1: Вид в плане цокольного этажа Allplan 2014 11 Чтобы проверить ее положение, выберите одну из проекций в меню Вид или обратитесь к окнам просмотра. Проемы Указание: Двери и окна являются проемами, так же, как ниши и углубления Проемы создаются всегда по одному и тому же принципу Отличие состоит в настройке параметров элемента, которые специфичны для каждого типа проемов. Стена и проем связаны между собой. Стена "знает" свои проемы и "забирает их с собой", например, при ее перемещении. Все двери в цокольном этаже являются одностворчатыми и имеют размер проема 0,885/2,10 м (за исключением двери на лестничную клетку и двери лифта). Макросы здесь не применяются. Чертится только дверной проем без указания направления открывания двери. Для отображения дверной перемычки включается отображение порога. Процедура создания дверных проемов также применяется ко всем другим типам проемов. Ввод проемов Совет: Можно ввести имена для комбинаций параметров и сохранить их как Избранное. С помощью можно заимствовать параметры существующих элементов. Пособие Конструирование Урок 2: Вид в плане и план опалубки 63 Щелкните по первой точке проема Задайте параметры элемента и высоты Ввод ширины проема Одинаковые проемы можно последовательно чертить друг за другом без нового ввода параметров, так как установленные значения параметров элементов и высоты сохраняются до тех пор, пока их не переопределят. Создание дверных проемов Вы все еще находитесь в модуле Основное: Архитектурные элементы. 1 Щелкните Дверь (панель Функции, область Создание). Дверной проем прикрепляется своей транспортной точкой к перекрестью курсора. Для одновременного размещения макроса с проемом предлагается слой АР_МАК. Проем сам всегда содержит слой элемента, в котором он создан, независимо от того, какой слой настраивается. Поэтому в данном случае настройка слоя не имеет значения. 2 Установите в диалоговой панели инструментов Дверь настройку поля Транспортная точка для просмотра "внизу справа" и проверьте в строке диалога, выключена ли опция Непосредственный ввод расстояния. В противном случае введите для Расстояния до опорной точки значение 0,00, чтобы обеспечить возможность ввода опорной точки. 3 Щелкните по точке на наружной линии стены лестничной клетки приблизительно там, где должна находиться дверь (см. следующую иллюстрацию). Опорная точка отображается в виде стрелки и расстояние между опорной точкой и точкой, по которой совершен щелчок, отображается в строке диалога. 64 Упражнение 1: Вид в плане цокольного этажа Allplan 2014 4 Если опорная точка не отображается во внутреннем углу слева вверху, щелкните по углу, чтобы переместить ее туда, и введите 3,825 м в качестве смещения в строке диалога. 5 Щелкните по полю Свойства. Пособие Конструирование Урок 2: Вид в плане и план опалубки 6 Выберите 65 прямоугольный тип двери. 7 Щелкните НапрОткр двери и выключите отображение символа направления открывания двери, щелкнув кнопку Выкл. 66 Упражнение 1: Вид в плане цокольного этажа Allplan 2014 8 Щелкните Высота… и введите высоту верхнего и нижнего края двери как абсолютные значения. Введите для нижнего края -2,79. Верхний край рассчитывается как высота двери плюс конструкция пола (0,09 см). Введите -0,69. 9 Щелкните OK для подтверждения диалогового окна. 10 Для того, чтобы края дверной перемычки были видны на виде в плане, выберите опцию Двустороннее отображение порога. Выберите перо 0,35 мм для порога; оставьте настройки линии и цвета без изменений. Для слоя настройте АР_СТЕН. Отключите при необходимости опцию Создать элемент откоса. Пособие Конструирование Урок 2: Вид в плане и план опалубки 67 11 Щелкните OK для подтверждения диалогового окна. 12 Введите в диалоговой строке ширину проема 1,01 Чертится дверной проем. Совет: Можно установить точку размещения двери (слева, справа или по центру) в диалоговой панели инструментов Дверь. м. 13 Теперь начертите самостоятельно все дверные проемы. Для всех внутренних дверей Вам нужно только ввести ширину проема в строке диалога (за исключением двери лифта, высота которой равна 2,25 м). Убедитесь, что смещения верны. Измените высоту двери лифта в строке диалога: Нижний край = -2,79; верхний край = -0,54. Также можно здесь отключить запрос ширины проема в диалоговой строке при создании нескольких дверей одинаковой ширины. Совет: Чтобы быстро визуально проверить текущее состояние проекта в пространственном отображении, выберите одну из стандартных проекций (меню Вид), и создайте с помощью типа вида Скрытый ускоренное отображение в скрытых линиях. 14 Для выхода из функции нажмите ESC. 68 Упражнение 1: Вид в плане цокольного этажа Allplan 2014 Следующим шагом будет вставка оконных проемов в стены. Здесь необходимо учитывать не только разные значения ширины проемов, но и разные значения высоты проемов и высоты подоконников. Как и двери, окна также чертятся вместе с элементами стен, расположенными под или над ними (для краткости в Allplan они называются "подоконниками" . Вам уже знакома техника работы из предыдущих этапов. Задайте положение высот, выберите форму окна и поместите проем на виде в плане. Создать оконные проемы Совет: При необходимости измените точку размещения (в диалоговой панели инструментов Окно) и положение опорной точки. Пособие Конструирование Урок 2: Вид в плане и план опалубки 1 Щелкните 69 Окно (панель Функции, область Создание). 2 Установите в диалоговой панели инструментов Окно настройку Транспортная точка для просмотра "снизу справа", проверьте, выключена ли в диалоговой строке опция Непосредственный ввод расстояния, или, возможно, для Расстояния до опорной точки введено значение 0,00. 3 Щелкните по наружной линии самой верхней левой наружной стены и введите смещение к опорной точке в диалоговой строке. 4 Щелкните по полю Свойства. 70 Упражнение 1: Вид в плане цокольного этажа Allplan 2014 5 Размеры окна составляют Ш/В = 80/60 см. При перемычке 20 см верхний край проемов находится на -0,51, а нижний край - на -1,11. Щелкните Высота... и введите высоты как абсолютные значения. 6 Чтобы края перемычки были видимыми на виде в плане, выберите Двустороннее отображение подоконника. Не изменяйте настройки пера, линии и цвета подоконника. Для слоя настройте АР_СТЕН. Отключите при необходимости опцию Создать элемент откоса. 7 Щелкните OK для подтверждения диалогового окна. Пособие Конструирование Урок 2: Вид в плане и план опалубки 71 8 Теперь начертите окна так, как это показано на рисунке. Не забудьте изменить настройки параметров левой наружной стены. Чтобы ввести изменения, имеются две возможности: Введите высоту подоконника –1,31 и высоту проема 0,80 или щелкните по кнопке Высота... и измените нижний край на значение -1,31. 9 Для выхода из функции нажмите ESC. Задать опорную точку Чтобы изменить предлагаемую опорную точку, можно задать на линии стены новую точку или выбрать точку вне линии. Основание перпендикуляра из этой точки на линию стены будет новой опорной точкой. 72 Упражнение 1: Вид в плане цокольного этажа Allplan 2014 Контроль проектирования Отображение, при котором скрытые линии невидимы, обеспечивает контроль правильности введенных Вами ранее значений и положения высот оконных и дверных проемов. Расчет скрытых линий можно сохранить в файле модели. 3D отображение копировать в другой файл модели 1 Щелкните в границе окна по значку справа, юго-восток. Изометрия спереди 2 Щелкните Скрытые линии, расчет каркасной модели (панель инструментов Стандарт). 3 Щелкните в диалоговом окне Скрытые линии, расчет каркасной модели пункт Расчет скрытых линий. Пособие Конструирование Совет: Чтобы сохранить результат расчета скрытых линий как файл NDW, щелкните в меню Файл по Сохранить как .... Урок 2: Вид в плане и план опалубки 73 74 Упражнение 1: Вид в плане цокольного этажа Allplan 2014 4 Отключите опцию Отображать скрытые края и подтвердите диалоговое окно и последующее указание нажатием OK. Расчет скрытых линий отображается в новом окне. 5 Закройте окно, щелкнув вверху справа на Закрыть и подтвердите запрос, нажав Да. -> 6 Выберите в диалоговом окне Выбрать целевой файл модели файл модели 105 . 7 Активируйте через Открыть с привязкой к проекту файл модели 105, дважды щелкнув по нему. Так как вид в изометрии все еще активен, в файле модели еще ничего не видно. 8 В границе просмотрового окна щелкните В плане. 9 Теперь Ваше отображение выглядит следующим образом. Это отображение можно через опцию Печать (меню Файл) вывести на печать. Пособие Конструирование Урок 2: Вид в плане и план опалубки 75 76 Упражнение 1: Вид в плане цокольного этажа Allplan 2014 Простановка размеров Проставьте размеры на виде в плане, как в Упражнении 6 Пособия Основы. Выберите в панели Функции группу модулей Модули общего назначения и активируйте модуль Размерная линия. Активируйте слой 104, установите слой 101 фоновым активным и закройте все остальные слои. Проверьте в строке состояния текущий Масштаб и при необходимости измените его на 1:100. Поместите размеры дверей, окон и балки в слой атрибутов РЛ_ОБЩ, а размеры стен - в слой атрибутов РЛ_100, так как для позиционного плана используются только основные размеры. Пособие Конструирование Урок 2: Вид в плане и план опалубки 77 78 Упражнение 1: Вид в плане цокольного этажа Allplan 2014 Видимые и невидимые слои Чтобы проверить, назначены ли размеры правильным слоям, слой размерных линий проемов РЛ_ОБЩ надо включить видимым, но блокированным. Включить слой видимым, но блокированным 1 Откройте панель Слой. 2 Щелкните в контекстном меню панели Слой пункт Перечислить существующие слои в загруженных документах. Совет: Если Вы измените статус текущего слоя, слой СТАНДАРТНЫЙ станет текущим. 3 Щелкните правой кнопкой мыши по слою РЛН_ОБЩ Размерная линия, общее и выберите Видимый, блокиров.. Пособие Конструирование Урок 2: Вид в плане и план опалубки Размеры в слое РЛН_ОБЩ отображаются цветом 25, который Вы выбрали для блокированных слоев. Совет: Пока ни одна функция не активна, можно вызвать диалоговое окно Слой также двойным щелчком правой кнопки мыши в рабочей области. 79 80 Упражнение 1: Вид в плане цокольного этажа Allplan 2014 Отключить видимость слоев можно также с помощью функции Выбрать/Задать слой (меню Формат). В контекстном меню вкладки Выбор слоя/Видимость предлагаются необходимые опции. Чтобы сделать блокированный слой снова редактируемым, щелкните правой кнопкой мыши по любой блокированной размерной линии, выберите в контекстном меню Изменить статус слоя и щелкните Редактируемый. Что делать, если элементы больше не видны? Включите в панели Слой или в диалоговом окне функцию Выбрать, задать слой (меню Формат) все слои видимыми. Если элементы всё еще не видны, то, возможно, установлен класс прав, не имеющий соответствующих прав. Выберите тогда в строке действий панели Слой функцию Выбрать класс прав слоя и выберите класс прав, дающий все права, или обратитесь к Вашему системному администратору, который может назначить Вам класс прав. Выбрать класс прав можно также в диалоговом окне Слой вкладка Выбор слоя / Видимость - список Класс прав. Пособие Конструирование Урок 2: Вид в плане и план опалубки 81 Какой слой назначен элементу? Если Вы показываете перекрестьем на элемент без щелчка, то показывается его Информ. об эл-те. В меню Параметры,, страница Выделение по умолчанию настроен показ Имени элемента и Слоя. Назначение отдельных слоев элементам Вы можете проверить, включив каждый отдельный слой видимым в панели Слой или с помощью опции Выбрать, задать слой (меню Формат). Чтобы определить и при необходимости изменить слой отдельного элемента, щелкните по этому элементу правой кнопкой мыши и выберите Свойства формата. Отображаются и могут быть тут же изменены все свойства, включая слой. Правда, при изменении слоя активного элемента надо иметь в виду, что слои связанных элементов (например, оконных проемов в стенах) при этом не меняются. В таких случаях лучше использовать Изменить свойства формата. Можно изменить назначения слоев одного или нескольких элементов, используя Изменить свойства формата (панель инструментов Правка). Здесь можно изменить также и слои связанных элементов. 82 Упражнение 1: Вид в плане цокольного этажа Allplan 2014 Вид лестницы в плане Лестницу можно смоделировать трехмерно, используя функции модуля Лестницы, или с помощью функций модуля как вид в плане.. Черчение начертить двумерно Промежуточные площадки и лестничные пролеты обычно производятся в виде сборных элементов, поэтому Вам не нужно проектировать или армировать их. Таким образом, Вы начертите вид лестницы в плане согласно нижеприведенному рисунку, используя функции модуля Черчение Следующее описание является "приблизительным руководством по проектированию". Большинство функций Вам уже знакомо. Чертить вид лестницы в плане Совет: Чтобы использовать функцию, которую Вы уже использовали ранее, Вы можете вызвать ее в меню Повторить. Вы можете выбрать одну из 30 функций, которыми Вы пользовались в последнее время. 1 Активируйте слой 103, сделайте слой 101 фоновым активным и закройте все остальные слои. Выберите толщину пера 0,13 мм Пособие Конструирование Урок 2: Вид в плане и план опалубки 2 Выберите модуль 83 Черчение в панели Функции. 3 Используйте Линия, Прямоугольник и Параллельная к элементу (панель Функции, область Создание) чтобы начертить тетиву и ступени. Проверьте, настроен ли слой атрибутов ЧЕ_ОБЩ01, и активируйте его или в меню, или в панели инструментов Формат. 4 Начертите с помощью функций Линия и Срединный перпендикуляр к линии (область Создание) линию подъема. 5 Используйте функцию линии сечения. Линия, чтобы начертить две 6 Используйте Удалить элемент между точками пересечения (область Изменение) чтобы удалить лишние отрезки линии. 7 Щелкните Изменить свойства формата. 8 Установите в диалоговом окне Изменить свойства формата флажок Тип линии, настройте тип линии 2 и подтвердите, нажав OK. 84 Упражнение 1: Вид в плане цокольного этажа Allplan 2014 9 Что Вы хотите изменить?: Щелкните по элементам, которые должны быть отображены заштрихованными, и нажмите в заключение ESC, чтобы прервать выполнение функции. 10 Выберите слой 104, сделайте слои 101 и 103 фоновыми активными и закройте все остальные слои. 11 Проставьте размеры на виде лестницы в плане и измените размеры двери. Дважды щелкните по блокированной размерной линии проема правой кнопкой мыши. Это активирует функцию Размерная линия ... и слой атрибутов РЛ_ОБЩ. Пособие Конструирование Урок 2: Вид в плане и план опалубки 85 Перекрытие В цокольном этаже не хватает перекрытия. Можно его создать, используя функцию Перекрытие. Как и со стеной, сначала настраиваются параметры элементов. После этого чертится контур перекрытия с помощью общего ввода ломаной. Совет: Функцию Перекрытие можно также использовать для создания фундаментной плиты. Для создания фундаментов доступен отдельный набор функций. Настроить параметры перекрытия 86 Упражнение 1: Вид в плане цокольного этажа Allplan 2014 1 Активируйте файл модели 101 и установите файл модели 103 фоновым активным. 2 Активируйте в панели Функции модуль Основное: Архитектурные элементы, щелкните на функции Перекрытие (область Создание) и выберите толщину пера 0.50 мм. Проверьте, настроен ли слой АР_ПЕРЕ, и активируйте его или в меню, или в панели инструментов Формат. 3 В диалоговой панели инструментов Перекрытие, щелкните Свойства. 4 Щелкните Высота и настройте высоту перекрытия как абсолютное значение. Неотделанный пол ПЭ = ВУ перекрытия над ЦЭ = -0,11. Так как толщина перекрытия равна 20 см, нижний край = -0,31. Пособие Конструирование Урок 2: Вид в плане и план опалубки 87 5 Подтвердите настройку высот, нажав OK, настройте параметры Приоритет и Стилевая поверхность и перейдите к следующему шагу в диалоговом окне Перекрытие. 88 Упражнение 1: Вид в плане цокольного этажа Allplan 2014 Как все параметры элементов, параметры перекрытия также не всегда настраиваются заново, но могут сохраняться под именем как Избранное. Сохранить параметры элемента как Избранное Функция Перекрытие еще активна, а диалоговое окно открыто. Если нет, активируйте функцию и щелкните Свойства. 1 В нижнем левом углу диалогового окна щелкните Сохранить как Избранное. 2 Выделите папку Избранное - проект, введите имя и щелкните по Сохранить для подтверждения. 3 Щелкните OK для подтверждения диалогового окна Перекрытие. В следующий раз, когда Вам понадобится перекрытие с этими настройками, щелкните по Загрузить Избранное и выберите файл: Значения в диалоговом окне будут установлены автоматически. Пособие Конструирование Урок 2: Вид в плане и план опалубки 89 Теперь нужно задать положение перекрытия. При этом используйте общий ввод ломаной. Это позволит Вам, например, полигонизировать всю ломаную за один шаг. Единственное требование - необходимо щелкнуть не по точке, а по элементу ломаной. Ввод ломаных С его помощью можно задавать произвольные контуры. Чтобы получить возможность использовать последующие опции, надо установить флажок Полигонизировать элементы. Полигонизировать весь элемент: Начальная точка указывает направление. В случае окружностей и кривых, Вам нужно дополнительно задать количество сегментов. Определить область полигонизируемого элемента: Полигонизируется только определенная область элемента (от точки, до точки). Ввод опорной точки: Точка на элементе идентифицируется через расстояние до опорной точки в качестве точки ломаной. Ввод вспомогательной точки для автосоздания многоугольника: Существующая ломаная соединяется с создаваемой ломаной с помощью задания вспомогательной точки.. Создать перекрытие с помощью ввода ломаной 1 Свойства / 1-я точка многоугольника, Элемент / Расстояние: Щелкните по наружной линии стены. Следите за тем, чтобы не щелкнуть по линии вблизи уже заданной точки. 2 Щелкните в опциях ввода на пункте Ввод вспомогательной точки для автосоздания многоугольника. 3 Щелкните вблизи от первой точки по точке вне вида в плане. Система автоматически полигонизирует весь вид в плане. 90 Упражнение 1: Вид в плане цокольного этажа 3 1 4 Для выхода из функции нажмите ESC. Allplan 2014 Пособие Конструирование Урок 2: Вид в плане и план опалубки 91 Для доступа к первому этажу нужно вставить проем в перекрытии в области лестницы. С помощью функции Углубление, проем в перекрытии, плите перекрытие можно продавить полностью. Настройки высоты не требуется. Все, что необходимо сделать - это задать форму проема. Можно выбрать между проемами прямоугольными, многоугольными, по окружности и проемами произвольной формы. Надо и в области шахты лифта создать проем в перекрытии. Для определения площади проема можно использовать функцию Автоопределение контура. С помощью этой функции можно определить площадь замкнутой ломаной простым щелчком внутри ее границ. Создать многоугольный проем в перекрытии 1 Щелкните Углубление, проем в перекрытии, плите (панель Функции, область Создание). 2 Щелкните по перекрытию цокольного этажа. 3 В диалоговой панели инструментов Углубление, проем в перекрытии, плите, щелкните Свойства. Совет: Конструкция и параметры проемов и углублений в перекрытиях идентичны. Различие: Углубления (шлицы) получают дополнительно параметр высоты, так как они не полностью продавливают перекрытие. Так же как с дверными и оконными проемами, проем в перекрытии получает автоматически слой того элемента, в котором он создается. 92 Упражнение 1: Вид в плане цокольного этажа Allplan 2014 4 Выберите тип проема в функции Проем и форму вида в плане Многоугольная. 5 Поочередно щелкните по угловым точкам вида лестницы в плане. 5 5 5 5 5 5 5 5 6 Закончить ввод можно, щелкнув снова по первой точке или нажав клавишу ESC после последней точки. Пособие Конструирование Урок 2: Вид в плане и план опалубки 93 Проем в перекрытии для лестницы создан, следующим шагом задается проем в перекрытии для шахты лифта. 7 Активируйте в строке диалога поле Автоопределение контура (значок должен быть нажат). 8 Щелкните по шахте лифта. Система определит контур автоматически. 8 9 Для выхода из функции нажмите ESC. 10 Щелкните в рамке окна по значку справа, юго-восток. Изометрия спереди 11 Выберите в границе окна тип вида Скрытый и выберите вновь в пункте Отображение на экране временно опцию Все элементы - цветом 1. Теперь чертеж должен выглядеть следующим образом: 94 Упражнение 1: Вид в плане цокольного этажа Allplan 2014 Вывод чертежа на принтер описан в разделе "Упражнение 9: Компоновка чертежа и печать" . Пособие Конструирование Урок 2: Вид в плане и план опалубки 95 Стены цокольного этажа как 2D-элементы с использованием модуля Черчение В качестве альтернативы к созданию стен цокольного этажа с помощью модуля Основное: Архитектурные элементы можно создать их теперь как 2D-элементы, используя функции модуля Черчение. Вы можете получить доступ к этим функциям через панель Функции, области Создание и Изменение. Функции: Цель: Параллельная ломаная Прямоугольник Удалить двойные части линий Линия Параллельная к элементу Удалить элемент между точками пересечения Переместить Начните с предварительных настроек. Настроить слой и параметры 1 Выберите в панели Функции группу модулей Модули общего назначения и откройте модуль Черчение. 2 Щелкните Открыть с привязкой к проекту (панель инструментов Стандарт) и щелкните дважды по слою 102. 3 Проверьте в строке состояния текущий масштаб (1:100) и единицу измерения длины (м). 96 Упражнение 1: Вид в плане цокольного этажа Allplan 2014 4 В панели инструментов Формат выберите толщину пера 0,50 мм и тип линии 1. Теперь начертите наружные стены. Способы работы Можно ввести вид в плане в 2D различными способами: Стены создают, используя функции Линия и Параллельная к элементу. Вы знакомы уже с этим методом работы, так как Вы использовали его в Пособии Основы для создания основной надписи. Стены чертят, используя функцию Прямоугольник. С помощью функции "Привязка точки и ввод расстояния" можно сразу учесть проемы. Этот способ используется при черчении внутренних стен. Стены создаются как Параллельная ломаная. Помимо применения этих функций для двумерного черчения имеется возможность создать вид в плане с помощью модуля Основное: Архитектурные элементы без учета высоты (верхний край = нижний край = 0.00). Эта методика работы аналогична способу, описанному выше. Чертить наружные стены как параллельные ломаные Настроено отображение в плане и выключен тип вида Скрытый. Если нет, щелкните в меню Окно на поле 1 Окно. 1 Щелкните Параллельная ломаная (панель Функции, область Создание). Совет: В случае отрицательного смещения параллельная линия чертится против направления распределения. Пособие Конструирование Урок 2: Вид в плане и план опалубки 97 2 Настройте слой ЧЕ_ОБЩ02, чтобы можно было использовать двумерный вид в плане для создания позиционного плана и арматуры перекрытия. 3 Количество параллельных: Введите 2. 4 Введите в строке диалога смещение для параллельной линии: 1-е смещение: = 0; 2-е смещение: = 0.30 5 Щелкните в рабочей области, чтобы задать начальную точку. Эта точка должна находиться внизу слева. 6 Установите в опциях ввода Направление распределения влево, введите в опции X-/ Y-координата в строке диалога поочередно значения в x- и y-направлении, в соответствии со следующим рисунком и завершите функцию, нажав ESC. 98 Упражнение 1: Вид в плане цокольного этажа Allplan 2014 Для переключения между полями ввода данных используйте клавишу TAB. Совет: Если Вы ввели неверное значение или сделали ошибку, нажмите ESC и удалите (панель инструментов Правка) ошибку. Затем Вы можете повторить проделанные операции по заданию направления и числовых значений координат и чертить вид в плане далее. Совет: Если Ваш вид в плане с разной толщиной стен, Вы можете вводить значения смещений каждый раз, когда Вы размещаете точку или Вы можете использовать функцию Изменить расст. между паралл. линиями, чтобы изменить толщины стен после окончания ввода параметров вида в плане. dX = 3,51 dY = 1.00 dX = 5,19 dY = -1,00 dX = 4,505 dY = 16,45 dX = -3,205 dY = 1,00 dX = -3,275 dY = -1,00 dX = -3,275 dY = 1,00 dX = -3,45 dY = -8,375 dX = -1,20 dY = -3,00 dX = 1,20 dY = -6,075 Пособие Конструирование Урок 2: Вид в плане и план опалубки 99 Начертите внутренние стены, используя функцию Прямоугольник. Так Вы можете одновременно учесть дверные проемы. Начните с горизонтальных стен лестничной клетки. Чертить внутренние стены как прямоугольники 1 Щелкните на функции Прямоугольник (панель Функции, область Создание). 2 Начальная точка: Щелкните по нижнему углу левой наружной стены (смотрите следующий рисунок). 2 4 3 Диагональная точка: Введите для Координаты X значение 6,055 (=длина стены) и для Координаты Y значение -0,24 (=толщина стены) и подтвердите нажатием клавиши ENTER 4 Чтобы создать вертикальную стену, щелкните по правому верхнему углу стены, которую Вы только что создали, и введите Координату X = -0,24 и Координату Y = 2,40. 5 Щелкните по Удалить двойные части линий (панель Функции, область Изменение) и удалите обе лежащие одна над другой линии в области угла, которые возникли из двух прямоугольников. 6 Щелкните Прямоугольник и начертите верхнюю наружную стену лестничной клетки. Начальная точка находится на внутреннем крае угла (см. следующий рисунок), длина = 3,825, ширина = 0,24. 100 Упражнение 1: Вид в плане цокольного этажа Allplan 2014 6 5 7 Функция Прямоугольник все еще активна. Чтобы задать начальную точку следующего прямоугольника, используйте опцию Привязка точки и ввод расстояния. Совет: Имейте в виду, что Вы можете вызвать многие функции простым щелчком правой кнопкой мыши по соответствующему элементу (когда ни одна функция не активна). 8 Перемещайте перекрестье в правый нижний угол начерченной ранее стены (см. следующий рисунок) до тех пор, пока поля ввода в диалоговой строке не станут желтыми. 9 Введите в строке диалога значение, равное 1,01, в качестве Координаты X и нажмите ENTER для подтверждения. 10 Введите 3,00 в качестве длины и 0,24 в качестве ширины. 8 Более того, Вы можете вновь вызвать функции, которые Вы уже использовали, через меню Повторить. 11 11 В точке пересечения горизонтально и вертикально пролегающей стены вновь двойная линия, которую можно удалить, используя опцию Удалить двойные части линий (панель Функции, область Изменение). Пособие Конструирование Урок 2: Вид в плане и план опалубки 101 Проектируйте оставшиеся внутренние стены самостоятельно, в соответствии со следующим рисунком. Используйте для этого преимущественно Привязку точек и ввод расстояния, но попытайтесь также работать с функцией Параллельная к элементу. После того как Вы начертили все стены, удалите лишние линии в областях пересечения стен. Линии на стыке наружных стен также можно удалить, поскольку все стены выполнены из одинакового материала. 102 Упражнение 1: Вид в плане цокольного этажа Allplan 2014 Дополните теперь еще с помощью функции Линия края дверных перемычек и балки у колонны. Для этого выберите перо толщиной 0,25 мм. Теперь не хватает оконных проемов в наружных стенах. Чертить оконные проемы 1 Выберите толщину пера, равную 0,50 мм и щелкните по Линия (панель Функции, область Создание). 2 Перемещайте перекрестье в левый верхний угол наружной стены до тех пор, пока поля ввода в диалоговой строке не станут желтыми. 3 Введите в строке диалога значение, равное 0,55, в качестве Координаты X, и нажмите ENTER для подтверждения. 4 Введите -0,30 в качестве Координаты Y. 5 Щелкните по функции Параллельная к элементу (панель Функции, область Создание) и создайте линию на расстоянии 0,80 справа от существующей линии. 6 Используйте Удалить элемент между точками пересечения (панель Функции, область Изменение) чтобы удалить линии перемычек, и начертите перемычки окон, используя толщину пера, равную 0,25 мм. 2 6 6 Пособие Конструирование Урок 2: Вид в плане и план опалубки 103 Начертите теперь самостоятельно таким же способом все оконные проемы в соответствии со следующим рисунком. Используйте здесь также функции Копировать и вставить и Копировать с масштабированием и поворотом (панель инструментов Правка). 104 Упражнение 1: Вид в плане цокольного этажа Allplan 2014 Совет: Обратите внимание при создании стилевой поверхности на использование функции Автоопределение контура. Используйте функцию Стилевая поверхность (панель Функции, область Создание), чтобы применить штриховку к стенам плана этажа так, как это описывается в упражнении 6 Пособия Основы. Используйте здесь толщину пера 0.18 мм и стилевую поверхность 301 Бетон армированный и проверьте, настроен ли при создании стилевой поверхности слой ПОВ_СТ. Для завершения проверьте использованные слои, переместите двумерный вид в плане так, чтобы он совместился с 3D видом в плане, добавьте лестничный проем и проверьте весь проект, используя класс видимости Позиционный план или План опалубки. Проверить настройки слоя 1 Откройте панель Слой. Так как опция Перечислить слои в загруженных документах настроена, теперь могут иметься в качестве слоев только ЧЕ_ОБЩ02 и ПОВ_СТ. 2 Щелкните правой кнопкой мыши по слою ПОВ_СТ и выберите Видимый, блокиров. Стилевая поверхность отображается цветом 25, выбранным для блокированных слоев. 3 При необходимости измените назначение слоев, если имеются элементы не тех слоев, измените состояние слоя ПОВ_СТ снова на Редактируемый. Пособие Конструирование Урок 2: Вид в плане и план опалубки 105 Переместить чертеж в рабочей области 1 Установите слой 101, как и слой 102 фоновым пассивным. 2 Щелкните Переместить (панель инструментов Правка). 3 Выделите весь 2D вид в плане, переместите его так, чтобы он располагался строго над 3D видом в плане. 4 Добавьте в заключение с помощью функции перекрытия в лестничной клетке. Линия край Отображать элемент в зависимости от классов видимости 106 Упражнение 1: Вид в плане цокольного этажа Allplan 2014 1 Установите файл модели 101 частично активным и дополнительно установите файлы модели 103 и 104 фоновыми частично активными. 2 Щелкните в панели действий панели Слой пункт Расширить и выберите опцию Перечислить существующие слои в загруженных документах. 3 Щелкните правой кнопкой мыши по структуре слоя и выберите Заимствовать видимость из класса видимости…. Пособие Конструирование Урок 2: Вид в плане и план опалубки 107 Совет: Для класса видимости План опалубки конструкция существует в двух экземплярах. Если Вы хотите отобразить только вид в плане, Вы можете задать настройки видимости для слоя или выбрать соответствующий файл модели. 4 Выберите класс видимости Позиционный план и дважды щелкните OK для подтверждения. На экране виден сейчас только вид в плане 2D с основными размерами, но без стилевой поверхности. 5 Повторите шаги 2-4 для класса видимости План опалубки. Активируйте при выборе класса видимости опцию Назначить редактируемыми все видимые в классе видимости слои. Упражнение 2: Приямок лифта Требования к программе: Allplan 2014 Конструирование поставляется с различными наборами модулей. Проверьте в панели Функции, содержит ли программа в группе модулей Дополнительные модули следующий модуль: 3D Моделирование В этом упражнении Вы моделируете приямок лифта, который является подобластью вида в плане цокольного этажа из Упражнения 1. Вы будете использовать здесь преимущественно функции модуля 3D Моделирование. Можно получить доступ к ним через панель Функции, области Создание и Изменение. Для этого упражнения нужен набор слоев 2 со следующими слоями: Набор слоев 2 Слой № Имя слоя 101 Вид в плане 3D 201 Опалубка - Модуль 3D Моделирование 202 Экскурс - Монолитный элемент 108 Упражнение 2: Приямок лифта Allplan 2014 203 Опалубка - Модуль Архитектурные элементы 204 Ассоциативные виды 205 Армирование стержнями - 3D Модель вкл Набор слоев находится в проекте "Пособие Конструирование" (см. "Приложение: Создание и настройка учебного проекта"). Пособие Конструирование Урок 2: Вид в плане и план опалубки 109 Модель 3D с модулем 3D Моделирование Если у Вас нет модуля 3D Моделирование, работать с приямком лифта можно также с помощью модуля Основное: Архитектурные элементы, функция моделировать (на странице 123). Функции Цель: Параллелепипед 3D-поверхность 3D-линия Тело по пути Общие арх. свойства изменить Переместить Начните с настроек по умолчанию Настроить файл модели и параметры 1 Выберите в панели Функции группу модулей Дополнительные модули и откройте модуль Моделирование 3D 2 Щелкните по Открыть с привязкой к проекту (панель инструментов Стандарт), откройте дерево файлов модели для набора файлов модели 2 щелчком по символу треугольника слева возле имени набора файлов модели и дважды щелкните по файлу модели 201. 3 Проверьте в строке состояния текущий масштаб (1:100) и единицу измерения длины (м). 4 В панели инструментов Формат выберите толщину пера 0,50 мм и тип линии 1. 110 Упражнение 2: Приямок лифта Allplan 2014 5 В меню Вид щелкните на 3 Окна. Таким образом всегда можно рассматривать конструкцию в изометрии, виде в плане и в других проекциях. Для начала упражнения смоделируйте фундаментную плиту, используя функцию Параллелепипед. Чертить параллелепипед 1 Щелкните по функции Параллелепипед (панель Функции, область Создание). Указание: Для функций модуля 3D Моделирование по умолчанию используется слой атрибутов АР_ОБЩ. Так как разрезы будут созданы позднее с собственными слоями атрибутов при помощи функций модуля Ассоциативные виды , настройка слоя атрибутов значения не имеет. 2 Щелкните в отображении в плане (правое окно) по любой точке рабочего пространства. Начальная точка должна находиться в нижней левой точке параллелепипеда. 3 Введите в диалоговом окне следующие значения: Диагональная точка: для координаты X значение 2,54 и для координаты Y значение 3,00, затем подтвердите нажатием ENTER. Точка на пл-ти, параллельной основанию параллелеп. / Высота = 0,30 4 В меню Окно щелкните вновь на 3 Окна для того, чтобы получить полное отображение во всех окнах просмотра. Пособие Конструирование Урок 2: Вид в плане и план опалубки 111 На последующих шагах Вы создадите тело по пути, состоящее из вертикальных стен, соединенных с фундаментной плитой цокольного этажа. Процесс состоит из трех основных шагов: Создание контура как плоской многоугольной поверхности. Создание траектории (пути) в виде 3D линий. Создание "тела по пути". Создание контура как плоской многоугольной поверхности для "тела по пути". 1 Щелкните по 3D-многоугольная поверхность (панель Функции, область Создание). 2 Проконтролируйте, активирована ли в диалоговой панели инструментов 3D-поверхность функция 3D-пов-сть многоуг-ка. 3 Перемещайте перекрестье на изометрическом отображении (окно слева вверху) на передний верхний угол параллелепипеда до тех пор, пока поля ввода в диалоговой строке не станут желтыми. 3 112 Упражнение 2: Приямок лифта Allplan 2014 4 Введите Координату X = -0,20 и Координату Y = 0,50 и нажмите ENTER для подтверждения. Начальная точка отображается прикрепленной к перекрестью. 5 Введите, используя опцию Z-/ X-Координата , в строке диалога поочередно значения в направлениях z и x для плоской многоугольной 3D поверхности в соответствии со следующей таблицей. Для переключения между полями ввода данных используйте клавишу TAB. dZ = 1,10 dX = 0,70 dZ = 0,30 dX = -1,00 dZ = -1,40 dX = 0,30 В изометрии конструкция должна теперь выглядеть следующим образом: Пособие Конструирование Урок 2: Вид в плане и план опалубки 113 На следующем шаге Упражнения Вы чертите путь для "тела по пути" как 3D линию. Чертить путь для "тела по пути" как 3D линию 1 Щелкните на поле Создание). 3D линии (панель Функции, область 2 Щелкните в виде изометрии по левой верхней точке контура (см. следующий рисунок). 3 Введите с использованием опции в строке диалога размеры шахты. dY = 2,00 dX = -1,54 dY = -2,00 dX = 1,54 Координата Y/ X 2 4 Нажмите ESC дважды для того, чтобы выйти из функции. 114 Упражнение 2: Приямок лифта Allplan 2014 Теперь создайте "тело по пути". При этом 3D линия используется как путь, т.е. многоугольная поверхность перемещается вдоль этой линии Создать "тело по пути" 1 Щелкните по полю область Создание). Тело по пути (панель Функции, 2 Выбрать путь для "тела по пути": Активируйте 3D линию, растянув левой кнопкой мыши слева направо окошко активизации. 3 Выбрать контур для "тела по пути": Щелкните по многоугольной поверхности. 2.2 2.1 3 Поверхность перемещается вдоль контура. Теперь изображение на экране выглядит следующим образом. Пособие Конструирование Урок 2: Вид в плане и план опалубки 115 116 Упражнение 2: Приямок лифта Allplan 2014 Для завершения Упражнения назначьте объемной модели элемент поверхности, который позднее будет использоваться в ассоциативном разрезе. В заключение переместите объемную модель так, чтобы она совпала при наложении с 3D видом в плане цокольного этажа из Упражнения 1, и чтобы верхний край приямка лифта совпал с нижним краем стен цокольного этажа Назначить элемент поверхности 1 Щелкните по полю Изменить общие архитектурные свойства (меню Изменить - группа модулей Архитектура - модуль Общее: Крыши, плоскости, разрезы). 2 Выберите в области Отображение поверхности стилевую поверхность 301 Бетон армированный. 3 Активируйте всю объемную модель и щелкните в диалоговом окне Изменить общие арх. свойства на Применить. 4 Нажмите ESC, чтобы выйти из функции. Переместить объемную модель 1 Установите к файлу модели 201 файл модели 101 фоновым пассивным. 2 Вы находитесь еще в отображении 3 Окна. Щелкните Переместить (панель инструментов Правка). Пособие Конструирование Урок 2: Вид в плане и план опалубки 117 3 Активируйте на отображении в плане (правое окно) всю объемную модель. 4 В меню Окно щелкните вновь на 3 Окна для того, чтобы получить полное отображение во всех окнах просмотра. 5 Поместите всю объемную модель так, чтобы она совпадала при наложении с 3D видом в плане, так что размеры шахты ей будут соответствовать. 6 Функция Переместить все еще активна. Снова выделите объемную модель, дважды щелкнув правой кнопкой мыши, и переместите ее на dz = -4,49. Это значение основывается на абсолютной высоте стен цокольного этажа (= -2,79) и общей высоте приямка лифта, включая фундаментную плиту (= 1,70). 118 Упражнение 2: Приямок лифта Allplan 2014 Этот приямок лифта и вид в плане цокольного этажа будут выступать в качестве основы для Упражнения 4, в котором Вы будете создавать сечения, используя функции модуля Ассоциативные виды , и армировать с помощью функций модуля Армирование стержнями. Вывод чертежа на принтер описан в разделе "Упражнение 9: Компоновка чертежа и печать" . Пособие Конструирование Урок 2: Вид в плане и план опалубки 119 Вставка: Монолитный элемент Для удобного создания трехмерных элементов в процессе конструирования при условии приобретения дополнительной лицензии, в Вашем распоряжении в модуле 3D Моделирование имеется функция Элементы конструкций-3D-тело. Эта функция содержит предварительно определенные элементы, размеры которых можно изменять в диалоговых окнах, специфичных элементу. Все данные, которые Вы вводите, сразу же будут показаны в Просмотре или на экране. В процессе вставки тел, смоделированных автоматически, Allplan 2014 поддерживает Вас различными вспомогательными функциями и возможностями изменения. Далее с помощью элемента Фундамент стаканного типа Вы создадите фундаментную плиту и стены приямка лифта. Создать фундаментную плиту и стены приямка лифта как монолитный элемент 1 Щелкните Открыть с привязкой к проекту (панель инструментов Стандарт), закройте файл модели 201 и откройте файл модели 202. 2 Щелкните Элементы конструкций-3D-тело (панель Функции, область Создание). Указание: Стандартно поставляется только каталог Все. Другие строительные каталоги поставляются дополнительно (см. справку Allplan). 120 Упражнение 2: Приямок лифта Allplan 2014 3 Выберите в диалоговом окне Выбор элементов элемент Фундамент стаканного типа (тип 2). 4 Активируйте опцию фундамента. Расположить стакан на оси 5 На отображении разреза щелкните по общей высоте фундамента стаканного типа, введите 1,40 и нажмите клавишу TAB для перехода к следующему полю ввода данных. Введите таким же способом размеры элемента в соответствии со следующим рисунком. Пособие Конструирование Урок 2: Вид в плане и план опалубки 121 6 Щелкните OK для подтверждения. Теперь элемент в просмотре привязывается к перекрестью. В качестве точки вставки используется левый нижний угол стены шахты лифта. Опорная точка элемента - нижняя средняя точка фундаментной плиты 7 Введите в диалоговой строке половинные длины проема. Х координата = 0,77 Y координата = 1,00 8 Переместите курсор в нижний левый угол шахты лифта, щелкните в рабочей области правой кнопкой мыши и выберите Элементный диалог в контекстном меню. Для изменения данных геометрии элемента включается диалоговое окно ввода элемента 9 Щелкните по полю Ввод через высотные отметки и введите -4,49 в качестве опорной высотной отметки элемента. Проконтролируйте отметку высоты, перемещая курсор в рабочее пространство. Совет: Любые изменения, которые Вы вводите, сразу же отображаются в рабочей области. 122 Упражнение 2: Приямок лифта Allplan 2014 10 Окончательно разместите элемент, подтвердив диалоговое окно нажатием OK, и завершите выполнение функции нажатием ESC. 11 Назначьте, как уже описывалось ранее, с помощью функции Изменить общие арх. свойства монолитному элементу стилевую поверхность 301 Бетон армированный. Пособие Конструирование Урок 2: Вид в плане и план опалубки 123 3D-модель с модулем Основное: Архитектурные элементы Альтернативой к созданию приямка лифта при помощи модуля 3D Моделирование является моделирование с использованием модуля Основное: Архитектурные элементы. Вы можете получить доступ к этим функциям, используя панель Функции и области Создание и Изменение. Так как все эти функции Вы уже знаете из Упражнения 1, далее они объясняться детально не будут. Функции: Цель: Стена Перекрытие Углубление, проем в перекрытии, плите Переместить Начните с настроек по умолчанию. Настроить слои и параметры 1 Активируйте в панели Функции модуль Архитектурные элементы. Основное: 2 Щелкните Открыть с привязкой к проекту (панель инструментов Стандарт) и щелкните дважды по слою 203. 3 Проверьте в строке состояния текущий масштаб (1:100) и единицу измерения длины (м). 4 В панели инструментов Формат выберите толщину пера 0,50 мм и тип линии 1. 124 Упражнение 2: Приямок лифта Allplan 2014 Создайте стены приямка лифта. Создать стены 1 Щелкните Стена (меню Повторить). 2 Щелкните по полю Свойства. 3 Установите в окне диалога Стена толщину стены 0,300, приоритет 300, толщину пера 0.50 мм и стилевую поверхность 301 и щелкните по полю Высота.... 4 Введите в диалоговом окне Высота абсолютные высотные отметки: Верхний край стены: -3,09. Нижний край стены: -4,19. 5 Щелкните дважды OK для подтверждения настроек. 6 Щелкните Элемент по периметру прямоугольника. 7 Начальная точка: Щелкните в отображении в плане (правое окно) по любой точке в рабочей области. 8 Отключите в строке диалога тип ввода Ввод под прямым углом и удостоверьтесь, что протяжение стены направлено наружу. При необходимости измените его, щелкнув по Повернуть вокруг оси. Пособие Конструирование Урок 2: Вид в плане и план опалубки 125 9 Диагональная точка: Введите в качестве Координаты X значение 1,54 и Координаты Y значение 2,00 и подтвердите нажатием клавиши ENTER. 126 Упражнение 2: Приямок лифта Allplan 2014 Создайте теперь перекрытие и фундаментную плиту приямка лифта. Создать перекрытие и фундаментную плиту 1 Щелкните Перекрытие (меню Повторить). 2 Щелкните по полю Свойства. 3 Установите в диалоговом окне Перекрытие приоритет 300 и стилевую поверхность 301 и щелкните по полю Высота…. 4 Введите в диалоговом окне Высота абсолютные высотные отметки: Верхний край перекрытия: -2,79 Нижний край перекрытия: -3,09 5 Щелкните OK дважды. 6 Свойства / 1-я точка многоугольника, Элемент / Расстояние: Введите в диалоговой строке расстояние, равное 0,70. 7 Щелкните на отображении в плане по левому нижнему углу стен шахты. 8 до точки, элемент / расстояние: На отображении в плане щелкните по правому верхнему углу стены и и нажмите ESC. Совет: Для создания фундаментной плиты можно также использовать функцию Сплошной фундамент. Здесь можно заимствовать верхний край фундамента из нижнего края существующего элемента. 9 Для создания фундаментной плиты действуйте так же, как описано в пунктах 2 - 8. Выступ к стене составляет 0,20 м. Фундаментная плита имеет следующие абсолютные высотные отметки: Верхний край перекрытия: -4,19 Нижний край перекрытия: -4,49 10 Нажмите ESC, чтобы выйти из функции. Пособие Конструирование Урок 2: Вид в плане и план опалубки 127 Перекрытие имеет еще один проем. Создание проема в перекрытии 1 Щелкните по Углубление, проем в перекрытии, плите (меню Повторить). Совет: Также можно активировать перекрытие на виде сбоку или в изометрии. 2 Щелкните мышью по верхнему перекрытию. 3 В диалоговой панели инструментов Углубление, проем в перекрытии, плите, щелкните Свойства. 4 Выберите тип проема в функции Проем и форму вида в плане Многоугольная и подтвердите нажатием OK. 5 Активируйте в строке диалога поле Автоопределение контура (значок должен быть нажат). 6 Измените в строке диалога расстояние на 0,00 и щелкните по стене шахты. Система определит контур автоматически. 7 Для выхода из функции нажмите ESC. 8 В меню Вид щелкните 3 Окна, чтобы получить режим полного отображения во всех окнах 9 Выберите в изометрии (левое верхнее окно) в границе окна тип вида Скрытый. 128 Упражнение 2: Приямок лифта Allplan 2014 Для завершения переместите приямок лифта под шахту лифта цокольного этажа, созданного в Упражнении 1. Переместить приямок лифта 1 Установите к слою 203 слой 101 фоновым пассивным. 2 Вы находитесь еще в отображении 3 Окна. Щелкните Переместить (панель инструментов Правка). 3 Активируйте на отображении в плане (правое окно) всю геометрию приямка лифта. 4 В меню Вид щелкните 3 Окна, чтобы получить режим полного отображения во всех окнах 5 Переместите приямок лифта на 3D виде в плане так, чтобы он вписался в размеры шахты. Пособие Конструирование Урок 2: Вид в плане и план опалубки 129 130 Упражнение 2: Приямок лифта Allplan 2014 Урок 3: Позиционный план В этом уроке Вы получите основные знания, необходимые для быстрого создания позиционных планов. Пособие Конструирование Урок 3: Позиционный план 131 Упражнение 3: Позиционный план цокольного этажа Требования к программе: Allplan 2014 Конструирование поставляется с различными наборами модулей. Проверьте в панели Функции, содержит ли программа в группе модулей Конструирование следующий модуль: Позиционный план В данном упражнении Вы создадите простой позиционный план цокольного этажа. Это упражнение связано с Упражнением 1. Главным образом Вы будете использовать функции модуля Позиционный план. Можно получить доступ к ним через панель Функции, области Создание и Изменение. Для этого упражнения нужен набор файлов модели 1 со следующими файлами модели: Набор файлов модели 1 Файл модели № Имя файла модели 101 Вид в плане 3D 102 Вид в плане 2D 103 Лестница 2D 104 Простановка размеров и текст 105 Результат расчета скрытых линий... 110 Позиционный план 132 Упражнение 3: Позиционный план цокольного этажа Allplan 2014 Набор файлов модели находится в проекте "Пособие Конструирование" (см. "Приложение: Создание и настройка учебного проекта"). Функции: Горизонтальная позиция Позиция для перекрытий Переместить Изменить линии Совет: Прочтите в Справке Allplan Основы модуля Позиционный план: Цель: Пособие Конструирование Урок 3: Позиционный план 133 Начните с настроек по умолчанию Настроить файлы модели и параметры 1 Выберите в панели Функции группу модулей Конструирование и откройте модуль Позиционный план. 2 Щелкните Открыть с привязкой к проекту (панель инструментов Стандарт), öоткройте дерево файлов модели для набора файлов модели 1, выберите файл модели 110, установите файлы модели 102 и 103 фоновыми активными и закройте все остальные файлы модели. 3 В меню Окно щелкните 1 Окно. 4 Проверьте в строке состояния текущий масштаб (1:100) и единицу измерения длины (м). 5 Выберите в панели инструментов Формат толщину пера 0,25 мм и тип линии 1. 6 Щелкните Параметры (панель инструментов Стандарт) и выберите страницу Позиционный план. 7 Укажите настройки так, как показано выше и щелкните OK для подтверждения. 134 Упражнение 3: Позиционный план цокольного этажа Allplan 2014 Так как для промежуточных площадок и лестничных маршей используются готовые сборные элементы, Вы начертите только границы этих элементов. Затем Вы через класс видимости зададите, какие элементы проекта являются видимыми. Отобразить желаемую конструкцию 1 Щелкните по полю Линия (меню Повторить). 2 Щелкните в списке Выбрать/Задать слой (панель инструментов Формат), затем Выбрать…. 3 Щелкните в диалоговом окне Простой выбор слоя слева вверху по кнопке , чтобы закрыть структуру дерева. 4 Откройте рабочую область Позиционный план в структуре слоев Конструирование, щелкнув по соответствующему знаку треугольника, дважды щелкнув по слою ПП_ОБЩ и подтвердите диалоговое окно нажатием OK. 5 Начертите лестничный пролет и изгибы лестничных маршей и завершите функцию, нажав ESC. 6 Щелкните снова в списке Выбрать/Задать слой и затем Настроить.... Пособие Конструирование Урок 3: Позиционный план 135 7 Щелкните правой кнопкой мыши по структуре слоя и выберите Заимствовать видимость из класса видимости…. 8 Выберите класс видимости Позиционный план и дважды щелкните OK для подтверждения. На экране виден сейчас только вид в плане с только что созданными линиями чертежа, но без стилевых поверхностей. 136 Упражнение 3: Позиционный план цокольного этажа Allplan 2014 Сначала нужно обозначить наружные стены. Затем обозначение позиции получает перекрытие. Создать горизонтальные обозначения позиций 1 Щелкните по Горизонтальная позиция (панель Функции, область Создание). Проверьте, настроен ли слой атрибутов ПП_ПОЗ, и активируйте его или в меню, или в панели инструментов Формат. 2 Щелкните в диалоговой панели инструментов Горизонтальная позиция на Позиция без Направление напряжений и Круглая рамка. 3 Активируйте Плюс текст, Указатель и Номер +. Это определяет, как должно отображаться обозначение позиции 4 Щелкните по , чтобы открыть окно параметров для текста надписи. Настройка 5 Настройте соответствующим образом параметры: Высота текста = Ширина текста: 2,50 Отношение Высота/Ширина: 1,00 Шрифт: Arial Наклон шрифта в град: 90 6 В строке диалога введите текст W01 и нажмите ENTER для подтверждения. Пособие Конструирование Урок 3: Позиционный план 137 7 Поместите прикрепленную к перекрестью рамку позиции слева снаружи от левой наружной стены (см. следующий рисунок). Совет: Можно указать тип указателя позиции в диалоговой панели инструментов. 8 Выноска: Активируйте настройку Прямая и щелкните по наружной стене. Появится линия указателя, которая установит связь с элементом. Завершите процесс, нажав ESC. 9 Начальная точка текста, заимствуемый текст / Дополнительный текст: Настройте параметры текста и щелкните в том месте, где должен находиться дополнительный текст. 10 Введите d=30 в качестве дополнительного текста и нажмите ENTER для подтверждения. 8 7 9 11 Нажмите ESC. К перекрестью уже прикреплен следующий номер позиции, который Вы можете изменить в диалоговой строке. 12 Обозначьте нижнюю наружную стену W02. 13 Используйте тот же подход, чтобы назначить номера позиций W03 и W04 другим наружным стенам. 14 Для выхода из функции дважды нажмите ESC. Для обозначения номеров позиций перекрытия Вы можете выбрать между двумя вариантами. Обозначение позиции можно задать либо горизонтальным, либо под углом, параллельно диагонали 138 Упражнение 3: Позиционный план цокольного этажа Allplan 2014 перекрытия. В этом упражнении используйте горизонтальный текст. Создать обозначения позиций для перекрытий 1 Щелкните по Позиция для перекрытий (панель Функции, область Создание). 2 Настройте Всестороннее напряжение, введите длину стрелки 0,10 относительно размера перекрытия и отключите опцию Указатель. 3 Введите в строке диалога номер позиции 01 и нажмите ENTER для подтверждения. 4 Начальная точка, заимствуемый текст / Текст позиции: щелкните по нижнему левому углу поля перекрытия. 5 Начальная точка, заимствуемый текст / Текст позиции: Щелкните по верхнему правому углу как диагональной точке . Появится обозначение позиции. 6 Щелкните по месту, в котором должен появиться дополнительный текст. 7 Введите в диалоговой строке d=20 как дополнительный текст и подтвердите клавишей ENTER. 8 Дважды нажмите ESC для завершения ввода. Пособие Конструирование Урок 3: Позиционный план 139 5 4 Если Вы хотите изменить позиционный план (например, обозначение позиции лежит над углублением), у Вас есть несколько возможностей: С помощью этой функции Вы меняете символ позиции. С помощью этой функции Вы меняете обозначение позиции. С помощью этой функции Вы меняете линии и их привязки. С помощью этой функции Вы редактируете дополнительный текст. С помощью этой функции Вы меняете настройки параметров. С помощью этой функции Вы заменяете текст позиции (может применяться при копировании типовых этажей, в которых нужно изменить только одну цифру, относящуюся к этажу). 140 Упражнение 3: Позиционный план цокольного этажа Allplan 2014 Далее измените положение позиции перекрытия. Изменить обозначения позиций 1 Щелкните Переместить (панель инструментов Правка). 2 Что переместить? Щелкните по обозначению позиции. Выделяется дополнительная надпись со стрелками направления и диагоналями перекрытий. 3 От точки: Щелкните по центру окружности. 4 К точке: Перетащите мышью окружность по диагонали вверх и вправо. 4 3 2 Диагонали перекрытий также смещаются. 5 Щелкните Изменить линии (панель Функции, область Изменение). 6 Какую линию Вы хотите изменить? Щелкните по конечной точке нижней диагонали. 7 До точки / линии: Щелкните по нижнему левому углу. Пособие Конструирование Урок 3: Позиционный план 141 6 7 8 Повторите процесс с верхней линией. 9 Нажмите ESC, чтобы выйти из функции. Указание: Описанные изменения можно осуществить также с помощью Непоср. изменения объекта, которое Вы изучали в пособии Основы. Вывод спецификаций Если Вы хотите к обозначениям позиций добавить большие дополнительные тексты, которые влияют на обозримость, Вы можете определить в параметрах, что дополнительные тексты создаются через вспомогательные линии, и в этом случае обозначения позиций с дополнительными текстами выдаются как обзор с помощью функции Отчет (панель Функции, область Создание). 142 Упражнение 3: Позиционный план цокольного этажа Allplan 2014 Дополните позиционный план по следующему рисунку. Для промежуточной площадки и лестничных маршей номера позиций не заданы, т.к. это сборные элементы. Затем установите дополнительно файл модели 104 фоновым активным. Через класс видимости Позиционный план, показываются только главные размеры. Вывод чертежа на принтер описан в разделе "Упражнение 9: Компоновка чертежа и печать" . Пособие Конструирование Урок 4: Схема армирования 143 Урок 4: Схема армирования В этом уроке из четырех упражнений Вы узнаете, как быстро и эффективно создавать схемы армирования. С помощью функций модулей Ассоциативные виды и Армирование стержнями Вы армируете 3D приямок лифта и одновременно создаете 3D модель армирования (метод 1). В заключение Вы создадите спецификацию арматурных сталей и гибочную спецификацию. С функциями модуля Армирование стержнями Вы армируете простую 2D перемычку двери, одновременно создаете 3D модель армирования (метод 2) и сохраняете армирование как символ. С помощью функций модулей Армирование стержнями и Армирование сетками Вы армируете простое 2D перекрытие цокольного этажа, без создания 3D модели армирования (метод 3). С помощью функций модуля BAMTEC Вы армируете простой фрагмент перекрытия. В завершение Вы научитесь управлять функцией Сортаменты арматуры. 144 Обзор упражнений Allplan 2014 Обзор упражнений Упражнение 4: 3D приямок лифта с 3D моделью (метод 1) Вы будете армировать приямок лифта из Упражнения 2 с помощью функций модулей Ассоциативные виды и Армирование стержнями при включенной 3D модели. Пособие Конструирование Урок 4: Схема армирования 145 146 Обзор упражнений Allplan 2014 Упражнение 5: 2D-типовая дверная перемычка с 3D-моделью (метод 2) Вы начертите перемычку двери, используя функции модуля Черчение и армируете ее, используя функции модуля Армирование стержнями при включенной 3D модели. Вы помещаете дверную перемычку в каталог как символ, загружаете оттуда снова и изменяете. Пособие Конструирование Урок 4: Схема армирования 147 Упражнение 6: 2D перекрытие без 3D модели (метод 3) Вы будете армировать приямок лифта как фрагмент перекрытия цокольного этажа из Упражнения 1 с помощью функций модулей Армирование сетками и Армирование стержнями при выключенной 3D модели. 148 Allplan 2014 Обзор упражнений 52 4A 19 Q 17 18 Q 33 5A 4A Q 52 16 4A Q 52 18 17 Q3 17 Q 33 8A Q 18 11 8A Q 18 Q2 57 A Q2 57 A 8A 88 Q1 A A A 88 88 Q1 Q1 14 13 10 88 A Q1 12 Q 18 11 A 5A 15 11 57 35 A 15 4A Q 52 18 Q2 10 7 18 A 8A 8A 18 8 Q 88 Q1 Q 9 6 Q3 3 5A 52 4 Q 2 1 1 Q2 Q2 57 A 57 A 4A 33 5 Q 5 24 3 Q A 5 24 3 Q A 5 Q2 57 Q3 A 3 5 Q 5A 35 A 35 A Q1 88 A Пособие Конструирование Урок 4: Схема армирования 335A 21 R 20 20 A 35 R3 A 35 R3 149 Allplan 2014 Обзор упражнений Упражнение 7: Фрагмент перекрытия с арматурой BAMTEC® Вы армируете фрагмент перекрытия с помощью функций модуля BAMTEC при выключенной 3D модели. Teppichdatei: BAM0503.TEC a längs 150 a quer Пособие Конструирование Урок 4: Схема армирования 151 По умолчанию До настоящего момента Вы работали с настроенной опцией Конфигурация панели, выбирая соответствующую группу модулей, активируя модуль и выбирая функцию в панели Функции. Чтобы в следующих упражнениях иметь доступ к функциям разных групп модулей и модулям, не настраивая их в панели Функции, сделайте следующие настройки: Совет: Поскольку в пошаговых задачах постоянно идут ссылки на развертки, Вам следует здесь сделать закладку или скопировать эту страницу. Выберите в панели Функции группу модулей Конструирование Виды, Детали и откройте модуль Ассоциативные виды. Включите панель инструментов Конструирование, содержащую наиболее важные функции группы модулей Конструирование в форме разверток. Щелкните правой кнопкой мыши по строке состояния и щелкните в контекстном меню по полю Конструирование. Дважды щелкните в строке заголовка панели инструментов Конструирование, чтобы установить ее слева вверху. Развертка Ввод и размещение стержней Развертка Размещение по площади Стержни Развертка Ввод и размещение сеток Развертка BAMTEC Развертка Отображение Развертка Изменение Конструирование Развертка Спецификации 152 Упражнение 4: 3D приямок лифта с 3D моделью (метод 1)Allplan 2014 Упражнение 4: 3D приямок лифта с 3D моделью (метод 1) Требования к программе: Allplan 2014 Конструирование поставляется с различными наборами модулей. Проверьте в панели Функции, содержит ли программа в группах модулей Конструирование или КонструированиеВиды, Детали следующие модули: Ассоциативные виды Армирование стержнями Проверьте в панели инструментов Конструирование, содержит ли программа следующие функции: Форма стержня FF-элементы Совет: Прочтите в Справке Allplan главу "Методы армирования": В этом упражнении Вы армируете 3D приямок лифта, который Вы моделировали в Упражнении 2. Сначала создайте опалубку как ассоциативные разрезы. Далее Вы создаете арматуру с включенной 3D моделью (метод 1). Предпосылкой для этого упражнения являются Упражнения 1 и 2. Для этого упражнения нужен набор файлов модели 2 со следующими файлами модели: Набор файлов модели 2 Файл модели № Имя файла модели 101 Вид в плане 3D 201 Опалубка - Модуль 3D Моделирование 202 Экскурс - Монолитный элемент 203 Опалубка - Модуль Архитектурные элементы 204 Ассоциативные виды Пособие Конструирование Урок 4: Схема армирования 205 Армирование стержнями - 3D Модель вкл Набор файлов модели находится в проекте "Пособие Конструирование" (см. "Приложение: Создание и настройка учебного проекта"). 153 154 Упражнение 4: 3D приямок лифта с 3D моделью (метод 1)Allplan 2014 Задание 1: Опалубка с использованием ассоциативных разрезов Совет: Прочтите в Справке Allplan разделы Основы и Консультант по модулю Ассоциативные виды: Пособие Конструирование Урок 4: Схема армирования 155 В первой части упражнения Вы будете использовать архитектурный план этажа и 3D шахту лифта для создания ассоциативных разрезов, которые образуют позднее базу для размещения арматуры (смотрите Совет). Главным образом Вы будете использовать функции в модуле Ассоциативные виды. Можно получить доступ к ним через панель Функции, области Создание и Изменение. Функции: Цель: Создать разрез Копировать и вставить Изменить свойства вида, разреза Панель Свойства С помощью функций модуля Ассоциативные виды можно создавать любые линии разреза и виды. Они служат основой для последующего создания схемы армирования. На первый взгляд ассоциативные виды и разрезы не отличаются от обычных 2D данных. Однако они извлекаются из трехмерной модели и поэтому геометрически связаны с этой моделью. Элемент будет автоматически обновляться во всех отображениях при любых изменениях, которые Вы вносите в 3D элемент, вид или разрез. Если Вы, например, перемещаете проем в виде спереди или позже чертите его на виде в плане, то одновременно автоматически выполняется согласование 3D-элемента, а также всех ассоциативных видов и разрезов его плана опалубки. Также можно производить изменения и в изометрии. Размещение армирования также оказывает непосредственное влияние на трехмерную модель и, соответственно, на все остальные виды и разрезы. 156 Упражнение 4: 3D приямок лифта с 3D моделью (метод 1)Allplan 2014 Для создания арматуры требуются минимум два ортогональных вида или разреза. Остальные разрезы можно создавать в любом количестве непосредственно из пространственной модели. Армирование отображается автоматически, и может быть немедленно надписано. Разрезы отличаются от видов тем, что имеют глубину, ограниченную в пространстве. Это ограничение задается путем двойного определения области разреза. Пособие Конструирование Урок 4: Схема армирования 157 Начните с настроек по умолчанию Настроить файлы модели и параметры Проверьте в панели Функции, активирован ли модуль Ассоциативные виды (группа модулей Конструирование Виды, Детали). 1 Щелкните Открыть с привязкой к проекту (панель инструментов Стандарт), откройте дерево файлов модели для набора файлов модели 2, выберите файл модели 204, откройте файлы модели 101 и 201 (или 203) фоновыми активными и закройте все остальные файлы модели. 2 Щелкните в меню Окно по трех окон еще активно. 1 Окно, если отображение 3 Щелкните в строке состояния на текущий Масштаб и выберите 1:50, проверьте текущую единицу длины м. 4 Щелкните Параметры (панель инструментов Стандарт), а затем Ассоциативные виды. 5 Проверьте, включена ли опция Заимствовать автоматически 3D-элементы в разрезы. При необходимости выберите ее. 6 В меню Формат щелкните по Выбрать/Задать слой, выберите опцию Перечислить существующие слои в загруженных документах, щелкните в структуре слоев пункт АРХИТЕКТУРА и щелкните по кнопке слева вверху, чтобы открыть древовидную структуру. 7 Выберите слои АР_ОБЩ и АРХ_СТЕН, щелкните по выделению правой кнопкой мыши и в контекстном меню выберите Редактируемый. 158 Упражнение 4: 3D приямок лифта с 3D моделью (метод 1)Allplan 2014 Указание: Когда Вы используете файл модели 203 вместо файла модели 201, слой АР_ОБЩ отсутствует. Вместо него надо установить редактируемым слой АР_ПЕРЕ. 8 Выберите опцию Перечислить полную иерархию слоев и установите в группе модулей r Конструирование, Виды и разрезы слой ВР_ОБЩ текущим, а слой ВР_РАЗ редактируемым.. Сначала создается из 3D-данных плана опалубки вид сверху без ограничения высоты. Создать вид сверху без ограничения высоты 1 Щелкните Создать разрез (панель Функции, область Создание). Слой, установленный в панели инструментов Формат, используется для надписи и не может быть изменен. Слой для разреза либо заимствуется из 3D-элементов или задается Пособие Конструирование Урок 4: Схема армирования 159 в диалоговых окнах для отображения скрытых линий и разреза. 2 Для каких 3D-элементов создать разрез?Растяните нажатой левой кнопкой мыши окно выделения справа налево вокруг верхней фундаментной плиты приямка (см. следующий рисунок), чтобы выделить все включенные и разрезанные элементы ( Выделение элементов с учетом направления рамки настроено в функции Фильтры). 2.1 2.2 Указание: Также можно активировать в Фильтры Выделение внутренних и пересекающих рамку элементов и задать окно выделения вне зависимости от направления. Совет: В режиме Фасад нижний край опалубки всегда помещается горизонтально; другими словами, горизонтальные края всегда горизонтальны, вне зависимости от направления взгляда. Однако, в режиме показа Развернут, созданное сечение просто откидывается. 160 Упражнение 4: 3D приямок лифта с 3D моделью (метод 1)Allplan 2014 3 В контекстной панели инструментов Создать разрез Вы можете переключиться между Фасад и Развернут, щелкнув по кнопкам. Выберите Фасад. 4 Выбрать направление взгляда: щелкните по окружности. Этим устанавливается направление взгляда на опалубку сверху при расчете разреза. 5 От точки: Щелкните по точке слева под нижним левым углом верхней фундаментной плиты (см. рисунок). 6 до точки: Щелкните по точке справа выше верхней правой угловой точки верхней фундаментной плиты (см. следующий рисунок) и нажмите ESC, чтобы закончить ввод ломаной. 6 5 Отображается контекстная панель инструментов Свойства вида, разреза, и сечение прикрепляется к перекрестью. 7 В окне ввода Отображение настроено отображение со скрытыми краями (Скрытые). Если нет, щелкните на поле ввода, чтобы переключиться на такое отображение. 8 Щелкните в диалоговой панели инструментов Свойства вида, разреза по кнопке Уст..., проверьте в диалоговом окне Пособие Конструирование Урок 4: Схема армирования 161 Настройки расчета скрытых линий, выделена ли опция Отображать края вида, активируйте все настройки пункта Отображать скрытые края, задайте следующие свойства формата и подтвердите нажатием OK. Видимые края: Перо 0.35 мм, ВР_РАЗ тип линии и цвет без изменений, слой Скрытые края: Перо, тип линии и цвет без изменений; слой ВР_РАЗ 9 Щелкните в контекстной панели инструментов Свойства вида, разреза возле по Настройки разреза для ассоциативного вида. 10 Отключите в области Отображение линии разреза опцию Поместить линию разреза, включите в области 162 Упражнение 4: 3D приямок лифта с 3D моделью (метод 1)Allplan 2014 Отображение разреза опцию Разрезанные элементы обрамлять толстой линией и выберите опцию Внешние края толст, настройте для всех линейных элементов слой ВР_РАЗ и подтвердите диалоговое окно нажатием OK. Заимствуйте остальные настройки без изменений. 11 В контекстной панели инструментов Свойства вида, разреза, щелкните Размерная линия, чтобы отключить простановку размеров. Пособие Конструирование Урок 4: Схема армирования Совет: Нажатием клавиши F11 или 12 К точке / Угол поворота: Разместите сечение таким образом, чтобы оно находилось справа и выравнивалось с архитектурным планом этажа. щелчком по кнопке Линия отслеживания в строке диалога можно включать и отключать Отслеживание и использовать его для расположения "В линию". 163 13 Нажмите ESC, так как Вы не собираетесь задавать дополнительные сечения. 14 Чтобы задать надпись на виде сверху, введите: Вид в плане Фунд. плита, d = 30см в строке диалога и нажмите ENTER для подтверждения. 15 Настройте параметры надписи (Высота текста 5 мм / Ширина текста 4 мм) и поместите надпись вида. 164 Упражнение 4: 3D приямок лифта с 3D моделью (метод 1)Allplan 2014 Теперь Вы создадите продольный и поперечный разрез, основанные на виде сверху, который Вы создали ранее. Создать требуемые разрезы Функция Создать разрез все еще активна. Если это не так, активируйте ее. 1 Для каких 3D-элементов создать разрез? Выделите весь уже созданный вид сверху с помощью прямоугольного выделения или щелкнув по рамке вида. 2 Выбрать направление взгляда: Щелкните под окружностью. Этим устанавливается, что тело опалубки рассматривается спереди при расчете разреза. 3 Установите область разреза через две угловые точки слева внизу и справа вверху в области дверного проема (см. следующий рисунок) и нажмите ESC, чтобы закончить ввод ломаной. 3 3 2 4 Щелкните в диалоговой панели инструментов Свойства вида, разреза рядом с по полю Настройки разреза для ассоциативного вида и укажите в диалоговом окне Разрез:следующие настройки в области Тело разреза: Активируйте опцию Отобразить тело разреза (как вспомогат. линии). Отключите опцию Высота тела разреза из разрезанных элементов и введите для верхнего края -2,29, а для нижнего края -4,49. Пособие Конструирование Урок 4: Схема армирования 165 Щелкните OK для подтверждения. 5 К точке / Угол поворота: Поместите разрез ниже вида в плане в одну линию и нажмите ESC, чтобы не определять новой области разреза. 6 Введите надпись разреза в строке диалога, нажмите ENTER и поместите надпись для вида 7 Функция Создать разрез все еще активна. Снова выделите вид сверху и создайте продольный разрез (направление взгляда справа). 8 Поместите разрез справа возле поперечного разреза. 9 Нажмите ESC, чтобы выйти из функции. Указание: Для ассоциативных видов и разрезов можно обеспечить автоматическую простановку размеров при их создании. Для этого активируйте в диалоговой панели инструментов Свойства вида, разреза.желаемый тип размерных линий и укажите соответствующие параметры. 166 Упражнение 4: 3D приямок лифта с 3D моделью (метод 1)Allplan 2014 В заключение скопируйте теперь еще раз вид сверху и измените настройки высот так, чтобы получить отдельные отображения фундаментной плиты и стен приямка. Копировать вид в плане и настроить высоты 1 Щелкните Правка). Копировать и вставить (панель инструментов 2 Выделите весь вид сверху, включив его в рамку выбора или щелкнув по рамке вида, и поместите копию справа возле вида в плане.в одну линию. Совет: Если никакая функция не активна, можно вызвать функцию изменения двойным щелчком слева в разрезе. Пособие Конструирование Урок 4: Схема армирования 167 3 Щелкните по полю Изменить свойства вида, разреза (панель Функции, область Изменение) и выделите все левое отображение в плане. 4 Щелкните в диалоговой панели инструментов Свойства вида, разреза по пункту Настройки разреза для ассоциативного вида и укажите в диалоговом окне Разрез следующие настройки в области Тело разреза: Отключите опцию Высота тела разреза из разрезанных элементов и введите для верхнего края -4,00. Нижний край с значением –4.49 заимствуется без изменения. Щелкните OK для подтверждения диалогового окна. 5 Щелкните Применить, чтобы подтвердить диалоговую панель инструментов Свойства вида, разреза. 6 Измените таким же способом высоту тела разреза правого отображения в плане, вводя следующие значения: Верхний край -2,75. Нижний край -3,15. 7 Нажмите ESC, чтобы выйти из функции, переключитесь в панели на опцию Свойства, щелкните по надписи на правом отображении в плане и измените ее так, как показано на следующем рисунке. 168 Упражнение 4: 3D приямок лифта с 3D моделью (метод 1)Allplan 2014 Задание 2: Краевая арматура фунд. плиты Совет: Прочтите в Справке Allplan в главе "Методы армирования" раздел "Армировать с 3D-моделью или без нее?": Пособие Конструирование Урок 4: Схема армирования 169 Теперь Вы разместите армирование стержнями с включенной 3D-моделью (метод 1: см. Совет слева). В основном Вы будете использовать функции модуля Армирование стержнями. Можно получить доступ к этим функциям через развертки в панели инструментов Конструирование и через контекстное меню. В этой части упражнения Вы разместите сначала краевую арматуру фундаментной плиты. Вы используете функцию Форма стержня, которая предлагает дополнительные возможности относительно другой функции ввода Ввести. Для продольного направления Вы создадите гибочную форму как произвольный стержень путем задания отдельных точек опалубки. Для поперечного направления Вы используете стандартную гибочную форму, которую Вы растянете в опалубке. Функции: Цель: Параметры Форма стержня: Своб. форма Размещение Форма стержня: вдоль прямой размещения Копировать и отразить Позиционная метка Размерная линия, позиционная метка Форма стержня: Открытый хомут Изменить отображение размещения Начните с настроек по умолчанию 170 Упражнение 4: 3D приямок лифта с 3D моделью (метод 1)Allplan 2014 Настроить файлы модели и параметры 1 Щелкните Открыть с привязкой к проекту (панель инструментов Стандарт) или щелкните дважды левой кнопкой мыши в рабочей области и установите файл модели 205 активным. При этом теперь файлы модели 101, 201 (или 203) и 204 стали фоновыми активными. Указание: Если выбрана опция Автоматически заимствовать в разрезы 3D-элементы, и Вы работаете в рабочей группе, Вы должны передать файлу модели 204 статус файла модели пассивный, чтобы не задерживать поток работ. 2 Завершите диалог, щелкнув Закрыть и проверьте в строке состояния текущий масштаб 1:50 и текущую единицу длины м. 3 Проверьте, включена ли слева вверху панель инструментов Конструирование. Если нет, включите ее, как это описано в разделе По умолчанию (на странице 151). 4 Вернитесь в панель Функции и установите в качестве текущего слоя снова слой СТАНДАРТ. 5 Используйте функцию Изменить свойства вида, разреза, чтобы скрыть одно за другим тела разреза в обоих разрезах. 6 Выберите в строке состояния стиль отображения Схема армирования. Штриховка в разрезах заменяется заливкой. 7 Щелкните Открыть с привязкой к проекту и закройте файлы модели 101 и 201 (или 203). Пособие Конструирование Урок 4: Схема армирования Совет: С помощью Прежде чем начать размещение, Вам необходимо решить, следует ли осуществлять армирование с включенной или выключенной 3D-моделью (смотрите Совет на странице 168). функций меню Параметры можно настроить отображение схемы Армирование стержнями в соответствии с Вашими стандартами бюро. Более подробные сведения об этом можно найти в Справке Allplan. 171 В этом упражнении Вы будете работать с включенной моделью армирования (метод 1). Это означает, что размещенные стержни будут отображаться во всех видах и разрезах, созданных с использованием функций модуля Ассоциативные виды, и количество стержней.будет определяться автоматически. Фундаментная плита имеет толщину 30 см, крестообразное армирование стержнями Ш12/10 см в верхнем ряду и Ш10/10 см в нижнем ряду. Толщина защитного слоя бетона составляет 4 см. Для функций стержней предлагается общий слой А_СТ_ОБЩ. Можно использовать этот слой, так как нет разницы в армировании верхнего и нижнего ряда. В упражнении 6 Вы разделите арматуру на несколько слоев при армировании перекрытия. Введите теперь для продольного направления гибочную форму открытого хомута как свободную форму. Ввести открытый хомут как свободную форму. 1 Щелкните по полю Параметры (панель инструментов Общее), выберите страницу Арматура и проверьте, активирована ли в области Общее опция армировать с 3D-моделью. 2 Щелкните Форма стержня (развертка Ввод и размещение стержней). Проверьте, настроен ли слой А_СТ_ОБЩ, и активируйте его или в меню, или в панели инструментов Формат. Совет: Для создания открытого хомута можно использовать также стандартную гибочную форму. Ее Вы используете позже при вводе открытого хомута в поперечном направлении. 172 Упражнение 4: 3D приямок лифта с 3D моделью (метод 1)Allplan 2014 Панель Форма стержня открывается в гибочной форме Своб. форм., позволяя создать произвольную гибочную форму. Чтобы использовать другую гибочную форму, щелкните по кнопке над графикой и выберите одну из стандартных форм. С помощью кнопки можно открыть диалоговое окно, в котором все гибочные формы представлены в группах и дополнительно графически. 3 Выберите в области параметров панели диаметр 12, выберите или введите защитный слой бетона 0,04 и выключите параметры Крюк в начале и Крюк в конце. 4 Чтобы ввести открытый хомут, щелкните по точкам в разрезе А-А так, как это показано на следующем рисунке. Длина сегментов определяется на следующем шаге. Пособие Конструирование Урок 4: Схема армирования D A 173 C B A 1-я точка B 2-я точка C 3-я точка D 4-я точка 5 Нажмите ESC, чтобы завершить ввод открытого хомута. 6 Введите в области параметров панели для длины начального и конечного сегмента значение 0,80. Указание: В этом месте можно еще раз изменить почти все параметры. Изменения сразу же будут показаны в предварительном просмотре. 7 Нажмите ESC для завершения ввода гибочной формы. Так как при создании формы стержня в Опциях ввода была активирована опция Надписи, автоматически запускается функция Позиционная метка. В качестве альтернативы, чтобы закончить ввод гибочной формы и надписать стержень, можно щелкнуть правой кнопкой мыши в рабочей области и выбрать функцию Позиционная метка в контекстном меню. 8 В следующей панели можно задать настройки для текста позиции. Щелкните у пункта Параметры текста по , введите для отношения Высота/ширина 1,00 и подтвердите поддиалог, нажав OK. 9 Поместите номер позиции. 174 Упражнение 4: 3D приямок лифта с 3D моделью (метод 1)Allplan 2014 10 На этом ввод гибочной формы и ее положения в поперечном сечении завершены. Программа предлагает Вам теперь продолжить размещение. Но Вы можете нажатием ESC закончить выполнение функции и разместить позицию позднее с помощью функции Размещение Форма стержня или Разместить В этом упражнении Вы сразу продолжите размещение. Разместить открытый хомут вдоль края 1 Вы уже находитесь в панели функции Размещение Форма стержня, выбрана настройка Линейное размещениеt. Если нет: Щелкните правой кнопкой мыши на размещаемом открытом хомуте и выберите в контекстном меню Размещение Форма стержня. 2 Задайте область размещения, захватив.края опалубки. Прямая размещения от точки. Щелкните по точке справа внизу на виде в плане. Пособие Конструирование Урок 4: Схема армирования 175 Прямая размещения до точки: Щелкните по точке вверху справа (см. иллюстрацию). Совет: Размещение, данные которого Вы вводите, сразу же отражается в предварительном просмотре. Таким образом, Вы в любое время можете проверить результаты Ваших настроек. Область размещения маркируется символами. В опциях ввода можно задать положение размещенного стержня, отображение размещения и автоматическую надпись. Совет: Прочтите в Справке Allplan в главе "Методы армирования" раздел "Тип размещения: В линию / Переместить / Повернуть" 176 Упражнение 4: 3D приямок лифта с 3D моделью (метод 1)Allplan 2014 3 Активируйте опцию В линию и выберите отображение размещения Отображается только центральный стержень. Опция В линию заимствует пространственную ориентацию и положение размещаемой позиции и вставляет размещение соосно - "в линию" (см. Совет слева). 4 Введите в области параметров панели Размещение Форма стержня защитный слой бетона 0,04 и шаг размещения 0,10. Остальные настройки можно заимствовать без изменений. 5 В контекстном меню щелкните Размерная линия, Позиционная метка. Дважды нажмите ESC, чтобы закончить размещение и запустить функцию Размерная линия, Позиционная метка. 6 Настройте в следующей панели отображение размерных линий. 7 Щелкните у пункта Параметры размерной линии по проверьте в диалоговом окне Размерная линия слой и Пособие Конструирование Урок 4: Схема армирования 177 А_СТ_ОБЩ. Измените соотношение высота/ширина на 1,00. 8 Подтвердите диалоговое окно Размерная линия, нажав OK, и щелкните по точке, через которую должна проходить размерная линия. В панели изменяется вкладка на Линия-выноска, в которой можно задать надпись размещения. 9 Установите параметры в соответствии с рисунком, щелкните у пункта Параметры текста по , введите для отношения Высота/ширина 1,00 и подтвердите поддиалог, нажав OK. Указание: В опциях ввода активируется опция Номер позиции автоматически. Номер позиции в зависимости от точки вставки автоматически создается в начале или в конце надписи. Проконтролируйте это, перемещая курсор в разных направлениях. 178 Упражнение 4: 3D приямок лифта с 3D моделью (метод 1)Allplan 2014 10 Поместите позиционную метку и нажмите клавишу ESC для завершения функции. Указание: После того как Вы щелкнете Отображать всё, Вы увидите, что арматура создана не только в ассоциативных разрезах, но и на месте 3D модели приямка лифта также создана модель армирования. Чтобы скрыть модель армирования при компоновке экрана, укажите с помощью желаемый фрагмент изображения и сохраните его с помощью . Последовательность шагов Вы уже изучили в Уроке 2 при создании архитектурного вида в плане. Пособие Конструирование Урок 4: Схема армирования 179 Отображение размещения и надпись При размещении можно в опциях ввода или в соответствующем диалоговом окне выбрать тип отображения размещения. Отображаются все стержни размещения. Отображается только центральный стержень. Можно выбрать стержни для отображения с помощью мыши. Форма стержня для ясности отображается свернутой, чтобы достичь однозначного положения размещения на стройплощадке. Предлагаются различные направления сворачивания. Можно изменить отображение размещения позднее, используя функцию Изменить отображение размещения. Введенные данные можно надписать сразу или позже. Развертка Отображение предоставляет следующие функции для последующего создания позиционных меток: Позиционная метка Размерная линия, Позиционная метка Размещения отображаются во всех видах и разрезах. Однако при создании сделать надпись сразу можно только в виде размещения. Во всех других видах и разрезах размещение можно надписать только потом. Вместо повторного размещения стержня на противоположной стороне, легче отразить позицию 1. Затем Вы можете надписать размещение. Совет: Чтобы вызвать общие функции правки, можно щелкнуть правой кнопкой мыши по рабочей области и выбрать требуемую функцию в контекстном меню. Копировать и отразить размещение 1 Щелкните Правка). Копировать и отразить (панель инструментов 2 Щелкните по стержню в разрезе. 3 Задайте ось отражения: 1-я точка оси отражения: Щелкните в поперечном сечении правой кнопкой мыши по горизонтальной линии фундаментной плиты и выберите в контекстном меню Центр. 180 Упражнение 4: 3D приямок лифта с 3D моделью (метод 1)Allplan 2014 Удостоверьтесь, что Вы не щелкаете ни по средней точке линии, ни по другой существующей точке. Совет: Нажатием клавиши F11 или щелчком по кнопке Линия отслеживания в строке диалога можно включать и отключать Отслеживание и использовать его для задания второй точки оси отражения. Пособие Конструирование Урок 4: Схема армирования 181 2-я точка оси отражения: Введите в строке диалога для Координаты Y значение, не равное нулю, и подтвердите нажатием ENTER. 4 Нажмите ESC, чтобы выйти из функции. 5 Щелкните правой кнопкой мыши по только что созданной форме стержня в разрезе и выберите в контекстном меню. Позиционная метка 6 Поместите номер позиции там, где Вам необходимо, и нажмите ESC для выхода из функции. 3 5 2 6 7 В соответствии с пространственной связью разрезов отраженное размещение также отображается на виде в плане. Щелкните по стержню на виде в плане правой кнопкой мыши и выберите в контекстном меню пункт Размерная линия, Позиционная метка , чтобы надписать размещение. 8 Поместите размерную линию и надпись слева возле вида в плане и нажмите ESC для выхода из функции. 7 8 182 Упражнение 4: 3D приямок лифта с 3D моделью (метод 1)Allplan 2014 Пособие Конструирование Урок 4: Схема армирования 183 Для сравнения оставьте теперь краевую арматуру в поперечном направлении как стандартную гибочную форму расширяться в опалубке и разместите ее автоматически. Оставить открытый хомут расширяться и разместить автоматически 1 Снова щелкните по полю Форма стержня (развертка Ввод и размещение стержней). 2 Выберите в верхнем поле списка панели Форма стержня гибочную форму Открытый хомут. 3 Выберите в области параметров панели диаметр 12 и отключите опцию Одинаковые защитные слои бетона, так как эти краевые стержни лежат во втором ряду. Измените значения для опций Защитный слой бетона 1 и 3 каждое на 0,055 и значение для Защитный слой бетона 2 на 0,04. 4 Введите далее для опций Длина сегмента 1 и 3 значение 0,80 и выключите опцию Крюк. 184 Упражнение 4: 3D приямок лифта с 3D моделью (метод 1)Allplan 2014 5 Перемещайте перекрестье курсора в разрезе В-В над правым нижним краем фундаментной плиты до тех пор, пока открытый хомут не займет автоматически нужное положение, затем щелкните левой кнопкой мыши. 5 6 Нажмите ESC и поместите надпись стержня в разрезе. 7 Выберите в Опциях ввода опцию авторазмещение. Созданный стержень сразу автоматически размещается в глубину. Указание: Функция авторазмещение в глубину возможна только тогда, когда Вы создаете гибочную форму в 3D опалубке и в заключение сразу размещаете. Установка отображения размещения в этом случае невозможна. Всегда отображаются все стержни. 8 Щелкните в меню Повторить на поле Размерная линия, Позиционная метка, щелкните на виде в плане по стержню только что созданного размещения и вставьте размерную линию и надпись. 9 Чтобы теперь получить эти стержни и на нижней стороне вида в плане, щелкните Копировать и отразить (панель инструментов Правка) и активируйте только что созданное размещение в плане как сегмент. Пособие Конструирование Урок 4: Схема армирования 185 10 1-я точка оси отражения: Щелкните на виде в плане правой кнопкой мыши по вертикальной линии фундаментной плиты и выберите в контекстном меню Центр 11 2-я точка оси отражения: Введите в строке диалога для Координаты X значение, не равное нулю, и нажмите ENTER для подтверждения. Нажмите ESC. 12 Щелкните на виде в плане правой кнопкой мыши по одному из только что созданных размещений в плане, выберите в контекстном меню Изменить отображение размещения и измените отображения обоих размещений на Отображается только центральный стержень. 13 Используйте контекстное меню и функции Позиционная метка и Размерная линия, Позиционная метка, чтобы создать надпись нижнего размещения в разрезе и виде в плане. 186 Упражнение 4: 3D приямок лифта с 3D моделью (метод 1)Allplan 2014 Пособие Конструирование Урок 4: Схема армирования 187 Задание 3: Армирование областей фунд. плиты стержнями Краевая арматура фундаментной плиты размещена. В следующей части упражнения Вы разместите армирование областей фундаментной плиты Функции: Цель: Ввести Армирование областей Армирование пролетов Новый номер позиции Изменить позицию Изменить отображение размещения Вы начнете с создания крестообразного армирования стержнями. Создать нижний ряд арматуры как армирование пролетов стержнями 188 Упражнение 4: 3D приямок лифта с 3D моделью (метод 1)Allplan 2014 Совет: В качестве альтернативы можно щелкнуть в меню Создание Конструирование Армирование стержнями по Задать армирование областей и в соответствующей диалоговой панели инструментов по Армирование пролетов. 1 Щелкните по полю Армирование пролетов (развертка Размещение по площади Стержни). 2 Проверьте, настроен ли слой атрибутов А_СТ_ОБЩ, и активируйте его или в меню, или в панели инструментов Формат. 3 От точки, элемент / расстояние: Щелкните в левом нижнем углу на виде в плане. 4 до точки, элемент / расстояние: Введите в строке диалога длину опирания –0,04. Ввод отрицательного значения перемещает многоугольник размещения по направлению внутрь. 5 Щелкните по верхнему правому углу вида в плане. 5 3 6 Завершите процесс, нажав ESC. Поверхность теперь маркирована. Пособие Конструирование Урок 4: Схема армирования 189 7 Задайте высотную привязку. Щелкните в показанном выше диалоговом окне в поле ввода возле пункта Высотная привязка. 8 Ряд на опорном виде / Высотная привязка: Щелкните по нижней левой точке разреза B-B. 8 Штриховая линия показывает текущую высотную привязку арматуры с учетом защитного слоя бетона. Символ высотной отметки возвращает высотную привязку введенной определяющей точки. Стрелка указывает направление положительного сегмента стержня и направление размещения стержня. 9 Щелкните в том же диалоговом окне по полю Защитный слой бетона внизу и введите 0,04. В разрезе B-B можно увидеть, как перемещается штриховая линия. 10 Щелкните OK для подтверждения ввода. 190 Упражнение 4: 3D приямок лифта с 3D моделью (метод 1)Allplan 2014 11 Настройте в верхнем диалоговом окне параметры размещения: Диаметр 10, Расстояние размещения 0,10, Угол размещения 0,00, Равные расстояния до края . Выберите справа внизу размещение МР (= размещение в многоугольнике). Выберите в качестве отображения размещения Отображаются любые стержни, так как стержни на виде в плане геометрически идентичны краевой арматуре и поэтому она окажется скрытой. 12 Подтвердите кнопкой OK. 13 Какой стержень отобразить? В предварительном просмотре размещения все стержни отображаются цветом выделения. Щелкните по стержню в его верхней трети и нажмите ESC. 14 Активируйте опцию Маркировка концов стержней, выберите тип символа и вставьте размерную линию. 15 Щелкните Произвольный текст, введитев строке задания текста внизу и поместите позиционную метку. 16 Далее Вы разместите армирование в поперечном направлении. Многоугольник опалубки Вам не нужно вводить еще раз, можно заимствовать его от предыдущего армирования а продольном направлении. Щелкните для этого в опциях ввода по пункту Заимствовать. Пособие Конструирование Урок 4: Схема армирования 191 17 Какой многоугольник опалубки заимствовать? Щелкните по существующему многоугольнику. 18 В соответствующем диалоговом окне для нижнего защитного слоя бетона автоматически предлагается значение 0.050. Увеличьте значение до 0,055 для учета ребер стержня и щелкните OK для подтверждения. 19 Система автоматически предложит 90 градусов в качестве угла размещения. Проверьте настройки и щелкните OK для подтверждения. 20 Выберите стержень, поместите размерную линию и позиционную метку, дополненную произвольным текстом "внизу". Теперь отображение арматуры нижнего ряда выглядит следующим образом: 192 Упражнение 4: 3D приямок лифта с 3D моделью (метод 1)Allplan 2014 После создания арматуры нижнего ряда можно таким же образом самостоятельно создать стержни верхнего ряда. Здесь для Вас приводится краткая инструкция. Создать верхний ряд арматуры как армирование пролетов стержнями 1 Функция Армирование пролетов все еще активна. Если это не так, активируйте ее. 2 Заимствуйте существующий многоугольник опалубки. 3 Щелкните для установки параметра Высотная привязка в разрезе В-В по левой верхней точке фундаментной плиты и установите параметр Толщина элемента на 0,00. 4 Щелкните по полю ввода Защитный слой бетона вверху и введите 0,04. 5 Подтвердите настройки и установите Угол размещения как 0,00 градусов. 6 Измените в строке диалога диаметр на 12 и подтвердите. 7 Выберите стержень, поместите размерную линию и позиционную метку, дополненную произвольным текстом "вверху". 8 Со вторым рядом верхней арматуры поступите так же. Помните, что после заимствования многоугольника опалубки надо снова поместить параметр Высотная привязка на верхний край и щелкнуть Защитный слой бетона вверху. В диалоговом окне параметров снова измените диаметр на 12. Теперь отображение фундаментной плиты выглядит следующим образом: Пособие Конструирование Урок 4: Схема армирования В качестве альтернативы новому вводу можно создать стержни верхнего ряда, создав отраженную копию нижнего ряда. Так как диаметр верхних стержней равен 12 мм, надо назначить новые номера позиций стержням отраженного армирования, используя функцию Новый номер позиции (развертка Изменение Конструирование). Затем вы можете изменить диаметр, используя функцию Изменить позицию, выбрать стержни для отображения и разместить надписи, используя функцию Изменить отображение размещения. 193 194 Упражнение 4: 3D приямок лифта с 3D моделью (метод 1)Allplan 2014 Задание 4: Соединит. арматура из фунд. плиты Армирование самой фундаментной плиты завершено. Теперь не хватает армирования стены. Для этого в следующей части упражнения сначала разместите соединительные стержни. Функции: Цель: Форма стержня: Открытый хомут Хомут, закрытый Изменить отображение размещения Размещение Форма стержня: вдоль прямой размещения Размерная линия, Позиционная метка Ввести соединительную арматуру и разместить "в линию" 1 Щелкните дважды правой кнопкой мыши по любому отображению имеющегося открытого хомута фундаментной плиты. Запускается функция Форма стержня, настроена гибочная форма Открытый хомут с диаметром 12. Пособие Конструирование Урок 4: Схема армирования 195 2 Проверьте, настроен ли слой А_СТ_ОБЩ, и активируйте его или в меню, или в панели инструментов Формат. 3 Активируйте в области параметров панели опцию Одинаковые защитные слои бетона, введите для параметра Защитный слой бетона значение 0,04 и для длин Длина сегмента 1 и 3 значение 1,00. 4 Перемещайте курсор в разрезе А-А над левым наружным краем стены до тех пор, пока открытый хомут не займет автоматически требуемого положения, и щелкните левой кнопкой мыши. 4 196 Упражнение 4: 3D приямок лифта с 3D моделью (метод 1)Allplan 2014 5 Нажмите ESC, чтобы надписать стержень. 6 Поместите надпись стержня в разрезе. В опциях ввода от последнего размещения активна опция авторазмещение В виде в плане размещены открытые хомуты через всю левую стену шахты. Если этого не должно быть, щелкните в области параметров панели у Прямой размещения по полю Новая прямая размещения и установите ее соответствующим образом. 7 Щелкните в меню Повторить на поле Размерная линия, Позиционная метка, щелкните на виде в плане по стержню только что созданного размещения, отключите в параметрах размерной линии опцию Маркировки стержней и вставьте размерную линию. 8 Выключите опцию Произв. текст и вставьте надпись. 9 Завершите функцию, нажав ESC, щелкните правой кнопкой мыши по размещению на виде в плане и выберите в контекстном меню Изменить отображение размещения. Пособие Конструирование Урок 4: Схема армирования 197 10 Выберите отображение размещения Отображаются любые стержни, щелкните 3 стержня ниже середины и дважды нажмите ESC. Теперь вид в плане фундаментной плиты должен выглядеть следующим образом: 198 Упражнение 4: 3D приямок лифта с 3D моделью (метод 1)Allplan 2014 Теперь разместите позицию 7 в других областях стены. В правой стене в цокольном этаже имеется дверной проем В этой области встраиваются закрытые хомуты. Поэтому позиция 7 размещается только в оставшейся области стены Область размещения задается на виде в плане стен шахты. Размещенные стержни отображаются только на виде в плане фундаментной плиты, так как соединительные стержни стен шахты не находятся в области разреза стен шахты. Разместить существующую строительную соединительную арматуру повернутой 1 Щелкните Размещение Форма стержня (развертка Ввод и размещение стержней) и подтвердите значение, предлагаемое в строке диалога: Позиция 7. 2 В Опциях ввода отключите В линию. 3 Разместите позицию 7 дальше по нижней поперечной стене (слева направо). Используйте как конечные точки прямых размещения точки пересечения внутренних краев продольных стен с наружным краем нижней стены ( Точка пересечения в контекстном меню функции Ввод точек). 3 3 Пособие Конструирование Урок 4: Схема армирования 199 Совет: В то время, как при размещении, расположенном в линию, последовательность ввода точек прямых размещения не имеет значения, при перемещенном или повернутом размещении направление области размещения задается вводом точек. 4 Выберите в области параметров панели у опции Угол поворота поле Перпендикуляр. На предварительном просмотре Вы увидите, как гибочная форма поворачивается в правильное положение. Прочтите в Справке Allplan в главе "Методы армирования" раздел "Тип размещения: В линию / Переместить / Повернуть" 6 Щелкните правой кнопкой мыши в рабочем пространстве и затем по Размерная линия, Позиционная метка, поместите размерную линию и надпись в плане и нажмите ESC для выхода из функции. 5 Щелкните в параметрах ввода на отображении размещения Отображаются любые стержни, выберите стержни, которые должны быть отображены, и нажмите ESC. 7 Скопируйте с помощью функции Копировать и отразить только что размещенную арматуру, включая надпись, в верхнюю поперечную стену. (Альтернатива: Продолжите размещение в верхней поперечной стене с неизменным параметром Угол поворота). 8 Снова щелкните по полю Размещение Форма стержня и подтвердите значение, предлагаемое в строке диалога: Позиция 7. Опция В линию выключена, в качестве угла поворота настроен параметр Перпендикуляр. 9 Прямая размещения от точки: Щелкните на виде в плане стен шахты по нижнему правому внешнему углу стены 30 шахты. 10 Прямая размещения до точки: Щелкните по точке пересечения нижнего откоса двери и стены 30 шахты. 200 Упражнение 4: 3D приямок лифта с 3D моделью (метод 1)Allplan 2014 Область размещения маркируется на виде в плане стен шахты, размещение показывается на виде в плане фундаментной плиты. Так как соединительные стержни для стены не находятся в области разреза стен шахты, все стержни отображаются только на виде в плане фундаментной плиты, вне зависимости от выбранного режима отображения. 11 Нажмите ESC для завершения размещения. 12 Разместите таким же способом арматуру соединения стен над дверным проемом. При этом точки размещения – это точка пересечения верхнего дверного откоса со стеной 30 шахты (1 точка) и точка верхнего правого внешнего угла стены 30 шахты (2 точка). 13 Щелкните в меню Повторить на поле Размерная линия, Позиционная метка, щелкните на виде в плане по стержню только что созданного размещения и вставьте размерную линию и надпись. 14 Создайте размерную линию и надпись второго размещения и нажмите ESC, чтобы завершить функцию. 15 Щелкните правой кнопкой мыши по одному из только что созданных размещений на виде в плане фундаментной плиты, выберите в контекстном меню Изменить отображение Пособие Конструирование Урок 4: Схема армирования размещения и выберите отображение только центральный стержень. 201 Отображается 16 Отображение выделенного размещения изменяется. Таким же образом щелкните по второму размещению и закончите функцию нажатием ESC. 202 Упражнение 4: 3D приямок лифта с 3D моделью (метод 1)Allplan 2014 В области стены у дверного проема нужно теперь создать и разместить закрытый хомут, который выполняет роль соединительной арматуры. Ввести и автоматически разместить закрытые хомуты в области двери 1 Щелкните в меню Повторить по полю Форма стержня. Проверьте, настроен ли слой атрибутов А_СТ_ОБЩ, и активируйте его или в меню, или в панели инструментов Формат. 2 Выберите в верхнем списке панели Форма стержня гибочную форму Хомут, закрытый. 3 Выберите в области параметров панели диаметр 12 и выберите или введите для защитного слоя бетона 0,04. 4 Перемещайте курсор в разрезе А-А над левым наружным краем правой стены до тех пор, пока открытый хомут не займет желаемого положения, а затем щелкните левой кнопкой мыши. 5 Нажмите ESC и поместите надпись стержня в разрезе. 6 Так как хомуты будут размещаться только в области дверного проема, автоматическое размещение в глубину здесь не приводит к цели Выключите в Опциях ввода опциюn авторазмещение. Опция В линию активна. Пособие Конструирование Урок 4: Схема армирования 203 7 Установите прямую размещения, щелкнув на виде в плане стен шахты по угловой точке верхнего откоса двери и потом по соответствующей угловой точке нижнего откоса двери. 8 В меню Повторить, щелкните Размерная линия, Позиционная метка и создайте размерную линию и надпись размещения в видах в плане. 9 Щелкните в меню Повторить по полю Изменить отображение размещения, выберите отображение Отображается только центр. стержень u щелкните по размещению на виде в плане фундаментной плиты. 10 Нажмите ESC, чтобы выйти из функции. Этим Вы полностью закончили создание соединительной арматуры в стенах: 204 Упражнение 4: 3D приямок лифта с 3D моделью (метод 1)Allplan 2014 Задание 5: Армирование стен стержнями В следующей части упражнения армируются стены до верхнего края фундаментной плиты на отметке ВК=-2,79. При этом ввод арматуры производится на виде в плане стен шахты. Функции: Форма стержня: Своб. форма Прямой стержень Угловой стержень Размещение Форма стержня: вдоль прямой размещения Изменить свойства вида, разреза Установки для пакета Разместить: Разместить в пакете Функции армирования Цель: Пособие Конструирование Совет: Для сложных гибочных форм (например, изогнутых стержней для силосных башен или сводчатых крыш), Вы можете также использовать гибочную форму, созданную с помощью модуля Черчение, преобразовав ее через Преобразовать, заимствовать элемент в стержень. При преобразовании 2D-элементы интерпретируются как центральная линия стержня. Это следует учитывать при также задании Совет: Можно 2D-элементов. задать тип сегмента в графике. Урок 4: Схема армирования 205 Для армирования стены в ее наружной части из-за наличия там выступа необходимо вставить изогнутый стержень. Вы создаете этот стержень вручную с помощью опции Своб. форма функции Форма стержня. Ввести и разместить изогнутые стеновые стержни вручную как свободную форму 1 Вызовите функцию Форма стержня и выберите гибочную форму Своб. форм.. Проверьте, настроен ли слой А_СТ_ОБЩ, и активируйте его или в меню, или в панели инструментов Формат. 2 Выключите опцию Одинаковые защитные слои бетона и введите для параметров Защитный слой бетона в начале и в конце значение 0,00. 3 Щелкните по значку треугольника перед параметром Сегмент и введите для параметра Защитный слой бетона Сегмент значение 0,04. 4 Щелкните в разрезе B-B по обеим наружным угловым точкам левой верхней стены. При этом начните сверху. 206 Упражнение 4: 3D приямок лифта с 3D моделью (метод 1)Allplan 2014 5 Выберите в области параметров панели опцию Выгиб как Тип сегмента и щелкните по точке пересечения стены шахты с верхней фундаментной плитой. 6 Тип сегмента автоматически снова установится на Стандарт. Щелкните по точке пересечения стены шахты с нижней фундаментной плитой как последней точке сегмента. Следите при этом за тем, чтобы в предварительном просмотре сегмент находился внутри стены. К тому же Вы должны выбрать точку опалубки снаружи внутрь 7 Нажмите ESC, чтобы завершить ввод гибочной формы, и введите для длины Начального сегмента значение 0,95 и для длины Конечного сегмента значение 1,10. Указание: Если Вы хотите проверить или изменить размер выгиба, щелкните по параметру Сегмент, выберите с помощью кнопки сегмент 2/3 и щелкните затем у поля Подъем выгиба по кнопке . 8 Нажмите ESC и поместите надпись стержня в разрезе. A B C A 1-я точка B D 2-я точка C 3-я точка D 4-я точка Пособие Конструирование Урок 4: Схема армирования 207 9 Автоматическое распределение в глубину не будет здесь создаваться на желаемом месте. Поэтому выключите в Опциях ввода авторазмещение и задайте прямую размещения на виде в плане стен шахты: Щелкните для 1-й точки прямой размещения левый нижний внешний угол стены 30 шахты. Щелкните для 2-й точки прямой размещения по правому нижнему внешнему углу стены 30 шахты. 10 Выключите в области параметров панели опцию Одинаковые защитные слои бетона и введите с учетом выступа стены 6 см для параметров Защитный слой бетона в начале и в конце значение 0,10. 11 Выделите в Опциях ввода Отображаются все стержни и выберите в контекстном меню функцию Размерная линия, Позиционная метка. 12 Создайте размерную линию и надпись размещения на виде в плане стен шахты. Он должен теперь выглядеть следующим образом: 13 Разместите теперь эту позицию самостоятельно на виде в плане стен шахты (не в области двери) и надпишите размещения. Помните, что защитный слой бетона для размещения возле дверных откосов составляет только 0,04, а не 0,10. Для размещения отключите опцию В линию и используйте для угла поворота опцию Перпендикуляр. 208 Упражнение 4: 3D приямок лифта с 3D моделью (метод 1)Allplan 2014 14 Для того, чтобы армирование стены, выступающее над областью разреза опалубки, было отображено полностью, измените теперь в обоих разрезах верхнюю границу разреза.. Щелкните дважды левой кнопкой мыши по рамке вида соответствующего разреза и подтвердите сообщение к ссылочным слоям, нажав Да. Дважды щелкните левой кнопкой мыши по рамке вида соответствующего разреза, чтобы вызвать функцию Изменить свойства вида, разреза, щелкните по Настройки разреза для ассоциативного вида, измените Верхний край на -1,7900, щелкните по OK для подтверждения диалогового окна и щелкните Применить. Таким же образом измените верхний край второго разреза. Теперь для завершения вертикального армирования стен создайте и разместите расположенный внутри прямой стержень. Дополнительно в качестве арматуры заделки в верхнюю фундаментную плиту встраивается угловой стержень. Ввести прямой стержень и угловой стержень и разместить их пакетом 1 Выключите в выборе слоев слои 101 и 201 (или 203), щелкните в меню Повторить по пункту Форма стержня и выберите гибочную форму Прямой стержень. Пособие Конструирование Урок 4: Схема армирования 209 Проверьте, настроен ли слой атрибутов А_СТ_ОБЩ, и активируйте его или в меню, или в панели инструментов Формат. 2 В Опциях ввода отключите Расширение к краям опалубки. 3 Выберите в области параметров панели диаметр 12, отключите опцию Одинаковые защитные слои бетона и измените значение для параметра Защитный слой бетона 1 на 0,04, а значения для параметров Защитный слой бетона в начале и в конце на 0,00. 4 Щелкните на разрезе B-B по угловой точке левого внутреннего края стены шахты, как начальной точке (см. рисунок).. 5 Введите в строке диалога для Координаты Х значение 0.00 и для Координаты Y значение 2.40 и подтвердите нажатием ENTER. 6 Стержень с номером позиции 10 создан. Нажмите ESC и поместите надпись стержня в разрезе. 7 Нажмите ESC для завершения размещения стержня. 8 Вы снова находитесь в функции Форма стержня. Выберите гибочную форму Угловой стержень. 9 Щелкните вновь в разрезе В-В по углу левого внутреннего края стены шахты как начальной точке. 10 Щелкните по следующим точкам: точке пересечения внутреннего края стены шахты с верхним краем верхней фундаментной плиты и верхней левой конечной точке фундаментной плиты. 11 Выберите в области параметров панели диаметр 12, измените значение параметра Защитный слой бетона на 0,04 и введите для длины каждого сегмента по 1,00. 12 Нажмите ESC, поместите надпись стетжня в разрезе и дважды нажмите ESC, чтобы закончить размещение стержня и выйти из функции. 210 Упражнение 4: 3D приямок лифта с 3D моделью (метод 1)Allplan 2014 10 10 4,9 13 Щелкните правой кнопкой мыши по одному из только что созданных стержней и выберите в контекстном меню опцию Установки для пакета. 14 Какие стержни объединить в пакет? Выберите позиции 10 и 11 с помощью функции Сумма (панель инструментов Фильтры). 15 Щелкните правой кнопкой мыши по позиции 10 и выберите в контекстном меню Разместить. Пособие Конструирование Урок 4: Схема армирования 16 Щелкните по нажатием OK. Разместить пакетом 211 и подтвердите 17 Разместите позицию в виде в плане стен шахты на внутреннем краю стен по часовой стрелке, настроив параметры Защитный слой бетона в начале и в конце на 0,00 и Защитный слой бетона Размещение на 0,04 . Начните с настройки нижней стены В линию и введите в диалоговом окне параметров размещения для параметра Шаг стержней значение 0,015. Для дальнейших размещений щелкните по позиции 10 в разрезе, подтвердите тип размещения и выберите настройку Повернуть и угол размещения слева 270°, сверху 180° и справа 90°. 18 Надпишите размещения в соответствии с следующим рисунком. Создайте размещение в правой стене сначала также по всей длине, но пропустите надписывание. 212 Упражнение 4: 3D приямок лифта с 3D моделью (метод 1)Allplan 2014 Совет: Если выбрать в опциях ввода для соединения с первым размещением настройку Произвольное, то сразу можно задать следующую область размещения вдоль любого отрезка (здесь, например, левая стена) и затем сделать общую простановку размеров и надпись. Задайте при этом для отдельных размерных линий количество штук. 19 В области двери может проходить только арматура из Г-образных стержней. Поэтому в области двери с помощью опции Удалить (панель инструментов Правка) удалите внутренние прямые стержни (позиция 10). Для этого при настройке Выделение элементов с учетом направления рамки растяните область выделения слева направо или настройте в панели инструментов Фильтры опцию Выделение элементов внутри рамки. 20 Щелкните правой кнопкой мыши по размещению углового стержня, выберите в контекстном меню Изменить отображение размещения и щелкните в опциях ввода по опции Отображается только центральный стержень. 21 Щелкните по всем размещениям угловых стержней и нажмите ESC. Пособие Конструирование Урок 4: Схема армирования 213 22 Используйте контекстное меню и функцию Размерная линия, Позиционная метка, чтобы надписать позиции 10 и 11 в правой стене. Размещение позиций 9 и 10 имеется также на виде в плане фундаментной плиты. Поскольку отображение стеновых стержней здесь нежелательно, скройте их. Скрыть отображения размещения 1 Щелкните Функции армирования (развертка Отображение). Совет: С помощью кнопки можно снова отобразить скрытые размещения. 214 Упражнение 4: 3D приямок лифта с 3D моделью (метод 1)Allplan 2014 2 Щелкните в диалоговой панели инструментов по СкрРзм (Целенаправленно скрыть размещение в одном виде). 3 Щелкните на плане фундаментной плиты по всем размещениям стеновых стержней, которые не должны отображаться. Пособие Конструирование Урок 4: Схема армирования 215 Следующим шагом создаются горизонтально расположенные стержни как прямые стержни. Они задаются на виде в плане стен шахты и размещаются в разрезах. Создание и размещение горизонтальной поперечной арматуры. 1 Щелкните дважды правой кнопкой мыши на виде в плане стен шахты по любой позиции, например, 10, чтобы вызвать функцию Форма стержня и выберите гибочную форму Прямой стержень. 2 Измените значение параметра Защитный слой бетона 1 на 0,055, так как стержень должен лежать внутри вертикальной арматуры. 3 Щелкайте на виде в плане стен шахты по внутренним углам правой стены шахты сверху вниз. На предварительном просмотре появится стержень. Нажмите ESC и поместите надпись стержня. 3 3 216 Упражнение 4: 3D приямок лифта с 3D моделью (метод 1)Allplan 2014 4 Созданный стержень размещается в разрезе A-A. В Опциях ввода отключена опция авторазмещение, активна опция В линию. 5 Щелкните на правой стороне верхнего и нижнего угла стены и введите в области параметров панели значение 0,055 как Защитный слой бетона в начале и 0,02 как Защитный слой бетона в конце. 6 Дважды нажмите ESC, чтобы закончить размещение и запустить функцию Размерная линия, Позиционная метка. 7 Выберите другую размерную линию для надписи позиции 12. Выберите в панели Надпись стержня тип линии Веер. 8 Настройте параметры так, чтобы были показаны количество штук, диаметр и расстояние, и измените настройку линии-выноски на вручную. Пособие Конструирование Урок 4: Схема армирования 217 9 Щелкните у пункта Параметры текста по , введите для отношения Высота/ширина 1,00 и подтвердите поддиалог, нажав OK. 10 Поместите текст позиции и щелкните по всем стержням, к которым должен вести указатель. 11 Нажмите дважды ESC выполнение функции. для того, чтобы завершить 5 5 12 Теперь можно разместить позицию 12 вдоль других вертикальных стержней или отразить размещение с копированием: Совет: Если расстояние между рамкой позиции и позиционной меткой слишком велико, можно в окне Параметры, страница Арматура надпись в области Стержни пробел после позиции заменить на "0". 13 Проделайте теперь операции, аналогичные описанным, с горизонтальной арматурой поперечной стороны. Активируйте в опциях ввода для ввода гибочной формы опцию Расширение к краям опалубки, задайте в разрезе B-B новую 218 Упражнение 4: 3D приямок лифта с 3D моделью (метод 1)Allplan 2014 прямую размещения в области стены шахты сверху вниз и в заключение снова настройте в виде в плане фундаментной плиты поперечную арматуру невидимой. Теперь дополните надписи размещений в разрезах и на видах в плане. Начните с разреза A-A. Надписывать дополнительно размещения стержней Совет: Если Вы хотите изменить компоновку текста существующей позиционной метки, щелкните по позиционной метке и выберите панель Свойства. Измените в области параметров панели настройки и щелкните в рабочей области, чтобы завершить ввод. Пособие Конструирование Урок 4: Схема армирования 219 1 Щелкните в разрезе A-A правой кнопкой мыши по позиции 3 (нижнее продольное армирование фундаментной плиты) и выберите в контекстном меню опцию Позиционная метка. 2 Выберите параметры Диаметр и Расстояние и поместите текст. Для линии-выноски настроено Автоматически. Посредством активной опции Номер позиции автоматически в Опциях ввода номер позиции в зависимости от положения надписи помещается в начале или в конце. Отключите эту опцию, если эта автоматика не требуется. 3 Щелкните по позиции 5, проверьте настройки, поместите текст и нажмите ESC. 4 Щелкните правой кнопкой мыши по позиции 4 и выберите в контекстном меню опцию Размерная линия, Позиционная метка. Для надписи горизонтальной арматуры настроен тип линии Веер. Далее для линии-выноски настроено вручную. 5 Выключите опцию К-во штук и вставьте текст. 6 Щелкните по всем стержням, к которым должен вести указатель. 7 Нажмите ESC, чтобы закончить вставку указателя. 220 Упражнение 4: 3D приямок лифта с 3D моделью (метод 1)Allplan 2014 8 Щелкните по позиции 6, подтвердите настройки и поместите текст. 9 Щелкните по всем стержням, к которым должен вести указатель, и нажмите ESC для завершения. 10 Щелкните в меню Повторить вновь по пункту Позиционная метка и надпишите позиции 9, 10 и 11. Выключите при этом парметры Диаметр и Расстояние. Для линии-выноски настроено Автоматически. 11 Создайте самостоятельно надпись для разреза B-B согласно следующему рисунку: Пособие Конструирование Урок 4: Схема армирования 221 12 Дополните надпись для вида в плане стен шахты лифта согласно следующему рисунку: 222 Упражнение 4: 3D приямок лифта с 3D моделью (метод 1)Allplan 2014 Теперь Вы армировали весь приямок лифта за исключением горизонтального углового армирования, которое будет отображено как типовая деталь с готовой арматурой. В заключение задайте окончательную область разреза стен шахты. Изменить область разреза 1 Щелкните дважды левой кнопкой мыши по рамке вида соответствующего разреза и подтвердите сообщение к ссылочным слоям, нажав Да. 2 Щелкните правой кнопкой мыши на виде в плане стен шахты по границе вида и в контекстном меню выберите Изменить свойства вида, разреза. 3 Щелкните по полю Настройки разреза для ассоциативного вида и измените параметр Верхн. край тела разреза на -3,1000, а Нижний край на -3,4000. 4 Щелкните OK для подтверждения диалогового окна и щелкните Применить. Пособие Конструирование Урок 4: Схема армирования 223 Задание 6: Типовой разрез В этой части упражнения Вы познакомитесь с размещением внутри вида. Функции: Цель: FF-элементы Разместить: Размещение внутри вида Изменить коэфф-ты колич. С помощью размещения внутри вида можно назначить заданным стержням требуемое количество штук, без необходимости выполнения размещения стержней в определенной области. Арматура отображается только в одном виде. Этот тип размещения подходит для отображения типовых деталей. Если не задавать размеры в направлении размещения, то количество стержней придется рассчитывать самостоятельно. При размещении внутри вида пространственное положение стержней не определяется. Размещение влияет только на объемы (подсчет количества). Создать типовой разрез с вводом элементов арматуры FF как размещение внутри вида 1 Щелкните Открыть с привязкой к проекту (панель инструментов Стандарт) и сделайте файл модели 204 активным. При этом теперь файлы модели 101, 201 (или 203) и 205 стали фоновыми активными. 2 Начертите с помощью функций модулей Черчение и Текст (меню Создание) справа возле вида в плане стен шахты угол стены как типовой разрез с надписью и стилевой 224 Упражнение 4: 3D приямок лифта с 3D моделью (метод 1)Allplan 2014 поверхностью 301 Бетон армированный (см. следующий рисунок). Назначьте элементам слой А_СТ_ОБЩ, щелкнув в меню Формат по пункту Выбрать/Задать слой атрибутов и дважды щелкните по слою А_СТ_ОБЩ. 3 Щелкните по полю Элементы FF (развертка Ввод и размещение стержней). Проверьте, настроен ли слой А_СТ_ОБЩ, и активируйте его или в меню, или в панели инструментов Формат. 4 Выберите в окне диалога Выбор элементов каталог Углы стены и дважды щелкните по полю Угол стены. Пособие Конструирование Урок 4: Схема армирования 225 5 Настройте в первой строке диалогового окна Угол стены следующие глобальные значения: 12 как Диаметр, 0,10 как Шаг стержней, 0,80 как Длина сегмента и 0,055 как Защитный слой бетона. Измените диаметр арматуры угла, которая используется только для монтажа, на 8 и щелкните OK для подтверждения. 6 Перемещайте курсор к левому краю опалубки начерченного угла стены до тех пор, пока арматура угла стены не примет автоматически желаемого положения, и щелкните левой кнопкой мыши. 7 Щелкните Отмена, так как Вам не нужно вводить размеры в направлении размещения. При вводе размеров программа рассчитывает на основе заданных параметров элементов количество краевых хомутов и длину продольных стержней. 8 В какой вид? Щелкните на виде в плане стен шахты. Тем самым размещение типовой детали назначается этому виду. 9 Система попросит Вас указать положение надписи для первого открытого хомута. Нажмите ESC. 226 Упражнение 4: 3D приямок лифта с 3D моделью (метод 1)Allplan 2014 10 Щелкните в следующем диалоговом окне по типу размещения Размещение внутри вида и щелкните OK для подтверждения. 11 Введите рассчитанное количество штук 14 (= количество горизонтальных стержней) и интервал 0,10 и подтвердите нажатием OK. Пособие Конструирование Урок 4: Схема армирования 227 12 Выберите для позиционной метки К-во штук, Диаметр и Расстояние и поместите надпись. 13 Строка диалога попросит Вас указать положение надписи для второго открытого хомута. Нажмите ESC. 14 Процедура та же, что и для первого открытого хомута. 15 Введите 1,35 в качестве длины продольных стержней, не изменяйте другие настройки и щелкните OK для подтверждения. 16 Так как угол стены повторяется четырежды, щелкните Изменить коэфф-ты колич. (развертка Изменение Конструирование). 17 Для каких размещений изменить коэффициенты количества изделий? Выделите всю арматуру стандартного сечения, введите как Коэфф. элемента 4 и подтвердите нажатием OK. 18 Щелкните в меню Повторить по пункту Размерная линия, Позиционная метка и надпишите с помощью ввода области продольные стержни (позиция 15). Выберите для позиционной метки К-во штук, Диаметр и Автоматически в линии-выноске. 228 Упражнение 4: 3D приямок лифта с 3D моделью (метод 1)Allplan 2014 Задание 7: Схематичное изображение стержня В следующей части упражнения создаются схематичные изображения стержней. Они будут помещены рядом с конструкцией как полные схематичные изображения, начерченные в масштабе. Функции: Цель: Полное схематичное изображение С помощью функций схематичного изображение стержня Вы отобразите результаты внутреннего расчета количества штук и выбора гибочных форм. Для каждой позиции можно поместить в слое схематичное изображение стержня и текст к нему. Схема автоматически обновится для отражения любых изменений, которые Вы вносите в размещения арматуры или гибочные формы. Можно выбрать из двух типов схематичных изображений: Полное схематичное изображение Количество штук всех размещений позиции Частичное схематичное изображение Количество штук одного размещения позиции Гибочная форма может быть представлена в масштабе и без масштаба. Она может быть показана в одну линию с размещением. Пособие Конструирование Урок 4: Схема армирования 229 Создание полного схематичного изображения арматуры 1 Щелкните по полю Полное схематичное изображение (развертка Отображение). Совет: Если Вы в процессе правки удалили стержень, этот номер позиции остается свободным. С помощью опции Перекомпоновать можно избавиться от этого "промежутка". 230 Упражнение 4: 3D приямок лифта с 3D моделью (метод 1)Allplan 2014 2 Введите в строке диалога позицию, от которой следует создавать схематичное изображение, после того как в опциях ввода Вы выбрали тип арматуры Сетки или Стержни, или щелкните по соответствующей позиции или размещению. 3 Заимствуйте настройки согласно приведенному выше рисунку. 4 Схематичное изображение с текстом прикреплено к перекрестью курсора. С помощью опций Повернуть и Отразить можно изменить расположение стержней. Поместите схематичное изображение справа от разреза. 5 Далее можно самостоятельно создать схематичные изображения других стержней. Для прямых стержней можно выключить опцию Простановка размеров сегмента. Угол наклона текста выберите соответственно положению формы стержня. Совет: Если расстояние между диаметром и длиной слишком мало, но шаг размещения не должен быть изменен, можно в окне Параметры, страница Арматура - надпись в области Стержни вставить пробел перед обозначением длины (" L="). Пособие Конструирование Урок 4: Схема армирования 231 Задание 8: Спецификация армирования и гибочная спецификация В последней части упражнения Вы создадите спецификацию армирования и гибочную спецификацию. Функции: Цель: Отчеты Арматура Экспликация стержней Спецификации стержней создаются в фоновом режиме параллельно с черчением. Вы всегда находитесь в текущем состоянии и можете „временами еще разок“ вывести его на печать. 232 Упражнение 4: 3D приямок лифта с 3D моделью (метод 1)Allplan 2014 Начните с распечатки спецификации стержня, которая была создана Allplan 2014 автоматически в фоновом режиме. Вывести спецификацию стержней 1 Щелкните Отчеты Арматура (развертка Спецификации). 2 Появляется диалоговое окно Отчеты, в котором можно выбрать предварительно заданные отчеты. Щелкните при необходимости слева Стандарт и выберите отчет Спецификация стержней Гибочные формы. Совет: Привязанные к позиции параметры (такие как количество штук, класс стали, диаметр и длина отдельного стержня), сохраняются. Эти спецификации можно создавать при редактировании документа или чертежа. 3 Щелкните Все в Опциях ввода. Совет: В программе Report Viewer Предварительный просмотр, щелкнув по гибочной форме с размерами, можно ее изменять в рабочем пространстве. Пособие Конструирование Урок 4: Схема армирования 233 Теперь отчет появляется в Report Viewer. Различные атрибуты, как, например, проект, заимствуются автоматически. 4 Введите для параметра Чертеж текст Арматура Приямок лифта. Этот атрибут в редактировании чертежа автоматически заимствуется из обозначения чертежа. 5 Выключите опцию Показать класс стали, так как в чертеже нет различных классов стали. 6 Щелкните по Печать, выберите принтер и запустите процесс печати. 234 Упражнение 4: 3D приямок лифта с 3D моделью (метод 1)Allplan 2014 Указание: В Allplan 2014 можно поместить спецификацию гибочных форм в чертеж. Если Вы хотите выводить гибочную спецификацию на принтер, используйте опцию Спецификация стержней-Гибочные формы функции Отчеты Арматура. Теперь Вы вставите гибочную спецификацию в файл модели. Выводить гибочную спецификацию в файле модели 1 Щелкните Экспликация Стержни (развертка Спецификации). 2 Выберите желаемую спецификацию. 3 При необходимости активируйте опцию Ассоциативная экспликация активного документа и подтвердите диалоговое окно Выбор спецификации нажатием OK. Когда данная опция активна, гибочная форма обновляется автоматически, когда Вы позднее добавляете или удаляете позиции. 4 Поместите спецификацию в любом месте. Фрагмент спецификации выглядит следующим образом: 5 Укажите снова слой СТАНДАРТ как текущий. Вывод чертежа на принтер описан в разделе "Упражнение 9: Компоновка чертежа и печать" . Пособие Конструирование Урок 4: Схема армирования 235 Упражнение 5: 2D-типовая дверная перемычка с 3D-моделью (метод 2) Требования к программе: Allplan 2014 Конструирование поставляется с различными наборами модулей. Проверьте в панели Функции, содержит ли программа в группах модулей Конструирование или КонструированиеВиды, Детали следующие модули: Ассоциативные виды Армирование стержнями Проверьте в панели инструментов Конструирование, содержит ли программа следующие функции: Форма стержня Совет: Прочтите в Справке Allplan в главе "Методы армирования" раздел "Армировать с 3D-моделью или без нее?": В Упражнении 4 Вы армировали трехмерную опалубку с включенной 3D-моделью (метод 1: см. Совет слева). В данном упражнении Вы создаете типовую армированную дверную перемычку в виде символа. Для этого армируйте 2D-опалубку также с включанной 3D-моделью (метод 2: см. Совет слева). Для этого упражнения нужен набор файлов модели 3 со следующими файлами модели: Набор файлов модели 3 Файл модели № Имя файла модели 301 Опалубка 2D 302 Армирование стержнями - 3D Модель вкл 303 Дверная перемычка изменена 236 (метод 2) Упражнение 5: 2D-типовая дверная перемычка с 3D-моделью Allplan 2014 Набор файлов модели находится в проекте "Пособие Конструирование" (см. "Приложение: Создание и настройка учебного проекта"). Пособие Конструирование Урок 4: Схема армирования 237 Задание 1: Создать типовую армированную дверную перемычку С помощью функций модуля Черчение Вы сначала создаете вид и разрез, как опалубку для сборного элемента - дверной перемычки. Для заключительного армирования Вы в основном используете функции модуля Армирование стержнями. Можно получить доступ к этим функциям через развертки в панели инструментов Конструирование и через контекстное меню. В заключение Вы добавляете в каталог сборный элемент - дверную перемычку как символ, который можно снова использовать. Функции: Цель: Параметры Форма стержня: Хомут, закрытый Прямой стержень Размещение Форма стержня: вдоль прямой размещения вдоль сегмента размещения Отдельное размещение Размерная линия, позиционная метка Библиотека Сначала начертите опалубку. Черчение двумерной опалубки 238 (метод 2) Упражнение 5: 2D-типовая дверная перемычка с 3D-моделью Allplan 2014 1 Щелкните Открыть с привязкой к проекту (панель инструментов Стандарт), откройте дерево слоев для набора слоев 3 и дважды щелкните по слою 301. 2 Щелкните в строке состояния на текущий Масштаб и выберите 1:50, проверьте текущую единицу длины м. 3 Чертите с помощью функций модуля Черчение согласно следующему рисунку вид балки (толщина пера 0.35 мм) с разрезом (толщина пера 0.50 мм). Используйте для этого функции Прямоугольник и Линия (меню Создание - модуль Черчение) Назначьте элементам слой атрибутов ЧЕ_ОБЩ02, щелкнув в списке Выбрать, задать слой атрибутов (панель инструментов Формат) и щелкнув по слою атрибутов ЧЕ_ОБЩ02. Отображаемая система координат и данные о положении вида в пространстве служат только для ориентации и не должны чертиться. 4 Дважды щелкните средней кнопкой мыши в рабочей области, чтобы отобразить все.. Пособие Конструирование Урок 4: Схема армирования 239 Совет: Прочтите в Справке Allplan в главе "Методы армирования" раздел "Пространственная ориентация": Теперь создайте и разместите армирование хомутами балки. При этом одновременно задается пространственная ориентация всей арматуры (см. Совет слева). Для функций стержней предлагается общий слой А_СТ_ОБЩ. Можно использовать этот слой, так как нет разницы в армировании верхнего и нижнего ряда. Вручную создать и разместить армирование хомутами 1 Активируйте файл модели 302 и установите файл модели 301 фоновым активным. 2 Щелкните по полю Параметры (панель инструментов Общее), выберите страницу Арматура и проверьте, активирована ли в области Общее опция армировать с 3D-моделью. 3 Щелкните Форма стержня (развертка Ввод и размещение стержней). Проверьте, настроен ли слой А_СТ_ОБЩ, и активируйте его или в меню, или в панели инструментов Формат. 4 Выберите в верхнем списке панели Форма стержня гибочную форму Хомут, закрытый. 240 (метод 2) Упражнение 5: 2D-типовая дверная перемычка с 3D-моделью Allplan 2014 5 Выберите в области параметров панели диаметр 8 и введите параметр Защитный слой бетона 0,03. Остальные настройки можно заимствовать без изменений. Совет: Так как Вы создаете объемный арматурный каркас, Вам необходимо задать системе пространственную привязку. Для 3D-опалубки эта пространственная информация уже известна через задание вида. 6 В опциях ввода активируется опция Расширение к краям опалубки и Надпись. Перемещайте перекрестие в разрезе у левой линии элемента внутри опалубки, до тех пор, пока гибочная форма растягивается, и щелкните по ней в рабочей области. Пособие Конструирование Урок 4: Схема армирования 241 7 Выбрать проекцию для пространственной ориентации: Хомут расположен в плоскости Y-Z и должен размещаться в направлении Х Щелкните по Х и щелкните OK для подтверждения. Эта настройка задает пространственную ориентацию для всей арматуры. 8 Нажмите ESC для запуска функции Позиционная метка и поместите надпись стержня в разрезе. При этом настройте параметры так, чтобы был показан только номер позиции. Функция Размещение Форма стержня открывается автоматически. 9 Прямая размещения от точки: Щелкните по левому нижнему концу балки. 10 Прямая размещения до точки: Щелкните по правому нижнему концу балки 11 Выберите направление взгляда: Щелкните справа около гибочной формы в рабочей области Размещенная область 242 (метод 2) Упражнение 5: 2D-типовая дверная перемычка с 3D-моделью Allplan 2014 маркируется, и Вы можете видеть, находится ли стержень в нужном положении. Совет: Отображение размещения можно изменить сразу в опциях ввода или позже с помощью функции Изменить отображение размещения. Пособие Конструирование Урок 4: Схема армирования 243 12 Активируйте в области параметров панели Размещение Форма стержня опцию Одинаковые защитные слои бетона и введите для параметра Защитный слой бетона значение 0,03. Измените при необходимости параметры Угол поворота на 0 и Шаг размещения на 0,10. Остальные настройки можно заимствовать без изменений. 13 Дважды нажмите ESC, чтобы закончить размещение и запустить функцию Размерная линия, Позиционная метка. Указание: Если Вы не выполняли еще Упражнение 4, необходимо настроить отношение Высота / Ширина 1,00; щелкнув в строке Параметры размерной линии по . 14 Выберите тип размерной линии Размерная линия и поместите размерную линию и надпись под балкой. Настройте при этом параметры позиционной метки так, что показывается количество штук, диаметр и расстояние. 244 (метод 2) Упражнение 5: 2D-типовая дверная перемычка с 3D-моделью Allplan 2014 15 Нажмите ESC, чтобы выйти из функции. Пособие Конструирование Урок 4: Схема армирования 245 Теперь создайте и разместите продольную арматуру балки. При этом ориентируйтесь на армирование хомутами. Ввести и разместить нижнее продольное армирование 1 Снова щелкните по полю Форма стержня (развертка Ввод и размещение стержней). 2 Выберите в верхнем списке панели Форма стержня гибочную форму Прямой стержень. 3 Выберите в области параметров панели диаметр 14, отключите опцию Одинаковые защитные слои бетона и измените значение для параметра Защитный слой бетона 1 на 0,04, а значения для параметров Защитный слой бетона в начале и в конце на 0,03. 4 Выключите в опциях ввода опцию Расширение к краям опалубки и щелкните в виде по обоим нижним концам балки слева направо. Создается стержень. Если хотите, Вы еще можете изменить теперь все параметры, кроме гибочной формы. 5 Нажмите ESC, настройте параметры надписи в соответствии со следующим рисунком и поместите текст. 246 (метод 2) Упражнение 5: 2D-типовая дверная перемычка с 3D-моделью Allplan 2014 Функция Размещение Форма стержня снова автоматически открывается. 6 Щелкните в опциях ввода по опции Сегмент и щелкните в разрезе по нижнему сегменту хомута (см. следующий рисунок). 7 Введите в области параметров панели Размещение Форма стержня.в качестве параметра К-во штук 4, щелкните правой кнопкой мыши в рабочем пространстве и выберите в контекстном меню запись Размерная линия, Позиционная метка. Пособие Конструирование Урок 4: Схема армирования 247 8 Выберите тип размерной линии Веер и настройте параметры так, чтобы были показаны количество штук и диаметр. Имейте в виду, что посредством выбранной в Опциях ввода опции Номер позиции автоматически номер позиции в зависимости от точки вставки автоматически создается в начале или в конце надписи. 9 Поместите надпись позиции ниже стержня. Система автоматически подведет линии-выноски ко всем стержням. Для ввода верхнего продольного армирования познакомьтесь теперь с методом, который можно использовать прежде всего 248 (метод 2) Упражнение 5: 2D-типовая дверная перемычка с 3D-моделью Allplan 2014 тогда, когда требуется армировать элементы только в разрезе или на виде в плане без создания дополнительного вида. Создать верхнее продольное армирование как точку в разрезе и разместить произвольно в виде 1 От ввода нижнего продольного армирования Вы все еще находитесь в функции Форма стержня. Если нет, выберите ее в меню Повторить. Гибочная форма настроена как Прямой стержень. 2 Активируйте в опциях ввода опцию Прямой стержень как точка и выберите в области параметров панели диаметр 12. 3 Щелкните по пункту Измерение отрезка (панель инструментов Стандарт). 4 Щелкните по конечным точкам балки вверху слева и справа. 5 Щелкните в диалоговом окне Измеренные значения по и потом по значению Длина = 1,99000 м. Пособие Конструирование Урок 4: Схема армирования 249 6 Активируйте в области параметров панели значение для параметра Длина стержня, щелкните правой кнопкой мыши по полю ввода и выберите в контекстном меню Вставить. 7 Вводится значение, равное 1,99000. Учитывая бетонное покрытие, равное 3,0 см в начальной и конечной точке, измените это значение на 1,93. Оставьте в опциях ввода настройку Ряд стержней в закруглении. 8 Разрезанный стержень привязывается к перекрестью. Переместите перекрестье в разрезе в верхний левый скругленный угол хомута и щелкните левой кнопкой мыши. 250 (метод 2) Упражнение 5: 2D-типовая дверная перемычка с 3D-моделью Allplan 2014 9 В качестве альтернативы можно щелкнуть правой кнопкой мыши по рабочем пространстве и в контекстном меню выбрать запись Размещение Форма стержня. 10 Выберите в панели Размещение Форма стержня в верхнем списке тип размещения Отдельное размещение. 11 В какой вид? Щелкните по виду балки. 12 Выберие в Опциях ввода пункт Транспортная точка вверху справа и введите для Расстояния в направлении X 0,03 и для расстояния в направлении Y 0,04. 13 Щелкните по верхнему правому углу вида балки. 14 Нажмите ESC, так как Вы не собираетесь создавать дополнительное размещение стержней. 15 Снова нажмите ESC, чтобы пропустить надписывание позиции. Пособие Конструирование Урок 4: Схема армирования 16 Щелкните по Копировать и отразить и отразите в разрезе верхний продольный стержень. 17 Нажмите ESC, чтобы выйти из функции. 251 252 (метод 2) Упражнение 5: 2D-типовая дверная перемычка с 3D-моделью Allplan 2014 Стержни, которые еще не надписаны, можно надписать позже. Верхние продольные стержни - это два отдельных размещения. Чтобы создать общую надпись, Вам необходимо активировать оба размещения. Надписать верхние стержни позднее 1 Щелкните Размерная линия, Позиционная метка (развертка Отображение). 2 Нажав левую кнопку мыши, проведите ей в разрезе слева направо вокруг обоих верхних стержней, создав этим область выделения (опция Выделение элементов с учетом направления рамки настроена в функции Фильтры). 3 Настроен тип размерной линии Веер. Поместите надпись позиции выше стержня. В диалоговой строке можно настроить направляющий угол для надписи. Система автоматически подведет линии-выноски ко всем стержням. 4 Используя тот же подход, создайте надпись позиции верхних продольных стержней в виде и поместите ее над стержнями. 5 Нажмите ESC, чтобы выйти из функции. Чертеж теперь должен выглядеть следующим образом: После того, как Вы полностью выполните армирование дверной перемычки, поместите ее в виде символа в каталог, чтобы она была потом доступна как типовая деталь. Затем Вы извлечете ее и Пособие Конструирование Урок 4: Схема армирования 253 измените. Символы и их использование описываются в Пособии Основы. Создать и сохранить символ 1 Откройте панель Библиотека и щелкните на папке Символы. 2 Все пользователи должны иметь доступ к этому символу армирования. Поэтому откройте папку Бюро. 3 Щелкните в панели действий панели Библиотека пункт Новая группа, введите в качестве обозначения для новой группы Типовые детали и подтвердите клавишей ENTER. 4 Откройте новую группу Типовые детали двойным щелчком и щелкните в панели действий панели Библиотека по пункту Новый символ. 5 Введите в качестве обозначения нового символа Дверная перемычка и подтвердите клавишей ENTER. Что Вы хотите сохранить как символ? В данном случае имеются только ассоциативные виды без модели армирования. Но так как Вы хотите копировать 3D-модель, а не виды, Вам не надо одновременно активировать рамки вида. 6 Откройте Сумма, активируйте весь символ армирования посредством прямоугольного выделения и щелкните по рамкам вида обоих видов. За исключением рамок вида, все элементы отображаются цветом выделения. Закройте функцию Сумма. 254 (метод 2) Совет: Исходная точка символа может быть смещена при выводе символа. Упражнение 5: 2D-типовая дверная перемычка с 3D-моделью Allplan 2014 7 Исходная точка символа Щелкните в виде по левой нижней угловой точке балки как исходной точке символа.. Этой точкой символ привязывается к перекрестью курсора при извлечении его из каталога. 8 Выберите в диалоговом окне опцию Простой символ без функции Слежение и подтвердите нажатием OK. Новый символ Дверная перемычка Типовые детали . сохранен в группе Пособие Конструирование Урок 4: Схема армирования 255 Задание 2: Изменить типовую армированную дверную перемычку В этой части упражнения Вы вновь читаете типовую дверную перемычку из каталога и изменяете ее. Функции: Цель: Библиотека Изменить точки Новый номер позиции Панель Свойства Перекомпоновать Панель Свойства Вывод символов и изменение дверной перемычки также происходит в наборе файлов модели 3: Набор файлов модели 3 Файл модели № Имя файла модели 301 Опалубка 2D 302 Армирование стержнями - 3D Модель вкл 303 Дверная перемычка изменена 256 (метод 2) Упражнение 5: 2D-типовая дверная перемычка с 3D-моделью Allplan 2014 Набор файлов модели находится в проекте "Пособие Конструирование" (см. "Приложение: Создание и настройка учебного проекта"). Сначала считайте символ из каталога, а затем поместите его в отдельный файл модели. Считать символ 1 Щелкните Открыть с привязкой к проекту (панель инструментов Стандарт) и щелкните дважды по файлу модели 303. 2 Щелкните в строке состояния на текущий Масштаб и выберите 1:50, проверьте текущую единицу длины м. 3 После создания символа панель Библиотекаk еще открыта, и Вы находитесь в группе Типовые детали папки Бюро. Если нет, щелкните в панели Библиотека на папке Символы и откройте папку Бюро и Типовые детали. 4 Деактивируйте опцию Автомасштабирование и дважды щелкните девой кнопкой мыши по символу Дверная перемычка. Пособие Конструирование Урок 4: Схема армирования 257 Символ привязывается к перекрестью курсора своей исходной точкой. 5 Щелкните по рабочему пространству для того, чтобы поместить символ в файл модели. 6 Дважды щелкните средней кнопкой мыши в рабочей области, чтобы отобразить все.. 258 (метод 2) Упражнение 5: 2D-типовая дверная перемычка с 3D-моделью Allplan 2014 В следующих шагах Вы измените размер в свету проема, а также ширину дверной перемычки. Кроме того Вы измените шаг хомутов в средней области и диаметр нижней продольной арматуры. Поскольку дверная перемычка сохранена с 2D-опалубкой как символ, Вам не нужно ее конструировать еще раз. Если же Вы как символ поместили только арматуру, то ее также можно вывести во вновь созданную опалубку. Изменить размеры дверной перемычки 1 Щелкните Правка). Изменить точки (панель инструментов 2 Создайте левой кнопкой мыши прямоугольную область в правой части разреза, в которой лежат правый сегмент хомута и верхний и нижний угловые стержни (см. следующий рисунок). 3 Введите dX = 0,06 и dY = 0,00, чтобы изменить ширину на 30 см. Опалубка и арматура настраиваются автоматически. 4 Измените таким же образом в виде левую область опирания, вводя dX = -1,00 и dY = 0,00. Дверная перемычка выглядит теперь следующим образом: Измените теперь шаг размещения в средней области балки. Для этого сначала назначьте в этой области новый номер позиции, измените шаг размещения и перекомпонуйте стержни так, чтобы Пособие Конструирование Урок 4: Схема армирования 259 армирование хомутами снова объединилось в одну позицию. В заключение измените диаметр нижней продольной арматуры. Изменить арматуру 1 Щелкните по опции Новый номер позиции (развертка Изменение Конструирование). 2 Что станет новой позицией? Нажав левую кнопку мыши, проведите ей слева направо вокруг средних 14 хомутов, создав этим область выделения ( Выделение элементов с учетом направления рамки настроено в функции Фильтры). 3 Allplan предлагает Вам новый номер позиции, следующий за последним назначенным. Подтвердите его и нажмите ESC. 4 Щелкните по хомуту в средней области, активируйте панель Свойства и выберите в верхнем списке запись Размещение Форма стержня (1). 5 Измените в области параметров панели опцию Расстояние на 0,20 и щелкните в рабочей области, чтобы завершить ввод.. 260 (метод 2) Упражнение 5: 2D-типовая дверная перемычка с 3D-моделью Allplan 2014 6 Щелкните правой кнопкой мыши по любому стержню и выберите в контекстном меню опцию Перекомпоновать, чтобы получить для обеих позиций хомутов снова одну позицию. 7 Заимствуйте настройки, показанные на верхнем рисунке, подтвердите ввод нажатием OK. и 8 Удалите надпись размещения хомутов в виде, щелкните Размерная линия, Позиционная метка и с помощью функции Сумма активируйте все размещения хомутов в виде. 9 Выберите тип размерной линии Размерная линия, выделите опцию Текст размерной линии, выберите в качестве текста Количество штук + шаг и поместите размерную линию. 10 Отключите для позиционной метки расстояние, поместите надпись и нажмите ESC для выхода из функции. 11 Щелкните по стержню нижнего продольного армирования и выберите в верхнем списке панели Свойства запись Позиция стержня (1). Пособие Конструирование Урок 4: Схема армирования 12 Измените в области параметров панели Диаметр на 16 щелкните в рабочей области, чтобы завершить ввод. 13 Активируйте снова панель Функции. Теперь Ваш чертеж должен выглядеть следующим образом: Совет: Прочтите в Справке Allplan для модуля Ассоциативные виды раздел Основы и в главе "Методы армирования" раздел "Армировать с 3D-моделью или без нее?": 261 и 262 (метод 2) Упражнение 5: 2D-типовая дверная перемычка с 3D-моделью Allplan 2014 В заключение Вы еще можете создать схематичное изображение стержня. Подход тот же, что в случае с приямком лифта в упражнении 4, поэтому здесь он больше не рассматривается. Так как Вы создали армирование с включенной 3D-моделью, можно в любое время удалить вид или разрез и создать их снова, используя функции модуля Ассоциативные виды. В отличие от приямка лифта здесь отображен только трехмерный арматурный каркас (см. Совет слева). Если Вы хотите армировать элемент только на виде в плане, Вы можете создать новый вид в плане, при условии, что исходный вид или разрез существует. Вывод чертежа на принтер описан в разделе "Упражнение 9: Компоновка чертежа и печать" . Пособие Конструирование Урок 4: Схема армирования 263 Упражнение 6: 2D перекрытие без 3D модели (метод 3) Требования к программе: Allplan 2014 Конструирование поставляется с различными наборами модулей. Проверьте в панелиФункции, содержит ли программа в группе модулей Конструирование следующие модули: Армирование сетками Совет: Прочтите в Справке Allplan в главе "Методы армирования" раздел "Армировать с 3D-моделью или без нее?": Армирование стержнями В этом упражнении Вы армируете перекрытие этажа, на основе 2D вида в плане цокольного этажа из Упражнения 1 с выключенной 3D-моделью (метод 3: см. Совет слева). Это упражнение связано с Упражнением 1. Для этого упражнения нужен набор файлов модели 4 со следующими файлами модели: Набор файлов модели 4 Файл модели № Имя файла модели 102 Вид в плане 2D 401 Арматура нижнего ряда – 3D-модель выкл. 402 Арматура верхнего ряда – 3D-модель выкл. Набор файлов модели находится в проекте "Пособие Конструирование" (см. "Приложение: Создание и настройка учебного проекта"). Вместо файла модели 102, также можно установить фоновым активным файл модели 101 Упражнения 1. В этом случае измените статус существующих слоев на Редактируемый и отключите стилевые поверхности для лучшей обозримости: Щелкните для 264 Упражнение 6: 2D перекрытие без 3D модели (метод 3)Allplan 2014 этого по функции Отображение на экране (панель инструментов Стандарт) и отключите отображение стилевой поверхности. Пособие Конструирование Урок 4: Схема армирования 265 Задание 1: Разместить нижний ряд сеток В этой части упражнения Вы создадите нижний ряд сеток. В основном Вы будете использовать функции модуля Армирование сетками. Можно получить доступ к ним через развертки в панели инструментов Конструирование. Функции: Цель: Параметры 52 19 Q 4A 17 Размещение в области Q 52 18 Q 33 5A 4A 16 18 Q 52 4A 17 Q3 35 15 Q 52 18 4A Q 33 17 11 8A Q 18 11 8A Q 18 A Q2 57 A Q2 57 A 8A A 18 88 Q 8A 8A 18 Q Q1 14 13 10 8A Q1 8 12 Q 18 57 5A 15 11 Q2 A 10 7 8A A 88 18 8 Q 8 Q1 Q1 9 Q1 8 8A 8A 6 Q3 3 5A 52 4 Q 2 1 1 Q2 Q 57 25 4A A 33 5 Q 5 24 3 Q A 5 24 3 Q A 7A 5 Q 25 Q3 7A 3 5 Q 5A 35 A 35 A Начните с настроек по умолчанию Совет: Можно с помощью функции Параметры настроить отображение модуля Армирование сетками.в соответствии с Вашими стандартами бюро. Более подробные сведения об этом можно найти в Справке Allplan. Настроить файлы модели и параметры 1 Проверьте, включена ли слева вверху панель инструментов Конструирование. Если нет, включите ее, как это описано в разделе По умолчанию (на странице 151). 2 Щелкните по Открыть с привязкой к проекту (панель инструментов Стандарт), откройте дерево файлов модели для набора файлов модели 4, активируйте файл модели 401 и сделайте файл модели 102 фоновым активным. 3 Щелкните в строке состояния на текущий Масштаб и выберите 1:50, проверьте текущую единицу длины м. 266 Упражнение 6: 2D перекрытие без 3D модели (метод 3)Allplan 2014 Теперь выполните армирование области, находящейся на виде в плане слева внизу. Создать размещение в прямоугольной поверхности 1 Щелкните по полю Параметры (панель инструментов Общее), выберите страницу Арматура, выключите в области Общее опцию армировать с 3D-моделью и подтвердите нажатием OK. 2 Щелкните Размещение в области (развертка Ввод и размещение сеток). Система предложит слой А_СЕТ_ОБЩ. 3 Щелкните в списке Выбрать/Задать слой (панель инструментов Формат), затем Выбрать…. 4 Выберите в контекстном меню диалогового окна Простой выбор слоя опцию Перечислить слои выбранного меню и щелкните дважды по слою А_СЕТ_Н. 5 От точки, элемент / расстояние: Введите в строке диалога длину опирания 0,15. 6 Определите многоугольник размещения, щелкнув по по нижнему левому внутреннему углу стены и верхнему правому углу стены и закончив ввод нажатием ESC. Пособие Конструирование Урок 4: Схема армирования 267 6 6 7 Для правой и верхней сторон следует изменить длины опирания. Щелкните в диалоговом окне Длина опирания. Совет: При включенной опции Попер. нахлест размещаются только целые сетки. В поле ввода показывается соответствующее предлагаемое значение. Это значение нельзя изменить. 8 Щелкните по стороне многоугольника: Щелкните по правой стороне многоугольника и введите 0,12. 268 Упражнение 6: 2D перекрытие без 3D модели (метод 3)Allplan 2014 9 Повторите процесс для верхней стороны многоугольника и щелкните по OK для подтверждения настроек. 10 Щелкните по Тип сетки и выберите тип Q257A. Это даст 0,34 для параметра Продольный нахлест и 0,34 для параметра Попер. нахлест. Задайте другие параметры согласно верхнему рисунку. Совет: Allplan 2014 автоматически рассчитывает нахлест в зависимости от типа сетки. Размещение соответствует DIN по показателям экономичности. Однако это можно в любое время изменить, если задать требуемый стык сеток. Стык сеток может надписываться, если это необходимо (смотрите Параметры страница Арматура надпись). 11 Щелкните OK для подтверждения ввода. Размещение должно теперь выглядеть следующим образом: 2 1 1 Q2 57 5 Q2 5 Q2 A 7A 7A 12 Нажмите ESC, чтобы выйти из функции. Пособие Конструирование Урок 4: Схема армирования 269 В следующих шагах Вы армируете соседнюю область, расположенную справа. Она характеризуется многоугольным контуром. Создать размещение в многоугольной поверхности 1 Щелкните Размещение в области (развертка Ввод и размещение сеток). 2 Введите в строке диалога длину опирания 0,12. Совет: Введенный многоугольник опалубки всех размещений по площади вставляется с размещением через вспомогательные линии. Щелчком мыши по этому многоугольнику можно выделить все размещение. 3 Щелкните по очереди против часовой стрелки по внутренним угловым точкам области и нажмите ESC для завершения. 4 На наружной стене длина опирания должна составлять 0.15. Щелкните в окне диалога по параметру Длина опирания, щелкните по наружной стене, введите 0,15 и щелкните OK для подтверждения. 5 Выберите в диалоговом окне тип сетки Q524A и установите угол размещения 0,00 градусов. 6 Подтвердите отображение. Отображается размещение сеток и надписывается с типом сеток. 52 4 Q 2 5 Q2 4A 7A A 524 3 Q 1 Q2 57 A A 524 3 Q 1 Q2 57 A 7 Нажмите ESC, чтобы выйти из функции. 270 Упражнение 6: 2D перекрытие без 3D модели (метод 3)Allplan 2014 Теперь самостоятельно разместите сетки согласно следующему рисунку (длина опирания для внутренних стен 0,12, для наружных стен 0,15): 52 4A 19 Q 17 Q 33 5A A 24 Q5 18 16 18 A 24 Q5 17 Q3 35 17 Q 335 11 8 A Q 18 11 8 A Q 18 Q2 57 A Q2 57 A 8 A Q 8A Q 18 8A 8A 18 Q 18 14 13 10 A 88 Q1 12 Q 18 A A 15 11 57 A 15 24 A Q5 18 Q2 10 7 1 8 Q1 Q 9 8A A 88 Q1 A 88 8 Q1 88 A 3 5A 6 Q3 4 2 Q 25 2 4A Q5 7A 5 Q 5 24 3 Q 1 Q 25 35 A 35 A A 5 Q2 A 7A 3 1 33 5 57 24 Q5 Q3 A A 3 5 Q Далее Вы можете задать различные надписи: Можно использовать Надпись, чтобы надписать сетку позже с ее номером позиции и/или типом сетки, например, если Вы случайно удалили текст. Далее можно целенаправленно создать надпись размеров отдельной сетки, так как программа обычно надписывает размеры в случае одинаковых номеров позиции только один раз. Пособие Конструирование Урок 4: Схема армирования 271 С помощью функции Проставить размеры нахлеста можно вручную проставить размеры выбранных продольных и поперечных стыков. При автоматической простановке размеров проставляются размеры всех стыков. 272 Упражнение 6: 2D перекрытие без 3D модели (метод 3)Allplan 2014 Задание 2: Армировать углубление Теперь Вы армируете проем перекрытия в области шахты лифта. В основном Вы будете использовать функции модуля Армирование стержнями. Можно получить доступ к ним через развертки в панели инструментов Конструирование. Q 18 8A A 88 Q 18 8A Перекомпоновать 13 2 3 ø 12 Q1 88 A 10 7 8A 18 A 88 Q1 Q A 188 8 Q 3 ø 12 3 1 11 ø 8 -15 1 14 ø 8 -15 Доп. арматура 1 14 ø 8 -15 11 Q1 Армирование краев Цель: 2 3 ø 12 Функции: 5 4 Q 1 11 ø 8 -15 3 ø 12 2 A 6 Q3 35 24A Сначала разместите в области лифта армирование краев открытыми хомутами. Разместить армирование краев 1 Щелкните Армирование краев (развертка Размещение по площади Стержни). Для функции настроен слой А_СТ_ОБЩ. 2 Щелкните в списке Выбрать/Задать слой (панель инструментов Формат), затем Настроить…. 3 Выберите опцию Перечислить слои выбранного меню и включите слой А_СТ_Н с помощью контекстного меню как Текущий. 4 Выберите опцию Перечислить существующие слои в загруженных документах и включите из соображений наглядности слой А_СЕТ_Н с помощью контекстного меню как Невидимый, блокиров.. Пособие Конструирование Урок 4: Схема армирования 273 5 1-я краевая точка / линия: Щелкните по нижнему внутреннему углу правой стены шахты. 6 2-я краевая точка: Щелкните по верхней внутренней угловой точке. 7 Чтобы указать точку направления, щелкните по перекрытию справа от стены шахты. 8 Щелкните в окне диалога Армирование краев по параметру Длина опирания, щелкните по стороне многоугольника и введите расстояние. Сторона, направленная к углублению, должна получить расстояние –0,03, все прочие стороны расстояние 0,00. 9 Введите для параметра Длина краевой арматуры значение 0,70 и щелкните OK для подтверждения. 10 Выберите в следующем диалоговом окне значение 8 для параметра Диаметр и 0,15 для параметра Расстояние и щелкните по опции Форма. Совет: С помощью параметра Гибочная форма для каждой стороны многоугольника можно задать гибочную форму по краям многоугольника опалубки, независимо от общей гибочной формы арматурных стержней. Благодаря этому можно задать, например, крюки на опорах и одновременно выполнить прямые стыки внахлестку. 274 Упражнение 6: 2D перекрытие без 3D модели (метод 3)Allplan 2014 11 Выберите в диалоговом окне Определения гибочной формы гибочные формы для начала и конца стержней, показанные выше. 12 Введите для параметров a (0,14) и b (0,70) гибочной формы у начала стержня значения согласно рисунку и подтвердите нажатием OK. 13 Выберите отображение размещения Отображаются любые стержни, начальную точку размещения слева и подтвердите нажатием OK. 14 Выберите стержни, которые требуется показать и поместите размерную линию и позиционную метку. Выберите при необходимости тип размерной линии Размерная линия инастройте для размерной линии слой А_СТ_Н и при необходимости отношение Высота/ Ширина 1,00, щелкнув в строке Параметры размерной линии по . Отключите у размерной линии опцию Текст размерной линии и выберите для надписи К-во штук, Диаметр и Расстояние с автоматический линией-выноской. 15 К перекрестью уже прикреплена ближайшая краевая точка для следующего размещения. Щелкните по левой верхней угловой точке, задайте соответствующие параметры и дополните оставшуюся краевую арматуру согласно следующему рисунку. Пособие Конструирование Урок 4: Схема армирования 275 276 Упражнение 6: 2D перекрытие без 3D модели (метод 3)Allplan 2014 Для завершения армирования углубления в перекрытии не хватает продольной арматуры. Разместить дополнительные армирующие стержни как арматуру областей 1 Щелкните Дополнительная арматура (развертка Размещение по площади Стержни). Проверьте, настроен ли слой А_СТ_Н, и активируйте его или в меню, или в панели инструментов Формат. 2 Щелкните в опциях ввода по опции От-До . 3 Ввести начальную точку: Щелкните по верхней внутренней угловой точке правой стены шахты. 4 Ввести конечную точку: Щелкните по нижней внутренней угловой точке. 5 Определите в диалоговом окне Доп. арматура настройки. Диаметр 12 Расстояние до края 0,04 Расстояние 0,07 Длина стержня 4,00 Форма Прямой стержень Количество стержней 3 Отображение размещения стержни. Отображаются все 6 Подтвердите кнопкой OK. 7 Поместите размерную линию и позиционную метку. Настройте параметры текста таким образом, чтобы показывались только значения Количество штук и Диаметр. 8 Разместите дополнительные стержни над тремя другими стенами шахты самостоятельно. Пособие Конструирование Урок 4: Схема армирования 277 Длина стержней для верхнего и нижнего размещений составляет 4.0 м, для левого размещения 5,0 м. 9 Для выхода из функции нажмите ESC. 10 Несмотря на то, что у отдельных краев размещались всегда стержни одинаковой формы, отдельным размещениям последовательно присваивались новые номера позиций. Щелкните по опции Перекомпоновать (развертка Изменение Конструирование) и подтвердите настройки. 11 В заключение щелкните в списка Выбрать/Задать слой выберите Настроить.... и 12 Щелкните правой кнопкой мыши по структуре слоя и выберите Заимствовать видимость из класса видимости…. 13 Выберите класс видимости Арматура нижнего ряда активируйте опцию Назначить редактируемыми все видимые в классе видимости слои и дважды щелкните OK. На экране отображается вся нижняя арматура на виде в плане без стилевой поверхности. 14 Переместите надписи размещения стержней или сеток так, чтобы они не мешали друг другу. Чертеж выглядит теперь таким образом: Упражнение 6: 2D перекрытие без 3D модели (метод 3)Allplan 2014 Q 18 8A 2 3 ø 12 13 2 3 ø 12 Q1 10 7 8A 18 A 88 Q1 Q 5A 6 Q3 3 52 4 Q 4A 1 11 ø 8 -15 3 ø 12 2 A 188 8 Q 3 ø 12 3 1 11 ø 8 -15 1 14 ø 8 -15 Q 18 8A A 88 Q1 11 1 14 ø 8 -15 278 88 A Пособие Конструирование Урок 4: Схема армирования 279 Задание 3: Сетки - Надопорное армирование / фиксаторы В этой части упражнения в качестве примера Вы разместите надопорную арматуру. Затем Вы создадите фиксаторы. В основном Вы будете использовать функции модуля Армирование сетками. Вы можете получить доступ к ним через развертки в панели инструментов Конструирование. Функции: Цель: Надопорное армирование 335A 21 R Раздельное размещение Изменить свойства формата 20 20 A 35 R3 A 35 R3 Начните с настроек по умолчанию. Настроить слои и параметры 1 Щелкните по Открыть с привязкой к проекту (панель инструментов Стандарт) активируйте слой 402 и оставьте слои 102 и 401 частично активными фоновыми. 2 Проверьте в строке состояния текущий масштаб (1:50) и единицу измерения длины (м). 280 Упражнение 6: 2D перекрытие без 3D модели (метод 3)Allplan 2014 Разместите теперь надопорную арматуру Разместить надопорную арматуру 1 Щелкните Надопорное армирование (развертка Ввод и размещение сеток). 2 Щелкните в меню Формат по пункту Выбрать/Задать слой, заимствуйте видимость слоя из класса видимости Арматура верхнего ряда, чтобы скрыть арматуру, выберите опцию Перечислить слои выбранного меню и щелкните дважды по слою А_СЕТ_В. 3 1-я точка опоры, направление / угол: Введите 90.0. 4 Щелкните по точкам диагонали стены. 5 Щелкните в диалоговом окне Надопорное армирование по пункту Длина надопорн. армир. и настройте ее на 1,50. 6 Щелкните по Длина опирания и настройте этот параметр: 0,15 для наружной стены и 0,12 для внутренней стены. Пособие Конструирование Урок 4: Схема армирования 281 4 4 7 Область, отображенная штриховкой, показывает геометрию размещения. 8 Щелкните OK для подтверждения диалогового окна. 9 Установите в диалоговом окне R335A как Тип сетки и щелкните OK для подтверждения. Отображается размещение сеток. 335A 21 R 20 20 A 35 R3 A 35 R3 282 Упражнение 6: 2D перекрытие без 3D модели (метод 3)Allplan 2014 10 Нажмите ESC, чтобы выйти из функции. Армирование краев Армирование краев сетками соответствует армированию краев стержнями. Вы уже знакомились с этой процедурой. Выбор типа сетки и настройка параметров соответствует уже использованным функциям модуля Армирование сетками. Поэтому здесь использование этих функций не повторяется Для армирования краев пригодно размещение избыточных сеток Для этого надо создать схему раскроя сетки в дополнительном окне. Там Вы можете щелкнуть мышью по остаткам (избыткам) сетки и разместить их полностью или частично (см. ниже). Фиксатор Фиксаторы часто требуются только для доставки арматурных изделий, и должны в первую очередь присутствовать в спецификации арматурных сталей. При этом в слое сеток должно быть рассчитано количество арматурной стали. Имеется два варианта отображения фиксаторов: Можно задать область размещения для фиксаторов, используя функцию Размещение в области. Области без верхней арматуры задаются как углубления. Затем выберите фиксатор как Тип сетки. Если представить размещение вспомогательными линиями, то в файле модели оно будет видно, но на принтер выводиться не будет. Преимущество: Требуемое количество определяется автоматически. Недостаток В схеме раскроя и спецификации сетки появляются разрезанные фиксаторы. Это не соответствует практике, поскольку заказываются и поставляются только целые фиксаторы. Можно задать фиксатор, используя функцию Раздельное размещение и рассчитав вручную требуемое количество. Это относительно быстрый метод и для отображения фиксаторов вполне достаточный. Пособие Конструирование Урок 4: Схема армирования 283 В заключение вводите фиксаторы методом раздельного размещения Ввести фиксатор 1 Щелкните Раздельное размещение (развертка Ввод и размещение сеток). Проверьте, настроен ли слой А_СЕТ_В, и активируйте его или в меню, или в панели инструментов Формат. 2 Выберите в диалоговом окне как Тип сетки фиксатор BK16 и введите рассчитанное количество штук, например, 120, количество сеток 2 и коэфф. количества рядов 60. Установите угол размещения 0,00 градусов. 3 Настроить параметры размещения / Определить положение размещения: Щелкните в любом месте Вашего чертежа и нажмите ESC для выхода из функции 4 Щелкните по Изменить свойства формата (панель инструментов Правка), выберите опцию Преобразовать линии во вспомогательные, щелкните OK для подтверждения и выделите сетки, которые Вы только что создали, если не надо выводить на принтер фиксаторы. 284 Упражнение 6: 2D перекрытие без 3D модели (метод 3)Allplan 2014 Пособие Конструирование Урок 4: Схема армирования 285 Задание 4: Создание схемы раскроя / Размещение остат. сеток В завершение упражнения создайте схему раскроя для нижнего ряда сеток и разместите остатки сеток. Можно получить доступ к функциям через развертки в панели инструментов Конструирование. Функции: Цель: Отчеты Сетки Отдельное размещение Сначала создайте схему раскроя для нижнего ряда сеток. Указание: Для создания схемы раскроя надо находиться в файле модели сеток. Если Вы поместили сетки в нескольких файлах модели, которые необходимо учесть в схеме раскроя, то соответствующие файлы модели должны быть фоновыми активными. Сетки из видимых, но блокированных слоев в схеме раскроя не учитываются. 286 Упражнение 6: 2D перекрытие без 3D модели (метод 3)Allplan 2014 Поместить схему раскроя нижнего ряда сеток в файл модели 1 Активируйте файл модели 401 и оставьте файлы модели 102 и 402 частично активными фоновыми. 2 Выберите в панели инструментов Формат толщину пера 0,25 мм и тип линии 1. 3 Откройте панель Слой и измените состояние слоя А_СЕТ_Н на Редактируемый и состояние слоя А_СЕТ_В на Видимый, блокиров.. Совет: Если Вы хотите только поместить схему раскроя в файл модели и не выводить на принтер, используйте опцию Схема раскроя сетки функции Экспликация Сетки. Пособие Конструирование Урок 4: Схема армирования 4 Щелкните Отчеты Сетки Спецификации). 287 (развертка 5 Щелкните в диалоговом окне Отчеты при необходимости слева на Стандарт, выберите отчет Схема раскроя сетки и щелкните в Опциях ввода Все, чтобы включить все позиции. Теперь схема раскроя сетки появляется в Report Viewer. 288 Упражнение 6: 2D перекрытие без 3D модели (метод 3)Allplan 2014 6 Щелкните по Экспорт и выберите Allplan. Появится активный файл модели, и отчет прикрепится к перекрестью. 7 Поместите отчет в файл модели. Таким способом схема раскроя сетки сохраняется в файле модели и вместе с файлом модели сетки выводится на принтер на Вашем чертеже. Пособие Конструирование Урок 4: Схема армирования 289 После создания схемы раскроя, в которй отфильтрованы все целые сетки, у Вас будет обзор остатков разрезанных сеток. Эти остатки сеток можно в Allplan 2014 соответствующими щелчками мыши заимствовать и размещать. Разместить остат. сетки из схемы раскроя. 1 Щелкните Раздельное размещение (развертка Ввод и размещение сеток). 2 Определите желаемый слой. Следите за тем, чтобы из схемы раскроя нижнего ряда создавались только сетки для нижнего ряда, и из схемы раскроя верхнего ряда создавались только сетки для верхнего ряда. 3 В контекстной панели инструментов Отдельное размещение, щелкните Размещение остат. сеток. В дополнение к активному окну открывается окно Размещение остат. сеток, в котором отражаются все сетки с остатками в виде схемы раскроя. 4 Щелкните в схеме раскроя по остатку сетки, который Вы хотите разместить. Дополнительное окно Размещение остат. сеток сновазакрывается. 5 Разместите остаток сетки При этом автоматически заимствованные размеры можно оставить или изменить. 6 Чтобы разместить дополнительный участок остатка сетки, снова щелкните по Размещение остат. сеток. Вывод чертежа на принтер описан в разделе "Упражнение 9: Компоновка чертежа и печать" . 290 Упражнение 7: Фрагмент перекрытия с арматурой BAMTEC®Allplan 2014 Упражнение 7: Фрагмент перекрытия с арматурой BAMTEC® Требования к программе: Allplan 2014 Конструирование поставляется с различными наборами модулей. Проверьте в панелиФункции, содержит ли программа в группе модулей Конструирование следующие модули: Bamtec Совет: Прочтите в Справке Allplan в главе "Методы армирования" раздел "Армировать с 3D-моделью или без нее?": В этом упражнении Вы разместите рулонную арматуру BAMTEC вручную на основании результатов расчета по МКЭ, т.е. без автоматического заимствования результатов расчета по МКЭ. Вы работаете без 3D модели (метод 3: см. Совет слева), так как создается только вид в плане без разрезов Главным образом Вы будете использовать для этого функции модуля BAMTEC. Можно получить доступ к ним через развертки в панели инструментов Конструирование. Для этого упражнения нужен набор файлов модели 5 со следующими файлами модели: Набор файлов модели 5 Файл модели № Имя файла модели 501 Несущая конструкция 502 Гeoмeтpия рyлoна 503 504 Пособие Конструирование Урок 4: Схема армирования 291 Набор файлов модели находится в проекте "Пособие Конструирование" (см. "Приложение: Создание и настройка учебного проекта"). Функции: Совет: Прочтите в Справке Allplan раздел Основы к модулю BAMTEC: Цель: Гeoмeтpия рyлoна Разделить Pyлoн Нeсyщиe лeнты Рулон Основная арматура Рулон Дополнительная арматура Teppichdatei: BAM0503.TEC Файл BAMTEC lä n a g s Библиотека reu q a В качестве основы для правки можно использовать следующий вид в плане перекрытия, создание которого подробно описано в "Руководстве по конечным элементам" Allplan, и который армирован с автоматическим заимствованием результатов расчета по МКЭ Результаты расчета по МКЭ, используемые здесь, также взяты из этого руководства. К этому упражнению относится только заштрихованная область перекрытия. Когда Вы установили учебный проект из Интернета, в файле модели 501 уже находится вид в плане, предстоит только настроить видимыми имеющиеся слои. Если нет, создайте вид в плане самостоятельно. Заимствовать или начертить вид в плане 1 Если Вы уже производили расчеты по МКЭ для данного примера, скопируйте вид в плане, состоящий из растра, стен и углублений, в файл модели 501. Поместите при этом растр, стены, балки, колонны и углубления в разные слои. 2 Если файлы модели недоступны, можно создать вид в плане перекрытия самостоятельно, используя размеры, данные в 292 Упражнение 7: Фрагмент перекрытия с арматурой BAMTEC®Allplan 2014 обзоре вида в плане, с помощью модуля Основное: Архитектурные элементы или Черчение. Используйте для растра, стен, балок, колонн и углублений различные слои, заимствуя при этом соответствующие предлагаемые слои. Пособие Конструирование Урок 4: Схема армирования 293 Начните с настроек по умолчанию Настроить файлы модели и параметры Совет: С помощью функции Параметры можно настроить отображение арматуры BAMTEC на стандарты вашего бюро. Более подробные сведения об этом можно найти в Справке Allplan. 1 Проверьте, включена ли слева вверху панель инструментов Конструирование. Если нет, включите ее, как это описано в разделе По умолчанию (на странице 151). 2 Щелкните Открыть с привязкой к проекту (панель инструментов Стандарт), активируйте файл модели 502 и установите файл модели 501 фоновым активным. 3 Проверьте в строке состояния текущий масштаб (1:100) и единицу измерения длины (м). 4 Выберите в панели инструментов Формат толщину пера 0,25 мм и тип линии 1. 5 Проверьте в окне Параметры, выключена ли опция армировать с 3D-моделью. 294 Упражнение 7: Фрагмент перекрытия с арматурой BAMTEC®Allplan 2014 Установите теперь геометрию рулона, то есть длину и ширину рулонов, направление разворачивания, обозначение и положение рулонов в перекрытии. Указание: Обращайте внимание на инструкции по применению технологии армирования BAMTEC (см. Совет на странице 290)! Задание геометрии рулона 1 Щелкните Гeoмeтpия рyлoна (развертка BAMTEC). Система предложит слой BMT. 2 Щелкните в списке Выбрать/Задать слой (панель инструментов Формат), затем Выбрать…. 3 Выбирается опция Перечислить слои, назначенные выбранной в данный момент функции ist angewählt. Дважды щелкните по слою BMT_Н1. 4 От точки, элемент / расстояние: Введите в строке диалога длину опирания = 0,00. Нажмите ENTER для подтверждения. 5 Для создания первого рулона щелкните по внутреннему углу стены на оси Б/1 как по начальной точке. 6 Введите в строке диалога для Координаты Х значение 14.10 и для Координаты Y значение -14.25 и подтвердите нажатием ENTER. 7 Нажмите ESC, чтобы закрыть ввод ломаной, и щелкните OK для подтверждения просмотра рулона. 8 В диалоговой панели инструментов Геометрия рулона, введите угол, равный 180°. Этим определяется положение начального стержня и направление раскатки рулона. 9 Введите расстояние от начального стержня до края 0,10 м. Пособие Конструирование Урок 4: Схема армирования 295 10 Задайте обозначение рулона в соответствии с указаниями в отображенной диалоговой панели инструментов. „Н 1.1“, например, означает: нижний ряд, перекрытие 1, 1-й рулон 11 Щелкните OK для подтверждения значений. Создается геометрия рулона вместе с направлением раскатки, начальным стержнем и обозначением рулона. 12 Программа предлагает перейти к вводу следующего рулона. Повторите шаги ввода с 4-го по 11-й в соответствии со смыслом, для остальных рулонов Н1.2, Н1.3, Н1.4, Н1.5 и Н1.6. Обратите при этом внимание на следующие замечания. Задайте самостоятельно многоугольники для рулонов Н1.2 и Н1.3 для продольного направления. Учитывайте следующие граничные условия: По осям D и F рулоны должны примыкать встык без нахлеста. Для рулона Н1.3 вся левая нижняя прямоугольная область перекрытия между точкой сетки G/1 и правым верхним углом углубления для геометрии рулона не учитывается, так как здесь появились бы армирующие стержни, которые не поддерживаются по меньшей мере двумя несущими лентами. Смещение опоры в области углубления должно быть установлено равным 0,05 м. Значения, которые отображены в представленной выше диалоговой панели инструментов, применимы к рулонам Н1.4, Н1.5 и Н1.6. Они отличаются углом для направления раскатки 296 Упражнение 7: Фрагмент перекрытия с арматурой BAMTEC®Allplan 2014 (90° вместо 180 градусов) и смещением первого стержня (0.05 м вместо 0.10 м). Далее используйте слой атрибутов BMT_Н2. Рулоны Н1.4 и Н1.5 имеют длину в поперечном направлении 12,00 м . При длине нахлеста, равной 0,50 м, длина рулона Н1.6 равна 12,70 м. Рулон Н1.6, как и рулон Н1.3, в нижней левой части оставлен свободным. Стык внахлестку можно получить, перемещая для задания начальной точки перекрестие к левому нижнему углу созданного перед этим рулона и введя в выделенное желтым цветом поле Координата Y значение 0.50. В этом случае смещения опор равны 0,00. В качестве альтернативы Вы можете ввести смещение опоры для верхней стороны многоугольника рулонов Н1.5 и Н1.6, равное -0,50. Сравните результат Вашей работы с готовым планом размещения рулона на следующем рисунке. Пособие Конструирование Урок 4: Схема армирования 297 298 Упражнение 7: Фрагмент перекрытия с арматурой BAMTEC®Allplan 2014 Для создания арматуры отдельных рулонов многоугольники рулонов плана размещения предварительно копируются в различные слои. Методика работы поясняется на примере рулона Н1.1. Совет: Вы также можете разделить сразу все рулоны, выбрав на шаге 2 следующую опцию: Копировать ВСЕ многоугольники геометрии рулона в различные слои Разделить рулоны по разным слоям 1 Щелкните Разделить (развертка BAMTEC). 2 Выберите опцию Копировать ОДИН многоугольник контура рулона в другой слой в диалоговом окне Оперирование слоями и режим армирования. 3 Установите фпажок в области Разделение слоев и щелкните OK для подтверждения. 4 Щелкните по начальному стержню рулона Н1.1. 5 Выберите в диалоговом окне Выбрать слой назначения стартовый номер слоя 503 для области слоев назначения. Программа автоматически назначает слои 503 (данные для для монтажной схемы) и 504 (подготовка чертежа). (В этом можно убедиться через кнопку Управление слоями .) Совет: В отличие от армирования вручную, для автоматического армирования рулонов можно использовать функцию Армировать . С помощью этой функции автоматически создается точно структурированное и очень экономичное армирование, которого можно достичь вручную лишь ценой больших затрат времени. Пособие Конструирование Урок 4: Схема армирования 299 На примере рулона Н1.1 Вы познакомитесь с функциями для армирования вручную. Вы будете использовать одну за другой следующие функции: Pyлoн Нeсyщиe лeнты Рулон рабочая арматура Рулон Дополнительная арматура Указание: Из технических ограничений надо выдерживать следующие расстояния между несущими лентами: Первая несущая лента начинается после 52,5 см. Далее располагают несущие ленты с интервалом 1,55 м. Разместить несущие ленты 1 Щелкните Открыть с привязкой к проекту (панель инструментов Стандарт) и щелкните дважды по слою 503. 2 Щелкните Pyлoн Heсyщиe лeнты (развертка BAMTEC). Heсyщиe лeнты независимо от настроенного слоя атрибутов всегда создаются в слое атрибутов BMT_С_Л. 3 Благодаря разделению многоугольника рулона уже существует многоугольник опалубки. В опциях Ввода щелкните Заимствовать. 4 Какой многоугольник опалубки заимствовать? Щелкните по многоугольнику опалубки и щелкните OK для подтверждения. 5 Задайте в диалоговой панели инструментов Pyлoн Heсyщиe лeнты следующие параметры: Расстояние размещения 1,55, Угол 90° (ввод угла размещения 90° помещает начальную точку размещения справа внизу. Это одновременно начальная точка изготовления.), Расст. до края (нач.) 0,515, Отображение стержня тип линии 4. 300 Упражнение 7: Фрагмент перекрытия с арматурой BAMTEC®Allplan 2014 6 Щелкните OK для подтверждения ввода. 7 Размещенные несущие ленты отображаются цветом выделения. К перекрестью прикрепляется размерная линия. Простановка размеров несущих лент вручную не требуется, так как при изготовлении рулонов несущие ленты автоматически упорядочиваются в соответствии с стандартом машины. Нажимая ESC, отмените надпись. 8 Нажмите ESC, чтобы выйти из функции лeнты. Pyлoн Heсyщиe Пособие Конструирование Урок 4: Схема армирования 301 Рабочая арматура рулона имеет диаметр 12 мм и размещается с шагом в 20 см. Она имеет номер позиции 3. Сравните, пожалуйста, на виде в плане армированного рулона (см. цель упражнения). Задать рабочую арматуру рулона 1 Щелкните BAMTEC). Рулон рабочая арматура (развертка 2 Какой рулон снабдить рабочей арматурой? Щелкните по многоугольнику рулона. 3 В диалоговой панели инструментов Рулон рабочая арматура введите следующие параметры: Диаметр 12, Расстояние размещения 0,20, Расст. до края (нач.) 0,100, Отображение стержня тип линии 1. 4 Щелкните OK для подтверждения ввода. 5 Размещенная рабочая арматура отображается цветом выделения. Появляется диалоговая панель функций для размерной линии. Выберите при необходимости тип размерной линии Размерная линия и настройте для размерной линии слой атрибутов BMT_Н_1 и при необходимости отношение Высота/ Ширина 1,00, щелкнув в строке Параметры размерной линии по . Активируйте опцию Маркировка стержней и вставьте отображенную в окне предварительного просмотра размерную линию. 6 Настройте в диалоговой панели инструментов Текст/Указатель параметры надписи так, чтобы выдавались К-во штук, Диаметр и Расстояние с 302 Упражнение 7: Фрагмент перекрытия с арматурой BAMTEC®Allplan 2014 автоматической линией-выноской, и вставьте отображенную в окне предварительного просмотра надпись. 7 Нажмите ESC, чтобы выйти из функции арматура. Рулон рабочая В рулон Н1.1 всего размещается пять различных дополнительных стержней. Дополнительные стержни имеют позиционные номера 4, 5, 6, 7 и 8. Сравните, пожалуйста, на виде в плане армированного рулона (см. цель упражнения). Разместить дополнительную арматуру Совет: Размещение, данные которого Вы вводите, сразу же отражается в предварительном просмотре. Таким образом, Вы в любое время можете проверить результаты Ваших настроек. 1 Щелкните Рулон дополнительная арматура (развертка BAMTEC) и выберите слой атрибутов BMT_Н_1. 2 Введите в диалоговой панели инструментов Рулон дополнительная арматура следующие параметры размещения: Диаметр 8, Транспортная точка (начальная точка размещения) слева вверху. Расстояние от транспортной точки dx = 0,35, Расстояние от транспортной точки dy = 4,002, Длина стержня 5,25, Расстояние размещения 0,20, Угол = 180°, Количество 10 штук. 3 Поместите дополнительное стержни в транспортной точке, т.е. в левом верхнем углу многоугольника рулона. 4 Размещенная дополнительная арматура изображается цветом выделения. Поместите размерную линию и надпись с настройками, предложенными системой. Пособие Конструирование Урок 4: Схема армирования 303 Первая доп. арматура теперь полностью создана. Для следующих дополнительных рулонов повторите шаги 2 – 4 с названными ниже параметрами. Разместить следующую доп. арматуру 1 От последнего упражнения Вы все еще находитесь в функции Рулон дополнительная арматура. 2 В диалоговой панели инструментов укажите следующие настройки: Диаметр 8, Транспортная точка (начальная точка размещения) слева вверху. Расстояние от транспортной точки dx = 0,15, Расстояние от транспортной точки dy = 6,002, Длина стержня 6,45, Расстояние размещения 0,20, Количество 10 штук. 3 Поместите дополнительное стержни в транспортной точке, т.е. в левом верхнем углу многоугольника рулона. 4 Вставьте размерную линию и надпись доп. арматуры. 5 Вы продолжаете находиться в функции дополнительная арматура. Рулон 6 В диалоговой панели инструментов укажите следующие настройки: Диаметр 8, Транспортная точка (начальная точка размещения) слева вверху. Расстояние от транспортной точки dx = 0,055, Расстояние от транспортной точки dy = 8,002, Длина стержня 5,65, 304 Упражнение 7: Фрагмент перекрытия с арматурой BAMTEC®Allplan 2014 Расстояние размещения 0,20, Количество 24 штук. 7 Поместите доп. арматуру вместе с размерной линией и надписью. 8 Вы продолжаете находиться в функции дополнительная арматура. Рулон 9 В диалоговой панели инструментов укажите следующие настройки: Диаметр 8, Транспортная точка (начальная точка размещения) слева вверху. Расстояние от транспортной точки dx = 0,055, Расстояние от транспортной точки dy = 12,802, Длина стержня 6,25, Расстояние размещения 0,20, Количество 8 штук. 10 Поместите доп. арматуру вместе с размерной линией и надписью. 11 Вы продолжаете находиться в функции дополнительная арматура. Рулон 12 Выполните в диалоговой панели инструментов следующие настройки. Учтите, что транспортная точка изменяется: Диаметр 8, Транспортная точка (начальная точка размещения) справа вверху. Пособие Конструирование Урок 4: Схема армирования 305 Расстояние от транспортной точки dx = 0,25, Расстояние от транспортной точки dy = 13,202, Длина стержня 5,35, Расстояние размещения 0,20, Количество 6 штук. 13 Поместите доп. арматуру у транспортной точки, т.е. в правом верхнем углу многоугольника рулона. 14 Вставьте размерную линию и надпись последней доп. арматуры. 15 Нажмите ESC, чтобы выйти из функции Рулон Дополнительная арматура. Для создания спецификаций стержней различной формы и назначения можно использовать функции Отчеты Арматура и Экспликация стержней. Теперь создайте файл BAMTEC для рулона Н1.1. Создать файл BAMTEC 1 Щелкните Файл BAMTEC (развертка Спецификации). 2 Из кaких размещений вывoдить файл BAMTEC? Активируйте с помощью функции Сумма (панель инструментов Фильтры) или левой кнопкой мыши все размещения. Совет: Если файл модели 504 является фоновым частично активным, то определяющая точка уже указана при разделении рулонов. 306 Упражнение 7: Фрагмент перекрытия с арматурой BAMTEC®Allplan 2014 3 Положение определяющей точки: Укажите локальную опорную точку рулона. По умолчанию показываются две точки. Щелкните по правой нижней определяющей точке, полученной из схемы размещения. Точка, по которой был произведен щелчок, помечается символом. 4 Поместите имя файла рулона в нужное место. Пособие Конструирование Урок 4: Схема армирования 307 По сравнению с автоматическим созданием арматуры пока еще отсутствует символика для однозначного изготовления рулона. В заключение Вы создадите ее с помощью поставляемых с программой символов. Поместить символы размещения 1 Откройте панель Библиотека и щелкните на папке Символы. Если Вы еще не выбрали символ, щелкните на папке Символы. 2 Откройте папку Стандарт и потом папку Без отделки и Символы BAMTEC. 3 Дважды щелкните левой кнопкой мыши по символу ОБОЗН РАСК 1:50 (номер символа 6). 4 Поместите символ размещения с элементами текста справа возле рулона. 5 Щелкните Удалить (панель инструментов Правка) и удалите все излишние элементы. 6 С помощью опции Переместить (панель инструментов Правка) оставшиеся тексты приведите в правильную позицию. Упражнение 7: Фрагмент перекрытия с арматурой BAMTEC®Allplan 2014 Teppichdatei: BAM0503.TEC a längs 308 a quer Урок 4: Схема армирования Пособие Конструирование 309 Армируйте теперь аналогично рулону Н1.1 самостоятельно многоугольник рулона Н1.4. Haчaлo изгoтoвлeния кaтyшки (=Стартовая точка размещения) для рулона Н1.4 находится в левом нижнем углу многоугольника рулона. Расстояния отдельных доп. стержней имеют следующие значения (опорная точка вверху/внизу справа): Доп.арматура 1 (позиция 3): dX = 4,151, dY = 1,00, L = 5,85 Доп.арматура 2 (позиция 4): dX = 7,151, dY = 0,20, L = 6,50 Доп.арматура 3 (позиция 5): dX = 11.551, dY = 0.00, L = 4.45 Доп.арматура 4 (позиция 6): dX = 4,151, dY = 0,00, L = 2,85 Доп.арматура 5 (позиция 7): dX = 5,151, dY = 0,00, L = 4,85 Готовый размещенный рулон Н1.4 после перекомпоновки должен выглядеть следующим образом: Teppichdatei: a quer BAM05 06.TEC a längs 310 Упражнение 7: Фрагмент перекрытия с арматурой BAMTEC®Allplan 2014 Вывод чертежа на принтер описан в разделе "Упражнение 9: Компоновка чертежа и печать" . Пособие Конструирование Урок 4: Схема армирования 311 Сортаменты арматуры В данной главе на двух примерах Вы узнаете, как можно изменить сортамент сеток и ввести новую стандартную сетку. Указание: Простые и понятные формы списка Сортаменты арматуры позволяют определить новый сортамент (например, сетку из спецификации) или изменить имеющийся сортамент. Сортаменты арматуры можно рассматривать и вывести в виде списка в отчете. Из обзора всех сортаментов арматуры можно щелкнув по Обозначение, создать отчеты для отдельных сортаментов арматуры. Отчеты можно настраивать, выводить на печать, вставлять в текущий документ или сохранять в виде файла Excel, PDF или Word. Поддерживается числовой способ записи в стандартных сетках, а также вывод сетки с графическим изображением отдельных стержней. Далее для большого строительного объекта Вы измените длину фабричной сетки с 6,00 м до 12,00 м. Изменить сортамент сеток 1 Щелкните в меню Сервис по пункту Определения... и выберите запись Сортаменты арматуры. Появится следующее диалоговое окно: 312 Сортаменты арматуры Allplan 2014 2 Щелкните по Фабричная сетка (A) BSt 500 M(A), а затем Правка. Вы получите полный обзор сортамента сеток: Пособие Конструирование Урок 4: Схема армирования 3 Щелкните по любой сетке, например, Q335A, а затем Изменение. Появится следующее диалоговое окно: 313 314 Сортаменты арматуры Allplan 2014 4 Введите в качестве длины сетки 12,00 м. 5 В диалоговом окне будет произведен автоматический перерасчет веса сетки соответственно измененной длине. Таким образом, Вы можете изменить и сохранить настройки без каких-либо проблем. Пособие Конструирование Урок 4: Схема армирования 315 Далее Вы введете новую стандартную сетку. Ввести новую стандартную сетку 1 После изменения фабричной сетки Вы находитесь в окне обзора Сортамент сеток Фабричные сетки (A). Щелкните Отмена, чтобы вернуться в окно обзора Сортаменты арматуры. 2 В диалоговом окне Сортаменты арматуры, щелкните по полю Новое. Появится следующее диалоговое окно: 3 Щелкните по Сортамент сеток. Откроется следующее диалоговое окно: 316 Сортаменты арматуры Allplan 2014 4 Введите в поле Обозначение текст Польз. сетки. 5 Введите в поле Класс стали текст BSt500 M. 6 Щелкните Новое. Появится обзор возможных отображений сеток и вариантов ввода. Фабричные сетки без показа отдельных стержней; переменные только длина, ширина, нахлест. Фабричные сетки с отображением отдельных стержней; параметры вводятся в диалоговом окне. Фабричная сетка с возможностью конструирования в рабочей области Стандартная сетка без краевых стержней, с заданием через диалоговое окно. Стандартная сетка с краевыми стержнями, с заданием через диалоговое окно. Стандартная сетка с возможностью конструирования в рабочей области. Пользовательские сетки с любой комбинацией стержней; для этих сеток в рабочей области предоставлены специальные функции . Фиксаторы, которые могут быть определены без отдельных стержней; ввод как для фабричных сеток без показа стержней. Сетка, конструируемая в рабочей области, с отображением отдельных стержней. Пособие Конструирование Урок 4: Схема армирования 317 7 Щелкните по Стандартная сетка без краевых стержней. 8 Введите в открывшемся диалоговом поле обозначение новой сетки: Польз. сетка 1. 9 В этом диалоговом окне можно производить все настройки параметров. Начните со значений для длины и ширины сетки, а также расстояний между стержнями. Значения нахлеста зависят от этих параметров. 10 Сохраните настройки и завершите ввод. 318 Требования для вывода на печать Allplan 2014 Урок 5: Вывод чертежа В этом уроке, который состоит их двух упражнений, Вы получите информацию о выводе чертежей. С помощью функций модуля Макросы Вы создадите основную надпись в соответствии со стилем надписи. С помощью функций модуля Компоновка чертежа Вы выведете на принтер чертеж армированного приямка лифта из Упражнения 4 (Урок 4). Требования для вывода на печать До начала печати следует правильно сконфигурировать соответствующее устройство вывода. Если Вы работаете в сети, Вы можете использовать любое устройство, связанное с сетевым компьютером и правильно сконфигурированное. Для этого устройство вывода нужно сначала подключить и установить в диспетчере печати Windows. В сети устройство устанавливается на компьютере, к которому оно подключено, после чего объявляется сетевым. Более подробную информацию по конфигурации можно получить из документации к Вашему принтеру, а также документации к операционной системе. Пособие Конструирование Урок 5: Вывод чертежа 319 Печатать содержимое окна Руководство Основы объясняет Вам, как вывести содержимое окна на принтер. Ниже методика работы описывается еще раз. Печатать содержимое окна 1 Активируйте нужные файлы модели и слои, которые следует вывести на печать. 2 Щелкните по Печатать содерж окна (панель инструментов Стандарт). 3 Щелкните по Настройки предварительного просмотра, выберите вкладку Отображение и выделите опцию Толстая линия. Благодаря этому будут выводиться линии различной толщины. Кроме того, Вы можете использовать опцию Вспомогательная линия, чтобы указать, следует ли включать вспомогательные линии в распечатку. Установите другие параметры в соответствии с Вашими предпочтениями. 4 При необходимости задайте в предварительном просмотре масштаб. 5 Щелкните по Настройка печати и выберите принтер. 6 Щелкните по Быстрая печать. 7 Нажмите ESC, чтобы закрыть предварительный просмотр. 320 Упражнение 8: Пользовательская основная надпись Allplan 2014 Упражнение 8: Пользовательская основная надпись Требования к программе: Allplan 2014 Конструирование поставляется с различными наборами модулей. Проверьте в панели Функции, содержит ли программа в группе модулей Дополнительные модули следующий модуль: Макросы Allplan 2014 предлагает большое число „интеллектуальных“ основных надписей. Они представляют собой переменные текстовые метки и содержат конструктивные элементы, тексты и атрибуты. Преимущество основной надписи с атрибутами заключается в том, что текст будет обновляться при каждой загрузке чертежа. Можно самим создать стили надписей или изменить существующие основные надписи, используя функции модуля Макросы. Атрибуты могут использоваться только в случае, если Вы назначили их во время создания проекта, или назначаете позднее. Для этого упражнения требуется произвольный пустой файл модели. Функции: Библиотека Стиль налписи Пособие Конструирование Урок 5: Вывод чертежа 321 Назначить атрибуты 1 В панели инструментов Стандарт, щелкните проект, Открыть с. Новый 2 Выберите проект Пособие Конструирование, откройте контекстное меню и щелкните Свойства… 3 Щелкните в диалоговом окне Настройки проекта по функции Назначить атрибуты.... 4 Щелкните в диалоговом окне Атрибуты проекта при необходимости по пункту Показать не занятые поля и откройте группу Архитектура. 5 Щелкните в строке ГАП в столбце Знач. атрибута и введите следующее. 322 Упражнение 8: Пользовательская основная надпись Allplan 2014 Dipl. -Ing. Franz Star 6 Задайте таким же образом для атрибута Разработал 2 значение Hauptstr. 33, 45557 Planstadt. 7 Задайте в группах Заказчик, Строительный объект, Информация о здании и Статика другие атрибуты в соответствии со следующим рисунком и щелкните затем по пункту Скрыть не занятые поля, чтобы получить полный обзор заданных атрибутов. 8 Щелкните OK для подтверждения диалоговых окон Атрибуты проекта, Настройки проекта и Новый проект, Открыть. Пособие Конструирование Совет: Основная надпись находится в виде файла модели и символа также в учебном проекте. Информацию о загрузке Учебного проекта из Интернета Вы найдете в Приложении в разделе Учебный проект в сети Интернет (см. "Учебные проекты в сети Интернет" на странице 385). Урок 5: Вывод чертежа Только что назначенные атрибуты нужно теперь использовать в стиле надписи для основной надписи. В следующем упражнении мы исходим из того, что используется основная надпись из Упражнения 5 Пособия Основы к Allplan 2014. Эта основная надпись уже создана и сохранена как текстовый символ с обозначением Исходный в файле библиотеки Основные надписи. Создать Основную надпись как Стиль надписи Основная надпись Исходный из Пособия Основы имеется в наличии. Откройте пустой файл модели и закройте все остальные файлы модели. Выберите в панели Функции группу модулей Дополнительные модули и откройте модуль Установите масштаб на 1:1. Совет: Чтобы позднее быстро и точно позиционировать стили надписей, Вы можете поместить в качестве Вспомогательных линий Точки-символы в начало исходного текста, подлежащего удалению. (Меню Создание, модуль Черчение). 323 Макросы 324 Упражнение 8: Пользовательская основная надпись Allplan 2014 1 Щелкните в панели Библиотекаи по папке Символы. 2 Откройте папку Бюро (или Проект если Вы используете учебный проект). 3 Откройте в области Текст Папку Основные надписи. 4 Дважды щелкните левой кнопкой мыши по символу Исходный. 5 Щелкнитепо рабочему пространству для того, чтобы поместить символ в файл модели. 6 Если основная надпись отображается слишком маленькой, щелкните Отображать всё на рамке окна просмотра. 7 Удалите тексты, которые должны быть заменены атрибутами (данные, относящиеся к проекту). Пособие Конструирование Урок 5: Вывод чертежа 8 Щелкните Создание). 325 Стиль надписи (панель Функции, область 9 В диалоговой панели инструментов щелкните Атрибут. 10 Выберите область Проект и атрибут Строительный объект, наименование и щелкните по OK для подтверждения. 326 Упражнение 8: Пользовательская основная надпись Allplan 2014 11 Установите параметры текста в соответствии с рисунком и измените формат: A30. Это задает атрибут как текст, содержащую максимум 30 символов. 12 Отключите Настройка в соотв. с масштабом и поместите атрибут с выравниванием по левому краю в поле данных о строительном объекте. 13 Повторите шаги 9 – 11 и поместите следующие атрибуты. Используйте для атрибутов Проверил 2, Разработал 2 и Директор значение 4.000 мм как высоту и ширину шрифта. Все другие тексты создаются со значением 5.000 мм Область Атрибут Формат Размер текста Проект Строительный объект, наименование A30 5.000 мм Наименование объекта стр-ва (строка 2) A30 5.000 мм Заказчик A22 5.000 мм Пособие Конструирование Урок 5: Вывод чертежа Чертеж Совет: Аккуратности текста можно достичь, если при вставке использовать линию отслеживания или позднее функцию Выровнять тексты(меню Изменение, модуль Текст). 327 Проверил 2 A30 4.000 мм Архитектор A22 5.000 мм Разработал 2 A30 4.000 мм Статика A22 5.000 мм Директор A30 4.000 мм Имя_чертежа A40 5.000 мм 328 Упражнение 8: Пользовательская основная надпись Allplan 2014 14 Щелкните в диалоговой панели инструментов ОпрВар (Определить вариант) . 15 Используя левую кнопку мыши, заключите всю основную надпись в рамку выбора. 16 Щелкните по правой нижней точке как по опорной точке. Указание: Основные надписи должны сохраняться в файлах № 7 или 8, так как эти файлы в модуле Компоновка чертежа связаны с функцией Надписи. 17 Щелкните по файлу 8 и введите Основные надписи. Пособие Конструирование Урок 5: Вывод чертежа 329 18 Щелкните по записи 1 и введите Схема армирования. 19 Щелкните OK для подтверждения диалогового окна Ввод данных. 20 Нажмите ESC, чтобы выйти из функции. Теперь основная надпись сохраняется как стиль надписи. Указание: Функцию следующих модулях: Стиль надписи также можно найти в Диспетчер объектов, Помещения, отделка, этажи, Ландшафтная архитектура, Градостроительство Упражнение 9: Компоновка чертежа и печать Финальным этапом является вывод готовых чертежей. В Allplan 2014 чертеж – это то, что выводится на бумагу. В отличие от чертежей на чертежной доске объем чертежа и размер листа можно не задавать заранее. Только когда конструирование закончено, Вы комбинируете файлы модели на одном или нескольких чертежах. При этом задается 330 Упражнение 9: Компоновка чертежа и печать размер листа, масштаб, рамка, угол и т.п. В одном проекте можно создать до 9999 чертежей. Функции: Параметры страницы Элемент чертежа Обновить компоновку чертежа Печать чертежей Окно компоновки чертежа Allplan 2014 Пособие Конструирование Урок 5: Вывод чертежа 331 Задание 1: Компоновка чертежей В следующем упражнении Вы выполните компоновку чертежа приямка лифта с опалубкой и арматурой. К этому Вы придете за два шага: Определение параметров чертежа (размер листа, рамка и основная надпись). Выбор элементов чертежа, т.е. наборов файлов модели и файлов модели. Определить чертеж 1 Щелкните по Компоновка чертежа (панель инструментов Стандарт). Символ остается нажатым до тех пор, пока Вы не выйдете из редактирования чертежа и не переключитесь в режим редактирования документа. 2 Щелкните Открыть с привязкой к проекту (панель инструментов Стандартная), чтобы в диалоговом окне Открыть с привязкой к проекту:. Чертежи выбрать чертеж. Совет: Обозначение, которое Вы вводите здесь, появится в основной надписи как атрибут Имя чертежа! 3 Маркируйте чертеж № 1, нажмите клавишу F2 и введите имя чертежа Схема армирования приямка лифта. Закройте диалоговое окно. 332 Упражнение 9: Компоновка чертежа и печать Allplan 2014 4 Щелкните по пункту Параметры страницы (панель Функции, область Создание). 5 Выберите в области Страница параметр Формат DIN A2 Альбомная, а в области Поля для полей страницы опцию Без полей (рулон, PDF). С помощью выбранной здесь для полей страницы настройки страница всегда размещается таким образом, что левый нижний угол страницы совпадает с левым нижним углом области печати принтера, заданного в функции Вывести на печать. Благодаря этому Вы можете быть уверены, что элементы случайно не будут напечатаны на полях страницы. 6 Щелкните в области Свойства по кнопке Рамка чертежа. Пособие Конструирование Урок 5: Вывод чертежа 333 7 Выберите в нижней панели тип рамки Двойная рамка по DIN 824 A, измените при необходимости свойства формата рамки чертежа и щелкните Закрыть, чтобы вернуться в панель Параметры страницы. 334 Упражнение 9: Компоновка чертежа и печать Allplan 2014 Указание: Если Вы хотите расположить рамку чертежа с произвольными размерами на странице, поместите ее с помощью опции Рамка чертежа (панель Функции, область Создание). Установить Ваши собственные размеры рамки можно с помощью параметров ввода. 8 Щелкните в области Свойства по полю ввода Основная надпись и щелкните по записи Надписи. 9 В папке Бюро выберите стиль надписи Схема армирования и щелкните OK для подтверждения. Пособие Конструирование Совет: Чтобы изменить надпись чертежа, переключитесь на модуль Текст и используйте функции ввода и изменения текста. Урок 5: Вывод чертежа Основная надпись автоматически помещается с установленными размерами в правом нижнем углу. На месте атрибута появятся значения, которые были назначены. 335 336 Упражнение 9: Компоновка чертежа и печать Allplan 2014 10 Введите для Отступа справа и Отступа снизу по значению 0,00 и щелкните Закрыть, чтобы завершить функцию Параметры страницы. Элементами чертежа являются в первую очередь файлы модели, помещенные в чертеж по отдельности или пакетом, т.е. это набор файлов модели. Слои, видимые на печати, можно, например, очень просто выбрать через классы видимости. Выделить элементы чертежа 1 Щелкните Создание). Элемент чертежа (панель Функции, область 2 Щелкните в диалоговой панели инструментов по полю Набор файлов модели и выберите набор файлов модели 2, Пособие Конструирование Урок 5: Вывод чертежа 337 Приямок лифта. Выбор файлов модели соответствует настройке при редактировании документов: Файлы модели 202 и 203 выключены. 3 Будет достаточным поместить ассоциативные виды и модель армирования в чертеж, так как модель опалубки не использовалась как составная часть отображения чертежа. Выделите поэтому только файлы модели 204 и 205 и щелкните OK для подтверждения. 4 Щелкните по полю ввода Слой/КлВид. Можно использовать слои, чтобы задать настройки видимости для элементов чертежа: Опция Класс вид., текущ. настр. выбран. класса вид. отображает только элементы со слоями настроенных классов видимости. С опцией Текущие, всегда исп. текущ. настр. слоев, применяются настройки видимости, которые Вы задали с использованием Выбрать/Задать слой в меню Формат. С опцией Фикс., сохр. настройки слоя в эл-те чертежа, Вы можете задать настройку видимости отдельного слоя. 338 Упражнение 9: Компоновка чертежа и печать Allplan 2014 5 Выберите стиль отображения Схема армирования и поместите выбранные файлы модели в чертеж. Теперь следующий файл модели автоматически привязывается к перекрестью. 6 Нажмите ESC, чтобы завершить выбор элементов чертежа. Готовые чертежи сохраняются и могут быть распечатаны сразу или позднее. Если документы были изменены, Вам необходимо обновить чертеж, используя функцию Обновить компоновку чертежа (панель Функции, область Изменение). Пособие Конструирование Урок 5: Вывод чертежа 339 Задание 2: Вывод чертежа Готовый чертеж нужно еще перенести на бумагу. Перед тем как выполнить действия из упражнения ниже, убедитесь, что принтер был установлен и сконфигурирован корректно. Печать чертежа 1 Щелкните Вывести на печать (панель Функции, область Создание). Все меню и панели инструментов оказываются скрытыми. Отображается только панель Вывести на печать, в которой выбрана вкладка Принтер. Показ чертежа происходит так, как он выводится на печать. В области Выбор настроен чертеж 1. Щелчком по кнопке Настроить можно выбрать элементы для вывода на печать. Здесь можно ограничить вывод определенными типами компоновок чертежа. Более того, Вы можете расположить Элементы поверхности на заднем плане документа. Измените установки. 2 Выберите в области Настройки устройство вывода (принтер / принтер большого формата) и его размер бумаги (например, ISO B2). Чтобы чертеж выводился полностью, размер площади печати (область печати минус поля устройства) устройства вывода должен быть больше, чем размер страницы. Указание: Если Вы настроили каналы вывода в Allmenu, то дополнительно можно работать с опцией Векторный драйвер Allplan. 340 Упражнение 9: Компоновка чертежа и печать Allplan 2014 3 В соответствии с выбором устройства вывода возможно использовать растровый драйвер Allplan. Эти драйверы принтера особенно полезны,для печати чертежей большого формата. Растровые драйверы ускоряют процесс распечатки, улучшают ее качество, и они очень надежны. Чтобы использовать растровые драйверы, активируйте опцию Растровый драйвер Allplan и выберите из списка растровый драйвер для выбранного принтера. Указание: Можно установить свойства растрового драйвера Allplan, щелкнув возле выбранного принтера , Настройки. Указание: Если Вы в первый раз используете устройство вывода, для которого предлагается растровый драйвер Allplan, появится следующий запрос: Пособие Конструирование Урок 5: Вывод чертежа 341 Если Вы хотите использовать растровый драйвер Allplan, щелкните Да. Опция Растровый драйвер Allplan активирована, и настраивается соответствующий растровый драйвер. Совет: В областях Другие настройки и Тип вывода и вкладке Профиль печати возможны специальные настройки печати по умолчанию. Дополнительную информацию можно найти в Справке Allplan. 4 Оставьте число копий 1 Альбомный. и выберите формат Щелчком по кнопке Настроить можно выбрать здесь дополнительно возможность настройки страницы. С помощью можно заимствовать поля выбранного принтера как поля страницы 5 Щелкните OK для начала процесса печати. Чтобы только сохранить настройки, а печатать чертеж позднее, щелкните Закрыть. 342 Упражнение 9: Компоновка чертежа и печать Allplan 2014 Задание 3: Окно компоновки чертежа Можно использовать окна компоновки чертежа, чтобы расположить фрагменты чертежа или документов на чертеже. Это полезно, когда Вы хотите отобразить только определенные области или элементы, которые находятся далеко друг от друга в наборе файлов модели. В следующем упражнении Вы создадите несколько окон компоновки чертежа с фрагментами отдельных файлов модели. Создать окно компоновки чертежа 1 Откройте пустой чертеж с помощью функции Открыть с привязкой к проекту и задайте формат, ориентацию и поля страницы с помощью Параметры страницы. 2 Щелкните Окно компоновки чертежа (панель Функции, область Создание). Окно надо создать так, чтобы сразу выбирался отображенный в нем файл модели. 3 Щелкните ... и поместить файлы модели как эл-ты чертежа. 4 Выберите файл модели 102 и поместите его в чертеже. В качестве стиля отображения настроена опция Схема армирования. 5 Выберите файл модели 401 и щелкните внутри границы уже размещенного файла модели. 6 Нажмите ESC, так как Вам не нужно выбирать дополнительные файлы модели для текущего окна компоновки чертежа. Пособие Конструирование Урок 5: Вывод чертежа 343 Совет: С помощью общего ввода ломаной можно окно компоновки чертежа ограничить ломаной, а также составить из нескольких отдельных многоугольников. 7 Определите размер окна компоновки чертежа, щелкнув левой кнопкой мыши по двум точкам диагонали окна компоновки (слева внизу и справа вверху, см. следующий рисунок) и нажмите дважды ESC. Указание: Обратите внимание, что Автоопределение контура в опциях ввода выключено. Если оно активировано, то рамка или ограничение помещенного элемента чертежа будут давать размер окна компоновки чертежа. 8 Повторите шаги с 2 по 7, чтобы создать окно компоновки чертежа, содержащего файл модели 204 или 303. 9 Щелкните по пункту Изменить окно компоновки чертежа (панель Функции, область Изменение) и выберите Заново ввести окно компоновки чертежа, чтобы позднее изменить размер окна. 10 Чтобы изменить расположение окон компоновки чертежа, можно использовать Переместить (панель инструментов Правка). Результат будет выглядеть следующим образом: 344 Упражнение 9: Компоновка чертежа и печать Allplan 2014 Пособие Конструирование Приложение 345 Приложение Если Вы хотите создать проект самостоятельно, то найдите в следующих разделах объяснения и пошаговые инструкции по следующим темам: Организация проекта - управление данными с использованием ProjectPilot Использование слоев для структурирования данных Создание проекта Создание наборов файлов модели Определение классов видимости Приложение также содержит информацию о конфигурации панелей и информацию по теме "Файлы модели". Указание: Если Вы хотите пропустить общие разделы и сразу начать создание проекта, перейдите к разделу Создать и настроить учебный проект (на странице 362). Указание: Также можно загрузить учебный проект из сети Интернет. Смотрите раздел под заглавием Учебные проекты в сети Интернет (на странице 385). Организация проекта Структура проекта, т.е. организация данных САПР, является стержнем для всех этапов проектирования. Эффективная и логичная структура позволит Вам найти необходимые данные, без необходимости проведения длительных поисков. Поэтому подумайте на эту тему еще до вычерчивания первой линии. Относитесь ко времени и усилиям, потраченным на это, как 346 Организация проекта Allplan 2014 к выгодному вложению - в конце концов, по прошествии времени, это сохранит Ваше время и деньги. Со свободной системой организации Allplan Вы можете создать свою собственную структуру, ориентированную на Ваше бюро, которая впоследствии может быть настроена на требования конкретного проекта. Управление данными с помощью ProjectPilot Что такое ProjectPilot? С помощью программы ProjectPilot можно просто и наглядно создавать и структурировать проекты. ProjectPilot - это мощное средство управления данными, разработанное специально для структур данных Allplan. С помощью программы ProjectPilot можно копировать, перемещать, переименовывать и удалять различные данные (например, проекты, слои, символы). Если Вы знакомы с программой Проводник Windows, то работу с ProjectPilot Вы освоите очень легко. Большинство рабочих процедур вызывается через контекстное меню, кроме того, копировать и перемещать файлы можно методом перетаскивания. Пособие Конструирование Приложение 347 Пользовательский интерфейс Левое окно (А) В левом окне проекты и папки показаны в виде древовидной структуры, текущий проект уже выбран и развернут. Щелкните на значке плюс (+), чтобы появились элементы следующего уровня папки. Щелкните по имени папки, чтобы отобразить ее содержание в окне справа. Двойным щелчком можно показать содержание и одновременно открыть папку. Правое окно (B) В правом окне отображаются папки или документы, которые содержатся в узле, выделенном в левом окне. Щелчком мыши по названию столбца отображаемые документы сортируются. Если щелкнуть правой кнопкой мыши по фону, то можно показать документы либо как символы, либо как список. Окно просмотра (C) 348 Организация проекта Allplan 2014 Предварительный просмотр выделенного документа (файл модели/чертеж) осуществляется в окне просмотра. С помощью средней кнопки мыши это окно можно перемещать по экрану. Левой кнопкой мыши можно менять размеры окна просмотра. Двойным щелчком средней кнопки мыши или клавишей " * " на цифровом блоке клавиатуры снова отображается все окно просмотра. Чтобы отобразить вид в изометрии: Используйте цифровые клавиши на цифровом блоке клавиатуры.. Учтите, что клавиша NumLock должна быть включена. Общие методы работы в ProjectPilot Если Вы уже знакомы с Проводником Windows, Вы быстро научитесь ориентироваться в ProjectPilot. Большинство операций можно выполнить через контекстное меню или с помощью перетаскивания мышью. Сортировка отображаемых документов Щелчком мыши по названию столбца отображаемые документы сортируются. При первом щелчке мыши по названию столбца документы сортируются по возрастанию, при повторном щелчке по тому же названию – по убыванию. Название сортируемого столбца и направление сортировки указываются стрелкой. Сортировка по возрастанию (стрелка указывает вверх) имен наборов слоев. Сортировка по убыванию (стрелка указывает вниз) номеров. Копирование и перемещение с помощью перетаскивания Выделенные документы можно также перемещать или копировать методом перетаскивания. Надо выделить документы, левой кнопкой мыши щелкнуть по выделению и переместить курсор с нажатой кнопкой мыши в требуемое место. Форма курсора мыши, Пособие Конструирование 349 Приложение когда он находится над целью, определяет допустимость или недопустимость данной операции. Курсор Значение Документ копируется в папку, которая находится под указателем мыши. Документ перемещается в папку, которая находится под указателем мыши. Указание: Чтобы переместить документы, во время движения, удерживайте нажатой клавишу SHIFT. В папке, находящейся под курсором мыши, создается ссылка на документ (например, если слой включается в набор слоев). Документ не может быть вставлен в требуемое место. Работа с контекстным меню Почти все операции и процедуры ProjectPilot можно вызвать через контекстное меню. В зависимости от того, по какому элементу произведен щелчок, открывается меню, относящееся к этому элементу. Контекстное меню проекта Контекстное меню папки набора слоев Использование окна просмотра В окне просмотра осуществляется предварительный просмотр выбранного документа. Изображение в окне предварительного 350 Организация проекта Allplan 2014 просмотра можно масштабировать, перемещать или показывать в изометрии. В меню Вид – Просмотр можно определить, надо ли и на каком месте поместить вид. Чтобы выключить предв. вид: В меню Вид укажите на Просмотр и щелкните на Нет. Чтобы масштабировать предв. вид: Выделите левой кнопкой мыши область, которую надо масштабировать. Курсор преобразуется в перекрестье. Чтобы переместить предв. вид: Переместите вид средней кнопкой мыши. Курсор преобразуется в символ в виде ладони. Либо используйте клавиши перемещения курсора. Чтобы восстановить полный предв. вид: Сделайте двойной щелчок средней кнопкой мыши в окне вида или нажмите клавишу " * " на цифровом блоке клавиатуры. Чтобы отобразить изометрический вид: Используйте цифровые клавиши на цифровом блоке клавиатуры.. Учтите, что должна быть активна клавиша NUMLOCK, и что точка ввода должна находиться в окне предварительного просмотра. Указание: Просмотр относится только к определенным документам (Файл модели/Чертеж). Пособие Конструирование Приложение 351 Общие сведения о слоях В Allplan Вы конструируете в Слоях, которые похожи на прозрачные слои в классическом строительном проектировании. Слои могут использоваться для структурирования проектов. В терминах информационных технологий слой - это файл, хранящийся на жестком диске. На экране могут одновременно быть видимыми и редактироваться до 80 слоев - т.е. одновременно открыто несколько файлов. Проект может содержать до 9999 слоев. При работе без слоев атрибутов, отдельные элементы здания (такие как стены, лестницы, надписи и т.д.) чертятся в отдельных слоях и накладываются друг на друга как прозрачные поверхности. Для редактирования слои нужно сделать активными (открыть). Это осуществляется в диалоговом окне Открыть с привязкой к проекту: Слои из структуры набора слоев/объекта. 352 Организация проекта Allplan 2014 Статус слоя Совет: Для изменения статуса слоя можно использовать контекстное меню. Щелкните в рабочей области правой кнопкой мыши по элементу рабочего пространства, а затем в контекстном меню на Изменить статус слоя. Номер Статус слоя Используя статус слоя, Вы устанавливаете, в каком слое Вы чертите, и какие слои видимы и/или допускают редактирование. На рисунке ниже показаны различные статусы слоев. В таблице внизу приведены соответствующие пояснения. Примечание 1 Активный Активный слой - это тот, в котором выполняется черчение. Должен быть только один активный слой. 2 Фоновый активный Элементы в фоновом активном слое видимы, и их можно редактировать. Одновременно могут быть активными фоновыми и/или пассивными до 80 слоев. 3 Пассивный Элементы в пассивных слоях видимы, но их нельзя редактировать. В окне Параметры, страница Показ можно настроить, чтобы все элементы в пассивных слоях отображались одинаковым цветом. Пустые слои не могут быть определены пассивными. 4 Не выбранный Элементы не выбранных слоев невидимы. 5 Пустой Пустые слои пока не имеют идентификатора слоя. 6 Временно назначенный Слой назначается набору слоев временно; при смене набора слоев назначение отменяется. Пособие Конструирование 353 Приложение Информация об активном слое Чтобы получить информацию об активном документе, щелкните в рабочей области правой кнопкой мыши и в контекстном меню выберите Свойства. Откроется информационное окно со всеми важными данными. Информация Назначение Занято памяти Здесь отображается заполнение памяти (в процентах) от объема, зарезервированного для файла документа. Дело в том, что для документа резервируется определенный объем памяти. Документ Здесь показывается номер текущего документа. Этот номер отображается также в строке заголовка головного окна Allplan. Тип документа Здесь отображается тип документа. Он соответствует идентификатору документа, который показан в строке состояния. Макс. размер Здесь отображается максимально допустимый объем памяти для документа в килобайтах. Мин./Макс. значения Здесь отображаются минимальные и максимальные координаты, встречающиеся в документе. Использование слоев атрибутов 354 Организация проекта Allplan 2014 Общая информация о слоях атрибутов Слои атрибутов содержат дополнительные средства структурирования 2D-элементов внутри одного слоя. Простым включением и выключением Вы можете отобразить информацию, отфильтрованную каким угодно способом. Это обеспечивает наглядность работы и быстроту изменений. Можно использовать слои атрибутов для того, чтобы задать свойства формата элемента. Слои атрибутов могут иметь большое значение также для организации проектных работ, которое тем весомее, чем больше сотрудников участвуют в проекте и чем больше проектных работ выполняется с помощью САПР. Это не альтернатива слою, а дополнение к нему. Определение текущего слоя При создании каждому элементу назначается текущий слой. Какой слой является текущим, зависит от следующих настроек: После того как Вы в первый раз вызвали функцию (например, Линия), то в качестве текущего слоя автоматически выбирается определенный слой (если в диалоговом окне Слой активирована опция Автовыбор слоя при выборе функции). Какой это слой, зависит от функции, которую Вы вызвали. Если опция Автовыбор слоя при выборе функции не активна, программа автоматически использует слой, выбранный последним. В панели Слой показывается текущий слой. Одним щелчком можно изменить статус слоя. Можно включить показ всей иерархии слоев, слои, назначенные выбранной в данный момент функции, или слои, существующие в загруженных документах. Для этого используйте обширное контекстное меню панели Слой. Можно использовать Выбрать слой или панель инструментов Формат для того, чтобы задать другой слой как текущий. При следующем вызове функции этот слой автоматически будет использован как текущий. Когда Вы сохраняете элементы как стандартные или как файл Избранного, текущий слой также сохраняется. При выборе Пособие Конструирование Приложение 355 сохраненных стандартных элементов этот слой автоматически становится текущим. Обычно проемы, такие как углубления в стенах и в перекрытиях, или оконные и дверные проемы, находятся в том же слое, что и элементы, в которые они вставлены. Выбором опции в меню Параметры - Элементы и Архитектура область Прочее - Специальное можно задать, можно ли этим проемам назначить собственный, независимый слой. Так как стена может быть многослойной, а каждый слой стены может иметь разные свойства формата, Вы можете задать слой для каждого из конструкционных слоев в стене или парапете непосредственно в диалоговом окне Свойства стены, а не в панели инструментов Формат. Настройка свойств формата слоев Каждый слой имеет свойства формата перо, линия и цвет. В окне диалога Слой можно настроить, что элемент заимствует эти свойства автоматически из слоя, с которым он вычерчивается. Свойства формата слоя также могут задаваться как Стиль линий и сохраняться под любым именем. Затем элементы могут заимствовать свойства формата из этого слоя. При определении стилей линий Вы можете указать, как они меняются в зависимости от масштаба или в зависимости от стиля отображения. Стили линий могут быть по-разному определены для различных диапазонов масштабов или стилей отображения, так что элементы для каждого масштаба / стиля отображения отображаются и печатаются по-разному . Стили линий делают возможным работу вне зависимости от масштаба. Стили отображения определяют, как элементы отображаются на экране и при печати. Отображение элементов варьируется в зависимости от выбранного стиля отображения. Предпосылкой к этому является то, что свойства формата заимствуются из слоя, и включается использование стилей линий. 356 Allplan 2014 Организация проекта Права доступа к слоям Существуют различные права доступа к слоям. Для одного имеется право контроля видимости, т.е. слой может быть видимым или невидимым. Для другого имеется право редактирования, т.е. слой или можно редактировать, или он блокирован. Можно сохранить права видимости в классах видимости (см. "Использование классов видимости" на странице 361); права редактирования можно сохранить в классах прав. Какое состояние имеет слой, показывается в диалоговом окне Слой в панели Выбор слоя/Видимость а также в панели Слой через символы: Символ Право доступа Пояснение Текущий Этот слой назначается элементу при черчении. Редактируемый Элементы с этим слоем видимы, и их можно редактировать. Видимый, блокированный Элементы с этим слоем видимы, но их нельзя редактировать. Невидимый, блокированный Элементы с этим слоем невидимы, и их нельзя редактировать. Во вкладке Выбор слоя/Видимость или в панели Слой можно ограничить права доступа к слою и, например, слои, имеющие статус Редактируемый, поменять на Видимый, блокиров.. Права доступа к слою также зависят от класса прав, который назначен конкретному пользователю. Таким образом, Вы не можете назначить более высокий статус слою (например, перевести блокированные слои в редактируемые), когда Вам назначен класс прав, не дающий полного доступа к соответствующим слоям. Пособие Конструирование Приложение 357 Настройка видимости слоев в файлах модели Можно сделать слои видимыми или невидимыми и таким образом показать/скрыть соответствующие элементы. Так, например, Вы можете быстро скрыть элементы с одинаковым слоем, которые Вам не нужны в течение текущей стадии проектирования, выборочно изменить элементы в отображенных слоях, проверить Ваш план и посмотреть, всем ли элементам назначен желаемый слой. Например, Вы можете сделать невидимым слой перекрытия и увидеть распределение помещений здания как отображение со скрытыми краями в перспективе. Указание: В контекстном меню элемента можно выбрать Изменить статус слоя, а затем Изолировать слой - все другие невидимые для того, чтобы скрыть все слои за исключением слоя данного элемента. Если часто требуется определенная комбинация видимых и невидимых слоев (например, для простановки размеров и надписей в определенных масштабах), то для этого следует определить класс видимости. Можно использовать этот класс видимости также при компоновке чертежа таким образом, чтобы печатались только видимые слои. Указание: В диалоговом окне Слой с помощью опции можно настроить отображение элементов с блокированными слоями одинаковым цветом. Управление слоями атрибутов и структурами слоев атрибутов Как правило, управление слоями атрибутов и их структурами входит в обязанности системного администратора. Этот человек 358 Организация проекта Allplan 2014 определяет, какие слои атрибутов используются, настраивает классы прав и устанавливает права доступа. Проектировщикам назначаются классы прав и, таким образом, они автоматически получают соответствующие права доступа к отдельным слоям атрибутов. При создании проекта можно решить, должен ли он опираться на структуру слоев атрибутов из стандарта бюро, либо на специфическую для данного проекта структуру слоев атрибутов. Структуры слоев атрибутов можно сохранять, присваивая им имена, а затем снова вызывать их. Если Вы назначили слоям атрибутов стили линий, они сохраняются вместе со структурой слоев атрибутов (с тем же именем файла и расширением .sty). При импорте сохраненной структуры слоев атрибутов можно импортировать и эти файлы стилей линий (по выбору). Пособие Конструирование Приложение 359 Преимущества организации данных со слоями Организация данных с использованием слоев имеет множество преимуществ, особенно при работе с крупномасштабными проектами. Ассоциативные элементы - такие как простановка размеров стен или надписи высотных отметок подоконников - находятся в том же файле модели и тем не менее могут быть скрыты. Для автоматического пересечения элементов и определенных видов анализа необходимо, чтобы затрагиваемые элементы лежали в одном файле модели. С использованием слоев можно легко создать предпосылки к этому, без потери различий в содержании элементов. Благодаря классам видимости становится легче компоновать чертежи. Классы видимости представляют собой определяемые пользователем комбинации слоев, позволяющие эффективно выполнять обработку и компоновку чертежей. При компоновке чертежа Вы можете показать элементы в выбранном Вами классе видимости, при этом переключение масштабов 1:100 и 1:50 реализуется одним нажатием кнопки. Передача файлов модели в слои формата DXF/DWG становится проще и яснее, так как каждый слой некоторого файла модели можно автоматически перенести в собственный слой формата DXF/DWG. При импорте файлов формата DXF/DWG структура слоев DXF/DWG может быть автоматически интегрирована в иерархию слоев. Слой элемента часто изменяется быстрее, чем его принадлежность к файлу модели. Можно быстро создать слой, отсутствующий в Вашей структуре слоев, и затем использовать его во всех файлах модели проекта. Так как проект может содержать существенно большее число слоев (приблизительно 65 000), чем файлов модели (9999), это делает возможной более тонкую дифференциацию 2D-элементов. Можно включить существенно больше (до 65 000) слоев одновременно видимыми и допускающими изменения, чем файлов модели (максимум 80). Определить слой как видимый или невидимый можно очень быстро (например, через типы чертежей или Избранное слоев). 360 Организация проекта Allplan 2014 Свойства формата слоя могут быть впоследствии быстро изменены, и все элементы этого слоя, помеченные через Свойства формата из слоя, стиля линий, не надо изменять дополнительно. Свойства формата, включая слои, можно заимствовать двойным щелчком правой кнопки мыши (также из Ассистентов), как и через опцию Перенести формат (Запрос) перенести от одного элемента к другому. Взаимодействие слоев атрибутов и слоев Использование слоев атрибутов ни в коем случае не делает излишним разделение данных на слои – именно в больших проектах становится необходимым их тесное взаимодействие. При одинаковой структурной глубине, требуемое количество слоев намного меньше при работе со слоями атрибутов. Количество слоев, необходимых для работы, зависит не только от размеров проекта, но и от используемых Вами аппаратных средств. Для современных высокоскоростных компьютеров с большой оперативной памятью Вы можете упаковать в одном слое больше данных без заметного ущерба для производительности. Взаимодействие слоев атрибутов и слоев данных зависит также от следующих факторов: Величина проекта и число одновременно работающих с ним сотрудников. Если в обработке одного этажа участвуют несколько сотрудников, то на каждую конструктивную зону (например, восточное крыло, центральная часть, западное крыло и т.д.) следует создать по одному слою. Одновременная работа над проектом специалистов узкого профиля. Чтобы обеспечить их параллельную работу в проекте, для специального проектирования всегда нужно создавать собственные отдельные слои. Использование классов прав Через классы прав можно управлять правами доступа пользователей к слоям атрибутов. Классы прав, как правило, назначаются в том случае, когда над одним проектом работает несколько человек. При установке с диспетчером рабочих групп Пособие Конструирование Приложение 361 каждому пользователю назначается один или несколько классов прав, и он может видеть или редактировать только те слои атрибутов, к которым он имеет соответствующие права доступа. Классы прав обеспечивают не только права доступа. Они облегчают черчение, если специально определить класс прав со слоями атрибутов, доступными в процессе черчения. После установки программы класс прав ALLPLAN создается автоматически. Этот класс прав предусматривает права чтения и записи во всех слоях атрибутов, таким образом, все пользователи имеют право видеть и редактировать все данные. Использование классов видимости Класс видимости обозначает некоторую совокупность слоев, которую Вы потом можете выбрать при компоновке чертежа или при включении видимости слоев. В чертеже отображаются тогда только те элементы, слои которых содержатся в выбранном классе видимости. Например, Вы можете выбрать класс видимости для рабочего чертежа, тогда печататься будут только данные, относящиеся к соответствующему чертежу. 362 Создать и настроить учебный проект Allplan 2014 Создать и настроить учебный проект Начните с создания проекта. Создание проекта 1 В меню Файл щелкните ProjectPilot. Откроется ProjectPilot. 2 В ProjectPilot в меню Файл щелкните Новый проект… . 3 Введите Пособие Конструирование в качестве имени проекта и щелкните Далее >. Пособие Конструирование Приложение 363 4 Проверьте, установлены ли настройки пути для Определения пера и линии и Структуры слоев, стили линий, стили отобр. на Проект и подтвердите с помощью Далее>. 364 Создать и настроить учебный проект Allplan 2014 5 Деактивируйте в последнем диалоговом окне заданную по умолчанию структуру Шаблон простого жилого здания со структ объекта и подтвердите кнопкой Готово. 6 Закончите ProjectPilot, щелкнув в меню Файл по полю Выход. Вы снова находитесь в Allplan, в проекте Пособие Конструирование. Указание: Также можно создать новый проект, используя функцию Открыть проект... (панель инструментов Стандарт). Настройки пути При этом задается, с какими настройками пера, линии и штриховки, типами шрифтов и каталогами материалов Вы работаете. Как правило, используется стандарт бюро. Бюро: Стандарт бюро дает возможность редактировать различные проекты с одинаковыми настройками. Если Вы работаете в сети, стандарт бюро единый для всех компьютеров и может быть изменен только пользователями со специальными правами доступа. Проект: Настройки, например узоры, штриховки или слои, действуют только для данного проекта и могут отличаться от стандарта бюро. Пособие Конструирование 365 Приложение Настроить масштаб и единицу длины Укажите настройки масштаба и единицы длины для проекта. Установите сначала контрольный масштаб 1:100. Так Вы настроите контрольный масштаб 1 В меню Вид щелкните Совет: Альтернативно Вы можете установить масштаб в строке состояния: Щелкните по полю возле масштаба и выберите в этом случае 1:100. Контрольный масштаб. 366 Создать и настроить учебный проект Allplan 2014 2 Щелкните в диалоговом окне Масштаб по пункту 100.00 . Выберите единицу измерения, которую Вы хотите использовать для ввода значений. Для создания здания надо использовать в качестве единицы длины м. Так Вы установите единицы измерения 1 Щелкните Параметры (панель инструментов Стандарт) и выберите в диалоговом окне Настройка рабочего стола. 2 Щелкните в списке Единица длины по пункту м. 367 Пособие Конструирование Приложение Совет: Альтернативно можно настроить единицы измерения в строке состояния: Щелкните по полю рядом с Длиной и выберите в этом случае м. 3 Щелкните OK, чтобы подтвердить настройки. Структура файла модели Allplan предоставляет две возможности для организации файлов модели проекта: структура набора файлов модели структура объекта и . Обе структуры можно установить в диалоговом окне Открыть с привязкой к проекту: Файлы модели из структуры набора файлов модели / объекта и применять параллельно. Структура объекта особенно подходит для логичного структурирования объекта строительства. Работа со структурой объекта, особенно для архитектуры, дает существенное преимущество, состоящее в том, что без больших затрат создаются виды, разрезы и спецификации здания. Важное отличие от работы со структурой файлов модели заключается в том, что при использовании структуры объекта каждый файл модели можно назначить в структуре объекта только один раз. Так как в проектировании арматуры файлы модели часто используются многократно для различных схем армирования, здесь преимущество дает работа с наборами файлов модели В структуре набора файлов модели выбор соответствующего набора файлов модели сразу делает доступными относящиеся к нему файлы модели . В структуре объекта это достигается активированием соответствующих файлов модели, назначенных отдельным узлам, сохранением различных вариантов выбора, как Избранного, с помощью контекстного меню проекта, и последующей загрузкой из Избранного Учет выносного узла внутри набора файлов модели, также, как простое создание чертежа через наборы файлов модели, в этой форме со структурой объекта невозможно.. Существенная цель следующих учебных примеров состоит в освоении проектирования армирования. Поэтому здесь используется структура наборов файлов модели. Описание к созданию структуры объекта, которую можно было бы использовать и здесь, Вы найдете в Пособии Архитектура. Далее Вы найдете подробные пояснения по структуре объекта в Справке Allplan. 368 Создать и настроить учебный проект Allplan 2014 Создание наборов файлов модели Для следующих упражнений Вы сами создадите собственную простую структуру проекта. В реальном проекте рекомендуется использовать организацию проекта по этажам и классам видимости. Для получения дополнительной информации смотрите Рекомендации по структуре проекта (на странице 373). Совет: Чтобы отобразить в файле модели детальный разрез в большом масштабе, откройте выносной узел в файле модели или в наборе файлов модели. Создать набор файлов модели Пособие Конструирование 369 Приложение 1 Щелкните Открыть с привязкой к проекту. Настроена вкладка Структура наборов файлов модели. 2 Закройте дерево файлов модели для набора файлов модели 0, щелкнув в диалоговом окне Открыть с привязкой к проекту: Файлы модели из структуры набора файлов модели / объекта по значку треугольника слева около набора файлов модели <Набор файлов модели отсутствует>. или щелкните по Свернуть все записи слева вверху. 3 Щелкните по Создать набор файлов модели, введите имя набора файлов модели Цокольный этаж и щелкните OK для подтверждения. 4 Создайте таким же образом наборы файлов модели Приямок лифта, Типовая дверная перемычка, Арматура перекрытия и Арматура BAMTEC. 370 Создать и настроить учебный проект Allplan 2014 Совет: Выбор файлов модели функционирует, как в Windows® Explorer: 5 Щелкните по файлу модели 101, нажмите и удерживайте клавишу SHIFT и щелкните по файлу модели 110. Файлы модели от 101 до 110 выделяются. Нажатой клавишей CTRL можно выделить несколько не связанных файлов модели. (например, 10, 16 и 28). Нажатой клавишей SHIFT можно выделить диапазон файлов модели, лежащих друг под другм (например, 10 – 20). Можно также растянуть мышью рамку вокруг выбранных файлов модели. 6 Щелкните в выделенном диапазоне, потяните нажатой клавишей мыши выделение в набор файлов модели Цокольный этаж и отпустите клавишу мыши. Откроется дерево файлов модели для набора файлов модели. Таким образом файлы модели будут назначены набору файлов модели. Если Вы перетащили лишний файл модели, то аналогичным способом можно перетащить файл модели из набора файлов модели обратно в список. Указание: Вместо Перетаскивания, можно выделить набор файлов модели, выбрать файлы модели и щелкнуть в контекстном меню.по пункту Назначить текущему набору файлов модели Пособие Конструирование Указания: Для наборов файлов модели 2 и 4 используйте виды в плане ЦЭ из упражнения 1. Копирование или создание вновь не требуется. Просто назначьте файлы модели 101 и 102 наборам файлов модели 2 и 4, соответственно. Набору файлов модели 5 назначьте пустые файлы модели 503 и 504, в которые в процессе упражнения помещается разделенный рулон. 371 Приложение 7 Повторите для других наборов файлов модели назначение файлов модели в соответствии со следующей таблицей. Набор файлов модели 1 2 3 4 Файл модели № Имя файла модели 101 Вид в плане 3D 102 Вид в плане 2D 103 Лестница 2D 104 Простановка размеров и текст 105 Результат расчета скрытых линий... 110 Позиционный план 101 Вид в плане 3D 201 Опалубка - Модуль 3D Моделирование 202 Экскурс - Монолитный элемент 203 Опалубка - Модуль Архитектурные элементы 204 Ассоциативные виды 205 Армирование стержнями - 3D Модель вкл 301 Опалубка 2D 302 Армирование стержнями - 3D Модель вкл 303 Дверная перемычка изменена 102 Вид в плане 2D 401 Арматура нижнего ряда – 3D-модель выкл. 372 Создать и настроить учебный проект 5 Allplan 2014 402 Арматура верхнего ряда – 3D-модель выкл. 501 Несущая конструкция 502 Гeoмeтpия рyлoна 503 504 8 Надпишите файлы модели так, как это указано. Надписывание файлов модели Вы уже изучили в Пособии Основы 9 Активируйте любой файл модели и щелкните Закрыть. Пособие Конструирование Приложение 373 Рекомендации по структуре проекта Allplan представляет собой очень гибкую систему, которая позволяет разрабатывать Ваши собственные пользовательские решения для проектов и целых офисов. Структура, представленная здесь, для больших проектов может служить только в качестве руководства к действию. Можено заимствовать всю структуру или ее части. Для первого опыта эта структура может быть очень полезна, с тем, чтобы позднее Вы смогли попытаться изменить эту схему в соответствии с Вашими собственными требованиями. Нам еще раз хотелось бы подчеркнуть, что тщательно продуманная структура проекта экономит много времени, и ее должны придерживаться все сотрудники. Система имеет следующую структуру: В файлах модели 1-99 хранятся общие данные проекта. Эти данные, такие, как система осей, компоновка чертежа, имеют вышестоящий (директивный) характер. Проектирование этажа начинается с файла модели 100, начиная с котлована. Начиная с файла модели 300 предусмотрен ввод параметров конструкции для позиционного плана Начиная с файла модели 1000, можно помещать чертежи опалубки и соответствующие сечения. Первая цифра дает информацию о плоскости, последние две цифры о содержании. Последовательность файлов модели на всех этажах должна быть идентична. Начиная с файла модели 2000, обрабатываются схемы армирования. В файлы модели 2000-2009 вносятся все относящиеся к элементу изменения. Затем в последующих файлах модели перечисляются сборные элементы и специальные элементы. Дополнительную базу дает предварительно определенная Организация проекта Конструирование Allplan, которую Вы можете выбрать в последнем окне диалога при создании нового проекта. Задать класс видимости Класс видимости (см. "Использование классов видимости" на странице 361) представляет собой сохраненную комбинацию 374 Создать и настроить учебный проект Allplan 2014 видимых и невидимых слоев. Как при компоновке чертежа, так и при переключении видимости слоев, с помощью вызова определенного класса видимости можно быстро включать и выключать необходимые слои. Сначала классы видимости создаются и именуются, затем каждому классу видимости назначаются слои. Задать класс видимости 1 Щелкните Выбрать/Задать слой (меню Формат). 2 Выберите вкладку Класс видимости и щелкните Определить, изменить класс видимости.... 3 В диалоговом окне Управление классами видимости щелкните Новый класс видимости.... 4 Введите имя Позиционный план для первого класса видимости и щелкните OK для подтверждения. Вам не нужно задавать группу для Пособия. 5 Если Вы работаете с диспетчером рабочих групп, назначьте классу видимости пользователя локальный. 6 Повторите шаги 3 – 4 (5) и создайте еще следующие дополнительные классы видимости: Пособие Конструирование Приложение 375 - План опалубки - Арматура нижнего ряда - Арматура верхнего ряда 7 Подтвердите Ваш ввод в Управлении классами видимости с помощью OK. 376 Создать и настроить учебный проект Allplan 2014 Следующим шагом является определение для каждого класса видимости, какие из слоев должны быть видимыми, а какие невидимыми. Задать видимые и невидимые слои для классов видимости Диалоговое окно Слой все еще открыто. Отображается первый класс видимости Позиционный план. 1 Щелкните по кнопке вверху слева, чтобы свернуть древовидную структуру. 2 Так как видимыми должны быть только некоторые слои, начните с установки всех слоев в состояние Невидимые. Выделите для этого все структуры слоев, щелкните правой кнопкой мыши по выделению и потом в контекстном меню по пункту Невидимый. 3 Откройте отдельные рабочие области Черчение, Размерная линия и Позиционный план, щелкая по значку треугольника и отмечая нажатой клавишей CTRL слои, которые в классе видимости Позиционный план должны быть видимыми (см. таблицу на следующей странице). 4 Щелкните правой кнопкой мыши по выделению и далее в контекстном меню по пункту Видимый. Следите при этом, чтобы выделены были только отдельные слои, а не целые рабочие области или структуры слоев. Пособие Конструирование Приложение 377 5 Щелкните Применить для сохранения текущей настройки. 6 Выберите следующий класс видимости в области Класс видимости в списке и определите, какие слои должны быть видимыми, а какие скрытыми для этого класса видимости (см. таблицу ниже). 378 Allplan 2014 Создать и настроить учебный проект Совет: Для других классов видимости также можно сначала заимствовать настройку уже определенного класса видимости, а затем скорректировать ее соответствующим образом. Иерархия Слой Краткое обознач. Черчение Общий01 ЧЕ_ОБЩ01 Общий02 ЧЕ_ОБЩ02 Эл-ты поверхн Стилевая поверхн ПОВ_СТ Текст Общий текст ТЕК_ОБЩ Разм. линия Размерная линия, общее РЛ_ОБЩ Разм линия 1:100 РЛ_100 Стена АРХ_СТЕН Колонна АР_КОЛ Перекрытие АР_ПЕРЕ Балка АР_НИЖБ Архитектура Виды и разрезы Виды и разр. Общие Виды и разрезы Позиц. план План опалубки Арматура нижний ряд Арматура верхний ряд ВР_ОБЩ ВР_РАЗ Пособие Конструирование Армирование стержнями Армирование сетками 379 Приложение Армирование стержнями нижней зоны А_СТ_Н Армирование стержнями верхней зоны А_СТ_В Армирование сетками нижней зоны А_СЕ_Н Армирование А_СЕ_В сетками верхней зоны Позиционный план Позиционный план, общее ПП_ОБЩ Позиционный план ПП_ПОЗ 7 После того как Вы назначили слои всем классам видимости, щелкните Применить, а затем OK. 380 Конфигурация панели Allplan 2014 Конфигурация панели При новой установке Allplan 2014 стандартно настроена Конфигурация панели. При этой конфигурации у левого края рабочей области высвечиваются панели Функции, Свойства, Ассистенты, Библиотека, Connect и Слой, а у правого края панель инструментов Правка и Фильтры. Если Конфигурация панели не настроена, настройте ее следующим образом: Настроить конфигурацию панелей В меню Вид, наведите на Стандартные конфигурации и щелкните Конфигурация панели. Указание: В меню Сервис -функция Настроить… - вкладка Панели имеется возможность настроить расположение панелей в окне в Пособие Конструирование 381 Приложение соответствии с Вашими предпочтениями. Эти возможности настройки доступны также в контекстном меню окон панелей с помощью функции Настроить.... Можно использовать панели для выбора групп модулей, модулей и их функций, свойств элементов проекта и доступных ассистентов. Когда в нижней части панелей открыта вкладка Функции, доступны следующие возможности выбора: Ниспадающее меню в верхней части панели Вкладки на правой стороне панели Выбор функций Выбор Группы модулей: Выбор Модуля: Выбор функции из областей Создание и Изменение: Когда вкладка Свойства в верхней части панелей открыта, доступны следующие возможности выбора: Ниспадающее меню в верхней части панели Функции в верхней и нижней Свойства элементов части панели Выбор активированных элементов Масштабировать к выделенным объектам Пошаговый фильтр Изменение избранного (частично также элементов арматуры) 382 Allplan 2014 Конфигурация панели Заимствовать параметры Загрузить Избранное Сохранить как избранное Когда вкладка Ассистенты в верхней части панелей открыта, доступны следующие возможности выбора: Ниспадающее меню в верхней части панели Вкладки на правой стороне панели Выбор функций Выбор доступной группы ассистентов Выбор ассистента Выбор функции Пособие Конструирование Приложение 383 Посредством панели Библиотека Вы попадаете непосредственно в папки библиотеки Символы, Макросы и Объекты SmartPart. Здесь имеется возможность выбрать сохраненные объекты и использовать их для работы. Вы можете также включить собственные объекты в соответствующую папку библиотеки. 384 Конфигурация панели Allplan 2014 В панели Connect можно напрямую из Allplan получить доступ к содержанию Allplan Connect. Имя пользователя и пароль Вы задаете либо непосредственно в панели, или в разделе Сервис Настроить - Панели. Панель Слой обеспечивает быстрый и простой доступ к структуре слоев. Здесь отображается вся иерархия слоев. Вы можете определить видимость и возможность обработки слоев и выбрать текущий слой, а также класс прав и класс видимости. Пособие Конструирование Приложение 385 Учебные проекты в сети Интернет В Allplan Connect доступны два варианта проекта: Allplan 2014: Данные проекта Пособие Конструирование (без модели). Этот проект поставляется с определенной структурой наборов файлов модели и назначенными файлами модели. Проект содержит четыре класса видимости, которые регулируют видимость различных слоев и при необходимости выбираются во время работы над проектом. Этот проект Вы можете использовать, если Вы хотите проработать Пособие Конструирование. начиная с Урока 1: Основы. Allplan 2014: Данные проекта Пособие Конструирование (с моделью). Этот проект содержит все файлы модели с завершенным черчением, а также файлы модели на различных стадиях готовности, так что здесь можно начать "с середины" и, например, создать арматуру в готовой опалубке. К этому проекту Вы возвращаетесь, если Вы не хотите проработать пособие полностью. Проект Пособие Конструирование (с моделью) предоставляется Вам с целью сравнения с Вашим проектом. Загрузить учебный проект Вы можете загрузить данные учебного проекта к пособию с Allplan Connect, сервисного портала Allplan. Адрес: connect.allplan.com Чтобы зарегистрироваться, используйте свой номер пользователя и адрес электронной почты. Регистрация бесплатна и не связана ни с какими условиями Уже спустя несколько минут Вы получаете доступ к части размещенных там данных и информации Учебные данные для этого пособия можно найти в Allplan Connect в разделе Training в Документах. Здесь доступны два варианта проекта: Allplan 2014: Данные проекта Пособие Конструирование (без модели). Здесь находится проект со структурой файлов модели 386 Учебные проекты в сети Интернет Allplan 2014 и назначенными именованными файлами модели, в которых можно сразу начать конструировать. Allplan 2014: Данные проекта Пособие Конструирование (с моделью). Этот проект содержит все файлы модели на различных стадиях готовности, так что здесь можно начать "с середины" и, например, создать арматуру в готовой опалубке. Кроме учебных данных там можно найти при необходимости обновленную редакцию этого документа в виде файла PDF (Allplan 2014 Пособие: Конструирование). Сохраните архивированные учебные данные в произвольной папке на Вашем компьютере. Извлеките из архива все учебные данные в произвольную папку, например, C:\Учебные данные Allplan Пособие Конструирование. Указание: В качестве клиента с договором СервисПлюс, Вы можете найти в Allplan Connect в разделе Training также продолжающиеся пошаговые руководства к нашим продуктам. Оформление доступа к таким документам, оговоренное для клиентов с договором СервисПлюс, занимает, как правило, 1-2 рабочих дня. Общая информация о СервисПлюс доступна в сети Интернет: http://www.nemetschek-allplan.de/serviceplus Пособие Конструирование Ошибка! Текст указанного стиля в документе отсутствует. Указатель B BAMTEC, 290 Ввести нeсyщиe лeнты, 298 Гeoмeтpия рyлoна, 294 Разделить, 298 Разместить дополнительную арматуру, 302 Рулон Рабочая арматура, 301 Символы размещения, 307 P ProjectPilot Общие методы работы, 348 Pyлoн Нeсyщиe лeнты, 298 А Авторазмещение, 183, 194, 202 Армирование краев Сетки, 282 Стержни, 272 Армирование сетками, 265 Армирование стержнями, 168 Армировать без 3D-модели (метод 3), 263 с 3D-моделью (метод 1), 152 с 3D-моделью (метод 2), 235 Армировать углубление, 272 Ассоциативные виды, 154 Ассоциативный разрез без ограничения высоты, 158 атрибуты для проектов, 321 Заимствование атрибутов, 20 Назначить значения атрибутов, 321 Атрибуты линий для слоя атрибутов, 20 Атрибуты проекта, 321 Б Балка, 60 В В линию 387 Размещение стержней, 174 Ввод формы стержня, 239, 245, 247 Открытый хомут, 183, 194 Хомут, 202 Вставить Символы в каталог, 252 Вывести Символы, 256 Чертеж, 329 Высота абсолютные высоты, 31 Ввести параметры, 31 Г Гибочная спецификация, 234 Д Дверь, 62 Дополнительная арматура (стержни), 276 З Задать опорную точку, обзор, 71 Заимствовать элемент, 205 И Избранное Сохранить, 88 Изменение с помощью панели Позиция, 258 Размещение, 258 Изменить сортамент сеток, 311 Источники информации, 2 Обучение, тренировка и поддержка проекта, 5 К Колонна, 55 Консультант, 22 Конфигурация панелей, 380 Копировать От размещенного стержня, 179 Л Лестница, 82 Линейное размещение вдоль прямой размещения, 239 вдоль сегмента, 245 388 Ошибка! Текст указанного стиля в документе отсутствует. Allplan 2014 Линия для слоя атрибутов, 20 Лист ошибок, 22 М Модель Армировать без 3D-модели (метод 3), 263 Армировать с 3D-моделью (метод 1), 152 Армировать с 3D-моделью (метод 2), 235 Модули 3D Моделирование, 109 BAMTEC, 290 Армирование сетками, 265 Армирование стержнями, 168 Ассоциативные виды, 154 Основное Архитектурные элементы, 28 Позиционный план, 130 Черчение, 95 Монолитные элементы, 119 Н Набор слоев создать, новое, 368 Надопорное армирование Сетки, 280 Надписи размещений стержней, 218 Надпись, 336 Настройки в панели Функции, 15 Невидимое размещение, 213 О Общие методы работы в ProjectPilot, 348 Окна просмотра, 46 Окно Двумерный, 102 Трехмерный, 68 Организация проекта Рекомендация, 373 Основная надпись для стиля надписи, 323 Использовать стиль надписи, 336 Ось элемента, 36 Открытый хомут Ввести вручную, 171 Расширить в опалубку, 183 Отслеживание, 19 П Панель инструментов Конструирование, 151 Панель инструментов конструирование, 151 Параллелепипед, 110 Параллельная ломаная, 96 Параметры элемента Колонна, 55 Перекрытие, 85 Прогон, балка, 60 Проем, 62 Сохранить как избранное, 88 Стена, 31 Перекрытие, 85 Перо для слоя атрибутов, 20 Печатать содерж окна, 319 Печать Класс видимости, 336 Требования, 318 Чертеж, 339 План опалубки, 23 Плоская многоугольная поверхность, 111 Позиционный план, 130 Изменение, 139 Полное схематичное изображение арматуры, 229 Права доступа, 356 Приоритет, 31 Проект Путь для настроек, 362 Скачать учебный проект, 385 создать, 362 Проекция, 46 Проем Ввести, 62 Проем перекрытия Многоугольное, 91 Протяженность однослойный, 37 Р Развернуть, 158 Пособие Конструирование Ошибка! Текст указанного стиля в документе отсутствует. Размещение в области Сетки в многоугольной поверхности, 269 Сетки в прямоугольной поверхности, 266 Стержни, 187 Размещение внутри вида, 223 Размещение избыт. сеток, 282, 289 Размещение пакетом, 208 Размещение стержней Автоматически, 183, 194, 202 вдоль прямой размещения, 239 вдоль сегмента, 245 Вручную, 174 Невидимый, 213 Разместить в пакете, 208 Свободное размещение, 247 Разрез Изменить область, 222 Создание, 164 Типовой разрез, 223 расчет скрытых линий, 53 Расчет скрытых линий, 72 Рулон Дополнительная арматура, 302 Рулон Рабочая арматура, 301 С Свободное размещение, 247 Символы Включить в каталог, 252 Получить из каталога, 256 Скрытые края, 53 Слой Общее, 351 Статус, 352 Слой атрибутов, 353 атрибуты, 355 Атрибуты линий, 20 в слоях, 360 Видимость, 357 выбрать активные слои атрибутов, 58 Классы видимости, 373 Настройки, 20 Общее, 354 Перо, линия, цвет, 20 Права доступа, 356 389 Преимущества, 359 Рассчитать принадлежность, 81 Решение проблемы, 80 Свойства формата, 355 сделать видимым, блокированным, 78 управлять, 357 Соединительная арматура, 194 Создать файл BAMTEC, 305 Сортаменты арматуры, 311 Сохранить Праметры элемента как Избранное, 88 Сохранить фрагмент изображения, 54 Спецификация арматурных сталей вывести как экспликацию, 234 вывести на принтер, 232 Справка, 2 Статус слоя, 352 Стена Протяженность, 38 Стены Двумерный, 96 Трехмерный, 31 Стержни изменить с помощью панели, 258 разместить вдоль сегмента, 245 Размещение в 3D, 183, 194, 202 Свободное размещение, 247 Стиль налписи создать, 323 Структура слоя, 367 Схема армирования, 143 Схема раскроя, 285 Схематичное изображение стержня, 228 Т Тело по пути, 114 Типовой разрез, 223 Толщина пера Перо для элементов поверхности арх. элементов, 29 390 Ошибка! Текст указанного стиля в документе отсутствует. Allplan 2014 У Учебные проекты в сети Интернет, 385 Учебный проект, предоставляемый с Allplan DVD, 9 Ф Фасад, 158 Фиксатор, 282 Х Хомут Ввести вручную, 239 Расширить в опалубку, 202 Ч Чертеж Класс видимости, 336, 373 напечатать,, 339 Окно компоновки чертежа, 342 Определение, 331 Элементы, 336

