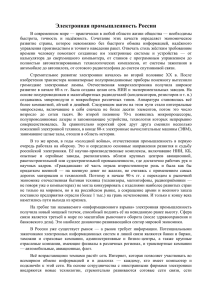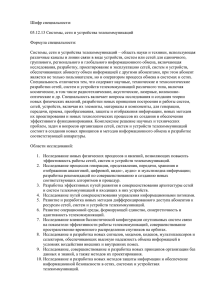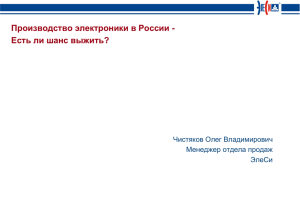практикум по работе с векторным редактором Corel Draw.
advertisement
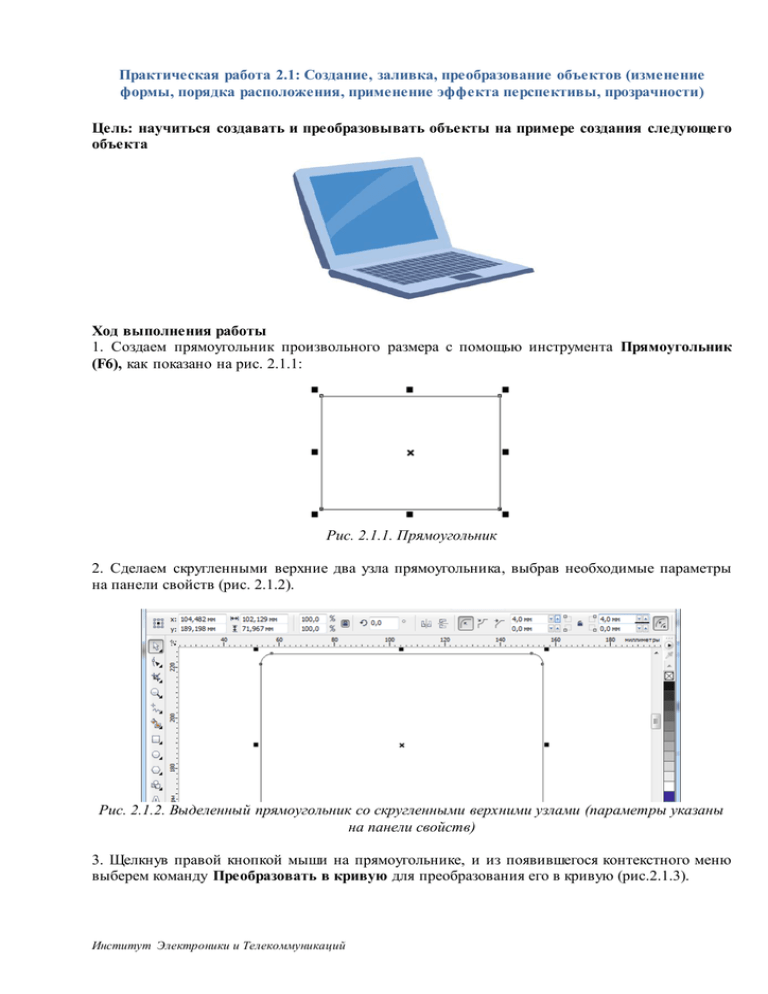
Практическая работа 2.1: Создание, заливка, преобразование объектов (изменение формы, порядка расположения, применение эффекта перспективы, прозрачности) Цель: научиться создавать и преобразовывать объекты на примере создания следующего объекта Ход выполнения работы 1. Создаем прямоугольник произвольного размера с помощью инструмента Прямоугольник (F6), как показано на рис. 2.1.1: Рис. 2.1.1. Прямоугольник 2. Сделаем скругленными верхние два узла прямоугольника, выбрав необходимые параметры на панели свойств (рис. 2.1.2). Рис. 2.1.2. Выделенный прямоугольник со скругленными верхними узлами (параметры указаны на панели свойств) 3. Щелкнув правой кнопкой мыши на прямоугольнике, и из появившегося контекстного меню выберем команду Преобразовать в кривую для преобразования его в кривую (рис.2.1.3). Институт Электроники и Телекоммуникаций Рис. 2.1.3. Процесс выполнения операции преобразования в кривую 4. С помощью инструмента Форма (F10) тянув за выделенные верхние узлы в нужные стороны получаем фигуру следующей формы (рис. 2.1.4). Рис. 2.1.4. Изменение формы прямоугольника 5. Заливаем фигуру однотонным цветом и уберем обводку (см. рис. 2.1.5). Рис. 2.1.5. Фигура после заливки 6. Рядом нарисуем другой прямоугольник, преобразуем в кривую и придаем прямоугольнику форму, как показано на рис. 2.1.6. Рис. 2.1.6. Результат действия 6 Институт Электроники и Телекоммуникаций 7. С помощью инструмента Кривая Безье сбоку верхнего прямоугольника нарисуем следующую фигуру (рис. 2.1.7). Рис. 2.1.7. Результат действия 7 8. Залейте созданную фигуру как показано на рис. 2.1.8 и расположите на задний план страницы, выбрав команду Порядок На задний план страницы из контекстного меню Рис. 2.1.8. Результат действия 8 9. Теперь выделяем нижний прямоугольник (см. рис. 2.1.9). Рис. 2.1.9. Результат действия 9 10. Продублируем выделенную фигуру, нажав клавишу «+» и перенесем ниже данной фигуры и заливаем. Добавляя дополнительные узлы, получаем фигуру, показанную на рис. 2.1.10. Институт Электроники и Телекоммуникаций Рис. 2.1.10. Результат действия 10 11. Созданную фигуру расположим на задний план страницы, выбрав команду Порядок На задний план страницы. В результате данного действия получаем картинку, показанную на рис. 2.1.11. Рис. 2.1.11. Результат действия 11 12. Нарисуем прямоугольник (для экрана монитора), заливаем синим цветом и расположим на передний план страницы, выбрав команду Порядок На передний план страницы (рис. 2.1.12) Рис. 2.1.12. Результат действия 12 13. С помощью инструмента Прямая через 2 точки создаем следующую фигуру, затем с помощью инструмента Интерактивная прозрачность меняем степень прозрачности (рис. 2.1.13). Институт Электроники и Телекоммуникаций Рис. 2.1.13. Результат действия 13 14. Выбираем инструмент Таблицы, указываем количество строк (6) и столбцов (17) и нарисуем таблицу (см. рис. 2.1.14). Рис. 2.1.14. Созданная таблица 15. В результате применения эффекта перспективы, получаем следующую фигуру (рис. 2.1.15) Рис. 2.1.15. Таблица с эффектом перспективы 16. Создаем 2 прямоугольника и заливаем темным цветом, как показано на рис. 2.1.16 Рис. 2.1.16. Результат работы 16 17. Расположим таблицу на передний план, как показано на рис. 2.1.17 и выделив все объекты сгруппируем выбрав команду Сгруппировать из контекстного меню. Институт Электроники и Телекоммуникаций Рис. 2.1.17. Результат работы Институт Электроники и Телекоммуникаций Практическая работа 2.2. Создание и редактирование кривых, дублирование и изменение формы объектов, выполнение операций преобразования Цель: Научиться работе с кривыми (создание, дублирование, изменение формы, группировка, преобразования) на примере создания следующего объекта Ход выполнения работы 1. Выберем инструмент создания эллипса и создаем окружность (рис. 2.2.1) Рис. 2.2.1. Созданный объект 2. Изменяем толщину и цвет абриса (рис. 2.2.2). Рис. 2.2.2. Результат изменения цвета и толщины объекта 3. С помощью инструмента Кривые Безье нарисуйте следующую фигуру (на рис. 2.2.3 выделенный объект) Рис. 2.2.3. Результат Институт Электроники и Телекоммуникаций 4. Преобразуем прямую в кривую, выбрав команду Преобразовать в кривую из контекстного меню, как показано на рис. 2.2.4. Рис. 2.2.4. 5. Взяв за ручки управления и тянув в нужные направления фигуре придаем следующий вид (рис. 2.2.5) Рис. 2.2.5. Процесс изменения формы кривой 6. Заливаем полученный объект (рис. 2.2.6) Рис. 2.2.6 7. Выделяем данный объект и продублируем два раза, нажав клавишу «+», затем перенесем их ниже предыдущего объекта и повернем на угол (рис. 2.2.7). Рис. 2.2.7 Институт Электроники и Телекоммуникаций 8. Выделяем три объекта, продублируем их, нажав клавишу «+» (рис. 2.2.8) Рис. 2.2.8 9. Выделяем дубликат и нажимаем по кнопке Отразить по горизонтали, как показано на рис. 2.2.9 Рис. 2.2.9 10. Перемещаем отраженные объекты, как показано на рис. 2.2.10. Рис. 2.2.10 11. Сгруппируем объекты, нажав по кнопке Сгруппировать на панели свойств (рис. 2.2.11). Рис. 2.2.11. Результат работы Институт Электроники и Телекоммуникаций Практическая работа 2.3: Соединение, объединение, исключение, пересечение объектов Цель: научиться работе с объектами в CorelDRAW (группировке, соединению, объединению, исключению, пересечению, выравниванию объектов) на примере создания следующего объекта Ход выполнения работы 1. Выберем инструмент Эллипс и создаем следующий объект (рис. 2.3.1) Рис. 2.3.1. Созданный объект 2. Созданный объект преобразуем в кривую. Как показано на рис. 2.3.2, кривая имеет 4 узла. Рис. 2.3.2. 3. Слева и справа верхнего узла добавим узлы, как показано на рис. 2.3.3. Рис. 2.3.3 Институт Электроники и Телекоммуникаций 4. Протащив верхний узел вниз, объекту придаем следующую форму (рис. 2.3.4). Рис. 2.3.4 5. Протащив нижний узел вверх, объекту придаем следующую форму (рис. 2.3.5). Рис. 2.3.5 6. Нам необходимо разделить объект на 6 частей по горизонтали. Для этого нарисуем таблицу размером 6х1, как показано на рис. 2.3.6. Рис. 2.3.6. Объект и созданная таблица 7. Таблицу преобразуем в кривую (рис. 2.3.7). Институт Электроники и Телекоммуникаций Рис. 2.3.7. 7. Выделяем все объекты и на панели свойств нажимаем кнопку Задние минус передние, см. рис. 2.3.8 Рис. 2.3.8 8. В результате 8 действия получим следующую фигуру, см рис. 2.3.9. Рис. 2.3.9 Институт Электроники и Телекоммуникаций 9. Выделим объект и разъединяем на несколько объектов нажав по кнопке Разъединить на панели свойств (рис. 2.3.10). В результате данного действия, наш объект разбивается на несколько частей. Рис. 2.3.10 10. Заливаем каждый объект различными цветами и убираем обводку (рис. 2.3.11) Рис. 2.3.11 11. Создаем 2 эллипса, как показано на рис. 2.3.12, и нажав по кнопке Пересечение получим фигуру, показанную на рис. 2.3.13 Рис. 2.3.12 Институт Электроники и Телекоммуникаций Рис. 2.3.13. 12. Закрашиваем полученный объект и поворачиваем на угол (рис. 2.3.14) Рис. 2.3.14 13. С помощью инструмента Эллипс нарисуем окружность (рис. 2.3.15). Рис. 2.3.15 14. Выделяем объекты и нажимаем кнопку Задние минус передние на панели свойств (рис. 2.3.16). Институт Электроники и Телекоммуникаций Рис. 2.3.16 15. Сгруппировав все объекты, получим следующий объект (рис. 2.3.17) Рис. 2.3.17. Результат работы Институт Электроники и Телекоммуникаций Практическая работа 2.4: Градиентная заливка, применение эффекта (маски) прозрачности Цель: научиться пользоваться инструментом заливки, на примере создания следующего объекта Ход выполнения работы 1. Как известно, имеется готовая фигура, очень напоминающая флаг. Выберем инструмент Фигуры баннера и из плавающей панели найдем фигуру, имитирующую полотнище (рис. 2.4.1). Рис. 2.4.1 2. Создаем объект, затем заливаем красным цветом и убираем обводку (рис. 2.4.2). Рис. 2.4.2 3. Продублируем изображение флага («+») и отключим в дубликате заливку. Эта копия будет служить нам маской, которая позволит сымитировать объем флага, чтобы добиться большей реалистичности. Ее нужно залить градиентом. Поэтому откройте диалоговое окно Фонтанная заливка, и задайте все настройки, показанные на рис. 2.4.3. Рис. 2.4.3 Институт Электроники и Телекоммуникаций 4. Совмещаем флаг и маску. Затем активизируем инструмент Интерактивная прозрачность и выберем степень прозрачности. В результате получим следующий результат (рис. 2.4.4) Рис. 2.4.4 5. Для создания флагштока инструментом Прямоугольник нарисуем прямоугольник и заливаем градиентной заливкой, со следующими параметрами (рис. 2.4.5) Рис. 2.4.5 6. Теперь сгруппируем объекты (рис. 2.4.6). Рис. 2.4.6. Результат работы Институт Электроники и Телекоммуникаций Практическая работа 2.5: Заливка, тень, интерактивное перетекание, художественное оформление Цель: научиться пользоваться инструментом заливки, эффектом тени, интерактивного перетекания, художественное оформление на примере создания следующего объекта Ход выполнения работы 1. Инструментом Эллипс создаем овал, затем преобразовываем в кривые и с помощью инструмента Форма объекту придаем следующую форму (рис. 2.5.1). Рис. 2.5.1. 2. Заливаем Радиальной заливкой со следующими параметрами (рис. 2.5.2) и убираем обводку. Рис. 2.5.2. Диалоговое окно и результат после заливки 3. Продублируем объект и заливаем дубликат Текстурной заливкой со следующими параметрами (рис. 2.5.3). Институт Электроники и Телекоммуникаций Рис. 2.5.3 4. Накладываем его (дубликат) и применяем к нему Радиальную Интерактивную прозрачность (рис. 2.5.4). Рис. 2.5.4 5. Выберем инструмент Художественное оформление, кнопку Заготовка и рисуем палочку и заливаем (рис. 2.5.5). Рис. 2.5.5. Институт Электроники и Телекоммуникаций 6. Рисуем несколько произвольных фигур – блики. Заливаем их белым цветом, убираем контур (рис. 2.5.6). Рис. 2.5.6. 7. Применяем к ним Интерактивную прозрачность, делая их чуть видимыми (рис. 2.5.6). Рис. 2.5.7. 8. В конце добавляем Тень и можно пририсовать листик (рис. 2.5.8). Рис. 2.5.8 Институт Электроники и Телекоммуникаций Практическая работа 2.6: Заливка, интерактивное перетекание, художественное оформление Цель: научиться пользоваться инструментом заливки, интерактивного перетекания, художественное оформление на примере создания следующего объекта Ход выполнения работы 1. Рисуем эллипс, копируем 2 раза, придаѐм копиям различные оттенки (рис. 2.6.1). Рис. 2.6.1 2. Применяем эффект перетекания со значением по желанию (рис. 2.6.2). Рис. 2.6.2. 3. Рисуем блик белого цвета и применяем к нему тот же эффект перетекания (рис. 2.6.3). Рис. 2.6.3 4. С помощью инструмента Кривые Безье нарисуем следующую выделенную фигуру (рис. 2.6.4). Институт Электроники и Телекоммуникаций Рис. 2.6.4 5. Выберем инструмент Художественное оформление и нарисуем следующую фигуру (рис. 2.6.5) Рис. 2.6.5. 6. Выделяем все объекты и сгруппируем их (см. результат на рис. 2.6.6). Рис. 2.6.6. Результат работы Институт Электроники и Телекоммуникаций Практическая работа 2.7: Заливка, художественное оформление Цель: научиться пользоваться инструментом заливки, интерактивного перетекания, художественное оформление на примере создания следующего объекта Ход выполнения работы 1. С помощью инструмента Свободная форма рисуем листик. Меняя направление управляющих ручек, местоположение узлов, объекту придаем следующую форму (рис. 2.7.1). Рис. 2.7.1. 2. Заливаем Градиентной заливкой (рис. 2.7.2) Рис. 2.7.2 3. Продублируем (+), заливаем дубликат Текстурой и меняем прозрачность (рис. 2.7.3) Институт Электроники и Телекоммуникаций Рис. 2.7.3. 4. Поверх готового листика инструментом Художественное оформление рисуем прожилочки и раскрашиваем их в коричневый цвет (рис. 2.7.4). Рис. 2.7.4. 5. Сгруппируем все объекты и получим следующий результат (рис. 2.7.5). Рис. 2.7.5. Результат работы Институт Электроники и Телекоммуникаций Практическая работа 2.8: Интерактивное перетекание, интерактивная оболочка Цель: научиться пользоваться инструментом заливки, интерактивного перетекания на примере создания следующего объекта Ход выполнения работы 1. Выберем инструмент Основные фигуры и в панели свойств выберем фигуру, очень похожую на каплю воды (рис. 2.8.1). Рис. 2.8.1 2. Создаем две копии данной фигуры, одну намного меньше другой. Заливаем большую в желтый цвет, меньшую – в красный (рис. 2.8.2). Рис. 2.8.2 Институт Электроники и Телекоммуникаций 3. Убираем обводку, выберем инструмент Интерактивное перетекание и применяем его к объектам (см. рис. 2.8.3). Рис. 2.8.3. Результат применения эффекта перетекания 4. Для получения более реалистичного результата изменим форму пламени при помощи инструмента Интерактивная оболочка. Вид деформации можно выбирать на свое усмотрение – все зависит от вашего вкуса (рис. 2.8.4). Рис. 2.8.4 5. Для создания свечи нарисуем два овала, которые будут расположены параллельно друг другу (см. рис. 2.8.5). Рис. 2.8.5 Институт Электроники и Телекоммуникаций 6. Выделив овал, удалив обводку, откроем диалоговое окно Фонтанная заливка и установим настройки заливки для верхнего и нижнего овала (см. рис. 2.8.6). Рис. 2.8.6. Настройки заливки для верхнего и нижнего овала 7. Выделив объекты применяем эффект перетекания (рис. 2.8.7) Рис. 2.8.7. Применение эффекта перетекания 8. Сгруппировав все объекты, получим следующий результат (рис. 2.8.8) Рис. 2.8.8. Результат работы Институт Электроники и Телекоммуникаций Практическая работа 2.9: Текст вдоль кривой, направляющие Цель: научиться пользоваться направляющими, созданию фигурного текста Ход выполнения работы 1. Выполнить команду ВидНаправляющие, затем - команду ВидПривязатьК направляющим. Отобразим направляющих по вертикали и горизонтали, затем инструментом Эллипс нарисуем овал и отцентрируем по центру (рис. 2.9.1). Рис. 2.9.1. 2. Продублируем овал, уменьшим его размер (рис. 2.9.2) Рис. 2.9.2. 3. Выделяем все объекты и выполняем команду ФормированиеИсключить (рис. 2.9.3) Рис. 2.9.3 Институт Электроники и Телекоммуникаций 4. Полученный объект заливаем Текстурой (рис. 2.9.4) Рис. 2.9.4. Диалоговое окно и результат заливки текстурой 5. Продублируем объект (+) и заливаем Градиентной заливкой со следующими параметрами (рис. 2.9.5) и применяем эффект прозрачности. Рис. 2.9.5. Диалоговое окно и результат заливки градиентом 6. Продублируем объект (+) и заливаем градиентной заливкой со следующими параметрами (рис. 2.9.6) и применяем эффект прозрачности Рис. 2.9.6. Диалоговое окно и результат заливки градиентом Институт Электроники и Телекоммуникаций 7. Выберем инструмент Текст и наберем текст «Основы компьютерной графики» 8. Выделим созданный фигурный текст и выберем команду ТекстТекст вдоль пути, затем указываем путь (в данном случае вдоль дорожки диска), см. рис. 2.9.7 Рис. 2.9.7. Результат работы 9. Можем изменить координаты расположения текста, указав параметры на панели свойств (рис. 2.9.8) Рис. 2.9.8 Институт Электроники и Телекоммуникаций Практическая работа 2.10: Применение инструментов художественного оформления, преобразование векторного объекта в растровое изображение Цель: научиться пользоваться инструментами художественного оформления, приемам преобразования векторных объектов в растровые изображения. Ход выполнения работы 1. Нарисуем прямоугольник с помощью инструмента Прямоугольник (рис. 2.10.1) Рис. 2.10.1. 2. Выберем инструмент Кисть Художественного оформления и нарисуем несколько листьев, выбрав символ листьев (рис. 2.10.1). Рис. 2.10.1. 3. Можем подкорректировать форму кривых, затем заливаем их (рис. 2.10.2-2.10.3). Рис. 2.10.2 Институт Электроники и Телекоммуникаций Рис. 2.10.3. 4. Выберем инструмент Распылитель и нарисуем следующие объекты (рис. 2.10.4) Рис. 2.10.4 5. Выделяем прямоугольник и заливаем Радиальной фонтанной заливкой со следующими параметрами (рис. 2.10.5) Рис. 2.10.5. 6. Выберем инструмент Текст, вставим курсор в нужное место и наберем текст, заливаем его (рис. 2.10.6). Институт Электроники и Телекоммуникаций Рис. 2.10.6 7. Продублируем (+) текст, переместим, меняем цвет и применяем эффект перетекания (рис. 2.10.7). Рис. 2.10.7 8. Сгруппируем все объекты и преобразуем в растровое изображение, выбрав команду Растровые изображенияПреобразовать в растровое изображение. Или можем экспортировать, выбрав команду ФайлЭкспорт, затем в появившемся диалоговом окне укажем имя и формат файла (jpg, gif, png и т.д.). Институт Электроники и Телекоммуникаций Практическая работа 2.11: Применение эффектов деформации Цель: научиться приемам применения эффектов деформации для создания объектов. Ход выполнения работы 1. Нарисуем следующую фигуру (рис. 2.11.1) Рис. 2.11.1 2. Выбрав инструмент Деформация, и следующие параметры деформации, получим следующий узор (рис. 2.11.2) Рис. 2.11.2 3. Нарисуем следующую фигуру (рис. 2.11.3) Институт Электроники и Телекоммуникаций Рис. 2.11.3 4. Выбрав инструмент Деформация, и следующие параметры деформации, получим следующие узоры (рис. 2.11.4) Институт Электроники и Телекоммуникаций Рис. 2.11.4. Результаты работы Институт Электроники и Телекоммуникаций Практическая работа 2.12: Импорт, экспорт и трассировка растровых изображений Цель: научиться приемам импортирования, трассировки растровых изображений на примере создания работы на тему «Природа Кыргызстана» Ход выполнения работы 1. Выбираем альбомную ориентацию страницы 2. Импортируем растровое изображение (рис. 2.12.1), выбрав команду ФайлИмпорт Рис. 2.12.1. Вставленное растровое изображение 3. Преобразуем растровое изображение в векторное, выбрав команду трассировки: Растровые изображенияТрассировка абрисом Подробный логотип (рис. 2.12.2) Рис. 2.12.2. Диалоговое окно Институт Электроники и Телекоммуникаций 4. В результате трассировки получим следующее векторное изображение, состоящее из нескольких (7 областей) объектов (рис. 2.12.3). Выберем толщину и цвет обводки объектов. Рис. 2.12.3. Векторный объект, полученный после трассировки растрового изображения 5. Импортируем несколько растровых изображений (о природе Кыргызстана). И выделив каждое из них, поместим во фрейм (объект) выполнив команду ЭффектыPowerClip Поместить во фрейм. Инструментом Текст напишем названия областей. Сгруппируем объекты и экспортируем в растровое изображение, выполнив команду Файл Экспорт. Ниже на рисунке 2.12.4 показан результат работы. Рис. 2.12.4. Результат работы Институт Электроники и Телекоммуникаций