Создание электронной модели изделия в среде CAD
advertisement
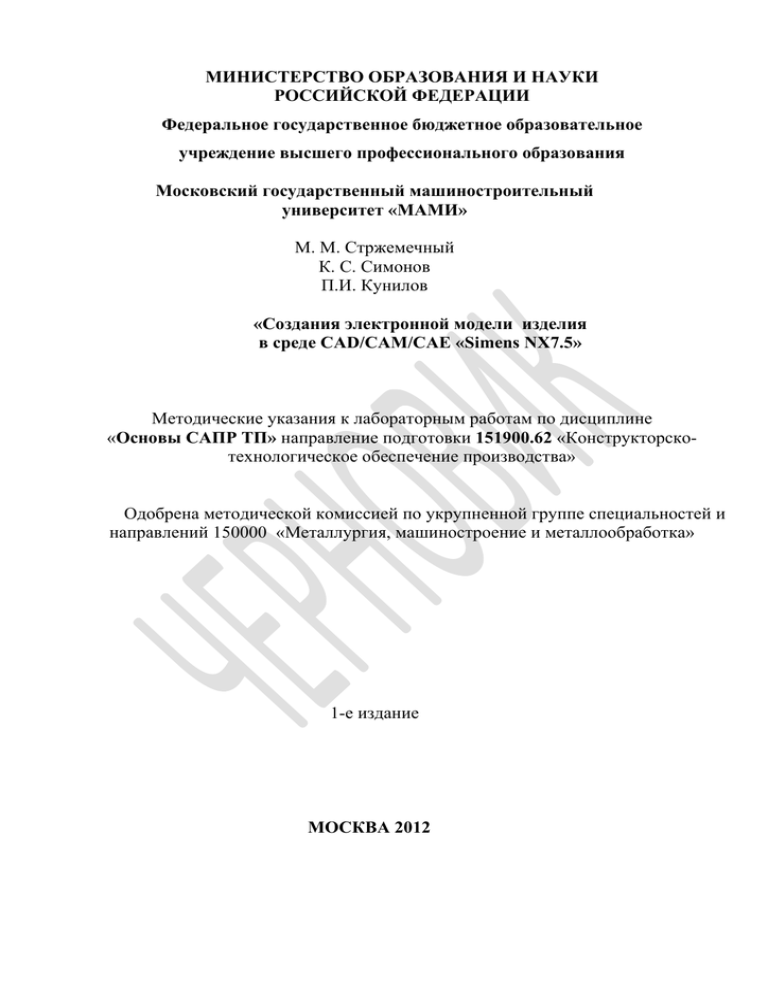
МИНИСТЕРСТВО ОБРАЗОВАНИЯ И НАУКИ РОССИЙСКОЙ ФЕДЕРАЦИИ Федеральное государственное бюджетное образовательное учреждение высшего профессионального образования Московский государственный машиностроительный университет «МАМИ» М. М. Стржемечный К. С. Симонов П.И. Кунилов «Создания электронной модели изделия в среде CAD/CAM/CAE «Simens NX7.5» Методические указания к лабораторным работам по дисциплине «Основы САПР ТП» направление подготовки 151900.62 «Конструкторскотехнологическое обеспечение производства» Одобрена методической комиссией по укрупненной группе специальностей и направлений 150000 «Металлургия, машиностроение и металлообработка» 1-е издание МОСКВА 2012 Стржемечный Михаил Михайлович Симонов Костантин С. Кунилов Павел И. «Создания электронной модели деталей изделия в среде CAD/CAM/CAE/PDM «Simens NX7.5» В методических указаниях к лабораторным работам изложено: - стратегия и основы конструирования «снизу-вверх» твердотельных моделей изделий на основе интуитивного мышления в CAD/CAM/CAE/PDM – системе «Simens NX7.5». Полученные знания и практический навык позволит студентам правильно воспринимать исходные данные (безбумажный обмен информации) и устанавливать необходимое и достаточное количество информации в параметрической модели детали для технологического проектирования процессов изготовления изделия (параллельный инжиниринг). Методические указания к лабораторным работам по дисциплине «Основы САПР ТП» направление подготовки 151900.62 «Конструкторско-технологическое обеспечение производства» и могут быть использованы при выполнении выпускных, дипломных и курсовых работ. Сопутствующие учебные пособия и литература: Данилов Ю., Артамонов И. «Практическое Издательство ДМК 2011 г. использование NX Simens», Начало работы в NX7.5 Запуск NX в Windows - двойной щелчок левой кнопкой мыши (МВ1) по иконки «NX» на рабочем столе или «Пуск/Программы/UGS NX7.5/NX7.5». Откроется окно рис. 1. Создайте новый файл модели - МВ1 «Файл/Новый» основного меню или . В диалоговом окне рис. 2 можно выбрирете один из нажмите иконку МВ1 шаблонов (модель, чертёж, симуляция, обработка) создаваемого файла. В закладке «Модель» файла модели, укажите: единицы измерения – миллиметры; имя файла модели; каталог, в котором будет храниться модель (в нижней части окна); нажмите «Ок». Рисунок 1 Имена файлов и путь в каталог не должен содержать русских букв. Рисунок 2 После создания файла NX является полностью трехмерной системой проектирования. Работа ведется в трехмерном декартовом пространстве. В NX принята правая декартовая система координат, за начало координат принята точка пересечения осей координат (Х=0, Y=0, Z=0), изображение которой можно увидеть в левом нижнем углу графического экрана. ЗАДАНИЕ 1. Создать электронную модель «Кронштейн» Запустите приложение Siemens NX7.5 сделав двойной щелчок левой кнопкой мыши на рабочем столе. Нажмите на иконку в верхнем левом углу , по значку щёлкнув по ней два раза левой кнопкой мыши. В открывшемся окне, выберете вкладку «Модель». Укажите имя файла «Kronstejn» и путь к папке, в которой будет находиться файл. МВ1«Ок» “Эскиз в среде задач” в меню «ВСТАВИТЬ». Далее активизируйте команду Выберите курсором плоскость Y X ЛКМ и нажмите – OK. Откроется рабочее пространство эскиза в координатах Y X, в нем и будем продолжать работу. На панели инструментов выберете инструмент ОКРУЖНОСТЬ и диаметр 1В рабочем пространстве эскиза выберете координаты центра ого сопряжения кронштейна Введите координаты центра и размеры диаметра для 2-го и 3-го сопряжения в соответствии с выше изученными манипуляциями: XC=0 YC=50 диаметр=20. XC=75 YC=65 диаметр=30. На панели выбираем функцию “Точка квадранта” дуги” , и отключаем “Центр далее на панели инструментов выберете “Отрезок” и проведите касательную от окружности 1 к окружности 2. Затем кликните ЛКМ по окружности 1 и ведите курсор к окружности 3 до появления значка касательной . После чего кликните ЛКМ по верхней точке окружности 2 (программа автоматически даст начало отрезку именно в этой точке, если курсор будет находится в непосредственной близости, т.к. ранее мы активизировали точки квадранта как привязку), задаем длину отрезка 100 и Угол 0. функцию “Быстрая отрезка” и усекаем все ненужные линии Далее используйте до образования замкнутого контура. Выберете команду “Скругление” и задайте размер радиуса 12, далее выберете 2 поверхности, между которыми и будет вписан радиус R12 – в данном случае это прямая С и окружность 3. Используя функцию отверстий 1 2 3. “Точка” пометьте места расположения центров Кликните “Закончить эскиз” Для построения твёрдотельной модели кронштейна, нужно будет вытянуть наш нарисованный профиль, для этого выберите операцию “Вытягивание” и кликните ЛКМ по нарисованному эскизу, в графе расстояние пишем 14 мм (т.к. толщина кронштейна 14 мм) – применить. Вырежем отверстия в модели кронштейна. “Эскиз в среде задач”, кликаем по поверхности кронштейна, на которой у нас остались координаты отверстий, Выбираем “Грань из Вытягивания” Выбираем “Окружность” и наводим курсор к 1 месту расположения отверстия центра, он должен автоматически зафиксироваться на нем (т.к. мы предварительно пометили эти места), задаем диаметр 10. Проделываем тоже самое для остальных 2-х отверстий. Кликаем “Закончить эскиз” Выбираем операцию “Вытягивание” и кликаем MB1 по последнему эскизу ( 3 окружности). Выбираем нужное направление вытягивания отверстий через тело кронштейна и в графе Булево выбираем “Вычитание” - OK. Для проверки своих построений удобно использовать функцию “Измерение расстояния” Сохранить модель кронштейна. ЗАДАНИЕ 2: Создать электронную модель корпуса блока колес Вставить – эскиз в среде задач, выбираем плоскость XY. На панели задач выбираем функцию “Прямоугольник” - вводим координаты 2-х точек: 1 точка XC=0 YC=0 2 точка Ширина=130 Высота=115 Закончить эскиз. Вытягиваем полученный прямоугольник на длину 45. Выбираем плоскость параллелепипеда, на которой будет располагаться ступенчатый цилиндр. Вставить – эскиз в среде задач. Строим окружность диаметром 20: XC=57.5 YC=65 Закончить эскиз. Вытягиваем эскиз окружности диаметром 20 на глубину 45. В строке “Булевы” выбираем вычитание (т.к. нам необходимо получить отверстие в параллелепипеде диаметром 20). Выбираем плоскость параллелепипеда, на которой будет располагаться ступенчатый цилиндр. Вставить – эскиз в среде задач. Строим окружность диаметром 40: XC=57.5 YC=65 Закончить эскиз. Вытягиваем эскиз окружности диаметром 40 на глубину 11 Выбираем плоскость параллелепипеда, на которой будут располагаться цилиндры диаметром 23. Вставить – эскиз в среде задач. Строим окружность диаметром 23 в месте, приближенном к чертежу. Появятся авторазмеры, которые далее можно изменить. Дважды кликаем MB1 по размеру – появится строка с графой для ввода данных – задаем нужные размеры согласно чертежу. Повторяем выше изученные манипуляции для второй окружности диаметра 23. Закончить эскиз. Вытягиваем 2 окружности Ø23 на глубину 25. Повторяем построение 2-х цилиндров Ø23 с противоположной стороны параллелепипеда. Сохранить. ЗАДАНИЕ 3. Создать электронную модель регулировочной пластины Вставить – «эскиз в среде задач», выбираем плоскость XY. На панели задач выбираем функцию «Прямоугольник» - вводим координаты 2-х точек: 1 точка XC=0 YC=0 2 точка Ширина=95 Высота 45 Строим 2 окружности Ø23 согласно размерам эскиза задания. Закончить эскиз. Вытягиваем полученный эскиз на длину 3. Выбираем функцию “Линейный размер” и кликаем MB1 по контуру 2-х отверстий Ø 23. Программа автоматически выведет на экране межцентровое расстояние 40. Изменяем расстояние 40 на 60. Далее нам необходимо изменить и размеры параллелепипеда; для этого кликаем MB1 по 2-м его противоположным граням. Кликните MB2 по эскизу и выберите “Скрыть”. Так же это можно сделать в дереве модели. ЗАДАНИЕ 4. Создать электронную модель колеса Вставить - Эскиз в среде задач. Проводим отрезок XC=0 YC=0 Длина = 90 Угол = 0 Кликаем по отрезку MB2 и применяем функцию “преобразовать вспомогательный”. Далее мы будем использовать этот отрезок как ось детали. Инструменты – ограничения – убрать “Постоянное автообразмеривание” XC =0 XC =0 XC =0 XC =0 XC =0 XC =0 YC=25 Длина=110 YC=27 Длина=110 YC=35 Длина=110 YC=69 Длина=110 YC=76 Длина=110 YC=95 Длина=110 Угол=0 Угол=0 Угол=0 Угол=0 Угол=0 Угол=0 XC =0 YC=0 Длина=130 Угол=90 XC =3 YC=0 Длина=130 Угол=90 XC =7 YC=0 Длина=130 Угол=90 XC =9 YC=0 Длина=130 Угол=90 XC =16 YC=0 Длина=130 Угол=90 XC =19 YC=0 Длина=130 Угол=90 XC =23 YC=0 Длина=130 Угол=90 XC =26 YC=0 Длина=130 Угол=90 XC =-10 YC=0 Длина=130 Угол=90 XC =-19 YC=0 Длина=130 Угол=90 Отрезок – пометьте MB1 точку А – Длина=70 Угол=171 Быстрое расширение до ближайшей прямой.(рис) во Отрезок – пометьте MB1 точку B – Длина=20 Угол=171 Быстрое расширение до ближайшей прямой на удобное для дальнейшей работы расстояние. Отрезок – пометьте MB1 точку С – Длина=30 Угол=165 “Скругление” – выбираем вертикальную линию 4 и наклонную линию 3 – R14 “Быстрая обрезка” – убираем все ненужные линии и заканчиваем эскиз. Применяем функцию “Вращение” – выбираем контур колеса и в графе “ось” задаем вектор ( ось вращения колеса ) – OK. Сохранить деталь. ЗАДАНИЕ 5 Создать электронную модель кронштена Вставить - Эскиз в среде задач. Инструменты – ограничения – убрать “Постоянное автообразмеривание” Построим вспомогательные линии, которые далее будем использовать для создания модели кронштейна. XC =0 YC=0 Длина=200 Угол=0 XC =0 YC=-45 Длина=200 Угол=0 XC =0 YC=-200 Длина=200 Угол=0 XC =0 YC=0 Длина=225 Угол=270 XC =32,5 YC=0 Длина=225 Угол=270 XC =82,5 YC=0 Длина=225 Угол=270 XC =115 YC=0 Длина=225 Угол=270 Выберем на панели ограничений “пересечение”. Вставить – База/Точка и пометим точки A B C D E F (рисунок метода) Соединим отрезком F и E, С и D.( рис методичка) Быстрая обрезка – убираем ненужные линии эскиза. Создадим радиусные фаски в точках A B C D (рисунок методы). Скругление - R30 - пометьте угол в точках A и B. Скругление - R20 - пометьте угол в точках C и D. Строим 3 окружности, используя функцию “Контекстный размер”, либо - строить окружности, задавая координаты центров и диаметры. Закончить эскиз. Вытянуть эскиз на длину 30. Использовать функцию “Скругление ребра” – Radius 8 – пошагово выбираем каждое ребро, на котором будет находиться R8.(рис 11.3) Вставить – Эскиз в среде задач – выбираем для эскиза такую плоскость кронштейна, от которой удобно строить отверстие R4. (Рис) Строим окружность диаметром 8. Закончить эскиз. Вытянуть эскиз отверстия Ø8 на длину 120.(рис) Вставить – эскиз в среде задач. Выбираем плоскость кронштейна, на которой будет располагаться карман. (рис ) Создаем эскиз внутреннего кармана. Для создания R40 используйте инструмент “Дуга”. Закончить эскиз. Вытягиваем карман вглубь кронштейна на длину 20 мм. Сохранить деталь.. ЗАДАНИЕ 6. Создать электронную модель шарикоподшипника Вставить – эскиз в среде задачи Строим отрезок – XC=0 YC=0 Длина=14 Угол=90 Строим отрезок – XC=0 YC=14 Длина=10 Угол=0 Строим отрезок – XC=10 YC=14 Длина=14 Угол=270 Строим отрезок – XC=10 YC=0 Длина=10 Угол=180 Строим отрезок – XC=3 YC=14 Длина=14 Угол=270 Строим отрезок – XC=7 YC=14 Длина=14 Угол=270 Строим окружность – XC=5 YC=7 D=6 Вставить – База/Точка – укажите центр окружности D=Ø6 Быстрая обрезка – убираем ненужные линии. Строим отрезок – XC=24 YC=14 Длина=14 Угол=270 Кликаем MB3 по отрезку и выбираем “Преобразовать во вспомогательный” Закончить эскиз. Вращение – выбираем эскиз корпуса подшипника и ось вращения в графе “задать вектор” – ОК Вставить –Элементы проектирования – Сфера Выбираем точку, которой мы указывали центр окружности D=6 ( она определится автоматически, когда курсор будет от нее в непосредственной близости) Диаметр = 6 – ОК Вставить – Ассоциативная копия – геометрия массива Выбираем тип - вращение Выбираем объект – Сфера Задаем вектор – ось корпуса подшипника Угол – 20 Расстояние – 0 Число копий – 18 OK ЗАДАНИЕ 7. Создать электронную модель вала Запускаем приложение Siemens NX7.5 сделав двойной щелчок левой кнопкой мыши по значку на рабочем столе. Нажимаем на иконку в верхнем левом углу , щёлкнув по ней два раза левой кнопкой мыши. В открывшемся окне, выбираем вкладку «Модель». Указываем имя файла «Val» и путь к папке, в которой будет находиться файл. Нажимаем «Ок» Для того, что бы нарисовать профиль вала, необходимо войти в область создания эскиза. Для этого сделаем двойной щелчок левой кнопкой мыши по иконке . В выскочившем меню выбираем плоскость эскиза, пусть эта плоскость будет XZ. Нажимаем кнопку «открыть в среде задач эскиза» , хотя так же эскиз можно создавать не заходя в среду эскиза, а находясь в среде моделирования. Для того чтобы построить профиль ступенчатого вала, нажмём на иконку введём координаты XC=0 YC=0 и . Далее указываем длину и угол вводимых отрезков . Таким образом построим профиль ступенчатого вала со следующими параметрами: 1 отрезок – XC=0 YC=0 Длина=13 Угол =90 1 отрезок – XC=0 YC=13 Длина=10 Угол =0 1 отрезок – XC=10 YC=13 Длина=3 Угол =270 1 отрезок – XC=10 YC=10 Длина=4 Угол =0 1 отрезок – XC=14 YC=10 Длина=3 Угол =90 1 отрезок – XC=14 YC=13 Длина=13 Угол =0 1 отрезок – XC=27 YC=13 Длина=2.5 Угол =90 1 отрезок – XC=27 YC=15.5 Длина=3 Угол =0 1 отрезок – XC=30 YC=15.5 Длина=2.5 Угол =270 1 отрезок – XC=30 YC=13 Длина=34 Угол =0 1 отрезок – XC=64 YC=13 Длина=2 Угол =270 1 отрезок – XC=64 YC=11 Длина=35 Угол =0 1 отрезок – XC=99 YC=11 Длина=11 Угол =270 – XC=0 YC=0 Создадим ось вращения ступенчатого вала проведя отрезок Длина=99 Угол=0. Кликнем по этому отрезку левой кнопкой мыши и нажмём на . иконку “преобразовать во вспомогательный” Для создания фасок, в меню выбираем инструмент “Фаска” В диалоговом окне устанавливаем следующие параметры фаски: - Фаска – смещение и угол - Расстояние 1.5 - Угол 45 1 2 Выбираем прямую 1 и 2 , 3 и 4. 3 4 5 6 Выбираем прямые 5 и 6. При помощи инструмента «Быстрая отрезка» контура вала. Нажимаем на кнопку «Закончить эскиз» – удаляем ненужные линии левой кнопкой мыши. Для создания модели вала будем использовать стандартную операцию «Вращение». Вращать будем профиль эскиза вала, вокруг его оси. Для этого выбираем операцию «Вращение» кликая последовательно левой кнопкой мыши: «Вставить» , «Элементы проектирования», «Операция вращения» . В диалоговом окне устанавливаем параметры, как показано на рисунке, при этом в качестве кривой выбираем профиль созданный нами в среде эскиза, а в качестве вектора при указании оси, выбираем созданную нами ось также в среде эскиза. Нажимаем OK. Для создания отверстия на крайней шейке вала выполняем операцию «эскиз в среде задачи» также как и для построения профиля, выбираем плоскость YX, перпендикулярную к торцам вала, для удобства построения отверстия D=6. Для построения отверстия нажимаем на иконку в меню эскиза левой кнопкой мыши. Вводим координаты центра окружности и указываем диаметр , Нажимаем на кнопку «Закончить эскиз» левой кнопкой мыши. Для создания отверстия, в дереве модели выбираем эскиз с окружностью D=6. Далее выбираем операцию «Вытягивание» кликая последовательно левой кнопкой мыши: , «Элементы проектирования», «Вытягивание» . В «Вставить» диалоговом окне устанавливаем параметры, как показано на рисунке. В строке ограничений выбираем: начало – «симметричное значение»; расстояние – 12. В строке булевые операции выбираем: «Вычитание» . сохраняем деталь . Нажимаем «ок». И ЗАДАНИЕ 8. Создать электронную модель изделия Создать новый – Сборка. Добавить компонент – выбираем из списка файлов все сохраненные детали, входящие в сборку. ( Корпус, пластина, кронштейн, выл, подшипник, колесо) Для простого перемещения любой детали по рабочему пространству необходимо: Кликаем по дет MB3 и выбираем пункт “Переместить компонент” Кликаем MB3 по регулировочной пластине и выбираем пункт “Изменить отображение” - меняем цвет на отличный от других деталей сборки. ( Далее для всех деталей выбираем разные цвета) В инструментах сборки (либо кликаем MB3 по детали в рабочем пространстве или по названию детали в дереве сборки) выбираем пункт “Сопряжения сборки” ТИП – выравнивание по касанию ОРИЕНТАЦИЯ – Касание Выбираем плоскости регулировочной пластины ( рис ) и корпуса блока колес, которыми они будут присоединяться друг к другу. OK Сопряжения сборки – ТИП – выравнивание по касанию ОРИЕНТАЦИЯ – Вывод центра/Оси Выбираем ось отверстия регулировочной пластины и ось отверстия блока колес OK Тоже самое делаем с оставшимися отверстиями пластины и блока. Соединяем кронштейн с блоком колес и пластиной. Для удобства дальнейших сопряжений можно погасить некоторые детали сборки: Кликаем MB3 по детали или по названию в дереве модели – Скрыть. ( Либо убрать галочку напротив той детали, которую необходимо скрыть). Соединим сборку с валом. Сопряжения сборки – ТИП – перпендикулярный Выбираем на валу торец– Выбираем на кронштейне ось отверстия под вал OK Сопряжения сборки– ТИП – Выравнивание по касанию ОРИЕНТАЦИЯ – Вывод центра/Оси Выбираем на вале ось отверстия под штифт – Выбираем на кронштейне ось отверстия под штифт OK Сопряжения сборки ТИП – Выравнивание по касанию ОРИЕНТАЦИЯ – Касание Выбираем поверхность (цилиндр) вала, на котором располагается отверстие под штифт - Выбираем поверхность отверстия кронштейна, на которой располагается отверстие под штифт OK Соединим сборку с подшипником. Сопряжения сборки ТИП – Выравнивание по касанию ОРИЕНТАЦИЯ – Касание Выбираем торец подшипника Выбираем грань ступенчатого вала, по которой с ним будет сопрягаться подшипник OK Сопряжения сборки – ТИП – выравнивание по касанию ОРИЕНТАЦИЯ – Вывод центра/Оси Выбираем ось подшипника Выбираем ось ступенчатого вала OK Соединим сборку с колесом. Сопряжения сборки – ТИП – выравнивание по касанию – ОРИЕНТАЦИЯ – выравнивание – Выбираем поверхность колеса, которая сопрягается с рабочей поверхностью ( контакт колеса с подшипником) Выбираем торец подшипника – Сопряжения сборки – ТИП – выравнивание по касанию – ОРИЕНТАЦИЯ – Вывод центра/оси– Выбираем рабочую поверхность колеса (отверстие под подшипник)– Выбираем рабочую поверхность подшипника (грань по которой происходит сопряжение с колесом) ОК Повторяем операции по соединению со сборкой пластины, кронштейна, вала, подшипника и колеса с другой стороны корпуса блока колес. Так же можно использовать зеркальную сборку для повторяющихся элементов сборки (пластина, кронштейн, вал, подшипник, колесо) Сборки – Компоненты – Зеркальная сборка Далее – выбираем колесо, подшипник, вал, кронштейн и пластину – Далее – Создадим плоскость, относительно которой сформируется зеркало выбранных компонентов. Тип – контекстный – выбираем одну из плоскостей, относящейся к системе координат. – двигаем плоскость до середины грани корпуса – ОК. Далее – выбираем тип отражения перепозиционирование” ) – Далее – Готово ( “Повторное использование и
