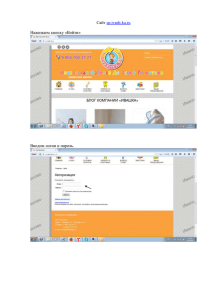Инструкция. 1С:Портал поставщиков
advertisement
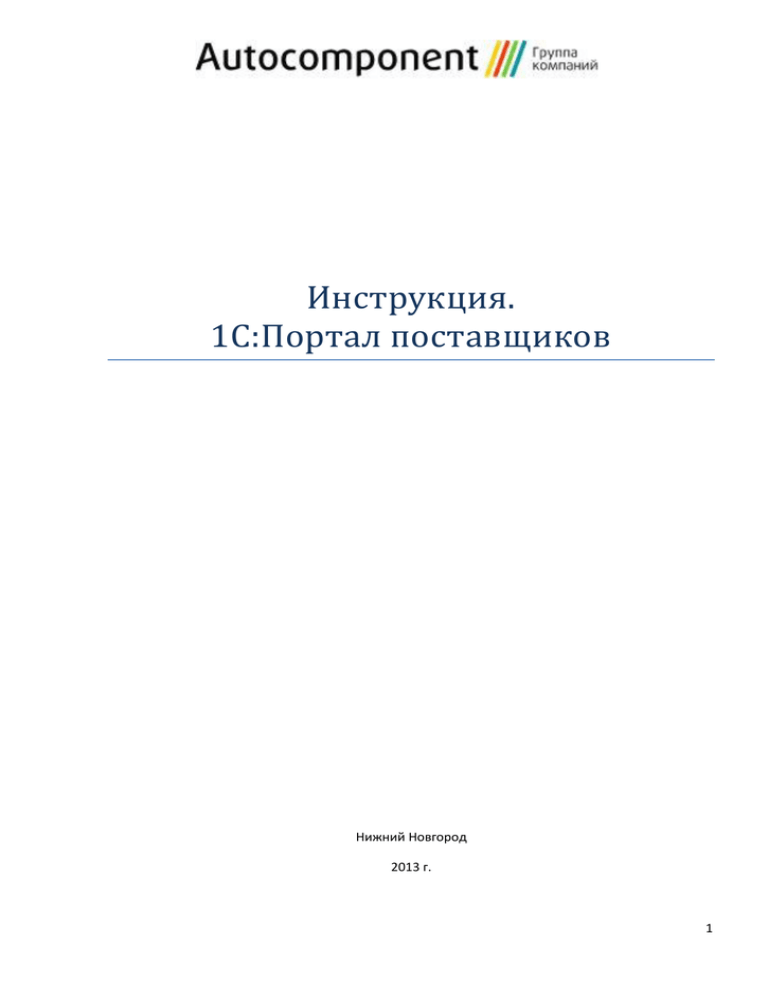
Инструкция. 1С:Портал поставщиков Нижний Новгород 2013 г. 1 Оглавление Ключевые возможности системы .............................................................................................................. 3 Запуск системы ............................................................................................................................................ 3 Работа в подсистеме заказы....................................................................................................................... 7 Список «Заказы» .................................................................................................................................. 7 Документы «Заказ первоначальный» ............................................................................................... 7 Документ «Заказ уточненный» .......................................................................................................... 8 Документы «График поставок» .......................................................................................................... 9 Документы «Поставка» .....................................................................................................................10 Работа в подсистеме несоответствия. .....................................................................................................13 Документы «Отчет 8D».....................................................................................................................13 Заполнение документа «Отчет 8D» ................................................................................................14 2 Ключевые возможности системы Ключевыми возможностями программы являются: Создание заказов поставщикам от ГК Автокомпонент Облегченный контроль новых заказов и графиков поставок поставщиками Мониторинг отклонений поставок от первоначальных заказов менеджерами ГК Автокомпонент Заполнение отчета по несоответствиям 8D Запуск системы Система «Портал поставщиков» доступна по Web - адресу http://portal.autocomponent.info. Работа в системе возможна с использованием интернет-браузеров Internet Explorer версии 8 и выше или FireFox Для работы системы необходимо отключить блокирование всплывающих окон: Для Internet Explorer: Сервис(Tools)-Блокирование всплывающих окон(Pop-up Blocker)-Параметры блокирования всплывающих окон (Pop-up Blocker Settings) В открывшемся окне вносим адрес http://portal.autocomponent.info , нажимаем кнопки Добавить(ADD) – Закрыть(Close). Перезапускаем Internet Explorer. 3 Для FireFox: Нажимаем на кнопку FireFoх –Настройки - Настройки В открывшемся окне переходим на вкладку Содержимое, в строке Блокировать всплывающие окна нажимаем кнопку Исключения. 4 В открывшемся окне в строке Адрес веб-сайта вводим адрес http://portal.autocomponent.info, нажимаем кнопки Разрешить - Закрыть Если при открытии появляется следующее окно, значит настройки блокирования всплывающих окон сделаны некорректно, необходимо повторно осуществить настройки. 5 В случае успешных настроек появится окно авторизации. В окне авторизации необходимо ввести логин и пароль, предоставленные ГК Автокомпонент : Рисунок 1 При открытии системы отображается «Рабочий стол» (Рис. 2) Рисунок 2 6 Для удобства на рабочем столе размещены все основные объекты. В верхней части рабочего стола отображается список заказов. В нижней – список документов «Поставка». В левой части рабочего стола располагается панель навигации. С помощью соответствующей ссылки можно открыть на весь экран список заказов или список документов «Поставка». (Рис. 3) Рисунок 3 Работа в подсистеме заказы Список «Заказы» Список «Заказы» содержит документы трех типов: Заказ первоначальный Заказ уточненный График поставок Документы создаются менеджерами ГК Автокомпонент. Поставщикам они доступны только для просмотра. Документы «Заказ первоначальный» Рисунок 4 Документ «Заказ первоначальный» содержит информацию о поставщике (Контрагент, Договор контрагента), 7 информацию о заказчике (Склад, Ответственный), период заказа – начало месяца, к которому относится даны заказ перечень заказанной номенклатуры (табличная часть Товары) Содержание документа «Заказ первоначальный» можно вывести на печать с помощью кнопки «Печать» - «Печать заказа». Рисунок 5 Документ «Заказ уточненный» Документ «Заказ уточненный» содержит информацию о заказе с учетом всех корректировок. То есть последний уточненный заказ отражает актуальный скорректированный заказ на месяц. Реквизиты документ совпадают с реквизитами «Заказа первоначального» (Рис. 5). За исключением реквизита «Первоначальный заказ», который обеспечивает связку нескольких заказов. Рисунок 6 8 Содержание документа «Заказ уточненный» также можно вывести на печать с помощью кнопки «Печать» - «Печать заказа». Рисунок 7 Документы «График поставок» Документ «График поставок» содержит детализацию поставок по числам месяца (Рис. 6) Рисунок 8 Реквизиты также аналогичны реквизитам документа «Заказ первоначальный». 9 Данные документа «График поставок » можно вывести с помощью кнопки «Печать» - «Печать графика». Рисунок 9 Документы «Поставка» Документ «Поставка» заполняется поставщиком в момент отправки машины с заказом для ГК Автокомпонент. Существует 2 способа создания документа «Поставка»: ручной ввод и заполнение на основании другого документа. Для создания документа «Поставка» ручным вводом выполните следующее: 1. В списке документов «Поставка» нажмите кнопку «Добавить» Рисунок 10 10 2. Заполните реквизиты: a. Договор контрагента (по умолчанию система заполнит поле «Договор» основным договором контрагента) b. Период заказа месяц Рисунок 11 3. Нажмите кнопку «Заполнить» -> «Заполнить по остаткам заказа» Рисунок 12 Система заполнит табличную часть товары по остаткам заказа на указанный месяц. Рисунок 13 11 4. Отредактируйте список товаров в соответствии с планируемой отгрузкой в ГК Автокомпонент. Если в табличной части содержаться лишние строки (в текущей поставке номенклатуру отгружать не планируется), то удалить ее можно клавишей «Delete» или кнопкой . Количество номенклатуры также доступно для ручного редактирования. 5. В каждой строке номенклатуры необходимо указать номер партии товаров, дату изготовления и срок хранения. 6. Нажмите кнопку «Провести и закрыть». Рисунок 54 В списке документов появится проведенный документ. Признаком проведенного документа является значок . Актуальными считаются только проведенные документы. Например, если документ записан, но не проведен, то часть заказа закрыта не будет. Тогда система при заполнении другого документа по остаткам товара выдаст тот же самый результат. Для создания документа «Поставка» на основании заказа выполните следующее: 1. Откройте документ «Заказ уточненный» или «Заказ первоначальный», по которому необходимо оформить поставку. 2. Выполните действия «Создать на основании» -> «Поставка» Рисунок 65 Будет создан документ «Поставка» и заполнены основные реквизиты. Однако автоматически документ не записывается в базу данных. Внесите при необходимости изменения в документ и проведите (запишите) документ. 12 Работа в подсистеме несоответствия. Документы «Отчет 8D» Для работы с документами отчет 8D надо перейти в раздел несоответствия, нажав соответствующую кнопку Далее переходим к списку отчетов 8D: Откроется список отчетов 8D, относящихся к вашей организации Далее выбирается нужный документ, и производится его заполнение. 13 Заполнение документа «Отчет 8D» Отчет заполняется последовательно в несколько этапов, каждый этап согласовывается менеджером ГК Автокомпонент, ответственным за работу с отчетами 8D. Контрольные сроки исполнения этапов указаны в поле Контрольный срок исполнения на каждой вкладке, соответствующей этапу. Подробное описание несоответствия можно просмотреть, нажав на кнопку просмотра в строке Досье: 14 1. Заполнение сведений этапа D1 (Создание команды) На данном этапе необходимо внести сведения о лице, ответственном за формирование отчета в поле Ответственный за отчет. Ответственный выбирается из списка ответственных лиц вашей организации, который можно заполнить в процессе ввода сведений в отчет 8D при нажатии кнопки выбора в соответствующей строке: В открывшейся форме необходимо выбрать ответственное лицо, либо заполнить сведения об ответственных лицах вашей организации, нажав кнопку Создать: 15 Далее в соответствующих полях заполняются сведения о руководителе и членах команды. Также на этом этапе необходимо внести дату начала работы с отчетом в поле Дата создания отчета. По умолчанию устанавливается текущая дата. Для сохранения внесенных данных используется кнопка Записать этап. 2. Заполнение этапа D3(Действия) На данном этапе вносятся сведения о немедленно предпринятых действиях. Действие добавляется при нажатии кнопки Добавить. Также на этом этапе можно приложить подтверждающие файлы в разделе Приложения, нажав кнопку Добавить в этом разделе. При первом добавлении файла системой будет предложено установить Расширение для работы с файлами, надо согласится и следовать дальнейшим инструкциям. После заполнения всех необходимых данных необходимо их сохранить и нажать кнопку Отправить на согласование. Заполнение следующих этапов станет доступно после согласования менеджером ГК Автокомпонент, о чем вам придет оповещение на электронную почту. 3. Заполнение последующих этапов. Последующие этапы заполняются аналогично, согласование происходит после этапов D4-D6 и D7. 16