Учебно-справочное руководство - Help
advertisement
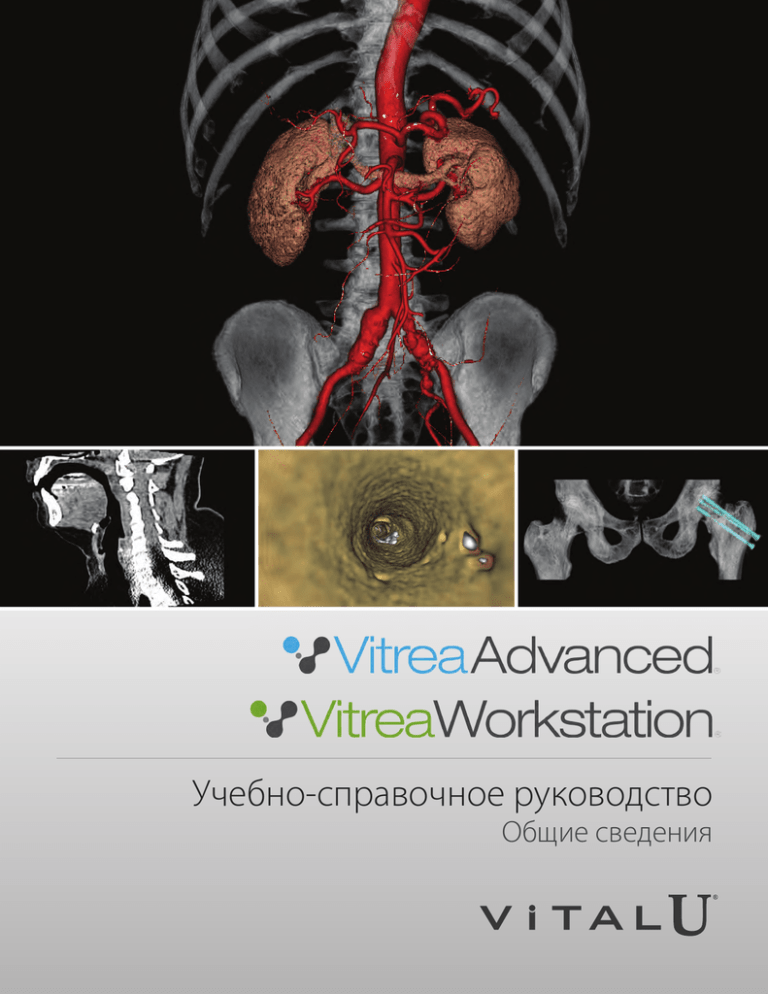
Учебно-справочное руководство Общие сведения © Vital Images, Inc., 1997 г. - 2014 гг. Все права защищены. Дата публикации 3-2014 Программное обеспечение VitreaWorkstation защищено патентами США: 5,986,662; 6,130,671; 6,219,059; 7,031,504; 7,136,064; 7,362,329; 7,574,029; 7,590,272; 7,660,481;7,929,748;7,991,210; 8,214756; 8,249,687. Другие патенты находятся на стадии рассмотрения в США и других странах. Программное обеспечение VitreaAdvanced® защищено патентами США: 5,986,662; 6,130,671; 6,219,059; 7,031,504; 7,136,064; 7,362,329; 7,574,029; 7,590,272; 7,660,481;7,929,748;7,991,210; 8,214756; 8,249,687. Другие патенты находятся на стадии рассмотрения в США и других странах. Программное обеспечение VitreaCore защищено патентами США: 5,986,662; 6,130,671; 6,219,059; 7,039,723; 7,136,064; 7,362,329; RE42,952. Другие патенты находятся на стадии рассмотрения в США и других странах. VPMC-13341 A Учебно-справочное руководство по системе VitreaAdvanced - VitreaWorkstation VPMC-13226 A VitreaAdvanced - VitreaWorkstation General Education and Reference Guide Данное издание относится к программному обеспечению VitreaAdvanced® 6.6.2, Vitrea® fX 6.6.2, и Vitrea® Enterprise Suite (VES) 6.6.2 и более поздним версиям программного обеспечения. Настоящую публикацию запрещается воспроизводить, полностью или частично, хранить в информационно-поисковой системе или передавать в любой форме и любыми средствами — электронными или механическими, включая ксерокопии и записи, а также с помощью какой-либо информационно-поисковой системы — без письменного разрешения от компании Vital Images. Товарные знаки «Vitrea», «Vital Images», «VitreaAdvanced», «Vital», «Vital U» и «VitreaView» являются зарегистрированными товарными знаками компании Vital Images, Inc. Все остальные товарные знаки являются собственностью соответствующих владельцев. Описание ограниченных прав Поставка данного программного обеспечения или документации Министерству обороны США осуществляется с ограничениями прав, а именно: На использование, копирование или раскрытие программного обеспечения правительством США налагаются ограничения, указанные в подразделе (c)(l)(ii) положения о правах на технические данные и программное обеспечение, в приложении к Федеральному положению о военных закупках (DFARS) 252.227-7013. Поставка данного программного обеспечения или документации любой правительственной организации в США, кроме Министерства обороны, осуществляется с ограничениями прав, и на использование, копирование и раскрытие такого программного обеспечения или документации правительством США налагаются ограничения, указанные в разделе 52.227-19 (b)(3) Федерального положения о закупках (FAR). Поставка данного программного обеспечения или документации НАСА осуществляется с ограничениями прав в соответствии с положениями, содержащимися в разделе 18-52.227-86(d) Приложения к правилам закупок для НАСА (NASA FAR Supplement). Ограничение ответственности и отказ от гарантийных обязательств КОМПАНИЯ VITAL IMAGES НЕ НЕСЕТ ОТВЕТСТВЕННОСТИ ЗА ЛЮБОЙ ПРЯМОЙ, КОСВЕННЫЙ ИЛИ ПОБОЧНЫЙ УЩЕРБ, ПОНЕСЕННЫЙ В РЕЗУЛЬТАТЕ КАКОГО-ЛИБО ДЕФЕКТА, СБОЯ ИЛИ НЕИСПРАВНОСТИ ПРОГРАММНОГО ОБЕСПЕЧЕНИЯ ЛИБО ИСПОЛЬЗОВАНИЯ ЛЮБОЙ ДОКУМЕНТАЦИИ КОМПАНИИ VITAL IMAGES, НЕЗАВИСИМО ОТ ТОГО, ЯВЛЯЕТСЯ ЛИ ОСНОВАНИЕМ ИСКА НАРУШЕНИЕ ГАРАНТИИ, ДОГОВОРА, ПРАВОНАРУШЕНИЕ ИЛИ ИНОЕ. КОМПАНИЯ VITAL IMAGES НЕ ПРЕДОСТАВЛЯЕТ НИКАКИХ ПРЯМЫХ ИЛИ КОСВЕННЫХ ГАРАНТИЙ, ВКЛЮЧАЯ, В ТОМ ЧИСЛЕ, ЛЮБЫЕ ГАРАНТИИ ТОВАРНОЙ ПРИГОДНОСТИ ИЛИ СООТВЕТСТВИЯ КАКОЙ-ЛИБО КОНКРЕТНОЙ ЦЕЛИ, ПРЕДУСМОТРЕННЫХ ЗАКОНОМ, ОБЩИМ ПРАВОМ, ТРАДИЦИЕЙ ИЛИ ИНЫМ ОБРАЗОМ. Положение о конфиденциальности Данное программное обеспечение и содержащаяся в нем информация, включая, в том числе, идеи, концепции и ноу-хау, представляют собой конфиденциальную информацию и коммерческую тайну, представляющие собственность компании Vital Images. Вся информация, содержащаяся в данном документе, считается конфиденциальной информацией и коммерческой тайной, представляющей собственность компании Vital Images, запрещается её копирование или воспроизведение в любой форме. Запрещается передавать данное программное обеспечение и содержащуюся в нем информацию третьим лицам, за исключением официальных представителей работодателя пользователя, который в силу договора обязан не разглашать указанную информацию без прямого письменного разрешения компании Vital Images. Пользователь данного программного обеспечения и любой содержащейся в нем информации обязуется не выяснять конфиденциальную информацию и коммерческую тайну компании Vital Images, запрещается декомпилировать, дизассемблировать либо иным образом разбирать на составляющие коды данное программное обеспечение или любую содержащуюся в нем информацию. Уведомление о лицензии на программное обеспечение Данное программное обеспечение представляет собой лицензионный продукт, принадлежащий и распространяемый компанией Vital Images, и может использоваться только при соблюдении условий предоставления лицензии на данную систему, содержащихся в Лицензионном соглашении. При возникновении каких-либо разногласий между этими условиями и условиями любого другого письменного соглашения либо договора, согласованного компанией Vital Images посредством электронных средств связи, действуют условия такого письменного или согласованного договора. Партнер в Австралии: CELEO Pty Ltd 15 Alvarado Court Broadbeach Waters, QLD 4218 Австралия Партнер в Австралии: Toshiba Australia Pty Ltd PO Box 350 North Ryde, NSW 1670 Австралия MDSS GmbH Schiffgraben 41 30175 Hannover, Germany Компании CELEO Pty Ltd. и Toshiba Australia Pty Ltd являются официальными партнерами в Австралии, уполномоченными от имени компании Vital Images, Inc. сообщать об инцидентах, связанных с безопасностью, и решать вопросы правового регулирования с Управлением по контролю за оборотом лекарственных средств и изделий медицинского назначения Австралии. Дистрибьюторы являются первым уровнем связи с покупателями по вопросам обслуживания и жалоб. Произведено компанией Vital Images, Inc.; 5850 Opus Parkway, Suite 300; Minnetonka, MN, US; 55343; тел.: 866 433 4624 iii VPMC-13341 A Безопасность и нормативноправовое регулирование ПЕРЕД ИСПОЛЬЗОВАНИЕМ ЭТОГО ПРОДУКТА ОЗНАКОМЬТЕСЬ С ДОКУМЕНТОМ ABOUT VITAL IMAGES MEDICAL IMAGING SOFTWARE (О МЕДИЦИНСКОМ ПРОГРАММНОМ ОБЕСПЕЧЕНИИ VITAL IMAGES). Этот документ содержит важную информацию по технике безопасности и нормативно-правовому регулированию при работе с Vitrea. ПРЕДОСТЕРЕЖЕНИЕ. Федеральный закон (США) разрешает продажу этого устройства только врачу или по предписанию врача согласно Своду федеральных правил, ст. 21, 801.109(b)(1). Контактная информация • По общим вопросам, не связанным с технической поддержкой, свяжитесь с нами через веб-сайт: www.vitalimages.com. • По вопросам технической поддержки клиентов воспользуйтесь следующей контактной информацией: • • В США обратитесь в телефонную службу поддержки клиентов по номеру 1-800-208-3005. • В других странах обратитесь к своему дистрибьютору Vital Images. • Отправьте электронное письмо по адресу support@vitalimages.com. Для получения печатной версии Примечаний к выпуску, Учебносправочного руководства или руководств по установке обратитесь в службу поддержки по телефону 1-800-208-3005. Примечания к выпуску Примечания к выпуску Vitrea содержат информацию, появившуюся в последний момент, которая не была доступна на момент выпуска Учебносправочного руководства. Данный документ можно получить у системного администратора или в компании Vital Images. iv VPMC-13341 A Содержание Безопасность и нормативно-правовое регулирование. . . . . . . . . . . . . . . . . . . . . . . . . . . . . . . . . . . . . iv Контактная информация . . . . . . . . . . . . . . . . . . . . . . . . . . . . . . . . . . . . . . . . . . . . . . . . . . . . . . . . . . . . . . . . . . . . iv Примечания к выпуску . . . . . . . . . . . . . . . . . . . . . . . . . . . . . . . . . . . . . . . . . . . . . . . . . . . . . . . . . . . . . . . . . . . . . . iv Основные сведения о VitreaAdvanced и VitreaWorkstation . . . . . . . . . . . . . . . . . . . . . . . . . . . . . . . . . . . 9 Содержание . . . . . . . . . . . . . . . . . . . . . . . . . . . . . . . . . . . . . . . . . . . . . . . . . . . . . . . . . . . . . . . . . . . . . . . . . . . . . . . . . 9 Обзор VitreaAdvanced и VitreaWorkstation. . . . . . . . . . . . . . . . . . . . . . . . . . . . . . . . . . . . . . . . . . . . . . . . . . . 9 Пользовательская справка . . . . . . . . . . . . . . . . . . . . . . . . . . . . . . . . . . . . . . . . . . . . . . . . . . . . . . . . . . . . 11 Vital U . . . . . . . . . . . . . . . . . . . . . . . . . . . . . . . . . . . . . . . . . . . . . . . . . . . . . . . . . . . . . . . . . . . . . . . . . . . . . . . . . . 11 Окна Vitrea. . . . . . . . . . . . . . . . . . . . . . . . . . . . . . . . . . . . . . . . . . . . . . . . . . . . . . . . . . . . . . . . . . . . . . . . . . . . . . . . . . 14 Окно «Study Directory» (Каталог исследования) . . . . . . . . . . . . . . . . . . . . . . . . . . . . . . . . . . . . . . . . . . . . 15 Окно каталога исследований на рабочей станции VitreaAdvanced. . . . . . . . . . . . . . . . . . . . 17 Окно «Study Directory» (Каталог исследования) рабочей станции VitreaWorkstation . . . . . . . . . . . . . . . . . . . . . . . . . . . . . . . . . . . . . . . . . . . . . . . . . . . . . . . . . . . . . . . . . . . . . . . 25 Фильтрация малых объемов . . . . . . . . . . . . . . . . . . . . . . . . . . . . . . . . . . . . . . . . . . . . . . . . . . . . . . . . . . . 29 Окно «Gallery» (Галерея) . . . . . . . . . . . . . . . . . . . . . . . . . . . . . . . . . . . . . . . . . . . . . . . . . . . . . . . . . . . . . . . . . . . . 31 Окно просмотра. . . . . . . . . . . . . . . . . . . . . . . . . . . . . . . . . . . . . . . . . . . . . . . . . . . . . . . . . . . . . . . . . . . . . . . . . . . . 33 Элементы управления вкладки «Analysis» (Анализ) . . . . . . . . . . . . . . . . . . . . . . . . . . . . . . . . . . . . 43 Элементы управления вкладки «Visual» (Визуализация) . . . . . . . . . . . . . . . . . . . . . . . . . . . . . . . 44 Элементы управления вкладки «Batch» (Пакет изображений) . . . . . . . . . . . . . . . . . . . . . . . . . 46 Окно «Report» (Отчет) . . . . . . . . . . . . . . . . . . . . . . . . . . . . . . . . . . . . . . . . . . . . . . . . . . . . . . . . . . . . . . . . . . . . . . 47 Окно «Review» (Обзор) (только для VitreaWorkstation) . . . . . . . . . . . . . . . . . . . . . . . . . . . . . . . . . . . . . 48 Дополнительные сведения. . . . . . . . . . . . . . . . . . . . . . . . . . . . . . . . . . . . . . . . . . . . . . . . . . . . . . . . . . . . . . . . . 49 Выбор исследования . . . . . . . . . . . . . . . . . . . . . . . . . . . . . . . . 51 Содержание . . . . . . . . . . . . . . . . . . . . . . . . . . . . . . . . . . . . . . . . . . . . . . . . . . . . . . . . . . . . . . . . . . . . . . . . . . . . . . . . 51 Загрузка исследований в ПО VitreaAdvanced через диспетчер данных . . . . . . . . . . . . . . . . . . . . 52 Загрузка исследований в ПО VitreaWorkstation. . . . . . . . . . . . . . . . . . . . . . . . . . . . . . . . . . . . . . . . . . . . . 54 Загрузка исследований в ПО VitreaAdvanced, интегрированное в систему PACS . . . . . . . . . . 55 Загрузка исследований в ПО VitreaCore . . . . . . . . . . . . . . . . . . . . . . . . . . . . . . . . . . . . . . . . . . . . . . . . . . . . 59 Содержание v VPMC-13341 A Стандартные задачи . . . . . . . . . . . . . . . . . . . . . . . . . . . . . . . . 61 Содержание . . . . . . . . . . . . . . . . . . . . . . . . . . . . . . . . . . . . . . . . . . . . . . . . . . . . . . . . . . . . . . . . . . . . . . . . . . . . . . . . 61 Начало работы . . . . . . . . . . . . . . . . . . . . . . . . . . . . . . . . . . . . . . . . . . . . . . . . . . . . . . . . . . . . . . . . . . . . . . . . . . . . . 61 Задачи каталога исследования . . . . . . . . . . . . . . . . . . . . . . . . . . . . . . . . . . . . . . . . . . . . . . . . . . . . . . . . . . . . . 63 Использование списка пациентов Vitrea Enterprise Suite . . . . . . . . . . . . . . . . . . . . . . . . . . . . . . 64 Использование диспетчера данных . . . . . . . . . . . . . . . . . . . . . . . . . . . . . . . . . . . . . . . . . . . . . . . . . . . 69 Использование списка пациентов VitreaWorkstation . . . . . . . . . . . . . . . . . . . . . . . . . . . . . . . . . . 77 Задачи окна «Gallery» (Галерея) . . . . . . . . . . . . . . . . . . . . . . . . . . . . . . . . . . . . . . . . . . . . . . . . . . . . . . . . . . . . 87 Задачи окна просмотра . . . . . . . . . . . . . . . . . . . . . . . . . . . . . . . . . . . . . . . . . . . . . . . . . . . . . . . . . . . . . . . . . . . . 88 Воспроизведение изображений в 2D-режиме. . . . . . . . . . . . . . . . . . . . . . . . . . . . . . . . . . . . . . . . . . . . . . . . . . . . . . . . . . . . . . . . . . . . . . . . . . . . . . . 133 MPR-изображения. . . . . . . . . . . . . . . . . . . . . . . . . . . . . . . . . . . . . . . . . . . . . . . . . . . . . . . . . . . . . . . . . . . . . . . . . 136 Трехмерные изображения . . . . . . . . . . . . . . . . . . . . . . . . . . . . . . . . . . . . . . . . . . . . . . . . . . . . . . . . . . . . . . . . 145 Пакеты изображений и видеоролики . . . . . . . . . . . . . . . . . . . . . . . . . . . . . . . . . . . . . . . . . . . . . . . . . . . . . 164 Автоматический экспорт . . . . . . . . . . . . . . . . . . . . . . . . . . . . . . . . . . . . . . . . . . . . . . . . . . . . . . . . . . . . . . . . . . 172 Study Viewer . . . . . . . . . . . . . . . . . . . . . . . . . . . . . . . . . . . . . . . . . . . . . . . . . . . . . . . . . . . . . . . . . . . . . . . . . . . . . . . 173 Элементы управления Study Viewer . . . . . . . . . . . . . . . . . . . . . . . . . . . . . . . . . . . . . . . . . . . . . . . . . . 176 Элементы управления изображением в приложении Study Viewer . . . . . . . . . . . . . . . . . . 176 Элементы управления видеороликами в приложении Study Viewer . . . . . . . . . . . . . . . . . 177 Управление с помощью мыши в приложении Study Viewer . . . . . . . . . . . . . . . . . . . . . . . . . . 178 Параметры отображения Study Viewer и справка . . . . . . . . . . . . . . . . . . . . . . . . . . . . . . . . . . . . 179 Клавиши быстрого доступа Study Viewer . . . . . . . . . . . . . . . . . . . . . . . . . . . . . . . . . . . . . . . . . . . . . 180 Оформление результатов . . . . . . . . . . . . . . . . . . . . . . . . . . 181 Содержание . . . . . . . . . . . . . . . . . . . . . . . . . . . . . . . . . . . . . . . . . . . . . . . . . . . . . . . . . . . . . . . . . . . . . . . . . . . . . . . 181 Общие сведения об оформлении результатов . . . . . . . . . . . . . . . . . . . . . . . . . . . . . . . . . . . . . . . . . . . . 181 Окно «Report» (Отчет) . . . . . . . . . . . . . . . . . . . . . . . . . . . . . . . . . . . . . . . . . . . . . . . . . . . . . . . . . . . . . . . . . . . . . 183 Окно «Review» (Обзор) (только для VitreaWorkstation) . . . . . . . . . . . . . . . . . . . . . . . . . . . . . . . . . . . . 200 Ортопедия (разделение сустава) . . . . . . . . . . . . . . . . . . . 201 Содержание . . . . . . . . . . . . . . . . . . . . . . . . . . . . . . . . . . . . . . . . . . . . . . . . . . . . . . . . . . . . . . . . . . . . . . . . . . . . . . . 201 Обзор ортопедического приложения Ortho . . . . . . . . . . . . . . . . . . . . . . . . . . . . . . . . . . . . . . . . . . . . . . 201 Порядок работы с приложением Ortho . . . . . . . . . . . . . . . . . . . . . . . . . . . . . . . . . . . . . . . . . . . . . . . . . . . 202 Дополнительные процедуры. . . . . . . . . . . . . . . . . . . . . . . . . . . . . . . . . . . . . . . . . . . . . . . . . . . . . . . . . . . . . . 206 vi Содержание VPMC-13341 A Softread . . . . . . . . . . . . . . . . . . . . . . . . . . . . . . . . . . . . . . . . . . . . 209 Содержание . . . . . . . . . . . . . . . . . . . . . . . . . . . . . . . . . . . . . . . . . . . . . . . . . . . . . . . . . . . . . . . . . . . . . . . . . . . . . . . 209 Обзор программы Softread . . . . . . . . . . . . . . . . . . . . . . . . . . . . . . . . . . . . . . . . . . . . . . . . . . . . . . . . . . . . . . . . 210 Загрузка исследований в Softread. . . . . . . . . . . . . . . . . . . . . . . . . . . . . . . . . . . . . . . . . . . . . . . . . . . . . . . . . 211 Кнопки, инструменты и элементы управления . . . . . . . . . . . . . . . . . . . . . . . . . . . . . . . . . . . . . . . . . . . . 213 Клавиши быстрого доступа. . . . . . . . . . . . . . . . . . . . . . . . . . . . . . . . . . . . . . . . . . . . . . . . . . . . . . . . . . . . . . . . 217 Порядок работы с программой Softread . . . . . . . . . . . . . . . . . . . . . . . . . . . . . . . . . . . . . . . . . . . . . . . . . . 218 Присвоение функций мыши. . . . . . . . . . . . . . . . . . . . . . . . . . . . . . . . . . . . . . . . . . . . . . . . . . . . . . . . . . . . . . . 219 Группы функций мыши. . . . . . . . . . . . . . . . . . . . . . . . . . . . . . . . . . . . . . . . . . . . . . . . . . . . . . . . . . . . . . . . 220 Панель функций мыши. . . . . . . . . . . . . . . . . . . . . . . . . . . . . . . . . . . . . . . . . . . . . . . . . . . . . . . . . . . . . . . . 220 Использование инструмента «линейка» . . . . . . . . . . . . . . . . . . . . . . . . . . . . . . . . . . . . . . . . . . . . . . 223 Шкалы, углы, геометрические ИО. . . . . . . . . . . . . . . . . . . . . . . . . . . . . . . . . . . . . . . . . . . . . . . . . . . . . 224 Основной рабочий процесс . . . . . . . . . . . . . . . . . . . . . . . . . . . . . . . . . . . . . . . . . . . . . . . . . . . . . . . . . . . . . . 230 Сценарии. . . . . . . . . . . . . . . . . . . . . . . . . . . . . . . . . . . . . . . . . . . . . . . . . . . . . . . . . . . . . . . . . . . . . . . . . . . . . . . . . . 231 Базовое МР-исследования. . . . . . . . . . . . . . . . . . . . . . . . . . . . . . . . . . . . . . . . . . . . . . . . . . . . . . . . . . . . 231 МР-исследование повышенного уровня . . . . . . . . . . . . . . . . . . . . . . . . . . . . . . . . . . . . . . . . . . . . . 238 МР-исследование поясничного отдела позвоночника . . . . . . . . . . . . . . . . . . . . . . . . . . . . . . . 242 КТ . . . . . . . . . . . . . . . . . . . . . . . . . . . . . . . . . . . . . . . . . . . . . . . . . . . . . . . . . . . . . . . . . . . . . . . . . . . . . . . . . . . . . 244 Ядерная медицина . . . . . . . . . . . . . . . . . . . . . . . . . . . . . . . . . . . . . . . . . . . . . . . . . . . . . . . . . . . . . . . . . . . . 247 Просмотр данных со сравнением . . . . . . . . . . . . . . . . . . . . . . . . . . . . . . . . . . . . . . . . . . . . . . . . . . . . 248 Задание предпочтений. . . . . . . . . . . . . . . . . . . . . . . . . . . . . . . . . . . . . . . . . . . . . . . . . . . . . . . . . . . . . . . . . . . . 250 Просмотр результатов (основных изображений) . . . . . . . . . . . . . . . . . . . . . . . . . . . . . . . . . . . . . . . . . 252 Закрытие приложения Softread . . . . . . . . . . . . . . . . . . . . . . . . . . . . . . . . . . . . . . . . . . . . . . . . . . . . . . . . . . . 253 Указатель . . . . . . . . . . . . . . . . . . . . . . . . . . . . . . . . . . . . . . . . . . Содержание 255 vii VPMC-13341 A viii Содержание VPMC-13341 A Основные сведения о VitreaAdvanced и VitreaWorkstation Содержание • Обзор VitreaAdvanced и VitreaWorkstation • Окна Vitrea • Окно «Study Directory» (Каталог исследования) • Окно «Gallery» (Галерея) • Окно просмотра • Окно «Report» (Отчет) • Окно «Review» (Обзор) (только для VitreaWorkstation) • Дополнительные сведения Обзор VitreaAdvanced и VitreaWorkstation Программное обеспечение Vitrea® представляет собой приложение для усовершенствованной визуализации компании Vital Images, которое позволяет получать изображения анатомических структур в режимах 2D, 3D и 4D по данным компьютерной томографии (КТ) и магнитно-резонансной томографии (МРТ). Этот инструмент облегчает врачам навигацию в пределах Основные сведения о VitreaAdvanced и VitreaWorkstation VPMC-13341 A 9 этих изображений и помогает лучше оценить состояние пациентов. Продукты VitreaAdvanced и VitreaWorkstation отвечают нуждам специалистов благодаря наличию различных программных опций, предназначенных для исследования сердца, толстого кишечника, сосудов и других целей. Кроме того, ПО VitreaAdvanced использует интуитивно понятную клиническую рабочую процедуру и автоматические настройки, которые увеличивают скорость и простоту работы. Приложения VitreaAdvanced и VitreaWorkstation позволяют выполнять следующие действия: • поддерживать связь с настраиваемыми устройствами стандарта DICOM (цифровые изображения и коммуникации в медицине) для извлечения и экспорта информации о пациентах; • загружать одно либо несколько объемных изображений КТ или МРТ для каждого пациента; выбирать из галереи предварительно заданные клинические протоколы просмотра изображений; настраивать параметры визуализации для улучшения качества изображений; просматривать многочисленные файлы изображений в двухмерном и параллельном представлении; измерять исследуемые области; находить и просматривать необходимые точки, используя MPRизображения, двухмерные и трехмерные изображения в комплексе; использовать сегментацию трехмерных и двухмерных изображений для фокусировки на исследуемой области; работать с анатомическими изображениями в режиме «сквозного пролета» или «облета»; сохранять снимки с выделением исследуемых областей в отчете с последующей возможностью их сохранения в системах PACS или печати и размещения в интрасетях; создавать пакетные изображения для подготовки печатных отчетов или создания цифровых видеороликов для интрасетей. • • • • • • • • • 10 Основные сведения о VitreaAdvanced и VitreaWorkstation VPMC-13341 A Пользовательская справка Щелкните вкладку «Help» (Справка) внизу окна VitreaAdvanced, чтобы получить доступ к учебным материалам. Для просмотра файлов .pdf необходима программа Adobe Reader. Vital U Vital U предлагает разнообразные учебные курсы с гибким графиком обучения в соответствии с индивидуальными предпочтениями. Мы можем проводить обучение в учебном центре для клиентов Vital U, в крупных городах США, в вашем учреждении или на нашем веб-сайте. Вы можете изучить программное обеспечение для усовершенствованной визуализации в нашей специализированной учебной аудитории или передвижной аудитории в ближайшем крупном городе. Вы также можете заказать программу в свое учреждение и проводить обучение в соответствии с конкретной рабочей процедурой. Наш веб-сайт предлагает дистанционное обучение с помощью вебинаров Vital U в реальном времени и контента eLearning, доступного в любое время. В дополнение к нашим стандартным клиническим приложениям, мы предлагаем специализированные курсы для приложений в области онкологии, неврологии, виртуальной колоноскопии и кардиологии. Некоторые курсы обеспечивают получение сертификатов повышения квалификации для врачей и рентгенологов в США. Свяжитесь с координатором учебного центра Vital U по телефону 952-487-9559 (США) или электронной почте vitalu@vitalueducation.com, чтобы зарегистрироваться для обучения в центре, на месте или на выездной презентации или уточнить связанные с обучением вопросы. Основные сведения о VitreaAdvanced и VitreaWorkstation VPMC-13341 A 11 Обучение в аудитории Основные сведения о программном обеспечении для усовершенствованной визуализации Этот трехдневный курс последующей обработки предоставляет основные сведения о программном обеспечении для усовершенствованной визуализации Vital Images, которое выполняет двухмерную, трехмерную и четырехмерную визуализацию человеческого тела. Участники получат обзорные сведения о разнообразных приложениях и дисциплинах, используемых в данном программном обеспечении, включая исследования сердца, периферических сосудов, легких, почек, перфузии и опухолей планирование электрофизиологических исследований и вычленение сосудов. Участники также научатся работать с 2D- и 3D-изображениями, включая мультипланарные реконструкции (MPR), проекции максимальной интенсивности (MIP) и изображения объемных структур, с помощью практических упражнений, проводимых опытными инструкторами по работе с клиническими приложениями Vital U. Врачи и рентгенологи в США могут получить сертификаты CME и CE после прохождения курса. При прохождении каждого учебного модуля используется стандартизированная методика обучения Vital U, основанная на пошаговых инструкциях для получения изображения, назначения протокола, анализа случая и распределения изображений. Основные сведения о программном обеспечении VitreaCore Этот однодневный курс последующей обработки предоставляет основные сведения о программном обеспечении VitreaCore, которое выполняет 2D- и 3D-визуализацию строения человеческого организма. Участники получат обзорные сведения о разнообразных приложениях и дисциплинах, используемых в данном программном обеспечении, включая основные функции 3D, MPR, ПЭТ/КТ и Vessel Probe. Участники также научатся работать с 2D- и 3D-изображениями, включая мультипланарные реконструкции (MPR), проекции максимальной интенсивности (MIP) и изображения объемных структур, с помощью практических упражнений, проводимых опытными инструкторами по работе с клиническими приложениями Vital U. 12 Основные сведения о VitreaAdvanced и VitreaWorkstation VPMC-13341 A При прохождении каждого учебного модуля используется стандартизированная методика обучения Vital U, основанная на пошаговых инструкциях для получения изображения, назначения протокола, анализа случая и распределения изображений. Дистанционное обучение Зарегистрируйтесь на вебинарах по программному обеспечению Vital Images, которые проводятся в реальном времени. В ходе вебинаров врач или инструктор по клиническим приложениям будет отвечать на ваши вопросы. Вы также можете воспользоваться библиотекой записанных вебинаров в удобное вам время. Посетите веб-сайте vitalueducation.com, чтобы просмотреть расписание и темы вебинаров или зарегистрироваться на вебинарах. Обучение администраторов Этот курс предназначен для специалистов в области информационных технологий, администраторов систем PACS, сервисных инженеров и всех специалистов, которые производят обслуживание, установку или поддержку программного обеспечения для усовершенствованной визуализации Vital Images. В ходе курса назначенный администратор по программному обеспечению Vital Images научится эффективно использовать ПО Vitrea посредством полной интеграции ПО в систему визуализации данного учреждения. Для получения дополнительной информации свяжитесь с координатором учебного центра Vital U по телефону 952-487-9559 или электронной почте vitalu@vitalueducation.com. Обучение на месте Любую из наших обучающих программ можно провести в вашем учреждении. Наши опытные инструкторы по приложениям проведут обучающие курсы Vital U на месте и доставят все необходимое аппаратное обеспечение при необходимости. Обучение на месте проводится с учетом принятой в данном учреждении рабочей процедуры и потребностей ваших врачей и рентгенологов. Основные сведения о VitreaAdvanced и VitreaWorkstation VPMC-13341 A 13 Пользовательские параметры В соответствии с вашими требованиями программа может быть рассчитана на конкретное количество пользователей и учебных часов. Для составления индивидуальной учебной программы свяжитесь с координатором учебного центра Vital U по телефону 952-487-9559 или электронной почте vitalu@vitalueducation.com. Окна Vitrea Вкладки Переход между окнами VitreaAdvanced осуществляется посредством выбора соответствующей вкладки в нижней части экрана. Вкладки VitreaWorkstation Вкладки VitreaAdvanced СОВЕТ. Вкладки «Gallery» (Галерея) и «Back» (Назад) становятся активными после загрузки исследования пациента. 14 Основные сведения о VitreaAdvanced и VitreaWorkstation VPMC-13341 A Окно «Study Directory» (Каталог исследования) При запуске Vitrea открывается окно «Study Directory» (Каталог исследования). Если окно каталога исследований выглядит, как показано ниже, перейдите к разделу «Окно каталога исследований на рабочей станции VitreaAdvanced» на стр. 17: Основные сведения о VitreaAdvanced и VitreaWorkstation VPMC-13341 A 15 Если окно «Study Directory» (Каталог исследования) выглядит нижеследующим образом, перейдите к разделу «Окно «Study Directory» (Каталог исследования) рабочей станции VitreaWorkstation» на стр. 25: 16 Основные сведения о VitreaAdvanced и VitreaWorkstation VPMC-13341 A Окно каталога исследований на рабочей станции VitreaAdvanced 3 4 6 1 2 5 7 8 Номер выноски Описание 1 2 Версия программного обеспечения Заголовки столбцов ПРИМЕЧАНИЕ. Нажмите для сортировки. Нажмите кнопкой 4 5 6 мыши и введите первые буквы названия для поиска. Кнопка конференции (также отображается в нижней части окна просмотра) Кнопка установок пользователя Список пациентов Область запроса DICOM 7 8 Вкладки серий/снимков/отчетов/приложений Область уменьшенных изображений 3 Основные сведения о VitreaAdvanced и VitreaWorkstation VPMC-13341 A 17 Значки состояния исследования В столбце «Status» (Состояние) списка пациентов отображаются значки папок. Цвет соответствует состоянию этого исследования. Отфильтруйте список исследований, чтобы найти исследования с определенным статусом. Значок Описание (Синий со стрелкой) (Зеленый с желтой звездочкой) Входящее/Обработка Непросмотренное (Зеленый с желтой звездочкой и снимками) Непросмотренное с данными (Красное выделение с замком) Заблокированное исследование Просмотренное (Серый) (Серый со снимками) (Серый с красной меткой) Просмотренное с данными Опубликованное Запрошенное исследование DICOM Создание исследования DICOM ПРИМЕЧАНИЕ. Эта пиктограмма не является индикатором выполнения процесса создания исследования. Она лишь указывает на то, что данные получены. Заголовки столбцов в списке пациентов С помощью столбцов в списке пациентов можно фильтровать и сортировать исследования. После выбора исследований воспользуйтесь областью эскизов серии для загрузки изображений. 18 Основные сведения о VitreaAdvanced и VitreaWorkstation VPMC-13341 A Использование фильтра, сортировка и поиск в списке пациентов Используйте заголовки столбцов в списке пациентов для фильтрации списка, сортировки списка или поиска конкретных исследований. Контекстное меню списка пациентов Контекстное меню при щелчке на исследовании предлагает следующие опции: Пункт меню Описание «Load Study» (Загрузить исследование) При наличии в исследовании более одной серии две серии будут выведены в 2-оконной области просмотра VitreaCore в режиме 2D. При наличии только одной серии первое изображение будет выведено в 1-оконной области просмотра в режиме 2D. Если в исследовании содержится больше изображений, нажмите стрелку вперед для просмотра остальных изображений. Удаление исследования с сервера. «Delete Study by Schedule» (Удаление исследования по расписанию) «Email to Clinician» (Отправить письмо врачуклиницисту) «Change Status» (Изменить статус) Отправка изображений во вложении к электронному письму. Смена статуса исследования: • Непросмотренное • Просмотренное Опубликованное Заблокировать исследование для удаления или снять блокировку. • «Change Study Lock» (Изменить блокировку исследования) ПРИМЕЧАНИЕ. Разблокировать можно только то исследование, которое вы заблокировали. Чтобы разблокировать исследование, заблокированное другим пользователем, обратитесь к своему системному администратору. Основные сведения о VitreaAdvanced и VitreaWorkstation VPMC-13341 A 19 Пункт меню Описание «Save Media» (Сохранить на носитель) «DICOM Export» (Экспортироват ь на устройство DICOM) Экспорт данных на носитель (CD/DVD/USB/ Локальный диск/Сетевой диск). Экспорт серии на устройство DICOM. Отображение исследования как просмотренного Функция отображения исследования как просмотренного и столбец состояния в списке пациентов доступны только в том случае, если во время настройки сервера для параметра «Enable mark study as read» (Включить отображение исследования как просмотренного) установлен флажок, а пользователь, вошедший в систему, имеет права рентгенолога. Для получения сведений о настройке сервера Vital Image Management Server (VIMS) обратитесь к своему системному администратору. Использование передачи DICOM Система Vitrea состоит из сервера и одного или нескольких клиентских компьютеров. Компьютер автоматически посылает запросы серверу через регулярные промежутки времени для проверки наличия новых исследований. В любое время можно экспортировать исследования, послать запрос или извлечь исследования с другого сервера или устройства DICOM, подключенного к сети. Можно вручную посылать запросы и извлекать исследования с сервера Vitrea. После окончания работы с исследованием на клиентском ПК можно экспортировать его на другие устройства или серверы, подключенные к сети. Используйте параметр «Save as DICOM File» (Сохранить как файл DICOM) для сохранения проведенного исследования на сервере. Если в настройках пересылки DICOM указано одно или несколько устройств в сети, исследование, сохраняемое на сервере, автоматически экспортируется на заданные устройства. 20 Основные сведения о VitreaAdvanced и VitreaWorkstation VPMC-13341 A Автоматический запрос Система Vitrea имеет две автоматические функции запроса/извлечения: • Настройте томограф для автоматической отправки всех исследований на сервер Vitrea. • Настройка клиентского ПК для отправки запросов серверу Vitrea через регулярные промежутки времени по умолчанию для обновления каталога исследований. После получения клиентским компьютером исследования отображаются в окне «Study Directory» (Каталог исследований). Время ожидания при расширенном сеансе Если истекает время ожидания при расширенном сеансе, сеанс закрывается без создания снимка или пакета. Все снимки и пакеты, созданные в ходе сеанса, автоматически сохраняются на сервер. Если снимки или пакеты не были созданы, в случае истечения времени ожидания при расширенном сеансе данные на сервере не сохраняются. СОВЕТ. В ходе сеанса работы с приложением VitreaAdvanced периодически делайте снимки экрана, чтобы сохранить результаты работы. Типы пользователей (VitreaAdvanced) Загрузка исследований в систему VitreaAdvanced выполняется по-разному в зависимости от статуса пользователя. Для определения типа пользователя используются имена пользователей и пароли. Пользовательские статусы присваиваются учреждением индивидуальным именам пользователя и паролям в зависимости от функциональных обязанностей пользователя. ПРИМЕЧАНИЕ. Информацию об именах пользователя и паролях для различных типов пользователей можно получить у системного администратора. • Врач-клиницист • Пользователь с правами диагностики • Пользователь с расширенными правами диагностики • Администратор (в настоящем руководстве не рассматривается) Основные сведения о VitreaAdvanced и VitreaWorkstation VPMC-13341 A 21 ПРИМЕЧАНИЕ. Для получения информации о типе пользователя «администратор» см. руководство по установке и администрированию системы Vitrea. Врачи-клиницисты • Доступ к ПО VitreaCore. • Загрузка исследований и работа с ними в основном средстве просмотра VitreaCore при помощи кнопки Load (Загрузить). • Восстановление снимков для просмотра в ПО VitreaCore. Пользователи с правами диагностики • Доступ к средствам просмотра VitreaCore Viewer и VitreaAdvanced Viewer. Программой просмотра по умолчанию является основное приложение для просмотра VitreaCore Viewer. • Загрузка исследований и работа с ними в основной программе просмотра VitreaCore при помощи кнопки Load (Загрузить). • Загрузка исследований и работа с ними в расширенном средстве просмотра Advanced Viewer при помощи щелчка правой кнопкой мыши и выбора пункта Load in Advanced Viewer (Загрузить в расширенное средство просмотра Advanced Viewer). • Восстановление снимков экрана в расширенной программе просмотра Advanced Viewer. Пользователи с расширенными правами диагностики 22 • Доступ к средствам просмотра VitreaCore Viewer и VitreaAdvanced Viewer. Программой просмотра по умолчанию является расширенная программа просмотра Advanced Viewer. • Загрузка исследований и работа с ними в расширенной программе просмотра Advanced Viewer при помощи кнопки Advanced Viewer (Расширенная программа просмотра). • Загрузка исследований и работа с ними в основном средстве Vitrea Core Viewer при помощи щелчка правой кнопкой мыши и выбора элемента Load (Загрузить). Основные сведения о VitreaAdvanced и VitreaWorkstation VPMC-13341 A • Восстановление снимков экрана в расширенной программе просмотра Advanced Viewer. Врач-клиницист Пользователь с правами диагностики Пользователь с расширенными правами диагностики «Load into VitreaCore» (Загрузка в Vitrea Core) «Load into VitreaAdvanced Viewer» (Загрузка в VitreaAdvanced Viewer) «Restore workflow into VitreaCore by default» (Восстановить рабочую процедуру в VitreaCore по умолчанию) «Restore workflow into Advanced Viewer by default» (Восстанавливать рабочую процедуру в усовершенствованной программе просмотра по умолчанию) «Send DICOM image» (Отправка изображения DICOM) «Publish to Clinician» (Отправка данных врачу-клиницисту) «Delete study» (Удаление исследования) Да Да Да Нет Да Да Да Нет Нет Нет Да Да Нет Да Да Нет Да Да Нет Нет Да «Vessel Probe» (Исследование сосудов) Нет Да Да Основные сведения о VitreaAdvanced и VitreaWorkstation VPMC-13341 A 23 «DICOM query» (Запрос DICOM) Врач-клиницист Пользователь с правами диагностики Пользователь с расширенными правами диагностики Да (при соответствующей настройке системным администратором) Нет Да Да Да Да Да Да «Create evidence (snapshots, batches, movies)» (Создание документальных сведений (снимка экрана, пакета изображений, видеоролика)) «Delete evidence Нет (snapshots, batches, movies)» (Удаление документальных сведений (снимков экрана, пакета изображений, видеоролика)) Перейдите к разделу «Окно «Gallery» (Галерея)» на стр. 31. 24 Основные сведения о VitreaAdvanced и VitreaWorkstation VPMC-13341 A Окно «Study Directory» (Каталог исследования) рабочей станции VitreaWorkstation 1 2 4 3 6 8 5 7 Номер выноски Описание 1 2 3 4 5 Версия программного обеспечения Область предварительного просмотра Кнопки загрузки Список пациентов Область запросов DICOM/компакт-дисков/Smart Query Список запросов DICOM/компакт-дисков/Smart Query Индикатор выполнения 6 7 ПРИМЕЧАНИЕ. Индикатор выполнения 8 появляется только при отображении статуса. Индикатор пространства на диске Основные сведения о VitreaAdvanced и VitreaWorkstation VPMC-13341 A 25 Список пациентов В списке «Patient List» (Список пациентов) отобразятся все исследования пациентов, загруженные в рабочую станцию VitreaWorkstation. Объем — это файл изображения, создаваемый программным обеспечением VitreaAdvanced из набора данных DICOM. Значки в окне «Study Directory» (Каталог исследования) В списке пациентов отображаются цветные значки исследований (папки) и объемов (кубы). Значок Описание (Зеленый с желтой звездочкой) Новое исследование или объем (Серый) (Серый с красной меткой) Предварительно загруженное исследование или объем Исследование или объем с отчетом Запрошенное исследование DICOM Выполняется передача DICOM Создание исследование DICOM или объема ПРИМЕЧАНИЕ. Эта пиктограмма не является индикатором выполнения процесса создания исследования. Она лишь указывает на то, что данные получены. Ошибка при получении данных Ошибка создания объемов Набор данных является вторичными захваченными изображениями Возможное повторение имени или идентификатора пациента Заблокированное исследование Исследование имеет результаты CAD или выполняется построение результатов CAD 26 Основные сведения о VitreaAdvanced и VitreaWorkstation VPMC-13341 A Контекстное меню Щелкните правой кнопкой мыши в списке пациентов, а затем выберите в меню функцию загрузки или управления исследованиями пациентов. Пункт меню Описание «Load in Vitrea» (Загрузить в Vitrea) «Load in Softread» (Загрузить в Softread) «Load in Study Viewer» (Загрузить в приложение Study Viewer) Загрузка выбранного исследования в приложение VitreaAdvanced. Загрузка выбранного исследования в приложение Softread. Загрузка выбранного исследования в приложение Study Viewer. «Load in Oncology Fusion» (Загрузить в приложение Oncology Fusion). «Lock» (Блокировать) «Delete» (Удалить) Эта функция активна только при наличии лицензии на приложение Oncology Fusion. Защита исследования от удаления. Полное удаление исследования из системы Vitrea. «Edit Patient» (Редактировать пациента) «Export» (Экспорт) Правка данных пациента, связанных с исследованием/объемом. «Archive to CD/DVD» (Создание архива на дисках CD/DVD) «Export to CAD Server» (Экспорт на сервер CAD) «Process Colon CAD» (Обработка Colon CAD) «Delete CAD» (Удалить CAD) «Launch MeVis Webpage» (Открыть веб-страницу MeVis) Экспорт изображений, снимков, отчетов, пакетов, рабочих процедур DICOM и пр. на другие рабочие станции Vitrea или устройства DICOM. Сохранение исследования/объема на CD или DVD. Эта функция активна только при наличии лицензии на приложение Veralook Colon CAD или Visia Lung CAD. Эта функция активна только при наличии лицензии на приложение Veralook Colon CAD. Эта функция активна только при наличии лицензии на приложение Visia Lung CAD или Veralook Colon CAD. Эта функция активна только при наличии лицензии на приложение MeVis Dynamic Review. Основные сведения о VitreaAdvanced и VitreaWorkstation VPMC-13341 A 27 Пункт меню Описание «Expand All» (Развернуть все) «Collapse All» (Свернуть все) «Refresh Study Directory» (Обновить каталог исследования) «Show DICOM Tags» (Показать теги DICOM) Развернуть все исследования в списке исследований. Свернуть все исследования в списке исследований. Обновить все списки в списке исследований. Показать таблицу тегов DICOM для выбранного пациента. Индикатор пространства на диске Индикатор пространства на диске показывает доступное на диске пространство. Если количество доступного пространства на диске падает ниже определенного уровня, необходимо удалить исследования или объемы для получения дополнительных данных. ПРИМЕЧАНИЕ. Для получения сведений о настройке ограничения пространства на диске обратитесь к своему системному администратору. Если Vitrea определяет, что выполнение операции «AutoDelete» (Автоматическое удаление) освободит достаточное пространство на диске для продолжения получения данных, отобразится диалоговое окно с запросом на немедленное выполнение этой операции. Если Vitrea определяет, что выполнение операции «AutoDelete» (Автоматическое удаление) не освободит достаточное пространство на диске для продолжения получения данных (если эта функция не включена или в соответствии с настройками), следует вручную удалить исследования или объемы. 28 Основные сведения о VitreaAdvanced и VitreaWorkstation VPMC-13341 A ПРИМЕЧАНИЕ. Для получения сведений о настройке функции «AutoDelete» (Автоматическое удаление) на рабочей станции обратитесь к своему системному администратору. Фильтрация малых объемов Vitrea автоматически предотвращает отображение малых объемов (например, изображений из предварительного обследования, локализатора и проекций максимальной интенсивности (MIP)), толщина которых составляет один срез. Для отключения этой функции фильтрации обратитесь к своему системному администратору. Восстановление рабочей процедуры в окне «Study Directory» (Каталог исследования) Выполните восстановление рабочей процедуры исследования или объема, восстановив снимок. Если снимок сохранен с несколькими загруженными объемами, можно выполнить одно из следующих действий: • загрузить только один объем, с которым связан снимок (может занять меньше времени); • загрузить все объемы и соответствующие состояния рабочей процедуры, загруженные при сохранении снимка (может занять больше времени). ПРИМЕЧАНИЕ. Для восстановления снимка, сохраненного с помощью лицензируемого параметра, требуется наличие такой лицензии. 1. Под областью предварительного просмотра выберите параметр Show Snapshots (Отображать снимки). 2. Нажмите кнопку Restore Snapshot (Восстановить снимок). В окне просмотра появятся изображения с настройками визуализации на момент создания снимка экрана. Основные сведения о VitreaAdvanced и VitreaWorkstation VPMC-13341 A 29 ПРИМЕЧАНИЕ. Снимок с несколькими объемами отображается в области предварительного просмотра со значком нескольких объемов в нижнем левом углу. Если пользователь установил флажок «Multi-Volumes» (Несколько объемов), система загружает все объемы, загруженные при сохранении снимка, и восстанавливает рабочую процедуру для всех объемов. В случае отсутствия соответствующих объемов на рабочей станции отображается диалоговое окно с предупреждением. При появлении такого диалогового окна нажмите кнопку Cancel (Отмена), чтобы вернуться к окну «Study Directory» (Каталог исследования). ПРЕДОСТЕРЕЖЕНИЕ. При восстановлении снимка из нескольких объемов загрузите все связанные объемы. Попытка восстановления снимка без загруженных связанных объемов может привести к получению результатов, отличных от исходных расчетов. 30 Основные сведения о VitreaAdvanced и VitreaWorkstation VPMC-13341 A Окно «Gallery» (Галерея) После загрузки исследования пациента открывается окно «Gallery» (Галерея). Выберите протокол и предварительную настройку в окне «Gallery» (Галерея). 1 3 2 4 5 Номер выноски Описание 1 Информация о пациенте СОВЕТ. Если информация отображается не 2 3 полностью, наведите курсор на текст. Появится подсказка с полной информацией. Список протоколов Галерея предварительных настроек Основные сведения о VitreaAdvanced и VitreaWorkstation VPMC-13341 A 31 Номер выноски Описание 4 Флажки «Use Modified Presets» (Использовать измененные предварительные настройки) и «Automatically Remove Bone» (Автоматическое удаление костей) Индикатор выполнения 5 ПРИМЕЧАНИЕ. Индикатор выполнения появляется только при отображении статуса. Информация о пациенте ПО VitreaAdvanced отображает информацию о заголовке DICOM в разделе «Patient Information» (Информация о пациенте). Список протоколов Список протоколов содержит доступные протоколы с лицензионными функциями. Предустановки Прежде чем приступить к работе с изображениями в окне просмотра, следует выбрать предварительную настройку. ПРИМЕЧАНИЕ. Важно, чтобы каждый протокол и предварительная настройка рассматривались как удобная отправная точка для просмотра данных. Автоматическое удаление костей Установите флажок «Automatically remove bone» (Автоматическое удаление костей), чтобы ПО VitreaAdvanced автоматически удаляло кости с изображения. ПРИМЕЧАНИЕ. Этот параметр доступен только для некоторых протоколов. ПРЕДОСТЕРЕЖЕНИЕ. Проверьте результаты автоматической сегментации. При необходимости воспользуйтесь инструментами построения для коррекции результатов автоматической сегментации. 32 Основные сведения о VitreaAdvanced и VitreaWorkstation VPMC-13341 A Окно просмотра Окно просмотра является главной рабочей областью в системе VitreaAdvanced и содержит инструменты, необходимые для выполнения рабочих задач. 1 2 4 3 5 6 Номер выноски Описание 1 2 Кнопки конфигурации окна просмотра Вкладки «Analysis» (Анализ), «Visual» (Визуализация) и «Batch» (Пакет изображений) Инструменты VitreaAdvanced Инструменты вида Область сведений и индикатор выполнения 3 4 5 ПРИМЕЧАНИЕ. Индикатор выполнения 6 появляется только при отображении статуса. Кнопка конференции (только для VitreaAdvanced с пакетом Vitrea Enterprise) Основные сведения о VitreaAdvanced и VitreaWorkstation VPMC-13341 A 33 Конфигурация окна просмотра Используйте кнопки конфигурации окна просмотра, чтобы изменить количество или тип проекций, которые отображаются в окне просмотра. 1. Чтобы изменить конфигурацию окна просмотра, нажмите одну из кнопок конфигурации. 2. Чтобы просмотреть все доступные конфигурации окна просмотра для выбранного протокола, нажмите на стрелку раскрывающегося списка рядом с кнопкой конфигурации. СОВЕТ. В форматах двухмерного монтажа используются черные кнопки конфигурации, в форматах MPR/3D используются синие кнопки конфигурации, а в специальных форматах для определенных протоколов используются красные кнопки конфигурации. Кнопка 34 Формат Описание Форматы двухмерного монтажа Отображаются полученные сканирующим устройством двухмерные срезы в изображении с 1, 4, 9 и 16 срезами. Все исследования Параллельно отображается от двух до девяти двухмерных изображений. 4-оконный Одно трехмерное изображение и три MPR-изображения. Трехмерное изображение отображается в нижнем левом углу, MPR-изображения — в верхнем левом (сагиттальная), верхнем правом (коронарная) и нижнем левом (аксиальная). Основные сведения о VitreaAdvanced и VitreaWorkstation VPMC-13341 A Кнопка Формат Описание 5-оконный Два трехмерных изображения и три MPR-изображения. Трехмерные изображения отображаются в верхнем и нижнем левом углу, MPR-изображения — в верхнем правом (сагиттальная) и среднем правом (коронарная) и в нижнем правом (аксиальная). Этот формат удобен для следующих операций: • проход объема в нижнем трехмерном изображении при сохранении внешней проекции или проекции вида исследуемой области в верхнем трехмерном изображении или просмотр глобальной проекции в нижнем трехмерном изображении и сфокусированного представления исследуемой области в верхнем трехмерном изображении. Два трехмерных изображения и три MPR-изображения, одно из которых больше остальных. Трехмерные изображения отображаются в нижних левом и правом углах, MPR-изображения — в верхнем левом (аксиальная проекция), верхнем правом (сагиттальная проекция) и среднем правом (коронарная проекция). Этот формат удобен для выбора цели, например, анатомической детали или области поражения, на большом MPRизображении и точки обзора в верхнем левом углу, на большом MPR-изображении, а также просмотра цели на трехмерном изображении в нижнем левом углу. • Целенаправленная навигация Основные сведения о VitreaAdvanced и VitreaWorkstation VPMC-13341 A 35 Кнопка Формат Описание Отток Одно большое трехмерное изображение и три MPR-изображения. Используйте этот формат для просмотра больших наборов данных. Два объема отображаются параллельно в 2-оконном формате (одно 3D-изображение и одно MPR). Используйте этот формат для параллельного сравнительного обзора двух объемов (например, для пациента, лежащего на спине и на животе). Двойной объем Используйте стрелки раскрывающихся списков для индивидуальной настройки четырех кнопок быстрого переключения форматов, отображаемых для всех предварительных настроек, для представления наиболее часто используемых форматов. Затем сохраните внесенные изменения как часть отредактированной предварительной настройки. Функции мыши при работе с 2D- и MPR-изображениями Кнопка мыши Нажмите кнопку 36 Функция Активация инструмента Нажмите средней кнопкой мыши и перетащите Панорамирование Нажмите левой + средней кнопкой мыши и перетащите Масштабирование Основные сведения о VitreaAdvanced и VitreaWorkstation VPMC-13341 A Кнопка мыши Функция нажмите правой кнопкой мыши Прокручивание и перетащите; ИЛИ прокрутите колесико мыши; SHIFT + Нажмите клавишу SHIFT, затем щелкните правой кнопкой мыши и перетащите Нажмите левой + правой кнопкой мыши и перетащите Автоматическое прокручивание Окно/уровень Функции мыши при работе с 3D-изображениями Кнопка мыши Нажмите кнопку Нажмите и перетащите SHIFT + Нажмите клавишу SHIFT, затем щелкните правой кнопкой мыши и перетащите Нажмите средней кнопкой мыши и перетащите Основные сведения о VitreaAdvanced и VitreaWorkstation VPMC-13341 A Функция Активация инструмента Щелкните и подождите, чтобы активировать инструмент Поворот Нажмите и сразу перетащите Автоматическое вращение Панорамирование 37 Кнопка мыши Нажмите левой + средней кнопкой мыши и перетащите Функция Масштабирование ИЛИ прокрутите колесико мыши; Нажмите левой + правой кнопкой мыши и перетащите Окно/уровень Клавиши быстрого доступа Клавиши быстрого доступа позволяют настраивать окна просмотра и выполнять другие операции. Клави ша E F H L A R S T W CTRL-I CTRL-Y CTRL-Z 38 Функция Активация инструмента «Ellipse» (Эллипс) Активация инструмента «ROI» (Исследуемая область) Активация инструмента «Crshair» (Перекрестие) Активация инструмента «Label» (Метка) Активация инструмента «Arrow» (Стрелка) Активация инструмента «Ruler» (Линейка) Активация инструмента «Snap» (Снять) Активация инструмента «Trim» (Обрезка) Активация инструмента «Win/Lev» (Окно/уровень) Включение и отключение сведений о пациенте Повтор последнего отмененного действия Отмена последнего действия (чтобы отменить несколько действий, нажмите соответствующее количество раз) Основные сведения о VitreaAdvanced и VitreaWorkstation VPMC-13341 A Клавиши быстрого доступа при работе с 3D-изображениями В некоторых системах VitreaWorkstation для выполнения определенных функций используются клавиши быстрого доступа синего цвета. ПРИМЕЧАНИЕ. При запуске ПО VitreaAdvanced в системе PACS функции клавиш быстрого доступа могут отличаться или в системе могут отсутствовать синие клавиши. Клавиша Функция S-I [F2] Вращение сверху-вниз: азимут — 180°, угол возвышения — 90°, угол закручивания — 0° Вращение объема снизу-вверх: 0°, -90°, 0° Вращение объема спереди-назад: 0°, 0°, 0° Вращение объема сзади-вперед: -180°, 0°, 0° Вращение объема слева-направо: -90°, 0°, 0° Вращение объема справа-налево: 90°, 0°, 0° Вращение объема в косой плоскости: 40°, 30°, 0° Отображение предыдущего изображения или предыдущей серии либо объема, если загружено несколько серий или объемов. Отображение следующей серии или объема, если загружено несколько серий или объемов. I-S [F3] A-P [F4] P-A [F5] L-R [F6] R-L [F7] OBLIQUE [F8] PREVIOUS [F9] NEXT [F10] UNDO [F11] REDO [F12] Отменить последнее действие в окне просмотра. Нажмите несколько раз для отмены нескольких действий. Вернуть последнюю команду «Undo»(Отмена) в окне просмотра. Основные сведения о VitreaAdvanced и VitreaWorkstation VPMC-13341 A 39 Клавиша Функция СТРЕЛКА Нажимайте кнопку со стрелкой, чтобы поворачивать объем с шагом 10 градусов. Нажмите и удерживайте клавишу SHIFT и нажимайте кнопку со стрелкой, чтобы поворачивать объем с шагом 90 градусов. Отображение стрелок или примечаний в порядке добавления. Нажмите несколько раз для циклического прохождения объектов. 3D: автоматическое вращение. 2D/MPR: автоматическое прокручивание. SHIFT + СТРЕЛКА ПРОБЕЛ Левая клавиша SHIFT AUTO-VIEW Левая клавиша ALT 3D TOOL > NAV FWD < NAV REV ? 180° SHIFT+ > SHIFT + < Правая клавиша SHIFT MULTICONTOURS Правая клавиша ALT POINT & GO 40 Нажмите и удерживайте для использования функций левой кнопки мыши в трехмерных изображениях. Проход вперед. Проход назад. Переворот направления представления прохода на 180 градусов. Проход вперед с постоянной вспомогательной навигацией. Проход назад с постоянной вспомогательной навигацией. Нажмите и удерживайте клавишу, затем нажмите клавишу DELETE для удаления всех контуров. Нажмите и удерживайте для выбора и перемещения по объекту. Основные сведения о VitreaAdvanced и VitreaWorkstation VPMC-13341 A ТАБЛИЦА 1. Быстрый доступ к трехмерным изображениям сердца: Клавиши Чтобы повернуть Клавиши объемное изображение... SHIFT-F2 Вправо на 25 градусов, каудально на 20 градусов SHIFT-F3 Вправо на 30 градусов, краниально на 25 градусов Краниально на 35 градусов Влево на 45 градусов, каудально на 20 градусов SHIFT-F4 SHIFT-F5 SHIFT-F6 SHIFT-F7 SHIFT-F8 F9 F10 Вправо на 10 градусов, краниально на 30 градусов Вправо на 30 градусов Поворот влево на 30 градусов CX (огибающая артерия) и LAD (левая передняя нисходящая артерия) CX LAD Левый главный (SpiderView) LAD RM Отверстие RCA (правая коронарная артерия) и PDA (задняя нисходящая артерия)/PLA (заднебоковая ветвь) Чтобы переключить окно просмотра для отображения объекта... Предыдущее загруженное объемное изображение Следующее загруженное объемное изображение Основные сведения о VitreaAdvanced и VitreaWorkstation VPMC-13341 A 41 Контекстное меню и панель инструментов Для быстрого доступа к инструментам, которые обычно используются в выбранном протоколе, нажмите правой кнопкой мыши в пределах изображения. Панорами рование Масштабирование Окно/ уровень • 42 } Инструменты Vitrea Нажмите кнопку и перетащите мышь, чтобы использовать кнопки панорамирования, масштабирования и окна/уровня. Основные сведения о VitreaAdvanced и VitreaWorkstation VPMC-13341 A Элементы управления вкладки «Analysis» (Анализ) Набор инструментов, доступных на вкладке «Analysis» (Анализ), определяется выбранными в окне «Gallery» (Галерея) протоколом и предустановкой. 1 2 # Описание 1 2 Вкладки окна просмотра Инструменты VitreaAdvanced Область сегментации анатомических структур 3 4 Область «Vessel Analysis» (Анализ сосудов) 3 4 Пошаговые инструкции по использованию инструментов на вкладке «Analysis» (Анализ) см. в главе «Общие задачи». Основные сведения о VitreaAdvanced и VitreaWorkstation VPMC-13341 A 43 Элементы управления вкладки «Visual» (Визуализация) Инструменты на вкладке «Visual» (Визуализация) окна просмотра позволяют управлять визуализацией или настраивать параметры изображения. # 1 1 2 2 3 3 Описание Кнопки вкладки «Visual» (Визуализация) Раскрывающийся список предварительно заданных настроек окна и уровней Параметры определения объектов, отображаемых в проекциях изображений, и другие средства управления для определения характеристик и поведения проекции Пошаговые инструкции по использованию инструментов на вкладке «Visual» (Визуализация) см. в главе «Общие задачи». Параметры просмотра 44 Параметр Описание Флажок Patient Info (Сведения о пациенте) Флажок 3D Crosshair (Трехмерные перекрестия) Флажок Field of View (Поле обзора) Показывать или скрывать сведения о пациенте. Показывать или скрывать перекрестья на трехмерном изображении. Показывать или скрывать конус поля обзора на MPR-изображениях. Основные сведения о VitreaAdvanced и VitreaWorkstation VPMC-13341 A Параметр Описание Флажок AV Stats (Статистика АОС) Флажок Target Nav (Целенаправленная навигация) Флажок Interact Fast (Быстрое взаимодействие) Эта функция активна при использовании инструмента AVM. После обнаружения сосуда с помощью средства AVM установите флажок «AV Stats» (Статистика АОС) для включения параметра измерений «Auto Vessel» (Автоматическая обработка сосудов) и перекрестных ссылок в окне просмотра. Включение и выключение целенаправленной навигации в режиме пролета. Включение и выключение быстрого взаимодействия между изображениями MPR и трехмерными изображениями. Флажок Noise Reduction (Подавление шума) Флажок Measurements (Измерения) Включение и выключение автоматического подавления шумов визуализации на трехмерном изображении. Показывать или скрывать измерения в окнах просмотра. СОВЕТ. Также показывает или скрывает Флажок 3D Box (Трехмерный блок) Флажок Full Crosshair (Полное перекрестие) Флажок Oblique Trim (Обрезка в косой проекции) «Lock 3D» измерительную шкалу в правой части 2D- или MPR-изображений. Показывать или скрывать внешний блок на трехмерном изображении. Показывает полное перекрестье (включая пересечение) или частичное перекрестье (без пересечения). Включает или выключает обрезку в косой проекции. Блокирует и разблокирует трехмерное изображение при работе с MPRизображениями. Основные сведения о VitreaAdvanced и VitreaWorkstation VPMC-13341 A 45 Элементы управления вкладки «Batch» (Пакет изображений) Вкладка «Batch» (Пакет) окна просмотра позволяет создавать пакеты изображений и видеоролики. 1 # Описание 1 Средства управления автоматизированными пакетными изображениями 2 Средства направленного управления автоматизированными пакетными изображениями 3 Кнопки ручного управления пакетными изображениями 4 Промежуток (в мм) между изображениями пакета 5 Общее количество изображений пакета 6 Поля для изменения описания серии или добавления обложки 7 Кнопки для создания пакета или видеоролика 8 Элементы управления для включения сведений о пациенте или принудительного вторичного захвата 9 Кнопка для отображения дополнительных параметров пакета 2 3 4 5 6 7 8 9 Пошаговые инструкции по использованию инструментов на вкладке «Batch» (Пакет изображений) см. в главе «Общие задачи». 46 Основные сведения о VitreaAdvanced и VitreaWorkstation VPMC-13341 A Окно «Report» (Отчет) VitreaAdvanced сохраняет созданные пользователем снимки экрана, пакетные изображения и видеоролики в окне «Report» (Отчет). В этом окне можно создавать и рассылать отчеты. 2 1 3 5 8 4 9 6 7 10 Номер выноски Описание 1 2 3 4 5 6 7 8 9 10 Список результатов Кнопки фильтрации Область результатов Кнопки управления результатами Контекстное меню для управления результатами Шаблоны конфигурации Кнопки шаблонов Страница отчета Кнопки навигации и средства работы с отчетами Кнопки распределения отчетов Подробные сведения об отчетах см. в разделе «Оформление результатов». Основные сведения о VitreaAdvanced и VitreaWorkstation VPMC-13341 A 47 Окно «Review» (Обзор) (только для VitreaWorkstation) Окно «Review» (Обзор) позволяет просматривать отчеты, опубликованные во внутренней сети учреждения. Отчеты, публикуемые на рабочей станции VitreaWorkstation, можно просмотреть с других рабочих станций. 1. Выберите вкладку Review (Обзор). 2. Введите такие данные, как имя пациента или дата отчета, чтобы просмотреть отдельные отчеты. ИЛИ Оставьте все поля пустыми, что увидеть все опубликованные отчеты. 3. Нажмите кнопку Search (Поиск). 4. Нажмите кнопку Review (Обзор) рядом с именем пациента, чтобы просмотреть соответствующий отчет. СОВЕТ. Если отчет содержит цифровой видеоролик, видеоролик воспроизводится при просмотре отчета. 5. Если отчет содержит несколько страниц, нажимайте кнопки Next Page (Следующая страница) или Previous Page (Предыдущая страница) для просмотра других страниц. Распечатайте отчеты, опубликованные в окне «Review» (Обзор). 1. Откройте отчет, который необходимо распечатать, в списке отчетов. 2. Нажмите кнопку Print (Печать) в нижней части окна «Review» (Обзор). Удалите опубликованные отчеты, если они больше не нужны. • 48 Нажмите кнопку Delete (Удалить) рядом с отчетом, который необходимо удалить. Основные сведения о VitreaAdvanced и VitreaWorkstation VPMC-13341 A Дополнительные сведения Подтверждение сохранения данных Функция подтверждения сохранения обеспечивает передачу данных между устройствами, обычно между устройством визуализации или рабочей станцией и устройством архивирования или хранения данных. При этом устройство хранения подтверждает сохранение данных, а рабочая станция уже не отвечает за данные. Рабочая станция Vitrea запрашивает сохранение данных, а затем подтверждение сохранения для этих данных с помощью сообщений DICOM. Подтверждение сохранения данных можно настроить. При экспорте любых данных настроенное устройство будет автоматически запрашивать подтверждение сохранения. Другие требования к запросу подтверждения сохранения данных отсутствуют. Обратитесь к системному администратору за дополнительными сведениями о настройке функции подтверждения сохранения. Основные сведения о VitreaAdvanced и VitreaWorkstation VPMC-13341 A 49 50 Основные сведения о VitreaAdvanced и VitreaWorkstation VPMC-13341 A Выбор исследования Содержание ПРИМЕЧАНИЕ. В этом модуле описаны различные сценарии загрузки исследований в систему Vitrea. Процедура загрузки зависит от типа системы Vitrea. • Загрузка исследований в ПО VitreaAdvanced через диспетчер данных • Загрузка исследований в ПО VitreaWorkstation • Загрузка исследований в ПО VitreaAdvanced, интегрированное в систему PACS • Загрузка исследований в ПО VitreaCore Выбор исследования 51 VPMC-13341 A Загрузка исследований в ПО VitreaAdvanced через диспетчер данных Используйте данную процедуру, если в окне «Study Directory» (Каталог исследований) отображается диспетчер данных. Диспетчер данных 1. Выберите исследование в окне «Study Directory» (Каталог исследований). 2. Выберите вкладку Applications (Приложения). 3. Выберите соответствующую проекцию приложения и откройте его двойным щелчком. ПРИМЕЧАНИЕ. При использовании этой функции загружаются все данные. ИЛИ Загрузите подгруппу данных: 52 Выбор исследования VPMC-13341 A a. Нажмите правой кнопкой мыши значок нужного приложения и выберите команду Select Application Data (Выбрать данные приложения). b. Выберите серию для загрузки и нажмите кнопку Start (Пуск). СОВЕТ. Если приложение, которое соответствует используемой рабочей процедуре, не отображается, дважды нажмите на значок Core 3D и выберите протокол и предустановку. ПРИМЕЧАНИЕ. Сразу после загрузки исследования в верхнем левом углу появляется название ПО VitreaAdvanced. Выбор исследования 53 VPMC-13341 A Загрузка исследований в ПО VitreaWorkstation Используйте эту процедуру, если в верхнем левом углу окна «Study Directory» (Каталог исследований) отображается логотип . 1. Выберите исследование в окне «Study Directory» (Каталог исследований). 2. Выберите серию в открытой папке. 3. Нажмите кнопку . 4. В окне «Gallery» (Галерея) выберите протокол и предустановку. 54 Выбор исследования VPMC-13341 A Загрузка исследований в ПО VitreaAdvanced, интегрированное в систему PACS Существует два способа загрузки исследований в ПО VitreaAdvanced, интегрированное в систему PACS. Вариант 1 Если ПО VitreaAdvanced интегрировано в систему PACS, VitreaAdvanced автоматически запускается и загружает исследование пациента или серии, выбранные в клиентском приложении PACS. ПРИМЕЧАНИЕ. См. руководство по установке сервера VIMS, если функция «Data Manager» (Диспетчер данных) не выбрана в инструменте VES Administration (Администрирование VES). 1. Нажмите правой кнопкой мыши на изображении исследования пациента в клиентском приложении PACS и выберите пункт Load in VES (Загрузить в VES) или подобную опцию. ПРИМЕЧАНИЕ. Специальные инструкции по запуску системы Vitrea подобным образом см. в пользовательской документации PACS. ПРЕДОСТЕРЕЖЕНИЕ. Убедитесь в том, что было загружено нужное исследование. При загрузке исследования с несколькими сериями или 3D-реконструкцией появляется диалоговое окно, в котором требуется выбрать серию для загрузки. Обязательно укажите серию в диалоговом окне. Если серия не указана, можно вернуться в систему PACS и загрузить другое исследование. 2. В окне «Gallery» (Галерея) выберите протокол и предустановку. Выбор исследования 55 VPMC-13341 A Вариант 2 1. Используйте следующую процедуру, чтобы загрузить исследование в окне «Data Manager» (Диспетчер данных). СОВЕТ. Окно «Data Manager» (Диспетчер данных) отображается в нижней части экрана, если в инструменте администрирования VES выбрана функция Use Data Manager (Использовать диспетчер данных). Если в инструменте администрирования VES выбрана опция Enable Partial Data (Включить частичные данные), может потребоваться подтверждение для извлечения недостающих данных для запроса или переход к окну «Data Manager» (Диспетчер данных) с доступными на сервере VIMS данными. Если в инструменте VES Administration (Администрирование VES) выбрана опция Disable Partial Data (Отключить частичные данные) и снят флажок Auto-Sync Data (Автоматическая синхронизация 56 Выбор исследования VPMC-13341 A данных), может потребоваться подтверждение для извлечения недостающих данных или возврат в систему PACS. ПРИМЕЧАНИЕ. Если в инструменте администрирования VES установлен флажок «Auto-Sync Data» (Автоматическая синхронизация данных), система автоматически определит недостающее исследование (если оно имеется) и начнет получение данных. 2. Выполните одно из следующих действий на вкладке «Applications» (Приложения): • Выберите соответствующую проекцию приложения и откройте исследование двойным щелчком. СОВЕТ. В этом случае загружаются только серии, которые определены как «лучшие кандидаты» и предварительно выбраны. • Чтобы выбрать данные приложения: a. Нажмите правой кнопкой мыши значок приложения и выберите команду Select Application Data (Выбрать данные приложения). Выбор исследования 57 VPMC-13341 A b. Выберите требуемые элементы в диалоговом окне выбора приложения и нажмите кнопку Start (Пуск). СОВЕТ. Нажмите кнопку Cancel (Отмена), чтобы закрыть диалоговое окно выбора приложения. 58 Выбор исследования VPMC-13341 A Загрузка исследований в ПО VitreaCore Подробное описание рабочих процедур VitreaCore см. в учебных модулях VitreaCore. Используйте данную процедуру, если в окне «Study Directory» (Каталог исследований) отображается диспетчер данных. 1. Выберите исследование в окне «Study Directory» (Каталог исследований). 2. Выберите вкладку Series (Серия). 3. Выберите серию для загрузки в области серий. СОВЕТ. Чтобы загрузить несколько серий, нажмите клавишу CTRL и выберите все серии для загрузки. Выбор исследования 59 VPMC-13341 A 4. Нажмите кнопку или нажмите правой кнопкой мыши и выберите пункт «Load» (Загрузить). ПРИМЕЧАНИЕ. Подробное описание рабочих процедур VitreaCore см. в учебных модулях VitreaCore. 60 Выбор исследования VPMC-13341 A Стандартные задачи Содержание • Начало работы • Задачи каталога исследования • Задачи окна «Gallery» (Галерея) • Задачи окна просмотра • Воспроизведение изображений в 2D-режиме • MPR-изображения • Трехмерные изображения • Пакеты изображений и видеоролики • Автоматический экспорт • Study Viewer Начало работы Вход в систему Vitrea с помощью Vitrea Enterprise Suite 1. На клиентском ПК запустите обозреватель Internet Explorer и введите URL-адрес сервера VES. Если URL-адрес неизвестен, обратитесь к своему системному администратору. ПРИМЕЧАНИЕ. Убедитесь в том, что в обозревателе Internet Explorer включены следующие параметры: «Download Signed ActiveX Controls» (Загрузка подписанных элементов ActiveX), «Run ActiveX Controls and Plug-ins» (Запуск элементов ActiveX и подключаемых модулей) и «Script ActiveX controls marked safe for scripting» (Выполнять сценарии элементов ActiveX, помеченные как безопасные). Стандартные задачи 61 VPMC-13341 A 2. На экране для входа в систему введите свои данные: «Username» (Имя пользователя) и «Password» (Пароль). 3. Нажмите кнопку «Sign In» (Войти). Система Vitrea откроет вкладку «Patient List» (Список пациентов). Запуск и выключение рабочей станции VitreaWorkstation Запустите программное обеспечение Vitrea с рабочего стола Windows после включения рабочей станции. 1. Если отображается диалоговое окно приветствия Windows, нажмите CTRL-ALT-DELETE. 2. Введите vitrea в поле Username (Имя пользователя). 3. Если в учреждении используются пароли, введите пароль в поле Password (Пароль). 4. Нажмите кнопку OK. 5. Дважды щелкните значок на рабочем столе. Чтобы получить сведения относительно регистрации программного обеспечения и настройки имени пользователя, обратитесь к своему системному администратору. • Учетные записи пользователей (по умолчанию) Учетная запись Пароль Администратор Vitrea Пользователь Vitrea Привилегированный пользователь Vitrea vital$ (нет) vip+ ПРИМЕЧАНИЕ. В случае смены пароля сообщите об этом в службу поддержки клиентов. Закрыть ПО Vitrea можно из любого окна, за исключением окна «Review» (Обзор). • Нажмите кнопку в правом верхнем углу окна Vitrea. Сведения о выключении рабочей станции см. в руководстве пользователя операционной системы ПК. 62 Стандартные задачи VPMC-13341 A Задачи каталога исследования Подробные сведения о загрузке исследования см. в главе «Выбор исследования». При запуске Vitrea открывается окно «Study Directory» (Каталог исследования). Если окно «Study Directory» (Каталог исследования) выглядит нижеследующим образом, перейдите к разделу «Использование списка пациентов Vitrea Enterprise Suite» на стр. 64: Стандартные задачи 63 VPMC-13341 A Если окно «Study Directory» (Каталог исследования) выглядит нижеследующим образом, перейдите к разделу «Использование списка пациентов VitreaWorkstation» на стр. 77: Использование списка пациентов Vitrea Enterprise Suite Используйте список пациентов для выбора изображений для просмотра и управления изображениями. В списке пациентов отображаются исследования и серии в рабочей области «Patients/Studies» (Пациенты/Исследования). Эскизы снимков, содержащихся в исследовании, отображаются на вкладке «Series» (Серии). Если конфигурация Vitrea предполагает автоматическое разделение серий, то в списке подсерий изображения выбранной серии будут отсортированы по категориям. ПРИМЕР. Если выбранная серия представляет собой ряд изображений магнитно-резонансной ангиографии, содержащий исходные изображения, изображения проекции и сжатые изображения, а опция автоматического разделения включена, то список подсерий будет содержать три подсерии. Для получения сведений о настройке автоматического разделения серий в системе Vitrea обратитесь к системному администратору. 64 Стандартные задачи VPMC-13341 A Использование заголовков столбцов в списке пациентов С помощью столбцов списка пациентов можно фильтровать и сортировать исследования для оптимизации управления загрузкой. После выбора исследований воспользуйтесь рабочей областью эскизов изображений серии для загрузки изображений. Использование фильтра в списке исследований После установки критериев выбора для фильтрации списка исследований в списке пациентов отобразятся исследования, которые соответствуют заданным критериям, а также исследования, которые уже открыты. СОВЕТ. Для дальнейшей фильтрации списка исследований установите критерии выбора в нескольких столбцах. ПРИМЕР. 1. Нажмите в поле под заголовком «Modality» (Устройство визуализации) и выберите пункт CT (КТ) в раскрывающемся списке. В списке пациентов отобразятся только КТ-исследования. 2 Нажмите на поле под заголовком «Date of Last Study» (Дата последнего исследования) и выберите <2 days (<2 дней) из выпадающего списка. В списке пациентов отобразятся только КТ-исследования, проведенные за последние 2 дня. 3 Нажмите на заголовок Patient Name (Имя пациента). В списке пациентов отобразятся только КТ-исследования, проведенные за последние 2 дня, отсортированные по имени пациента в порядке возрастания. 4 Нажмите на заголовок Patient Name (Имя пациента) еще раз. В списке пациентов отобразятся только КТ-исследования, проведенные за последние 2 дня, отсортированные по имени пациента в порядке убывания. Стандартные задачи 65 VPMC-13341 A Сортировка столбцов в порядке возрастания • или убывания Нажмите на заголовок столбца. Список будет отсортирован, при этом справа от заголовка столбца отобразится стрелка, указывающая на порядок сортировки. Для сортировки в другом порядке нажмите на заголовок еще раз. Поиск конкретных исследований в списке исследований • Нажмите в поле под любым заголовком столбца с возможностью поиска, введите текст и нажмите клавишу Enter. Введите значение для одного из следующих столбцов: «Patient Name» (Имя пациента), «Study Description» (Описание исследования), «Patient ID» (Идентификатор пациента), «Accession Number» (Номер доступа), «Study ID» (Идентификатор исследования) и «Institution» (Учреждение). ИЛИ Нажмите в поле под любым заголовком столбца с возможностью поиска и выберите пункт в раскрывающемся списке. Выберите значение из раскрывающегося списка для следующих столбцов: «Status» (Состояние), «Date of Last Study» (Дата последнего исследования), «Modality» (Устройство визуализации) и «Gender» (Пол). ПРИМЕЧАНИЕ. Остальные заголовки столбцов не дают возможности поиска. Настройка ширины столбца • Поместите курсор на линию между столбцами и перетащите линию. Отображение исследования как просмотренного Функция отображения исследования как просмотренного и столбец состояния в списке пациентов доступны только в том случае, если во время настройки сервера для параметра «Enable mark study as read» (Включить отображение исследования как просмотренного) был установлен флажок и если пользователь входит в систему, имея права рентгенолога. Для получения сведений о настройке сервера VES обратитесь к своему системному администратору. 66 Стандартные задачи VPMC-13341 A 1. Выберите исследование в окне «Patient List» (Список пациентов). 2. Нажмите правой кнопкой мыши и выберите команду Mark as Read (Отметить как просмотренное). Состояние исследования на вкладке «Patient List» (Список пациентов) меняется на Published (Опубликованное). Использование заданного фильтра рабочего списка • Выберите любой фильтр в раскрывающемся меню фильтров рабочего списка вверху экрана. Список пациентов будет отсортирован в соответствии с критериями фильтра. Если список пустой либо пользователь не получил ожидаемых результатов, необходимо использовать другой фильтр либо создать собственный. Определение фильтра рабочего списка 1. С помощью заголовков столбцов в списке пациентов отсортируйте и отфильтруйте список необходимым образом. 2. Выберите пункт Save as New... (Сохранить как новый...) в раскрывающемся меню фильтров рабочего списка вверху экрана. 3. При необходимости отредактируйте критерии в окне настройки фильтра запросов и введите название фильтра. ПРИМЕЧАНИЕ. Окно настройки фильтра запросов содержит критерии, которые соответствуют критериям в заголовках столбцов. 4. Нажмите кнопку «Save» (Сохранить). Теперь фильтр сохранен и доступен для использования в следующий раз. 5. Выберите созданный фильтр в раскрывающемся меню фильтров рабочего списка. Стандартные задачи 67 VPMC-13341 A Конференции 1. Нажмите кнопку , затем выберите команду «Join Conference» (Присоединиться к конференции). Откроется диалоговое окно присоединения к конференции. СОВЕТ. Кнопка Conf отображается в верхней части окна «Study Directory» (Каталог исследований) и в нижней части других окон. СОВЕТ. Чтобы скрыть кнопку Conf, что может потребоваться при просмотре сердечных фаз, наведите курсор на кнопку и удерживайте его в течение трех секунд. 2. Нажмите название конференции в списке. ИЛИ В поле «Conference Name» (Название конференции) введите название конференции. ПРИМЕЧАНИЕ. Поля названия конференции и пароля чувствительны к регистру. Убедитесь в правильности ввода строчных и заглавных букв. 3. В поле «Password» (Пароль) введите пароль конференции. 4. Нажмите кнопку «Join» (Присоединиться). В окне просмотра участника отображаются те же данные, что и в окне организатора. Организатор управляет отображением изображения, движениями мыши и примечаниями. Свойства программы просмотра обновляются на протяжении конференции в режиме реального времени. 68 Стандартные задачи VPMC-13341 A Использование диспетчера данных Область «Data Manager» (Диспетчер данных) отображается под списком пациентов. Диспетчер данных предоставляет доступ к вкладкам Applications (Приложения), Series (Серии), Snapshots (Снимки) и Reports (Отчеты), доступным для выбранного пациента. Используйте диспетчер данных для выполнения следующих задач: • загрузка исследования в приложение; • загрузка одной или нескольких серий в программу просмотра в формате 2D или 3D; • отправка серии или исследования на устройство DICOM (см. раздел DICOM); • восстановление снимка; • сохранение снимка локально; • загрузка отчетов. Доступ к диспетчеру данных • Выберите исследование в списке пациентов. Функция «Data Manager» (Диспетчер данных) отобразит данные, доступные для этого пациента, в нижней части экрана. Такие данные могут включать серии, снимки и отчеты Vitrea. Загрузка исследования в приложение 1. Выберите вкладку Applications (Приложения). 2. Дважды нажмите соответствующее приложение. Стандартные задачи 69 VPMC-13341 A ПРИМЕЧАНИЕ. При использовании этой функции загружаются все данные. ИЛИ Загрузите подгруппу данных: a. Нажмите правой кнопкой мыши значок нужного приложения и выберите команду Select Application Data (Выбрать данные приложения). b. Выберите серию для загрузки и нажмите кнопку Start (Пуск). СОВЕТ. Если приложение, которое соответствует используемой рабочей процедуре, не отображается, дважды нажмите на эскиз изображения в галерее и выберите протокол и предустановку. Загрузка одной или нескольких серий 1. Для выбора одной серии нажмите один из эскизов. СОВЕТ. Для выбора нескольких серий нажмите клавишу CTRL или SHIFT и нажмите серии для загрузки. СОВЕТ. Для выбора нескольких серий, расположенных друг за другом, нажмите первый эскиз изображения в группе, нажмите и удерживайте клавишу SHIFT, затем нажмите последний эскиз изображения этой группы. В углу каждой пиктограммы появится отметка. 70 Стандартные задачи VPMC-13341 A СОВЕТ. Для выбора нескольких разных серий (не расположенных друг за другом), нажмите и удерживайте клавишу CTRL, затем нажимайте каждую необходимую серию. В углу каждой пиктограммы, которую пользователь выбрал с помощью клавиши CTRL, появится отметка. 2. Нажмите правой кнопкой мыши любой из выбранных эскизов изображений и выберите команду «Load Study» (Загрузить исследование) или «Load» (Загрузить). Восстановление снимков 1. Выберите вкладку Snapshots (Снимки). 2. Дважды нажмите значок нужного снимка. ИЛИ Нажмите панель значка «Restore Snapshot» (Восстановление снимка). На вкладке программы просмотра появится выбранный снимок. ПРЕДОСТЕРЕЖЕНИЕ. При восстановлении снимков экрана, созданных в предыдущих версиях программы с использованием функции редактирования участка, проверьте точность всех контуров и подтвердите все измерения. Сохранение снимков и видеороликов на локальный диск компьютера 1. Выберите вкладку Snapshots (Снимки). 2. Нажмите правой кнопкой мыши эскиз снимка или видеоролика и выберите команду Save As (Сохранить как). 3. Укажите в диалоговом окне расположение, имя и тип файла. ПРЕДОСТЕРЕЖЕНИЕ. Будьте внимательны при сохранении и работе с этими типами файлов. Снимки и видеоролики не содержат сведения о пациенте. Снимки и видеоролики этого типа можно перепутать или неправильно представить. Стандартные задачи 71 VPMC-13341 A Загрузка отчетов 1. Нажмите вкладку «Reports» (Отчеты) в области «Data Manager» (Диспетчер данных). 2. Нажмите правой кнопкой мыши и выберите команду Preview (Предварительный просмотр) для загрузки отчета. Использование передачи DICOM в системе Vitrea Enterprise Suite Система VES состоит из сервера и одного или нескольких клиентских компьютеров. Компьютер автоматически посылает запросы серверу через регулярные промежутки времени для проверки наличия новых исследований. В любое время можно экспортировать исследования, послать запрос или извлечь исследования с другого сервера или устройства DICOM, подключенного к сети. Можно вручную посылать запросы и извлекать исследования с сервера VES. После окончания работы с исследованием на клиентском ПК можно экспортировать его на другие устройства или серверы в сети. Используйте параметр «Save as DICOM File» (Сохранить как файл DICOM) для сохранения проведенного исследования на сервере. Если в настройках пересылки DICOM указано одно или несколько устройств в сети, исследование, сохраняемое на сервере, автоматически экспортируется на заданные устройства. Система VES имеет две автоматические функции запроса/извлечения: • Настройте томограф для автоматической отправки всех исследований на сервер VES. • Клиентский ПК автоматически посылает запросы на сервер VES через регулярные промежутки времени по умолчанию для обновления окна «Study Directory» (Каталог исследований). После получения клиентским компьютером исследования отображаются в окне «Study Directory» (Каталог исследований). 72 Стандартные задачи VPMC-13341 A Отправка запросов на устройство или сервер вручную 1. Выберите вкладку запросов DICOM в окне «Study Directory» (Каталог исследований). Откроется вкладка запросов DICOM, в которой можно отправить запрос на локальный сервер VES или любой удаленный сервер, к которому есть доступ. 2. Выберите сервер или устройство в раскрывающемся списке «Server» (Сервер) вверху вкладки. 3. При необходимости выберите критерии сортировки в столбцах списка запросов. 4. Нажмите кнопку «Query» (Запрос). В списке запросов появятся исследования c выбранного сервера, соответствующие указанным параметрам сортировки. ПРИМЕЧАНИЕ. Хотя в списке запросов отображаются соответствующие исследования, они не будут переданы на локальный сервер; пользователю следует выбрать одно или несколько нужных исследований и нажать кнопку «Query» (Запрос). Получение запрашиваемых исследований 1. Выделите одно или несколько исследований в списке запросов. 2. Нажмите кнопку «Query» (Запрос). Выбранные исследования будут отправлены на локальный сервер. ПРИМЕЧАНИЕ. Новые исследования появятся в списке пациентов после его обновления. Стандартные задачи 73 VPMC-13341 A Импорт наборов данных с носителя Можно импортировать исследования пациентов, сохраненные на CD, DVD, USB или локальный диск. 1. Нажмите кнопку . 2. Укажите путь к файлу в окне «Media Manager» (Диспетчер носителей данных). 3. Установите параметры поиска. 4. Нажмите кнопку Import (Импорт). Экспорт данных на носители Нажмите на исследование правой кнопкой мыши и выберите команду Save to Media (Сохранить на носитель), чтобы запустить диспетчер переноса данных на носитель. 74 Стандартные задачи VPMC-13341 A 1. Нажмите кнопку Browse (Обзор), а затем укажите путь к конечной папке или диску. 2. Выберите носитель, на котором будут сохраняться файлы DICOM, снимки, пакеты изображений, видеоролики или отчет. 3. Нажмите кнопку Export (Экспорт). 4. Чтобы убрать информацию, позволяющую идентифицировать пациента, из набора данных перед экспортом, установите флажок Anonymize on Export (Обеспечить анонимность при экспорте). ПРИМЕЧАНИЕ. При этом будет создана специальная, анонимная версия существующего набора данных. Она не заменяет исходного набора SOP и не является первичным представлением клинического набора данных в архивах изображений. Анонимные изображения используются при создании учебных или научных работ в тех случаях, когда личность человека должна быть защищена, однако уполномоченный персонал должен иметь доступ к сведениям о пациенте. 5. Чтобы сжимать данные для экономии пространства на информационном носителе, установите флажок Compress Image Data (Сжимать данные изображения). ПРИМЕЧАНИЕ. Эта функция полезна при экспорте больших наборов данных на диски CD/DVD. Экспорт на устройство DICOM Нажмите исследование правой кнопкой мыши и выберите команду DICOM Export (Экспорт на устройство DICOM), чтобы запустить диспетчер экспорта на устройство DICOM. Стандартные задачи 75 VPMC-13341 A 1. Выберите устройство DICOM. 2. Чтобы убрать информацию, позволяющую идентифицировать пациента, из набора данных перед экспортом, установите флажок Anonymize on Export (Обеспечить анонимность при экспорте). ПРИМЕЧАНИЕ. При импорте данных DICOM с пустым идентификатором исследования на сервер VIMS в системе VitreaCore в качестве идентификатора пациента будет отображаться идентификатор (UID) исследования с анонимными данными. 3. Для настройки параметров анонимности нажмите кнопку Configure (Настройка). Откроется диалоговое окно «Anonymization Options» (Параметры анонимности): a. Введите новые значения в определенные поля. b. Чтобы убрать личные теги из исследования, установите флажок Anonymize Pvt Tags (Обеспечить анонимность личных тегов). ПРИМЕЧАНИЕ. В случае перфузионных исследований рекомендуется СНЯТЬ флажок Anonymize Pvt Tags (Обеспечить анонимность личных тегов). Для построения объемов в случае перфузионных исследований необходимы личные теги производителя. ПРИМЕЧАНИЕ. Если флажок Anonymize Pvt Tags (Обеспечить анонимность личных тегов) установлен, все личные теги, включая личные теги Vital, необходимые для восстановления снимка, удаляются из исследования. Документальные сведения не отображаются во вкладке «Report» (Отчет) диспетчера данных, однако отображаются в виде двухмерной серии на вкладке «Series» (Серии). 76 Стандартные задачи VPMC-13341 A ПРИМЕЧАНИЕ. Если флажок Anonymize Pvt Tags (Обеспечить анонимность личных тегов) снят, все личные теги сохраняются, а сведения о пациентах остаются в личных тегах анонимного исследования. Исследование получает новый идентификатор, однако любые снимки экрана относятся к исходному исследованию. Документальные сведения для нового имени пациента не отображаются во вкладке «Report» (Отчет) диспетчера данных или в виде двухмерной серии на вкладке «Series» (Серии). c. Нажмите кнопку OK. 4. Нажмите кнопку Export (Экспорт). Перейдите к разделу «Задачи окна просмотра» на стр. 88 Использование списка пациентов VitreaWorkstation Область предварительного просмотра В области предварительного просмотра отображаются изображения из выбранного набора данных. 1. Установите флажок Show Preview Slices (Отображать срезы для предварительного просмотра), чтобы просматривать среднее изображение выбранного набора данных. При выборе нескольких серий отображается по одному изображению из каждой серии. СОВЕТ. Чтобы отрегулировать окно/уровень предварительного среза, щелкните левой кнопкой мыши и перетащите курсор по изображению. Стандартные задачи 77 VPMC-13341 A СОВЕТ. Чтобы прокрутить срезы серии в области предварительного просмотра, щелкните правой кнопкой мыши и перетащите курсор или прокрутите колесико мыши. СОВЕТ. Если в списке пациентов выбрано несколько серий: a. Удерживайте клавишу CTRL и щелкните одно или несколько изображений для предварительного просмотра, чтобы выбрать требуемые серии. b. Щелкните раскрывающееся меню и выберите команду Load Highlighted (Загрузить выделенные), чтобы загрузить только эти серии. ПРИМЕЧАНИЕ. Команда Load Volume (Загрузить объем) позволяет загрузить все серии, выбранные в списке пациентов. 2. Установите флажок Show Snapshots (Отображать снимки), чтобы просмотреть сохраненные снимки. СОВЕТ. Выберите снимок и нажмите кнопку , чтобы восстановить рабочую процедуру. ПРИМЕЧАНИЕ. При восстановлении рабочей процедуры в окне просмотра будут потеряны все страницы, изображения и примечания, добавленные вручную. 78 Стандартные задачи VPMC-13341 A ПРЕДОСТЕРЕЖЕНИЕ. При восстановлении снимков экрана, созданных в предыдущих версиях программы с использованием функции редактирования участка, проверьте точность всех контуров и подтвердите все измерения. СОВЕТ. Флажок Multi-Volumes (Несколько объемов) указывает на то, что снимок был получен при загрузке нескольких объемов. Снимите флажок, чтобы загрузить только выбранный объем. ПРЕДОСТЕРЕЖЕНИЕ. При восстановлении снимка из нескольких объемов загрузите все связанные объемы. Попытка восстановления снимка без загруженных связанных объемов может привести к получению результатов или расчетов Vitrea, отличных от исходных расчетов. Если рабочая процедура, подлежащая восстановлению, не включает эти измерения, приведенное предупреждение к ней не применимо. Не рекомендуется восстанавливать рабочую процедуру с несколькими объемами, если не удается загрузить все связанные с ней объемы. 3. Установите флажок Show Sub-volume Selection (Отображать выбор промежуточных объемов), чтобы загрузить часть большого набора данных. СОВЕТ. Перетащите желтые линии в области предварительного просмотра, чтобы обозначить диапазон срезов для загрузки, а затем нажмите кнопку . Сортировка и поиск сведений об исследовании Используйте заголовки столбцов в списке пациентов для сортировки или поиска. 1. Щелкните заголовок столбца, чтобы отсортировать данные. 2. Чтобы выполнить поиск, щелкните требуемый заголовок столбца, а затем введите первые несколько букв для критерия поиска. Стандартные задачи 79 VPMC-13341 A 3. Чтобы отфильтровать данные, щелкните в ряду Filter (Фильтр) под выбранным заголовком столбца, а затем введите критерии фильтра. ПРИМЕЧАНИЕ. Данные можно фильтровать в следующих столбцах: «Patient» (Пациент), «ID» (Идентификатор), «ACC#/CKern» (Номер доступа/Ядро свертки), «Description» (Описание), «Modality» (Устройство визуализации). Отображение и скрытие объемов • Используйте стрелку отображения и скрытия слева от строки исследования, чтобы отображать или скрывать объемы в рамках исследования пациента. Выбор нескольких исследований или объемов • Нажмите и удерживайте клавишу CTRL, а затем выберите требуемые исследования или объемы. СОВЕТ. Чтобы выбрать несколько исследований или объемов по порядку, выберите первое из них, нажмите и удерживайте клавишу SHIFT, а затем выберите последнее. СОВЕТ. Чтобы отменить выбор одного или нескольких объемов, нажмите и удерживайте клавишу CTRL и выберите объем. Согласование или редактирование сведений о пациенте Когда исследование пациента попадает на рабочую станцию VitreaWorkstation, ПО Vitrea сверяет сведения о пациенте со всеми остальными исследованиями в списке пациентов. Если система обнаружит исследования пациентов с совпадающими идентификаторами, но несоответствующими именами, то при попытке загрузить исследование появится предупреждение. 80 Стандартные задачи VPMC-13341 A Если рабочее место настроено таким образом, что необходимо согласование, может потребоваться согласовать исследования, прежде чем загружать какое-либо из них в систему Vitrea. Если рабочее место настроено таким образом, что согласование не требуется, ПО Vitrea отобразит уведомление о возможном повторении исследований пациента, однако их можно будет загрузить в систему. Редактирование сведений о пациенте можно осуществлять для любого исследования или объема. ПРЕДОСТЕРЕЖЕНИЕ. Не используйте функцию «Edit Patient» (Редактировать данные пациента) для обеспечения анонимности данных DICOM. Этот метод не позволяет обеспечить анонимность данных DICOM в соответствии с требованиями HIPAA (Закон об ответственности и переносе данных о страховании здоровья граждан). Чтобы сделать записи пациента в файле DICOM анонимными, нажмите кнопку «Export» (Экспорт), затем выберите параметр «Anonymize» (Сделать анонимным) в диалоговом окне «DICOM Export» (Экспортировать на устройство DICOM). ПРИМЕЧАНИЕ. При редактировании сведений о пациенте для исследования, содержащего снимки, последние будут удалены. Следовательно, пользователь не сможет восстановить ранее сохраненные рабочие процедуры. ПРИМЕЧАНИЕ. При редактировании сведений о пациенте для блокированного исследования ПО Vitrea удаляет старое исследование и создает новое — незаблокированное. Если есть несколько исследований с одинаковыми идентификаторами и разными именами, то при попытке загрузить исследование появится предупреждение. Используйте функцию «Edit Patient» (Редактировать данные пациента) для согласования исследований. Любое исследование можно отредактировать в любой момент. 1. Щелкните исследование правой кнопкой мыши и выберите команду Edit Patient (Редактировать данные пациента) или «Reconcile Patient» (Согласовать данные пациента). 2. Введите информацию в диалоговом окне. 3. Нажмите кнопку «Submit» (Отправить). Стандартные задачи 81 VPMC-13341 A Блокировка и разблокировка исследований Заблокируйте важные исследования для защиты от удаления. 1. Щелкните исследование правой кнопкой мыши и выберите команду «Lock» (Блокировать). 2. Чтобы снять блокировку, щелкните исследование правой кнопкой мыши и выберите команду Unlock (Разблокировать). Загрузка отчетов • Выберите исследование (или несколько исследований/объемов) в списке пациентов и нажмите кнопку . СОВЕТ. Кнопка Load Volume (Загрузить объем) изменяется в зависимости от настроек области предварительного просмотра. «Archive to CD/DVD» (Создание архива на дисках CD/DVD) • Чтобы архивировать выбранное исследование на диск CD/DVD, нажмите кнопку . СОВЕТ. На дисках CD и DVD можно сохранять следующие типы файлов: • файлы DICOM пациента (файлы .dcm); • файлы объемов пациента (файлы .avol); • файлы отчетов пациента (файлы .html, размещенные в интрасети); • мультимедийные файлы пациента (например, .png, .avi и файлы предустановок). ПРИМЕЧАНИЕ. При добавлении объемов на диск CD или DVD с одним или несколькими объемами убедитесь, что вы не пытаетесь записать на CD или DVD один и тот же объем дважды. При несоблюдении этого условия диски CD или DVD будут недоступны для чтения. 82 Стандартные задачи VPMC-13341 A «DICOM Export» (Экспортировать на устройство DICOM) Можно экспортировать исходные данные DICOM или документальные сведения на сервер DICOM. 1. Щелкните правой кнопкой исследование пациента или файл объема и выберите функцию Export (Экспорт). ПРИМЕЧАНИЯ. • Экспорт на уровне исследования включает исходные данные DICOM, трехмерные объемы и любые двухмерные серии. Также можно включить снимки и пакеты. • Экспорт на уровне объема включает исходные данные DICOM, трехмерные объемы и любые двухмерные серии. Также можно включить снимки, связанные с выбранным объемом. На уровне объема нельзя экспортировать пакеты. • В случае экспорта на другую рабочую станцию VitreaWorkstation помните о том, что принимающая система должна иметь данные исходного объема, чтобы иметь возможность принимать и восстанавливать снимки. 2. Выберите сервер в списке. Стандартные задачи 83 VPMC-13341 A 3. Установите переключатель Export original data only (Экспортировать только исходные данные), Export original and evidence data (Экспортировать исходные и документальные данные) или Export snapshots only (Экспортировать только снимки). ПРИМЕЧАНИЕ. Документальные сведения состоят из снимков и пакетов. 4. Чтобы сделать сведения о пациенте анонимными, установите флажок Set anonymization (Обеспечить анонимность). ПРИМЕЧАНИЯ. • Обеспечить анонимность можно только при экспорте на уровне исследования. • Если исследование содержит документальные сведения, анонимность доступна только при выборе функции Export original and evidence data (Экспортировать исходные и документальные данные). • Анонимные снимки нельзя восстановить. • Функция анонимности не удаляет демографические данные, записанные в снимках или пакетных изображениях. 5. Нажмите кнопку Export (Экспорт). Запрос DICOM/CD/Smart Query Исследования пациентов можно запрашивать с любого устройства DICOM или CD/DVD. Запрашиваемые сведения пациента, извлекаемые с устройств DICOM, содержат только исходные данные срезов DICOM. Можно запрашивать другие рабочие станции в учреждении, если они настроены как устройства DICOM с возможностью запроса. ПРИМЕЧАНИЕ. Система Vitrea может получать данные на уровне серии, если устройство DICOM поддерживает такую функцию. Запрос и получение 1. В области «Query» (Запрос) выберите вкладку запрашиваемого сервера или CD. 84 Стандартные задачи VPMC-13341 A ПРИМЕЧАНИЕ. Названия серверов в учреждении являются уникальными. Для получения идентификатора сервера, на котором хранятся данные, и других сведений о настройке рабочих станций обратитесь к своему системному администратору. 2. Настройте фильтр результатов запроса с помощью раскрывающихся списков. 3. Нажмите кнопку . 4. Выберите исследования в списке запросов на получение. 5. Нажмите кнопку . ПРИМЕЧАНИЕ. Названия серверов в учреждении являются уникальными. Для получения названий серверов щелкните меню «Server» (Сервер) в области запросов DICOM окна «Study Directory» (Каталог исследования). Для получения идентификатора сервера, на котором хранятся данные, обратитесь к своему системному администратору. ПРИМЕР. Для поиска исследований с названием, начинающимся с буквы «I», введите i в поле Patient Name (Имя пациента). Для поиска идентификатора пациента выберите в списке пункт Patient ID (Идентификатор пациента) и введите в поле точный идентификатор пациента или максимально известную вам часть этого идентификатора. Используйте звездочку в качестве универсального символа-шаблона для любой части цифрового значения или имени, за исключением параметра Accession Number (Номер доступа). ПРИМЕЧАНИЕ. Если пользователь, запрашивая устройство DICOM для проверки получения экспортированных изображений, замечает расхождения в количестве изображений, указанном для исследования в окне «Study Directory» (Каталог исследования), и количестве, указанном в списке запросов DICOM/CD, необходимо проверить количество снимков, экспортированных в исследование, если таковые Стандартные задачи 85 VPMC-13341 A имеются. Система Vitrea экспортирует снимки как скрытые файлы и не включает их в количество изображений, указанное в окне «Study Directory» (Каталог исследования). Однако устройства DICOM учитывают изображения снимков как часть серии или исследования, поэтому такие файлы входят в количество изображений для исследования, отображаемых в списке запросов DICOM/CD. Если пользователь не экспортирует снимки исследования или имеется значительное расхождение в количестве изображений, при экспорте данных могут возникнуть проблемы. Для получения помощи обратитесь в службу технической поддержки компании Vital Images. Поиск связанных исследований (Smart Query) Используйте функцию запроса Smart Query для поиска связанных исследований пациента в архиве. 1. Выберите исследование в списке пациентов. 2. Выберите вкладку Smart Query (Запрос Smart) в области запросов. 3. Определите критерии запроса. 4. Нажмите кнопку . 5. Выберите исследования в списке запросов на получение. 6. Нажмите кнопку . Импорт данных DICOM или DICOMDIR с носителя данных Запись данных с устройств сканирования и рабочих станций на носитель обычно осуществляется в формате DICOMDIR, стандартизированном мультимедийном формате с определением организации данных. При сохранении данных в формате DICOMDIR создается сводный файл с короткими сведениями о данных, к которым он относится, например, именем пациента, идентификатором пациента и описанием исследования. Изображения, сохраненные в этом формате, можно просматривать в приложении Study Viewer или Softread путем импорта данных DICOMDIR с компакт-диска в окно «Study Directory» (Каталог исследования). Затем загрузите изображения в приложение Softread или Study Viewer. 86 Стандартные задачи VPMC-13341 A Задачи окна «Gallery» (Галерея) Использование измененных предустановок ПРЕДОСТЕРЕЖЕНИЕ. Перед сохранением измененной предустановки дождитесь завершения сегментации. Ход выполнения сегментации отображается в сообщении о состоянии в нижней части окна. Чтобы установить собственные настройки визуализации, создайте измененную предустановку в галерее. 1. Загрузите исследование. 2. Выберите одну из предустановок по умолчанию. 3. Измените настройки в окне просмотра: • формат окна просмотра; • элементы управления изображениями; • параметры отображения; • параметры просмотра; • внешний вид изображения. 4. Затем нажмите сочетание клавиш CTRL-P. 5. Нажмите кнопку OK. СОВЕТ. Настройки будут сохранены в виде предустановки. Стандартные предустановки останутся прежними. СОВЕТ. При выборе следующего протокола измененная предустановка становится доступной. В названии всех измененных предустановок содержится слово «modified» (измененная). Стандартные задачи 87 VPMC-13341 A Задачи окна просмотра Доступ к инструментам с помощью контекстного меню и панели инструментов Для быстрого доступа к инструментам, которые обычно используются в выбранном протоколе, нажмите правой кнопкой мыши в пределах изображения. Панорамирование Для перемещения изображения в окне просмотра выполните следующие действия: • щелкните средней кнопкой мыши и перетащите; • Щелкните изображение правой кнопкой мыши и, удерживая кнопку нажатой, перетащите . Масштабирование Для увеличения или уменьшения изображения выполните следующие действия: • Нажмите одновременно левой и средней кнопкой мыши и перетащите его вверх или вниз. 88 Стандартные задачи VPMC-13341 A • Щелкните изображение правой кнопкой мыши и, удерживая кнопку нажатой, перетащите • . Нажмите и перетащите значок масштабирования в нижнем правом углу окна просмотра. Коэффициент масштабирования (в %) отображается в нижнем правом углу окна просмотрa. Предустановки масштабирования: • Щелкните правой кнопкой мыши на изображении и нажмите кнопку несколько раз, чтобы просмотреть предустановленные коэффициенты масштабирования. • Нажмите значок масштабирования в нижнем правом углу окна просмотра несколько раз, чтобы просмотреть предустановленные коэффициенты масштабирования. Настройка окна/уровня Можно регулировать настройки окна/уровня для любых двухмерных изображений и MPR-изображений. 1. Щелкните правой кнопкой мыши в окне просмотра и нажмите кнопку . СОВЕТ. Или нажмите кнопку на вкладке «Analysis» (Анализ) или «Visual» (Визуализация). 2. Щелкните и перетащите курсор в окне просмотра. • Чтобы сделать окно шире или уже, щелкните и перетащите курсор влево или вправо. • Чтобы отрегулировать уровень, щелкните и перетащите курсор вверх или вниз. Стандартные задачи 89 VPMC-13341 A • Чтобы отрегулировать оба параметра одновременно, перетащите курсор по диагонали. СОВЕТ. Чтобы указать точные настройки ширины окна и уровня, наведите курсор на изображение и введите число с буквой «W» или «L», соответственно. ИЛИ • Активируйте любой инструмент и щелкните левой + правой кнопкой мыши и перетащите курсор на изображении. ИЛИ • Щелкните изображение правой кнопкой мыши и, удерживая кнопку нажатой, перетащите кнопку . Использование предварительно заданных настроек окна и уровня Чтобы выбрать предварительно заданные настройки окна и уровня, нажмите на стрелку раскрывающегося списка окна/уровня в нижнем правом углу окна просмотра и выберите значение. 1. Выберите вкладку Visual (Визуализация). 2. Нажмите раскрывающееся меню в области настроек окна/уровня. 3. Выберите один из вариантов. Создание настроек окна/уровня: 1. Нажмите раскрывающееся меню в области настроек окна/уровня. 2. Выберите команду New (Создать). СОВЕТ. Выберите команду Edit (Правка), чтобы редактировать имеющиеся настройки окна/уровня. 3. Заполните поля Name (Имя), Window (Окно) и Level (Уровень). СОВЕТ. Чтобы установить настройки окна/уровня в качестве «основных», установите флажок Key (Основные). 90 Стандартные задачи VPMC-13341 A 4. Нажмите кнопку Save (Сохранить). Основные настройки окна/уровня отображаются в меню «Window/Level» (Окно/уровень) жирным шрифтом. Переключение между основными настройками для быстрого просмотра исследуемой области с разными настройками: СОВЕТ. Например, при изучении подозрительного полипа во время колонографического исследования можно переключаться между двумя настройками окна/уровня, чтобы увидеть воздух в исследуемой области. • Нажмите клавишу INSERT, чтобы переключиться между основными настройками. Использование перекрестья Перемещение перекрестья позволяет увидеть значения данных (единицы Хаунсфилда (HU) для КТ-исследований; интенсивность (SI) для МРТ) и координаты на двухмерных изображениях и MPR-изображениях. 1. Щелкните правой кнопкой мыши в окне просмотра и нажмите кнопку . СОВЕТ. Или нажмите кнопку на вкладке «Analysis» (Анализ) или «Visual» (Визуализация). 2. Щелкните и перетащите курсор в окне просмотра, чтобы увидеть значения HU или SI. ИЛИ Щелкните в окне просмотра, чтобы поместить в этой точке перекрестье. СОВЕТ. На двухмерных изображениях отображаются поэлементные значения, а не визирные перекрестия. СОВЕТ. Щелкните на трехмерном изображении, чтобы переместить перекрестье на MPR-изображениях. Стандартные задачи 91 VPMC-13341 A Нанесение линеек и измерителей Добавление простых линеек на двухмерные изображения и MPR-изображения: ПРИМЕЧАНИЕ. Выполняйте линейные измерения только на двухмерных изображениях или MPR-изображениях. Можно добавлять линейки на трехмерные изображения. В этом случае полностью поверните трехмерное изображение, чтобы убедиться в том, что линейка находится в нужном месте. 1. Щелкните правой кнопкой мыши в окне просмотра и нажмите кнопку . СОВЕТ. Или нажмите кнопку на вкладке «Visual» (Визуализация). 2. Щелкните в том месте изображения, где должна начинаться линейка, перетащите курсор в конечную точку и отпустите кнопку мыши. СОВЕТ. Прокрутите изображение между конечными точками, чтобы линейка охватывала несколько плоскостей. СОВЕТ. Чтобы переместить число, связанное с измерением, щелкните и перетащите число. СОВЕТ. Для изменения размера шрифта числа, связанного с измерением, щелкните правой кнопкой мыши на линейке, нажмите Change Size (Изменить размер) и выберите новый размер шрифта. СОВЕТ. Чтобы добавить линейку из двухмерного изображения или MPR-изображения на трехмерное изображение, щелкните правой кнопкой мыши на линейке или форме измерения и выберите команду Show in 3D (Отображать на трехмерном изображении). 92 Стандартные задачи VPMC-13341 A Добавление измерителей на 2D-изображения и MPR-изображения: Измеритель — это линейка или угол, которые нанесены на одном изображении и отображаются при прокрутке изображений. ПРИМЕЧАНИЕ. Измерители недоступны для трехмерных изображений и планарных реконструированных изображений изогнутой структуры (CPR). 1. Нанесите линейку на двухмерное изображение или MPR-изображение. 2. Наведите курсор на линейку, щелкните правой кнопкой мыши и выберите функцию Caliper (Измеритель). 3. Прокрутите изображения. Перемещение между линейками и измерителями: 1. Нажимайте клавишу пробела, чтобы перемещаться между изображениями с линейками или измерителями. ПРИМЕЧАНИЕ. При перемещении к измерителю система Vitrea показывает плоскость, в которой была выполнено последнее изменение измерителя. Редактирование линеек: 1. Нажмите и перетащите конечную точку, чтобы переместить конец линейки. 2. Нажмите и перетащите центр линейки, чтобы переместить всю линейку. ПРИМЕЧАНИЕ. Эта функция доступна только для одномерных линеек. Удаление линеек 1. Щелкните правой кнопкой мыши на линейке или форме измерения, чтобы выбрать их. СОВЕТ. Линейка становится фиолетовой. 2. Выберите команду Delete (Удалить) или Delete All (Удалить все). Стандартные задачи 93 VPMC-13341 A Добавление меток и аннотаций Введите текст непосредственно поверх любого изображения в окне просмотра. 1. Щелкните правой кнопкой мыши в окне просмотра и нажмите кнопку . СОВЕТ. Или нажмите кнопку на вкладке «Analysis» (Анализ) или «Visual» (Визуализация). 2. Щелкните изображение, в котором необходимо установить метку. 3. Выберите термин в списке. ИЛИ Введите аннотацию в текстовом поле. СОВЕТ. Чтобы убрать пользовательскую строку из каталога аннотаций, щелкните на ней правой кнопкой мыши и выберите команду Delete (Удалить). Строки по умолчанию не могут быть удалены. 4. Нажмите кнопку OK. СОВЕТ. Чтобы добавить стрелку в угол метки, щелкните метку, наведите курсор на тот угол, где должна располагаться стрелка, и перетащите курсор. 94 Стандартные задачи VPMC-13341 A • Чтобы редактировать метку, дважды щелкните метку. Откроется диалоговое окно, в котором можно изменить шрифт, размер, цвет или текст метки. • Для сброса размера шрифта 3D-метки, щелкните на ней правой кнопкой мыши и выберите новый размер шрифта. • Чтобы удалить метку, щелкните ее правой кнопкой мыши и выберите команду Delete (Удалить) или Delete All (Удалить все). • Для перемещения метки нажмите ее кнопкой мыши и перетащите. • Чтобы добавить аннотацию из двумерного изображения или MPR-изображения на трехмерное изображение, щелкните правой кнопкой мыши на аннотации и выберите команду Show in 3D (Показать на трехмерном изображении). ПРИМЕЧАНИЕ. Текст, используемый в аннотациях, измерениях, или метках на MPR-изображениях, будет полностью отображаться на экране, не выходя за пределы окна просмотра. Если текст с выбранным размером шрифта не помещается в окне просмотра MPR-изображений, он будет автоматически уменьшен. ПРИМЕЧАНИЕ. Для 3D-проекций весь текст или его часть может быть смещена и отображаться за пределами окна просмотра. Во время поворота и панорамирования 3D-изображений часть текста может быть закрыта объемными или накладываемыми изображениями. ПРИМЕЧАНИЕ. Операции отмены и восстановления недоступны при изменениях шрифта. Для внесения изменений отредактируйте текст повторно. Стандартные задачи 95 VPMC-13341 A Получение снимка экрана Можно получать снимки изображений, чтобы сохранять их в системах PACS, добавлять к отчетам или восстанавливать рабочие процедуры. СОВЕТ. Чтобы скрыть или вывести на экран перекрестие на снимке, щелкните правой кнопкой мыши и установите или снимите метку в поле Hide Crosshairs in Snapshot (Скрыть перекрестие на снимках). ПРИМЕЧАНИЕ. Настройка скрытия перекрестия на снимках будет сохранена и применена ко всем последующим снимкам в Vitrea. 1. Щелкните правой кнопкой мыши в окне просмотра и нажмите кнопку . Или нажмите кнопку на вкладке «Analysis» (Анализ) или «Visual» (Визуализация). 2. Нажмите на изображение. • Нажмите клавишу ALT и щелкните в окне просмотра, чтобы получить несколько снимков. • Нажмите клавишу CTRL и нажмите кнопкой мыши в окне просмотра, чтобы получить один снимок всего окна просмотра. Обрезка изображений Можно выполнять обрезку изображения, чтобы выделить исследуемую область на двухмерном изображении или MPR-изображении. СОВЕТ. При обрезке MPR-изображений также выполняется обрезка 3D-изображения. 1. Нажмите кнопку , чтобы увидеть желтую рамку обрезки. 2. Поместите курсор в угол или на сторону рамки обрезки и перетащите ее в новое место. ИЛИ 96 Стандартные задачи VPMC-13341 A Активируйте инструмент , а затем нажмите и перетащите цветную границу изображения. СОВЕТ. Чтобы переместить всю рамку обрезки, щелкните внутри рамки и перетащите ее в новое место. СОВЕТ. Чтобы отменить обрезку, нажмите значок «Reset Trim Limits» (Восстановить границы обрезки). Создание углов Можно добавлять углы на двухмерные изображения и MPR-изображения. 1. Щелкните правой кнопкой мыши в окне просмотра и нажмите кнопку . СОВЕТ. Или нажмите кнопку на вкладке «Visual» (Визуализация). 2. Щелкните и отпустите кнопку мыши в том месте, где должна начинаться линейка. 3. Перейдите к следующей точке и еще раз щелкните мышью. 4. Повторите шаг 3 требуемое количество раз. СОВЕТ. Точки угла можно добавлять на различные срезы. Стандартные задачи 97 VPMC-13341 A 5. Дважды щелкните в конечной точке линии. СОВЕТ. Чтобы добавить угол из двухмерного изображения или MPR-изображения на трехмерное изображение, щелкните правой кнопкой мыши на углу или форме измерения и выберите команду Show in 3D (Отображать на трехмерном изображении). СОВЕТ. Чтобы задать угол в качестве измерителя, который отображается при прокрутке изображений, наведите курсор на угол, щелкните правой кнопкой мыши и выберите функцию Caliper (Измеритель). ПРИМЕЧАНИЕ. Функция измерителя недоступна для углов, созданных на нескольких срезах. Удаление углов 1. Щелкните правой кнопкой мыши на линейке или форме измерения, чтобы выбрать их. СОВЕТ. Угол становится фиолетовым. 2. Выберите команду Delete (Удалить) или Delete All (Удалить все). Добавление стрелок Можно добавлять стрелки на двухмерные или трехмерные изображения и MPR-изображения. 1. Щелкните правой кнопкой мыши в окне просмотра и нажмите кнопку . СОВЕТ. Или нажмите кнопку на вкладке «Visual» (Визуализация). Активируйте инструмент «Arrow» (Стрелка) и выберите стрелку, нажимая клавишу пробела. 2. Щелкните в том месте изображения, где должна начинаться стрелка, перетащите курсор в конечную точку и отпустите кнопку мыши. СОВЕТ. Стрелка отображается на всех изображениях, которые она пересекает. 98 Стандартные задачи VPMC-13341 A Удаление стрелок 1. Щелкните правой кнопкой мыши на стрелке, чтобы выбрать ее. СОВЕТ. Стрелка становится фиолетовой. 2. Выберите команду Delete (Удалить) или Delete All (Удалить все). СОВЕТ. Чтобы временно скрыть стрелки, снимите флажок Measurements (Измерения). Можно переходить между изображениями, которые содержат стрелку: • Нажмите ПРОБЕЛ, чтобы перейти к следующему изображению, которое содержит стрелки. • Нажмите SHIFT-ПРОБЕЛ, чтобы перейти к предыдущему изображению, которое содержит стрелки. Рисование контуров Можно добавлять контуры области исследования на двухмерные изображения и MPR-изображения. Сразу после добавления контурных линий отображаются измерения площади поверхности. СОВЕТ. Чтобы скрыть эти измерения на изображениях, снимите флажок Measurements (Измерения) на вкладке «Visual» (Визуализация). 1. Щелкните изображение правой кнопкой мыши, а затем нажмите кнопку , чтобы нарисовать контур от руки. ИЛИ Щелкните изображение правой кнопкой мыши, а затем нажмите кнопку , чтобы нарисовать эллиптический контур. СОВЕТ. Или выберите раскрывающееся меню на вкладке «Analysis» (Анализ) или «Visual» (Визуализация) и нажмите кнопку чтобы нарисовать контур от руки, или кнопку , , чтобы нарисовать эллиптический контур. Стандартные задачи 99 VPMC-13341 A 2. Щелкните и перетащите курсор в окне просмотра, чтобы нарисовать контур. СОВЕТ. Чтобы отредактировать контур, нарисованный от руки, установите курсор на контур и перетащите край в новое место. СОВЕТ. Чтобы отредактировать эллиптический контур, щелкните одну из угловых точек и перетащите ее в новое место. СОВЕТ. Чтобы повернуть эллиптический контур, щелкните верхнюю центральную точку и перетащите ее. СОВЕТ. Чтобы переместить контур, щелкните центральную точку и перетащите ее в новое место. СОВЕТ. Чтобы удалить контур, щелкните выбранный контур и нажмите клавишу DELETE. 100 Стандартные задачи VPMC-13341 A Функции трехмерного средства просмотра Можно использовать специальные опции для трехмерных изображений в контекстном меню. Пункт меню Описание «3D Box» (Трехмерный блок) Отображает желтый трехмерный блок вокруг объема, который показывает положение плоскостей обрезки в косой проекции. Восстанавливает исходную ориентацию изображения. В обычном режиме эта опция неактивна. Если пользователь работает в одном из четырех нижних режимов в контекстном меню, опция «3D VR» (Трехмерная объемная визуализация) позволяет вернуться в обычный режим и выключить секущие плоскости. Показывает изображение с исходной толщиной сканирования. «Reset Orientation» (Сброс ориентации) «3D VR» (Трехмерная объемная визуализация) «Native Thickness MPR» (Естественная толщина MPR) «Thick Slab MIP» (MIP с толстыми блоками) «Thick Slab VR» (Объемная реконструкция с толстыми блоками) Показывает MIP-изображение с толщиной блоков 10 мм. Показывает реконструкцию объемного изображения с толщиной блоков 10 мм. Стандартные задачи 101 VPMC-13341 A Пункт меню Описание «Oblique Trim» (Обрезка в косой проекции) «Front Cut Plane» (Передняя плоскость сечения) Выполняет обрезку в косой проекции. Показывает одну плоскость сечения. Используйте эту опцию для просмотра камер сердца. Если в меню выбрана опция «Native Thickness MPR» (Естественная толщина MPR), «Thick Slab MIP» (MIP с толстыми блоками), «Oblique Trim» (Обрезка в косой проекции) или «Front Cut Plane» (Передняя плоскость сечения), можно просмотреть другую часть объема, щелкнув и перетащив изображение. Центр вращения находится в середине объемной проекции. • Щелкните и перетащите центр объемной проекции, чтобы повернуть проекцию на плоскость сечения. • Панорамируйте проекцию, чтобы переместить объем и изменить центр вращения. • Щелкните правой кнопкой мыши и перетащите курсор вверх или вниз, чтобы придвинуть или отодвинуть плоскость сечения. • Щелкните правой кнопкой мыши и перетащите курсор вправо или влево, чтобы отрегулировать размер блока. • Щелкните и перетащите внешний край проекции, чтобы повернуть объем. Переключение активных объемов Если загружено несколько объемов, можно переключаться между ними с помощью кнопок навигации в нижней части окна просмотра. ПРИМЕЧАНИЕ. Кнопки навигации по объемам отображаются в том случае, если загружено два или три объема, и доступны для всех протоколов, кроме КТ печени, перфузии головного мозга, перфузии тела, КТ толстого кишечника, КТ аортального стента и всех КТ-исследований сердца. СОВЕТ. Чтобы изменить метку выбранной кнопки, выполните следующие действия: 102 Стандартные задачи VPMC-13341 A a. Нажмите кнопку b. Нажмите кнопку кнопку и выберите название или введите новое название. , чтобы перейти к следующему объему, или нажмите , чтобы завершить правки. Выполнение сегментации Сегментация — это способ выделить одни части объемного изображения и удалить другие. С помощью функции «Anatomy Segmentation» (Сегментация анатомической области) можно назначать определения различным областям и применять к каждой из них настройки визуализации. Автоматическая сегментация костей Автоматическую сегментацию костей лучше всего выполнять при рентгеновской плотности просвета сосуда менее 1550 HU (единиц Хаунсфилда). При наличии на изображении артефактов, например, металлических искусственных суставов, автоматическую сегментацию костей лучше всего выполнять при рентгеновской плотности артефактов менее 1976 HU (единиц Хаунсфилда). ПРИМЕЧАНИЕ. Функция анатомической сегментации костей доступна для следующих протоколов: • Сосуды: КТ аорты • Сосуды: КТ сонных артерий • Сосуды: КТ виллизиева круга • Сосуды: КТ оттока • Сосуды: КТ почек • Общее КТ-исследование • КТ брюшной полости • КТ гортани/дыхательных путей Стандартные задачи 103 VPMC-13341 A 1. В области «Segment Anatomy» (Сегментация анатомических областей) нажмите кнопку AutoBone (Автокость). СОВЕТ. Если загружено несколько объемов, нажмите раскрывающийся список, чтобы выбрать один из вариантов: • This Volume (Этот объем) — сегментация костей применяется только к выбранному объему. • All Volumes (Все объемы) — сегментация костей применяется ко всем загруженным объемам. • Current - Apply all Volumes (Текущий — Применить ко всем объемам) (только для одновременных исследований) — сегментация костей применяется к текущему объему, а затем выполняется сегментации тех же положений вокселов на других объемах. ПРИМЕЧАНИЕ. Если сегментация костей выполнялась раньше, появится диалоговое окно, которое позволит заменить имеющийся участок кости или соединить участки кости. 2. Проверьте сегментацию и используйте функцию «Manually Segment Bone» (Сегментация костей вручную), чтобы сегментировать любые дополнительные участки кости. Сегментация костей вручную 1. В области «Segment Anatomy» (Сегментация анатомических областей) нажмите кнопку Bone (Кость). 2. Щелкните область кости на трехмерном изображении. ИЛИ 104 Стандартные задачи VPMC-13341 A Щелкните кортикальный (ярко-белый) слой кости на двухмерной проекции. Vitrea отображает синюю накладку на сегментируемых областях. Это позволяет определить пользователю необходимость увеличения или уменьшения выбранной области. СОВЕТ. Убедитесь в том, что синяя накладка покрывает только участки кости. Если она отображается на сосудах, нажмите кнопку или отрегулируйте ползунок HU, чтобы выбрать меньший диапазон единиц Хаунсфилда. 3. Чтобы удалить часть выбранной (синей) области: a. Наведите курсор на область и удерживайте его до появления фиолетовой накладки. b. Прокрутите колесико мыши на трехмерном изображении, чтобы увеличить или уменьшить размер фиолетовой накладки. ИЛИ Нажимайте клавиши «+» или «-» на MPR-изображении. c. Щелкните фиолетовую накладку. Эта область не будет сегментирована вместе с остальной областью кости. 4. В области «Multi-pick Bone» (Многоцелевая кость) нажимайте кнопки или по мере необходимости. СОВЕТ. Кнопки Less (Меньше) и More (Больше) уменьшают или увеличивают диапазон единиц Хаунсфилда на 20. 5. Отрегулируйте ползунок HU, чтобы установить необходимый диапазон единиц Хаунсфилда. Стандартные задачи 105 VPMC-13341 A СОВЕТ. Можно также щелкнуть значение единиц Хаунсфилда и ввести конкретное значение. 6. Нажимайте кнопки или по мере необходимости. СОВЕТ. Каждое нажатие кнопки Dilate (Расширить) или Erode (Уменьшить) увеличивает или уменьшает выбранную область на 1 пиксель на двухмерных изображениях и на 1 воксел на трехмерных изображениях. СОВЕТ. При использовании кнопки Dilate (Расширить) убедитесь в том, что синяя накладка не заходит на область, которую не требуется выбирать. 7. Повторите процедуру, начиная с шага 2, чтобы сегментировать все кости на изображении. 8. Нажмите кнопку . Vitrea добавляет строку в область управления «Anatomy» (Анатомия). Настройка отображения по умолчанию для пункта Bone (Кость) не выбрана, поэтому кость не отображается. ПРИМЕЧАНИЕ. Если загружено два или три совпадающих объема, появляется флажок All Phases (Все фазы), с помощью которого можно применить сегментацию ко всем загруженным фазам. ПРИМЕЧАНИЕ. В Vitrea не сохраняются ручные настройки диапазона рентгеновской плотности в единицах Хаунсфилда (HU). При выборе мышью следующей области костной структуры используется диапазон рентгеновской плотности в единицах Хаунсфилда (HU), установленный по умолчанию. 106 Стандартные задачи VPMC-13341 A Удаление фрагментов 1. Чтобы удалить фрагменты, нажмите кнопку . 2. Проверьте синюю накладку, чтобы убедиться в том, что все фрагменты выбраны. СОВЕТ. Проверьте синюю накладку, чтобы убедиться в том, что выбраны фрагменты, а не сосуды. СОВЕТ. Чтобы отрегулировать размер выбранных фрагментов, нажмите кнопку Smaller (Меньше) или Larger (Больше). 3. Убедитесь в том, что в раскрывающемся списке «Add To» (Добавить в) выбран вариант Recycle Bin (Корзина), а затем нажмите кнопку . Vitrea добавляет строку в область управления «Anatomy» (Анатомия). Настройка отображения по умолчанию для пункта Recycle Bin (Корзина) не выбрана, поэтому корзина не отображается. 4. В области управления «Anatomy» (Анатомия) выберите пункт Base (Основание), чтобы изменить настройки окна/уровня. 5. Щелкните правой кнопкой мыши в окне просмотра трехмерного изображения и нажмите кнопку . 6. Щелкните и перетащите курсор в окне просмотра. СОВЕТ. Перетащите курсор вверх, чтобы убрать ткань с изображения. Перетащите курсор вниз, чтобы вернуть ткань в изображение. Стандартные задачи 107 VPMC-13341 A Сегментация сосудов одним щелчком мыши 1. В области «Segment Anatomy» (Сегментация анатомических областей) нажмите стрелку раскрывающегося списка. 2. Нажмите кнопку . 3. Щелкните сосуд на трехмерном изображении. 4. Отрегулируйте область выбора по мере необходимости с помощью синей накладки. СОВЕТ. Выберите еще несколько сосудов, чтобы добавить их в список «Vessels» (Сосуды). 5. Нажмите кнопку . Vitrea добавляет строку в область управления «Anatomy» (Анатомия). ПРИМЕЧАНИЕ. Если загружено два или три совпадающих объема, появляется флажок All Phases (Все фазы), с помощью которого можно применить сегментацию ко всем загруженным фазам. Сегментация сосудов с помощью динамического роста 1. В области «Segment Anatomy» (Сегментация анатомических областей) нажмите стрелку раскрывающегося списка. 2. Нажмите кнопку . 108 Стандартные задачи VPMC-13341 A 3. Щелкните и удерживайте курсор на сосуде, чтобы вырастить ветви сосуда. 4. Отрегулируйте область выбора с помощью ползунка «Vessel Grow» (Рост сосуда). Проверьте голубую область на изображении. СОВЕТ. Примените MIP-визуализацию и толщину для MPR-изображений, чтобы улучшить визуализацию выбранной области. 5. Нажмите кнопку . ПРИМЕЧАНИЕ. Настройки окна/уровня определяют выбор. Перед началом этой рабочей процедуры отрегулируйте настройки окна/уровня, чтобы сосуд визуально отличался от окружающей ткани. Это позволит избежать случайного выбора прилегающих тканей. Vitrea добавляет строку в область управления «Anatomy» (Анатомия). ПРИМЕЧАНИЕ. Если загружено два или три совпадающих объема, появляется флажок All Phases (Все фазы), с помощью которого можно применить сегментацию ко всем загруженным фазам. Сегментация органов СОВЕТ. Если это необходимо, отрегулируйте настройки окна/уровня в окне Base (Основание), чтобы орган выглядел полным и цельным. Стандартные задачи 109 VPMC-13341 A 1. В области «Segment Anatomy» (Сегментация анатомических областей) нажмите кнопку Organ (Орган). СОВЕТ. Если это необходимо, нажмите стрелку раскрывающегося списка и нажмите кнопку Organ (Орган). Вокруг курсора появится зеленая накладка. ПРИМЕЧАНИЕ. Выполнение сегментации органов возможно в режиме MPR в косой проекции, однако в этом случае зеленая накладка отображаться не будет. 2. Для увеличения или уменьшения диапазона рентгеновской плотности в единицах Хаунсфилда для вокселей, включенных в выбранный участок, используйте клавиши «+» или «-». 3. Щелкните орган. 4. Если выбрана только часть органа (синяя), продолжайте щелкать мышью до завершения сегментации органа. 5. Прокрутите изображение, чтобы убедиться, что орган выбран правильно. 6. В раскрывающемся списке «Add To» (Добавить в) выберите вариант Other (Другой) и введите название органa. 110 Стандартные задачи VPMC-13341 A 7. Нажмите кнопку . Vitrea добавляет строку в область управления «Anatomy» (Анатомия). ПРИМЕЧАНИЕ. Используйте кнопку «Visible» (Видимый) для визуально отличных участков и примените описанную выше рабочую процедуру. ПРИМЕЧАНИЕ. Если загружено два или три совпадающих объема, появляется флажок All Phases (Все фазы), с помощью которого можно применить сегментацию ко всем загруженным фазам. Построение в трехмерных изображениях ПРИМЕЧАНИЕ. Система Vitrea не позволяет использовать инструмент построения для редактирования следующих имеющихся участков: узелковых образований, новообразований, иссеченных участков печени или участков общей карты перфузии мозга. Для изменения данных участков используйте инструмент редактирования. Для создания нового участка можно выполнить построение в 3D-режиме или добавить его к основному участку или участку «Recycle Bin» (Корзина). 1. В области «Segment Anatomy» (Сегментация анатомических областей) нажмите кнопку Sculpt (Построить). 2. Нарисуйте контур вокруг участка для построения на трехмерном изображении. 3. В диалоговом окне «3D Sculpt» (Построение в трехмерных изображениях) выберите один из вариантов: • Keep (Оставить) — добавить данные в пределах контура участка, указанного под кнопкой (отображаемый участок). • Remove (Удалить) — добавить данные в пределах контура участка, указанного под кнопкой (скрытый участок). Стандартные задачи 111 VPMC-13341 A • AddTo: (Добавить в:) — добавить данные в пределах контура участка, указанного в раскрывающемся списке. Нажмите стрелку раскрывающегося списка, чтобы сменить участок. ПРИМЕЧАНИЕ. Если загружено два или три совпадающих объема, появляется флажок All Phases (Все фазы), с помощью которого можно применить сегментацию ко всем загруженным фазам. Построение в MPR-изображениях ПРИМЕЧАНИЕ. Система Vitrea не позволяет использовать инструмент построения для редактирования следующих имеющихся участков: узелковых образований, новообразований, иссеченных участков печени или участков общей карты перфузии мозга. Для изменения данных участков используйте инструмент редактирования. Для создания нового участка можно выполнить построение в режиме MPR или добавить его к основному участку или участку «Recycle Bin» (Корзина). 1. В области «Segment Anatomy» (Сегментация анатомических областей) нажмите кнопку Sculpt (Построить). СОВЕТ. Чтобы увеличить MPR-изображение, нажмите кнопку . 2. Нарисуйте контур вокруг исследуемой области. • Нажмите и удерживайте левую кнопку мыши и перетащите курсор, чтобы нарисовать правильный контур от руки. • Нажмите и отпустите левую кнопку мыши и перетащите курсор, чтобы нарисовать контур, который автоматически определяет края участка (на основе единиц Хаунсфилда). СОВЕТ. Для увеличения точности автоматического контура щелкайте вдоль участка, чтобы установить опорные точки. 112 Стандартные задачи VPMC-13341 A 3. Прокрутите несколько срезов, а затем повторите шаг 2. ПРИМЕЧАНИЕ. Интерполированные контуры между автоматическими контурами действительно являются результатом интерполяции и не обязательно располагаются по краю участка. Отредактируйте интерполированные контуры по мере необходимости. 4. Продолжайте прокручивать срезы и рисовать контуры до последнего среза, на котором отображается этот участок. СОВЕТ. ПО Vitrea автоматически отображает цветную поверхность на трехмерном изображении. 5. Если MPR-изображение было увеличено, уменьшите его, чтобы увидеть трехмерное изображение. 6. Поверните трехмерное изображение, чтобы убедиться в том, что поверхность содержит всю область для построения. 7. Убедитесь в том, что в раскрывающемся списке «Region» (Участок) содержится правильное имя участка, а затем нажмите кнопку . СОВЕТ. Нажмите стрелку раскрывающегося списка, чтобы сменить участок. ПРИМЕЧАНИЕ. Если загружено два или три совпадающих объема, появляется флажок All Phases (Все фазы), с помощью которого можно применить сегментацию ко всем загруженным фазам. Автоматическая сегментация кожи ПРИМЕЧАНИЕ. Функция анатомической сегментации кожи доступна для следующих протоколов: • Сосуды: КТ аорты • Сосуды: КТ сонных артерий Стандартные задачи 113 VPMC-13341 A • Сосуды: КТ виллизиева круга • Сосуды: КТ оттока • Сосуды: КТ почек • Общее КТ-исследование • КТ брюшной полости • КТ гортани/дыхательных путей • КТ печени 1. В области «Segment Anatomy» (Сегментация анатомических областей) нажмите стрелку раскрывающегося списка и выберите AutoSkin (Автоматическая сегментация кожи). 2. Нажмите кнопку . СОВЕТ. Если загружено несколько объемов, нажмите раскрывающийся список, чтобы выбрать один из вариантов: • This Volume (Этот объем) — сегментация кожи применяется только к выбранному объему. • All Volumes (Все объемы) — сегментация кожи применяется ко всем загруженным объемам. • Current - Apply all Volumes (Текущий — Применить ко всем объемам) (только для одновременных исследований) — сегментация кожи применяется к текущему объему, а затем выполняется сегментации тех же положений вокселов на других объемах. ПРИМЕЧАНИЕ. Если сегментация кожи выполнялась раньше, появится диалоговое окно, которое позволит заменить имеющийся участок кожи или отменить запрос. ПРИМЕЧАНИЕ. Отображение свойств участка кожи зависит от выбранных параметров визуализации. 114 Стандартные задачи VPMC-13341 A Повторное отображение кости и установка полупрозрачности 1. В списке управления «Anatomy» (Анатомия) выберите пункт Bone (Кость). 2. Перетащите ползунок Transparency (Прозрачность) до требуемого значения. СОВЕТ. Прозрачность кости на изображении изменяется при перемещении ползунка. СОВЕТ. Нажмите кнопку предустановок видимости. Окрашивание участков на MPR-изображениях 1. Выберите строку в списке управления «Anatomy» (Анатомия). 2. Установите флажок Tint/MPR (Окрашивание/MPR) для данного участка. СОВЕТ. Поверх выбранных участков на MPR-изображениях появляется цветная накладка. ПРИМЕЧАНИЕ. Цветная область может казаться слишком большой, слишком маленькой, а также перекрывать какие-либо структуры в определенных случаях, например на изображениях в косых проекциях или слишком сильно увеличенных изображениях. Это является следствием обработки изображения с субвоксельной точностью. Контуры окрашенной области по-прежнему верны, независимо от видимого характера окрашивания. Стандартные задачи 115 VPMC-13341 A Редактирование участков 1. Выберите участок. 2. Нажмите кнопку . На MPR-изображениях появляются контуры, определяющие данный участок. 3. Выберите MPR-изображение для работы. СОВЕТ. Чтобы увеличить MPR-изображение, нажмите кнопку . 4. Щелкните и перетащите край контура. 5. Прокрутите изображение и продолжите редактирование. 6. Нажмите кнопку . Отображение пиктограммы участка 1. Наведите курсор на строку в списке управления «Anatomy» (Анатомия). На экране появится небольшое изображение участка, даже если данный участок в настоящее время скрыт. Управление участками 1. В списке управления «Anatomy» (Анатомия) нажмите стрелку раскрывающегося списка Options (Параметры) или нажмите правую кнопку мыши. 116 Стандартные задачи VPMC-13341 A 2. Выберите один из вариантов: Edit (Редактировать): правка контуров, определяющих участок. Аналог кнопки Edit (Правка). Delete (Удалить): удаление участка из списка и возвращение к основному участку. Rename (Переименовать): переименование участка. Highlight & Tint/MPR (Выделить и окрасить/MPR): окрашивание участка MPR-изображения. Аналог флажка Tint/MPR (Окрашивание/MPR). Change Colors (Изменить цвета): изменение цвета участка. Edit Opacity & Colors (Редактировать непрозрачность и цвета): создание пользовательской схемы цветов. Dilate or Erode (Расширить или уменьшить): расширение или уменьшение участка. Merge (Соединить): соединение двух участков. Show Volume (Отобразить объем): отображение измерения объема участка на трехмерной проекции. Export as STL (Экспортировать как STL): экспорт в виде файла .stl. ПРИМЕЧАНИЕ. Не все параметры доступны для основного участка. 3. Чтобы переименовать участок, щелкните правой кнопкой мыши имя участка и выберите команду «Rename» (Переименовать). ПРИМЕЧАНИЕ. Система Vitrea резервирует определенные имена (в зависимости от протокола) для защищенных и нередактируемых участков. При попытке назвать незащищенный участок именем, зарезервированным для защищенного участка, система Vitrea добавит число в конец имени. Например, при попытке переименовать участок «Other» (Другой) в «Tumor» (Опухоль) система Vitrea изменит его название на «Tumor-0» (Опухоль - 0). 4. Чтобы удалить участок из списка, щелкните правой кнопкой мыши имя участка и выберите команду «Delete» (Удалить). Участок снова добавляется к участку «Base» (Основание). Стандартные задачи 117 VPMC-13341 A Соединение участков 1. Выберите участок и щелкните в нем правой кнопкой мыши. 2. Выберите команду Merge (Соединить). 3. Выберите другой участок из списка. Изменение внешнего вида участка 1. Выберите строку в списке управления «Anatomy» (Анатомия). 2. Нажмите стрелку раскрывающегося списка Options (Параметры) в строке. 3. Выберите команду Change Colors (Изменить цвета). 118 Стандартные задачи VPMC-13341 A 4. Выберите предварительную настройку. Выбранный участок изменяется в соответствии с выбранной предустановкой. ИЛИ Нажмите кнопку . 5. Выберите цветовую схему в меню. 6. Нажмите кнопку OK. Стандартные задачи 119 VPMC-13341 A Создание пользовательской цветовой схемы 1. Выберите любую строку в списке управления «Anatomy» (Анатомия). 2. Нажмите стрелку раскрывающегося списка «Options» (Параметры). 3. Выберите пункт Edit Opacity and Colors (Редактировать непрозрачность и цвета). 4. Измените настройки цветов и непрозрачности по мере необходимости. d a c b a. Щелкните квадрат на цветовой шкале. b. Выберите цвет на цветовой панели. c. Отрегулируйте оттенок цвета. d. Щелкните кнопкой мыши и перетащите ползунки окна/уровня, чтобы отрегулировать диапазон единиц Хаунсфилда. 120 Стандартные задачи VPMC-13341 A 3 1 18 2 4 5 12 6 7 8 13 9 11 10 14 15 16 17 Выноска Описание 1 Transparency Setting (Настройка прозрачности) — переместите ползунок (или введите значение) для изменения процента непрозрачности. 2 Область Curve Editor (Редактор кривой) — перемещайте контрольные точки для настройки кривой непрозрачности. Дважды щелкните на кривой для добавления контрольных точек. Window/Level Range (Диапазон окна/уровня) — перемещайте желтые линии для изменения ширины окна. Перемещайте красную линию для изменения уровня. 3 ИЛИ 4 5 6 7 8 9 Введите значения в текстовые поля для соответствующих линий. Color Gradient (Цветовой градиент) — установите флажок на цветовой шкале, затем выберите цвет для этой точки. Полоса прокрутки Curve (Кривая) — перетащите для прокручивания по длине кривой. Кнопка Opacity fct. (function) (Функция непрозрачности) — нажмите для отображения параметров предварительных настроек непрозрачности кривой. Кнопка Colors (Цвета) — нажмите для отображения параметров предварительных цветовых настроек. Color Picker (Выбор цвета) — щелкните цвет, чтобы настроить выбранную точку кривой. Shade Selector (Селектор оттенков) — перемещайте стрелку по панели для настройки оттенка выбранного цвета. Стандартные задачи 121 VPMC-13341 A Выноска Описание 10 Параметры Color Model (Цветовая модель) — выберите значение RGB, чтобы использовать цветовую модель «Red Green Blue» (Красный, зеленый, синий). Выберите значение HSL, чтобы использовать цветовую модель «Hue Saturation Lightness» (Оттенок, насыщенность, освещенность). Color Model Values (Значения цветовой модели) — введите определенные значения для цветовых моделей RGB или HSL. Диапазон значений от 0 до 255. Sample Color Swatch (Цветовая ячейка) — отображение выбранного образца цвета. Кнопка Zoom (Масштабирование) — нажмите эту кнопку, а затем щелкните и перетащите курсор вверх, чтобы увеличить масштаб окна «Curve Editor» (Редактор кривой). Щелкните и перетащите курсор вниз, чтобы уменьшить масштаб. Кнопка Reset Zoom (Сбросить масштаб) — нажмите, чтобы сбросить настройки окна «Curve Editor» (Редактор кривой). Кнопка Save Preset (Сохранить предустановку) — нажмите, чтобы сохранить параметры как предустановку. Кнопка Reset (Сбросить) — нажмите, чтобы сбросить настройки до значений по умолчанию. Кнопка Close (Закрыть) — нажмите, чтобы закрыть окно «VR Editor» (Редактор объемной визуализации). Log Scale (Логарифмическая шкала) — установите этот флажок, чтобы применить логарифмическую шкалу. 11 12 13 14 15 16 17 18 5. Нажмите кнопку и выберите кривую непрозрачности. 6. Нажмите кнопку и выберите цветовой градиент. СОВЕТ. Чтобы сохранить изменения в качестве новой предустановки, нажмите кнопку , введите имя и нажмите кнопку Save (Сохранить). 122 Стандартные задачи VPMC-13341 A 7. Нажмите кнопку . Настройка параметров освещения и визуализации Благодаря освещению изображение становится более четким и выразительным. Существует несколько способов настройки параметров освещения. • Чтобы изменить фоновый цвет трехмерного изображения, нажмите кнопку Lighting (Освещение) и выберите команду Select 3D Background Color (Выбрать фоновый цвет трехмерного изображения), чтобы открыть палитру цветов. Изменение внешнего вида всего изображения • Нажмите кнопку предустановок видимости . Стандартные задачи 123 VPMC-13341 A СОВЕТ. Нажмите стрелку , чтобы развернуть панель выбора предустановок. СОВЕТ. Проекция изменяется в соответствии с выбранной предустановкой. Объединение нескольких объемов Можно создать объединенное трехмерное изображение из двух, трех или четырех серий исследования. 1. Загрузите две, три или четыре серии. ПРИМЕЧАНИЕ. Объемы должны иметь одинаковую систему координат или совпадать (для сравнительного просмотра). 2. Выберите протокол и предустановку Dual Vol (Двойной объем). ПРИМЕЧАНИЕ. Объединение нескольких объемов доступно только для следующих протоколов: • Общее КТ-исследование • КТ брюшной полости • КТ гортани/дыхательных путей • КТ легких: только предустановки для анализа дыхательных путей и анализа легочной артерии. • КТ костно-мышечной системы 124 Стандартные задачи VPMC-13341 A • Все КТ-протоколы сосудистых исследований, кроме планирования процедур транскатетерного протезирования аортального клапана (TAVR) и стентирования • Все МР-протоколы, кроме МРТ головного мозга • Все протоколы рентгеновской ангиографии 3. Выполните сегментирование и обрезку, чтобы лучше видеть требуемые участки во всех объемах. СОВЕТ. Можно переключаться между объемами с помощью соответствующих кнопок в нижней части окна просмотра. 4. Установите флажок Fusion (Объединение). Объединенное трехмерное изображение объемной структуры отображается в выбранном объеме (с пометкой «Fusion» (Объединение) в правом нижнем углу), а в списке управления «Anatomy» (Анатомия) отображаются строки участков для всех объемов. ПРИМЕЧАНИЕ. Если флажок Fusion (Объединение) установлен, трехмерное изображение может выглядеть менее концентрированным, чем необъединенное изображение. 5. К любому участку можно применить функции сегментации анатомических структур (прозрачность, оттенки MPR, предустановки и т. д.). Стандартные задачи 125 VPMC-13341 A ПРИМЕЧАНИЕ. При работе с объединенными объемами следует учитывать следующие условия: • Положение перекрестья определяется первой видимой точкой пересечения на объединенной проекции. • К объединенной проекции применяются настройки окна/уровня и визуализации участков. • Стрелки и линейки, расположенные в одном объеме, будут отображаться в объединенном объеме. • Стрелки, нарисованные в объединенном объеме, будут связаны с основной серией (серией, с которой объединяются другие серии). Раскрывающийся список «Vessel Type» (Тип сосуда) Тип сосуда определяется выбранным протоколом. ПРИМЕР. При выборе протокола Carotid CT (КТ сонных артерий) по умолчанию будет выбран тип сосуда «Carotid» (Сонные артерии). При выборе протокола «Generic CT» (Общая КТ) или МР-протокола по умолчанию будет выбран тип сосуда «Generic» (Общий). В раскрывающемся списке типа сосудов указывается тип исследуемого сосуда в соответствии с нижеуказанными максимальными значениями диаметров: «Generic» (Общий) «Neuro» (Неврология) «Carotid» (Сонная артерия) «Coronary» (Коронарные артерии) «Peripheral» (Периферические сосуды) «Pulmonary» (Легочная артерия) «Renal» (Почечная артерия) 18,0 мм 7,0 мм 14,0 мм 7,0 мм 10,0 мм 9,0 мм 8,0 мм Выполнение исследования сосудов При изучении сосуда программное обеспечение Vitrea отслеживает просвет сосуда, помечая его индикаторной линией. Индикатор сосуда отображается в 3D-проекции. При работе с MPR-изображением в режиме 126 Стандартные задачи VPMC-13341 A изогнутой структуры «Curved» программное обеспечение отмечает линию по центру просвета сосуда в одной из проекций. При работе c MPR-изображением в режиме косой проекции «Oblique» программное обеспечение автоматически отображает оптимальный вид сосуда в косой проекции — по длине сосуда. ПРИМЕЧАНИЕ. Из-за высокой рентгеновской плотности (в единицах Хаунсфилда, HU) контрастного вещества на изображениях, полученных при напряжении 100 кВ, следует ожидать, что надежность распознавания отложений солей кальция в просветах сосудов на таких изображениях будет ниже, чем на обычных киловольтных сканах. ПРИМЕЧАНИЕ. Не рекомендуется использовать приложение Vessel Probe для исследования аорты. 1. Щелкните правой кнопкой мыши в окне просмотра и нажмите кнопку . СОВЕТ. Или нажмите кнопку на вкладке «Analysis» (Анализ). 2. Нажмите сосуд. СОВЕТ. Vitrea добавляет строку в область управления «Vessel» (Сосуд). СОВЕТ. Если для исследования выбран недостаточный участок сосуда, удлините его: a. Щелкните правой кнопкой мыши в окне просмотра и нажмите кнопку . b. Чтобы удлинить сосуд, щелкните точку дальше вдоль уже выбранного сосуда. c. Чтобы уточнить индикаторную линию сосуда, перетащите курсор вдоль индикаторной линии сосуда до требуемой конечной точки и щелкните мышью. ПРИМЕЧАНИЕ. При перемещении курсора индикаторная линия сосуда исчезает. Она не будет удалена до щелчка. СОВЕТ. Чтобы редактировать выбранный инструмент исследования: a. Нажмите кнопку . Курсор «превратится» в перо. Стандартные задачи 127 VPMC-13341 A b. Выполните оценку осевой линии для проверки ее точности. c. Переместите курсор (перо) в определенную точку по осевой линии и щелкните для отмечания пути осевой линии сосуда. ПРИМЕЧАНИЕ. По мере отмечания появляется новая красная линия, которая показывает, как будет выглядеть осевая линия при нажатии кнопки . Эта линия отображается в качестве опорной на трехмерных изображениях. d. При необходимости переместите курсор (перо) в другую точку по осевой линии и щелкните, чтобы отметить точку. Продолжайте, чтобы отметить все дополнительные точки. По мере отмечания дополнительных точек линия будет обновляться, соединяя все контрольные точки пользователя. ПРИМЕЧАНИЕ. Можно щелкнуть и перетащить линию; при перетаскивании будет динамически отображаться получаемая линия. Когда кнопка мыши будет отпущена, появится точка. ПРИМЕЧАНИЕ. При создании линии можно вращать, масштабировать и прокручивать изображение изогнутой структуры. ПРИМЕЧАНИЕ. Наведите курсор на отмеченную точку. Перо превратится в «руку». Щелкните для перемещения отмеченной точки. ПРИМЕЧАНИЕ. Нажмите кнопку , чтобы удалить красную осевую линию и повторить попытку. e. Нажмите кнопку , чтобы применить измененную (красную) осевую линию как итоговую осевую линию. Измерение длины осевых линий Инструмент «Length» (Длина) измеряет длину вдоль осевой линии между двумя точками на осевой линии сосуда. 1. Нажмите кнопку , чтобы вместо объема появилось 1-оконное изображение и изображение в режиме исследования сосуда. 128 Стандартные задачи VPMC-13341 A 2. Нажмите кнопку , расположенную в области «Vessel Tools» (Инструменты для работы с сосудами). 3. Щелкните и перетащите курсор, чтобы измерить расстояние между двумя точками сосуда. 4. Щелкните и перетащите конец линии, чтобы изменить ее длину. Значение длины отображается возле проксимального конца линии. Оно представляет расстояние по осевой линии между двумя указанными точками. Создание осевых углов Инструмент «Angle» (Угол) создает угол вдоль осевой линии. 1. Нажмите кнопку , чтобы вместо объема появилось 1-оконное изображение и изображение в режиме исследования сосуда. 2. Нажмите стрелку раскрывающегося списка для первой кнопки, расположенной в области «Vessel Tools» (Инструменты для работы с сосудами). 3. Нажмите кнопку . 4. Щелкните на изображении изогнутой структуры, чтобы задать начальную точку угла. 5. Переместите курсор к месту расположения верхушки угла на осевой линии и щелкните еще раз. 6. Переместите курсор к конечной точке угла, а затем щелкните и отпустите кнопку мыши, чтобы завершить создание угла. Стандартные задачи 129 VPMC-13341 A Определение поражения Инструмент «Lesion» (Поражение) определяет поражение сосуда на одном из планарных реконструированных изображений изогнутой структуры (CPR). 1. В области «Vessel Tools» (Инструменты для работы с сосудами) нажмите стрелку раскрывающегося списка для второй кнопки. Раскрывающейся список содержит следующие инструменты: Single (Одна точка) — если пользователь наносит область поражения с помощью одной опорной точки, система Vitrea определяет точку как опорную. Система Vitrea показывает площадь и минимальный диаметр в самой узком месте и в опорной точке и использует эти величины для расчета площади и диаметра стеноза. СОВЕТ. Возможно, опорную точку потребуется переместить вручную. Average (Усредненный) — если для нанесения области поражения используется метод усреднения, система Vitrea рассчитывает среднее значение площади и минимальный диаметр для начальной и конечной точек. Она сравнивает эти величины с площадью и минимальным диаметром в самом узком месте для измерения стеноза. Dual (Две точки) — если для нанесения области поражения используются две опорные точки, система Vitrea рассчитывает среднее значение площади и минимальный диаметр для опорных точек, помеченных зелеными линиями. Она сравнивает эти величины с площадью и минимальным диаметром в самом узком месте для измерения стеноза. 130 Стандартные задачи VPMC-13341 A Volume (Объем) – при нанесении области с помощью функции «Volume» (Объем) система Vitrea отображает объем просвета и внешнюю стенку. Также определяется максимальный диаметр внешней стенки. Используйте данную функцию для тромбированных участков. Landing Zone (Зона анализа) — эта функция используется для определения особых участков для углубленного анализа. 2. Выберите инструмент. 3. Щелкните на CPR-изображении непосредственно в начале области поражения и перетащите курсор до конечной точки. СОВЕТ. Vitrea добавляет строку в область управления «Vessel» (Сосуд). СОВЕТ. Определения в системе Vitrea: Признак Определение Определяемое поражение Точка максимального сужения (стеноз) Диаметр просвета в месте стеноза Голубые линии Красные стрелки Опорные точки для определения области поражения с помощью одной или двух опорных точек Число на изображении изогнутой структуры с красной границей, соответствующее красным стрелкам (отображается в 2-оконном формате изображения изогнутой структуры) Зеленые линии • Обязательно проверьте положение каждой опорной линии и убедитесь в том, что оно является точным для определяемого поражения. Перетащите зеленую линию по мере необходимости, чтобы переместить ее к ближайшему нормальному сегменту сосуда. Стандартные задачи 131 VPMC-13341 A Признак Определение Диаметр просвета в опорной точке Числа на изображении изогнутой структуры с зеленой границей, соответствующие зеленым линиям (отображается в 2-оконном формате изображения изогнутой структуры) Таблица в нижней части CPR-изображения Измерения стеноза Определение зоны анализа Функция «Landing Zone» (Зона анализа) используется для определения особых участков для углубленного анализа. 1. Нажмите кнопку . 2. Нажмите стрелку раскрывающегося списка для второй кнопки, расположенной в области «Vessel Tools» (Инструменты для работы с сосудами). 3. Нажмите кнопку . 4. Нажмите и перетащите курсор на изображении изогнутой структуры, чтобы определить проксимальный и дистальный края области. СОВЕТ. После определения зоны анализа она отображается в поле «Measurements» (Измерения). Щелкните правой кнопкой мыши, чтобы переименовать зону анализа. 5. Проверьте диаметры зоны анализа. 132 Стандартные задачи VPMC-13341 A Воспроизведение изображений в 2D-режиме С помощью форматов двухмерного монтажа можно просматривать срезы в том виде, в котором они получены устройством сканирования. По сторонам изображения отображаются четыре метки, указывающие ориентацию изображения: S - верхняя, I - нижняя, A - передняя, P - задняя, L - левая, R - правая. СОВЕТ. Поместите курсор над верхним левым углом изображения и перетащите угол к другому углу изображения , чтобы изменить ориентацию проекции. СОВЕТ. Чтобы изменить порядок изображений, нажмите и перетащите верхний левый угол ячейки просмотра в другую ячейку просмотра. Стандартные задачи 133 VPMC-13341 A Прокручивание срезов Можно прокручивать срезы в определенной проекции монтажных срезов, как при просмотре видеоролика из серии срезов. Двухмерные срезы можно прокручивать вручную или автоматически. Способы прокрутки: • щелкните правой кнопкой мыши и перетащите курсор вверх или вниз; • прокручивайте колесико мыши вверх или вниз; • нажмите правую стрелку или левую стрелку; • для автоматической прокрутки нажмите клавишу SHIFT, затем щелкните правой кнопкой мыши и перетащите курсор; • для перелистывания изображений нажмите клавишу PAGE UP или PAGE DOWN. Отображение двухмерного монтажа 1. Выберите конфигурацию окна просмотра с 4, 9 или 16 срезами. 2. Прокрутите колесико мыши для прокрутки двухмерных срезов. 3. Для завершения рабочей процедуры используйте кнопки на вкладке «Analysis» (Анализ) или «Visual» (Визуализация). Создание набора изображений Можно создавать двухмерные изображения на основе усредненных значений для нескольких срезов (не более 10). Это удобная функция при просмотре объема, полученного с очень малой толщиной срезов. • Щелкните и переместите ползунок «Slices to Stack» (Срезов в наборе) к необходимому значению количества срезов в наборе. 134 Стандартные задачи VPMC-13341 A Выполнение двухмерного сравнительного обзора Просмотрите несколько объемов для одного идентификатора пациента с помощью двухмерного формата окна просмотра «All Exams» (Все исследования). 1. Загрузите несколько объемов (от 2 до 25) из каталога «Study Directory» (Каталог исследования). 2. Выберите требуемый протокол. 3. Выберите предустановку, которая включает формат «All Exams» (Все исследования). СОВЕТ. Формат «All Exams» (Все исследования) также можно выбрать в окне просмотра. СОВЕТ. Отрегулируйте отдельные настройки визуализации, такие как окно/уровень и ориентация. 4. Чтобы сгруппировать изображения, щелкните в верхнем левом углу каждой проекции, которую необходимо включить в группу. СОВЕТ. Угол и граница проекции становится желтого цвета, что означает включение в группу. 5. Щелкните правой кнопкой мыши и перетащите курсор в любом сгруппированном изображении, чтобы прокрутить все сгруппированные изображения. СОВЕТ. Все изображения прокручиваются параллельно в пределах срезов, выбранных на этапе группирования изображения. СОВЕТ. Чтобы удалить объем из группы, щелкните верхний левый угол каждой проекции, содержащей изображение, которое необходимо удалить из группы. СОВЕТ. Чтобы вернуться к просмотру одного объема, нажмите любую кнопку формата окна просмотра. Стандартные задачи 135 VPMC-13341 A MPR-изображения В большинстве форматов трехмерной проекции в окне просмотра наряду с трехмерными проекциями также отображаются три изображения мультипланарных реконструкций (MPR). В режиме ортогональной MPR-реконструкции три MPR-изображения лежат в сагиттальной, коронарной и аксиальной плоскостях. Цвет рамки обозначает плоскость, в которой лежит изображение, а цвета перекрестья обозначают две других MPR-проекции. Ориентация Рамка Перекрестия Метки Сагиттальная проекция Синяя По вертикали: зеленый (фронтальная) По горизонтали: красный (аксиальная) A-P S-I Коронарная проекция Зеленая По вертикали: синий (сагиттальная) По горизонтали: красный (аксиальная) S-I R-L Аксиальная проекция Красная По вертикали: синий (сагиттальная) По вертикали: зеленый (фронтальная) A-P R-L 136 Стандартные задачи VPMC-13341 A Прокручивание MPR-изображений Можно прокрутить MPR-изображения, чтобы просмотреть несколько изображений в пределах плоскости. • Прокрутите колесико мыши на проекции. • Щелкните правой кнопкой мыши и перетащите курсор на проекции. • Нажмите левую стрелку или правую стрелку. Увеличение/уменьшение проекции (1-оконный режим/возврат) Максимально увеличив проекцию до полноэкранного размера, можно затем уменьшить ее до исходных параметров. 1. Чтобы развернуть проекцию на весь экран, нажмите кнопку в нижнем левом углу окна просмотра. 2. Чтобы свернуть проекцию до исходного размера, нажмите кнопку в нижнем левом углу окна просмотра. Поворот MPR-изображений Можно повернуть расположение трех MPR-изображений. • Нажмите кнопку в нижнем левом углу MPR-изображения. СОВЕТ. Эту кнопку можно использовать для переключения MPR-изображения в 1-оконный режим просмотра. Визуализация MPR-изображений Можно выбрать режимы визуализации MPR-изображений, чтобы изменить внешний вид MPR-изображений. 1. Нажмите стрелку раскрывающегося списка визуализации MPR-изображений. 2. Выберите вариант визуализации. Стандартные задачи 137 VPMC-13341 A Применение настроек цвета и освещения мультипланарной реконструкции При использовании настройки визуализации мультипланарной реконструкции (MPR) «Colored and Lit» (Цвет и свет) параметры цвета, прозрачности и освещения, примененные к трехмерным изображениям, также будут применены к MPR-изображениям. Это особенно заметно, если установлена толщина среза больше 1. Эта настройка полезна для таких приложений, как объемная визуализация, с дополнительными параметрами толщины среза для мини-блоков. • Average (Усредненный) (максимальная толщина 10 мм) — настройка построения теней изображения, отображающая данные с использованием средних значений для всех вокселов изображения. Эта настройка особенно полезна для просмотра коронарных и сагиттальных видов шумных изображений или для симуляции толщины среза, отличной от примененной при сканировании. При использовании такой толщины среза и усреднения также можно быстрее прокручивать набор данных. ПРИМЕЧАНИЕ. Граничное значение параметра «MPR Averaging» (Усредненная толщина MPR) составляет 10 мм. Если пользователь выбирает режим «Oblique/Curved MPR» (Косая/изогнутая MPR-реконструкция), параметр «MPR Averaging» (Усредненная толщина MPR) будет отключен, а виды будут автоматически изменяться для объемной визуализации. • MIP (Проекция максимальной интенсивности) (макс. толщина 100 мм) — настройка построения теней изображения, отображающая данные с использованием только наибольших значений для каждого воксела изображения. MIP — это оптимальная функция для тех случаев, когда сравниваемые элементы, состоящие из вокселей с аналогичными или более высокими значениями, могут перекрывать исследуемую структуру. Благодаря отдельному параметру проекции максимальной интенсивности (MIP) для мультипланарной реконструкции (MPR) «MPR MIP» можно просматривать визуализованный объем параллельно с изображениями MPR MIP. 138 Стандартные задачи VPMC-13341 A Эта настройка особенно удобна для выполнения следующих операций: • • дифференцирование контрастного вещества и кальция в сосудах; • просмотр MPR-реконструкций с толстыми блоками и множеством мелких рассеянных костных фрагментов; • просмотр сонных артерий, виллизиева круга, почечных сосудов, сосудов оттока и любых других сосудов для отображения бляшек; • просмотр MPR-реконструкций с толстыми блоками для отображения всех сосудов печени в одной плоскости. «Volume Render» (Объемная визуализация) (максимальная толщина 100 мм) — использует все значения вокселов. Благодаря отдельной функции объемной визуализации в режиме MPR Volume Render (Мультипланарная реконструкция) можно просматривать 3D-изображения, созданные с использованием проекций максимальной интенсивности (MIP), параллельно с объемными изображениями, созданными с использованием MPR-реконструкции. Эта настройка удобна для отображения глубины сосудов. • «Colored and Lit» (Цвет и свет) (макс. толщина 100 мм) — цвет обеспечивает различные коэффициенты ослабления сигнала для проекций с толстыми блоками. Участки освещения создают тени для получения ярких цветов. Стандартные задачи 139 VPMC-13341 A ПРИМЕЧАНИЕ. При использовании настройки визуализации мультипланарной реконструкции (MPR) Colored and Lit (Цвет и свет) параметры цвета, прозрачности и освещения, примененные к трехмерным изображениям, также будут применены к MPR-изображениям. Это особенно заметно, если установлена толщина среза больше 1. Настройка света и цвета полезна для таких приложений, как объемная визуализация, с дополнительными параметрами толщины среза для мини-блоков. • MinIP (Проекция минимальной интенсивности) (макс. толщина 100 мм) — настройка построения теней изображения, отображающая данные с использованием только наименьших значений для каждого воксела изображения. «MinIP» — это оптимальная функция для тех случаев, когда элементы, состоящие из вокселей с аналогичными или более высокими значениями, могут перекрывать на изображении исследуемую структуру, состоящую из вокселей с более низкими значениями. Эта настройка особенно удобна для поиска воздуха или жидкости в мини-блоках, например, воздушных путей легких, расширенных протоков поджелудочной железы или желчного пузыря. Настройка толщины MPR-реконструкции Можно создать «мини-блоки» MPR-изображений с несколькими срезами. • Щелкните и перетащите ползунок толщины до требуемого значения. СОВЕТ. Если функция активна, в MPR-изображениях с каждой стороны перекрестий отображается пунктирная линия, указывающая на толщину блока. СОВЕТ. Для получения оптимальных результатов убедитесь в том, что для визуализации MPR выбран режим «MIP». 140 Стандартные задачи VPMC-13341 A Построение в MPR-изображениях В MPR-изображениях можно выполнять построение, чтобы выделять или определять анатомические структуры. 1. Прокрутите MPR-изображение, чтобы найти начальную точку для области определения. СОВЕТ. Разверните MPR-изображение (1-оконный режим), чтобы увеличить его. 2. Щелкните правой клавишей и выберите пункт . 3. Щелкните и перетащите курсор, чтобы нарисовать замкнутый контур вокруг области определения. • Нажмите и удерживайте левую кнопку мыши и перетащите курсор, чтобы нарисовать правильный контур от руки. • Нажмите и отпустите левую кнопку мыши и перетащите курсор, чтобы нарисовать контур, который автоматически определяет края участка (на основе единиц Хаунсфилда). СОВЕТ. Для увеличения точности автоматического контура щелкайте вдоль участка, чтобы установить опорные точки. 4. Прокрутите несколько срезов, а затем повторите шаг 3. ПРИМЕЧАНИЕ. Интерполированные контуры между автоматическими контурами действительно являются результатом интерполяции и не обязательно располагаются по краю участка. Отредактируйте интерполированные контуры по мере необходимости. 5. Продолжайте прокручивать срезы и рисовать контуры до последнего среза, на котором отображается этот участок. СОВЕТ. ПО Vitrea автоматически отображает цветную поверхность на трехмерном изображении. 6. Если MPR-изображение было увеличено, уменьшите его, чтобы увидеть трехмерное изображение. Стандартные задачи 141 VPMC-13341 A 7. Поверните трехмерное изображение, чтобы убедиться в том, что поверхность содержит всю область для построения. 8. Убедитесь в том, что в раскрывающемся списке «Region» (Участок) содержится правильное имя участка, а затем нажмите кнопку . СОВЕТ. Нажмите стрелку раскрывающегося списка, чтобы сменить участок. Переключение режимов визуализации MPR Существует три режима визуализации MPR-изображений. В нижнем правом углу MPR-изображений находится кнопка, которая показывает выбранный режим. Режим Описание «Orthogonal» (Ортогональный) Три MPR-изображения отображаются точно в сагиттальной, коронарной и аксиальной проекциях. «Oblique» (Косая проекция) Одно или несколько MPR-изображений отображаются в косой проекции. Этот режим полезен для просмотра особенностей в проекции, отличной от одной из ортогональных проекций. В режиме MPR изогнутой структуры отображаются мультипланарные изображения изогнутой структуры. «Curved» (Изогнутая структура) Можно переключать режимы с помощью этой кнопки или нажать стрелку раскрывающегося списка рядом с кнопкой и выбрать режим. Использование режима MPR в косой проекции В режиме MPR в косой проекции можно изменять ориентацию MPR-изображений при вращении перекрестий в одном или двух MPR-изображениях. 1. Щелкните правой кнопкой мыши в окне просмотра и нажмите кнопку . 142 Стандартные задачи VPMC-13341 A 2. В одном из MPR-изображений расположите курсор над одним из перекрестий . СОВЕТ. Эта проекция останется в ортогональном режиме, в то время как две другие покажут изображения под косым углом. 3. Перемещайте перекрестье по проекции при просмотре других проекций. СОВЕТ. После перемещения перекрестья вращаются вокруг точки пересечения, оставаясь перпендикулярными друг другу. СОВЕТ. Вращать перекрестья можно более чем в одной проекции. СОВЕТ. Чтобы переместить точку пересечения перекрестья, щелкните в том месте, где должно пересекаться перекрестье. 4. Чтобы пройти по сосуду, щелкните и перетащите курсор на проекции. СОВЕТ. Центр перекрестий выполняет функцию точки вращения. Использование режима MPR изогнутой структуры В режиме MPR изогнутой структуры одно из MPR-изображений используется для задания кривой и отображения реформатированной («уплощенной») изогнутой структуры на другом MPR-изображении. 1. Определите, какая плоскость является опорной проекцией. Именно туда направляется перекрестье для прослеживания кривой. СОВЕТ. • Коронарные изображения почечных артерий следует изучать в аксиальной плоскости. • Сагиттальные реконструкции позвоночника или аорты следует изучать в коронарной проекции. • Коронарные реконструкции позвоночника или аорты следует изучать в сагиттальной проекции. Стандартные задачи 143 VPMC-13341 A 2. Два раза щелкните на значке в правом нижнем углу опорного изображения, чтобы он изменился на значок . СОВЕТ. Метки в правом нижнем углу изменятся на метки «Reference» (Опорный), «Curved» (Изогнутый) и «Transverse» (Поперечный). 3. Нажмите кнопку в нижнем левом углу опорного изображения. 4. Прокрутите колесико мышки на проекции до начальной точки определяемой кривой. 5. Щелкните конечную точку зеленой линии и перетащите ее в начальную точку кривой. 6. Следуйте вдоль кривой, перемещая зеленую линию к различным точкам вдоль центра анатомической области. СОВЕТ. В месте расположения зеленой линии отображается зеленый значок «X». СОВЕТ. Прокручивайте колесико мышки вверх или вниз на проекции, чтобы следовать вдоль центра анатомической области. 7. Продолжайте выполнять процедуру для всей кривой. 8. Щелкните конечную точку зеленой линии и перетащите ее в конечную точку кривой. 9. Нажмите кнопку в нижнем левом углу изображения. 10. Нажмите кнопку в нижнем левом углу изображения изогнутой структуры. 11. Проверьте желтую осевую линию, чтобы убедиться в том, что она следует вдоль центра изогнутого участка. СОВЕТ. Если это необходимо, щелкните и перетащите осевую линию. 144 Стандартные задачи VPMC-13341 A 12. Перетащите более короткую и светлую линию (измерительная линия) к точке измерения на осевой линии. 13. Перетащите более длинную и темную линию (поперечная линия) к другой точке измерения на осевой линии. СОВЕТ. На экране отобразится измерение между двумя линиями и измерение всей осевой линии. 14. Чтобы повернуть изображение изогнутой структуры вдоль осевой линии, щелкните и перетащите курсор на проекции. Отображение трехмерных перекрестий Для изменения изображений в MPR-проекциях переместите трехмерные перекрестия в трехмерной проекции в новое положение. В результате этого MPR-проекции автоматически обновятся для отображения срезов, соответствующих пересечению трехмерных перекрестий. 1. Установите флажок 3D Crosshair (Трехмерное перекрестье). 2. Щелкните трехмерное изображение в новом месте. Трехмерные изображения Трехмерные объемные проекции можно просматривать снаружи или изнутри. Также можно рассматривать их под любым углом, разрезать, добавлять стрелки и выполнять другие операции. Стандартные задачи 145 VPMC-13341 A Переключение режимов трехмерной визуализации Существует четыре режима трехмерной визуализации. В нижнем правом углу трехмерных изображений находится кнопка, которая показывает выбранный режим. Некоторые режимы недоступны в определенных ситуациях. Режим Описание «Fly Around» (Облет) Просмотр объема снаружи. «Fly Through» (Пролет) «Point of Interest» (POI) (Исследуемая точка) Просмотр изнутри просветов, заполненных воздухом или контрастным веществом. Просмотр небольшой части изображения в непосредственной близости к перекрестью. «Reverse View» (Обратный вид) Просмотр изображения, противоположного изображению в первичной трехмерной проекции. Выполняет обрезку в косой проекции. «Oblique Trim» (Обрезка в косой проекции) СОВЕТ. Чтобы активировать режим обрезки в косой проекции, щелкните правой кнопкой мыши на трехмерной проекции и выберите команду Oblique Trim (Обрезка в косой проекции). 146 Стандартные задачи VPMC-13341 A Для переключения трехмерных режимов нажимайте кнопку режима до появления требуемого режима на кнопке. СОВЕТ. Если значок не отображается, режим в настоящее время недоступен. Эту проблему можно решить, выбрав другой формат окна просмотра. Выполнение объемной визуализации и вращения Чтобы повернуть изображение, нажимайте кнопки вращения в нижней части трехмерной проекции. • Superior (Вверх) • Inferior (Вниз) • Anterior (Вперед) • Posterior (Назад) • Left (Влево) • Right (Вправо) • Oblique (Косая проекция) Используйте раскрывающийся список Volume Render (Объемная визуализация), чтобы изменить внешний вид трехмерной проекции. 1. Нажмите стрелку раскрывающегося списка Volume Render (Объемная визуализация). 2. Выберите вариант объемной визуализации. • Normal (Нормальный) — выключение освещения. • Volume Render (Объемная визуализация) — просмотр трехмерного объема, созданного с использованием проекций максимальной интенсивности (MIP), наряду с изображениями, созданными с использованием MPR-реконструкции. Удобная настройка для отображения глубины сосудов. • MIP (Проекция максимальной интенсивности) — настройка построения теней изображения, отображающая данные с использованием только наибольших значений для каждого воксела Стандартные задачи 147 VPMC-13341 A изображения. Воксел — это наименьшая отображаемая часть трехмерного пространства изображения на экране. MIP — это оптимальная функция для тех случаев, когда сравниваемые элементы, состоящие из вокселей с аналогичными или более высокими значениями, могут перекрывать исследуемую структуру. • MinIP (Проекция минимальной интенсивности) — настройка построения теней изображения, отображающая данные с использованием только наименьших значений для каждого воксела изображения. Эта настройка полезна, если функции, состоящие из вокселов с подобными или более высокими значениями, могут перекрывать исследуемую функцию сканированного изображения, состоящую из вокселов с более низкими значениями. • Inverted MIP (Инвертированная проекция максимальной интенсивности) — настройка MIP с обратным отображением. • Inverted MinIP (Инвертированная проекция минимальной интенсивности) — настройка MinIP с обратным отображением. • Normal-Cut Plane (Очищенная плоскость) — удаление артефактов визуализации. Параметр очищенной плоскости обеспечивает чистую поверхность изображения. Вращение Поворот посредством перетаскивания 1. Нажмите на 3D-изображение и перетащите его, чтобы повернуть в любом направлении. Наконечник инструмента показывает, насколько повернуто изображение в одном направлении (в градусах). При каждом нажатии изображения для перетягивания наконечник инструмента показывает 0. 2. Нажмите на край 3D-изображения и перетащите его, чтобы повернуть в той же плоскости. Поворот с помощью клавиш со стрелками 1. Нажмите любую клавишу со стрелкой, чтобы повернуть изображение на 5 градусов в этом направлении. 148 Стандартные задачи VPMC-13341 A Наконечник инструмента показывает совокупный угол поворота. Если с момента нажатия клавиши со стрелками прошло более 10 секунд, наконечник инструмента снова показывает 0. Поворот посредством ввода точного положения Введите значения поворота, чтобы повернуть объем в заданное положение. • • Azimuth (a) (Азимут) [действительные значения: от -180 до 180] — градус поворота вправо или влево вокруг центра объема. • Elevation (e) (Угол возвышения) [действительные значения: от -90 до 90] — градус поворота вперед или назад от центра объема. • Twist (t) (Угол закручивания) [действительные значения: от -180 до 180] — градус наклона влево или вправо вокруг центра объема. Чтобы выполнить поворот под определенным градусом, введите его значение вместе с соответствующей буквой. Выполнение объемных измерений на трехмерном изображении Для измерения объема трехмерного участка сначала необходимо сегментировать участок и отобразить поверхность. 1. Нажмите кнопку . 2. Найдите и щелкните анатомическую область на MPR-изображении. 3. Поверните трехмерное изображение, чтобы убедиться в том, что его поверхность точно определена. 4. По мере необходимости используйте инструменты в поле «Multi-Pick» (Множественный выбор), чтобы отрегулировать область выбора. 5. Щелкните стрелку раскрывающегося списка «Anatomy» (Анатомия) в поле «Multi-Pick» (Множественный выбор), чтобы выбрать название участка. 6. Нажмите кнопку . Стандартные задачи 149 VPMC-13341 A 7. Щелкните правой кнопкой мыши в области управления «Anatomy» (Анатомия) и выберите команду Show Volume (Отобразить объем). СОВЕТ. Измерения объема отображаются в трехмерной проекции. ПРИМЕЧАНИЕ. Для КТ-исследований отображается среднее значение в единицах Хаунсфилда и стандартное отклонение. Для МР-исследований отображается среднее значение интенсивности сигнала и стандартное отклонение. Построение в трехмерных изображениях Используйте функцию построения в трехмерных изображениях, чтобы убрать стол сканирующего устройства или другие артефакты с трехмерного изображения. 1. Щелкните правой клавишей и нажмите кнопку . 2. Нарисуйте контур вокруг области построения. 3. Щелкните стрелку раскрывающегося списка «Add To» (Добавить в) и выберите вариант Recycle Bin (Корзина). 4. Нажмите кнопку Done (Готово). СОВЕТ. Используйте функцию построения в трехмерных изображениях, чтобы добавить объекты на другие участки. Выполнение обрезки в косой проекции Обрезка по ортогональным плоскостям не всегда дает возможность получить нужное изображение. Установите флажок Oblique Trim (Обрезка в косой проекции) для обрезки объема по косой проекции. 1. Установите флажок Oblique Trim (Обрезка в косой проекции). 150 Стандартные задачи VPMC-13341 A СОВЕТ. Все данные, расположенные перед плоскостью обрезки, будут удалены. СОВЕТ. Флажок 3D Box (Трехмерный блок) включается автоматически, и желтый трехмерный блок отображается вокруг объемного изображения, указывая положение плоскости обрезки в косой проекции. 2. При включенном перекрестье щелкните и перетащите курсор для поворота проекции вокруг точки, указанной желтым перекрестьем. 3. Щелкните средней кнопкой и перетащите желтое перекрестье для перемещения осей поворота. 4. Щелкните средней кнопкой и перетащите объем для поворота плоскости вокруг оси. 5. Щелкните правой кнопкой и перетащите плоскость обрезки вперед или назад. СОВЕТ. Можно выполнить обрезку в «пролетных» проекциях. Чтобы отобразить обрезанную часть в «пролетных» проекциях, переключитесь на 5-оконный формат окна просмотра и установите режим просмотра «Reverse View» (Обратный вид) для верхнего трехмерного изображения. СОВЕТ. Чтобы снова отобразить полный объем после обрезки в косой проекции, снимите флажок Oblique Trim (Обрезка в косой проекции). Устранение шумов (функция недоступна на территории США) Используйте функцию уменьшения шума для фильтрации изображений. ПРИМЕЧАНИЕ. Обязательно просматривайте изображения с уменьшенным шумом в связке с исходными изображениями, переключаясь между ними. Стандартные задачи 151 VPMC-13341 A • После наложения фильтра для уменьшения шума нажимайте клавишу «D», чтобы переключаться между изображениями с наложенным фильтром и без него. 1. Щелкните стрелку раскрывающегося меню уменьшения шума. 2. Выберите предустановку фильтра. 3. Чтобы создать новую предустановку, выберите команду Presets (Предустановки). a. Выберите предустановку, которая будет использоваться в качестве отправной точки для создания новой предустановки. 152 Стандартные задачи VPMC-13341 A b. В окне «Denoising Preset Editor» (Редактор предустановок уменьшения шума) отрегулируйте настройки «Smoothness» (Гладкость) и «Contrast» (Контрастность). c. Нажмите кнопку New (Новый). d. Переименуйте предустановку, если требуется. e. Чтобы изменить силу уменьшения шума, установите флажок Advanced (Расширенный). f. Нажмите кнопку OK. 4. Чтобы редактировать пользовательскую предустановку: ПРИМЕЧАНИЕ. Чтобы редактировать предварительно заданную установку, создайте новую предустановку, используя существующую предустановку в качестве отправной точки. a. Выберите предустановку. b. В окне «Denoising Preset Editor» (Редактор предустановок уменьшения шума) отрегулируйте настройки «Smoothness» (Гладкость) и «Contrast» (Контрастность). c. Нажмите кнопку Save (Сохранить). 5. Чтобы интерактивно изменять настройки фильтра на MPR-изображении, выберите вариант Interactive (Интерактивно). a. Перетащите курсор на изображении, руководствуясь значениями S/C (Гладкость/Контрастность). Стандартные задачи 153 VPMC-13341 A СОВЕТ. Область внутри желтой рамки будет интерактивно меняться по мере перемещения курсора. b. Отпустите левую кнопку мыши, чтобы установить значение уменьшения шума. c. Выберите другой инструмент, например Crshair (Перекрестие), чтобы выйти из режима интерактивного уменьшения шума. 6. Нажмите кнопку Save As (Сохранить как), чтобы сохранить интерактивные настройки в качестве новой предустановки. a. В окне «Create New Filter Editor» (Редактор создания нового фильтра) отрегулируйте настройки «Smoothness» (Гладкость) и «Contrast» (Контрастность). b. Чтобы изменить силу уменьшения шума, установите флажок Advanced (Расширенный). c. Нажмите кнопку OK. 7. Чтобы создать пакет изображений в выбранной ортогональной проекции, экспортируемый в виде новой серии, выберите команду Save New Series (Сохранить новую серию). Изменение параметров визуализации Параметры визуализации позволяют управлять отображением сегментации участков на трехмерных изображениях. Параметры визуализации можно применять ко всем участкам или одному участку. Применение схемы визуализации ко всем участкам: 154 Стандартные задачи VPMC-13341 A • Выберите одну из предустановок визуализации или щелкните стрелку раскрывающегося списка, чтобы просмотреть панель с дополнительными предустановками. Изменение цвета одного участка: 1. Выберите участок в списке управления «Anatomy» (Анатомия). 2. Нажмите стрелку раскрывающегося списка Options (Параметры). 3. Выберите команду Change Colors (Изменить цвета). 4. Дважды щелкните предустановку. ИЛИ Стандартные задачи 155 VPMC-13341 A Нажмите , чтобы открыть меню цветовых градиентов или чистых цветов. Можно применить настройки окна/уровня в одному участку: 1. Выберите участок в списке управления «Anatomy» (Анатомия). 2. Щелкните правой кнопкой мыши в окне просмотра и нажмите кнопку . 3. Щелкните и перетащите курсор в окне просмотра для настройки параметров окна/уровня для данного участка. Можно создать пользовательскую предустановку для участка: 1. Выберите участок в списке управления «Anatomy» (Анатомия). 2. Нажмите стрелку раскрывающегося списка Options (Параметры). 156 Стандартные задачи VPMC-13341 A 3. Выберите пункт Edit Opacity and Colors (Редактировать непрозрачность и цвета). 4. Отрегулируйте цвета для единиц Хаунсфилда (HU) по мере необходимости: • Нажмите кнопку • Щелкните квадрат на цветовой шкале (обратите внимание на значение HU для данной точки, которое отображается в верхнем правом углу), а затем выберите на палитре цвет, который будет применяться к этому значению HU. • Дважды щелкните вдоль кривой, чтобы добавить новый квадрат к цветовой шкале. • Щелкните квадрат на цветовой шкале правой кнопкой мыши и выберите команду Apply Color to All (Применить цвет ко всему диапазону), чтобы применить цвет ко всему диапазону значений HU. 5. Нажмите кнопку и выберите предустановленный градиент. , чтобы сохранить настройки в качестве предустановки. Использование функции освещения Благодаря освещению изображение становится более четким и выразительным. 1. Нажмите кнопку , чтобы открыть меню освещения. Стандартные задачи 157 VPMC-13341 A 2. Чтобы изменить цвет фона: a. Выберите команду 3D Background Color (Фоновый цвет трехмерного изображения). b. Выберите цвет на палитре цветов. 3. Чтобы изменить параметры освещения, выберите команду Lighting Options (Параметры освещения). Выноска Описание 1 Средство управления Light Direction (Направление освещения) — перемещайте белую точку для настройки направления источника света. Раскрывающееся меню Light Properties (Свойства освещения) — щелкните и выберите параметр свойств света. Ползунок Ambient (Окружающий) — перемещайте для настройки окружающего освещения. Ползунок Diffuse (Рассеянный) — перемещайте для настройки рассеянного освещения. Ползунок Specular (Отраженный) — перемещайте для настройки отраженного освещения. Раскрывающееся меню Projection (Проекция) — щелкните и выберите параметр поля обзора. Кнопка OK — нажмите, чтобы принять изменения. Кнопка Cancel (Отмена) — нажмите, чтобы отменить изменения. 1 2 2 3 3 4 5 6 7 8 4 5 6 7 8 Изменение поля обзора Можно изменить поле обзора с помощью раскрывающегося меню «Projection» (Проекция) в меню «Options» (Параметры). 158 Стандартные задачи VPMC-13341 A В режиме «Orthographic» (Ортогональный) отображается вид объекта с линиями, перпендикулярными к плоскости проекции. В других режимах линии объекта отображаются перспективно, а удаленные части объекта кажутся уменьшенными. • Orthographic (Ортогональный) — вид искажения без перспективы • Telephoto (Телеобъектив) — исключение данных периферийных частей изображения из поля обзора • Moderate (Средний) — вид с более широким полем обзора, чем для параметра Telephoto • Wide Angle, Very Wide Angle, Ultra Wide Angle (Широкоугольный, Сверхширокоугольный, Ультраширокоугольный) — вид с широкоугольными полями обзора ПРИМЕЧАНИЕ. Доступность определенных параметров связана с протоколом, выбранным в окне «Gallery» (Галерея). Начальные настройки определяются выбранной проекцией. Ширина поля обзора (в градусах) указана в меню для каждого варианта проекции. ПРИМЕЧАНИЕ. При выборе настройки Orthographic (Ортогональная) в списке «Projection» (Проекция) и переходе от трехмерного изображения в режим «Fly Through» (Пролет) список проекций автоматически изменится на перспективный параметр. • Изменение поля обзора в режиме «Fly Through» (Пролет) ведет к существенному изменению внешнего вида объемного изображения. При уменьшении поля обзора объем выглядит значительно большим. Соответственно, при увеличении поля обзора объем выглядит значительно меньшим. При дальнейшем переключении в режим «Fly Around» (Облет) размер объемного изображения остается таким же, как и в режиме «Fly Through» (Пролет). Пролет объемного изображения Используйте функцию пролета для навигации в проходах анатомической области. В окне «Gallery» (Галерея) выберите предустановку, в названии которой содержится фраза «Fly Through» (Пролет). 1. Убедитесь, что в окне просмотра содержится трехмерное изображение. Стандартные задачи 159 VPMC-13341 A 2. Масштабируйте и вращайте трехмерное изображение для помещения области, которую следует пройти, в центре проекции. 3. Нажимайте на кнопку режима в правом нижнем углу трехмерной проекции , пока она не изменится на значок режима Fly Through (Пролет) . ИЛИ В раскрывающемся списке выбора предустановок на вкладке «Analysis» (Анализ) выберите режим Flythrough Contrast (Пролет с контрастированием). 4. Нажмите правую клавишу ALT и щелкните область для пролета на трехмерном изображении. СОВЕТ. Щелкните в месте начала пролета на MPR-изображении. 5. Начните пролет с использованием одного из следующих способов: • нажмите правой кнопкой мыши и перетащите; • прокрутите колесико мыши; • нажмите правую клавишу ALT и щелкните точку дальше по проходу; • используйте клавиши быстрого доступа. Клавиши Действие > < SHIFT > Двигаться вперед Двигаться назад Проход вперед с постоянной вспомогательной навигацией Проход назад с постоянной вспомогательной навигацией Небольшое изменение направления Значительное изменение направления SHIFT < СТРЕЛКА SHFT + СТРЕЛКА ? Переворот направления проекции на 180 градусов 160 Стандартные задачи VPMC-13341 A Клавиши Действие Левый ALT + щелчок Правый ALT + щелчок Перемещение поля зрения. Также действует в процессе создания пакета изображений. Перемещение направления обзора. Также действует в процессе создания пакета изображений. СОВЕТ. Для непрерывного пролета нажмите клавишу SHIFT, затем щелкните правой кнопкой мыши и перетащите курсор. 6. Щелкните и перетащите курсор в сторону поворота. При проходе просвета можно изучать исследуемые особенности на MPR-изображениях. 1. Убедитесь в том, что на вкладке «Visual» (Визуализация) снят флажок Target Nav (Целенаправленная навигация). 2. Нажмите и удерживайте левую клавишу ALT, а затем щелкните исследуемую точку на трехмерной проекции. СОВЕТ. Перекрестья на MPR-изображениях перемещаются в эту точку. Поле зрения для трехмерного изображения не меняется. Поэтому поле зрения временно не будет совпадать с положением перекрестья MPR-изображения. 3. Чтобы выполнить повторную синхронизацию MPR-изображения и трехмерного изображения, перейдите в новое положение. Можно проходить динамически изменяющиеся MPR-изображения в перспективе. 1. Щелкните раскрывающий список режимов MPR и выберите режим Oblique (В косой проекции). 2. Выполните проход по объему. Стандартные задачи 161 VPMC-13341 A Используйте следующие средства навигации: Способ Действия MPR-перекр естия • Когда кнопка активна, щелкните в MPR-изображении. Конус поля обзора 1. Нажмите кнопку . 2. В раскрывающемся списке Projection (Проекция) выберите любой режим просмотра, кроме «Orthographic» (Ортогональный). СОВЕТ. Чем шире угол обзора, тем больше конус. 3. Установите флажок Field of View (Поле обзора) на вкладке «Visual» (Визуализация) под параметрами отображения. СОВЕТ. Чтобы изменить поле зрения конус, нажмите кнопку , а затем щелкните на MPR-изображении. СОВЕТ. Чтобы изменить направление конуса, нажмите кнопку , а затем нажмите левую клавишу ALT и щелкните на MPR-изображении. 162 Стандартные задачи VPMC-13341 A Способ Действия Трехмерные перекрестья 1. Выберите 5-оконный формат окна просмотра. 2. Установите для верхнего трехмерного изображения режим «Fly Around» (Облет). 3. На вкладке «Visual» (Визуализация) в области параметров просмотра установите флажок 3D Crosshair (Трехмерные перекрестия). 4. Выполните проход в нижнем трехмерном изображении. СОВЕТ. Трехмерное перекрестье в верхнем Обратный вид трехмерном изображении изменяется по мере прохода в нижнем трехмерном изображении. 1. Выберите 5-оконный формат окна просмотра. 2. Установите для верхнего трехмерного изображения режим «Reverse View» (Обратный вид). 3. Выполните проход в нижнем трехмерном изображении. СОВЕТ. Верхнее трехмерное изображение отображается с той же точки зрения, что и нижнее изображение, но в обратном порядке. Стандартные задачи 163 VPMC-13341 A Пакеты изображений и видеоролики Можно создавать пакеты MPR-изображений, двухмерных и трехмерных изображений. Пакетные изображения можно печатать или сохранять на сервере DICOM. Они хранятся в окне «Report» (Отчет), как и снимки экрана. Можно добавлять пакеты изображений в цифровые видеоролики. Доступ к настройкам пакетных данных Доступ к настройкам пакетных данных можно получить из контекстного меню или при нажатии кнопки «More Options» (Дополнительные параметры) на вкладке «Batch» (Пакет изображений). Диалоговое окно «Batch Settings» (Настройки пакетных данных) содержит вкладки «Size» (Размер), «Movie» (Видеоролик) и «Curved MPR» (MPR изогнутой структуры). Настройки пакетных данных — контекстное меню В контекстном меню можно получить доступ к настройкам пакетных данных, которые можно менять без необходимости перехода на вкладку «Batch» (Пакет изображений). • Щелкните правой кнопкой мыши и выберите пункт Batch Settings (Настройки пакетных данных), чтобы открыть соответствующее диалоговое окно. 164 Стандартные задачи VPMC-13341 A Настройки пакетных данных — кнопка «More Options» (Дополнительные параметры) 1. На вкладке «Batch» (Пакет изображений) нажмите кнопку More Options (Дополнительные параметры), чтобы открыть диалоговое окно «Batch Settings» (Настройки пакетных данных). • Вкладка Size (Размер) содержит имеющиеся настройки размера пакета. СОВЕТ. Для пакетов срезов и трехмерных изображений указаны отдельные параметры. В строке «Batch Output Size» (Размер пакета) будет указано «3D» (Трехмерные изображения) или «Slice» (Срезы). • Вкладка Movie (Видеоролик) позволяет просматривать и редактировать имеющиеся настройки видеороликов. Стандартные задачи 165 VPMC-13341 A • Вкладка Curved MPR (MPR изогнутой структуры) позволяет изменять размер шага (в градусах), количество созданных изображений и угол поворота для автоматического пакета MPR-изображений изогнутой структуры, доступного в контекстном меню. 2. Флажок Save Settings as default (Сохранить как настройки по умолчанию) сохраняет измененные настройки для использования в ходе будущих сеансов работы с ПО Vitrea. Если флажок не установлен, новые настройки будут доступны только в течение текущего сеанса. 3. Нажмите кнопку OK, чтобы сохранить настройки. СОВЕТ. Нажмите кнопку Cancel (Отмена), чтобы вернуться к измененным настройкам. Аннотации пакетов Можно добавить описание серии, которое будет отображаться в области результатов и во время экспорта пакета. 1. Введите значение в поле Series description (Описание серии). ИЛИ Выберите значение в раскрывающемся списке. Можно добавить обложку с меткой в начало пакета или видеоролика. 2. Установите флажок Show cover image with label (Показывать обложку с меткой). 166 Стандартные задачи VPMC-13341 A 3. Добавьте значение в поле. ИЛИ Выберите значение в раскрывающемся списке. ПРИМЕЧАНИЕ. Добавляйте только правильную и уместную информацию в описания серий и метки обложек. Создание автоматизированных пакетов MPR-изображений Можно создать пакет MPR-изображений с прокруткой на основе выбранных настроек. 1. Поместите MPR-изображение в окно просмотра так, как оно должно отображаться в пакете. СОВЕТ. Автоматизированные пакеты MPR-изображений доступны только в ортогональном режиме. 2. Выберите вкладку «Batch» (Пакет изображений). 3. Выберите одну из MPR-проекций в области «Scripted Batch» (Автоматизированный пакет) в разделе «MPR Scroll» (Прокрутка MPR). СОВЕТ. На двух других проекциях отображаются перекрестные линии, обозначающие срезы в пакете. 4. Выберите направление прокрутки в разделе «Direction» (Направление). 5. Если необходимо, отрегулируйте ползунки «Step Size» (Размер шага) или «Number of Images» (Количество изображений). Расположение перекрестных линий на двух других срезах изменяется соответствующим образом. СОВЕТ. В случае ортогональных или косых MPR-изображений на двух других проекциях отображаются перекрестные линии, обозначающие срезы в пакете. Стандартные задачи 167 VPMC-13341 A 6. Чтобы переместить начальную и конечную точки пакета, нажмите и перетащите начальную и конечную перекрестные линии на одной из проекций. ПРИМЕР. Это создает пакет коронарной проекции. Нажмите и перетащите начальную и конечную перекрестные линии на аксиальной или сагиттальной проекции, чтобы редактировать пакет. Пакет будет создан в коронарной проекции. 7. Чтобы обеспечить анонимность пакета или видеоролика, снимите флажок . 8. Нажмите кнопку , чтобы создать пакет, который сохраняется в окне «Report» (Отчет). ИЛИ Нажмите кнопку , чтобы создать цифровой видеоролик, который сохраняется в окне «Report» (Отчет). 9. Чтобы отрегулировать качество, скорость и режим воспроизведения видеоролика, нажмите кнопку . СОВЕТ. После нажатия одной из кнопок вывода данных в отдельном окне отображается предварительный вид пакета. Создание пакета двухмерных изображений и MPR-изображений Можно вручную создать пакет двухмерных изображений, частей MPR-изображений, MPR-изображений в косой проекции или MPR-изображений изогнутой структуры. 1. Поместите двухмерное изображение или MPR-изображение в окно просмотра так, как они должны отображаться в пакете. 2. Выберите вкладку «Batch» (Пакет изображений). СОВЕТ. Автоматически активируется кнопка 168 . Стандартные задачи VPMC-13341 A 3. Прокрутите проекцию до начальной точки создания пакета. 4. Нажмите на изображение. СОВЕТ. На проекции появится зеленая отметка. СОВЕТ. Автоматически активируется кнопка . 5. Прокрутите проекцию до конечной точки. 6. Нажмите на изображение. СОВЕТ. В случае ортогональных MPR-изображений или MPR-изображений в косых проекциях на одном или двух других изображениях отображаются перекрестные линии, обозначающие срезы в пакете. 7. Чтобы переместить начальную и конечную точки пакета, нажмите и перетащите начальную и конечную перекрестные линии на одной из проекций. ПРИМЕР. Это создает пакет коронарной проекции. Нажмите и перетащите начальную и конечную перекрестные линии на аксиальной или сагиттальной проекции, чтобы редактировать пакет. Пакет будет создан в коронарной проекции. 8. Если необходимо, отрегулируйте ползунки «Step Size» (Размер шага) или «Number of Images» (Количество изображений). 9. Чтобы обеспечить анонимность пакета или видеоролика, снимите флажок . 10. В случае ошибки нажмите кнопку , чтобы начать процедуру заново. ПРИМЕЧАНИЕ. При удалении пакета удаляются все данные, включая описания серий и метки обложек. Стандартные задачи 169 VPMC-13341 A 11. Нажмите кнопку ИЛИ . Создание автоматизированных пакетов трехмерных изображений Можно создать пакет трехмерных изображений с вращением на основе выбранных настроек. 1. Поместите трехмерное изображение в окно просмотра так, как оно должно отображаться в пакете. СОВЕТ. Автоматизированные пакеты трехмерных изображений доступны только в режиме «облета» и «POI» (Исследуемая точка). 2. Выберите вкладку «Batch» (Пакет изображений). 3. Выберите угол поворота в области «Scripted Batch» (Автоматизированный пакет), в разделе «3D Rotation» (Поворот 3D). 4. Выберите направление поворота в разделе «Direction» (Направление). 5. Чтобы обеспечить анонимность пакета или видеоролика, снимите флажок 6. Нажмите кнопку . ИЛИ 170 . Стандартные задачи VPMC-13341 A Создание пакетов трехмерных изображений вручную Можно вручную создать пакет трехмерных изображений с вращением в разных направлениях или «пролетных» изображений. Выберите начальное, промежуточное и конечное изображения, а ПО Vitrea добавит необходимые изображения для гладкого перехода между изображениями. 1. Поместите трехмерное изображение в окно просмотра так, как оно должно отображаться в пакете. 2. Выберите вкладку «Batch» (Пакет изображений). СОВЕТ. Автоматически активируется кнопка . 3. Поверните или прокрутите трехмерную проекцию до начальной точки создания пакета. 4. Нажмите на изображение. СОВЕТ. На проекции появится зеленая отметка. СОВЕТ. Автоматически активируются кнопки и . 5. Для создания пакета с вращением поверните проекцию в нужном направлении. ИЛИ Для создания «пролетного» пакета начните выполнять проход. 6. Щелкните проекцию, чтобы захватить промежуточное изображение. 7. Для «пролетных» пакетов установите флажок «Auto 3D Via Points» (Автоматический захват точек 3D) , чтобы автоматически захватывать промежуточные изображения. 8. Повторите шаги 5 и 6, чтобы захватить все промежуточные изображения. 9. Нажмите кнопку . Стандартные задачи 171 VPMC-13341 A 10. Нажмите на изображение. 11. Чтобы обеспечить анонимность пакета или видеоролика, снимите флажок . 12. В случае ошибки нажмите кнопку , чтобы начать процедуру заново. ПРИМЕЧАНИЕ. При удалении пакета удаляются все данные, включая описания серий и метки обложек. 13. Нажмите кнопку ИЛИ . Автоматический экспорт Используйте функцию автоматического экспорта для сохранения результатов DICOM обратно на устройства PACS. 1. После создания результатов (снимков или пакетов изображений) и закрытия исследования откроется диалоговое окно автоматического экспорта. ПРИМЕЧАНИЕ. Результаты экспортируются в том же формате, в котором они были созданы. 172 Стандартные задачи VPMC-13341 A 2. В раскрывающемся меню «Group» (Группа) выберите, куда необходимо экспортировать результаты. ПРИМЕЧАНИЕ. В случае распределенного развертывания системы для нескольких пользователей, в которой пересылка данных осуществляется в центральное местоположение системы VIMS, раскрывающееся меню содержит список предварительно настроенных групповых местоположений получения данных. Выбор группы основывается на названии учреждения, сохраненном в исходных данных. При отсутствии соответствий в списке отображается последняя выбранная группа. В группе по умолчанию «All» (Все) представлены все возможные местоположения. 3. Предусмотрены следующие варианты: Параметр Описание «Export Selected» (Экспорт выбранных) «Export All» (Экспорт всех) «Exit» (Выход) Экспорт выбранных снимков и пакетов изображений. Экспорт всех снимков и пакетов изображений. Результаты не экспортируются, но остаются в системе VIMS. Закрытие окна «Auto Export Dialog» (Диалоговое окно автоматического экспорта) без экспорта снимков или пакетов изображений. «Cancel» (Отменить) Study Viewer Функция Study Viewer позволяет выполнять предварительный просмотр изображений, полученных с использованием КТ, МРТ, ПЭТ, УЗИ, компьютерной рентгенографии, цифровой рентгенографии и вторичного захвата. Эта функция используется в следующих случаях: • просмотр исходных изображений перед загрузкой и использованием их как части объема в ПО Vitrea; Стандартные задачи 173 VPMC-13341 A • выбор набора изображений для быстрого просмотра нескольких серий в исследовании; • быстрый просмотр изображений DICOM. Запуск приложения Study Viewer в окне «Study Directory» (Каталог исследования) 1. Щелкните исследование в окне «Study Directory» (Каталог исследований) правой кнопкой мыши. 2. Выберите команду «Load in Study Viewer» (Загрузить в приложение Study Viewer). СОВЕТ. Чтобы загрузить в приложение Study Viewer снимки, вторично захваченные изображения и серии, полученные без использования КТ, МРТ или ПЭТ, дважды щелкните запись в окне «Study Directory» (Каталог исследования). Запуск приложения Study Viewer на рабочем столе 1. Дважды щелкните значок «Study Viewer». 174 Стандартные задачи VPMC-13341 A 2. Выберите исследование в обозревателе. СОВЕТ. Обычный путь к исследованию: «Desktop|VESData|Patients» (Рабочий стол|Данные VES|Пациенты). Стандартные задачи 175 VPMC-13341 A Элементы управления Study Viewer Элементы управления Study Viewer позволяют регулировать полученное изображение. # 1 1 2 3 4 2 Описание Инструменты управления изображением Элементы управления видеороликами Инструменты управления с помощью мыши Параметры отображения и справка 3 4 Элементы управления изображением в приложении Study Viewer • Чтобы повернуть изображение влево, нажмите кнопку • Чтобы повернуть изображение вправо, нажмите кнопку 176 . . Стандартные задачи VPMC-13341 A • Чтобы перевернуть изображение вертикально, нажмите кнопку . • Чтобы инвертировать шкалу серого на изображении, нажмите кнопку . • Чтобы прокрутить видеоролик до следующей или предыдущей серии в наборе, нажмите одну из • . Чтобы перейти к следующему или предыдущему изображению с пометками (изображение с измерениями), нажмите одну из стрелок . • Чтобы перейти к верхнему или нижнему элементу набора изображений, нажмите одну из • . Чтобы изменить значение окна/уровня, нажмите кнопку и выберите предустановку из списка. ИЛИ Введите новые значения в текстовых полях. • Чтобы показывать или скрывать измерения, установите или снимите флажок «Measurements» (Измерения). • Чтобы показывать или скрывать сведения о пациенте, установите или снимите флажок «Patient Information» (Сведения о пациенте). Элементы управления видеороликами в приложении Study Viewer • Чтобы автоматически прокрутить серию вперед, нажмите кнопку • Чтобы автоматически прокрутить серию назад, нажмите кнопку • Чтобы остановить прокрутку, нажмите кнопку • Выберите один из вариантов режима автоматической прокрутки: Стандартные задачи . . . 177 VPMC-13341 A • «Loop» (Петля) — прокрутка от начала до конца и возврат к началу. • «Swing» (Возврат) — прокрутка от начала до конца, а затем от конца к началу. • «Once» (Один раз) — прокрутка от начала до конца один раз. Управление с помощью мыши в приложении Study Viewer С каждой из трех кнопок мыши связан элемент управления, который активируется при нажатии кнопки на изображении. Настройки элементов управления по умолчанию: • Левая кнопка — настройка окна/уровня • Средняя кнопка — измерение • Правая кнопка — ручное воспроизведение Изменение назначений для кнопок мыши 1. Нажмите левую, среднюю или правую кнопку «Mouse Control» (Управление мышью) на панели управления Study Viewer. 2. Нажмите требуемый элемент управления. ТАБЛИЦА 1. Управление с помощью мыши в приложении Study Viewer Элемент управления Описание Ручное воспроизведение Окно/уровень Измерение 178 Стандартные задачи VPMC-13341 A Элемент управления Описание Панорамирование Масштабирование Колесико мыши Можно прокрутить колесико мыши, чтобы воспроизвести изображения вручную. Параметры отображения Study Viewer и справка Окно пользовательской конфигурации отображения Можно изменить сведения в заголовке, который отображается в окне конфигурации. 1. Нажмите кнопку . 2. Выберите метку заголовка и перетащите ее на одну из четырех панелей, соответствующих углам изображения. 3. Нажмите кнопку OK. DICOM • Чтобы показать все метки DICOM для текущего изображения, нажмите кнопку . Справка Study Viewer • Чтобы открыть интерактивную справку Study Viewer, нажмите кнопку . Стандартные задачи 179 VPMC-13341 A Клавиши быстрого доступа Study Viewer Клавиши Действие ALT-TAB Переключение между приложениями Study Viewer и Vitrea Переход к нижнему элементу набора Переход к верхнему элементу набора Переход к следующему срезу набора Переход к предыдущему срезу набора Переход к началу следующей серии набора Переход к началу предыдущей серии набора Отмена автоматического просмотра Доступ к интерактивной справочной системе HOME END СТРЕЛКА ВВЕРХ СТРЕЛКА ВНИЗ PAGE UP PAGE DOWN ESC F1 180 Стандартные задачи VPMC-13341 A Оформление результатов Содержание • Общие сведения об оформлении результатов • Окно «Report» (Отчет) • Окно «Review» (Обзор) (только для VitreaWorkstation) Общие сведения об оформлении результатов VitreaAdvanced сохраняет созданные пользователем снимки экрана, пакетные изображения и видеоролики в окне «Report» (Отчет). В окне отчета можно выполнять следующие действия: • создавать, сохранять, копировать, печатать или размещать отчеты, содержащие до 24 изображений пациента на странице; • использовать определяемые протоколом шаблоны с редактируемыми текстовыми полями; • добавлять пакеты изображений и цифровые видеоролики; • добавлять стрелки, примечания и комментарии; • использовать снимки для восстановления предыдущей рабочей процедуры в окне просмотра. • сохранять снимки или пакеты на любое сетевое устройство DICOM или в системе PACS. Оформление результатов 181 VPMC-13341 A В окне отчета доступны следующие функции: • список «Findings» (Результаты), в котором можно выполнять фильтрацию всего списка снимков для просмотра и выбора на основании рабочей процедуры; • набор шаблонов, определяемый протоколом, включая текстовые страницы с выбираемыми и редактируемыми текстовыми полями; • средства выбора снимков, работы со снимками, добавления к отчету страниц и работы с отчетами. 182 Оформление результатов VPMC-13341 A Окно «Report» (Отчет) Vitrea сохраняет созданные пользователем снимки экрана, пакеты изображений и видеоролики в окне «Report» (Отчет). В этом окне можно создавать и рассылать отчеты. 2 1 5 3 8 4 9 6 10 7 Номер выноски Описание 1 2 3 4 5 6 7 8 9 10 Список результатов Кнопки фильтрации Область результатов Кнопки управления результатами Контекстное меню для управления результатами Шаблоны конфигурации Кнопки шаблонов Отчет Кнопки навигации и средства работы с отчетами Кнопки распределения отчетов Оформление результатов 183 VPMC-13341 A Список результатов Нажмите строку в списке «Findings» (Результаты), чтобы отфильтровать снимки, пакеты и видеоролики, которые отображаются в области результатов. Кнопки фильтрации Используйте кнопки фильтрации снимков, чтобы отобразить снимки, которые включены или не включены в отчет. Кнопка Действие Отображение эскизов всех снимков, пакетов и видеороликов для исследования пациента. Отображение только тех снимков, пакетов и видеороликов, которые в настоящее время не включены в отчет. Отображение только тех снимков, пакетов и видеороликов, которые в настоящее время включены в отчет. Область результатов Здесь отображаются эскизы снимков, пакетов и видеороликов. 1. Чтобы выбрать результат, нажмите эскиз изображения. СОВЕТ. Чтобы выбрать несколько результатов, нажмите клавишу CTRL и нажмите требуемые эскизы изображений. ПРИМЕЧАНИЕ. Результаты со значком в нижнем правом углу не восстанавливаются. 2. Двойной щелчок на снимке обеспечивает предварительный просмотр более крупного изображения результата. 184 Оформление результатов VPMC-13341 A 3. Для предварительного просмотра видеоролика дважды щелкните пиктограмму ролика или нажмите ссылку «Movie» (Видеоролик). 4. Для предварительного просмотра пакета изображений дважды щелкните пиктограмму пакета, а затем щелкните правой кнопкой мыши и перетащите курсор на изображении. Кнопки управления результатами Используйте кнопки управления результатами для оформления результатов. Кнопка Действие Восстановление рабочей процедуры в окне «Viewer» (Просмотр). Рабочая процедура снимка будет восстановлена. ПРИМЕЧАНИЕ. Результаты со значком в нижнем правом углу не восстанавливаются. Удаление выбранного снимка, пакета или видеоролика. Экспорт выбранного снимка или пакета в указанную папку. Оформление результатов 185 VPMC-13341 A РИСУНОК 1. Экспорт результатов 1 2 3 4 Выноска Описание 1 Список серий: список выбранных результатов и сведений о связанных с ними сериях. Результаты отображаются в порядке выбора. СОВЕТ. Нажмите заголовок, чтобы сортировать список по этому полю. Чтобы изменить порядок экспортируемых серий, нажмите описание серии и перетащите его вверх или вниз. Чтобы изменить описание серии, дважды щелкните ее название и введите новое описание. Затем нажмите кнопку Update (Обновить). 186 Оформление результатов VPMC-13341 A Выноска Описание 2 Окно «Export to» (Экспорт на) содержит список серверов для экспорта с возможностью множественного выбора. Установите флажок для соответствующей папки или папок. Установите флажок в заголовке, чтобы выбрать все перечисленные папки. «Export Options» (Параметры экспорта): СОВЕТ. Чтобы развернуть панель «Export Options» 3 (Параметры экспорта), нажмите кнопку справа от заголовка «Export Options» (Параметры экспорта). Change all series descriptions (Изменить описание всех серий) — изменить описание всех серий в списке. Это поле можно оставить пустым. Export as a separate series (Экспортировать как отдельную серию) — экспорт выбранных снимков и пакетов в списке серий по отдельности. Такое действие не меняет группы серий. Это параметр по умолчанию. Export as a single series (Экспортировать как одну серию) — экспорт всех выбранных снимков и пакетов как одной группы с одним идентификатором серии. Export by clinical application (Экспортировать по клиническому приложению) — экспорт каждого выбранного снимка или пакета, сгруппированных по протоколу, который использовался для создания снимка/ пакета. Каждая группа представляет собой одну серию с одним идентификатором серии. Пример: все результаты, созданные с помощью протокола «Vascular: Renal CT» (Сосуды: КТ почек), группируются в одну серию, а все результаты, созданные с помощью протокола «Vascular: Aorta CT» (Сосуды: КТ аорты), группируются в другую серию. Export Images with annotations (Экспортировать изображения с аннотациями) — экспорт изображений с включенными аннотациями (линейки, углы, стрелки, метки и т. д.). Этот параметр применяется ко всем данным, а также выполняется вторичный захват снимков. Снимки можно восстановить впоследствии. Оформление результатов 187 VPMC-13341 A Выноска Описание 4 «Image Options» (Параметры изображения): ПРИМЕЧАНИЕ. Снимки, которые экспортируются с любым из этих параметров, нельзя восстановить. Force conversion to monochrome (Принудительное преобразование в монохромное изображение) — преобразование снимков и пакетов в монохромные изображения. Reduce size of DICOM files (Уменьшить размер файлов DICOM) — удаление личных тегов и уменьшение размера файлов. Восстановление сохраненных изображений и рабочих процессов Из окна «Report» (Отчет) можно восстановить снимок для текущего загруженного объема в окне «Viewer» (Просмотр). Также из окна «Study Directory» (Каталог исследования) можно восстановить снимок для незагруженного объема непосредственно из области предварительного просмотра. Используйте эту функцию для возвращения к сохраненному изображению для дальнейшего изучения. ПРЕДОСТЕРЕЖЕНИЕ. При восстановлении снимков экрана, созданных в предыдущих версиях программы с использованием функции редактирования участка, проверьте точность всех контуров и подтвердите все измерения. При восстановлении сохраненного изображения в окне «Viewer» (Просмотр) также выполняется восстановление «рабочей процедуры». Рабочая процедура включает изображения объема и состояние пациента в окне «Viewer» (Просмотр) на момент сохранения изображения, включая следующие компоненты: • выбранный протокол и предустановка; • настройки визуализации в момент получения снимка; • формат окна просмотра; 188 Оформление результатов VPMC-13341 A • трехмерные или MPR-режимы; • любые метки, линейки и стрелки; • любые результаты сегментации или подсчета уровня кальция. ПРИМЕЧАНИЕ. Результаты со значком в нижнем правом углу не восстанавливаются. ПРИМЕЧАНИЕ. Пакеты и видеоролики нельзя восстановить. ПРИМЕЧАНИЕ. Для восстановления снимка, сохраненного с помощью лицензируемого параметра, требуется наличие такой лицензии. ПРИМЕЧАНИЕ. Восстановление рабочих процедур выполняется из снимков, сохраненных только для текущего загруженного объема. При попытке восстановления снимка без загруженного в текущий момент объема появится сообщение с требованием сначала загрузить объем. Контекстное меню управления результатами Используйте контекстное меню для выполнения различных задач. Выберите: Действие «Add All» (Добавить все) Выберите команду «Add All» (Добавить все), чтобы автоматически поместить все снимки в конец отчета, или нажмите клавишу CTRL, щелкните отдельные снимки и перетащите их в шаблон отчета. Выбор всех снимков в области результатов. «Select All» (Выбрать все) «Delete» (Удалить) «Export» (Экспорт) Удаление выбранного снимка, пакета или видеоролика. Экспорт снимков в указанную папку. Оформление результатов 189 VPMC-13341 A Выберите: Действие «Preview» (Предварительный просмотр) «Restore» (Восстановить) Просмотр выбранного снимка, пакета или видеоролика. «Series Description» (Описание серии) Восстановление того этапа рабочей процедуры в окне просмотра, который выполнялся на момент получения снимка. Изменение описания серии. «Save As» (Сохранить как) Только в VitreaWorkstation — сохранение файла в определенном формате. Шаблоны конфигурации Выберите вкладку для отображения различных типов шаблонов — «Images» (Изображения), «Worksheets» (Рабочие таблицы), «Full Reports» (Полные отчеты). Используйте область «Templates» (Шаблоны) для выбора общих шаблонов отчетов и шаблонов, определяемых протоколом. Откройте вкладку Images (Изображения), чтобы выбрать шаблон для изображений. Откройте вкладку Worksheets (Рабочие таблицы), чтобы выбрать шаблон для рабочих таблиц. Отчет с рабочими таблицами содержит одну страницу. СОВЕТ. Выберите шаблон для рабочих таблиц, который соответствует текущему исследованию. Например, выберите рабочую таблицу 190 Оформление результатов VPMC-13341 A CA Score для функции определения степени атеросклеротического кальциноза VScore. Откройте вкладку Full Reports (Полные отчеты), чтобы выбрать шаблон специального отчета. ПРИМЕЧАНИЕ. Шаблон «Full Cardiac» содержит полный отчет по определению содержания кальция в коронарных сосудах по методике Ca-score, анализу сердечной функции и коронарных артерий. Кнопки шаблонов Кнопки шаблонов позволяют изменить отчет или добавить к нему страницы. Кнопка Действие Добавление новой страницы выбранного шаблона в конце отчета. Замена текущего отчета выбранным шаблоном/ конфигурацией. Оформление результатов 191 VPMC-13341 A Кнопка Действие Копирование содержания шаблона отчета в буфер обмена Windows. Вставка содержания в документ Word или другую текстовую программу (электронная почта, приложение по созданию отчетов стороннего производителя). ПРИМЕЧАНИЕ. Чтобы использовать функцию Щелчок правой кнопкой мыши и выбор команды вставки в документ Word, необходимо установить ПО Microsoft Word на компьютере. Создание нового отчета, вставка новой страницы выбранного шаблона перед отображаемой страницей отчета или после нее, создание приложения к отчету. Создание отчета Отчет создается в окне отчета. 1. Выберите вкладку «Images» (Изображения) в разделе «Templates» (Шаблоны). 2. Выберите шаблон и нажмите кнопку Add (Добавить). 192 Оформление результатов VPMC-13341 A 3. Чтобы добавить снимки экрана, пакетные изображения или видеоролики, перетащите их эскизы в область изображений отчета. СОВЕТ. Чтобы заменить изображение в одной из ячеек, перетащите в нее другой эскиз. ПРИМЕЧАНИЕ. При помещении изображения в ячейку необходимо настроить его отображение таким образом, чтобы за рамкой не осталась важная информация, например анатомические структуры или результаты измерений. 4. Чтобы добавить текстовые области в отчет, нажмите кнопку , введите новый текст и нажмите клавишу Enter. 5. Чтобы отредактировать текстовые области в отчете, нажмите любой текст в прямоугольнике, а затем введите новый текст. Оформление результатов 193 VPMC-13341 A Средства работы с отчетами Используйте кнопки инструмента работы с отчетами для сохранения, восстановления и разметки отчета. Кнопка Действие Сохранение черновика отчета. Восстановление сохраненного черновика отчета. Выбор панели отчета. Добавление метки на панель отчета. СОВЕТ. Чтобы отредактировать метку, нажмите метку, а затем нажмите текстовое поле. Нажмите клавишу Enter. СОВЕТ. Чтобы удалить метку, нажмите метку, а затем нажмите клавишу DEL. Добавление стрелки на панель отчета. СОВЕТ. Щелкните стрелку, чтобы удалить ее. СОВЕТ. При наведении курсора на стрелку, она становится желтого цвета. Удаление текущей страницы отчета. Удаление выбранного изображения со страницы отчета. Отмена последнего действия. Повтор последнего отмененного действия. 194 Оформление результатов VPMC-13341 A Сохранение и восстановление черновика отчета 1. Нажмите кнопку черновик отчета. , чтобы сохранить текущие результаты как , чтобы восстановить отчет для просмотра или 2. Нажмите кнопку добавить новые результаты. 3. Чтобы добавить новые результаты в сохраненный отчет, восстановите отчет на вкладке «Report» (Отчет). Используйте вкладку «Viewer» (Просмотр) для создания новых результатов. СОВЕТ. Восстановите отчет перед добавлением новых результатов. При восстановлении рабочей процедуры из снимка, необходимо восстановить как снимок рабочей процедуры, так и отчет. Навигация по отчету Используйте кнопки навигации для перехода между страницами отчета. Кнопка Действие Переход к первой или последней странице отчета. Переход к предыдущей или следующей странице отчета. Оформление результатов 195 VPMC-13341 A Включение снимков различных объемов в один отчет После размещения снимков одного объема пациента в отчете можно вернуться к каталогу «Study Directory» (Каталог исследования), загрузить новый объем для ТАКОГО ЖЕ идентификатора пациента, сделать снимки и разместить их в том же отчете. Таким образом, можно включить в один отчет снимки различных объемов для сравнения. ПРЕДОСТЕРЕЖЕНИЕ. Пользователь должен убедиться в том, что может идентифицировать объемы, которые послужили источником изображений. При включении в отчет изображений более одного объема для одного пациента в заголовке отчета, если такой имеется, будет обозначен последний загруженный объем. • Используйте формат отчета с полем «Comments» (Комментарии), введите комментарии, чтобы указать объем — источник изображения, а затем распечатайте отчет на принтере PostScript. ИЛИ Введите примечания или стрелки с примечаниями непосредственно на изображениях в отчете, а затем распечатайте отчет на принтере DICOM. ПРИМЕЧАНИЕ. В области «Findings» (Результаты) накапливаются снимки, сделанные на протяжении исследования, которыми можно воспользоваться для создания отчета; все снимки, сохраненные для объемов или пакетов исследования, доступны в области «Findings» (Результаты), и их можно связать с отчетом. В случае загрузки другого исследования (пациента) или перезапуска ПО Vitrea область «Findings» (Результаты) очищается, чтобы накапливать снимки для другого загруженного исследования. Это позволяет избежать случайного размещения в отчете изображений других пациентов. 196 Оформление результатов VPMC-13341 A Распределение отчетов Используйте кнопки оформления отчетов VitreaAdvanced для оформления отчетов. Нажмите кнопку Действие Печать отчета на бумаге для рассылки. СОВЕТ. С помощью кнопки Preferences (Предпочтения) в диалоговом окне печати задайте при необходимости горизонтальную ориентацию листа (например, отчеты, созданные по шаблонам C1,2 и C1,3, может быть удобно печатать именно в горизонтальной ориентации). Печать отчета на принтере DICOM. Публикация отчета во внутренней сети учреждения. Сохранение отчета на сервере DICOM. Сохранение отчета на диске CD или DVD (только для VitreaWorkstation). Оформление результатов 197 VPMC-13341 A 1 2 Номер выноски Описание 1 Окно «Export to» (Экспорт на) содержит список серверов для экспорта с возможностью множественного выбора. «Series Options» (Параметры серий): Series Description (Описание серии) — введите текст, чтобы применить его в качестве описания серии для всех выбранных снимков/пакетов после экспорта. По умолчания в качестве описания серии используется описание исследования. 2 198 Оформление результатов VPMC-13341 A Пользовательские шаблоны Можно настроить текстовые области в шаблонах отчета. 1. Нажмите заголовок или текстовую область в нужном поле. 2. Введите новый текст. 3. Нажмите за пределами поля. СОВЕТ. Для удаления текста выберите его в раскрывающемся списке и нажмите кнопку Delete (Удалить). Некоторые шаблоны позволяют как включать в отчет, так и исключать из него название учреждения и сведения о пациенте в заголовке. • Нажмите «+», чтобы включить в отчет название учреждения или сведения о пациенте. • Нажмите «-», чтобы исключить из отчета название учреждения или сведения о пациенте. Пользовательская страница отчета Страница отчета по умолчанию может быть изменена с использованием названия вашего учреждения, адреса и логотипа. Для получения дополнительной информации обратитесь к системному администратору. Оформление результатов 199 VPMC-13341 A Окно «Review» (Обзор) (только для VitreaWorkstation) Окно «Review» (Обзор) позволяет просматривать отчеты, опубликованные во внутренней сети учреждения. Отчеты, публикуемые на рабочей станции VitreaWorkstation, можно просмотреть с других рабочих станций. 1. Выберите вкладку Review (Обзор). 2. Введите такие данные, как имя пациента или дата отчета, чтобы просмотреть отдельные отчеты. ИЛИ Оставьте все поля пустыми, что увидеть все опубликованные отчеты. 3. Нажмите кнопку Search (Поиск). 4. Нажмите кнопку Review (Обзор) рядом с именем пациента, чтобы просмотреть соответствующий отчет. СОВЕТ. Если отчет содержит цифровой видеоролик, видеоролик воспроизводится при просмотре отчета. 5. Если отчет содержит несколько страниц, нажимайте кнопки Next (Вперед) или Previous (Назад) для просмотра других страниц. Распечатайте отчеты, опубликованные в окне «Review» (Обзор). 1. Откройте отчет, который необходимо распечатать, в списке отчетов. 2. Нажмите кнопку Print (Печать) в нижней части окна «Review» (Обзор). Удалите опубликованные отчеты, если они больше не нужны. • Нажмите кнопку Delete (Удалить) рядом с отчетом, который необходимо удалить. 200 Оформление результатов VPMC-13341 A Ортопедия (разделение сустава) Содержание I Выбор исследования II Выбор протокола и предварительных настроек III Выполнение анализа • Дополнительно: окно и уровень • Дополнительно: выделение нужного сустава • Разделение сустава методом «лепки» на MPR-изображении • Осмотр каждой области • Получение снимков IV Оформление результатов Обзор ортопедического приложения Ortho Система Vitrea предоставляет в распоряжение пользователя множество опций для просмотра изображений различных типов анатомических и иных структур, получаемых в рамках ортопедических исследований, в том числе металлических приспособлений, имплантированных в позвоночник и искусственных суставов. Vitrea также позволяет разделять изображения суставов на структурные элементы простым методом «лепки». Ортопедия (разделение сустава) 201 VPMC-13341 A Порядок работы с приложением Ortho I. Выбор исследования Загрузите ортопедическое исследование. См. инструкции для вашего типа системы Vitrea (VitreaAdvanced через диспетчер данных или VitreaWorkstation) в главе «Выбор исследования» Учебно-справочного руководства по системе VitreaAdvanced VitreaWorkstation. II. Выбор протокола и предварительных настроек Используйте один из следующих методов: Диспетчер данных • Дважды щелкните мышью на пиктограмме приложения Musculoskeletal (Костно-мышечная система). Окно «Gallery» (Галерея) 1. В окне «Gallery» (Галерея) выберите протокол Musculoskeletal CT (КТ костно-мышечной системы). Значения настроек в окне «Gallery» (Галерея) изменятся автоматически. 2. Щелкните мышью на кнопке (Выбрать) рядом с предварительной настройкой 3D Analysis (Трехмерный анализ). 202 Ортопедия (разделение сустава) VPMC-13341 A III. Выполнение анализа Дополнительно: окно и уровень Отрегулируйте окно и уровень на трехмерном изображении, чтобы включить в изображение мягкие ткани (мышцы, связки и т. д.). 1. Чтобы настроить окно и уровень на трехмерном изображении, нажмите одновременно правую и левую кнопку мыши и переместите курсор. 2. Переместите курсор к себе, чтобы включить в изображение мышечную ткань. СОВЕТ. Кратковременно удерживайте кнопки нажатыми, пока не отобразится пиктограмма окна/уровня. Дополнительно: выделение сустава 3. Щелкните мышью на кнопке , чтобы увеличить изображение. 4. Нажмите «T», чтобы включить инструмент Trim (Обрезка). Ортопедия (разделение сустава) 203 VPMC-13341 A 5. Нажмите кнопку мыши и перетащите желтые линии на MPRизображениях, чтобы обрезать изображение сустава. Разделение сустава методом «лепки» на MPR-изображении 6. Щелкните правой клавишей и нажмите кнопку . 7. На аксиальных MPRизображениях очертите контуры исследуемых анатомических структур, например головки бедренной кости, дистального отдела бедренной кости или проксимального отдела большеберцовой кости. Начав в одной из конечных точек, полностью очертите каждую анатомическую структуру, доведя линию до второй конечной точки. Оставляйте между контурами зазор в несколько срезов. СОВЕТ. Контуры должны проходить везде, где меняется размер, форма или положение анатомической структуры. • Нажмите и удерживайте левую кнопку мыши и перетащите курсор, чтобы нарисовать правильный контур от руки. • Нажмите и отпустите левую кнопку мыши и перетащите курсор, чтобы нарисовать контур, который автоматически определяет края участка (на основе единиц Хаунсфилда). СОВЕТ. Для увеличения точности автоматического контура щелкайте вдоль участка, чтобы установить опорные точки. 204 Ортопедия (разделение сустава) VPMC-13341 A 8. Прокрутите несколько срезов, а затем повторите шаг 7. ПРИМЕЧАНИЕ. Интерполированные контуры между автоматическими контурами действительно являются результатом интерполяции и не обязательно располагаются по краю участка. Отредактируйте интерполированные контуры по мере необходимости. 9. Продолжайте прокручивать срезы и рисовать контуры до последнего среза, на котором отображается этот участок. ПО Vitrea автоматически отображает цветную поверхность на трехмерном изображении. 10. Если MPR-изображение было увеличено, уменьшите его, чтобы увидеть трехмерное изображение. 11. Поверните трехмерное изображение, чтобы убедиться в том, что поверхность содержит всю область для построения. 12. Откройте выпадающее меню и выберите пункт Bone (Кость) или введите нужное название. Осмотр каждой области 13. Щелкните правой кнопкой мыши на одном из объектов в списке «Anatomy» (Анатомия) и выберите опцию Highlight & Tint/MPR (Выделить и раскрас./MPR). 14. Поверните объект в окне трехмерного изображения. Получение снимков 15. Щелкните правой кнопкой мыши и выберите опцию (или нажмите S), чтобы включить функцию съемки. 16. Наведите курсор на изображение и щелкните кнопкой мыши. Снимки, измерения, шкалы, настройки О/У, а также опцию сегментации, можно восстановить со страницы отчета или из каталога исследований. Ортопедия (разделение сустава) 205 VPMC-13341 A IV. Оформление результатов Снимки, сохраняемые пользователем в окне просмотра, сохраняются в окне отчета. 1. Нажмите кнопку в нижней части окна. 2. Экспортируйте результаты исследования или создайте отчет. См. в главе «Оформление результатов» Учебно-справочного руководства по системе VitreaAdvanced - VitreaWorkstation инструкции по экспорту результатов, восстановлению рабочей процедуры и созданию отчетов. Дополнительные процедуры Переключение активных объемов Если загружено несколько объемов, можно переключаться между ними с помощью кнопок навигации в нижней части окна просмотра. • Чтобы сменить обозначение выбранной кнопки, нажмите и выберите имя или введите новое имя. 206 Ортопедия (разделение сустава) VPMC-13341 A Сегментация костных структур с помощью инструментов 1. В области «Segment Anatomy» (Сегментация анатомических областей) нажмите кнопку Bone (Кость). 2. В окне просмотра MPR-изображения щелкните мышью на кортикальном слое кости (структура белого цвета). 3. Щелкните мышью на кнопке Keep Bone (Сохр.кость). 4. В области сегментации анатомических структур щелкните правой кнопкой мыши на нужном участке костной структуры и выберите опцию Rename (Переим.). 5. Введите имя в поле «New Name» (Новое имя). 6. Нажмите кнопку OK. Просмотр металлических имплантатов 1. В области предустановок просмотра щелкните мышью на стрелке. 2. В области «Preset Selector» (Выбор предустан.) щелкните мышью на кнопке Bone Implant (Имплант.кости). Сегментация металлических имплантатов 1. Выберите Base (Осн.) в области управления «Anatomy» (Анатомия). 2. Настройте окно/уровень в области просмотра трехмерного изображения таким образом, чтобы исключить из изображения мягкие ткани и костные структуры, оставив на нем лишь устройство. СОВЕТ. Переместите курсор вверх по прямой. Ортопедия (разделение сустава) 207 VPMC-13341 A 3. Нажмите кнопку . 4. Щелкните мышью на изображении устройства в окне трехмерной визуализации. 5. Проверьте область синего цвета на MPR-изображениях, чтобы убедиться, что изображение устройства полностью выделено методом сегментации. 6. При необходимости выберите мышью другие участки или щелкните мышью на кнопках (Расшир., размыть). 7. В выпадающем меню «Multi-Pick» (Множ.выбор) выберите вариант Implant (Имплант). 8. Нажмите кнопку . 9. Щелкните мышью на опции Semi Transparent Bone (Полупрозрачная кость) в области настройки видимости областей. 10. Сделайте снимки. 208 Ортопедия (разделение сустава) VPMC-13341 A Softread Содержание • Обзор программы Softread • Загрузка исследований в Softread • Кнопки, инструменты и элементы управления • Клавиши быстрого доступа • Порядок работы с программой Softread • Присвоение функций мыши • Основной рабочий процесс • Сценарии • Задание предпочтений • Просмотр результатов (основных изображений) • Закрытие приложения Softread Softread 209 VPMC-13341 A Обзор программы Softread ПО Softread предназначено для просмотра исходных двухмерных изображений, полученных разными методами, в том числе КТ, МРТ, КР/Р/ЦР, SC, УЗ, ЯМ, ПЭТ, РА, РЧ. В целом, программа Softread обеспечивает отображение любого пригодного для работы изображения DICOM. С помощью Softread можно выполнять следующие действия: • Просмотр серии двухмерных изображений • Сравнение отображаемых параллельно нескольких серий изображений, полученных у нескольких пациентов 210 Softread VPMC-13341 A • Работа с кинопетлей, настройка окна/уровня, масштабирование • Поворот изображения вправо или влево на 90 градусов, инвертирование черно-белого изображения • Создание линейных и полигональных шкал, измерение углов, вычерчивание контуров исследуемых областей • Переключение на работу с приложением Vitrea для просмотра трехмерного изображения (если таковое имеется для текущей серии) • Просмотр черно-белых изображений как цветных • Просмотр черно-белых изображений с псевдоцветным картированием • Маркировка главных изображений для использования при речевом вводе данных, а также создание снимков, которые будут сохранены на странице отчета Vitrea Загрузка исследований в Softread 1. В списке пациентов выберите ФИО нужного пациента. 2. Загрузку можно выполнить одним из следующих способов: Войдя в диспетчер данных, дважды щелкните мышью на пиктограмме приложения Softread. Softread 211 VPMC-13341 A ИЛИ Войдя в приложение VitreaWorkstation, щелкните правой кнопкой мыши на ФИО пациента и выберите опцию Load in Softread (Загрузить в Softread). 212 Softread VPMC-13341 A Кнопки, инструменты и элементы управления Панель инструментов в нижней части окна просмотра: Панель инструментов в нижней части окна просмотра в формате «6-up» (или большем): Кнопка со стрелкой для прокрутки в одном направлении Softread Кнопка со стрелкой для прокрутки в двух направлениях 213 VPMC-13341 A ПРИМЕЧАНИЕ. Некоторые из этих инструментов являются кнопками, другие представляют собой элементы управления. Как поясняется в столбце Use (Назначение) в таблице ниже, элементы управления функционируют иначе, чем кнопки. Элементы управления отмечены небольшим крестом синего цвета в правом нижнем углу. На кнопках такая маркировка отсутствует. При наведении курсора на любую кнопку или элемент управления на панели инструментов в нижней части экрана окна просмотра на экран выводятся подсказки о порядке их использования. Кнопки и элементы управления на панели инструментов в нижней части окна просмотра Кнопка/ Элемент управления Название Использование Кнопка просмотра объема Щелкните мышью на этой кнопке, чтобы загрузить в Vitrea соответствующее объемное изображение из исследования. ПРИМЕЧАНИЕ. Если объемное изображение Инструмент управления кинопетлей Регулятор окна/ уровня Инструмент панорамирования Инструмент масштабирования отсутствует, в приложении Vitrea отображается сообщение об ошибке. Щелкните мышью на этом элементе управления и перетащите его, чтобы быстро просмотреть изображения в виде кинопетли. Наведите курсор на этот элемент управления и, щелкнув мышью, перетащите его, чтобы настроить окно и уровень в окне просмотра. Наведите курсор на этот элемент управления и, щелкнув мышью, перетащите его, чтобы переместить изображение в окне просмотра. Наведите курсор на этот элемент управления и, щелкнув мышью, перетащите его, чтобы увеличить или уменьшить изображение в окне просмотра. 214 Softread VPMC-13341 A Кнопка/ Элемент управления Название Использование Метка для осинового изображения (кнопка) Щелкните мышью на этой метке, чтобы отметить изображение как значимое. Стрелки для перехода к предыдущему/следующему изображению (из числа основных) Кнопка добавления изображения в группу связанных изображений. Кнопка меню инструментов Кнопка получения снимков Элемент управления обменом содержимым Основные изображения сохраняются в окне «Findings» (Рез-ты). Щелкая мышью на кнопках со стрелками перехода к предыдущему (Previous) и следующему (Next) изображениям, можно переходить от одного основного изображения к другому. Щелкните мышью на этой кнопке, чтобы привязать изображение к другим изображениям на экране. Изображения, входящие в связанную группу, можно просматривать одновременно в режиме кинопетли. Щелкните мышью на этой кнопке, чтобы вывести на экран меню «Tools» (Инстр.) со следующими опциями: «Rotate right» (Поворот вправо), «Rotate left» (Поворот влево), «Flip» (Переворот), «Invert» (Инверт.), «Pseudo-color» (Псевдоцвет), «Slice Stacking» (Созд. наборов срезов), «Montage» (Монтаж), «Image filter» (Фильтр изобр.), «Reset» (Сброс), «Copy to clipboard» (Копир.в буфер обмена). Щелкните мышью на этой кнопке, чтобы сделать снимок изображения в окне просмотра. Снимок будет сохранен в буфере обмена Windows для копирования в другие приложения. Щелкните мышью на этом элементе управления и перетащите его в другое окно просмотра, чтобы поменять местами изображения, отображаемые в двух окнах просмотра. Softread 215 VPMC-13341 A Кнопка/ Элемент управления Название Элемент управления добавлением изображений Элемент управления исключением изображений Элемент управления сцеплением серий изображений Использование ПРИМЕЧАНИЕ. Воспользоваться этим элемен- том управления можно только в том случае, если количество изображений в обеих исходных сериях одинаково. Щелкните мышью на этом элементе управления и перетащите его в другое окно просмотра, чтобы создать новый набор данных посредством добавления изображений, отображаемых в текущем окне просмотра, к соответствующим изображениям в другом окне просмотра, срез за срезом. ПРИМЕЧАНИЕ. Воспользоваться этим элементом управления можно только в том случае, если количество изображений в обеих исходных сериях одинаково. Щелкните мышью на этом элементе управления и перетащите его в другое окно просмотра, чтобы создать новый набор данных посредством исключения изображений, отображаемых в текущем окне просмотра, из соответствующей группы изображений в другом окне просмотра, срез за срезом. Щелкните мышью на этом элементе управления и перетащите его в другое окно просмотра, чтобы создать новый набор данных посредством сцепления серии изображений, отображаемой в текущем окне просмотра, с серией изображений, отображаемой в другом окне просмотра. 216 Softread VPMC-13341 A Кнопка/ Элемент управления Название Использование Кнопка со стрелкой для прокрутки в одном направлении Щелкните мышью на кнопке со стрелкой, чтобы прокрутить панель инструментов влево. Кнопка со стрелкой для прокрутки в двух направлениях Эта кнопка отображается на панели инструментов, если панель инструментов не помещается в окнах просмотра полностью, в частности при работе с форматом «6-up» (или большими форматами). Щелкните мышью на стрелке, направленной вправо, чтобы прокрутить панель инструментов вправо. Щелкните мышью на стрелке, направленной влево, чтобы прокрутить панель инструментов влево. Эта кнопка отображается на панели инструментов, если панель инструментов не помещается в окнах просмотра полностью, в частности при работе с форматом «6-up» (или большими форматами). Клавиши быстрого доступа Чтобы на экран диалоговое окно со всеми клавишами быстрого доступа программы Softread, щелкните мышью на меню Help (Справка) и выберите пункт Keyboard help (Справка по клавиатуре). Softread 217 VPMC-13341 A Порядок работы с программой Softread Если исследование состоит из нескольких серий, с помощью программы Softread можно выполнить первоначальный просмотр данных всего исследования. Далее для подробного изучения той или иной исследуемой области можно загрузить соответствующий объем в область трехмерного режима просмотра. В отличие от программы для просмотра трехмерных изображений программа Softread позволяет работать с сериями, благодаря чему можно создавать перекрестные ссылки между сериями, связывать их друг с другом, а также просматривать несколько серий параллельно в режиме кинопетли. 218 Softread VPMC-13341 A После загрузки данных визуализации объемов в Softread с изображениями можно работать с применением нескольких протоколов представления данных. В приложении Softread можно сравнивать данные исследований, привязывать изображения друг к другу, просматривать данные в режиме кинопетли, выполнять панорамирование и масштабирование, настраивать окно/уровень, прокручивать изображения, поворачивать и переворачивать изображения, создавать шкалы, очерчивать контуры исследуемых областей (ИО), а также делать снимки рабочих данных для их копирования в другие приложения. Присвоение функций мыши В программе Softread возможно присвоение отдельной функции каждой из трех кнопок мыши (левой, средней и правой). При щелчке кнопкой мыши включается функция, присвоенная этой кнопке. После этого можно переместить курсор в окне просмотра для выполнения функции, назначенной кнопке. Присвоить функцию кнопке мыши можно одним из двух способов: с помощью групп функций мыши либо с помощью панели функций мыши. Функции, присвоенные на текущий момент времени кнопкам мыши: левой (вверху), средней (посередине) и правой (внизу). «Ruler» (Линейка) ИО «Ластик» Щелкните мышью на этой кнопке, чтобы присвоить всем трем кнопкам мыши функции измерения, предусмотренные по умолчанию. Эта комбинация показана здесь. Щелкните мышью на этой кнопке, чтобы присвоить Щелкните мышью на этой кнопке, всем трем кнопкам чтобы присвоить всем трем кнопкам мыши функции, мыши функции масштабирования/панопредусмотренные рамирования, предусмотренные по по умолчанию. умолчанию. Softread 219 VPMC-13341 A Группы функций мыши В программе Softread предусмотрено три стандартных группы функций мыши. Эти группы обеспечивают возможность оперативного присвоения функций всем трем кнопкам мыши одновременно. Чтобы выбрать группу функций мыши, щелкните мышью на соответствующей кнопке под изображением мыши в области «Mouse Functions» (Функции мыши). Предусмотрены следующие стандартные группы функций мыши: Функция Измерение Масштабирование/Панорамирование По умолчанию «Left» (Левая сторона) «Ruler» (Линейка) Масштабирование Окно/уровень Средняя ИО Панорамирование Перекрестие «Right» (Правая сторона) «Ластик» Видеоролик Видеоролик Панель функций мыши Панель функций мыши обеспечивает доступ к дополнительным функциям мыши, а также позволяет назначать функции кнопкам мыши по одной. 220 Softread VPMC-13341 A Чтобы вывести на экран панель функций кнопок мыши в области «Mouse Functions» (Функции мыши), щелкните мышью в любой части изображения мыши или на любой из трех кнопок функций мыши, присвоенных ей на текущий момент времени, справа от изображения мыши. С помощью правой кнопки мыши можно вызвать две дополнительных опции, обозначенных контурным изображением молотка и изображением молотка желтого цвета (см. ниже). Softread 221 VPMC-13341 A Кнопка Название «Ruler» (Линейка) Выносные комментарии Использование Вычерчивание одной или нескольких прямых или полигональных шкал, создание углов, вычерчивание контуров геометрических ИО на изображении. Указание и маркировка анатомических структур. Введите текст в диалоговом окне, настройте шрифт и цвет комментария, затем щелкните мышью и переместите курсор, чтобы начертить стрелку, выходящую из любого угла текстового поля. Для каж- дого текстового поля можно создать только одну стрелку. Видеоролик Прокрутка изображений в окне просмотра (в том числе связанных с ними изображений, полученных в той же проекции). Окно/уровень Настройка окна и уровня для изображения в окне просмотра. ИО Свободное вычерчивание границ ИО. Перекрестие Панорамирование Масштабирование В приложении Softread значения площади отображаются в кв. см. Переход к исследуемой точке на изображениях, полученных в противоположной проекции. При использовании инструмента перекрестия на изображении в аксиальной плоскости выбранный срез автоматически отображается в составе изображений, полученных в сагиттальной проекции, и наоборот. Перемещение изображения в окне просмотра. Увеличение и уменьшение изображения в окне просмотра. 222 Softread VPMC-13341 A Кнопка Название «Ластик» «Молоток» «Молоток» желтого цвета Использование Удаление созданных пользователем границ ИО, комментариев, выносных комментариев, а также шкал. (Данный инструмент может быть вызван только правой кнопкой мыши.) Отображение инструментов просмотра, доступных через меню правой кнопки мыши. (Данный инструмент может быть вызван только правой кнопкой мыши.) Отображение панели функций кнопок мыши. С помощью этой панели можно изменить только функции, присвоенные левой кнопке мыши. Использование инструмента «линейка» Чтобы получить возможность создания шкал и выполнения измерений в программе Softread, необходимо присвоить кнопке мыши функции инструмента «линейка». Чтобы присвоить кнопке мыши функции инструмента «линейка», необходимо выполнить следующие действия: ПРИМЕЧАНИЕ. Для выполнения действий, перечисленных ниже, функции инструмента «линейка» присваиваются левой кнопке мыши. Однако эти функции можно присвоить также средней или правой кнопке мыши. 1. В области «Mouse Functions» (Функции мыши) выберите опцию Measure (Измерение). ИЛИ Щелкните мышью на изображении мыши, затем с помощью левой кнопки мыши нажмите кнопку Ruler (Линейка). ИЛИ Щелкните мышью на верхней кнопке функций мыши, а затем — на кнопке Ruler (Линейка). Softread 223 VPMC-13341 A Шкалы, углы, геометрические ИО В программе Softread инструменты «линейка» используются для вычерчивания одной или нескольких прямых или полигональных шкал, создания углов, а также для построения контуров геометрических ИО. ПРИМЕЧАНИЕ. В Softread шкалы вычерчиваются иначе, чем в приложении для работы с трехмерными изображениями. Инструменты «линейка» в Softread работают в соответствии со стандартными принципами Microsoft Windows. Если изображение калиброванное, то в приложении Softread отображаются следующие измерения: • длины в миллиметрах по всем шкалам • значения углов, образуемых смежными шкалами (в градусах) • средняя плотность ткани (в пикселах) • диапазон плотности ткани (в пикселах) • площадь (в квадратных сантиметрах (см)) • общая длина контуров геометрических ИО по периметру (в миллиметрах (мм)) ПРИМЕЧАНИЕ. Если изображение не откалибровано, то в приложении Softread все результаты измерения длины и площади отображаются только в пикселах. При добавлении к изображению шкалы любого типа это изображение автоматически маркируется как одно из основных и помещается на вкладку «Findings» (Рез-ты). При удалении шкалы с изображения это изображение не удаляется с вкладки «Findings» (Рез-ты). При попытке снять с изображения со шкалами метку основного изображения на экран выводится запрос об удалении с изображения всех шкал. 224 Softread VPMC-13341 A Чтобы начертить на изображении шкалу, необходимо выполнить следующие действия: 1. Щелкните мышью и переместите курсор в окне просмотра. 2. Чтобы завершить шкалу, отпустите кнопку мыши. В программе Softread шкале будет присвоен порядковый номер (1). Значение длины в миллиметрах (мм) отобразится в нижнем левом углу окна просмотра. Соответствующее изображение маркируется как одно из основных и сохраняется на вкладке «Findings» (Рез-ты). Чтобы добавить к изображению еще одну шкалу, необходимо выполнить следующие действия: 1. Щелкните мышью и переместите курсор в окне просмотра. 2. Чтобы завершить шкалу, отпустите кнопку мыши. В программе Softread шкале будет присвоен порядковый номер (2). Значения длины в миллиметрах (мм) по обеим шкалам (1 и 2) отобразятся в нижнем левом углу окна просмотра. На изображении, помещенном на вкладку «Findings» (Рез-ты), появится новая шкала и результаты измерений. Чтобы укоротить шкалу, необходимо выполнить следующие действия: 1. Щелкните мышью на одном из концов шкалы и переместите курсор в направлении другого конца шкалы. 2. Когда будет достигнута нужная длина шкалы, отпустите кнопку мыши. Шкала будет укорочена. Softread 225 VPMC-13341 A Чтобы измерить угол, необходимо выполнить следующие действия: 1. Удерживая нажатой клавишу CTRL на клавиатуре, щелкните мышью в конечной точки первой шкалы и переместите курсор. 2. Чтобы завершить шкалу, отпустите кнопку мыши. В Softread отобразится угол, образованный при пересечении соответствующих линий, и полученный для каждой линии результаты измерений в миллиметрах (мм) отобразятся в нижнем левом углу окна просмотра. Линии будут помечены как Xa и Xb, где X — порядковый номер, присвоенный первой шкале. Соответствующее изображение маркируется как одно из основных и сохраняется на вкладке «Findings» (Рез-ты). Чтобы измерить линию, состоящую из нескольких отрезков, необходимо выполнить следующие действия: 1. Удерживая нажатой клавишу CTRL на клавиатуре, щелкните мышью в окне просмотра и переместите курсор. 2. Чтобы завершить отрезок, отпустите кнопку мыши, продолжая удерживать нажатой клавишу CTRL. 3. Щелкните мышью на конечной точке отрезка, к которой требуется присоединить следующий отрезок, и переместите курсор. 4. Чтобы завершить отрезок, отпустите кнопку мыши, продолжая удерживать нажатой клавишу CTRL. 5. Повторите действия 2-4 для всех остальных отрезков. 6. Когда будут построены все отрезки, отпустите клавишу CTRL. В нижнем левом углу окна просмотра в Softread отобразится значение длины всей линии в миллиметрах (мм). Соответствующее изображение маркируется как одно из основных и сохраняется на вкладке «Findings» (Рез-ты). 226 Softread VPMC-13341 A Чтобы создать шкалу, выходящую из другой шкалы, необходимо выполнить следующие действия: 1. Удерживая нажатыми клавиши SHIFT и CTRL на клавиатуре, щелкните мышью на точке одной шкалы, а затем переместите курсор, чтобы создать еще одну шкалу. 2. Чтобы завершить вторую шкалу, отпустите кнопку мыши. В Softread построенной шкале будет присвоен номер, и соответствующий результат измерения длины в миллиметрах (мм) отобразится в нижнем левом углу окна просмотра. На изображении, помещенном на вкладку «Findings» (Рез-ты), появится новая шкала и результаты измерений. Чтобы соединить друг с другом шкалы, построив таким образом контур ИО, необходимо выполнить следующие действия: 1. Удерживая нажатой клавишу CTRL на клавиатуре, щелкните мышью в конечной точке одной шкалы и переместите курсор до конечной точки другой шкалы. Softread 227 VPMC-13341 A 2. Чтобы завершить шкалу, отпустите кнопку мыши. Таким образом, будет построена третья шкала, замыкающая контур треугольной ИО. В Softread всему контуру будет присвоен порядковый номер, и на экран в нижнем левом углу окна просмотра будут выведены значения следующих параметров: средняя плотность ткани внутри контура (в пикселах), диапазон плотности ткани внутри контура (в пикселах), площадь ИО (в квадратных сантиметрах (см)), общая длина контура по периметру ИО в миллиметрах (мм). На изображении, помещенном на вкладку «Findings» (Рез-ты), появится новый контур ИО и результаты измерений. Чтобы изменить свойства шкалы, необходимо выполнить следующие действия: 1. Щелкните на шкале правой кнопкой мыши и выберите опцию Properties (Свойства). Отобразится диалоговое окно «Edit Measure #X» (Редактировать измерение №Х). 2. Чтобы изменить толщину линии, щелкните мышью на стрелке выпадающего меню в конце поля «Thickness» (Толщина) и выберите одно из значений: Thick (Толст.), Medium (Сред.) или Thin (Тонк.). 3. Чтобы изменить цвет линии, щелкните мышью на поле оранжевого (или другого) цвета. Отобразится диалоговое окно «Set Color» (Задать цвет). 228 Softread VPMC-13341 A 4. Выберите цвет или задайте собственную настройку цвета. 5. Нажмите OK. Диалоговое окно «Set Color» (Задать цвет) закроется. 6. Чтобы сохранить настройки свойств шкалы в качестве настроек по умолчанию для всех шкал, создаваемых в дальнейшем, щелкните мышью на кнопке Save as Default (Сохр.как по умолч.). 7. Чтобы восстановить свойства шкалы, сохраненные ранее (в данном случае — оранжевый цвет, тонкая линия), щелкните мышью на кнопке Restore Defaults (Восст. настр. по умолч.). 8. Чтобы просмотреть внесенные изменения, не выходя из диалогового окна, щелкните мышью на кнопке Apply (Примен.). 9. Чтобы закрыть диалоговое окно, щелкните мышью на кнопке OK. 10. Чтобы отказаться от внесенных измерений, щелкните мышью на кнопке Cancel (Отмена). Диалоговое окно закроется. Чтобы удалить шкалу, необходимо выполнить следующие действия: • Щелкните правой кнопкой мыши на шкале, которую необходимо удалить, и выберите команду Delete (Удалить). ИЛИ Если вы присвоили одной из кнопок мыши функцию Eraser (Ластик), нажмите эту кнопку и переместите курсор по шкале. Softread 229 VPMC-13341 A Основной рабочий процесс Основной рабочий процесс в программе Softread включает следующие действия: 1. Выбор одного или нескольких исследований для просмотра. 2. Функция запуска Softread и рабочий процесс по умолчанию (протокол чтения данных) выбираются автоматически исходя из того, какие исследования были выбраны. Предусмотрено три варианта рабочего процесса: • Generic Read (Базовое чтение) — этот рабочий процесс запускается при загрузке данных одного исследования для одного пациента, а также при загрузке данных исследований, выполненных у разных пациентов. • Comparative Read (Сравнительное чтение) — этот рабочий процесс запускается при загрузке данных более чем одного исследования для одного пациента. • Lumbar Read (Чтение для поясничного отдела) — этот рабочий процесс запускается при загрузке данных исследования позвоночника. Меню рабочего процесса: Индикаторы выполнения рабочего процесса: 3. С помощью инструментов Softread можно просматривать изображения; маркировать данные исследований; выполнять измерения; маркировать изображения, подлежащие помещению на вкладку «Findings» (Рез-ты); а также делать снимки для помещения данных в буфер обмена и их копирования в другие приложения. 230 Softread VPMC-13341 A Сценарии В этом разделе будут приведены примеры применения функций Softread для чтения данных исследований различных типов. ПРИМЕЧАНИЕ. Инструменты и методики, описываемые применительно к этим сценариям, можно использовать также и для результатов исследований других типов. • Базовые МР-исследования, например ортопедические исследования и исследования головы. • МР-исследования повышенного уровня, например кардиологические исследования перфузии (4D) и исследования в режиме «dual echo». • МР-исследования поясничного отдела позвоночника • КТ-исследования, например получение локализаторов или мультифазные исследования • Исследования, выполненными другими методами, например ЯМисследования или ультразвуковые исследования Базовое МР-исследования Для просмотра данных базового МР-исследования необходимо выполнить следующие действия: 1. В каталоге исследований в Vitrea, выберите щелчком мыши МР-исследование, которое требуется загрузить в Softread. 2. Щелкните мышью на пиктограмме приложения 2D. Будет запущено приложение Softread, и соответствующие изображения будут выведены на экран с использованием протокола представления серий «4 up». Протокол представления серий «4 up» предполагает сортировку результатов исследования по номерам серий, а каждой серии — по номерам изображений. При выводе на экран серии изображений в программе Softread игнорируются локализаторы. В каждом окне Softread 231 VPMC-13341 A просмотра отображается первое либо центральное изображение серии в зависимости от настройки в области Preferences (Предпочтения): Start Middle Image (Нач.с центр.изображения). Все имеющиеся серии изображений в рамках исследования отобразятся в виде миниатюр в окна просмотра миниатюр в левом нижнем углу. Границы миниатюр Рамки миниатюр и подчеркивания показывают состояние просмотра изображений (см. ниже). Наличие рамки, а также ее тип показывают, сколько изображений серии уже просмотрено. Наличие подчеркивания говорит о том, что серия в текущий момент времени отображается как минимум в одном окне просмотра. Яркость подчеркивания указывает, отображается ли серия в активном окне просмотра. Точечная рамка и яркое Рамки нет: вами не сплошное подчеркивание: просмотрено ни одно из вы просмотрели все изображений этой серии, а изображения этой серии, и также серий, отображаемых сейчас эта серия в других окнах просмотра. отображается в активном окне просмотра. Рамка из точек и тире и Рамка из точек и тире, сплошное подчеркивание: подчеркивания нет: вы вы просмотрели несколько просмотрели несколько изображений этой серии, и изображений этой серии, но сейчас эта серия сейчас эта серия не отображается в одном из отображается ни в одном из окон просмотра (не в окон просмотра. активном окне просмотра). Сведения о пациенте и исследовании: 232 Softread VPMC-13341 A Клиника, Сведения о направляющий пациенте, дата врач, тип и метод получения исследования, изображений, номер серии временной интервал Номер изображения, количество Параметры срезов в серии, получения настройки окна и изображений уровня, положение пациента (X,Y,Z) 3. Серии можно помещать в окна просмотра посредством перетаскивания с помощью мыши из окна просмотра миниатюр справа или с помощью клавиш PAGE UP и PAGE DOWN. 4. Чтобы вывести на экран список клавиш быстрого доступа, выберите пункт Help (Справка) в строке меню, а затем — пункт Keyboard help (Справка по клавиатуре). 5. Убедитесь, что для кнопок мыши выбрана группа функций «Default» (По умолч.): «Window/Level (left)» (Окно/Уровень (левая)), «Crosshairs (middle)» (Перекрестие (средняя)), «Cine (right)» (Кино (правая)) — или что левой кнопке мыши присвоена функция Window/Level (Окно/ уровень). 6. Настройка параметров окна и уровня: • В любом из окон просмотра щелкните мышью и переместите курсор. ИЛИ • Выберите одну из стандартных настроек окна/уровня, выполнив следующие действия: Softread 233 VPMC-13341 A a. В строке меню выберите пункт Format (Формат). Отобразится меню формата. b. Выберите одну из следующих настроек окна/уровня: «W/L - Image Default» (О/У — изображение по умолчанию) • «W/L - Full Range» (О/У — полн.диап.) • «W/L - Estimated» (О/У — расчетные) • 7. Прокрутка изображений (в том числе в режиме кинопетли) осуществляется одним из следующих способов: • Прокрутите колесико мыши. • Воспользуйтесь кнопкой мыши, которой присвоена соответствующая функция. • Воспользуйтесь элементом управления Cine (Кино) на панели инструментов в нижней части окна просмотра. • Для автоматической прокрутки изображений в режиме кинопетли используйте инструменты Cine Tools (Инструменты видеоролика). 234 Softread VPMC-13341 A МРТ головы: 8. Чтобы сделать снимки, щелкните мышью на кнопке Snapshot (Снимок) на панели инструментов в нижней части окна просмотра. 9. Чтобы отметить основные изображения, щелкните мышью на кнопке Key Image Flag (Метка осн. изобр.) на панели инструментов в нижней части окна просмотра. 10. Одновременная прокрутка в режиме кинопетли изображений в нескольких окнах просмотра. a. Щелкните мышью на кнопке Lock (Связать) на панели инструментов в нижней части окна просмотра. Кнопка связывания будет выделена прямоугольной сплошной рамкой. b. Повторите это действие для всех окон просмотра, изображения в которых требуется связать друг с другом. Softread 235 VPMC-13341 A c. Для просмотра изображений в режиме кинопетли воспользуйтесь кнопкой мыши, которой присвоена функция Cine (Кино) или элементом управления Cine (Кино) на панели инструментов в нижней части одного из окон просмотра. Связанные друг с другом изображения в соответствующих окнах просмотра будут прокручиваться одновременно. • Чтобы исключить содержимое окна просмотра из группы связанных изображений, снова щелкните мышью на кнопке Lock (Связать). Прямоугольная сплошная рамка вокруг кнопки связывания исчезнет. 11. Поворот и переворот изображения: a. Щелкните мышью на кнопке Tools menu (Меню инструментов) на панели инструментов в нижней части окна просмотра. b. В меню инструментов выберите одну из следующих опций: • Чтобы повернуть изображение влево, выберите опцию Rotate left (Поворот влево). • Чтобы повернуть изображение вправо, выберите опцию Rotate right (Поворот вправо). • Чтобы перевернуть изображение в окне просмотра, выберите опцию Invert (Инверт.). 236 Softread VPMC-13341 A 12. Обмен содержимым между окнами просмотра: • На панели инструментов в нижней части одного из окон просмотра щелкните мышью на элементе управления Swap Contents (Обмен содержимым) и перетащите его в окно просмотра, с которым требуется выполнить обмен содержимым. Произойдет обмен содержимым между окнами просмотра. 13. Определение местоположения ИО в противоположной плоскости с помощью линий перекрестной ссылки: • При прокрутке изображений в одном окне просмотра следите за перемещением пунктирной линии в другом окне (других окнах) просмотра. ПРИМЕЧАНИЕ. Если в двух окнах просмотра отображаются изображения, полученные (приблизительно) в одной и той же проекции, линии перекрестной ссылки не отображаются. ИЛИ a. Убедитесь, что одной из кнопок мыши присвоена функция «Crosshair» (Перекрестие). b. Наведя курсор на ИТ, щелкните этой кнопкой мыши. В окнах просмотра изображений в противоположной проекции в этой ИТ отобразится знак «плюс» (+) синего цвета. В окнах просмотра изображений, полученных в той же проекции, отобразится короткая синяя линия, пересекающая синюю линию перекрестной ссылки в ИТ. Размер знака «плюс» (+) зависит от толщины изображения в данной ИТ. 14. Переход в программу Vitrea для просмотра объемного изображения: • На панели инструментов в нижней части окна просмотра щелкните мышью на кнопке Volume (Объем). ПРИМЕЧАНИЕ. Если в серии, к которой принадлежит изображение, нет объемного изображения, отобразится сообщение об ошибке. Softread 237 VPMC-13341 A МР-исследование повышенного уровня По умолчанию данные всех МР- и КТ-исследований отображаются в формате представления серий «4 up». При работе с данными кардиологических исследований в режиме 4D часто желателен просмотр серий с сортировкой изображений по времени получения, а не по пространственному принципу. Для этого можно переключить окно Softread на один из протоколов представления данных, в названии которых присутствует слово «Time» (Время). Эти протоколы представления данных обеспечивают создание для каждого положения набора изображений, полученных через разные промежутки времени (в рамках серии). Просмотр данных кардиологического исследования в режиме 4D: 1. В каталоге исследований в Vitrea выберите кардиологическое исследование перфузии. 2. Щелкните мышью на пиктограмме приложения 2D. Будет запущено приложение Softread. 3. Чтобы сменить протокол представления данных, получив возможность просмотра всех помещающихся на экране наборов изображений, полученных через определенные промежутки времени, необходимо выполнить следующие действия: a. В строке меню выберите пункт Format (Формат). Отобразится меню формата. b. Выберите опцию Load Hanging Protocol (Загрузка протокола представления). Отобразится перечень протоколов представления данных. 238 Softread VPMC-13341 A Меню формата: загрузка протокола представления данных: c. Выберите протокол N up Time («N up» по времени). Представление данных в Softread изменится соответствующим образом, отобразится столько окон просмотра, сколько помещается на экране. В каждом окне просмотра отобразится набор изображений, полученных в определенный период времени. Кардиологическое исследование перфузии: Softread 239 VPMC-13341 A 4. Для просмотра изображений в режиме кинопетли щелкните мышью на кнопке Play (Воспроизв.) в области «Cine Tools» (Инструменты видеоролика). Обратна Стоп Воспро изведе 5. Чтобы просмотреть в режиме кинопетли изображения серии, полученной в следующем временном интервале, прокрутите изображения в следующем окне просмотра, воспользовавшись кнопкой мыши. ПРИМЕЧАНИЕ. Кнопку Stop (Стоп) нажимать не обязательно, для прекращения прокрутки щелкните мышью на кнопке Play (Воспроизв.) (стрелка вправо). Просмотр данных исследования, выполненного методом «Dual Echo»: 1. В каталоге исследований в Vitrea выберите исследование в режиме «dual echo». 2. Щелкните мышью на пиктограмме приложения 2D. Будет запущено приложение Softread, и соответствующие изображения будут выведены на экран с использованием протокола представления серий «4 up». 3. Выберите Format (Формат), Load Hanging Protocol (Загрузка протокола представления), 4 up Split Series (Разделение серии, «4 up») или 4 up Volumes (Объемы, «4 up»). В области «Available Series» (Доступные серии) отображаются миниатюры для всех последовательностей в рамках серий «dual echo». 240 Softread VPMC-13341 A 4. Чтобы параллельно вывести на экран T1- и T2-взвешенные изображения в окнах просмотра, расположенных рядом, перетащите миниатюры мышью в соответствующие окна просмотра. МР-исследование в режиме «Dual Echo»: 5. Настройка окна/уровня. 6. Свяжите друг с другом содержимое окон просмотра в одной и той же проекции, щелкнув мышью на кнопке «Lock» (Связать) в каждом из окон просмотра. 7. Просмотрите связанные изображения в режиме кинопетли (прокрутите их). 8. Отметьте ИО. a. Присвойте одной из кнопок мыши функцию ИО. Softread 241 VPMC-13341 A b. В окне просмотра, где требуется отметить ИО, очертите контур ИО, нажав эту кнопку мыши. В Softread вычерченная линия будет автоматически замкнута, после чего отобразятся значения средней плотности ткани (в пикселах), диапазона плотности (в пикселах), площади (в кв. см) и длины контура ИО (периметра ИО) (в мм). МР-исследование поясничного отдела позвоночника В программе Softread предусмотрен специальный протокол представления данных для МР-исследований поясничного отдела позвоночника. Этот протокол предполагает отображение двух наборов сагиттальных изображений в верхних окнах просмотра и двух наборов аксиальных изображений в нижних окнах просмотра. ПРИМЕЧАНИЕ. Преимущество просмотра данных исследований поясничного отдела позвоночника в программе Softread заключается в том, что в отличие от приложения Vitrea, где серия изображений разделяется на объемы (один объем для каждого угла ориентации), в Softread серия отображается целиком и ее можно просмотреть полностью. Для просмотра данных МР-исследования поясничного отдела позвоночника необходимо выполнить следующие действия: 1. В каталоге исследований в Vitrea выберите МР-исследование поясничного отдела позвоночника. 2. Щелкните мышью на пиктограмме приложения 2D. Будет запущено приложение Softread. ПРИМЕЧАНИЕ. Если в описании исследования нет слова «lumbar» (поясничный), отображения выводятся на экран с использованием протокола представления серий «4 up». Чтобы сменить формат представления данных в окне просмотра, задав для него протокол представления, предназначенный для исследований поясничного отдела позвоночника, выберите Workflow (Раб. процесс), а затем Lumbar Read (Чтение для поясничного отдела). 242 Softread VPMC-13341 A МР-исследование поясничного отдела позвоночника: 3. Щелкните мышью на сагиттальном изображении, а затем нажмите клавишу PAGE UP или PAGE DOWN на клавиатуре, чтобы вывести на экран следующий или предыдущий набор сагиттальных изображений. 4. Щелкните мышью на аксиальном изображении, а затем нажмите клавишу PAGE UP или PAGE DOWN на клавиатуре, чтобы вывести на экран следующий или предыдущий набор аксиальных изображений. 5. Прокрутите содержимое окна просмотра изображений в сагиттальной проекции, следя за перемещением линий перекрестной ссылки в окнах просмотра аксиальных изображений. 6. Убедитесь, что средней кнопке мыши присвоена функция установки перекрестия. Softread 243 VPMC-13341 A 7. Щелкните средней кнопкой мыши, наведя курсор на исследуемую точку в одном из окон просмотра, и удерживайте эту кнопку нажатой. В окнах просмотра изображений в перпендикулярной проекции в этой исследуемой точке отобразится синий знак «плюс» (+) небольшого размера. В окне (окнах) просмотра изображений в той же проекции поперек линии перекрестной ссылки в ИТ отобразится небольшой знак «минус». КТ При работе с КТ-исследованиями вам неоднократно потребуется просмотреть на одном и том же изображении разные типы тканей. Для просмотра данных КТ-исследования необходимо выполнить следующие действия: 1. В каталоге исследований в Vitrea выберите КТ-исследование. 2. Щелкните мышью на пиктограмме приложения 2D. В приложении Softread будет запущен протокол представления серий «4 up». 244 Softread VPMC-13341 A КТ-исследование: 3. Перетащите миниатюру серии, которую требуется просмотреть, во все четыре окна просмотра. 4. Настройте окно и уровень для типов тканей Liver (Печень), Lung (Легк.), Soft (Мягк.) и Bone (Кость). 5. Свяжите друг с другом изображения во всех четырех окнах просмотра, нажав кнопку Lock (Связать) в каждом из окон просмотра. 6. Просмотрите изображения в режиме кинопетли. 7. Добавление изображений, отображаемых в одном окне просмотра, к изображениям в другом окне просмотра. Softread 245 VPMC-13341 A • На панели инструментов в нижней части одного из окон просмотра щелкните мышью на элементе управления Add Images (Добавить изображения) и перетащите этот элемент управления в окно просмотра, где отображается серия, к которой требуется добавить изображения. Изображения из первого окна просмотра будут добавлены к изображениям во втором окне просмотра. Отобразится новая миниатюра с номером серии формата «X + Y». 8. Исключение изображений, отображаемых в одном окне просмотра, из серии изображений, отображаемой в другом окне просмотра. • На панели инструментов в нижней части одного из окон просмотра щелкните мышью на элементе управления Subtract Images (Исключить изображения) и перетащите этот элемент управления в окно просмотра, где отображается серия, из которой требуется исключить изображения. Изображения из первого окна просмотра будут исключены из серии изображений, отображаемой во втором окне просмотра. Отобразится новая миниатюра с номером серии формата «X - Y». 9. Присоединение серии изображений, отображаемой в одном окне просмотра, к серии изображений, отображаемой в другом окне просмотра: • На панели инструментов в нижней части одного из окон просмотра щелкните мышью на элементе управления Concatenate Series (Сцепление серий) и перетащите этот элемент управления в окно просмотра, где отображается серия, к которой требуется присоединить изображения из первого окна просмотра. Серия, отображаемая в первом окне просмотра, будет присоединена к концу серии, отображаемой во втором окне просмотра. Отобразится новая миниатюра с номером серии формата «X ++Y». 10. Дважды щелкните мышью на любом окне просмотра, чтобы просмотреть изображение в формате «1 up». 11. Еще раз дважды щелкните мышью, чтобы вернуться к предыдущему формату отображения данных в окне просмотра. 246 Softread VPMC-13341 A Ядерная медицина К ЯМ-изображениям в Softread можно применять цветовые шкалы. • Тепловая шкала • Шкала «Warm metal» • Спектральная шкала • ЯМ • 16-цветовая шкала Чтобы применить цветовую шкалу к данным ЯМ-исследования, необходимо выполнить следующие действия: 1. В каталоге исследований в Vitrea выберите ЯМ-исследование. 2. Щелкните мышью на пиктограмме приложения 2D. Будет запущено приложение Softread. 3. На панели инструментов в нижней части окна просмотра щелкните мышью на кнопке Tools (Инстр.). Отобразится меню инструментов. 4. Выберите опцию Pseudo-color (Псевдоцвет). Отобразится перечень псевдоцветовых шкал. Softread 247 VPMC-13341 A 5. Выберите нужную псевдоцветовую шкалу. Изображение (изображения) в окне просмотра Softread будут окрашены в соответствующие цвета. Изображение почек, окрашенное с использованием псевдоцветовой шкалы (ЯМ): Просмотр данных со сравнением В Softread возможен просмотр данных двух или более исследований, выполненных у одного и того же пациента, со сравнением. Настройки параметров рабочего процесса «Comparative» (Сравнительный) вступают в действие при загрузке в программу данных двух или более исследований, выполненных у одного и того же пациента. 248 Softread VPMC-13341 A При просмотре данных со сравнением клавиши PAGE UP и PAGE DOWN функционируют особым образом. Они позволяют заменить содержимое активного окна (активных окон) просмотра — в верхней или нижней части экрана — изображениями соответствующего исследования. Помимо этого, можно разделить окно просмотра миниатюр пополам. Вместо миниатюр всех имеющихся серий в верхней половине окна отображаются миниатюры, представляющие данные первичного исследования. В нижней половине окна отображаются миниатюры, представляющие данные вторичного исследования (исследований). Чтобы загрузить в программу данные нескольких исследований для просмотра со сравнением, необходимо выполнить следующие действия: 1. В каталоге исследований в Vitrea выберите исследования, данные которых требуется сравнить. 2. Щелкните мышью на пиктограмме приложения 2D. Будет запущено приложение Softread. Данные будут выведены в окне Softread с использованием протокола представления серий «4 up» в режиме рабочего процесса сравнения. Этот протокол представления данный предполагает отображение четырех окон просмотра: в окнах слева отображаются два набора изображений из первого исследования, в окнах справа — два набора изображений из второго исследования. Исследования обозначаются как «первичное» (Primary) и «вторичное» (Secondary). Первичным считается исследование, выполненное позже других. Для данных вторичного исследования ФИО пациента отображается в режиме «негатива» (с выделением). Softread 249 VPMC-13341 A Просмотр данных со сравнением: Задание предпочтений С помощью меню «Preferences» (Предпочтения) можно выбрать элементы, которые будут отображаться в окне Softread, а также задать параметры функционирования окон. ПРИМЕЧАНИЕ. Индивидуальные установки пользователя сохраняются для каждого пользователя отдельно в соответствии с идентификатором для входа в Windows. 250 Softread VPMC-13341 A Для задания содержимого окон просмотра необходимо выполнить следующие действия: • Установите или снимите метку для опции Cross-reference (Перекрестная ссылка) для выбора или отмены выбора функции отображения линий перекрестной ссылки синего цвета в окнах просмотра изображений в проекциях, перпендикулярных текущей плоскости просмотра данных. • Установите или снимите метку для опции In-plane cross-reference (Перекрестная ссылка в той же плоскости) для выбора или отмены выбора функции отображения поля перекрестной ссылки в окнах просмотра изображений, полученных в той же проекции, что и просматриваемые данные. • Установите или снимите метку для опции Patient Information (Сведения о пациенте) для выбора или отмены выбора функции отображения полных сведений о пациенте. • Установите или снимите метку для опции Measurements (Измерения) для выбора или отмены выбора функции отображения результатов измерений, выполненных по начерченным шкалам, или построенным ИО. • Установите или снимите метку для опции Scale bar (Панель шкалы) для выбора или отмены выбора функции отображения панели перспективной шкалы вместе с изображением. Настройка дополнительных параметров функционирования окон Softread: • Снимите метку для опции Follow focus (Следование за фокусом), если не требуется, чтобы содержимое окна просмотра миниатюр отражало содержимое текущего (активного) окна просмотра. Softread 251 VPMC-13341 A • По умолчанию в окне просмотра отображается первое изображение набора данных. Выберите опцию Start middle image (Нач.с центр.изображения), если необходимо начинать просмотр новых или вновь открытых наборов изображений с центрального изображения. • Отмените выбор опции Exit warning (Предупр. при выходе), чтобы отказаться от выведения на экран диалогового окна с предупреждающим сообщением при закрытии программы Softread. В диалоговом окне предупреждения отображается сообщение: «There are X number of unvisited images remaining in the study. Do you still want to exit?» (Х изображений исследования еще не просмотрены. Все равно выйти?) Просмотр результатов (основных изображений) Если изображение отмечено пользователем как одно из основных, программа Softread сохраняет его на вкладке «Findings» (Рез-ты) для использования при голосовом вводе данных, включаемых в отчет. Чтобы вывести на экран вкладку «Findings» (Рез-ты), необходимо выполнить следующие действия: 1. В нижней части окна Softread щелкните мышью на индикаторе хода рабочего процесса Findings (Рез-ты). Отобразится окно «Findings» (Рез-ты), где будет указано общее количество страниц с основными изображениями. 2. Для работы с этими изображениями используйте кнопки мыши с функциями, назначенными им в окне Softread, или кнопки и элементы управления на панели инструментов в нижней части одного из окон просмотра. 252 Softread VPMC-13341 A 3. Для просмотра страниц с основными изображениями используйте кнопки со стрелками Prev (Назад) и Next (Далее). 4. Чтобы изменить формат отображения данных для размещения большего или меньшего количества изображений на странице, щелкните мышью на стрелке выпадающего меню в поле Page Format (Формат страницы) и выберите новый формат. Закрытие приложения Softread • Щелкните мышью на кнопке «X» (Закрыть) в правом верхнем углу окна Softread. ИЛИ Щелкните мышью на кнопке File (Файл) в строке меню и выберите пункт Exit (Выход). ИЛИ Щелкните мышью на кнопке Study Directory (Каталог исследований) в нижней части окна Softread. Softread 253 VPMC-13341 A 254 Softread VPMC-13341 A Указатель C В «Change Status» (Изменить статус) 19 «Change Study Lock» (Изменить блокировку исследования) 19 Color Picker (Выбор цвета) 121 Визуализация MPR-изображений 137 Вкладка «Study Directory» (Каталог исследований) 15, 63 Вкладка Applications (Приложения) 52, 69 Вкладка Help (Справка) 11 Вкладка Reports (Отчеты) 72 Вкладка Series (Серия) 59 Вкладка Smart Query (Запрос Smart) 86 Вкладка Snapshots (Снимки) 71 Вкладки 14 Восстановление рабочей процедуры в окне «Study Directory» (Каталог исследования) 29 Восстановление сохраненных изображений (рабочей процедуры) D «DICOM Export» (Экспортировать на устройство DICOM) 20 E «Email to Clinician» (Отправить письмо врачуклиницисту) 19 M «MPR Thickness» (Толщина MPR) 140 MPR изогнутой структуры 143 из окна «Report» (Отчет) 188 Врачи-клиницисты 22 Вращение 148 O Вращение мультипланарных реконструкций (MPR) 137 Вход в систему VitreaCore 61 Выбор нескольких исследований или объемов 80 Выделение сустава 203 «Oblique Trim» (Обрезка в косой проекции) 150 S «Save Media» (Сохранить на носитель) 20 Shade Selector (Селектор оттенков) 121 Г V Д Галерея 31 Двухмерный сравнительный обзор 135 Диспетчер данных 69 Дистанционное обучение 13 «Vessel Probe» (Исследование сосудов) 126 Vital U 11 А Автоматизированные пакеты MPR-изображений 167 Автоматизированные пакеты трехмерных изображений 170 Автоматический запрос 21 Автоматический экспорт 172 Автоматическое удаление костей 32, 103, 113 Аксиальная проекция 136 Аннотации пакетов 166 З Заголовки столбцов в списке пациентов 18, 65 Загрузить в режиме 2D 19 Запуск и выключение системы Vitrea 62 Значки в окне «Study Directory» (Каталог исследования) 26 Значки состояния исследования 18 И Б Блокировка/Разблокирование исследований 82 Изменение внешнего вида всего изображения 123 Изменение внешнего вида участка 118 Измененные предустановки 87 Измерения объема 149 Измерители 92 Информация о пациенте 32 Использование передачи DICOM 20 Указатель 255 VPMC-13341 A Использование фильтра, сортировка и поиск в списке пациентов 19 К Клавиши быстрого доступа 38, 39 Кнопка 1-up (1-оконный режим) 137 Кнопка Add To (Добавить в) 142 Кнопка Advanced Viewer (Расширенная программа просмотра) 22 Кнопка All Exams (Все исследования) 135 Кнопка Angle (Угол) 97 Кнопка Archive CD/DVD (Архив на дисках CD/ DVD) 82 Кнопка Arrow (Стрелка) 98 Кнопка Average Reference Method Lesion (Определение поражения по усредненным опорным точкам) 130 Кнопка Batch (Пакет изображений) 168 Кнопка Bone (Кость) 104, 207 Кнопка Centerline Angle (Угол осевой линии) 129 Кнопка Clipboard (Буфер обмена) 191 Кнопка Colors (Цвета) 156, 157 Кнопка Crshair (Перекрестия) 91 Кнопка Curved (Изогнутый) 142 Кнопка Delete (Удалить) 185, 189 Кнопка DICOM Export (Экспорт на устройство DICOM) 197 Кнопка DICOM Print (Печать DICOM) 197 Кнопка Dilate (Расширить) 106 Кнопка Dual Reference Method Lesion (Определение поражения по двум опорным точкам) 130 Кнопка Edit Ctline (Редактировать осевую линию) 127 Кнопка Ellipse (Эллипс) 99 Кнопка Erode (Уменьшить) 106 Кнопка Export (Экспорт) 185, 189 Кнопка Extend (Удлинить) 127 Кнопка Fly around Mode (Режим облета) 146 Кнопка Fly Through Mode (Режим пролета) 146 Кнопка Grow (Рост) 108 Кнопка Intranet Post (Разместить в интрасети) 197 Кнопка Label (Метка) 94 Кнопка Lesion (Поражение) 131 Кнопка Lesion Volume (Объем поражения) 131 Кнопка Less (Меньше) 105 Кнопка Lighting (Освещение) 157 Кнопка Lighting Options (Параметры освещения) 162 Кнопка Load (Загрузить) 22, 60 Кнопка Load Snapshots (Загрузить снимки) 79 Кнопка Load Volume (Загрузить объем) 54 Кнопка Load Volumes (Загрузить объемы) 82 Кнопка More (Больше) 105 Кнопка Movie (Видеоролик) 168 Кнопка New Report (Создать отчет) 191 Кнопка Oblique (В косой проекции) 142 Кнопка Oblique Trim Mode (Режим обрезки в косой проекции) 146 Кнопка Opacity fct. (Функция непрозрачности) 121 Кнопка Organ (Орган) 149 Кнопка Orthogonal (Ортогональный) 142 Кнопка POI Mode (Режим исследуемой точки) 146 Кнопка Publish (Опубликовать) 197 Кнопка Query (Запрос) 73, 85, 86 Кнопка Restore (Восстановить) 185, 189 Кнопка Restore Snapshots (Восстановить снимки) 78 Кнопка Retrieve (Получить) 85, 86 Кнопка Reverse View Mode (Режим обратного вида) 146 Кнопка ROI (Область исследования) 99 Кнопка Ruler (Линейка) 92 Кнопка Save Preset (Сохранить предустановку) 122 Кнопка Sculpt (Построить) 141, 150, 204 Кнопка Select (Выбрать) 127 Кнопка Show All (Показать все) 184 Кнопка Show Reported (Показать с отчетом) 184 Кнопка Single Reference Lesion (Определение поражения по одной опорной точке) 130 Кнопка Snap (Снимок) 96 Кнопка Start (Пуск) 168 Кнопка Trim (Обрезка) 96 Кнопка Visible (Видимый) 208 Кнопка WinLev (Окно/Уровень) 89 Кнопка формата All-Exams (Все исследования) 34 Кнопка формата Dual Volume Двойной объем 36 Кнопка формата Fly Through (Пролет) 35 Кнопка формата Runoff Отток 36 Кнопка формата Targeted Navigation (Целенаправленная навигация) 35 Кнопка1-down (Режим возврата) 137 Кнопки управления результатами 185 Кнопки фильтрации 184 Кнопки формата двухмерного монтажа 34 Контактная информация 14 Контекстное меню 27 Контекстное меню и панель инструментов 43, 88 Контекстное меню списка пациентов 19 Контуры 99 Конфигурация окна просмотра 34 Коронарная проекция 136 256 Указатель VPMC-13341 A Л Линейки 92 Линии Window/Level Range (Диапазон окна/ уровня) 121 М Масштабирование 134 Метки и аннотации 94 Н Набор изображений 134 Навигация по отчету 195 Настройки визуализации 154 О Область Curve Editor (Редактор кривой) 121 Область результатов 184 Обрезка 96 Обучение администраторов 13 Обучение в аудитории 12 Обучение на месте 13 Объединение двух объемов 124 Объемная визуализация и вращение 147 Окно «Help» (Справка) 11 Окно «Report» (Отчет) 47, 183 Окно «Study Directory» (Каталог исследования) программного решения Vitrea Enterprise 15, 17, 52, 63 Окно «Study Directory» (Каталог исследования) рабочей станции VitreaAdvanced 16, 25, 54, 64 Окно просмотра 33 Окно/уровень 89, 133 Окрашивание участков на MPR-изображениях 115 Опция Highlight & Tint/MPR (Выделить и раскрас./MPR) 205 Освещение 123, 157 Отображение двухмерного монтажа 134 Отображение и скрытие объемов 80 Отображение исследования как просмотренного 20, 66 Отчет добавление снимков нескольких объемов 196 П Пакеты трехмерных изображений, созданные вручную 171 Параметр 3D Box (Трехмерный блок) 101 Параметр 3D VR (Трехмерная объемная визуализация) 101 Параметр Archive to CD/DVD (Создание архива на дисках CD/DVD) 27 Параметр Average (Усредненный) 138 Параметр Collapse All (Свернуть все) 28 Параметр Colored and Lit (Цвет и свет) 139 Параметр Delete (Удалить) 27 Параметр Delete CAD (Удалить CAD) 27 Параметр Edit Patient (Редактировать данные пациента) 27, 81 Параметр Expand All (Развернуть все) 28 Параметр Export (Экспорт) 27 Параметр Export to CAD Server (Экспорт на сервер CAD) 27 Параметр Front Cut Plane (Передняя плоскость сечения) 102 Параметр Launch MeVis Webpage (Открыть веб-страницу MeVis) 27 Параметр Load Fusion (Загрузить в приложение Fusion) 27 Параметр Load in Advanced Viewer (Загрузить в расширенное средство просмотра Advanced Viewer) 22 Параметр Load in Softread (Загрузить в приложение Softread) 27 Параметр Load in Study Viewer (Загрузить в приложение Study Viewer) 27 Параметр Load in Vitrea (Загрузить в приложение Vitrea) 27 Параметр Lock (Блокировать) 27 Параметр Measurements (Измерения) 99 Параметр MinIP (Проекция минимальной интенсивности) 140 Параметр MIP (Проекция максимальной интенсивности) 138 Параметр Native Thickness MPR (Естественная толщина MPR) 101 Параметр Oblique Trim (Обрезка в косой проекции) 102 Параметр Process Colon CAD (Обработка Colon CAD) 27 Параметр Reset Orientation (Сброс ориентации) 101 Параметр Save as DICOM File (Сохранить как файл DICOM) 72 Параметр Select Application Data (Выбрать данные приложения) 70 Параметр Show Snapshots (Отображать снимки) 29 Параметр Show Volume (Отобразить объем) 150 Параметр Thick Slab MIP (MIP с толстыми блоками) 101 Параметр Thick Slab VR (Объемная реконструкция с толстыми блоками) 101 Параметр Volume Render (Объемная визуализация) 139 Параметр обзора Moderate (Средний) 159 Параметр обзора Telephoto (Телеобъектив) 159 Указатель 257 VPMC-13341 A Параметр обзора Wide Angle (Широкоугольный) 159 Параметры Change Colors (Изменить цвета) 155 Параметры Color Model (Цветовая модель) 122 Параметры Refresh Study Directory (Обновить каталог исследования) 28 Параметры просмотра 44 Пароли 62 Передача DICOM 72 Перекрестия 91 Повторное отображение кости и установка полупрозрачности 115 Поле обзора, изменение 158 Ползунок Ambient (Окружающий) 158 Ползунок Diffuse (Рассеянный) 158 Ползунок Opacity Setting (Настройка непрозрачности) 121 Ползунок Slices to Stack (Срезов в наборе) 134 Ползунок Specular (Отраженный) 158 Пользователи с правами диагностики 22 Пользователи с расширенными правами диагностики 22 Пользовательские параметры 14 Пользовательские шаблоны 199 Построение в MPR-изображениях 112, 141 Построение в трехмерных изображениях 150 Предустановки 32 Прокрутка Curve (Кривая) 121 Прокрутка MPR-изображений 137 Прокручивание срезов 134 «Пролетные» объемы 159 Просмотр металлических имплантатов 207 Р Разделение сустава методом «лепки» на MPRизображении 204 Раскрывающееся меню Light Properties (Свойства освещения) 158 Раскрывающееся меню Projection (Проекция) 158 Раскрывающийся список Options (Параметры) 155, 156 Распределение отчетов 197 Редактирование участков 116 Режим MPR в косой проекции 142 Режимы визуализации MPR 142 Режимы трехмерной визуализации 146 С Сагиттальная проекция 136 Сегментация 103 Сегментация костей вручную 104 Сегментация костных структур с помощью инструментов 207 Сегментация металлических имплантатов 207 Сегментация почек 109 Сегментирование сосудов 108 Снимки 96 Согласование или редактирование сведений о пациенте 80 Соединение участков 118 Создание осевых углов 129 Создание отчета 192 Создание пакета двухмерных изображений и MPR-изображений вручную 168 Создание пользовательской цветовой схемы 120 Сортировка и поиск сведений об исследовании 79 Специализированные курсы для усовершенствованной визуализации сердце 13 Список пациентов 26 Список протоколов 32 Список результатов 48, 184 Средства работы с отчетами 194 Стрелки 98 Т Типы пользователей (Vitrea Enterprise Suite) 21 Трехмерные перекрестья 145 У Увеличение/уменьшение проекции (1-оконный режим/возврат) 137 Углы 97 Удаление фрагментов 107 Удалить исследование 19 Учетные записи пользователей 62 Ф Флажок 3D Box (Трехмерный блок) 45 Флажок 3D Crosshair (Трехмерное перекрестье) 44 Флажок Automatically Remove Bone (Автоматическое удаление костей) 32 Флажок AV Stats (Статистика АОС) 45 Флажок Field of View (Поле обзора) 44 Флажок Full Crosshair (Полное перекрестие) 45 Флажок Interact Fast (Быстрое взаимодействие) 45 Флажок Lock 3D (Блокировка 3D) 45 Флажок Measurements (Измерения) 45, 99 Флажок Noise Reduction (Подавление шума) 45 Флажок Oblique Trim (Обрезка в косой проекции) 45 Флажок Patient Info (Сведения о пациенте) 44 Флажок Target Nav (Целенаправленная навигация) 45 258 Указатель VPMC-13341 A Флажок Use Modified Presets (Использовать измененные предустановки) 87 Функции мыши 36, 37 Ш Шаблоны конфигурации 190 Шкала Color Gradient (Цветовой градиент) 121 Э Элемент управления Light Direction (Направление освещения) 158 Указатель 259 VPMC-13341 A 260 Указатель VPMC-13341 A 5850 Opus Parkway, Suite 300 | Minnetonka, MN 55343 | 866.433.4624 | www.vitalueducation.com VPMC-13341A




