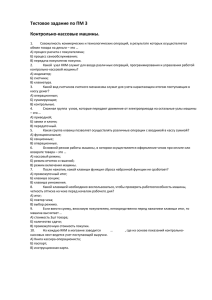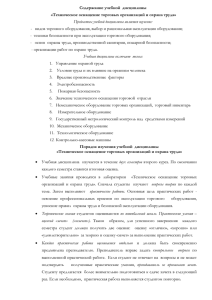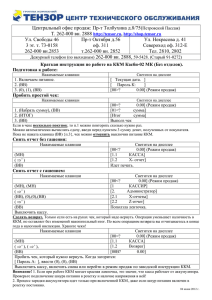Разъемы для подключения внешних устройств (боковая панель)
advertisement
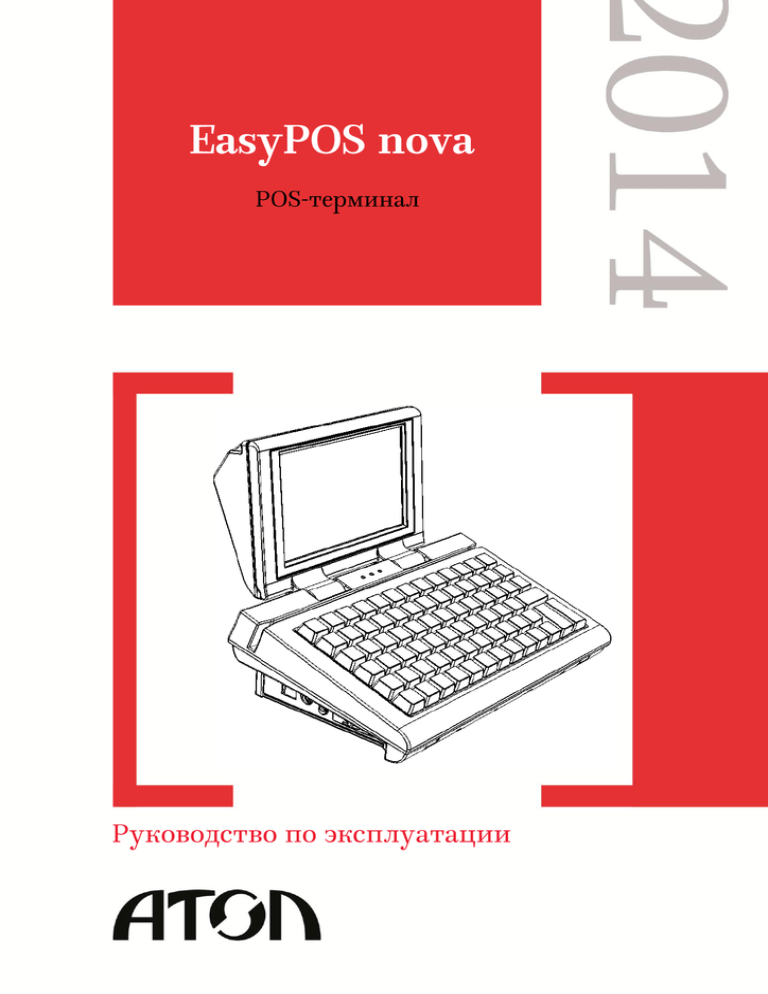
[Содержание]
Содержание
1.
2.
3.
4.
Введение ........................................................................................................................................... 7
1.1.
Используемые сокращения ..................................................................................................... 7
1.2.
Условные обозначения ............................................................................................................ 7
1.3.
Назначение ............................................................................................................................... 8
Общие сведения ............................................................................................................................... 9
2.1.
Комплект поставки .................................................................................................................. 9
2.2.
Требования безопасности ..................................................................................................... 10
2.3.
Порядок ввода в эксплуатацию ............................................................................................ 10
2.4.
Транспортировка и хранение................................................................................................ 11
2.5.
Обслуживание POS-терминала ............................................................................................ 11
2.6.
Основные характеристики .................................................................................................... 11
Внешний вид POS-терминала ...................................................................................................... 13
3.1.
Вид спереди ............................................................................................................................ 13
3.2.
Вид сверху .............................................................................................................................. 14
3.3.
Панель индикации ................................................................................................................. 14
3.4.
Панель настройки дисплеев .................................................................................................. 15
3.5.
Боковая панель (слева) .......................................................................................................... 15
3.6.
Разъемы для подключения внешних устройств (боковая панель) .................................... 16
3.7.
Вид сзади ................................................................................................................................ 16
3.8.
Задняя панель с разъемами для подключения внешних устройств .................................. 17
3.9.
Раскладка клавиатуры ........................................................................................................... 18
Порты и разъемы ........................................................................................................................... 19
4.1.
Порты USB (host) ................................................................................................................... 19
4.2.
Порт USB (device) .................................................................................................................. 19
4.3.
COM-порты стандарта RS-232C........................................................................................... 20
4.3.1.
5.
Список COM-портов в ОС Linux Debian ...................................................................... 20
4.4.
Разъем для подключения к локальной сети (Ethernet) ....................................................... 20
4.5.
Разъем для подключения клавиатуры (PS/2) ...................................................................... 21
4.6.
Слот для установки SD карт ................................................................................................. 21
Питание POS-терминала ............................................................................................................... 22
5.1.
Работа POS-терминала от электросети ................................................................................ 22
5.2.
Работа от аккумуляторной батареи...................................................................................... 22
6.
Включение POS-терминала .......................................................................................................... 24
7.
Загрузчик ОС ................................................................................................................................. 25
3
[Содержание]
7.1.
7.1.1.
Тест напряжений .............................................................................................................26
7.1.2.
Тест COM-портов ............................................................................................................26
7.1.3.
Тест Ethernet порта ..........................................................................................................27
7.1.4.
Тест клавиатуры ..............................................................................................................28
7.1.5.
Тест PS/2 порта ................................................................................................................28
7.1.6.
Тест USB порта ...............................................................................................................29
7.1.7.
Тест памяти ОЗУ .............................................................................................................30
7.1.8.
Тест ППЗУ .......................................................................................................................30
7.1.9.
Тест SD .............................................................................................................................31
7.1.10.
Тест монитора ..............................................................................................................32
7.1.11.
Тест дисплея покупателя ............................................................................................32
7.1.12.
Тест светодиодов .........................................................................................................34
7.1.13.
Тест звуковой индикации ...........................................................................................34
7.1.14.
Просмотр результатов .................................................................................................35
7.1.15.
Назад .............................................................................................................................36
7.2.
Настройка ...............................................................................................................................36
7.2.1.
Язык загрузчика ..............................................................................................................36
7.2.2.
Ввод лицензии .................................................................................................................37
7.2.3.
Сменить IP адрес .............................................................................................................38
7.2.4.
Сброс настроек ................................................................................................................39
7.2.5.
Назад.................................................................................................................................39
7.3.
Программное обеспечение ....................................................................................................39
7.3.1.
Версии ПО .......................................................................................................................40
7.3.2.
Обновление BOOT ..........................................................................................................40
7.3.3.
Обновление образа ОС Windows CE с SD ....................................................................41
7.3.4.
Обновление образа ОС Linux Debian с SD ...................................................................43
7.3.5.
Запуск образа ОС с SD ...................................................................................................44
7.3.6.
Обновление образа ОС с LAN .......................................................................................45
7.3.7.
Обновление ПО контроллера ПУ ..................................................................................46
7.3.8.
Назад.................................................................................................................................50
7.4.
4
Тестирование ..........................................................................................................................25
Сервис .....................................................................................................................................50
7.4.1.
Форматирование ПЗУ под FAT32 .................................................................................51
7.4.2.
Ввод даты и времени ......................................................................................................52
7.4.3.
Перезагрузить ..................................................................................................................53
[Содержание]
7.4.4.
8.
7.5.
Выключить ............................................................................................................................. 53
7.6.
Выход ...................................................................................................................................... 53
Работа в ОС WinCE ....................................................................................................................... 54
8.1.
Начало работы........................................................................................................................ 54
8.2.
Работа в сети Ethernet ............................................................................................................ 55
8.2.1.
Настройка доступа к общим файлам/папкам POS-терминала ................................... 55
8.2.2.
Настройка доступа к общим папкам удаленного ПК рабочей группы Ethernet ....... 56
8.2.3.
Изменение имени POS-терминала ................................................................................ 57
8.2.4.
Настройка платежного решения «Отличный безналичный» ..................................... 57
8.3.
9.
Назад ................................................................................................................................ 53
Утилита налогового инспектора .......................................................................................... 58
8.3.1.
Инсталляция утилиты налогового инспектора с использованием SD карты ........... 59
8.3.2.
Запуск утилиты налогового инспектора ....................................................................... 60
8.3.3.
Описание внешнего вида утилиты налогового инспектора ....................................... 60
8.3.4.
Фискализация .................................................................................................................. 62
8.3.5.
Перерегистрация ............................................................................................................. 64
8.3.6.
Активизация ЭКЛЗ ......................................................................................................... 66
8.3.7.
Закрытие архива ЭКЛЗ................................................................................................... 68
8.3.8.
Информация о состоянии ЭКЛЗ .................................................................................... 69
8.3.9.
Тестовая продажа............................................................................................................ 69
8.3.10.
Отчеты .......................................................................................................................... 71
8.3.11.
Другое .......................................................................................................................... 76
8.3.12.
Настройка свойств ...................................................................................................... 82
8.3.13.
Настройка связи с ККМ .............................................................................................. 83
8.3.14.
Вход в режим настройки ККМ .................................................................................. 84
8.3.15.
Неполадки и их устранение ....................................................................................... 95
Работа в ОС Linux Debian ........................................................................................................... 100
9.1.
Начало работы...................................................................................................................... 100
9.2.
Midnight Commander............................................................................................................ 100
9.2.1.
Клавиши и комбинации клавиш для работы с MC.................................................... 102
9.2.2.
Текстовый редактор GNU nano ................................................................................... 103
9.3.
Управление сетевыми подключениями ............................................................................. 105
9.3.1.
Настройка проводной сети .......................................................................................... 105
9.3.2.
Настройка беспроводной сети ..................................................................................... 108
9.4.
Администрирование по протоколу SSH ............................................................................ 113
5
[Содержание]
9.4.1.
Подключение из ОС Linux ...........................................................................................114
9.4.2.
Подключение из ОС Windows .....................................................................................115
10. Приложение..................................................................................................................................118
Схема технологической заглушки COM-порта ............................................................................118
6
[Введение]
1. Введение
1.1. Используемые сокращения
БП
Блок питания
ДЯ
Денежный ящик
ИНН
Идентификационный номер налогоплательщика
ККМ
Контрольно-кассовая машина
КПК
Криптографический проверочный код
НИ
Налоговый инспектор
ОЗУ
Оперативное запоминающее устройство
ОС
Операционная система
ПД
Принтер документов
ПЗУ
Постоянное запоминающее устройство
ПК
Персональный компьютер
ПО
Программное обеспечение
ПУ
Периферийное устройство
РНМ
Регистрационный номер машины
УСЦ
Уполномоченный сервисный центр
ФП
Фискальная память
ЧЛ
Чековая лента
ЭКЛЗ
Электронная контрольная лента защищенная
1.2. Условные обозначения
s
t
s
t
s
t
Информация, отмеченная такой иконкой, является важной и требует обязательного прочтения и/или выполнения.
Информация, отмеченная такой иконкой, носит ознакомительный и/или рекомендательный характер.
Информация, отмеченная такой иконкой, является примером использования настройки
или механизма работы.
7
[Введение]
1.3. Назначение
Данное руководство по эксплуатации предназначено для ознакомления с функциональными
возможностями и характеристиками POS-терминала EasyPOS nova (далее – POS-терминал).
В настоящем документе приведены сведения о POS-терминале и требования к его эксплуатации, описан порядок установки и проверки работоспособности терминала. Представлена информация о работе POS-терминала EasyPOS nova, описаны параметры его настройки, примеры
их использования. В данном руководстве описаны возможности работы POS-терминала в комплексе с подключенными к нему внешними устройствами.
s Запрещается включать POS-терминал до ознакомления с разделом «Требования безопасности».
t
8
[Общие сведения]
2. Общие сведения
POS-терминал EasyPOS nova представляет собой компактный персональный компьютер,
предназначенный для автоматизации кассовых бизнес-процессов на предприятиях торговли и
общественного питания. POS-терминал позволяет производить регистрацию товара по штрихкоду, вести количественный учет товара, управлять скидками/надбавками, работать с фискальной техникой и весовым оборудованием, производить обмен информацией с товароучетной
системой. POS-терминал EasyPOS nova позволяет создать полнофункциональную высокоинтегрированную систему, дающую пользователю возможность самостоятельно выбрать составляющие ее компоненты.
Возможны 2 конфигурации POS-терминала:
1. WinCE 6.0 с кассовым ПО Frontol WinCE.
2. Linux Debian с кассовым ПО Frontol xPOS (об установке Frontol xPOS см. документ
«Frontol xPOS. Руководство пользователя»).
2.1. Комплект поставки
В зависимости от конфигурации POS-терминала комплект поставки будет следующим:
№
Наименование
Обозначение
Количество
Терминал
АТ201.000
1
POS-терминал EasyPOS nova
1
2
Карта памяти SDHC 4 Gb (10 class), внутри устройства
3
Внешний сетевой адаптер
4
Шнур сетевой для компьютера c евровилкой, 1.8 м,
диаметр сечения 0.5
5
Модуль заряда аккумуляторов
6
Аккумулятор АА 1,2 В, 1,5 А·ч
4
7
Комплект упаковки
1
1
PowerWin
PW030A 01Y050
1
1
АТ201.004
1
Программное обеспечение
8
WinCE 6.0 / Frontol WinCE
1
9
Linux Debian / Frontol xPOS
1
Документация
10
Руководство администратора Frontol WinCE или руководство администратора Frontol xPOS
11
Руководство оператора Frontol WinCE или руководство
оператора Frontol xPOS
АТ201.000 РЭ
1
1
9
[Общие сведения]
12
Руководство по эксплуатации EasyPOS nova
1
13
Гарантийный талон
1
2.2. Требования безопасности
Пуско-наладочные работы, техническое обслуживание и ремонт должны производить только
специалисты, прошедшие инструктаж по технике безопасности.
Рабочее место оператора должно быть оборудовано трехполюсной розеткой. Подводку питающего напряжения сети 220 В к розетке осуществлять в соответствии с требованиями «Правил устройства электроустановок» (ПУЭ) и учетом квалификации помещений по степени опасности. Заземляющий контакт розетки должен быть присоединен к заземляющему устройству
проводом с сечением не менее 1,5 мм2.
Запрещается оставлять включенный POS-терминал без присмотра.
Запрещается работа с POS-терминалом в разобранном виде.
При работе с POS-терминалом необходимо принимать меры, исключающие удары и его падение.
По окончании работы, в перерывах или в случае остановки по другим причинам POSтерминал должен быть выключен и отсоединен от электрической сети.
st
Запрещается подключать POS-терминал к сети электропитания до ввода в
эксплуатацию!
2.3. Порядок ввода в эксплуатацию
Если транспортировка оборудования осуществлялась при низких температурах, то перед использованием POS-терминал необходимо выдержать при комнатной температуре в течение как
минимум 6 часов не распаковывая.
Перед распаковкой необходимо проверить целостность упаковки.
При распаковке необходимо проверить комплектность, убедиться в отсутствии внешних дефектов, которые могли возникнуть в процессе транспортировки.
При выборе места для установки POS-терминала необходимо руководствоваться следующими указаниями:
освещенность рабочего места должна быть не менее 300 лк при общем и комбинированном
освещении;
10
необходимо избегать попадания прямых лучей света;
не допускается использование POS-терминала в местах с повышенной запыленностью;
не допускается использование POS-терминала вблизи открытого огня;
не допускается использование POS-терминала в местах около радиаторов центрального
отопления или нагревательных приборов (расстояние должно быть не менее 1 м), холодильных комнат или воздушных кондиционеров;
[Общие сведения]
не допускается использование POS-терминала в местах с повышенной влажностью, а
также в местах, где вода может попадать на POS-терминал;
необходимо исключить воздействие вибрации и ударов;
к месту установки POS-терминала должна быть подведена сеть электропитания с заземляющим проводом.
Для включения POS-терминала подключите блок питания к соответствующему разъему,
подключите блок питания к сети 220 В и нажмите кнопку включения POS-терминала.
2.4. Транспортировка и хранение
POS-терминал подлежит хранению в упаковке изготовителя в отапливаемом и вентилируемом складском помещении при температуре от +5 °С до +40 °С и относительной влажности
воздуха не более 80%. POS-терминал допускается транспортировать в упаковке изготовителя
автомобильным и железнодорожным транспортом (в закрытых транспортных средствах), авиационным транспортом (в герметизированных отсеках) при температуре от –35 °С до +50 °С, относительной влажности воздуха до 98% при +25 °С и атмосферном давлении от 84 до 107 кПа
(от 630 до 800 мм рт. ст.).
2.5. Обслуживание POS-терминала
Для корректной работы POS-терминала необходимо регулярно проводить профилактическое
техническое обслуживание POS-терминала, требующее частичного демонтажа устройства, которое должен производить специалист УСЦ. Рекомендуемая частота проведения профилактического обслуживания не реже, чем каждые 90 дней. При интенсивном использовании POSтерминала (более одной смены в день) профилактические работы должны проводиться чаще.
2.6. Основные характеристики
Параметр
Значение
Габаритные размеры (в сложенном состоянии) без упа- 290×175×122
ковки, мм
Габаритные размеры в упа370×230×130
ковке, мм
Масса, кг (без упаковки)
1.9 (без аккумуляторов)
Масса, кг (в упаковке для 3.4 (без аккумуляторов)
транспортировки)
Экран
7", 800×480, 16 бит цветов
Дисплей покупателя
2 строки по 20 символов
Считыватель магнитных
карт
3 дорожки
11
[Общие сведения]
Параметр
Значение
Аккумулятор
4 аккумулятора АА 1,2 В, 1,5 А·ч
Процессор
PXA-168, 1066 МГц
ПЗУ
512 МБ NAND Flash
ОЗУ
256 МБ DDR2
4×RS-232
4×USB (host)
Интерфейсные порты
1×USB (device)
1×Ethernet 100Mbit
1×PS/2 (для подключения клавиатуры и сканера штрихкода)
1×SD
Клавиатура
75 клавиш
Питание
5 В, 6 А
Допускается использовать при температуре +10 °С...+35 °С, относительной влажности 85% (при +35 °С) и давлении от 84 до
Условия хранения и экс- 107 кПа (от 631 до 805 мм рт. ст.)
плуатации
Хранить следует в упаковке при температуре +5 °С … +40 °С,
относительной влажности до 90% (при +35 °С) и давлении от 84
до 107 кПа (от 631 до 805 мм рт. ст.)
12
[Внешний вид POS-терминала]
3. Внешний вид POS-терминала
В данном разделе приведено описание внешнего вида POS-терминала (вид с разных ракурсов), а также всех его элементов.
3.1. Вид спереди
1. Дисплей кассира, на котором отображается вся необходимая для
работы информация, в том числе о
проводимых торговых операциях.
2. Встроенная клавиатура (75 клавиш). Используется для ввода
данных кассиром, а также для
управления
работой
POSтерминала.
3. Аккумуляторный отсек. Предназначен для установки аккумуляторов, необходимых для работы
POS-терминала при перебоях питания от сети.
Рисунок 1. Вид спереди
POS-терминал имеет два встроенных дисплея для отображения информации: дисплей кассира с диагональю 7", на котором отображается вся информация, необходимая для работы кассира, и монохромный двухстрочный 20-символьный дисплей покупателя, предназначенный для
информирования покупателя о действиях, совершаемых кассиром (сумма текущей позиции в
чеке, итог чека, скидка/надбавка и т. д.).
Для настройки яркости дисплея кассира и контрастности дисплея покупателя предназначены
ролики, расположенные с внешней стороны дисплея (смотрите рисунок 4). Настройка контрастности и яркости осуществляется прокручиванием роликов вниз (уменьшение) или вверх (увеличение) до достижения наиболее приемлемой для работы контрастности или яркости дисплеев.
13
[Внешний вид POS-терминала]
3.2. Вид сверху
1. Панель индикации
смотрите рисунок 3).
(подробнее
2. Панель настройки дисплеев (подробнее смотрите рисунок 4).
3. Встроенное устройство чтения
магнитных карт. Для считывания
информации с магнитной карты
необходимо провести картой в
устройстве считывания, при этом
POS-терминал считывает данные с
карты и передает их в систему товарно-денежного учета, где происходит их последующая обработка.
Рисунок 2. Вид сверху
3.3. Панель индикации
1. Индикатор включения. Горит, если
POS-терминал включен и находится в рабочем состоянии.
2. Индикатор питания от аккумуляторов. Горит в случае, если устройство работает от аккумуляторной батареи.
Рисунок 3. Панель индикации
14
3. Индикатор обращения к SD карте
или внутреннему ПЗУ устройства.
Мигает, если POS-терминал работает c памятью ПЗУ или SD картой.
[Внешний вид POS-терминала]
3.4. Панель настройки дисплеев
1. Регулятор контрастности дисплея
покупателя. Настройка осуществляется прокручиванием ролика
вниз (уменьшение) или вверх
(увеличение) до достижения наиболее приемлемой для работы
контрастности.
2. Регулятор яркости дисплея кассира. Настройка осуществляется
прокручиванием ролика вниз
(увеличение) или вверх (уменьшение) до достижения наиболее
приемлемой для работы яркости.
Рисунок 4. Панель настройки дисплеев POS-терминала
3.5. Боковая панель (слева)
1. Боковая панель, на которой расположены разъемы для подключения внешних устройств (подробнее смотрите рисунок 6).
Рисунок 5. Вид сбоку (слева)
15
[Внешний вид POS-терминала]
3.6. Разъемы для подключения внешних устройств (боковая панель)
Рисунок 6. Боковая панель
1. Два разъема USB (host) для подключения внешних периферийных устройств.
2. Разъем PS/2 для подключения клавиатуры или сканера штрихкода (подробнее о разъеме
PS/2 см. раздел «Порты и разъемы» на станице 21).
3. Кнопка включения / выключения POS-терминала. Нажатие кнопки включает POSтерминал. Посредством данной кнопки можно осуществлять навигацию по загрузчику ОС
(подробнее см. разделы «Загрузчик ОС», «Работа в ОС WinCE», «Работа в ОС Linux» на
страницах 25, 54, 100).
4. Слот для установки SD карт. Слот защищен пластмассовой заглушкой, которая фиксируется винтом.
3.7. Вид сзади
1. Дисплей покупателя (2 строки по 20
символов). Предназначен для информирования покупателя о действиях, совершаемых кассиром.
2. Место ввода кабеля антенны GPRSмодема (установка GPRS-модема и
вывод кабеля антенны производится при демонтированном корпусе
устройства).
3. Задняя панель, на которой расположены разъемы для подключения
внешних устройств (см. рисунок 8
на странице 17).
Рисунок 7. Вид сзади
16
4. Место установки и крепления антенны внутреннего WiFi-модуля
(установка WiFi-модуля и фиксация
кабеля и антенны модуля производится
при
демонтированном корпусе устройства) (только
для WinCE).
[Внешний вид POS-терминала]
3.8. Задняя панель с разъемами для подключения внешних устройств
Рисунок 8. Задняя панель
1. Разъем для подключения блока питания. Разъем (вилка) блока питания POS-терминала
имеет фиксатор, предотвращающий его разъединение. Перед отключением вилки блока
питания необходимо выключить POS-терминал, затем плавно потянуть за корпус вилки,
при этом внешняя часть корпуса вилки сместится относительно внутренней и освободит
фиксатор. Только после этого можно плавно отсоединить вилку блока питания от задней
панели POS-терминала.
2. COM-порты № 1 – 3. Слева и справа от COM-портов имеются два отверстия для винтов,
предназначенных для фиксации кабеля на задней панели устройства и необходимых для
исключения разъединения. К COM-портам можно подключать различные внешние устройства, например: фискальный регистратор, модем, дисплей, принтер, считыватель магнитных карт, сканер штрихкодов и т. д. СОМ-порт № 2 предназначен также для программирования периферийного устройства (подробнее смотрите раздел «Обновление ПО контроллера ПУ» на странице 46 настоящего руководства).
3. Разъем для подключения POS-терминала к локальной сети (Ethernet). Данный разъем
имеет небольшую выемку для пластикового фиксатора вилки типа RJ-45 кабеля подключения к локальной сети. Вставлять вилку в разъем необходимо до упора (без усилий) до
щелчка фиксатора вилки. Чтобы извлечь вилку из разъема на задней панели, необходимо
нажать на фиксатор и плавно потянуть за корпус вилки.
4. Разъем USB (device) для подключения к персональному компьютеру. При установке вилки USB кабеля в разъем, утолщения по бокам вилки устанавливаются в пазы разъема, что
не допускает разъединения.
5. Два разъема USB (host) для подключения внешних периферийных устройств.
17
[Внешний вид POS-терминала]
3.9. Раскладка клавиатуры
Типовая раскладка клавиатуры, входящая в комплект поставки POS-терминала EasyPOS nova, имеет следующий вид:
18
[Порты и разъемы]
4. Порты и разъемы
4.1. Порты USB (host)
POS-терминал имеет 4 внешних порта USB-host, расположенные на боковой и задней панелях (см. рисунок 6 на странице 16 и рисунок 8 на странице 17). Порты предназначены для подключения к POS-терминалу внешних USB-устройств и поддерживают работу по интерфейсу
USB 2.0. По указанному интерфейсу возможно подключение следующих внешних устройств:
HID устройства (клавиатура, мышь, сканер ШК);
CDC устройство (модем) (только для WinCE);
WiFi USB адаптер, собранный на схеме RTL8192CU, поставляется по дополнительному
заказу. Документацию по установке, замене, проверке модуля следует смотреть в комплекте поставки WiFi-адаптера.
Адаптер USB-to-COM (на чипе FTDI), используемый для подключения некоторых ФР.
Подключение ФР осуществляется по интерфейсу USB (к виртуальному порту СОМ8)
(только для WinCE).
s При работе с адаптером USB-to-COM возможно POS-терминал выдаст запрос ввода имени
драйвера, необходимо указать имя "232USB".
t
Дополнительно в POS-терминале имеется внутренний порт USB-host для подключения WiFiмодуля (только для WinCE).
s Установка внутреннего WiFi-модуля (только для WinCE) осуществляется в условиях уполномоченного сервисного центра.
t
s В данной версии оборудования не поддерживается работа с внешними дисплеями покупателя,
t
подключаемыми по интерфейсу USB.
4.2. Порт USB (device)
Порт USB-device (см. рисунок 8 на странице 17) предназначен для подключения POSтерминала к персональному компьютеру по интерфейсу USB 2.0. Для корректной работы персонального компьютера с POS-терминалом на данный ПК должно быть установлено соответствующее ПО (ActivSync либо Windows Mobile Device Center). После включения персонального
компьютера с подключенным к нему POS-терминалом, ПК обнаруживает новое подключенное
устройство и распознает его как переносное устройство POSATOL.
Посредством установленного на ПК программного обеспечения можно работать с содержимым встроенной памяти POS-терминала, в которой хранятся документы, базы данных и т.п.
19
[Порты и разъемы]
4.3. COM-порты стандарта RS-232C
POS-терминал имеет 3 внешних СОМ-порта стандарта RS-232C (см. рисунок 8 на странице
17). СОМ-порты поддерживают скорости передачи данных от 1200 до 115200 бод, к ним возможно подключение следующих внешних устройств:
фискальный регистратор;
модем;
дисплей (встроенный дисплей покупателя подключен к внутреннему порту COM6 (в ОС
Linux Debian: /dev/lcd2) на скорости 9600 бод));
принтер;
считыватель магнитных карт, который осуществляет считывание информации с 1-й , 2-й
и 3-й дорожек магнитной (встроенный считыватель магнитных карт подключен к внутреннему порту COM5 на скорости 115200 бод).
Для считывания данных с магнитной (пластиковой) карты необходимо провести картой во
встроенном в POS-терминал устройстве считывания. Магнитная головка считывателя, посредством которой осуществляется считывание данных с пластиковой карты, расположена
со стороны встроенной клавиатуры POS-терминала, поэтому необходимо держать пластиковую карту магнитной лентой к себе и проводить по прорези кардридера POS-терминала.
При этом POS-терминал получает считанную информацию и выводит ее на дисплей кассира и передает в АСТУ, где происходит последующая обработка данных
сканер штрихкодов и т. д.
Порт СОМ2 (в ОС Linux Debian: /dev/ntty0) также предназначен для программирования периферийного устройства (подробнее смотрите раздел «Обновление ПО контроллера ПУ» на
странице 46 настоящего руководства).
4.3.1.
Список COM-портов в ОС Linux Debian
COM1 – /dev/ttyS0.
COM2 – /dev/ntty0.
COM3 – /dev/ttyS1.
COM4 – /dev/ttyS2.
COM5 – /dev/mfcr0.
COM6 – /dev/lcd2.
4.4. Разъем
(Ethernet)
для
подключения
к
локальной
сети
Ethernet-порт (см. рисунок 8 на странице 17) предназначен для подключения POS-терминала
к локальной сети (Ethernet). Пропускная способность порта составляет 100 Мб/сек. Возможность подключения POS-терминала к локальной сети на предприятиях обеспечивает быстрый
доступ к товарно-учетной базе данных, хранящейся в сети, позволяет осуществлять обмен ин20
[Порты и разъемы]
формацией, необходимой для работы торговых учреждений. В POS-терминале существует возможность обновления образа операционной системы по локальной сети (подробнее смотрите
раздел «Обновление образа ОС с LAN» на странице 45 настоящего руководства).
В случае подключения кабеля Ethernet к данному разъему при включенном
POS-терминале подключение к сети Ethernet не производится. Для
подключения к сети необходимо перезагрузить POS-терминал.
s
t
4.5. Разъем для подключения клавиатуры (PS/2)
К порту PS/2 (см. рисунок 6 на странице 16) возможно подключение клавиатуры стандарта
PS/2, использование которого увеличивает скорость работы персонала торгового предприятия.
Также возможно подключение сканера штрихкода к POS-терминалу.
Подключение клавиатуры стандарта PS/2 при включенном POS-терминале
запрещено!
s
t
s
t
В случае использования программируемой клавиатуры необходимо учитывать, что работа
данной клавиатуры по интерфейсу PS/2 ограничена, в связи с этим рекомендуется использовать USB интерфейс.
4.6. Слот для установки SD карт
POS-терминал поддерживает работу с картами памяти SD и SDHC объемом до 16 GB. На
карте памяти может храниться различная информация, необходимая для работы POSтерминала, например, базы данных торгового предприятия, файлы с ПО POS-терминала, посредством которых осуществляется обновление ПО и воссоздание образа и т. п.
Для замены или первичной установки карты памяти в слот POS-терминала необходимо снять
установленную на слот заглушку: открутить винт, который крепит заглушку к боковой панели
POS-терминала (смотрите рисунок ниже), и отделить заглушку от корпуса.
Рисунок 9. Крепление заглушки слота для SD карты
Чтобы извлечь установленную ранее карту памяти, необходимо надавить на ее внешнюю видимую часть до щелчка, карта выдвинется, и ее можно легко достать из слота POS-терминала.
Вставлять SD карту в слот нужно контактами вниз, до упора (без усилий) до щелчка.
Карта памяти, установленная в слот для SD карты, должна быть зафиксирована заглушкой.
Для этого необходимо установить в слот заглушку и вкрутить винт, закрепив заглушку на боковой панели POS-терминала.
21
[Питание POS-терминала]
5. Питание POS-терминала
5.1. Работа POS-терминала от электросети
Питание POS-терминала осуществляется от электрической сети переменного тока 220 В (+
10 %, –15 %) через блок питания, входящий в комплект поставки. Блок питания преобразовывает напряжение 220 В переменного тока в 5 В постоянного. При подключении или отключении
разъема блока питания от POS-терминала необходимо убедиться, что блок питания отключен от
сети 220 В. При использовании других блоков питания не гарантируется работоспособность
POS-терминала, и, в случае выхода из строя, POS-терминал не подлежит гарантийному обслуживанию и ремонту.
5.2. Работа от аккумуляторной батареи
В POS-терминале имеется аккумуляторный отсек, предназначенный для установки четырех
аккумуляторов формата АА 1,2 В. Аккумуляторы необходимы для обеспечения возможности
завершить работу в штатном режиме в случае перебоев электроснабжения или отключения
внешнего источника питания. Полностью заряженных аккумуляторов хватает на период до 30
минут автономной работы.
Для замены или первичной установки аккумуляторов необходимо отключить питание POSтерминала, затем отсоединить все внешние устройства, подключенные к POS-терминалу, в том
числе и блок питания. После этого необходимо отвинтить четыре шурупа (смотрите рисунок
ниже), которые крепят крышку батарейного отсека к корпусу POS-терминала, и снять крышку
аккумуляторного отсека.
s Если к POS-терминалу подключены внешние энергопотребляющие устройства, время автономной работы POS-терминала от аккумуляторов может быть снижено.
t
s
t
Не допускается использование вместо аккумуляторов батарей питания!
Рисунок 10. Крепление крышки аккумуляторного отсека
22
[Питание POS-терминала]
Аккумуляторные батареи необходимо устанавливать в отсеке последовательно, соблюдая
полярность, как показано на рисунке ниже (вид снизу).
Рисунок 11. Расположение аккумуляторов в отсеке
После первичной установки или замены использованных аккумуляторов необходимо закрыть крышку аккумуляторного отсека, закрепить ее на корпусе POS-терминала, вкрутив шурупы.
23
[Включение POS-терминала]
6. Включение POS-терминала
POS-терминал работает под управлением операционной системы Windows CE 6.0 / Linux
Debian (в зависимости от конфигурации приобретённого POS-терминала), а посредством загрузчика ОС осуществляется настройка, тестирование POS-терминала и передача управления
ОС Windows CE / Linux Debian. Также при помощи загрузчика ОС производится обновление
образа операционной системы и обновление версии самого загрузчика. О работе в ОС Linux см.
в разделе 9 на странице 100.
Выбор режима работы POS-терминала осуществляется в стартовом окне, которое отображается на дисплее кассира сразу после нажатия кнопки включения/выключения POS-терминала на
его боковой панели (см. рисунок 6 на странице 16).
В верхней части стартового окна отображается сообщение-запрос «Нажмите [Space] для входа в
меню», а также показано количество секунд, оставшихся до запуска операционной системы Windows CE / Linux Debian. В нижнем правом углу отображается версия загрузчика ОС. Если в это
время (промежуток времени до начала загрузки ОС равен 4 секундам) нажать на указанную клавишу на встроенной клавиатуре или клавиатуре PS/2, то POS-терминал запустит загрузчик ОС, в противном случае, по прошествии указанного времени, POS-терминал загрузит ОС Windows CE 6.0 /
Linux Debian.
24
[Загрузчик ОС]
7. Загрузчик ОС
Загрузчик операционной системы представляет собой ПО, которое является основным средством настройки, предварительного тестирования и конфигурации POS-терминала. Посредством загрузчика ОС осуществляется передача управления ОС Windows CE / Linux Debian.
Для проведения тестирования и настройки параметров работы POS-терминала необходимо
включить POS-терминал и запустить загрузчик ОС, как описано в разделе «Включение POSтерминала» на странице 24 настоящего руководства. При этом на дисплее отобразится главное
меню загрузчика операционной системы.
Переход между пунктами меню осуществляется нажатием на клавиши
(«Вверх») и
(«Вниз») либо коротким и однократным нажатием на кнопку включения/выключения POSтерминала, расположенную на боковой панели. После чего нажать на клавишу «РАСЧЕТ/ОК»
на встроенной в POS-терминал клавиатуре. Также выбрать пункт меню можно, удерживая в течение 2-3 секунд кнопку включения/выключения POS-терминала.
7.1. Тестирование
В данном пункте главного меню загрузчика ОС можно провести тестирование составляющих
аппаратной части POS-терминала.
25
[Загрузчик ОС]
7.1.1.
Тест напряжений
POS-терминал измеряет напряжение на блоке питания, аккумуляторах и батарее внутренних
энергонезависимых часов и выводит на дисплей кассира их значения. Например:
Диапазоны допустимых значений:
Напряжение блока питания
– 4,8 В — 5.4 В
Напряжение на аккумуляторе
– 4,6 В — 6.1 В
Напряжение на батарее внутренних
энергонезависимых часов
– Не менее 2,7 В
В случае если напряжение аккумуляторной батареи или напряжение батареи внутренних
энергонезависимых часов, ниже минимального значения, на дисплей кассира будет выведено
соответствующее сообщение («Разряжен»). Если аккумуляторная батарея отсутствует, то на
дисплей будет выведено сообщение «Отсутствует».
При удачном завершении тестирования напряжений необходимо выйти из режима тестирования, нажав любую кнопку на клавиатуре. Если в результате тестирования напряжений аккумуляторов на дисплее кассира выведено сообщение «Разряжен» либо «Отсутствует» необходимо вставить или зарядить аккумуляторы. Если разряжена батарея энергонезависимых часов
POS-терминала, необходимо обратится в УСЦ для ее замены.
s В случае если аккумуляторы не используются POS-терминалом (не установлен модуль зарядt
7.1.2.
ки аккумуляторов), то тест напряжения на аккумуляторных батареях не имеет смысла.
Тест COM-портов
В процессе тестирования POS-терминал проверяет работоспособность каждого из COMпортов и результат тестирования выводит на дисплей кассира. Для проведения данной операции необходимо использовать технологические заглушки COM-портов (схема технологической
заглушки приведена в Приложении на странице 118).
26
[Загрузчик ОС]
sПри производстве POS-терминала на COM-порт № 4, который является внутренним, установt
лен джампер, который выполняет функцию технологической заглушки. Следовательно, установка заглушки не требуется.
В случае если порт неисправен, POS-терминал выведет на дисплей сообщение «Не работает». В приведенном ниже примере POS-терминал определил, что COM-порт № 2 не функционирует, произошел сбой:
В таком случае необходимо обратиться в УСЦ для устранения неполадки в работе COMпорта.
s Если при тестировании COM-порта № 4 POS-терминал выводит на дисплей сообщение «Не
t
работает», необходимо в первую очередь убедиться, установлен ли джампер на данный COMпорт. Проверка на наличие джампера в POS-терминале производится в условиях УСЦ при
демонтированном корпусе POS-терминала (подробнее смотрите «Инструкцию по сервисному
обслуживанию и ремонту» АТ201.000 РД).
При удачном завершении тестирования COM-портов необходимо выйти из режима тестирования COM-портов в меню «Тестирование», нажав на любую кнопку на клавиатуре.
7.1.3.
Тест Ethernet порта
POS-терминал оценивает работоспособность разъема для подключения к локальной сети
(Ethernet).
В результате удачного завершения тестирования на дисплей кассира будет выведена следующая информация:
Ethernet контроллер работоспособен («Работает»);
MAC-адрес, присвоенный данной единице оборудования компьютерной сети;
27
[Загрузчик ОС]
IP-адрес, присвоенный интерфейсу POS-терминала.
В случае если порт Ethernet неработоспособен и на дисплей кассира выведено сообщение «не
работает», необходимо обратиться в УСЦ для устранения неполадки. Для выхода из режима
тестирования Ethernet-порта в меню «Тестирование» необходимо нажать на любую кнопку на
клавиатуре.
7.1.4.
Тест клавиатуры
Данный тест предназначен для тестирования работы встроенной в POS-терминал клавиатуры, которая состоит из 75 клавиш. Если в меню «Тестирование» загрузчика ОС выбрать данный
пункт и нажать на клавишу «РАСЧЕТ/ОК», то на дисплее кассира отобразится стандартная раскладка клавиатуры, приведенная на странице 18.
При нажатии на клавишу во время проведения теста соответствующий символ на дисплее
кассира окрасится в зеленый цвет, тем самым можно определить корректность работы клавиатуры POS-терминала. В случае «залипания клавиши» соответствующий символ на экране окрасится в красный цвет. Прервать тестирование клавиатуры можно, дважды нажав клавишу «Выход» на клавиатуре.
Если все клавиши клавиатуры функционируют правильно и на дисплее не осталось не окрашенных символов, в нижней части дисплея кассира отобразится строка «Нажмите любую кнопку для выхода».
В случае неудачного завершения тестирования (символ на дисплее кассира не соответствует
нажимаемой кнопке на клавиатуре PS/2) необходимо обратиться в УСЦ. Для выхода из режима
тестирования клавиатуры в меню «Тестирование» нажмите любую клавишу.
7.1.5.
Тест PS/2 порта
Для проверки работы разъема PS/2 к POS-терминалу нужно подключить внешнюю клавиатуру PS/2.
s Необходимо убедиться в работоспособности подключаемой клавиатуры PS/2
во избежание некорректного тестирования порта PS/2.
t
После этого выбрать в меню «Тестирование» пункт «Тест PS/2 порта» и нажать на клавишу
«РАСЧЕТ/ОК».
28
[Загрузчик ОС]
На дисплее отобразится запрос «Нажмите “Scroll lock” на PS/2 клавиатуре». Если порт исправен, то после нажатия на указанную клавишу POS-терминал выведет на дисплей кассира результат тестирования работоспособности разъема «Работает». В противном случае, если порт
неисправен, после нажатия на указанную клавишу на дисплей кассира информация выведена не
будет (необходимо обратиться в УСЦ).
Для выхода из режима тестирования порта PS/2 POS-терминала в меню «Тестирование» необходимо нажать на любую клавишу.
7.1.6.
Тест USB порта
В процессе тестирования USB порта POS-терминал проверяет работоспособность порта USB
Device и каждого из портов USB host (внутреннего и внешних).
Перед проведением тестирования USB портов необходимо подключить POS-терминал к ПК
посредством интерфейсного кабеля USB (подробнее см. рисунок 8 и комментарии к нему на
странице 17) и включить ПК с подключенным к нему POS-терминалом.
Далее в меню «Тестирование» загрузчика ОС выбрать пункт «Тест USB порта» и нажать на
клавишу «РАСЧЕТ/ОК».
В случае если порт USB device работоспособен, на дисплей кассира будет выведено сообщение «USB device: Работает». В случае если в порту USB device произошел сбой, при тестировании порта USB device на дисплей кассира выводится сообщение «USB device: Не работает» (необходимо обратиться в УСЦ).
При тестировании портов USB Host POS-терминал определяет, работоспособен ли каждый
из портов и выводит на дисплей кассира результаты тестирования. В случае если порт USB host
неработоспособен, необходимо обратиться в УСЦ.
29
[Загрузчик ОС]
Для выхода из режима тестирования USB портов в меню «Тестирование» необходимо нажать любую кнопку на клавиатуре POS-терминала.
7.1.7.
Тест памяти ОЗУ
В POS-терминале есть возможность тестирования памяти ОЗУ, для этого необходимо выбрать в списке пункт «Тест памяти ОЗУ» и нажать «РАСЧЕТ/ОК». После того, как тестирование памяти ОЗУ запущено, POS-терминал сканирует ячейки оперативного запоминающего устройства.
Во время тестирования ОЗУ на дисплее кассира отображается адрес проверяемой ячейки, количество ячеек, в которых произошел сбой, и полоса прогресса процесса сканирования памяти
ОЗУ. Тестирование ОЗУ занимает около 15 секунд.
Для того чтобы прервать тест памяти ОЗУ, необходимо нажать клавишу «Выход» на встроенной клавиатуре.
При удачном завершении тестирования памяти ОЗУ (не обнаружено сбойных ячеек памяти)
необходимо нажать любую кнопку на встроенной клавиатуре POS-терминала для выхода в меню «Тестирование» загрузчика ОС. В случае если при тестировании обнаружены ячейки памяти
ОЗУ, в которых произошел сбой, необходимо обратиться в УСЦ для устранения неполадок.
7.1.8.
Тест ППЗУ
Если выбрать в списке тестов «Тест ППЗУ», POS-терминал проведет тестирование блоков
памяти постоянного запоминающего устройства (ПЗУ типа NAND Flash). После запуска сканирования памяти ПЗУ POS-терминал определяет количество блоков памяти, в которых произошел сбой.
30
[Загрузчик ОС]
Во время сканирования на дисплее кассира отображается массив, каждый из элементов которого обозначает определенный блок памяти ПЗУ, после удачного завершения сканирования
очередного блока памяти соответствующий элемент массива окрашивается в зеленый цвет. В
случае если в данном блоке памяти произошел сбой, соответствующий ему элемент массива
окрасится в красный цвет. В нижней части экрана отображается количество уже проверенных
блоков памяти ПЗУ, общее количество блоков памяти и количество сбойных блоков памяти.
Чтобы прервать тестирование памяти ПЗУ (тестирование длится около 2-х минут) нажмите
кнопку «Выход» на клавиатуре.
После удачного завершения тестирования памяти ПЗУ на дисплей кассира будет выведено
сообщение «Нажмите любую клавишу», для выхода в меню «Тестирование» нажмите любую
клавишу на встроенной клавиатуре.
Технология NAND Flash памяти ПЗУ предусматривает наличие сбойных блоков памяти. Поэтому при выявлении таковых при тестировании ПЗУ рекомендуется провести форматирование
ПЗУ (подробнее см. раздел «Форматирование ПЗУ под FAT32» на странице 51). После форматирования сбойные блоки будут замещены работоспособными блоками памяти из резерва микросхемы (подробнее смотрите в документации на микросхему памяти NAND Flash).
7.1.9.
Тест SD
POS-терминал поддерживает работу с картами памяти типа SD и SDHС, объемом от 256 MB
до 16 GB. Перед проведением тестирования необходимо вставить в слот для карт памяти типа
SD исправную карту (подробнее об установке карты памяти смотрите раздел «Слот для установки SD карты» на странице 21). Для проведения тестирования необходимо в меню «Тестирование» выбрать пункт «Тест SD» и нажать на клавишу «РАСЧЕТ/ОК». При тестировании разъема для SD карт POS-терминал последовательно выведет на дисплей кассира информацию об
успешной инициализации карты памяти, о файловой системе тестируемой карты (FAT16 или
FAT32), объем каждого из файлов, содержащихся на карте памяти, и его наименование.
В случае если разъем для карты памяти поврежден, POS-терминал выведет на дисплей кассира
сообщение:
или
Для устранения неполадок необходимо обратиться в УСЦ.
31
[Загрузчик ОС]
Для выхода из режима тестирования разъема для карт памяти типа SD в меню «Тестирование»
необходимо нажать на любую клавишу встроенной клавиатуры POS-терминала.
7.1.10. Тест монитора
Для тестирования цветопередачи дисплея кассира в POS-терминале реализован тест «Тест
монитора». Выбрав данный пункт в меню «Тестирование» можно провести проверку правильности отображения цвета, проверку на наличие битых пикселей и непрокрашенных областей на
дисплее кассира.
После запуска теста монитора на дисплее кассира отобразится запрос «Для продолжения нажмите [ОК] или нажмите [Выход] для отмены». Для продолжения тестирования необходимо
нажать на клавишу «РАСЧЕТ/ОК» на клавиатуре POS-терминала, после чего тест монитора будет запущен, экран окрасится в красный цвет.
При этом необходимо визуально оценить работу монитора и корректность отображения данного цвета на экране. Аналогично проводится проверка правильности передачи других цветов
(зеленого, синего, белого и черного) и градиента на экране, для этого необходимо последовательно нажимать на клавишу «РАСЧЕТ/ОК». Если при тестировании дисплея кассира выявлены неполадки или повреждения, необходимо обратиться в УСЦ.
Нажав на кнопку «РАСЧЕТ/ОК» после отображения на дисплее градиента, можно выйти в
меню «Тестирование». Чтобы прервать тестирование монитора и перейти в меню «Тестирование» необходимо нажать на клавишу «Выход».
7.1.11. Тест дисплея покупателя
Тест дисплея покупателя предназначен для проверки правильности отображения информации на дисплее покупателя. Для проведения тестирования необходимо выбрать в меню «Тестирование» пункт «Тест Дисплея покупателя» и нажать на клавиатуре кнопку «РАСЧЕТ/ОК».
При этом на дисплее кассира будет отображено сообщение:
32
[Загрузчик ОС]
На дисплей покупателя будет выведен тот же набор символов, который отображен в сообщении
на дисплее кассира.
Необходимо убедиться в отсутствии дефектов в строке символов и в правильности их отображения на дисплее покупателя. При выявлении каких-либо повреждений или некорректном отображении последовательности символов на дисплее покупателя необходимо обратиться в УСЦ
для их устранения.
Для выхода из режима тестирования дисплея покупателя в меню «Тестирование» необходимо
нажать любую кнопку на клавиатуре.
7.1.11.1. Тест кардридера
Тестирование устройства считывания магнитных (пластиковых) карт можно провести, если
выбрать в меню «Тестирование» пункт «Тест кардридера» и нажать на кнопку «РАСЧЕТ/ОК»
на встроенной в POS-терминал клавиатуре.
При этом на дисплее кассира отобразится сообщение-запрос «Проведите картой в ридере
магнитных карт».
Далее необходимо провести магнитной (пластиковой) картой в устройстве считывания так,
как описано в разделе 4.3 на странице 20. Если устройство считывания магнитных карт исправно, то на дисплее кассира будет отображена информация, считанная с магнитной (пластиковой)
карты. В зависимости от типа карты и данных, которые на ней записаны, на дисплей кассира
могут быть выведены номер карты, имя владельца карты и дата окончания действия магнитной
карты или другая информация. Если считыватель магнитных карт неисправен, то POS-терминал
33
[Загрузчик ОС]
не получит считанных данных и на дисплее кассира информация не отобразится, при этом необходимо обратиться в УСЦ.
Для выхода из режима тестирования кардридера в меню «Тестирование» необходимо нажать любую кнопку на клавиатуре.
7.1.12. Тест светодиодов
Функцию индикаторов POS-терминала выполняют встроенные светодиоды, каждый из которых информирует о режиме работы POS-терминала в определенный момент времени: включен
или выключен POS-терминал, устройство работает от аккумуляторных батарей, осуществляется
работа с памятью ПЗУ или SD картой (подробнее о панели индикации см. в разделе «Вид сверху» настоящего руководства на странице 14).
Для тестирования работоспособности светодиодов необходимо в меню «Тестирование» выбрать пункт «Тест светодиодов» и нажать на кнопку «РАСЧЕТ/ОК» на встроенной клавиатуре
POS-терминала.
На дисплее кассира отобразится окно с сообщением «Светодиоды должны попеременно мигать». Если светодиоды исправны, то на панели индикации попеременно мигают с одинаковой частотой индикатор зарядки аккумуляторов и индикатор обращения к SD карте или ПЗУ. Индикатор
включения при этом горит. Светодиоды будут мигать до тех пор, пока POS-терминал находится в
режиме тестирования светодиодов. Для того чтобы прервать тестирование и перейти к меню «Тестирование» загрузчика ОС, необходимо нажать любую кнопку на клавиатуре.
Если индикатор зарядки аккумуляторов и/или индикатор обращения к SD карте или ПЗУ не мигают и/или не горит индикатор питания в момент тестирования, значит, произошел сбой в работе
светодиодов, необходимо обратиться в УСЦ для устранения неполадок.
7.1.13. Тест звуковой индикации
В POS-терминале есть возможность проверки работоспособности встроенного динамика звуковой индикации. Для этого необходимо в меню «Тестирование» загрузчика ОС выбрать пункт
«Тест звуковой индикации» и нажать на клавишу «РАСЧЕТ/ОК» на встроенной клавиатуре
POS-терминала.
34
[Загрузчик ОС]
В случае если динамик исправен, то звук будет воспроизводиться. Писк будет звучать до тех
пор, пока POS-терминал находится в режиме тестирования звуковой индикации. Для выхода из
данного режима в меню «Тестирование» необходимо нажать на любую кнопку на клавиатуре
POS-терминала.
7.1.14. Просмотр результатов
В POS-терминале предусмотрена возможность просмотра результатов технологического тестирования данного устройства, которое осуществляется при его производстве на предприятииизготовителе либо в условиях УСЦ по требованию пользователя POS-терминала (в памяти POSтерминала сохраняются результаты 13 последних технологических тестов). Для просмотра результатов необходимо в меню «Тестирование» выбрать пункт «Просмотр результатов» и нажать на кнопку «РАСЧЕТ/ОК» на встроенной в POS-терминал клавиатуре или удерживать
кнопку включения/выключения POS-терминала в течение 2-3 секунд.
В случае если подобное тестирование не проводилось, на дисплей кассира будет выведено
сообщение:
Если технологическое тестирование данного POS-терминала было проведено, то на дисплее
кассира отобразится список всех тестируемых параметров с результатами проверки их работоспособности.
s
t
Данные о результатах тестирования, проводимые загрузчиком ОС, не сохраняются.
Напротив названия параметра будет выведено сообщение «OK», «Skip» или «Fail» («Пройдено», «Пропущено» или «Не пройдено» соответственно).
35
[Загрузчик ОС]
Для выхода в меню «Тестирование» необходимо нажать кнопку «Выход» на встроенной в
POS-терминал клавиатуре.
7.1.15. Назад
Выбрав пункт «Назад» в меню «Тестирование» и нажав на кнопку «РАСЧЕТ/ОК» или удерживая кнопку включения/выключения POS-терминала в течение 2-3 секунд на встроенной клавиатуре POS-терминала, можно перейти к главному меню загрузчика ОС.
7.2. Настройка
Выбрав пункт главного меню «Настройка», можно изменить язык загрузчика ОС, ввести номер лицензии, изменить IP адрес, установить тип матрицы экрана дисплея кассира, установить
значения параметров настройки по умолчанию.
Если данный пункт выбрать в главном меню загрузчика ОС и затем нажать на клавишу
«РАСЧЕТ/ОК», на дисплее кассира будет отображено следующее рабочее окно.
Переход между пунктами меню «Настройка» осуществляется в соответствии с описанием на
странице 25.
7.2.1.
Язык загрузчика
Чтобы изменить язык загрузчика ОС необходимо в меню «Настройка» выбрать пункт «Язык
загрузчика» и нажать кнопку «РАСЧЕТ/ОК» на клавиатуре. При этом на дисплее отобразится
36
[Загрузчик ОС]
окно со списком языков, используемых загрузчиком ОС для отображения содержимого рабочих
окон.
Переход между пунктами списка осуществляется нажатием на клавиши
(«Вверх») и
(«Вниз») либо на клавишу «Tab», либо коротким и однократным нажатием на кнопку включения/выключения POS-терминала, расположенную на боковой панели. После того, как выбран
наиболее удобный для восприятия информации язык, необходимо нажать на клавишу «РАСЧЕТ/ОК» на встроенной в POS-терминал клавиатуре.
s
t
Список языков загрузчика ОС может не совпадать с приведенным в настоящем руководстве.
Например, в списке выбран английский язык, при этом вся информация загрузчика ОС будет
отображена на английском языке, как показано ниже.
Значение по умолчанию: русский.
7.2.2.
Ввод лицензии
Ввести номер лицензии – это значит ввести в POS-терминал последовательность из 16 цифр,
уникальную для MAC-адреса данного устройства. При производстве на предприятииизготовителе номер лицензии вводится в POS-терминал. Если лицензия уже введена ранее, то
можно выбрать пункт «Ввод лицензии» в меню «Настройка» и нажать на клавишу «РАСЧЕТ/ОК», при этом на дисплей кассира будет выведено окно «Ввод лицензии», в котором показан MAC-адрес, в поле Введите лицензию будет показана введенная ранее лицензия.
37
[Загрузчик ОС]
При сбое в работе POS-терминала и последующем ремонте в условиях УСЦ возможно стирание лицензии из памяти POS-терминала. В таком случае необходимо повторно ввести лицензию.
s
t
Для восстановления лицензии необходимо обращаться в техническую поддержку поставщика компании АТОЛ.
В поле Введите лицензию необходимо ввести последовательность цифр (лицензию), которая соответствует MAC-адресу данного POS-терминала. Для отмены ввода номера нажмите
клавишу «Выход», для подтверждения введенного номера лицензии нажмите кнопку «РАСЧЕТ/ОК» на клавиатуре. Навигацию между полем ввода и кнопками
и
, расположенных в нижней части окна, можно осуществлять нажатием на клавишу «Tab», после
выбора действия (ввод последовательности цифр, подтверждение ввода либо отмена ввода) необходимо нажать на кнопку «Ввод» на клавиатуре.
В случае если введенный номер лицензии не соответствует MAC-адресу POSтерминала, функции POS-терминала будут отключены, внешние и внутренние
s
разъемы
заблокированы для использования. В режиме работы POS-терминала
t в ОС Windows CE на дисплей кассира будет выводиться сообщение «Нелицензированный продукт. Обратитесь к поставщику».
7.2.3.
Сменить IP адрес
В POS-терминале есть возможность изменить IP адрес. Для этого необходимо в меню «Настройка» выбрать пункт «Сменить IP адрес» и нажать на кнопку «РАСЧЕТ/ОК» на клавиатуре
POS-терминала. При этом на дисплей кассира будет выведено рабочее окно «Ввод IP адреса».
В поле с IP адресом необходимо внести изменения, для подтверждения изменений IP адреса
необходимо нажать кнопку «РАСЧЕТ/ОК» на встроенной клавиатуре. Для отмены нужно нажать на клавишу «Выход». Навигацию между полем ввода и кнопками
и
,
расположенными в нижней части окна, можно осуществлять нажатием на клавишу «Tab», по38
[Загрузчик ОС]
сле выбора действия (ввод последовательности цифр, подтверждение ввода либо отмена ввода)
необходимо нажать на кнопку «РАСЧЕТ/ОК» на клавиатуре.
Значение по умолчанию: IP адрес данного POS-терминала 192.168.0.242.
7.2.4.
Сброс настроек
В POS-терминале есть возможность отменить внесенные изменения значений параметров
настройки и присвоить им значения по умолчанию. Для этого необходимо в меню «Настройка»
выбрать пункт «Сброс настроек» и нажать на кнопку «РАСЧЕТ/ОК» на встроенной в POSтерминал клавиатуре.
После присвоения всем параметрам значений по умолчанию POS-терминал выведет на дисплей кассира сообщение об успешном завершении операции.
Для выхода в меню «Настройка» загрузчика ОС необходимо нажать на встроенной клавиатуре кнопку «РАСЧЕТ/ОК».
7.2.5.
Назад
Выбрав пункт «Назад» и нажав на кнопку «РАСЧЕТ/ОК» на встроенной клавиатуре POSтерминала, или удерживая кнопку включения/выключения POS-терминала в течение 2-3 секунд, можно перейти к главному меню загрузчика ОС.
7.3. Программное обеспечение
Используя пункты меню «Программное обеспечение», можно произвести обновление версии
загрузчика ОС, обновление образа операционной системы POS-терминала, обновление версии
программного обеспечения контроллера периферийных устройств.
Если в главном меню загрузчика ОС выбрать пункт «Программное обеспечение» и нажать на
клавиатуре кнопку «РАСЧЕТ/ОК», POS-терминал выведет на дисплей кассира меню
«Программное обеспечение».
39
[Загрузчик ОС]
Переход между пунктами меню «Настройка» осуществляется в соответствии с описанием на
странице 25.
7.3.1.
Версии ПО
Пункт меню «Версии ПО» загрузчика ОС предназначен для вывода на дисплей кассира информации о версиях загрузчика ОС, версии программного обеспечения контроллера периферийных устройств.
Если выбрать в меню «Программное обеспечение» пункт «Версии ПО», на дисплей кассира
будет выведено информационное окно.
В данном окне представлена следующая информация: обозначение и версия загрузчика ОС,
версия программного обеспечения контроллера периферийных устройств.
Для того чтобы закрыть информационное окно и перейти к списку меню «Программное
обеспечение», необходимо нажать на кнопку «РАСЧЕТ/ОК» на встроенной в POS-терминал
клавиатуре.
7.3.2.
Обновление BOOT
В POS-терминале реализована возможность обновления версии загрузчика ОС (BOOT) с использованием карты памяти SD.
st
Обесточивание POS-терминала при проведении обновления версии загрузчика ОС (BOOT) может привести к сбою в работе POS-терминала.
st
Для проведения процедуры обновления загрузчика ОС нельзя использовать
карты типа SDHC, в противном случае POS-терминал выведет сообщение об
ошибке и обновление загрузчика проведено не будет.
Для того чтобы провести процедуру обновления загрузчика, необходимо предварительно на
SD карту в корневой каталог записать файл с нужной версией прошивки BOOT с именем
EBOOT.nb0.
s
t
Обновленные версии прошивки BOOT выложены на сайте поставщика компании АТОЛ
www.atol.ru.
SD карта должна быть установлена в слот для карт памяти на боковой панели POSтерминала в соответствии с разделом «Cлот для установки SD карт» на странице 21.
40
[Загрузчик ОС]
Для проведения процедуры обновления загрузчика ОС (BOOT) необходимо в меню «Программное обеспечение» выбрать пункт «Обновление BOOT» и нажать на кнопку «РАСЧЕТ/ОК» на клавиатуре. При этом POS-терминал выведет на дисплей кассира информационное
окно, в котором будет отображена полоса прогресса процедуры обновления загрузчика ОС.
После удачного завершения обновления на дисплей кассира будет выведено сообщение
Далее необходимо нажать на любую кнопку на встроенной клавиатуре POS-терминала. После того, как обновление завершено POS-терминал автоматически перезагрузится и на дисплее
кассира отобразится стартовое окно. Для продолжения работы необходимо выбрать режим работы POS-терминала в соответствии с разделом «Включение POS-терминала» на странице 24. В
загрузчике ОС POS-терминала в нижней части дисплея кассира отобразится версия новой прошивки загрузчика ОС.
В случае если карта памяти повреждена или POS-терминал не обнаружил среди файлов, содержащихся на SD карте, нужный файл, то на дисплее кассира будет выведена информация о
невозможности инициализации SD карты.
В этом случае нужно заменить карту памяти на исправную, записать не нее файл с нужной
версией прошивки загрузчика ОС и повторить процедуру обновления версии загрузчика ОС как
описано выше. Если обновление загрузчика ОС не производится, необходимо обратиться в
УСЦ для выявления и устранения неполадок.
7.3.3.
Обновление образа ОС Windows CE с SD
В POS-терминале реализована возможность обновления образа операционной системы POSтерминала с использованием карты памяти SD.
Для того чтобы провести процедуру обновления ОС с SD карты, необходимо предварительно
на карту памяти в корневой каталог записать файл с образом ОС с именем xip.bin.
s Обновленные версии файла с образом ОС выложены на сайте поставщика компании АТОЛ
t
www.atol.ru.
41
[Загрузчик ОС]
SD карта должна быть установлена в слот для карт памяти на боковой панели POSтерминала в соответствии с разделом «Слот для установки SD карт» на странице 21.
Для проведения обновления образа операционной системы с карты памяти SD необходимо в
меню «Программное обеспечение» выбрать пункт «Обновление образа ОС с SD» и нажать на
кнопку «РАСЧЕТ/ОК» на клавиатуре. На дисплей будет выведено сообщение-рекомендация о
предварительном сохранении данных на внешнем носителе.
Для запуска процедуры обновления ОС необходимо нажать клавишу «РАСЧЕТ/ОК». Далее
нужно указать образ для загрузки Windows CE, нажав на клавишу «РАСЧЕТ/ОК».
Процедура загрузки образа ОС будет запущена, при этом будет отображена информация о
размере файла xip.bin, текущее состояние процедуры обновления (в процентах) и полоса прогресса.
Через 2-3 секунды на дисплее появится информация о сбросе настроек и будет запущена
процедура верификации образа ОС, при этом будет отображено текущее состояние процедуры
(в процентах) и количество обнаруженных ошибок.
В случае удачного завершения процедуры верификации POS-терминал выведет на дисплей
кассира сообщение «Запуск Windows» и в течение 3-5 секунд перейдет в режим работы в операционной системе Windows CE (подробнее о работе ОС Windows CE смотрите в разделе «Работа в ОС» на странице 54). При обнаружении ошибок при проведении процедуры верификации POS-терминал выведет сообщение:
42
[Загрузчик ОС]
В случае если образ ОС обновляется после форматирования ПЗУ под FAT32 (подробнее
смотрите раздел «Форматирование ПЗУ под FAT32» на странице 51 настоящего руководства), в
стартовом окне отобразится соответствующая информация.
В случае если в процессе обновления образа ОС произошел сбой и обновление образа ОС не
осуществилось в течение 5 минут (POS-терминал находится в режиме ожидания загрузки ОС),
необходимо перезагрузить POS-терминал и повторить процедуру обновления образа ОС.
7.3.4.
Обновление образа ОС Linux Debian с SD
Для того чтобы провести процедуру обновления ОС с SD карты, необходимо предварительно
на карту памяти в корневой каталог записать файлы с образом ОС с именами: uboot.bin,
zImage, ubi.bin.
s Обновленные версии файла с образом ОС выложены на сайте поставщика компании АТОЛ
t
www.atol.ru.
SD карта должна быть установлена в слот для карт памяти на боковой панели POSтерминала в соответствии с разделом «Слот для установки SD карт» на странице 21.
Для проведения обновления образа операционной системы с карты памяти SD необходимо в
меню «Программное обеспечение» выбрать пункт «Обновление образа ОС с SD» и нажать на
кнопку «РАСЧЕТ/ОК» на клавиатуре. На дисплей будет выведено сообщение-рекомендация о
предварительном сохранении данных на внешнем носителе.
Для запуска процедуры обновления ОС необходимо нажать клавишу «РАСЧЕТ/ОК». Далее
нужно указать образ для загрузки Linux, нажав на клавишу «РАСЧЕТ/ОК».
43
[Загрузчик ОС]
Процедура загрузки образа ОС (форматирование, запись) будет запущена, при этом будет
отображена информация о размере файлов uboot.bin, zImage, ubi.bin, текущее состояние процедуры обновления (в процентах) и полоса прогресса.
Следующим этапом загрузки образа ОС будет запуск процедуры его верификации, при этом
будет отображено текущее состояние процедуры:
В случае удачного завершения процедуры верификации POS-терминал выведет на дисплей
кассира сообщение «Запуск Linux» и в течение 3-5 секунд перейдет в режим работы в операционной системе Linux Debian (подробнее о работе в ОС Linux Debian смотрите в разделе 9 на
странице 100).
7.3.5.
Запуск образа ОС с SD
Во избежание утери данных, сохраненных на POS-терминале, при возникновении ошибок / аварии операционной системы в момент ее загрузки в POS-терминале реализована возможность запуска ОС с SD карты. Для этого нужно предварительно на карту памяти в корневой
каталог записать файл с образом ОС с именем xip.bin (для Windows CE) и файлы uboot.bin,
zImage, ubi.bin (для Linux Debian).
SD карта должна быть установлена в слот для карт памяти на боковой панели POS- терминала в соответствии с разделом «Слот для установки SD карт» на странице 21.
Далее включить POS-терминал, перейти в режим работы с загрузчиком ОС. В меню «Программное обеспечение» выбрать пункт «Запуск образа ОС с SD» и нажать на кнопку «РАСЧЕТ/ОК» на клавиатуре, указать образ для загрузки Windows CE, нажав на клавишу «РАСЧЕТ/ОК». Процедура загрузки образа ОС с SD будет запущена согласно описанию в разделах
44
[Загрузчик ОС]
7.3.3 и 7.3.4 на страницах 41 и 43 соответственно. После загрузки ОС нужно сохранить необходимую информацию на внешний носитель, затем провести процедуру обновления ОС согласно
описанию раздела «Обновление образа ОС с SD» либо «Обновление образа ОС с LAN».
7.3.6.
Обновление образа ОС с LAN
В POS-терминале реализована возможность дистанционного обновления образа операционной системы с использованием возможностей локальной сети Ethernet – обновление образа
операционной системы с LAN (Local Area Network), используется в случае, если POS-терминал
подключен к локальной сети.
Перед тем, как обновить образ ОС с LAN, необходимо на ПК сохранить файл с утилитой с
именем tftp.exe, посредством которой осуществляется обновление образа ОС с LAN.
s
t
Обновленные версии файла с утилитой выложены на сайте поставщика компании АТОЛ
www.atol.ru.
Для обновления образа ОС с LAN необходимо убедиться, что POS-терминал и ПК подключены к одной локальной сети. Включить ПК и POS-терминал.
s
t
Перед проведением операции обновления ОС с LAN необходимо удостовериться, что POSтерминалу присвоен уникальный IP-адрес, который не совпадает с IP–адресом другого устройства данной локальной сети.
В POS-терминале в меню «Программное обеспечение» загрузчика ОС необходимо выбрать
пункт «Обновление образа ОС с LAN» и нажать на кнопку «РАСЧЕТ/ОК» на встроенной клавиатуре. При этом POS-терминал перейдет в режим ожидания загрузки образа операционной
системы и на дисплее кассира отобразится следующее:
После чего на ПК в командной строке необходимо ввести путь к файлу tftp.exe, наименование файла и параметры с указанием IP-адреса подключенного POS-терминала.
Кроме IP-адреса POS-терминала к параметрам выполнения команды относится:
45
[Загрузчик ОС]
i – признак бинарного файла
b4096 – размер передаваемых блоков данных
p980 – порт
PUT – команда передачи образа ОС
boot.bin – имя передаваемого файла с образом ОС.
Все параметры выполнения команды вводятся через последовательность символов « –» (последовательно вводится символ «Пробел» и символ «Минус»). В параметрах выполнения команды указывается файл образа ОС xip.bin, который предварительно должен быть переименован в boot.bin и сохранен в той же папке, в которой сохранен файл tftp.exe. В случае если файл
boot.bin сохранен в другой папке, необходимо указать полный путь к данному файлу.
st
Менять перечисленные параметры выполнения команды не рекомендуется.
После этого нажать на клавишу «ENTER». Операция обновления запущена.
В нижней части дисплея кассира отобразится полоса прогресса процесса обновления ОС, который занимает около 20 секунд.
После завершения обновления образа ОС POS-терминал записывает обновленный образ операционной системы в память ПЗУ, при этом на дисплей кассира выводится соответствующее
сообщение «Запись образа в ПЗУ» (процедура записи образа в память ПЗУ занимает около 20
секунд). После этого на дисплее кассира появится сообщение «Запуск Windows». Через 2–3 секунды появится информация о сбросе настроек и будет запущена процедура верификации образа ОС. Затем в течение 3–5 секунд POS-терминал перейдет в режим работы в операционной
системе Windows CE (подробнее о работе ОС Windows CE смотрите в разделе «Работа в ОС» на
странице 54).
В случае если в процессе обновления образа ОС произошел сбой и обновление образа ОС не
осуществилось в течение 5 минут (POS-терминал находится в режиме ожидания загрузки ОС),
необходимо перезагрузить POS-терминал и повторить процедуру обновления образа ОС.
В случае неудачного завершения процедуры обновления ОС с LAN необходимо обратиться в
УСЦ.
7.3.7.
Обновление ПО контроллера ПУ
Контроллер периферийных устройств (ПУ) POS-терминала контролирует работу некоторых
периферийных устройств:
встроенной клавиатуры и клавиатуры PS/2;
светодиодов;
звуковой индикации;
COM-порта № 2.
В POS-терминале реализована возможность обновления прошивки контроллера периферийных устройств (ПУ). Для проведения процедуры обновления контроллера ПУ рекомендовано
использовать утилиту Flash Loader Demonstrator, которую предварительно необходимо уста46
[Загрузчик ОС]
новить на ПК. Также для проведения процедуры обновления версии контроллера ПУ нужно на
ПК сохранить файл с именем keyb.hex.
s Обновленные версии файла keyb.hex выложены на сайте поставщика POS-терминала компаt
нии АТОЛ www.atol.ru.
Перед началом процедуры обновления программного обеспечения контроллера ПУ необходимо кабелем стандарта RS-232 соединить COM-порт № 2 POS-терминала с COM-портом ПК
(подробнее о портах и разъемах см. раздел «Порты и разъемы» на странице 20 настоящего руководства).
В меню «Программное обеспечение» загрузчика ОС POS-терминала выбрать пункт «Обновление ПО контроллера ПУ» и нажать на клавиатуре кнопку «РАСЧЕТ/ОК». При этом POSтерминал переведет контроллер периферийных устройств в режим программирования и выведет на дисплей кассира соответствующее информационное окно.
Далее на ПК, к которому подключен POS-терминал, запустить утилиту Flash Loader Demonstrator. При этом на дисплей будет выведено диалоговое окно, в котором необходимо указать
номер последовательного COM-порта ПК, к которому подключен POS-терминал (поле Port
Name), и скорость обмена равную 115200 (поле Baud Rate).
Полям Parity, Echo и Timeout(s) присвоены значения по умолчанию, менять их значения не
требуется. Нажать на кнопку
.
47
[Загрузчик ОС]
В случае если POS-терминал подключен к указанному COM-порту ПК, обмен данными осуществляется на скорости указанной в параметрах утилиты, то на дисплей кассира будет выведено сообщение-запрос «Пожалуйста, нажмите кнопку «NEXT» для продолжения».
В диалоговом окне нажать кнопку
.
В случае если неверно подключен кабель стандарта PS-232 и соединение POS-терминала с
ПК не установлено, либо неверно указана скорость обмена, на дисплей кассира будет выведено
сообщение о невозможности проведения обновления версии прошивки периферийного контроллера ПУ. При этом необходимо проверить правильность подключения POS-терминала к
ПК, повторно указать параметры Port Name и Baud Rate в диалоговом окне утилиты Flash
Loader Demonstrator, нажать на кнопку
.
Далее в поле Target необходимо указать путь к файлу keyb.hex, который предварительно
должен быть сохранен на ПК.
48
[Загрузчик ОС]
Нажать кнопку
. На следующем этапе в диалоговом окне установить флаг Download
to device (скачать с устройства), ввести путь к файлу keyb.hex с клавиатуры, либо воспользоваться кнопкой («Обзор»), установить флаг Global Erase (полная очистка памяти).
Нажать кнопку
. На дисплей кассира будет выведено следующее диалоговое окно.
В диалоговом окне утилиты Flash Loader Demonstrator будет отображена информация о
файле keyb.hex (путь к файлу, наименование файла, размер файла и его статус), наименование
производимой операции (обновление версии прошивки), время процедуры обновления и полоса
прогресса процедуры обновления.
49
[Загрузчик ОС]
При удачном завершении обновления версии прошивки контроллера ПУ в диалоговом окне
будет отображено сообщение об успешном завершении процедуры, полоса прогресса окрасится
в зеленый цвет.
Чтобы закрыть диалоговое окно утилиты Flash Loader Demonstrator нужно нажать кнопку
После того, как обновление завершено, POS-терминал необходимо перезагрузить, нажав на
кнопку питания на боковой панели. POS-терминал перезагрузится и на дисплее кассира отобразится стартовое окно. Для продолжения работы необходимо выбрать режим работы POSтерминала в соответствии с разделом «Включение POS-терминала» на странице 24.
Если обновление ПО контроллера ПУ POS-терминала не производится, необходимо обратиться в УСЦ для выявления и устранения неполадок.
7.3.8.
Назад
Выбрав пункт «Назад» в меню «Программное обеспечение» и нажав на кнопку «РАСЧЕТ/ОК» на встроенной клавиатуре POS-терминала, можно перейти к главному меню загрузчика ОС.
7.4. Сервис
В данном пункте меню загрузчика ОС POS-терминала осуществляется форматирование ПЗУ,
ввод даты и времени и принудительная перезагрузка POS-терминала.
Если в главном меню загрузчика ОС выбрать пункт «Сервис» и нажать на клавиатуре кнопку
«РАСЧЕТ/ОК», POS-терминал выведет на дисплей кассира меню «Сервис».
50
[Загрузчик ОС]
Переход между пунктами меню «Сервис» осуществляется в соответствии с описанием на
странице 25.
7.4.1.
Форматирование ПЗУ под FAT32
Форматирование ПЗУ под FAT32 заключается в создании (формировании) структур доступа
к данным ПЗУ, а именно структур файловой системы энергонезависимого постоянного запоминающего устройства POS-терминала. При этом вся находящаяся на носителе информация будет
утеряна.
st
Во избежание потери данных, хранящихся в ПЗУ POS-терминала, перед проведением форматирования ПЗУ под FAT32 необходимо сохранить нужную
информацию на внешнем носителе.
Выбрав данный пункт меню «Сервис» и нажав на кнопку «РАСЧЕТ/ОК» можно отформатировать ПЗУ под файловую систему FAT32.
При этом на дисплее отобразится запрос подтверждения проведения форматирования ПЗУ.
Навигацию между кнопками
и
, расположенными в нижней части окна,
можно осуществлять нажатием на кнопку «Tab» встроенной клавиатуры, после выбора действия (подтверждения либо отмены проведения форматирования) необходимо нажать на кнопку
«РАСЧЕТ/ОК».
После запуска процедуры форматирования на дисплей кассира будет выведена информация
о размере ПЗУ и полоса прогресса процедуры форматирования, которая занимает около 20 секунд.
После завершения форматирования ПЗУ не дисплее будет отображено сообщение о результате форматирования.
51
[Загрузчик ОС]
В случае успешного завершения форматирования необходимо нажать любую кнопку на клавиатуре, после чего на дисплее отобразится меню «Сервис» загрузчика ОС POS-терминала.
Для последующей работы в операционной системе в POS-терминал необходимо установить
ОС WinCE 6.0 (подробнее о восстановлении образа ОС с SD карты смотрите раздел «Обновление образа ОС с SD карты» либо раздел «Обновление образа ОС с LAN» на странице 45 настоящего руководства).
Если ОС не установлена, то при включении POS-терминала после проведения процедуры
форматирования при загрузке образа ОС в стартовом окне будет выведено сообщение:
После нажатия на любую кнопку встроенной клавиатуры POS-терминал будет выключен. В
случае неудачного проведения операции форматирования необходимо обратиться в УСЦ.
7.4.2.
Ввод даты и времени
В POS-терминале предусмотрена возможность ввода даты и времени. Для этого необходимо выбрать пункт «Ввод даты и времени» в меню «Сервис» загрузчика ОС POS-терминала и
нажать на кнопку «РАСЧЕТ/ОК» на встроенной клавиатуре. При этом на дисплей кассира будет
выведено окно содержащее поле Дата и поле Время.
Навигацию между полями ввода и кнопками
и
, расположенными в нижней части окна, можно осуществлять нажатием на клавишу «Tab», после выбора действия (ввод
даты и/или времени, подтверждение ввода либо отмена ввода) необходимо нажать на кнопку
«РАСЧЕТ/ОК» на клавиатуре. После этого на дисплее кассира будет отображено меню «Сервис».
s В случае сбоя часов при первом включении POS-терминала после замены батареи энергонеt
52
зависимых часов на дисплее кассира отобразится окно «Ввод даты и времени» загрузчика ОС.
После ввода даты и времени и нажатия на клавишу «РАСЧЕТ/ОК» на дисплей будет выведено
стартовое окно, в котором необходимо осуществить выбор режима работы POS-терминала в
соответствии с разделом «Включение POS-терминала» на странице 24 настоящего руководства.
[Загрузчик ОС]
В случае если ввод даты и времени в POS-терминале не производится, необходимо обратиться в УСЦ для устранения неполадок.
7.4.3.
Перезагрузить
Чтобы перезагрузить POS-терминал в безопасном режиме необходимо выбрать пункт «Перезагрузить» в меню «Сервис» загрузчика ОС и нажать кнопку «РАСЧЕТ/ОК» на встроенной клавиатуре. После перезагрузки на дисплее отобразится стартовое окно POS-терминала, в котором
осуществляется выбор режима работы устройства (подробнее смотрите раздел «Включение
POS-терминала» на странице 24 настоящего руководства).
7.4.4.
Назад
Выбрав пункт «Назад» в меню «Сервис» и нажав на кнопку «РАСЧЕТ/ОК» на встроенной
клавиатуре POS-терминала, можно перейти к главному меню загрузчика ОС.
7.5. Выключить
Для выключения POS-терминала необходимо выбрать пункт «Выключить» главного меню
загрузчика ОС и нажать кнопку «РАСЧЕТ/ОК» на встроенной клавиатуре. POS-терминал будет
выключен.
В случае невозможности выключения POS-терминала данным способом необходимо обратиться в УСЦ для устранения неполадок.
7.6. Выход
В случае если работа с загрузчиком ОС завершена и необходимо перейти в режим работы с
операционной системой WinCE 6.0 / Linux Debian, в загрузчике ОС предусмотрен пункт «Выход», выбрав который и нажав кнопку «РАСЧЕТ/ОК» можно перейти к работе с ОС WinCE 6.0 /
Linux Debian.
53
[Работа в ОС WinCE]
8. Работа в ОС WinCE
8.1. Начало работы
ОС Windows Embedded CE 6.0 – операционная система корпорации Microsoft семейства Windows, оптимизированная для устройств, имеющих минимальный объем памяти и включающая
полный набор возможностей, необходимый для функционирования данного POS-терминала.
Для того чтобы начать работу в операционной системе WinCE 6.0, необходимо включить
POS-терминал и выбрать режим работы в ОС в соответствии с разделом «Включение POSтерминала» на странице 24 настоящего руководства. На дисплее кассира отобразится рабочий
стол, элементы которого указаны ниже.
По умолчанию на рабочем столе отображены ярлыки «Мое устройство» и «Корзина». На панели задач расположены кнопка «Start», языковая панель, текущее время, область уведомлений,
содержащая значки, показывающие состояние выполняемых операций.
Дважды щелкнув по ярлыку «My device» («Мое устройство») можно открыть список папок и
файлов хранящихся в памяти POS-терминала. В папке «Recycle Bin» («Корзина») временно
хранятся все удаленные файлы, папки и документы, которые можно удалить из памяти POSтерминала очистив корзину, для этого необходимо щелкнуть по ярлыку правой клавишей мыши
и выбрать пункт контекстного меню «Empty Recycle Bin» («Очистить корзину»).
Главное меню ОС WinCE 6.0 доступно по нажатию кнопки «Start» на панели задач рабочего
стола. Если щелкнуть левой клавишей мыши по кнопке «Start», на рабочем столе отобразиться
меню, пункты которого предназначены для запуска программ («Programs»), доступа к свойствам системы («Settings») и к списку закладок («Favorites»), для открытия недавних документов
(«Documents»).
54
[Работа в ОС WinCE]
Также в главном меню есть пункты, предназначенные для управления питанием POSтерминала: «Shutdown» (выключить питание POS-терминала), «Reboot» (перезагрузить POSтерминал).
8.2. Работа в сети Ethernet
Возможность подключения POS-терминала к локальной сети Ethernet на предприятиях обеспечивает быстрый доступ к товарно-учетной базе данных, хранящейся в сети, позволяет осуществлять обмен информацией, необходимой для работы торговых учреждений.
Для работы в сети Ethernet POS-терминал должен быть подключен к локальной сети в соответствии с разделом «Разъемы для подключения внешних устройств, расположенные на задней
панели» на странице 17 данного руководства.
8.2.1.
Настройка
терминала
доступа
к
общим
файлам/папкам
POS-
В данном POS-терминале в папке «My device» (мое устройство) хранится папка «Share», общий доступ к которой уже настроен по умолчанию. Папку «Share» можно использовать для
хранения баз данных, необходимых для работы торгового предприятия. Все пользователи рабочей группы локальной сети могут читать, копировать файлы и вносить изменения в документы,
хранящиеся в папке «Share».
При необходимости в POS-терминале можно дополнительно открыть доступ к ресурсам вашего POS-терминала. Для того чтобы настроить общий доступ к файлам\папкам, хранящимся
на POS-терминале, необходимо в редакторе реестра создать новые ветки и ключи:
1. Определить, какая из папок должна быть доступна другим пользователям рабочей группы
сети Ehternet.
2. Создать ветку реестра «HKEY_LOCAL_MACHINE» / «Services» / «SMBServer» / «Shares»
/ «Имя_папки» (для которой настраивается общий доступ).
3. В этой ветке создать следующие ключи.
Имя ключа
Тип
Path
String
Значение и описание
“\\Имя_папки” – путь к папке, для которой необходимо
настроить общий доступ.
55
[Работа в ОС WinCE]
Type
UsersList
Dword
0 или 1 – тип файла «Папка» либо «Принтер» соответственно
String
“@Ivanov;@Petrov;” – имена пользователей, которые будут иметь доступ к папке (подробнее о вводе имени ПК
смотрите примечания ниже)
Перед каждым вводимым именем ПК необходимо вводить символ «@», после – символ
«;». В случае если все пользователи рабочей группы данной локальной сети должны иметь
право доступа к данному POS-терминалу и, соответственно, к данной папке, то последовательность символов имеет вид «@*;».
4. После введения всех параметров настройки общего доступа к папке необходимо перезагрузить POS-терминал. Для этого необходимо в меню «Start» рабочего окна POSтерминала выбрать пункт «Reboot» («Перезагрузить»).
Если все параметры настройки доступа к папке введены правильно, то при работе в локальной сети пользователи персональных компьютеров «Ivanov», «Petrov» будут иметь доступ к
информации, которая хранится в папках общего доступа POS-терминала. Для этого необходимо
войти в сеть, выбрать наименование терминала (по умолчанию «POSATOL»). Папки или файлы
общего доступа будут доступны для чтения, копирования и внесения изменений.
В случае если доступ к папке общего доступа не осуществляется, необходимо повторно произвести настройку параметров в соответствии с описанием данного раздела. Если доступ попрежнему закрыт, необходимо обратиться в УСЦ для выявления и устранения неполадок.
8.2.2.
Настройка доступа к общим папкам удаленного ПК рабочей
группы Ethernet
Для оперативной работы с базами данных торгового предприятия, которые хранятся на удаленном ПК в сети Ethernet, в данном POS-терминале предусмотрена возможность доступа к ресурсам удаленного ПК. Для того чтобы открыть папку общего доступа, которая хранится на
удаленном ПК рабочей группы Ethernet, необходимо в адресной строке рабочего окна «My
device» ввести путь к общей папке, а именно сетевое имя ПК, на котором хранится папка, и имя
папки общего доступа, например:
После введенного пути необходимо ввести символ «\». После чего на дисплее POSтерминала будет выведено диалоговое окно «Logon to Network Server».
В данном окне необходимо заполнить соответствующие поля:
56
[Работа в ОС WinCE]
User Name (имя пользователя удаленного ПК с правами администратора);
Password (пароль пользователя данного ПК);
Domain (домен).
Для подтверждения ввода данных необходимо нажать на кнопку
кнопку .
, для отмены –
В случае правильного заполнения полей диалогового окна «Logon to Network Server» на дисплей будет выведено сообщение-запрос об использовании введенных имени пользователя и пароля в качестве значений по умолчанию. Далее необходимо подтвердить либо отменить данное
действие. После этого на дисплее будет отображено содержимое общей папки удаленного ПК.
Если на дисплей будет выведено сообщение о невозможности осуществления доступа к данной
папке, необходимо проверить правильность введенных данных.
8.2.3.
Изменение имени POS-терминала
Для того чтобы изменить имя POS-терминала, нужно открыть My device/ Control Panel/Systems. В открывшемся окне выбрать вкладку Device name.
В поле Device name ввести новое имя POS-терминала.
Открыть папку «Systems Properties» также можно щелкнув правой клавишей мыши по ярлыку «My device». В контекстном меню выбрать пункт Properties.
8.2.4.
Настройка платежного решения «Отличный безналичный»
На терминале предусмотрена возможность взаимодействия с платежным решением «Отличный безналичный». В папке «My device» (мое устройство) хранится папка Arcus2, содержащая
в том числе ini-файлы («Arcus2\INI») настройки подключения банковского терминала. По
умолчанию подключение терминала определено через COM-порт №2.
Данную настройку возможно изменить, воспользовавшись файлом cashreg.ini:
57
[Работа в ОС WinCE]
Во второй строке данного файла содержится настройка «PORT=COM2». В случае если банковский терминал для платежного решения «Отличный безналичный» будет подключен к любому другому COM-порту, данная настройка должна быть скорректирована. Указанный номер
COM-порта файла cashreg.ini должен содержать номер фактически используемого для подключения терминала COM-порта.
8.3. Утилита налогового инспектора
Если POS-терминал поставляется с ОС WinCE 6.0, в состав входит утилита налогового инспектора. В данном разделе настоящего руководства описана последовательность действий налогового инспектора при проведении таких операций как фискализация, перерегистрация и
контроль над работой подключенного торгового оборудования, а именно: снятие фискальных
отчетов и отчетов из ЭКЛЗ, снятие суточных отчетов и проведение тестовых регистраций. Также в разделе приведены сообщения, связанные с неисправностями фискальной памяти, и список
возможных ошибок с рекомендациями по их устранению.
s Принтер документов не является контрольно-кассовой техникой и не поддерживает работу с
t
ЭКЛЗ. Поскольку для работы используется утилита налогового инспектора, предназначенная
для работы с ККМ, в случае подключения к POS-терминалу ПД, обозначение ККМ следует
понимать как ПД, любое упоминание ЭКЛЗ следует игнорировать. Операции с фискальной
памятью следует интерпретировать как операции с памятью ПД, например, фискальные отчеты – отчеты из памяти ПД, фискализация – активизация памяти ПД и т.д.
Запуск утилиты НИ осуществляется в соответствии с описанием раздела «Запуск утилиты
налогового инспектора» на странице 60 настоящего руководства. Последовательность действий
по установке на POS-терминал обновленной версии утилиты налогового инспектора представлена в разделе «Инсталляция утилиты налогового инспектора с использованием SD карты».
58
[Работа в ОС WinCE]
8.3.1.
Инсталляция утилиты налогового инспектора с использованием SD карты
В POS-терминале реализована возможность установки утилиты налогового инспектора с использованием карты памяти SD. Для того чтобы провести процедуру установки, необходимо
предварительно на карту памяти в корневой каталог записать файл с утилитой налогового инспектора с именем Setup.PPC_ARMV4I.CAB.
sОбновленные версии файла с утилитой налогового инспектора выложены на сайте поставщиt
ка компании АТОЛ www.atol.ru.
После этого нужно установить SD карту в слот для установки карт памяти на боковой панели
POS-терминала в соответствии с описанием раздела «Cлот для установки SD карт» на странице
21 настоящего руководства.
Для проведения инсталляции утилиты с карты памяти SD необходимо навести указатель
мыши на ярлык «My device» и дважды щелкнуть мышью. В окне «My device» выбрать «Storage
Card».
Для запуска процедуры установки утилиты НИ необходимо дважды щелкнуть левой клавишей мыши по значку
.
Далее на дисплее будет отображено информационное окно, в котором показана полоса прогресса процедуры установки утилиты НИ. Установка утилиты производится в папку «Program
Files».
Для отмены установки утилиты щелкните левой клавишей мыши по кнопке
. После
завершения процедуры установки на дисплей будут выведено окно «Install ATOL Nalog».
59
[Работа в ОС WinCE]
В поле Name необходимо ввести название утилиты налогового инспектора (по умолчанию
наименование утилиты «Nalog») и нажать на кнопку
в правом верхнем углу диалогового окна «Instal ATOL Nalog», после чего диалоговое окно будет закрыто. В случае удачного завершения инсталляции утилиты НИ можно приступать к работе с утилитой. При неудачном завершении установки необходимо повторить процедуру инсталляции утилиты в соответствии с
описанием в данном разделе. Если инсталляция не осуществляется необходимо обратиться в
УСЦ для выявления и устранения неполадок.
8.3.2.
Запуск утилиты налогового инспектора
Перед тем, как начать работу с утилитой налогового инспектора, необходимо подключить
ККМ к POS-терминалу в соответствии с разделом «Разъемы для подключения внешних устройств, расположенные на задней панели» на странице 17 текущего документа. Затем включить
POS-терминал с подключенной ККМ, включить ККМ. Для запуска утилиты НИ необходимо
щелкнуть левой клавишей мыши по кнопке «Start» на панели задач рабочего стола. Далее
выбрать «Programs» / «Nalog».
После чего на дисплее будет отображено рабочее окно утилиты НИ.
8.3.3.
Описание внешнего вида утилиты налогового инспектора
Главное окно утилиты НИ имеет три основные области:
60
[Работа в ОС WinCE]
В строке заголовка утилиты налогового инспектора находится имя утилиты «Налоговый инспектор», справа расположены управляющие кнопки:
,
и .
8.3.3.1. Кнопка «Справка» (
)
Если щелкнуть левой клавишей мыши по данной кнопке, на дисплее отобразится информационное окно «О Программе», в верхней части которого представлен адрес сайта компаниипроизводителя, электронные адреса информационной службы и технической поддержки.
В нижней части информационного окна указаны версии установленной утилиты налогового
инспектора и версия общего драйвера торгового оборудования, который устанавливается на
POS-терминал с утилитой налогового инспектора для корректной работы утилиты (версии,
представленные на иллюстрации, могут не совпадать с реальными версиями, используемых
утилиты НИ и драйвера).
s Окно «О программе» также можно вызвать, нажав на кнопку
t
, расположенную на панели
настройки связи с ККМ.
61
[Работа в ОС WinCE]
8.3.3.2. Кнопка подтверждения выполнения операции (
)
Нажав на кнопку строки заголовка утилиты налогового инспектора, можно подтвердить выполнение какой-либо операции, производимой утилитой, например, фискализации, перерегистрации ККМ, активизации ЭКЛЗ, закрытие архива ЭКЛЗ.
8.3.3.3. Кнопка «Закрыть» (
)
Щелкнув левой клавишей мыши по кнопке , можно выйти из режима, в котором осуществлялась работа налогового инспектора, в главное рабочее окно утилиты НИ. На панели настройки связи с ККМ можно перейти в режим настройки свойств ККМ и настройки связи с
ККМ. Чтобы закрыть утилиту налогового инспектора, нужно щелкнуть по кнопке «Закрыть» на
панели выбора режима работы утилиты НИ.
На панели выбора режима работы утилиты налогового инспектора осуществляется выбор
режима работы, в котором необходимо выполнить те или иные операции. Для этого необходимо щелкнуть по кнопке с наименованием нужного режима: «Фискализация/ Перерегистрация»,
«Активизация ЭКЛЗ», «Отчеты», «Тестовая продажа», «Другое», «Настройка свойств».
На панели состояния ККМ в строке «Результат» выводятся сообщения о результатах выполнения тех или иных операций, производимых ККМ. В случае удачного завершения операции в
строке «Результат» утилиты налогового инспектора будет выведено сообщение «Ошибок нет».
Если при выполнении команды произошла ошибка или по каким-либо причинам выполнение
данной команды невозможно, на панели состояния ККМ будет выведено соответствующее сообщение, например, «Нет связи», «Неверный пароль», «Нет бумаги» и т. п. (подробнее о возможных ошибках и неисправностях смотрите раздел «Неполадки и их устранение» на странице
84 настоящего руководства).
s При использовании утилиты налогового инспектора более поздней версии, описанной в данt
8.3.4.
ном руководстве, необходимо использовать соответствующую ей документацию.
Фискализация
Перед проведением операции фискализации ККМ необходимо убедиться, что введен заводской номер ККМ, введена текущая дата и время, установлено клише предприятияпользователя. Подробнее о вводе заводского номера ККМ см. раздел «Ввод заводского номера»
на странице 66, о вводе даты и времени см. раздел «Ввод даты и времени» на странице 77, об
установке клише см. раздел «Настройка свойств» на странице 82 настоящего руководства.
Для проведения операции фискализации ККМ необходимо последовательно выполнить следующее:
1. Включить POS-терминал с подключенной ККМ, включить ККМ.
2. Запустить утилиту налогового инспектора в соответствии с разделом «Запуск утилиты налогового инспектора» на странице 60 настоящего руководства.
3. Установить связь с подключенной к POS-терминалу ККМ (подробнее см. раздел «Настройка свойств» на странице 82 настоящего руководства).
4. На панели выбора режима работы утилиты НИ нажать кнопку
дисплей будет выведено диалоговое окно «Фискализация».
62
. На
[Работа в ОС WinCE]
5. В поля ИНН и РНМ необходимо ввести значения ИНН (12 знаков) и РНМ (10 знаков). В
поле Старый пароль ввести пароль налогового инспектора (значение по умолчанию пароля доступа к ФП смотрите в соответствующей документации, поставляемой с ККМ, которая подключена к POS-терминалу). В поля Новый пароль и Подтверждение нового пароля
ввести новый пароль доступа к фискальной памяти ККМ (пароль доступа к ФП должен
состоять из 8 цифр, ведущие нули можно не вводить).
6. Далее нужно нажать кнопку
.
Во избежание случайного проведения операции фискализации на дисплей будет выведено
сообщение-запрос подтверждения проведения фискализации ККМ.
Для подтверждения проведения операции фискализации ККМ нажмите кнопку
(«Да»), для отмены проведения фискализации нажмите
(«Нет»).
В случае удачного завершения процедуры фискализации ККМ, подключенной к POSтерминалу, контрольно-кассовая машина распечатает документ, подтверждающий фискализацию ККМ, и в строке «Результат» панели состояния ККМ будет выведено сообщение «Ошибок
нет».
st
Фискализация сопровождается автоматической активизацией ЭКЛЗ, в процессе которой в
ЭКЛЗ записываются реквизиты фискализации.
При фискализации ККМ автоматически производит Общее гашение (подробнее об общем
гашении см. раздел «Общее гашение» на странице 76 настоящего руководства).
Если при проведении операции фискализации произошел сбой в работе подключенной к
POS-терминалу ККМ, например, отключилось питание, открылась крышка ККМ, закончилась
бумага, необходимо в первую очередь отключить питание ККМ и устранить возникшие неполадки (подробнее о неполадках и их устранении смотрите в разделе «Неполадки и их устранение» на странице 84 настоящего руководства). При последующем включении ККМ необходимо
выполнить последовательность действий, описанную в данном разделе для повторного проведения операции фискализации ККМ.
63
[Работа в ОС WinCE]
7. Для выхода из режима фискализации ККМ в главное рабочее окно утилиты НИ необходимо нажать на кнопку . При этом на дисплей кассира будет выведено главное рабочее
окно утилиты НИ.
8. Завершить работу утилиты НИ можно нажав кнопку
ты налогового инспектора.
8.3.5.
либо
в строке заголовка утили-
Перерегистрация
Перед проведением операции перерегистрации ККМ необходимо убедиться, что введен заводской номер ККМ, введена текущая дата и время, установлено клише предприятияпользователя. Подробнее о вводе заводского номера ККМ см. раздел «Ввод заводского номера»
на странице 66, о вводе даты и времени смотрите раздел «Ввод даты и времени» на странице 77,
об установке клише см. раздел «Настройка свойств» на странице 82 настоящего руководства.
st
Проведение операции перерегистрации ККМ возможно только, если в ККМ
установлена неактивизированная ЭКЛЗ (подробнее об установке ЭКЛЗ смотрите документацию к используемой ККМ).
Для проведения операции перерегистрации ККМ необходимо последовательно выполнить
следующее:
1. Включить POS-терминал с подключенной ККМ, включить ККМ (при этом ККМ распечатает сообщение «ЭКЛЗ неактивизирована»).
2. Запустить утилиту налогового инспектора в соответствии с разделом «Запуск утилиты налогового инспектора» на странице 60 настоящего руководства.
3. Установить связь с подключенной к POS-терминалу ККМ (подробнее смотрите раздел
«Настройка свойств» на странице 82 настоящего руководства).
4. На панели выбора режима работы утилиты НИ нажать кнопку
дисплей будет выведено диалоговое окно «Фискализация».
. На
5. В поля ИНН и РНМ необходимо ввести значения ИНН (12 знаков) и РНМ (10 знаков). В
поле Старый пароль ввести текущий пароль налогового инспектора (значение по умолчанию пароля доступа к ФП смотрите в соответствующей документации, поставляемой с
ККМ, которая подключена к POS-терминалу). В поля Новый пароль и Подтверждение
нового пароля ввести новый пароль доступа к фискальной памяти ККМ (пароль доступа к
ФП должен состоять из 8 цифр, ведущие нули можно не вводить).
64
[Работа в ОС WinCE]
6. Если в поле Старый пароль введено неверное значение, то при попытке проведения процедуры перерегистрации ККМ в строке состояния ККМ в строке «Результат» будет выведено сообщение «Неверный пароль».
st
Режим доступа к ФП защищен паролем доступа к ФП. В случае ввода в поле
«Старый пароль» неверного пароля ККМ будет заблокирована. Разблокировка будет возможна только при вводе правильного пароля.
Выключение и последующее включение ККМ не снимет блокировку.
Для того чтобы ввести правильный пароль доступа к ФП, необходимо закрыть окно
«Фискализация», затем повторно нажать на кнопку
на панели выбора режима работы утилиты налогового инспектора. При этом на дисплей POSтерминала будет выведено сообщение о том, что ККМ заблокирована в режиме ввода пароля доступа к ФП.
В поле Введите верный пароль диалогового окна «Пароль доступа к ФП» необходимо
ввести пароль доступа к ФП. Для подтверждения ввода пароля необходимо нажать кнопку
, для отмены ввода пароля – кнопку
. На дисплей будет выведено главное
рабочее окно утилиты налогового инспектора, для продолжения проведения операции перерегистрации щелкните по кнопке «Фискализация/Перерегистрация» на панели выбора
режима работы утилиты налогового инспектора.
7. Для
продолжения
процедуры
перерегистрации
ККМ
нужно
нажать
кнопку
.
Во избежание случайного проведения операции перерегистрации на дисплей будет выведено сообщение-запрос подтверждения проведения перерегистрации ККМ.
Для подтверждения проведения операции перерегистрации ККМ нажмите кнопку
(«Да»), для отмены проведения фискализации нажмите
(«Нет»).
В случае удачного завершения процедуры перерегистрации ККМ, подключенной к POSтерминалу, контрольно-кассовая машина распечатает документ, подтверждающий перерегист65
[Работа в ОС WinCE]
рацию ККМ, и в строке «Результат» панели состояния ККМ будет выведено сообщение «Ошибок нет».
st
Перерегистрация сопровождается автоматической активизацией ЭКЛЗ.
При перерегистрации ККМ НЕ производит общего гашения (подробнее об общем гашении
смотрите раздел «Общее гашение» на странице 76 настоящего руководства).
Если при проведении операции фискализации произошел сбой в работе подключенной к
POS-терминалу ККМ, например, отключилось питание, открылась крышка ККМ, закончилась
бумага, необходимо в первую очередь отключить питание ККМ и устранить возникшие неполадки (подробнее о неполадках и их устранении смотрите в разделе «Неполадки и их устранение» на странице 84 настоящего руководства). При последующем включении ККМ необходимо
выполнить последовательность действий, описанную в данном разделе для повторного проведения операции перерегистрации ККМ, подключенной к POS-терминалу.
8. Для выхода из режима перерегистрации ККМ в главное рабочее окно утилиты НИ необходимо нажать на кнопку . При этом на дисплей кассира будет выведено главное рабочее окно утилиты НИ.
9. Завершить работу утилиты НИ можно нажав кнопку
ты налогового инспектора.
8.3.6.
либо
в строке заголовка утили-
Активизация ЭКЛЗ
Перед проведением процедуры активизации ЭКЛЗ необходимо убедиться, что в ККМ установлена неактивизированная ЭКЛЗ (подробнее об установке ЭКЛЗ смотрите документацию к
используемой ККМ).
Для проведения активизации ЭКЛЗ контрольно-кассовой машины, подключенной к POSтерминалу, необходимо выполнить следующие действия:
1. Включить POS-терминал с подключенной ККМ, включить ККМ (при этом ККМ распечатает сообщение «ЭКЛЗ не активизирована»).
2. Запустить утилиту налогового инспектора в соответствии с разделом «Запуск утилиты
налогового инспектора» на странице 60 настоящего руководства.
3. Установить связь с подключенной к POS-терминалу ККМ (подробнее смотрите раздел
«Настройка свойств» на странице 82 настоящего руководства).
4. На панели выбора режима работы утилиты НИ нажать кнопку
При этом на дисплей будет выведено диалоговое окно «Активизация ЭКЛЗ».
66
.
[Работа в ОС WinCE]
В поле Пароль администратора необходимо ввести пароль системного администратора (пароль состоит из 8 цифр, ведущие нули можно не вводить, значение по умолчанию пароля системного администратора смотрите в соответствующей документации, поставляемой с ККМ, которая подключена к POS-терминалу). Если в поле Пароль администратора введено неверное
значение, то при попытке провести активизацию ЭКЛЗ в строке состояния ККМ в строке «Результат» будет выведено сообщение «Неверный пароль». Необходимо ввести правильный пароль системного администратора.
5. Далее нужно нажать кнопку
.
6. Во избежание случайного проведения активизации ЭКЛЗ на дисплей будет выведен запрос подтверждения проведения активизации ЭКЛЗ ККМ.
7. Для подтверждения проведения активизации ЭКЛЗ нажмите кнопку
отмены проведения фискализации нажмите
(«Нет»).
(«Да»), для
В случае удачного завершения процедуры активизации ЭКЛЗ, контрольно-кассовая машина
распечатает документ, подтверждающий активизацию ЭКЛЗ, и в строке «Результат» панели состояния ККМ будет выведено сообщение «Ошибок нет». В случае возникновения ошибки при
выполнении активизации ЭКЛЗ в строке состояния ККМ будет выведено сообщение об ошибке,
например, «Активизация данной ЭКЛЗ в составе данной ККМ невозможна».
В случае если при проведении активизации ЭКЛЗ произошел сбой в работе ККМ, например,
закончилась бумага, отключилось питание ККМ или открылась крышка ККМ, то необходимо
выключить ККМ и устранить возникшие неполадки (подробнее о возможных ошибках и неисправностях смотрите раздел «Неполадки и их устранение» на странице 84 настоящего руководства). После чего необходимо повторно подать команду активизации ЭКЛЗ.
67
[Работа в ОС WinCE]
st
Активизация каждого экземпляра ЭКЛЗ возможна только один раз. ЭКЛЗ будет работать
только в той ККМ, в составе которой она была активизирована.
8. Для выхода из режима активизации ЭКЛЗ в главное рабочее окно утилиты НИ необходимо нажать на кнопку . При этом на дисплей кассира будет выведено главное рабочее
окно утилиты НИ.
9. Завершить работу утилиты НИ можно нажав кнопку
ты налогового инспектора.
8.3.7.
либо
в строке заголовка утили-
Закрытие архива ЭКЛЗ
Для того чтобы закрыть архив ЭКЛЗ контрольно-кассовой машины, подключенной к POSтерминалу, необходимо выполнить следующие действия:
1. Включить POS-терминал с подключенной ККМ, включить ККМ.
2. Запустить утилиту налогового инспектора в соответствии с разделом «Запуск утилиты налогового инспектора» на странице 60 настоящего руководства.
3. Установить связь с подключенной к POS-терминалу ККМ (подробнее см. раздел «Настройка свойств» на странице 82 настоящего руководства).
4. На панели выбора режима работы утилиты НИ нажать кнопку
.
При этом на дисплей будет выведено диалоговое окно «Активизация ЭКЛЗ».
5. В поле Пароль администратора необходимо ввести текущий пароль системного администратора.
6. Если в поле Пароль администратора введено неверное значение, то при попытке провести
активизацию ЭКЛЗ в строке состояния ККМ в строке «Результат» будет выведено сообщение «Неверный пароль». Необходимо ввести правильный пароль системного администратора в соответствующее поле.
7. Далее нужно нажать кнопку
.
8. Во избежание случайного проведения закрытия архива ЭКЛЗ на дисплей будет выведено
сообщение-запрос подтверждения закрытия архива ЭКЛЗ ККМ.
68
[Работа в ОС WinCE]
Для подтверждения закрытия архива ЭКЛЗ нажмите кнопку
дения фискализации нажмите
(«Нет»).
(«Да»), для отмены прове-
В случае удачного завершения процедуры закрытия архива ЭКЛЗ, контрольно-кассовая машина
распечатает документ, подтверждающий закрытии архива ЭКЛЗ, и в строке «Результат» панели
состояния ККМ будет выведено сообщение «Ошибок нет». В случае возникновения ошибки
при выполнении закрытия архива ЭКЛЗ в строке состояния ККМ будет выведено сообщение об
ошибке, например, «Неверное состояние ЭКЛЗ» (подробнее о возможных ошибках и неисправностях смотрите раздел «Неполадки и их устранение» на странице 84 настоящего руководства).
s
t
После закрытия архива ЭКЛЗ будут заблокированы все регистрирующие функции ККМ, подключенной к POS-терминалу
9. Для выхода из данного режима работы утилиты НИ в главное рабочее окно необходимо
нажать на кнопку . При этом на дисплей кассира будет выведено главное рабочее окно
утилиты НИ.
10. Завершить работу утилиты НИ можно нажав кнопку
литы налогового инспектора.
8.3.8.
либо
в строке заголовка ути-
Информация о состоянии ЭКЛЗ
В центральной части диалогового окна «Активизация ЭКЛЗ» выведена информация о текущем состоянии ЭКЛЗ, например, открыта или закрыта смена в ЭКЛЗ, номер текущей смены,
номер ЭКЛЗ, установленной в данную ККМ, активизирована или нет ЭКЛЗ, открыт или закрыт
архив ЭКЛЗ и т. п. Подробнее о запросе состояния ЭКЛЗ смотрите в разделе «Другое» на странице 76.
8.3.9.
Тестовая продажа
Для проведения тестовой регистрации посредством утилиты налогового инспектора необходимо включить POS-терминал с подключенной к нему ККМ, включить ККМ. Запустить утилиту НИ в соответствии с описанием в разделе «Запуск утилиты налогового инспектора» на странице 60 настоящего руководства и установить связь с ККМ (подробнее смотрите раздел «Настройка свойств» на странице 82 настоящего руководства). Для непосредственного проведения
тестовой регистрации продажи необходимо выполнить следующее:
1. На панели выбора режима работы утилиты НИ нажать кнопку
. При
этом на дисплей POS-терминала будет выведено диалоговое окно «Тестовая продажа».
69
[Работа в ОС WinCE]
2. В поле Пароль кассира/администратора необходимо ввести пароль любого из кассиров,
администратора или системного администратора (пароль состоит из 8 цифр, ведущие нули
можно не вводить). В случае если пароль доступа к режиму регистрации не введен, то по
умолчанию считается, что введен пароль системного администратора (значение по умолчанию пароля системного администратора смотрите в соответствующей документации,
поставляемой с ККМ) на чеке распечатается его порядковый номер.
Если введен неверный пароль, то при попытке произвести тестовую регистрацию продажи
в строке «Результат» будет выведено сообщение «Неверный пароль». Необходимо ввести
верный пароль.
3. Далее необходимо заполнить поля Цена, Количество и Секция в центральной области
диалогового окна «Тестовая продажа». Значение по умолчанию: утилита налогового инспектора производит тестовую регистрацию продажи количества равного 1.000 кг по цене
0.01 р. в первую секцию.
4. Для проведения тестовой регистрации продажи нажмите на кнопку
.
При этом ККМ выведет на печать чек продажи. Чек должен содержать признак фискализации ККМ, заводской номер ККМ и ИНН.
5. Для выхода из данного режима работы утилиты НИ в главное рабочее окно необходимо
нажать на кнопку . При этом на дисплей кассира будет выведено главное рабочее окно
утилиты НИ.
6. Завершить работу утилиты НИ можно нажав кнопку
ты налогового инспектора.
либо
в строке заголовка утили-
После проведения тестовой регистрации утилита налогового инспектора автоматически определит, что смена открыта (доступ к режиму налогового инспектора будет заблокирован, так
как смена открыта). Для продолжения работы в режиме доступа к ФП необходимо снять суточный отчет с гашением. Для этого необходимо ввести пароль администратора или системного
администратора и нажать на кнопку
в окне «Тестовая продажа». Также снятие суточного отчета с гашением возможно в окне «X- и Z-отчеты» утилиты НИ (подробнее о
снятии суточного отчета с гашением смотрите раздел «X- и Z-отчеты» на странице 74 настоящего руководства).
70
[Работа в ОС WinCE]
8.3.10. Отчеты
В режиме снятия отчетов утилиты налогового инспектора производится снятие отчетов из
ФП, отчетов из ЭКЛЗ, суточных отчетов без гашения (X-отчет) и суточных отчетов с гашением
(«Z-отчет). Также в режиме «Отчеты» производится общее гашение.
Чтобы осуществить работу утилиты налогового инспектора в режиме снятия отчетов необходимо включить POS-терминал с подключенной к нему ККМ, включить ККМ. Запустить утилиту НИ в соответствии с описанием раздела «Запуск утилиты налогового инспектора» на странице 60 настоящего руководства и установить связь с ККМ (подробнее смотрите раздел «Настройка свойств» на странице 82 настоящего руководства). После чего на панели выбора режима работы утилиты НИ нажать на кнопку
. При этом на дисплее POSтерминала отобразится следующее диалоговое окно.
8.3.10.1. Фискальные отчеты
В общем случае фискальный отчет позволяет подсчитать сумму сменных итогов смен, попавших в указанный диапазон. Фискальные отчеты снимаются «по диапазону дат» или «по
диапазону смен». То есть можно указать либо минимальную и максимальную даты закрытия
смены, либо минимальный и максимальный номера смен, которые будут включены в отчет.
Фискальные отчеты могут быть сокращенными или полными.
В полном фискальном отчете указываются:
номер и дата закрытия каждой из смен, попавших в указанный диапазон;
сменный итог продаж, сменный итог покупок каждой из смен, попавших в указанный
диапазон;
суммы сменных итогов продаж и покупок всех смен, попавших в указанный диапазон.
В сокращенном фискальном отчете указываются:
номер и дата закрытия каждой из смен, попавших в указанный диапазон;
сумма сменных итогов продаж и покупок всех смен, попавших в указанный диапазон.
Снятие отчетов из ФП контрольно-кассовой машины, подключенной к POS-терминалу, производится в окне «Фискальные отчеты» утилиты налогового инспектора. Чтобы открыть данное
диалоговое окно, необходимо нажать на кнопку
в рабочем окне «Отчеты».
При этом на дисплей будут выведено диалоговое окно.
71
[Работа в ОС WinCE]
Для того чтобы снимать фискальные отчеты, необходимо выполнить следующее:
1. В поле Пароль доступа к ФП ввести текущий пароль налогового инспектора (подробнее
о пароле доступа к ФП смотрите раздел «Перерегистрация» пункт 5 на странице 64 настоящего руководства).
st
Вход в режим доступа к ФП возможен только при закрытой смене.
2. В поле Тип отчета указать тип отчета. Для этого из выпадающего списка поля Тип отчета диалогового окна «Фискальные отчеты» выбрать нужный тип отчета.
3. В зависимости от выбранного типа отчета далее необходимо указать следующее:
Начальную и конечную дату отчетного периода (в случае снятия полного и/или сокращенного отчета по диапазонам дат). Для этого нужно заполнить поля Начальная дата и
Конечная дата, то есть ввести начальную и конечную дату отчетного периода.
Если дата введена неправильно или начальная дата больше конечной даты, или начальная
дата больше даты последней записи в фискальной памяти, то при попытке снятия фискального отчета по диапазонам дат в строке «Результат» выдается сообщение об ошибке.
Если нажать на кнопку
, то поля Начальная дата и Конечная дата будут
заполнены датой первой записи в фискальной памяти и датой последней записи в фискальной памяти соответственно.
Начальную и конечную смену (в случае снятия полного и/или сокращенного отчета по
сменам). Для этого необходимо заполнить поля Начальная смена и Конечная смена требуемыми номерами смен.
72
[Работа в ОС WinCE]
Если номер начальной смены больше номера конечной смены или номер начальной смены
больше номера смены последней записи в фискальной памяти, то при попытке снятия фискального отчета по диапазонам смен, в строке «Результат» выдается сообщение об ошибке.
Если нажать на кнопку
, то поля Начальная смена и Конечная смена будут заполнены номерами смен первой и последней записей сменных итогов соответственно.
4. После выбора типа отчета и ввода значений запрашиваемых параметров необходимо нажать на кнопку
.
При этом подключенная к POS-терминалу ККМ выведет на печать полный либо краткий
фискальный отчет. Если снятие фискального отчета проведено без ошибок, то на панели
состояния ККМ в строке «Результат» будет выведено сообщение «Ошибок нет». Если при
выполнении команды произошла ошибка или по каким-либо причинам выполнение данной команды невозможно, на панели состояния ККМ будет выведено сообщение об
ошибке или о причине невозможности ее выполнения (подробнее об ошибках и неполадках см. раздел «Неполадки и их устранение» на странице 84 настоящего руководства).
st
Для прекращения печати фискальных отчетов необходимо во время печати отключить питание ККМ, подключенной к POS-терминалу.
8.3.10.2. Отчеты из ЭКЛЗ
Снятие отчетов из ЭКЛЗ осуществляется в диалоговом окне «Отчеты из ЭКЛЗ» утилиты налогового инспектора. Чтобы открыть данное окно утилиты необходимо щелкнуть левой клавишей мыши по кнопке
в окне «Отчеты». При этом на дисплее POS-терминала
будет отображено следующее.
Для того чтобы снимать отчеты из ЭКЛЗ, необходимо выполнить следующее:
1. В поле Пароль администратора ввести текущий пароль администратора (пароль состоит
из 8 цифр, ведущие нули можно не вводить, значение по умолчанию пароля системного
администратора смотрите в соответствующей документации, поставляемой с ККМ).
Если в поле Пароль администратора введено неверное значение, то при попытке снять
отчеты ЭКЛЗ в режиме доступа к ЭКЛЗ в строке состояния ККМ в строке «Результат» бу73
[Работа в ОС WinCE]
дет выведено сообщение «Неверный пароль». Необходимо ввести правильный пароль
системного администратора в соответствующее поле.
2. В поле Тип отчета указать тип отчета. Для этого из выпадающего списка поля Тип отчета диалогового окна «Отчеты из ЭКЛЗ» выбрать нужный тип отчета.
3. Далее необходимо задать параметры для указания диапазона дат (в случае снятия отчета
по датам) или смен (в случае снятия отчета по сменам), номера документа (в случае печати документа по номеру КПК), номера смены (в случае печати итогов смены или контрольной ленты смены).
st
Поля для ввода необходимых параметров будут отображены после выбора типа отчета ЭКЛЗ.
Тип отчета «Итоги активизации» не требует ввода параметров.
4. Для запуска печати отчета ЭКЛЗ необходимо нажать на кнопку
.
При этом подключенная к POS-терминалу ККМ выведет на печать отчет ЭКЛЗ. Если снятие отчета ЭКЛЗ проведено без ошибок, то на панели состояния ККМ в строке «Результат» будет выведено сообщение «Ошибок нет». Если при выполнении команды произошла ошибка или по каким-либо причинам выполнение данной команды невозможно, на панели состояния ККМ будет выведено сообщение об ошибке или о причине невозможности
ее выполнения (подробнее об ошибках и неполадках см. раздел «Неполадки и их устранение» на странице 84 настоящего руководства).
st
Для прекращения печати отчетов ЭКЛЗ необходимо во время печати отключить питание
ККМ, подключенной к POS-терминалу.
Отчеты из ЭКЛЗ можно печатать неоднократно, это не влияет на состояние ЭКЛЗ и ККМ.
8.3.10.3. X- и Z-отчеты
Снятие суточного отчет без гашения, отчетов по секциям, по кассирам, по часам, по количеству, а также снятие суточного отчета с гашением осуществляется в диалоговом окне «X- и Zотчеты» утилиты налогового инспектора. Чтобы открыть данное окно утилиты необходимо
щелкнуть левой клавишей мыши на кнопку
в окне «Отчеты». При этом на
дисплее POS-терминала будет отображено следующее.
74
[Работа в ОС WinCE]
Перед тем, как снимать какой-либо из отчетов необходимо в поле Пароль администратора
ввести пароль администратора или системного администратора, в зависимости от того, какой
отчет необходимо снять.
Если в поле Пароль администратора введено неверное значение, то при попытке снять отчеты в режиме отчетов с гашением или режиме отчетов без гашения в строке состояния ККМ в
строке «Результат» будет выведено сообщение «Неверный пароль». Необходимо ввести правильный пароль системного администратора в соответствующее поле.
Чтобы
снять
суточный отчет с гашением, необходимо нажать на кнопку
. Если ККМ, подключенная к POS-терминалу, не выявила никаких ошибок и смену можно закрыть, то есть снять суточный отчет с гашением, то на печать будет выведен документ, содержащий всю информацию о денежных операциях, произведенных в течение
смены, после чего смена будет закрыта. В случае возникновения каких-либо ошибок при выполнении команды на панели состояния ККМ в строке «Результат» отобразится соответствующее сообщение (подробнее о возможных ошибках, неисправностях и их устранении смотрите
раздел «Неполадки и их устранение» на странице 84 настоящего руководства).
Для снятия отчетов без гашения – Х-отчет, отчет по секциям, отчет по кассирам, отчет по часам и отчет по количеству – необходимо в диалоговом окне «X- и Z-отчеты» нажать на кнопку с
названием типа отчета, который необходимо снять в данный момент. Если контрольнокассовой машиной не выявлено никаких ошибок, препятствующих распечатке отчета, то на печать будет выведен документ, соответствующий выбранному типу отчета:
Х-отчет – документ, содержащий всю информацию о проведенных денежных операциях
в течение смены.
st
Отличие X-отчета от Z-отчета в том, что суточный отчет без гашения (X-отчет) не меняет накопленной в ККМ информации и не записывает ее в ФП.
Отчет по секциям – документ, содержащий информацию о продажах, покупках произведенных в различные секции.
Отчет по кассирам – документ, содержащий информацию о продажах/покупках, произведенных разными кассирами.
Отчет по часам – документ, содержащий информацию о продажах/покупках, произведенных в различные часы смены.
Отчет по количеству – документ, содержащий информацию о количественных показателях продаж по секциям.
75
[Работа в ОС WinCE]
st
Чтобы прервать печать отчетов, необходимо во время печати отключить питание ККМ, подключенной к POS-терминалу.
Если при выполнении команды произошла ошибка или по каким-либо причинам выполнение
данной команды невозможно, на панели состояния ККМ в строке «Результат» будет выведено
соответствующее сообщение (подробнее о возможных ошибках, неисправностях и их устранении см. раздел «Неполадки и их устранение» на странице 84 настоящего руководства).
8.3.10.4. Общее гашение
В утилите налогового инспектора реализована возможность проведения общего гашения.
Общее гашение обнуляет все операционные счетчики ККМ, подключенной к POS-терминалу, а
счетчик «Общего гашения» увеличивает на единицу.
Проведение процедуры общего гашения осуществляется в соответствии с конs структивными особенностями ККМ, подключенной к POS-терминалу, согласно описанию в документации, поставляемой в комплекте с ККМ, и только в
t
условиях УСЦ!
После демонтажа корпуса ККМ в условиях УСЦ в соответствии с «Руководством по сервисному обслуживанию и ремонту» АТ201.000 и подготовки ККМ к процедуре общего гашения
необходимо включить POS-терминал с подключенной к нему ККМ, включить ККМ. Запустить
утилиту НИ в соответствии с описанием раздела «Запуск утилиты налогового инспектора» на
странице 60 настоящего руководства, установить связь с ККМ в соответствии с описанием в
разделе «Настройка свойств» на странице 82 настоящего руководства. После чего в рабочем
окне «Отчеты» нажать на кнопку
.
При успешном завершении гашения операционных счетчиков ККМ на печать будет выведен
соответствующий документ. В случае возникновения ошибки (в строке «Результат» будет выведено соответствующее сообщение) необходимо выявить причины неудачи и устранить их,
после чего повторно провести процедуру общего гашения в соответствии с данным разделом.
8.3.11. Другое
В утилите налогового инспектора предусмотрена возможность ввода даты и времени, ввода
заводского номера ККМ, подключенной к POS-терминалу, ввода кода защиты. Также есть возможность проведения процедуры технологического обнуления. Проведение перечисленных
операций реализовано в рабочем окне «Другое» утилиты. Чтобы начать работу в данном окне
необходимо в главном рабочем окне утилиты налогового инспектора нажать на кнопку
. При этом на дисплей будет выведено окно «Другое», которое имеет следующий вид:
76
[Работа в ОС WinCE]
Чтобы выбрать режим работы утилиты налогового инспектора нужно нажать на кнопку с наименованием режима работы: «Ввод даты и времени», «Запросы», «Ввод кода защиты», «Ввод
заводского номера ККМ» или «Техобнуление». На дисплей будет выведено соответствующее
диалоговое окно.
8.3.11.1. Ввод даты и времени
В данном режиме можно изменить текущую дату и время. Чтобы установить дату и время в
ККМ необходимо в диалоговом окне «Другое» нажать на кнопку
. На дисплее
отобразиться диалоговое окно «Ввод даты и времени».
Чтобы ввести дату в ККМ, подключенную к POS-терминалу, необходимо заполнить поле
Дата (ДД:ММ:ГГГГ) соответствующими значениями, после чего нажать на кнопку
. При этом ККМ распечатает документ, который является подтверждением
ввода даты.
st
Если вводимая дата превышает текущую дату больше, чем на один день, то ККМ переходит в
режим подтверждения ввода даты и требует подтверждения даты и на панели состояния ККМ
выводится сообщение «Требуется подтверждение ввода даты». Если вводимая дата хотя бы
на один день меньше даты последней записи в ФП или даты последнего зарегистрированного
документа в ЭКЛЗ, то при попытке ввода даты ККМ блокируется в режиме ввода даты до
ввода правильной даты.
Чтобы ввести время в ККМ, необходимо заполнить поле Время (ЧЧ:ММ:СС) соответствующими значениями и нажать на кнопку
, после чего в ККМ будет установлено
время.
77
[Работа в ОС WinCE]
Если в диалоговом окне «Ввод даты и времени» нажать на кнопку
, то поля Дата (ДД:ММ:ГГГГ) и Время (ЧЧ:ММ:СС) будут автоматически заполнены текущими значениями даты и времени с ККМ. Если нажать на кнопку
(в данном случае,
КПК – карманный персональный компьютер), то поля Дата (ДД:ММ:ГГГГ) и Время
(ЧЧ:ММ:СС) будут заполнены текущими значениями даты и времени с данного POSтерминала. После заполнения полей необходимо также нажать на кнопку
и/или
.
В случае удачного завершения установки даты и времени в ККМ, подключенную к POSтерминалу, в строке «Результат» будет выведено сообщение «Ошибок нет». В случае если после выполнения всех описанных в данном разделе действий дата и время не установлены в
ККМ, необходимо обратиться в УСЦ для выявления и последующего устранения неполадок.
После чего необходимо повторить процедуру установки даты и времени в ККМ, подключенную
к POS-терминалу.
8.3.11.2. Запрос состояния ККМ и ЭКЛЗ
Посредством утилиты налогового инспектора можно узнать текущее состояние ККМ и установленной в ККМ ЭКЛЗ. Например, номер ККМ в магазине, фискализирована ли данная
ККМ, открыта или закрыта смена, номер текущей смены, номер ЭКЛЗ, установленной в данную
ККМ, активизирована или нет ЭКЛЗ, открыт или закрыт архив ЭКЛЗ и т. п. Для этого необходимо в рабочем окне «Другое» утилиты налогового инспектора нажать на кнопку
.
При этом на дисплей POS-терминала будет выведено диалоговое окно «Запросы». Чтобы узнать текущее состояние ЭКЛЗ необходимо нажать на кнопку
, чтобы просмотреть
информацию о текущем состоянии подключенной к POS-терминалу ККМ, нужно нажать на
кнопку
.
Если нажата кнопка
в центральной части окна будет выведена информация о текущем состоянии ЭКЛЗ, установленной в ККМ:
78
итог текущего документа;
дата последней операции;
время последней операции;
номер КПК последней операции;
[Работа в ОС WinCE]
заводской номер ЭКЛЗ;
номер текущей/новой смены;
документ открыт либо закрыт;
закрыт или открыт архив ЭКЛЗ;
ЭКЛЗ активизирована или нет;
снятие отчета завершено или нет;
смена открыта или закрыта;
наличие ошибок ЭКЛЗ.
Если нажата кнопка
– будет выведена информация о состоянии ККМ:
номер кассира;
номер ККМ в торговом зале;
дата последней операции;
время последней операции;
фискализирована или нет данная ККМ;
открыта или закрыта смена;
открыт или закрыт денежный ящик;
есть или нет бумага в ККМ;
открыта или закрыта крышка ККМ;
состояние батареи энергонезависимых часов;
заводской номер ККМ;
номер модели ККМ;
версия общего драйвера;
текущий режим работы ККМ;
номер чека;
номер последней закрытой смены;
состояние чека;
сумма чека;
положение десятичной точки;
номер порта ККМ, к которому подключен POS-терминал.
Для перехода к рабочему окну «Другое» утилиты налогового инспектора необходимо нажать
на кнопку в правом верхнем углу диалогового окна «Запросы» утилиты.
79
[Работа в ОС WinCE]
8.3.11.3. Ввод заводского номера
ККМ поступает с предприятия-изготовителя с введенным заводским номером. В случае если
заводской номер не введен, например, после замены ФП контрольно-кассовой машины (подробнее о замене ФП смотрите документацию к ККМ, подключенной к POS-терминалу), то при
включении ККМ распечатает сообщение о том, что не введен заводской номер ККМ. Ввод заводского номера можно осуществить посредством утилиты налогового инспектора.
Для того чтобы ввести заводской номер ККМ, необходимо в диалоговом окне «Другое» нажать на кнопку
«Заводской номер».
, при этом на дисплее будет отображено диалоговое окно
В открывшемся окне необходимо ввести текущий пароль доступа к ФП (подробнее о пароле
доступа к ФП смотрите раздел «Перерегистрация» пункт 5 на странице 64 настоящего руководства).
В случае ввода в поле «Пароль доступа к ФП» неверного пароля ККМ будет
s заблокирована. Разблокировка будет возможна только при вводе правильного
t пароля. Выключение и последующее включение ККМ не снимет блокировку.
После вода пароля необходимо заполнить поле Заводской номер (заводской номер должен
состоять из 6 цифр, ведущие нули можно не вводить) и нажать на кнопку
.
Если процедура ввода заводского номера проведена успешно, и в строке «Результат» на панели состояния ККМ выведено сообщение «Ошибок нет», то заводской номер будет сохранен в
фискальной памяти ККМ, при этом ККМ выведет на печать документ, подтверждающий ввод
заводского номера. Если при вводе заводского номера произошла ошибка, и в строке «Результат» выведено сообщение об ошибке, то необходимо обратиться в УСЦ для устранения неполадок.
st
Изменить введенный заводской номер ККМ нельзя!
После установки заводского номера необходимо ввести код защиты.
8.3.11.4. Ввод кода защиты
Ввести код защиты – это означает ввести в ККМ последовательность цифр, уникальную для
данного заводского номера данной модели ККМ.
80
[Работа в ОС WinCE]
st
При производстве на предприятии-изготовителе код защиты вводится в ККМ и вписывается
в Паспорт ККМ.
Это, по сути, шифрованный ключ, разрешающий использовать определенное множество
функций ККМ, подключенной к POS-терминалу. Значение кода защиты ККМ зависит от заводского номера ККМ и номера кода защиты ККМ. То есть корректный код защиты ККМ с номером N, выданный для ККМ с заводским номером M будет некорректным кодом защиты ККМ с
номером N для ККМ с номером A (A M) и некорректным кодом защиты ККМ с номером B (B
N) для ККМ с заводским номером M.
Код защиты номер 1 позволяет проводить регистрации на ККМ только с терминалов управления. При работе ККМ с POS-терминала блокируется вход в режим регистрации, при этом
возвращается ошибка «Команда не разрешена введенными кодами защиты ККМ».
Код защиты номер 4 расширяет возможности ККМ и допускается работа с POS-терминала и
с терминалами управления.
В утилите налогового инспектора предусмотрена возможность ввода заводского номера
ККМ. Для этого необходимо в диалоговом окне «Другое» утилиты налогового инспектора нажать на кнопку
. На дисплее отобразиться диалоговое окно.
В поле Номер кода защиты необходимо ввести номер кода защиты, в поле Значение кода защиты ввести значение кода защиты. После этого нужно нажать на кнопку
.
Если введен правильный код защиты, соответствующий данной ККМ с данным заводским
номером, то в строке «Результат» будет выведено сообщение «Ошибок нет». Если был введен
неверный код защиты, то в строке «Результат» будет выведено сообщение «Некорректный код
или номер кода защиты». Необходимо ввести правильный код защиты.
Для выхода из диалогового окна «Коды защиты» необходимо нажать на кнопку
.
8.3.11.5. Технологическое обнуление
В процессе технологического обнуления настройкам параметров ККМ присваиваются значения по умолчанию, производится общее гашение (подробнее об общем гашении смотрите на
странице 76 данного документа) и обнуляется счетчик общих гашений. В утилите налогового
инспектора предусмотрена возможность проведения процедуры технологического обнуления.
81
[Работа в ОС WinCE]
st
Проведение процедуры технологического обнуления осуществляется в соответствии с конструктивными особенностями ККМ, подключенной к POSтерминалу, в соответствии с описанием в документации, поставляемой в
комплекте с ККМ, и только в условиях УСЦ!
После демонтажа корпуса ККМ в условиях УСЦ и подготовки ККМ к процедуре техобнуления необходимо включить POS-терминал с подключенной к нему ККМ, включить ККМ. Запустить утилиту НИ в соответствии с описанием раздела «Запуск утилиты налогового инспектора»
на странице 60 настоящего руководства, установить связь с ККМ в соответствии с описанием в
разделе «Настройка свойств» на странице 82 настоящего руководства. После чего в рабочем
окне «Другое» нажать на кнопку
.
st
Техобнуление производится только при закрытой смене.
При удачном проведении процедуры технологического обнуления все настройки ККМ примут значения по умолчанию, будет проведено общее гашение, и счетчик общих гашений будет
обнулен. В случае неудачи необходимо выявить и устранить возникшие неполадки и повторно
провести процедуру технологического обнуления.
8.3.12. Настройка свойств
Для того чтобы начать работу утилиты налогового инспектора в любом из описанных выше
режимах, в первую очередь необходимо установить связь с подключенной к POS-терминалу
ККМ. Для этого необходимо включить POS-терминал с подключенной к нему ККМ, включить
ККМ. Запустить утилиту налогового инспектора в соответствии с разделом «Запуск утилиты
налогового инспектора» на странице 60 настоящего руководства. Затем в главном рабочем окне
утилиты нажать на кнопку
. При этом на дисплее будет отображено окно
«Настройка свойств».
В данном окне утилиты налогового инспектора производится настройка параметров связи
POS-терминала с подключенной к нему ККМ, а также настраиваются параметры печати ККМ.
Используя возможность настройки параметров печати, можно изменить внешний вид печатаемого ККМ документа и поведение ККМ.
82
[Работа в ОС WinCE]
8.3.13. Настройка связи с ККМ
Чтобы настроить связь с ККМ необходимо указать параметры связи, такие как номер последовательного COM-порта POS-терминала, к которому подключена ККМ, и скорость, на которой
осуществляется обмен данными с ККМ (при производстве ККМ скорость устанавливается равной 115200 бод). В случае если установлен флаг «Использовать пароль доступа к ККМ», необходимо ввести пароль доступа к ККМ (пароль доступа состоит из четырех цифр, ведущие нули
можно не вводить, значение по умолчанию пароля доступа к ККМ смотрите в соответствующей
документации, поставляемой с ККМ). Затем необходимо ввести пароль системного администратора (пароль состоит из 8 цифр, ведущие нули можно не вводить, значение по умолчанию пароля системного администратора смотрите в соответствующей документации, поставляемой с
ККМ, подключенной к POS-терминалу).
В настоящее время существуют ККМ, в которых реализована возможность ведения электронного журнала (подробнее смотрите соответствующую документацию, поставляемую в
комплекте с ККМ). В утилите налогового инспектора предусмотрена возможность ведения
журнала, в случае если к POS-терминалу подключена ККМ в исполнении с электронным журналом. Чтобы включить функцию ведения журнала в ККМ, необходимо в окне «Настройка
свойств» установить флаг «Вести журнал».
После того, как все параметры настройки связи введены в соответствующие поля и при необходимости установлены флаги, нужно нажать на кнопку
.
Если ККМ включена, подключена к указанному COM-порту POS-терминала, верно настроены скорость обмена с ККМ и ведены необходимые пароли, то в строке «Результат» будет выведена марка, подключенной к POS-терминалу ККМ, 6-разрядный заводской номер ККМ, версия
программы ККМ и признак фискализации ККМ. Если по какой-либо причине установить связь
с ККМ не удалось, то в строке «Результат» будет выведено описание причины неудачи, например, «Порт недоступен».
Самая частая причина отсутствия связи с ККМ – неправильное указание параметров связи с
ККМ в окне «Настройка свойств» утилиты налогового инспектора (номер порта и скорость обмена). Утилита НИ позволяет автоматически перебрать все возможные скорости на всех доступных портах POS-терминала и таким образом попытаться найти правильные значения. Эта
операция выполняется в дополнительном окне «Поиск устройства». Для того чтобы войти в режим поиска подключенного к POS-терминалу устройства, необходимо в рабочем окне «Настройка свойств» утилиты налогового инспектора нажать на кнопку
.
При этом на дисплей POS-терминала будет выведено диалоговое окно «Поиск устройства».
83
[Работа в ОС WinCE]
Алгоритм поиска ККМ:
1. Отметьте COM-порты POS-терминала, на которых имеет смысл производить поиск (поиск
на одном порту занимает некоторое время, так что, если Вы уверены, что на некоторых
портах искать – это бессмысленная трата времени, то не включайте эти порты в список
поиска).
2. Нажмите на кнопку
. Утилита НИ начнет процесс поиска. Процесс поиска
можно остановить в любой момент, нажав кнопку
.
3. Если на каком-то порту на какой-то скорости была обнаружена ККМ, то напротив COMпорта, на котором она была обнаружена, будет выведена скорость, на которой удалось установить связь с ККМ, и модель подключенной к POS-терминалу ККМ.
4. Для сохранения найденных параметров в утилите НИ нажмите на кнопку
5. Для выхода из режима поиска устройства нажмите на кнопку
или
.
.
8.3.14. Вход в режим настройки ККМ
В контрольно-кассовых машинах, выпускаемых в настоящее время и подключаемых к ПК
или POS-терминалам, имеется возможность настройки параметров печати. В утилите налогового инспектора реализована возможность настройки параметров печати ККМ, подключенной к
данному POS-терминалу. Это позволяет быстро и легко настроить ККМ администратору или
системному администратору. Не требуется изменять программное обеспечение, работающее с
ККМ. Достаточно открыть рабочее окно «Настройка» утилиты налогового инспектора и изменить внешний вид печатаемого ККМ документа или поведение ККМ.
В этом разделе описаны доступные для настройки параметры и их влияние на работу ККМ,
подключенной к данному POS-терминалу.
Для того чтобы настроить параметры ККМ посредством утилиты налогового инспектора, необходимо включить POS-терминал с подключенной к нему ККМ, включить ККМ. Запустить
утилиту налогового инспектора в соответствии с разделом «Запуск утилиты налогового инспектора» на странице 60 настоящего руководства. Затем в главном рабочем окне утилиты нажать
на кнопку
. В открывшемся окне «Настройка свойств» установить связь с
ККМ, подключенной к POS-терминалу, в соответствии с разделом «Настройка связи с ККМ»
на странице 83 настоящего руководства. В рабочем окне «Настройка свойств» нажать на кнопку
.
При этом на дисплей POS-терминала будет выведено рабочее окно «Настройки», в котором
производится настройка параметров печати ККМ.
84
[Работа в ОС WinCE]
s
t
Вход в режим настройки ККМ невозможен в следующих случаях:
1. Открыт чек (закройте или отмените чек, в соответствии с описанием в документации,
поставляемой с ККМ, которая подключена к данному POS-терминалу).
2. ККМ заблокирована в режиме ввода даты (введите корректную дату и время, согласно
разделу «Ввод даты и времени» на странице 77 настоящего руководства).
3. ККМ заблокирована в режиме ввода пароля налогового инспектора (введите правильный пароль налогового инспектора, согласно разделу «Перерегистрация» пункт 5 на
странице 64 настоящего руководства).
4. При ошибках обмена с ЭКЛЗ (обратитесь в УСЦ).
5. При аппаратных ошибках ККМ (обратитесь в УСЦ).
6. Не завершены операции фискализации, перерегистрации, активизации ЭКЛЗ, закрытия
смены.
Настройка параметров печати производится поэтапно на вкладках «Основные», «Шрифт»,
«Печать» и т.д. (11 вкладок), подробное описание которых представлено далее. Значения по
умолчанию параметров настройки печати ККМ смотрите в соответствующей документации,
поставляемой с ККМ, подключенной к данному POS-терминалу.
В зависимости от подключенной к POS-терминалу ККМ и от версии прошивки ККМ на вкладках рабочего окна «Настройки» некоторые параметры могут
s
быть недоступны для внесения изменений (подробнее о настройках печати
t подключенной к POS-терминалу ККМ смотрите в соответствующей документации, поставляемой в комплекте с ККМ).
8.3.14.1. Вкладка «Основные»
При нажатии кнопку
в рабочем окне «Настройка свойств», на дисплей будет выведено рабочее окно «Настройки» на вкладке «Основные», которая имеет следующий вид.
На данной вкладке настраиваются параметры:
Номер ККМ в зале. Указывается логический номер ККМ в зале. Основное достоинство в
том, что данный номер можно менять, например, если ККМ сломалась, то на ее место
85
[Работа в ОС WinCE]
можно поставить ККМ с другим заводским номером и запрограммировать в ней тот же
номер.
Производить инкассацию. Если флаг включен, то после снятия суточного отчета с гашением (закрытия смены) обнуляется счетчик наличных денег и это должно быть отражено в распечатанном ККМ суточном отчете с гашением (Z-отчете).
Открывать ДЯ. Данный параметр имеет смысл в случае, если денежный ящик подключен
к ККМ.
Есть два варианта работы ККМ с денежным ящиком: Флаг включен - ящик будет открываться в случаях закрытия любого чека и снятия Z-отчета при включенном флаге Производить инкассацию (ККМ подает сигнал открытия ящика); Флаг не включен - ящик открываться не будет
(ККМ не подает сигнал открытия ящика при закрытии чека и при снятии Z-отчета).
st
Если ящик закрыт на ключ, то ККМ не сможет его открыть.
Пароль доступа. Он используется программой, управляющей ККМ. Пароль доступа к
ККМ – число из диапазона 0..9999.
Обнулять счетчик чеков. Если флаг включен, то после снятия суточного отчета с гашением будет обнулен счетчик номеров чеков, и первый чек следующей смены будет иметь
номер 0001.
Период тех.прогона,с. Данный параметр указывает период (задержку) между печатью
блоков технологического прогона.
Циклов тех.прогона. Данный параметр указывает количество циклов технологического
прогона.
Для подтверждения изменения параметров необходимо последовательно нажать на кнопку
, затем на кнопку
. В случае отмены внесения изменений нужно нажать на кнопку
, при этом окно «Настройки» будет закрыто.
8.3.14.2. Вкладка «Шрифт»
86
[Работа в ОС WinCE]
На данной вкладке настраиваются параметры:
Яркость на ЧЛ (диапазон принимаемых значений смотрите в соответствующей документации, поставляемой с ККМ).
Межстрочие на ЧЛ (диапазон принимаемых значений смотрите в соответствующей документации, поставляемой с ККМ).
Количество символов (в строке).
Для подтверждения изменения параметров необходимо последовательно нажать на кнопку
, затем на кнопку
. В случае отмены внесения изменений нужно нажать на кнопку
, при этом окно «Настройки» будет закрыто.
8.3.14.3. Вкладка «Печать»
На данной вкладке настраиваются параметры:
Печать остатка ФП в отчете. При печати суточного отчета с гашением ККМ может сообщать количество оставшихся свободных полей для сменных итогов, то есть, сколько
еще суточных отчетов с гашением ККМ позволит сделать (точное количество полей для
сменных записей данной ФП в составе ККМ смотрите в соответствующей документации,
поставляемой с ККМ).
Необнуляемая сумма. ККМ самостоятельно может подсчитывать нарастающий итог
двумя способами и выводить на печать: Не печатать (при снятии суточного отчета с гашением ККМ не печатает никакой информации о необнуляемой сумме), Печатать всю
сумму (ККМ суммирует все сменные итоги всех записей, хранящихся в фискальной памяти), Печатать последнюю сумму (ККМ суммирует сменные итоги всех записей, сделанных после последней перерегистрации).
Расширенные X и Z отчеты. Если флаг установлен, то перед печатью отчетов с гашением и отчетов без гашения будет напечатан «Отчет по секциям», «Отчет по кассирам»,
«Отчет по часам», «Отчет количеств».
Печать разделителей. Для повышения читаемости отчетов, состоящих из нескольких отдельных групп данных, эти блоки могут отделяться друг от друга горизонтальными разделительными линиями.
87
[Работа в ОС WinCE]
st
Так как отчеты печатаются не очень часто и перерасход бумаги незначителен, то снижение
читаемости в пользу экономии расходных материалов не имеет смысла.
Док.открытия смены. Обычно смена открывается при закрытии первого чека после снятия суточного отчета с гашением. Но часто ККМ позволяет открывать смену специальным
документом, в котором присутствует строка с произвольным текстом, задаваемым пользователем.
Символ разделителя. Возможно, запрограммировать любой символ разделителя, например, символ «*» (звездочка).
Для подтверждения изменения параметров необходимо последовательно нажать на кнопку
, затем на кнопку
. В случае отмены внесения изменений нужно нажать на кнопку
, при этом окно «Настройки» будет закрыто.
8.3.14.4. Вкладка «Чек»
На данной вкладке настраиваются параметры, большинство из которых имеют два варианта
допустимых значений: флаг не включен – настраиваемый параметр не будет печататься на чековой ленте; флаг включен – настраиваемый параметр будет печататься на чековой ленте.
Печать названия секции. Иногда желательно напечатать понятное название секции (в
отдельной строке). Например, «Мясной отдел» или «БАР». ККМ может при печати позиции чека вывести название секции, в которую производится регистрация.
Печать итога чека. Чтобы визуально выделить итоговую сумму в чеке, можно воспользоваться режимами изменения высоты/ширины шрифта в соответствующей строке. Предусмотрено четыре возможных настроек шрифта для печати итоговой суммы на чековой
ленте: Обычный, Двойная высота, Двойная ширина, Двойная ширина и высота.
Печатать имена кассиров. В памяти используемой ККМ хранится информация о кассирах, которые имеют право доступа к определенным режимам работы ККМ, два из них называются администратором и системным администратором. Для каждого кассира можно
указать пароль и имя (они задаются на вкладке «Кассиры»).
88
[Работа в ОС WinCE]
Сквозной номер. ККМ всегда нумерует каждый печатаемый документ. Нумеруются все
чеки, все отчеты и все дополнительные документы (фискализации/перерегистрации, общее гашение, технологический прогон, открытие смены).
Название чека продажи. В начале чеков возврата печатается информация о том, что это
чеки возврата. Для однотипности введена возможность печати подобного названия и для
чеков продажи.
Печать номера секции. ККМ может слева от стоимости позиции чека печатать номер
секции, в которую данная позиция зарегистрирована. Именно это и позволяет сделать
данная настройка.
Печать количества на ЧЛ. Для повышения информативности чеков доступны режимы
вывода на печать количества товара, зарегистрированного в позиции: Не печатать (строка с количеством и ценой товара печататься никогда не будет), Неединичное (строка с
количеством и ценой печатается только, если количество товара отлично от 1.000), Всегда
(строка с количеством и ценой печатается всегда, не зависимо от количества).
Печать строки. В большинстве случаев данный параметр позволяет управлять печатью
названия товара при регистрации.
st
Этот параметр связан с деталями реализации драйвера и ПО, использующего ККМ. Поэтому
перед его использованием необходимо проконсультироваться с поставщиком ПО или опытным путем произвести проверку корректности печати документа – возможно на печать не
будет выводиться не только название товара, но и другая более важная информация.
Для подтверждения изменения параметров необходимо последовательно нажать на кнопку
, затем на кнопку
. В случае отмены внесения изменений нужно нажать на кнопку
, при этом окно «Настройки» будет закрыто.
8.3.14.5. Вкладка «Секции»
В большинстве случаев ККМ, подключаемая к POS-терминалу, может производить регистрацию и сторно в различные секции. В утилите налогового инспектора предусмотрена возможность присваивать секциям названия.
89
[Работа в ОС WinCE]
На данной вкладке слева указан номер секции, в центральной части указаны названия секций
по умолчанию. Секции имеют фиксированные номера и наименования (подробнее о секциях
смотрите соответствующую документацию, поставляемую с ККМ).
st
В названиях секций допустимо использовать все символы ККМ (русские и латинские строчные и прописные буквы, цифры и т.д.).
st
Печать наименования секции на ЧЛ настраивается на вкладке «Чек» (смотрите страницу
88 настоящего руководства).
Для подтверждения изменения параметров необходимо последовательно нажать на кнопку
, затем на кнопку
. В случае отмены внесения изменений нужно нажать на кнопку
, при этом окно «Настройки» будет закрыто.
8.3.14.6. Вкладка «Клише»
На этой вкладке можно настроить клише, печатаемое ККМ перед каждым документом, и
рекламный текст, который печатается после каждого документа.
Для ЧЛ можно установить различное количество печатаемых строк клише, выбрав нужное
значение из выпадающего списка Строк на ЧЛ. В поле Клише слева указан номер строки
клише. В строки поля Клише необходимо ввести последовательности символов, которые будут
выведены на печать в начале и/или в конце печатаемого документа.
st
В клише допустимо использовать все символы ККМ (русские и латинские строчные и прописные буквы, цифры и т.д.).
Для программирования клише можно использовать символ двойной ширины следующего
символа. Для вставки символа в строку клише необходимо нажать на кнопку «Символ удвоения
ширины» ( ), расположенную в нижней части вкладки «Клише». Этот специальный знак указывает, что следующий символ будет занимать два знакоместа (спецсимвола и свое собственное).
В приведенном примере перед символом «Р» установлен спецсимвол удвоения ширины:
90
[Работа в ОС WinCE]
ТОРГОВЫЙ ОБЪЕКТ №1
Для подтверждения изменения параметров необходимо последовательно нажать на кнопку
, затем на кнопку
. В случае отмены внесения изменений нужно нажать на кнопку
, при этом окно «Настройки» будет закрыто.
8.3.14.7. Вкладка «Кассиры»
На закладке «Кассиры» в поле Пароль можно изменить пароли кассиров, администратора и
системного администратора. При необходимости можно поменять наименования кассиров в
поле Наименование.
st
В названиях секций допустимо использовать все символы ККМ (русские и латинские строчные и прописные буквы, цифры и т.д.).
st
Печать наименования кассира на ЧЛ настраивается на вкладке «Чек» (смотрите страницу 88
настоящего руководства).
Для подтверждения изменения параметров необходимо последовательно нажать на кнопку
, затем на кнопку
. В случае отмены внесения изменений нужно нажать на кнопку
, при этом окно «Настройки» будет закрыто.
91
[Работа в ОС WinCE]
8.3.14.8. Вкладка «Оплата»
На данной закладке производится настройка применения типов оплаты 2-4 (тип оплаты 1 –
наличные, его нельзя запретить и переименовать). В полях Разрешение типа оплаты 2, Разрешение типа оплаты 3, Разрешение типа оплаты 4 можно настроить применение типов оплаты
2..4:
Тип оплаты запрещен (использование данного типа оплаты заблокировано).
Контроль отключать нельзя.
Контроль отключать можно (позволяет при недостаточном количестве наличных денег
в ящике производить возврат, очень удобно при регистрации возвратов по чекам, оплаченным кредитными картами).
st
Свойство типа оплаты Контроль отключать можно должно поддерживаться ПО, использующим ККМ (подробнее смотрите документацию, поставляемую с ККМ).
Типы оплаты 2..4 можно переименовать, для этого необходимо ввести новое название типа
оплаты в поле, соответствующее данному типу оплаты (Тип оплаты 2, Тип оплаты 3, Тип оплаты 4). Названия выводятся на печать в чеке при расчете данными типами оплаты по чеку, а
также в Х- и Z-отчетах.
st
В названиях типов оплаты допустимо использовать все символы ККМ (русские и латинские
строчные и прописные буквы, цифры и т.д.).
Для подтверждения изменения параметров необходимо последовательно нажать на кнопку
, затем на кнопку
. В случае отмены внесения изменений нужно нажать на кнопку
, при этом окно «Настройки» будет закрыто.
92
[Работа в ОС WinCE]
8.3.14.9. Вкладка «Скидки»
На данной вкладке можно настроить применение скидок и надбавок. Поля Скидки разрешены и Надбавки разрешены могут принимать следующие значения:
Запрещены (начисление каких-либо скидок/надбавок запрещено).
На весь чек (скидка/надбавка начисляется только на весь чек).
На позицию (начисление скидки возможно только на отдельную позицию чека, при этом
допускается начисление одинаковой скидки на каждую позицию чека).
Все (можно начислять скидку/надбавку на позицию чека и/или на весь чек).
Для подтверждения изменения параметров необходимо последовательно нажать на кнопку
, затем на кнопку
. В случае отмены внесения изменений нужно нажать на кнопку
, при этом окно «Настройки» будет закрыто.
8.3.14.10.
Вкладка «Дата»
93
[Работа в ОС WinCE]
Современные ККМ могут самостоятельно переводить свои встроенные часы на летнее и
зимнее время. В утилите налогового инспектора настройка данной функции производится на
вкладке «Дата». Для настройки режима перехода на зимнее/летнее время необходимо в выпадающем списке поля Перевод часов выбрать один из перечисленных ниже режимов:
Не переводить (ККМ не будет переводить часы самостоятельно).
Не оповещая кассира (ККМ автоматически переведет часы, но никак специально об
этом оповещать кассира не будет.).
Оповещая кассира (ККМ автоматически переведет часы и оповестит об этом кассира,
напечатав соответствующий документ).
Оповещая кассира и ПК (эквивалентно предыдущему варианту, только дополнительно
ККМ специально передает информацию о переводе часов ПО, использующему ее).
Подробнее о переводе часов смотрите соответствующую документацию, поставляемую с
ККМ.
На данной вкладке настраивается параметр Время простоя ЭКЛЗ,ч – это число часов с момента последнего закрытия документа, требующего записи в ЭКЛЗ даты и времени, по истечении которых выдается предупреждение. Данный параметр применяется для предотвращения
непреднамеренной порчи ЭКЛЗ по причине записи в память ЭКЛЗ некорректных значений даты и времени.
Для подтверждения изменения параметров необходимо последовательно нажать на кнопку
, затем на кнопку
. В случае отмены внесения изменений нужно нажать на кнопку
, при этом окно «Настройки» будет закрыто.
8.3.14.11.
Вкладка «Налоги»
На данной вкладке в поле Налоги реализована возможность задать значение налога для каждой секции (номер налога соответствует номеру секции), а также можно установить наиболее
приемлемый для работы режим применения соответствующих налогов. Чтобы установить режим работы необходимо в выпадающем списке поля Тип налога выбрать требуемый режим:
94
Запрещено (тип налога запрещен).
[Работа в ОС WinCE]
На весь чек (тип налога начисляется только на весь чек).
На каждую продажу (налог возможен только на отдельную позицию чека, при этом допускается начисление одинакового налога на каждую позицию чека).
На весь чек без печати суммы (налог распространяется на весь чек, но сумма налога не
отражается в чеке).
На каждую продажу без печати суммы (налог возможен только на отдельную позицию
чека, при этом допускается начисление одинакового налога на каждую позицию чека, но
при этом сумма налога не отражается в чеке).
Ставка налога, указываемая в поле Налоги, может лежать в диапазоне от 0.00% до 99,99%.
Для подтверждения изменения параметров необходимо последовательно нажать на кнопку
, затем на кнопку
. В случае отмены внесения изменений нужно нажать на кнопку
, при этом окно «Настройки» будет закрыто.
8.3.15. Неполадки и их устранение
При возникновении ошибок в работе с ККМ утилита налогового инспектора выводит сообщения об ошибках в строке «Результат». Ниже приведен список возможных ошибок с рекомендациями по их устранению:
(-1) Нет связи
Проверьте, что ККМ включена и подсоединена к компьютеру.
Проверьте настройки связи или воспользуйтесь функцией поиска ККМ.
(-3) Порт недоступен
Проверьте настройки связи, возможно порт занят другим приложением, при необходимости откорректируйте параметры связи на порту или выберите другой порт.
(-12) Не поддерживается в данной версии оборудования
Операция на данной ККМ не поддерживается.
(-13) Драйвер не смог загрузить необходимые модули
Переустановите драйвер ККМ.
(-14) Порт занят приложением: (\\<ПК>\< приложение>\<драйвер>)
Закройте приложение, использующее выбранный порт.
(-15) Некорректные данные от устройства
Ошибка обмена с ККМ, повторите команду.
Уменьшите скорость обмена с ККМ.
(-16) Не поддерживается в данном режиме устройства
Попытка выполнить операцию в несоответствующем режиме, войдите в нужный режим и
повторите операцию.
(-3800) В ККМ нет денег для выплат
Сделать внесение.
95
[Работа в ОС WinCE]
(-3802) Чек открыт - операция невозможна
Закройте чек.
(-3803) Неверная цена (сумма)
Введите корректную сумму регистрации.
(-3804) Неверное количество
Введите корректное количество.
(-3805) Нулевая цена
Введите корректную сумму регистрации.
(-3807) Нет бумаги
Вставьте бумагу.
(-3809) Недопустимый ИНН
Введите корректный ИНН.
(-3817) Переполнение при умножении
Значение произведения цены и количества превышает допустимое – измените значения
вводимых величин.
(-3822) Смена превысила 24 часа.
Снимите Z-отчет.
(-3825) Неверный пароль
Введите правильный пароль.
(-3828) Смена закрыта - операция невозможна
Открыть смену в ККМ.
(-3830) Неверная дата
Введите правильную дату.
(-3831) Неверное время
Введите правильное время.
(-3834) Недопустимый РНМ
Введите корректный РНМ.
(-3837) Смена открыта - операция невозможна
Закройте смену в ККМ.
(-3842) ККМ заблокирована и ждет ввода пароля доступа к ФП
Введите правильный пароль доступа к ФП.
(-3843) Заводской номер уже задан
Попытка ввести заводской номер ККМ повторно.
(-3844) Исчерпан лимит перерегистраций ККМ
ККМ нельзя больше перерегистрировать.
96
[Работа в ОС WinCE]
(-3845) Ошибка фискальной памяти
Обратитесь в УСЦ, обслуживающий данную ККМ.
(-3846) Запись фискальной памяти повреждена.
Обратитесь в УСЦ, обслуживающий данную ККМ.
(-3847) Неверная смена
Введите правильный номер смены.
(-3850) Недопустимый заводской номер
Введите корректный заводской номер.
(-3851) ККМ не фискализирована
Проведите операцию фискализации.
(-3853) Нет отчетов
В ФП нет данных, проведите тестовую регистрацию и закройте смену.
(-3857) Некорректный код защиты ККМ
Введите код защиты ККМ, соответствующий заводскому номеру ККМ.
(-3859) Код защиты не введен
Введите код защиты ККМ, соответствующий заводскому номеру ККМ.
(-3866) Требуется выполнение общего гашения
Проведите общее гашение.
(-3873) Нет связи с принтером чеков
Обратитесь в УСЦ, обслуживающий данную ККМ.
(-3883) Снятие отчета прервалось
Возобновите снятие отчета.
(-3892) ККМ заблокирована после попытки ввода даты, меньшей, чем дата последней
записи в ФП
Введите дату больше даты последней записи в ФП.
(-3893) Требуется подтверждение ввода даты
Подтвердите ввод даты.
(-3894) Отчет с гашением прерван. Вход в режим невозможен
Снять отчет с гашением.
(-3907) Ошибка обмена с фискальным модулем.
Обратитесь в УСЦ, обслуживающий данную ККМ.
(-3908) Переполнение ФП.
Обратитесь в УСЦ, обслуживающий данную ККМ.
(-3909) Ошибка печатающего устройства.
Обратитесь в УСЦ, обслуживающий данную ККМ.
97
[Работа в ОС WinCE]
(-3910) Ошибка интерфейса ЭКЛЗ.
Обратитесь в УСЦ, обслуживающий данную ККМ.
(-3911) Ошибка формата передачи параметров в ЭКЛЗ.
Обратитесь в УСЦ, обслуживающий данную ККМ.
(-3912) Неверное состояние ЭКЛЗ.
Обратитесь в УСЦ, обслуживающий данную ККМ.
(-3913) Неисправимая ошибка ЭКЛЗ.
Обратитесь в УСЦ, обслуживающий данную ККМ.
(-3914) Авария крипто-процессора ЭКЛЗ.
Обратитесь в УСЦ, обслуживающий данную ККМ.
(-3915) Исчерпан временной ресурс ЭКЛЗ
Обратитесь в УСЦ, обслуживающий данную ККМ.
(-3916) ЭКЛЗ переполнено.
Требуется закрыть смену и Архив ЭКЛЗ.
(-3917) В ЭКЛЗ переданы неверная дата и время.
Введите корректные значения даты и времени.
(-3918) В ЭКЛЗ нет запрошенных данных
Введи корректный номер КПК.
(-3919) Переполнение итога чека в ЭКЛЗ.
Введите корректные значения количества и цены.
(-3920) Исчерпан лимит активизаций ЭКЛЗ.
Обратитесь в УСЦ, обслуживающий данную ККМ.
(-3921) Проверьте дату и время.
Обратитесь в УСЦ, обслуживающий данную ККМ.
(-3922) Дата и/или время в ККМ меньше чем в ЭКЛЗ.
Введите корректную дату и время.
(-3923) Невозможно закрыть архив в ЭКЛЗ.
Обратитесь в УСЦ, обслуживающий данную ККМ.
(-3927) Переполнение сменного итога.
Закрыть смену в ККМ.
(-3929) Необходимо провести профилактические работы.
Обратитесь в УСЦ, обслуживающий данную ККМ.
(-3928) Активизация данной ЭКЛЗ в составе данной ККМ невозможна
Обратитесь в УСЦ, обслуживающий данную ККМ.
(-3933) Вход в режим заблокирован
98
[Работа в ОС WinCE]
При попытке входа в режим ЭКЛЗ на нефискальной ККМ. Фискализируйте ККМ.
Обратитесь в УСЦ, обслуживающий данную ККМ.
(-3934) Неверные номера смен в ККМ и ЭКЛЗ
Обратитесь в УСЦ, обслуживающий данную ККМ.
(-3935) ЭКЛЗ отсутствует
Обратитесь в УСЦ, обслуживающий данную ККМ.
(-3936) Итоги чека в ККМ и ЭКЛЗ не совпадают
Обратитесь в УСЦ, обслуживающий данную ККМ.
(-3937) ККМ находится в режиме ввода даты и времени
Установите дату и время.
99
[Работа в ОС Linux Debian]
9. Работа в ОС Linux Debian
9.1. Начало работы
Для того чтобы начать работу в операционной системе Linux Debian, необходимо включить
POS-терминал и выбрать режим работы в ОС в соответствии с разделом «Включение POSтерминала» на странице 24 настоящего руководства. После загрузки ОС на дисплее отображается заставка с логотипом компании-производителя.
Вход в систему осуществляется от имени пользователя atol. Переход в консольный режим и
переключение между консолями осуществляется с помощью комбинаций клавиш [ Ctrl ] +
[ Alt ] + [ Fn ] (F1, F2,…F6). Возврат в графический режим (заставка с логотипом компаниипроизводителя) выполняется с помощью комбинации клавиш [ Ctrl ] + [ Alt ] + [ F7 ].
Для входа в систему необходимо в консоли ввести логин atol и пароль по умолчанию atol.
sudo reboot – перезагрузка ОС
sudo shutdown, sudo poweroff – завершение работы ОС.
9.2. Midnight Commander
Midnight Commander (MC) – файловый менеджер с текстовым интерфейсом типа Norton
Commander для UNIX-подобных операционных систем.
Функциональные возможности MC:
100
[Работа в ОС Linux Debian]
Поддержка всех возможных операций с файлами в файловой системе (просмотр, редактирование, копирование, переименование/перемещение, удаление, изменение прав доступа).
Работа с архивами и образами файловых систем с просмотром содержимого.
Изменение прав доступа на файлы и каталоги, создание ссылок.
Работа с сетевыми файловыми системами FTP, Samba, SFTP.
Операции копирования и перемещения файлов в фоновом режиме.
Встроенный текстовый редактор GNU nano с подсветкой синтаксиса (подробно смотрите
в разделе 9.2.2 на странице 103).
Удаленное подключение по протоколу SSH (подробно смотрите в разделе 9.2.2 на странице 103).
Для запуска Midnight Commander необходимо в консоли ввести mc. Появится окно
следующего вида:
В самой верхней части экрана расположена строка меню, переход к которой осуществляется
клавишей [ F9 ]. Строка меню состоит из пяти подменю: «Левая панель», «Файл», «Команда»,
«Настройки» и «Правая панель».
По умолчанию интерфейс MC состоит из двух панелей, на которых выводится список файлов и директорий.
Первая строка снизу экрана это командная строка MC, то есть командная строка текущей
оболочки shell. В ней осуществляется ввод и выполнение команд системы. Над ней отображается поле «полезных советов».
Вторая строка снизу экрана представляет собой ряд экранных кнопок, соответствующих
функциональным клавишам [ F1 ] – [ F10 ].
Перемещение между директориями происходит c помощью клавиш [ ↑ ] , [ ↓ ] и клавиши
[ Enter ]. Переключение между панелями осуществляется посредством клавиши [ Tab ].
101
[Работа в ОС Linux Debian]
9.2.1.
Клавиши и комбинации клавиш для работы с MC
Комбинация клавиш
Назначение
[ Tab ]
Перемещение между панелями
[ Insert ]
Выделение текущего объекта (файла или каталога)
[ Ctrl ]+[ U ]
Поменять местами содержимое правой и левой панелей
[ Ctrl ]+[ O ]
Отключение панелей
[ Alt ]+[ Enter ]
Вставить текущий объект в командную строку
[ Alt ]+[ a ]
Посылает в командную строку полный путь в текущей активной панели
[ Alt ]+[ c ]
Вызов меню быстрой смены текущего каталога на активной
панели
[ Alt ]+[ g ]
Отмечает последний файл или каталог в отображаемом списке
на панели
[ Alt ]+[ i ]
Смена текущего каталога на неактивной панели, на каталог в
активной панели
[ Alt ]+[ j ]
Отмечает последний файл или каталог в отображаемом списке
на панели
[ Alt ]+[ r ]
Перемещает курсор на средний файл из отображаемых на данный момент на панели
[ Alt ]+[ Shift ]+[ ? ]
Вызов меню расширенного поиска файлов
Переключение режимов отображения файлов на другой формат списка:
[ Alt ]+[ t ]
стандартный;
укороченный;
расширенный;
определённый пользователем
[↑]
Перемещение на одну строку назад или вверх
[↓]
Перемещение на одну строку вперед
[ PageUp ]
Перемещает подсветку на одну страницу вверх
[ PageDown ]
Перемещает подсветку на следующую страницу вниз
[ F1 ]
Вызов подсказки
[ F2 ]
Вызов меню, созданного пользователем
[ F3 ]
Просмотр файла
102
[Работа в ОС Linux Debian]
[ F4 ]
Вызов встроенного текстового редактора
[ F5 ]
Копирование файла или группы отмеченных файлов из каталога на активной панели в открытый каталог на второй панели
[ F6 ]
Перемещение файла или группы отмеченных файлов из каталога в каталог
[ F7 ]
Создание нового каталога в каталоге
[ F8 ]
Удаление каталога, файла или группы отмеченных файлов
[ F9 ]
Вызов основного меню MC, которое отображается над панелями
[ F10 ]
Выход из программы
9.2.2.
Текстовый редактор GNU nano
В MC предусмотрен встроенный консольный текстовый редактор GNU nano, переход к которому осуществляется по нажатию клавиши [ F4 ].
Редактор состоит из 4х основных частей:
1. Верхняя строка – версия программы, текущее имя файла, который редактируется, и были
ли внесены изменения в текущий файл.
2. Вторая часть – главное окно редактирования, в котором отображен редактируемый файл.
3. Строка состояния, третья строка снизу – отображает важные сообщения.
4. Две строки внизу показывают наиболее часто используемые комбинации клавиш.
В GNU nano используются комбинации с клавишей [ Ctrl ], которая обозначается как ^, и с
клавишей [ Alt ], которая обозначается как M. То есть комбинация [ Ctrl ]+[ R ] везде будет значится как ^R, а комбинации с [ Alt ] записываются через дефис, например [ Alt ]+[ W ] будет
[ M ]-[ W ].
Список комбинаций клавиш для работы в редакторе:
103
[Работа в ОС Linux Debian]
Комбинация клавиш
Назначение
[ Ctrl ] + [ G ], [ F1 ]
Вызов справки
[ Ctrl ] + [ X ], [ F2 ]
Выход из программы
[ Ctrl ]+[ O ], [ F3 ]
Запись / сохранение текущего файла
[ Ctrl ]+[ J ], [ F4 ]
Выравнивание текущего абзаца
[ Ctrl ]+[ R ], [ F5 ]
Вставить другой файл в текущий
[ Ctrl ]+[ W ], [ F6 ]
Поиск текста или регулярного выражения
[ Ctrl ]+[ Y ], [ F7 ]
Перейти на предыдущий экран
[ Ctrl ]+[ V ], [ F8 ]
Перейти на следующий экран
[ Ctrl ]+[ K ], [ F9 ]
Вырезать текущую строку и сохранить её в буфере обмена
[ Ctrl ]+[ U ], [ F10 ]
Вставить содержимое буфера обмена в текущую строку
[ Ctrl ]+[ C ], [ F11 ]
Показать положение курсора
[ Ctrl ]+[ T ], [ F12 ]
Проверить орфографию, если доступно
[ Ctrl ] + [ F ]
Вперёд на один символ
[ Ctrl ] + [ B ]
Назад на один символ
[ Ctrl ] + [ Space ]
Вперед на одно слово
[ m ] + [ Space ]
Назад на одно слово
[ Ctrl ] + [ P ]
На предыдущую строку
[ Ctrl ] + [ N ]
На следующую строку
[ Ctrl ] + [ Alt ]
На начало текущей строки
[ Ctrl ] + [ E ]
В конец текущей строки
[ Alt ] + [ ^ ], [ Alt ] + [ 6 ]
Копировать текущую строку и сохранить ее в буфер обмена
[ Alt ] + [ J ]
Выровнять весь файл
[ Alt ] + [ D ]
Посчитать количество слов, строк и символов
[ Ctrl ] + [ L ]
Обновить текущий экран
[ Alt ] + [ M ]
Поддержка мыши разрешить/запретить
[ Alt ] + [ Y ]
Подсветка синтаксиса разрешить/запретить
[ Alt ] + [ P ]
Отображение пробелов разрешить/запретить
104
[Работа в ОС Linux Debian]
9.3. Управление сетевыми подключениями
В POS-терминале реализована возможность управления сетевыми подключениями (WiFi,
Ethernet, настройка получения динамического/статического IP-адреса, автозапуск) из консоли.
Ниже представлено описание подключения POS-терминала к сети при помощи конфигурационных файлов и консольных утилит.
9.3.1.
Настройка проводной сети
Для настройки проводной сети используется файл настройки /etc/network/interfaces. В консоли необходимо ввести команду: sudoedit /etc/network/interfaces и нажать «Enter». Файл откроется в редакторе GNU nano:
В файле содержатся настройки сетевых интерфейсов (WiFi, Ethernet):
Строки «auto lo» и «iface inet loopback» используются для настройки сетевого интерфейса
lo – обратная петля (IP-адрес 127.0.0.*).
Строка «allow-hotplug eth0» используется для идентификации интерфейса, который должен запускаться автоматически системой. Строка «iface eth0 inet dhcp» указывает на автоматическую настройку по dhcp (по умолчанию dhcp включён).
В закомментированных строках в блоке «Для настройки статического IP» (знак #) указаны настройки для автоматического запуска проводного интерфейса (IP-адрес, маска подсети, шлюз).
В закомментированных строках в блоке «Для настройки WiFi подключения» (знак #) указаны настройки для автоматического запуска беспроводного интерфейса, настройка по
dhcp, файл настройки.
Чтобы настроить систему на использование статического IP-адреса, необходимо:
1. Подставить значения в строках в соответствии с требованиями системы: address (IPадрес), netmask (маска подсети), gateway (шлюз).
2. Закомментировать строки «allow-hotplug eth0» и «iface eth0 inet dhcp».
105
[Работа в ОС Linux Debian]
3. Убрать знак # в начале строк: «auto eth0», «iface eth0 inet static», «address», «netmask»,
«gateway».
Затем сохранить изменения с помощью комбинации клавиш [ Ctrl ]+[ O ] или клавиши [ F3 ],
нажать «Enter». Выйти из редактора с помощью комбинации клавиш [ Ctrl ]+[ X ].
Для запуска сетевого интерфейса eth0 необходимо ввести команду: sudo ifconfig eth0 up (для
отключения – sudo ifconfig eth0 down). А затем перезагрузить устройство: sudo reboot.
Используемые системой DNS-сервера перечислены в файле /etc/resolv.conf. Для указания
серверов необходимо ввести команду sudoedit /etc/resolv.conf и нажать «Enter».
В строке nameserver указать необходимый DNS сервер. Затем сохранить файл и нажать «Enter». Если необходимо добавить больше адресов - каждый адрес нужно начинать с новой строки
и со слова nameserver. По умолчанию в файле прописан домен, которому принадлежит POSтерминал atol.ru.
Если система была настроена на использование статического IP-адреса, необходимо отредактировать файл настройки: sudoedit /etc/network/interfaces:
1. Убрать знак # в начале строк: «allow-hotplug eth0» и «iface eth0 inet dhcp».
106
[Работа в ОС Linux Debian]
2. Закомментировать строки в блоке «Для настройки статического IP».
3. Сохранить изменения и выйти из редактора. Перезагрузить устройство.
Если все необходимые данные указаны, и осуществлен запуск сетевого интерфейса, можно
проверить подключение путем ввода команды sudo ifconfig, отображающей информацию о состоянии всех активных интерфейсов. На экран выводится информация о конфигурации настраиваемого интерфейса: ip-адрес, широковещательный адрес, маска подсети.
Если информация о конфигурации не отображается, следует проверить сетевой кабель, корректность данных в файле настройки.
107
[Работа в ОС Linux Debian]
9.3.2.
Настройка беспроводной сети
9.3.2.1. Подключение к сети с WPA2-шифрованием
Чтобы настроить подключение к существующей WiFi сети, необходимо выполнить следующие действия:
1. Ввести команду sudo ifconfig wlan0 up, которая инициализирует включение WiFiадаптера.
2. Ввести команду sudo iwlist scan | less, чтобы посмотреть список доступных беспроводных точек доступа.
s При вводе команды sudo iwlist scan | less возможна прокрутка отображаемых данных на экраt
не.
После того как необходимая беспроводная точка доступа найдена, следует нажать комбинацию клавиш [ Ctrl ] + [ Z ]. На экране POS-терминала будет отображено следующее:
108
[Работа в ОС Linux Debian]
3. Сгенерировать идентификационный ключ для доступа к сети. Для этого необходимо ввести команду wpa_passphrase <ESSID сети> | sudo tee -a /etc/wpa_supplicant/wifi.conf и
нажать «Enter». Далее ввести пароль доступа к сети (от 8 символов до 63 символов
ASCII) и нажать «Enter».
4. Отредактировать файл настройки sudoedit /etc/wpa-supplicant/wifi.conf (файл содержит
пример конфигурации интерфейса и сгенерированный ключ).
Убрать знак # в начале строки network={.
Вырезать строку SSID=<Название сети> [ Ctrl ] + [ K ] и вставить [ Ctrl ] + [ U ] после
строки network={.
Вырезать строку с идентификационным ключом (psk=) и вставить после строки
SSID=<Название сети>.
Удалить строки #reading passphrase from stdin, network={, }. Строку с паролем
#psk= “<пароль доступа>” рекомендуется удалить в целях безопасности.
109
[Работа в ОС Linux Debian]
Сохранить изменения и нажать «Enter». Файл должен выглядеть следующим образом:
Выйти из редактора.
s Полученные из команды sudo iwlist scan | less данные: key_mgmt, proto, paiwise, group – чаще
t
всего не требуют внесения изменений. При необходимости параметры редактируются в соответствии с параметрами беспроводного интерфейса.
5. Отредактировать файл настройки sudoedit /etc/network/interfaces и убрать знак # в начале
строк
«allow-hotplug
wlan0»,
«iface
wlan0
inet
dhcp»,
«wpa-conf
/etc/wpa_supplicant/wifi.conf». Сохранить изменения и выйти из редактора.
6. Ввести команду sudo invoke-rc.d networking restart для перезагрузки сети и проверки
соединения.
7. Ввести команду sudo reboot для вступления в силу изменений.
110
[Работа в ОС Linux Debian]
Для проверки подключения к беспроводной сети необходимо ввести команду sudo iwconfig.
На экран POS-терминала будет выведена следующая информация:
Для запуска сетевых соединений и служб используется команда sudo invoke-rc.d networking
start.
Для остановки сетевых соединений и служб используется команда sudo invoke-rc.d networking stop.
9.3.2.2. Подключение к сети с WEP-шифрованием
Чтобы настроить подключение к существующей WiFi сети c использованием WEP, необходимо выполнить следующие действия:
1. Повторить действия 1,2,3, описанные в разделе 9.3.2.1 «Подключение к сети с WPA2» на
стр.108.
2. Отредактировать файл настройки sudoedit /etc/wpa-supplicant/wifi.conf до вида:
111
[Работа в ОС Linux Debian]
В строке Key_mgnt указать значение «NONE».
В строке wep_key0 в кавычках указать ключ (пароль) шифрования точки доступа.
В строке wep_key1 ввести wep-ключ (ровно 10 или 26 шестнадцатеричных символов.
Шестнадцатеричные символы: A-F, a-f и 0-9).
s Ключи в кавычках считаются ASCII-ключами. Ключи без кавычек считаются hex-ключами.
t
В рамках режима WEP-шифрования можно задать 4 ключа с порядковыми номерами 1,2,3,4.
Неиспользуемые ключи можно не указывать
В строке wep_tx_keyidx указать номер ключа, который будет использоваться для подключения к сети. Указывается в случае, если задано несколько ключей.
Сохранить изменения и нажать «Enter». Выйти из редактора.
sСледует учесть, что WEP-шифрование обеспечивает минимальную защиту, поэтому целесообt
разнее использовать WPA2-шифрование.
9.3.2.3. Открытое подключение к сети без шифрования
Для подключения без шифрования достаточно в файле настройки sudoedit /etc/wpasupplicant/wifi.conf указать ESSID сети, к которой осуществляется подключение.
112
[Работа в ОС Linux Debian]
9.4. Администрирование по протоколу SSH
SSH (Secure Shell) – это сетевой протокол, обеспечивающий защищенную аутентификацию,
соединение и безопасную передачу данных между хостами сети, путем шифрования, проходящего через него трафика, с возможной компрессией данных. Протокол позволяет производить
удалённое администрирование ОС и туннелирование TCP-соединений.
В рамках продукта EasyPOS nova возможно подключение к POS-терминалу по SSH из ОС
Linux и ОС Windows. Для этого необходимо знать IP-адрес POS-терминала и пароль пользователя, от которого осуществляется вход atol.
Прежде чем начать удалённый сеанс работы, необходимо пройти процедуру аутентификации. Параметры, относящиеся к способу аутентификации, а так же все прочие настройки ssh
указываются в конфигурационном файле /etc/ssh/sshd_config. Для вступления в силу изменений,
вносимых с конфигурационный файл, каждый раз после правки файла необходимо выполнять
команду: sudo invoke-rc.d ssh restart.
Для того чтобы узнать IP-адрес POS-терминала, необходимо в POS-терминале перейти в
консольный режим и ввести команду sudo ifconfig. Значение eth0 inet adrr на снимке экрана –
IP-адрес POS-терминала.
113
[Работа в ОС Linux Debian]
9.4.1.
Подключение из ОС Linux
Для подключения к POS-терминалу из указанной ОС необходимо перейти в консольный режим и ввести команду: ssh root@<ip-адрес POS-терминала>.
Программа запросит подтверждение соединения (только для первого раза), необходимо ввести: yes. После этого программа сообщит о добавлении хоста в список и запросит пароль пользователя POS-терминала.
114
[Работа в ОС Linux Debian]
После ввода верного пароля можно начать удалённый сеанс работы.
9.4.2.
Подключение из ОС Windows
Для подключения к POS-терминалу из указанной ОС используется программа PuTTY (в качестве примера использовалась русифицированная версия PuTTY-0.63-RU-14). Предполагается,
что программа уже установлена на ПК. После запуска программы появится окно следующего
вида:
115
[Работа в ОС Linux Debian]
Для соединения с POS-терминалом необходимо:
1. В поле «Имя хоста (или IP-адрес)» указать IP-адрес POS-терминала.
2. В качестве типа соединения выбрать SSH.
3. Нажать кнопку «Соединиться».
s
t
Во избежание повторного ввода данных сеанса, возможно его сохранение. Для этого необходимо после указания данных ввести название сеанса в первом поле «Управление сеансами»
и нажать кнопку «Сохранить», после чего сохранённая сессия будет отображена во втором
поле «Управление сеансами».
Появится окно следующего вида:
Необходимо ввести логин (atol) и пароль пользователя. Программа перейдет в консольный
режим.
Можно начать удалённый сеанс работы.
116
[Работа в ОС Linux Debian]
Команды для работы с файлами:
ls – список файлов и каталогов;
cd dir – сменить директорию на dir;
cd – сменить на домашний каталог;
pwd – показать текущий каталог;
rm file – удалить file;
rm -r dir – удалить каталог dir;
cp file1 file2 – скопировать file1 в file2;
touch file – создать file;
Команды для управления процессами:
ps – вывести текущие активные процессы;
top – показать все запущенные процессы.
117
[Приложение]
10.
Приложение
Схема технологической заглушки COM-порта
Разъем DB-09F
В заглушке замкнуты 6-й контакт с 4-м и 3-й контакт с 2-м.
118