Балаковский институт техники, технологии и управления (филиал) федерального государственного бюджетного образовательного
advertisement
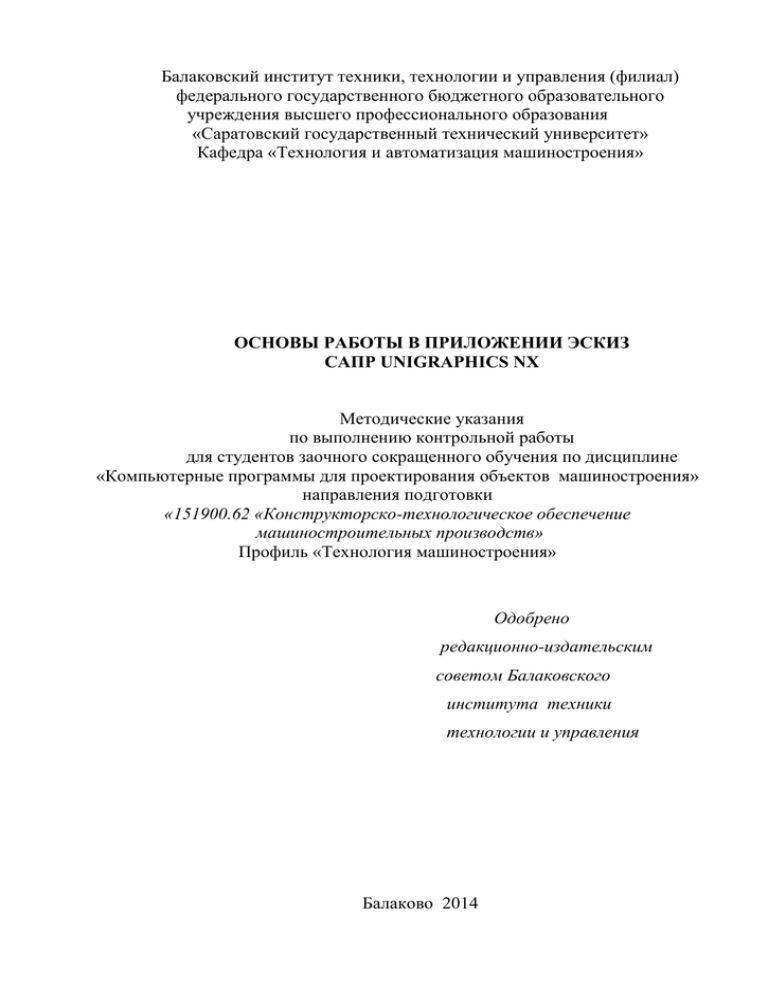
Балаковский институт техники, технологии и управления (филиал) федерального государственного бюджетного образовательного учреждения высшего профессионального образования «Саратовский государственный технический университет» Кафедра «Технология и автоматизация машиностроения» ОСНОВЫ РАБОТЫ В ПРИЛОЖЕНИИ ЭСКИЗ САПР UNIGRAPHICS NX Методические указания по выполнению контрольной работы для студентов заочного сокращенного обучения по дисциплине «Компьютерные программы для проектирования объектов машиностроения» направления подготовки «151900.62 «Конструкторско-технологическое обеспечение машиностроительных производств» Профиль «Технология машиностроения» Одобрено редакционно-издательским советом Балаковского института техники технологии и управления Балаково 2014 Введение CAD/CAE/CAM система автоматизированного проектирования UNIFRAPHICS NX (UG NX) является современной интегрированной системой для решения задач проектирования, инженерного анализа, создания документации, оснастки и подготовки производства изделий любой сложности Система CAD обеспечивает создание чертежей, конструкторской, технологической документации и 3D моделей. Система CAE (Computer-aided engineering) предназначена для автоматизации инженерных расчётов и анализа. Данные из CAD-систем передаются в CAM (англ. Computer-aided manufacturing) — систему автоматизированной разработки программ обработки деталей для станков с ЧПУ или ГАПС (Гибких автоматизированных производственных систем). Данная контрольная работа предназначена для освоения методов работы в системе автоматизированного проектирования CAD (англ. Computer-Aided Design) системы UNIFRAPHICS NX. Контрольная работа включает 10 заданий и методических указаний к их выполнению в системе UNIFRAPHICS NX. Для ознакомпления с интерфейсом и принципами работы в UG NX 7.5 следует использовать представленные в списке литературы и вложенные в пакет контрольной работы методические указания «Изучение интерфейса и основы работы в модуле САПР UNIFRAPHICS NX» и книгу Данилов Ю., Артамонов И. «Практическое использование NX». Задание 1. 1. Построить в NX эскиз. 2. Yаложить нужные ограничения (размеры). 3. Меняя основные размеры, проверить управляемость эскиза – при этом всопомогательные размеры должны меняться автоматически. Порядок выполнения работы. 1. Включить Роль – Расширение с полным меню. 2. Вызвать «Навигатор задачи» и для расширение рабочего экрана «желудь» в верхнем левом углу поставить горизонтально, щелкнув на нем левой кнопкой мыши ЛМ. Далее эти два пункта реализовать при выполнении всех заданий. 3. Включить режим моделирования: Начало/Моделирование. 4. Перейти в режим Эскиз: Вставить/эскиз в среде задач/ в контекстном меню «создание эскиза» включить режим «по плоскости»/ ОК. 5. Отключить кнопку «Постоянное автообразмеривание». 6. Нарисовать квадрат в правом верхнем квадранте с произвольными размерами: Кнопка «профиль»/клик ЛМ/ ведем линию/на повороте клик ЛМ/ведем вторую линию…и т.д. После замыкания квадрата клик средней кнопкой мыши СМ (при необходимости еще один клик СМ). Примечание: при ошибке ввода – клик правой кнопкой мыши ПМ/ в контектном меню «Отмена» . Или Ctl Z. 7. Нарисовать диагональ: Кнопка «Отрезок»/ клик ЛМ рисуем диагональ/ клик ЛМ/кдик СМ. Получили квадрат с диагональю с произвольными размерами. 8. Ставим основные размеры. Их два – ширина, высота. Кнопка «комплексный размер»/ клик ЛМ на боковой линии/ отводим мышью линиию размера и в таблице вводим высоту, заданную на исходном эскизе. Аналогично вводим ширииу квадрата. 9. Ставим размер диагонали. 10. Ставим значение угла между диагональю и нижней линией: Кнопка «Комплексный размер»/ клик ЛМ на диагонали/ второй клик на нижней линии квадрта. Выводим мышью линию размера угла в удобное для чтения место. 11. Переводим длину диагонали и значение угла в вспомогательные размеры, т.к. они определены при задании ширины и высоты. Кнопка «Преобразование в/из вспомогательного»/ кликом ЛМ указать данные два размера по очереди. Размерные линии станут белыми. 12. Проверяем управляемость эскиза. Изменяем один из основных размероввспомогательные размеры должны изменяться автоматически. Делаем ширину 80, значение диагонали и угла изменились. 13. Закончить эскиз, нажав одноименную кнопку. 14. Записать эскиз для вставления в контрольную работу. 15. Закрыть эскиз. Задание 2. 1. Построить эскиз. 2. Поставить размеры основные и вспомогательные. 3. Меняя основные размеры проверить управляемость эскиза – при этом всопомогательные размеры должны меняться автоматически. Порядок выполнения работы. 1. Включить Роль – Расширение с полным меню. 2. Вызвать «Навигатор задачи» и для расширение рабочего экрана «желудь» в верхнем левом углу поставить горизонтально, щелкнув на нем левой кнопкой мыши ЛМ. 3. Включить режим моделирования: Начало/Моделирование. 4. Перейти в режим Эскиз: Вставить/эскиз в среде задач/ в контекстном меню «создание эскиза» включить режим «по плоскости»/ ОК. 5. Отключить кнопку «Постоянное автообразмеривание». 6. Нарисовать фигуру в правом верхнем квадранте с произвольными размерами. Кнопка «профиль»/клик ЛМ/ ведем линию/на повороте клик ЛМ/ведем вторую линию…и т.д. После замыкания линии клик средней кнопкой мыши СМ (при необходимости еще один клик СМ). Помним, что сброс, отключение команды средняя кнопка мыши СМ. Примечание: при ошибке ввода – клик правой кнопкой мыши ПМ/ в контектном меню «Отмена» . Или Ctl Z. 7. Ввести ограничения. 8. Низ, два верха являются параллельными. 9. Кнопка «Ограничения». В контекстном меню нажимаем кнопку «параллельны», затем клик ЛМ на нижней и двух верхних горизонтальных линиях. 10. Аналогично – низ – левая линии перпендикулярны, Низ-правая линии перпендикулярны. 11. Два верха-коллинеарны. 12. Два верха – одинаковая длина. 13. Ставим основные размеры. Кнопка «Контекстный размер». Ставим размеры ширины, высоты, высоту впадины, ширину верхнего выступа. 14. Ставим вспомогательные размеры – ширину впадины, растояние от низа до впадины. Для этого переводим эти размеры во вспомогательные. 15. Анализируем управляемость эскиза путем изменения основных размеров. 16. Изменяем высоту фигуры, автоматически изменяется расстояние от низа до впадины. 17. Изменяем ширину левого верхнего выступа, автоматически изменяется ширина правого выступа и ширина паза. 18. Закончить эскиз, нажав одноименную кнопку. 19. Записать эскиз для вставления в контрольную работу. 20. Закрыть эскиз. Задание 3. 1. Построить эскиз. 2. Поставить размеры основные и вспомогательные. 3. Меняя основные размеры проверить управляемость эскиза – при этом всопомогательные размеры должны меняться автоматически. Порядок выполнения работы. 1. Включить Роль – Расширение с полным меню. 2. Вызвать «Навигатор задачи» и для расширение рабочего экрана «желудь» в верхнем левом углу поставить горизонтально, щелкнув на нем левой кнопкой мыши ЛМ. 3. Включить режим моделирования: Начало/Моделирование. 4. Перейти в режим Эскиз: Вставить/эскиз в среде задач/ в контекстном меню «создание эскиза» включить режим «по плоскости»/ ОК. 5. Отключить кнопку «Постоянное автообразмеривание». 6. Фигура является симметричной относительно вертикальной оси. Поэтом вначале нарисуем левую половину фигуры, затем построим ее зеркальное отображение. Кнопка «профиль»/клик ЛМ/ ведем линию/на повороте клик ЛМ/ведем вторую линию…и т.д. Скругленный угол вначале рисуем как прямой. 7. Делаем скругление угла. Кнопка «Скругление». Делаем клики ЛМ на скругляемых линиях, обходя ихз против часовой стрелки, указываем радиус скругления. 8. Рисуем окружность. Нажимаем кнопку «Окружность», делаем клик ЛМ в точке центра окружности и уводя курсор по радиусу строим окружность пока произвольного радиуса. 9. Строим зеркальное изображение. Переводим линию симметрии во вспомогательный вид. Нажимаем кнопку «Зеркальная кривая». В контекстном меню по команде «Выберите линию» - делаем клики ЛМ на всех линиях, которые должны быть оражены симметрично, ОК. При этом в команде «Правило кривой» необходимо выбрать «Единственная кривая». 10. Затем по команде «Выберите ось» кликом ЛМ выбираем ось симметрии, ОК. Появляется зеркальное отображение выбранной для сисммтрии кривой. 11. Проставить необходимые размеры. 12. Отформатировать стиль размеров. Клик ЛМ на любом размере, клик ПМ, команда «Стиль». В появившемся диалоговом окне установить размер шрифта, формат размера и т.д. 13. Закончить эскиз, нажав одноименную кнопку. 14. Записать эскиз для вставления в контрольную работу. 15. Закрыть эскиз. Задание 4. 1. Построить эскиз. 2. Поставить размеры основные и вспомогательные. Порядок выполнения работы. Вариант 1. 1. Выполнить команды пунктов 1-5 предыдущих примеров. 2. Используя команду «Профиль», строим горизонатальную линию длиной 50 мм с целымим координатами (например, 70,70) левой точки. 3. Строим вторую горизонтальную линию длиной 50 мм с координатами левой точки, сдвинутыми по вертикали вверх на 24 мм. 4. Используя команду «Скругление» строим полуокружности слева и справа с радиусом 12 мм. Для этого показываем линии скругления кликом ЛМ против часовой стрекли. 5. Проставить необходимые размеры. 6. Закончить эскиз, нажав одноименную кнопку. 7. Записать эскиз для вставления в контрольную работу. 8. Закрыть эскиз. Вариант 2. 1. Выполнить команды пунктов 1-5 предыдущих примеров. 2. Используя команду «Профиль», строим горизонатальную линию длиной 50 мм. 3. В левой и правой точках данной линии строим окружности диаметром 24 мм. 4. Проводим сверзху и снизу горизонтальные касательные к окружностям линии произвольной длины. 5. Используя команду «Быстрая обрезка» убираем лишние отрезки и дуги. 6. Проставить необходимые размеры. 7. Закончить эскиз, нажав одноименную кнопку. 8. Закрыть эскиз без записи в память. Задание 5. 1. Построить эскиз. 2. Поставить размеры основные и вспомогательные. 3. Проверить управляемость эскиза. Порядок выполнения работы. 1. Выполнить команды пунктов 1-5 предыдущих примеров. 2. Построить вертикальную линию длиной мм. 3. К ней построить линию, выходящую из нижней точки с наклоном 40 0 от горизонтали (500 от вертикали). 4. Построить вторую наклонную линию с углом от горизонтали 1500. 5. Построить из начальной точки окружности диаметрами 54 и 86 мм. 6. С помощью команды «Быстрая обрезка» убрать лишние кусочки линий. 7. С помощью команды «Скругление» делаем скругления внешней и внутренней кривых, обходя их против часовой стрелки. 8. Проставить необходимые размеры. 9. Закончить эскиз, нажав одноименную кнопку. 10. Записать эскиз для вставления в контрольную работу. 11. Закрыть эскиз. Задание 6. 1. Построить эскиз. 2. Поставить размеры основные и вспомогательные. 3. Проверить управляемость эскиза. Порядок выполнения работы. 1. Выполнить команды пунктов 1-5 предыдущих примеров. 2. Нарисовать эскиз без размеров, задать ограничения – вертикальные линии, горизонтальные линии, равенство ширины верхних выступов. 3. Вставить размеры высоты, ширины, ширины профиля. 4. Построить закругления, указать радиусы закруглений. 5. Закончить эскиз, нажав одноименную кнопку. 6. Записать эскиз для вставления в контрольную работу. 7. Закрыть эскиз. Задание 7. 1. Построить эскиз. 2. Поставить размеры основные и вспомогательные. 3. Проверить управляемость эскиза. Порядок выполнения работы. 1. Выполнить команды пунктов 1-5 предыдущих примеров. 2. Нарисовать эскиз без размеров, задать ограничения – вертикальные линии, горизонтальные линии. 3. Задать ограничения – длина левого отрезка 34,3 мм, угол 300 средней части нижней линии к горизонтали, длина всей детали 84,4 мм, высота 24,1 мм, ширина профиля слева и справа 7мм. 4. Ширину профиля в левой и средней частях указать со ссылкой на ширину профиля в правой части. 5. Вставить вспомогательный размер длины правой части. 6. Изменяя полную длину детали проанализировать изменение длины правой части. 7. Закончить эскиз, нажав одноименную кнопку. 8. Записать эскиз для вставления в контрольную работу. 9. Закрыть эскиз. Задание 8. 1. Построить эскиз. 2. Поставить размеры основные и вспомогательные. 3. Проверить управляемость эскиза. Порядок выполнения работы. 1. Выполнить команды пунктов 1-5 предыдущих примеров. 2. Нарисовать окружности диаметром 8 и 40 мм. 3. Провести две вертикальные касательные к окружности диаметром 40 мм. 4. Провести нижнюю горизонтальную линию. 5. Вставить необходимые размеры. 6. Закончить эскиз, нажав одноименную кнопку. 7. Записать эскиз для вставления в контрольную работу. 8. Закрыть эскиз. Задание 9. 1. Построить эскиз. 2. Поставить размеры основные и вспомогательные. 3. Проверить управляемость эскиза. Порядок выполнения работы. Вариант 1 1. Выполнить команды пунктов 1-5 предыдущих примеров. 2. Нарисовать окружность диаметром 50 мм. 3. Построить отрезки линий диной более диаметра окружности- горизонтальную, под углом 1200, под углом 2400. Используя копирование линий (захват линии ЛМ при нажатой Ctrl), подводим 6 линий к окружности до появления точки контакта. 4. Используя команду «Быстрая обрезка» удалить лишние концы линий. 5. Вставить необходимые размеры. 6. Закончить эскиз нажав данную кнопку. 7. Закрыть эскиз без записи в память. Вариант 2 1. Выполнить команды пунктов 1-5 предыдущих примеров. 2. Используя команду «Профиль», построим шестигранник, начиная с центра нижней грани шестиугольника. Предварительно определим длину грани шестигранника b=r/cos 300 =25/0.866=28.86 мм. 3. Сторим горизонтальную линию длиное 28,86 мм с углом 00. В конечной точке строим линию длиной 57.72 под углом 600, затем линию длиной 57.72 мм под углом 120 и т.д. до завершения шестигранника. 4. Проведем две диагонали для получения центра шестигранника и окружности. 5. Вписываем в шестиграник окружность диаметром 50 мм. 6. Вставляем необходимые размеры. 7. Закончить эскиз, нажав одноименную кнопку. 8. Записать эскиз для вставления в контрольную работу. 9. Закрыть эскиз. Задание 10. 1. Построить эскиз. 2. Поставить размеры основные и вспомогательные. 3. Проверить управляемость эскиза. Порядок выполнения работы. Вариант 1 1. Выполнить команды пунктов 1-5 предыдущих примеров. 2. Нарисовать окружность диаметром 70 мм. 3. Построить линии диаметров с углами 900, 2100, 3300. 4. С центрами в точках пересечения диаметров с окружностью 900, 2100, 3300 строим три окружности диаметром 134 мм. 5. Используя команду «Быстрая обрезка» удалить лишние концы линий. 10. Наносим необходимые размеры. 11. Закончить эскиз, нажав одноименную кнопку. 12. Записать эскиз для вставления в контрольную работу. 13. Закрыть эскиз. Список литературы. 1. Садчикова Г.М. «Методические указания «Изучение интерфейса и основы работы в модуле САПР UNIFRAPHICS NX», БИТТУ, 2009 г. 2. Данилов Ю., Артамонов И. «Практическое использование NX».М.: ДМК Пресс,2011.-332с.