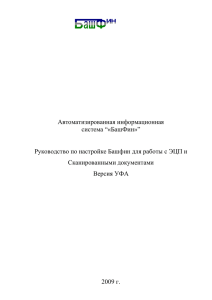сапфир 3d - Лира-САПР
advertisement
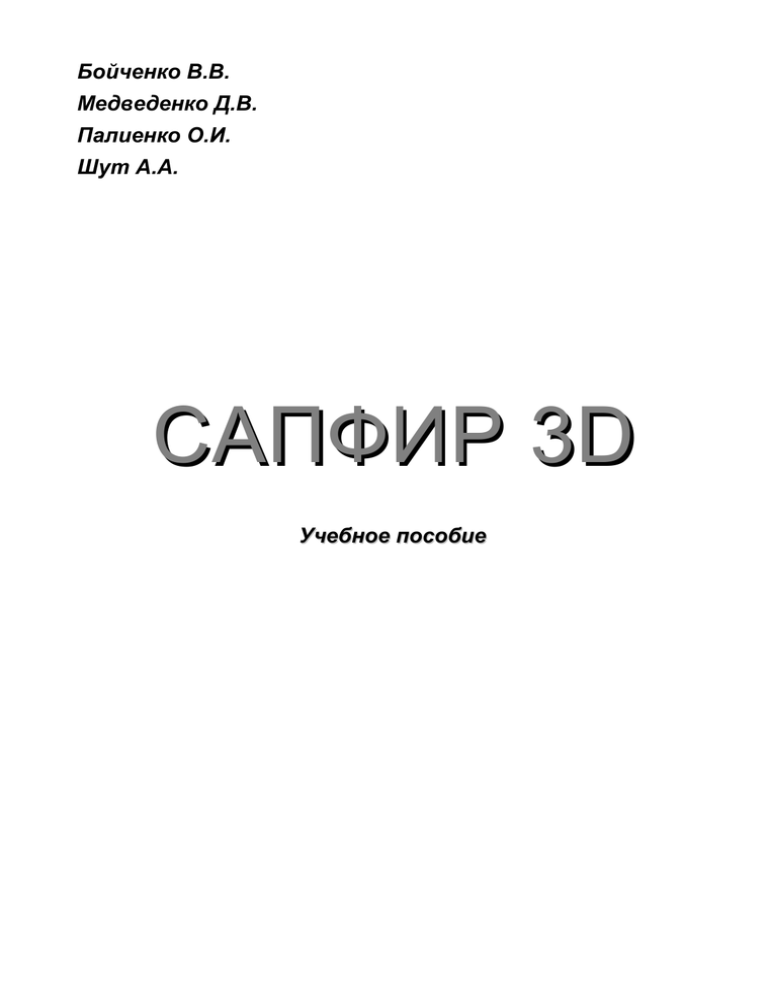
Бойченко В.В.
Медведенко Д.В.
Палиенко О.И.
Шут А.А.
САПФИР 3D
Учебное пособие
УДК 721.01:624.012.3:681.3.06
САПФИР 2014. Учебное пособие. Бойченко В.В., Медведенко Д.В., Палиенко О.И., Шут А.А. Под
ред. Академика РААСН, докт. техн. наук, проф. А.С. Городецкого.– К.: Издательство
, 2014.– 130 с.
ISBN 978 – 966 – 359 – 228 – 2
Книга представляет собой пособие для изучения и использования программы САПФИР 3D. В ней
описаны инструменты и режимы работы программы, способы настройки и применения в
различных проектных ситуациях. Книга содержит технические сведения о функциональных
возможностях и ряд практических рекомендаций.
В книге приведено описание учебного примера, на котором рассматриваются основные приёмы и
способы применения программы в процессе архитектурного проектирования здания.
Особое внимание в книге уделено использованию программы САПФИР 3D в режиме
КОНСТРУКЦИИ для подготовки расчётной схемы для прочностного расчёта и анализа
напряжённо-деформированного состояния конструкции.
Книга будет полезна как начинающим, так и опытным пользователям, а также широкому кругу
специалистов, чья деятельность связана с архитектурным проектированием, трёхмерной
компьютерной графикой, пространственным моделированием и прочностными расчётами
объектов строительства.
Рецензент:
Инж. Футымский К.А.
© 2014 ООО «СОФОС». Все права защищены.
©2014 ООО «СОФОС». Все права защищены
СОДЕРЖАНИЕ
1 НАЧАЛЬНЫЕ СВЕДЕНИЯ 8
1.1 Запуск программы
1.2 Обзор интерфейса: окна, диалоги, меню.
1.3 Выбор проекции. Осмотр модели с разных ракурсов
1.4 Использование локатора в 3D для ввода точек и для указывания объектов
1.5 Выбор инструментов. Панель свойств инструментов
1.6 Универсальные группы элементов управления
2 ПРИМЕР ПРОЕКТИРОВАНИЯ ЗДАНИЯ
16
2.1 Создаём новый документ, здание, этаж
2.2 Координационные оси
2.3 Создаём элементы конструкции
2.4 План этажа
2.5 Тиражирование этажей
2.6 Документирование и вывод на печать
3 ЭЛЕМЕНТЫ АРХИТЕКТУРНОЙ МОДЕЛИ
8
8
10
11
12
12
16
16
17
24
26
28
31
3.1 Координационные оси
3.2 Стена
3.3 Колонна
3.4 Перекрытие
3.5 Балка
3.6 Дверь
3.7 Окно39
3.8 Проём
3.9 Лестница
3.10 Крыша
3.11 Помещение
3.12 Тело
3.13 Обозначение
3.14 Текст
3.15 Линия
3.16 Штриховка
3.17 Фасад / Разрез
3.18 Освещение
31
32
34
36
37
38
40
41
42
44
45
47
48
50
51
53
54
4 НАСТРОЙКИ 55
4.1 Настройки визуализации
4.2 Настройки САПФИР
4.3 Настройки слоёв моделирования
4.4 Настройки палитры цветов
4.5 Настройки материалов
4.6 Настройки сервисов
5 ЭКСПОРТ / ИМПОРТ ДАННЫХ
55
59
64
66
69
71
73
5.1 Экспорт аналитической модели в формате ЛИРА-КМ для прочностного расчёта в системе ЛИРА
5.2 Экспорт модели в формате IFC
5.3 Импорт расчётной схемы в формате конечно-элементной модели
5.4 Экспорт растровых изображений для изготовления иллюстраций
5.5 Прочие варианты импорта и экспорта моделей
6 СТРУКТУРА ПРОЕКТА
78
6.1 Общий обзор структуры модели
6.2 Набор видов
6.3 Набор чертёжных листов
7 РЕДАКТИРОВАНИЕ МОДЕЛИ
78
79
80
82
7.1 Указывание элементов
7.2 Перемещение элементов
7.3 Поворот элементов
7.4 Симметрия элементов
7.5 Редактирование пространственной линии
7.6 Подрезка стен
7.7 Подрезка стен и крыш
7.8 Редактирование параметров
3
73
75
76
76
76
82
84
85
87
88
91
93
94
©2014 ООО «СОФОС». Все права защищены
7.9 Редактирование приоритета графических элементов
7.10 Управление цветом и текстурой элементов модели
96
96
8 РЕДАКТИРОВАНИЕ АНАЛИТИЧЕСКОЙ МОДЕЛИ 98
8.1 Создание новой аналитической модели
8.2 Инструмент Указывание в режиме Конструкции
101
102
9 ЭЛЕМЕНТЫ АНАЛИТИЧЕСКОЙ МОДЕЛИ 116
9.1 Стержень
9.2 Пластина
9.3 Точки / Отрезки
9.4 Проем
9.5 Нагрузка
9.6 Момент
116
118
119
120
120
122
10 РАЗВИТИЕ ПК САПФИР НА ОСНОВЕ COM ТЕХНОЛОГИЙ
10.1 Подключение внешних модулей
10.2 Пример создания пользовательского диалога
10.3 Примеры создания объектов САПФИР
10.4 Рекомендации по отладке сценариев
4
124
125
126
129
130
©2014 ООО «СОФОС». Все права защищены
ВВЕДЕНИЕ
Проектирование объектов строительства сегодня уже немыслимо без применения систем
автоматизированного проектирования (САПР). Сложность проектируемых объектов, жёсткие
требования к срокам и качеству выполнения проектных работ и плотная конкуренция в
строительном бизнесе побуждают проектировщика к поиску новых, всё более эффективных
инструментов на самом острие научно-технического прогресса [1].
С одной стороны, постоянно совершенствуется аппаратное обеспечение САПР. Компьютеры
становятся всё более производительными. С другой стороны, непрерывно развивается
программное обеспечение. Появляются новые программы, предоставляющие пользователю
новые возможности. Естественно, для эффективного применения программы, необходимо владеть
информацией о её возможностях и методикой использования в различных проектных ситуациях
[3].
Эта книга призвана помочь читателю ознакомиться с возможностями программы САПФИР и
освоить приёмы её использования для проектирования объектов строительства.
Название САПФИР означает Система Архитектурного Проектирования, Формообразования и
Расчётов. Уже из названия программы понятно её основное назначение: архитектурное
проектирование. При этом программа предоставляет пользователю возможности свободного
формообразования в трёхмерном пространстве. Особенность программы, выделяющая её из ряда
программ подобной направленности, – это тесная связь с программными комплексами (ПК) для
анализа напряжённо-деформированного состояния твёрдого тела и прочностных расчётов зданий
и сооружений: ПК ЛИРА-САПР и ПК МИРАЖ.
Программа САПФИР построена по принципам открытой архитектуры. Это значит, что любой
разработчик программного обеспечения может получить доступ к объектам ядра программы и
разрабатывать свои сценарии, расширяющие функциональность.
Элементы
модели,
которыми
оперирует
САПФИР,
являются
параметрическими
пространственными объектами, имеющими чёткую прикладную ориентацию: стена, колонна,
перекрытие и т.п. Их порождение и редактирование выполняется интерактивными графическими
методами посредством изображений модели на произвольных проекциях (ортогональные,
аксонометрические, перспектива).
Книга состоит из десяти глав. Первая глава даёт представление об элементах интерфейса
программы. Вторая глава знакомит читателя с основными приёмами, используемыми на разных
этапах работы над проектом на примере проектирования небольшого здания. В третьей главе
рассматриваются все типы элементов модели, способы их создания, обсуждаются параметры,
влияющие на форму и другие свойства объектов. Четвёртая глава повествует о всевозможных
опциях работы программы и способах их настройки. Пятая глава посвящена экспорту/импорту
данных, в том числе, для связи с расчётными комплексами. В шестой главе описана структура
проекта. Седьмая глава содержит сведения о редактировании модели, позволяющие освоить
эффективные способы использования программы САПФИР. Восьмая глава освещает вопросы
создания аналитической модели и её редактирования в режиме КОНСТРУКЦИИ. Девятая глава
содержит информацию о типах элементов аналитической модели и описание параметров каждого
типа элемента. Десятая глава рассчитана, прежде всего, на разработчиков программного
обеспечения. В ней рассматриваются вопросы разработки и подключения внешних дополнений к
программному комплексу, расширяющих его функциональные возможности.
5
©2014 ООО «СОФОС». Все права защищены
6
©2014 ООО «СОФОС». Все права защищены
1
1.1
Начальные сведения
Запуск программы
Чтобы запустить на выполнение программу САПФИР, воспользуйтесь кнопкой Пуск.
Выберите меню Все программы / SAPFIR / САПФИР 2014.
Запуск программы может занять несколько секунд.
Сразу после запуска становятся доступными элементы интерфейса программы: меню команд,
пиктограммы, панели инструментов, служебные окна с древовидными списками, графическое окно
(см. рис. 1.1).
Рис.1.1 Общий вид интерфейса программы САПФИР
Для выбора той или иной команды следует использовать соответствующие пиктограммы или
пункты меню: укажите нужный пункт меню или пиктограмму при помощи курсора мыши и
выполните щелчок левой кнопкой.
1.2
Обзор интерфейса: окна, диалоги, меню.
Для управления программой САПФИР предусмотрен графический пользовательский интерфейс,
соответствующий стандартам для прикладных программ, применяемым в ОС Windows.
Основная идея построения интерфейса состоит в том, что средствами программы можно открыть
несколько документов и наблюдать сожержимое каждого из них в нескольких видах,
соответственно оформленных в виде окон на экране компьютера.
Общий вид приложения, стиль визуального оформления его интерфейса может быть выбран и
настроен с помощью команды главного меню Вид/Стиль интерфейса.
7
©2014 ООО «СОФОС». Все права защищены
Можно разместить элементы интерфейса, перемещая соответствующие окна и изменяя их размер.
Для перемещения окна следует указать его заголовок курсором мыши, нажать левую кнопку и
начать перемещение, отпустить левую кнопку при достижении требуемого положения.
Большинство окон можно «парковать» на краях главного окна приложения и(или) стыковать друг с
другом.
Для некоторых окон, например, для окон с древовидными списками, предусмотрена возможность
собирать их в группы с закладками. На закладках представлены названия окон. Чтобы выбрать
нужное окно, следует выполнить щелчок левой кнопкой мыши на соответствующей закладке. Если
заголовок служебного окна скрыт, для перемещения можно использовать закладку.
Графические окна автоматически группируются и снабжаются закладками. Можно разделить
графические окна на несколько групп, организовать их вертикально или горизонтально. Можно
использовать традиционную организацию графических окон. Для этого следует отключить пункт
Закладки в меню Окна.
Одно из графических окон является активным. Выбор активного окна производится при помощи
мыши. Нужно навести курсор на заголовок окна (или на соответствующую закладку) и выполнить
одинарный щелчок левой кнопкой мыши. Графический ввод, связанный с построением и
редактированием модели проекта, осуществляется посредством активного графического окна.
Графическое представление проекта дополняется отображением его структуры в служебных
окнах: Структура, Виды, Листы.
Служебное окно Структура демонстрирует структуру модели проекта, представленную по
заданному принципу: по типам элементов, по материалам, по этажам, комбинации признаков.
Структура модели отображается в форме древовидного списка. Окно Структура предоставляет
дополнительный способ выбрать и выделить определённые элементы конструкции, получить
доступ к их свойствам. Указывайте объекты в древовидном списке с помощью курсора мыши.
Двойной щелчок левой кнопкой позволяет выделить указанный элемент. Щелчок правой кнопкой
обеспечивает доступ к контекстному меню, в котором собраны команды, актуальные для
указанного элемента.
Служебное окно Виды содержит древовидный список видов, определённых в проекте. Двойной
щелчок левой кнопкой мыши обеспечивает переход к виду, указанному в списке. По щелчку правой
кнопкой открывается контекстное меню команд, относящихся к указанному виду.
Служебное окно Листы содержит список листов чертежей, входящих в состав проекта. Двойной
щелчок левой кнопкой мыши позволяет увидеть выбранный лист в графическом окне. По щелчку
правой кнопкой открывается контекстное меню команд, относящихся к указанному листу.
Служебное окно Свойства обеспечивает доступ к свойствам и параметрам последнего указанного
объекта. При выборе объекта любым способом: графическим указыванием или посредством
списка – свойства выделенного объекта отображаются в окне Свойства. Некоторые свойства и
параметры, недоступные для редактирования, приводятся для справки. Можно отредактировать
свойства и параметры, доступные для редактирования, завершить редактирование клавишей
Enter. Для применения изменённых значений некоторых параметров к модели объекта следует
нажать кнопку Применить.
Служебное окно Библиотеки служит для выбора объектов из библиотеки. Библиотечные объекты
представлены по названиям в виде списка с древовидной иерархической структурой. Структура
списка отражает структуру каталогов библиотеки. Названия библиотечных объектов, как правило,
являются именами файлов соответствующих моделей. Чтобы поместить библиотечный объект в
текущий проект, укажите название в списке курсором, нажмите левую кнопку мыши и, удерживая
её нажатой, перенесите объект в графическое окно. Отпустите левую кнопку. В графическом окне
будет представлено изображение размещаемого объекта. Выберите его положение и
зафиксируйте одинарным щелчком левой кнопки мыши. При необходимости разместить подряд
несколько экземпляров выбранного библиотечного объекта нажмите и удерживайте в нажатом
положении клавишу Shift. Размещаемый экземпляр библиотечного объекта можно поворачивать
8
©2014 ООО «СОФОС». Все права защищены
вокруг оси, параллельной глобальной оси Z, проходящей через базовую точку объекта. Для этого
используйте курсорные клавиши со стрелками влево/вправо:
.
Служебное окно Предварительный просмотр служит для контроля указанных объектов и
предварительного просмотра объектов, выбираемых из библиотеки. При указывании объектов
последний выделенный объект отображается в окне предварительного просмотра. При выборе
объектов из библиотеки в окне предварительного просмотра отображается текущий выбранный
библиотечный объект.
1.3
Выбор проекции. Осмотр модели с разных ракурсов
В пределах окна приложения САПФИР может быть представлено одно или несколько графических
окон. В каждом графическом окне представлена модель проекта в той или иной проекции, как
результат проецирования виртуального пространства модели на экранную плоскость.
Для понимания, как управлять аппаратом проецирования, удобно использовать метафору
«камера». В пространстве моделируемого объекта находится виртуальная камера, которая
передаёт изображение на экран, в окно графического вида.
Можно менять проекции, получать изображение с требуемого ракурса, осматривать модель,
перемещая виртуальную камеру в пространстве модели проектируемого объекта. Используйте
манипулятор «мышь» для управления камерой. Перемещения мыши в графическом окне с
нажатой средней кнопкой обеспечивают панорамирование. Перемещения мыши с нажатой правой
кнопкой обеспечивают поворот камеры. Прокручивание колёсика меняет масштаб изображения
(фокусное расстояние камеры).
Существуют следующие типы видов: 3D-виды, планы этажей, фасады, разрезы, чертежи.
3D-виды предоставляют полную свободу перемещения камеры, допускают её вращение вокруг
модели. Для других видов допускается только параллельный перенос камеры (панорамирование)
и изменение масштаба изображения. Для графического окна, в котором представлено
перспективное изображение (центральная проекция) дополнительно доступны команды
перемещения камеры по нажатию клавиш:
W – переместить вперёд,
S – переместить назад,
A – повернуть налево,
D – повернуть направо,
Shift+W – переместить вверх,
Shift+S - переместить вниз,
Shift+A – переместить влево,
Shift+D – переместить вправо.
Для установки предопределённых проекций, используются команды панели инструментов
Проекции и виды (см. рис. 1.2). Команды установки ортогональных проекций позволяют получить
вид сверху, вид спереди, слева и т.д. Если выбрать команду Вид сверху, предварительно нажав и
удерживая в нажатом состоянии клавишу Shift, то вид сверху «фиксируется»: случайные
воздействия с помощью мыши, направленные на вращение камеры, будут ре-интерпретированы
как панорамирование, в результате, направление проецирования сохранится.
9
©2014 ООО «СОФОС». Все права защищены
Ортогональные
проекции
Увеличить по рамке
Показать всё
Изометрия
Управление перспективой
Вернуть
камеру
в
прежнюю
позицию
(предшествующий вид)
Рис.1.2 Панель инструментов Проекции и виды
Команда Изометрия приводит камеру в положение для получения изометрической проекции
сцены (используется параллельное проецирование).
Пиктограмма Перспектива служит для управления центральной проекцией. Однократное нажатие
приводит к включению/выключению режима центрального проецирования. Если выбрать команду,
предварительно нажав и удерживая в нажатом состоянии клавишу Shift, то предлагается диалог,
позволяющий отредактировать величину угла при вершине пирамиды видимости.
Команда Показать всё позволяет увидеть модель целиком. Пиктограмма Предшествующий вид
поможет возвратиться к предыдущему виду. Эти команды продублированы в меню Вид.
Одиночные щелчки правой кнопкой мыши без перемещения служат для вызова контекстного меню
в различных проектных ситуациях в различных окнах.
Левая кнопка мыши используется для указывания и редактирования объектов. Щелчок левой
кнопкой приводит к вводу точки в текущем положении курсора мыши. Перемещение мыши с
нажатой левой кнопкой приводит к началу переноса редактируемых объектов.
1.4
Использование локатора в 3D для ввода точек и для указывания объектов
В зависимости от проектной ситуации мышь может использоваться для указывания объектов или
для ввода точек. Соответственно меняется курсор мыши и управляемый им локатор.
Курсор мыши перемещается по экрану, следуя движениям манипулятора «мышь». Он
используется для указывания объектов.
Локатор перемещается в пространстве модели. Он служит для ввода координат точек. Обычно
локатор перемещается в некоторой плоскости пространства модели, используемой для
геометрических построений в текущей проектной ситуации. Локатор двигается, отслеживая
перемещения курсора мыши. При этом положение локатора изменяется с заданным шагом, а
также с учётом привязок к характерным точкам и линиям, контрольным точками, линиям
построения. Такое движение локатора может выглядеть неплавным. Он будто «прилипает» к
некоторым позициям, а затем, «отрывается» от них при дальнейшем перемещении курсора.
Локатор притягивается к точкам позиционирования. При незначительных перемещениях курсора
вблизи проекции точки позиционирования на экранную плоскость локатор неподвижен. Он
сохраняет своё пространственное положение. Это помогает вводить точные позиции, точки с
округлёнными координатами, точки, лежащие на определённых линиях, точки, совпадающие с
некоторыми другими, ранее заданными точками.
Используйте пиктограмму Экранное притягивание, чтобы включать/выключать режим
автоматического позиционирования локатора на существующие точки модели.
10
©2014 ООО «СОФОС». Все права защищены
Используйте пиктограмму Экранное притягивание на этаже, чтобы включать/выключать
режим позиционирования локатора только на точки элементов, принадлежащих текущему
редактируемому этажу.
Любое автоматическое позиционирование локатора происходит только в режиме ввода точек. В
режиме указывания курсор перемещается плавно, обеспечивая возможность указывать объекты.
В режиме указывания, чтобы выделить тот или иной объект, наведите на него курсор и выполните
щелчок левой кнопкой мыши. Выделенный объект отображается на экране цветом выделения. По
умолчанию в качестве цвета выделения установлен зелёный цвет.
При необходимости выделить несколько объектов, укажите их последовательно, удерживая
нажатой клавишу Shift.
Чтобы отменить выделение объекта, укажите его, предварительно нажав и удерживая нажатой
клавишу Ctrl.
Чтобы отменить выделение всех объектов, используйте сочетание клавиш Ctrl+R. Это сочетание
клавиш соответствует команде меню Редактор / Отменить выделение.
Если требуется выделить объект, расположенный позади других элементов здания, можно
«добраться» до него, последовательно выделяя все объекты, стоящие на пути, а затем, достигнув
требуемого, последовательно отменить выделение лишних.
Альтернативный вариант. Можно переключить режим визуализации, выбрав Каркасное
изображение, а затем выделить требуемый объект, указав любую его линию, видимую в
промежутке среди линий, заслоняющих его объектов.
1.5
Выбор инструментов. Панель свойств инструментов
Редактирование модели осуществляется при помощи управляющих элементов, собранных на
панели свойств текущего выбранного инструмента. Панель свойств инструмента располагается,
как правило, в верхней части окна приложения. Выбор текущего инструмента производится при
помощи кнопок в окне Инструменты (обычно расположено по левому краю окна приложения).
Инструменты по названиям и по своей сути соответствуют типам элементов модели, из которых
формируется проект.
Набор доступных инструментов зависит от типа выбранного вида: для 3D видов доступны все
инструменты, для видов листа чертежа доступны только инструменты, соответствующие
чертёжным объектам.
Каждый Инструмент имеет индивидуальный набор свойств и параметров. Они выбираются и
назначаются при помощи различных управляющих элементов: пиктографические кнопки, меню,
окна редактирования числовых и текстовых значений. Некоторые взаимоисключающие опции
представлены в виде групп кнопок, из которых может быть нажата только одна. Текущий выбор
индицируется кнопкой в нажатом состоянии. Чтобы переключить, укажите курсором другую кнопку
и выполните щелчок левой кнопкой мыши. Для ввода числовых или текстовых значений
переключите фокус ввода на соответствующее окно редактирования (указав его с помощью мыши,
или используя клавишу Tab) и выполните ввод при помощи клавиатуры. Введенное значение
применяется к выделенному элементу модели по истечении небольшого промежутка времени
(около двух секунд) или сразу по нажатию клавиши Enter.
1.6
Универсальные группы элементов управления
Ряд панелей свойств прикладных инструментов содержат сходные группы управляющих
элементов, предназначенных для решения сходных задач. Такие группы элементов
универсализированы. В результате в различных проектных ситуациях можно пользоваться одной
и той же логикой управления, достигаемой одними и теми же последовательностями операций [4].
11
©2014 ООО «СОФОС». Все права защищены
Так, для многих элементов требуется назначить их принадлежность к некоторому слою
моделирования, выбрать материал или задать способ построения. Эти операции выполняются
одинаковыми способами для различных элементов. Далее рассмотрим некоторые из них
подробнее.
Раскрывающийся
список слоёв
Кнопка вызова диалога
Слои моделирования
Рис.1.3 Группа элементов Слой
Группа элементов Слой (рис. 1.3) предназначена для выбора слоя моделирования и назначения
его текущему создаваемому или редактируемому элементу модели. Раскрывающийся список
позволяет осуществить быстрый выбор требуемого слоя из числа доступных в данном проекте.
Если требуется создать новый слой или выполнить редактирование слоёв, следует использовать
кнопку вызова диалога Слои моделирования.
Раскрывающийся
список материалов
Кнопка вызова диалога
Материалы
Рис.1.4 Группа элементов Материал
Группа элементов Материал предназначена для выбора материала и назначения его текущему
создаваемому или редактируемому элементу модели (стене, колонне, балке и т.п.).
Раскрывающийся список позволяет осуществить быстрый выбор требуемого материала из числа
тех, которые допустимы для элементов данного типа. Если требуется создать новый материал или
выполнить редактирование свойств материалов, следует использовать кнопку вызова диалога
Материалы (см. рис. 1.4).
Моделирование элементов многих типов базируется на графическом построении линии.
Графически построенная линия может использоваться в качестве осевой линии для элементов
типа стена или балка и как линия контура для таких элементов, как плита перекрытия, проём,
призма, помещение, штриховка и др. Кроме того, линии могут существовать просто как элемент
модели.
Получить готовую линию из
указанного ранее созданного
элемента
Цепочка - построение
последовательности
связанных сегментов
Требование построить
замкнутую линию
Рис.1.5 Группа элементов Способ построения
12
©2014 ООО «СОФОС». Все права защищены
Для таких элементов, как стена или балка в одних случаях достаточно задать один отрезок или,
например, дугу, а в других случаях удобно построить сразу несколько сегментов, связанных в
цепочку. Иногда требуется, чтобы цепочка сегментов была замкнута. При построении линии,
используемой в качестве контура, всегда применяется требование замкнутости. Опции Цепочка и
Замыкать выбираются при помощи одноимённых флажков в группе Способ построения.
Построение линии происходит путём последовательного ввода точек с помощью локатора. Между
предыдущей и последующей точкой выполняется построение отрезка прямой, дуги окружности или
линии иного типа в зависимости от режима, установленного в группе Способ построения.
Пиктограммы в группе позволяют выбрать следующие способы построения:
Построение объектов, для которых требуется ввод координат отдельных точек.
Построение линии, состоящей из одного или нескольких отрезков прямых.
Построение сегмента линии, представляющего дугу окружности, заданную по трём
точкам последовательно.
Построение дуги окружности, начало и конец которой определены первыми двумя
точками, а промежуточная точка вводится третьей.
Построение сплайна. Последовательный ввод точек, через которые проходит плавная
кривая линия. Для построения сплайна следует включить опцию Цепочка.
Кривая Безье. Для каждого сегмента требуется ввести четыре точки. Две из них
(граничные) определяют начало и конец участка. Две другие определяют частные
производные в граничных точках.
Построение окружности. Первая введенная точка задаёт центр окружности. Вторая
точка определяет радиус.
Построение эллипса. Первая точка – центр. Вторая точка задаёт первый радиус и
направление оси. Третья точка определяет второй радиус.
Построение прямоугольника частного положения. Ввод двух точек по диагонали
определяет габарит прямоугольника.
Построение прямоугольника, ориентация которого и длина одной из сторон определены
первыми двумя точками, а длина другой стороны – третьей точкой.
Линия построения заимствуется от указанного объекта из числа ранее созданных.
Следует указать существующий объект курсором, в результате получим его осевую или
контурную линию (в зависимости от типа объекта). При указывании стены, если указать
плоскость стены, будет получена линия соответствующего контура (внешнего или
внутреннего), если указать верхний торец, будет получена осевая линия.
Линия построения формируется из отдельных сегментов линий ранее созданных
объектов. Следует указать курсором последовательно требуемые сегменты
существующих объектов, их контурные или осевые линии (в зависимости от типа)
включаются в результирующую линию построения.
Некоторые способы построения собраны под одной пиктографической кнопкой. Кнопки, которые
предоставляют более одного способа построения, отмечены изображением стрелочки в правом
нижнем углу. Если нажать такую кнопку при помощи мыши и подержать некоторое время в
нажатом состоянии, то раскрывается меню дополнительных способов. Выберите способ из меню,
он становится текущим, представленным на пиктограмме, изображённой на кнопке. Чтобы
раскрыть меню дополнительных способов без задержки, нужно нажать на стрелочку в правом
нижнем углу кнопки.
Для элементов, изображаемых линиями, таких, как, собственно, линии, штриховки и
координационные оси требуется задавать вид линии. Вид линии определяется типом, толщиной и
цветом. Для настройки этих параметров служит группа Вид линии (рис. 1.6).
13
©2014 ООО «СОФОС». Все права защищены
Кнопка выбора типа
линии
Кнопка выбора цвета
линии
Кнопка выбора толщины линии
Рис.1.6 Группа элементов Вид линии
Тип линии бывает: сплошная, штриховая, штрих-пунктирная, штрих-пунктирная с двумя точками.
Толщина линий бывает: тонкая, основная, утолщённая, особая. Предполагается использование
основной линии для изображения видимых контуров объектов. Тонкие линии используются в
качестве выносных и размерных линий. Утолщённая линия применяется для нанесения
разомкнутой линии, обозначающей след секущей плоскости разреза или сечения на изображении
в плане. Линии особой толщины могут использоваться для произвольных изобразительных целей.
Настройка толщин линий производится в диалоге Настройки САПФИР / Стандарты.
Для инструмента Штриховка группа элементов Вид линии представлена в окне свойств
инструмента дважды: для управления видом линий штрихов и видом линии внешнего контура
штриховки.
14
©2014 ООО «СОФОС». Все права защищены
2
Пример проектирования здания
В этой главе мы будем знакомиться с работой программы на практическом примере. В процессе
проектирования небольшого здания можно освоить основные приёмы работы с программой и
лучше ознакомиться с принятой терминологией.
2.1
Создаём новый документ, здание, этаж
Сразу после запуска программа автоматически создаёт новый пустой документ. Вам может
потребоваться создавать новые документы и в других ситуациях, поэтому лучше знать общий
способ создания нового документа: использование команды меню Файл / Новый.
По этой команде программа создаёт новый документ и открывает для него графическое окно
трёхмерного вида.
Аналогичного эффекта можно достичь и с помощью пиктограммы Новый.
В графическом окне можно наблюдать проекцию некоторой области трёхмерного пространства.
Область трёхмерного пространства, в которой происходит моделирование, в компьютерной
графике принято называть сценой. Мы можем видеть в графическом окне метрическую сетку и
тройку осей в начале системы координат. Других объектов на сцене пока не видно.
Чтобы создать какие-либо объекты, используйте команды меню Создать. В новый документ при
создании добавлено новое здание, а в новое здание – этаж. Существует возможность
построить в рамках документа несколько зданий: команда меню Создать / Здание… или
пиктограмма Здание в сервисном окне Структура проекта. Однако, в нашем первом
примере мы эту возможность использовать не будем и ограничимся моделированием одного
отдельно стоящего здания.
Каждое здание организационно подразделяется на несколько этажей. Добавить новый этаж
можно, используя команду меню Создать / Этаж…, или по нажатию пиктограммы Этаж в
сервисном окне Структура проекта. В нашем примере позже мы исследуем эту возможность, а
пока ограничимся одним этажом, созданным по-умолчанию.
Примечание. При создании нового здания в проекте опционно создаются четыре вида
документирования, представляющих его фасады. Это может быть удобно при частом
создании небольших проектов, поскольку избавляет от необходимости задавать фасады.
Однако, эта опция может быть отключена с использованием команды меню
Настройки / Настройки САПФИР... По этой команде предлагается диалог настроек, в
котором следует выбрать страницу Редактирование, на которой представлена опция
Фасады по умолчанию. Значение опции «Да» предполагает создание фасадов, значение
«Нет» отключает создание фпспдов при создании нового здания. Здесь же представлена
опция Новый документ. Эта опция определяет, будет ли создаваться новый документ
каждый раз при старте приложения. Если обычный профиль вашей работы предполагает
длительную работу над одним и тем же проектом в течение многих сеансов, то удобно
установить для опции Новый документ значение «Нет». Тогда, каждый раз при старте
программы не будет создаваться новый пустой документ, который потребуется закрывать и
затем открывать документ, работу над которым вы собираетесь продолжить. Можно,
конечно, и не закрывать пустой документ, однако, следует иметь в виду, что каждое
открытое графическое окно отвлекает значительные ресурсы вычислительной системы,
что может привести к снижению эффективности работы над вашим основным проектом.
2.2
Координационные оси
Используйте команду меню Создать / Координационные оси…. По этой команде открывается
диалог Координационные оси (см. рис. 2.1).
Диалог предназначен для управления параметрами сетки координационных строительных осей.
Сетка может быть составлена только прямыми линиями или ещё и дугами окружностей.
15
©2014 ООО «СОФОС». Все права защищены
Наличие или отстутствие дуговых осей определяется типом сетки: прямоугольная или радиальная.
1. Выберите тип
Прямоугольная
сетки:
2. Задайте точку привязки
и её координаты
3. Выберите цвет линий и
цвет литер маркировки
Нажмите
кнопку ОК
Рис. 2.1 Диалог Координационные оси
В окне диалога представлены управляющие элементы, которые собраны в несколько групп. В
группе Интервалы представлены две таблицы, в которых приведены значения интервалов между
осями и позиции осей, расположенных в двух направлениях.
Используя управляющие элементы диалога Координационные оси, можно настроить параметры
сетки осей. Выбираем тип сетки Прямоугольная. Выбираем в качестве точки привязки левый
нижний угол сетки. Вводим координаты 0.0 по X и по Y. Выбираем цвет осей и цвет литер.
Нажимаем кнопку ОК. Диалог завершается, программа создаёт сетку координационных осей.
Мы можем наблюдать модель сетки в графическом окне.
Сетка координационных осей может служить не только для оформления чертежа, но и
обеспечивать основу построений при моделировании элементов конструкции здания, как мы
увидим это далее.
2.3
Создаём элементы конструкции
Для построения каждого специфического элемента конструкции предназначен свой особый
инструмент. Вызов инструментов удобно осуществлять, используя кнопки на панели
Инструменты. Для вызова инструментов создания тех или иных элементов можно также
использовать команды меню Создать. Набор инструментов, представленных на панели
Инструменты, зависит от режима работы программы. Переключение режимов происходит с
помощью пиктограмм в верхней части панели Инструменты. Различают следующие режимы
работы программы САПФИР:
Архитектура — режим создания архитектурно-конструктивных элементов, предполагает
работу с физическим и аналитическим представлением стен, колонн, балок, перекрытий и
т. п. Предоставляет также возможности свободного формообразования.
Конструирование — режим работы с идеализированной аналитической моделью,
предоставляющий возможности её постаналитической обработки (выравнивание,
пересечение, триангуляция), основными объектами которой являются стержни, пластины,
нагрузки и закрепления.
16
©2014 ООО «СОФОС». Все права защищены
Армирование — режим работы с отдельными элементами железобетонной конструкции
такими как плиты перекрытия и диафрагмы жёсткости, предоставляет инструменты для
определения участков армирования и установки каркасов и отдельных арматурных
деталей.
Чертежи — режим работы с двумерным представлением проекта на листе чертежа
предоставляет инструменты вычерчивания линий, аннотирования, нанесения штриховок и
надписей.
Для создания архитектурно-конструктивных элементов, представляющих конструкцию здания
переключаем программу в режим Архитектура.
Способ построения
осевой линии
Панель
свойств
инструмента Стена
Выбираем
инструмент
Стена,
при
помощи кнопки
на
панели
Инструменты
Выбираем
материал из
списка
материалов
Последовательно
вводим точки
Рис. 2.2 Инструмент Стена
Вызываем инструмент Стена нажатием кнопки Стена на панели
Инструменты. В результате в верхней части окна приложения появляется
панель свойств инструмента Стена.
Выберите способ построения осевой линии Отрезки прямых, Цепочка (см. рис. 2.2).
Используйте раскрывающийся список Материал и выберите материал стены Кирпич М75.
Задайте толщину стены 510 мм, наклон 0 градусов.
Используя трёхмерный локатор, управляемый манипулятором «мышь», последовательно введите
несколько точек осевой линии, как показано на рисунке.
Если навести локатор на изображение координационной оси и задержать на некоторое время,
подсвечиваются точки пересечения осей. Это помогает выполнять точные построения по узлам
сетки осей: локатор, приближаясь к узлу, притягивается и, как будто, прилипает, предоставляя
возможность точного позиционирования.
Завершаем построение осевой линии участка стены повторным вводом точки в том же месте.
Существуют следующие способы завершить построение осевой линии объекта:
17
©2014 ООО «СОФОС». Все права защищены
Повторный ввод точки в том же месте, где введена последняя точка участка.
Использование команды Создать контекстного меню, доступного по нажатию правой
кнопки мыши в процессе ввода точек.
Нажатие клавиши Enter на клавиатуре.
Замыкание линии путём ввода последней точки, совпадающей с первой точкой цепочки.
Пока построение осевой линии объекта не завершено, вновь создаваемый объект изображается в
виде каркасных линий. По завершении ввода новый объект изображается с заливкой граней
цветом в соответствии с установленным режимом визуализации сцены.
В процессе построения осевой линии можно переключать способ построения: отрезки
прямых / дуги окружностей (см. рис. 2.3).
Чтобы построить дугообразный
участок, в процессе ввода точек
осевой линии следует выбрать
способ построения
По дуге окружности
Рис. 2.3 Построение сегментов стен по отрезку прямой и по дуге окружности
На положение стены относительно осевой линии влияют параметры привязки.
Чтобы отредактировать созданные модели стен, переключаем программу в режим Указывание
при помощи соответствующей кнопки на панели Инструменты. В панель свойств инструмента
загружаются свойства инструмента Указывание. Локатор ввода точек замещается курсором,
используемым для указывания. С помощью курсора укажите стену и выполните щелчок левой
кнопкой мыши. Указанная стена отмечается цветом выделения (см. рис. 2.4), её контрольные
точки подсвечиваются.
18
©2014 ООО «СОФОС». Все права защищены
Указанная
стена
отмечена
цветом
выделения объектов
Контрольные
точки
выделенного объекта
Выбираем режим Перенос точек
Перемещаем
контрольную точку
с помощью локатора
Рис. 2.4 Редактирование стен
Чтобы отредактировать контур стены, выберите режим Перенос точек. Укажите контрольную
точку с помощью курсора, нажмите левую кнопку мыши и начните движение. Точка сдвинется с
места. Теперь можно отпустить левую кнопку, точка перемещается вместе с локатором ввода
точек.
Перемещая локатор с помощью мыши, выберите новое положение точки. Если поместить курсор
на изображение какого-либо объекта и задержать на некоторое время, то подсвечиваются
контрольные точки и характерные линии объекта, на которые происходит позиционирование
локатора. Это помогает точно задать новое положение контрольной точки. Зафиксируйте новое
положение точки одинарным щелчком левой кнопкой мыши.
Чтобы отредактировать способ стыковки стен между собой, укажите вторую стену, предварительно
нажав и удерживая нажатой клавишу Shift. При этом на панели свойств инструмента Указывания
станут доступными пиктограммы команд, обеспечивающих подрезку и стыковку. Выбираем способ
взаимной подрезки стен, нажимая соответствующую пиктограмму на панели (см. рис. 2.5).
19
©2014 ООО «СОФОС». Все права защищены
Указанные стены
отмечены цветом
выделения
объектов
Стыковка
фрагментов
выбранным
способом
Выбираем способ
взаимной
подрезки стен
двух
стен
Рис. 2.5 Подрезка и стыковка фрагментов стен
Выбираем на панели Инструменты инструмент Окно. На панель свойств
инструмента загружаются свойства окна. Размеры проёма, глубина
размещения окна (расстояние от плоскости стены до плоскости установки
окна), уровень относительно пола могут быть заданы в соответствующих окнах редактирования.
Размещение проёмов на стенах происходит при помощи трёхмерного локатора. Локатор
определяет положение базовой точки проёма. Проём может быть привязан относительно своей
базовой точки одним из трёх способов: точка слева, точка посередине, точка справа. Способ
привязки переключается пиктограммами на панели свойств инструмента Окно.
Привязка проёма к
базовой точке
Ориентация
окна
относительно стены
Вызов диалога настройки
параметров оконного проёма
и его заполнения
Размеры оконного
проёма
Уровень окна – высота
подоконника от пола
этажа
Рис. 2.6 Инструмент Окно
Чтобы выбрать тип проёма, способ заполнения, настроить четверти и т.д., нажмите кнопку
Параметры. По нажатию этой кнопки открывается окно диалога Библиотечные объекты. В
левой части окна (см. рис. 2.7) расположен древовидный список типов окон. Выберите из списка
при помощи мыши тип проёма Прямоугольные, тип окна Окно параметрическое. Модель окна
выбранного типа с обозначение его параметров демонстрируется в окне предварительного
просмотра.
В таблице параметров приведены текущие значения параметров. Откройте раздел Общие
параметры / Рама. Выберите параметр Число створок. Введите значение 3. В разделе Размеры
проёма введите значения размеров 1500 х 1200 мм.
Завершите диалог по кнопке ОК.
20
©2014 ООО «СОФОС». Все права защищены
Используйте локатор для размещения нескольких проёмов на фасаде здания. Для этого
поместите курсор на изображение стены, перемещая мышь, управляйте локатором, найдите
требуемое положение, зафиксируйте проём однократным щелчком левой кнопки мыши.
Выберите инструмент Дверь, нажмите кнопку Параметры, выберите тип
двери и настройте параметры дверного проёма. Затем с помощью
трёхмерного локатора разместите дверной проём в пределах стены
проектируемого здания.
Древовидный
список
типов
оконных проёмов
Предварительный
просмотр модели
Таблица параметров окна
Рис. 2.7 Настройка параметров окна в диалоге Библиотечные объекты
Используйте кнопку Перекрытие, чтобы вызвать соответствующий
инструмент. Задайте толщину плиты перекрытия, выберите материал. Затем
с помощью трёхмерного локатора вводите точки (см. рис. 2.8). В процессе ввода точек можно
переключать способ построения, чтобы чередовать прямые и радиусные участки контура. Режимы
Цепочка и Замыкать для построения контура перекрытия включены по умолчанию, и отключить
их нельзя, поскольку для построения этого объекта требуется замкнутый контур.
21
©2014 ООО «СОФОС». Все права защищены
3. Выбираем материал
плиты перекрытия
2. Задаём толщину
плиты перекрытия
1. Выбираем инструмент
Перекрытие
Вспомогательные
линии
4. С помощью 3D локатора
вводим точки, определяющие
контур плиты перекрытия
Рис. 2.8 Инструмент Перекрытие
Для настройки привязки перекрытия по высоте используйте управляющие элементы, собранные в
группу Уровень. Уровень задаётся для верхней плоскости плиты. Уровень может отсчитываться от
уровня пола этажа или от отметки высоты этажа (см. рис. 2.9).
Если при создании плиты перекрытия включена кнопка Фиксация уровня, то независимо от
того, на какой высоте вводятся точки контура, построение плиты выполняется на уровне,
заданном цифрой в окне редактирования. Если отключить фиксацию уровня (отжать кнопку
Фиксация уровня), то высотная отметка верхней плоскости перекрытия определяется текущим
положением трёхмерного локатора. Локатор, перемещаясь в пространстве, задаёт уровень
перекрытия. Используйте комбинацию клавиш Shif+Z, чтобы включить движение по вертикали.
22
©2014 ООО «СОФОС». Все права защищены
Выбираем
способ
привязки
уровня плиты
Уровень
плиты
перекрытия
может
отсчитываться от высоты
этажа или от уровня пола
этажа
Рис. 2.9 Уровень плиты перекрытия
2.4
План этажа
Дальнейшие построения и редактирование модели продолжим на плане. В сервисном окне
Структура отображается древовидный список элементов проекта. Элементы списка можно
указывать с помощью мыши. Для указанного объекта в окне свойств приводятся его свойства.
Если окно Структура отсутствует на экране, можно включить его, используя команду меню:
Вид / Панели инструментов / Структура.
Выберите в древовидном списке объект этаж 0. Выполните щелчок правой кнопкой мыши.
Появляется контекстное меню. Выберите команду меню Показать план этажа.
Заголовок
окна
Структура проекта
Выбираем из списка
объект этаж 0
По щелчку правой
кнопки
мыши
возникает
контекстное меню
Древовидный список
объектов в составе
проекта
Закладка
окна
Структура проекта
Выбираем
команду
Показать план этажа
В окне Свойства
представлены
свойства
объекта,
выбранного в списке
Рис. 2.10 Окно Структура проекта
23
©2014 ООО «СОФОС». Все права защищены
По команде Показать план этажа открывается еще одно графическое окно, в котором
демонстрируется план выбранного этажа. Каждое графическое окно снабжается закладкой
(см. рис. 2.11), с помощью которой его можно выбрать. Закладка помечена пиктограммой,
схематически обозначающей тип вида: трёхмерный вид, план и т.д. Текст на закладке сообщает
название документа (файла проекта в целом) и (после двоеточия) название вида.
Например: Проект1.spf: План этаж 0.
Используя соответствующую закладку делаем окно вида активным и получаем возможность
осуществлять дальнейшие построения на этом виде. По команде Показать план этажа вновь
созданный план автоматически становится активным. Продолжим работу над проектом на плане.
Выберите инструмент Колонна, назначьте материал Бетон Б30 и разместите несколько колонн на
плане этажа. Размещение выполняется при помощи локатора ввода точек. Локатор перемещается
с заданным шагом, позиционируется на пересечения координационных осей и притягивается к
вспомогательным линиям. Текущие координаты локатора индицируются в специальном окне (см.
рис. 2.11).
Чтобы задать определённые значения координат, в процессе размещения объекта нажмите
клавишу X, Y или Z. При этом активируется строчный редактор соответствующей координаты в
окне редактирования координат. Переходить от редактирования одной координаты к другой можно
по клавише Tab, в обратном направлении – Shift+Tab. Можно также использовать клавиши со
стрелками вверх и вниз. Ввод точки в заданной позиции происходит по нажатию клавиши Enter.
Закладки для выбора
графического окна
Выбираем материал
колонны
Выполняем
размещение колонны
Вспомогательные
линии
Координационные оси
Выбираем инструмент
Колонна
Окно индикации и
ввода координат
Рис. 2.11 Размещение колонн на плане этажа
24
©2014 ООО «СОФОС». Все права защищены
2.5
Тиражирование этажей
Представим, что требуется сделать несколько однотипных этажей. Для
воспользоваться возможностью копирования моделей при создании нового этажа.
этого
удобно
Выберите здание в окне Структура проекта, вызовите контекстное меню и выберите команду
Создать новый этаж…. При этом инициируется одноимённый диалог. В поле Количество
задайте 3. Размещение нового этажа – верхний этаж. Включите опцию копировать элементы (см.
рис. 2.12).
Настройте фильтр копируемых объектов. Для этого нажмите кнопку Фильтр.
Откроется диалог Фильтр объектов. В диалоге перечислены типы объектов,
которыми оперирует программа. Следует выбрать с помощью флажков те типы объектов, которые
нужно повторить на вновь создаваемых этажах. Выключите флажки тех типов, объекты которых не
должны копироваться.
В окне Структура проекта выберите Здание.
На строке Здание правой кнопкой мыши
откройте меню. Выберите команду меню
Создать новый этаж…
Задайте количество
вновь создаваемых
этажей
Выполните
настройку
фильтра
копируемых
типов объектов
Включите опцию
копировать элементы
Рис. 2.12 Тиражирование моделей этажей
Опция Назначить в качестве активного в диалоге Создать новый этаж (по умолчанию
включена). Она означает, что вновь созданный этаж будет текущим активным этажом. Вновь
создаваемые модели конструктивных элементов добавляются в текущий активный этаж. Пока в
нашем проекте был только один этаж, мы могли не задумываться, какому этажу будет
принадлежать создаваемая нами стена, плита или колонна. В ходе проектирования здания,
состоящего из нескольких этажей, программа должна получить чёткие указания, который из этажей
считать активным. Назначить текущий активный этаж можно следующими способами:
Воспользоваться командой Назначить текущим активным из контекстного меню в окне
Структура проекта.
Выполнить двойной щелчок левой кнопкой мыши на названии этажа в древовидном списке в окне
Структура проекта.
Используя закладку графического окна, выбрать в качестве активного вида план нужного этажа.
25
©2014 ООО «СОФОС». Все права защищены
В графическом окне трёхмерного вида метрическая сетка изображается на уровне текущего
активного этажа. При переключении активного этажа можно наблюдать изменение позиции
метрической сетки в 3D.
Используя древовидный список в окне Структура проекта, можно получить доступ ко всем
объектам в составе проекта и отредактировать свойства каждого из них. Например, можно
отредактировать высоту некоторых этажей. Для этого укажите этаж в списке. В окне Свойства
наблюдайте свойства указанного этажа.
С помощью курсора выберите свойство Высота этажа, введите значение 4500 мм, завершите
редактирование нажатием клавиши Enter, чтобы применить данные к модели (см. рис. 2.13).
Метрическая сетка и оси
системы
координат
изображены на уровне
текущего активного этажа
Редактирование
высоты этажа.
Завершаем
клавишей Enter
Рис. 2.13 Редактирование свойств объектов
2.6
Документирование и вывод на печать
Выберите инструмент Обозначение и нанесите обозначения размеров на план
этажа. Размеры, наносимые на планах, фасадах и разрезах, не отображаются в
3D, а видны только на тех видах, на которых были нанесены. Напротив,
размеры созданные в 3D, видны на плане. В 3D виде мы работаем непосредственно с исходной
трёхмерной моделью. Другие виды, предназначенные, прежде всего, для документирования,
индивидуально хранят дополнительные объекты (размеры, линии, штриховки, надписи) для
вывода на чертежи.
26
©2014 ООО «СОФОС». Все права защищены
Выберите ось
измерения
Выберите тип размера
Линейный
Последовательно
вводите
парами точки, размер между
которыми следует обозначить на
чертеже, и третью точку - точку
привязки размерной линии.
Построение каждого линейного
размера
происходит,
когда
заданы все три точки.
Рис. 2.14 Нанесение размеров на плане этажа
Проследите, чтобы активным было графическое окно, в котором представлен план этажа.
Откройте сервисное окно Листы. Выберите заголовок Чертежи и выполните на нём щелчок
правой кнопкой мыши, что приведёт к вызову контекстного меню. Выберите команду меню
Создать лист. По этой команде открывается окно диалога Создать новый лист чертежа
(см. рис. 2.15).
Выберите формат листа А4, вертикальная ориентация. Включите опции показать вновь
созданный лист и снабдить рамкой. Выберите тип основной надписи Форма 3. Включите опцию
Поместить на лист вид «План этаж 0». Нажмите кнопку ОК.
Откройте сервисное
окно Листы
Выберите заголовок
Чертежи и вызовите
команду контекстного
меню Создать лист
Закладка
сервисного окна
Листы
Настройте свойства
листа и включите
опцию поместить на
лист вид…
Рис.2.15 Создание чертёжного листа
27
©2014 ООО «СОФОС». Все права защищены
В результате проделанных манипуляций получается модель чертёжного листа, на котором
изображён план этажа. Выберите команду меню Файл/Просмотр печати, чтобы увидеть, как
чертёж будет выглядеть при печати, и затем, при желании, вывести его на печать.
Для вывода на
печать нажмите
кнопку Печать
В списке листов перечислены чертежи
и размещённые на них виды.
Название и масштаб –
редактируемые свойства
Граница печатной
области
Рамка формата
Основная надпись
Рис.2.16 Просмотр печати и вывод на печать
В окне просмотра печати можно наблюдать соотношение толщин линий близкое к тому,
которое будет получено на распечатанном изображении.
Примечание. В файле SAPFIR.lwt в текстовом виде хранится таблица
интерпретации веса линий толщиной в зависимости от масштаба вида. Толщины
указаны в миллиметрах. Чтобы отредактировать таблицу, используйте любой
текстовый редактор, например, notepad.exe. Файл SAPFIR.lwt можно найти,
например, в каталоге: C:\Users\Public\Documents\SAPFIR\Sapfir 2014\Initial.
В этом же каталоге находятся SAPFIR.lin — файл описания пользовательских
типов линий и SAPFIR.shp — файл описания форм для пользовательских типов
линий.
28
©2014 ООО «СОФОС». Все права защищены
3
3.1
Элементы архитектурной модели
Координационные оси
Согласно ГОСТ 21.101-97 на изображениях зданий и сооружений указывают координационные оси.
Координационные оси изображают тонкими штрихпунктирными линиями, обозначают арабскими
цифрами и прописными буквами русского алфавита в кружках диаметром 6 - 12 мм. Цифрами, как
правило, обозначают координационные оси по стороне здания и сооружения с большим
количеством осей [2].
Последовательность цифровых и буквенных обозначений координационных осей принимают по
плану слева направо и снизу вверх. Обозначение координационных осей наносят по левой и
нижней сторонам плана здания и сооружения [8]. Однако, в САПФИР предусмотрено опционное
обозначение координационных осей также по правой и верхней сторонам (включается
соответствующими флажками для каждого направления осей).
В программе САПФИР, чтобы создать координационные оси, выберите пункт меню Создать ð
Координационные оси....
По этой команде открывается окно диалога (см. рис. 3.1), в котором следует:
выбрать тип сетки осей: прямоугольная, радиальная;
выбрать точку привязки: один из четырёх углов сетки;
задать координаты точки привязки;
ввести линейные и (для радиальной сетки) угловые интервалы между осями;
выбрать способ маркировки осей (цифры, буквы) по каждому направлению;
выбрать цвет линий осей и буквенных обозначений;
завершить диалог нажатием кнопки OK.
При этом программа создаёт объект типа «Координационные оси» и помещает его в модель
проектируемого здания или сооружения.
Тип сетки
Таблица
интервалов
между осями
Добавить
интервал
Цвет линий и
цвет литер
маркировки
Удалить
интервал
Рис.3.1 Окно диалога Координационные оси
Чтобы отредактировать объект «Координационные оси», переключите программу в режим
указывания объектов, укажите объект «Сетка осей» при помощи курсора мыши (в любую линию
оси или её обозначение) и выполните щелчок левой кнопкой мыши. При этом указанная сетка
29
©2014 ООО «СОФОС». Все права защищены
подсвечивается цветом выделения. Теперь можно редактировать свойства выделенной таким
образом сетки. Если сетку выделить не удалось, проверьте настройки фильтра указывания.
В проекте может быть несколько сеток координационных осей, каждая со своими параметрами. На
фасадах и разрезах автоматически обозначаются координационные оси, перпендикулярные
плоскости фасада(разреза).
Примечание. При необходимости использовать дополнительные оси в направлениях,
отличных от направления сетки, можно воспользоваться инструментом Обозначение и
вычертить обозначение типа Ось координационная. Такие оси, если вычерчены на плане,
не обозначаются автоматически на фасадах(разрезах). Используя этот же инструмент,
можно вычертить отдельные дополнительные оси на фасаде(разрезе).
30
©2014 ООО «СОФОС». Все права защищены
3.2
Стена
Чтобы создать модель стены, выберите пункт меню Создать ðСтена или нажмите пиктограмму
Стена в панели Инструменты. При этом в области панелей свойств появляется панель свойств
инструмента Стена (см. рис. 3.2). В графическом окне локатор переходит в режим ввода точек.
Таким образом, всё готово к построению моделей стен. Вводите последовательно точки,
определяющие осевую линию стены, в графическом окне. Программа выполняет построение стен
с текущими заданными параметрами.
Пиктограммы выбора
способа построения
осевой линии стены
Способ
привязки
стены относительно
осевой линии
Окно редактирования
угла наклона стены от
вертикали
Построение
по
предварительно
указанному контуру
Рис. 3.2 Панель свойств инструмента Стена
Используя управляющие элементы панели свойств инструмента Стена, можно:
•
выбрать способ построения осевой линии стены (по прямой, по дуге, по прямоугольнику и
т.п.);
•
задать привязку стены относительно осевой линии [9] (слева, справа, по оси, по оси
несущего слоя) и направление лицевой стороны;
•
ввести толщину стены, значение отметки верхнего края (относительно уровня пола или
уровня высоты этажа), отметку низа основания и угол наклона;
•
выбрать материал стены и слой моделирования.
При выборе способа построения в режиме цепочка выполняется последовательное построение
нескольких соединённых участков стен с одинаковыми параметрами. Последняя точка каждого
участка служит первой точкой следующего.
И так до тех пор, пока построение не будет завершено одним из ниже перечисленных способов:
•
введите в качестве последней точки очередного участка первую точку первого участка
(замкните цепочку) - будет построена стена с замкнутой осевой линией;
•
введите ещё одну точку в том же месте, где введена последняя точка очередного участка будет построена стена, в которой текущий участок станет последним;
•
нажмите клавишу Enter на клавиатуре;
•
выполните щелчок правой кнопкой мыши, возникнет контекстное меню, выберите пункт
меню Создать.
Если режим цепочка отключен, построение модели выполняется, как только введены все точки,
определяющие осевую линию: для прямолинейных стен - две точки, для дугообразных - три.
При выборе способа построения в режиме Замыкать цепочка участков осевой линии на каждом
шаге дополняется замыкающим участком.
31
©2014 ООО «СОФОС». Все права защищены
При необходимости отредактировать положение или параметры объекта типа Стена, переключите
программу в режим Указывание, используя одноимённую кнопку на панели Инструменты. В
графическом окне локатор переходит в режим указывания объектов. С помощью манипулятора
«мышь» укажите курсором изображение стены, подлежащей редактированию, и выполните щелчок
левой кнопкой мыши.
В зависимости от проектной ситуации (создание новой стены, редактирование указанной) и от
свойств стены могут быть доступны или недоступны некоторые команды. Пиктограммы доступных
команд, как правило, изображены в цвете. Пиктограммы недоступных команд изображены в серых
тонах, пригашены.
Команда Разделить на сегменты позволяет разделить модель стены, осевая линия
которой построена в режиме Цепочка, на отдельные сегменты, осевые линии которых
представляют собой отрезки прямых и(или) дуги окружностей.
Если затем потребуется соединить отдельные сегменты в единую модель, воспользуйтесь
инструментом Указывание, выделите те несколько сегментов, которые должны быть
объединены, примените команду Объединить.
Команда Удалить торцевую подрезку позволяет удалить подрезку указанного торца
модели стены. Команда доступна, если выделена стена с подрезкой. По этой команде
программа предлагает указать торец стены, с которого требуется снять подрезку. Торец без
подрезки перпендикулярен оси стены.
Команда Построить доступна, если предварительно выделен элемент модели,
содержащий осевую или контурную линию или сам являющийся линией. По этой команде
выполняется построение стены с текущими заданными параметрами. При этом в качестве осевой
линии стены используется линия, предоставленная предварительно выделенным элементом.
Используя эту команду, можно, например, выполнить построение стены по контуру плиты
перекрытия. Для этого следует предварительно выделить модель плиты перекрытия, указав её в
режиме указывания, затем включить инструмент Стена, настроить параметры и вызвать команду
Построить.
Среди параметров объекта Стена имеется параметр Интерпретация. Значение этого параметра
определяет, как должен интерпретироваться данный элемент при прочностном расчёте и
последующем анализе напряжённо-деформированного состояния конструкции. Возможные
значения параметра Интерпретация и их смысл:
Игнорировать — этот вариант интерпретации предполагает, что данная стена не попадёт в
аналитическую модель и будет проигнорирована при прочностном расчёте.
Несущий конструктив — Интерпретация в качестве несущего конструктива предполагает, что
стена будет представлена в аналитической модели конструкции в виде одной или нескольких
пластин, приближённо повторяющих форму стены. Толщина пластин и материал соответствуют
толщине и материалу исходной стены.
Нагрузка — Интерпретация стены в качестве нагрузки обеспечивает построение модели линейно
распределённой нагрузки вдоль осевой линии стены. Величина нагрузки вычисляется, исходя из
объёма стены и объёмного веса назначенного ей материала. Проёмы (оконные и дверные) в
стенах отрицательно влияют на расчётный объём и, соответственно, приводят к снижению
величины нагрузки. Нагрузка усредняется по всей длине элемента Стена. Поэтому, следует
использовать команду Разделить на сегменты, если требуется индивидуально рассчитать
нагрузку в пределах каждого сегмента.
32
©2014 ООО «СОФОС». Все права защищены
3.3
Колонна
Чтобы создать модель колонны, выберите пункт меню Создать ðКолонна или
нажмите пиктограмму Колонна в панели Инструменты. При этом в области
панелей свойств появляется панель свойств инструмента Колонна. В
графическом окне локатор переходит в режим ввода точек, при этом вслед за локатором
перемещается каркасное изображение модели колонны с текущими заданными параметрами.
Введите точку, определяющую позицию колонны. Программа выполняет построение колонны в
заданной позиции.
Рис. 3.3 Панель свойств инструмента Колонна
Используя управляющие элементы панели свойств инструмента Колонна, можно:
•
выбрать слой моделирования и материал колонны;
•
выбрать контур профиля сечения колонны и его привязку к базовой точке;
•
ввести значение отметки верхнего края (относительно уровня пола или уровня высоты
этажа), отметку основания и угол поворота контура сечения вокруг базовой точки.
Для просмотра параметров в табличной форме и их настройки нажмите кнопку Параметры. Для
выбора типа сечения и настройки параметров контура нажмите кнопку Сечение. При этом
открывается окно диалога Библиотечные объекты. Используйте его для выбора типа контура и
ввода параметров, определяющих его форму.
Привязка колонны по высоте регулируется параметром основание и группой Верхняя отметка.
Значение параметра основание определяет высоту основания колонны относительно уровня пола
этажа, которому колонна принадлежит. В группе Верхняя отметка предлагается раскрывающийся
список вариантов задания высотного положения верхнего торца колонны. Отметка может быть
задана относительно пола этажа либо относительно верха этажа, определяемого его высотой (см.
рис. 3.4). Элементы, высота которых определена относительно высоты этажа, автоматически
меняют свою высоту при редактировании параметра этажа Высота этажа.
Отметка
верха
колонны задана от
уровня
высоты
этажа
Отметка верха задана от
уровня пола этажа
Базовая точка колонны
определяет положение
на плане
Уровень основания всегда
задан от уровня пола этажа
Рис. 3.4 Привязка колонны по высоте
33
©2014 ООО «СОФОС». Все права защищены
Флажок по оси обеспечивает включение/выключение режима учёта угла координационной оси при
построении колонны.
Если флажок включен, при позиционировании локатора в узел сетки координационных осей
колонна автоматически поворачивается с учётом направления оси. Введенный угол поворота
сечения колонны складывается с углом координационной оси. Аналогично на угол поворота
колонны влияют вспомогательные линии, на которые позиционируется локатор в ходе размещения
колонн.
Когда трёхмерный локатор, используемый для размещения вновь создаваемых колонн,
приближается к вспомогательной линии, происходит его позиционирование и соответствующая
коррекция угла. Если локатор спозиционирован на требуемую линию и размещаемая колонна
приобрела нужный угол, можно нажать клавишу Shift и затем продолжать движение локатора,
удерживая клавишу Shift нажатой. При этом локатор следует вдоль выбранной вспомогательной
линии, сохраняя приобретённый угол. Другие вспомогательные линии, расположенные
поблизости, при этом игнорируются.
34
©2014 ООО «СОФОС». Все права защищены
3.4
Перекрытие
Чтобы создать модель плиты перекрытия, выберите пункт меню Создать ð Перекрытие или
нажмите пиктограмму Перекрытие в панели Инструменты. При этом в области панелей свойств
появляется панель свойств инструмента Перекрытие. В графическом окне включается локатор
ввода точек или локатор указывания, в зависимости от выбранного способа построения контура
плиты перекрытия.
Контур плиты - это замкнутая линия, которая может состоять из линий разных типов: отрезки
прямых, дуги окружностей. Для переключения текущего типа создаваемой линии используйте
пиктограммы из группы Способ построения на панели свойств инструмента Перекрытие.
Для построения линии контура плиты перекрытия также может оказаться удобным использование
осевых линий (или их фрагментов) ранее созданных объектов, присутствующих в модели. При
выборе способа построения Осевая локатор включается в режим указывания, превращаясь в
курсор. С помощью курсора следует указывать объекты, линии которых должны использоваться
для формирования контура плиты перекрытия. Если указывать наружные поверхности стен, будет
использована линия, проходящая по наружному контуру. Если указывать стены с внутренней
стороны, будет построена линия, проходящая по внутренней поверхности стен. Если указывать
верхний торец, будет использована осевая линия стены.
Рис. 3.5 Панель свойств инструмента Перекрытие
Для создания нового перекрытия, следует с помощью управляющих элементов на панели свойств
инструмента Перекрытие задать толщину плиты, высотную привязку относительно уровня этажа
(группа Уровень), материал и слой моделирования. Затем с помощью локатора ввести в
графическом окне точки, определяющие контур плиты.
Группа управляющих элементов Уровень служит для определения положения плиты перекрытия
по высоте. Уровень может быть либо свободным (определяется высотной отметкой последней
введенной точки контура), либо привязанным по высоте к уровню этажа со смещением,
задаваемым в числовой форме. Уровень плиты перекрытия определяет высотную отметку её
верхней плоскости.
Для автоматизации сбора нагрузок при последующей обработке модели в режиме САПФИРКонструкции на этапе создания и редактирования моделей плит перекрытия можно задать
значение распределённой нагрузки на плиту. Значение распределённой нагрузки вводится в тс/м 2.
Редкатирование значения можно осуществлять при помощи соответствующего окна на панели
свойств прикладного инструмента Перекрытие или в диалоговых окнах редактирования
параметров как значение параметра Нагрузка на плиту. Интерпретация плиты перекрытия при
прочностном расчёте обычно определяется как несущий конструктив. При автоматизированном
сборе нагрузок заданное значение нагрузки прикладывается в пределах внешнего контура плиты
перекрытия.
35
©2014 ООО «СОФОС». Все права защищены
3.5
Балка
Чтобы создать модель балки, выберите пункт меню Создать ðБалка или нажмите пиктограмму
Балка в панели Инструменты. При этом в области панелей свойств появляется панель свойств
инструмента Балка. В графическом окне включается локатор для ввода точек.
Рис. 3.6 Панель свойств инструмента Балка
С помощью управляющих элементов на панели свойств инструмента Балка задайте материал и
слой моделирования. Для выбора сечения балки используйте диалог Библиотечные объекты,
доступный по нажатию кнопки Параметры. Затем, используя локатор, введите в графическом окне
точки, определяющие осевую линию балки.
Осевая линия балки может быть представлена цепочкой участков линий разных типов (отрезки
прямых, дуги окружностей) или единственным участком. Осевая линия балки может быть как
замкнутой, так и незамкнутой. Для переключения текущего типа создаваемой линии, режима
Цепочка и свойства Замыкать используйте пиктограммы и флажки в группе Способ построения
на панели свойств инструмента Балка.
Угол поворота сечения балки вокруг её оси измеряется в градусах, исчисляется в направлении по
часовой стрелке, если смотреть в направлении из начала балки в сторону её конца.
Группа управляющих элементов Уровень служит для определения положения балки по высоте.
Уровень может быть либо свободным (определяется высотными отметками точек осевой линии),
либо привязанным по высоте к уровню этажа со смещением, задаваемым в числовой форме. В
режиме фиксированного уровня моделируются горизонтальные балки. В режиме свободного
уровня может выполняться моделирование наклонных стержневых элементов конструкции.
Свободный режим определения уровня. Привязка балки по высоте определяется
координатами точек осевой линии. Режим позволяет моделировать наклонные балки.
Режим с фиксированной привязкой относительно нижней или верхней отметки этажа.
Привязка задаётся в числовой форме. Обеспечивается горизонтальное положение балки.
36
©2014 ООО «СОФОС». Все права защищены
3.6
Дверь
Чтобы моделировать дверь, нажмите пиктограмму Дверь в панели Инструменты. При этом в
области панелей свойств появляется панель свойств инструмента Дверь. В графическом окне
включается локатор для ввода точек.
Выбор способа привязки
проёма
относительно
базовой точки
Вызов диалога настройки
параметров проёма и
заполнения
Размеры дверного
проёма
Уровень по высоте для
размещения
проёма
относительно пола этажа
Рис. 3.7 Панель свойств инструмента Дверь
С помощью управляющих элементов на панели свойств инструмента Дверь задайте ширину и
высоту дверного проёма и глубину установки двери (расстояние от плоскости стены до плоскости
установки двери). Для выбора типа двери используйте диалог Библиотечные объекты,
доступный по нажатию кнопки Параметры. Затем, используя 3D локатор в графическом окне,
определите положение дверного проёма относительно стены.
Дверной проём может быть по-разному привязан относительно задаваемой базовой точки: слева,
справа, по центру. Для переключения текущего режима привязки проёма используйте пиктограммы
в группе Привязка на панели свойств инструмента Дверь.
Модель двери может быть ориентирована относительно лицевой или тыльной стороны стены. Для
несимметричных дверей возможна зеркальная ориентация. Переключайте режим с помощью
пиктограмм в группе Ориентация. Пиктограммы в группе Ориентация влияют также на
направление открывания двери.
37
©2014 ООО «СОФОС». Все права защищены
3.7
Окно
Чтобы исполнить модель окна, нажмите пиктограмму Окно в панели Инструменты. При этом в
области панелей свойств появляется панель свойств инструмента Окно. В графическом окне
включается локатор для ввода точек.
Привязка проёма к
базовой точке
Ориентация
окна
относительно стены
Вызов диалога настройки
параметров оконного проёма
и его заполнения
Размеры оконного
проёма
Уровень окна – высота
подоконника от пола
этажа
Рис. 3.8 Панель свойств инструмента Окно
С помощью управляющих элементов на панели свойств инструмента Окно задайте ширину и
высоту оконного проёма и глубину установки окна. Для выбора типа окна используйте диалог
Библиотечные объекты, доступный по нажатию кнопки Параметры. Затем, используя 3D
локатор в графическом окне, определите положение оконного проёма относительно стены.
Оконный проём может быть привязан по-разному относительно задаваемой локатором базовой
точки: слева, справа, по центру. Для переключения текущего режима привязки проёма используйте
пиктограммы в группе Привязка на панели свойств инструмента Окно.
Модель окна может быть ориентирована по лицевой или по тыльной стороне стены. Для
несимметричных оконных блоков возможна зеркальная ориентация. Переключайте режим с
помощью пиктограмм в группе Ориентация.
38
©2014 ООО «СОФОС». Все права защищены
3.8
Проём
В некоторых элементах модели, таких как: стена, перекрытие, кровля - можно выполнить проёмы.
Чтобы создать проём, нажмите пиктограмму Проём в панели Инструменты. При этом в области
панелей свойств появляется панель свойств инструмента Проём. В графическом окне появляется
курсор, позволяющий выполнять указывание объектов. С помощью курсора укажите объект, в
котором требуется выполнить проём. При этом локатор переходит в режим ввода точек, а
плоскость построения ориентируется параллельно указанной плоскости объекта.
Путём последовательного ввода точек с помощью 3D локатора сформируйте контур проёма.
Проём будет выполнен, как только будет завершено формирование контура. Контур проёма
представляет собой замкнутую линию, состоящую из отрезков прямых и(или) дуг окружностей. Для
переключения текущего типа создаваемой линии используйте пиктограммы из группы Способ
построения на панели свойств инструмента Проём.
Выбор
способов
построения линии
контура проёма
Переключение
ориентации
для
несимметричных
контуров проёмов
Вызов диалога выбора
параметрических контуров
проёмов из библиотеки
Команда Прорезать позволяет
выполнить проём по заранее
построенному контуру
Рис. 3.9 Панель свойств инструмента Проём
Альтернативный способ создания проёма: воспользоваться командой Прорезать. Команда
доступна, если перед вызовом инструмента Проём предварительно выделить линию контура и
объект. Линия контура должна быть замкнутой. Если линия не находится в плоскости поверхности
объекта, то она будет спроецирована на неё, и проём будет выполнен по контуру, определяемому
проекцией.
При построении контура проёма бывает удобно позиционировать локатор с использованием
аналитического представления модели. Для этого включите режим визуализации Аналитическая
модель с помощью соответствующей пиктограммы на панели инструментов Визуализация.
В этом режиме объёмные модели стен будут заменены изображением плоских пластин,
обозначающих их серединные плоскости. При построениях используйте привязку к вершинам
пластин по клавише F2.
39
©2014 ООО «СОФОС». Все права защищены
3.9
Лестница
Чтобы внести в проект модель лестницы, выберите пункт меню Создать/Лестница или нажмите
пиктограмму Лестница в панели Инструменты. При этом в области панелей свойств появляется
панель свойств инструмента Лестница. В графическом окне включается локатор для ввода точек.
Индикация
выбранного
типа лестницы
Вызов диалогов для
настройки параметров
элементов лестницы
Вызов диалога выбора
типа лестницы
Основные размеры и
позицию
лестницы
можно задать в окнах
редактирования
Рис. 3.10 Панель свойств инструмента Лестница
В окне свойств инструмента Лестница можно задать параметры лестницы. Во-первых, требуется
выбрать тип лестницы. Во-вторых, следует определить основные размеры. Далее, можно
определить другие параметры и конструктивные особенности.
Для настройки параметров отдельных элементов лестницы используйте команды: Ступени,
Ограждение, Основание, Покрытие. Каждая из этих команд приводит к вызову диалога
настройки параметров соответствующего элемента лестницы.
С помощью локатора в графическом окне введите базовую точку. Построение модели лестницы
осуществляется непосредственно после ввода базовой точки с учётом её координат.
Модель лестницы относится к текущему этажу.
40
©2014 ООО «СОФОС». Все права защищены
3.10 Крыша
Чтобы моделировать крышу, выберите пункт меню Создать ðКрыша или нажмите пиктограмму
Крыша в панели Инструменты. При этом в области панелей свойств появляется панель свойств
инструмента Крыша. В графическом окне локатор переходит в режим ввода точек.
Выбор способов
построения линии
контура кровли
Выбор
типа
геометрии кровли
Определение уровня
основания
кровли
(без учёта свесов)
Поворот модели
кровли
Отменить
подрезку кровли
Рис. 3.11 Панель свойств инструмента Кровля
Для создания модели крыши, следует выбрать тип, задать угол ската, толщину, величину свеса,
высотную привязку относительно уровня этажа (группа Уровень), материал и слой
моделирования. Затем с помощью 3D локатора ввести в графическом окне точки, определяющие
контур основания крыши без учёта свеса.
Контур основания кровли - это замкнутая линия, которая может состоять из линий разных типов:
отрезки прямых, дуги окружностей. Для переключения текущего типа создаваемой линии
используйте пиктограммы из группы Способ построения на панели свойств инструмента Кровля.
Построение модели кровли выполняется на основе введенного контура крыши с учётом заданного
свеса (см. рис. 3.12).
Построение линии контура
основания крыши (без учёта
свесов)
Свес крыши задан в
проекции на план
Угол ската крыши
Отметка уровня
Толщина крыши
Контур крыши
с учётом свеса
Рис. 3.12 Построение модели крыши
При включенной кнопке Фиксация уровня отметка уровня основания крыши может быть
задана в виде фиксированного числа относительно уровня этажа. При отключенной кнопке
Фиксация уровня отметка уровня определяется высотной отметкой последней точки
контура, вводимой при помощи локатора.
41
©2014 ООО «СОФОС». Все права защищены
Для включения/выключения режима движения локатора вдоль оси Z (только по высоте)
используйте комбинацию клавиш Shift + Z.
На основании введенной линии контура крыши могут быть построены модели крыш различных
типов (см. рис. 3.13).
Вальмовая
Полувальмовая
Щипцовая
Шатровая
Рис. 3.13 Примеры типов крыш
42
©2014 ООО «СОФОС». Все права защищены
3.11 Помещение
Чтобы создать модель помещения, выберите пункт меню Создать ð Помещение или нажмите
пиктограмму Помещение в панели Инструменты. При этом в области панелей свойств
появляется панель свойств инструмента Помещение. В графическом окне локатор переходит в
режим ввода точек.
Выбор
способов
построения
линии
контура помещения
Номер помещения
для экспликации
Способ отсчёта и
значение
верхней
отметки помещения
Слой моделирования
для помещения
Уровень помещения по высоте
относительно пола этажа
Рис. 3.14 Панель свойств инструмента Помещение
С помощью управляющих элементов на панели свойств инструмента Помещение задайте номер
помещения, его название, высотные рамки в привязке к уровню этажа, коэффициент площади,
выберите слой моделирования.
Затем с помощью 3D локатора введите в графическом окне точки, определяющие контур
помещения.
Контур помещения - это замкнутая линия, которая может состоять из отрезков прямых и(или) дуг
окружностей. Для переключения текущего типа создаваемой линии используйте пиктограммы из
группы Способ построения на панели свойств инструмента Помещение.
Построение модели происходит по завершении ввода линии контура.
Модель помещения помещается на текущий редактируемый этаж.
Среди параметров помещения, в частности, представлены параметры Интерпретация и
Нагрузка. Параметр Интерпретация для объектов типа Помещение может принимать значения:
Нагрузка или Игнорировать. Если параметр интерпретация установлен в значение Нагрузка, то
при формировании загружений может быть создана модель распределённой по площади нагрузки,
соответствующей этому помещению. Значение параметра Нагрузка определяет величину
нагрузки, производимой в пределах помещения.
43
©2014 ООО «СОФОС». Все права защищены
3.12 Тело
Помимо объектов, представляющих собой определённые конструктивные элементы здания, можно
моделировать некоторые абстрактные тела и поверхности. Для этого используйте инструмент
Тело.
Чтобы применить инструмент Тело, воспользуйтесь командой меню Создать ð Тело ð Призма
(или Сфера) или нажмите пиктограмму Тело в панели Инструменты. При этом в области панелей
свойств появляется панель свойств инструмента Тело. В графическом окне локатор переходит в
режим ввода точек.
Выбор
способов
построения линии
Выбор типа порождаемого
тела / поверхности
Слой
моделирования,
к
которому будет отнесён объект
Рис. 3.15 Панель свойств инструмента Тело
В панели свойств инструмента Тело выберите тип тела или поверхности: призма, конус,
поверхность вращения, сфера, гиперболический параболоид. Выберите слой моделирования, к
которому должна быть отнесена модель.
Для построения призмы, конуса и поверхности вращения требуется образующая линия.
Образующая линия может представлять собой замкнутую или незамкнутую цепочку сегментов:
отрезков прямых, дуг окружностей, сплайновых кривых и т.п. Цепочка сегментов формируется
путём последовательного ввода точек с помощью локатора в окне графического вида. Для
переключения текущего типа создаваемой линии (прямая, дуга и т.д.) используйте пиктограммы из
группы Способ построения на панели свойств инструмента Тело.
Для построения призмы следует задать образующую линию, представляющую собой замкнутую
цепочку сегментов. Затем, требуется задать высоту призмы путём графического ввода двух точек
либо в числовой форме в окне ввода координат.
Для построения конуса следует задать образующую линию, а затем ввести точку – вершину
конуса.
Построение образующей для поверхности вращения предваряется заданием положения оси
вращения. Плоскость, в которой лежит ось вращения, определяется текущей плоскостью
построения. Переключение текущей плоскости построения происходит по нажатию клавиш Alt+X,
Alt+Y. Пиктограммы группы Способ построения не влияют на задание оси вращения.
44
©2014 ООО «СОФОС». Все права защищены
1. Задаём положение
оси вращения
2. Выполняем построение
образующей
3. Завершаем построение
Рис. 3.16 Построение поверхности вращения
Задайте положение оси вращения в плоскости построения при помощи трёхмерного локатора
ввода точек. Затем используйте локатор для ввода точек линии образующей. Проследите, чтобы
образующая была задана в плоскости построения. Завершите построение линии одним из
известных способов (повторный ввод точки, замыкание линии, команда контекстного меню
Создать).
Для построения сферы достаточно ввести координаты точки, определяющей положение центра
сферы, и координаты второй точки, определяющей радиус сферы.
Построение гиперболического параболоида выполняется посредством последовательного
ввода четырёх точек при помощи локатора. Пиктограммы группы Способ построения не влияют.
Фрагмент поверхности гиперболического параболоида ограничен четырьмя отрезками прямых,
соединяющих четыре введенные точки. В качестве параметров гиперболического параболоида
может быть настроено количество разбиений на пластины по U и по V направлениям, разбивка на
треугольники (рекомендуется для отсеков с большой кривизной) и толщина пластин (по
вертикали).
Любое тело или поверхность может быть отнесено к определённому слою моделирования. Модель
тела(поверхности) будет принадлежать текущему активному этажу.
Дополнительные разновидности поверхностей и линий могут быть получены при помощи сервиса
Линии и поверхности, доступного в меню Сервис. Сервис построения линий и поверхностей
предоставляет возможность задать формулу, определяющую пространственную линию или
пространственную поверхность. Построение осуществляется с разбиением на заданное
количество участков.
Независимо от способа построения: параметрическая поверхность, заданная графически или
аналитическая поверхность, полученная по формуле, - поверхности могут быть использованы в
качестве источника пространственной формы для построения аналитической модели конструкции.
При этом каждому отсеку поверхности будет соответствовать пластина в аналитической модели.
Если отсек поверхности задан четырьмя точками, не лежащими в одной плоскости, то такой отсек
аппроксимируется парой треугольных пластин.
В режиме САПФИР-КОНСТРУКЦИИ при поиске пересечений пластин, полученных из отсеков
поверхностей, рекомендуется отключить опцию Дотягивать. Это ускоряет операцию (особенно,
при большом количестве отсеков) и предотвращает нежелательное смещение контуров отсеков.
45
©2014 ООО «СОФОС». Все права защищены
3.13 Обозначение
Обычно бывает необходимо обозначить высотные отметки, координационные оси, указать
размеры проектируемых зданий и сооружений, а также их отдельных частей и элементов, нанести
текстовые обозначения. Для решения этой задачи служит инструмент Обозначение.
Инструмент Обозначение доступен по команде меню СоздатьðОбозначениеðЛинейный_размер
(Радиусный_размер, Высотная_отметка и т.д.). Используйте также пиктограмму Обозначение
на панели Инструменты. При этом в области панелей свойств появляется панель свойств
инструмента Обозначение. В графическом окне включается локатор ввода точек.
Выбор типов обозначений,
размеров, маркеров, выносок
Название объекта
Текстовая информация,
ассоциируемая
с
обозначением
Выбор направления
измерения размеров
Слой моделирования
для
объекта
Обозначение
Рис. 3.17 Панель свойств инструмента Обозначение
Выберите тип обозначения с помощью пиктограммы в группе Тип размера/обозначения. Кнопка с
пиктограммой, обозначающей текущий выбранный тип обозначения, изображается нажатой.
Для некоторых типов размеров (например, для линейного размера) требуется выбрать измерения.
Используйте пиктограммы из группы Измерение, чтобы определить, в каких и в скольких
измерениях должен работать размер: только вдоль X, только вдоль Y, по диагонали, по высоте,
другие комбинации.
Группа Текст предназначена для ввода текста. Флажок Текст означает, что вместо вычисленного
значения размера на чертеже отображается текст, введенный пользователем в окне
редактирования.
Для обозначения типа Выноска текстовая всегда отображается введенный текст.
Текст может быть многострочным. Для перехода к новой строке в окне редактирования текста
нажмите Ctrl+Enter.
Обозначение размера или текстовая выноска помещаются в модель, когда выполнен ввод всех
характерных точек. Для разных типов обозначений размеров требуется разное количество точек:
для нанесения точечного маркера - одна, для линейного размера - три и т.д. Завершить ввод
можно двойным щелчком левой кнопки мыши, если уже введено достаточно точек для
определения обозначения. Дополнительные точки могут доопределить особенности обозначения
такие, как, например, положение и направление полки для высотной отметки на фасаде: снизу,
сверху, влево, вправо.
Для построения размера типа Цепочка сначала введите две точки, задающие положение
размерной цепочки. Затем вводите точки, размеры между которыми следует обозначить.
Завершить построение цепочки размеров можно двойным щелчком левой кнопки или повторным
вводом последней точки в той же позиции.
Единицы измерения, в которых обозначается размер (кроме текста, введенного пользователем),
определяются настройками, заданными в диалоге, доступном посредством меню:
НастройкиðНастройки_САПФИРðСтандартыðЕдиницы измерения на чертежах.
46
©2014 ООО «СОФОС». Все права защищены
3.14 Текст
Часто требуется представить в проекте некоторую текстовую информацию: надписи на чертежах,
надписи на планах и разрезах, надписи в 3D. Для решения этих задач используется инструмент
Текст. Инструмент можно вызвать посредством одноимённой пиктограммы на панели
Инструменты.
При этом в области панелей свойств появляется панель свойств инструмента Текст. В
графическом окне включается локатор для ввода точек.
Выбор цвета
литер текста
Размер текста,
мм чертежа
Окно ввода и редактирования
текста. Для перевода строки
нажмите Ctrl+Enter
Слой
для
модели текста
Переключение в 3D режим
(объёмные
литеры
с
заданной глубиной)
Рис. 3.18 Панель свойств инструмента Текст
Введите текст. Текст может быть многострочным. Для перехода к новой строке в окне
редактирования текста нажимайте Ctrl+Enter.
Выберите цвет текста, задайте высоту литер, а для 3D текста - ещё и глубину литер.
Высота литер для обычного текста вводится в миллиметрах чертежа с учётом текущего масштаба
плана этажа, выбранного для проекта. Высота литер для 3D текста и глубина вводятся в
координатах модели.
Параметр Наклон строки определяет угол наклона строки текста в градусах. Угол отсчитывается
от горизонтали против часовой стрелки.
Глубина литер
3D текста
Размер 3D текста, в
единицах измерения
координат модели
Наклон строки
Базовая точка
Рис. 3.19 Параметры текста в 3D
Чтобы поместить текст в модель, используйте 3D локатор, управляемый манипулятором мышь. С
помощью локатора введите точку привязки текста. Вторая точка задаёт угол наклона строки
47
©2014 ООО «СОФОС». Все права защищены
текста. Если ввести вторую точку на месте первой или отказаться от ввода второй точки, нажав
правую кнопку мыши и выбрав пункт меню Создать, то будет использоваться угол наклона строки,
введенный как параметр Наклон строки.
Трёхмерный текст располагается в текущей плоскости построения. Чтобы разместить текст на
наклонной поверхности общего положения, совместите с ней плоскость построения. Для этого
поместите локатор на изображение плоскости, выполните щелчок правой кнопкой мыши, выберите
в контекстном меню команду ЛСК на объект. В результате локальная система координат
повернётся и переместится в пространстве модели до совмещения плоскости построения с
указанной плоскостью объекта. Чтобы возвратить систему координат в исходное положение,
используйте команды контекстного меню ЛСК в 0,0,0 или ЛСК в абс. 0,0,0.
48
©2014 ООО «СОФОС». Все права защищены
3.15 Линия
Иногда построения в 3D связаны с необходимостью предварительного нанесения некоторых
вспомогательных линий. Часто требуется нанести линии в качестве некоторых обозначений,
например: «красная» линия застройки, границы земельного участка, контуры соседних зданий и
сооружений и т.п. В некоторых случаях требуется дорисовать линии на изображении 3D модели
или просто изобразить нечто в линиях. Всё это можно сделать при помощи инструмента Линия.
Выбор
способа
построения линии
Настройка вида
линии:
тип,
толщина, цвет
Слой для
линии
Название объекта
Рис. 3.20 Панель свойств инструмента Линия
Чтобы вызвать инструмент Линия, выберите пункт меню Создать ð Линия или нажмите
пиктограмму Линия в панели Инструменты. При этом в области панелей свойств появляется
панель свойств инструмента Линия. В графическом окне локатор переходит в режим ввода точек.
Настройте тип, толщину и цвет линии с помощью управляющих элементов в группе Вид линии.
Выберите слой моделирования, к которому должны быть отнесены создаваемые линии. В окне
Название можно ввести название линии, например: Граница участка.
Линия может быть построена в виде непрерывной цепочки сегментов: отрезков прямых и дуг
окружностей. Линия может быть замкнутой или незамкнутой. Используйте пиктограммы из группы
Способ построения для управления типом сегмента, непрерывностью, замыканием.
Линии, построение которых выполняется на 3D виде включаются в модель текущего активного
этажа. Такие линии будут видны на всех проекциях. Линии, построение которых выполняется в
виде документирования (план, фасад, разрез), будут видимы только на том виде, на котором
построены. Это относится и к операциям копирования Ctrl+C, Ctrl+V. Линии, относящиеся к виду
документирования, могут перекрывать изображения других объектов или, наоборот, в зависимости
от приоритета (см. п.7.9).
49
©2014 ООО «СОФОС». Все права защищены
3.16 Штриховка
Инструмент Штриховка позволяет внести в 3D модель или нанести на её изображение
заштрихованный полигон с заполнением фона или без такового. Если инструмент используется в
графическом трёхмерном виде, элемент типа Штриховка попадает в модель проектируемого
объекта. Если применить инструмент на виде документирования: на плане этажа, фасаде или
разрезе, то элемент помещается поверх изображения модели в вид документирования. Используя
инструмент, можно также создавать заштрихованные области на листах чертежей.
Чтобы вызвать инструмент Штриховка, нажмите пиктограмму Штриховка в панели
Инструменты. При этом в области панелей свойств появляется панель свойств инструмента
Штриховка. В графическом окне локатор переходит в режим ввода точек.
Выбор
способа
построения
линии
контура штриховки
Название объекта
Настройка
линий
штриховки: наличие,
тип, толщина, цвет
Настройка вида линий
контура: тип, толщина,
цвет, наличие
Цвет заполнения фона
Слой для
штриховки
Окно выбора растрового заполнения фона
Рис. 3.21 Панель свойств инструмента Штриховка
Настройте тип, толщину и цвет линий штриховки с помощью управляющих элементов в группе
Линии штриховки. Аналогично можно настроить вид линии контура заштрихованной области.
Используя флажки, можно включать/выключать линии штрихов и линию контура.
Задайте угол и шаг штриховки. Шаг вводится в миллиметрах чертежа с учётом текущего
масштаба. Выберите слой моделирования, к которому должна быть отнесена создаваемая
штриховка. В окне Название можно ввести название штриховки, например: «Газон», «Парковка»,
«Зелёная зона» и т.п.
Параметр Заполнение служит, чтобы включить/выключить заполнение штриховки цветом фона и
выбрать цвет фона. Существует возможность растрового заполнения фона заштрихованной
области с использованием текстур из текущей палитры.
Штриховка ограничена линией контура. Линия может быть построена в виде замкнутой цепочки
сегментов: отрезков прямых и дуг окружностей. Используйте пиктограммы из группы Способ
построения для управления типом сегмента.
Если выполнять построение штриховки в окне 3D вида, то модель штриховки будет помещена в 3D
модель проектируемого объекта и, следовательно, будет видна во всех видах и на всех других
проекциях модели. Если создавать штриховку в видах документирования, таких как, план, фасад,
разрез, то модель штриховки будет принадлежать только тому виду, в котором создана, на других
видах отображаться не будет. Такая модель удаляется вместе с видом, которому принадлежит.
При нанесении Штриховки в виде документирования она размещается на переднем плане. Штриховка,
построенная позже, будет перекрывать предыдущую. Можно перенести объекты на задний план в виде
документирования или скорректировать их приоритеты друг относительно друга, используя команды
управления приоритетами в режиме Указывание (см. п.7.9).
50
©2014 ООО «СОФОС». Все права защищены
При назначении растрового заполнения элементу типа Штриховка, например, путём нанесения текстуры
из библиотеки (см. п.7.10) существенное значение имеет параметр Масштабирование. Возможные
значения: Есть, Нет. Параметр определяет, будет ли применяться масштаб реального размера
текстуры для изображения данного графического элемента.
51
©2014 ООО «СОФОС». Все права защищены
3.17 Фасад / Разрез
Инструмент Фасад /Разрез служит для задания секущих плоскостей и направления взгляда для
построения разрезов и фасадов модели проектируемого здания.
Чтобы вызвать инструмент Фасад / Разрез, нажмите пиктограмму Фасад / Разрез в панели
Инструменты. При этом в области панелей свойств появляется панель свойств инструмента
Фасад / Разрез. В графическом окне локатор переходит в режим ввода точек.
Выбор типа: фасад,
разрез
Переключение:
разрез / сечение
Литера для
маркировки
разреза
Настройка параметров
Рис. 3.22 Панель свойств инструмента Фасад / Разрез
Выберите тип: фасад, разрез. Введите маркировку фасада или разреза в окне Маркировка. Для
маркировки разрезов и сечений следует ввести одну литеру, например: А. В результате разрез
будет обозначен: А-А. Для маркировки фасада можно ввести произвольную строку символов,
например: Фасад южный. Эта строка будет отображаться на плане. Введите с помощью локатора
две точки, определяющие след вертикальной плоскости сечения в горизонтальной плоскости.
Модели разрезов и фасадов помещаются в проект здания в раздел Разрез / Фасад. Используйте
окно Структура для доступа к этим элементам проекта. По нажатию правой кнопки мыши в окне
Структура доступно контекстное меню. Используйте пункт меню Показать разрез, чтобы увидеть
разрез модели заданной плоскостью.
С моделями фасадов и разрезов связаны соответствующие виды документирования. Виды
документирования могут насыщаться дополнительными графическими элементами.
52
©2014 ООО «СОФОС». Все права защищены
3.18 Освещение
Инструмент Освещение служит для управления освещением сцены. С его помощью можно
создавать и редактировать модели источников света в пространстве проектируемого объекта.
Чтобы вызвать инструмент Освещение, нажмите пиктограмму Освещение в панели
Инструменты. При этом в области панелей свойств появляется панель свойств инструмента
Освещение. В графическом окне отображаются условные модели существующих источников
света, если таковые ранее созданы.
Выбор
типа
источника света
Управление интенсивностью
источника света
Цвет свечения
источника
Название источника
Рис. 3.23 Панель свойств инструмента Освещение
Локатор переходит в режим ввода точек. Вслед за перемещениями локатора перемещается
условная модель вновь создаваемого источника выбранного типа.
Панель свойств инструмента Освещение предоставляет возможности:
Выбрать тип источника света: бесконечно удалённый («Солнце»), точечный ненаправленный,
точечный направленный. Для этого служат пиктограммы группы Тип источника.
Настроить интенсивность источника света с помощью движка Интенсивность.
Выбрать цвет света, испускаемого источником.
Задать название источника света.
Ввести коэффициент затухания.
Позицию, направление и телесный угол светового потока следует задать графически путём ввода
соответствующих контрольных точек при помощи локатора.
Для редактирования свойств, перемещения или удаления ранее созданных источников света
используйте инструмент Указывание. При указании курсором условной модели источника света
автоматически появляется (если включен флажок авто) панель свойств инструмента Освещение.
Состояние управляющих элементов отображает текущие свойства указанного источника света. В
графическом окне подсвечиваются управляющие точки указанного источника света. Их положение
определяет положение источника, его направление и телесный угол распространения света.
Указывайте управляющие точки курсором и используйте локатор для их перемещения.
Условные изображения источников света обычно не показаны. Чтобы сделать их видимыми,
выберите инструмент Освещение. После этого можно перейти к редактированию существующих
источников света в режиме Указывание. Условные изображения будут видимы до тех пор, пока не
будет выбран инструмент другого типа.
53
©2014 ООО «СОФОС». Все права защищены
4
4.1
Настройки
Настройки визуализации
В ходе работы над проектом проектировщику приходится наблюдать состояние модели
посредством её изображений в графических окнах. Чтобы процесс проектирования был
эффективным в различных проектных ситуациях, приходится переключать способы отображения
модели, производить настройки параметров графической визуализации.
Для быстрого переключения способов изображения модели используйте предустановленные
режимы, которые доступны по нажатию пиктограмм на панели инструментов Визуализация
(см. рис. 4.1).
Вызов диалога Настройки
визуализации
Пиктограммы для выбора
предустановленных
режимов
Команда Скрыть
отмеченные объекты
Рис. 4.1 Панель инструментов Визуализация
Команда установки режима визуализации в виде каркасной модели. В этом режиме
поверхности модели не заполняются цветом. Изображаются только линии контуров граней
модели. При указывании элементов модели, чтобы выделить объект, следует наводить
курсор мыши на линию изображающую ребро элемента.
Команда установки режима монохромной визуализации со скрытием невидимых
поверхностей. В этом и в других режимах визуализации с заливкой граней указывание
элементов модели курсором производится на изображении поверхности.
Команда установки режима визуализации с заполнением граней в служебных цветах.
Предусматривает удаление невидимых поверхностей и обводку контуров граней линиями.
Команда установки режима визуализации с текстурами материалов. Линии контуров граней
подавляются.
Команда включения режима визуализации аналитической модели. Аналитическая модель
служит основой для построения расчётной схемы конструкции. Этот режим упрощает
построение элементов, аналитические модели которых должны стыковаться: края пластин и
края проёмов в пластинах, концы стержней и т. п. Режим также облегчает поиск и
устранение потенциальных некорректностей, что способствует повышению адекватности
расчётной схемы.
Команда Скрыть объекты позволяет сделать выделенные элементы модели временно
невидимыми.
Скрыть неотмеченные объекты. Команда позволяет скрыть все объекты, кроме тех,
которые выделены для редактирования.
Показать активный этаж. Команда позволяет скрыть все элементы, кроме тех, которые
относятся к текущему активному этажу.
Команда Видимы все делает видимыми все объекты, которые ранее были временно
скрыты посредством использования команды Скрыть объекты.
54
©2014 ООО «СОФОС». Все права защищены
Команда Слои моделирования позволяет вызвать диалог Слои моделирования,
средствами которого можно управлять видимостью объектов, принадлежащих
определённым слоям.
Команда включает/выключает режим Экранное притягивание, который влияет на
перемещение локатора ввода точек в пространстве модели. Если режим включен, то при
движении локатора он автоматически притягивается к точкам модели, ближайшим в
экранных координатах к его текущей позиции. Если режим отключен, то такое
позиционирование производится только по нажатию клавиши F2.
Команда включает/выключает режим Экранное притягивание на этаже, который влияет на
перемещение локатора ввода точек в пространстве модели. Если режим включен, то при
движении локатора он автоматически притягивается к ближайшим в экранных координатах
точкам моделей элементов, принадлежащих текущему активному этажу.
В этом режиме поиск ближайших точек и идентификация объектов в процессе указывания
производится только в пределах текущего активного этажа, выбранного для
редактирования.
Для более тонких настроек параметров визуализации вызовите диалог Настройки
визуализации. Диалог доступен посредством команды меню Настройки ðВизуализация…
или по нажатию соответствующей пиктограммы на панели инструментов Визуализация.
Группа настроек
для метрической
сетки
Группа настройки
служебных цветов
Опции OpenGL
Опции
визуализации
Рис. 4.2 Окно диалога Настройки визуализации
Диалог Настройки визуализации (см. рис. 4.2) позволяет настроить следующие параметры:
Заполнение граней – опция визуализации, регулируемая флажком. Если флажок установлен,
грани модели изображаются с заполнением. Иначе – заполнение граней не выполняется,
получается так называемый «каркасный» или «проволочный» вид.
Контуры граней – опция визуализации, регулируемая флажком. Если флажок установлен,
контуры граней модели изображаются (обводятся) линиями. Если флажок не установлен, контуры
55
©2014 ООО «СОФОС». Все права защищены
граней не обводятся. Если выключить Заполнение граней и Контуры граней то грани модели
отображаться не будут: проектируемый объект не будет виден в графическом окне.
Обратные грани – Грани объектов в трёхмерном пространстве имеют ориентацию. Считается, что
мы смотрим на грань с лицевой стороны, если наблюдаемое направление обхода контура грани
происходит против часовой стрелки. Грани, обращённые к камере тыльной стороной, считаем
обратными. Лицевые грани модели визуализируются, как правило, всегда, а обратные – опционно,
при необходимости. Опция регулируется флажком.
Неконтурные рёбра – Грани объектов, особенно с отверстиями, могут иметь достаточно сложную
конфигурацию. В процессе визуализации они автоматически разбиваются на треугольники и
выпуклые четырёхугольники. В результате в модели появляются дополнительные рёбра. Если
такие рёбра не лежат на контуре исходной грани, то они считаются «неконтурными». Такие рёбра
визуализируются опционно, если включен флажок.
Служебные грани – Модели некоторых объектов, таких как проёмы, могут быть снабжены так
называемыми «служебными гранями». Обычно эти грани незримо присутствуют в модели,
используются различными важными алгоритмами для геометрических тестов. Однако, при
желании, их можно увидеть. Для этого следует включить соответствующий флажок.
Аналитическая модель – Обычно в процессе архитектурного проектирования мы наблюдаем
архитектурную модель в её различных проявлениях. Однако, при подготовке данных для
прочностных расчётов бывает очень полезно увидеть аналитическую модель. Аналитическая
модель служит основой для построения расчётной схемы. Наблюдая аналитическую модель,
можно прогнозировать неточности расчётной схемы и устранять их, добиваясь максимальной
адекватности.
Имитация
прозрачности
–
Опция
визуализации,
обеспечивающая
моделирование
светопрозрачных материалов. Если отключить эту опцию, прозрачные элементы модели не будут
видимы.
Утолщённые линии контуров – Иногда, в особенности на экранах с высоким разрешением,
может потребоваться увеличить видимую толщину линий на рабочих изображениях модели. Опция
предназначена для этого.
Имитация тумана – Включение опции обеспечивает имитацию атмосферной дымки или тумана.
Удалённые объекты сцены затуманиваются, образуется эффект «воздушной перспективы».
Репер ЛСК – В графических окнах опционально изображается тройка взаимно ортогональных
векторов, символизирующих оси локальной системы координат. Цвета осей: зелёная - X, синяя - Y,
красная - Z. Цвета аналогичны принятым для изображения соответствующих координатных осей в
ПК ЛИРА [10].
Подсказки в 3D виде – Если курсор мыши задержать в графическом окне на изображении какоголибо элемента модели, через небольшой промежуток времени выводится подсказка: название, тип
элемента, материал и другое. Эта опция управляется флажком.
Модели суперэлементов – Опция эффективна только, если визуализируется расчётная схема в
форме конечно-элементной модели, содержащая суперэлементы [1, 10]. Если опция выключена,
то суперэлементы отображаются треугольниками, построенными по реперным суперузлам. Если
опция включена, то отображаются все конечные элементы, входящие в состав суперэлементов.
Упрощения в динамике – Для ускорения визуализации сложных моделей можно опционно
применять упрощения при динамичных прорисовках, например, при панорамировании или при
вращении камеры с помощью мыши. Тогда промежуточные кадры будут прорисованы с
упрощениями. Недостающие элементы будут выведены дополнительно по завершении динамики.
Изображать сетку – Опция включает/выключает визуализацию метрической сетки.
Шаг сетки – Параметр метрической сетки, определяющий размер ячейки. Поскольку метрическая
сетка служит для позиционирования локатора, шаг сетки оказывает влияние на графические
построения.
56
©2014 ООО «СОФОС». Все права защищены
Количество ячеек – Параметр метрической сетки, совместно с размером ячейки определяющий
её протяжённость.
Цвет сетки – Параметр, определяющий, каким цветом изображаются линии метрической сетки в
графических окнах текущего типа. Следует сочетать этот параметр с параметром, определяющим
цвет фона графического окна.
Фон окна – Параметр, определяющий, каким цветом заполняется фон в графических окнах
текущего типа.
Сечение – Параметр, определяющий цвет отрисовки сечений в графических окнах текущего типа.
Выделение – Параметр, определяющий цвет визуального отображения выделенных объектов в
графических окнах текущего типа.
Фоновый план - Параметр, определяющий цвет, которым изображаются линии фонового плана,
при использовании какого-либо этажа в качестве подложки.
Дисплейные списки OpenGL – Существует технология ускорения визуализации, называемая
«Дисплейные списки». Опционно можно отключить использование этой технологии, если
возникают подозрения, что это служит причиной некорректностей на изображении. По умолчанию
опция включена, поскольку обычно позволяет существенно ускорить процесс регенерации
изображения без потери качества.
Использовать accum.buffer OpenGL – Спецификация OpenGL предусматривает поддержку
технологии “Accumulation buffer”. Однако, некоторые программно-аппаратные реализации,
особенно при небольшом количестве видеопамяти, отличаются низкой производительностью в
этом режиме. Отключите эту опцию, если подозреваете, что её использованием вызвана низкая
скорость визуализации.
Изменения этой опции не имплементируются мгновенно. Они повлияют только при последующем
открытии графического окна такого же типа.
Сброс OpenGL акселератора – В связи с многообразием реализаций графического интерфейса
OpenGL на некоторых комбинациях конфигураций оборудования, драйверов, ПО и настроек ОС
возможно проявление некорректностей на изображении. В случае их возникновения может быть
полезной эта опция, которая очищает отдельные участки памяти графического адаптера,
выполняющего функции OpenGL акселератора. Если выбрать эту опцию, сброс произойдёт после
завершения диалога по нажатию кнопки Подтвердить. При сбросе автоматически отключается
опция Дисплейные списки. Следует повторно вызвать диалог после сброса и включить эту
опцию, если её использование желательно.
57
©2014 ООО «СОФОС». Все права защищены
4.2
Настройки САПФИР
Для настройки параметров функционирования программы САПФИР служит диалог Настройки
САПФИР, который можно вызвать командой меню Настройки ðНастройки САПФИР….
Окно диалога разделено на две части. В левой части приведен список групп настроек. В правой
части диалога расположена таблица параметров. Выберите группу настроек. Параметры в
таблице перезагружаются в соответствии выбранной группе настроек.
Доступны следующие группы настроек:
Автосохранение – Группа, объединяющая настройки, определяющие параметры автоматического
сохранения модели.
Размещение данных – Группа настроек, назначающих каталоги (папки) для размещения файлов
данных определённых типов.
Стандарты – Группа настроек, определяющих стандарты подготовки и оформления чертёжной
документации.
Цвета элементов – Группа настроек, определяющих цвета по умолчанию, назначаемые вновь
создаваемым элементам модели.
Экспорт/Импорт – Группа настроек, определяющих некоторые аспекты преобразования данных
при экспорте и импорте моделей.
Список групп
настроек
Таблица настраиваемых
параметров
Рис. 4.3 Окно диалога Настройки САПФИР/Автосохранение
Группа настроек Автосохранение содержит следующие параметры:
Автосохранённые – Параметр определяет каталог (папку), куда сохраняются автоматически
сохранённые файлы.
Автосохранение – Опция, позволяющая включить или отключить автоматическое сохранение
моделей.
Период, мин – Параметр, определяющий временной период с момента предыдущего сохранения,
по истечении которого производится автоматическое сохранение текущего состояния модели.
Число команд – Параметр, определяющий количество команд с момента последнего сохранения,
после исполнения которых производится автоматическое сохранение текущего состояния модели.
Файлы Undo – Параметр определяет каталог (папку), куда сохраняются файлы, обеспечивающие
отмену действий по команде меню Редактор ðОтменить.
Резервное копирование – группа опций и параметров,
формирования резервных копий документов при сохранении.
58
определяющих
возможности
©2014 ООО «СОФОС». Все права защищены
Генерация резервных файлов – Опция, позволяющая при сохранении модели сделать
резервную копию предыдущего состояния модели. Резервная копия записывается в файл с
заданным суффиксом.
Количество копий – Параметр, определяющий, сколько резервных копий предыдущих состояний
модели будет сохранено в виде файлов. При каждом сохранении все имена файлов резервных
копий сдвигаются. Наименее актуальный файл утрачивается.
Суффикс – Параметр, определяющий суффикс, добавляемый к имени файла при создании
резервной копии. Если задано ненулевое количество копий, то к суффиксу добавляется номер
копии. Самым свежим является резервный файл, после суффикса в имени которого означен
минимальный номер.
Например. Идёт работа над проектом Дом.spf. При сохранении документа текущее состояние
проекта будет записано в файл Дом.spf, а предыдущее состояние будет сохранено в виде
резервной копии в файл с именем Дом_Backup1.spf. А состояние, которое было до того, будет
скопировано в файл Дом_Backup2.spf. А ещё более раннее состояние можно найти в файле с
именем Дом_Backup3.spf. Если могут потребоваться ещё более ранние состояния модели, то
надо установить большее значение параметра Количество копий, например, 4 или более.
Пути
к
папкам
библиотек моделей
Выбираем
группу настроек
Рис. 4.4 Окно диалога Настройки САПФИР / Размещение данных
Группа настроек Размещение данных содержит следующие параметры:
Сервисы – Параметр определяет каталог (папку), где расположены сценарии, в том числе
пользовательские, обеспечивающие функциональные расширения программы такие, как:
построение параметрических контуров сечений и проёмов, построение параметрических моделей
окон, дверей и лестниц.
Текстуры – Параметр определяет каталог, в котором расположены файлы текстур, используемые
для визуализации текстурных материалов.
Палитры – Параметр определяет каталог, в котором хранятся файлы описания палитр цветов,
материалов, цветов элементов по умолчанию.
Шрифты – Параметр определяет каталог, в котором хранятся шрифты, используемые
программой для нанесения надписей на изображениях в 3D и на чертежах.
Настройки – Параметр определяет каталог, в котором хранятся файлы начальных настроек
программы.
Библиотеки моделей – группа параметров, определяющих каталоги, в которых хранятся
библиотечные модели определённых типов.
Объекты - Параметр определяет каталог, в котором хранятся файлы библиотечных моделей
различных объектов.
59
©2014 ООО «СОФОС». Все права защищены
Двери - Параметр определяет каталог, в котором хранятся файлы библиотеки моделей дверей.
Окна - Параметр определяет каталог, в котором хранятся файлы библиотеки моделей окон.
Колонны - Параметр определяет каталог, в котором хранятся файлы библиотеки моделей колонн.
Балки - Параметр определяет каталог, в котором хранятся файлы библиотеки моделей балок.
Лестницы - Параметр определяет каталог, в котором хранятся файлы библиотеки моделей
элементов лестниц (ограждения, сечения перил и т.п.).
Файлы текстур и библиотечных моделей хранятся в папках, по-умолчанию размещаемых в
процессе инсталляции приложения там же, где размещается папка с файлами моделей примеров.
Размещение этих папок может зависеть от версии используемой операционной системы. Найти
эти файлы можно, используя меню ПускðВсе программыðSAPFIRðSAPFIR2.0ðФайлы примеров.
Пояснение сути
редактируемого
параметра
Рис. 4.5 Окно диалога Настройки САПФИР / Стандарты
Группа настроек Стандарты содержит следующие параметры:
Размер размерного шрифта – Параметр, определяющий размер шрифта, используемого для
обозначений размеров на чертеже. Следует задать желаемый размер в масштабе чертежа.
Размер шрифта в трёхмерной модели и в видах документирования будет вычислен автоматически
в соответствии с заданным для документа масштабом плана этажа или с учётом установленного
масштаба вида (для видов документирования).
Шрифт – Параметр определяет шрифт, используемый в программе для нанесения обозначений,
надписей и простановки размеров.
Толщины линий – Группа параметров, определяющих толщины линий разных типов при выводе
чертежей на печать.
Длина стрелочек – Параметр определяет длину стрелочек в обозначениях радиусов, диаметров и
линейных размеров, если для них выбран стиль со стрелочками. Длина стрелочек задаётся в
масштабе чертёжного листа.
Размер засечек – Параметр определяет длину засечек на обозначениях одиночных линейных
размеров и цепочек размеров. Длина определяется в масштабе листа чертежа.
60
©2014 ООО «СОФОС». Все права защищены
Диаметр осевых маркеров – Обозначения строительных координационных осей по ГОСТ 21.10197 наносят на чертежах в кружках диаметром 6 - 12 мм [2, 5]. Диаметр кружков, используемых для
маркировки осей, определяется этим параметром в масштабе чертежа.
Диаметр маркеров помещений – Маркировка помещений на планах включает номер по
экспликации и площадь. Диаметр кружка, содержащего маркировку помещения, определяется
этим параметром в масштабе чертежа.
Единицы измерения на чертежах – группа параметров, определяющих, в каких единицах
измерения должны быть обозначены размеры на чертежах.
Высотные отметки – Параметр определяет, в каких единицах измерения должны быть
обозначены на чертежах высотные отметки. По умолчанию, высотные отметки обозначаются в
метрах.
Линейные размеры - Параметр определяет, в каких единицах измерения должны быть указаны
линейные размеры на чертежах. По умолчанию, линейные размеры на чертежах указываются в
миллиметрах.
Оформление печати текущего вида – группа параметров.
Технология использования программы САПФИР предполагает, что сначала создаётся трёхмерная модель
проектируемого здания, затем определяются виды документирования (планы, разрезы), затем виды
документирования размещаются на листах чертежей, затем листы чертежей выводятся на печать.
Имеется возможность распечатать любой текущий вид на любой стадии проектирования. Данная
группа параметров определяет, как будет оформлена распечатка текущего вида из любого
графического окна.
Рамка – опция, определяющая, должна ли распечатка текущего вида быть снабжена рамкой.
Край области печати – опция определяет, должен ли быть отмечен на распечатке край области
печати.
Текстовый заголовок – опция, которая позволяет вывести на распечатку текущего вида
дополнительную текстовую информацию о проектируемом объекте.
Выбираем группу
настроек Цвета
элементов
Цвета
заполнения
граней и контурных
линий
элементов
различных типов
Рис. 4.6 Окно диалога Настройки САПФИР / Цвета элементов
Группа настроек Цвета элементов предназначена для назначения служебных цветов,
используемых по умолчанию для вновь создаваемых элементов модели проектируемого здания.
Для каждого типа элементов приведена одноимённая группа, содержащая следующие параметры:
61
©2014 ООО «СОФОС». Все права защищены
Заполнение – Параметр, определяющий цвет заполнения граней модели элемента данного типа в
режиме визуализации в служебных цветах с заполнением граней.
Контуры – Параметр, определяющий цвет линий, которыми изображаются контуры граней модели
элемента данного типа в режиме визуализации с визуализацией контуров.
Выделенные элементы модели обводятся контурами цвета выделения. По умолчанию, цвет
выделения зелёный.
Выбираем
группу настроек
Рис. 4.7 Окно диалога Настройки САПФИР / Экспорт / Импорт
Группа настроек Экспорт / Импорт содержит следующие параметры:
Формат 3DS – Группа параметров, связанных с экспортом / импортом файлов в формате 3DS.
Масштаб экспорта – Параметр, определяющий коэффициент масштабирования координат при
экспорте в файл формата 3DS. При импорте файлов используется обратная величина
коэффициента.
Формат DXF – Группа параметров, связанных с экспортом / импортом файлов в формате DXF.
Масштаб экспорта – Параметр, определяющий коэффициент масштабирования координат при
экспорте в файл формата DXF. При импорте файлов к координатам применяется обратная
величина коэффициента.
Палитра DXF – Параметр, определяющий путь к файлу палитры, обеспечивающей
перекодирование цветов, представленных в программе САПФИР в цветовые индексы палитры
DXF.
Формат VCO – Группа параметров, связанных с импортом файлов в формате VCO.
Ускоренное чтение проёмов – Опция, позволяющая существенно ускорить чтение новых файлов
в формате VCO. При чтении старых файлов могут возникать ошибки. Для чтения старых файлов
формата VCO рекомендуется отключить эту опцию.
62
©2014 ООО «СОФОС». Все права защищены
4.3
Настройки слоёв моделирования
Для настройки слоёв моделирования служит диалог Слои моделирования, который можно
вызвать командой меню Настройки ðСлои моделирования….
Признак
видимости слоя
Признак
блокировки слоя
Рис. 4.8 Окно диалога Слои моделирования
Окно диалога разделено на две части. В левой части расположена таблица наборов слоёв, в
которой перечислены наборы слоёв по названиям. В правой части диалога расположена таблица
слоёв, в которой по названиям перечислены слои моделирования. Чтобы добавить новый слой
или набор слоёв или удалить имеющийся, используйте команды контекстного меню, доступного по
нажатию правой кнопки мыши. Слой «Слой САПФИР» удалить нельзя. К нему по умолчанию
относятся все вновь создаваемые объекты и объекты, лишаемые слоя.
Для каждого слоя обозначены его свойства (видимость и блокировка) в текущем наборе,
выбранном в таблице наборов.
Для каждого набора обозначено состояние свойств текущего слоя, выбранного в таблице слоёв.
Можно управлять видимостью и блокировкой каждого слоя в текущем выбранном наборе,
переключая соответствующие пиктограммы с помощью мыши.
Каждый элемент модели может быть отнесён только к одному слою.
Каждому графическому виду может быть назначен только один набор слоёв.
Любой элемент будет видим в некотором графическом окне, если в наборе слоёв, назначенном
виду, изображённому в этом окне, установлен признак видимости для слоя, которому принадлежит
этот элемент.
Затем нажмите
кнопку
Применить
Кнопка вызывает диалог
Слои
моделирования
для
выбора
набора
слоёв,
назначаемого
данному виду
Рис. 4.9 Окно диалога Свойства, в котором представлены свойства вида
63
©2014 ООО «СОФОС». Все права защищены
Например, создан элемент Линия 1. Этот элемент отнесён к слою Обозначения. Слою
Обозначения установлен признак видимости в наборе слоёв План, и отключен признак видимости
в наборе слоёв 3D моделирование. Далее создан вид План этажа. Этому виду назначен набор
слоёв План. Создан вид Общий вид, ему назначен набор слоёв 3D моделирование. Теперь
элемент Линия 1 можно видеть в графическом окне, в котором отображён вид План этажа в то
время как в окне вида Общий вид этот элемент скрыт.
64
©2014 ООО «СОФОС». Все права защищены
4.4
Настройки палитры цветов
Для настройки цветов, используемых при визуализации моделей, служит диалог Палитра, который
можно вызвать командой меню Настройки ðПалитра цветов….
Окно предварительного
просмотра
цвета
с
текущими настройками
его свойств
Таблица
параметров
цвета,
позволяющая
произвести
настройку
его свойств, визуальных
характеристик
Список цветов
Пояснения
по
сути
параметра, отмеченного
в таблице
Рис. 4.10 Окно диалога Палитра
В окне диалога Палитра слева расположен список цветов. Все цвета в списке условно разделены
на три группы: простые цвета, текстуры, штриховки по ГОСТ 2.306-68. Выбор цвета в списке
осуществляется при помощи мыши или курсорными клавишами.
В правой части окна диалога расположено окно предварительного просмотра и таблица
параметров выбранного цвета. При редактировании визуальных характеристик можно наблюдать
их проявление в окне предварительного просмотра на примере объекта-образца. Осмотр образца
с разных ракурсов можно осуществить при помощи манипулятора «мышь»: поместите курсор
мыши в окно просмотра, нажмите правую кнопку мыши и, удерживая её нажатой, перемещайте
мышь до достижения желаемого ракурса.
Свойства цвета:
Название цвета – параметр определяет, под каким именем цвет будет фигурировать в
программе.
GUID – Глобально уникальный идентификатор. Обеспечивает однозначную идентификацию цвета,
позволяет осуществлять доступ к нужному цвету из внешних сценариев.
Идентификатор – временный идентификатор, используемый внутри программы.
Цветовые компоненты – группа параметров, определяющих базовую визуальную характеристику
цвета.
65
©2014 ООО «СОФОС». Все права защищены
Окружающая – Параметр, характеризующий цвет компоненты окружающего света, рассеянного в
пространстве.
Диффузная – Параметр, характеризующий цвет компоненты диффузно отражённого света.
Зеркальная – Параметр, определяющий зеркальную составляющую цвета, характеризующий цвет
зеркально отражённой компоненты.
Излучаемая – компонента, определяющая цвет света, излучаемого объектом.
Степень блеска – Параметр, определяющий фокусировку зеркального блика. Возможные
значения от 0 до 127. Меньшие значения соответствуют размытому блику. Большие значения –
более фокусированному. Обычно используются значения от 1 до 12.
Значение параметра степень блеска используется как показатель степени, в которую возводится
косинус угла между вектором отражения света и вектором наблюдения при вычислении интенсивности
зеркальной составляющей освещённости.
Текстурирование – группа параметров, определяющих визуальные свойства текстурного цвета,
способ использования текстуры.
Текстура – опция, определяющая, является ли цвет текстурным. Текстурные цвета позволяют
изображать поверхности объектов с выраженным рисунком — текстурой. Текстура на поверхности
объекта помогает передать визуальную специфику отделочных и других материалов: кирпич,
бетон, натуральный камень, древесина и т.п.
Сглаживание – опция, позволяющая улучшить изображение текстурных поверхностей крупным
планом.
Включение опции обеспечивает интерполяцию цвета текселей (текстурных пикселей) при
масштабировании текстуры в ходе наложения её на поверхность объекта. В результате текстура
изображается визуально сглаженной, однако рисунок текстуры может выглядеть размытым, особенно
при значительном увеличении.
Устранение ряби – опция, позволяющая улучшить изображение текстур в мелком масштабе,
особенно, в динамике.
Штриховка – признак цвета, является ли он штриховкой. Прочие текстуры не отображаются в
режиме визуализации в служебных цветах. Однако текстуры, помеченные как штриховки,
отображаются на сечениях объектов.
Разрешение – свойство текстуры, характеризующее подробность её рисунка. Текстура
представляет собой двумерный массив текселей – растровое изображение. Разрешение выражает
число текселей по горизонтали и по вертикали. Чем выше разрешение текстуры, тем больше
требуется вычислительных ресурсов для её хранения и обработки.
Размеры – Текстура задана фрагментом растрового изображения. Это изображение
накладывается на поверхности объектов в определённом масштабе, периодически повторяясь.
Масштаб для наложения текстуры вычисляется автоматически в зависимости от заданных
размеров. Размеры определены в единицах измерения текущей модели. Они показывают
реальный размер объекта, соответствующий заданному фрагменту текстуры.
Размер X – Размер заданного фрагмента текстуры в координатах модели по горизонтали.
Размер Y – Размер заданного фрагмента текстуры в координатах модели по вертикали.
Белый фон – Опция, позволяющая исключить влияние базового цвета на изображение текстуры,
сохранив за текстурой возможности имитации освещённости.
Режим – Параметр, определяющий режим интерпретации текстуры. Возможные значения режима:
Модуляция – режим, обеспечивающий моделирование текстуры с учётом базового цвета и
освещённости поверхности источниками света, в т.ч. цветными.
Этот режим рекомендуется использовать для обычных текстурных цветов.
66
©2014 ООО «СОФОС». Все права защищены
Деколь – режим, в котором текстура всегда выглядит одинаково, сохраняя цвет текселей, вне
зависимости от базового цвета и от освещённости поверхности.
Этот режим рекомендуется для цветов, используемых в качестве штриховок в сечениях.
Меланж – между цветом текстуры и вычисленным в зависимости от освещённости поверхности
выполняется логическая операция исключающего ИЛИ.
Доступ к дополнительным возможностям по управлению палитрой открывается посредством
контекстного меню, вызываемого щелчком правой кнопки мыши. Укажите название цвета в списке
курсором мыши, а затем выполните щелчок правой кнопкой. В контекстном меню доступны
следующие команды:
Добавить цвет – По этой команде программа создаёт новый цвет и помещает его в палитру.
Новый цвет по умолчанию не имеет текстуры, поэтому располагается в группе Простые цвета.
Дублировать цвет – Команда создаёт копию указанного цвета. Копия получает все свойства
исходного цвета, включая текстуру. Копии цвета присваивается новый идентификатор.
Удалить цвет – По этой команде указанный цвет удаляется из палитры.
Текстура – Эта команда раскрывает подменю, в котором представлен ряд команд, связанных с
управлением текстурой указанного цвета. Команды управления текстурой:
Импорт текстуры… – По этой команде инициируется диалог Выбор изображения, средствами
которого можно найти, выбрать и открыть файл, содержащий изображение, которое будет
использовано в качестве текстуры.
Импорт маски ажура… – По этой команде инициируется диалог Выбор изображения,
средствами которого можно найти, выбрать и открыть файл, содержащий изображение, которое
будет использовано в качестве маски ажура для текстуры.
Изображение для использования в качестве маски ажура должно быть подготовлено особым
образом: те участки, которые должны быть прозрачными, следует изобразить чёрным цветом.
Остальные участки могут быть любого цвета.
Использование текстур с маской ажура позволяет моделировать визуальные эффекты ажурных
элементов архитектурного декора: кованые решётки, перголы и т.п.
Импорт маски прозрачности… – По этой команде инициируется диалог Выбор изображения,
средствами которого можно найти, выбрать и открыть файл, содержащий изображение, которое
будет использовано в качестве маски прозрачности для текстуры.
Изображение для использования в качестве маски прозрачности должно быть подготовлено
особым образом. Участки, которые должны быть более прозрачными, следует изобразить в более
тёмных тонах. Участкам с более плотным цветом должны соответствовать более светлые
фрагменты изображения маски. Чёрные участки будут полностью прозрачными. Белые участки
будут полностью непрозрачными.
Использование текстур с маской прозрачности позволяет моделировать, например, заполнение
оконных проёмов с многоцветными витражами.
Удалить текстуру – Команда отменяет текстуру полностью, физически удаляя её изображение из
описания цвета. Цвет становится простым.
Отменить прозрачность – Команда отменяет любую прозрачность и ажур. Текстура становится
полностью непрозрачной. Для того, чтобы сделать текстуру прозрачной снова, используйте
команды Импорт маски ажура или Импорт маски прозрачности.
67
©2014 ООО «СОФОС». Все права защищены
4.5
Настройки материалов
Для настройки материалов, используемых при моделировании конструктивных элементов зданий
и сооружений, служит диалог Материалы, который можно вызвать командой меню Настройки ð
Материалы….
Список простых
материалов и
многослойных
конструкций
Таблица параметров
материала
Пояснения
по
сути параметра,
отмеченного в
таблице
Рис. 4.11 Окно диалога Материалы
В окне диалога Материалы слева расположен список материалов. Все материалы в списке
разделены на простые материалы и многослойные конструкции. Выбор материала из списка
осуществляется при помощи мыши или курсорными клавишами.
В правой части окна диалога расположено окно предварительного просмотра и таблица
параметров выбранного материала. При редактировании визуальных характеристик материала
можно наблюдать их проявление в окне предварительного просмотра на примере объектаобразца. Выбор типа объекта-образца (стена, плита, колонна) происходит при помощи кнопок с
соответствующими пиктограммами, расположенных справа от окна предварительного просмотра.
В таблице параметров материала представлены следующие свойства:
Название материала – определяет имя, под которым материал фигурирует в различных списках и
спецификациях.
GUID – Глобально уникальный идентификатор. Обеспечивает однозначную идентификацию
материала, позволяет обращаться к материалу из внешних сценариев.
Идентификатор – временный идентификатор, используемый внутри программы.
Цвета поверхностей – группа параметров, определяющих визуальные характеристики материала
такие, как цвета, которыми изображаются поверхности объектов из данного материала. Могут
различаться цвета лицевой, тыльной и боковой/торцовой поверхностей. Также отдельно задаётся
цвет штриховки в сечении и штриховки поверхности. Кроме того, материалу может быть назначен
некоторый служебный цвет.
68
©2014 ООО «СОФОС». Все права защищены
Приоритет – Параметр, выраженный числом в интервале от 0 до 63, определяет очерёдность
пересечения слоёв при стыковке стен из различных материалов.
Модуль Юнга – физико-механическая характеристика материала, используемая при прочностных
расчётах.
Коэффициент Пуассона – физико-механическая характеристика материала, используемая при
прочностных расчётах.
Объёмный вес – физическая характеристика материала, используемая при прочностных и других
расчётах для определения веса конструкций в зависимости от их объёма. Не путать с плотностью,
поскольку объёмный вес — это усреднённая характеристика, учитывающая поры и пустоты.
Цена – характеристика материала, используемая при расчётах стоимости конструкций. Это
усреднённая цена за единицу объёма конструкции.
ЖБК — параметр, который указывает, относятся ли элементы из данного материала к
железобетонным конструкциям. Может принимать значения «Да» или «Нет». Значение параметра
принимается во внимание при визуализации результатов расчёта площади арматуры в
диафрагмах жёсткости. Стены, отнесённые к ЖБК, рассматриваются в качестве диафрагм
жёсткости, для них выполняется визуализация цветной мозаики армирования. Другие ЖБК
элементы (колонны, плиты перекрытия) показываются в каркасном представлении (только
контуры). Прочие элементы конструкции не показываются при отображении результатов
армирования.
Интерпретация – параметр, определяющий, как должны интерпретироваться элементы из
данного материала при анализе напряжённо-деформированного состояния конструкции.
Возможные значения параметра:
Игнорировать – Выбор этой опции означает, то элементы из данного материала должны
игнорироваться при прочностных расчётах.
Нагрузка – Выбор этой опции означает, то элементы из данного материала при
прочностных расчётах должны интерпретироваться как нагрузка.
Несущий конструктив – Выбор этой опции означает, что элементы из данного материала
при прочностных расчётах должны интерпретироваться как несущие элементы
конструкции. Соответственно, они должны включаться в расчётную схему и подвергаться
анализу напряжённо-деформированного состояния.
Для многослойных конструкций в таблице приводится иной список параметров. Он, в
частности, включает группы Слой 1, Слой 2 и т.д. по количеству слоёв в конструкции.
Каждая группа описывает свойства определённого слоя. В группе содержатся свойства:
Материал слоя – свойство определяет, из какого материала изготавливается данный слой
многослойной конструкции.
Толщина слоя – свойство определяет толщину данного слоя.
В списке материалов доступно контекстное меню. Вызов меню осуществляется по нажатию правой
кнопки мыши. Меню содержит следующие команды:
Добавить материал – По этой команде создаётся новый простой материал и добавляется в
список простых материалов.
Добавить многослойный материал – По этой команде создаётся новый многослойный материал
и добавляется в список многослойных конструкций.
Дублировать материал – Используйте эту команду, чтобы создать копию материала, указанного
в списке материалов. Копия получает все свойства оригинала, кроме идентификаторов. Новые
идентификаторы генерируются автоматически.
Удалить материал – Команда предназначена для удаления материала, указанного в списке.
69
©2014 ООО «СОФОС». Все права защищены
Для редактирования многослойных конструкций доступны дополнительные команды, вызываемые
посредством кнопок с соответствующими пиктограммами.
Команда Добавить слой обеспечивает возможность внести дополнительный слой в
многослойную конструкцию. После добавления нового слоя следует определить его
материал и задать толщину слоя.
Команда Удалить слой позволяет удалить указанный слой из состава многослойной
конструкции.
Команда Переместить слой наружу предназначена, чтобы скорректировать порядок
следования слоёв в многослойной конструкции путём перемещения указанного слоя на
один шаг ближе к наружной стороне.
Команда Переместить слой вглубь предназначена, чтобы изменить порядок следования
слоёв в многослойной конструкции путём перемещения указанного слоя на один шаг от
наружной стороны к внутренней.
4.6
Настройки сервисов
Программа САПФИР позволяет подключать внешние сервисные программы для выполнения
различных дополнительных проектных операций.
Чтобы подключить внешнюю сервисную программу к программе САПФИР, выполните следующие
действия.
Поместите курсор мыши на свободное от пиктограмм место на панели инструментов и выполните
щелчок правой кнопкой. В результате раскрывается меню, из которого следует выбрать команду
Настроить…. По команде Настроить… вызывается диалог Настройка (см. рис. 4.12),
предназначенный для настройки интерфейса (выбор команд, назначение сочетаний клавиш,
формирование панелей инструментов и т.п.). Переключите диалог на страницу Сервис.
Нажмите
Новый,
добавить
пункт
в
сервисов.
Список команд
меню Сервис
кнопку
чтобы
новый
меню
Выбор файла.
Настройка
аргументов.
Рис. 4.12 Окно диалога Настройка
На странице Сервис представлен список команд в меню Сервис. Чтобы добавить новый пункт в
меню, нажмите кнопку Новый. В списке появляется новая строка. В этой строке следует задать
название команды. Можно использовать косую черту, как показано на рисунке, чтобы организовать
иерархическое меню произвольной вложенности.
70
©2014 ООО «СОФОС». Все права защищены
В окне редактирования Команда следует задать команду, ассоциируемую с пунктом меню. Для
этого можно воспользоваться диалогом выбора файла. В качестве файла команды может
использоваться исполнимый модуль (EXE), динамически связываемая библиотека (DLL), файлы
сценариев (JS), файлы гипертекстовых страниц (HTML) и другие зарегистрированные в Windows
типы файлов.
В окне Аргументы можно задать список аргументов, используемых при запуске сервисного
приложения, или выбрать вариант StartFunction, который означает, что сервис инициируется
путём запуска функции с именем StartFunction из динамически связываемой библиотеки, путь к
которой прописывается в окне Команда. Можно запускать любую другую экспортируемую функцию
из DLL, имя которой надо прописать вручную при настройке сервиса. Эта функция получит на вход
в качестве параметра IDispatch приложения Sapfir (см. примеры в проекте TestPlugIn).
В окне Исходный каталог можно задать исходный каталог для старта сервисной процедуры.
После закрытия окна диалога Настройка в меню Сервисы становятся доступными новые
дополнительные команды.
Рис. 4.14 Пример меню Сервисы с дополнительными командами
Названия команд в меню могут быть дополнены пиктограммами. Для этого следует создать
соответствующие BMP файлы и поместить их в том же каталоге, где находится файл команды
(EXE, DLL, HTML и т.п.). Файлы пиктограммы и команды должны быть одноимёнными.
В комплект программы САПФИР входит проект TestPlugin для MS VisualStudio 2008. Он
демонстрирует различные варианты создания моделей из внешнего сервисного модуля. Проект
включает в себя библиотеку SpPlugIn.dll. Эта библиотека предоставляет доступ к функциям
САПФИР на уровне прикладного программиста. Проект TestPlugin может использоваться в
качестве примера для разработки внешних сервисных модулей.
71
©2014 ООО «СОФОС». Все права защищены
5
Экспорт / Импорт данных
Программа САПФИР предназначена для функционирования в рамках технологической цепочки,
осуществляющей сквозную линию проектирования объекта строительства. Для связи с расчётным
комплексом ЛИРА-САПР или МИРАЖ предусмотрен экспортируемый формат STL и
импортируемый формат ASP.
В формате STL представлена расчётная схема здания или сооружения, моделируемого в
САПФИР. Формат обеспечивает передачу информации о сетке конечных элементов
(геометрия и топология), жесткостях конечных элементов, условиях закрепления и
опирания (граничные условия), нагрузках, загружениях и стадиях монтажа.
В формате ASP расчётный комплекс возвращает в САПФИР информацию о результатах
подбора арматуры в конечных элементах.
Программа САПФИР предназначена для решения многих, но не всех задач проектирования зданий
и сооружений. Для решения иных задач потребуется продолжить работу над проектом, используя
другие программы. Чтобы в других программах не пришлось заново формировать модель
проектируемого объекта, предусмотрены функции экспорта данных в форматах других
приложений.
Также возможны ситуации, когда моделирование каких-либо элементов проекта выполнено с
использованием других программ. Чтобы использовать такие модели, предусмотрены функции
импорта данных из форматов других приложений.
5.1
Экспорт расчётной схемы S2L для прочностного расчёта в ПК ЛИРА-САПР
Экспорт в формате S2L — это рекомендуемый способ передачи расчётной схемы из ПК САПФИР
в ПК ЛИРА-САПР или ПК МИРАЖ для осуществления прочностного расчёта, анализа напряжённодеформированного состояния конструкции и подбора арматуры в ЖБ элементах.
Экспорт расчётной схемы из САПФИР осуществляется в режиме работы Конструирование.
Чтобы функция экспорта в формате S2L была доступна, должна быть подготовлена расчётная
схема, то есть, пройдены такие этапы, как идеализация, поиск пересечений и триангуляция. Иначе
говоря, как минимум, должна быть получена в САПФИР сетка конечных элементов. Когда вы
наблюдаете на экране сетку конечных элементов, расчётную схему можно экспортировать в файл.
Для этого воспользуйтесь командой меню Файл / Экспорт в ПК ЛИРА-САПР. Выберите формат
файла S2L, задайте путь и имя файла.
Аналогичный результат может быть получен, если воспользоваться командой Сохранить
аналитическую
модель... на панели инструмента
Указывание
в режиме
Конструирование. При этом имеется возможность сохранить также файл в формате TXT,
однако, вариант S2L обеспечивает наиболее полную информацию.
Если расчётная схема не сформирована, или программа находится в режиме Архитектура, по
команде Файл / Экспорт в ПК ЛИРА-САПР не будут предложены форматы S2L, TXT. Вместо них
вы найдёте расширения LiraKM и IFC. Эти форматы тоже пригодны для передачи данных в
расчётные комплексы, однако их информативность, равно как и степень подготовленности
расчётной схемы, гораздо ниже.
5.2
Импорт результатов подбора арматуры из файла ASP
Чтобы импортировать результаты подбора арматуры, используйте команду меню Файл/Импорт...,
выберите формат файла с расширением ASP. Результаты расчёта арматуры нужны для
функционирования подсистемы САПФИР-ЖБК и обеспечения работы в режиме Армирование.
Файл ASP содержит информацию об арматуре, подобранной в ПК ЛИРА-САПР (МИРАЖ) для
каждого конечного элемента.
Примечание. При импорте конечные элементы геометрически соотносятся с конструктивными
элементами, модели которых представлены в текущем проекте. Поэтому важно, чтобы после
экспорта в расчётный комплекс расчётной схемы здание и его элементы не подвергались
72
©2014 ООО «СОФОС». Все права защищены
геометрическим преобразованиям: перенос, поворот, симметрия. Аналогично, конечные элементы
в рамках расчётного комплекса не должны подвергаться геометрическим преобразованиям
(перенос, поворот схемы). Иначе при импорте результатов расчёта их нельзя будет сопоставить в
пространстве с конструктивными элементами.
Напротив, топология конструкции может быть изменена: можно разделить стены на сегменты или,
наоборот, объединить отдельные сегменты в стену. Это не повлияет на интерпретацию
результатов при последующем импорте.
5.3
Экспорт аналитической модели в формате ЛИРА-КМ для прочностного расчёта
в системе ЛИРА
Для осуществления прочностных расчётов и анализа напряжённо-деформированного состояния
твёрдого тела используется программный комплекс ЛИРА. ПК ЛИРА работает с расчётной схемой,
основанной на модели конструкции, представленной в виде набора конечных элементов [10].
По проекту здания, выполненному средствами САПФИР, модель конструкции, необходимая для
прочностных расчётов, может быть получена автоматически. Используйте команду меню Файл
ðЭкспорт в ПК ЛИРА…. По этой команде открывается окно диалога (см. рис. 5.1), средствами
которого следует выбрать каталог для сохранения файла модели и задать имя файла модели.
Выберите каталог для
записи файла модели
Список существующих файлов
в выбранном каталоге
Введите имя файла модели
Когда
сделаны
настройки, нажмите
кнопку Сохранить
Рис. 5.1 Окно диалога Экспорт в ПК ЛИРА
По кнопке Сохранить запускается процесс формирования файла аналитической модели. В
статусной строке программы САПФИР отображается информация о прогрессе операции. По
окончании выводятся данные о количестве экспортированных элементов.
Не для всех элементов архитектурной модели формируется их аналитическое представление.
Часть элементов может быть опционно пропущена при экспорте. На отбор элементов влияет
заданный для каждого из них способ интерпретации при анализе напряжённо-деформированного
состояния твёрдого тела.
Способ интерпретации элемента определяется материалом, который назначен этому элементу.
Среди свойств материала имеется свойство Интерпретация. При назначении материала
элементу это свойство переходит от материала элементу. Каждый элемент имеет одноимённое
свойство. Оно может быть изменено вручную, вне зависимости от материала, путём
редактирования в таблице свойств.
73
©2014 ООО «СОФОС». Все права защищены
Основой построения конечно-элементной расчётной схемы служит аналитическая модель.
Аналитическая модель представлена плоскими отсеками - пластинами, лежащими, как правило в
осевой плоскости несущего слоя конструктивных элементов, и стержнями с заданным сечением.
Используйте специальный режим визуализации для контроля адекватности аналитической
модели. Режим включается и выключается кнопкой Аналитическая модель на панели
Визуализация. Если включен режим Аналитическая модель, то для несущих конструктивных
элементов изображаются их аналитические модели. При указывании выделенный элемент
изображается линиями контура его архитектурной модели. Таким образом, можно наблюдать
одновременно аналитическую и архитектурную модели элементов.
Элементы, не интерпретируемые в качестве несущих элементов конструкции, становятся
невидимыми при переключении в режим визуализации аналитической модели.
5.4
Экспорт модели в формате IFC
Существует стандарт представления компьютерных моделей архитектурных объектов, именуемый
Industrial Foundation Classes (ISO 16739:2013). Объекты, проектируемые в САФИР, могут быть
описаны языковыми средствами, рекомендуемыми этим стандартом.
Чтобы получить файл модели в стандарте представления IFC, воспользуйтесь командой меню
Файл ðЭкспорт…. По этой команде открывается окно диалога (см. рис. 5.2), средствами которого
следует в списке Папка выбрать каталог для экспорта модели, в списке Тип файла выбрать
формат IFC, в строке Имя файла ввести имя файла.
Выберите каталог для
записи файла модели
Список уже существующих в
каталоге файлов выбранного
формата
Выберите формат
файла модели IFC
Введите имя файла модели
Когда
настройки
сделаны, нажмите
кнопку Сохранить
Рис. 5.2 Окно диалога Экспорт файла
По нажатию кнопки Сохранить инициируется диалог Экспорт в IFC. Выберите вариант экспорта
модели и нажмите ОК.
Возможные варианты экспорта определяют подмножество языковых средств
предлагаемых стандартом, которое будет использовано при формировании модели.
из
числа
экспорт для расчёта в ПК ЛИРА – вариант экспорта предполагающий дальнейшее
использование модели для прочностного расчёта. В этом варианте при описании моделей
конструктивных элементов отдаётся предпочтение инструкциям вида SweptSolid.
74
©2014 ООО «СОФОС». Все права защищены
экспорт модели общего вида – вариант экспорта предполагающий передачу визуального
представления общего вида конструкции. В этом варианте широко используются
инструкции IFC типа Brep.
Полный путь к создаваемому
файлу модели в формате IFC
Выбор варианта использования
языковых средств стандарта
для
экспорта
моделей
в
различных интерпретациях
Подтвердите
выбор нажатием
кнопки ОК
Краткая
характеристика
формата или выбираемого
варианта экспорта
Рис. 5.3 Окно диалога Экспорт в IFC
5.5
Импорт расчётной схемы в формате конечно-элементной модели
Программный комплекс ЛИРА [10] формирует файлы расчётных схем с расширением txt.
Программа САПФИР может осуществить импорт такого файла и выполнить визуализацию
расчётной схемы совместно с архитектурной или аналитической моделью.
Чтобы импортировать расчётную модель, используйте пункт меню Файл ðИмпорт…. Выберите в
списке Тип файлов тип файла Расчётная схема ЛИРА (*.txt).
5.6
Экспорт растровых изображений для изготовления иллюстраций
Для изготовления иллюстраций к проекту могут потребоваться изображения модели в растровом
формате. Программа САПФИР позволяет выполнить экспорт изображения, наблюдаемого в
текущем активном графическом окне, в формате BMP с повышенным разрешением, необходимым
для качественной печати.
Для экспорта растрового изображения используйте команду меню Файл ðЭкспорт…. Выберите в
списке Тип файлов тип файла Растровое изображение (*.bmp).
При экспорте растрового изображения предлагается диалог, позволяющий проконтролировать и
настроить разрешение растра в соответствии с потребностями пользователя.
5.7
Прочие варианты импорта и экспорта моделей
Помимо основных вариантов представления моделей, программа САПФИР поддерживает
несколько других. В общем случае, для экспорта моделей используйте команду меню Файл ð
Экспорт…, для импорта моделей используйте команду меню Файл ð Импорт…. Для выбора
желаемого варианта представления модели используйте список Тип файлов в диалоге открытия
файла.
В частности, могут использоваться такие форматы:
3DS – формат представления модели, в котором может быть экспортирована трёхмерная модель
проектируемого объекта, отражающая его внешние формы. В этом формате могут быть
импортированы модели отдельных элементов, аксессуаров или окружающей застройки.
75
©2014 ООО «СОФОС». Все права защищены
DXF – формат представления модели, в котором может быть экспортирована трёхмерная модель
проектируемого объекта и(или) поэтажные планы (опционно). В этом формате может быть
импортирован чертёж для использования в качестве подложки при проектировании.
Непосредственно при экспорте файлов в формате DXF предлагается диалог (см. рис. 5.4),
позволяющий настроить опции экспорта модели. В частности, коэффициент масштабирования,
применяемый к координатам в ходе экспорта. Координаты пространственных объектов во
внутреннем представлении программы САПФИР измеряются в метрах. Если необходимо получить
DXF файл, в котором координаты выражены в миллиметрах, следует установить значение
коэффициента ”1000”.
Путь к файлу
Масштаб экспорта
Опции экспорта
модели
Настройки
распределения
объектов по слоям
Настройки
подбора цвета
Рис. 5.4 Окно диалога Экспорт в DXF
Цвета объектов представлены в программе САПФИР в виде совокупности составляющих RGB,
каждая из которых определена числом в диапазоне 0…255. При формировании DXF вычисление
индекса цвета производится на основании предварительно заданной палитры, устанавливающей
соответствие между значениями RGB и индексами. При необходимости можно получить доступ к
файлу палитры и отредактировать его.
Объекты могут быть автоматически распределены по слоям с учётом этажей, к которым они
относятся, и(или) с учётом типа конструктивного элемента (стена, колонна, балка и т.п.).
DWG – формат файла, в котором может быть импортирована двумерная (плоская) или трёхмерная
(пространственная) архитектурная подложка, на базе которой может выполняться построение
архитектурной и аналитической модели средствами САПФИР. При импорте DWG-файлов
предлагается диалог, позволяющий выбрать начало координат, масштаб приведения единиц
измерения, способ интерпретации полилиний и блоков.
76
©2014 ООО «СОФОС». Все права защищены
6
6.1
Структура проекта
Общий обзор структуры модели
Программа САПФИР позволяет работать одновременно с несколькими документами в
терминологии, принятой для приложений, работающих под управлением ОС Windows. Каждый
документ может быть представлен в нескольких видах, для которых могут быть открыты окна.
Документ программы САПФИР сохраняется в отдельном файле.
Документ программы САПФИР в нашей терминологии – это проект. Проект имеет сложную
иерархическую структуру (см. рис. 6.1). Таким образом, можно говорить о некоторых уровнях
иерархии модели. Проект может включать в себя модели одного или нескольких зданий, набор
видов и набор чертёжных листов.
Ри.6.1. Структура проекта
77
©2014 ООО «СОФОС». Все права защищены
Модель каждого здания организована в виде совокупности моделей этажей и моделей видов
документирования: планов, фасадов, разрезов и сборочных узлов. Кроме того, модель здания
может содержать в себе координационные оси и источники света.
Модель каждого этажа может быть наполнена множеством моделей конструктивных элементов,
обозначений и прочих объектов. Конструктивные элементы – это стены, колонны, плиты и т.д.
Обозначения – это координационные оси, размеры, надписи, высотные отметки, точечные
маркеры. Прочие объекты – это произвольные трёхмерные и плоские модели со свободной
семантической интерпретацией, например: растения, транспортные средства, элементы
интерьера и антуража. В модели могут присутствовать также линии и штриховки.
Сетки координационных осей, размещённые на уровне здания, работают для всех его этажей. Оси,
хранимые на уровне этажа – для отдельного этажа.
Помимо организационной функции хранилища элементов, этаж несёт также геометрические
характеристики: уровень и высоту. Объекты, хранимые в составе этажа, привязываются по высоте
к этажу. Уровень и высота объектов могут быть заданы относительно уровня этажа или
относительно высоты этажа (см. п.3.3).
Элементы модели могут быть объединены в блоки. Блок может указываться как целое и
подвергаться операциям перемещения и поворота. Блок может объединять как отдельные
элементы, так и другие блоки. Управление блоками (группировка и разделение объектов)
производится при помощи соответствующих команд в режиме Указывание.
Нельзя объединить в один блок элементы, относящиеся к различным этажам.
Нельзя объединить в один блок конструктивные элементы, относящиеся к модели здания и графические
элементы, относящиеся к виду документирования.
Конструктивные элементы (стены, балки, колонны и т.п.) могут принадлежать только к этажам,
составляющим модель здания. Графические элементы (линии, штриховки, обозначения, текст)
могут принадлежать или к этажам, составляющим модель, или к видам документирования. В видах
документирования (план, фасад, разрез) графические элементы могут находиться либо на заднем,
либо на переднем плане (см. п.п. 6.2 и 7.9).
Стенам, балкам, плитам и другим конструктивным элементам может быть назначен материал.
Материал может быть простым или, для таких элементов как стены и плиты, многослойным.
Материал определяет тип интерпретации элемента при прочностных расчётах.
Материал, в частности, характеризуется набором цветов, которыми он изображается на поверхностях
объектов и в сечении. Цвета бывают простыми (гладкими) и текстурными (с рисунком, в т.ч.,
штриховки).
6.2
Набор видов
Проект включает в себя набор видов. Каждый вид характеризуется определённым положением
камеры, настройками аппарата проецирования, набором видимых слоёв моделирования.
Поскольку виды служат основой получения чертёжных документов, предусмотрена возможность
поместить непосредственно в вид некоторые дополнительные элементы, необходимые на
чертежах. Так, например, на разрезе можно обозначить высотные отметки, нанести размеры,
вычертить дополнительные линии и штриховки. В результате формируется модель вида,
используемая для документирования.
Все дополнительные графические элементы связываются с видом, в который добавлены. Они не
фигурируют на других видах. При удалении соответствующего вида они также удаляются.
Дополнительные графические элементы, связанные с видом документирования, могут
использоваться либо в качестве заднего плана для изображения модели, либо наноситься поверх
изображения модели. Принадлежность элемента к группе переднего или заднего плана
регулируется путём редактирования в режиме Указывание. Так же регулируется приоритетность
дополнительных графических элементов по отношению друг к другу.
78
©2014 ООО «СОФОС». Все права защищены
Виды хранятся независимо от графических окон. То есть, открыто окно вида или нет, всё равно
виды записываются в файл проекта (документ САПФИР) вместе со всеми дополнительными
объектами и так же прочитываются при последующем открытии документа в другом рабочем
сеансе.
Можно просматривать список видов, содержащихся в проекте, выбирать любой из них и открывать
в графическом окне. Закрытие окна не приводит к удалению вида. Вы можете одновременно
открыть несколько графических окон, в каждом из которых будет представлен свой вид. Для
просмотра списка видов служит сервисное окно Виды. В окне списка видов доступно контекстное
меню, вызываемое щелчком правой кнопки мыши.
Вид может быть размещён на некотором чертёжном листе. Для этого: 1) следует убедиться, что
активно графическое окно, в котором изображён лист чертежа; 2) следует указать требуемый вид в
сервисном окне Виды курсором мыши; 3) нажать левую кнопку мыши и, удерживая её нажатой,
начать перемещение курсора в графическое окно листа; 4) отпустить левую кнопку и, перемещая
мышь, выбрать положение вида (изображается линиями цвета выделения) на листе; 5)
зафиксировать положение вида на листе одинарным щелчком левой кнопки мыши.
Для размещения вида на листе чертежа можно использовать альтернативный способ: 1)
убедиться, что активно графическое окно, в котором изображён нужный лист чертежа; 2) указать
требуемый вид в окне Виды; 3) выполнить одинарный щелчок правой кнопкой мыши, чтобы
раскрыть контекстное меню; 4) выбрать команду контекстного меню Поместить на чертёж. При
размещении альтернативным способом вид располагается посередине чертёжного листа. Можно
скорректировать положение вида на листе в режиме Указывание.
По щелчку правой кнопки
мыши
доступно
контекстное
меню,
команды
которого
позволяют
открывать
виды
в
графических
окнах,
закрывать,
удалять, редактировать
свойства.
В
окне
Виды
представлен список
видов в составе
проекта. Виды в
списке
сгруппированы
по
типам.
Рис. 6.2 Окно Виды
Такие виды, как фасад и разрез, имеют своё представление в модели здания: модель фасада или
разреза представлена элементом соответствующего типа. Когда активен соответствующий
инструмент, эти модели визуализируются и могут быть указаны и отредактированы графическими
средствами. Доступ к моделям фасадов и разрезов можно получить посредством древовидного
списка в окне Структура проекта.
6.3
Набор чертёжных листов
Проект включает в себя набор чертёжных листов или, проще говоря, чертежей. Каждый лист
чертежа характеризуется форматом (размер, ориентация), наличием рамки и основной надписи,
определённой формой основной надписи.
На чертеже могут быть размещены виды. Поскольку для вида определён масштаб, видимые
объекты модели проектируемого объекта представлены на листе чертежа в соответствии с
79
©2014 ООО «СОФОС». Все права защищены
масштабом вида. На одном листе чертежа могут присутствовать несколько видов: каждый в своём
масштабе.
Для просмотра списка чертёжных листов и размещённых на листах видов служит сервисное окно
Листы. В окне списка доступно контекстное меню, вызываемое щелчком правой кнопки мыши.
При редактировании трёхмерной модели проектируемого объекта виды обновляются
соответствии с текущим состоянием модели. Соответственно обновляются чертёжные листы.
в
Модель чертёжного листа может включать в себя также дополнительные элементы: линии,
надписи, штриховки. Эти объекты, будучи добавлены вручную, не зависят ни от вида, ни от
модели.
Чтобы поместить определённый вид на чертёжный лист:
сделайте вид активным, указав его окно или закладку окна при помощи мыши;
выберите чертёжный лист, указав его в списке в окне Листы;
вызовите контекстное меню щелчком правой кнопки мыши и выберите команду Разместить
вид.
По щелчку правой кнопки
мыши доступно контекстное
меню, команды которого
позволяют открывать листы
в
графических
окнах,
закрывать,
удалять,
редактировать
свойства,
переходить к исходному
виду документирования.
В
окне
Листы
представлен список
чертёжных листов в
составе проекта.
Для каждого листа
перечислены
виды, которые на
нём представлены
Рис. 6.3 Окно Листы
Команда Разместить вид доступна в контекстном меню чертёжного листа, если выбран вид,
подходящий для размещения на чертеже. Команда недоступна, если активен вид, в котором
отображается чертёжный лист.
Поместить вид на чертёжный лист можно другим способом:
сделайте активным графическое окно, в котором изображён нужный лист чертежа;
откройте окно Виды, выберите в списке нужный вид при помощи курсора мыши;
нажмите левую кнопку мыши и, удерживая её нажатой, начните переносить вид на лист
чертежа;
вид изображается на фоне листа линиями цвета выделения, следуя за курсором мыши. При
достижении требуемого положения зафиксируйте его одинарным щелчком левой кнопки мыши.
Помимо видов, на листе чертежа могут быть нанесены линии, штриховки, тексты и другие
обозначения, а также спецификации. Спецификации формируются в автоматизированном режиме
специальными функциями, доступными в меню Сервис. Набор доступных форм и спецификаций
определяется составом библиотеки, пополнение которой может происходить, в том числе, силами
пользователя.
80
©2014 ООО «СОФОС». Все права защищены
7
Редактирование модели
Работа над проектом в программе САПФИР по сути сводится к редактированию свойств и формы
элементов и коррекции их взаимного расположения в пространстве.
Основу формы элемента, как правило, задаёт какая-либо линия. Это может быть осевая линия
(стены или балки), линия контура (плиты перекрытия, кровли, помещения и т.п.), линия контура
сечения (колонны) или отверстия (проёма).
На основе одной и той же линии для элемента определённого типа может быть построено
множество различных моделей за счёт варьирования значений параметров. В качестве
параметров определены привязка относительно осевой линии, толщина, геометрические
параметры контура сечения, привязка к уровню по высоте, угол наклона и другие.
И наоборот, не меняя других параметров, можно бесконечно видоизменять элемент путём
редактирования линии, лежащей в его основе.
Кроме того, существенное влияние на форму элементов оказывают другие элементы, если
определены соответствующие взаимодействия. Например, подрезка одних стен другими стенами,
подрезка стен крышами, подрезка одних крыш другими крышами, подрезка любых элементов
плоскостью общего положения. В этих случаях форма элемента зависит от его расположения в
пространстве относительно других элементов.
Таким образом, для успешного управления формой проектируемого объекта необходимо:
7.1
•
корректировать пространственное положение элементов: перемещать, поворачивать,
отражать симметрично;
•
редактировать пространственную линию, на которой основана форма элемента;
•
редактировать параметры элемента, влияющие на его геометрию;
•
определять взаимное влияние элементов в парах.
Указывание элементов
Чтобы выполнить редактирование элементов, следует выбрать элементы, подлежащие
редактированию, иначе говоря, выделить их. Все дальнейшие операции редактирования будут
производиться над выделенными элементами.
Самый простой и естественный способ выделить объекты – это указать их
изображения в графическом окне при помощи мыши. Такая возможность
предоставляется инструментом Указывание. Инструмент Указывание включается нажатием
соответствующей кнопки на панели Инструменты.
При выборе инструмента Указывание локатор, управляемый мышью, переходит в режим
указывания объектов. Указывайте объекты при помощи мыши, выполняйте выбор щелчком левой
кнопки. В режиме визуализации Каркас следует наводить локатор на ребро объекта. В режимах
визуализации с заливкой граней достаточно попасть в любую часть изображения объекта
(элемента) в графическом окне.
Выбранные объекты отмечаются цветом выделения. По умолчанию, в качестве цвета выделения
установлен зелёный. Цвет выделения настраивается в диалоговом окне Настройки визуализации.
Выделенные объекты подсвечиваются цветом выделения с полупрозрачной заливкой их поверхностей
либо только по контурам граней. Это определяется опцией Выделение с заливкой на странице
Визуализация в диалоговом окне Настройки САПФИР.
Если требуется выделить несколько объектов, указывайте их, предварительно нажав и удерживая
в нажатом положении клавишу Shift. Чтобы снять признак выделения, укажите объект,
предварительно нажав и удерживая в нажатом положении клавишу Ctrl.
Если несколько элементов объединены в блок, то при указывании изображения любого из этих
элементов, весь блок выделяется как целое.
81
©2014 ООО «СОФОС». Все права защищены
Окно свойств инструмента Указывание содержит флажок авто. Если флажок авто поднят, то при
выделении некоторого одиночного объекта автоматически предлагается прикладной инструмент
соответствующего типа для редактирования свойств указанного объекта. Так, например, если
указан элемент типа «Стена», то панель свойств инструмента Указывание замещается панелью
свойств инструмента Стена. Посредством управляющих элементов, расположенных на панели
свойств прикладного инструмента, можно отредактировать свойства единственного выделенного
объекта, соответствующего типа. Если выделить два или более элементов, то снова предлагается
панель свойств инструмента Указывание, которая содержит кнопки таких команд редактирования
модели, как: подрезка стен, подрезка стен и крыш, выделение плети стен или диафрагм и т.п.
Если флажок авто не выбран, то при выделении одиночного элемента не происходит
переключение панели свойств прикладного инструмента. По-прежнему остаётся доступной панель
свойств инструмента Указывание. Чтобы вызвать панель свойств прикладного инструмента,
соответствующего типу указанного объекта, нажмите на панели свойств инструмента Указывание
кнопку Редактировать :
.
При выделении одного или нескольких элементов модели, независимо от состояния флажка авто,
свойства элемента, указанного последним, отображаются в служебном окне Свойства. В этом
окне можно проконтролировать свойства объекта и значения параметров, выполнить
редактирование значений параметров и применить их новые значения к элементу, указанному
последним. Применение новых значений происходит по нажатию кнопки Применить на
инструментальной панели служебного окна Свойства
или по завершении редактирования параметра нажатием клавиши Enter.
Если же необходимо отредактировать значения одного или нескольких параметров сразу всех
выделенных элементов, воспользуйтесь кнопкой Параметры на панели инструмента Указывание.
По нажатию этой кнопки предлагается одноимённый диалог редактирования параметров. В этом
диалоге представлены свойства всех выделенных объектов. После внесения изменений только те
свойства, которые были отредактированы, будут назначены всем выделенным объектам. При
редактировании таким способом свойств группы элементов нескольких различных типов следует с
вниманием отнестись к вопросу об интерпретации каждого редактируемого параметра каждым
прикладным объектом, в зависимости от его типа. Например, если выделить стены, колонны и
плиты перекрытия, то можно легко изменить материал, цвет или слой моделирования для всей
группы. Однако, с осторожностью следует отнестись при коррекции высотной привязки.
Для редактирования моделей многоэтажных зданий на панели инструмента Указывание
предусмотрены команды выделения групп элементов, принадлежащих разным этажам, однако
расположенных на одной вертикали. Эти команды позволяют, например, выделить плеть колонн
или плеть стен. Они собраны в группу Плеть (см. рис. 7.1).
Рис. 7.1 Группа команд Плеть
82
©2014 ООО «СОФОС». Все права защищены
Пиктограмма команды Выделить все, представленная в группе Плеть,
обеспечивает выделение всех элементов, расположенных на одной вертикали с
уже выделенными. Эта команда позволяет, в частности, выделить плеть колонн.
Команда Выделить вниз, позволяет выделить все элементы модели, которые
расположены на одной вертикали вниз от уже выделенных.
Команда Выделить вверх, обеспечивает выделение всех элементов модели,
расположенных на одной вертикали с уже выделенными, однако выше их: на
вышележащих этажах.
Используя эти команды можно выделять не только такие объекты, как стены, колонны, лестницы и
т.п., но и проёмы: окна, двери и проёмы в плитах перекрытия.
7.2
Перемещение элементов
Сначала необходимо выделить элементы, которые требуется перенести. Для выделения
элементов следует выбрать инструмент Указывание.
Когда указан один или несколько объектов, становится доступной пиктограмма Перенос
на инструментальной панели Редактирование. Используйте пиктограмму Перенос,
чтобы включить режим графического переноса объектов. Теперь можно переносить
выделенные объекты в пространстве модели с помощью локатора, управляемого мышью.
Чтобы начать перенос, следует нажать левую кнопку мыши и, удерживая её в нажатом состоянии,
начать движение. Таким образом, выделенные элементы, как бы «отрываются» от места их
исходной дислокации. Каркасное изображение выделенных элементов начинает движение в
пространстве модели, следуя за локатором. Теперь можно отпустить левую кнопку мыши.
Выделенные элементы по-прежнему перемещаются, управляемые манипулятором. Выполняется
поиск нового положения объектов. Координаты отображаются в окне координат.
Если требуется изменить ракурс, нажмите правую кнопку мыши и, удерживая её нажатой,
перемещайте мышь для поиска нового ракурса. Отпустите правую кнопку при достижении
требуемого ракурса изображения модели.
Продолжайте поиск нового положения объектов. Используйте возможности позиционирования
локатора. При достижении требуемого положения перемещаемых элементов выполните
одинарный щелчок левой кнопкой мыши.
Для точного взаимного размещения элементов необходимо начинать перемещение локатора из
характерной точки. Поэтому используйте возможности позиционирования для выбора характерной
точки, из которой начать перемещение. Это может быть вершина грани, точка на ребре или на оси
или контрольная точка объекта.
Если начальная точка выбрана неудачно и не даёт возможности выполнить правильное
размещение, можно прервать перемещение объектов однократным нажатием клавиши Esc, после
чего повторить попытку выбора начальной точки и заново начать перемещение.
Повторное нажатие клавиши Esc приведёт к отмене операции и лишит все ранее выделенные
объекты признака выделения.
Сценарий начала операции графического переноса зависит от состояния опции Автоперенос, управляемой
одноимённым флажком в контекстном меню, доступном по правой кнопке в графическом виде. Если
флажок Автоперенос включен, то в качестве начальной точки переноса выбирается та точка, в которой
находился локатор в момент инициации переноса. Если флажок Автоперенос выключен, то начальная
точка переноса запрашивается дополнительно уже после инициации операции переноса.
Существует также иной способ выполнить перемещение объектов. Можно задать приращение
координат выделенных объектов в числовой форме. Для этого воспользуйтесь командой меню
83
©2014 ООО «СОФОС». Все права защищены
Редактор ðПеремещение…. По этой команде инициируется диалог Перемещение объектов (см.
рис. 7.2).
Окна редактирования
приращения координат
для переноса объектов
Количество
повторений
операции
копирования
объектов, если требуется
Когда сделаны настройки,
нажмите кнопку Выполнить
Рис. 7.2 Окно диалога Перемещение объектов
Используя управляющие элементы в окне диалога, введите приращения координат в принятых
единицах измерения.
При перемещении объектов с использованием диалога имеется дополнительная возможность копирование объектов. Чтобы воспользоваться ею, включите флажок сделать копию объектов. В
результате, исходный объект остаётся на прежнем месте, создаётся копия исходного объекта,
копия объекта перемещается с учётом заданных значений приращения координат.
В окне редактирования Число повторений можно задать количество повторений операции
копирования и перемещения объектов. Таким образом, можно получить заданное количество
копий исходных объектов с заданным шагом в пространстве модели.
7.3
Поворот элементов
Сначала необходимо выделить элементы, которые требуется повернуть. Техника выделения
объектов для поворота не отличается от той, что используется при выделении объектов для их
перемещения.
Когда указан один или несколько объектов, становится доступной пиктограмма Поворот
инструментальной панели Редактирование. Используйте пиктограмму Поворот, чтобы
включить режим графического поворота объектов. В этом режиме можно поворачивать
выделенные объекты в пространстве модели посредством локатора в графическом окне,
управляемого при помощи манипулятора «мышь».
в
Чтобы начать поворот, нужно предварительно задать центр вращения. Для этого поставьте
локатор в характерную точку. Это может быть вершина грани, точка на ребре или на оси или
контрольная точка объекта. Это может быть любая точка пространства, и задать её можно как
угодно грубо, если не важна точность. Теперь нажмите левую кнопку мыши и, удерживая её
нажатой, начните движение. От точки в направлении локатора начинает вычерчиваться линия. Эта
линия определяет начальный радиус-вектор. Можете отпустить левую кнопку мыши. Радиусвектор по-прежнему «следит» за локатором. Используйте позиционирование локатора и задайте
направление исходного радиус-вектора. Зафиксируйте его одиночным щелчком левой кнопки
мыши.
84
©2014 ООО «СОФОС». Все права защищены
Режим Поворот
Исходный
радиус-вектор
Окно
редактирования
угла поворота
Локатор
Центр
вращения
Новый радиус-вектор
Рис. 7.3 Поворот объектов
Сейчас, когда исходный радиус-вектор зафиксирован, из центра вращения к текущему положению
локатора прокладывается новый радиус-вектор (см. рис. 7.3). Два радиус-вектора определяют угол
поворота объектов. В графическом окне динамически изображаются выделенные объекты в новом
положении с учётом текущего угла, заданного векторами. Используйте позиционирование
локатора, чтобы точно задать положение нового радиус-вектора.
Зафиксируйте положение нового радиус-вектора одиночным щелчком левой кнопки мыши.
Если требуется задать угол поворота в числовой форме, выполните ввод с клавиатуры. Вводимые
числа отображаются в окне редактирования угла поворота. По кнопке ОК угол будет применён.
Поворот объектов происходит в текущей плоскости построения. Ось вращения перпендикулярна
плоскости построения. Радиус-векторы задают угол поворота в проекции на плоскость построения.
Переключение плоскости построения происходит по нажатию комбинаций клавиш Alt+X, Alt+Y.
Определить текущее положение плоскости построения можно по изображению метрической сетки в
графическом окне. При переключении плоскости построения метрическая сетка изображается в
плоскости построения.
Флажок Автоперенос в контекстном меню, доступном по щелчку правой кнопки мыши в графическом
окне, влияет на сценарий выполнения графического поворота объектов. Описанный выше сценарий
соответствует включенному состоянию флажка Автоперенос. Если флажок выключен, точка центра
вращения запрашивается дополнительно после инициации операции поворота объектов.
В любой момент в ходе выполнения поворота имеется возможность изменить ракурс изображения
модели. Для этого нажмите правую кнопку мыши и, удерживая её в нажатом состоянии,
перемещайте мышь. Отпустите правую кнопку при достижении требуемого ракурса.
Если центр вращения или исходный радиус-вектор выбраны неудачно и не дают возможности
выполнить требуемый поворот, можно прервать поворот объектов однократным нажатием
клавиши Esc, после чего повторить задание центра вращения и положения исходного радиусвектора. Повторное нажатие клавиши Esc приведёт к отмене операции и лишит все ранее
выделенные объекты признака выделения.
Можно выполнить поворот объектов, используя диалог Поворот объектов (см. рис. 7.4). Диалог
доступен по команде меню Редактор ðПоворот…. Введите угол поворота выделенных объектов в
числовой форме.
85
©2014 ООО «СОФОС». Все права защищены
Окно
редактирования
угла поворота объектов
Количество повторений
операции
копирования
объектов, если требуется
Когда сделаны настройки,
нажмите кнопку Выполнить
Рис. 7.4 Окно диалога Поворот объектов
При повороте объектов с использованием диалога имеется дополнительная возможность копирование объектов. Чтобы воспользоваться ею, включите флажок сделать копию объектов. В
результате, исходный объект остаётся на прежнем месте, создаётся копия исходного объекта,
копия объекта поворачивается на заданный угол.
В окне редактирования Число повторений можно задать количество повторений операции
копирования и поворота объектов. Таким образом, можно получить заданное количество копий
исходных объектов, повёрнутых с заданным угловым шагом в пространстве модели.
Поворот объектов с использованием соответствующего диалога выполняется вокруг вертикальной
оси, проходящей через начало ЛСК. Для получения определённых результатов следует заранее
выполнить позиционирование ЛСК в соответствующей точке пространства модели. Для
позиционирования ЛСК используйте команды контекстного меню, доступного в графическом окне
по щелчку правой кнопки мыши.
7.4
Симметрия элементов
Операция симметричного отражения выполняется над выделенными элементами модели.
Поэтому необходимо сначала выделить элементы, подлежащие симметричному отражению.
Техника выделения объектов для симметрии не отличается от той, что мы использовали при
выделении объектов для их перемещения.
Команда меню Редактор ðСимметрия…инициирует диалог Симметрия объектов. Используйте
пиктографические кнопки в окне диалога для выбора плоскости симметричного отражения.
Плоскость симметрии проходит через начало локальной системы координат, отмеченной в
графическом окне тройкой разноцветных векторов, индицирующих направления осей.
При симметричном отражении объектов имеется возможность сделать копирование объектов.
Чтобы воспользоваться ею, включите флажок сделать копию объектов. В результате, исходный
объект остаётся на прежнем месте, создаётся копия исходного объекта, копия объекта
подвергается преобразованию симметрии относительно выбранной плоскости.
86
©2014 ООО «СОФОС». Все права защищены
Выбор плоскости
симметричного
отражения
Флажок
копирования
объектов для
симметричного
отражения
Чтобы инициировать
операцию, нажмите
кнопку Выполнить
Рис. 7.5 Окно диалога Симметрия объектов
Симметрирование происходит опционально: относительно плоскости YOZ или XOZ. В качестве
точки O применяется начало текущей локальной системы координат. Для размещения ЛСК
требуемым образом используйте команды контекстного меню, доступного в графическом виде по
нажатию правой кнопки мыши.
7.5
Редактирование пространственной линии
Построение многих типов элементов основано на линиях. Линия может использоваться в качестве
осевой линии или в качестве линии контура. Редактирование линии, на которой основан объект,
приводит к изменению его формы. То есть, линия управляет формой объекта. Поэтому мы
говорим об управляющей линии объекта.
Линия может быть представлена одним или несколькими сегментами: отрезками прямых и(или)
дугами окружностей. Сегменты ограничены точками. Положение граничных точек однозначно
определяет прямолинейный отрезок. Дугообразные сегменты доопределяются центром
окружности и точкой на дуге. Редактирование положения точек приводит к изменению формы
линии. Точки управляют формой линий. Поэтому мы говорим об управляющих точках.
Укажите элемент модели, построенный на основе линии. Указанный объект отмечается цветом
выделения. На его изображении отмечаются управляющие точки (крупные синие). Перемещая
управляющие точки, можно редактировать управляющую линию и, тем самым, изменять форму
основанного на линии объекта.
Когда указан объект, основанный на линии, становятся доступными режимы, переключаемые
кнопками на инструментальной панели Редактирование.
87
©2014 ООО «СОФОС». Все права защищены
Перенести вершину – режим редактирования, в котором можно переносить управляющие
точки, являющиеся вершинами управляющей линии.
Наведите локатор на управляющую точку. Нажмите левую кнопку мыши и начните
перемещение. Локатор переходит в режим ввода точек. Отпустите левую кнопку мыши.
Перемещайте локатор, наблюдая изменение формы редактируемого элемента. При достижении
требуемой формы зафиксируйте её одинарным щелчком левой кнопки мыши.
Вставить вершину – режим редактирования, в котором можно вставлять новые вершины
в управляющую линию. При этом сегмент линии, в который вставлена вершина,
разбивается на два сегмента.
Наведите локатор на сегмент, который следует разделить на два новой вершиной. Нажмите левую
кнопку мыши и начните движение. Локатор переходит в режим ввода точек. Отпустите левую
кнопку мыши. Задайте положение вновь создаваемой вершины с помощью локатора ввода точек.
В результате сегмент разбивается на два сегмента (см. рис. 7.6).
Выбираем режим редактирования
Указываем сегмент
Вводим точку с помощью локатора
Рис. 7.6 Режим редактирования Вставить вершину
Вставить дугу – режим редактирования, в котором можно преобразовать указанный
сегмент управляющей линии в дугу окружности.
Наведите локатор на сегмент, который следует преобразовать в дугу. Нажмите левую
кнопку мыши и начните движение. Локатор переходит в режим ввода точек. Отпустите левую
кнопку мыши. Перемещайте локатор для получения требуемой формы дугообразного сегмента.
Зафиксируйте форму сегмента однократным щелчком левой кнопки.
88
©2014 ООО «СОФОС». Все права защищены
Выбираем режим редактирования
Указываем сегмент
Вводим точку с помощью локатора
Управляющая точка на границе сегментов отмеченного объекта
Рис. 7.7 Режим редактирования Вставить дугу
7.6
Подрезка стен
Сначала необходимо выделить элементы типа «Стена», между которыми
требуется выполнить подрезку. Для этого включите режим Указывание
нажатием одноимённой кнопки на панели Инструменты. Локатор
переключается в режим указывания объектов. Укажите сначала первую стену. Затем,
предварительно нажав и удерживая нажатой клавишу Shift , укажите вторую стену. Указанные
стены подсвечиваются цветом выделения (см. рис. 7.9).
Первая стена
Вторая стена
Рис. 7.9 Элементы типа Стена выбраны для подрезки
В панели свойств инструмента Указывание становятся доступными кнопки в группе Подрезка
стен и линий. Каждая кнопка инициирует определённую операцию подрезки.
89
©2014 ООО «СОФОС». Все права защищены
Подрезка первой стены по ближней плоскости второй. В результате
объёмы стен не перекрываются в пространстве.
Подрезка первой стены по дальней плоскости второй. В результате
объёмы стен будут перекрываться в пространстве в месте стыка.
Разрезание первой стены второй стеной. Первая стена разделяется на
два фрагмента, каждый из которых можно независимо редактировать в
дальнейшем.
Объёмы стен не перекрываются в пространстве.
Подрезка обеих стен по биссектрисе угла между ними. Для стен разной
толщины плоскость подрезки отклоняется в ту или иную сторону от
биссектрисы для получения стыка без уступов.
Объёмы стен после подрезки не перекрываются в пространстве.
Подрезка с примыканием первой стены ко второй. Усекаются обе стены.
Угол подрезки определяется взаимным положением стен. Первая стена
упирается в ближнюю плоскость второй. Вторая стена отсекается по
дальней плоскости первой.
Объёмы стен после подрезки не перекрываются в пространстве.
Подрезка с примыканием второй стены к первой. Усекаются обе стены.
Вторая стена отсекается ближней плоскостью первой. Первая стена
отсекается дальней плоскостью второй. Угол подрезки определяется
взаимным положением стен.
Объёмы стен после подрезки не перекрываются в пространстве.
90
©2014 ООО «СОФОС». Все права защищены
7.7
Подрезка стен и крыш
Сначала необходимо выделить элементы типа «Стена» и(или) элементы типа
«Крыша», между которыми требуется выполнить подрезку. Для этого включите
режим Указывание нажатием одноимённой кнопки на панели Инструменты.
Локатор переключается в режим указывания объектов. Укажите в любом порядке стену и кровлю
или, в случае взаимной подрезки крыш, два объекта типа «Крыша». Второй объект следует
указывать, предварительно нажав и удерживая в нажатом состоянии клавишу Shift . Указанные
объекты подсвечиваются цветом выделения.
В панели свойств инструмента Указывание становятся доступными кнопки в группе Подрезка
стен и крыш. Каждая кнопка инициирует определённую операцию подрезки (см. рис. 7.10).
Подрезка стены под крышу.
Остаётся нижняя часть
стены.
Прорезать
стену
или
первую кровлю по контуру
пересечения со второй
кровлей.
Обрезка стены крышей.
Остаётся верхняя часть
стены или кровли, которая
была указана первой.
Отменить
подрезки,
выполненные по кровлям
для отмеченных стен и
крыш.
Рис. 7.10 Группа команд Подрезка стен и крыш
Подрезка стены под крышу обычно выполняется для стен (см. рис. 7.11). Однако, эта операция
может быть выполнена и для объектов типа «Крыша». В этом случае подрезка выполняется для
объекта «Крыша», указанного первым. Подрезка может быть осуществлена, если объекты
пересекаются по высоте. Если стена ниже, то она не наращивается до высоты крыши. Поэтому,
чтобы не было зазоров, начальную высоту стены задавайте с запасом.
Состояние модели
до подрезки.
Стена пересекается
с крышей с запасом
по высоте.
Подрезка стены под крышу
Рис. 7.11 Подрезка стены крышей
91
©2014 ООО «СОФОС». Все права защищены
Когда выполняется подрезка между разнотипными объектами, порядок их указывания не имеет
значения. Если выполняется подрезка между двумя элементами типа «Крыша», порядок, в
котором указаны объекты, определяет направленность действия (см. рис. 7.12).
Исходное состояние модели
Первая кровля прорезана
по контуру второй.
Первая кровля обрезана
по плоскости второй
Рис. 7.12 Взаимные подрезки крыш
Подрезки ассоциируются с объектами. Подрезка определяет пару взаимодействующих элементов,
форма одного из которых находится под влиянием другого. При редактировании модели элемента,
входящего в такую пару, подрезка выполняется автоматически в динамике. Это происходит до тех
пор, пока подрезка не будет отменена. Чтобы отменить подрезку, необходимо выделить элементы,
а затем использовать команду Отменить подрезку.
7.8
Редактирование параметров
На форму элемента влияют значения, установленные ряду его специфичных параметров. У одних
типов элементов эти параметры схожи, у других могут различаться, однако, для всех объектов
параметры редактируются сходным способом.
Переключите программу в режим Указывание нажатием одноимённой кнопки
на панели Инструменты. Локатор переходит в режим указывания объектов.
Чтобы указать объект, наведите на его изображение курсор и выполните
одинарный щелчок левой кнопкой мыши. Указанные объекты отмечаются цветом выделения. Если
выделен единственный элемент, может быть автоматически загружена панель инструмента,
соответствующего типу элемента. Для этого на панели Указывание должен быть поднят флажок
авто. Если выделены несколько элементов, или флажок авто не включен, то перезагрузка панели
инструмента не происходит.
В этом случае, чтобы вызвать панель свойств инструмента, соответствующего типу
указанного элемента, нажмите кнопку Редактировать. Если выделены несколько
элементов, то по нажатию кнопки Редактировать на панели свойств инструмента
отображаются свойства элемента, указанного последним.
Можно отредактировать свойства выделенного объекта, используя управляющие элементы,
представленные на панели свойств инструмента, соответствующего по типу. При редактировании
числовых параметров они применяются к модели по нажатию клавиши Enter или по истечении
небольшого промежутка времени.
92
©2014 ООО «СОФОС». Все права защищены
Можно редактировать параметры одного или нескольких выделенных элементов, не прибегая к
специализированной панели свойств.
Если открыты сервисные окна Структура проекта и Свойства, то при указывании очередного
объекта он выделяется в древовидном списке объектов проекта, а его параметры
демонстрируются в таблице диалога Свойства. Можно редактировать значения параметров в
таблице. Завершайте ввод значений клавишей Enter. Применение к модели происходит по кнопке
Применить к модели.
Если необходимо отредактировать параметрические свойства сразу всех выделенных элементов,
воспользуйтесь кнопкой Параметры на панели инструмента Указывание.
По нажатию этой кнопки предлагается одноимённых диалог редактирования параметров. В этом
диалоге представлены свойства всех выделенных объектов. Если значения параметров
отличались у различных экземпляров выделенных элементов, то в таблице приводится значение
для элемента, указанного последним. Если это значение не редактировать, то оно применяться не
будет. После внесения изменений только те свойства, которые были отредактированы, будут
назначены выделенным объектам, для которых данные свойства имеют смысл.
Отредактированное значение применяется к моделям выделенных элементов при завершении
диалога по кнопке ОК. При редактировании таким способом свойств группы элементов нескольких
различных типов следует с вниманием отнестись к вопросу об интерпретации каждого
редактируемого параметра каждым прикладным объектом, в зависимости от его типа. Например,
если выделить стены, колонны и плиты перекрытия, то можно легко изменить материал, цвет или
слой моделирования для всей группы. Однако, с осторожностью следует отнестись при коррекции
высотной привязки. Это же касается переноса параметров от одного объекта другому с
использованием команд Получить / Установить, собранные в группе Параметры (см. ниже).
Команда Получить позволяет получить параметры указанного объекта. Выберите эту
команду, локатор переключается в режим указывания, при чём курсор сопровождается
изображением пипетки. Наведите перекрестие курсора на изображение объекта, от которого
следует получить параметры. Выполните одинарный щелчок левой кнопкой мыши. Указанный
объект кратковременно подсвечивается и снова гаснет. Это означает, чо его параметры получены.
Набор полученных параметров и их значения отображаются в служебном окне Свойства.
Команда Установить позволяет устанавливать ранее полученные параметры в
указываемые объекты. Прежде воспользуйтесь командой Получить, как описано выше. Затем,
выберите команду Установить. Курсор сопровождается изображением шприца. Наведите курсор
на изображение объекта, которому требуется установить параметры, и выполните одинарный
щелчок левой кнопкой мыши. Изменения отображаются динамически. Если переданные
параметры влияют на внешний вид объекта, это отображается сразу же. Продолжайте указывать
объекты и наделять их новыми значениями параметров. Завершите использование команды
нажатием клавиши Esc или выбором другой команды.
Диалог Параметры вызывается по нажатию одноимённой кнопки на панели Указывание. В
таблице, предоставляемой в окне диалога Параметры, собраны параметры всех
выделенных элементов.
93
©2014 ООО «СОФОС». Все права защищены
7.9
Редактирование приоритета графических элементов
Виды документирования (планы, фасады, разрезы) могут быть насыщены дополнительными
графическими элементами. Для каждого вида дополнительные элементы собираются в две
группы. Группа элементов заднего плана служит фоном для изображения модели проектируемого
здания. Группа переднего плана содержит элементы, изображения которых перекрывают
изображение проектируемого здания. В пределах каждой группы изображения элементов могут
перекрывать друг друга в зависимости от приоритета.
Для управления принадлежностью элементов к группе переднего или заднего плана, а также для
управления приоритетом элементов в рамках группы используйте режим Указывание. Флажок
Авто должен быть отключен. Укажите объекты (один или несколько), приоритетом или
принадлежностью к группе которых следует управлять, а затем выберите команду при помощи
соответствующей пиктограммы.
Понизить приоритет дополнительного графического
значения в пределах группы, которой он принадлежит.
элемента
до
минимального
Понизить приоритет элемента на один шаг.
Повысить приоритет элемента на один шаг.
Повысить приоритет элемента до максимального значения в пределах группы.
Отнести элемент к заднему плану относительно изображения проектируемого здания.
Отнести элемент к переднему плану относительно изображения проектируемого здания.
Вновь создаваемые, в том числе, с помощью команд Копировать/Вставить, дополнительные
графические элементы помещаются в группу переднего плана с максимальным приоритетом. Их
изображение перекрывает изображения других элементов и изображение проектируемого здания.
При повышении приоритета элемента он меняется местами с последующим, при понижении – с
предшествующим.
7.10 Управление цветом и текстурой элементов модели
Визуализация модели проектируемого объекта может происходить в различных режимах (см.
п.4.1). Цвет поверхностей элементов в режиме Служебные цвета определяется свойством
элемента Цвет граней. Для доступа к этому свойству используйте диалоговое окно Свойства.
Чтобы свойства элемента отобразились в окне Свойства, следует выделить элемент в режиме
Указывание, или выбрать его по названию в древовидном списке Структура. В качестве
служебных цветов граней могут использоваться цвета, заданные в терминах RGBA.
Служебные цвета, изначально присваиваемые элементам при их создании, настраиваются в
диалоге Настройки САПФИР на странице Цвета элементов.
В режиме визуализации Текстуры поверхности элементов изображаются с использованием
цветов материалов, назначенных этим элементам. Каждый материал характеризуется цветом
лицевой поверхности, цветом тыльной поверхности и цветом торцевой поверхности. Цвета
материала назначаются соответствующим поверхностям элементов. В качестве цветов
поверхностей могут использоваться текстуры.
Настройка соответствия цветов поверхностям производится в диалоге Материалы (см. п.4.5).
Настройка цветов и текстур, назначаемых поверхностям элементов, производится в диалоге
Палитра (см. п.4.4).
Существует возможность использовать текстуры для визуализации поверхностей элементов вне
связи с материалами. Для этого служит свойство элемента Цвет поверхности. Изначально ему
присвоено значение «нет цвета». В этом случае используется цвет, определяемый материалом.
Если материал не задан, используется служебный цвет.
94
©2014 ООО «СОФОС». Все права защищены
Для оперативного выбора и простого нанесения текстур на поверхности элементов используйте
служебное окно Библиотеки. В разделе библиотеки Текстуры представлены файлы текстур. При
выборе того или иного библиотечного файла его содержимое демонстрируется в служебном окне
Предварительный просмотр. Если при этом в графическом окне выделен один или несколько
элементов, становится доступной команда Нанести текстуру. Вызов команды производится
нажатием соответствующей пиктограммы в служебном окне Библиотеки.
Чтобы отменить наложение текстуры, выделите элемент, в окне Свойства перейдите к
редактированию свойства Цвет поверхности. Будет инициирован диалог Палитра. Выберите в
предложенном списке цветов и текстур строку «не определён».
Чтобы настроить масштаб и другие свойства текстуры, используйте средства диалога Палитра.
95
©2014 ООО «СОФОС». Все права защищены
8
Редактирование аналитической модели
Проект в программе САПФИР может содержать конструкторскую часть, представленную одной или
несколькими вариантами аналитических моделей конструкции здания или сооружения.
Аналитическая модель – это модель, содержащая несущие конструктивные элементы, причём
колонны и балки представлены в ней в виде одномерных элементов (стержней), а стены, плиты и
оболочки – в виде двумерных элементов (пластин). Аналитическая модель конструкции
автоматически формируется по мере создания архитектурной модели. В аналитическую модель
входят только элементы здания и сооружения, помеченные как «несущие конструктивные
элементы». Чтобы пометить любой элемент архитектурной модели как несущий конструктивный
элемент, необходимо установить параметр «Интерпретация» этого элемента в значение
«Несущий конструктив» (см. разд. 7.8 «Редактирование параметров»). Визуализировать
аналитическую модель можно с помощью флажка Аналитическая модель в диалоге
Настройки визуализации или кнопкой Аналитическая модель, находящейся в панели
инструментов Визуализация.
Рис. 8.1 Архитектурная и аналитическая модель здания
Как видно, в аналитическую модель входят не все элементы, например, на рис. 8.1 в нее не вошли
наружные стены. Чтобы элемент архитектурной модели имел аналитическую модель, необходимо,
чтобы он был объявлен несущим элементом конструкции. Для этого его параметру
Интерпретация надо установить значение Несущий конструктив. Элементы, которые не следует
включать в аналитическую модель, необходимо объявить ненесущими, присвоив им значение
Игнорировать. Изменить параметры объекта можно, выделив его в режиме Указывание и нажав
на кнопку Параметры или любым другим способом, описанным в разделе 7.8«Редактирование
параметров». Кроме параметра Несущий конструктив, который, как уже было сказано,
определяет, включать ли вообще данный элемент в аналитическую модель, есть еще некоторые
параметры, которые влияют на создание аналитической модели элементов. Это параметр
Аппроксимация, который имеет значение только для элементов, аналитическая модель которых
содержит кривые линии или кривые поверхности и параметр Серединная плоскость, который
имеет значение только для перекрытий. Коснемся обоих этих параметров. Аналитическая модель
САПФИР, будучи приближенной к расчетной схеме ПК ЛИРА, не содержит криволинейных
элементов, поэтому кривые линии и поверхности в этой модели аппроксимируются к прямым
стержням и плоским пластинам. Точность такой аппроксимации зависит от параметра под
названием Аппроксимация. Параметр Аппроксимация является относительной безразмерной
96
©2014 ООО «СОФОС». Все права защищены
величиной, которая изменяется в промежутке от 0,1 до 10. Увеличение параметра
Аппроксимация приводит к более точному представлению кривых, а уменьшение – к более
грубому. Влияние разных значений параметра Аппроксимация на создание аналитической
модели показано на рис. 8.2. Аппроксимация кривых всегда выполняется по вписанной траектории,
то есть в примере, приведенном на рис. 8.2 диаметр кольца Db достигается в аналитической
модели только в точках излома.
Рис. 8.2 Кольцевая стена и ее аналитическая модель
при значении параметра Аппроксимация, равному 2 – в центре и 0,1 – справа
Другим параметром, влияющим на создание аналитической модели является параметр
перекрытий Серединная плоскость. Если значение этого параметра Нет – это значение по
умолчанию, – то аналитическая модель создается на уровне верхнего среза перекрытия, рис. 8.3.
Рис. 8.3 Положение аналитической модели перекрытия
при значении параметра Серединная плоскость, равному Нет – слева и Да – справа
В использовании параметра Серединная плоскость в значении Да есть нюанс, а именно:
поскольку стены создаются для каждого этажа, то вместо одного стыка на пересечении стен и
перекрытия образуется два: на пересечении стен и на пересечении перекрытия. Однако эти две
линии стыка легко сливаются в одну на этапе редактирования аналитической модели операцией
автоматического дотягивания и пересечения.
Если положение аналитической модели перекрытия зависит от значения параметра Серединная
плоскость, то у стены аналитическая модель всегда проходит по центру несущего слоя. На рис.
8.3 видно, что аналитическая модель стены не проходит по ее центру. Аналитическая модель
балок и колонн создаётся на их главной центральной оси, крыш – по их нижней поверхности.
Аналитическая модель балок и стержней строится на их главной центральной оси. Аналитическая
модель объектов прочих объектов совпадает с самим объектом. В САПФИРЕ есть также такие
объекты как линия, ось, штриховка и другие, которые не могут иметь аналитической модели. Тем
не менее по форме этих объектов также могут быть построены аналитические модели на этапе
редактирования аналитической модели, о котором речь пойдет в следующих подразделах.
Автоматически сформированная аналитическая модель, такая как на рис. 8.1, может быть
передана в ПК ЛИРА непосредственно, используя команду Файл / Экспорт в ПК ЛИРА, как уже
было освещено в разделе 5.3 «Экспорт аналитической модели в формате ЛИРА-КМ для
прочностного расчёта в системе ЛИРА». Тогда в момент открытия в ПК ЛИРА аналитическая
модель будет преобразована к конечно-элементной модели. Для простых конструкций такой метод
передачи модели здания в программу для прочностного расчета является вполне приемлемым.
Однако если конструкция здания достаточно сложная, или модель здания была получена из
другой моделирующей программы, например, из модели, содержавшейся в файле IFC,
97
©2014 ООО «СОФОС». Все права защищены
аналитическая модель до ее передачи в программу для прочностного расчета может требовать
доработки. Таким образом, аналитическая модель занимает промежуточное положение между
архитектурной и расчетной моделями (см. рис. 8.4).
Для доработки аналитической модели конструкции здания или сооружения перед передачей ее в
прочностной расчет предназначен специальный режим работы программы САПФИР под
названием САПФИР-КОНСТРУКЦИИ. Режим САПФИР-КОНСТРУКЦИИ позволяет редактировать
аналитическую модель, создавая в ней дополнительные элементы и корректируя существующие
элементы, наносить на элементы конечно-элементные сети, создавать нагрузки, выполнять
диагностику и т. д., таким образом подготовив гораздо более полную и более готовую к
прочностному расчету модель здания или сооружения. Во время редактирования аналитической
модели архитектурная часть проекта остается неизменной, в каждый момент времени позволяя
сверить расположение элементов аналитической модели с расположением архитектурных
элементов. Редактирование аналитической модели здания или сооружения в режиме
Конструкции происходит, начиная от некоторого состояния автоматически сформированной
аналитической модели. В момент перехода в режим Конструкции текущее состояние
аналитической модели ответвляется и, ответвленное, и сохраняется в отдельном разделе
проекта. Дальнейшее редактирование аналитической модели происходит над этой ответвленной
аналитической моделью, а изменения, сделанные в режиме Архитектура, больше не влияют на
нее.
Рис. 8.4 Место аналитической модели в процессе автоматизированного проектирования
Для того, чтобы начать редактирование аналитической модели здания, необходимо перейти в
режим Конструкции. Переключение программы в режим Конструкции производится нажатием
одноимённой кнопки на панели Инструменты (см. табл. 8.1).
Табл. 8.1.
Пиктограмма на панели Инструменты, предназначенная для включения режима
проектирования Архитектура. В режиме Архитектура доступны инструменты, позволяющие
создавать и редактировать конструктивные элементы, составляющие архитектурную часть
проекта.
Пиктограмма на панели Инструменты, предназначенная для включения режима
проектирования Конструкции. В режиме Конструкции предлагаются инструменты для
создания и редактирования аналитической модели, предназначенной для последующего
расчёта по методу конечных элементов и анализа напряжённо-деформированного состояния
конструкции.
В этом режиме доступны специфические инструменты, не представленные на панели
инструментов в режиме Архитектура. В частности, доступны инструменты Стержень, Пластина,
Точка/Отрезок, Отверстие, Нагрузка, Момент, предназначенные для создания и редактирования
объектов соответствующих типов.
Инструмент Указывание в режиме Конструкции предлагает набор команд, предназначенный для
редактирования аналитической модели.
98
©2014 ООО «СОФОС». Все права защищены
8.1
Создание новой аналитической модели
Если в текущем проекте аналитические модели ещё не создавались, то при попытке перейти в
режим Конструкции появится диалог Создать новую аналитическую модель (см. рис. 8.5). По
нажатию кнопки ОК этого диалога в составе проекта, в разделе под названием Конструкции
проекта будет создана новая аналитическая модель (см. рис. 8.6). В разделе Конструкции может
быть несколько аналитических моделей, каждая из которых может характеризовать некий аспект
работы конструкции, поэтому аналитические модели получают имена «вариант 1», «вариант 2» и
т. д. Предположим, в аналитической модели варианта 1 производится общий расчет здания с
целью определения поперечных сечений стержней и толщины пластин, а в варианте 2 более
подробно рассматривается, то есть имеет более густую разбивку, плита перекрытия первого этажа
здания. Создать новый вариант аналитической модели здания можно в любой момент, выбрав из
меню Создать пункт Аналитическая модель или воспользовавшись кнопкой Создать
аналитическую модель в окне Структура (см. рис. 8.6).
Рис. 8.6 Аналитическая модель в составе
проекта
Рис. 8.5 Диалог Создать новую
аналитическую модель
Рис. 8.7 Панель инструментов в режиме
Конструкции
Рассмотрим более подробно возможности этого диалога. С помощью этого диалога можно создать
аналитическую модель, содержащую копии
идеализированных моделей архитектурных
элементов. Это те самые модели, которые формируются автоматически по мере построения
архитектурной модели и повторяют конфигурацию архитектурных элементов, показанные на рис.
8.1, справа. Слово «идеализированные» в данном случае имеет то же значение, что и
«аналитические». То есть, с помощью этого диалога можно сделать как бы моментальный снимок
состояния автоматически формируемой аналитической модели и сохранить его для дальнейшей
«ретуши», то есть, редактирования.
Кроме стержней и пластин, скопированных из автоматически формируемой аналитической
модели, в новую модель могут быть включены также нагрузки от помещений. Вспомним, что
помещения создаются в САПФИР, чтобы выделить некую область пространства и присвоить ей
функциональное назначение; для их создания предназначен специализированный инструмент,
описанный в разделе 3.11 «Помещение». Итак, если в проекте есть помещения, то из них можно
99
©2014 ООО «СОФОС». Все права защищены
автоматически создать нагрузку – для этого в диалоговом окне предусмотрен специальный
флажок собрать эксплуатационные нагрузки с учетом помещений. Чтобы воспользоваться
этим флажком, надо соблюсти некоторые условия, а именно: установить, что для аналитической
модели данное помещение является нагрузкой и задать численное значение этой нагрузки. И
первое, и второе выполняется установкой значений соответствующих параметров объекта
Помещение: чтобы задать, что помещение является нагрузкой, надо установить параметр
помещения Интерпретация в положение Нагрузка, а также задать величину нагрузки в поле
Нагрузка.
А что произойдет, если оба флага: Включить в новую модель идеализированные модели и
собрать эксплуатационные нагрузки с учетом помещений будут не установлены? Нажатие
кнопки ОК в этом случае приведет к тому, что будет создана пустая модель, которую впоследствии
придется наполнять вручную. В любой момент времени из автоматически формируемой
аналитической модели в новую можно передать аналитические модели стержней и пластин при
помощи операции Построить стержни и пластины из аналитической модели, которая доступна
в режиме указывания и практически повторяет действие флажка Включить в новую модель
идеализированные модели диалогового окна создания новой аналитической модели.
Аналогично, в инструменте создания нагрузок имеется специальная кнопка От помещений,
которая добавляет в аналитическую модель нагрузку от отмеченных помещений, то есть делает
практически то же самое, что и флажок собрать эксплуатационные нагрузки с учетом
помещений в этом диалоговом окне. Таким образом, даже создав пустую аналитическую модель
можно впоследствии легко ее наполнить так же, как это позволяет диалоговое окно создания
модели.
Для создания элементов аналитической модели здания предназначены специальные
инструменты, доступные в режиме конструкции – это изображенные на рис. 8.7 инструменты
создания стержней, пластин, нагрузок и моментов. Они не только позволяют создавать новые
элементы, но и достаточно умны, чтобы использовать в качестве шаблона для их создания
произвольные геометрические формы.
8.2
Инструмент Указывание в режиме Конструкции
Как и в режиме Архитектура, в режиме Конструкции инструмент Указывание предназначен для
редактирования, однако на этот раз не архитектурной, а аналитической модели здания. Какие же
задачи решает режим редактирования аналитической модели?
Рис. 8.8 Инструмент Указывание в режиме Конструкции
Результат работы по редактированию аналитической модели – это аналитическая модель,
максимально близкая к конечно-элементной расчетной схеме здания. Такая аналитическая модель
должна содержать высококачественные конечно-элементные сети и следить за совместностью
этих сетей, позволять создавать как упрощенные, для прикидочных расчетов, так и наиболее
подробные конечно-элементные модели одного и того же здания. Если аналитическая модель
построена из визуализационной модели, она должна легко и быстро устранять геометрические и
другие неточности, которые в визуализационных моделях нередки.
Именно такие цели и преследует редактирование в режиме Конструкции: простыми
инструментами исправить возможные неточности, довести аналитическую модель до требуемого
уровня детализации и создать высококачественные конечно-элементные сети. Для достижения
этих целей в режиме Конструкции имеется ряд инструментов (рис. 8.8). Вкратце опишем эти
инструменты, а затем поговорим о каждом инструменте поподробнее.
100
©2014 ООО «СОФОС». Все права защищены
Выделение элементов для последующего редактирования
Показ и изменение параметров выделенных элементов
Создание или пересоздание аналитических моделей элементов
из текущего состояния архитектурной модели. Полезен, когда
надо обновить аналитическую модель из изменившейся
архитектурной
Пересечение – инструменты для обеспечения совместности
конечно-элементных сеток
Триангуляция – инструменты для автоматического нанесения на
элементы аналитической модели конечно-элементных сеток
Рассыпать-склеить – инструменты, при помощи которых можно
раздробить элементы на более мелкие и сгруппировать их поновому, например, чтобы назначить части плиты другую толщину
Инструменты выравнивания элементов аналитической модели
Диагностика – проверка качества конечно-элементных сеток,
коллизий и другие проверки
Запись аналитической модели для расчета в ПК ЛИРА
Кроме этих инструментов, доступных в режиме Указывание, есть еще инструменты других
режимов Стержень, Пластина, Проем, Точки/Отрезки, Нагрузка, Момент (см. рис. 8.7), которые
тоже можно отнести к инструментам редактирования.
После такого короткого описания большинство возможностей САПФИР-КОНСТРУКЦИИ по
редактированию аналитической модели становится понятным: можно создавать и объединять
конечно-элементные сети, добиваться их совместной работы, создавать недостающие стержни и
пластины с проемами. Но что делает в редактировании аналитической модели инструмент
создания точек и отрезков? Чтобы ответить на этот вопрос, вначале обратим внимание, что в
САПФИР-КОНСТРУКЦИИ нанесение конечно-элементных сетей является автоматическим.
Изменить автоматически сгенерированную сетку нельзя, а можно только стереть ее всю и нанести
новую, с новыми параметрами. Вмешаться в процесс создания сети можно только
опосредствованно: определив новые параметры триангуляции, и изменив внешние контуры
пластин. Но что если часть сети все равно остаётся плохой? Тогда надо насильно заставить
процедуру триангуляции разбивать «плохой» участок как следует, и именно для этого и
предназначен инструмент создания точек и отрезков. На рис. 8.9 изображено два варианта
разбивки: автоматически и с принудительными отрезками – они отображаются более жирными
линиями. Такие принудительные точки и отрезки триангуляции называются дополнительными
опорными точками для триангуляции. Именно для нанесения этих дополнительных опорных точек
и отрезков на пластины служит инструмент Точки/Отрезки.
Теперь перейдем к более подробному описанию каждой из функций.
Кнопки группы Выбор объектов по виду и действию повторяют такие же кнопки, доступные в
инструменте Указывание режима Архитектура. Поэтому в этом разделе опишем их кратко, а за
более подробным описанием можно обратиться к разделу 7.1 «Указывание элементов».
Режим одиночного указывания
Режим указывания рамкой
Фильтр указывания
Кроме известных трех кнопок к режиму указывания относится также и новая кнопка:
Редактирование дополнительных опорных точек/отрезков для триангуляции.
101
©2014 ООО «СОФОС». Все права защищены
Эта кнопка предназначена для переключения между режимом редактирования контуров пластин
или концов стержня и редактированием дополнительных опорных точек триангуляции, или
принудительных точек, как мы их назвали раньше. Может оказаться так, что опорные точки
совпадают с вершинами контура или концами стержня. Тогда становится непонятным, над какой из
совпадающих точек: точкой контура или опорной точкой будет произведена операция
редактирования. Кнопка Редактирование дополнительных опорных точек/отрезков для
триангуляции позволяет переключиться из редактирования контура к редактированию опорных
точек. На рис. 8.10 слева программа находится в обычном режиме: при выделении выделился
контур с его вершинами, а опорные точки отметились крестиками, которые показывают, что их
редактирование запрещено. На рис. 8.10, справа, программа находится в режиме редактирования
точек. Здесь, наоборот, вершины контура не отметились, концы стержня отмечены крестиками,
чтобы показать, что их нельзя редактировать, а опорные точки отмечены как доступные для
редактирования.
Рис. 8.9 Автоматическая триангуляция – слева
и триангуляция с нанесением дополнительных отрезков – справа
Рис. 8.10 Выделение в обычном режиме – слева и выделение в режиме редактирования
дополнительных опорных точек для триангуляции – справа.
Окружностями изображены опорные точки
Следующий набор кнопок почти полностью повторяет одноименные инструменты в режиме
Архитектура:
Параметры – вызов окна редактирования параметров выделенных объектов.
Редактировать – замещает текущую панель свойств инструмента Указывание на
панель свойств последнего указанного объекта.
авто – замещать панель свойств по указанному объекту автоматически.
Небольшим отличием от режима Архитектура является то, что флажок авто по умолчанию
выключен, а при отсутствии выделения выводятся в окно параметров выводятся параметры
текущей аналитической модели.
102
©2014 ООО «СОФОС». Все права защищены
Следующая пара кнопок позволяет обновить редактируемую аналитическую модель из текущего
состояния архитектурной модели:
Построить стержни и пластины из аналитической модели
Распознавая поперечные сечения стержней
Нажатие на кнопку Построить стержни и пластины из аналитической модели приводит к тому,
что идеализированные модели выделенных элементов архитектурной модели копируются в
активную аналитическую модель. Если аналитическая модель уже содержала идеализированные
модели копируемых элементов, то старые идеализированные модели удаляются и замещаются
новыми. Так можно заменить устаревшие элементы аналитической модели, если аналитическая
модель устарела по сравнению с архитектурной.
Кнопка Распознавая поперечные сечения стержней является опцией для предыдущей команды
Построить стержни и пластины из аналитической модели. Распознавание поперечного
сечения стержня состоит в попытке приведения произвольного поперечного сечения к одному из
сечений, расчет и конструирование которых возможно в ПК ЛИРА. Нераспознанные поперечные
сечения передаются в ПК ЛИРА как численное описание, то есть как сечения неизвестной формы.
Распознавание поперечных сечений выполняется не всегда, а только когда когда стержни имеют
поперечное сечение, сформированное из произвольного контура. Поперечное сечение из
произвольного контура может возникнуть у стержней, например, если архитектурная модель была
импортирована из файла IFC, или поперечное сечение было создано вручную, из пятна
штриховки. В случае если балке или колонне, идеализированная модель которой сейчас
копируется в текущую аналитическую модель здания, и так присвоено одно из стандартных или
стальных поперечных сечений, распознавание не производится, а поперечное сечение
принимается точно такое же, как в исходной балке или колонне. Таким образом, кнопка
Распознавая поперечные сечения стержней действует только при необходимости, не отбирая
дополнительных вычислительных ресурсов, поэтому рекомендуется держать ее в нажатом
состоянии постоянно.
Рис. 8.11 Пересечение аналитических моделей.
Слева – следы пересечений совпадают.
Справа – следы от пересечений не совпадают.
Рис. 8.12 Примеры дотягивания: контур
пластины дотягиваются до балки, которая
проходит вблизи этого контура
Следующая функция предназначена для нахождения пересечений элементов аналитической
модели. В результате работы этой функции образуются точки и отрезки пересечения, которые
считаются общими для пересекающихся элементов. Такие точки и отрезки обеспечивают
совместность конечно-элементных сетей.
Найти пересечения выделенных стержней и пластин
Найти пересечение – значит найти след одного элемента на другом. САПФИР-КОНСТРУКЦИИ
способен находить пересечения элементов не только в случае, если оси объектов пересекаются,
но и когда они достаточно близки. При каждом пересечении ищется два следа: первого элемента
на втором и второго элемента на первом. Точки-пересечения изображаются окружностью, а
пересечения-отрезки линиями толщиной в 2 точки, на стержнях – синими, на пластинах –
103
©2014 ООО «СОФОС». Все права защищены
фиолетовыми. В аналитической модели САПФИР нет специализированного объекта
«пересечение», каждое пересечение выражается следами пересекающихся объектов. То есть,
если синие и фиолетовые точки или отрезки есть, то и пересечение есть, а если точек нет, то и
пересечения нет. Чтобы образовать пересечение, нужны по меньшей мере две точки или два
отрезка, по одному на каждом из пересекающихся элементов. На рис. 8.11 показаны два случая
пересечения: слева – в случае, если осевые стержней и пластин пересекаются, а справа – если
они близки, но не пересекаются.
Итак, точки и отрезки пересечения служат для организации совместности конечно-элементных
сетей. Поясним этот процесс более подробно. Немного выше мы касались введения в конечноэлементные сети обязательных точек и отрезков (см. рис. 8.9). Точки и отрезки пересечения также
являются дополнительными опорными точками для триангуляции и так же, как точки и отрезки,
добавляемые вручную в режиме Точки/Отрезки, после триангуляции становятся узлами и
ребрами конечно-элементной сети. Так же как и введенные вручную точки/отрезки, точки/отрезки
пересечений можно редактировать, например, передвигать в режиме
Редактирование
дополнительных опорных точек/отрезков для триангуляции (см. рис. 8.10). Отличие между
созданными вручную точками/отрезками и точками/отрезками, которые являются пересечениями,
проявляется во время записи файла для расчета в ПК ЛИРА. Точки, являющиеся следами одного
и того же пересечения, в конечно-элементной схеме становятся одним узлом. Если эти точки в
пространстве занимают разное положение, то они соединяются между собой с помощью
абсолютно жесткого тела (АЖТ), то есть тела, расстояние между узлами которого не изменяется
при действии на него любых сил.
Рис. 8.13 Согласование сеток конечных элементов
а) стержней при совпадении точек пересечения; б) стержней, точки пересечения не совпадают;
в) пластин, отрезки пересечения не совпадают
На рис. 8.13 приведены примеры согласования конечно-элементных сеток. На рис. 8.13(а) и (б)
показаны случаи пересечения двух стержней. В случае (а) след вертикального стержня на
наклонном и след наклонного на вертикальном совпадают, поэтому в конечно-элементной модели
пересечение этих двух стержней будет представлено одним общим узлом. В случае (б) следы
стержней друг на друге не совпадают в пространстве, поэтому чтобы согласовать конечноэлементные сетки используется абсолютно жесткое тело, в которое входит два узла. На рис.
8.13(в) показано согласование конечно-элементных сеток пластин, которые хотя и не
пересекаются в своих серединных плоскостях, но по какой-то причине – например, они входят в
одну и ту же стену между ними – их следует считать пересекающимися. Отрезки пересечения при
триангуляции переходят в ребра конечно-элементной сетки, соответствующие узлы которых
должны быть объединены. Если бы соответствующие узлы оказались в одинаковых точках
пространства, то образовался бы один узел вместо каждой пары узлов, как на рис. 8.13(а), но в
нашем случае (в) узлы оказались в разных точках и будут объединены в абсолютно жесткие тела,
в каждом теле по 2 узла.
Если САПФИР-КОНСТРУКЦИИ может находить пересечения близких, но не пересекающихся
элементов, то нельзя ли вместо того, чтобы создавать в местах элементов абсолютно жесткие
тела, просто дотянуть один элемент до другого? Да, можно! Более того, дотягивание выполняется
вместе с пересечением и параметр аналитической модели Дотягивать: Да включен в САПФИРКОНСТРУКЦИИ по умолчанию. Другими словами, перед пересечением выполняется дотягивание,
104
©2014 ООО «СОФОС». Все права защищены
а линии пересечения находятся уже между дотянутыми объектами. На рис. 8.12 приведены
примеры дотягивания контура пластины до балки. Если отключить параметр Дотягивать: Да, то
дотягивание не будет выполняться. Таким образом, можно в каждой конкретной ситуации
выбирать: следует дотянуть элемент до опоры или или оставить его как есть, чтобы учесть
уменьшение пролета за счет ширины опоры, – обе эти возможности легко реализуются в САПФИРКОНСТРУКЦИИ.
Теперь, познакомившись с понятиями пересечения и дотягивания, более подробно рассмотрим
правила и настройки, влияющие на эту команду.
Правило 1: Параллельные пластины не дотягиваются. Это вызвано тем, что нельзя указать, какой
элемент следует дотягивать до другого. Дотягивание параллельных пластин необходимо
выполнять, редактируя контур пластины вручную, как указано в разделе «Редактирование
пространственной линии».
Правило 2: Дотягивание происходит только если проекция дотягиваемого элемента находится на
теле другого. Если проекция дотягиваемого элемента не попадает на другой, дотягивания не
происходит.
Правило 3: Если конец стержня дотягивается к нескольким элементам, окончательно стержень
дотягивается к наиболее удаленному элементу.
Настройки пересечения являются параметрами текущей аналитической модели. Напомним, что
для того, чтобы изменить их, можно, например, нажать на кнопку Параметры, когда выделение в
окне аналитической модели отсутствует.
Рис. 8.14 Параметры пересечения и дотягивания
К настройкам пересечения и дотягивания относятся параметры группы Точность: Поиска
пересечений, Угловая, Дотягивания, Совпадения и параметры группы Поиск пересечений:
Дотягивать, Пересечение осевых, Пересечение объемов, Усл. удлинение стержня. Параметр
Точность Поиска пересечений определяет, считать ли пересекающимися стержни и пластины,
расстояние между телами которых меньше этого параметра. Если расстояние между телами не
больше, то элементы считаются пересекающимися, и для них выполняется дотягивание и
пересечение. Установив этому параметру большое значение, можно заставить пересечься
довольно удаленные объекты. Параметр Точность Угловая определяет, какие пластины считать
параллельными. Пластины, угол между которыми меньше данного параметра, считаются
параллельными. Дотягивание параллельных пластин не выполняется, а если параллельные
пластины достаточно близки, то между ними может найтись площадное пересечение. Площадное
пересечение – это пересечение, в котором следом одной пластины на другой является фигура
105
©2014 ООО «СОФОС». Все права защищены
ненулевой площади. Площадное пересечение свидетельствует о вероятной ошибке. Например,
площадное пересечение может указывать на зону, в которой, толщина пластины равна сумме
толщин пересекающихся пластин. В этом случае необходимо отредактировать контуры
пересекающихся пластин, а вместо зоны пересечения создать пластину двойной толщины.
Параметр Точность Угловая определяет, в каких случаях следует дотягивать край пластины до
непараллельного ему ребра. На рис. 8.12 углом a обозначен угол между краем пластины и
близлежащей балкой. Если этот угол меньше указанного в параметре Точность Угловая, то
дотягивание будет выполнено. Если же угол a больше этого параметра, то ребро, в данном случае
балка, будет считаться не краевой опорой, а просто входящей в тело пластины, и дотягивание не
будет произведено. Параметр Точность Совпадения влияет только на операцию дотягивания и
задает, при каких условиях две точки контура будут считаться совпадающими. Этот параметр
действует при любой операции редактирования элементов аналитической модели. Если точки
контура оказываются на расстоянии меньше этого параметра, они склеиваются в одну точку,
координаты которой являются средним арифметическим координат близких точек. Параметры
группы Поиск Пересечений: Дотягивать,
Пересечение осевых, Пересечение объемов
определяет, какие операции будут производиться при нажатии на кнопку Найти пересечения
выделенных стержней и пластин
. Если параметр Дотягивать установлен в положении Нет,
то дотягивание не производится. Наоборот, если параметр Дотягивать установить в положение
Да, а параметры Пересечение осевых и Пересечение объемов – в положение Нет, будет
произведено только дотягивание, без создания пересечений. Если все три эти параметра
перевести в положение Нет, то ни дотягивания, ни пересечения объектов между собой
производиться не будет. Тем не менее, даже если все три эти параметра выключены, будет
производиться поиск пересечений опорных точек и отрезков между собой и с контурами объектов.
Последний параметр, Усл. удлинение стержня, влияет только на дотягивание. Он определяет,
расстояние от конца стержня вдоль его оси, объекты в пределах которого считаются
пересекающими элемент. Если такой объекты найден, конец стержня будет продлен до него, а
если нет – конец стержня останется на прежнем месте. Другим параметром, который влияет на
функцию дотягивания стержней, является параметр стержня Дотягивать. Этот параметр может
принимать значения Начало и конец, Конец, Начало и Не дотягивать. По умолчанию для
стержней этот параметр устанавливается в положение Начало и конец, разрешая таким образом
дотягивание обоих концов стержня.
Следующая функция служит для удаления пересечений выделенных элементов.
Убрать пересечения выделенных стержней и пластин
Эта функция удаляет пересечения выделенных элементов. Если кроме пересечения между собой
у элементов есть другие пересечения, удаляются только те, которые относятся к выделенным
элементам, а другие остаются без изменения. Соответственно, если выделен только один
элемент, эта функция не срабатывает. Другим способом удалить пересечения является удаление
точек пересечений в режиме Редактирование дополнительных опорных точек/отрезков для
триангуляции (см. рис. 8.10), так как с точки зрения редактирования пересечения являются точно
такими же объектами, как и опорные точки/отрезки, добавленные вручную.
Следующая тройка кнопок предназначена для нанесения на стержни и пластины конечноэлементной сетки:
Настройка параметров триангуляции
Триангулировать выделенные стержни и пластины
Перетриангулировать выделенные пластины по существующим точкам
Команда
Настройка параметров триангуляции открывает диалоговое окно, которое
позволяет настроить параметры генерируемых конечно-элементных сеток. САПФИРКОНСТРУКЦИИ имеет три генератора конечно-элементных сеток: один треугольный и два
четырехугольных. Оба четырехугольных генератора могут кроме четырехугольных элементов
106
©2014 ООО «СОФОС». Все права защищены
сеток генерировать и треугольные элементы. Различие между двумя четырехугольными
генераторами заключается в том, как они ведут себя у опор и в середине пролета. Сетки,
сгенерированные четырехугольным генератором, являются регулярными в пролетных зонах, а в
адаптивном четырехугольном сетки повторяют очертания опор (рис. 8.15).
Рис. 8.15 Настройки триангуляции и результат генерации различных сеток: треугольной,
четырехугольной – слева и адаптивной четырехугольной – справа
Основным параметром генерации сеток пластин является Шаг, который определяет,
максимальную длину ребра треугольника или четырехугольника сетки. Кроме этого параметра,
полезным является параметр Добавлять новые точки, который в положении Нет позволяет
создать конечно-элементную сеть соединяя только существующие опорные точки и отрезки.
Разумеется, это те же самые опорные точки, которые создаются инструментом Точки/Отрезки и
при нахождении пересечений.
Для генерации сеток стержней предусмотрен только один параметр: Разбивка стержней по
длине, определяющий максимальную длину стержневого конечного элемента, на которые
дробится стержень.
Каждому стержню и пластине аналитической модели могут быть присвоены индивидуальные
настройки триангуляции. Просмотреть, какие настройки в настоящее время присвоены элементу
расчетной схемы можно в параметрах элемента – в панели Свойства или Параметры. Настройки
триангуляции хранятся в пластинах в параметре Триангуляция, а стержнях – в параметре Шаг
разбивки стержня (рис. 8.16).
107
©2014 ООО «СОФОС». Все права защищены
Рис. 8.16 Настройки триангуляции в параметрах
а) пластин б) стержней в) аналитической модели
Рис. 8.17 Триангуляция в порядке
а) от меньшего шага к большему
б) от большего шага к меньшему
Если у параметра Триангуляция установлено значение <По умолчанию> или параметру Шаг
разбивки стержня – значение 0, это значит, что данному элементу не присвоены индивидуальные
настройки триангуляции. Если элементу не присвоены индивидуальные настройки, то
триангулироваться он будет, используя настройки триангуляции содержащей его аналитической
модели.
Команда
Триангулировать выделенные стержни и пластины производит триангуляцию, то
есть наносит на элемент конечно-элементную сеть. Триангуляция вначале разбивает согласно
шагу триангуляции отрезки-пересечения, созданные командой Найти пересечения выделенных
стержней и пластин, и дополнительные опорные отрезки триангуляции, созданные инструментом
Точки/Отрезки, а затем выполняет триангуляцию каждой пластины. Если отрезок-пересечение
соединяет пластины с разным шагом триангуляции, для его разбивки выбирается наименьший
шаг. Триангулировать можно как всю аналитическую модель сразу, так и любую выделенную ее
часть. Однако триангулируя модель пофрагментно, надо делать это в порядке от наименьшего
шага к наибольшему, иначе конечно-элементные сетки окажутся несогласованными. Поясним это.
Предположим, у нас есть две пересекающихся между собой пластины с разным шагом
триангуляции. Если мы оттриангулируем вначале пластину с меньшим шагом, а потом с большим,
то их конечно-элементные сети окажутся совместными, а если вначале пластину с большим
шагом, а потом с меньшим, то нет. Результат обеих последовательностей триангуляции показан
на рис. 8.17.
Если пластины уже были оттриангулированы, и все, что требуется – это перетриангулировать одну
или несколько пластин, не затрагивая линии пересечения, то есть не разрушая совместности уже
сгенерированных конечно-элементных сеток, следует воспользоваться командой Перетриангули­
ровать выделенные пластины по существующим точкам
.
Заканчивая пояснения о триангуляции, необходимо сделать еще два замечания. Во-первых,
любая команда, которая влечет за собой изменение контура пластины или опорных точек или
отрезков, удаляет нанесенную конечно-элементную сетку. Во-вторых, выполнение триангуляции
на самом деле не является абсолютно обязательным действием. Аналитическая модель может
быть передана в ПК ЛИРА и минуя триангуляцию. В этом случае для построения конечноэлементной модели будут использованы треугольники, на которые разбита модель для
визуализации.
Следующей группой инструментов являются инструменты рассыпать-склеить.
Рассыпать – разделить выделенные пластины на треугольники, а стержни на отрезки
Склеить – объединить выделенные пластины или стержни
108
©2014 ООО «СОФОС». Все права защищены
Инструмент Рассыпать разделяет выделенные элементы. Если элемент был триангулирован, то
разделение происходит на ячейки сети, то есть каждая ячейка сети становится отдельной
пластиной или стержнем. Если элемент не был триангулирован, то он рассыпается согласно
треугольников, на которые разделяется пластина для визуализации. Иногда рассыпать элемент
нельзя. Это происходит, когда опорные точки не лежит в вершинах сети или опорные отрезки не
лежат на ее ребрах. Тогда перед выполнением команды необходимо выполнить триангуляцию,
которая создаст сеть, проходящую через опорные точки и отрезки.
Инструмент Склеить пытается объединить выделенные пластины или стержни. Эта команда
объединяет пластины, которые лежат в одной плоскости и пересекаются и стержни, которые лежат
на одной прямой и перекрываются. Не объединяются пластины и стержни, которые имеют разное
поперечное сечение или материал. Эта команда может оказаться полезной, чтобы объединить
элементы одной плоскости, которые по какой-то причине оказались разделены, например стены,
расположенные одна на другой.
С использованием команд Склеить-Рассыпать можно «перекроить» контур пластины, например,
чтобы назначить ее части другую толщину. Серия рисунков на рис. 8.18 показывает, как это
сделать.
Рис. 8.18 Разделение пластины при помощи команд Рассыпать – Склеить
1), 2) На пластину при помощи инструмента Точки/Отрезки наносится секущий отрезок.
3) Пластина триангулируется с крупным шагом при помощи команды Триангулировать
выделенные стержни и пластины.
4) Удаляются лишние фрагменты секущего отрезка в режиме редактирования опорных точек и
отрезков (см. рис. 8.10).
5) Выполняется команда Рассыпать.
6) Части пластины выше секущего отрезка и ниже секущего отрезка соединяются командой
Склеить.
Аналогичным образом можно разделить стержень в произвольной точке его оси.
Группа команд, связанных с выравниваем, включает пять команд:
Сделать горизонтальными. Эта операция проецирует каждую выделенную пластину или
стержень на горизонтальную плоскость, которая проходит через центр этой пластины или
стержня, и переносит их в найденную проекцию. Для каждого из элементов плоскость своя.
После этой операции площадь пластины равна площади ее проекции на горизонтальную
плоскость, а длина стержня – длине его проекции на горизонтальную плоскость.
Сделать вертикальными. Эта операция проецирует каждую выделенную пластину или
стержень на вертикальную плоскость, которая проходит через центр этой пластины или
стержня, и переносит их в найденную проекцию. Для каждого из элементов плоскость своя.
После этой операции площадь пластины равна площади ее проекции на вертикальную
плоскость, а длина стержня – длине его проекции на вертикальную плоскость.
109
©2014 ООО «СОФОС». Все права защищены
Усреднить. Вычисляет среднюю плоскость пластин или стержней и проецирует в на нее.
Если были выделены пластины, то плоскость проходит через центр площадей пластин, а
если только стержни – то через центр длин стержней. Под площадью пластины в данном
случае подразумевается срез пластины по ее серединной плоскости, а под стержнем –
участок оси стержня в пределах его длины, другими словами, при нахождении положения
средней плоскости игнорируется толщина элементов. После этой операции площадь
пластины равна площади ее проекции на среднюю плоскость, а длина стержня – длине его
проекции на среднюю плоскость.
Образец выравнивания. Делает выделение образцом для команды Выравнять по
образцу. При этом цвета объектов, назначенных образцом, инвертируется, а кнопка
Образец выравнивания становится нажатой. Чтобы вернуть элементам исходный цвет,
нажмите кнопку Образец выравнивания еще раз.
Выравнять по образцу. Выравнять выделенные пластины и стержни по образцу,
указанному командой Образец выравнивания. Эта команда предназначена для
проецирования одного элемента на плоскость другого. Рис. 8.19 иллюстрирует ее действие.
Пусть нам необходимо спроецировать криволинейный элемент на плоскость (рис. 8.19, а).
Рис. 8.19 Использование команды Выравнять по образцу
Выделяем элемент, лежащий на плоскости и назначаем элемент, лежащий на плоскости образцом
для выравнивания, нажав на кнопку Образец выравнивания. При этом у образца инвертируется
цвет. Далее выделяем криволинейный образец (рис. 8.19, б). Далее, нажимаем на кнопку
Выравнять по образцу. Криволинейный образец был спроецирован на плоскость и перенесен в
свою проекцию (рис. 8.19, в). Отжимаем кнопку Образец выравнивания, чтобы вернуть образцу
выравнивания исходный цвет.
Образцом выравнивания может быть также и неплоская поверхность. Результат работы команды
Выравнять по образцу зависит от того, можно ли центр каждой грани выравниваемого объекта
спроецировать на площадь какой-нибудь грани образца выравнивания. Если да, то все грани
выравниваемой поверхности проецируются на те грани поверхности-образца, куда попал центр.
Если нет, то для поверхности-образца вычисляется некая усредненная плоскость, и выравнива­
емая поверхность просто проецируется на нее.
Следующая группа команд, предназначена для диагностики целостности аналитической модели
здания.
Настройка параметров диагностики целостности аналитической модели
Выполнить диагностику целостности аналитической модели
Конечно, программа не может заменить человека и определить, правильно ли построена
аналитическая модель и все, что она может – указать на подозрительные с ее точки зрения места.
Чтобы определить такие места, используются специализированные процедуры, которые в данном
контексте называются проверки. Если аналитическая модель удовлетворяет проверке, проверка
«молчит», а если нет – то выдает текстовое диагностическое сообщение в закладку Ошибки окна
Служебная информация как на рис. 8.20. Двойной щелчок на строке сообщения приводит к тому,
110
©2014 ООО «СОФОС». Все права защищены
что на схеме выделяется место, которое привело к ошибке. Какие же проверки выполняет
САПФИР-КОНСТРУКЦИИ? Набор для диагностики включает более десяти проверок, каждую из
которых можно включить, отключить, а для некоторых также настроить параметры. Включение,
отключение и настройка параметров проверок осуществляется из диалогового окна Настройки
диагностики (рис. 8.21), которое вызывается которое командой Настройка параметров
диагностики целостности аналитической модели
.
Рис. 8.20 Выделение места, соответствующего
диагностическому сообщению
Рис. 8.21 Диалоговое окно Настройки
диагностики
Выборочно пройдем по важнейшим проверкам, чтобы описать их возможности. Первая проверка –
проверка геометрии элемента пластины по отношению радиусов R/r. Это одна из самых базовых
проверок, которая заключается в нахождении соотношения радиусов описанной R и вписанной r
окружностей. ПК ЛИРА не обрабатывает элементы, если R/r > 50. Другие проверки – проверки
близости параллельных пластин и параллельных стержней – ищут элементы аналитической
модели, которые занимают одно и то же положение в пространстве. Третья проверка – проверка
приложения нагрузки – определяет, не осталась ли нагрузка или ее часть неприложенной, другими
словами, нашелся ли под каждой нагрузкой элемент расчетной схемы, который ее воспринимает.
Еще одна проверка – проверка положения аналитической модели архитектурного элемента –
определяет, лежит ли хотя бы часть аналитической модели элемента в объеме архитектурного
элемента, из которого она была создана. Для похожей цели служит еще одна команда из группы
диагностики:
Показать исходные элементы, из которых были построены выделенные элементы
аналитической модели
Эта команда прячет все элементы архитектурной модели и показывает только те элементы, из
которых были построены выделенные элементы аналитической модели. Если в момент нажатия
этой кнопки окно аналитической модели находилось в режиме Аналитическая модель (кнопка на
панели инструментов Вид нажата), происходит отключение этого режима.
Последняя команда режима указывания записывает сформированную аналитическую модель для
ПК ЛИРА:
Сохранить аналитическую модель для ПК ЛИРА
Сохранение аналитической модели как расчетной схемы ПК ЛИРА. Эта команда создает узлы и
элементы конечно-элементной модели. Кроме узлов и элементов конечно-элементной модели
текущая версия САПФИР передает также нагрузки. Если элементы расчетной схемы имеют
пересечения (см. рис. 8.11, команда Найти пересечения выделенных стержней и пластин), то в
местах пересечений обеспечивается совместность конечно-элементных сеток, нанесенных на
элементы аналитической модели с помощью команд триангуляции. Как уже отмечалось при
111
©2014 ООО «СОФОС». Все права защищены
описании команд пересечения, если все следы одного пересечения совпадают, то в месте
пересечения пересекающиеся элементы расчетной схемы будет иметь общий узел. Если же
следы одного пересечения не совпадают в пространстве, то между соответствующими узлами
пересекающихся элементов будут созданы абсолютно жесткие тела (АЖТ). Выбор в пользу
создания АЖТ происходит если расстояние между узлами, которые должны образовывать
пересечение, больше, чем параметр Точность объединения объекта аналитическая модель.
Если расстояние между узлами, образующими пересечение, меньше параметра Точность
объединения, тогда вместо нескольких узлов, соединенных в АЖТ, образуется один общий узел с
координатами, равными среднему арифметическому узлов, образующих пересечение, рис.8.22.
При этом могут несколько исказиться конечно-элементные сетки.
Рис. 8.22 Расчетная схема ПК ЛИРА на пересечении пластин
Нагрузки и моменты, заданные в аналитической модели, передаются в расчетную схему
сосредоточенными силами и сосредоточенными моментами.
1. Сосредоточенные нагрузки и моменты передаются в расчетную схему без изменений.
2. Линия каждой из распределенных по линии нагрузок или моментов разделяется на участки
длиной не больше шага дискретизации, и в расчетную схему передается равнодействующая этому
участку сосредоточенная нагрузка или момент.
3. Распределенные по площади нагрузки разбиваются на участки сеткой с преимущественно
квадратными ячейками и размером ребра ячейки не больше шага дискретизации. В расчетную
схему передается сосредоточенная сила – равнодействующая каждого участка.
Нагрузки и моменты в аналитической модели задаются без привязки к моделям, к которым они
приложены. Поэтому в момент записи расчетной схемы требуется найти конечные элементы, к
которым приложены сосредоточенные силы и моменты, полученные после дискретизации нагрузок
расчетной схемы. Во время поиска конечных элементов, к которым приложены нагрузки,
используется два параметра поиска: L поиска и R поиска. Если нагрузка выходит за пределы
конечных элементов, она будет помещена на конечный элемент, если расстояние от точки
приложения нагрузки до конечного элемента не превышает R поиска в любом направлении или не
больше L поиска вдоль или противоположно направления действия вектора нагрузки.
Направление вектора момента определяется по правилу буравчика. Параметр L поиска можно
назначить каждой нагрузке аналитической модели. Если параметр L поиска не назначен в
параметрах нагрузки, т.е. в параметрах нагрузки задано L поиска = 0, то для поиска принимается
112
©2014 ООО «СОФОС». Все права защищены
значение по умолчанию, заданное в одноименном параметре текущей аналитической модели.
Параметр поиска R поиска задается только в параметрах текущей аналитической модели.
Примеры передачи нагрузок изображены на рис. 8.23.
Рис. 8.23 Нагрузки в САПФИР-КОНСТРУКЦИИ –
сверху – и из представление в ПК ЛИРА – снизу
Рис. 8.24 Поиск элементов, на которые
опираются нагрузки
Нагрузки и моменты в аналитической модели задаются без привязки к моделям, к которым они
приложены. Поэтому в момент записи расчетной схемы требуется найти конечные элементы, к
которым приложены сосредоточенные силы и моменты, полученные после дискретизации нагрузок
расчетной схемы. Во время поиска конечных элементов, к которым приложены нагрузки,
используется два параметра поиска: L поиска и R поиска. Если нагрузка выходит за пределы
конечных элементов, она будет помещена на конечный элемент, если расстояние от точки
приложения нагрузки до конечного элемента не превышает R поиска в любом направлении или не
больше L поиска вдоль или противоположно направления действия вектора нагрузки.
Направление вектора момента определяется по правилу буравчика. Параметр L поиска можно
назначить каждой нагрузке аналитической модели. Если параметр L поиска не назначен в
параметрах нагрузки, т.е. в параметрах нагрузки задано L поиска = 0, то для поиска принимается
значение по умолчанию, заданное в одноименном параметре текущей аналитической модели.
Параметр поиска R поиска задается только в параметрах текущей аналитической модели.
Если нагрузки не были заданы, в файл записывается одна нагрузка нулевой величины для
соблюдения формата файла, воспринимаемого ПК ЛИРА.
Файл с сохраненной аналитической моделью открывается в ПК ЛИРА, где его редактирование
продолжается: добавляются связи, шарниры, динамические нагрузки и т.п.
113
©2014 ООО «СОФОС». Все права защищены
9
Элементы аналитической модели
В предыдущем разделе, все время находясь в пределах инструмента Указывание, мы
прокомментировали всю цепочку операций, начиная от начала редактирования аналитической
модели и до передачи ее в ПК ЛИРА. Далее нам придется вернуться немного назад и вспомнить
об инструментах, предназначенных для создания элементов аналитической модели, доступных в
режиме Конструкции, о которых мы только вскользь упоминали: Стержень, Пластина,
Точки/Отрезки, Проем, Нагрузка, Момент (см. рис. 8.7).
Как уже упоминалось в предыдущем разделе под названием «Редактирование аналитической
модели», аналитическая модель большинства объектов строится автоматически, вместе с
созданием объекта в архитектурной модели. Однако есть и такие объекты, аналитической модели
у которых нет, например, если объект представляет собой произвольную геометрическую форму.
Аналитическую модель такого объекта необходимо создавать вручную. Именно для этого
пригодятся инструменты создания аналитической модели Стержень, Пластина, Проем.
Инструменты Нагрузка и Момент предназначены для создания нагрузок, а инструмент
Точки/Отрезки предназначен для управлением качеством триангуляции.
9.1
Стержень
Чтобы создать стержень, выберите в меню Создать пункт Стержень или нажмите пиктограмму
Стержень в панели Инструменты.
Рис. 9.1 Создание стержня аналитической модели
При этом в графическом окне включается локатор для ввода точек, а в области панелей свойств
появляется панель свойств инструмента Стержень (рис. 9.1). Рассмотрим ее элементы.
Группа элементов управления Способ построения, а также Материал и Слой – это уже
известные нам универсальные элементы управления, о которых было рассказано ранее, в
разд. 1.6. Кнопка Параметры открывает диалоговое окно, позволяющее изменить параметры
создаваемых стержней, Сечение – их поперечное сечение, Угол – угол поворота поперечного
сечения. Все эти элементы управления встречались нам и раньше, например в режимах создания
балки и колонны. Единственным отличием с построением, скажем, балки, будет создание
стержней по кривым осевым линиям. Если стержень создается по кривой, то кривая
предварительно аппроксимируется на прямолинейные участки, а потом из каждого такого участка
создается стержень. Точность аппроксимации задается параметром Аппроксимация текущей
аналитической модели. О параметре Аппроксимация речь шла в разделе «Редактирование
аналитической модели» (см. рис. 8.2), поэтому в этом разделе будут прокомментированы только
два оставшихся элемента управления:
Построить
Распознавая поперечные сечения
Если в момент переключения в режим Стержень на экране были отмеченные элементы, можно
построить стержни из отмеченных элементов. Кнопка Построить как раз и строит стержни из
текущего выделения. Результат этой операции зависит от положения кнопки Распознавая
поперечные сечения.
114
©2014 ООО «СОФОС». Все права защищены
Если кнопка Распознавая поперечные сечения находится в отжатом состоянии, распознавание
производиться не будет, поперечные сечения создаваемых стержней будут приняты согласно
текущих параметров, а осевые линии создаваемых стержней будут построены по форме линий и
ребер выделенных элементов. Например, на рис. 9.2, стержни аналитической модели были
построены по ребрам треугольников исходного гиперболического параболоида.
Рис. 9.2 Создание сетки стержней из гиперболического параболоида при помощи команды
Построить в режиме Стержень
Если же при выполнении команды Построить кнопка Распознавая поперечные сечения
находится, напротив, в нажатом состоянии, то будет предпринята попытка восстановить осевые
линии и поперечные сечения стержней по форме выделенных элементов. Предположим, что
колонна ошибочно задана как участок стены. Выделяем ее и при нажатом положении кнопки
Распознавая поперечные сечения нажимаем кнопку Построить. По форме выделенной стены
создается стержень, поперечное сечение которого полностью повторяет поперечное сечение
колонны. Рис. 9.3 демонстрирует применение этой функции.
Рис. 9.3 Распознавание стержня из участка стены при
помощи команды Построить в режиме Стержень
Рис. 9.4 Настройки распознавания
Итак, если кнопка Распознавая поперечные сечения находится в нажатом состоянии, то
подключается процедура распознавания, которая по форме выделенного объекта пытается
восстановить его осевую линию и поперечное сечение. Надо заметить, что после того, как кнопка
Распознавая поперечные сечения была отжата, повторное нажатие на нее приводит к
появлению на экране диалогового окна Настройки распознавания, в котором надо выбрать,
распознавать ли поперечные сечения стержней как стальные или нет. Чтобы включить режим
распознавания, необходимо в диалоге Настройки распознавания нажать ОК. Надо заметить, что
в отличие от режима Указывание, в котором тоже есть кнопка Распознавая поперечные
сечения, процедура распознавания выполняет более сложную задачу. В режиме Указывание
распознавание уже знает осевую линию стержня, и ему остается только распознать нестандартное
поперечное сечение, тогда как в случае построения стержня ось стержня необходимо также
восстановить. Поэтому распознавание не всегда бывает успешным. Если процедура
115
©2014 ООО «СОФОС». Все права защищены
распознавания не смогла определить ось и поперечное сечение стержня, можно отключить эту
опцию и воспользоваться командой Построить без распознавания поперечных сечений, удалив
потом лишние элементы, а поперечное сечение им назначив им вручную.
9.2
Пластина
Этот режим предназначен для создания пластин аналитической модели здания. Чтобы создать
пластину, выберите в меню Создать пункт Пластина или нажмите пиктограмму Пластина в
панели Инструменты. Он отличается от предыдущего режима «Стержни» только тем, что вместо
кнопки «Сечение» в нем есть поле Толщина, в которое можно ввести толщину плиты, а поле
ввода «Угол» отсутствует (рис. 9.5).
Рис. 9.5 Создание пластины аналитической модели
Инструмент создания пластин очень похож на инструмент создания перекрытий.
В отличие от инструмента Перекрытие инструмент Пластина позволяет выполнять построение
пластин не только в горизонтальной плоскости, но и в любой другой, которую можно выбрать,
используя команды управления ЛСК. Кроме того, инструмент Пластина предоставляет опционный
режим команды Построить, обеспечивающий построение пластин с распознаванием поперечных
сечений выделенных элементов.
Построить
Распознавая поперечные сечения
Команда Построить выполняет построение пластин из выделения. Если в момент переключения в
режим Пластина на экране были отмеченные элементы, с помощью этой команды можно
построить пластины из отмеченных элементов. Результат работы команды Построить зависит от
положения кнопки Распознавая поперечные сечения. Если при выполнении команды Построить
кнопка Распознавая поперечные сечения находится в нажатом состоянии, то будут предпринята
попытка восстановить серединные плоскости и толщину пластин по форме выделенных
элементов. Например, у крепостной стены, на рис. 9.6, удалось найти серединную плоскость и
поперечное сечение. Однако найти серединную поверхность удается не всегда, поэтому наиболее
мощный инструмент распознавания получается если отключить опцию Распознавая поперечные
сечения. Если кнопка Распознавая поперечные сечения находится в отжатом состоянии,
распознавание производиться не будет, толщина пластин будут принята согласно поля Толщина,
а контуры создаваемых пластин будут построены по форме граней выделенных элементов. Такой
подход позволяет получать аналитическую модель буквально из чего угодно. Например, на рис.
9.6 источником аналитической модели была шахматная доска.
Рис. 9.6 Построение пластин из произвольных геометрических форм с распознаванием
116
©2014 ООО «СОФОС». Все права защищены
серединной поверхности – слева и без – справа
Конечно, у такого подхода есть и недостатки: приходится значительную часть граней удалять
вручную, а оставшиеся сдвигать на полтолщины объекта, чтобы разместить идеализированную
модель в правильном месте. Например, в случае шахматной доски придется нижнюю и боковые
грани доски удалить, а верхнюю сдвинуть вниз на половину высоты боковой грани.
9.3
Точки / Отрезки
Этот режим предназначен для создания дополнительных опорных точек и отрезков для нанесения
по ним конечно-элементной сетки. О дополнительных опорных точках уже упоминалось в
предыдущем разделе «Редактирование аналитической модели». Дополнительные опорные точки
и отрезки предназначены для улучшения качества конечно-элементных сетей. В случае, если
автоматически сгенерированная сетка оказывается недостаточно качественная, можно
«заставить» ее пройти через точки и отрезки, которые создаются в этом режиме. Узлы конечноэлементной сетки обязательно пройдут через точки, а ребра – через отрезки. Другими
обязательными точками и отрезками для триангуляции являются точки и отрезки, полученные при
пересечении элементов аналитической модели.
Чтобы приступить к созданию дополнительных опорных точек или отрезков, нажмите пиктограмму
Точки / Отрезки в панели Инструменты (см. рис. 8.7). При этом в графическом окне включается
локатор для ввода точек, а в области панелей свойств появляется панель свойств инструмента
Точки / Отрезки (рис. 9.7).
Рис. 9.7 Создание дополнительных опорных точек и отрезков для триангуляции
Если во время переключения в режим Точки / Отрезки не было выделенной пластины или
стержня, то в строке состояния выведется сообщение: «Укажите стержень или пластину, в которой
требуется добавить точки или отрезки». Необходимо навести локатор на объект и выполнить
щелчок левой кнопкой мыши, чтобы указать стержень или пластину. После этого программа
переходит в режим ожидания ввода.
На стержнях аналитической модели могут быть созданы только точки, а на пластинах – и точки и
отрезки. Переключение между вводом точке и отрезков производится группой кнопок Тип. Коротко
прокомментируем элементы управления панели свойств инструмента Точки / Отрезки.
Способ построения – универсальная группа инструментов для ввода точек, и линий, описанная
в разделе «Универсальные группы элементов управления».
Тип – переключатель ввода
Точки – на выделенном стержне или пластине будут создаваться точки
Отрезки – на выделенной пластине будут создаваться отрезки
Параметры – выводит диалоговое окно с параметрами текущей расчетной схемы
Построить – строит дополнительные точки / отрезки из заранее созданных и
выделенных линий.
Если требуется указать другую пластину или стержень, нужно нажать на клавиатуре клавишу Esc,
что приведет к отмене выделения и выполнить одинарный щелчок левой кнопкой мыши на другой
пластине или стержне, чтобы выделить ее.
117
©2014 ООО «СОФОС». Все права защищены
Когда в режиме Точки / Отрезки указывается новый стержень или пластина, текущая система
координат изменяется таким образом, чтобы ее плоскость X0Y совпадала с плоскостью элемента,
а начало проходило через одну из вершин стержня или пластины. В случае, если был указан
стержень, ось 0X текущей системы координат будет совпадать с осью стержня. Если в момент
переключения в режим Точки / Отрезки уже была выделенная пластина или стержень, то
изменений в текущей системе координат не происходит.
После того, как пластина или стержень, на которой будут построены опорные точки и отрезки,
была указана, в строке состояния отображается приглашение "Задайте точки или отрезки".
Переключиться между вводом точек и отрезков можно при помощи группы Тип. Ввод точек
возможен как при помощи способа построения Точка , так и любого способа построения линий. В
последнем случае точки будут созданы в вершинах этих линий. Ввод может выполняться при как
прямых, так и кривых линий. В случае ввода кривых линий введенная кривая немедленно
аппроксимируется прямолинейными отрезками согласно заданного в аналитической модели
параметра аппроксимации. Чтобы настроить параметр аппроксимации, воспользуйтесь кнопкой
Параметры.
Чтобы воспользоваться инструментом Построить, необходимо заранее, до переключения в
режим Точки/Отрезки, создать линии, из которых будут впоследствии построены дополнительные
опорные точки и отрезки. Основным способом создания линий является использование
инструмента Линия, описанного в разделе 3 «Элементы архитектурной модели». Созданные
линии, а также пластину или стержень, на котором необходимо построить из этих линий
дополнительные опорные точки и отрезки, следует выбрать с помощью инструмента Указывание.
Если и линии, и пластина или стержень выделены в момент переключения в режим
Точки/Отрезки, то становится доступна кнопка Построить, а в строке состояния вместо "Задайте
точки и отрезки" отображается приглашение "Нажмите кнопку Построить для создания
точек/отрезков из отмеченных". Инструмент Построить аппроксимирует кривые точно так же, как и
при непосредственном вводе точек, то есть используя параметр аппроксимации аналитической
модели.
Редактирование созданных в этом режиме точек и отрезков осуществляется с помощью
инструмента Указывание, когда включен режим Редактирование дополнительных опорных
точек/отрезков для триангуляции
.
9.4
Проем
Действие этого инструмента целиком идентично одноименному инструменту режима Архитектура,
за тем исключением того, что проемы в данном случае создаются в пластинах аналитической
модели. Описание инструмента Проем дано в разделе «Элементы архитектурной модели».
9.5
Нагрузка
Этот инструмент предназначен для ввода нагрузок в аналитическую модель здания или
сооружения. Введенные нагрузки впоследствии передаются в расчетную схему здания для
прочностного расчета по ПК ЛИРА.
Рис. 9.8 Свойства инструмента Нагрузка
118
©2014 ООО «СОФОС». Все права защищены
Чтобы создать нагрузку, выберите в меню Создать пункт Нагрузка или нажмите пиктограмму
Нагрузка в панели Инструменты. При этом в графическом окне включается локатор для ввода
точек, а в области панелей свойств появляется панель свойств инструмента Нагрузка (рис. 9.8).
Панель свойств инструмента Нагрузка содержит следующие управляющие элементы:
Способ
построения
Набор пиктограмм для выбора способа построения линии или задания точки
приложения нагрузки. Для нагрузки, распределённой по площади, выполняется
построение замкнутого контура, ограничивающего участок, на котором
приложена распределённая нагрузка.
Тип
Группа пиктограмм, позволяющих переключить тип создаваемой нагрузки:
•
сосредоточенная сила
•
линейно-распределённая
•
распределённая по площади
Значение
Группа окон редактирования, в которых можно задать значения нагрузок:
единственное - для сосредоточенной силы; пару значений - для
распределённых нагрузок. Если для распределённой нагрузки задана пара
различных значений (в начальной и конечной точках), то остальные значения на
протяжении заданного участка определяются путём линейной интерполяции.
Слой
Группа управляющих элементов для выбора слоя моделирования, к которому
должна быть отнесена модель нагрузки.
Параметры
Кнопка вызова диалога редактирования параметров.
Загружение
Группа
управляющих элементов, предназначенных для управления
загружениями, каждое из которых может объединять несколько нагрузок.
Раскрывающийся список содержит названия всех загружений, предусмотренных
текущей аналитической моделью. Его текущая строка индицирует загружение, к
которому относится текущая нагрузка: вновь создаваемая или выделенная для
редактирования. Кнопка позволяет вызвать диалог для создания новых
загружений и редактирования названий уже имеющихся. Кнопка Фильтр
обеспечивает визуальную фильтрацию только нагрузок, принадлежащих
текущему выбранному загружению.
Собрать
от объектов
Команда обеспечивает сбор нагрузок, производимых стенами, перегородками,
помещениями, призмами, а также нагрузок, приложенных на плиты перекрытия.
Вновь создаваемые нагрузки относятся к текущему выбранному загружению.
В качестве источника нагрузки рассматриваются только объекты, допускаемые
фильтром по типам объектов.
Диалог настройки фильтра по типам объектов
специальной кнопки на панели свойств инструмента.
вызывается
нажатием
Команда обеспечивает также сбор эксплуатационных нагрузок в помещениях,
предусмотренных
проектом.
Чтобы
модель
помещения
была
проинтерпретирована
в
качестве
нагрузки,
необходимо
задать
соответствующие значения параметров объекта «Помещение». В частности,
параметр Интерпретация нужно установить в значение Нагрузка. Параметр
Нагрузка должен быть наделён значением нагрузки, распределённой по
119
©2014 ООО «СОФОС». Все права защищены
площади помещения, выраженной в тс/м2.
Нагрузка на плиту перекрытия прикладывается в пределах внешнего контура
плиты. В качестве значения нагрузки присваивается значение параметра
Нагрузка на плиту экземпляра модели плиты перекрытия. При этом тип
интерпретации плиты не влияет.
9.6
Момент
Этот инструмент предназначен для ввода моментов сил в аналитическую модель здания или
сооружения. Введенные моменты впоследствии передаются в расчетную схему здания для
прочностного расчета в ПК ЛИРА.
Чтобы создать нагрузку, выберите в меню Создать пункт Момент или нажмите пиктограмму
Момент в панели Инструменты. При этом в графическом окне включается локатор для ввода
точек, а в области панелей свойств появляется панель свойств инструмента Нагрузка (рис. 9.9).
Панель свойств инструмента Момент содержит следующие управляющие элементы:
Рис. 9.9 Свойства инструмента Момент
Тип
Группа пиктограмм, позволяющих выбрать тип создаваемого момента сил:
•
сосредоточенный момент
•
линейно-распределённый момент
Значение
момента
Группа окон редактирования, позволяющих задать единственное значение для
сосредоточенного момента сил или пару значений для линейно-распределённых
моментов.
Слой
Группа управляющих элементов для выбора слоя моделирования, к которому
должна быть отнесена модель.
Загружение
Группа управляющих элементов, предназначенных для управления загружениями,
каждое из которых может объединять несколько нагрузок и моментов.
Раскрывающийся список содержит названия всех загружений, предусмотренных
текущей аналитической моделью. Его текущая строка индицирует загружение, к
которому относится текущий момент: вновь создаваемый или выделенный для
редактирования. Кнопка позволяет вызвать диалог для создания новых загружений
и редактирования названий уже имеющихся. Кнопка Фильтр обеспечивает
визуальную фильтрацию только нагрузок и моментов, принадлежащих текущему
выбранному загружению.
Параметры
Кнопка вызова диалога редактирования параметров.
120
©2014 ООО «СОФОС». Все права защищены
10 Развитие ПК САПФИР на основе COM технологий
Программа САПФИР поддерживает технологию COM и является сервером автоматизации
(automation servers). Сервер автоматизации САПФИР предоставляет набор объектов
автоматизации, посредством которых открывает доступ другим программам к своим внутренним
функциям. Доступ к объектам автоматизации САПФИР возможен из скриптовых языков Visual
Basic Script (VBScript) и Java Script (JScript), или из программ, написанных на языках,
поддерживающих объектное программирование, таких как: VB, C++, Delphi (Object Pascal) и др.
При разработке приложений на компилируемых языках, для доступа в объектам автоматизации
САПФИР удобно использовать библиотеку типов САПФИР — файл SAPFIR.tlb. В таких средах
разработки как Microsoft Visual Studio или Borland Builder c++ есть процедуры по импорту в проект
библиотеки типов. Для .NET приложений, например, программа «Сметы Объемы и Нормативы»,
для доступа к объектам автоматизации САПФИР можно использовать сборку взаимодействия
SapfirLib.dll. Сборку взаимодействия можно получить из файла SAPFIR.tlb при помощи программы
импорта библиотеки типов TlbImp.exe.
Наиболее простой способ использования объектов автоматизации программы САПФИР — это
текстовые файлы js, vbe, или html со встроенными сценариями на Jscript или VBScript. Основное
преимущество таких файлов — это возможность создания их в любом текстовом редакторе,
например, «Блокнот» из стандартной поставки Windows. Файлы html можно использовать в
качестве пользовательских диалоговых панелей. В программе САПФИР такие файлы
используются для создания параметрических лестниц, окон, дверей, сечений колонн,
формирования основных надписей, спецификаций и в ряде других случаев.
Примерами использования объектов автоматизации САПФИР могут служить, также, функции
импорта файлов форматов DWG, IFC, OBJ, MSH, MESH и VCK, реализованные в файлах
DwgImport.dll, IfcImport.dll, MeshImport.dll и ElfImport.dll, расположенных в папке «C:\Program Files
(x86)\SAPFIR\Sapfir 2014\x64\Plugin» и представляющих собой MFC DLL проекты созданные в
среде Microsoft Visual Studio. Все они используют библиотеку SpPlugin, расположенную в папке
«C:\Users\Public\Documents\SAPFIR\Sapfir 2014\SDK Plugin». В данной библиотеке, состоящей из
файлов SpPlugin.dll, SpPlugin.lib, и *.h, содержатся классы облегчающие доступ к СОМ-объектам
САПФИР и ряд дополнительных классов.
В качестве примера для разработки «плагинов» к программе САПФИР, в комплекте постави, в
папке «C:\Users\Public\Documents\SAPFIR\Sapfir 2014\SDK Plugin\TestPlugin» находится тестовый
проект, в котором содержится огромное число примеров использования объектов автоматизации
САПФИР. Данный проект можно использовать в качестве основы для написания собственных
плагинов в среде Microsoft Visual Studio 2008 с использованием библиотеки SpPlugin.lib.
121
©2014 ООО «СОФОС». Все права защищены
10.1 Подключение внешних модулей
Программа САПФИР позволяет подключать в меню «Сервисы» различные исполняемые файлы:
exe, dll, js, vbe, htm(html)-файлы и странички в интернете.
Для примера можно подключить тестовый пример TestPlugin.dll, который находится в
«C:\Users\Public\Documents\SAPFIR\Sapfir 2014\SDK Plugin\TestPlugin\Release».
папке
Для этого необходимо в свободной зоне меню программы САПФИР нажать правую кнопку мыши и
выполнить команду «Настроить...». В открывшемся диалоге «Настройка» выбрать закладку
«Сервисы».
Далее нажать кнопку «Создать(Insert)» и в открывшемся строчном редакторе ввести имя команды
которая будет отображаться в меню «Сервисы», например, «Тестовый плагин». Затем в строке
«Команда» нажать самую правую кнопку
. В открывшемся диалоге выбора файла необходимо
при помощи кнопки «Исполняемый файл» выбрать необходимое расширение файла (в данном
случае dll), затем выбрать папку «C:\Users\Public\Documents\SAPFIR\Sapfir 2014\SDK
Plugin\TestPlugin\Release» и указать файл TestPlugin.dll. В строке «Аргументы» нажать кнопку
и выбрать строку «StartFunction» - это название функции которая будет вызвана из
TestPlugin.dll при исполнении команды меню «Тестовый плагин». Затем нажать кнопку
«Сохранить» и закрыть диалог «Настройка». При раскрытии меню «Сервисы» можно увидеть
новую команду «Тестовый плагин». После исполнения этой команды в программе САПФИР будет
создан новый документ, в котором будет создано множество различных объектов,
демонстрирующих возможности функций формообразования.
122
©2014 ООО «СОФОС». Все права защищены
Таким же способом можно подключать к программе САПФИР любой исполняемый файл,
например, программу NotePad.exe или Calc.exe, можно подключить любую web страничку. Для
этого в строке «Команда» задать соответствующее название программы или ссылку на сайт:
«NotePad.exe” , “Calc.exe” , “http://www.lira.com.ua/”. Строку «Аргументы» нужно оставить пустой.
Если в «Команде» задан файл HTML или ссылка на сайт, то можно в поле аргументы задать
начальный размер окна в котором будет отображаться диалог. Для этого необходимо в строке
«Аргументы» нажать кнопку
и выбрать команду «Размер окна», после чего в строке появится
запись «$WinSize(X,Y)». Вместо X и Y необходимо задать необходимый размер окна в пикселях.
10.2 Пример создания пользовательского диалога
Создадим простой диалог на языке html, в котором будет одна кнопка. Используя механизм
встроенных сценариев на языке JScript напишем функцию, которая будет выводить сообщение
обращаясь к объекту автоматизаци «Приложение САПФИР» (Sapfir.Application.2.0).
Ниже приведен текст файла «TestUserDlg.htm», который можно набрать в любом подходящем
текстовом редакторе, например, «Блокнот». Готовый файл можно найти в папке
«C:\ProgramData\Sapfir\Sapfir 2.0\Service\Users».
<HTML>
<HEAD>
<meta http-equiv="Content-Type" content="text/html; charset=windows-1251">
<title>Тестовый диалог</title>
123
©2014 ООО «СОФОС». Все права защищены
<SCRIPT LANGUAGE=javascript src="../const_model.jsh"></SCRIPT>
<SCRIPT ID=clientEventHandlersJS LANGUAGE=javascript>
<!-function OnOutMsg() {
var SapfirApp = new ActiveXObject("Sapfir.Application.2.0"); // Получаем приложение САПФИР
SapfirApp.AfxMessage("Привет САПФИР!!!", 0); // Выводим сообщение используя функцию приложения
}
//-->
</script>
</head>
<BODY>
<br><input type=button value="Вывести сообщение" onClick="OnOutMsg()" >
</BODY>
</HTML>
Для подключения этого диалога в меню «Сервисы» нужно воспользоваться
последовательностью действий, который приведен в пункте Подключение внешних подулей.
Название пункта меню можно задать, например, «Тестовый диалог». При помощи кнопки
«Исполняемый
файл»
выбрать
расширение
файла
htm
и
указать
файл
«C:\ProgramData\Sapfir\Sapfir 2.0\Service\Users\TextUserDlg.htm». В строке «Аргументы» ничего
вводить не нужно, затем нажать кнопку «Сохранить» и закрыть диалог «Настройка». После этих
действий в меню «Сервисы» появится команда «Тестовый диалог». После исполнения команды
появится следующее окно с диалогом.
При нажатии кнопки «Вывести сообщение» будет выполнена функция OutMsg() и на экране
появится следующее окно
124
©2014 ООО «СОФОС». Все права защищены
Можно усложнить программу и сделать диалог более функциональным. Добавим кнопку, по
нажатию которой в текущем этаже будет создана стена. Для этого вносим в исходный код
следующие изменения:
function OnCreateWall()
{
var SapfirApp = new ActiveXObject("Sapfir.Application.2.0"); //Получаем приложение САПФИР
var SapfirDoc = SapfirApp.GetActiveDoc();
// Получаем активный документ
var ActiveStorey = SapfirDoc.GetActiveStorey(); // Получаем текущий этаж
var Wall = ActiveStorey.NewModel(TM_WALL); // В текущем этаже создаем объект стена
Wall.Parameter("M_THICKNESS") = 0.51;
// Задаем толщину стены в [м]
var PL = Wall.GetAxisLine();
// Получаем объект — осевая линия стены
var ParamObj = new Array();
//Создаем массив в котором будем задавать координаты точек осевой
//Задаем координаты первой точки p1(0,0,0)
ParamObj[0] = 0; // p1.x
ParamObj[1] = 0; // p1.y
ParamObj[2] = 0; // p1.z
//Задаем координаты первой точки p2(3.5,0,0)
ParamObj[3] = 3.5; // p2.x
ParamObj[4] = 0; // p2.y
ParamObj[5] = 0; // p2.z
//Задаем координаты первой точки p3(3.5,2.5,0)
ParamObj[6] = 3.5; // p3.x
ParamObj[7] = 2.5; // p3.y
ParamObj[8] = 0; // p3.z
PL.SetPoints(ParamObj); // Заносим точки в линию
SapfirDoc.DrawModel(0); // Рисуем всю модель
}
//-->
</script>
<BODY>
<input type=button value="Вывести сообщение" onClick="OnOutMsg()">
<input type=button value="Создать стену" onClick="OnCreateWall()">
</BODY>
Теперь, если выполнить команду «Тестовый диалог», то мы увидим в диалоге еще одну кнопку
«Создать стену». После нажатия этой кнопки в текущем этаже появится стена.
125
©2014 ООО «СОФОС». Все права защищены
10.3 Примеры создания объектов САПФИР
В папке «C:\ProgramData\Sapfir\Sapfir 2.0\Service\Users» есть несколько файлов с примерами
создания других объектов доступных в программе САПФИР. Эти файлы можно подключить в
меню «Сервисы» по выше приведенной методике.
Файл «TestStorey.htm» содержит примеры создания стен, перекрытий, крыши, установки проемов и
карниза.
В файле «TestModels.htm» - несколько примеров по созданию архитектурных обломов, карнизов,
колонн и лестниц.
В файле «TestModels2.htm» - примеры создания моделей абстрактных геометрических форм.
126
©2014 ООО «СОФОС». Все права защищены
В файле «TestSpecMat.htm» показан пример формирования тестовой спецификации материалов.
10.4 Рекомендации по отладке сценариев
Для отладки сценариев можно использовать различные отладчики: встроенный отладчик в Internet
Explorer 8, Microsoft Script Debugger, Microsoft Visual Studio, Script Debugger IDE, Microsoft Script
Editor и др. Обязательно необходимо в свойствах Internet Explorer разрешить отладку сценариев и
включить
отладку
для
Just-in-time-debugger
(опция
в
реестре
[HKEY_CURRENT_USER\Software\Microsoft\ Windows Script\Settings] "JITDebug"=dword:00000001).
127
©2014 ООО «СОФОС». Все права защищены
ЛИТЕРАТУРА
1
Городецкий А.С., Евзеров И.Д. Компьютерные модели конструкций.-К.: «Факт», 2008.-340с.
2
Правила выполнения архитектурно-строительных рабочих чертежей ДСТУ Б А.2.4-7-95 ( ГОСТ
21.501-93 ) К.: ДКУ у Справах Мiстобудування i Архiтектури, 1996
3
Методические указания. Автоматизированные системы. Основные положения. РД 50-680-88
М.: Издательство стандартов,1989
4
Информационная технология. Комплекс стандартов и руководящих документов на
автоматизированные системы (ГОСТ 34.201-89, ГОСТ 34.602-89, РД 50-682-89) М.:
Издательство стандартов, 1989
5
Основные требования к рабочим чертежам. ГОСТ 21.101-79. М.: Издательство стандартов,
1979.
6
Системы автоматизированного проектирования. Основные приложения. ГОСТ 23501.101-87.
М.: Издательство стандартов,1987
7
Системы автоматизированного проектирования. Комплексы средств. Порядок разработки и
документирования. ГОСТ 23501.119-83. М.: Издательство стандартов,1983
8
Будасов Б.В., Каминский В.П. Строительное черчение – М.: Стройиздат, 1990.-464с.
9
Ржецкая Л.М. Гражданские и промышленные здания. Курсовое проектирование. Минск:
Дизайн ПРО, 2004.
10
Программный комплекс ЛИРА-САПР 2013. Учебное пособие. Городецкий Д.А., Барабаш М.С.,
Водопьянов Р.Ю., Титок В.П., Артамонова А.Е. Под редакцией академика РААСН Городецкого
А.С. -К.: «Факт», 2013.- 264с.
11
Барабаш М.С., Бойченко В.В., Палиенко О.И. Б24 Информационные технологии интеграции
на основе программного комплекса САПФИР.: Монография. - К.: Изд-во «Сталь», 2012.-485с.
ISBN 978-617-676-007-8 УДК 004.896:[624.04+72.012] ББК 38.2+32.973-018.2
128
©2014 ООО «СОФОС». Все права защищены
Алфавитный указатель
Ажурные элементы декора........................67
Аналитическая модель...............................97
Балка............................................................36
Библиотеки...................................................8
Виды..............................................................8
виды документирования............................95
Визуализация..............................................54
визуализация модели.................................95
Внешние модули......................................124
Вставить вершину......................................88
Вставить дугу.............................................88
гиперболический параболоид...................45
Дверь...........................................................37
запуск программы........................................7
Изометрия...................................................10
Колонна.......................................................33
Координационные оси.........................15, 30
Коэффициент Пуассона.............................69
Лестница.....................................................40
Линия...........................................................49
Листы.............................................................8
Материалы..................................................68
Модуль Юнга..............................................69
Момент......................................................121
Нагрузка....................................................119
наклон строки.............................................47
Обозначения...............................................46
Окно.............................................................38
Освещение..................................................53
Отладка сценариев...................................129
Отрезки......................................................118
Палитра цветов...........................................65
Перекрытие.................................................35
Перенести вершину....................................88
Перспектива................................................10
План этажа..................................................23
Пластина...................................................117
поверхность вращения...............................44
129
Подрезка стен.............................................90
Подрезка стен и крыш...............................92
Помещение..................................................43
Предварительный просмотр........................9
призма..........................................................44
Проём..........................................................39
Размеры.......................................................46
Разрез...........................................................52
Распознавая поперечные сечения...........117
Рассыпать..................................................110
Редактирование линии...............................87
Свойства........................................................8
Сервис.........................................................70
Симметрия элементов................................86
Склеить......................................................110
Слои моделирования..................................63
Стена............................................................31
Стержень...................................................115
стиль интерфейса.........................................7
сфера............................................................45
Текст............................................................47
Текстовая выноска.....................................46
Текстура...................................................66p.
Тело.............................................................44
Тиражирование этажей..............................25
Точки.........................................................118
Фасад ..........................................................52
Формат 3DS................................................75
Формат DWG..............................................76
Формат DXF...............................................76
Формат IFC.................................................74
Формат ЛИРА-КМ.....................................72
Чертёж.........................................................79
Штриховка..................................................50
COM технологии......................................123
GUID............................................................68
Java Script..................................................123
©2014 ООО «СОФОС». Все права защищены