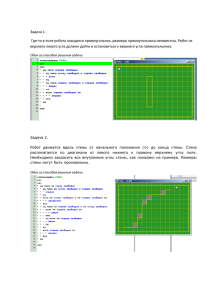Построение плана этажа
advertisement

PlanTracer 6.0 Основы работы с поэтажным планом Москва 2012 Оглавление Упражнение 1. Базовые настройки программы...................................................... 3 Упражнение 2. Работа с поэтажным планом. ......................................................... 5 Часть 1. Рисование Стен ........................................................................................... 6 Рисование капитальных стен ................................................................................ 7 Рисование внутренних стен ................................................................................... 8 Часть 2. Рисование стен сложной формы ............................................................ 9 Рисование стен сложной формы .............................................................................. 9 Рисование полигональных стен ............................................................................. 10 Рисование дуговых стен.......................................................................................... 10 Упражнение 3. Работа с модификаторами стены и колоннами ...................... 11 Вставка модификатора стены .............................................................................. 11 Вставка колонны ...................................................................................................... 11 Упражнение 4. Работа с окнами и дверями............................................................ 12 Упражнение 5. Работа со стеновыми и пользовательскими объектами ..... 13 Упражнение 6. Работа с лестницами ..................................................................... 14 Упражнение 7. Работа с помещениями................................................................... 14 Назначение площадей .............................................................................................. 14 Простановка размеров ............................................................................................ 16 2 В этом документе представлены типовые примеры и практические рекомендации по их выполнению, которые позволят вам быстро начать работу в программе PlanTracer. Начинать работу в программе рекомендуется с заранее подготовленного файла Шаблона документа. В файле Шаблона обычно содержится следующая информация: необходимые слои; стили линий; текстовые стили; размерные стили листы для печати; Упражнение 1. Базовые настройки программы. Настройка привязок Внизу окна программы, расположена статусная строка, которая содержит кнопки режимов привязки. Для настройки оПРИВЯЗКИ нажмите на кнопке оПРИВЯЗКА правой кнопкой мыши и выберите из контекстного меню пункт Выбрать всё. Включите кнопку OTC-ОБЪЕКТ. Настройте отслеживание полярной привязки OTC-ПОЛЯР таким образом чтобы при рисовании была возможность размещения объектов под углом 45 градусов, для этого нажмите на кнопке OTC-ПОЛЯР правой кнопкой мыши и выберите из контекстного меню пункт 45. Цвет фона модельного пространства Для изменения фона модельного просторанства проделаем следующие действия: Открываем меню Сервис и выберем пункт Настройка. В диалоговом окне раскрываем ветку Цвет. Двойным кликом левой кнопки мыши нажмем на пункт Фон. Выберем из палитры нужный цвет. Нажимаем ОК Настройка слоев Послойная организация плана, позволяет располагать схожие по свойствам объекты на одном слое, это упрощает управление большим количеством объектов, а так же их редактирование. 3 Шаблон документа PlanTracer, загружаемый по умолчанию содержит несколько конфигураций слоев, которые позволяют отображать определенный набор слоев в модельном пространстве, например только стены, окна и двери, или стены и размеры, скрывая при этом остальные слои. Для того чтобы в модельном пространстве отображались все объекты плана требуется выбрать конфигурацию Все объекты плана. Библиотека шаблонов. Для начала работы в программе требуется загрузить библиотеку шаблонов, если она не загружена. По умолчанию в программе загружается шаблон документа, уже содержащий стандартную библиотеку шаблонов, с объектами поэтажного плана, плана территории и линейной сети. Для загрузки собственной библиотеки, проделаем следующие действия: На боковой панели нажимаем кнопку открыть В появившемся диалоговом окне открываем файл Библиотека объектов поэтажного плана PT6.vrl В боковой панели на закладке Шаблоны появится список объектов поэтажного плана. Каждый тип объектов будет рассортирован по отдельным папкам. 4 Основные приемы работы и навигации в программе. Щелчок правой кнопки мыши вызывает контекстное меню, которое обеспечивает доступ к командам, применимым в текущей ситуации, далее контекстное меню. Выбор опции или команды контекстного меню производится нажатием левой кнопки мыши. Выбор объекта (стены, двери или колонны) в окне Менеджера объектов, производится щелчком левой кнопки мыши на объекте. Выбор объекта плана, производится в модельном пространстве, щелчком левой кнопки мыши на любой видимой линии этого объекта. Двойной щелчок левой кнопкой мыши на любом объекте плана, созданного из Библиотеки шаблонов вызывает диалоговое окно Свойства этого объекта. После настройки необходимо выполнить команду Сохранить как… главного меню Файл и задать имя файла, например Plan.dwg, в выбранной папке сохранить документ. Упражнение 2. Работа с поэтажным планом. Параметрический векторный поэтажный план, выполненный в PlanTracer, состоит из заранее определенных типовых объектов: Стена, Окно, Дверь, Колонна, Модификатор стены и т.д. Типовые объекты хранятся в Библиотеке шаблонов, содержание которой может пополняться и редактироваться. В этом упражнении мы научимся вычерчивать капитальные и внутренние стены здания, используя средства точного рисования и возможности программы. Процесс построения стен рассмотрим на конкретном примере поэтажного плана здания, представленного на рисунке ниже: 5 Часть 1. Рисование Стен Для рисования стен можно использовать все средства точного рисования и возможности программы. Перед началом работы обратим внимание, что план симметричен относительно вертикальной оси. В этом случае достаточно выполнить только половину чертежа, а затем зеркально ее отобразить. Начнем построение капитальных стен с точки, отмеченной на рисунке как Начальная точка, вычерчивать контур будем по часовой стрелке. 6 Рисование капитальных стен 1. В Менеджере объектов выбираем шаблон Стена 0.60к. 2. Для точного построения стен по известным размерам внешнего контура, необходимо задать ось стены. Нажимаем правую кнопку мыши, выбираем команду Ось(J) из контекстного меню. 7 3. Повторно обратившись к контекстному меню, выбираем нужное положение оси, в нашем примере Слева (L). 4. При рисовании эркера, задаем направление расположения стены, перемещая курсор вдоль линии полярного отслеживания, и вводим значение длины стены в командной строке. Рисование внутренних стен После вычерчивания стен внешнего контура перейдем к созданию внутренних стен. Для точности и удобства выполнения этой задачи в программе предусмотрены такие возможности позиционирования, как указание точки отсчета и отображение динамических размеров. 1. В Менеджере объектов выбираем шаблон Стена 0.30в. 2. Перемещаем курсор на рабочее поле чертежа и выбираем команду Отсчет(F) контекстного меню. 3. Указываем точку отсчета, относительно которой будем задавать положение внутренней стены. 4. Перемещением курсора задаем примерное положение начальной точки внутренней стены. 5. Вводим с клавиатуры расстояние от точки отсчета до внутренней стены (в нашем примере 4.2). Это расстояние появляется в окне Значение. 8 6. Нажимаем Enter или OK для задания начальной точки стены. 7. Проверяем положение Оси стены. Ось должна находиться со стороны точки отсчета. В нашем примере точка отсчета − слева. Следовательно, осевая линия стены должна располагаться слева. 8. Используя полярную привязку или режим ОРТО ведем курсор по направлению вверх. 9. Задаем значение размера стены в командной строке. Остальные внутренние стены рисуем по такому же принципу. Часть 2. Рисование стен сложной формы При рисовании стен сложной формы рекомендуется использовать инструменты панели Рисование: отрезки, дуги, окружности, прямоугольники, полилинии. Рассмотрим некоторые примеры создания стен сложной формы. Рисование стен сложной формы 1. Нарисуем сложный контур стены при помощи инструментов панели Рисование. 2. Выбираем объекты, которые необходимо преобразовать в стены и на панели инструментов Стены нажимаем кнопку Преобразовать в стену . 3. В открывшемся диалоговом окне Свойства Стены задаем Тип, Ось и Ширину создаваемой стены. Тип создаваемой стены задается для корректного отображения сопряжений стен сложной формы. Выбор положения Оси стены необходим для точного построения стен по известным размерам помещения. 9 Рисование полигональных стен В программе существует возможность создания стен произвольной (полигональной) формы. Для этого предназначена команда Добавить полигональную стену , функциональная кнопка которой находится на панели инструментов Стены. Этот инструмент удобно использовать при создании стен разнородной толщины (см. рисунок). Также возможно преобразование в полигональную стену замкнутых полилиний. Рассмотрим пример такого преобразования. 1. Нарисуем стену замкнутой Полилинией. 2. Выбираем полилинию и на панели инструментов Стены нажимаем кнопку Преобразовать в полигональную стену . 3. Двойным щелчком на объекте вызываем диалог Свойства Стены и назначаем стене соответствующий Тип. 4. При необходимости можно назначить стене Штриховку. Рисование дуговых стен Программа позволяет создавать дуговые стены, преобразовывать линейные стены в дуговые и наоборот. Рисования дуговой стены производится следующим образом: в Менеджере объектов выбираем нужный шаблон стены; на рабочем поле вызываем контекстное меню и выбираем команду Дуга (А); для выбора способа рисования дуги повторно вызываем контекстное меню (на рисунке справа приведен пример с включенным режимом Изгиб); поочередно указываем начальную, конечную и центральную точки дуговой стены (для режима Изгиб). 1. 2. Для преобразования линейной стены в дуговую необходимо выполнить действия: вызываем диалоговое окно Свойства стены; на закладке Основные в поле Тип сегмента устанавливаем маркер Дуга; перемещением центральной Ручки задаем необходимый радиус. 10 Упражнение 3. Работа с модификаторами стены и колоннами Особенностью объектов Модификаторы стены и Колонны является их влияние на площади Частей Помещений. При этом важно знать, что для этих фигур автоматический расчет площади будет производиться, только если они создавались методом составных контуров. Вставка модификатора стены Для вставки Модификатора стены на план выполняем следующие действия. 1. В Менеджере объектов выбираем шаблон Модификатор стены. 2. Приближаем курсор к стене, у которой будет располагаться модификатор. Появляются динамические размеры. Обратим внимание, что в зависимости от положения курсора (над или под стеной), расположение вставляемого объекта меняется. 3. Выбираем команду Отсчет контекстного меню, указываем точку отсчета и перемещаем курсор вдоль линии стены. 4. Вводим расстояние от точки отсчета до базовой точки модификатора 1.92. При позиционировании объекта можно изменить положение базовой точки при помощи команды Базовая точка контекстного меню. Вставку Модификатора необходимо произвести в соответствии с рисунком плана, представленным на странице Ошибка! Закладка не определена.. Вставка колонны Колонны должны располагаться в соответствии с размерами, представленными на рисунке ниже. Для их точного размещения необходимо построить стену, к которой они примыкают. 11 1. В Менеджере объектов выбираем шаблон Стена 0.3, переводим курсор на свободное поле чертежа и из контекстного меню выбираем команду Отсчет. 2. Указываем точку отсчета, обозначенную на рисунке как точка отсчета 1, и нажимаем клавишу TAB для перехода к режиму указания динамических размеров по двум осям. 3. В диалоговом окне Значения вводим расстояния, на которые стена отстоит от указанной точки отсчета: 3.15 по оси Х и 1.17 по оси Y. Появилась начальная точка стены. 4. Откорректируем положение Оси стены – ось должна располагаться Справа. 5. Для задания конечной точки стены вызываем повторно команду Отсчет и указываем точку, обозначенную на рисунке как точка отсчета 2. Переключением кнопки TAB подсвечиваем вертикальный размер, вводим его значение − 4.03 и нажимаем Enter. 6. Для завершения рисования стены нажимаем Esc. Стена, к которой примыкают колонны, готова. Теперь вставляем на план Колонны. 7. В Менеджере объектов выбираем шаблон Колонна 0.5 и позиционируем Колонну с привязкой к середине верхней границы стены (см. рисунок справа). 8. Не завершая команду вставки, изменяем положение точки вставки объекта на план. Для этого на свободном поле чертежа вызываем команду Базовая точка контекстного меню и указываем на середину верхней границы Колонны. 9. Фиксируем положение Колонны, установив привязку к середине нижней границы стены (см. рисунок справа). Нажимаем Esc . Упражнение 4. Работа с окнами и дверями Для выполнения примера поэтажного плана требуются шаблоны Окон с шириной оконного проема 1.0м и 1.6м и Двери шириной 0.8м. 12 объекты позиционируем согласно рисунку на странице Ошибка! Закладка не определена.. Для размещения проемов проделаем следующие действия: выбираем шаблон в менеджере объектов. ведем курсор к стене в которую требуется вставить проем. из контекстного меню либо в командной строке запускаем команду отсчет. указываем точку отсчета на плане. ведем курсор в направлении позиции проема на плане. с клавиатуры задаем значение расстояния от точки привязки до базовой точки проема. Некоторые размеры привязок указаны на рисунке ниже, остальные объекты размстите произвольно согласно плану на странице 5. Упражнение 5. Работа со стеновыми и пользовательскими объектами Стеновые объекты принадлежат стене в которую они вставлены, простые объеты плана устанавливаются произвольно на плане и не зависят от стен. Для размещения стеновых объектов, проделаем следующие действия: выбираем шаблон в менеджере объектов. ведем курсор к стене в которую требуется вставить объект. указываем курсором точку вставки на плане. 13 Для размещения простых объектов, проделаем следующие действия: выбираем шаблон в менеджере объектов. указываем курсором точку вставки на плане. Упражнение 6. Работа с лестницами 1. На панели инструментов Объекты нажимаем кнопку Добавить лестницу . 2. Из контекстного меню выбираем команду Свойства и в открывшемся диалоговом окне Свойства лестницы осуществляем следующие установки: в поле Ось выбираем Слева; в поле Длина шага вводим значение 0.3; в поле Общая в закладке Размеры вводим значение 3.15; нажимаем Закрыть. 3. Осуществляем вставку Лестницы на план в соответствии с рисунком, представленным справа. Упражнение 7. Работа с помещениями Назначение площадей Рассмотрим принципы создания Этажа, Помещения и Комнат. Для этого в Менеджере объектов нажимаем закладку Классификатор . Классификатор представляют собой структурированные списки шаблонов Этажей, Помещений и Частей помещений. В верхней части списка двойным щелчком осуществляется выбор Помещений или Этажей. В нижней части производится выбор Комнаты. 14 Для создания Этажа выполняем следующие действия: 1. В верхнем списке выделяем папку Этажи и в нижнем списке выбираем элемент Нумерованный. 2. Щелчком мыши фиксируем положение Метки этажа. 3. На рабочем поле указываем курсором точку, расположенную с внешней стороны контура капитальных стен и нажимаем клавишу Esc. Для назначения Помещений и Частей помещений воспользуемся следующей методикой: 1. В верхнем списке раскрываем папку Жилой фонд и в папке Жилая выбираем элемент Квартира. 2. Располагаем Метку квартиры на плане, фиксируя ее положение кликом мыши. 3. Задаем Комнаты, последовательно выбирая их из списка и щелкая внутри контура Комнаты. После каждого щелчка появляется Метка с номером и площадью Комнаты. После назначения всех Комнат для данной Квартиры, нажимаем клавишу Esc и переходим к заданию следующей Квартиры. 4. Повторяем действия пункта 3 для каждой Квартиры (в нашем примере создаем четыре Квартиры). Выход из команды формирования Квартир производится двойным нажатием клавиши Esc. Если в процессе назначения Помещений или Частей помещений необходимо изменить предлагаемый программой номер, то следует до фиксации положения метки выбрать команду Свойства контекстного меню и в поле Номер задать нужное число. 5. Для создания лестничной клетки в верхнем списке классификатора в папке Жилая выделяем элемент Лестница и в нижней части выбираем наименование Лестница. Задаем нужный контур и завершаем команду нажатием клавиши Esc. 6. После простановки помещений на плане, требуется открыть свойства помещения, с которым проводится работа и заполнить данные, которые будут использованы в дайльнейшем при формировании документации. 15 Простановка размеров 1. Для автоматической простановки размеров выполним следующие действия: Захватываем выделением весь план, щелкнув сначала в левой верхней, затем в правой нижней точке плана. На панели инструментов План нажимаем кнопку проставить размеры . 16 2. Производим проверку и коррекцию проставленных размеров. На панели инструментов План нажимаем кнопку Проверить размеры . Программа поочередно выделяет редактируемый размер, располагая его в центре экрана. Если значение размера правильное нажимаем Enter для перехода к следующему. Если размер нужно изменить, вписываем его правильное значение в командной строке и нажимаем Enter. Проверяем таким образом все размеры, проставленные программой. 17