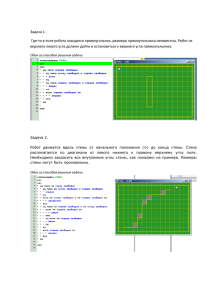Íàñòðîéêà ïàðàìåòðîâ ýòàæåé
advertisement
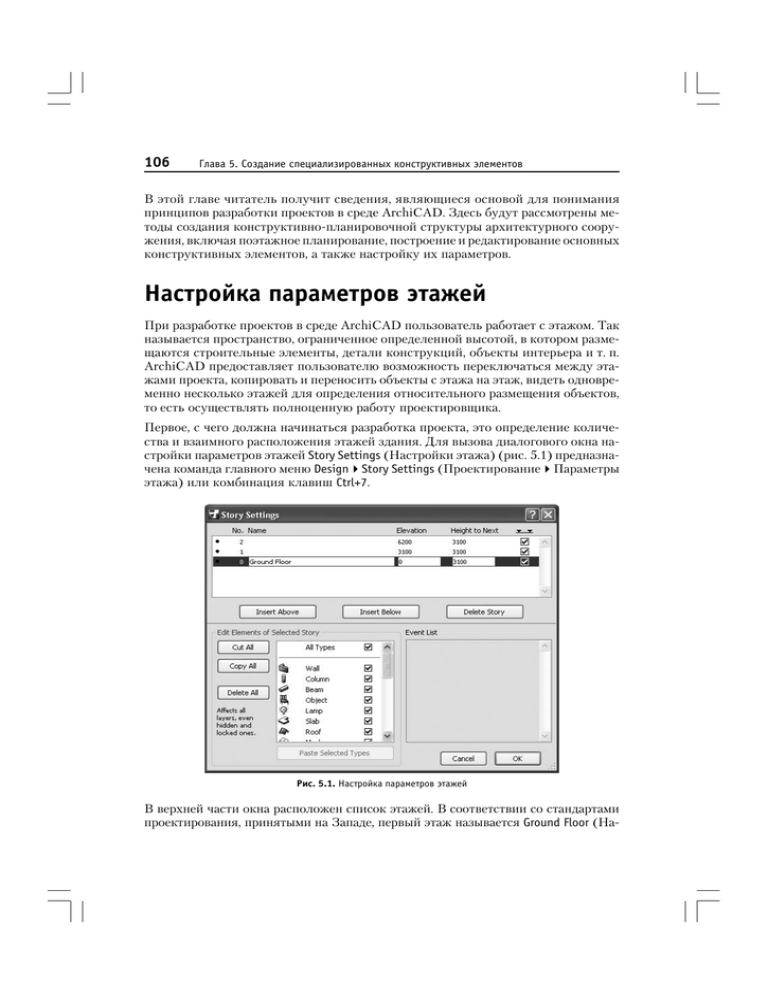
106 Ãëàâà 5. Ñîçäàíèå ñïåöèàëèçèðîâàííûõ êîíñòðóêòèâíûõ ýëåìåíòîâ В этой главе читатель получит сведения, являющиеся основой для понимания принципов разработки проектов в среде ArchiCAD. Здесь будут рассмотрены ме тоды создания конструктивнопланировочной структуры архитектурного соору жения, включая поэтажное планирование, построение и редактирование основных конструктивных элементов, а также настройку их параметров. Íàñòðîéêà ïàðàìåòðîâ ýòàæåé При разработке проектов в среде ArchiCAD пользователь работает с этажом. Так называется пространство, ограниченное определенной высотой, в котором разме щаются строительные элементы, детали конструкций, объекты интерьера и т. п. ArchiCAD предоставляет пользователю возможность переключаться между эта жами проекта, копировать и переносить объекты с этажа на этаж, видеть одновре менно несколько этажей для определения относительного размещения объектов, то есть осуществлять полноценную работу проектировщика. Первое, с чего должна начинаться разработка проекта, это определение количе ства и взаимного расположения этажей здания. Для вызова диалогового окна на стройки параметров этажей Story Settings (Настройки этажа) (рис. 5.1) предназна чена команда главного меню DesignStory Settings (ПроектированиеПараметры этажа) или комбинация клавиш Ctrl+7. Ðèñ. 5.1. Íàñòðîéêà ïàðàìåòðîâ ýòàæåé В верхней части окна расположен список этажей. В соответствии со стандартами проектирования, принятыми на Западе, первый этаж называется Ground Floor (На Íàñòðîéêà ïàðàìåòðîâ ýòàæåé 107 земный этаж) и имеет номер 0, второй имеет номер 1, третий — 2 и т. д. Номера эта жей отображаются в поле No. (Номер), расположенном в левой части списка этажей. Пользователь может активизировать необходимый элемент списка этажей щелчком кнопки мыши на любом из полей и редактировать находящуюся там информацию. В столбце Name (Наименование) вводится имя этажа. Каждому этажу можно да вать произвольные имена, обеспечивая удобство работы с ними. В столбце Elevation (Возвышение) вводится высота нижней точки этажа относи тельно нулевого уровня, за который по умолчанию принимается уровень пола этажа, имеющего номер 0. Столбец Height to Next (Высота этажа) определяет разность возвышений смежных этажей, то есть фактически высоту этажа. Столбцы Elevation (Возвышение) и Height to Next (Высота этажа) взаимосвязаны, поэтому при вводе значений в один из этих столбцов значение другого пересчи тывается автоматически. Установка флажка в последнем столбце обеспечивает автоматическую отрисовку линий уровня помеченного этажа на разрезах. Кнопки Insert Above (Поместить над), Insert Below (Поместить под) предназначены для добавления, а Delete Story (Удалить этаж) — для удаления этажей. Добавление нового этажа осуществляется относительно текущего этажа, выделенного в списке. Для выполнения групповых операций над объектами, размещенными на этажах, предназначены элементы управления Edit Elements of Selected Story (Редактирова ние элементов выбранного этажа), расположенные в нижней области окна. Cписок типов объектов предназначен для выбора типов объектов, над кото рыми необходимо выполнить групповую операцию. Сделать это можно, уста новив флажок напротив необходимых типов объектов. Кнопка Cut All (Вырезать все) — щелчок на ней помещает в окно сценария групповых операций Event List (Список событий) команду Cut from (Вырезать из), что позволяет удалить объекты выбранных типов с этажа, который был активным в момент нажатия кнопки Cut All (Вырезать все), и поместить их в буфер обмена. Кнопка Copy All (Копировать все) — помещает в окно сценария групповых операций Event List (Список событий) команду Copy from (Копировать из). Отличие от предыдущей команды в том, что выбранные объекты не удаляют ся с этажа, в буфер помещаются их копии. Кнопка Paste Selected Types (Вставить выбранные типы объектов) — располо жена под списком типов объектов. Недоступна при пустом буфере обмена. Щелчок на ней помещает команду Paste to (Вставить на) в окно сценария груп повых операций Event List (Список событий), что позволяет поместить объекты, находящиеся в буфере обмена, на текущий этаж. Кнопка Delete All (Удалить все) — щелчок на ней помещает в окно сценария груп повых операций Event List (Список событий) команду Delete from (Удалить с), 108 Ãëàâà 5. Ñîçäàíèå ñïåöèàëèçèðîâàííûõ êîíñòðóêòèâíûõ ýëåìåíòîâ которая удаляет объекты выбранного типа с этажа, бывшего активным в момент нажатия кнопки Delete All (Удалить все). ВНИМАНИЕ Áóäüòå îñòîðîæíû! Îïåðàöèè Delete All (Óäàëèòü âñå) è Cut All (Âûðåçàòü âñå) íåâîçìîæíî îòìåíèòü. Ïåðåä èõ âûïîëíåíèåì âûâîäèòñÿ ïðåäóïðåæäàþùåå ñîîáùåíèå: Deleting Stories and deleting/cutting from Story content are not undoable! (Îïåðàöèè óäàëåíèÿ ýòàæåé è óäàëåíèÿ/âûðåçàíèÿ èõ îáúåêòîâ îòìåíèòü íåâîçìîæíî!). Кнопка OK закрывает диалоговое окно Story Settings (Настройки этажа) с ак тивизацией всех установленных настроек, в том числе последовательного выполнения команд, помещенных в окно сценария групповых операций Event List (Список событий). Таким образом, работа по проектированию здания может выглядеть следующим образом. 1. На один из имеющихся в проекте этажей (предположим, что это этаж с номе ром 0) поместите необходимые объекты, например стены, окна, двери, колон ны, предметы интерьера и т. п. 2. Вызовите окно Story Settings (Настройки этажа). 3. При необходимости редактируйте настройки этажа с присвоением ему необ ходимого имени установкой возвышения и высоты. Подготовительная работа завершена. Теперь необходимо выполнить быстрое по строение. 1. С помощью кнопок Insert Above (Поместить над) и Insert Below (Поместить под) создайте необходимое количество этажей с установкой их параметров. 2. Активизируйте этаж с объектами. 3. Установите флажки напротив тех типов объектов, которые необходимо скопи ровать или снимите с тех, которые копировать не надо. 4. Выполните щелчок на кнопке Copy All (Скопировать все). В окне сценария груп повых операций Event List (Список событий) появляется строчка Copy from 0 (Скопировать с первого этажа). Под списком типов объектов становится актив ной кнопка Paste Selected Types (Вставить выбранные типы объектов). 5. Активизируйте очередной этаж. 6. Щелкните на кнопке Paste Selected Types (Вставить выбранные типы объектов). В списке сценария групповых операций появится строчка Paste to n (Вставить на nй этаж). 7. Последовательно выполняйте пункты 2–6 до тех пор, пока не будет обработан последний этаж. ПРИМЕЧАНИЕ Åñëè íà âñå ýòàæè çäàíèÿ íóæíî ïîìåñòèòü îäíè è òå æå îáúåêòû, òî âûïîëíÿéòå òîëüêî ïóíêòû 5 è 6. Ôîðìèðîâàíèå ïëàíà ýòàæà 109 8. После нажатия кнопки OK операции будут выполнены в соответствии с их по рядком следования в списке операций, то есть в здании появится необходимое количество этажей с расположенными на них объектами. Конечно, разработка проекта не сводится только к созданию этажей и копирова нию на них объектов, но сколько времени может сэкономить рассмотренный ме ханизм копирования, понятно уже из приведенного примера. Ôîðìèðîâàíèå ïëàíà ýòàæà В приведенном выше примере был рассмотрен механизм копирования объектов на этажи. Перейдем к методам создания объектов и, поскольку основу этажа со ставляют стены, начнем с их построения и редактирования. Инструменты созда ния объектов расположены в разделе Design (Проектирование) палитры ToolBox (Палитра инструментов). Ïîñòðîåíèå ñòåí Для построения стен используется инструмент Wall (Стена), который можно ак . тивизировать щелчком на кнопке После выбора этого инструмента на информационной палитре появятся элемен ты управления, предназначенные для настройки параметров стены (рис. 5.2). Ðèñ. 5.2. Èíôîðìàöèîííàÿ ïàëèòðà â ðåæèìå ïîñòðîåíèÿ ñòåí Рассмотрим эти элементы в диалоговом окне установки параметров стены по умол чанию, где они расположены более компактно. Íàñòðîéêà ïàðàìåòðîâ ñòåí ïî óìîë÷àíèþ Диалоговое окно установки параметров стены вызывается щелчком на кнопке — первой кнопке информационной палитры. Открывается окно Wall Default Settings (Установки параметров стен по умолчанию) (рис. 5.3). Рассмотрим основные области диалогового окна, в которых расположены элемен ты управления настройками параметров стен. ПРИМЕЧАНИЕ Äëÿ «ðàñêðûòèÿ», òî åñòü îòîáðàæåíèÿ íà ýêðàíå âõîäÿùèõ â îáëàñòü ýëåìåíòîâ óïðàâëåíèÿ íåîáõîäèìî ùåëêíóòü êíîïêîé ìûøè íà åå çàãîëîâêå. Òåì æå ñïîñîáîì ìîæíî çàêðûòü ðàçäåë. В области Geometry and Positioning (Форма и расположение) находятся элемен ты управления, с помощью которых определяются положение стены, ее форма и размеры. 110 Ãëàâà 5. Ñîçäàíèå ñïåöèàëèçèðîâàííûõ êîíñòðóêòèâíûõ ýëåìåíòîâ Ðèñ. 5.3. Îêíî óñòàíîâêè ïàðàìåòðîâ ñòåí ïî óìîë÷àíèþ Первые три поля предназначены для установки высоты стены, возвышения осно вания стены относительно уровня текущего этажа и относительно одного из базо вых уровней проекта. По умолчанию за базовый принят уровень первого этажа. Значения двух последних полей взаимосвязаны, при изменении одного будет ме няться и другое. Если за базовый уровень принят Project Zero (Нулевой уровень проекта), то для первого этажа эти значения будут совпадать. В правой части области Geometry and Positioning (Форма и расположение) нахо дятся кнопки, определяющие форму стены. Первый ряд кнопок позволяет ука зать расположение базовой линии стены — линии, по которой будут сопрягать ся смежные стены. Существует три варианта: по оси стены или со смещением к одной из двух сторон. При выборе базовой линии со смещением в текстовом поле, расположенном справа от кнопок, можно указать значение смещения ба зовой линии от края стены. Следующий ряд кнопок используется для определения формы стены. Кнопка позволяет выбрать стену с постоянной толщиной профиля, кнопки — стену с рав номерно изменяющейся толщиной, — стену произвольной формы. Размеры гео метрических элементов стены вводятся в поля, расположенные справа от кнопок выбора формы. Количество этих полей и вводимые параметры зависят от выбранной формы стены. Для стены с постоянным сечением доступно одно поле, в котором вво дится ее толщина. Для стены с равномерно изменяющейся толщиной отображаются два поля, в которые заносится толщина стены в начальной и конечной точках. Ôîðìèðîâàíèå ïëàíà ýòàæà 111 Для выбора профиля стены предназначен последний ряд кнопок. Кнопка поз воляет задать стену с прямоугольным профилем. Кнопка дает возможность по строить стену с наклоном. При выборе этого варианта становится доступным поле для ввода угла наклона стены, расположенное справа от описываемого ряда кно пок. Чтобы построить стену с трапециевидным профилем, нужно использовать кнопку . Для указания углов наклона каждой из сторон применяются два тек стовых поля, появляющихся справа. Наконец, кнопка позволяет определить профиль стены, имеющей произвольное сечение или неоднородной по составу. Кнопки области Model (Модель) (рис 5.4) предназначены для выбора материала облицовки внутренней, торцевой и наружной поверхностей стены. Ðèñ. 5.4. Êíîïêè âûáîðà ìàòåðèàëà îáëèöîâêè ñòåíû Щелчок на одной из них открывает окно выбора материалов для объемного ото бражения объектов, в том числе стен (рис. 5.5). Ðèñ. 5.5. Áèáëèîòåêà ìàòåðèàëîâ äëÿ îáúåìíîãî èçîáðàæåíèÿ îáúåêòà 112 Ãëàâà 5. Ñîçäàíèå ñïåöèàëèçèðîâàííûõ êîíñòðóêòèâíûõ ýëåìåíòîâ Если нажата кнопка с изображением звеньев цепи, расположенная справа от кно пок выбора материала, то материал, выбранный для любой из поверхностей, ста новится общим для всех поверхностей стены. Ïîñòðîåíèå ñòåí Геометрические методы построения стен выбираются с помощью следующих кно пок, расположенных в соответствующем разделе информационной палитры: — прямые и криволинейные стены с постоянным сечением; — стены с основанием в виде дуги или окружности; — стены с переменным сечением; — стены с основанием произвольной формы (полигональные). Различные методы построения прямых и криволинейных стен с постоянным се чением можно выбрать из вариантов (рис. 5.6), которые появляются при щелчке на кнопке . Нажатием одной из кнопок активизируется необходимый метод. Ðèñ. 5.6. Ìåòîäû ïîñòðîåíèÿ ñòåí ñ ïîñòîÿííûì ñå÷åíèåì Кнопкой выбирается метод построения прямолинейных стен. Метод постро ения сложных контуров стен с постоянным сечением, состоящих из последователь но соединенных прямолинейных и дуговых сегментов, активизируется кнопкой . Кнопки и соответствуют методам построения замкнутых прямоугольных контуров, ориентированных по координатной сетке и с произвольным углом по ворота относительно нее. Три метода построения стен с основанием в виде дуг и окружностей связаны с кноп ками, появляющимися при щелчке на кнопке (рис. 5.7). Ðèñ. 5.7. Ìåòîäû ïîñòðîåíèÿ ñòåí ñ îñíîâàíèåì â âèäå äóã è îêðóæíîñòåé Кнопка предназначена для выбора метода построения стены по центру и радиусу. Для построения стены по трем точкам необходимо нажать кнопку . Чтобы восполь зоваться методом построения дуги по двум касательным и точке, нажмите кнопку . Мы не будем подробно рассматривать процесс построения стен, поскольку он полностью идентичен процессу построения двумерных объектов — линий, окруж ностей, дуг и полилиний. При построении прямолинейных стен с переменным сечением необходимо уста новить разную ширину стены для ее концов. В противном случае получится обыч ная прямая стена. Необходимо различать методы построения полигональных стен и стен в виде по лилинии. При построении стены в виде полилинии она охватывает произвольно определенный контур (рис. 5.8.). Ôîðìèðîâàíèå ïëàíà ýòàæà 113 Ðèñ. 5.8. Ïîñòðîåíèå ñòåíû â âèäå ïîëèëèíèè Полигональная стена занимает всю площадь контура (рис. 5.9.) Ðèñ. 5.9. Ïîñòðîåíèå ïîëèãîíàëüíîé ñòåíû Ðåäàêòèðîâàíèå ñòåí Стены в плане подобны двумерным объектам, поэтому к ним можно применять те же операции редактирования, например перемещение, копирование, поворот, зеркальное отображение и т. п. Однако, в силу определенной специфики стен, для них существуют и особые операции редактирования, неприменимые для двумер ных объектов. Это касается, вопервых, изменения положения и размеров стен по третьей координате — высоте, которая не имеет смысла для двумерных объектов, расположенных на плоскости уровня этажа, вовторых, двумерные объекты не имеют толщины. Èçìåíåíèå ãåîìåòðèè ñòåí В главе 4 были рассмотрены способы редактирования с помощью команд из меню Edit (Редактор). Но существует более эффективный метод работы c объектами — исполь зование палитры редактирования. Именно его мы и будем применять в дальнейшем. 114 Ãëàâà 5. Ñîçäàíèå ñïåöèàëèçèðîâàííûõ êîíñòðóêòèâíûõ ýëåìåíòîâ Вы уже знакомы с палитрой редактирования, о которой впервые было упомянуто в главе 3 при рассмотрении операции построения полилинии. При редактирова нии объектов эта палитра появляется после щелчка кнопкой мыши на выделен ном объекте. Набор кнопок, расположенных на палитре редактирования, зависит от конкретной ситуации, при которой она была вызвана: типа выделенного объек та, на котором выполнили щелчок, места на объекте, где находился при щелчке указатель мыши, состояния выделенного объекта, режима редактирования и т. п. Постройте прямую стену с постоянным сечением. Выделите ее и щелкните кноп кой мыши на базовой линии стены. В результате появится палитра редактирования с инструментами, которые можно применить к выделенному ребру стены (рис. 5.10). Ðèñ. 5.10. Ïàëèòðà ðåäàêòèðîâàíèÿ ïðÿìîé ñòåíû ñ ïîñòîÿííûì ñå÷åíèåì На палитре присутствует 10 кнопок, определяющих операции редактирования, ко торые могут быть применены к данной стене. Рассмотрим эти операции подробно. Drag (Перемещение). Данная операция применяется для перемещения стены на другое место. После щелчка на этой кнопке необходимо указать точку перемеще ния. Стена изменит свое положение в соответствии с указанной точкой (рис. 5.11). Ðèñ. 5.11. Ïåðåìåùåíèå ñòåíû В новое положение перемещенная стена встанет той точкой, на которой находи лось острие указателя мыши при щелчке на базовой линии стены. Если вам нуж но установить в определенную точку, например — конец или середину стены, то при вызове палитры редактирования щелкайте кнопкой мыши именно на этих точках или, что настоятельно рекомендуется, используйте метод объектной при вязки, рассмотренный в предыдущей главе. ПРИМЕЧАНИЕ Êàê è äëÿ ïëîñêèõ îáúåêòîâ, îïåðàöèÿ ïåðåìåùåíèÿ ïðè íàæàòîé êëàâèøå Ctrl äåéñòâóåò êàê îïåðàöèÿ êîïèðîâàíèÿ. Ôîðìèðîâàíèå ïëàíà ýòàæà 115 Rotate (Поворот). Данная операция предназначена для поворота выделенного объекта. После нажатия кнопки первым щелчком определяется точка, относитель но которой будет повернут объект, вторым щелчком фиксируется начальная точ ка дуги поворота и третьим — конечная точка дуги поворота (рис. 5.12). Ðèñ. 5.12. Ïîâîðîò ñòåíû Mirror (Зеркальное отражение). После выбора операции двумя щелчками кноп ки мыши укажите начальную и конечную точки линии, относительно которой дол жен быть отражен объект (рис. 5.13). Ðèñ. 5.13. Çåðêàëüíîå îòðàæåíèå ñòåíû Elevate (Изменение возвышения). После щелчка на этой кнопке появляется одно именное окно с текстовым полем, в которое необходимо ввести расстояние основа ния стены от уровня этажа. После задания необходимого значения и щелчка на кноп ке OK основание стены устанавливается на новой высоте. Операция неприменима к двумерным объектам. ПРИМЕЧАНИЕ Ïîñêîëüêó ïåðåìåùåíèå ñòåíû ïðîèñõîäèò ïî êîîðäèíàòå Z, íà ïëàíå ýòàæà íèêàêèõ âèäèìûõ èçìåíåíèé íå ïðîèçîéäåò. Óâèäåòü äåéñòâèå äàííîé îïåðàöèè ìîæíî â îêíå òðåõìåðíîãî èçîáðàæåíèÿ è ðåäàêòèðîâàíèÿ îáúåêòà. 116 Ãëàâà 5. Ñîçäàíèå ñïåöèàëèçèðîâàííûõ êîíñòðóêòèâíûõ ýëåìåíòîâ Multiply (Тиражирование). После выбора этой операции появится окно Multiply (Тиражирование) (см. рис. 4.13). Его подробное описание приведено в главе 4. ВНИМАНИЕ Åñëè ðàññìîòðåííûå âûøå îïåðàöèè äîñòóïíû ïðè ùåë÷êå êíîïêîé ìûøè íà ëþáîé òî÷êå ñòåíû, òî ñëåäóþùèå ïÿòü — òîëüêî ïðè ùåë÷êå íà åå áàçîâîé ëèíèè. Insert new nodå (Вставка узла). C помощью этой операции можно изменять форму редактируемой стены, разбивая ее прямолинейные сегменты на две час ти. Если несколько раз последовательно выполнить данную операцию, можно из исходной прямой стены сделать ломаную. После выбора операции щелчком кнопки мыши укажите точку расположения нового узла стены (рис. 5.14). Об разовавшиеся сегменты самостоятельны, их можно перемещать независимо друг от друга. Ðèñ. 5.14. Âñòàâêà óçëà Curve edge (Скругление сегмента). С помощью этой операции можно превра тить прямолинейный сегмент стены в дугообразный. Дуга строится по трем точ кам, двумя из которых являются конечные точки стены (сегмента). После выбора операции необходимо указать третью точку дуги (рис. 5.15). Ðèñ. 5.15. Ñêðóãëåíèå ñåãìåíòà ñòåíû Ôîðìèðîâàíèå ïëàíà ýòàæà 117 Edit segment using tangent (Скругление сегмента с указанием вектора). Эта опе рация подобна предыдущей. Отличие заключается в том, что точка, которую нуж но указать после выбора операции, задает направление вектора дуги (рис. 5.16). Ðèñ. 5.16. Ñêðóãëåíèå ñåãìåíòà ñòåíû ñ óêàçàíèåì âåêòîðà íàïðàâëåíèÿ äóãè Change outer side of Trapezoid Wall (Преобразование в трапециевидную стену). После выбора данной операции необходимо указать две точки, определяющие на правление изменяемого ребра стены (рис. 5.17). Операция неприменима к двумер ным объектам. Ðèñ. 5.17. Ïðåîáðàçîâàíèå ñòåíû ñ ïîñòîÿííûì ñå÷åíèåì â òðàïåöèåâèäíóþ Insert new point in Trapezoid Wall (Разбиение стены на две трапециевидные). Эта операция подобна операции вставки узла. Отличие заключается в том, что стена не сохраняет свою толщину, а превращается в две трапециевидные стены, приле гающие друг к другу по линии проекции указываемой точки на базовую линию 118 Ãëàâà 5. Ñîçäàíèå ñïåöèàëèçèðîâàííûõ êîíñòðóêòèâíûõ ýëåìåíòîâ исходной стены. Для выполнения операции необходимо указать точку нового узла, которая должна лежать со стороны, противоположной базовой линии стены, и не выходить за конечные точки стены, так как в этом случае трапеции будут не опре делены (рис. 5.18). Образованные сегменты самостоятельны. Операция неприме нима к двумерным объектам. Ðèñ. 5.18. Ïðåîáðàçîâàíèå â äâå òðàïåöèåâèäíûå ñòåíû Если щелкнуть кнопкой мыши на одной из конечных точек выделенной стены, то на панели редактирования появляется еще одна кнопка — Stretch (Растя жение). Эта операция позволяет переопределить положение указанной конеч ной точки стены, изменяя тем самым длину и положение стены. После выбора операции Stretch (Растяжение) необходимо указать новое положение выбранной точки (рис. 5.19). Ðèñ. 5.19. Èçìåíåíèå ïîëîæåíèÿ êîíå÷íîé òî÷êè ñòåíû Мы изучили инструменты редактирования прямых стен с постоянным сечением. Как было показано, некоторые операции редактирования превращают прямые стены в трапециевидные (полигональные). К ним применяются специфичные операции редактирования, которые мы сейчас и рассмотрим. Offset edge (Параллельное перемещение ребра) — операция становится до ступной при щелчке кнопкой мыши на ребре выделенной стены. После выбо ра операции укажите новое положение ребра, зафиксировав его щелчком кноп ки мыши. Возможно перемещение в обе стороны относительно выделенного ребра по перпендикуляру, опущенному на выбранное ребро (рис. 5.20). В про цессе движения происходит динамическое изменение длины ребра, концы которого движутся по продолжениям смежных ребер. Ôîðìèðîâàíèå ïëàíà ýòàæà 119 Ðèñ. 5.20. Ïàðàëëåëüíîå ïåðåìåùåíèå ðåáðà Extend neighbour edges (Пересечение смежных ребер) — операция становит ся доступной при щелчке кнопкой мыши на ребре выделенной стены. Выбор операции сразу приводит к ее выполнению. Однако она будет выполнена толь ко в том случае, если продолжения ребер, смежных с выбранным, имеют точ ку пересечения с внешней стороны выбранного ребра. Add to Poligon (Логическое сложение контуров) — после выбора операции последовательными щелчками кнопки мыши постройте замкнутый контур так, чтобы он пересекал выделенный (рис. 5.21, а). Если контур не замкнут, то после указания конечной точки он замыкается автоматически. При выпол нении операции к выделенному контуру добавляется часть площади постро енного контура, внешняя по отношению к выделенному (рис. 5.21, б). а б Ðèñ. 5.21. Ëîãè÷åñêîå ñëîæåíèå êîíòóðîâ Subtract from Polygon (Логическое вычитание контуров) — после активи зации операции последовательными щелчками кнопки мыши постройте кон тур так, чтобы он пересекал выделенный (рис. 5.22, а). Если контур не замк нут, то после указания конечной точки он замыкается автоматически. При 120 Ãëàâà 5. Ñîçäàíèå ñïåöèàëèçèðîâàííûõ êîíñòðóêòèâíûõ ýëåìåíòîâ выполнении операции часть площади выделенного контура, находящаяся внутри построенного, отсекается от выделенного (рис. 5.22, б). а б Ðèñ. 5.22. Ëîãè÷åñêîå âû÷èòàíèå êîíòóðîâ Move node (Перемещение вершины) — операция становится доступной при щелчке кнопкой мыши на узловой точке выбранной стены. После выбора операции необходимо указать новое положение выбранной точки. Fillet/Chamfer (Сопряжение смежных ребер или снятие фаски) — операция становится доступной при щелчке кнопкой мыши на узловой точке выбранной стены и полностью аналогична операции Fillet/Chamfer (Сопряжение/фаска), рассмотренной в главе 4. Установка флажка Apply to all Corners (Применить ко всем углам) распространит действие операции на все углы выделенного контура. Offset all edges (Растяжение/сжатие контура) — после выбора операции пропорционального изменения размеров выделенного контура укажите точ ку. Через нее пройдет новый контур, стороны которого параллельны соответ ствующим сторонам выбранного (рис. 5.23). Для сжатия контура указывае мая точка должна находиться внутри него. Ðèñ. 5.23. Ðàñòÿæåíèå êîíòóðà