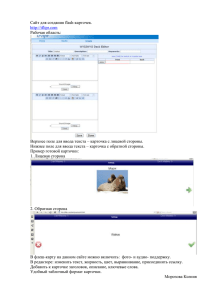СЭДКП Руководство пользователя
advertisement
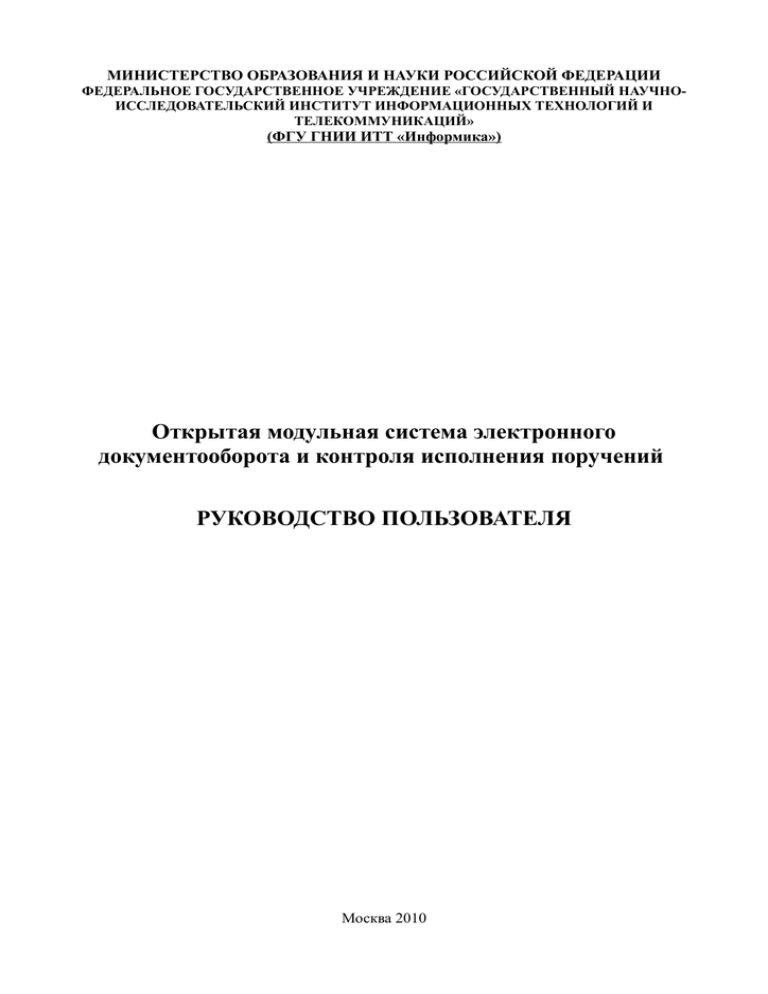
МИНИСТЕРСТВО ОБРАЗОВАНИЯ И НАУКИ РОССИЙСКОЙ ФЕДЕРАЦИИ ФЕДЕРАЛЬНОЕ ГОСУДАРСТВЕННОЕ УЧРЕЖДЕНИЕ «ГОСУДАРСТВЕННЫЙ НАУЧНОИССЛЕДОВАТЕЛЬСКИЙ ИНСТИТУТ ИНФОРМАЦИОННЫХ ТЕХНОЛОГИЙ И ТЕЛЕКОММУНИКАЦИЙ» (ФГУ ГНИИ ИТТ «Информика») Открытая модульная система электронного документооборота и контроля исполнения поручений РУКОВОДСТВО ПОЛЬЗОВАТЕЛЯ Москва 2010 Содержание ВВЕДЕНИЕ..................................................................................................................................................4 Назначение СЭДКП.....................................................................................................................................7 Описание порядка входа в систему............................................................................................................8 Описание общих принципов работы в СЭДКП......................................................................................12 Рабочий кабинет пользователя.............................................................................................................17 Область результатов..............................................................................................................................19 Рабочая область пользователя..............................................................................................................20 Регистрация служебной корреспонденции..............................................................................................22 Общие положения.................................................................................................................................22 Связки................................................................................................................................................34 Файл. Прикрепление файла.............................................................................................................35 Регистрация документов. Входящий документ..................................................................................38 Закладка «Регистрационные данные»............................................................................................39 Закладка «Исполнение»...................................................................................................................42 Закладка «Дополнительно».............................................................................................................43 Регистрация документов. Исходящий документ................................................................................46 Закладка «Дополнительно».............................................................................................................52 Регистрация документов. Внутренний документ...............................................................................52 Закладка «Регистрационные данные»............................................................................................53 Закладка «Исполнение»...................................................................................................................57 Закладка «Дополнительно».............................................................................................................58 Регистрация документов. Обращения граждан..................................................................................60 Закладка «Регистрационные данные»............................................................................................61 Закладка «Исполнение»...................................................................................................................68 Закладка «Дополнительно».............................................................................................................70 Внесение резолюции..................................................................................................................................71 Пункт резолюции..................................................................................................................................73 Постановка документа на контроль.........................................................................................................77 Журнал передачи документа ....................................................................................................................84 Проект документа .....................................................................................................................................86 Формирование маршрутов и заданий при совместной подготовке документов.............................86 Формирование карточки проекта документа ................................................................................86 Формирование и выполнение задания по разработке проекта документа..................................89 Формирование списка визирования. Визирование проекта документа .....................................91 Сохранение версий документа....................................................................................................93 Сравнение версий документа .....................................................................................................95 Формирование списка подписывающих. Подписание документа ..............................................96 Регистрация документа по проекту документа.............................................................................98 Контроль визирования документов...................................................................................................100 Обмен сообщениями и рассылка документов.......................................................................................101 Формирование сообщений пользователей........................................................................................101 Работа с ЭЦП............................................................................................................................................105 Общие положения...............................................................................................................................105 Наложение ЭЦП на файл (подпись файла).......................................................................................108 Проверка ЭЦП.....................................................................................................................................113 Сканирование документов.......................................................................................................................118 Подготовка документа к сканированию............................................................................................118 Порядок сканирования документов...................................................................................................118 Обработка файлов на сервере.............................................................................................................119 Порядок действий с проблемными документами:...........................................................................120 2 Списание в дело.......................................................................................................................................123 Поиск регистрационных карточек..........................................................................................................126 Поиск по общим реквизитам..............................................................................................................127 Поиск входящих документов..............................................................................................................129 Поиск исходящих документов............................................................................................................131 Поиск внутренних документов..........................................................................................................133 Поиск обращений граждан.................................................................................................................135 Поиск контрольных заданий..............................................................................................................137 Контекстный поиск файлов и регистрационных карточек..............................................................139 3 ВВЕДЕНИЕ Данный документ представляет собой руководство пользователя открытой модульной Системы Электронного Документооборота и Контроля исполнения Поручений (СЭДКП). В руководстве описаны основные функциональные возможности системы и приведено полное описание порядка работы с ней. Документ предназначен для пользователей, участвующих в системе документооборота организации, смежных и подведомственных ей структур. В руководстве используются термины: СЭДКП - Открытая модульная Система Электронного Документооборота и Контроля исполнения Поручений (далее система). АРМ - Автоматизированное Рабочее Место:персональный компьютер с установленным системным и прикладным программным обеспечением, включенный в локальную сеть организации Веб- интерфейс - возможность пользователя работать с информационной системой с помощью программы (браузера) Internet Explorer, Opera, Firefox, Mozilla и других, предназначенной для просмотра сайтов Интернет РК -регистрационная карточка, содержит реквизиты, резолюции, ссылки на прикрепленные файлы и связанные РК и т.п. Идентификатор (login) - регистрационное имя пользователя в СЭДКП. Пароль - секретная информация аутентификации пользователя. Представляет собой строку символов ограниченной длины. Формируется при регистрации пользователя в СЭДКП. Электронный документ - документ в электронной форме, электронный образ документа: файл, достоверность которого обеспечивается комплексом мероприятий по защите информации. Один файл может содержать один или несколько документов. ЭЦП - электронная цифровая подпись – данные, добавленные к блоку данных, полученные в результате криптографического преобразования, зависящего от закрытого ключа и блока данных. ЭЦП позволяют приемнику данных с помощью 4 открытого ключа отправителя убедиться в целостности и подлинности блока данных, а также обеспечить защиту от подлога со стороны приемника данных. Перечисленные ниже термины используются для описания работы с мышью и означают следующее: Указать – навести указатель мыши на какой-либо элемент окна. Например, при необходимости указать на кнопку панели инструментов следует установить указатель мыши так, чтобы стрелка указателя находилась на изображении кнопки. Кликнуть (щелкнуть) на объекте – навести указатель мыши на объект, нажать и отпустить левую кнопку мыши. Щелчок на кнопке приводит к выполнению функции кнопки или команды пункта меню. Двойной клик (щелчок) на объекте – указать объект и дважды быстро нажать и отпустить левую кнопку мыши. Если двойной щелчок выполняется недостаточно быстро, то он воспринимается системой как два одиночных щелчка. Перетащить объект с помощью мыши (метод drag-and-drop) – указать объект, нажать левую кнопку мыши и, не отпуская ее, переместить объект в нужное место, затем отпустить кнопку мыши. В результате объект будет либо перемещен, либо скопирован в указанное место. Кликнуть (щелкнуть) правой кнопкой на объекте – навести указатель мыши на объект, затем нажать и отпустить правую кнопку мыши. Перечисленные ниже термины используются для описания работы с клавиатурой и означают следующее. Курсор – вертикальная мигающая полоса, показывающая, куда в данный момент будут вводиться символы, набираемые на клавиатуре. Нажать клавишу – нажать указанную клавишу клавиатуры. Например, при необходимости нажать Enter следует нажать клавишу клавиатуры Enter. Ввести – ввести конкретную информацию в поле для ввода данных с помощью клавиатуры. Выбрать – активизировать указанную в руководстве команду, кнопку или иной объект. Выделить – сделать объект доступным для дальнейших с ним операций. Чтобы выделить несколько элементов необходимо: 5 • для выделения нескольких, следующих подряд строк, щелкнуть на первой строке в списке, нажать клавишу Shift и, удерживая ее, щелкнуть на последней строке; • для выделения не смежных строк выделить первую строку, нажать клавишу Ctrl и, удерживая ее, щелкнуть на строках, которые следует выделить. Для исправления возможных ошибок используются следующие клавиши: • Del (или Delete) – для удаления символа справа от курсора; • Backspace – для удаления символа слева от курсора. 6 Назначение СЭДКП Открытая модульная Система Электронного Документооборота и Контроля исполнения Поручений (СЭДКП) предназначена для обеспечения функционирования электронного документооборота федеральных и местных органов исполнительной власти, включая совместную подготовку документов и контроль исполнения электронной поручений цифровой подписи с использованием на базе юридически значимой Удостоверяющего центра, функционирующего в соответствии с требованиями действующего законодательства. Процесс документооборота включает регистрацию входящей, исходящей, внутренней корреспонденции, исходящих бумажных создание документов электронных посредством образов сканирования, входящих и наложение резолюций, формирование заданий в соответствии с резолюциями, совместную подготовку и визирование документов, формирование запросов и аналитических отчетов по состоянию документооборота, рассылку исходящих документов. 7 Описание порядка входа в систему Для входа в систему необходимо дважды кликнуть левой кнопкой мыши на ярлыке системы (Рисунок 1). Рисунок 1: Ярлык системы СЭДКП При этом на экране появится окно «Вход в систему» для ввода имени пользователя и его пароля, а также выбора хранилища документального сервера СЭДКП, к которому пользователю необходимо подключиться (Рисунок 2). Рисунок 2: Вход в систему В поле Имя пользователя необходимо ввести назначенное администратором СЭДКП имя (логин), в поле Пароль - свой пароль, а также выбрать хранилище в выпадающем списке (поле Хранилище). В случае, если активизировать поле Показать, текст в поле Пароль будет отображаться в незашифрованном виде. В случае, если при выполнении входа в систему нажата клавиша клавиатуры CapsLock, будет выдано предупреждение (Рисунок 3). 8 Рисунок 3: Вход в систему. Если имя и пароль введены правильно, и пользователь с таким именем зарегистрирован в выбранном хранилище СЭДКП, произойдет запуск Системы. При этом будет произведена настройка и загрузка клиентского приложения для данного пользователя Системы в соответствии с его личными и групповыми настройками, заданными администратором выбранного хранилища СЭДКП (администратором сегмента СЭДКП). Загрузка и настройка приложения будет сопровождаться заставкой, отображающей все стадии этого процесса (Рисунок 4). По завершению настройки приложения пользователь получит приглашение к началу работы, и заставка исчезнет с экрана. Рисунок 4: Заставка СЭДКП На экране появится Главное окно приложения, состоящее из меню, панелей 9 инструментов и рабочих областей (Рисунок 5): • Рабочего кабинета пользователя, • Области результатов, • Рабочей области пользователя. Главное окно приложения постоянно находится на экране и его закрытие приводит к завершению сеанса пользователя и его работы с Системой. Для возобновления работы с Системой пользователю придется повторить вход в систему. Рисунок 5: Главное окно приложения СЭДКП Если имя и пароль введены неправильно, система предложит повторить ввод. После третьей неудачной попытки ввода имени и пароля вход в систему считается невозможным, и пользователь должен будет запустить приложение вновь. Для выяснения причин неудачного входа в систему пользователю следует обратиться к администратору сегмента СЭДКП, который был выбран для входа. При этом основными причинами неудачного входа в систему могут быть: • неправильный ввод имени или пароля, 10 • пользователь с таким именем не зарегистрирован в хранилище или в данном сегменте СЭДКП, • выбор другого хранилища СЭДКП, • неработоспособность выбранного хранилища. В случае, если после входа в систему пользователь не может выполнить ни каких действий (выделить мышью отчет Рабочего кабинета пользователя, нажать кнопку Регистрация документов Рабочей области пользователя и т. д.), необходимо минимизировать Главное окно приложения и вернуть его в исходное состояние. 11 Описание общих принципов работы в СЭДКП Интерфейс пользователя системы СЭДКП представляет собой окно приложения — область экрана, предназначенное для организации ввода информации в систему, поиска необходимой информации, получения статистических справок, отчетов, печатных форм. Окно состоит из заголовка окна пользователя, рабочих областей, панелей инструментов, меню. (Рисунок 6): Рабочий кабинет пользователя Область результатов; Рабочая область пользователя. Рисунок 6: Главное окно приложения СЭДКП Окно приложения можно : Свернуть, при этом окно приложений закроется, логотип приложения останется на панели инструментов компьютера. 12 Уменьшить размер окна, при этом размер окна приложения уменьшится. Развернуть, при этом размеры окна приложения восстановятся. Закрыть, при этом система закроется. Каждая из рабочих областей становится активной и выделяется, если в ней установлен курсор. Меню Главного окна приложения включает в себя следующие пункты первого уровня: • Файл • Правка, • Инструменты, • Вид, • Помощь. Пункт меню «Файл» открывает контекстное меню со следующими командами: • Обновить все. По команде происходит перезагрузка приложения пользователя для того, чтобы вступили в силу обновления, касающиеся визуальных элементов и объектов системы. • Сервер. По команде система предлагает выбрать другое хранилище СЭДКП, то есть выполнить вход в систему, возможно, изменив параметры входа. • Выход. По команде происходит выход из системы. Аналогичное действие можно выполнить, закрыв Главное окно приложения. Пункт меню «Правка» открывает контекстное меню со следующими командами: • Регистрация. По команде открывается окно «Выбор группы документов», что в дальнейшем позволит зарегистрировать документ нужного вида. • Создание карточки.. По команде открывается окно «Выбор группы создаваемого объекта», что позволит пользователю создать карточку одного из перечисленных в списке объектов системы. Доступ к этому окну, его содержимое и возможность создавать карточки для объектов определяется правами пользователя. 13 • Выполнить команду. Команда обеспечивает выполнение заданных действий над множеством карточек. Действие определяется выбранной командой. Множество карточек задается в поле карточки. Значения поля Параметры определяют работу команды и для каждой команды специфичны. Команда может использоваться для массового изменения значения полей в карточках. Пункт меню «Инструменты» открывает контекстное меню со следующими командами: • Настройки. По этой команде открывается дополнительное окно «Редактирование свойств», в котором настраивается тип и размер шрифта, цвет фона окон, адреса серверов обновления, возможность автоматического обновления, контекстной помощи, дистанционного обучения и так далее. Перечень настроек может быть дополнен при развитии системы. Для настройки шрифта следует щелкнуть двойным щелчком в ячейке «Значение» типа «Шрифт». При этом откроется дополнительное окно «Выбор шрифта». После настройки параметров выбранного шрифта нажать кнопку ОК. После изменения настроек целесообразно выполнить команду «Обновить» пункта меню «Файл», или все настройки вступят в силу после перегрузки системы. • Очистка кэша. Команда позволяет обновить с сервера объекты, хранящиеся в клиентском приложении. Обновляются объекты, отмеченные символом. Команда используется при изменении настроек для выпадающих списков, визуальных форм представления карточек и информации, хранимой в карточках. Пункт меню «Вид» открывает контекстное меню со следующими командами: • Фильтр в таблице поиска. Эта команда позволяет показать дополнительную строку для упрощения поиска нужного поля в Окне результатов. По мере набора текста в строке изменяется состав списка Области результатов: в списке остаются элементы, названия которых включают набранную часть слова или текста в строке фильтра. Пункт меню «Помощь» открывает контекстное меню со следующими командами: • Инструкции. По этой команде открывается доступ к инструкциям системы 14 СЭДКП. Адрес сервера должен быть указан в настройках с именем help. • Он-лайн обучение. По этой команде открывается доступ к материалам онлайн обучения системы СЭДКП. Адрес сервера должен быть указан в настройках с именем learning. • Обновление ПО. По этой команде выполняется обновление программного обеспечения системы. После успешного обновления пользователю предлагается перегрузить систему, при этом нужно сохранить все сделанные изменения. • О программе. По этой команде открывается окно с информацией о текущей версии установленного программного обеспечения. Рабочая панель инструментов Рабочего кабинета пользователя содержит следующие кнопки. Кнопка «Поиск» вызывает выполнение предварительно выделенного в окне запроса. Результат выполнения запроса помещается в Области результатов в том виде, как это задано в самом запросе. Если в качестве запроса используется форма, то открывается диалог для поиска объектов системы. Кнопка «Обновить рабочий кабинет» позволяет обновить содержимое Рабочего кабинета пользователя и, например, обратить его внимание на пришедшие на исполнение документы. Кнопка «Помощь» открывает раздел Руководства пользователя с описанием Рабочего кабинета пользователя. Панель инструментов Рабочей области пользователя содержит следующие кнопки (Рисунок 7). Рисунок 7: Панель инструментов Слева направо: • Регистрация документов; • Создание карточки; 15 • Редактирование карточки; • Просмотр карточки; • Удаление карточки; • Копирование карточки; • Использование карточки; • Обновить рабочий список; • Помощь. Нажатие кнопки Регистрация документов позволяет пользователю, обладающему соответствующими правами, зарегистрировать документ выбранного типа из поддерживаемых системой. Выбор группы документа осуществляется в дополнительном окне «Выбор группы документов». Нажатие кнопки Создание карточки позволяет пользователю, обладающему соответствующими правами, создать одну из карточек объектов, поддерживаемых системой. Выбор осуществляется в дополнительном окне «Выбор типа создаваемого объекта». Состав выбираемых типов объектов зависит от прав пользователя. Нажатие кнопки Редактирование карточки открывает выделенную карточку (регистрационную, служебную) на редактирование, если это возможно в соответствии с правами пользователя. . В том случае, если редактирование невозможно (например, у пользователя недостаточно прав на это), система пытается открыть карточку на просмотр. Нажатие кнопки Просмотр карточки открывает выделенную карточку (регистрационную, служебную) на просмотр, если это возможно в соответствии с правами пользователя. Нажатие кнопки Удаление карточки удаляет выделенную карточку (регистрационную, служебную) из хранилища данных, если это возможно в соответствии с правами пользователя. . При этом от пользователя требуется подтверждение. Если оно получено, то карточка удаляется из хранилища. В случае, если удаляемая карточка используется другими объектами системы, выдается сообщение (Рисунок 8). 16 Рисунок 8: Сообщение системы Нажатие кнопки Копирование карточки создает копию выделенной карточки (регистрационной, служебной). Нажатие кнопки Использование карточки позволяет найти все карточки (регистрационные, служебные), которые имеют связь с выделенным элементом. Это требуется знать, например, при удалении карточки, так как она не может быть удалена, если на нее ссылается хотя бы одна карточка. Нажатие кнопки Обновить рабочий список удаляет из списка карточки, для которых не использовалась команда Добавить в список. Нажатие кнопки Помощь позволяет открыть Руководство пользователя на разделе «Рабочая область пользователя». Рабочий кабинет пользователя Рабочий кабинет пользователя содержит формы для поиска регистрационных карточек и папки с запросами, настроенными на данного пользователя: созданные им за текущий день регистрационные карточки, папки и файлы, контрольные задания на заданную дату для данного исполнителя и т.д. Состав запросов определяется при настройке Рабочего кабинета пользователя и в большой степени соответствует его функциональным обязанностям в электронном документообороте организации (Рисунок 10). Чтобы воспользоваться нужным запросом, необходимо выделить его (при этом выделенный запрос окрасится в синий цвет), открыть двойным щелчком, нажать на кнопку или «Поиск» на панели инструментов, или воспользоваться командой Запрос контекстного меню (Рисунок 9). 17 Рисунок 9: Контекстное меню Рабочего кабинета пользователя Рисунок 10: Вид главного окна приложения с сформированным Рабочим кабинетом пользователя Найденные карточки отразятся в Области результатов в виде, соответствующем запросу: как простой список карточек или список с возможностью быстрого исполнения команд (Рисунок 11). 18 Рисунок 11: Результат выполнения запроса Рабочего кабинета пользователя Область результатов Область результатов (Рисунок 6) предназначена для просмотра и вывода на печать результатов выполнения запросов. В Области результатов отражаются карточки, полученные после выполнения запроса из Рабочего кабинета пользователя. По окончании сеанса работы Область результатов обновляется и при следующем входе в систему не содержит никакой информации. Карточку в Области результатов можно открыть на редактирование или просмотр двойным кликом мыши. Карточку в Области результатов можно удалить, нажав кнопку Delelte. Карточки из Области результатов можно переместить в Рабочую область пользователя методом drag-and-drop. Команды, используемые для работы с карточками Для работы с карточками в Области результатов используются команды контекстного меню, которое вызывается нажатием правой кнопки мыши. Ниже приведён список команд, используемых для работы с карточками. • Удалить из списка. Команда позволяет удалить из Области результатов выделенные карточки. • Очистить список. Команда позволяет очистить Область результатов. 19 • Удалить из папки. Команда позволяет удалить элемент содержимого папки Рабочего кабинета пользователя, открытой в этой области. Рабочая область пользователя Рабочая область пользователя (Рисунок 6) предназначена для регистрации документов, создания регистрационных и служебных карточек и работы с ними. Рабочая область пользователя настраивается администратором системы и может содержать список пользователя - список информационных карточек (регистрационных карточек, папок, запросов, отчетов), необходимых данному пользователю для работы. В течение сеанса работы пользователь имеет возможность дополнять этот список вновь созданными карточками или карточками, перенесенными из Области результатов методом drag-and-drop. Перенесенные таким образом карточки сохраняются в Рабочей области пользователя в течение сеанса работы. Чтобы добавить выделенную карточку к постоянному списку пользователя, нужно воспользоваться командой контекстного меню «Добавить в список». После выполнения данной команды список пользователя пополняется новой карточкой. Команды, используемые для работы с карточками, вызываются через панель инструментов (как это описано выше) или через контекстное меню Рабочей области пользователя. • Регистрация. Данная команда предоставляет возможность создать регистрационную карточку (РК) документа. По этой команде открывается окно «Выбор группы документов». • Исполнение сценария. Данная команда позволяет создать регистрационную карточку документа, который логически связана с документ,ом, существующий в системе. При этом значение части полей из исходной карточки переносится во вновь создаваемую. • Просмотр. Команда позволяет открыть регистрационную или служебную карточку для просмотра. • Редактирование. Команда позволяет 20 открыть регистрационную или служебную карточку для редактирования. • Удаление. Команда позволяет удалить выделенные регистрационные или служебные карточки из Хранилища. • Копирование. Команда позволяет копировать регистрационные или служебные карточки. Состав и содержимое копируемых полей зависит от типа карточки. • Выгрузить файл. Команда позволяет сохранить файл на диск вне системы в выбранную папку проводника компьютера. • Добавить в список. По команде выделенные карточки добавляются в постоянный список пользователя. • Удалить из списка. По команде выделенные карточки удаляются из постоянного списка пользователя. • Экспорт в файл. По команде данные по выделенному объекту записываются в файл. • Импорт из файла. По команде данные из выбранного файла загружаются хранилище. 21 Регистрация служебной корреспонденции Общие положения В СЭДКП хранение информации о документе осуществляется в виде электронных регистрационных карточек и электронных образов самих документов, прикрепляемых к регистрационной карточке. Новая регистрационная карточка создаётся следующим образом. Нажать на кнопку «Регистрация документа» в Рабочей области пользователя на панели инструментов. Рисунок 12: Кнопка «Регистрация документов» Открывается окно «Выбор группы документов» для выбора нужной группы документов (Рисунок 13), к которой относится регистрируемый документ. Состав групп регистрируемых документов определяется администратором сегмента СЭДКП при настройке системы. Группа документов определяет вид регистрационной карточки и ее регистрационный номер. 22 Рисунок 13: Выбор группы документов Окно «Выбор группы документов» состоит из двух полей: верхнее поле для поиска нужной группы, нижнее содержит в себе все доступные группы документов. Если нужная группа документов видна в нижнем окне, то ее можно выбрать сразу из него списка, выделив нужную строчку и нажав кнопку ОК или клавишу ENTER. Если список большой, то нужную группу документов находят с помощью верхнего поля окна «Выбор группы документов». Здесь нужно набрать нужное значение. В нижнем поле, по мере набора, будет высвечиваться искомая группа. После того, как группа найдена, нажать на кнопку ОК или клавишу ENTER. В результате на экране появится вновь созданная и не заполненная регистрационная карточка из выбранной группы документов. Регистрационная карточка, а также карточки, обеспечивающие процесс регистрации документа, имеют панель инструментов с соответствующим набором команд. • Сохранить. Карточка закрывается с сохранением внесенной информации. 23 • Закрыть. Карточка закрывается без сохранения информации. При этом, в случае если в карточку были внесены изменения, система выдаст сообщение — запрос о необходимости сохранения. • Протокол. Открывается протокол действий пользователя, в котором отражается информация о пользователе, дате изменения, действии, перечне атрибутов, над которыми выполнялись действия, подробная информация об этих действия. • Печать. Информация из карточки передается на печать в формате Word в соответствии с заданным шаблоном печати. • В дело. Выполняется процедура списания документа в дело. • Штрих-код. Формируется штрих-код, уникальный для данного документа. • Блокировать. Открытая для редактирования карточка блокируется для других пользователей, в случае, если данную карточку открыли несколько пользователей одновременно. • Помощь. Открывается Руководство пользователя СЭДКП на соответствующем разделе. Для этого нажать кнопку Помощь и щелкнуть левой кнопкой мыши на соответствующем поле карточки. • Утвердить. Для карточки «Резолюция» утверждается проект резолюции. • Проект. Для карточек «Резолюция», «Задание» открывает дополнительное окно «Выбор группы документов» со списком группы «Проект». Переходить из поля в поле регистрационной карточки можно с помощью кнопки Tab клавиатуры в заданной последовательности или переставляя курсор в любое поле карточки. Поля регистрационной карточки заполняются: • с клавиатуры; • выбором значения из справочника; • из календаря (для полей типа Дата). С клавиатуры заполняются текстовые поля регистрационной карточки. Для этого в соответствующее поле ставится курсор кнопкой Tab на клавиатуре или левой кнопкой мыши и вводится текст. 24 Заполнение полей выбором значения из справочника позволяет ускорить процесс регистрации и избежать множественности вариантов написания одних и тех же значений полей. Существуют несколько вариантов использования справочников. В поля РК может вноситься одно или несколько значений из справочника. Поле для ввода одного значения из справочника выглядит следующим образом (Рисунок 14). Рисунок 14: Поле ввода одного справочного значения Если нажать на кнопку справа от этого поля , откроется выпадающий список всех значений для поля. Для того чтобы заполнить поле, содержащее одно значение, нужно: • щёлкнуть левой кнопкой мыши в этом поле; • с клавиатуры начать набирать требуемый текст; во время набора текста высвечивается подсказка – выпадающий список справочника, и по мере набора текста подсвечивается нужное значение (Рисунок 15); • выделить найденное значение в выпадающем окне справочника и выбрать его двойным кликом мыши или нажатием клавиши ENTER. Выделенное значение будет внесено в верхнее поле. 25 Рисунок 15: Выпадающий список Замечание: Если в выпадающем списке подвести курсор к какому-нибудь значению, то высветится подсказка о расположении этого элемента в соответствующем разделе справочника (Рисунок 16). Рисунок 16: Подсказка о расположении в справочнике Замечание: Если в поле для ввода одного значения из справочника вводится специальная карточка («Сотрудник» или «Подразделение»), то нажатием на клавишу F4 можно посмотреть содержание этой специальной карточки (Рисунок 17). 26 Рисунок 17: Специальная карточка Поле, имеющее несколько значений, называется множественным. Для того чтобы заполнить множественное поле, содержащее несколько значений из справочника, нужно правой кнопкой мыши вызвать контекстное меню, выбрать команду Добавить контекстного меню или в заполняемом поле кликнуть мышью и нажать клавишу Ins, при этом откроется окно «Выбор …..». Для поля Подписал откроется окно «Выбор сотрудника, подписавшего документ» (Рисунок 18). 27 Рисунок 18: Выбор сотрудника, подписавшего документ Для поля Визы откроется окно «Выбор сотрудника, визирующего документ» (Рисунок 19). 28 Рисунок 19: Выбор сотрудника, визирующего документ Если нужная фамилия видна в списке, выделить ее, нажать кнопку Передать. Выбранная фамилия перенесется в поле Подписал или Визы соответственно. Если в списке видны несколько необходимых фамилий, выделить их, используя клавиши Shift (для последовательных строк списка) или Ctrl (для выборочных строк списка). Если нужная фамилия не видна в списке, начать набирать ее в верхнем поле. По мере набора в нижнем поле высвечиваются записи, соответствующие набираемому тексту. Выбрать нужную фамилию из имеющегося списка и нажать кнопку Передать. Повторить процедуру выбора для всего списка. Нажать кнопку ОК по окончанию процедуры выбора всех фамилий. Часть полей заполняются с помощью контекстного меню (Рисунок 20). Для этого установить курсор в поле, правой кнопкой мыши вызвать контекстное меню. 29 Рисунок 20: Контекстное меню поля Контекстное меню множественного поля содержит команды: Добавить, Удалить, Редактировать, Просмотреть. • Добавить. По команде открывается дополнительное окно для выбора значения. • Удалить из списка. При выборе этой команды выделенное значение удаляется из поля. • Редактировать. По этой команде открывается на редактирование служебная карточка выделенного объекта (Рисунок 21). • Просмотреть. По этой команде открывается на просмотр служебная карточка выделенного объекта. Рисунок 21: Служебная карточка открыта на редактирование 30 Поля Адресат, Отправители, Корреспондент заполняются через дополнительное окно «Адресат (Внешние организации)» (Рисунок 22). Рисунок 22: Дополнительное окно «Адресат (Внешние организации)» После выбора нужного значения нажать на кнопку Сохранить карточки или на клавишу ENTER на клавиатуре компьютера. После чего выбранное значение перенесется в заполняемое поле. Функциональные кнопки панели инструментов регистрационной карточки: • Сохранить. Закрывает регистрационную карточку с сохранением сделанных изменений. При этом если регистрационная карточка была создана в течение данного сеанса работы пользователя, на экране появляется сообщение (Рисунок 23).В случае необходимости зарегистрировать следующий документ – нажать кнопку Да. Откроется новая регистрационная карточка этой группы документов с номером, на единицу большим, чем последний зарегистрированный документ данной группы. При отказе регистрировать документы в данной группе нажать кнопку Нет. Рисунок 23: Сообщение системы • Закрыть. Закрывает регистрационную карточку. При этом, если в регистрационную карточку были внесены изменения, система выдает уведомление (Рисунок 24). 31 Рисунок 24: Сообщение системы • Протокол. Вызывает протокол действий пользователей с регистрационной карточкой (Рисунок 25). Рисунок 25: Протокол действий • Печать. Запускает шаблон печати, настроенный на данный вид документа и позволяющий вывести на печать информацию из регистрационной карточки на любом этапе ее заполнения. При этом создается документ в формате Microsoft Word. (Рисунок 26). 32 Рисунок 26: Регистрационная карточка, распечатанная в формате Microsoft Word 33 • В Дело. Списывает регистрационную карточку документа в электронное дело. Подробнее описание работы дано в разделе «Списание в дело». • Штрих-код. Формирует уникальный для данной регистрационной карточки штрих-код, который распечатывается и крепится к бумажному оригиналу регистрируемого документа. Кнопка Штрих – код работает в случае, если подключена подсистема сканирования и распознавания бумажных документов. Подробнее описание работы дано в разделе «Сканирование документов». • Блокировать — выдает сообщение «Пользователь «...» ограничил использование карточки» в случае, если регистрационная карточка была уже открыта другим пользователем. При этом на редактирование доступны только существующие элементы списков полей Организация, Сопроводительный документ, Прикрепленные файлы, Связки, Резолюции, Задания. • Помощь — открывает Руководство пользователя СЭДКП, раздел «Регистрация документов». Связки Поле отображает информацию о документах, связанных с данным и зарегистрированных в системе. Поле заполняется методом drag-and-drop (см. описание метода в разделе «Введение»). После переноса ярлыка соответствующей регистрационной карточки в поле Связки необходимо указать тип связки. Для этого выделить ярлык карточки, вызвать контекстное меню, выбрать команду Редактировать. При этом откроется дополнительное окно (Рисунок 27). Рисунок 27: Редактирование типа связки 34 Выбрать значение типа связки. Документ, участвующий в связке, также имеет информацию о ней: в поле Связка с документом лежат ярлыки соответствующих регистрационных карточек (Рисунок 28). Рисунок 28: Обратная связка Файл. Прикрепление файла В поле Файл помещаются электронные образы документов (файлы). Это можно сделать несколькими способами. Первый способ. Поставить курсор в поле Прикрепленный файл, правой кнопкой мыши вызвать контекстное меню, выбрать команду Добавить. При этом откроется дополнительное окно — проводник компьютера (Рисунок 29). 35 Рисунок 29: Проводник Найти нужный файл и нажать кнопку Открыть. Второй способ. Открыть проводник компьютера, найти нужный файл, выделить его и методом drag-and-drop переместить в поле Прикрепленный файл. Файл, полученный в результате сканирования бумажного документа с помощью подсистемы сканирования, автоматически прикрепляется к соответствующей регистрационной карточке в поле Прикрепленный файл. Прикрепленный файл можно подписать электронной цифровой подписью (см. раздел «Работа с ЭЦП»). Количество прикрепленных файлов не ограничено, регулируется только техническими возможностями компьютера. Прикрепленный файл может иметь любое расширение. Чтобы изменить имя файла, сохраненного в СЭДКП, необходимо левой кнопкой мыши выделить файл, правой кнопкой вызвать контекстное меню и выбрать команду Добавить. При этом откроется дополнительное окно (Рисунок 30). 36 Рисунок 30: Редактирование имени файла Отредактировать имя файла, сохранить карточку, нажав кнопку Сохранить. В случае необходимости сравнения файлов поля «Прикрепленные файлы» пользователь должен выполнить следующие действия. Выделить файл, хранящийся в карточке «Проект документа» в любом, предназначенном для этого поле («Визируемый документ», «Документ на подпись», «Прикрепленный файл», файл с закладки «Версии проекта»). Правой кнопкой мыши вызвать контекстное меню и выбрать команду Сравнить файлы. При этом откроется дополнительная карточка (Рисунок 31). Рисунок 31: Сравнение файлов Найти в карточке файл, который будет сравниваться с исходным, и методом drag-and-drop перенести его в дополнительную карточку. Если не указана последовательность сравнения, второй файл сравнивается с первым, исходным, и изменения выделены в режиме сравнения (Рисунок 32). 37 Рисунок 32: Пример сравнения файлов В карточку «Сравнение файлов» может быть перенесено несколько файлов. При этом необходимо первым выделить файл, который будет считаться исходным, и вторым файл, который будет сравниваться с ним. Полученный в результате сравнения файл может быть сохранен. Регистрация документов. Входящий документ Входящая карточка предназначена для регистрации входящих документов (Рисунок 33). Входящая карточка имеет три закладки: Закладка «Регистрационные данные»; Закладка «Исполнение»; Закладка «Дополнительно». 38 Рисунок 33: Регистрационная карточка входящего документа Закладка «Регистрационные данные» На закладке расположены поля, которые заполняются в процессе регистрации входящего документа. Поля для ввода и редактирования реквизитов регистрационной карточки: • № - регистрационный номер документа, формируется автоматически (зависит от группы документов). В каждой группе документов идет сквозная нумерация регистрационных карточек. • от – дата регистрации. По умолчанию ставится текущая дата. Доступна для редактирования. • Кому – в чей адрес поступил документ (название подразделения или ФИО сотрудника). Поле для ввода нескольких справочных значений. Кликом правой кнопки мыши в этом поле вызываем контекстное меню и выбираем команду Добавить. Открывается окно для ввода нескольких справочных значений. • Вид доставки – справочное значение. 39 • Гриф – гриф доступа. Справочное значение. • Вид документа – справочное значение. • Отправители. - кликом правой кнопки мыши в этом поле вызывается контекстное меню и выбирается команда Добавить. Появляется окно для ввода информации об организации - отправителе (Рисунок 34). Рисунок 34: Ввод информации об организации В поле Организация вводится наименование организации – корреспондента (справочное значение). По мере набора текста высвечивается подсказка – выпадающий список справочника «Внешние организации», в котором выделяется первое подходящее значение. Если в выпадающем списке справочника «Внешние организации» найдена искомая организация (выделена синим цветом), то двойным кликом мыши (или нажатием на клавишу Enter) занести её в поле Организация. Если искомая организация не найдена, ввести наименование организации в поле Организация и нажать кнопку клавиатуры Enter. В поле Подписал с клавиатуры вводится ФИО лица, подписавшего документ. • Исх. № – исходящий номер документа отправителя, заполняется с клавиатуры. • Дата – дата регистрации документа в организации - отправителе. Заполняется с помощью календаря или клавиатуры. Система выдает предупреждение в случае, если выполняется попытка зарегистрировать документ с регистрационным номером и датой, уже существующими в системе (Рисунок 35). При этом все регистрационные данные регистрируемого документа сохраняются. Рисунок 35: Сообщение системы 40 • Листов – количество листов в документе. • Содержание документа – заполняется вводом с клавиатуры. • Вид нормативного документа – заполняется справочным значением. • Тема - заполняется справочным значением. • Списан в дело – номер дела, согласно утвержденной номенклатуре дел, в которое списывается документ. Значение поля формируется автоматически после процесса списания документа. Поле не редактируемое и множественное (т. е. документ можно списать в несколько дел). Описание процедуры списания документа в дело приведено в разделе «Списание в дело». • Состояние – информирует, чем закончена работа с документом, заполняется одним справочным значением. • Группа полей Сопроводительный документ становится активной после нажатия кнопки Добавить. Атрибуты сопроводительного документа: Номер – номер сопроводительного документа. Заполняется вводом с клавиатуры. Дата – дата сопроводительного документа. Заполняется с помощью календаря или клавиатуры. • Корреспондент – организация-корреспондент сопроводительного документа. Заполняется одним справочным значением. • Поручение – содержание сопроводительного документа. Вводится с клавиатуры. • Подписал – ФИО лица, подписавшего сопроводительный документ. Заполняется вводом с клавиатуры. Сопроводительных документов может быть несколько. Для добавления, удаления и • • просмотра сопроводительных документов используются кнопки ДОБАВИТЬ, УДАЛИТЬ, ПРЕДЫДУЩИЙ, СЛЕДУЮЩИЙ. • Связки – в поле отображается информация о документах, связанных с данным документом. Подробнее процесс связывания документов описывается в разделе «Связки». • Прикреплённые файлы — в поле помещаются электронные образы документов (файлы). Объем прикрепляемого файла не должен превышать одну треть от объема оперативной памяти компьютера пользователя. Подробнее см. в разделе «Файлы. Прикрепление файла документа». • Комментарий – дополнительная информация о документе, заполняется вводом с клавиатуры. • Обмен - отражает обмен информацией между базами данных физически 41 разделенных серверов сегментов. Поле заполняется автоматически, если регистрационная карточка сформирована на основе регистрационной карточки, отправленной с другого сервера СЭДКП при наличии определенных условий. Рисунок 36:Пример заполненной регистрационной карточки входящего документа Закладка «Исполнение» На этой закладке отображается информация об исполнении документа и журнал передачи документа (Рисунок 37). 42 Рисунок 37: Закладка «Исполнение» Заполнение поля «Резолюции» приведено в разделе «Внесение резолюций». Заполнение поля «Задание» приведено в разделе «Постановка документа на контроль». Заполнение поля «Журнал передачи документа» описано в разделе «Журнал передачи документа». Закладка «Дополнительно» На этой закладке отображается дополнительная информация о связках данного документа и внешних документов, не зарегистрированных в системе СЭДКП (Рисунок 38). Закладка аналогична для регистрационных карточек входящих, исходящих, внутренних документов, обращений граждан. 43 Рисунок 38: Закладка «Дополнительно» Поле Дополнительная информация по связкам данного документа с другими заполняется через дополнительное окно «Связь с внешним документом» (Рисунок 39) с помощью контекстного меню, которое открывается правой кнопкой мыши. Команды контекстного меню: • Просмотреть. Команда открывает выделенную запись на просмотр. • Добавить. По этой команде открывается новое окно для внесения информации. • Удалить. Команда удаляет выделенную запись из карточки. • Редактировать. Команда открывает выделенную запись на редактирование. • Помощь. Команда открывает соответствующий пользователя. 44 раздел Руководства Рисунок 39: Связь с внешним документом • Номер – номер внешнего документа. Заполняется вводом с клавиатуры. • Дата – дата внешнего документа. Заполняется с помощью календаря или клавиатуры. • Содержание — содержание документа. Заполняется вводом с клавиатуры. • Тип документа — тип документа. Заполняется одним справочным значением. • Организация – организация-корреспондент документа. Заполняется одним справочным значением. • Подписал – ФИО лица, подписавшего внешний документ. Заполняется вводом с клавиатуры. • Статус – тип связки внешнего документа с зарегистрированным. Заполняется одним справочным значением. • Примечание – дополнительная информация о внешнем документе. Вводится с клавиатуры. Поле Метаданные в настоящий момент не используется. Группа полей Коррекция регистрационного номера используется в случае необходимости изменить число из регистрационного номера, дату регистрации или группу регистрируемого документа. Для это необходимо установить нужные 45 значения полей и нажать кнопку Изменить. В случае, если в системе уже зарегистрирован документ с данным номером в данной группе, система выдаст сообщение (Рисунок 40) и не сохранит изменения. Рисунок 40: Сообщение системы Регистрация документов. Исходящий документ Исходящая карточка предназначена для регистрации исходящих во внешние организации документов (Рисунок 41). Исходящая карточка имеет «Регистрационные данные», «Дополнительно». 46 закладки Рисунок 41: Регистрационная карточка исходящего документа Поля для ввода и редактирования реквизитов регистрационной карточки: • № - регистрационный номер документа, формируется автоматически (зависит от группы документов). Регистрационный номер не редактируется. В каждой группе документов идет сквозная нумерация регистрационных карточек. • от – дата регистрации документа. Заполняется выбором значения из календаря или вводом с клавиатуры. • Содержание – краткое содержание документа. Вводится с клавиатуры. • Тема - заполняется одним справочным значением. • Подписал – фамилия лица, подписавшего документ. Поле для ввода нескольких справочных значений. Кликом правой кнопки мыши в этом поле вызывать контекстное меню и выбрать команду Добавить. Открывается окно «Выбор сотрудника, подписавшего документ» (Рисунок 42). 47 Рисунок 42: Выбор сотрудника, подписавшего документ • Визы – список лиц, завизировавших документ. Поле для ввода нескольких справочных значений. Кликом правой кнопки мыши в этом поле вызвать контекстное меню и выбрать команду Добавить. Открывается окно «Выбор сотрудника, визирующего документ» для ввода нескольких справочных значений (Рисунок 43). 48 Рисунок 43: Выбор сотрудника, визирующего документ • Исполнитель – ФИО исполнителя, подготовившего документ значение берётся из справочника. • Дополнительные поля - после заполнение поля Исполнитель автоматически заполняются дополнительные поля: телефон исполнителя, индекс и название подразделения, в котором работает исполнитель. • Листов - заполняется с клавиатуры. • Адресат – кликом правой кнопки мыши в этом поле вызывается контекстное меню и выбирается команда Добавить. Появляется окно «Адресат (Внешние организации)» для ввода информации об адресате (Рисунок 44). Рисунок 44: Адресат (Внешние организации) В поле Организация вводится наименование организации – адресата (справочное значение). По мере набора текста высвечивается подсказка – выпадающее окно 49 справочника «Внешние организации», в котором выделяется первое подходящее значение. Если в выпадающем списке (в справочнике «Внешние организации») найдена искомая организация (выделена синим цветом), то необходимо двойным кликом мыши (или нажатием на клавишу Enter) занести её в поле Организация. Если искомая организация не найдена, ввести наименование организации в поле Организация и нажать кнопку клавиатуры Enter.. В поле Кому с клавиатуры вводится ФИО лица, которому направляется документ, текстовое поле. Если адресатов несколько, то для каждого нужно проделать вышеописанные действия. • Вид отправки – заполняется одним справочным значением. • Гриф – гриф доступа, заполняется одним справочным значением. • Вид документа - заполняется одним справочным значением. • Вид нормативного документа – заполняется одним справочным значением. • Состояние - заполняется одним справочным значением. • Списан в дело - номер дела согласно утвержденной номенклатуре дел, номер тома, в которое списывается документ. Значение поля формируется автоматически в процессе списания документа. Поле не редактируемое и множественное (т.е. документ можно списать в несколько дел). Описание процедуры списания документа в дело приведено в разделе «Списание дело». • Связки – в поле отображается информация о документах, связанных с данным документом. Подробнее процесс связывания документов описывается в разделе «Связки». • Прикреплённые файлы - электронные образы документов, прикрепленные к регистрационной карточке. Объем прикрепляемого файла не должен превышать одну треть от объема оперативной памяти компьютера пользователя. Подробнее см. в разделе «Файлы. Прикрепление файла документа». • Комментарий – дополнительная информация о документе, заполняется вводом с клавиатуры. • Обмен - отражает обмен информацией между базами данных физически разделенных серверов сегментов. Поле заполняется автоматически, если регистрационная карточка сформирована на основе регистрационной карточки, отправленной с другого сервера СЭДКП при наличии определенных 50 условий. Пример заполненной регистрационной карточки исходящего документа приведен на рисунке (Рисунок 45). Рисунок 45:Пример заполненной регистрационной карточки исходящего документа Регистрационную карточку можно распечатать, нажав на кнопку Печать. При этом запускается MS Word и регистрационная карточка стандартными средствами MS Word (Рисунок 46). 51 распечатывается Рисунок 46: Регистрационная карточка, распечатанная в формате Microsoft Word Закладка «Дополнительно» Закладка «Дополнительно» регистрационной карточки исходящего документа совпадает с закладкой входящего документа (Рисунок 38, Рисунок 39). Регистрация документов. Внутренний документ Внутренняя карточка предназначена для регистрации документов, циркулирующих между структурными подразделения (Рисунок 47). Внутренняя карточка имеет три закладки: • Регистрационные данные; • Исполнение; • Дополнительно. 52 Рисунок 47: Регистрационная карточка внутреннего документа Закладка «Регистрационные данные» На закладке расположены поля, которые заполняются в момент регистрации внутреннего документа. Поля для ввода и редактирования реквизитов регистрационной карточки: • № - регистрационный номер документа, формируется автоматически (зависит от группы документов). В каждой группе документов идет сквозная нумерация регистрационных карточек. • от – дата регистрации. По умолчанию ставится текущая дата. Доступна для редактирования. Заполняется с помощью календаря или клавиатуры. • Содержание – краткое содержание документа. Вводится с клавиатуры. • Тема - заполняется одним справочным значением. • Подписал – фамилия лица, подписавшего документ. Поле для ввода нескольких справочных значений. Кликом правой кнопки мыши в этом поле вызывается контекстное меню и выбирается команда Добавить. Открывается 53 окно «Выбор сотрудника, подписавшего документ» (Рисунок 48). Рисунок 48: Выбор сотрудника, подписавшего документ • Визы – список лиц, завизировавших документ. Поле для ввода нескольких справочных значений. Кликом правой кнопки мыши в этом поле вызвать контекстное меню и выбрать команду Добавить. Открывается окно «Выбор сотрудника, визирующего документ» для ввода нескольких справочных значений (Рисунок 12). 54 Рисунок 49: Выбор сотрудника, визирующего документ • Исполнитель – ФИО исполнителя, подготовившего документ, значение берётся из справочника. • Дополнительные поля - после заполнение поля Исполнитель автоматически заполняются дополнительные поля: телефон исполнителя, индекс и название подразделения, в котором работает исполнитель. • Листов - заполняется с клавиатуры. • Вид документа - заполняется одним справочным значением. • Гриф доступа– гриф доступа, заполняется одним справочным значением. • Адресат (внутри организации) – Кликом правой кнопки мыши в этом поле вызывается контекстное меню и выбирается команда Добавить. Появляется окно «Выбор адресата внутри организации» для ввода информации о рассылке документа по структурным подразделениям (Рисунок 50). 55 Рисунок 50: Выбор адресата внутри организации • Адресат (внешние организации) – Кликом правой кнопки мыши в этом поле вызывается контекстное меню и выбирается команда Добавить. Появляется окно «Адресат (Внешние организации)» для ввода информации об адресате (Рисунок 51). Рисунок 51: Адресат (Внешние организации) В поле Организация вводится наименование организации – адресата (справочное значение). По мере набора текста высвечивается подсказка – выпадающее окно справочника «Внешние организации», в котором выделяется первое подходящее значение. Если в выпадающем списке справочника «Внешние организации» найдена искомая организация (выделена синим цветом), то необходимо двойным кликом мыши (или нажатием на клавишу Enter) занести её в поле Организация. Если искомая организация не найдена, ввести наименование организации в поле Организация и нажать кнопку клавиатуры Enter.. В поле Кому с клавиатуры вводится ФИО лица, которому направляется документ, текстовое поле. 56 Если адресатов несколько, то для каждого нужно проделать вышеописанные действия. • Состояние - заполняется одним справочным значением. • На сайт – содержит информацию о размещение документа на внутреннем и внешних сайтах, заполняется из справочника, множественное значение. • Списан в дело - номер дела, согласно утвержденной номенклатуре дел, в которое списывается документ. Значение поля формируется автоматически после списания документа. Поле не редактируемое и множественное (т.е. документ можно списать в несколько дел). Описание процедуры списания документа в дело приведено в разделе «Списание в дело». • Связки – в поле отображается информация о документах, связанных с данным документом. Подробнее процесс связывания документов описывается в разделе «Связки». • Прикреплённые файлы - дает возможность прикреплять к регистрационной карточке электронные образы документов (файлы). Объем прикрепляемого файла не должен превышать одну треть от объема оперативной памяти компьютера пользователя. Подробнее см. в разделе «Файлы. Прикрепление файла». • Комментарий – дополнительная информация о документе, заполняется вводом с клавиатуры. • Обмен - отражает обмен информацией между базами данных физически разделенных серверов сегментов. Поле заполняется автоматически, если регистрационная карточка сформирована на основе регистрационной карточки, отправленной с другого сервера СЭДКП при наличии определенных условий. Закладка «Исполнение» На этой закладке отображается информация об исполнении внутреннего документа и журнал передачи документа (Рисунок 52). 57 Рисунок 52: Закладка «Исполнение» Заполнение поля «Резолюции» приведено в разделе «Внесение резолюций». Заполнение поля «Задание» приведено в разделе «Постановка документа на контроль». Заполнение поля «Журнал передачи документа» описано в разделе «Журнал передачи документа». Закладка «Дополнительно» Закладка «Дополнительно» регистрационной карточки внутреннего документа совпадает с закладкой входящего документа (Рисунок 38, Рисунок 39). Пример заполненной регистрационной карточки внутреннего документа приведен на рисунке (Рисунок 53) 58 Рисунок 53:Пример заполненной регистрационной карточки внутреннего документа Регистрационную карточку можно распечатать на любом этапе заполнения, нажав на кнопку Печать. При этом запускается MS Word, в нем открывается карточка, которая распечатывается стандартными средствами MS Word (Рисунок 54). 59 Рисунок 54: Регистрационная карточка, распечатанная в формате Microsoft Word Регистрация документов. Обращения граждан Регистрационная карточка Обращения граждан предназначена для регистрации, учета и контроля хода исполнения обращений граждан. Она позволяет ввести значения реквизитов обращения и обеспечить возможность ее дальнейшей обработки при формировании справок и отчетов. 60 Рисунок 55: Регистрационная карточка «Обращения граждан» Регистрационная карточка имеет три закладки: • Регистрационные данные; • Исполнение; • Дополнительно. Закладка «Регистрационные данные» На закладке расположены поля, которые заполняются в процессе регистрации обращения гражданина. Поля для ввода и редактирования реквизитов регистрационной карточки: • № - регистрационный номер документа, формируется автоматически (зависит от группы документов). В каждой группе документов идет сквозная нумерация регистрационных карточек. • от –дата регистрации. По умолчанию ставится текущая дата. Доступна для редактирования. 61 • Исполнить – плановая дата исполнения обращения (по умолчанию ставится значение равное «текущая дата +30 дней»). • Кому – в чей адрес поступил документ - наименование подразделения или фамилия сотрудника организации. Заполняется справочным значением. • Вид доставки - заполняется одним справочным значением. • Вид обращения - заполняется одним справочным значением. • Сопроводительный документ - группа полей предназначена для внесения информации о сопроводительных документах, пришедших вместе с обращением. Поля данной группы становятся активными после нажатия кнопки Добавить. Организация - наименование внешней организации – корреспондента сопроводительного документа. Заполняется одним справочным значением. • № – номер сопроводительного документа. Заполняется вводом с клавиатуры. • Дата – дата сопроводительного документа. Заполняется с помощью календаря или клавиатуры. • Подписал – ФИО должностного лица, подписавшего сопроводительный документ. Заполняется вводом с клавиатуры. • Поручение - содержание сопроводительного документа. Заполняется вводом с клавиатуры. Сопроводительных документов может быть несколько. Для добавления, удаления и просмотра сопроводительных документов используются кнопки ДОБАВИТЬ, УДАЛИТЬ, ПРЕДЫДУЩИЙ, СЛЕДУЮЩИЙ. • • Корреспондент – фамилия физического лица, написавшего письмо. Заполняется вводом с клавиатуры. • Заявитель – заполняется одним справочным значением. • Категория – заполняется одним справочным значением. • Адрес – адрес автора обращения. Заполняется вводом с клавиатуры. • Электронная почта – электронная почта автора обращения. Заполняется вводом с клавиатуры. • Содержание – краткое содержание обращения. Заполняется вводом с клавиатуры. • Тема – заполняется справочным значением согласно тематике, затронутой в обращении. Заполняется одним справочным значением. • Листов – количество листов в документе, заполняется вводом с клавиатуры. • Повторные письма – в поле отображаются ссылки на регистрационные 62 карточки предыдущих обращений данного автора. Поле Повторные письма (Рисунок 56) служит для поиска и просмотра имеющихся в базе обращений от того же автора. Для этого нажать кнопку Найти все повторные. При этом в поле под кнопкой появится список регистрационных карточек, у которых значения полей Корреспондент и Адрес совпадают с данным обращением. Рисунок 56: Поле поиска повторных писем Методом drag-and-drop перенести нужные карточки в левой поле. Двойной клик мыши по регистрационному номеру обращения открывает регистрационную карточку повторного обращения на просмотр и редактирование. • Связки – в поле отображается информация о документах, связанных с данным документом. Подробнее процесс связывания документов описывается в разделе «Связки». • Прикреплённые файлы - дает возможность прикреплять к регистрационной карточке электронные образы документов (файлы). Объем прикрепляемого файла не должен превышать одну треть от объема оперативной памяти компьютера пользователя. Подробнее см. в разделе «Файлы. Прикрепление файла документа». • Комментарий – дополнительная информация о документе, заполняется вводом с клавиатуры. • Обмен - отражает обмен информацией между базами данных физически разделенных серверов сегментов. Поле заполняется автоматически, если регистрационная карточка сформирована на основе регистрационной карточки, отправленной с другого сервера СЭДКП при наличии определенных условий. Поле Резолюции заполняется через контекстное меню, которое открывается правой кнопкой мыши. Команды контекстного меню: • Просмотреть. Команда открывает выделенную резолюцию на просмотр. • Добавить. По команде добавляется новая резолюция. • Удалить. Команда удаляет выделенную резолюцию из карточки. • Редактировать. Команда открывает 63 выделенную резолюцию на редактирование. • Помощь. Команда открывает соответствующий раздел Руководства пользователя. Новая резолюция к документу добавляется следующим образом. Кликом правой кнопки мыши в поле Резолюции открыть контекстное меню, где выбрать команду Добавить. При этом откроется карточка «Резолюция» (Рисунок 57). Рисунок 57: Резолюция Поля карточки: • Автор - заполняется одним справочным значением. • Дата резолюции – заполняется с помощью календаря или с клавиатуры . • Подготовил - заполняется с клавиатуры. В это поле вносятся инициалы (фамилия) сотрудника, подготовившего проект резолюции. 64 • Ко всем пунктам - заполняется с клавиатуры, значение поля будет отражаться в поле Содержание резолюции перед пунктами резолюции. • Пункты. Каждая резолюция может содержать несколько пунктов. Новый пункт (Рисунок 58) добавляется через контекстное меню выбором команды Добавить. Рисунок 58: Пункт резолюции Поля карточки «Пункт». • • Номер пункта - заполняется с клавиатуры. Ответственные - заполняется из справочника с помощью команды контекстного меню Добавить или с помощью клавиатуры (кнопка Insert). При этом открывается окно «Выбор ответственного» (Рисунок 59). 65 Рисунок 59: Выбор ответственных исполнителей • Исполнители - заполняется из справочника с помощью команды контекстного меню Добавить или с помощью клавиатуры (кнопка Insert). При этом окрывается окно «Выбор исполнителя» (Рисунок 60). 66 Рисунок 60: Окно «Выбор исполнителя» • Плановая дата - плановая дата выполнения данного пункта резолюции. Заполняется с помощью календаря или с клавиатуры. • Выбор шаблона — выбор шаблона текста резолюции. Заполняется одним справочным значением. Текст шаблона переносится в поле Содержание и может быть продолжен. • Содержание – содержание резолюции. Текстовое поле, заполняется с помощью клавиатуры. После заполнения полей сохранить карточку. Пунктов резолюции может быть несколько. Резолюций может быть несколько. Если требуется ввести следующую резолюцию, необходимо правой кнопкой мыши вызвать контекстное меню и выбрать команду Добавить. Откроется не заполненная карточка «Резолюция» для ввода следующей резолюции. 67 Закладка «Исполнение» На этой закладке отображается информация об исполнении документа (Рисунок 61). Рисунок 61: Закладка «Исполнение» карточки обращения граждан Поля закладки. • Дополнительное поле 1. Информация о ходе исполнения обращения. Автоматически прописывается, сколько дней осталось до срока исполнения или количество просроченных дней. Поле не редактируется. • Ответственный исполнитель – ФИО ответственного исполнителя. Заполняется справочным значением. • Дополнительное поле 2. После заполнение поля Ответственный исполнитель автоматически заполняется информацией об ответственном исполнителе:подразделение, телефон. Поле не редактируется. • Исполнитель – ФИО непосредственного исполнителя обращения. Заполняется справочным значением. • Дополнительное поле 3 - После 68 заполнение поля Исполнитель автоматически вносится телефон исполнителя. Поле не редактируется. • Состояние исполнения – информация о текущем состоянии работы с обращением гражданина. Заполняется с помощью клавиатуры. • Ход исполнения информация о ходе исполнения документа. Вносится с помощью дополнительного окна «Ход исполнения» (Рисунок 62). Рисунок 62: Ход исполнения • • Поля карточки: Дата записи – дата внесения информации. По умолчанию – текущая дата. Примечание – замечание о ходе исполнения контрольного задания. Окончательное решение — группа полей: • Исх.№ – содержит ссылку на регистрационную карточку исходящего документа, являющегося ответом на обращение гражданина. • Вид исполнения – заполняется справочным значением. • Информация по исполнению – заполняется справочным значением. • Списан в дело – номер дела, согласно утвержденной номенклатуре дел, в которое списывается документ. Значение поля формируется автоматически по мере списания документа. Поле не редактируемое и множественное (т.е. документ можно списать в несколько дел). Описание процедуры списания документа в дело приведено в разделе «Списание в дело». • Адресат - поле заполняется с помощью дополнительной карточки (Рисунок 69 63). Рисунок 63: Выбор организации Работа с полем Журнал передачи документа описана в разделе «Журнал передачи документа». Закладка «Дополнительно» Закладка «Дополнительно» регистрационной карточки обращения гражданина совпадает с закладкой регистрационной карточки входящего документа (Рисунок 38, Рисунок 39). 70 Внесение резолюции Поле Резолюции расположено на закладке «Исполнение» входящего и внутреннего документов. Поле Резолюции заполняется через контекстное меню, которое открывается правой кнопкой мыши. Команды контекстного меню: • Просмотреть. Команда открывает выделенную резолюцию на просмотр. • Добавить. По этой команде добавляется новая резолюция. • Удалить. Команда удаляет выделенную резолюцию из карточки. • Редактировать. Команда открывает выделенную резолюцию на редактирование. • Помощь. Команда открывает соответствующий раздел Руководства пользователя. Ввод новой резолюции документа производится в следующем порядке. Установить курсор в поле Резолюции. Кликом правой кнопки мыши в поле Резолюции открыть контекстное меню, выбрать команду Добавить. При этом откроется карточка «Резолюция» (Рисунок 64). 71 Рисунок 64: Карточка резолюции документа Поля карточки: • Автор - заполняется одним справочным значением. По умолчанию заполняется фамилией пользователя (настраивается администратором). • Подготовил - заполняется с клавиатуры. В это поле вносятся инициалы (фамилия) сотрудника, подготовившего проект резолюции. • Дата резолюции – заполняется с помощью календаря или с клавиатуры. • Статус — статус резолюции. Заполняется одним справочным значением. Возможные значения: Аннулирована - выделенная резолюция помечается как удалённая (спец. символом), но из карточки не удаляется (логически удалённая). Значение устанавливается вручную. Доработка - выделенная резолюция отправлена на доработку. Значение устанавливается вручную. Проект — проект резолюции. Значение устанавливается по умолчанию при создании карточки резолюции. Утверждена - выделенная 72 резолюция утверждена. Значение устанавливается автоматически при нажатии кнопки Утвердить панели инструментов карточки «Резолюция» или вручную. • Ко всем пунктам - заполняется с клавиатуры, значение поля будет отражаться в поле Содержание резолюции перед пунктами резолюции. • Пункты — пункты резолюции. • Файл — поле для прикрепления файла. • Проект документа — поле может содержать ярлык карточки «Проект документа» в случае, если на основании данной резолюции формируется проект документа. Для этого установить курсор в поле и нажать кнопку «Проект документа» панели инструментов карточки «Резолюция». При этом откроется окно выбора группы проекта документа и, после выбора, карточка проекта документа с заполненными полями Содержание, Исполнитель, Инициатор поручения, значения которых перенесены из карточки резолюции. • Замечания — текстовое поле, заполняется с клавиатуры. • Рассмотрено контрольным отделом — символ выставляется вручную или автоматически, в случае если на основании данной резолюции формируется контрольное задание с использованием кнопки Сформировать на основе резолюции закладки «Исполнение». Пункт резолюции Каждая резолюция может иметь несколько пунктов. Чтобы добавить пункт резолюции, необходимо установить курсор в поле Пункты, вызвать контекстное меню, выбрать команду Добавить (Рисунок 65). 73 Рисунок 65: Пункт резолюции Поля карточки «Пункт». • Номер пункта - заполняется с клавиатуры. • Ответственные - заполняется из справочника с помощью команды контекстного меню Добавить или с помощью клавиатуры (кнопка Insert). При этом окрывается окно «Выбор ответственного» (Рисунок 66). Рисунок 66: Выбор ответственного исполнителя резолюции • Исполнители - заполняется из справочника с помощью команды контекстного 74 меню Добавить или с помощью клавиатуры (кнопка Insert). При этом окрывается окно «Выбор исполнителя» (Рисунок 67). Рисунок 67: Выбор исполнителей резолюции • Плановая дата - плановая дата выполнения данного пункта резолюции. Заполняется с помощью календаря или с клавиатуры. • Выбор шаблона — выбор шаблона текста резолюции. Заполняется одним справочным значением. Текст шаблона переносится в поле Содержание и может быть продолжен. • Содержание – содержание резолюции. Текстовое поле, заполняется с помощью клавиатуры. Резолюций может быть несколько. . Для быстрого просмотра резолюций кликнуть левой кнопкой мыши по нужной фамилии автора резолюции в поле Резолюции. В поле Содержание резолюции появится содержание всех пунктов резолюции (Рисунок 68). Жирным шрифтом выделен ответственный исполнитель. По умолчанию в поле резолюции отображается первая резолюция. 75 Содержание Окно резолюции открывается на редактирование двойным кликом мыши на фамилии автора резолюции или с помощью команды контекстного меню. Рисунок 68: Пример заполненной карточки, закладка «Исполнение» 76 Постановка документа на контроль Документ становится контрольным после наложения на него контрольного задания с указанием сроков исполнения и ответственного исполнителя. Это делается с помощью дополнительной регистрационной карточки «Задание». Контрольное задание может накладываться на входящий или внутренний документ. Поле Задания расположено на закладке «Исполнение» входящей и внутренней регистрационных карточек. Регистрационная карточка «Задание» позволяет контролировать исполнение документов, в отличие от резолюции, которая просто фиксирует указания руководства. Задание – это конкретное указание конкретному исполнителю. С помощью заданий реализуется контроль и анализ этапов исполнения документов. Чтобы поставить документ на контроль, необходимо открыть регистрационную карточку этого документа на второй регистрационную карточку «Задание». Для закладке «Исполнение» и создать этого установить курсор в поле Задание, нажать кнопку клавиатуры Insert или вызвать контекстное меню, выбрать команду Добавить (Рисунок 69). Задание может быть сформировано на основе резолюции. Для этого выделить нужную резолюцию и нажать кнопку Создать на основе резолюции. При этом откроется карточка задания, в которой заполнены поля Ответственный, Исполнитель, Содержание, Плановая дата при условии, что эти поля были заполнены в карточке резолюции. 77 Рисунок 69: Карточка «Задание» Поля карточки «Задание». • Ответственный – ФИО ответственного исполнителя, значение берётся из справочника. • Координатор ответственного – ФИО координатора исполнителя. Заполняется структурного подразделения автоматически. Возможно редактирование. • Дополнительное поле 1 - наименование структурного подразделения ответственного исполнителя. Заполняется автоматически после заполнения поля Ответственный. Редактированию не подлежит. • Комментарий – дополнительная информация по контрольному заданию. Заполняется с клавиатуры. • Содержание задания - содержание задания вводится с клавиатуры. • Исполнитель - ФИО непосредственного исполнителя задания, значение берётся из справочника. 78 • Дополнительное поле 2 – телефон исполнителя. Заполняется автоматически после заполнения поля Исполнитель. • Прикрепленные файлы - дает возможность прикреплять к регистрационной карточке задания электронные образы документов (файлы). Подробнее см. в разделе «Файлы. Прикрепление файла ». • Поручение от – инициатор поручения, значение берётся из справочника. • Основание – ссылка на регистрационную карточку документа, на который наложено контрольное задание, заполняется автоматически. Двойной клик мыши по регистрационному номеру карточки открывает ее на редактирование. • Свод — в настоящее время поле не используется. • Плановая – контрольный срок исполнения задания. По умолчанию - текущая дата. Заполняется с помощью календаря или клавиатуры. • Поставил на контроль - ФИО сотрудника, поставившего документ на контроль, значение берётся из справочника. • Состояние исполнения – текущее состояние исполнения задания, вводится с клавиатуры. • Фактическая – дата исполнения задания. Заполняется с помощью календаря или клавиатуры. • Ход исполнения - информация о ходе исполнения документа (Рисунок 70). 79 Рисунок 70: Ход исполнения • • Заполняется с помощью контекстного меню, которое вызывает дополнительное окно «Ход исполнения». Поля для заполнения. Дата записи – дата внесения информации. По умолчанию – текущая дата. Примечание – замечание о ходе исполнения контрольного задания. • Статус – статус контрольного задания, значение выбирается из справочника. • Основание для снятия с контроля - заполняется с клавиатуры. • Работа в подразделении – информация о ходе исполнения контрольного задания в подразделении исполнителя, заполняется с клавиатуры. • Проект — поле может содержать ярлык карточки «Проект документа» в случае, если на основании данного задания формируется проект документа. Для этого установить курсор в поле и нажать кнопку «Проект документа» панели инструментов карточки «Задание». При этом откроется окно выбора группы проекта документа и, после выбора - карточка проекта документа. • Список подзаданий для промежуточного контроля – поле для внесения промежуточных заданий. С помощью контекстного меню создается карточка «Задание для промежуточного контроля» (Рисунок 71). 80 Рисунок 71: Карточка задания для промежуточного контроля Карточка «Задание для промежуточного контроля» аналогична карточке Задание. Наличие хотя бы одного контрольного задания делает документ контрольным. При этом его регистрационная карточка приобретает визуальный признак контрольности, т.е. в верхнем правом углу появляется красная буква «К» (Рисунок 72). 81 Рисунок 72: Регистрационная карточка документа, стоящего на контроле Документ, зарегистрированный в системе СЭДКП, считается снятым с контроля, если все задания, наложенные на него, исполнены, т.е. во всех заданиях, зафиксированных в карточке, поле Фактическая дата заполнено. Если регистрационная карточка снята с контроля (все задания, наложенные на соответствующий документ, выполнены) красная буква «К» становится чёрной (Рисунок 73). 82 Рисунок 73: Регистрационная карточка документа, снятого с контроля 83 Журнал передачи документа Поле «Журнал передачи документа» содержит информацию о движении документа в структурных подразделениях, т.е. позволяет определить место нахождения документа в каждый момент времени. Поле заполняется через контекстное меню, которое вызывается правой клавишей мыши. По команде Добавить появляется диалоговое окно (Рисунок 74) для ввода информации. Рисунок 74: Передача документа Поля диалогового окна: • Кому – ФИО сотрудника, которому передан документ, выбирается из справочника. • Дата выдачи – дата выдачи документа, заполняется выбором значения из календаря или вводом с клавиатуры. • Дата возврата - дата возврата документа, заполняется выбором значения из календаря или вводом с клавиатуры. 84 • Примечание – примечания, комментарии, вводятся с клавиатуры. 85 Проект документа Формирование маршрутов и заданий при совместной подготовке документов Электронная карточка «Проект документа» предназначена для автоматизации процесса разработки проекта документа, включающего формирование заданий на разработку содержательной части документа, маршрутов согласования документа, подписания и его регистрации. В разделе приведена последовательность работы исполнителей над проектом документа с использованием карточки проекта документа. Формирование карточки проекта документа На панели инструментов Рабочей области пользователя нажать кнопку Регистрация документа. Из предложенного списка групп документов выбрать «Проект документа». При этом откроется карточка проекта документа (Рисунок 75). Карточка проекта документа может создана из карточек «Резолюция», «Задание» нажатием кнопки Проект панели инструментов карточек. 86 Рисунок 75: Регистрационная карточка проекта документа Карточка имеет две закладки: • Подготовка и визирование. • Версии проекта. Поля закладки «Подготовка и визирование». Рег.№ - регистрационный номер проект, формируется автоматически. от -дата регистрации проекта документа, по умолчанию текущая дата. Поля карточки, отражающие общие сведения о документе. Исполнитель — сотрудник, создающий проект документа. Значение выбирается из справочника. Срок исполнения — срок, к которому должен быть подготовлен проект документа. Значение выбирается из календаря. Инициатор поручения — сотрудник, инициирующий создание проекта документа. Значение выбирается из справочника. Содержание - содержание документа. Текстовое поле, заполняется с 87 клавиатуры. Вид — вид проектируемого документа. Значение выбирается из справочника. Список рассылки — список подразделений и сотрудников организации, кому будет направлен созданный документ. На сайт — в поле указывается, на каком сайте будет опубликован созданный документ. Значение выбирается из справочника. Организация — список организаций, куда будет направлен документ. Заполняет через дополнительное окно (Рисунок 76). Рисунок 76: Адресат (Внешние организации) Организация - наименование организации – адресата (справочное значение). Кому - ФИО лица, которому направляется документ, текстовое поле. Связка с документом — отражает ярлыки документов, с которыми связан создаваемый документ. В поле автоматически заносится ярлык документа, зарегистрированного на основе проекта. Методом drag-and-drop можно внести ярлыки других регистрационных карточек. Проект подготовлен — дата подготовки проекта, по умолчанию текущая дата. Значение поля выбирается из календаря. Статус - поле заполняется автоматически справочными значениями в зависимости от этапа формирования документа: • готов к регистрации; • зарегистрирован документ; • на подписи; • на согласовании; • подготовка материалов; • работа с проектом завершена без регистрации, 88 • разработка проекта документа. Формирование и выполнение задания по разработке проекта документа. Для организации работы над проектом необходимо сформировать список исполнителей, принимающих участие в процессе подготовки документа. Для этого установить курсор в поле Подготовка документа, правой кнопкой мыши вызвать контекстное меню, выбрать команду Добавить. При этом откроется карточка «Подготовка документа»(Рисунок 77). Рисунок 77 Карточка подготовки документа Заполнить поля карточки. Исполнитель поручения — фамилия сотрудника, работающего над проектом документа. Значение выбирается из справочника. Плановая дата — срок, до которого исполнитель должен выполнить порученное задание по разработке проекта документа. Выбирается из календаря. 89 Содержание задания — содержание задания по разработке документа или его части. Сохранить карточку задания, нажав кнопку Сохранить карточки «Подготовка документа» Сформировать необходимое количество заданий по разработке проекта документа. После формирования списка исполнителей заданий поле Статус принимает значение «Подготовка материалов». Исполнитель, определенный в списке исполнителей проекта документа, должен найти его в своем Рабочем кабинете пользователя. Открыть карточку проекта документа, двойным щелчком открыть задание на исполнение проекта и ознакомиться с заданием (Рисунок 77). Чтобы внести информацию о выполнении задания, исполнитель должен заполнить поля Фактическая дата, Файл, Комментарии. Фактическая дата - дата выполнения задания. Заполняется из календаря. Файл - исполнителем. электронная версия выполнения задания, предоставляемая Заполняется с помощью команды Добавить контекстного меню поля. Комментарии исполнителя— комментарии, примечания, замечания по исполнению задания, текстовое поле, заполняется с клавиатуры. Ссылка — может содержать ярлык регистрационной карточки, заполняется автоматически после завершения работы над подпроектом. Проект документа — поле может быть заполнено ярлыком проекта документа, который создается исполнителем поручения. Чтобы добавить такой проект, необходимо установить курсор в поле Проект документа, правой кнопкой мыши вызвать контекстное меню, выбрать команду Добавить. При этом откроется окно выбора группы документов. Выбрать нужную группу документа и открыть карточку подпроекта документа. Результатом работы над подпроектом будет документ, зарегистрированный из карточки данного подпроекта. После выполнения соисполнителями их заданий статус документа становится «Разработка проекта документа». 90 После выполнения действий по формированию файла визируемого документа и помещения его в соответствующее поле исполнитель проекта документа должен заполнить поле типа дата «Проект подготовлен». Формирование списка визирования. Визирование проекта документа После выполнения заданий по подготовке документа исполнитель просматривает их и формирует файл документа для визирования. Файл помещается в поле Визируемый документ. Это можно выполнить несколькими способами. Первый способ. Установить курсор в поле Визируемый документ, вызвать контекстное меню, выбрать команду Добавить. При этом откроется окно выбора файла. Выделить нужный файл и нажать кнопку Открыть. Файл запишется в поле Визируемый документ. Второй способ. Открыть проводник компьютера, найти нужный файл, выделить его и методом drag-and-drop переместить его в поле Визируемый документ. Третий способ. Нажать кнопку По шаблону карточки «Проект документа». При этом откроется карточка «Выберите шаблон». Из предложенного списка шаблонов документа двойным щелчком выбрать нужный. В открывшийся файл шаблона документа, имеющий необходимые атрибуты документа данного типа (отступы полей, атрибуты бланка организации и т. д.) внести нужную информацию и сохранить файл документа. Переименовать файл в случае необходимости. Для этого выделить файл, правой кнопкой мыши вызвать контекстное меню, выбрать команду Редактировать. Откроется дополнительная карточка (Рисунок 78). Рисунок 78: Редактирование имени файла Изменить имя файла и сохранить карточку. Для визирования проекта документа 91 необходимо сформировать соответствующий список лиц. Для этого установить курсор в поле Визировать. Правой кнопкой мыши вызвать контекстное меню, выбрать команду Добавить. При этом откроется карточка «Визирование» (Рисунок 79). Рисунок 79: Карточка «Визирование» Заполнить поля карточки. № этапа — отражает последовательность визирования проекта документа уполномоченными лицами. Номер формируется последовательным рядом номеров, автоматически. Все лица, визирующие документ и имеющие равные номера этапа, визируют документ параллельно друг с другом. Сотрудник с большим номером этапа не видит проект документа до тех пор, пока проект не завизирован сотрудниками с меньшими номерами этапа. Срок исполнения — срок, до которого исполнитель должен завизировать документ. Сотрудник — фамилия сотрудника, визирующего документ. Заполняется значением из справочника. Сохранить карточку «Визирование». После формирования списка визирующих лиц статус документа становится «На согласовании» и остается таким до тех пор, пока все сотрудники не внесут отметку о 92 согласовании. Чтобы поставить визу на документ (или отказать в визировании), необходимо выполнить следующие действия. В Рабочем кабинете пользователя выполнить отчет «Проекты на согласовании», найти карточку проектируемого документа, открыть ее. Двойным щелчком открыть задание на визирование. В открывшейся карточке «Визирование» заполнить поле «Состояние» одним из значений: • Завизировал; • Отказал. Поля Комментарии, Файлы предназначены для внесения информации по составу документа. Комментарии — текстовое поле, заполняется с клавиатуры. Файлы - заполняется с помощью команды Добавить контекстного меню поля. Дата исполнения — поле не активно, автоматически фиксирует момент визирования документа. Файл, находящийся в поле Визируемый документ, не редактируется! Чтобы получить файл для редактирования, необходимо его открыть и выполнить команду «Сохранить как» на панели инструментов файла и сохранить его на своем компьютере. Сохранить карточку «Визирование». При этом в поле визирования карточки проекта документа появится строка записи с указанием даты визирования, состояния, примечаниями. Утвердить визу можно, подписав визируемый файл электронной цифровой подписью. Процедура подписания ЭЦП описана в разделе «Работа с ЭЦП». Каждый из сотрудников, составляющих список визирования, должен выполнить вышеописанные действия. После выполнения визирования всеми сотрудниками из списка визирования статус проекта документа становится «Разработка проекта документа». Сохранение версий документа Если хотя бы один из согласующих выбрал значение поля «Отказал», проект документа отправляется на доработку. Статус проекта меняется на «Разработка 93 проекта документа». В этом случае исполнитель проекта документа должен доработать его и предложить всем визирующим согласовать новую версию проекта документа, при этом предыдущая версия должна быть сохранена. Для этого необходимо нажать кнопку Сохранить версию. Поле Визируемый документ очистится, а на закладке «Версии проекта» появится запись о предыдущей версии. Двойным щелчком запись можно открыть и посмотреть информацию (Рисунок 80). Рисунок 80: Закладка «Версии проекта» При переносе предыдущей версии документа появится сообщение (Рисунок 81). Рисунок 81: Сохранение данных визирования 94 Если ответить «Нет», в поле визирования автоматически удалятся все предыдущие записи о ходе визирования, кроме списка фамилий визирующих Если ответить «Да», в поле визирования останутся записи со значением визирования «Завизировал». Процедура согласования документа начинается снова. Статус проекта при этом будет иметь значение «На согласовании». Сравнение версий документа В случае необходимости сравнения файлов версий документа пользователь должен выполнить следующие действия. Выделить файл, хранящийся в карточке «Проект документа» в любом, предназначенном для этого поле («Визируемый документ», «Документ на подпись», «Прикрепленный файл», файл с закладки «Версии проекта»). Правой кнопкой мыши вызвать контекстное меню и выбрать команду Сравнить файлы. При этом откроется дополнительная карточка (Рисунок 82). Рисунок 82: Сравнение файлов Найти в карточке следующий файл, который будет сравниваться с первым, и методом drag-and-drop перенести его в дополнительную карточку. Если не указана последовательность сравнения, второй файл сравнивается с первым, исходным, и изменения выделены в режиме сравнения (Рисунок 83). 95 Рисунок 83: Пример сравнения файлов В карточку «Сравнение файлов» может быть перенесено несколько файлов. При этом необходимо первым выделить файл, который будет считаться исходным, и вторым файл, который будет сравниваться с ним. Полученный в результате сравнения файл может быть сохранен. Формирование списка подписывающих. Подписание документа После выполнения процедуры согласования необходимо сформировать список сотрудников, подписывающих документ. Для этого установить курсор в поле Подписать. Правой кнопкой мыши вызвать контекстное меню, выбрать команду Добавить. При этом откроется карточка «Подписать» (Рисунок 84). 96 Рисунок 84: Карточка «Подписать» Заполнить поля карточки. № этапа — по умолчанию «1». Срок исполнения - срок, до которого должен быть подписан документ. Сотрудник — фамилия подписывающего документ. Значение выбирается из справочника. Сохранить карточку «Подписать», нажав кнопку Сохранить панели инструментов карточки. После формирования списка подписывающих лиц статус документа становится «На подписи» и остается таким до тех пор, пока все лица, указанные в списке, не подпишут документ. Чтобы подписать документ, необходимо выполнить следующие действия. В Рабочем кабинете пользователя выполнить отчет «Проекты на подписи», найти карточку проектируемого документа, открыть ее. Двойным щелчком открыть задание на подпись. В открывшейся карточке «Подписать» заполнить поле Состояние одним из значений: • Подписан. • Не согласен. 97 Сохранить карточку «Подписать». Подписать итоговый документ можно, используя электронную цифровую подпись. Процедура подписания ЭЦП описана в разделе «Работа с ЭЦП». После подписания проекта документа всеми лицами из списка документ готов к регистрации. Статус документа примет значение «Готов к регистрации». Регистрация документа по проекту документа Чтобы зарегистрировать документ на основе сформированного проекта, необходимо нажать кнопку Регистрировать карточки проекта документа. При этом откроется дополнительное окно «Выбор группы документа» (Рисунок 85). Рисунок 85: Выбор группы документов для регистрации 98 Из предложенного списка двойным щелчком выбрать нужную группу документов. При этом откроется регистрационная карточка соответствующей группы документов с полями, автоматически заполненными информацией из проекта документа (Рисунок 86): • содержание; • подписал; • визы; • исполнитель; • внешние организации; • списки рассылки; • на сайт. Рисунок 86: Регистрационная карточка документа, сформированная на основе проекта документа 99 После регистрации документа на основании проекта документа его статус станет «Зарегистрирован документ», а в поле Связка с документом появится ярлык зарегистрированного документа. В случае, если на основании проекта документ не зарегистрирован, в карточке проекта вручную выставляется статус «Работа с проектом завершена без регистрации». Контроль визирования документов Для получения оперативной информации по состоянию исполнения проекта документа необходимо выполнять специальные отчеты, позволяющие определять, какие проекты документов находятся на исполнении у сотрудника, какие проекты документов находятся на визировании или на подписи с указанием списка поставивших свою визу или подпись на проект документа. Отчеты, необходимые для этого, находятся в Рабочем кабинете пользователя. Работа с с ними описана в разделе «Рабочий кабинет пользователя». 100 Обмен сообщениями и рассылка документов Формирование сообщений пользователей Для обеспечения оперативного обмена информацией между пользователями системы СЭДКП используется служебная карточка «Сообщение». Чтобы создать карточку «Сообщение», области пользователя на панели инструментов Рабочей выбрать кнопку Создать карточку (Рисунок 87), строку «Сообщение». Рисунок 87: Выбор типа создаваемого объекта При этом откроется карточка «Сообщение» (Рисунок 88). 101 Рисунок 88: Карточка сообщения Заполнить поля карточки. Автор – автор сообщения. Заполняется автоматически именем сотрудника, создавшего сообщение. Создано – дата и время создания сообщения. Фиксируется автоматически после сохранения карточки сообщения. Кому – фамилия сотрудника, кому отправляется сообщение. Копии – список сотрудников, кому рассылается копия сообщения. Поле заполняется через дополнительное окно (Рисунок 89). 102 Рисунок 89: Выбор адресата сообщения Текстовое поле для ввода фамилии сотрудника. По мере набора в нижнем поле отражаются фамилии сотрудников, содержащие набранный элемент Тема – тема сообщения. Значение выбирается из справочника. Содержание – текст сообщения. Заполняется с клавиатуры. Прикрепленные карточки – карточки и файлы, отправляемые адресату сообщения. Заполняется методом drag-and-drop. Прочитано – признак прочтения сообщения адресатом. Дата прочтения – дата и время, когда был выставлен знак прочтения. Сотрудник создает карточку сообщения и заполняет нужные поля, кроме Прочитано, Дата прочтения. После сохранения карточки сообщение доставляется лицам, указанным в списке для рассылки. Получатель сообщения примет его только в случае, если у него запущена система СЭДКП. Карточка отправленного сообщения открывается на экране компьютера поверх приложения пользователя СЭДКП и остается открытой до тех пор, пока получатель не выставит знак «Прочитано». При этом дата прочтения зафиксируется 103 автоматически. Прикрепленные карточки и файлы открываются двойным щелчком мыши. 104 Работа с ЭЦП Общие положения. Определения основных терминов, используемых в данной инструкции для описания работы с ЭЦП даны в статье 3 Федерального закона Российской Федерации от 10 января 2002 г. № 1-ФЗ «Об электронной цифровой подписи»: • электронный документ - документ, в котором информация представлена в электронно-цифровой форме; • электронная цифровая подпись - реквизит электронного документа, предназначенный для защиты данного электронного документа от подделки, полученный в результате криптографического преобразования информации с использованием закрытого ключа электронной цифровой подписи и позволяющий идентифицировать владельца сертификата ключа подписи, а также установить отсутствие искажения информации в электронном документе; • владелец сертификата ключа подписи - физическое лицо, на имя которого удостоверяющим центром выдан сертификат ключа подписи и которое владеет соответствующим закрытым ключом электронной цифровой подписи, позволяющим с помощью средств электронной цифровой подписи создавать свою электронную цифровую подпись в электронных документах (подписывать электронные документы); • средства электронной цифровой подписи - аппаратные и (или) программные средства, обеспечивающие реализацию хотя бы одной из следующих функций - создание электронной цифровой подписи в электронном документе с использованием закрытого ключа электронной цифровой подписи, подтверждение с использованием открытого ключа электронной цифровой подписи подлинности электронной цифровой подписи в электронном документе, создание закрытых и открытых ключей электронных цифровых подписей; • сертификат средств электронной цифровой подписи - документ на бумажном носителе, выданный в соответствии с правилами системы 105 сертификации для подтверждения соответствия средств электронной цифровой подписи установленным требованиям; • закрытый ключ электронной цифровой подписи - уникальная последовательность символов, известная владельцу сертификата ключа подписи и предназначенная для создания в электронных документах электронной цифровой подписи с использованием средств электронной цифровой подписи; • открытый ключ электронной последовательность электронной символов, цифровой информационной использованием и подписи соответствующая подписи, системы средств цифровой доступная электронной для цифровой уникальная закрытому любому предназначенная - ключу пользователю подтверждения с подписи подлинности электронной цифровой подписи в электронном документе; • сертификат ключа подписи - документ на бумажном носителе или электронный документ с электронной цифровой подписью уполномоченного лица удостоверяющего центра, которые включают в себя открытый ключ электронной цифровой подписи и которые выдаются удостоверяющим центром участнику информационной системы для подтверждения подлинности электронной цифровой подписи и идентификации владельца сертификата ключа подписи; • подтверждение электронном подлинности документе - электронной цифровой положительный результат подписи в проверки соответствующим сертифицированным средством электронной цифровой подписи с использованием сертификата ключа подписи принадлежности электронной цифровой подписи в электронном документе владельцу сертификата ключа подписи и отсутствия искажений в подписанном данной электронной цифровой подписью электронном документе; • пользователь сертификата ключа подписи - физическое лицо, использующее полученные в удостоверяющем центре сведения о сертификате ключа подписи для проверки принадлежности электронной цифровой подписи владельцу сертификата ключа подписи. 106 Электронная цифровая подпись представляет собой код, который содержит в себе в зашифрованном виде: • Идентификацию секретного ключа владельца как лица, подписавшего документ; • Дату и время произведения подписи; • Исходный текст документа в том виде, в каком он существовал на момент произведения подписи. Электронная цифровая подпись позволяет: • Аутентифицировать лицо, подписавшее сообщение (согласно РД «Защита от несанкционированного доступа к информации, Термины и определения», утвержденого решением председателя Гостехкомиссии России от 30 марта 1992 г. - «Аутентификация - проверка принадлежности субъекту доступа предъявленного им идентификатора; подтверждение подлинности»); • Контролировать целостность сообщения; • Защищать сообщение от подделок; • Доказать авторство лица, подписавшего сообщение. В данном руководстве считается, что сообщение — это файл любого типа, который необходимо подписать. Для того, чтобы подписывать сообщения (файлы) в электронном виде владелец подписи должен получить в Удостоверяющем центре (УЦ) закрытый ключ ЭЦП и сертификат ключа подписи (содержащий открытый ключ, подписанный закрытым ключом УЦ). 107 Наложение ЭЦП на файл (подпись файла) Для того, чтобы подписать файл, прикрепленный к карточке, например, карточке входящего документа, нужно открыть карточку для редактирования, выделить нужный файл в списке файлов, нажать на выделенной строке списка файлов правую кнопку мыши (вызвать выпадающее или контекстное меню) и выбрать команду Отдать на подпись (Рисунок 90). Рисунок 90: Контекстное меню передачи файла на подпись Выбранный файл будет скопирован во временный каталог, и для этого каталога будет запущен стандартный диалог операционной системы для выбора файла. В списке файлов будет один, единственный файл. Это файл нужно выделить, и нажать на нем правую кнопку мыши (вызвать выпадающее или контекстное меню). В появившемся меню нужно выбрать опцию КриптоАРМ, а в ней команду Подписать...(Рисунок 91). 108 Рисунок 91: Контекстное меню процедуры подписания ЭЦП Появится окно с прогресс-баром (Рисунок 92) Рисунок 92: Результат выполнения операции Электронная цифровая подпись хранится на USB-носителе (USB-токен, Рутокен), который обеспечивает безопасное хранение и использование соответствующей информации. Если USB-токен (Рутокен) не подключен к АРМ, будет выдан следующий диалог (Рисунок 93). 109 Рисунок 93: Сообщение системы об отсутствии ключевого носителя После того, как USB-токен (Рутокен) подключен, будет выдано окно для ввода пин-кода, обеспечивающего доступ к закрытому ключу сертификата ЭЦП, который расположен на USB-токене. Это же окно будет выдано сразу, если USB-токен был заранее подключен к АРМ (Рисунок 94). Рисунок 94: Ввод пин-кода В поле Pin-код нужно ввести свой пин-код и нажать клавишу Ввод (Enter) на клавиатуре или кликнуть мышкой на кнопке OK. Настоятельно не рекомендуется отмечать галочкой опцию Запомнить pin-код! Если при вводе в поле Pin-код был введен неправильный пин-код, то будет выдано окно (Рисунок 95). Рисунок 95: Сообщение об ошибке 110 Нажав на кнопку Детали>> можно увидеть дополнительную информацию об ошибке (Рисунок 96). Рисунок 96: Информация об ошибке Чтобы повторно ввести пин-код, нужно поставить галочку в кнопке Запустить мастер снова и нажать кнопку Закрыть. На экран опять будет выдано окно для ввода пин-кода (Рисунок 94). В поле Pin-код нужно ввести свой пин-код и нажать клавишу Ввод (Enter) на клавиатуре или кликнуть мышкой на кнопке OK. Если в момент подписи файла срок действия списка отозванных сертификатов истек, то будет выдан следующий диалог (Рисунок 97). Рисунок 97: Предупреждение системы Для получения более подробной информации можно нажать кнопку Детали (Рисунок 98). 111 Рисунок 98: Предупреждение:подробная информация Такую подпись не рекомендуется использовать, следует закрыть диалог с сообщением (нажав кнопку Закрыть) и в стандартном диалоге операционной системы для выбора файла нажать кнопку Отменить. Затем обновить список отозванных сертификатов на рабочем месте пользователя и повторить процедуру подписи. Если операция подписи файла (файлов) была произведена успешно, будет выдано следующее окно (Рисунок 99). Рисунок 99: Результат выполнения операции подписи Нажать кнопку Закрыть. В стандартном диалоге выбора файла в списке файлов появится файл с расширением sig — это файл с ЭЦП (Рисунок 100). 112 Рисунок 100: Сформированный файл с ЭЦП Чтобы файл с ЭЦП был занесен в список подписей файла, прикрепленного к карточке документа, нужно в списке файлов стандартного диалога выбора файла выбрать либо файл подписи, либо подписываемый файл и нажать кнопку Открыть. Файл с подписью будет занесен в список подписей файла, и в колонке Подписали в списке прикрепленных к карточке файлов появится имя владельца подписи (Рисунок 101). Рисунок 101: Вид поля прикрепленных файлов регистрационной карточки Проверка ЭЦП Если в списке файлов, прикрепленных к карточке, колонка Подписали — не пустая, то соответствующий файл подписан одним или несколькими пользователями. Для проверки подписи, наложенной на файл, нужно выделить строчку с 113 нужным файлом, нажать правую кнопку мыши (вызвать контекстное меню). В появившемся меню нужно выбрать команду Редактировать (Рисунок 102). Рисунок 102: Проверка подлинности ЭЦП: контекстное меню В появившемся диалоге в списке подписей (таблица внизу диалога) нужно выделить строчку с подписью, которую необходимо проверить, и нажать на ней правую кнопку мыши (вызвать выпадающее или контекстное меню). В появившемся меню нужно выбрать команду Проверить подпись (Рисунок 103). Рисунок 103: Проверка подлинности ЭЦП: проверка файла Выбранная подпись и исходный файл, который был подписан этой подписью, будут скопированы во временный каталог, и для этого каталога будет запущен стандартный диалог операционной системы для выбора файла. В списке файлов будет два файла. Один из файлов будет иметь расширение sig (и соответствующую иконку). Этот файл нужно выделить, и нажать на нем правую кнопку мыши (вызвать выпадающее или контекстное меню). В появившемся меню нужно выбрать опцию КриптоАРМ, а в ней команду Проверить подпись...(Рисунок 104). 114 Рисунок 104: Проверка подлинности ЭЦП Если подпись правильная, то появится диалог (Рисунок 105). Рисунок 105: Подтверждение подлинности ЭЦП В появившемся диалоге нажать кнопку Закрыть, закрыть стандартный диалог операционной системы для выбора файла. Если в момент проверки, список отозванных сертификатов будет просрочен, то будет выдан диалог с предупреждением (Рисунок 106). Рисунок 106: Предупреждение системы Для получения более подробной информации можно нажать кнопку Детали (Рисунок 107). 115 Рисунок 107: Предупреждение системы: подробности В «Статусе завершения операции» и в описании ошибки будет сообщение: «Подписи математически корректны, но нет полного доверия к одному или нескольким сертификатам подписи». Следует обновить список отозванных сертификатов на рабочем месте пользователя и повторить проверку. Если подпись не соответствует подписанному файлу или произошла ошибка, будет выдан диалог (Рисунок 108). Рисунок 108: Сообщение системы об ошибке Для получения более подробной информации можно нажать кнопку Детали>> (Рисунок 109). 116 Рисунок 109: Сообщение об ошибке: подробности Это означает, что такой подписи доверять нельзя. Далее нужно закрыть окно с сообщением кнопкой Закрыть и закрыть стандартный диалог операционной системы для выбора файла. 117 Сканирование документов Подготовка документа к сканированию Каждому документу, зарегистрированному в системе СЭДКП, соответствует уникальный штрих код, который распечатывается на самоклеющихся наклейках при помощи термотрансферного принтера. Документ, требующий преобразования с бумажного носителя в электронный вид, необходимо сначала зарегистрировать в системе СЭДКП, т.е. завести на него регистрационную карточку. Для формирования уникального штрих-кода нажать кнопку Штрих-код панели инструментов регистрационной карточки. Для печати штрих-кода нажать кнопку Печать на панели инструментов. Распечатанный штрих код отделить от ленты-носителя и приклеить на любое свободное место на документе без перекоса и сгибов. Программа печати штрих кода включает дополнительный контрольный символ, что позволяет отличить «свои» штрих коды от штриховых кодов других организаций, содержащихся на входящем документе. Далее документ передается на участок сканирования сотруднику, ответственному за поточное сканирование документов. Порядок сканирования документов Документ освободить от канцелярских скрепок, скоб стиплера и других скрепляющих приспособлений. Под последний лист документа положить специальный «стоп лист»; Если сканируется сразу пакет документов, «стоп лист» подкладывается под последний лист каждого документа. Выровнять листы документа. Вставить листы документа в сканер первой страницей верх и верхним торцом к захватывающему механизму; Выровнять листы по направляющим, чтобы избежать перекоса при сканировании. В приемный лоток можно загрузить до 200 листов. Если в документе более 200 листов, разделить документ на части, подложив под каждую часть «стоп 118 лист». Запустить программу сканирования (ярлык размещен на Рабочем столе); Проверить настройки сканирования, должна быть выбрана настройка, соответствующая фамилии пользователя или «login». Нажать кнопку «Новое сканирование». Дождаться сообщения «Сканирование завершено». На вопрос системы – «Продолжать сканировать» нажать кнопку «НЕТ», если документов для сканирования больше нет, «ДА» если есть еще не отсканированные документы. По окончании сканирования пакета документов выполнить пакетный файл «Отправить на обработку.bat». Отсканированные файлы копируются на сервер обработки и удаляются с локального компьютера. В случае появления сообщения «Невозможно открыть файл», закрыть его и продолжить работу. Вынуть документы из нижнего лотка сканера. Отсортировать «стоп листы» и листы документов. Скрепить документы. В случае, если лист замялся или в документе осталась скрепка или листы склеились, сканирование прерывается и раздается звуковой сигнал. В этом случае следует: • ·Нажать на сканере кнопку «Open» и откинуть верхнюю крышку сканера. • ·Изъять замятый лист. Расправить его. При необходимости, следует сделать ксерокопию и сканировать ее вместо замятого листа. Часто причиной замятия становятся не изъятые скрепки в середине документа. Изъять их. • ·Закрыть верхнюю крышку сканера (до щелчка). Продолжить сканирование. Если имеются сомнения, все ли листы отсканированы, удалите все файлы из папки «C:\Scan» и отсканируйте пакет заново. Обработка файлов на сервере Отправленные на обработку файлы записываются в папку «\\server\Scan\RawScan», и через 20 секунд захватывается программой обработки, которая осуществляет следующие операции: 119 • Автоматически переворачивает листы документа в альбомную или книжную ориентацию в зависимости от ориентации текста; • ·Переименовывает файлы в соответствии со штрих кодом документа.; • ·Преобразует документ из формата TIFF в формат PDF; • ·Чистые листы были удалены еще программой сканирования. • ·Нормально обработанные «\\server\Scan\Dest». Для документы доступа переносятся используйте файлы ярлык в папку «Готовые к прикреплению». • ·При подозрении на ошибку документы переносятся файлы в папку «\\server\Scan\Bad». Для доступа используйте ярлык «Проблемные документы». • ·Далее если в карточке задан гриф «ДСП», то файл переносится в папку «\\server\Scan\ДСП». Иначе файл переименовывается в соответствии с именем карточки и прикрепляется к карточке документа в СЭДКП и удаляется (или переносится в специальную папку в зависимости от настроек). • ·Если к карточке уже прикреплен файл, файл переносится в папку «\\server\Scan\Bad». Для доступа используйте ярлык «Проблемные документы». Порядок действий с проблемными документами: С определенной регламентом периодичностью следует проверять содержимое папки «\\server\Scan\Bad». Для доступа использовать ярлык «Проблемные документы». В этой папке содержатся документы, которые имеют следующие проблемы: • Не распознан штрих код в документе. Такие файлы записываются с именем, равным порядковому номеру документа при сканировании. • Откройте проблемный файл и поищите штрих код. • На документ забыли наклеить штрих код. • Наклейте штрих код и отсканируйте документ заново или присоедините документ к карточке вручную. • Штрих-код плохо отпечатался. 120 • Переименуйте проблемный документ. В качестве имени введите ваш логин, символ «@» и текст под штрих кодом (без звездочек). Например, «Иванов@BLWW5U.tif» • Перенесите переименованный «\\server\Scan\Bad» (проблемные документ из документы) в папки папку «\\server\Scan\Dest» (готовые к прикреплению). • В документе обнаружено несколько штрих кодов. Такие файлы записываются с именем, состоящим из «ID» документов через запятую. Обычно эта ошибка возникает, когда между документами не был проложен «стоп лист». Следует повторно отсканировать такие документы. Не забыть удалить проблемный файл из папки «\\server\Scan\Bad». • Если документы уже розданы исполнителям, выполнить следующие действия: • Открыть файл с помощью «Adobe Reader». • Найти страницу, с которой начинается второй документ. • Нажать кнопку «Страницы» в левой части окна. • Выделить станицы, относящиеся к первому документу и выбрать из контекстного меню команду «Печать страниц». • Выбрать PDF принтер. Можно воспользоваться «Microsoft Office Image Writer». В этом случае нажать кнопку «Свойства» и на закладке «Дополнительно» выберите «TIFF». • Нажать кнопку «OK» • Ввести папку «C:\Scan», к имени файла добавьте «a», нажать «Сохранить». • Повторить операции для второго документа. К имени файла добавлять «b». • Выполнить пакетный файл «Отправить на обработку.bat». Отсканированные файлы копируются на сервер обработки и удаляются с локального компьютера. • Не забыть удалить проблемный файл из папки «\\server\Scan\Bad». • В папку проблемных документов записываются так же документы, имеющие 121 проблемы с прикреплением. Такие файлы имеют расширение «PDF», и имя карточки, соответствующей штрих коду. • В процессе прикрепления файла к карточке произошел сбой системы. • Откройте карточку документа. Перетащите методом «drag and drop» файл в поле «Файл» карточки СЭДКП. Удалите файл из папки проблемных файлов. • Если и при таком способе возникают проблемы, обратитесь к администратору СЭДКП. • К карточке уже присоединен одноименный документ. В этом случае файл перемещается в папку «\\server\Scan\Bad» с расширением «PDF», и именем карточки. Просмотреть проблемный файл и файл, прикрепленный к карточке. Эта ситуация возникает в следующих случаях: • Уже отсканированный документ ошибочно направлен на повторное сканирование. Удалить повторно отсканированный файл. • В отсканированном ранее документе отсутствовала часть страниц, поэтому документ (или часть документа) направлена на повторное сканирование. Удалить прикрепленный к карточке файл. Перетащить методом «drag and drop» правильный файл в поле «Файл» карточки СЭДКП. Удалить файл из папки проблемных файлов. • На документ наклеен штрих-код другого документа. Найти карточку, к которой должен быть прикреплен файл. Описание процедуры поиска описано в Руководстве пользователя СЭДКП. Перетащить файл в поле «Файл» правильной карточки. Переименовать получившуюся карточку файла в соответствии с регистрационным номером карточки. Удалить файл из папки проблемных файлов. 122 Списание в дело В системе имеется возможность списывать электронные карточки документов в электронные папки дел. Для этого в СЭДКП разработаны карточки для хранения и учета документов: Дело (Рисунок 110), Том (Рисунок 111). Рисунок 110: Карточка «Дело» 123 Рисунок 111: Карточка «Том» Электронные дела заводятся в соответствии с утвержденной номенклатурой дел. Дело делится на тома. Документ списывается в последний открытый том. Для того чтобы списать документ в электронное дело, необходимо: • открыть электронную регистрационную карточку документа на редактирование; • нажать кнопку В Дело панели инструментов регистрационной карточки; • откроется диалоговое окно Задайте дело и число страниц для выбора нужного дела (Рисунок 112). Рисунок 112: Выбор дела Поля карточки: Поиск дел - набрать часть или полное наименование дела, в которое будет списываться документ, нажать кнопку Найти. Результат поиска высвечивается в 124 нижнем поле. В поле попадут все дела, фрагмент наименования которых был указано в поле Поиск дел. Поле Все дела в департаменте за год содержит список электронных дел за текущий год для структурного подразделения пользователя. Чтобы списать документ в электронное дело, необходимо выбрать нужное дело в поле результата поиска или Все дела в департаменте за год и методом drag-anddrop перенести его в поле Выбранное дело. В поле Страниц с клавиатуры внести количество страниц списываемого документа. По умолчанию проставляется одна страница. Нажать на кнопку ОК. Электронная регистрационная карточка спишется в последний открытый том выбранного дела. Интервалы страниц в томе проставятся автоматически. Документ может быть списан в несколько электронных дел. Тогда для каждого дела последовательно выполняется процедура списания. Из регистрационной карточки Том можно получить опись дела с выводом информации на печать. Процедура аналогична выводу на печать любой регистрационной карточки нажатием кнопки Печать из карточки Том. В регистрационной карточке документа в поле Списан в дело отражается информация о всех делах, в которые списан данный документ. Полная информация о списании документа доступна администратору сегмента системы СЭДКП. Пользователь видит только информацию о списании документа в своем структурном подразделении. 125 Поиск регистрационных карточек В системе существует гибкий поиск регистрационных карточек. Выбор можно осуществлять с помощью обобщенных поисков или поисков, составленных администратором для конкретного пользователя. Список обобщенных поисков размещается в Рабочем кабинете пользователя в папке «Поиск документов» (Рисунок 113). Поисковые формы созданы для каждой группы документов, для резолюций и контрольных заданий: • Поиск по общим реквизитам; • Поиск входящих документов; • Поиск исходящих документов; • Поиск внутренних документов; • Поиск обращений граждан; • Поиск контрольных заданий; • Поиск по резолюции. Для выполнения поиска необходимо внести в поля соответствующих атрибутов их необходимые значения и нажать кнопку Выполнить. Чем больше указано условий поиска, тем уже будет область поиска результатов. Результаты выполнения поискового запроса помещаются в поле результатов. 126 Рисунок 113: Главное окно приложения СЭДКП с запросными формами Форму для поиска можно открыть двойным кликом мыши по выделенному поиску или с помощью кнопки Поиск на панели инструментов. Поиск по общим реквизитам Поиск регистрационных карточек осуществляет по реквизитам, общим для всех групп документов (Рисунок 114). 127 Рисунок 114: Поиск регистрационных карточек Поиск можно осуществлять по любому набору реквизитов, тем самым расширяя или сужая область поиска. Поля поиска: • Группа - Выбирается из справочника одно из значений групп документов, зарегистрированных в системе. • Рег.№ - регистрационный номер, можно указывать весь номер или его часть, префикс, постфикс, число из номера. • №с по – интервал номеров регистрационных карточек. • Гриф – гриф документа. • Доставка – способ доставки документа. • Тема — тематика документа по классификации системы, справочное значение. • Дата регистрации с…по – интервал дат регистрации, по умолчанию поля не активны. 128 • За ….год – указывается год регистрации документов. • Находится у – справочное значение, выбор сотрудника, у которого может находиться документ с указанной даты. • Содержание – текстовое поле, заполняется с клавиатуры. Из полученного в результате выполнения запроса списка двойным кликом мыши по ярлыку любой регистрационной карточки можно открыть карточку на редактирование. Результаты выполнения запроса можно передать в Область результатов с помощью кнопки Передать результат в окне поискового запроса. Из Области результатов пользователь может вывести результат выполнения запроса на печать. В поле результатов выполнения запроса выводятся: • регистрационный номер документа, • дата регистрации документа, • содержание документа. Поиск входящих документов Поиск входящих документов осуществляет поиск регистрационных карточек входящих документов по основным реквизитам регистрационной карточки (Рисунок 115). 129 Рисунок 115: Поиск входящих документов Поля поиска: Префикс - не числовая часть номера. № - числовая часть регистрационного номера. Группа - группа документов из группы «Входящие». С…по - интервал дат регистрации. Кнопки Все, Контрольные, Не исполненные, Исполненные, Не контрольные позволяют определить область поиска регистрационных карточек. Кнопки Все, Отправитель (атрибуты документа отправителя), Сопроводительный документ (атрибуты сопроводительного документа) позволяют определить область поиска документов. Поля № документа, Подписал, Содержание, Код дела текстовые, заполняются с клавиатуры. Поле Отправитель (наименование организации — отправителя) выбирается из справочника внешних организаций. Поля Автор резолюции, Ответственный, Исполнитель – справочные, выбираются из списка сотрудников организации. 130 Вид документа — справочное значение. Результаты выполнения запроса выводятся в поле результатов поиска. Двойным кликом мыши по ярлыку регистрационной карточки можно открыть ее на редактирование. Результаты выполнения запроса можно передать в Область результатов с помощью кнопки Передать результат в окне поиска. Из Области результатов пользователь может вывести результат выполнения запроса на печать. В поле результатов выполнения запроса выводятся: • регистрационный номер документа, • дата регистрации документа, • содержание документа. Поиск исходящих документов Поиск исходящих документов осуществляет поиск регистрационных карточек исходящих документов по основным реквизитам регистрационной карточки (Рисунок 116). 131 Рисунок 116: Поиск исходящих документов Поисковые поля: Префикс - не числовая часть номера. № - числовая часть регистрационного номер. Группа - группа документов из группы «Исходящие». с…по - интервал дат регистрации. Адресат – выбирается из справочника внешних организаций. Подписал – выбирается из справочника сотрудников организации. Визы - выбирается из справочника сотрудников организации. Содержание – текстовое поле. Код дела - текстовое поле. Кому - текстовое поле. Исполнитель - справочное значение. 132 Гриф – справочное значение. Результаты выполнения запроса выводятся в поле результатов поиска. Двойным кликом мыши по ярлыку регистрационной карточки можно открыть ее на редактирование. Результаты выполнения запроса можно передать в Область результатов с помощью кнопки Передать результат в окне поиска. Из Области результатов пользователь может вывести результат выполнения запроса на печать. В поле результатов выполнения запроса выводятся: • регистрационный номер документа, • дата регистрации документа, • содержание документа. Поиск внутренних документов Поиск внутренних документов осуществляет поиск регистрационных карточек внутренних документов по основным реквизитам регистрационной карточки (Рисунок 117). 133 Рисунок 117: Поиск внутренних документов Поисковые поля: Префикс - не числовая часть номера (суффикс. префикс). № - числовая часть регистрационного номер. Группа - группа документов из группы «Внутренние». с…по - интервал дат регистрации. Кнопки: Все, Контрольные, Не исполненные, Исполненные, контрольные позволяют определить область поиска регистрационных карточек. • Рассылка - выбирается из справочника списков рассылки. • Адресат – выбирается из справочника внешних организаций. • Содержание – текстовое поле. • Подписал – выбирается из справочника сотрудников организации. • Визы - выбирается из справочника сотрудников организации. • Исполнитель- выбирается из справочника сотрудников организации. • Автор резолюции – выбирается из справочника сотрудников организации. 134 Не Кому - выбирается из справочника сотрудников организации. • Результаты выполнения поискового запроса выводятся в поле результатов поиска. Двойным кликом мыши по ярлыку регистрационной карточки можно открыть ее на редактирование. Результаты выполнения запроса можно передать в Область результатов с помощью кнопки Передать результат в окне поиска. Из Области результатов пользователь может вывести результат выполнения запроса на печать. В поле результатов выполнения запроса выводятся: • регистрационный номер документа, • дата регистрации документа, • содержание документа. Поиск обращений граждан Поиск обращений граждан осуществляет поиск регистрационных карточек обращений граждан по основным реквизитам регистрационной карточки (Рисунок 118). 135 Рисунок 118: Поиск писем граждан Поисковые поля: Префикс - не числовая часть номера. № - числовая часть регистрационного номер. Группа - группа документов из группы «Письма граждан». с…по - интервал дат регистрации. Кнопки: Все, Контрольные, Не исполненные, Исполненные, контрольные позволяют определить область поиска регистрационных карточек. • Гражданин – фамилия гражданина, текстовое поле. • Содержание – текстовое поле. • Ответственный - выбирается из справочника сотрудников организации. • Исполнитель- выбирается из справочника сотрудников организации. • Автор резолюции – выбирается из справочника сотрудников организации. • Кому - выбирается из справочника сотрудников организации. • Вид исполнения – справочное значение. • Срок исполнения с…по – интервал времени сроков исполнения. 136 Не • Дата исполнения с…по – интервал времени заполненных дат исполнения. • ДПК – признак наличия дополнительного контроля документа: пустое поле – нет дополнительного контроля; заполнено – поставлено на дополнительный контроль; серое поле - игнорировать при выполнении запроса. Результаты выполнения запроса выводятся в поле результатов поиска. Двойным кликом мыши по ярлыку регистрационной карточки можно открыть ее на редактирование. Результаты выполнения запроса можно передать в Области результатов с помощью кнопки Передать результат в окне поиска. Из Области результатов пользователь может вывести результат выполнения запроса на печать. В поле результатов выполнения запроса выводятся: • регистрационный номер обращения, • дата регистрации обращения, • корреспондент, • содержание обращения, • срок исполнения. Поиск контрольных заданий Поиск заданий осуществляет поиск регистрационных карточек контрольных заданий входящих и внутренних документов по основным реквизитам регистрационной карточки задания (Рисунок 119). 137 Рисунок 119: Поиск заданий Поля поиска: • № карточки – номер задания, вводится с клавиатуры. • № документа – номер регистрационной карточки, поставленной на контроль. • с …по – интервал дат регистрации документа, по умолчанию не активны. • Группа документов — группа документов, документы которой поставлены на контроль. • Дата документа – дата входящего документа, по умолчанию не активна. • Вид документа – определяет группу документов. • Отправитель – справочное значение, выбирается из справочника внешних организаций. • Подписал – текстовое поле, фамилия подписавшего документ. • Дата исполнения...по – интервал дат, определяющих контрольный срок исполнения, по умолчанию не активны. • Ответственный - выбирается из справочника сотрудников организации. • Координатор – выбирается из справочника сотрудников организации. • Подразделение – выбирается из справочника структуры организации. • Исполнитель - выбирается из справочника сотрудников организации. 138 • Содержание задания – текстовое поле, вводится с клавиатуры. • Дата исполнения – интервал дат исполнения задания, по умолчанию не активна. • Результат исполнения - текстовое поле, вводится с клавиатуры. Кнопки Все, Не исполненные, Сроки истекли, Исполненные, С нарушением срока определяют область поиска документов. Результаты выполнения запроса выводятся в поле результатов поиска. Двойным кликом мыши по ярлыку любой регистрационной карточки из полученного в результате выполнения запроса списка можно открыть карточку на редактирование. Результаты выполнения запроса можно передать в Область результатов с помощью кнопки Передать результат в окне поиска. Из Области результатов пользователь может вывести результат выполнения запроса на печать. В поле результатов выполнения запроса выводятся: • Ответственный– исполнитель задания, • контрольный срок исполнения, • фактическая дата исполнения, • результат исполнения. Контекстный поиск файлов и регистрационных карточек Контекстный поиск позволяет найти файлы (или регистрационные карточки, к которым прикреплены файлы), содержащие набор заданных слов или их словоформ. В стандартной поставке, в рабочих кабинетах пользователей имеется 2 поисковые формы: • Контекстный поиск файлов (Рисунок 120) - позволяет быстро найти карточки файлов, содержащих заданные слова. • Контекстный поиск файлов и документов (Рисунок 121) – позволяет найти карточки документов, к которым прикреплены файлы, содержащие заданные слова. Этот запрос выполняется намного медленнее, зато позволяет ввести условия на дату регистрации документов. 139 Контекстный поиск файлов Рисунок 120: Контекстный поиск файлов Поле «слова в файле» предназначено для ввода слов, словоформы которых должны присутствовать в тексте файла, и специальных знаков. Если в строке отсутствуют специальные знаки, запрос возвращает файлы, в которых содержится хотя бы одно из перечисленных слов или их словоформ, причем в начале списка окажутся те файлы, в которых присутствует больше перечисленных слов и расположены они будут ближе. Регистр символов игнорируется. Например, слова «ОРГАНИЗАЦИЯ» и «организация», считаются одинаковыми. При поиске учитываются словоформы. То есть слова «организация», «организации», «организацией» и т.д. считаются одинаковыми. Если требуется, чтобы в файле обязательно присутствовало некоторое слово, следует поставить перед ним знак «+». Например, «+министерство +образования». А чтобы исключить файлы, в которых присутствует некоторое слово, следует перед ним поставить «-». Например, «+министерство –образования». Чтобы найти файлы, в которых присутствует некоторое словосочетание, следует заключить такое словосочетание в двойные кавычки. Например, «"министерство образования"». Словоформы учитываются, но указанные слова должны стоять подряд и в правильном порядке. Если между указанными словами в 140 файле могут встречаться другие слова, то можно после закрывающейся двойной кавычки поставить тильду и за ней указать количество слов, которые могут быть между указанными словами (близость), например, «"министерство образования"~5». В поле «имя начинается с» можно ввести подстроку, которая должна содержаться в имени файла. Например, «ВМ-». Внимание, регистр символов важен. Из множества найденных файлов в список выводится (по умолчанию) 2000 файлов, лучше всего соответствующих запросу. В поле «файлов» можно ввести другое значение этого параметра. Контекстный поиск файлов с учетом информации о документе Рисунок 121: Контекстный поиск файлов и документов Поле «слова в файле» аналогично одноименному полю в запросе «Контекстный поиск файлов», но найденные карточки сортируются не по близости к поисковой строке, а по возрастанию даты регистрации документа, к которому прикреплен файл. 141 В поля «Зарегистрирован с» … «по» может вводиться диапазон дат регистрации документов. В поле «Имя содержит» вводится строка, содержащаяся в любой части имени искомой карточки. Регистр символов не учитывается. Если выбрана опция «Файлы», в списке будут отображаться карточки файлов, прикрепленных к карточкам документов. При этом, в отличие от запроса «Контекстный поиск файлов», служебные и «потерянные» файлы в список не попадут. Если выбрана опция «Документы», в списке будут отображаться карточки документов, к которым прикреплены файлы, в которых встречаются заданные слова. Кнопка «Найти» находит карточки, соответствующие заданным условиям. Кнопка «Тексты» выводит файл, содержащий распознанные тексты файлов, соответствующих заданным условиям. Кнопка « » выполняет данный запрос в точности как «Контекстный поиск файлов». Значения в полях, кроме поля «слова в файле» игнорируются, значение в поле «Имя содержит» рассматривается как префикс имени файла. 142