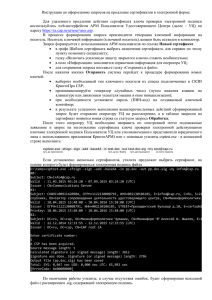ОАО «НИИАС»
advertisement
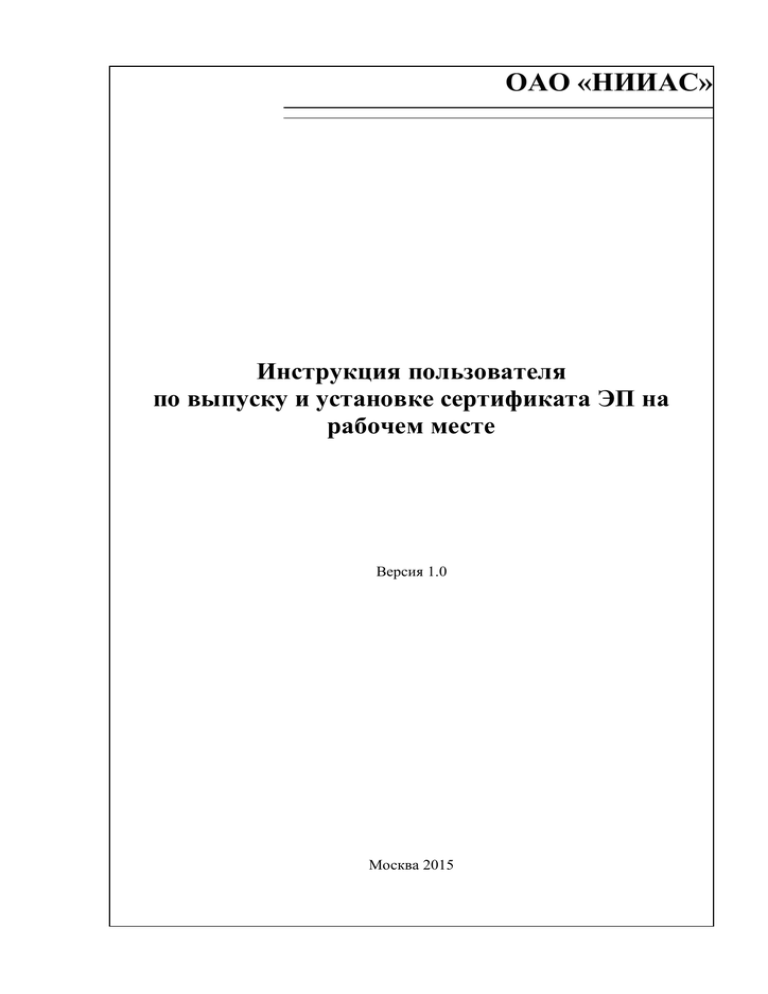
ОАО «НИИАС» Инструкция пользователя по выпуску и установке сертификата ЭП на рабочем месте Версия 1.0 Москва 2015 Оглавление 1. Требования к программному обеспечению...................................................................... 3 2. Загрузка клиентского программного обеспечения .......................................................... 3 3. Аутентификация в программе .......................................................................................... 5 4. Активация сертификата .................................................................................................... 7 4.1. Занесение данных по владельцу сертификата ........................................................... 7 4.1.1. Проверка реквизитов ........................................................................................... 7 4.1.2. Проверка данных подписанта ............................................................................. 8 4.1.3. Ввод данных пользователя .................................................................................. 9 4.2. Активация по служебному сертификату.................................................................. 11 4.2.1. Подготовка документов ..................................................................................... 11 4.2.2. Проверка данных ............................................................................................... 13 4.2.3. Ожидание бумажных документов..................................................................... 14 4.2.4. Установка сертификата ..................................................................................... 15 4.3. Активация для продуктов, не содержащих служебный сертификат ...................... 22 4.3.1. Подготовка документов ..................................................................................... 22 4.3.2. Проверка данных ............................................................................................... 24 4.3.3. Ожидание бумажных документов..................................................................... 24 4.3.4. Установка сертификата ..................................................................................... 26 1. Требования к программному обеспечению Выпуск сертификатов для Пользователей продуктовой линейки сертификатов УЦ ОАО «НИИАС» осуществляется с использованием специализированного программного обеспечения (ПО) «АРМ Активации продукта» Требованиями для корректной работы программы «АРМ Активации продукта» является наличие следующего ПО на компьютере: 1. ПО КриптоПро CSP версии 3.6/3.9 2. NetFramework 3.5 3. ПО eToken PKIClient v.5.11 SP1 4. ПО АС ЭТРАН2 АРМ регистрации ключа работает в следующих операционных системах: Windows XP, Win 7, 8, 8.1 2. Загрузка клиентского программного обеспечения ПО «АРМ Активации продукта» доступно для загрузки по адресу: http://pkitrans.ru/ServiceCertRegister/ Необходимо перейти по данной ссылке и установить ПО «АРМ Активации продукта», нажав на кнопку «Install». Далее программа будет загружена и установлена на Вашем компьютере. 1 1При условии выпуска сертификата на ключевой носитель eToken. Для других носителей ключевой информации (поддерживаемых КриптоПро CSP могут потребоваться дополнительные драйвера). 2 Для выпуска сертификата только для АС ЭТРАН (требуется только в случае, если имеются проблемы с данными по контрагенту в АС ЭТРАН). Для работы программы Вам может потребоваться установить NetFramwork 3.5 с официального сайта Microsoft: http://www.microsoft.com/ru-ru/download/details.aspx?id=21&e6b34bbe-475b-1abd-2c51b5034bcdd6d2=True или загрузить Web-установщик с сайта УЦ ОАО «НИИАС»: http://sku.pkitrans.ru/soft/dotNetFx35setup.exe В случае если у Вас установлен Windows 8 или старше у вас могут появиться окна следующего вида: Необходимо выбрать на «Подробнее» и нажать на кнопку «Выполнить в любом случае». 3. Аутентификация в программе Для активации и выпуска сертификата, купленного в составе коробочного продукта УЦ ОАО «НИИАС» необходимо запустить программу «АРМ Активации продукта» (см. раздел 2). Рис. 3.1. Главное окно программы В появившемся окне (рис. 3.1), необходимо нажать на кнопку «Начать работу с заявкой». В появившемся окне (рис. 3.2) предоставлена информация, касающаяся обработки персональных данных. Нужно прочесть Соглашение на обработку персональных данных в случае согласия нажать кнопку «Согласен с обработкой персональных данных», в противном случае работа с программой будет завершена. Рис. 3.2. Соглашение на обработку персональных данных В появившемся окне (рис. 3.3) необходимо ввести Логин/пароль для выпуска сертификата пользователя (С каждым коробочным продуктом, по которому предусматривается выпуск сертификата поставляется специальный конверт, содержащий Логин/пароль). Рис. 3.3. Запрос Логина/пароля 4. Активация сертификата 4.1. Занесение данных по владельцу сертификата После успешного входа в программу, Вам будет показан мастер активации сертификата (см. рис. 4.1). В процессе активации Вам необходимо последовательно заполнить информацию, необходимую для выпуска сертификата и генерации необходимого комплекта заявлений в УЦ ОАО «НИИАС». Рис. 4.1. Окно приветствия мастера регистрации Для продолжения нажмите кнопку «Далее». 4.1.1. Проверка реквизитов На шаге проверки реквизитов (см. рис. 4.2) проверьте пожалуйста данные по Вашей компании. Если у вашей организации изменились реквизиты, пришлите информационное письмо на имя Руководителя УЦ ОАО «НИИАС» Галдина Андрея Анатольевича, об изменении КОНКРЕТНЫХ реквизитов, с печатью организации и подписью руководителя вашей организации на нашу общую почту cainfo@vniias.ru, c пометкой в теме письма: новые реквизиты (название вашей организации). Рис. 4.2. Окно проверки/занесения данных по подписанту 4.1.2. Проверка данных подписанта На данном шаге мастера (см. рис. 4.3.) необходимо проверить, и при необходимости заполнить/изменить данные по подписанту документов, направляемых в УЦ ОАО «НИИАС». Внимание! Лицо, подписывающее документы в УЦ ОАО «НИИАС» для выпуска сертификата должно обладать необходимыми полномочиями (подписи договорных документов, доверенностей). Если Ваша заявка оформлялась через «АРМ Кабинет заявки» ответственным лицом организации, то для изменения данных возможно только через данный АРМ. В остальных случаях доступна галка «Изменить данные подписанта», позволяющая корректировать данную информацию (см. рис. 4.4). Рис. 4.3. Окно проверки/занесения данных по подписанту Рис. 4.4. Окно проверки/занесения данных по подписанту с редактированием После внесения изменений нужно нажать галку «Данные подтверждаю». Для продолжения нажмите кнопку «Далее». 4.1.3. Ввод данных пользователя На данном шаге мастера (см. рис. 4.5.) необходимо заполнить данные собственно по пользователю, для которого выпускается сертификат. Обязательными полями являются ФИО и должность. После занесения данных нужно нажать галку «Данные подтверждаю» и нажать «Далее». Рис. 4.5. Окно ввода данных о пользователе В следующем окне (рис. 4.6) необходимо заполнить паспортные данные на владельца сертификата и вложить отсканированную копию разворота паспорта, содержащего фотографию и ФИО владельца сертификата. Рис. 4.6. Окно ввода паспортных данных Для продолжения дальнейшей работы необходимо нажать галку «данные подтверждаю» и нажать «Далее». В зависимости от активируемого продукта возможны следующие дальнейшие действия: 1. Активация по коробочным продуктам, содержащим токен со служебным сертификатом (см. раздел 4.2). 2. Активация по другим коробочным продуктам (раздел 4.3). 4.2. Активация по служебному сертификату Все продукты УЦ ОАО «НИИАС», купленные после 09.09.2015 и содержащие в составе ключевой носитель информации могут быть активированы с использованием служебного сертификата. 4.2.1. Подготовка документов 4.2.1.1. Заявление на выпуск сертификата На данном шаге мастера (рис. 4.7) Вам необходимо: 1. Загрузить сгенерированное «Заявление на получение служебного сертификата». 2. Распечатать его. 3. Подписать документы пользователем сертификата, данные о котором были введены ранее, на шаге 4.1.3. 4. Вложить подписанный и отсканированный документ. Рис. 4.7. Окно загрузки Заявления на выпуск сертификата Для продолжения работы необходимо нажать «Далее». 4.2.1.2. Доверенность На данном шаге мастера (рис. 4.8) Вам необходимо: 1. Загрузить сгенерированную «Доверенность». 2. Распечатать ее. 3. Подписать доверенность должностным лицом организации, имеющим соответствующие полномочия, данные о котором были подтверждены на шаге 4.1.2. 4. Указать номер, присвоенный Вашей Доверенности. В случае, если у Доверенности нет номера, необходимо указывать: б/н. 5. Вложить подписанный и отсканированный документ. Рис. 4.8. Окно загрузки доверенности на владельца сертификата Для продолжения работы необходимо нажать «Далее». 4.2.1.3. Бланк служебного сертификата На данном шаге мастера (рис. 4.9) Вам необходимо: 1. Распечатать служебный сертификат (рис. 4.10). 2. Подписать бланк служебного сертификата пользователем сертификата, данные о котором были введены ранее, на шаге 4.1.3. 3. Вложить подписанный и отсканированный бланк служебного сертификата. Рис. 4.9. Окно загрузки служебного сертификата Для распечатки служебного сертификата нажмите кнопку «просмотреть и распечатать служебный сертификат». В появившемся окне (рис. 4.10) нажмите на кнопку «распечатать 2 экземпляра и закрыть». Рис. 4.10. Просмотр и распечатка служебного сертификата Вам будут распечатаны 2 бланка со служебным сертификатом. Необходимо подписать их и вложить отсканированную копию бланка в программе. Для продолжения работы необходимо нажать «Далее» (рис. 4.9). 4.2.2. Проверка данных На данном шаге (рис. 4.11) сотрудники УЦ ОАО «НИИАС» осуществляют проверку корректности введенных Вами данных. Рис. 4.11. Проверка документов Программа автоматически перейдет на следующий шаг после согласования сотрудником УЦ (может потребоваться повторный запуск программы). По факту успешной проверки на e-mail, указанный при заведении заявки (электронная почта сотрудника организации, сформировавшего заявку в УЦ), придет соответствующее оповещение. В случае ошибок заполнения документов на e-mail, указанный при заведении заявки (электронная почта сотрудника организации, сформировавшего заявку в УЦ), придет оповещение с комментариями сотрудника УЦ ОАО «НИИАС». 4.2.3. Ожидание бумажных документов На данном шаге вам необходимо отправит в УЦ ОАО «НИИАС» бумажные оригиналы документов, необходимые для выпуска сертификатов (см. рис. 4.12). Рис. 4.12. Ожидание бумажных документов После получения бумажных документов сотрудники УЦ ОАО «НИИАС» проверяют их (см. рис. 4.13). Рис. 4.13. Проверка бумажных документов После успешной проверки пользователю будет разрешен выпуск сертификатов или отправлено оповещение об имеющихся неточностях в полученных документах на e-mail, указанный при заведении заявки (электронная почта сотрудника организации, сформировавшего заявку в УЦ). 4.2.4. Установка сертификата На данном шаге пользователю разрешен выпуск сертификата. Для инициации процедуры выпуска нажмите «Выпустить сертификат» (см. рис. 4.14). Рис. 4.14. Окно выпуска сертификата В появившемся окне (рис. 4.15) – запросе вставки eToken со служебным сертификатом, полученным в составе коробочного продукта УЦ ОАО «НИИАС» нужно нажать «ОК», предварительно вставив eToken в свободный USB-порт компьютера. Рис. 4.15. Запрос вставки eToken Далее в появившемся окне (рис. 4.16) необходимо ввести ПИН код на eToken (ПИН-код состоит из 10 цифр и находится в специальном ПИН-конверте в составе коробочного продукта УЦ ОАО «НИИАС» вместе с eToken). Рис. 4.16. Запрос ПИН-кода После успешной авторизации с использованием служебного сертификата, будет выведено окно с данными по пользователю-владельцу сертификата (см. рис. 4.17). Внимание! Если информация в данном окне содержит ошибки обратитесь к своему ответственному лицу, заполнявшему данную информацию или в УЦ ОАО «НИИАС»! Рис. 4.17. Проверка данных В случае если данные верны, необходимо выбрать галку «Данные подтверждаю» и нажать «Далее». Будет осуществлено формирование запроса на сертификат, при этом будет отображено окно биологического датчика случайных чисел (Рис. 4.18), в котором необходимо нажимать любые клавиши или двигать указателем мыши. Рис. 4.18. Окно биологического датчика случайных чисел. После того, как полоса датчика случайных чисел будет заполнена до конца, сформируется запрос на сертификат и будет подготовлено электронное заявление на выпуск сертификата (см. рис. 4.19). Рис. 4.19. Заявление на регистрацию пользователя В случае если данные верны, необходимо выбрать галку «Данные подтверждаю» и нажать «Далее» для подписи заявления служебным сертификатом. В процессе подписи будет запрошен ПИН-код (рис. 4.16). Рис. 4.20. Оповещение об успешном подписании заявления В случае успешного подписания будет выведено окно об успешном подписании заявления (рис. 4.20) и мастер выпуска перейдет на страницу ожидания выпуска сертификата в УЦ ОАО «НИИАС» (см. рис. 4.21). Программа автоматически проверяет готовность нового сертификата. Если сертификат выпущен – появится соответствующее уведомление (рис. 4.22). Нажмите «ОК» для его распечатки и установки. Внимание! В случае если сертификат не был выпущен в течение длительного времени, пожалуйста, обратитесь в техническую поддержку УЦ ОАО «НИИАС». Рис. 4.21. Ожидание выпуска сертификата Рис. 4.22. Оповещение об успешном выпуске В следующем окне мастера (рис. 4.23) необходимо распечатать (в двух экземплярах) и подписать электронный бланк сертификата Вашим служебным сертификатом. Рис. 4.23. Подпись бланка сертификата Выберите галку «Данные верны» и нажмите «Далее». В появившемся информационном (рис. 4.24) окне нажмите «ОК». Рис. 4.24. Подтверждение распечатки Если бумажные бланки успешно распечатались, нажмите «Да», в окне запроса корректности распечатки (см. рис. 4.25). Рис. 4.25. Запрос корректной распечатки Далее будет осуществлена подпись бланка сертификата Вашим служебным сертификатом. В процессе подписи будет запрошен ПИН-код (рис. 4.16). По факту успешного подписания будет выведено оповещение (рис. 4.26). Нажмите в нем «ОК». Рис. 4.26. Подтверждение успешной подписи На следующих шагах мастера (рис. 4.27) производится установка и тестирование сертификата. Нажмите «Установить сертификат» для продолжения. Рис. 4.27. Установка сертификата В случае успешной установки сертификата будет выведено информационное сообщение (рис. 4.28). Рис. 4.28. Запрос корректной распечатки Нажмите «ОК» для продолжения. В случае выпуска сертификата для участия в электронных торгах на площадке ЭТЗП ОАО «РЖД» Вам потребуется сохранить выпущенный сертификат для предоставления его на электронную площадку при регистрации нового пользователя или замене сертификата. Рис. 4.29. Сохранение сертификата После нажатия «ОК» в информационном сообщении о сохранении сертификата, будет выведено стандартное диалоговое окно сохранения файла. Введите название файла и путь, по которому его нужно сохранить. После успешного сохранения будет выведено информационное окно (рис. 4.30). Рис. 4.30. Сообщение об успешном сохранении файла сертификата Далее будет проведено тестирование работы ЭП на Вашем рабочем месте и в случае успешного тестирования, Вам будет высвечено соответствующее информационное сообщение (рис. 4.31). Рис. 4.31. Сообщение об успешном тестировании После нажатия кнопки «ОК» будет отображена финальная страница мастера (рис. 4.32). Нажмите «Завершить». Рис. 4.32. Завершение выпуска сертификата Окно мастера выпуска сертификата будет закрыто. Программу АРМ «Активации продукта» можно закрыть. 4.3. Активация для продуктов, не содержащих служебный сертификат Данный способ активации сертификатов действителен для коробочных продуктов и услуг УЦ ОАО «НИИАС», купленных до 09.09.2015 и не содержащих в составе ключевой носитель информации. 4.3.1. Подготовка документов 4.3.1.1. Создание запроса на сертификат После перехода от шага занесения паспортных данных будет выведен запрос на вставку ключевого носителя для генерации сертификата (рис. 4.33) Рис. 4.33. Запрос на генерацию сертификата Необходимо вставить ключевой носитель, на который планируется выпускать сертификат в свободный USB-порт компьютера. Внимание! Сертификат может быть выпущен только на ключевой носитель типа SMART CARD, например, eToken. Будет осуществлено формирование запроса на сертификат, при этом будет отображено окно биологического датчика случайных чисел (Рис. 4.18), в котором необходимо нажимать любые клавиши или двигать указателем мыши. После того, как полоса датчика случайных чисел будет заполнена до конца, сформируется запрос на сертификат и будет подготовлено заявление на выпуск сертификата (см. рис. 4.34). 4.3.1.2. Заявление на выпуск сертификата На данном шаге мастера (рис. 4.34) Вам необходимо: 5. Загрузить сгенерированное «Заявление на получение сертификата». 6. Распечатать его. 7. Подписать документы пользователем сертификата, данные о котором были введены ранее, на шаге 4.1.3. 8. Вложить подписанный и отсканированный документ. Рис. 4.34. Окно загрузки Заявления на выпуск сертификата Для продолжения работы необходимо нажать «Далее». 4.3.1.3. Доверенность На данном шаге мастера (рис. 4.35) Вам необходимо: 6. Загрузить сгенерированную «Доверенность». 7. Распечатать ее. 8. Подписать доверенность должностным лицом организации, имеющим соответствующие полномочия, данные о котором были подтверждены на шаге 4.1.2. 9. Указать номер, присвоенный Вашей Доверенности. В случае, если у Доверенности нет номера, необходимо указывать: б/н. 10. Вложить подписанный и отсканированный документ. Рис. 4.35. Окно загрузки доверенности на владельца сертификата Для продолжения работы необходимо нажать «Далее». 4.3.2. Проверка данных На данном шаге (рис. 4.36) сотрудники УЦ ОАО «НИИАС» осуществляют проверку корректности введенных Вами данных. Рис. 4.36. Проверка документов Программа автоматически перейдет на следующий шаг после согласования сотрудником УЦ (может потребоваться повторный запуск программы). По факту успешной проверки на e-mail, указанный при заведении заявки (электронная почта сотрудника организации, сформировавшего заявку в УЦ), придет соответствующее оповещение. В случае ошибок заполнения документов на e-mail, указанный при заведении заявки (электронная почта сотрудника организации, сформировавшего заявку в УЦ), придет оповещение с комментариями сотрудника УЦ ОАО «НИИАС». 4.3.3. Ожидание бумажных документов На данном шаге вам необходимо отправит в УЦ ОАО «НИИАС» бумажные оригиналы документов, необходимые для выпуска сертификатов (см. рис. 4.37). Рис. 4.37. Ожидание бумажных документов После получения бумажных документов сотрудники УЦ ОАО «НИИАС» проверяют их (см. рис. 4.38). Рис. 4.38. Проверка бумажных документов После успешной проверки пользователю будет разрешен выпуск сертификатов или отправлено оповещение об имеющихся неточностях в полученных документах на e-mail, указанный при заведении заявки (электронная почта сотрудника организации, сформировавшего заявку в УЦ). 4.3.4. Установка сертификата На данном шаге пользователю разрешен выпуск сертификата. Для инициации процедуры выпуска нажмите «Установить сертификат» (см. рис. 4.39). Рис. 4.39. Проверка бумажных документов Будет выведено окно (рис. 4.40) с выпущенным сертификатом. Для его распечатки нажмите на кнопку «Распечатать 2 экземпляра и закрыть». Рис. 4.40. Проверка бумажных документов В случае выпуска сертификата для участия в электронных торгах на площадке ЭТЗП ОАО «РЖД» Вам потребуется сохранить выпущенный сертификат для предоставления его на электронную площадку при регистрации нового пользователя или замене сертификата. Рис. 4.41. Сохранение сертификата После нажатия «ОК» в информационном сообщении о сохранении сертификата (рис. 4.41), будет выведено стандартное диалоговое окно сохранения файла. Введите название файла и путь, по которому его нужно сохранить. Далее будет произведено тестирование выпущенного сертификата на компьютере пользователя (рис. 4.42). Рис. 4.42. Сохранение сертификата После успешного тестирования будет выведено окно об успешной установке и тестированию сертификата (рис. 4.43). Рис. 4.43. Сохранение сертификата