в формате Microsoft Word ( 789 КБ)
advertisement
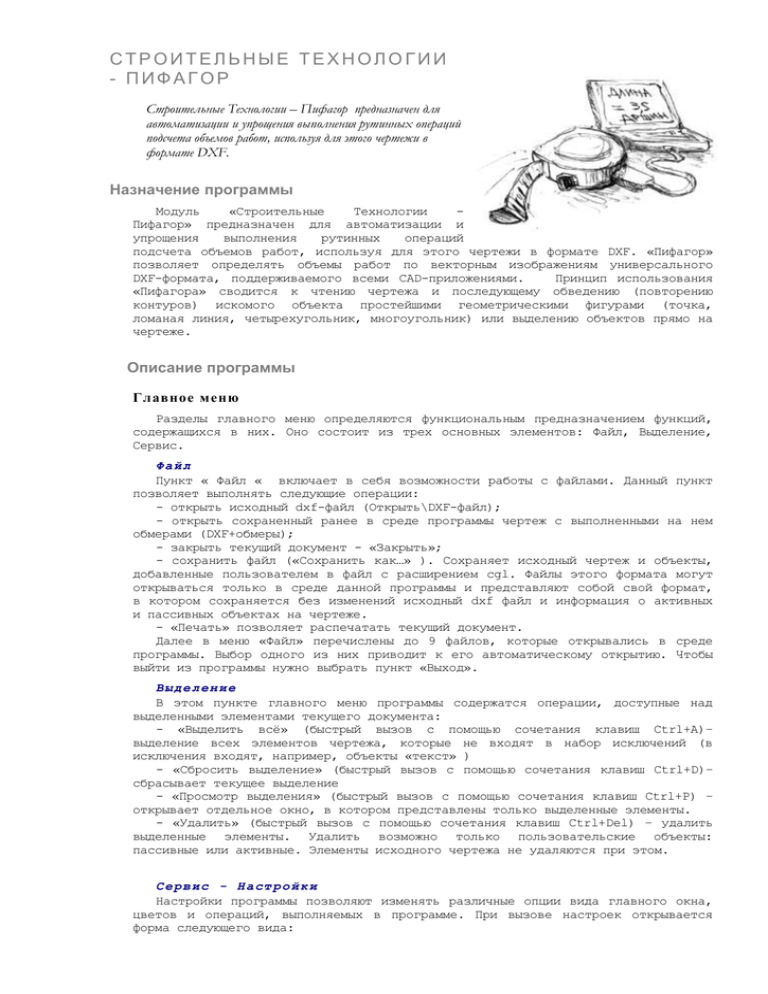
СТРОИТЕЛЬНЫЕ ТЕХНОЛОГИИ - ПИФАГОР Строительные Технологии – Пифагор предназначен для автоматизации и упрощения выполнения рутинных операций подсчета объемов работ, используя для этого чертежи в формате DXF. Назначение программы Модуль «Строительные Технологии Пифагор» предназначен для автоматизации и упрощения выполнения рутинных операций подсчета объемов работ, используя для этого чертежи в формате DXF. «Пифагор» позволяет определять объемы работ по векторным изображениям универсального DXF-формата, поддерживаемого всеми CAD-приложениями. Принцип использования «Пифагора» сводится к чтению чертежа и последующему обведению (повторению контуров) искомого объекта простейшими геометрическими фигурами (точка, ломаная линия, четырехугольник, многоугольник) или выделению объектов прямо на чертеже. Описание программы Главное меню Разделы главного меню определяются функциональным предназначением функций, содержащихся в них. Оно состоит из трех основных элементов: Файл, Выделение, Сервис. Файл Пункт « Файл « включает в себя возможности работы с файлами. Данный пункт позволяет выполнять следующие операции: - открыть исходный dxf-файл (Открыть\DXF-файл); - открыть сохраненный ранее в среде программы чертеж с выполненными на нем обмерами (DXF+обмеры); - закрыть текущий документ - «Закрыть»; - сохранить файл («Сохранить как…» ). Сохраняет исходный чертеж и объекты, добавленные пользователем в файл с расширением cgl. Файлы этого формата могут открываться только в среде данной программы и представляют собой свой формат, в котором сохраняется без изменений исходный dxf файл и информация о активных и пассивных объектах на чертеже. - «Печать» позволяет распечатать текущий документ. Далее в меню «Файл» перечислены до 9 файлов, которые открывались в среде программы. Выбор одного из них приводит к его автоматическому открытию. Чтобы выйти из программы нужно выбрать пункт «Выход». Выде лен ие В этом пункте главного меню программы содержатся операции, доступные над выделенными элементами текущего документа: - «Выделить всё» (быстрый вызов с помощью сочетания клавиш Ctrl+A)– выделение всех элементов чертежа, которые не входят в набор исключений (в исключения входят, например, объекты «текст» ) - «Сбросить выделение» (быстрый вызов с помощью сочетания клавиш Ctrl+D)– сбрасывает текущее выделение - «Просмотр выделения» (быстрый вызов с помощью сочетания клавиш Ctrl+P) – открывает отдельное окно, в котором представлены только выделенные элементы. - «Удалить» (быстрый вызов с помощью сочетания клавиш Ctrl+Del) – удалить выделенные элементы. Удалить возможно только пользовательские объекты: пассивные или активные. Элементы исходного чертежа не удаляются при этом. Серв ис - Н аст ро йк и Настройки программы позволяют изменять различные опции вида главного окна, цветов и операций, выполняемых в программе. При вызове настроек открывается форма следующего вида: На форме настройки разделены по функциональному назначению с помощью закладок в верхней части. При наведении мыши на каждую из опций в области «Описание» выводится ее краткое описание. Внесенные изменения можно применить нажатием кнопки «Применить», сбросить в значения по умолчанию («По умолчанию») или отменить - «Отмена» . Вид «Показывать предпросмотр выделения»: открывает отдельное окно, в котором показываются выделенные пользователем объекты. При большом количестве объектов на чертеже упрощает проверку правильности выделения активных(пассивных) элементов или объектов чертежа. «Показывать инспектор объектов»: открывает форму, которая в виде таблицы показывает краткую информацию, хранящуюся в dxf-файле о выделенном объекте. «Включить гладкие фигуры»: вывод окружностей и сегментов кривых в виде гладких фигур или в виде полилинии, состоящей из заданного количества сегментов. «Количество сегментов окружности»: используется при расчетах, а также если выключена опция «Включить гладкие фигуры» – при отображении объектов чертежа. «Количество сегментов кривой»: используется при расчетах, а также если выключена опция «Включить гладкие фигуры» – при отображении объектов чертежа. «Толщина линии»: устанавливает толщину линий пользовательских объектов. Цвет Настройки цвета включают в себя следующие возможности: установка цвета всех типов пользовательских объектов. Активные объекты участвуют в расчетах, пассивные – нет. Для этого введено различие между этими объектами в цвете. установка режима отображения чертежа. «Нормальный» режим отображает все элементы исходного чертежа в цветах, которые были установлены проектировщиком при разработке чертежа. В режиме «Серый « весь чертеж отображается серым цветом, в режиме «Черный» – черным. установка фона чертежа. Опер аци и «Проверка замкнутости контура» при расчете площади (объема) необходимо, чтобы контур, образованный объектами чертежа был замкнут. Но не всегда на исходном чертеже крайние точки объектов идеально совпадают. Это может приводить к невозможности расчета площади активного контура по причине его незамкнутости. Поэтому в этом случае необходимо выключить проверку замкнутости контура и установить «Допустимое расстояние между крайними точками» объектов чертежа (в координатах чертежа). «Привязывать курсор мыши к точкам объектов»: если курсор мыши находится вблизи характерных точек объектов чертежа, появляется подсветка текущей точки, при рисовании точно повторяется координата объекта. «Цена единичного отрезка чертежа (мм)» используется в случае, если исходный чертеж был выполнен не в масштабе 1:1, т.е. отрезок длиной =1 не соответствует одному миллиметру. Тогда на введенную величину будут корректироваться все результаты расчетов, полученные в программе. Панель инструментов Панель инструментов расположена в верхней части главного окна под главным меню и включает в себя необходимые инструменты для рисования и выделения объектов, а также вспомогательные инструменты, рассмотренные ниже. Инспектор объектов Инспектор объектов предназначен для получения выбранном на чертеже объекте и вызывается инспектора объектов имеет следующий вид: нажатием краткой на информации кнопку . о Окно Выбранный в инспекторе объектов объект автоматически выделяется в главном окне. При работе в главном окне выбранный элемент автоматически появляется в инспекторе объектов, в случае, если он открыт. Предпросмотр выделения Предпросмотр выделения предназначен для отображения выделенных объектов. Вызывается нажатием на кнопку выделения имеет следующий вид: в отдельном окне . Окно предпросмотра В окне предпросмотра объектов можно выполнять приближение или отдаление объектов вращением колеса мыши, а также изменение точки просмотра, передвигая мышь с зажатой средней или правой кнопкой. Привязка Привязка соответствует опции «Привязывать курсор мыши к точкам объектов» в настройках программы. Вызывается нажатием на кнопку . При включенном режиме привязки координаты мыши, если она находится вблизи характерной точки объекта, фиксируются равными координатам подсвеченной точки чертежа. Эта опция применяется при необходимости точного совпадения координат мыши координатам той или иной точки чертежа. Выбор объектов Режи м о дин очн ог о выбо ра объ ект ов Этот режим предназначен для выбора объектов документа одним кликом мыши. Вызывается нажатием на кнопку . При этом выделяется только один объект. Если нужно выбрать несколько объектов, то действия необходимо выполнять с зажатой кнопкой Shift. Выделенные объекты отмечены маленькими квадратиками на своих вершинах (см. рисунок ниже) Режи м м нож ест ве нн ого выб ора об ъе кт ов Этот режим предназначен для выделения нескольких объектов чертежа одновременно. Вызывается нажатием на кнопку . В этом режиме выделяются все объекты, полностью вошедшие в прямоугольную область, отмеченную пунктирной линией при выделении. Если нужно добавлять объекты к выделению, то при нажатой кнопке Shift новое выделение добавляется к уже сделанному. Выделенные объекты отмечены маленькими квадратиками на вершинах, как показано на рисунке: Поскольку не все объекты исходного чертежа могут принимать участие в расчетах, поэтому некоторые объекты, такие например как текст, не выделяются. Режи мы выб ора о бъ екто в Предусмотрено 3 режима выбора объектов, которые применяются при одиночном или при множественном выборе объектов: «Выделять только обмеры» ( ): выделяются только объекты, с помощью которых выполняются обмеры «Выделять только объекты чертежа» ( исходного чертежа. «Выделять объекты чертежа и обмеры»( попадающие в область выделения пользовательские ): выделяются только объекты ): выделяются все объекты, Инструменты рисов ания объектов Предусмотрена возможность рисования таких объектов, как точка, линия, полилиния и прямоугольник. При рисовании объектов они автоматически становятся активными и приобретают соответствующий цвет. Все пользовательские объекты располагаются на отдельном пользовательском слое (см. «Слои» ниже ), который называется «Пользовательский (обмеры)». Точк а Включить режим рисования точек можно, нажав кнопку . Точку можно нарисовать, кликнув мышью на чертеже. Отображается точка в виде диагонального крестика. Лини я Включается режим нажатием на кнопку . В режиме рисования линии необходимо кликнуть мышью в ее начале и в конце линии. Отменить режим рисования линии можно нажав правую кнопку мыши. Поли лин ия Включается режим нажатием на кнопку . В режиме рисования полилинии необходимо кликнуть мышью в ее начале и в вершине линии. Каждая очередная точка является вершиной полилинии. Завершить текущую полилинию можно нажав на правую кнопку мыши. Прям оуг оль ник Этот режим включается нажатием на кнопку . Чтобы нарисовать прямоугольник нужно сначала кликом мыши определить левую верхнюю его вершину, потом вторым кликом - определить правую нижнюю. Прервать рисование текущего прямоугольника можно нажатием на правую кнопку мыши. В работе программы прямоугольник является частным случаем полилинии, поэтому изменения параметров полилинии применяются и к прямоугольнику. Удаление объектов Удал ить по сле дн ий эле мен т Эта функция позволяет удалить последний нарисованный элемент текущего инструмента рисования (см. «Инструменты рисования объектов»). Вызывается нажатием на кнопку . Удал ить вы дел ен ны е эл еме нты Эта функция позволяет удалить выделенные объекты, вызывается нажатием кнопки . Поскольку исходный dxf- файл открывается только на чтение и не может быть изменен, поэтому удалить можно только пользовательские объекты, попавшие в выделение. Очис тит ь ч ерт еж Нажатием на кнопку объекты. с чертежа удаляются все нарисованные пользователем Расчет С помощью инструментов этой группы выполняются расчеты. Расчет выполняется только над активными элементами (см. «Контекстное меню чертежа»), пассивные элементы в расчете не участвуют. Для того, чтобы выполнить расчет необходимо выбрать желаемую величину для расчета, после чего нажать на кнопку : Результат выполненной операции отображается в поле «Промежуточное значение» (см. «Операции» ) Длин а При установленной величине для расчета «Длина» программа выполняет суммирование длин всех активных объектов. Они не обязательно должны замыкаться, образуя контур. После выполнения расчета результат отображается в поле «Промежуточное значение» (см. «Операции»). После расчета длины активные элементы автоматически делаются пассивными. Площ адь При установленной величине для расчета «Площадь» программа выполняет ряд проверок в активных элементах, в результате чего определяет, замкнут ли контур. В случае, если контур замкнут и не содержит таких ошибок, как пересечение ребер контура, или наличие более двух объектов в одной точке, то программа рассчитывает площадь и выводит результат в поле «Промежуточное значение» (см. «Операции»). В случае если расчет площади фигуры, образованной активными объектами является невозможным, программа выдает соответствующее сообщение. Если контур разомкнут, то считается, что выполняется расчет площади с недостающими параметрами. Т.е. программа рассчитывает общую длину активных элементов и умножает ее на дополнительный параметр, который запрашивается в окне следующего вида: Поля «Ширина», «Высота», «запоминают» до 8 значений. «Длина» на форме дополнительных параметров Объе м Объем рассчитывается путем умножения площади фигуры, образованной активными объектами, на дополнительный параметр. Т.е. сначала определяется необходимость и количество дополнительных параметров для расчета площади. В зависимости от этого пользователю выдается окно-запрос недостающих параметров. Количество дополнительных параметров варьируется в зависимости от конфигурации активных объектов от одного до трех. Форма-запрос дополнительных параметров выглядит следующим образом: Поля «Ширина», «Высота», «запоминают» до 8 значений. «Длина» на форме дополнительных параметров Контекстное меню чертежа Для того, чтобы выполнить расчет с помощью программы необходимо, чтобы на чертеже были активные объекты. Активные объекты участвуют в расчете, пассивные – нет. Изменять активность объектов, а также удалять созданные объекты можно с помощью контекстного меню чертежа. При наличии выделенных объектов оно вызывается с помощью нажатия на правую кнопку мыши и имеет следующий вид: В данном меню представлены следующие команды: «Актив» – сделать выделенные объекты активными «Пассив « – сделать выделенные объекты пассивными «Сброс статуса «– сбросить статус активности у выделенных объектов. Нарисованные пользователем объекты – удаляются, объекты чертежа сбросят статус и не будут относиться ни к активным ни к пассивным объектам «Инверт. статус» – выделенные активные объекты становятся пассивными, а – пассивные – активными. «Удалить» - удалить выделенные объекты. Удаляются только объекты обмеров, т.е. пассивные или активные элементы. Объекты исходного чертежа не удаляются. При изменении статуса активности объекта он меняет цвет в соответствии с настройками цвета (см. «Цвет»). Операции Группа инструментов «Операции» предназначена для выполнения операций над промежуточным значением и конечным результатом. Находится в левой части главной формы программы и выглядит следующим образом: Промежуточное значение показывает результат последнего расчета, полученный путем нажатия на кнопку следующие операции: в группе «Расчет». В данной группе доступны кнопка дополнительный множитель промежуточное значение по нажатию на кнопку конечный результат. кнопки выполняют соответствующую операцию между конечным результатом и промежуточным значением, перенося результат операции в конечный результат сбрасывает содержимое промежуточного значения умножается при промежуточное любых значение операциях переносится на в Результат Группа «Результат» предназначена для отображения последовательности операций над промежуточными значениями и конечным результатом обмеров в виде текстового выражения выполненных операций (см. рис.) Предназначено для подтверждения полученного с помощью программы результата. На данной группе доступны следующие функции: по нажатию на кнопку буфер обмена копируется полученное текстовое выражение расчетов и сам результат. Далее в смете можно сделать вставку из буфера сохраненного в нем результата. по нажатию на кнопку выражение очищаются. значение конечного результата и текстовое по нажатию на кнопку выполняется округление полученного конечного результата до ближайшего целого. Слои Объекты dxf-чертежа могут быть расположены его разработчиком на разных слоях. Слой – это структура, которая может содержать один или несколько объектов. При установке статуса невидимости слоя скрываются все объекты, принадлежащие ему. Скрытие/Показ определенных слоев может значительно облегчить работу с чертежом и его восприятие. Спис ок сло ев Группа инструментов « Слои « находится в левой части главного окна. Предназначена для изменения видимости слоев документа. Имеет следующий вид: ( Отмеченные « галочкой « слои отображаются в главном окне, не отмеченные ) – имеют являются невидимыми. В нижней части группы инструментов «Слои» находятся функциональные кнопки, подписанные по их назначению: «Показать все» слои, «Инверсия» видимости всех слоев, «Убрать все» – т.е. сделать все слои невидимыми. Эти функциональные кнопки продублированы в контекстном меню списка слоев, которое можно вызвать нажатием на правую кнопку мыши, когда она находится над списком слоев. Контекстное меню имеет следующий вид: Навигация В навигационном окне открывается копия исходного dxf-файла, красным прямоугольником отображаются границы видимой в главном окне области чертежа. При перемещении чертежа или при изменении масштаба его отображения – навигационный прямоугольник соответственно этим изменениям меняет свои размеры и положение. Из навигационного окна с помощью мыши можно перемещать положение видимой в главном окне области чертежа («перетаскивая» навигационный прямоугольник или кликая мышью в области чертежа, которую необходимо показать в главном окне ). Масштаб Находится в нижней части окна программы. Отображается текущий масштаб отображения чертежа. В выпадающем списке есть возможность выбора масштаба чертежа, как показано на рисунке: Кроме того расположенные справа кнопки выполняют следующие функции: - приблизить чертеж - отдалить чертеж - Вместить чертеж в размер окна В режиме «Одиночного выбора объектов» аналогичным образом, как выделение объектов, можно выделять область чертежа, которую необходимо разместить в во весь экран. Координаты курсора мыши Координаты мыши выводятся в единицах исходного dxf-файла в правом нижнем углу главного окна: Пример выполнения расчета После запуска программы переходим в раздел главного меню «Файл»открываем dxf-файл. После открытия файла окно программы выглядит следующим образом: В данном случае это план лифтовой шахты в жилом доме. Предположим, что нам нужно рассчитать объем заштрихованной стены (в левой части чертежа). Приближаем выбранный объект с помощью колеса мыши или просто выполнив его приближение, выделив прямоугольную область для показа ее во весь экран (см. «Масштаб»). Выделенная область для приближения показана на рисунке пунктирной линией. После этого видим приближенный объект: Чтобы не мешали делать обмеры лишние слои с текстом или размерами, отключим их в с помощью группы инструментов «Слои», снимая « галочки» напротив тех слоев, которые хотим скрыть. В данном случае были отключены все слои, кроме слоя под названием «stena», в результате чего получено изображение, как показано на рисунке: Теперь можно приступать к обмерам. В данном случае объект представляет собой одну замкнутую полилинию. Выделяем ее мышкой и вызываем контекстное меню чертежа: Теперь все готово для того, чтобы рассчитать объем выбранного контура. Для этого в группе инструментов «Расчет» выбираем «Объем» и нажимаем «Рассчитать». Выполнив расчет площади активного контура программа предлагает ввести дополнительный параметр, недостающий для расчета объема. Вводим значение дополнительного параметра и получаем промежуточное значение, равное объему активного контура. Если дополнительный параметр является результатом другого обмера, то оставляем значение дополнительного параметра в предложенной формезапросе без изменения и жмем «ОК». После расчета активный статус контура сбрасывается в состояние «пассивный». Переносим полученный результат в конечный результат нажатием на кнопку . Высоту стены в данном примере можно измерить в правой части чертежа-плана. Перемещаемся по чертежу вправо и делаем обмер с помощью инструмента «Линия» ( ), выбрав при этом в «Расчете» длину. После нажатия на кнопу «Рассчитать» полученный результат находится в «Промежуточном значении», как показано на рисунке: Промежуточное значение равно 3.30м. Теперь это значение можно умножить на значение в поле «Результат», чтобы рассчитать объем. Для этого нажимаем на кнопку умножения промежуточного значения на конечный результат ( ). В результате выполненной операции получаем конечный результат в поле «Результат» Теперь можно занести полученный результат в буфер обмена, нажав на кнопку и вставить в смету: 5,067*3,3=16,721211. На этом текущий расчет закончен, можно приступать к новому.