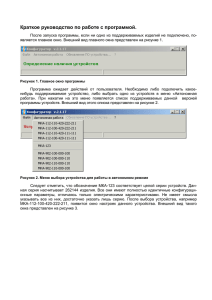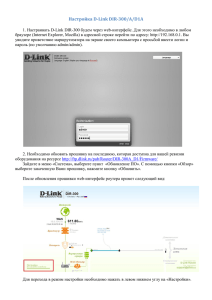атлантис» среда разработки viper
advertisement
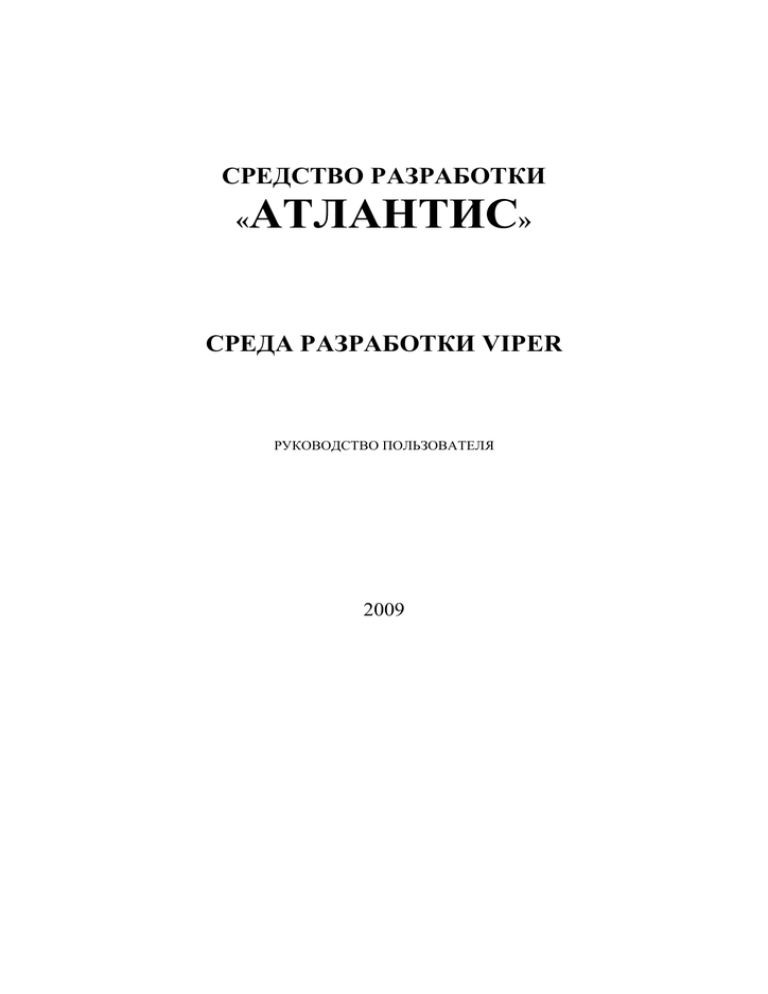
СРЕДСТВО РАЗРАБОТКИ
«
АТЛАНТИС»
СРЕДА РАЗРАБОТКИ VIPER
РУКОВОДСТВО ПОЛЬЗОВАТЕЛЯ
2009
Аннотация
Документ содержит описание интерактивной среды разработки Атлантисприложений Viper. Среда разработки содержит редактор текстов программ,
средства управления проектом, интерактивный отладчик и другие средства. Документ предназначен для программистов, разрабатывающих приложения в среде
Атлантис.
ИЗДАНИЕ 05.2009
Изготовлено по заказу ЗАО "Галактика Софт" 2009.
Запрещается распространять без согласования с авторами (фирмами-производителями ПО).
Оглавление
ЧТО НОВОГО...........................................................................................................................................5
1.
ОСНОВЫ ИСПОЛЬЗОВАНИЯ.....................................................................................................6
1.1. ПРОЕКТ .........................................................................................................................................6
1.1.1.
Настройка проекта ...........................................................................................................7
1.1.2.
Состав проекта..................................................................................................................8
1.1.3.
Настройка отладчика .......................................................................................................8
1.2. ПЕРЕМЕННЫЕ ...............................................................................................................................9
1.2.1.
Макроопределения настройки компилятора ...................................................................9
1.2.2.
Переменные командной строки ........................................................................................9
1.2.3.
Вставить строку .............................................................................................................10
2.
ИНТЕРФЕЙС ПОЛЬЗОВАТЕЛЯ ...............................................................................................11
2.1. ГЛАВНОЕ ОКНО ПРИЛОЖЕНИЯ....................................................................................................11
2.2. МЕНЮ ВЕРХНЕГО УРОВНЯ ..........................................................................................................12
2.2.1.
Меню Файл ........................................................................................................................12
2.2.2.
Меню Правка.....................................................................................................................13
2.2.2.1.
Меню Форматирование............................................................................................15
2.2.2.2.
Меню Изменение регистра ......................................................................................16
2.2.2.3.
Меню Блок ................................................................................................................16
2.2.2.4.
Меню Блок дополнительно......................................................................................17
2.2.3.
Меню Поиск.......................................................................................................................18
2.2.3.1.
Команда Найти..........................................................................................................20
2.2.3.2.
Команда Найти в файлах..........................................................................................20
2.2.3.3.
Команда Заменить ....................................................................................................22
2.2.3.4.
Команда Перейти......................................................................................................23
2.2.3.5.
Меню Метка ..............................................................................................................24
2.2.4.
Меню Вид...........................................................................................................................24
2.2.4.1.
Меню Панели инструментов ...................................................................................25
2.2.5.
Меню Проект....................................................................................................................26
2.2.6.
Меню Отладка..................................................................................................................27
2.2.7.
Меню Сценарий.................................................................................................................29
2.2.8.
Меню Инструменты ........................................................................................................29
2.2.9.
Меню Окно ........................................................................................................................29
2.2.10. Меню Справка ...................................................................................................................30
2.3. ИНСТРУМЕНТАЛЬНЫЕ ПАНЕЛИ ..................................................................................................31
2.4. ОКНО ПРОЕКТА ...........................................................................................................................32
Проект............................................................................................................................................32
Файлы проекта ..............................................................................................................................33
Открытые файлы ..........................................................................................................................34
2.5. РЕДАКТОР ...................................................................................................................................34
2.6. ОКНО ФАЙЛОВЫЙ ПРОВОДНИК ..................................................................................................35
2.7. ОКНО СООБЩЕНИЙ .....................................................................................................................36
2.8. ПАНЕЛЬ ВКЛАДОК ......................................................................................................................37
2.9. СТАТУС-СТРОКА .........................................................................................................................37
3.
НАСТРОЙКИ СРЕДЫ ..................................................................................................................38
3.1. ОКНО ПАРАМЕТРЫ .....................................................................................................................38
3.1.1.
Настройки Общие ............................................................................................................38
3.1.1.1.
Настройки Общие-Просмотр...................................................................................40
3.1.1.2.
Настройки Общие-Печать........................................................................................41
3.1.1.3.
Настройки Общие-Ассоциации...............................................................................42
3.1.1.4.
Настройки Общие-Запуск ........................................................................................43
3.1.1.5.
Настройки Общие-Сценарии ...................................................................................44
Оглавление
3
3.1.1.6.
Настройки Общие-Каталоги ....................................................................................45
3.1.2.
Настройки Редактор.......................................................................................................46
3.1.2.1.
Настройки Редактор-Автозамена ............................................................................47
3.1.2.2.
Настройки Редактор-Проверка правописания .......................................................47
3.1.2.3.
Настройки Редактор-Параметры .............................................................................48
3.1.2.4.
Настройки Редактор-Служебное поле ....................................................................50
3.1.3.
Настройки Синтаксис.....................................................................................................51
3.1.3.1.
Настройки Синтаксис-Atlantis VIP..........................................................................52
Подсветка ..................................................................................................................................52
Автозаполнение ........................................................................................................................53
Автозамена ................................................................................................................................54
Справка......................................................................................................................................54
3.2. ОКНО ПАРАМЕТРЫ ПРОЕКТА ......................................................................................................55
3.2.1.
Настройки Проект ..........................................................................................................55
3.2.2.
Настройки Компилятор VIP ...........................................................................................56
3.2.2.1.
Настройки Компилятор VIP-Каталоги....................................................................57
3.2.2.2.
Настройки Компилятор VIP-Ресурсы .....................................................................59
3.2.2.3.
Настройки Компилятор VIP-Макрокомпилятор....................................................60
3.2.2.4.
Настройки Компилятор VIP-Сообщения................................................................61
3.2.2.5.
Настройки Компилятор VIP-База данных ..............................................................62
3.2.2.6.
Настройки Компилятор VIP-Лицензия...................................................................63
3.2.3.
Настройки Отладчик VIP ...............................................................................................64
3.2.4.
Настройки Порядок сборки.............................................................................................65
3.2.5.
Файлы ................................................................................................................................66
4.
ОТЛАДКА ПРОГРАММ ...............................................................................................................68
4.1.
4.2.
4.3.
4.4.
4.5.
4.6.
НАЧАЛО ОТЛАДКИ ......................................................................................................................68
ТОЧКИ ОСТАНОВА ......................................................................................................................68
ОКНО "ИСХОДНЫЙ ТЕКСТ" ........................................................................................................70
ОКНО СТЕКА ...............................................................................................................................71
ОКНО ПЕРЕМЕННЫХ ...................................................................................................................71
ОКНО ИНТЕРФЕЙСОВ ..................................................................................................................71
ПРЕДМЕТНЫЙ УКАЗАТЕЛЬ ............................................................................................................73
4
Оглавление
ЧТО НОВОГО
По сравнению с изданием 11.2008 в документ внесены следующие изменения:
ДЛЯ ВСЕХ ОКОН, ЗА ИСКЛЮЧЕНИЕМ ТЕКСТОВОГО РЕДАКТОРА, ДОБАВЛЕНА
ВОЗМОЖНОСТЬ ИЗМЕНЯТЬ ПОЛОЖЕНИЕ ОТНОСИТЕЛЬНО ДРУГИХ ОКОН............11
В ЭЛЕМЕНТЫ СБОРКИ ПРОЕКТА ДОБАВЛЕНА ВОЗМОЖНОСТЬ ВКЛЮЧЕНИЯ
СКРИПТОВ КОНФИГУРАЦИИ (*.CNF)..........................................................................................32
ВНЕСЕНО УТОЧНЕНИЕ: СКРИПТЫ КОНФИГУРАЦИИ МОЖНО ВКЛЮЧАТЬ В
ЭЛЕМЕНТЫ СБОРКИ ПРОЕКТА НАЧИНАЯ С VIPER 5.4.3.0 ..................................................33
ДЛЯ ФАЙЛОВ ТИПА CNF ДОСТУПЕН ПУНКТ 'ДОБАВИТЬ В СБОРКУ' ОКНА 'ФАЙЛЫ
ПРОЕКТА' ...............................................................................................................................................34
ДОБАВЛЕНО ОПИСАНИЕ ОПЦИЙ АВТООТСТУПА В ОКНЕ РЕДАКТОРА.......................34
ДОБАВЛЕНО ОПИСАНИЕ МАСШТАБИРОВАНИЯ ТЕКСТА В РЕДАКТОРЕ.....................35
В СТРАНИЦУ НАСТРОЕК 'КОМПИЛЯТОР VIP' ДОБАВЛЕН ПАРАМЕТР ДЛЯ
УДАЛЕНИЯ РЕСУРСА ПЕРЕД КОМПИЛЯЦИЕЙ .......................................................................57
В СТРАНИЦУ НАСТРОЕК 'КОМПИЛЯТОР VIP-БАЗА ДАННЫХ' ДОБАВЛЕНЫ
ПАРАМЕТРЫ ИСПОЛЬЗОВАТЬ ИМЯ БАЗЫ ДАННЫХ КАК ПРЕФИКС, ИМЯ
ПОЛЬЗОВАТЕЛЯ И ПАРОЛЬ ............................................................................................................63
ФАЙЛЫ ТИПА CNF ДОСТУПНЫ В ДИАЛОГЕ ВЫБОРА ФАЙЛОВ В ОКНЕ
'НАСТРОЙКИ. ПОРЯДОК СБОРКИ' ...............................................................................................66
ЗАКРЫТИЕ РЕДАКТОРА НЕ ЗАВЕРШАЕТ СЕАНС ОТЛАДКИ. ТОЧКИ ОСТАНОВА,
СВЯЗАННЫЕ С ЗАКРЫТЫМ РЕДАКТОРОМ, НЕ УДАЛЯЮТСЯ ...........................................68
ТОЧКИ ОСТАНОВА МОЖНО УСТАНОВИТЬ ТОЛЬКО В ФАЙЛАХ ТИПА ATLANTIS VIP
....................................................................................................................................................................68
Что нового
5
1.
ОСНОВЫ ИСПОЛЬЗОВАНИЯ
1.1. ПРОЕКТ
Разработка нового приложения в среде разработки VipER начинается с создания
проекта.
Новый проект можно создать в окне Приветствие выбрав пункт Создать новый проект или командой Новый меню Проект. При этом требуется указать название и директорию хранения файла с описанием проекта. Данные о проекте
хранятся в файле формата XML, имя которого состоит из имени проекта и расширения VPR.
Наличие окна Приветствие определяется настройкой Показывать диалог
приветствия при старте (см. "3.1.1.1. Настройки Общие-Просмотр").
Затем необходимо настроить среду проекта командой Параметры проекта (см.
"3.2. Окно Параметры проекта") меню Проект. Состав проекта определяется
настройкой раздела "Порядок сборки". Настройки из разделов "Проект" и "Компилятор VIP" используются компилятором для компиляции и сборки проекта.
Настройки из раздела "Отладчик VIP" используются во время отладки приложения.
В основном настройка сводится к описанию путей на файлы с исходными текстами, на подключаемые файлы, на ресурсные файлы и т.д.
В файле проекта пути к папкам, файлам и т.п. хранятся в относительном виде
(относительно файла проекта). Благодаря этому при переносе проекта вместе со
всей структурой папок исходников на другой носитель (в другое другое место
хранения) проект сохраняет свою компилируемость.
Кроме того, для гибкости настройки предусмотрен набор макропеременных
(макросов). В заполняемых полях можно вызвать контестное меню, предоставляющее возможность выбрать уместные для данного поля макросы.
Все изменения в проекте автоматически сохраняются при закрытии данного
проекта, либо при закрытии приложения.
Сохранить проект в процессе работы можно командами Сохранить и Сохранить как меню Проект.
Открыть созданный ранее проект можно командой Открыть меню Проект или
выбрав пункт Открыть в проект в окне Приветствие, в результате чего появится список с историей последних открытых проектов. В случае отсутствия необходимого проекта в списке предназначен пункт Другие проекты…, который
открывает диалог для выбора проекта на диске.
Компиляцию элементов сборки в VipER можно выполнить двумя способами: откомпилировать конкретный элемент сборки либо откомпилировать весь проект,
т.е. все элементы сборки последовательно.
Компиляция всего проекта выполняется командами Компилировать проект и
Пересобрать проект в меню Проект или в контекстном меню проекта в окне
"Окно проекта".
6
Основы использования
Компиляция конкретного элемента сборки выполняется командами "Компилировать файл /Выполнить профиль" и Пересобрать файл в контекстном меню
нужного элемента в окне "Окно проекта".
Смотри также
♦
2.2.5. Меню Проект
♦
3.2.1. Настройки Проект
♦
3.2.2. Настройки Компилятор VIP
♦
3.2.3. Настройки Отладчик VIP
1.1.1. Настройка проекта
В поле "Имя текущего компонента" необходимо ввести префикс собираемого
компонента (чаще всего он совпадает с именем компилируемого файла *.prj).
Компилируемых единиц в проекте может быть множество, поэтому нецелесообразно изменять этот параметр для каждого элемента в отдельности. Гораздо
удобнее использовать макропеременные, доступные по локальному меню.
Например, если название компонента совпадает с именем компилируемого файла, необходимо выбрать макрос "Имя текущего файла" ($[FileName]).
Если планируется использование интерактивного отладчика, то необходимо установить параметры: "Формировать отладочную информацию" и "Включить отладочную информацию для локальных переменных".
Каталоги, необходимые компилятору, задаются на странице настроек "Компилятор VIP - Каталоги" (см. "3.2.2.1. Настройки Компилятор VIP-Каталоги").
Настройки "Каталог для создаваемых файлов" и "Каталог для временных файлов" можно выбрать в диалоге обзора папок, а можно ввести вручную.
Ресурсные файлы, используемые компилятором, задаются на странице настроек
"Компилятор VIP-Ресурсы" (см. "3.2.2.2. Настройки Компилятор VIP-Ресурсы").
Настройка "Имя ресурсного файла" задает имя ресурса, в который будут откомпилированы те части приложения, для которых не указан отдельный ресурс.
Если для каждого prj-файла предусмотрен свой целевой ресурсный файл, то для
задания данного параметра можно использовать макропеременные.
Аналогично настраиваются поля "Имя служебного ресурсного файла", "Имя рабочего ресурсного файла конфигуратора" и "Базовый каталог для ресурсов репозитария".
Для упрощения этапа настройки предусмотрена функция импорта параметров из
файла конфигурации (cfg-файла). Данная функция вызывается путем нажатия
кнопки [Импорт]. После импорта параметры проекта заполняться в соответствие
с параметрами файла конфигурации.
Пример
В приведенном примере каждая единица сборки компилируется в ресурс с именем единицы сборки и со стандартным расширением для ресурсного файла.
Корневая директория задана переменной среды RPP_HOME.
%RPP_HOME%\exe\$[FileName]$[ExtRes]
Основы использования
7
1.1.2. Состав проекта
Состав проекта определяется на странице настроек "3.2.4. Настройки Порядок
сборки". Элементы (компилируемые файлы, профили), перечисленные в данной
настройке, участвуют в сборке проекта в порядке их вхождения в список.
Как правило, данная страница настроек заполняется файлами описания проекта
на языке VIP (prj-файлами). В них содержится вся необходимая информация для
сборки проекта: ссылки на файлы с исходными текстами, профили вызова внешних компилятров, порядок их сборки и т.п. Удобно использовать команду "До) с фильтром "*.prj".
бавить все файлы каталога" (кнопка
Элементы сборки, перечисленные в данном разделе, видны в окне проекта (см.
"2.4. Окно проекта") в разделе Проект. Окно проекта также позволяет управлять
элементами сборки через команды контекстного меню.
При добавлении файлов в группу элементов сборки они автоматически наследуют от проекта все настройки компилятора переназначая при этом макропеременные в конкретные значения.
Просмотреть настройки компилятора для конкретного файла сборки можно одним из следующих способов:
♦
в окне проекта в контекстном меню нужного элемента выбрать "Параметры файла". В результате откроется окно "Параметры проекта" с активной
вкладкой данного файла;
♦
в окне "Параметры проекта" у вкладки "Порядок сборки" активировать
подвкладку с названием соответствующим необходимому файлу.
Все настройки компилятора для файла, унаследованные от проекта, будут серого цвета. При необходимости их можно переопределить.
1.1.3. Настройка отладчика
На странице настроек "Отладчик VIP" (см. "3.2.3. Настройки Отладчик VIP")
определяется программа, которая будет использоваться для запуска приложения
в режиме отладки (команда Отладка меню Проект).
В поле Имя исполняемого файла приложения требуется указать имя отлаживаемого приложения.
Например:
atlexec.exe
или
vip.exe /r
Поле Текущий каталог служит для указания рабочей папки отлаживаемого приложения.
Если приложение запускается через exe-файл, то в поле Текущий каталог следует указать папку расположения данного файла. Если приложение запускается
посредством bat-файла, то в поле необходимо указать папку расположения этого
bat-файла.
Настройки из раздела "Компилятор VIP" в режиме отладки не используются.
Поэтому необходимые ресурсы должны быть зарегистрированы в репозитарии, а
для отладчика настроен файл конфигурации (база данных, лицензия и т.д.).
Файл конфигурации должен иметь имя по умолчанию либо подключаться явно
через параметр "/c".
8
Основы использования
1.2. ПЕРЕМЕННЫЕ
Пути на директории хранятся без '/' в конце.
1.2.1. Макроопределения настройки
компилятора
Макроопределения настройки компилятора используются файлами сборки для
настройки компилятора. Расшифровка параметров находится в всплывающих
подсказках тех настроек параметров проектов, где они используются (см. "3.2.
Окно Параметры проекта").
Имеются следующие макроопределения:
♦
$[ProjectName] – имя проекта;
♦
$[ProjectFile] – имя файла проекта;
♦
$[ProjectPath] – путь проекта;
♦
$[FileCurrentName] – имя текущего файла;
♦
$[FileCurrentPath] – путь текущего файла;
♦
$[ExtRes] – расширение ресурса.
В настройках инструмента используются макроопределения, указывающие параметры текущего элемента сборки:
♦
$[PrjCurFileNameS] – имя текущего элемента сборки (короткое);
♦
$[PrjCurFileNameL] – имя текущего элемента сборки (длинное);
♦
$[PrjCurPathS] – путь текущего элемента сборки (короткий);
♦
$[PrjCurPathL] – путь текущего элемента сборки (длинный);
♦
$[PrjDatabasePathS] – путь базы данных (короткий);
♦
$[PrjDatabasePathL] – путь базы данных (длинный).
1.2.2. Переменные командной строки
Ниже приведен список переменных, которые можно использовать в настройках
инструментов.
$[ProjectPathShort]: короткое имя пути на текущий проект.
$[ProjectPathLong]: полное имя пути на текущий проект.
$[ProjectFileShort]: короткое имя файла текущего проекта.
$[ProjectFileLong]: полное имя файла текущего проекта.
$[ActiveDocShort]: короткое имя файла активного документа.
$[ActiveDocLong]: полное имя файла активного документа.
$[ActiveDocShortNoExt]: короткое имя файла активного документа без расширения.
$[ActiveDocLongNoExt]: полное имя файла активного документа без расширения.
$[ActiveDocTitleShort]: короткое имя файла активного документа без пути.
$[ActiveDocTitleLong]: полное имя файла активного документа без пути.
Основы использования
9
$[ActiveDocTitleShortNoExt]: короткое имя файла активного документа без пути
и расширения.
$[ActiveDocTitleLong]: полное имя файла активного документа без пути и расширения.
$[ActiveDocPathShort]: короткое имя пути на активный документ.
$[ActiveDocPathLong]: полное имя пути на активный документ.
$[ActiveDocExt]: расширение имени файла активного документа.
$[FileNameShort:?0]: открыть диалог выбора файла, возвращает короткое имя
файла.
$[FileNameLong:?0]: открыть диалог выбора файла, возвращает полное имя файла.
$[ModFiles]: список измененных файлов, имена файлов разделяются пробелом.
$[CurWord]: слово в текущей позиции курсора.
$[Prompt:0]: подсказка на ввод слова.
$[ProgramPathShort]: короткое имя пути на программу.
$[ProgramPathLong]: полное имя пути на программу.
Systemdirectories:
$[WinDirShort]: директория Windows.
$[SysDirShort]: системная директория.
$[TempDirShort]: временная директория.
1.2.3. Вставить строку
Ниже приведен список переменных, которые можно использовать при настройке
инструмента в меню Tools для команд типа Вставить строку.
{$Sel}: текущий выбор.
{$DateTime}: текущая дата и время, формат берется из настройки Представление даты / времени (см. раздел "3.1.1. Настройки Общие").
{$File:<filename>}: вставить содержимое файла с именем <filename>.
10
Основы использования
2.
ИНТЕРФЕЙС ПОЛЬЗОВАТЕЛЯ
2.1. ГЛАВНОЕ ОКНО ПРИЛОЖЕНИЯ
Главное окно приложения имеет вид, типичный для приложений с графическим
интерфейсом (см. Рис. 1). В верхней части находятся меню и инструментальные
панели. В нижней – панель вкладок и статус-строка. Основную, центральную
часть главного окна занимают функциональные окна:
♦
окно проекта;
♦
текстовый редактор;
♦
файловый проводник;
♦
функции;
♦
окно сообщений.
Рис. 1. Главное окно приложения
Начиная с Viper 5.4.1.0 для всех функциональных окон (включая окна отладчика, доступные в пункте оконного меню "Отладка") за исключением текстового
редактора имеется возможность изменять положение и геометрию относительно
других окон. Т.е. все окна можно склеивать между собой, вклеивать друг в друга
с появлением вкладок переключения между ними. Также все окна можно приИнтерфейс пользователя
11
клеивать к границам редактора (право, лево, низ). Окно вкладок файлов приклеено статически к верхней части редактора.
Состав отображаемых окон и панелей настраивается в меню Панели инструментов (см. "2.2.4.1. Меню Панели инструментов").
2.2. МЕНЮ ВЕРХНЕГО УРОВНЯ
Рис. 2. Меню верхнего уровня среды разработки
Файл – команды обработки документа как файла.
Правка – команды, позволяющие редактировать выделенный текст и документ в
целом.
Поиск – команды поиска, замены, управления маркерами в тексте документа.
Вид – команды управления видимой частью среды разработки (состав отображаемых окон и их настройка).
Проект – команды работы с проектом.
Отладка – команды интерактивного отладчика.
Сценарий – настройка и выполнение скриптов.
Инструменты – настройка и выполнение инструментов (отдельных программ
или их комбинаций).
Окно – управление окнами среды разработки.
Справка – получение справочной информации.
2.2.1. Меню Файл
Меню Файл содержит набор команд работы с файлами.
Рис. 3. Меню Файл
12
Интерфейс пользователя
Создать – создать новый документ.
Открыть – открыть существующий документ. Подменю содержит список по-
следних открытых документов.
При открытии файла осуществляется проверка на наличие в тексте нулевых
символов #0, при их наличии пользователю предлагается заменить их на пробелы. В случае положительного ответа все данные символы заменяются на пробелы, и для файла устанавливается статус Модифицирован. В случае выбора отмены замены, файл в редакторе не открывается и выводится соответствующее предупреждение.
Проверка на нулевые символы осуществляется для всех функций выполняющих
загрузку файла в редактор.
Открыть следующий – открыть следующий файл.
Открыть повторно – открыть документ заново. Все несохраненные измене-
ния пропадут.
Сохранить – сохранить активный (текущий) документ.
Сохранить как – сохранить активный документ под другим именем. Если при
сохранении файла не было указано расширение, то оно автоматически добавится
исходя из старого имени файла. Если первоначально расширения у файла не было, то и в новом имени его не будет.
Если файл сохраняется с именем, совпадающим с именем уже включенного в
проект файла, то последний закрывается и удаляется из проекта.
При попытке заменить файл с атрибутом "Только чтение" сохранение не происходит, имя файла не изменяется.
Сохранить все – сохранить все открытые документы.
Экспорт – экспортировать активный документ в один из форматов: HTML или
RTF. Данная опция доступна только в том случае, если включена синтаксическая подсветка для активного документа.
Закрыть – закрыть активный документ.
Закрыть все файлы – закрыть все открытые документы.
Свойства – открыть окно диалога со свойствами активного документа.
Печать – распечатать активный документ на принтере.
Предварительный просмотр – открыть окно предварительного просмотра
активного документа перед печатью.
Параметры страницы – открыть окно диалога для конфигурации параметров
печати документа.
Выход – закрыть программу.
2.2.2. Меню Правка
В меню Правка собраны команды, позволяющие редактировать выделенный
текст и документ в целом.
Отменить – отменить (откатить) последнюю команду редактирования. Если
пункт меню неактивен, значит нет неотмененных команд редактирования либо
последнюю команду отменить нельзя.
Интерфейс пользователя
13
Вернуть – повторно выполнить последнюю отмененную команду редактирова-
ния.
Вырезать – вырезать из документа выделенный текст и поместить его в буфер
обмена.
Рис. 4. Меню Правка
Вырезать в конец буфера – вырезать из документа выделенный текст и добавить его в конец буфера обмена.
Копировать – скопировать выделенный текст в буфер обмена.
Копировать в конец буфера – скопировать выделенный текст и добавить его в
конец буфера обмена.
Вставить – заменить выделенный текст содержимым буфера обмена. Если нет
выделения текста, то вставить содержимое буфера обмена в позиции курсора.
Специальная вставка – вставить выделенный текст из буфера с использовани-
ем настроек .
Удалить – удалить из документа выделенный текст.
Выделить все – выделить весь документ.
Форматирование – группа команд форматирования документа. См. "2.2.2.1.
Меню Форматирование".
Изменение регистра – изменить регистр выделенного текста. См. "2.2.2.2.
Меню Изменение регистра".
Блок – редактирование блока текста, см. "2.2.2.3. Меню Блок".
14
Интерфейс пользователя
Блок дополнительно – дополнительные команды редактирования блока тек-
ста, см. "2.2.2.4. Меню Блок дополнительно".
Символ конца строки – установить символ конца строки в стандарте
Dos/Windows (0x0D 0x0A), UNIX (0x0A) или Mac (0x0D). Настройка относится
ко всему документу, а не только к текущей строке.
Орфография: проверить активный документ на наличие ошибок правописания.
Вставить Дата/Время – вставить текущую дату и время в позиции курсора.
Формат представления даты и времени устанавливается в настройках среды (см.
"3.1.1. Настройки Общие").
Вставить файл – вставить содержимое файла в текущую позицию курсора.
Открыть файл – открыть файл. Аналогично команде Открыть меню Файл,
но имя файла берется из конструкции #include в позиции курсора.
Модифицирован – переключить статус "Модифицировано" для активного до-
кумента.
Только чтение – переключить статус "Только чтение" для активного документа. Документ со статусом "Только чтение" не может быть модифицирован.
2.2.2.1.
Меню Форматирование
В меню Форматирование собраны команды форматирования документа.
Рис. 5. Меню Форматирование
Заменить табуляцию пробелами – заменить по всему документу символы
табуляции указанным количеством пробелов.
Заменить пробелы табуляцией – заменить по всему документу несколько
подряд идущих пробелов символом табуляции.
Заменить первую табуляцию пробелами – заменить по всему документу
символы табуляции в начале строки указанным количеством пробелов.
Заменить первые пробелы табуляцией – заменить по всему документу несколько подряд идущих пробелов в начале строки символом табуляции.
OEM в Ansi – перекодировать документ из OEM в ANSI. Данную команду не-
возможно отменить. Для возврата в кодировку OEM используйте команду ANSI
to OEM.
Ansi в OEM – перекодировать документ из ANSI в OEM. Данную команду не-
возможно отменить. Для возврата в кодировку ANSI используйте команду OEM
to ANSI.
Интерфейс пользователя
15
Перекодировать – перекодировать документ. Текущая и результирующая ко-
дировки задаются в окне диалога.
Удалить конечные пробелы – удалить по всему документу пробелы в концах
строк.
2.2.2.2.
Меню Изменение регистра
В меню Изменение регистра собраны команды, позволяющие изменить регистр
выделенного текста.
Рис. 6. Меню Изменение регистра
Верхний регистр – сделать все символы выделенного текста прописными.
Нижний регистр – сделать все символы выделенного текста строчными.
Инвертировать регистр – изменить регистр символов выделенного текста.
Заглавная буква в слове – в каждом слове выделенного текста первую букву
сделать прописной, остальные – строчными.
Заглавная буква в предложении – в каждом предложении выделенного текста
первую букву сделать прописной, остальные – строчными. Предложения разделяются знаком пунктуации (.?!;: и т.д.) и следующим за ним пробелом, табуляцией, концом строки и т.п.
2.2.2.3.
Меню Блок
В меню Блок собраны команды, управляющие редактированием выделенного
блока.
Рис. 7. Меню Блок
Добавить отступ – увеличить отступ выделенной строки и последующих
строк. Если включена настройка "Редактор - Параметры - Отступ табуляцией"
(см. "3.1.2.3. Настройки Редактор-Параметры"), то для увеличения отступа можно использовать клавишу Tab.
Убрать отступ – уменьшить отступ выделенной строки и последующих
строк. Если включена настройка "Редактор - Параметры - Отступ табуляцией"
(см. "3.1.2.3. Настройки Редактор-Параметры"), то для уменьшения отступа
можно использовать клавишу Shift+Tab.
16
Интерфейс пользователя
Закомментировать – закомментировать выделенный блок текста в соответст-
вии с синтаксической схемой. Синтаксис комментариев можно настроить в окне
"Синтаксис – Atlantis VIP" диалога "Параметры …", закладка Подсветка.
Раскомментировать – раскомментировать выделенный блок текста в соответ-
ствии с синтаксической схемой.
Сортировка – отсортировать выделенные строки в алфавитном порядке.
Сохранить – сохранить выделенный блок в файл.
2.2.2.4.
Меню Блок дополнительно
В меню Блок дополнительно собраны полезные, но не слишком часто используемые команды редактирования.
Рис. 8. Меню Блок дополнительно
Удалить строки – удалить строки, содержащие выделенный текст. Удаляется
вся строка независимо от того, выделена она полностью или частично.
Удалить текст до курсора – удалить текст от позиции курсора до начала
строки.
Удалить текст после курсора – удалить текст от позиции курсора до конца
строки.
Удалить слово – удалить слово под курсором.
Выделить строку – выделить строку (включая символ конца строки), в кото-
рой находится курсор.
Выделить текст до курсора – выделить текст от позиции курсора до начала
строки.
Выделить текст после курсора – выделить текст от позиции курсора до конца строки. Символ конца строки в выделение не входит.
Выделить слово – выделить слово под курсором.
Соединить строки – соединить выделенные строки в одну строку (удаляются
символы конца строк).
Разорвать строку – разорвать строку в позиции курсора. Новая строка размещается без отступа от левого края.
Интерфейс пользователя
17
Дублировать строку – сдублировать строку, в которой находится курсор.
Формат строки – хвост строки, выходящий за правую границу, выделяется в
новую строку.
2.2.3. Меню Поиск
Меню Поиск содержит набор команд поиска, замены, управления маркерами в
тексте документа.
Рис. 9. Меню Поиск
Найти – найти текст в текущем документе. Данная команда открывает диалого-
вое окно с параметрами поиска, см. "2.2.3.1. Команда Найти".
Искать далее – найти следующее соответствие. Поиск выполняется в соответствии с параметрами последнего поиска в направлении от курсора к концу документа.
Искать назад – найти предыдущее соответствие. Поиск выполняется в соответ-
ствии с параметрами последнего поиска в направлении от курсора к началу документа.
Искать слово далее – найти следующее соответствие для выделенного слова.
Если выделенного слова нет, выделяется слово под курсором. Ищется выделенный текст в направлении от текущего выделения к концу документа, диалоговое
окно параметров поиска не открывается.
Искать слово назад – найти предыдущее соответствие для выделенного слова.
Если выделенного слова нет, выделяется слово под курсором. Ищется выделен-
18
Интерфейс пользователя
ный текст в направлении от текущего выделения к началу документа, диалоговое окно параметров поиска не открывается.
Инкрементальный поиск вперед – включить режим инкрементального поис-
ка. Поиск выполняется в процессе ввода текста. Ищется соответствие вводимому тексту в направлении от курсора к концу документа. Для выхода из режима
инкрементального поиска необходимо нажать клавишу Esc или Enter. В строке
статуса включается пометка "Search >:", после отображается набранный текст
поиска.
Инкрементальный поиск обратно – аналогично предыдущей команде, но соответствие ищется в направлении от курсора к началу документа.
Найти в файлах – выполнить поиск в файлах. Данная команда открывает диа-
логовое окно с параметрами поиска в файлах, см. "2.2.3.2. Команда Найти в
файлах".
Заменить – найти и заменить текст. Данная команда открывает диалоговое окно с параметрами замены, см. "2.2.3.3. Команда Заменить".
Перейти – перейти на заданную позицию в документе. Данная команда откры-
вает диалоговое окно с параметрами перехода, см. "2.2.3.4. Команда Перейти".
Перейти к последнему изменению – курсор перемещается в позицию, где бы-
ло сделано последнее изменение в документе.
Перейти к предыдущему изменению – перейти к предыдущей отредактиро-
ванной строке.
Перейти к следующему изменению – перейти к следующей отредактирован-
ной строке.
Перейти назад в окне сообщений – перейти на предыдущую запись в окне
сообщений или в списке поиска по файлам (см. "2.2.3.2. Команда Найти в файлах").
Перейти дальше в окне сообщений – перейти на следующую запись в окне
сообщений или в списке поиска по файлам (см. "2.2.3.2. Команда Найти в файлах").
Перейти к парной скобке – перейти на парную скобку. Текущая позиция долж-
на быть на открывающей или закрывающей скобке. После выполнения команды
курсор переместится на скобку, парную текущей. Обе скобки будут выделены
цветом.
Перейти к курсору – прокрутить окно редактора таким образом, чтобы текущая позиция курсора оказалась в окне редактора.
Поиск функции – открыть инструментальную панель Функции (см. "2.3.
Инструментальные панели"). Если данная панель открыта, переходит в окно выбора функции.
Установка закладки – переключить закладку. Данная команда открывает подменю, содержащее список из10 закладок с номерами от 0 до 9 и команду Удалить закладки. Если закладка не установлена, то выбор соответствующего
пункта меню устанавливает закладку в текущей позиции курсора. Если закладка
была установлена, то выбор пункта меню снимает ее. Команда Удалить закладки снимает все закладки.
Переход к закладке – перейти на закладку. Данная команда открывает подме-
ню, содержащее список из10 закладок с номерами от 0 до 9. Выбор соответствующего пункта меню перемещает курсор на указанную закладку.
Интерфейс пользователя
19
Метка – данная команда открывает подменю работы с метками, см. "2.2.3.5.
Меню Метка".
2.2.3.1.
Команда Найти
Команда Найти открывает диалоговое окно с параметрами поиска (Рис. 10).
Рис. 10. Диалоговое окно параметров поиска
Найти – текст для поиска. Если в окне редактора есть выделенный текст, то он
используется в качестве текста для поиска по умолчанию. Кнопка
открывает
меню метасимволов, используемых для построения регулярного выражения.
Параметры – опции поиска:
♦
Учитывать регистр – искать текст с учетом регистра. Если флажок вы-
ключен, регистр символов игнорируется.
♦
Только слово целиком – искать только полные слова. Если флажок вы-
ключен, искомый текст может быть частью слова.
♦
Искать от курсора – искать начиная с курсора. Если флажок выключен,
поиск выполняется по всему документу.
♦
Выделять только текст –искать только в пределах выделенного текста.
♦
Регулярное выражение – текст для поиска является регулярным выраже-
нием.
♦
Пометить соответствия – создать маркеры для всех найденных соот-
ветствий.
Направление – направление поиска:
♦
Впреред – выполнять поиск от начала документа к его концу.
♦
Назад – выполнять поиск от конца документа к его началу.
Кнопка [Продолжить] запускает поиск. Курсор устанавливается на ближайшее
найденное соответствие, найденный текст помечается как выделенный. Если
включен флажок "Пометить соответствия", то курсор не позиционируется и
текст не выделяется. Вместо этого на каждое соответствие устанавливается маркер. Перейти на найденный текст можно через список маркеров.
2.2.3.2.
Команда Найти в файлах
Команда Найти в файлах позволяет выполнить поиск текстовой строки на множестве файлов. После выбора команды открывается диалоговое окно с параметрами поиска в файлах (Рис. 11).
20
Интерфейс пользователя
Рис. 11. Диалоговое окно параметров поиска в файлах
После завершения поиска открывается окно со списком найденных соответствий. Чтобы встать на найденное соответствие достаточно дважды щелкнуть
мышкой на соответствующей строке списка. При этом откроется окно редактора
с нужным файлом, а курсор позиционируется на найденном соответствии (Рис.
12).
Рис. 12 Окно со списком найденных соответствий.
Для перемещения по найденным соответствиям можно также воспользоваться
командами Перейти назад в окне сообщений и Перейти дальше в окне сообщений меню Поиск (см. "2.2.3. Меню Поиск").
Найти – текст для поиска. Если в окне редактора есть выделенный текст, то он
используется в качестве текста для поиска по умолчанию. Кнопка
открывает
меню метасимволов, используемых для построения регулярного выражения.
Заменить – текст для замены найденных соответствий. Нетекстовые файлы бу-
дут автоматически пропущены. Кнопка
последовательностей.
открывает меню допустимых ESC-
В файлах – шаблон имени для исследуемых файлов. Кнопка
типовых наборов шаблонов.
открывает меню
В папке – папка, в которой следует выполнить поиск. Кнопка
заполняет поле
адресом папки, в которой находится текущий документ. Кнопка
окно с деревом папок.
Интерфейс пользователя
открывает
21
Параметры – опции поиска:
♦
Учитывать регистр – искать текст с учетом регистра. Если флажок вы-
ключен, регистр символов игнорируется.
♦
Только слово целиком – искать только полные слова. Если флажок вы-
ключен, искомый текст может быть частью слова.
♦
Регулярное выражение – текст для поиска является регулярным выраже-
нием.
♦
Управляющая последовательность – разрешить ESC-последовательности
(\\, \n, \t, \f, \r) в поле Заменить.
♦
Выводить во вторую панель – если флажок включен, список найденных
соответствий выводится в панель с закладкой "Поиск в файлах 2". Если
выключен – в панель с закладкой "Поиск в файлах 1".
Область – установить границы поиска файлов:
♦
Поиск в папке – искать в папке, заданной в поле В папке.
♦
Вложенные папки – включить в поиск вложенные папки.
♦
Все открытые файлы – выполнить поиск по всем открытым файлам.
♦
Все файлы проекта – выполнить поиск по всем файлам текущего проекта.
♦
Пропускать .BAK файлы – не включать в поиск .BAK файлы.
Кодировка – кодировка текста для поиска. Текст в поле Найти будет искаться в
указанной кодировке:
♦
Oem – искать текст в кодировке OEM;
♦
Ansi – искать текст в кодировке ANSI.
Бинарные файлы – обработка двоичных файлов:
♦
Пропускать – не обрабатывать двоичные файлы.
♦
Проверять – обрабатывать двоичные файлы.
Замена – режим замены:
2.2.3.3.
♦
Не заменять – только поиск.
♦
Заменять – поиск и замена.
♦
Удалять соответствия – удалить найденный текст.
Команда Заменить
По команде Заменить открывается диалоговое окно параметров замены текста
(Рис. 13). Кнопка [Продолжить] запускает поиск. Для каждого найденного соответствия запрашивается подтверждение на замену. Если использовать кнопку
[Заменить все], все замены будут выполнены без запросов на подтверждение.
Найти – текст для поиска. Если в окне редактора есть выделенный текст, то он
используется в качестве текста для поиска по умолчанию. Кнопка
открывает
меню метасимволов, используемых для построения регулярного выражения.
Заменить – текст для замены найденных соответствий. Нетекстовые файлы бу-
дут автоматически пропущены. Кнопка
последовательностей.
22
открывает меню допустимых ESC-
Интерфейс пользователя
Рис. 13. Диалоговое окно параметров замены текста
Параметры – опции поиска:
♦
Учитывать регистр – искать текст с учетом регистра. Если флажок вы-
ключен, регистр символов игнорируется.
♦
Только слово целиком – искать только полные слова. Если флажок вы-
ключен, искомый текст может быть частью слова.
♦
Искать от курсора – искать начиная с курсора. Если флажок выключен,
поиск выполняется по всему документу.
♦
Выделять только текст –искать только в пределах выделенного текста.
♦
Регулярное выражение – текст для поиска является регулярным выраже-
нием.
♦
Пометить соответствия – создать маркеры для всех найденных соот-
ветствий.
♦
Управляющая последовательность – разрешить ESC-последовательности
(\\, \n, \t, \f, \r) в поле Заменить.
♦
Вывести количество – по окончании процесса вывести окно сообщения с
количеством сделанных замен.
Направление – направление поиска:
2.2.3.4.
♦
Вперед – выполнять поиск от начала документа к его концу.
♦
Назад – выполнять поиск от конца документа к его началу.
Команда Перейти
Рис. 14. Диалоговое окно параметров перехода
Интерфейс пользователя
23
Команда Перейти позволяет перейти в нужную точку документа. Параметры
перехода (способ адресации перехода и собственно адрес) задаются в диалоговом окне (Рис. 14).
2.2.3.5.
Меню Метка
Команда Метка открывает подменю, содержащее команды работы с метками
(Рис. 15).
Рис. 15. Меню Метка
Добавить метку – добавить метку.
Редактировать метку – корректировать данные метки.
Удалить метку – удалить текущую метку.
Переключить метку – переключить метку. Если метка не установлена, то в
текущей позиции курсора создается новая метка. Диалоговое окно для ввода параметров метки не открывается, параметры устанавливаются по умолчанию. Если метка была установлена, то она удаляется.
Следующая метка – перейти на следующую метку относительно текущего по-
ложения курсора.
Предыдущая метка – перейти на предыдущую метку относительно текущего
положения курсора.
Удалить все метки – удалить все метки.
2.2.4. Меню Вид
Меню Вид содержит набор команд управления видимой частью среды разработки (состав отображаемых окон и их настройка).
Панели инструментов – команды управления инструментальными панелями,
см. "2.2.4.1. Меню Панели инструментов".
Статус-строка – показать или скрыть статус-строку.
Синтаксическая схема – выбрать нужную синтаксическую схему. Для программирования на языке VIP используется схема Atlantis VIP. О настройке схе-
мы см. "3.1.3.1. Настройки Синтаксис-Atlantis VIP".
Полноэкранный режим – переключить рабочую область в полноэкранный ре-
жим. Для возврата в нормальный режим используйте горячую клавишу (по
умолчанию F11).
Номера строк – показывать номера строк в окне редактора.
Непечатаемые символы – показывать непечатаемые символы, такие как про-
бел, табулятор, перевод строки.
24
Интерфейс пользователя
Парная скобка – при печати скобки автоматически добавляется парная ей скоб-
ка.
Подсветка скобок – при позиционировании на скобку подсвечиваются эта
скобка и парная ей.
Проверка орфографии – включить проверку орфографии.
Рис. 16. Меню Вид
Слова на латинице не проверяются. Проверке подвергаются только слова состоящие из русских букв. Слова которые в вперемешку содержат символы латиницы и кириллицы считаются неправильными, но могут быть добавлены в словарь пользователя.
Файл пользовательского словаря user.dic создается и храниться в папке
"C:\Documents and Settings\Пользователь\Application Data\Viper".
Параметры – открыть окно настройки параметров Viper, см. "3.1. Окно Пара-
метры".
Инспектор объектов – открыть инспектор объектов.
Инспектор обьектов работает только при наличии работающего support.exe.
2.2.4.1.
Меню Панели инструментов
Меню Панели инструментов содержит команды, управляющие включением и
выключением соответствующих инструментальных панелей. Инструментальные
панели дублируют соответствующие им меню.
В верхней области меню приведены команды, управляющие видимостью инструментальных панелей, описанных в разделе "2.3. Инструментальные панели".
В средней области меню приведены команды, управляющие видимостью окон,
описанных в разделах:
♦
2.6. Окно Файловый проводник;
♦
2.4. Окно проекта;
♦
2.7. Окно сообщений;
♦
2.8. Панель вкладок.
Интерфейс пользователя
25
Рис. 17. Меню Панели инструментов
2.2.5. Меню Проект
Меню содержит набор команд работы с проектом.
Рис. 18. Меню Проект
Новый – создать новый проект.
Открыть – открыть существующий проект. Подменю содержит список по-
следних использованных проектов. При открытии проекта с утановленным атрибутом "Только чтение", атрибут автоматически снимается.
Сохранить – сохранить проект.
Сохранить как – сохранить проект под другим именем.
Закрыть – закрыть текущий проект и все его файлы.
26
Интерфейс пользователя
Добавить файл – добавить файл в раздел Проект. Данная команда открывает
стандартное окно выбора файла. Имеются встроенные фильтры на файлы с расширением VIP, PRJ и FRM.
Добавить профиль – добавить новый профиль для вызова внешнего компиля-
тора в раздел Проект.
Компилировать проект – перекомпилировать исходники, в которые были вне-
сены изменения.
Пересобрать проект – полностью перекомпилировать проект.
Компилировать файл/Выполнить профиль – компиляция (выполнение) од-
ного текущего элемента сборки.
Остановить выполнение профиля – прекратить исполнение выполняемого
профиля.
Параметры проекта – открыть окно настройки параметров Viper, относящихся к текущему проекту (см. "3.2. Окно Параметры проекта").
При активации пунктов Компилировать проект или Пересобрать проект
последовательно компилируются (выполняются) все элементы из раздела Порядок сборки проекта (см. "3.2.4. Настройки Порядок сборки"). Причем для файлов VIP в случае Компилировать проект в зоне действия #make компилируются только измененные файлы, а в случае Пересобрать проект – все файлы.
Для профилей вызова внешних компиляторов разницы между Компилировать
проект и Пересобрать проект нет.
2.2.6. Меню Отладка
Рис. 19. Меню Отладка
Интерфейс пользователя
27
Меню содержит набор команд для отладки приложения.
Начать отладку – запустить отладчик, заданный настройками "3.2.3.
Настройки Отладчик VIP".
Закончить отладку – закрыть отладчик и завершить процесс отладки.
Точка останова – добавить точку останова для текущей строки. Точка останова
может быть установлена только на строке с оператором, и не более одной точки
на данную строку.
Запустить – выполнять код интерфейса. Восстанавливает состояние всех окон
приложения (снимает с них состояние "disabled") а также окон визуализации и
возвращает управление в код интерпретатора языка VIP (отлаживаемый интерфейс с данного момента продолжает выполнение с прерванного места).
Шаг – перейти на следующий оператор в текущем блоке. Взводит глобальный
флажок отладки и передает управление отлаживаемому интерфейсу, но не останавливается в коде по стеку ниже текущего (не заходит в функции и процедуры). При возврате из вызова останов произойдет в любом случае, даже если по
стеку ниже произошел останов (например, на точке останова), т.к. глобальный
флажок отладки сохраняется в текущем стек-фрэйме при создании нового стекфрэйма и восстанавливается при возврате.
Трассировка – перейти на следующий оператор. Взводит глобальный флажок
отладки и передает управление отлаживаемому интерфейсу. Останов произойдет на следующем выполняющемся операторе, имеющем подгруженную символьную информацию (т.е. на всех операторах любого интерфейса, отладка которого включена).
Прервать выполнение – прервать выполнение кода интерфейса. Взводит гло-
бальный флажок отладки.
К текущей позиции – перейти на текущую позицию. Перемещает курсор в текущую позицию останова. Если позиция останова находится в другом отлаживаемом интерфейсе, то курсор будет позиционироваться на нее.
Добавить переменную – переменная, на которой стоит курсор, добавляется в
окно переменных.
Окно стека – открыть окно стека вызовов (см. "4.4. Окно стека").
Окно переменных – открыть окно переменных (см. "4.5. Окно переменных").
Окно локальных переменных – открыть окно локальных переменных (см. "4.5.
Окно переменных").
Окно точек останова – открыть окно точек останова (см. "4.2. Точки остано-
ва").
Точка профилирования – добавить точку профилирования для текущей строки.
Точки профилирования VIP-кода являются точками останова со специальными
свойствами (см. "4.2. Точки останова").
Точка проф на обработчик – добавить точки профилирования для всех строк
текущего обработчика событий (см. "4.2. Точки останова").
Точка проф на интерфейс – добавить точки профилирования для всех строк
текущего интерфейса (см. "4.2. Точки останова").
Окно профилировщика – открыть окно "Профилирование".
Все интерфейсы – открыть окно "Все интерфейсы" (см. "4.6. Окно интерфей-
сов").
28
Интерфейс пользователя
Загруженные интерфейсы – открыть окно "Загруженные интерфейсы" (см.
"4.6. Окно интерфейсов").
Файлы интерфейса – открыть окно "Файлы интерфейса".
Смотри также
4. Отладка программ
2.2.7. Меню Сценарий
Меню Сценарий содержит команды выполнения скриптов. С помощью скрипов
можно создавать собственные функции обработки текста в редакторе, а также
функции взаимодействия Viper с другими приложениями.
Рис. 20. Меню Сценарий
Загрузить – загрузить и выполнить скрипт.
Выполнить активный – запустить на выполнение текущий документ считая
его скриптом. Текст скрипта берется непосредственно из редактора, поэтому
предварительно сохранять его не обязательно.
2.2.8. Меню Инструменты
Меню Инструменты содержит список настроенных инструментов. Набор пунктов меню зависит от состава настроенных инструментов.
2.2.9. Меню Окно
Меню Окно содержит команды управления окнами среды разработки.
Рис. 21. Меню Окно
Новое окно – создать новое окно редактора и скопировать в него текст из теку-
щего окна.
Интерфейс пользователя
29
Закрыть – закрыть текущее окно. Если текст был модифицирован, будет выда-
но напоминание с предложением сохранить изменения.
Закрыть все – закрыть все окна с документами. Если какой-либо документ был
модифицирован, будет выдано напоминание с предложением сохранить изменения.
Предыдущий – сделать текущим предыдущий документ.
Следующий – сделать текущим следующий документ.
Каскад – расположить окна редактора каскадом.
Горизонтальная черепица – расположить окна редактора черепицей по гори-
зонтали.
Вертикальная черепица – расположить окна редактора черепицей по вертика-
ли.
Свернуть все – свернуть все окна редактора.
Выровнять – выровнять свернутые окна редактора по нижнему краю окна.
Окна – открыть диалоговое окно Окна, в котором можно активировать, сохранить, закрыть, упорядочить открытые окна (Рис. 22).
Рис. 22. Диалоговое окно Windows
2.2.10. Меню Справка
Меню содержит набор команд для получения справочной информации.
Рис. 23. Меню Справка
Содержание – показывает данный документ.
30
Интерфейс пользователя
Документация на Атлантис – показывает комплект документации, поставляемый с дистрибутивом Атлантис.
Настройка клавиш – вывести список команд с указанием назначенных им го-
рячих клавиш. По двойному щелчку мышкой горячую клавишу можно переназначить.
О версии – показать версии файлов, используемых программой.
2.3. ИНСТРУМЕНТАЛЬНЫЕ ПАНЕЛИ
Инструментальные панели обеспечивают быстрый доступ к основным командам. Все инструментальные панели (за исключением Функции) содержат подмножество или полный набор команд соответствующего меню.
Некоторые кнопки содержат пометку в виде треугольника острием вниз. Это означает, что кнопка содержит группу однотипных команд. При нажатии на треугольник открывается соответствующее подменю. Пример группы команд Символ конца строки приведен на Рис. 24.
Рис. 24. Группа команд "Символ конца строки" инструментальной панели Правка
Стандартная – содержит подборку наиболее часто используемых команд
управления файлами, редактирования, поиска.
Правка – содержит основные команды меню Правка.
Форматирование – содержит основные команды подменю Форматирование
меню Правка.
Вид – содержит основные команды меню Вид.
Проект – содержит основные команды меню Проект.
Отладка – содержит основные команды меню Отладка.
Сценарий – содержит основные команды меню Сценарий.
Инструменты – содержит все команды меню Инструменты.
Окно – содержит основные команды меню Окно.
Функции – содержит выпадающий список методов редактируемого файла (Рис.
25). Первая буква указывает на тип: P – процедура, F – функция. В скобках указан номер строки начала метода. После двоеточия идет имя метода. Если выбрать строку списка, то курсор переместится на начало выбранного метода.
Этот элемент можно использовать для быстрого поиска функции по фрагменту
названия. Если в этом поле напечатать текст, то выпадающий список сократиться. Останутся только функции в названии содержащие этот фрагмент. Для перехода в это окно можно использовать команду Поиск функции меню Поиск (см.
"2.2.3. Меню Поиск").
Интерфейс пользователя
31
Рис. 25. Список методов редактируемого файла
2.4. ОКНО ПРОЕКТА
Окно проекта (Рис. 26) содержит все файлы проекта, упорядоченные в иерархическую структуру. Оно открывается командой Окно проекта подменю Панели
инструментов меню Вид.
Правая кнопка мыши открывает контекстное меню команд, уместных для текущего объекта.
Рис. 26. Окно проекта
В общем случае окно проекта содержит три раздела:
♦
проект;
♦
файлы проекта;
♦
открытые файлы.
Проект
Раздел содержит имя проекта и перечень единиц сборки проекта:
♦
файлы VIP (которые компилируются встроенным компилятором);
♦
профили вызова внешних компиляторов;
♦
скрипты конфигурации (*.cnf, начиная с Viper 5.4.3.0).
Для проекта указано имя проекта и файл проекта (в круглых скобках).
Для элементов сборки указано:
32
♦
для профилей – имя профиля;
♦
для файлов VIP - имя исходного файла и имя ресурсного файла (в круглых
скобках), который получится в результате компиляции.
Интерфейс пользователя
Текущий элемент сборки обозначается жирным шрифтом. Это может быть либо
профиль, либо файл VIP. В проекте обязательно должен быть данный элемент,
убрать выделение со всех элементов нельзя. В каждый момент времени может
быть только один текущий элемент сборки. Помеченный элемент является текущим при компиляции, именно на него будет действовать команда Компилировать файл /Выполнить профиль.
Контекстное меню элемента "проект" содержит команды:
♦
Сохранить как …;
♦
Закрыть;
♦
Добавить файл …;
♦
Добавить профиль …;
♦
Компилировать проект [Shift+F9];
♦
Пересобрать проект [Ctrl+Shift+F9];
♦
Параметры проекта … [Shift+Ctrl+F11];
♦
Скрыть.
Контекстное меню элементов сборки содержит команды:
♦
Открыть в редакторе [Enter];
♦
Выбрать текущим [Ctrl+Enter];
♦
Вверх [Ctrl+Up];
♦
Вниз [Ctrl+Down];
♦
Удалить [Ctrl+Del];
♦
Компилировать файл / Выполнить профиль [Ctrl+F9];
♦
Пересобрать файл;
♦
Параметры файла … [Shift+Ctrl+F12];
♦
Скрыть.
Пункт "Открыть в редакторе [Enter]" доступен только для файлов VIP, а для
профилей блокируется. Пункт "Пересобрать файл" доступен тоже только для
файлов VIP.
Горячие клавиши для пунктов "Выбрать текущим [Ctrl+Enter]", "Открыть в редакторе [Enter]", "Вверх [Ctrl+Up]", "Вниз [Ctrl+Down]" и "Удалить [Ctrl+Del]"
закодированы жестко и действуют только в окне проекта.
Если из раздела Проект удаляется файл, открытый в редакторе, то удаляемый
файл переместится в раздел "Открытые файлы".
Версия
Начиная с Viper 5.4.3.0 скрипты конфигурации можно включать в элементы
сборки проекта.
Файлы проекта
Раздел содержит ссылки на файлы любого типа. Ссылки сохраняются в проекте
и восстанавливаются после открытия проекта.
Контекстное меню папки "Файлы проекта" содержит команды:
♦
Закрыть все;
Интерфейс пользователя
33
♦
Удалить все;
♦
Скрыть.
Контекстное меню для файлов внутри папки "Файлы проекта" содержит команды:
♦
Открыть в редакторе [Enter];
♦
Добавить в сборку [Ctrl+Enter];
♦
Вверх [Ctrl+Up];
♦
Вниз [Ctrl+Down];
♦
Удалить [Ctrl+Del];
♦
Скрыть.
Пункт "Добавить в сборку [Ctrl+Enter]" доступен для четырех типов файлов:
PRJ, VIP, FRM, CNF. Для файлов типа CNF данный пункт доступен начиная с
Viper 5.4.3.0. Для всех других типов файлов пункт блокируется.
Версия
Начиная с Viper 5.4.3.0 для файлов типа CNF доступен пункт "Добавить в сборку" окна "Файлы проекта".
Открытые файлы
Раздел содержит все прочие файлы, которые открыты в текущем сеансе работы
редактора Viper. Список файлов поддерживается в отсортированном состоянии.
После закрытия проекта (или закрытия редактора) ссылки на эти файлы не запоминаются в файле проекта.
Контекстное меню для файлов из папки "Открытые файлы " содержит команды:
♦
Открыть в редакторе [Enter];
♦
Добавить в сборку [Ctrl+Enter];
♦
Добавить в проект [Shift+Enter];
♦
Скрыть.
2.5. РЕДАКТОР
Редактор учитывает синтаксис используемого языка программирования - выделение цветом синтаксических конструкций, поиск парных скобок, поиск функций и процедур и т.д. Поддерживается синтаксис практически всех основных
языков программирования, в т.ч. синтаксис языка VIP. Настройку синтаксиса
можно выполнить в настройках среды, см. раздел "3.1.3. Настройки Синтаксис".
Для облегчения контроля за внесенными изменениями реализована функция автопометки редактированных строк: измененные строки обозначаются карандашиком в служебном поле. Включить или выключить данную возможность можно в окне настроек: "3.1.2.4. Настройки Редактор-Служебное поле". Также имеется возможность навигации по редактированным строкам: команды Перейти к
предыдущему изменению и Перейти к следующему изменению: "2.2.3. Меню
Поиск".
34
Интерфейс пользователя
Если включить опции Автоотступ и Улучшенный автоотступ в окне "3.1.2.3.
Настройки Редактор-Параметры", то при нажатии кнопки Enter после любой открывающей скобки происходит добавление новой строки и смещение на два
пробела. Если после скобки сразу расположен текст, то он перенесется на новую
строку со смещением. На работу данной функции не влияет установка параметров Парная скобка и Подсветка скобок.
Используя клавиши Ctrl+"стрелка вправо /влево" можно переходить в начало
следующего /предыдущего идентификатора или символа-разделителя.
Клавиши Shift+Ctrl+"стрелка вправо /влево" выделяют следующий /предыдущий идентификатор или символ-разделитель.
В редакторе имеется функция проверки орфографии. Поиск орфографических
ошибок производится в рамках заданных конструкций языка VIP. По умолчанию
это комментарии (Comment), строковые константы (String), описание экранов
(Screen), текст автодокументации (Text). Перечень конструкций можно изменить
в панели Проверять области окна настроек: "3.1.2.2. Настройки РедакторПроверка правописания".
Активировать функцию проверки орфографии можно командой Орфография
меню "2.2.2. Меню Правка". При активации этой функции для слов с ошибками
открывается окно с вариантами для замены. Кроме того слово можно пропустить или добавить в пользовательский словарь. Словарь храниться в папке
"C:\Documents and Settings\Пользователь\Application Data\Viper".
Если включить опцию Подчеркивать слова с ошибками в окне настроек:
"3.1.2.2. Настройки Редактор-Проверка правописания", то слова с ошибками будут обрабатываться аналогично популярным офисным приложениям. При нажатии правой кнопки мыши на ошибочном слове в локальном меню будет доступен пункт Орфография с вариантами замены и возможностью добавить слово в
словарь или пропустить.
Имеется возможность масштабировать текст в редакторе посредством изменения размера шрифта. Функция масштабирования изменяет размер шрифта только в активном редакторе. Изменение масштаба закреплено за командами Увеличить масштаб и Уменьшить масштаб меню Вид (см. "2.2.4. Меню Вид"). Для
быстрого доступа к функции предусмотрены горяие клавиши:
♦
"Ctrl +" – увеличение масштаба;
♦
"Ctrl -" – уменьшение масштаба.
Зарезервированные горячие клавиши можно переназначить. Изменение масштаба также осуществляется путем прокрутки мыши с одновременно зажатой кнопкой Ctrl.
2.6. ОКНО ФАЙЛОВЫЙ ПРОВОДНИК
Инструментальное окно Файловый проводник (Рис. 27) обеспечивает быстрый
доступ к файловой системе компьютера. В нижней части находится выпадающий список фильтров имен файлов.
Окно открывается командой Файловый проводник подменю Панели инструментов меню Вид.
Интерфейс пользователя
35
Рис. 27. Инструментальное окно Файловый проводник
2.7. ОКНО СООБЩЕНИЙ
Окно сообщений содержит несколько закладок. Оно открывается командой Окно
сообщений подменю Панели инструментов меню Вид. Или автоматически –
после выполнения команд формирующих вывод в это окно.
Рис. 28. Окно сообщений
В закладки Поиск в файлах 1 и Поиск в файлах 2 попадает результат выполнения команды Найти в файлах в зависимости от значения флага Выводить во
вторую панель (см. "2.2.3.2. Команда Найти в файлах").
Закладка Сообщения. Переход к сообщению в файле выполняется двойным
щелчком мыши. Контекстное меню закладки включает следующие пункты:
♦
Переход к – предназначен для перехода к сообщению в файле;
♦
Очистить лист – предназначен для очистки листа;
♦
Копировать все – предназначен для копирования в буфер всех строк листа
сообщений;
♦
Копировать строку – предназначен для копирования в буфер активной
строки листа сообщений;
♦
Сохранить в файл – предназначен для сохранения в файл всех строк лис-
та сообщений;
36
♦
Информация – показать /скрыть сообщения информации;
♦
Подсказка – показать /скрыть сообщения подсказок;
♦
Предупреждение – показать /скрыть сообщения предупреждений;
♦
Ошибка – показать /скрыть сообщения ошибок;
Интерфейс пользователя
♦
Скрыть – предназначен для скрытия окна сообщений.
2.8. ПАНЕЛЬ ВКЛАДОК
Панель вкладок показывает все открытые окна редактора, позволяя быстро пе-
реключаться между ними.
Окно открывается командой Панель вкладок подменю Панели инструментов
меню Вид.
Рис. 29. Инструментальное окно Панель вкладок
2.9. СТАТУС-СТРОКА
Строка статуса открывается командой Статус-строка меню Вид. Она содержит
некоторую полезную информацию по текущему состоянию среды разработки, в
том числе:
Рис. 30. Инструментальное окно Статус-строка
Первая панель – если курсор мыши находится на управляющем элементе
(кнопка инструментальной панели, элемент меню), то здесь выводится краткая
подсказка по текущей команде. В остальных случаях в первой панели отображается путь на редактируемый документ.
Вторая панель – текущая позиция курсора (строка и столбец). Двойной щел-
чок на этой панели открывает диалог перехода (см. "2.2.3.4. Команда Перейти").
Третья панель – показывает текущий символ конца строки. Двойной щелчок
на этой панели последовательно меняет символ конца строки: Dos/Windows,
UNIX, Mac (см. описание Символ конца строки в разделе "2.2.2. Меню Правка").
Четвертая панель – информирует был документ изменен ("Модифицирован")
или нет (пустая панель). Двойной щелчок на этой панели меняет состояние модификации на противоположное.
Пятая панель – режим вставки ("ВСТ") или замещения ("ЗАМ") для редакти-
руемого документа.
Шестая панель – используемая кодовая страница. Двойной щелчок на этой па-
нели меняет кодировку.
Седьмая панель – состояние отслеживания внешних изменений:
♦
зеленый – отслеживание включено;
♦
серый – отслеживание выключено;
♦
красный – отслеживание включено, но не выполняется (например, когда
файл не существует).
Интерфейс пользователя
37
3.
НАСТРОЙКИ СРЕДЫ
Среда разработки Viper имеет большое количество параметров, позволяющих
настроить комфортную среду. Однако в большинстве случаев настройки по
умолчанию достаточно удобны и вполне подходят для начала работы.
Все настройки сгруппированы по категориям и в левой панели окна отображается иерархия настроек. С ее помощью можно легко добраться до нужной группы
настроек.
Настройки среды выполняются в двух окнах:
♦
Параметры – для параметров, которые сохраняются в общий файл на-
строек среды;
♦
Параметры проекта – для параметров, которые сохраняются в файле
проекта.
В настройках, содержащих список файлов (например, Список каталогов для
поиска исходных файлов), имеется возможность множественного выбора элементов списка. На основные операции редактирования списков назначены горячие клавиши:
♦
добавить – Insert;
♦
удалить – Delete;
♦
переместить вверх – Ctrl+Up;
♦
переместить вниз – Ctrl+Down.
3.1. ОКНО ПАРАМЕТРЫ
Окно открывается командой Параметры меню Вид. В нем редактируются только те параметры, которые сохраняются в общий файл настроек среды. Изменение значений параметров в этом окне не приводит к их сохранению в файле проекта.
3.1.1. Настройки Общие
Список последних открытых файлов – настройки списка последних откры-
тых файлов: максимальное количество файлов, проектов, показывать в списке
только имена файлов или полные пути.
Отслеживать внешние изменения – настроить режим отслеживания изменений, сделанных внешними программами в открытых документах: включить режим и выбрать способ оповещения.
Новая позиция курсора – позиция курсора после перезагрузки файла (команда
Открыть повторно): начало файла, конец файла, файл закладок, оставить на
месте, предположить.
38
Настройки среды
Формат даты /времени – формат даты и времени, в соответствии с которым
они будут внедряться в документ по команде Вставить Дата/Время. Управляющие символы:
♦
y – год;
♦
m – месяц;
♦
d – день;
♦
h – часы;
♦
n – минуты;
♦
s – секунды.
Рис. 31. Страница настроек "Общие"
Запускать только один экземпляр программы – если включено, то блоки-
руется запуск второго экземпляра среды Viper.
Минимизировать после закрытия последнего документа – если включено,
то после закрытия последнего документа (т.е. не осталось ни одного открытого)
главное окно Viper минимизируется.
Резервное копирование файлов каждые – если включено, то делать резервную копию открытого документа через указанное количество секунд. При нормальном закрытии документа резервные копии удаляются. Резервные копии
имеют то же имя, что и основная копия документа с расширением "bak".
Сохранять закладки – если включено, то для каждого открываемого документа создается файл с тем же названием и расширением "sbm". В этом файле в момент закрытия документа сохраняются закладки, текущая позиция курсора и
Настройки среды
39
номер верхней строки в окне редактора. При последующем открытии документа
восстанавливается состояние документа в момент его закрытия.
3.1.1.1.
Настройки Общие-Просмотр
Рис. 32. Страница настроек "Общие-Просмотр"
При создании нового файла открывать диалог настройки – если включено, то при создании нового файла открывается диалог настройки документа:
схема подсветки синтаксических конструкций, имя файла, символ конца строки.
Показывать диалог приветствия при старте – если включено, то показы-
вается окно приглашения.
Показывать окно проекта после его открытия – при открытии проекта открывается Окно проекта.
Показывать окно сообщений – если включено, то при загрузке проекта открывается окно сообщений. Если атрибут выключен - окно сообщений не открывается, оставляя больше места для окна редактора.
Показывать имя файла с путем в заголовке окна – если включено, то в за-
головке главного окна приложения отображается имя файла с путем. В противном случае отображается только имя файла.
Окно сообщений – атрибуты окна сообщений: шрифт и цвет.
40
Настройки среды
Панель открытых окон – атрибуты Панели вкладок:
3.1.1.2.
♦
рисовать пиктограммы – рядом с именем документа рисовать пиктограмму в соответствии с типом документа;
♦
ограничение по ширине – максимальная ширина закладки окна. Если 0, то
ширина не ограничена;
♦
цвет измененных окон – цвет закладки с измененными документами;
♦
свернуть при нажатии – при нажатии на закладку открытого окна данное
окно свертывается /раскрывается;
♦
стиль – внешний вид закладок (закладки, кнопки, плоские кнопки).
Настройки Общие-Печать
Рис. 33. Страница настроек "Общие-Печать"
Подсветка синтаксиса – если включено, то печатать документ с выделением
синтаксических конструкций.
Использовать раскраску – если включено, то использовать цвет для выделе-
ния синтаксических конструкций.
Номера строк – если включено, то печатать номера строк.
Переносить длинные строки – если включено, то строки, не умещающиеся
по ширине страницы, будут переноситься на новую строку.
Настройки среды
41
Ориентация – ориентация страницы (книжная или альбомная). Данная на-
стройка относится только к Viper и не меняет системные установки.
3.1.1.3.
Настройки Общие-Ассоциации
Рис. 34. Страница настроек "Общие-Ассоциации"
Страница Общие-Ассоциации содержит список типов файлов, проассоциированных с Viper. Для того, чтобы установить ассоциацию, необходимо пометить
галочкой действия, для которых устанавливается ассоциация:
♦
Открыть – в контекстном меню Проводника ОС Windows для файлов
данного типа (щелчок правой кнопкой мыши) добавляется элемент для редактирования файла. По этой команде документ открывается в окне редактора Viper.
♦
Печать – в контекстном меню Проводника ОС Windows для файлов дан-
ного типа (щелчок правой кнопкой мыши) добавляется элемент для печати
файла. По этой команде документ посылается на печать в соответствии с
настройками Viper.
♦
По умолчанию – действие по умолчанию для файлов данного типа – от-
крыть документ в окне редактора Viper.
Название пункта меню "Редактирование" – текст элемента контекстного ме-
ню для редактирования файла.
42
Настройки среды
Название пункта меню "Печать" – текст элемента контекстного меню для пе-
чати файла.
Добавить расширение – добавить новый тип файла в список возможных ассо-
циаций.
Иконка по умолчанию – установить иконку для файлов данного типа.
Для ассоциирования типов файлов необходимо иметь права администратора.
3.1.1.4.
Настройки Общие-Запуск
Рис. 35. Страница настроек "Общие-Запуск"
Сохранение перед началом компиляции – режим сохранения открытых доку-
ментов перед запуском компиляции.
Сохранение перед выполнением профиля – режим сохранения открытых до-
кументов перед запуском на выполнение.
Окно сообщений – режим работы со списком выходных сообщений. Данная на-
стройка влияет только на список выходных сообщений и не влияет на список,
формируемый командой Найти в файлах.
Класс приоритета – назначить приоритет выполняемой программе:
♦
Ожидание – выполнять только когда система простаивает.
Настройки среды
43
♦
Стандартный – нормальный режим без специальных требований.
♦
Высокий – критичные к времени задания, которые для корректной работы
должны выполняться немедленно.
♦
Реальное время – задания с наивысшим приоритетом. Потоки с приоритетом Реальное время перекрывают выполнение всех остальных процессов,
включая процессы операционной системы, выполняющие важные задачи.
Будьте крайне осторожны при использовании приоритетов Высокий и Реальное время, т.к. задания с такими приоритетами могут занять все время
центрального процессора и перекрыть другие задания, включая системные.
Время простоя для консоли – время ожидания, после которого выдается со-
общение с предложением завершить выполнение запущенного задания.
Подсветка строки – цвет, которым в списке выходных сообщений выделяется
строка, на которой был двойной щелчок мышью.
Записать в файл – если включено, то список выходных сообщений сохраняет-
ся в файле протокола. Файл протокола имеет имя проекта с расширением LOG.
Если нет открытого проекта, то используется имя файла активного документа.
Для обеспечения уникальности к имени файла добавляется дата и время.
3.1.1.5.
Настройки Общие-Сценарии
Рис. 36. Страница настроек "Общие-Сценарии"
44
Настройки среды
Машина сценариев по умолчанию – язык по умолчанию для написания скриптов (VBScript, JScript, PerlScript, Pithon).
Параметры – опции скриптов:
♦
Предоставить интерфейс – в скриптах разрешено использование поль-
зовательских интерфейсов;
♦
Сохраненное подмножество – в скриптах разрешено использование
управляющих элементов только для сохранения.
Запуск – нужно ли создавать инструментальную панель (флаг Создать кнопку в
панели инструментов для) и для каких скриптов (нужные скрипты добавляются кнопкой [Добавить…]).
Событие – скрипты, запускаемые при возникновении события (Начало про-
граммы, Конец программы, Создание документа, Активирование документа, Деактивирование документа, Открытие документа, Закрытие документа, Сохранение документа, Сохранение документа как, Печать документа). На каждое событие создается свой список скриптов.
3.1.1.6.
Настройки Общие-Каталоги
Рис. 37. Страница настроек "Общие-Каталоги"
Шаблоны – каталог с шаблонами.
Настройки среды
45
3.1.2. Настройки Редактор
Окно содержит общие параметры текстового редактора.
Рис. 38. Страница настроек "Редактор"
Шрифт –настроить шрифт, используемый редактором:
♦
[Изменить] – кнопка открывает стандартный диалог выбора шрифта. Ат-
рибуты шрифта цвет и стиль используются только в том случае, если выделение синтаксических конструкций цветом выключено.
♦
Редактировать OEM текст – если флаг включен, используется кодиров-
ка DOS. Если выключен – используется кодировка Windows.
♦
Постоянная ширина шрифта – использовать моноширинные шрифты.
Макс. количество отмен – максимальное количество действий по редактированию, которое можно отменить (команда Отменить меню Правка).
Правая граница – позиция (количество символов), в которой в редакторе будет
прорисована вертикальная серая линия. Эта линия обозначает рекомендуемый
правый край документа. Никаких ограничений на длину строки не накладывает,
служит только для визуальной оценки длины набранной строки.
Доп. промежуток строк – междустрочный интервал.
Макс. ширина строки – максимальная длина строки в символах. Ввод текста
после максимальной длины строки блокируется.
46
Настройки среды
Размер отступа – количество символов, на которое сдвигается текст командами Добавить отступ /Убрать отступ подменю Блок меню Правка (см.
"2.2.2.3. Меню Блок").
Символ конца строки – символ конца строки по умолчанию. Список выбора:
Dos/Windows, UNIX или Mac.
Табуляция – настройка табуляции:
♦
Использовать табуляцию – включить использование табуляции.
♦
Ширина табуляции – ширина табуляции.
♦
Остановка табуляции – индивидуальная настройка табуляторов. Позиции
табуляторов перечисляются через запятую, например: 3,8,10. Символы,
отличные от цифр и запятой (в т.ч. пробел), использовать нельзя.
Цвет – настройка цвета:
3.1.2.1.
♦
Фон – цвет фона окна редактора.
♦
Фон при выделении – цвет фона выбранного блока текста.
♦
Текст при выделении – цвет шрифта выбранного блока текста.
Настройки Редактор-Автозамена
Страница содержит 4 флага:
Включено – включить режим автоисправления.
Заменять по нажатию мышки – если включено, то слово корректируется по
нажатию кнопки мыши.
Не учитывать регистр – если включено, то регистр символов не учитывает-
ся.
Сохранять регистр – если включено, то будет использоваться тот же регистр,
что и в исходном слове.
3.1.2.2.
Настройки Редактор-Проверка правописания
Подчеркивать слова с ошибками – если опция включена, ошибочные слова
обрабатываются аналогично популярным офисным приложениям: возможные
варианты предлагаются в контекстном меню. Если опция выключена, для ошибочных слов открывается диалоговое окно выбора варианта обработки ошибочного слова.
Начинать от курсора – если включено, то проверка выполняется от курсора, а
не с начала документа.
Пропускать одиночные символы – если включено, то игнорируются слова,
состоящие из одного символа.
Пропускать слова с цифрами – если включено, то игнорируются слова, со-
держащие цифры.
Цвет пометки – цвет, используемый для подчеркивания слов с ошибками.
Проверять области – проверка выполняется только в синтаксических конструкциях, отмеченных в данной панели.
Настройки среды
47
Рис. 39. Страница настроек "Редактор-Проверка правописания"
3.1.2.3.
Настройки Редактор-Параметры
Отключать режим вертикальной пометки – если включено, то клавиша Alt
переключает редактор в режим выбора прямоугольных областей:
Рис. 40. Пример выбора прямоугольной области в редакторе
Перемещать курсор при нажатии правой кнопки мыши – если включено, то
при нажатии правой кнопки мыши курсор перемещается в позицию указателя
мыши.
Очищать очередь отмены после сохранения – если включено, то при со-
хранении документа очищается буфер, содержащий данные для отмены выполненных команд редактирования.
Группировать параметры отмены – если включено, то последовательность
подряд введенных изменений отменяется одной командой.
CTRL+Нажатие мыши выделяет слово – если включено, то двойной щелчок
мышью при нажатой клавише Ctrl выделяет слово.
48
Настройки среды
Рис. 41. Страница настроек "Редактор-Параметры"
Drag and Drop текста – если включено, то выделенный текст можно перетас-
кивать мышкой с одного места на другое.
Drop файлов – если включено, то файлы можно перетаскивать мышкой в ре-
дактор. Содержимое файла будет вставлено в позиции курсора. Если опция выключена, файл будет открыт в новом окне редактора.
Улучшить клавишу Home – если опция включена, однократное нажатие клавиши Home поместит курсор в первую позицию, содержащую непробельный
символ. Повторное нажатие клавиши Home поместит курсор в первую позицию
строки.
Автораспознавание URL – если включено, то URL автоматически распознаются в тексте документа. Если держать нажатой клавишу Ctrl и одновременно
щелкнуть мышкой на URL, то адресуемый документ автоматически откроется.
Прокрутка по полстраницы – если включено, то прокрутка текста выполня-
ется не плавно (по одной строке), а по половине страницы за раз.
Прокрутка за конец файла – включенная опция разрешает прокручивать окно
редактора за пределами конца документа.
Прокрутка за конец строки – включенная опция разрешает размещать курсор
за пределами текста.
Подсказка прокрутки – если опция включена, то при прокручивании документа рядом с полосой прокрутки будет высвечиваться диапазон строк, попадающих в окно редактора.
Настройки среды
49
Заменять табуляцию пробелами – заменять пробелами символы табулятора.
Удаление конечных пробелов – удалять пробелы в конце строк.
Отступ табуляцией – если опция включена, то можно использовать клавиши
Tab и Shift+Tab для выполнения команд Добавить отступ и Убрать отступ.
Автоотступ – включает режим автоматического выравнивания строк с учетом
отступа предыдущей строки и текущей синтаксической конструкции. Подробнее
см. в разделе "2.5. Редактор".
Улучшенный автоотступ – левый край новой строки определяется с учетом
синтаксиса языка и принятых правил оформления текста программы. Подробнее
см. в разделе "2.5. Редактор".
Парная скобка – при вводе символа скобки автоматически добавлять парную ей
скобку.
Подсвечивать парные скобки – выделять указанным цветом текст, заключен-
ный в парные скобки.
Подсвечивать текущую строку – выделять указанным цветом текущую
строку.
3.1.2.4.
Настройки Редактор-Служебное поле
Страница задает параметры служебной области в левой части окна редактора.
Рис. 42. Страница настроек "Редактор-Служебное поле"
Отображать – показывать служебную область.
50
Настройки среды
Ширина – ширина служебной области.
Не следует устанавливать значение width меньше 16. В противном случае в
окне редактора не будут отображаться значки маркеров, точек остановки и
т.п.
Цвет – цвет фона служебной области.
Автопометка редактированных строк – если опция включена, то изменен-
ные строки обозначаются карандашиком в служебном поле.
Показывать нумерацию строк – показывать номера строк.
Авторазмер – автоматически выравнивать ширину области по ширине номера
строки.
Количество знаков – количество цифр в номере строки.
Дополнять слева нулями – показывать лидирующие нули в номере строки.
Нумерация строк с нуля – начать нумерацию строк с нуля.
3.1.3. Настройки Синтаксис
Настроить способ выбора синтаксической схемы.
Рис. 43. Страница настроек "Синтаксис"
По расширению файла – синтаксическая схема выбирается по расширению
имени файла.
Настройки среды
51
Для файлов без расширения использовать – если для файла нет схемы, то
использовать указанную схему.
Использовать всегда – всегда использовать указанную схему.
Не использовать – не использовать синтаксическую схему. Тем не менее, во
время открытия документа можно вручную выбрать схему для данного документа.
3.1.3.1.
Настройки Синтаксис-Atlantis VIP
В составе среды разработки поставляется несколько настроенных синтаксических схем, в т.ч. схема для Atlantis VIP.
Настройка синтаксической схемы состоит из нескольких разделов:
♦
Подсветка;
♦
Автозаполнение;
♦
Автозамена;
♦
Справка.
Подсветка
Шрифтовое выделение синтаксических конструкций. Для выделения используются стиль шрифта, цвет символов и цвет фона.
Рис. 44. Закладка Подсветка настройки "Синтаксис-Atlantis VIP"
52
Настройки среды
Типы файлов – список шаблонов имен файлов, обрабатываемых по данной
схеме.
Комментарий – символы комментария.
Компонент – элементы программы, такие как числа, строки, идентификаторы и
т.п. Для каждого элемента настраиваются стиль шрифта, цвет символов и цвет
фона.
Автозаполнение
Рис. 45. Закладка Автозаполнение настройки "Синтаксис-Atlantis VIP"
Имя файла – файл с шаблонами автозаполнения.
Символы разделители – символы, разделяющие синтаксические единицы.
Следующая панель содержит список шаблонов:
♦
Имя – имя шаблона;
♦
Описание – краткое описание шаблона.
Кнопки:
♦
[Добавить] – добавить шаблон;
♦
[Редактировать] – редактировать текущий шаблон;
♦
[Удалить] – удалить текущий шаблон.
Нижняя панель содержит тело текущего шаблона. Оно будет добавлено в окно
редактора при вставке шаблона.
Настройки среды
53
Автозамена
Функция автозамены позволяет использовать при наборе текста сокращенные
названия часто используемых слов (идентификаторов). После ввода символаразделителя ранее набранный текст сравнивается со списком Заменить. Если
текст найден, то он заменяется на соответствующее значение поля На. Так, применительно к Рис. 46, набор "f " автоматически заменяется на "function " сразу
после нажатия пробела.
Рис. 46. Закладка Автозамена настройки "Синтаксис-Atlantis VIP"
Файл автозамены – файл для хранения списка автозамен.
Заменить – вводимый вручную текст.
На – текст, появляющийся в редакторе.
Нижняя панель содержит список всех настроенных автозамен.
Справка
Файл контекстной справки – файл контекстной справки, который будет открываться в редакторе по нажатию F1. Клавиша Backpace в этом поле очищает
выбор.
54
Настройки среды
Рис. 47. Закладка Справка настройки "Синтаксис-Atlantis VIP"
3.2. ОКНО ПАРАМЕТРЫ ПРОЕКТА
3.2.1. Настройки Проект
Для всех параметров проекта, значением которых является ссылка на файл, реализован пересчет в относительные пути при сохранении проекта в файл. Это позволяет переносить проект со всей настроенной структурой папок в другое место хранения (на другой диск, на другой компьютер и т.п.).
Имя проекта – имя проекта.
Имя файла – файл, в котором будут хранится настройки проекта.
Загрузка файлов проекта – режим загрузки документов в редактор при от-
крытии проекта:
♦
Не загружать – не загружать;
♦
Загружать все – загрузить все документы проекта;
♦
Загружать как в последнем сеансе – загрузить те же документы, что и в
предыдущей сессии.
Сохранять список "Открытые файлы" – сохранять список файлов раздела
Открытые файлы окна проекта. В этом случае при загрузке проекта список открытых файлов также будет загружаться.
Настройки среды
55
Рис. 48. Страница настроек "Проект"
3.2.2. Настройки Компилятор VIP
Окно позволяет настроить ряд опций компилятора:
Имя текущего компонента – имя текущего компонента (соответствует пара-
метру VIP.ComponentName). Кнопка
позволяет добавить в состав имени
системные переменные: Имя проекта, Имя файла проекта, Путь проекта, Имя
текущего файла, Путь текущего файла, Расширение ресурса.
Отладочная информация – включает отладочную информацию в результат
компиляции в соответствии с опциями:
♦
Формировать
отладочную
информацию
(соответствует
параметру
VIP.Debug);
♦
Включить отладочную информацию для локальных переменных (соот-
ветствует параметру VIP.LocalDebug).
Компилировать все файлы без учета времени их модификации – полно-
стью пересобрать проект (соответствует параметру Compilers.Build).
Использовать информацию о сборке из любых ресурсных файлов – пере-
компилировать только файлы, изменившиеся со времени прошлой компиляции,
используя информацию из всех подключенных файлов ресурсов (соответствует
параметру Compilers.MakeUsingAllResourceFiles).
56
Настройки среды
Рис. 49. Страница настроек "Компилятор VIP"
Очищать ресурс перед компиляцией – удалять ресурс перед компиляцией.
Для элементов сборки он наследуется, но может быть переопределен. Перед
компиляцией и удалением перед копиляцией выполняется проверка на возможность изменения соответствующего ресурса. Опция доступна начиная с Viper
5.4.1.0.
Файл конфигурации – панель содержит две кнопки:
♦
[Импорт] – загрузить конфигурацию проекта из cfg-файла. Перед импор-
том конфигурации старые установки сбрасываются, чтобы предотвратить
наложение параметров;
♦
[Экспорт] – сохранить конфигурацию проекта в формате cfg-файла.
Настройки данного окна используются только на стадии компиляции.
Версия
Опция Очищать ресурс перед компиляцией доступна начиная с Viper 5.4.1.0.
3.2.2.1.
Настройки Компилятор VIP-Каталоги
Окно содержит настройки путей для компилятора.
Настройки среды
57
Рис. 50. Страница настроек "Компилятор VIP-Каталоги"
Каталог для создаваемых файлов – путь на каталог, где будут храниться от-
четы
и
другие
выходные
Files.OutputFilesDirectory).
данные
(соответствует
параметру
Каталог для временных файлов – путь на каталог где ведутся временные
файлы (соответствует параметру Files.TmpFilesDirectory).
Список каталогов для поиска исходных файлов – пути для поиска исходных
файлов (соответствует параметру Compilers.SourcesPath).
Список каталогов для поиска подключаемых файлов – список путей на
подключаемые файлы (#include). Используется для поиска исходных файлов при
позиционировании
в
окне
отладчика
(соответствует
параметру
Compilers.IncludesPath).
Вести кэш файлов для поиска по спискам каталогов – кэшировать имена
файлов в каталогах (соответствует параметру Compilers.IncludeCache).
В списках каталогов доступны команды:
♦
– переместить каталог вверх на одну позицию.
♦
– переместить каталог вниз на одну позицию.
♦
♦
58
– добавить каталог в список.
– удалить каталог из списка.
Настройки среды
3.2.2.2.
Настройки Компилятор VIP-Ресурсы
Рис. 51. Страница настроек "Компилятор VIP-Ресурсы"
Имя ресурсного файла – имя ресурса, куда будет выводиться результат компиляции (соответствует параметру Compilers.OutputResourceName).
Имя служебного ресурсного файла – имя служебного ресурса системы (соот-
ветствует параметру Compilers.SubServientResource).
Имя рабочего ресурсного файла конфигуратора – рабочий ресурс, содер-
жащий изменения, произведенные пользователем посредством конфигуратора
(соответствует параметру Configurator.Resource).
Название системы в репозитарии – переключить на время компиляции имя
системы с текущего на указанное (соответствует ключу /env компилятора VIP).
Это позволяет автоматически подцеплять необходимые ресурсы на стадии компиляции программы.
Базовый каталог для ресурсов репозитария – каталог с ресурсами прило-
жения (соответствует макропеременной %StartPath% в описании пути на ресурс
в репозитарии).
Список дополнительно подключаемых ресурсных файлов – ресурсы, авто-
матически открывающиеся при старте программы (соответствует параметру
System.OpenResources).
Настройки среды
59
Кнопка
позволяет добавить в состав имени файла системные переменные:
Имя проекта, Имя файла проекта, Путь проекта, Имя текущего файла, Путь
текущего файла, Расширение ресурса.
В списке дополнительно подключаемых ресурсных файлов доступны команды:
3.2.2.3.
♦
– переместить ресурсвверх на одну позицию.
♦
– переместить ресурсвниз на одну позицию.
♦
– добавить ресурс в список.
♦
– удалить ресурс из списка.
Настройки Компилятор VIP-Макрокомпилятор
Рис. 52. Страница настроек "Компилятор VIP-Макрокомпилятор"
Дополнительные макропеременные – позволяет определить макропеременные, управляющие процессом компиляции.
Учитывать регистр символов в идентификаторах – чувствительность
макропроцессора к регистру символов в идентификаторах (соответствует параметру Macro.CaseSense).
Проверять вложенность директив в подключаемых файлах – проверять
вложенность директив в подключаемых файлах.
60
Настройки среды
Максимальная длина строки – максимальная обрабатываемая длина строки
входного
файла
Compilers.MaxLineLength).
(1024..32767,
соответствует
параметру
Листинг макропроцессора – разрешить формирование листинга макропроцессора (соответствует параметру Macro.ListEnable):
♦
Имя файла листинга – имя для файла листинга макропроцессора (соот-
ветствует параметру Macro.ListFileName).
♦
Расширение файла – расширение для файла листинга макропроцессора
(соответствует параметру Macro.ListExtension).
♦
Дописывать в конец файла – добавлять листинг к существующему файлу
или перезаписывать его (соответствует параметру Macro.ListAppend).
♦
3.2.2.4.
Параметры листинга – в т.ч.:
♦
выводить в начало каждой строки файла листинга имя исходного
файла и номер строки в нем (соответствует параметру
Macro.ShowSource)
♦
выводить в конец файла листинга содержимое таблицы макроопределений (соответствует параметру Macro.ListDefines)
♦
при выводе таблицы макроопределений для каждого элемента выводить имя файла и номер строки, в которой был описан этот элемент
(соответствует параметру Macro.DefineSource)
♦
вывести в конце файла листинга таблицу перекрестных ссылок между исходным и подключаемыми файлами (соответствует параметру
Macro.SourceCrossRef)
♦
исключать из файла листинга дублирующиеся строки, которые появляются в нем из-за того, что компилятор несколько раз обрабатывает один и тот же фрагмент текста (соответствует параметру
Macro.ListNoDup)
Настройки Компилятор VIP-Сообщения
Компилировать до первой ошибки – если параметр включен, компиляция
выполняется до первой ошибки. Если выключен - компилировать все заданные
файлы. Соответствует параметру Compilers.Full.
Уровень диагностики – уровень выдачи диагностики (соответствует параметру Compilers.ErrorLevel).
Параметры компилятора – в т.ч.:
♦
Усилить "строгость" языка – усиливает "строгость" языка, выдает боль-
ше предупреждений (соответствует параметру Vip.StrictVip);
♦
Отключить автоматическую генерацию констант – не генерировать
константы для неизвестных идентификаторов (соответствует параметру
Vip.IgnoreNewConstants);
♦
Отдавать предпочтение костантам – при поиске идентификаторов от-
давать
предпочтение
константам
Compilers.ConstantPreference).
Настройки среды
(соответствует
параметру
61
Предупреждения – в т.ч.:
♦
не выдавать предупреждение о нелицензированных интерфейсах (соответствует параметру Compilers.DisableIfcLicWarnings);
♦
убирает предупреждение об отсутствии таблиц в компоненте (соответствует параметру Vip.NoTablesInComponent);
♦
выдавать предупреждение на одинаковые имена screen /browse (соответствует параметру Vip.DupNamesWarning);
♦
требуется явное преобразование типа для: целых чисел, вещественных чисел,
строк,
даты
и
времени
(соответствует
параметру
Vip.BaseTypesWarning).
Показать процесс компиляции – показывать процесс выполнения компиля-
ции.
Рис. 53. Страница настроек "Компилятор VIP-Сообщения"
3.2.2.5.
Настройки Компилятор VIP-База данных
Драйвер базы данных – соответствует параметру DataBase.DataBaseDriver.
Каталог с базой данных – соответствует параметру DataBase.DataBaseName
для Pervasive SQL.
Идентификатор
базы
данных
–
соответствует
параметру
DataBase.DatabaseName для MS SQL и Oracle.
62
Настройки среды
Параметры
настройки
на
SQL
–
сервер
соответствует
параметру
SQLDriver.SQLServer для MS SQL.
Синоним
базы
данных
для
Oracle
–
соответствует
параметру
SQLDriver.SQLServer для Oracle.
Использовать имя базы данных как префикс – аналог FullLoginName. Опция
доступна начиная с Viper 5.4.2.0.
Имя пользователя – использовать указанное имя пользователя для подключе-
ния к БД при компиляции. Опция доступна начиная с Viper 5.4.2.0.
Пароль – использовать указанный пароль для подключения к БД при компиля-
ции. Опция доступна начиная с Viper 5.4.2.0.
Рис. 54. Страница настроек "Компилятор VIP-База данных"
Версия
Опции Использовать имя базы данных как префикс, Имя пользователя и
Пароль доступны начиная с Viper 5.4.2.0.
3.2.2.6.
Настройки Компилятор VIP-Лицензия
Каталог
аппаратного
ключа
–
соответствует
параметру
HardwareKey.SharedPath.
Настройки среды
63
Периодичность проверки аппаратного ключа – соответствует параметру
HardwareKey.CheckPeriod.
Имя лицензионного файла – соответствует параметру LicParam.LicFileName.
Интервал
между
попытками блокировки
– соответствует параметру
LicParam.TryLockPeriod.
Рис. 55. Страница настроек "Компилятор VIP-Лицензия"
3.2.3. Настройки Отладчик VIP
Имя исполняемого файла приложения – исполняемый файл, запускающий
приложение. Например:
♦
atlexec.exe – для отладки приложения;
♦
vip.exe – для отладки отдельного интерфейса (нужен ключ /r в параметрах
приложения);
♦
galnet.exe – для отладки Галактики.
Текущий каталог – каталог, который будет считаться текущим для запущенно-
го приложения.
Параметры приложения – зависят от приложения. Например, для vip.exe нужен ключ /r. Для atlexec.exe нужен ключ /client.application.
64
Настройки среды
Рис. 56. Страница настроек "Отладчик VIP"
3.2.4. Настройки Порядок сборки
Настройки порядка сборки приложения позволяют управлять последовательностью вызовов встроенного и внешних компиляторов.
– добавить файл VIP (*.pjr, *.vip, *.frm, *.cnf), открывается стандартный
диалог выбора файла. Для файлов типа CNF данная возможность доступна начиная с Viper 5.4.3.0.
– добавить все файлы каталога. Открывается диалог, в котором задается каталог, из которого будут загружены файлы; шаблон имен для отбора файлов
(*.pjr, *.vip, *.frm) и флаг "Рекурсивно". Если флаг включен, файлы загружаются
из указанного каталога и из всех вложенных подкаталогов.
Добавить профиль. Открывается окно для ввода нового профиля.
– копировать профиль. Функция доступна только если в списке отмечен
один текущий профиль.
– удалить текущий файл из проекта.
– переместить текущий файл проекта вверх на одну позицию.
– переместить текущий файл проекта вниз на одну позицию.
Настройки среды
65
Для каждой единицы сборки открываются окна, позволяющие переопределить
часть настроек компилятора. Описание соответствующих параметров см. в разделе "3.2.2. Настройки Компилятор VIP".
Рис. 57. Страница настроек "Порядок сборки"
Версия
Начиная с Viper 5.4.3.0 файлы типа CNF доступны в диалоге выбора файлов.
3.2.5. Файлы
Страница настроек файлов позволяет хранить в проекте ссылки на любые файлы
(любого содержания), чтобы можно было открывать их в редакторе по щелчку
мыши.
– добавить файл, открывается стандартный диалог выбора файла.
– добавить все файлы каталога. Открывается диалог, в котором задается каталог, из которого будут загружены файлы, шаблон имен для отбора файлов и
флаг "Рекурсивно". Если флаг включен, файлы загружаются из указанного каталога и из всех вложенных подкаталогов.
– удалить текущий файл из проекта.
– переместить текущий файл проекта вверх на одну позицию.
66
Настройки среды
– переместить текущий файл проекта вниз на одну позицию.
Рис. 58. Страница настроек "Файлы"
Настройки среды
67
4.
ОТЛАДКА ПРОГРАММ
4.1. НАЧАЛО ОТЛАДКИ
Интерфейсы, предназначенные для отладки в отладчике, следует компилировать
с включением отладочной информации: флаги Формировать отладочную информацию и Включить отладочную информацию для локальных переменных
(см. "3.2.2. Настройки Компилятор VIP").
Необходимые файлы ресурсов, в т.ч. содержащие отлаживаемые интерфейсы,
должны быть подключены через репозитарий до начала отладки.
Отладчик может находиться в одном из двух состояний: Останов или Выполнение. В состояние Останов отладчик попадает при достижении точки останова или по завершении выполнения команд Шаг или Трассировка. В состояние
Выполнение отладчик попадает сразу после старта, а также из состояния Останов по командам Запустить, Шаг или Трассировка.
В состоянии отладчика Останов остальные окна приложения находятся в состоянии disabled, строка состояния (status line) отображает правильные значения,
но на ней нельзя щелкнуть мышкой. При переходе отладчика в состояние Выполнение все окна, не являющиеся окнами отладчика, возвращаются в свое
прежнее состояние.
Команды отладчика собраны в меню "2.2.6. Меню Отладка". Вначале доступны
команды Начать отладку, Точка останова и Окно точек останова. Остальные
команды становятся доступны в работающем отладчике.
4.2. ТОЧКИ ОСТАНОВА
В точках останова выполнение программы приостанавливается и управление
переходит к отладчику. Программист получает возможность посмотреть значения переменных, изменить их, назначить новые точки останова или выполнить
другие действия по отладке программы.
При достижении точки останова Viper активируется. При этом фокус и указатель позиционируются в место точки останова. Если отладчик остановился в
точке останова закрытого файла, то открывается соответствующий редактор.
Отладчик останавливается на точках останова, имеющих отладочную информацию и находящихся в состояние Включена.
Точки останова назначаются командой Точка останова меню "2.2.6. Меню Отладка". Точки останова помечаются специальным значком в окне редактора (см.
раздел 4.3. Окно "Исходный текст"), а их полный список отображается в окне
"Точки останова".
Точку останова можно установить только в файлах типа Atlantis VIP (для которых используется раскрасчик типа Atlantis VIP или Atlantis VIP with HTML).
68
Отладка программ
К Atlantis VIP относятся файла с расширениями:
♦
*.vip;*.vpp;*.gd;*.cp;*.def;*.dic;*.vih;*.inc;
♦
*.var;*.mnu;*.mnh;*.rc0;*.buh;*.dlg;*.fld;*.prj;
♦
*.gcd;*.pan;*.han;*.frm;*.frn;*.cnf.
Снять точку останова можно из любых типов файлов.
Рис. 59. Окно "Точки останова"
В окне точек останова иконка слева соответствует типу точки останова (группа
Профилировка окна "Условия и действия"):
♦
точка останова (строка 340);
♦
точка профилирования строки (строка 348);
♦
точка профилирования оператора (строка 347);
♦
точка начала области профилирования (строка 346);
♦
точка конца области профилирования (строка 349).
Рис. 60. Окно редактирования свойств точки останова
Щелчок правой кнопки мыши открывает меню с командами:
♦
изменить - открыть окно "Условия и действия" (см. Рис. 60) для текущей
точки останова. Данная команда работает только после выполнения команды Начать отладку;
♦
удалить - удалить текущую точку останова;
♦
удалить все - удалить все точки останова;
Отладка программ
69
♦
перейти – перейти в окно редактирования исходного текста программы на
строку, соответствующую текущей точке останова.
Версия
Начиная с Viper 5.4.1.0 закрытие редактора не завершает сеанс отладки. Точки
останова, связанные с закрытым редактором, не удаляются.
4.3. ОКНО "ИСХОДНЫЙ ТЕКСТ"
Окно с исходным текстом программы позволяет отслеживать прохождение отладки, добавлять переменные в окно переменных, назначать точки останова и
профилирования.
Рис. 61. Окно редактора исходного текста
Если окно с исходным текстом отлаживаемой программы закрыто, то при очередном нажатии кнопок Шаг, Трассировка или Запустить редактор, находящийися в состоянии отладки, активируется с позиционированием указателя на
отлаживаемую строчку.
Щелчок левой кнопки мыши в служебном поле редактора устанавливает точку
останова для соответствующей строки.
Используются следующие обзначения точек останова:
♦
красный шарик – точка останова без режима отладки;
♦
серый шарик – точка останова в выключеном состоянии;
♦
красный шарик с крестом – точка останова в режиме отладки без отладочной информации;
♦
красный шарик с галочкой – точка останова в режиме отладки с отладочной информаций.
Точка останова, находящяяся в позиции отладки, обозначается дополнительно
желтой стрелкой.
Не следует устанавливать значение ширина настройки "3.1.2.4. Настройки
Редактор-Служебное поле" меньше 16. В противном случае значки точек остановки не будут отображаться в окне редактора.
70
Отладка программ
4.4. ОКНО СТЕКА
Окно стека показывает стек вызовов методов.
Окно переменных позволяет отслеживать значения переменных и изменять их.
Окно открывается командой Окно стека подменю Отладка (см. раздел "2.2.6.
Меню Отладка").
Рис. 62. Окно стека вызовов
4.5. ОКНО ПЕРЕМЕННЫХ
Окно переменных позволяет отслеживать значения переменных и изменять их.
Окно открывается командой Окно переменных подменю Отладка (см. раздел
"2.2.6. Меню Отладка"). Переменные в список добавляются командой Добавить
переменную того же подменю.
Рис. 63. Окно переменных
Двойной щелчок левой кнопкой мыши открывает диалог "Вычислить и модифицировать" (см. Рис. 64). Данный диалог позволяет изменить значение переменной.
Рис. 64. Окно редактирования переменной
4.6. ОКНО ИНТЕРФЕЙСОВ
Рис. 65. Окно загруженных интерфейсов
Отладка программ
71
Рис. 66. Окно всех загруженных интерфейсов
Окно интерфейсов показывает список всех интерфейсов или только загруженных. Каждый из списков загружается отдельной командой: Все интерфейсы и
Загруженные интерфейсы подменю Отладка (см. раздел "2.2.6. Меню Отладка").
Первая колонка содержит поле, обозначающее состояние соответсвующего интерфейса по отношению к отладчику. Интерфейсы, указанные для отладки, отмечаются зеленым шариком. Для интерфейсов, находящихся в состоянии останова, индикатор принимает вид красного шарика.
Щелчок правой кнопки мыши открывает контекстное меню из двух команд:
♦
Отладить – включить указанный интерфейс в число отлаживаемых. После
этого интерфейсу можно назначать точки останова и выполнять другие
действия по отладке.
♦
Обновить – обновить список.
Имеется возможность инкрементального поиска имени интерфейса по первым
введенным символам.
Кроме того, имеется возможность поиска или фильтрации интерфейсов по вхождению в их названия введеных символов. Символы вводятся в соответствующее поле в панели инструментов окна. Панель интрументов содержит кнопки
для поиска выражения вперед и обратно по списку и для установки фильтра.
72
Отладка программ
ПРЕДМЕТНЫЙ УКАЗАТЕЛЬ
Б
Блок, 16
Блок дополнительно, 17
В
Вид, 24
З
Заменить, 22
И
Изменение регистра, 16
Инструменты, 29
К
Команда Заменить, 22
Команда Найти, 20
Команда Найти в файлах, 20
Команда Перейти, 24
М
Меню Блок, 16
Меню Блок дополнительно, 17
Меню Вид, 24
Меню Изменение регистра, 16
Меню Инструменты, 29
Меню Метка, 24
Меню Окно, 29
Меню Отладка, 28
Меню Панели инструментов, 25
Меню Поиск, 18
Меню Правка, 13
Меню Проект, 26
Меню Справка, 30
Меню Сценарий, 29
Меню Файл, 12
Меню Форматирование, 15
Метка, 24
Н
Найти, 20
Найти в файлах, 20
Настройки Viper в целом, 38
Настройки компилятора VIP, 56
Настройки компилятора VIP - База данных, 63
Настройки компилятора VIP - Лицензия, 64
Настройки компилятора VIP - Макрокомпилятор,
60
Настройки компилятора VIP - Ресурсы, 59
Настройки компилятора VIP - Сообщения, 62
ПРЕДМЕТНЫЙ УКАЗАТЕЛЬ
Настройки компилятора VIP-Каталоги, 57
Настройки общие, 38
Настройки общие - ассоциации, 42
Настройки общие - запуск, 43
Настройки общие - каталоги, 45
Настройки общие - печать, 41
Настройки общие - просмотр, 40
Настройки общие - сценарии, 44
Настройки Отладчик VIP, 8
Настройки отладчика VIP, 64
Настройки порядка сборки приложения, 65
Настройки проекта, 55
Настройки редактора, 46
Настройки редактора - Автозамена, 47
Настройки редактора - Параметры, 48
Настройки редактора - Проверка правописания,
47
Настройки редактора - Служебное поле, 50
Настройки Синтаксис-Atlantis VIP, 52
Настройки синтаксиса, 51
Настройки среды, 38
Настройки файлов, 66
О
Окно, 29
Окно проекта, 32
Окно сообщений, 36
Окно Файловый проводник, 35
Отладка, 28
П
Панели инструментов, 25
Панель вкладок, 37
Параметры Viper в целом, 38
Параметры компилятора VIP, 56
Параметры компилятора VIP - База данных, 63
Параметры компилятора VIP - Лицензия, 64
Параметры компилятора VIP - Макрокомпилятор,
60
Параметры компилятора VIP - Ресурсы, 59
Параметры компилятора VIP - Сообщения, 62
Параметры компилятора VIP-Каталоги, 57
Параметры общие, 38
Параметры общие - ассоциации, 42
Параметры общие - запуск, 43
Параметры общие - каталоги, 45
Параметры общие - печать, 41
Параметры общие - просмотр, 40
Параметры общие - сценарии, 44
Параметры отладчика VIP, 64
Параметры порядка сборки приложения, 65
Параметры проекта, 55
Параметры редактора, 46
Параметры редактора - Автозамена, 47
Параметры редактора - Параметры, 48
Параметры редактора - Проверка правописания,
47
73
Параметры редактора - Служебное поле, 50
Параметры Синтаксис-Atlantis VIP, 52
Параметры синтаксиса, 51
Параметры файлов, 66
Перейти, 24
Поиск, 18
Правка, 13
Проект, 26
Статус-строка, 37
Сценарий, 29
Ф
Файл, 12
Файловый проводник, 35
Форматирование, 15
С
состав проекта, 8
Справка, 30
74
Отладка программ