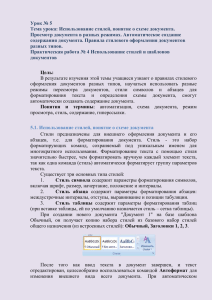тема 3.6. автоматизация обработки текстового документа.
advertisement
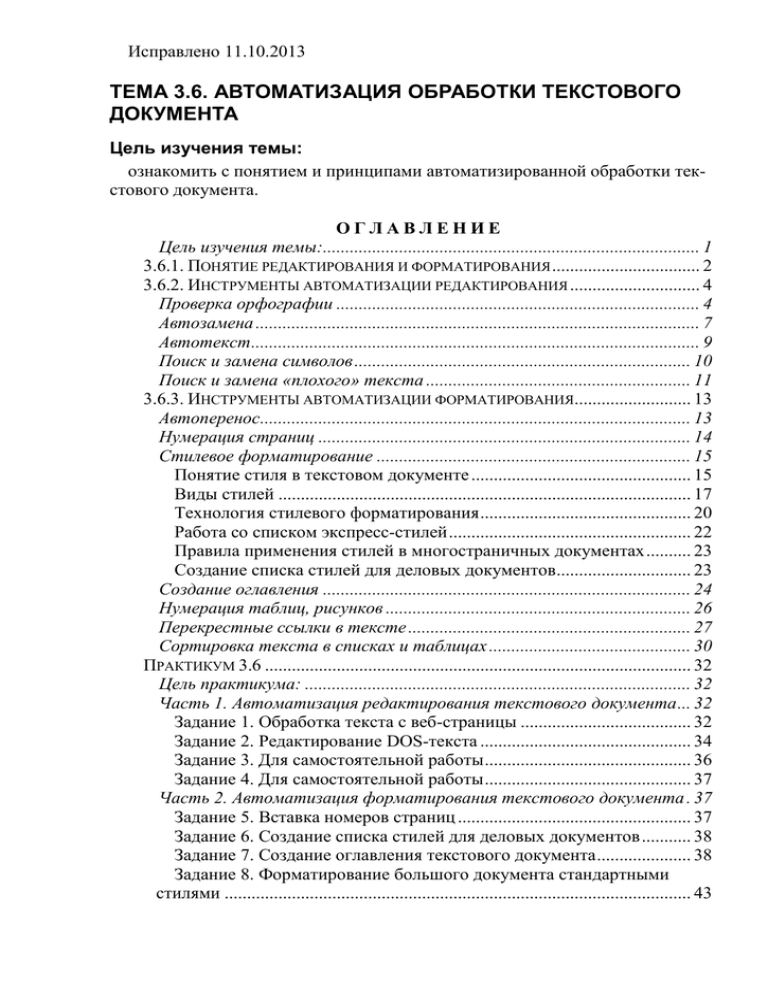
Исправлено 11.10.2013 ТЕМА 3.6. АВТОМАТИЗАЦИЯ ОБРАБОТКИ ТЕКСТОВОГО ДОКУМЕНТА Цель изучения темы: ознакомить с понятием и принципами автоматизированной обработки текстового документа. ОГЛАВЛЕНИЕ Цель изучения темы:.................................................................................... 1 3.6.1. ПОНЯТИЕ РЕДАКТИРОВАНИЯ И ФОРМАТИРОВАНИЯ ................................. 2 3.6.2. ИНСТРУМЕНТЫ АВТОМАТИЗАЦИИ РЕДАКТИРОВАНИЯ ............................. 4 Проверка орфографии ................................................................................. 4 Автозамена ................................................................................................... 7 Автотекст .................................................................................................... 9 Поиск и замена символов ........................................................................... 10 Поиск и замена «плохого» текста ........................................................... 11 3.6.3. ИНСТРУМЕНТЫ АВТОМАТИЗАЦИИ ФОРМАТИРОВАНИЯ.......................... 13 Автоперенос................................................................................................ 13 Нумерация страниц ................................................................................... 14 Стилевое форматирование ...................................................................... 15 Понятие стиля в текстовом документе ................................................. 15 Виды стилей ............................................................................................ 17 Технология стилевого форматирования ............................................... 20 Работа со списком экспресс-стилей ...................................................... 22 Правила применения стилей в многостраничных документах .......... 23 Создание списка стилей для деловых документов.............................. 23 Создание оглавления .................................................................................. 24 Нумерация таблиц, рисунков .................................................................... 26 Перекрестные ссылки в тексте ............................................................... 27 Сортировка текста в списках и таблицах ............................................. 30 ПРАКТИКУМ 3.6 ............................................................................................... 32 Цель практикума: ...................................................................................... 32 Часть 1. Автоматизация редактирования текстового документа ... 32 Задание 1. Обработка текста с веб-страницы ...................................... 32 Задание 2. Редактирование DOS-текста ............................................... 34 Задание 3. Для самостоятельной работы .............................................. 36 Задание 4. Для самостоятельной работы .............................................. 37 Часть 2. Автоматизация форматирования текстового документа . 37 Задание 5. Вставка номеров страниц .................................................... 37 Задание 6. Создание списка стилей для деловых документов ........... 38 Задание 7. Создание оглавления текстового документа ..................... 38 Задание 8. Форматирование большого документа стандартными стилями ........................................................................................................ 43 Задание 9. Форматирование большого документа индивидуальными стилями ........................................................................................................ 46 Задание 10. Анализ форматирования документа ................................ 47 Задание 11. Для самостоятельной работы ............................................ 53 Задание 12. Для самостоятельной работы ............................................ 53 Часть 3. Сортировка текста .................................................................. 54 Задание 13. Сортировка списка ............................................................. 54 Задание 14. Атаки вредоносных программ (сортировка в таблице). 54 Задание 15. Рейтинг языков программирования (сортировка в таблице) ........................................................................................................ 55 3.6.1. Понятие редактирования и форматирования Все действия, которые выполняет пользователь над документом, можно разделить на две большие группы: редактирование и форматирование. Чтобы понять разницу между этими операциями, обратимся к следующему примеру. Окружающий мир наполнен различными объектами. Каждый объект имеет свое назначение. «Это стул. На нем сидят. Это стол. За ним едят». Все объекты имеет также форму, т.е. внешний вид. Можно выделить группы объектов, имеющие одинаковое назначение, но различную форму. Например, все автомобили имеют одинаковое назначение – передвижение, но насколько они разнообразны по форме. Другой пример. Все книги имеют одинаковую форму – состоят из страниц. Но содержание у всех книг разное. Текстовый документ, как объект, созданный в программной среде Word, также имеет содержание и форму. Содержание – это информационное наполнение документа. Одно и то же содержание можно отобразить различными средствами – с помощью текста, рисунков, схем, формул, таблиц и пр. Однако чтобы содержание лучше воспринималось и усваивалось, используют различные способы изменения внешнего вида информационных объектов документа. Например, перечисления будут лучше восприниматься, если их оформить в виде списка. Некоторые справочные сведения будут лучше выглядеть, если их оформить в виде таблицы. Текст будет понятнее, если дополнить его рисунком или поясняющей схемой. Таким образом, можно сделать вывод, качество текстового документа зависит и от информационного наполнения (содержания) и от внешнего вида. Редактирование – это изменение содержания документа. К операциям редактирования относятся следующие действия: набор текста; исправление опечаток; копирование, перестановка, удаление частей текста; вставка таблиц, графических объектов, формул и других информационных объектов. Форматирование – это изменение внешнего вида документа и его отдельных частей с целью придания ему лучшего восприятия, удобочитаемости. 2 По сути, операции форматирования не изменяют смысла текстового документа, но улучшают его внешний вид. К операциям форматирования относят различные способы выделения текста, а именно изменение параметров отдельных слов и словосочетаний; изменение параметров отдельных абзацев; оформление заголовков и подзаголовков; преобразование текста в список; преобразование текста в табличный вид; вставка автоматически создаваемых полей (номеров страниц, таблиц, рисунков и пр.). При работе над текстовым документом пользователю очень много работы приходится выполнять вручную. При редактировании самой, пожалуй, длительной ручной работой является набор текста. Не всегда автору с первого раза нравится содержание текста. Поэтому обязательно приходится многократно перечитывать его и для того, чтобы исправить слова, предложения и для того, чтобы исправить непременно вкравшиеся опечатки. Таким образом, качество содержания документа целиком зависит от пользователя. При форматировании документа автор сначала решает, какие части текста и как он будет выделять, а затем вновь перечитывает текст, но уже для того, чтобы оформить его. Очень часто случается так, что выполненное форматирование пользователю не нравится. Например, неудачно выбраны значения параметров символа или параметров абзаца, маркер списка не подходит по смыслу к тексту и пр. Тогда процесс форматирования приходится полностью или частично выполнять заново. Очень многие пользователи выполняют форматирование вручную, а именно, применяют основной прием форматирования «выдели объект и установи для него новые значения параметров». Это занимает много времени, особенно если документ большой и в нем присутствует много элементов форматирования. И здесь большую роль играет человеческий фактор. Однако среда Word является мощной автоматизированной системой, в которой предусмотрены инструменты автоматизации обработки документа, которые позволяют сэкономить время работы и улучшить качество подготовки документа. В частности для многих действий по форматированию, которые можно выполнить вручную, есть соответствующие инструменты автоматизации. Некоторые возможности автоматизации достаточно включить в среде, и тогда они будут работать автоматически без участия пользователя. Другие инструменты применяются пользователем только тогда, когда он сочтет необходимым. В соответствии с двумя видами работ над документами инструменты автоматизации можно разделить на инструменты автоматизации редактирования и инструменты автоматизации форматирования (Рис. 1). 3 ИНСТРУМЕНТЫ АВТОМАТИЗАЦИИ РАБОТЫ С ТЕКСТОВЫМ ДОКУМЕНТОМ ПОИСК И ЗАМЕНА ФОРМАТИРВОАНИЯ ПЕРЕКРЕСТНЫЕ ССЫЛКИ АВТОНУМЕРАЦИЯ ОБЪЕКТОВ СОЗДАНИЕ ОГЛАВЛЕНИЯ СТИЛЕВОЕ ФОРМАТИРОВАНИЕ НУМЕРАЦИЯ СТРАНИЦ АВТОПЕРЕНОС АВТОМАТИЗАЦИЯ ФОРМАТИРОВАНИЯ ПОИСК И ЗАМЕНА СИМВОЛОВ АВТОТЕКСТ АВТОЗАМЕНА ПРОВЕРКА ОФРФОГРАФИИ АВТОМАТИЗАЦИЯ РЕДАКТИРОВАНИЯ Рис. 1. Инструменты автоматизации обработки текстового документа 3.6.2. Инструменты автоматизации редактирования Проверка орфографии Одним из важных качеств текста является отсутствие грамматических ошибок. Грамматические ошибки в тексте могут возникнуть, во-первых, по незнанию человека, во-вторых, в результате опечатки при наборе текста. Для устранения грамматических ошибок в среду Word встроена автоматизированная система проверки правописания. Основу этой системы составляет база данных – вариантов написания русских и английских слов, и база знаний – правил грамматики. Эта система сверяет каждое написанное слово с базой данных, а также анализирует правильность написания словосочетаний и предложений (согласованность падежей, расстановку запятых и пр.). При обнаружении ошибок система выдает подсказку и в некоторых случаях варианты исправления ошибок. Эта система является примером системы искусственного интеллекта. По умолчанию Microsoft Word проверяет орфографию и грамматику автоматически при вводе текста, выделяя возможные орфографические ошибки красной волнистой линией, а возможные грамматические ошибки — зеленой волнистой линией. Система проверки орфографии по умолчанию включена всегда. Для того чтобы посмотреть, какие настройки системы включены, а также при необходимости отключить ее, откройте меню кнопки Microsoft Office и щелкните на кнопку Параметры Word (рис. 2). В открывшемся окне слева щелкните на кнопку Правописание и включите флажки Автоматически проверять орфографию и Автоматически проверять грамматику, а также некоторые другие возможности проверки правописания. Здесь же можно установить набор правил грамматики. По умолчанию установлен набор Для деловой переписки. 4 Рис. 2. Настройка проверки орфографии Исправлять ошибки можно по мере ввода текста, а можно провести проверку сразу во всем тексте по окончании ввода. Для исправления ошибки по мере ввода щелкните правой кнопкой мыши на текст, подчеркнутый волнистой зеленой или красной линией, а затем выберите предложенный вариант или соответствующую команду в контекстном меню. При исправлении орфографической ошибки очень часто в контекстном меню предлагаются слова, близкие по написанию (рис. 3). По окончании ввода рекомендуется дополнительно осуществить проверку правописания сразу во всем тексте. Для проверки правописания надо установить курсор вначале текста и выбрать команду на вкладке Рис. 3. Варианты исправления ошибки Рецензирование/ группа Правописание/ кнопка Правописание. Откроется диалоговое окно (рис. 4). 5 Рис. 4. Диалоговое окно проверки правописания В окне приводится фрагмент текста с ошибкой и варианты ее исправления. Можно выбрать вариант или исправить ошибку самостоятельно в верхнем поле. После этого щелкнуть на кнопке Заменить. Следует заметить, что если система подчеркивает красной линией слова, то это не значит, что слово написано неправильно. Вполне возможно, что это какой-нибудь специальный термин, которого нет в словаре. Очень часто подчеркиваются имена собственные, а также составные слова (например, автотекст, автозамена и пр.). Если вы не согласны с ошибкой, то щелкните на кнопке Пропустить. Если вы уверены, что слово написано правильно, то вы можете добавить его в пользовательский словарь, и больше оно не будет выделяться подчеркиванием. Для этого щелкните правой кнопкой на слове и в контекстном меню выберите команду Добавить в словарь. Следует иметь в виду, что в словарь надо вводить все словоформы нового слова. Для этого в окне Правописание (рис. 4) щелкните на кнопку Параметры. Откроется окно Параметры Word (рис. 2). В группе настроек Правописание нажмите кнопку Вспомогательные словари. В открывшемся окне представлены все пользовательские словари. По умолчанию присутствует и выделен словарь с именем Custom.dic. Щелкните на кнопке Добавить. В новом окне приведены все слова, добавленные пользователем. Можно просмотреть словарь, добавить или удалить слова во всех словоформах, встречающихся в тексте. Если в результате опечатки получается слово, существующее в словаре, то программа проверки орфографии не пометит это слово. Например, вместо слова «кот» написано слово «кто», или вместо слова «пара» написано слово «парта». Чтобы устранить такие ситуации, следует прочитать текст лично или, что еще лучше, попросить другого человека прочитать текст. Иногда в тексте почти все слова подчеркнуты красным цветом, но при этом вы видите, что они написаны правильно. Это означает, что в документе 6 установлен неправильный язык проверки орфографии (например, английский вместо русского). Чтобы установить язык проверки орфографии на вкладке Рецензирование в группе Правописание щелкните по кнопке Выбрать язык . Выберите в списке нужный язык (рис. 5). Если вы хотите, чтобы во всех документах использовался этот язык, щелкните по кнопке По умолчанию. Рис. 5. Окно Язык Автозамена Для автоматизации ввода и исправления текста в среде Word существуют также инструменты Автозамена и Автотекст. Как уже говорилось выше при быстром «слепом» вводе текста возможны опечатки. Например, вместо нужной буквы нажимается соседняя клавиша, а также некоторые другие ситуации. Или следующая буква введена раньше предыдущей. Инструмент Автозамена имеет встроенный словарь наиболее типичных опечаток и ошибочных написаний и при обнаружении такой ситуации автоматически заменяет слово на правильное. Словарь можно пополнять. Чтобы просмотреть параметры автозамены и дополнить словарь в меню кнопки Microsoft Office щелкните по кнопке Параметры Word и перейдите к разделу Правописание. В этом разделе нажмите кнопку Параметры автозамены. Откроется окно Автозамена (рис. 6). В окне присутствует несколько вкладок с настройками. Вы можете отключить флажки, которые вам неудобны при работе, просмотреть существующий словарь автозамен. Чтобы дополнить словарь на вкладке Автозамена наберите в поле Заменить неправильное слово, а в поле На – правильное. Пополнять словарь удобнее автоматически. Практически у каждого пользователя есть свои особенности набора и стандартные опечатки, ошибки. Если в процессе набора вы ввели слово с опечаткой, то можно не только исправить его, но и включить в словарь автозамен. Для этого выделите неправильное слово с ошибкой, наведите на него курсор и в контекстном меню (рис. 3) выберите команду Автозамена. 7 Рис. 6. Окно Автозамена 8 Рис. 7. Настройка автоформата при вводе В окне присутствуют настройки, очень важные для пользователя, например, на вкладке Автоформат при вводе (рис. 7) и другие. Следует внимательно познакомиться с настройками этого окна. Иногда ошибки в словах исправляются без выделения и предупреждения, несмотря на то, что они не записаны в словарь автозамен. Это происходит в тех случаях, когда есть только один вариант исправления слова. Например, сдвоенные согласные в причастиях и прилагательных (вызванный, переданный, деревянный и пр.). Или наоборот вы вместо одной буквы написали две одинаковые буквы подряд (теекст, слуучай). Автотекст Инструмент Автотекст используется для быстрого ввода стандартных фраз по нескольким первым буквам. Для создания элементов автотекста поместите на панель быстрого доступа кнопку команды Автотекст (о добавлении кнопки см. тему 3.1). Щелкнув на эту кнопку, вы можете просмотреть и пополнить список элементов автотекста, если длина фразы не превышает 32 символов. Первоначально список пуст. Например, вы можете включить в список короткое обозначение 9 фразы «Уважаемые господа», которая часто используется в письмах. Как правило, элементы автотекста используются для ввода достаточно длинных стандартных фраз, а также стандартных рисунков (например, эмблемы). Технология создания элемента автотекста 1. Наберите в тексте длинную фразу (свыше 32 символов) или вставьте рисунок. 2. Выделите эту фразу или рисунок, который требуется сохранить как элемент автотекста. 3. Щелкните по кнопке Автотекст на панели быстрого доступа и выберите пункт Сохранить выделенный фрагмент в коллекции автотекста. Появится окно Создание нового стандартного блока (рис. 8). Рис. 8 4. В поле Имя введите буквенное обозначение фрагмента. Можно использовать то, которое предлагается по умолчанию, но не желательно, т.к. это может быть распространенное слово. 5. В поле Параметры выбрать из списка вариант вставки автотекста. 6. ОК. Для использования созданного элемента автотекста надо выбрать его из списка кнопки Автотекст (если она включена на панели быстрого доступа) или выбрать из списка экспресс-блоков: вкладка Вставка/ группа Текст/ кнопка Экспресс-блоки/ пункт Организатор стандартных блоков. Например, для ввода фразы «НОУ «Международный банковский институт»» можно создать элемент «ЮрМБИ», что означает юридическое название МБИ. Не рекомендуется называть элемент этого автотекста МБИ, т.к. эта аббревиатура часто встречается в тексте. Поиск и замена символов Представьте, что вы сочинили детективный роман и главного героя назвали лейтенант Петров. Редактор издательства прочитал роман и говорит: «Все хорошо, сюжет закручен очень лихо, читается легко. Только вот фамилия главного героя какая-то безликая, негероическая. Да и звание маловато. Давайте назовем героя майор Удалов». Вы согласились с редактором и отпра10 вились исправлять. Неужели придется снова скрупулезно перечитывать текст, выискивая все упоминания о главном герое? Так бы и пришлось делать, не будь у вас компьютера. А в среде Word эта проблема решается в считанные секунды. Достаточно использовать инструмент поиска и замены. На вкладке Главная в группе Редактирование кнопки команд Найти и Заменить позволяют найти некоторый фрагмент текста или совокупность символов и при необходимости заменить их на другой фрагмент. В основном эти команды используются при работе с многостраничным текстом. При выборе любой из этих кнопок открывается окно Найти и Заменить (рис. 9). Оно может быть представлено в развернутом виде, как на рисунке, или в свернутом виде – без нижней части, вместо кнопки Меньше кнопка Больше. Рис. 9. Окно Найти и Заменить В диалоговом окне надо выбрать подходящую вкладку Найти или Заменить и ввести в соответствующие поля символы поиска и символы для замены (рис. 9). Поиск и замена «плохого» текста «Плохим» будем называть текст, в котором присутствуют символы: являющиеся систематическими ошибками компьютерного набора, т.е появившиеся по причине неграмотной работы пользователя, появившиеся при распознавании сканированного текста; DOS-тексты (набранные в операционной системе MS DOS); 11 Появившиеся после преобразования файла из одного формата в другой, например pdf в doc, html в doc и пр. Наиболее характерные ошибки использования в тексте обычных или непечатаемых символов: 1. Между словами вставлено более одного пробела. 2. Между словом и следующим за ним знаком препинания вводится пробел. 3. Между знаком препинания и следующим за ним словом нет пробела. 4. Нет пробела перед открывающейся или после закрывающейся скобки. 5. Вставлены пробелы после открывающейся или перед закрывающейся скобкой. 6. Для отступа первой строки используется несколько пробелов. 7. Лишние символы «разрыв строки» встречаются в сканированных текстах или скопированных с Web-страниц. 8. Вместо символа «разрыв абзаца» используется «разрыв строки». 9. В конце каждой строки текста введен символ «конец абзаца». 10.Лишние знаки табуляции. Так или иначе, эти символы мешают правильному форматированию текста. Поиск и устранение этих символов вручную приводит к большой потере времени. Инструмент поиска и замены удобно использовать в случаях неправильного использования символов в тексте . Для поиска и замены специальных символов надо щелкнуть по кнопке Специальный в окне (рис. 9). В таблице (таблица 1) приведены примеры исправления текста с помощью инструмента поиска и замены. Таблица 1. Примеры поиска и замены Действие В поле Найти введите Удалить пробел меж- Символы «проду словом и двоетобел» и «двоеточием чие» Вставить пробел поСимвол «точка» сле точки Заменить несколько Два символа пробелов на один «пробел» Удалить символ «разрыв строки» 12 Символ ««разрыв строки» из меню кнопки Специ- В поле Заменить введите Символ «двоеточие» Символы «точка» и «пробел» Один символ «пробел» Символ «пробел» Кнопка Заменить все Заменить все Заменить все Повторить действие несколько раз, пока не появится сообщение, что найдено 0 элементов для замены Заменить все Действие В поле Найти введите альный В поле Заменить введите Кнопка Следует заметить, что некоторые ошибки вставки пробелов обнаруживаются системой проверки правописания. Но с помощью команды Заменить все это можно сделать намного быстрее. И вообще чем многократно перечитывать текст, чтобы найти неправильное использование символов, лучше и быстрее сделать замену по всему тексту. 3.6.3. Инструменты автоматизации форматирования Автоперенос Выше уже говорилось, что при установке для текста выравнивания по ширине может получиться так, что между словами появятся непомерно большие расстояния. Чтобы более плотно расположить текст по строке в среде Word имеется инструмент расстановки переносов. Выберите на вкладке Разметка страницы в группе Параметры страницы кнопку Расстановка переносов. В раскрывшемся списке включите флажок Авто. Можно также выбрать пункт Параметры расстановки переносов и в открывшемся в окне установить флажок Переносы в словах из прописных букв. В этом окне можно задать максимальное число последовательных переносов – число последовательно расположенных строк, заканчивающихся переносом. Рис. 10. Расстановка переносов Установка автопереноса не исключает возможности расстановки переносов вручную, т.к. не всегда программа вставляет перенос грамматически правильно. В этом случае в слово можно вставить знак «мягкий перенос», в тех местах, где это будет правильнее. Для вставки «мягкого переноса» надо на вкладке Вставка в группе Символы выбрать кнопку Символ и в открывшемся списке пункт Другие символы. В открывшемся окне перейти на вкладку Специальный и выбрать нужный символ. 13 Рис. 11. Специальные символы Если символ «мягкий перенос» надо вставлять довольно часто, то можно использовать комбинацию клавиш Ctrl+ -. Нумерация страниц В любом документе, содержащем 2 и более страниц, необходимо указывать номера страниц. Для этого в среде Word используется инструмент автоматической нумерации страниц. Чтобы вставить номера страниц на вкладке Вставка в группе Колонтитулы выберите кнопку Номер страницы. В открывшемся списке можно выбрать положение страницы (вверху или внизу) и выравнивание (справа, слева, от центра). В списке также можно выбрать пункт Формат номера страницы (рис. 12) и сделать дополнительные настройки, например, включить или отключить флажок номера на первой странице. 14 Рис. 12. Вставка номера страницы Страницы проставляются в области верхнего или нижнего колонтитула. Как правило, если первая страница документа является титульной, то номер на ней не ставится. Если документ разбит на разделы, то можно отключить нумерацию на страницах внутри какого-то раздела. Например, если страницы имеют альбомную ориентацию. Если в документе установлен параметр Различать колонтитулы четных и нечетных страниц, то при выполнении команды Номер страницы, номера появятся только в колонтитуле нечетных страниц. Поэтому надо дополнительно установить номер страницы в колонтитуле четных страниц. Чтобы удалить номер страницы, надо выделить номер и нажать клавишу Delete. При различении четных и нечетных страниц, номера удаляются в четных и в нечетных колонтитулах по очереди. Стилевое форматирование Понятие стиля в текстовом документе Чтобы заострить внимание читателя на определенных частях текста (словах, предложениях, абзацах), для придания тексту выразительности и удобочитаемости используется форматирование – выделение объектов текста путем изменения некоторых их параметров. При работе над документом форматирование можно выполнять вручную, а можно использовать стили. При форматировании вручную пользователь использует основной прием «выдели текст и измени параметры». Если изменения не устраивают, надо снова повторить прием. Иногда приходится потратить достаточное количество времени, чтобы найти приемлемое (с точки зрения пользователя) сочетание параметров текста. Использование стилей позволяет автоматизировать процесс подбора оптимальных значений параметров. Надо сказать, что термин «стиль» в среде Word имеет несколько отличное значение, чем общеупотребимое. В толковом словаре русского языка С.И. 15 Ожегова дано такое толкование: «Стиль – характерный вид, разновидность чего-нибудь, выражающаяся в особенных признаках, свойствах художественного оформления». Так, например, говоря о стиле одежды, мы подразумеваем особый покрой, разработанный дизайнером, особую ткань, а также использование гармонично подобранных аксессуаров. Стиль в живописи подразумевает определенный способ наложения мазков, использование цветовой гаммы, способы художественной передачи образа. Стиль в текстовом документе понятие более утилитарное. Стиль – заранее определенный и сохраненный с некоторым именем набор значений параметров текста. Когда к тексту применяется стиль, все описанные в нем значения параметров применяются одновременно. Таким образом, применение стиля заменяет ручную операцию по установке значений параметров с помощью кнопок, меню и диалоговых окон и значительно сокращает время работы. Стилевое форматирование – создание и применение стилей к объектам текстового документа. Смысл этой операции заключается в следующем. Сначала для определенных объектов создается стиль, который затем применяется для форматирования объектов текстового документа. Если необходимо изменить значения параметров объектов, достаточно изменить стиль. При этом все объекты, которым назначен один и тот же стиль, автоматически переформатируются. При форматировании многостраничного документа применяют стили для форматирования абзацев основного текста, для заголовков, для выделения отдельных слов, определений, списков, таблиц. Обычно для форматирования пользователь применяет некоторый ограниченный набор стилей. Стили можно создавать самому, а можно воспользоваться готовыми стилями, имеющимися в среде Word. В среде Word встроен достаточно большой список стилей разного назначения. Созданный или измененный стиль можно включить в шаблон документа, тогда он будет доступен для использования в любом документе. Если стиль не включать в шаблон, то он будет храниться только в данном документе. На первых порах освоения технологии стилевого форматирования достаточно применять готовые стили и изменять их настройки по своему усмотрению. Просмотреть список имеющихся в среде Word стилей можно в помощью группы Стили на вкладке Главная (рис. 13). 16 Экспресс-стили Кнопка вызова диалогового окна Стили Рис. 13. Группа Стили на вкладке Главная В группе отображаются кнопки так называемых экспресс-стилей, которые, по мнению разработчиков, наиболее часто применяются в документах. Понятие экспресс-стиля (как и понятие экспресс-блока введено разработчиками, начиная с версии Word 2007). Кнопка Изменить стили позволяет полностью переформатировать документ при помощи специально разработанного набора стилей. В списке приведено несколько наборов стилей, предлагаемых разработчиками. Однако они не подходят для российской практики подготовки документов. Для просмотра списка всех стилей используется кнопка Стили в правом нижнем углу, которая открывает окно Стили. В окне можно открыть список стилей и элементов форматирования документа. Виды стилей Во время форматирования документа среда запоминает все виды форматирования, как стилевого, так и ручного, которые применил пользователь. Для просмотра списка всех стилей, а также ручного форматирования в документе на вкладке Главная в группе Стили надо щелкнуть по кнопке Стили. Справа откроется диалоговое окно (рис. 14). Это окно содержит список стилей, которые можно применить в документе. Если установить флажок Предварительный просмотр, то названия в списке будут записаны в соответствующем форматировании (рис. 14), потому что сразу видно, как будет выглядеть отформатированный текст. Именно так отображался список стилей в предыдущих версиях Word. Справа рядом с названием стиля вы видите значок, который указывает на тип стиля. 17 Рис. 14. Диалоговое окно Стили в двух вариантах отображения В среде Word 2007 существуют три типа стилей1: Стиль абзаца ( ). Применяется только к целому абзацу и полностью определяет его внешний вид, а именно настройки параметров символов (тип шрифта, начертание, размер, цвет и пр.) и абзаца (выравнивание текста, позиции табуляции, междустрочный интервал и границы и пр.). Чтобы применить стиль абзац выделять не обязательно, достаточно, чтобы курсор находился внутри абзаца. Примеры стилей абзаца – Обычный, Заголовок 1, Заголовок 2 (всего 9 стилей заголовков), Маркированный список (5 стилей), Нумерованный список (5 стилей). Стиль знака ( ). Применяется к выделенному фрагменту текста. Задает форматирование выделенного фрагмента текста внутри абзаца, определяя только параметры символов, такие как тип шрифта и размер, начертание и пр. Пример стиля знака – Выделение, Определение HTML. Стиль связанный (знак и абзац) ( ). Применяется либо к фрагменту текста, либо к целому абзацу, если фрагмент не выделен. В стиле описываются параметры символов и абзацев. К выделенному фрагменту применяется только описанные параметры символов, а к целому абзацу весь набор параметров. Примеры связанного стиля – Дата, Основной текст, Приветствие. Кроме этого в среде Word существуют встроенные стили списков и стили таблиц. Их можно применить при создании соответствующих объектов до- 1 В ранних версиях Word можно было создавать только 2 вида стилей – знака и абзаца. 18 кумента. Можно также создать стили списков и стили таблиц (смотри темы 3.2, и 3.3). Стили списков и таблиц не отображаются в окне Стили. Окно Стили удобно еще и тем, что кроме стилей позволяет отображать используемое в документе обычное ручное форматирование. Чтобы настроить область стилей щелкните на гиперссылку Параметры (рис. 14). Откроется окно Параметры области стилей (рис. 15). Рис. 15 В поле Отображаемые стили установите один из вариантов: Рекомендованные, Используемые, В текущем документе, Все. Можно установить порядок сортировки списка стилей. Чтобы в области стилей отображалось также ручное форматирование, надо включить флажки Форматирование абзацев, Форматирование текста, Форматирование списков. Как уже было сказано, стили определенного вида помечаются специальным значком. Он указывается рядом с названием стиля. Если применено ручное форматирование, то в строке будут описаны элементы форматирования и никакого значка не будет. При наведении курсора на строку появляется контекстная подсказка с полным описанием форматирования. В таблице (таблица 2) приведены примеры отображения форматирования в области стилей. Таблица 2. Описание форматирования в списке Используемое Абзац отформатирован стилем абзаца Обычный (стилевое форматирование) 19 Абзацу, отформатированному стилем Обычный, установлен нулевой отступ первой строки (ручное форматирование) Выделенному тексту в абзаце, отформатированном стилем абзаца Обычный, установлено подчеркивание (ручное форматирование) Выделенный текст отформатирован стилем знака Интерфейс (стилевое форматирование) Большинство стилей абзаца основаны на стиле Обычный, который называется базовым стилем. Некоторые стили, хотя и существуют в документе, в списке не отображаются. В основном это касается стилей автоматически создаваемых объектов, например, знак сноски, основной шрифт абзаца, стили оглавления и некоторые другие. Чтобы просмотреть полный список стилей, надо в поле Отображаемые стили (рис. 15) выбрать Все. По умолчанию текст в новом документе вводится стилем Обычный. Стилевое форматирование включает следующие операции 1. Применение встроенного стиля. 2. Изменение встроенного стиля. 3. Создание стиля на основе выделенного фрагмента. 4. Создание нового стиля. 5. Добавление стилей в список экспресс-стилей и удаление из него. Технология стилевого форматирования Технология применения встроенного стиля 1. Выделить фрагмент документа. Если стиль применяется к одному абзацу, то его выделять не надо. 2. Открыть список стилей. 3. Найти нужный стиль и щелкнуть. Технология изменения встроенного стиля 1. В списке стилей найти нужный стиль и щелкнуть на стрелке раскрывающегося меню. 2. Выбрать команду Изменить. Откроется диалоговое окно Изменение стиля (рис. 16). В окне указано имя и вид стиля, на каком стиле он осно20 ван, а также представлена панель форматирования. На ней расположены кнопки изменения некоторых наиболее часто используемых параметров символа и абзаца. Кнопка Формат позволяет открыть диалоговое окно того или иного текстового объекта для изменения других параметров. Рис. 16. Окно Изменение стиля 3. Установить новые значения параметров. Щелкнуть ОК. В зависимости от вида стиля некоторые кнопки форматирования в диалоговом окне (рис. 16) и в меню кнопки Формат будут недоступны. Так, например, при создании и изменении стиля знака по понятным причинам недоступны параметры Абзац, Табуляция, Нумерация. Технология создания нового стиля 1. Выделить текст, для которого надо создать стиль. 2. В нижней части списка стилей щелкнуть по кнопке Создать стиль . Откроется диалоговое окно создания стиля (рис. 16). 3. В поле Имя введите имя стиля. 4. В поле Стиль выберите вид стиля. 5. В поле Основан на стиле выберите базовый стиль. 6. Установите свойства стиля с помощью кнопок панели инструментов или меню кнопки Формат. 7. Можно установить флажки Добавить в шаблон и Обновлять автоматически. Примечание. Если для стиля установлен флажок Обновлять автоматически, то стиль будет переопределяться каждый раз, когда какой-либо абзац с 21 этим стилем форматируется вручную. Поэтому включать данный параметр рекомендуется только опытным пользователям. Обратите внимание! В окне создания стиля можно создать не только стили знака, абзаца или связанного стиля, но и стили списков и таблиц. Технология создания стиля на основе выделенного фрагмента Эта технология является наиболее удобной при создании нового стиля. 1. Выделить текст и применить к нему желаемое форматирование. Это форматирование будет отражено в области стилей. 2. Щелкнуть по кнопке Создать стиль . 3. В диалоговом окне (рис. 16) задать имя и вид стиля. Параметры стиля будут уже описаны. 4. Щелкнуть ОК. 5. В списке стилей появится имя созданного стиля, но он еще не будет применен к выделенному тексту. 6. Примените созданный стиль к выделенному тексту. Работа со списком экспресс-стилей Экспресс-стили расположены непосредственно в группе Стили на ленте. Если вы наведете курсор мыши на кнопку экспресс-стиля, то текст, в котором располагается в данный момент текстовый курсор, изменит свое форматирование в соответствии с описанием стиля. Так, перемещаясь от кнопки к кнопке, можно подбирать наиболее подходящий стиль. Однако такой подход к работе является не очень удобным по следующим причинам. Во-первых, на кнопке экспресс-стиля не видно полностью его название, а многие стили имеют одинаковое начало в названии, например, заголовок 1, Заголовок 2 и т.д. Поэтому действительно приходится подбирать стиль или ждать, когда всплывет контекстная подсказка с названием стиля. Во-вторых, меню с кнопками экспресс-стилей при открытии может заслонить собой фрагмент текста, подлежащий форматированию, и тогда совсем неудобно подбирать стиль, т.к. не видно как фрагмент меняется. При грамотной работе пользователь должен заранее решить, какие стили, для каких объектов он будет использовать при форматировании документа, и в дальнейшем не ПОДБИРАТЬ, а ВЫБИРАТЬ целенаправленно нужный стиль. Поэтому, если вы хотите использовать список экспресс-стилей, то надо сначала решить, какие стили будут использоваться при форматировании документа, а затем настроить список экспресс-стилей, включив в него все нужные стили и удалив все ненужные . Добавление стиля в коллекцию экспресс-стилей 1. Найдите в списке нужный стиль или создайте новый стиль. 2. Наведите курсор на стиль и щелкните по кнопке раскрывающегося меню. 3. В меню выберите команду Добавить в коллекцию экспресс-стилей. Удаление стиля из коллекции экспресс-стилей 22 1. На вкладке Главная в группе Стили щелкните правой кнопкой мыши стиль, который требуется удалить из коллекции. 2. В открывшемся контекстном меню выберите пункт Удалить из коллекции экспресс-стилей. Правила применения стилей в многостраничных документах 1. Для основного текста использовать стиль Обычный. 2. Для заголовков глав, пунктов стили Заголовок 1, Заголовок 2 и др. Рекомендуется не более 3-х уровней заголовков. Эти заголовки будут включены в автоматическое оглавление. Примечание. В списке есть еще два стиля, которые можно использовать для форматирования заголовков – это стили Название (1-й уровень текста) и Подзаголовок (2-й уровень текста). Эти стили можно использовать, если у вас 2-х уровневое оглавление. Не рекомендуется в одном документе одновременно использовать эти стили со стилями Заголовок N. 3. Для выделения отдельных слов и фраз в тексте создать несколько стилей (лучше 1, в крайнем случае, 2) в зависимости от смысла этих фраз. Например, в данном тексте используется 3 стиля знака: для выделения названий объектов среды Word, для выделения названий файлов, для выделения терминов. 4. Для нумерованных и маркированных списков не более 2-х стилей. 5. Для специального выделения абзацев не более 2-3-х стилей. 6. Старайтесь не применять ручного форматирования. Помните! Когда вы используете при оформлении текста более 1-го стиля для однотипных объектов текста, вы должны четко аргументировать, почему вам требуются все эти стили Создание списка стилей для деловых документов Практически каждый работник в экономической сфере в своей профессиональной деятельности сталкивается с необходимостью создавать документы. И конечно их оформление он должен выполнять с использованием компьютерных технологий быстро, грамматически и технологически правильно. Сотрудники на предприятии, как правило, имеют дело с типовым перечнем документов. Это могут быть и короткие документы – письма, приказы и пр., а могут быть и большие документы – отчеты, инструкции и пр. Чтобы быстро и грамотно оформлять документы, необходимо разработать и настроить список стилей, используемых при создании документов. Список встроенных стилей среды Word 2007 не очень удобен для создания деловых документов по следующим причинам: 1. Стиль Обычный имеет следующие настройки: шрифт Calibri, размер 10 пт, междустрочный интервал множитель 1,15 ин. Как правило, для деловых документов используется шрифт Times New Roman, размер 14 пт, междустрочный интервал полуторный. 23 2. Стили заголовков имеют цветовое оформление в сине-голубых тонах. При черно-белой печати эти заголовки будут выглядеть очень бледно. Поэтому в деловых документах рекомендуется устанавливать черный цвет шрифта для всех стилей, для установки которого достаточно выбрать в меню цвета опцию Авто. Довольно часто в деловых документах используются таблицы. Для форматирования табличного текста, как правило используется шрифт 10-12 пт. К заголовкам столбцов применяется полужирное начертание и выравнивание по центру. Поэтому рекомендуется создать два стиля – для табличного текста и для заголовков столбцов. Если в документах вам надо часто вставлять рисунки, то для выравнивания рисунка по центру абзаца-строки, в которую он вставлен, рекомендуется создать стиль Рисунок с соответствующими настройками. Список стилей деловых документов можно в дальнейшем дополнить. При создании списка стилей деловых документов настройте согласно нашим рекомендациям стили Обычный, Заголовок 1, 2, 3, а также другие встроенный стили, которые будете использовать в документах; создайте при необходимости новые стили; удалите из списка экспресс-стилей ненужные стили и добавьте нужные. Создание оглавления Для удобного чтения большого документа, он, как правило, разбивается на части. Каждый фрагмент предваряется заголовком. Наиболее часто документ разделается на большие фрагменты, называемые главами. Затем главы разделяются на параграфы, а параграфы в свою очередь на пункты. Таким образом, возникает 3-х уровневая структура документа. Главы, параграфы и пункты оформляются заголовками 1-го, 2-го и 3-го уровней. Наличие оглавления является обязательным требованием к многостраничным документам. Среда Word позволяет автоматически создать оглавление документа. Оглавление обычно располагается либо в начале документа после титульного листа, но перед основным текстом, либо в конце документа. Оглавление позволяет сформировать представление о структуре документа, а также быстро перемещаться по документу. Оглавление формируется из заголовков частей текста и включает номера страниц этих заголовков. Оглавление может быть одноуровневым, если в него включаются, например, только заголовки 1-го уровня, или многоуровневым, если в него включены заголовки глав, параграфов и пунктов. Технология создания оглавления 1. Для заголовков отдельных частей документа установите стили заголовков 1-го, 2-го и 3-го уровней. 2. Щелкните в том месте документа, где хотите создать оглавление. Напишите в отдельном абзаце слово «Оглавление». Не применяйте к этому аб24 зацу стиль заголовка. Поскольку этот заголовок встречается в документе только 1 раз, то к нему можно применить ручное форматирование. Или можно применить стиль Название. 3. На ленте выберите закладку Ссылки и в ней найдите группу Оглавление. 4. В группе Оглавление щелкните по кнопке Оглавление. Откроется меню, в котором представлены несколько вариантов стандартных оглавлений или недавно использовавшиеся форматы оглавлений. 5. Если вы хотите настроить свое оглавление, то в меню кнопки Оглавление выберите пункт Оглавление. Откроется окно Оглавление (рис. 17). Рис. 17. Окно Оглавление 6. На вкладке Оглавление установите формат оглавления, количество уровней заголовка, включаемых в оглавление, заполнитель между текстом и номером страницы. Сделанные установки контролируйте в окне Образец. 7. Для формирования оглавления используются стили Оглавление 1, Оглавление 2 и т.д., соответственно уровням заголовков. В диалоговом окне Изменить можно изменить параметры стилей оглавления. 8. По умолчанию в оглавление включаются все абзацы, в описании стиля которых задан уровень текста 1, 2, 3 и т.д. Но, кроме стилей заголовка, уровень могут иметь и другие стили. Например, стиль Название тоже имеет уровень 1. В диалоговом окне Параметры можно указать, какие конкретно стили включить в оглавление. В частности, если вы использовали стиль 25 Название для надписи «Оглавление», то его из оглавления следует исключить. 9. После того как все параметры будут заданы, щелкните ОК. Полученное оглавление изменять вручную нельзя – это технологически неграмотно. При щелчке мышью в области оглавления оно выделяется серым цветом. Это в среде Word означает, что данный текст не набран пользователем, а представляет собой автоматически сформированное поле. Если по ходу работы над документом заголовки переместятся на другие страницы или вы измените текст заголовка, то оглавление можно обновить. Для этого надо щелкнуть правой кнопкой мыши в области оглавления и в контекстном меню выбрать команду Обновить поле. При обновлении все ручное форматирование будет удалено. Оглавление, кроме того, что оно формируется и обновляется автоматически, позволяет пользователю быстро перемещаться к нужной части документа. Каждый пункт оглавления является своего рода гиперссылкой на соответствующий заголовок в тексте. Если навести курсор мыши на пункт оглавления и, удерживая клавишу Ctrl щелкнуть, то среда осуществит переход к данной части текста. Нумерация таблиц, рисунков Обычно в документах, содержащих много рисунков и таблиц, этим объектам присваивается номера и названия. У рисунков название обычно располагается снизу и имеет вид: «Рис. <номер>. <название рисунка>», и оно выравнивается по центру рисунка. Название таблицы располагается сверху, выравнивается влево или вправо и имеет вид: «Таблица <номер>. <название таблицы>». Постоянную часть названия «Рис.», «Таблица» будем называть меткой объекта. В среде Word предусмотрен инструмент автоматической нумерации рисунков и таблиц. Технология создания автоматической нумерации объектов 1. Выделите объект (щелкните на Рис. 18. Вставка названия объекта рисунок или внутри таблицы), для которого вы хотите задать номер. 2. На вкладке Ссылки в группе Названия щелкните кнопку Вставить название. 3. Откроется диалоговое окно (рис. 18). 4. В поле подпись выбрать из списка метку названия объекта. Первоначально в списке содержится только 3 вида меток «Рисунок», Рис. 19. Создание новой мет«Таблица» и «Формула». Так как для рисунков ки названия 26 5. 6. 7. 8. обычно используется метка «Рис.», то ее надо создать. Для этого щелкните по кнопке Создать. Откроется диалоговое окно (рис. 19). Введите новую метку названия. Щелкните ОК. Эта новая метка появится в списке поля подпись. В дальнейшем ее надо просто выбирать из списка. В поле Положение выберите Над выделенным объектом (для таблиц) или Под выделенным объектом (для рисунков). В поле Название (рис. 18) появится выбранная метка и следующий по порядку номер объекта. Далее вы можете написать текст названия объекта. После установки всех параметров щелкните по кнопке ОК. Каждый вид объекта нумеруется своей нумерацией. Для всех объектов в документе название записывается одинаковым стилем Название объекта. Этот стиль не отображается в списке стилей на панели Стили и форматирование, т.к. по умолчанию отключен. Однако вы можете изменить параметры стиля, выбрав на панели Стили и форматирование категорию Специальное и щелкнув по кнопке Стиль. Если рисунок, которому вы создаете номер, был выровнен по центру, то подпись под объектом также будет автоматически выровнена по центру. Если вы в процессе работы над документом вставите объект между уже существующими и пронумерованными объектами, то можно автоматически перенумеровать все объекты с учетом нового объекта. Для этого на вкладке Главная в группе Редактирование щелкните по кнопке выделить; выберите из открывшегося меню пункт Все; наведите курсор в область выделенного текста и в контекстном меню выберите команду Обновить поле. Как правило, даже в очень больших документах, например, учебниках, используется сквозная нумерация объектов по всему тексту. Реже нумерацию составляют из номера главы и номера объекта в этой главе. Это менее удобно и для поиска объекта и для его автоматической нумерации. В учебных работах (рефератах, курсовых работах, дипломах), в деловых многостраничных документах рекомендуется использовать сквозную нумерацию по тексту. Перекрестные ссылки в тексте Перекрестная ссылка — это автоматически создаваемый объект документа, который содержит в себе ссылку на объект, который находится в другой части документа. Так в книгах часто указывают по тексту ссылки на рисунки, таблицы, которые следует посмотреть при чтении данного отрывка. Перекрестная ссылка может указывать номер из пункта списка литературы, приведенной в конце документа. В электронном документе перекрестная ссылка к тому же позволяет мгновенно перейти к данному объекту, если его не видно на экране. Для этого надо, удерживая клавишу Ctrl, щелкнуть на ссылку. 27 Перекрестные ссылки можно создавать только на элементы того же самого документа. По сути, перекрестная ссылка – это гиперссылка, связывающая объекты внутри документа. Можно создать перекрестные ссылки на заголовки, сноски, названия объектов и пункты нумерованных списков (нумерованные абзацы). Для создания перекрестной ссылки на объект необходимо его наличие. Например, сначала следует вставить название рисунка, и только после этого создать соответствующую перекрестную ссылку. Технология создания перекрестной ссылки 1. Щелкните в том месте, где будет расположена ссылка. 2. На вкладке Ссылки в группе Названия щелкните по кнопке Перекрестная ссылка. Откроется окно Перекрестные ссылки (рис. 20). Рис. 20. Создание перекрестной ссылки 3. В списке Тип ссылки выберите метку объекта, на который следует сослаться, например «Рис.». При этом в поле Для какого названия (абзаца и пр.) подключится список имеющихся в документе элементов этого типа. 4. В этом списке выберите элемент, на который следует сослаться. 5. В списке Вставить ссылку на вид ссылки следует. Наиболее часто выбирают вариант Постоянная часть и номер. 6. Чтобы обеспечить возможность быстрого перехода к элементу ссылки, установите флажок Вставить как гиперссылку. 7. После того, как все установки сделаны, нажмите кнопку Вставить. Механизм перекрестной ссылки автоматически отслеживает соответствие ссылки и элемента. Если в процессе работы над документом изменится нумерация объектов, то соответственно изменятся и перекрестные ссылки. Если в документе вместо ссылки выводится сообщение «Ошибка! Источник ссылки не найден.», это означает, что данные, на которые указывает перекрестная ссылка, были удалены из документа. Рассмотрим случаи применения в документах перекрестных ссылок. 28 Во-первых, перекрестные ссылки используются для ссылки в тексте на рисунки, таблицы. В этом случае при создании ссылки выбирают вариант Постоянная часть и номер. Однако такие ссылки имеют один существенный недостаток. Он связан с тем, что метка объекта не изменяется: не склоняется по падежам, не записывается в сокращенном виде, не записывается с маленькой буквы. В таблице приведены примеры желаемого употребления ссылки и фактического. Таблица 3. Примеры использования перекрестных ссылок в тексте Желательно так Фактически так На рисунке 15 изображен… На Рис. 15 изображен… Или На Рисунок 15 изображен… В таблице 3 представлены показатели… В Таблица 3 представлены показатели… Чтобы как-то сгладить эти недостатки, рекомендуется ссылку размещать в скобках. Таблица 4. Желательно так На рисунке 15 изображена схема процесса… В таблице 3 представлены показатели роста… Фактически так Рассмотрим схему процесса… (Рис. 15). Рассмотрим показатели роста… (Таблица 3). Во-вторых, перекрестные ссылки используются для вставки в колонтитул заголовков. Тогда при изменении текста заголовка будет изменяться и текст колонтитула. Создание ссылки на заголовок возможно, если заголовки оформлены встроенными стилями заголовков. Для вставки заголовка выбирают вариант Название целиком. Если документ разбит на разделы, то создается перекрестная ссылка в колонтитуле каждого раздела. Можно дополнительно включить заголовки разных уровней в колонтитулы четных и нечетных страниц. Надо заметить, что автоматическое оглавление – это тоже совокупность перекрестных ссылок на заголовки. Таким образом, мы видим, что текст заголовка может встречаться в документе 3 раза – по тексту, в оглавлении и в колонтитуле. Инструменты автоматизации позволяют работать только с основным заголовком в тексте, а остальные будут обновляться автоматически. В-третьих, перекрестные ссылки используются для ссылки в тексте на источники литературы. Для этого в документе должен быть оформлен список литературы с нумерованными абзацами. При создании перекрестной ссылки в этом случае выбирают вариант Номер абзаца. Если нумерация пунктов в списке изменится, то соответственно обновятся и номера в перекрестных ссылках. Примечание. Кнопка Перекрестная ссылка расположена также на вкладке Вставка в группе Связи. 29 Сортировка текста в списках и таблицах В научной литературе – книгах, статьях, рефератах, курсовых и дипломных работах, отчетах, обязательно требуется включать список литературы по теме данной работы. Поскольку важным источником информации с недавнего времени стал Интернет, то в список помимо печатных изданий включают также ссылки на Интернет-сайты. Для печатного издания указывают автора, полное название, город и место издания, год издания, количество страниц. Для Интернет-источников указывают адрес, автора и название опубликованной на сайте работы. Как правило, список литературы помещают в конце документа в виде нумерованного списка. Для удобства просмотра списка рекомендуется располагать названия источников в алфавитном порядке. В списке также рекомендуется отделять разные виды источников: статьи, книги, законы, ГОСТы, Интернет-источники. Чтобы расставить пункты списка в алфавитном порядке используется инструмент автоматической сортировки абзацев. Сортировка – это упорядочивание объектов по некоторому признаку. Можно выполнять сортировку текста, чисел, дат и пр. Существует два вида сортировки – по возрастанию и по убыванию. Сортировка текста по возрастанию означает расположение в алфавитном порядке от А до Я. Технология сортировки абзацев 1. Чтобы выполнить сортировку, надо выделить абзацы, подлежащие сортировке, и на вкладке Главная в группе Абзац щелкните по кнопке Сортировка . Рис. 21. Кнопка Сортировка 2. В открывшемся окне установить порядок сортировки. ОК При сортировке автоматически нумерованного списка абзацы упорядочатся по алфавиту, а нумерация абзацев будет автоматически перенумерована от 1 и далее. Если в процессе работы над документом список будет пополняться, то новые позиции можно дописывать в конце списка. А затем снова применять инструмент сортировки. При сортировке списка источников можно отдельно отсортировать разные виды источников. Сортировать можно также ненумерованные абзацы, хотя это требуется довольно редко. 30 Наиболее часто требуется выполнить сортировку в таблице. Для сортировки столбца или столбцов в таблице необходимо: Для сортировки данных в таблице необходимо выделить столбцы для сортировки или всю таблицу и на вкладке Макет нажать кнопку Данные. Из появившегося списка команд (рис. 22) выбрать команду Сортировка. Рис. 22. Выбор команды Сортировка В диалоговом окне Сортировка (рис. 23) в разделе Сначала по необходимо выбрать заголовок столбца, по которому нужно выполнить сортировку таблицы. Столбцы здесь перечислены по номерам слева направо (или по заголовкам первой строки). Затем необходимо выбрать тип сортируемых данных (Текст, Число или Дата) и установить тип сортировки: по возрастанию или по убыванию. При необходимости можно установить параметры для вторичной сортировки. Если в таблице есть строка заголовка и после сортировки она должна остаться первой, то надо установить переключатель со строкой заголовка. А если строки заголовка нет или вы сортируете часть таблицы, то надо установить переключатель без строки заголовка. Рис. 23. Окно Сортировка Если нужно применить сортировку, при которой будет учитываться регистр букв, то нужно нажать кнопку Параметры и установить флажок учитывать регистр в разделе Параметры сортировки (рис. 24). 31 Рис. 24. Параметры сортировки Практикум 3.6 Цель практикума: Освоить технологию Обработки текста, имеющего систематические ошибки компьютерного набора; Вставки номеров страниц; Создания стилей и стилевого форматирования документа; Создания оглавления в документе; Автоматической нумерации рисунков и таблиц в документе; Создания перекрестных ссылок в текстовом документе. Часть 1. Автоматизация редактирования текстового документа Задание 1. Обработка текста с веб-страницы Рис. 25 На рисунке (рис. 25) приведен фрагмент сканированного текста. Вы видите, что программа распознавания текста в конце каждой строки добавила символ «разрыв строки». В данном случае эти символы мешают форматиро32 ванию. Если мы попытаемся изменить размер шрифта, то получится так, как на рис. 26.Кроме того, символы переноса распознаны как знак «дефис». В результате части одного слова понимаются программой проверки правописания как разные слова, что отображено подчеркиванием красной волнистой линией. Чтобы получить правильный текст, надо удалить символы «разрыв строки» и удалить дефисы, расположенные в конце строки. Если делать это вручную, то работа займет достаточно много времени, особенно, если текст большой. Для быстрого выполнения работы надо использовать инструмент автоматического поиска и замены и с помощью него удалять «лишние» символы. Рис. 26 При удалении «лишних» символов надо продумать, как правильно задать опрецию поиска и замены. Обратите внимание, что если просто задать поиск символов «дефис» и их удалить, то удалятся также нужные символы «дефис» в середине текста. Если просто удалить символы «разрыв строки», то после этой операции могут получиться половинки слов, или наоборот «склеятся» два слова. Поэтому прежде чес применять инструмент надо продумать алгоритм работы и правильно описать каждую операцию поиска и замены. Такие же «ненужные» символы часто встречаются и в тексте, скопированном с веб-страниц. Кроме того на веб-страницах для абзацного отступа первой строки используются знаки пробелов. В данном задании надо проанализировать текст из файла Геоинформационные системы, продумать, как правильно удалить «лишние символы» и обработать текст. Технология выполнения задания 1. Откройте файл Геоинформационные системы. 33 2. Включите режим отображения непечатаемых символов. Найдите в конце строк символы «разрыв строки» и «дефис», играющий роль переноса. 3. Щелкните в начале текста. 4. На вкладке Главная в группе Редактирование щелкните по кнопке Найти. 5. В окне Найти и заменить на вкладке Заменить в строке Найти введите два символа «дефис»+«разрыв строки». Символ «разрыв строки» найдите в списке кнопки Специальный. 6. В строке Заменить ничего не вводите. 7. Щелкните по кнопке Заменить все. Просмотрите результат работы команды – слова, имевшие перенос в конце строки «склеились». Если результат не такой, значит, условие в команде было задано не совсем точно. 8. После выполнения операции задайте другое условие поиска. В строке Найти введите символ «разрыв строки». 9. В строке Заменить введите символ «пробел». 10.Щелкните по кнопке Заменить все. 11.Найдите в тексте группы по 6 пробелов, используемых в начале абзаца для отступа от левого поля. Для удаления пробелов в строке Найти удалите предыдущий критерий поиска и наберите 6 пробелов, в строке Заменить не набирайте ничего. 12.Щелкните по кнопке Заменить все. 13.Найдите в тексте пробелы в начале каждого нового абзаца. Их тоже надо удалить. Чтобы найти пробелы только в начале каждого нового абзаца, надо искать группу символов «знак абзаца» и пробел. Наберите это в строке Найти, удалив предыдущий критерий поиска. В строке Заменить не наберите символ «знак абзаца». 14.Щелкните по кнопке Заменить все. 15.Если в тексте образовались группы по 2 пробела (такое бывает при использовании поиска и замены символов) задайте критерий, найти 2 пробела и заменить на 1 пробел. Объясните, почему мы использовали именно указанные критерии поиска. Можно ли было бы задать другие условия, чтобы решить данную задачу? Можно ли было применять критерии поиска и замены в другой последовательности? Попробуйте оценить, во сколько раз быстрее выполнена правка текста с помощью команды поиска и замены, чем если бы вы это делали «вручную». Задание 2. Редактирование DOS-текста До операционной системы (ОС) Windows использовалась более простая ОС MS DOS. В этой системе не было таких мощных текстовых процессоров для обработки текста, каковой является среда Word. В ОС MS DOS для подготовки текста использовали простейшие текстовые редакторы, которые позволяли набирать и запоминать текст, и не предусматривали его форматирования. При наборе текста среда автоматически распределяла текст по стро34 кам и в конце каждой строки вставляла символ «знак абзаца». До нас дошло много таких текстов. Например, в электронной библиотеке Мошкова (www.lib.ru) все книги набраны неформатированным текстом (имеют расширение txt). Форматирование этих текстов в современных текстовых процессорах затруднено из-за наличия в них большого количества «лишних» символов. Файл DOS-текст является текстом, набранным в системе MS DOS. Проанализируйте текст с целью выявления символов, мешающих форматированию. Исправьте «плохой» текст. Технология выполнения задания 1. Откройте файл DOS-текст. 2. Включите режим отображения непечатаемых символов. 3. Найдите следующие недочеты компьютерного набора, имеющие массовый характер: абзацы отделены друг от друга пустой строкой; в конце каждой строки присутствует символ «конец абзаца»; в начале каждой строки вставлены 4 символа «пробел»; внутри текста встречаются группы по два пробела между словами; внутри текста встречаются места, где после точки, (или запятой) не стоит знак пробела; внутри текста встречаются места, где перед точкой, запятой стоит знак пробела; знак «дефис» используется как перенос. Исправить недочеты можно используя операцию поиска и замены. Самым важным моментом этой работы является разработка алгоритма (последовательности) исправления выявленных недочетов. 4. Выполните приведенный ниже алгоритм исправления выявленных недочетов. После выполнения каждого пункта алгоритма проверяйте правильно ли выполнен критерий поиска и замены и при необходимости откатывайтесь на шаг назад. Если вы выполнили пункт неправильно, также анализируйте, где и почему вы сделали ошибку. После каждого успешно выполненного действия записывайте, сколько выполнено замен. Алгоритм исправления выявленных недочетов 1. В исходном тексте абзацы разделяются между двумя символами «конец абзаца». Для разделения абзацев временно вставьте в текст уникальную совокупность символов, например, ***** (5 звездочек). Для этого на вкладке Главная в группе Редактирование щелкните по кнопке Найти; в окне Найти и заменить щелкните по кнопке Больше, чтобы раскрыть дополнительные настройки команды; 35 в поле Найти вставьте два символа «знак абзаца» из меню кнопки Специальный. в поле Заменить наберите совокупность символов ***** (5 звездочек). щелкните по кнопке Заменить все. просмотрите текст и убедитесь, что команда выполнилась правильно. В противном случае отмените результаты и выполните команду заново. 2. Удалите группы по 4 пробела, стоящие в начале каждой строки. Для этого в полях Найти и Заменить удалите предыдущие условия поиска и замены. в поле Найти наберите символ «знак абзаца» из меню кнопки Специальный и 4 символа «пробел». в поле Заменить наберите символ «знак абзаца». щелкните по кнопке Заменить все. просмотрите текст и убедитесь, что команда выполнилась правильно. В противном случае отмените результаты и выполните команду заново. 3. Удалите дефисы, выполняющие в конце строк роль знака переноса. Для этого в полях Найти и Заменить удалите предыдущие условия поиска и замены. в поле Найти наберите символы «дефис» и «знак абзаца» в поле Заменить не набирайте ничего. щелкните по кнопке Заменить все. Убедитесь, что все слова, имевшие перенос в конце строки «склеились» 4. Замените знаки «конец абзаца», которые еще остались в тексте, на знак пробела. 5. Разбейте текст на абзацы. Для этого замените временно вставленные в текст символы ***** (5 звездочек) на знак абзаца. 6. Найдите символ «точка», замените на два символа «точка»+ «пробел». 7. Найдите символ «запятая», замените на два символа «запятая»+ «пробел». 8. Найдите два символа «пробел»+«точка», замените на символ «точка». 9. Найдите два символа «запятая»+«точка», замените на символ «точка». 10.Найдите два символа «пробел»+«запятая», замените на символ «запятая». 11.Удалите группы по 2 и более пробелов. Для этого в поле Найти наберите два символа «пробел». в поле Заменить наберите один символ «пробел». выполните несколько раз команду с этими установками, пока в результате выполнения команды не появится сообщение, что сделано 0 замен. 12.Сохраните сделанные изменения в файле с именем DOS-текст. Добавьте в имя файла свою фамилию. Задание 3. Для самостоятельной работы 1. Откройте файл Лукьяненко. 2. Включите режим отображения непечатаемых символов. 36 3. Проанализируйте текст с целью выявления символов, мешающих форматированию. 4. Разработайте алгоритм устранения недочетов. 5. Исправьте «плохой» текст. 6. Сохраните файл с именем Лукьяненко. Добавьте в имя свою фамилию. Задание 4. Для самостоятельной работы 1. Откройте файл Ньюфаундленд. 2. Включите режим отображения непечатаемых символов. 3. Проанализируйте текст с целью выявления символов, мешающих форматированию. 4. Разработайте алгоритм устранения недочетов. 5. Исправьте «плохой» текст. 6. Найдите фрагменты текста с информацией, которую удобно представить в виде таблицы и преобразуйте этот текст в таблицу. 7. Сохраните файл с именем Ньюфаундленд. Добавьте в имя свою фамилию. Часть 2. Автоматизация форматирования текстового документа Задание 5. Вставка номеров страниц Установите автоматическую нумерацию страниц в документе. Технология выполнения задания 1. Прочитайте параграф «Нумерация страниц» темы 3.6. 2. Откройте документ Макет 1 (см. тема 3.5. задание 1). 3. Установите нумерацию страниц в документе: положение номера на странице (внизу) и выравнивание (справа). 4. Отключите флажок номер на первой странице. Как правило, номер на первой странице не ставится. 5. Просмотрите документ. Номера страниц располагаются в области колонтитула. Как расположение номера согласуется с другими элементами колонтитула в документе? 6. Отключите расстановку номеров страниц на страницах с альбомной ориентацией. Для этого Активизируйте область колонтитулов. В области нижнего колонтитула четных и нечетных страниц во 2-м и 3м разделах документа отключите режим Как в предыдущем. В области нижнего колонтитула четных и нечетных страниц во 2-м разделе (с альбомной ориентацией текста) выделите и удалите поле номера страницы. 7. Закройте окно колонтитулов и просмотрите документ. Примечание. Очень важно перед удалением номеров страниц из отдельных разделов отключить режим оформления колонтитулов Как в предыдущем для этого и следующего разделов. 37 Задание 6. Создание списка стилей для деловых документов С 01.09.2013 в МБИ введены требования к оформлению студенческих работ (рефератов, курсовых, дипломов). В задании требуется создать документ со стилями, удовлетворяющими требованиям МБИ. Основание выполнения задания: Положение МБИ от 10 июня 2013 г. «Правила оформления рефератов, контрольных курсовых и дипломных работ в МБИ» Основная цель: все элементы текста, используемые в студенческой работе, должны иметь свой стиль. Стили должны отражать требования правил МБИ по оформлению студенческих работ. При наличии стилей оформление работы сводится к применению стилей к элементам текста. Применение ручного форматирования является признаком неграмотного форматирования. Технологии создания стилей рассмотрены в теме 3.6 и некоторые технологии описаны по тексту файла-заготовки для выполнения задания. Технология выполнения задания 1. Прочитайте текст параграфа «Стилевое форматирование» темы 3.6. 2. Ознакомьтесь с правилами оформления рефератов, контрольных курсовых и дипломных работ в МБИ. Все последующие пункты надо выполнять в соответствии с установленными правилами. 3. Откройте файл-заготовку «Неформатированный текст для шаблона МБИ». 4. Откройте список стилей. Посмотрите, как записаны названия стилей. 5. В открывшемся окне включите флажок Предварительный просмотр. Названия стилей будут представлены в своем форматировании. 6. Щелкните по гиперссылке Параметры и установите в окне (рис. 15) настройки отображать все стили, сортировка по алфавиту. 7. Установите параметры страницы. 8. Измените стиль Обычный для основного текста в соответствии с правилами. 9. Создайте стили заголовков с многоуровневой нумерацией. 10.Создайте стили заголовков без нумерации. 11.Создайте (или измените существующие) стили для заголовка оглавления, для заголовка таблицы, для заголовка столбца в таблице, для табличного текста, для формул, стили для подписей рисунков, номера таблицы. 12.Создайте оглавление. 13.Измените стили оглавления 1, 2, 3 уровней. 14.Вставьте номера страниц. 15.Отработайте технологию автоматической нумерации рисунков, таблиц, формул и перекрестных ссылок на эти объекты по тексту. 16.Установите повторение заголовков таблицы. 17.Создайте стиль знака для выделения букв, используемых в формулах. 38 18.Вставьте сноску с текстом «Данная формула набрана в редакторе формул Microsoft Equation 3.0». 19.Список сокращений и используемых обозначений расположен в таблице. Установите невидимые границы (нет границ) для таблицы. 20.Оформите список источников автоматической нумерацией и вставьте по тексту перекрестные ссылки на источники. ИТОГ РАБОТЫ В документе присутствуют следующие стили (см. рис. ниже). 21.Сохраните готовый документ с именем «Шаблон стилей студенческой работы МБИ». 39 Задание 7. Создание оглавления текстового документа Задание выполняется на основе текста из файла Книга. На образце (рис. 27) приведено оглавление учебного пособия, которое состоит из глав (1-й уровень заголовков) и тем (2-й уровень заголовков). Учебный текст располагается после тем. Нумерация заголовков разных уровней в больших документах может осуществляться по-разному. Например, главы нумеруются последовательно, а номер темы имеет двойную нумерацию и состоит из номера главы и порядкового номера темы в главе. Для создания таких заголовков используется многоуровневый список. 40 Глава I. Текстовые документы Тема 1. Сферы использования текстовых документов Тема 2. Аппаратное и программное обеспечение для обработки текста Тема 3. Интерфейс среды текстового процессора Word 2003 Глава II. Информационные объекты текста и их параметры Тема 4. Символ, слово Тема 5. Абзац Тема 6. Список Тема 7. Форматирование объектов текста Тема 8. Задания для самостоятельной работы Глава III. Информационные объекты текстового документа Тема 9. Графика Тема 10. Таблицы Тема 11. Формулы Тема 12. Задания для самостоятельной работы Глава IV. Структура текстового документа Тема 13. Страница Тема 14. Раздел Тема 15. Колонтитулы Тема 16. Задания для самостоятельной работы Глава V. Инструменты автоматизированной обработки текста Тема 17. Автозамена, автотекст Тема 18. Поиск и замена Тема 19. Нумерация страниц Тема 20. Стилевое форматирование Тема 21. Создание оглавления Тема 22. Нумерация таблиц, рисунков Тема 23. Шаблон документа Рис. 27. Образец нумерации заголовков На образце (рис. 27) используется другой подход к нумерации заголовков в оглавлении. Как видно из рисунка, главы здесь нумеруются по-прежнему последовательно. А вот темы тоже нумеруются последовательно сквозь весь документ. Для создания такой нумерации можно использовать либо техноло41 гию многоуровневого списка с продолжением нумерации (см. тему 3.2. задание 10), либо технологию вложенных друг в друга нумерованных списков, пункты которых имеют разное форматирование и чередуются между собой. В задании необходимо создать большой документ, расположить в нем нумерованные заголовки, вставить пустые страницы вместо текста и по заголовкам создать оглавление. В задании рассматривается технология нумерации заголовков с помощью вложенных списков. Технология выполнения задания 1. Прочитайте текст параграфа «Стилевое форматирование» темы 3.6. 2. Откройте файл Книга. Обратите внимание, что в документе приведены все заголовки учебного пособия, но слова «Глава» и «Тема», а также номера пунктов отсутствуют. 3. Откройте список стилей и найдите стиль Заголовок 1. Откройте окно изменения стиля. 4. В меню кнопки Формат выберите пункт Нумерация. Откроется окно Список. 5. Выберите вкладку вида списка Нумерованный и выберите один из предлагаемых видов списка. 6. Щелкните по кнопке Изменить. Откроется окно изменения параметров нумерованного списка. 7. Установите следующие параметры: нумерация – римская; в поле Формат напишите слово «Глава» слева от номера; положение номера – 0 см; 8. В окне кнопки Шрифт установите следующие параметры: шрифт – Arial; размер – 14; начертание – полужирный. 9. Щелкните ОК и закройте окно изменения списка. 10.Разбейте текст на разделы – каждая тема в отдельном разделе. 11.Аналогично измените стиль Заголовок 2. Установите для него следующие параметры: вид списка – нумерованный; нумерация – арабская; в поле Формат напишите слово «Тема»; отступ номера – 1, 5 см; табуляция после номера и отступ текста – по 3,5 см. 12.Выделите заголовки глав, используя клавишу Ctrl. 13.Установите для выделенного текста стиль Заголовок 1. 14.Выделите заголовки тем, используя клавишу Ctrl. 15.Установите для выделенного текста стиль Заголовок 2. Сравните результат работы с образцом. 16.После заголовка каждой темы вставьте пустую строку (клавиша Enter) . 42 17.В пустые строки вставьте символ «разрыв раздела со следующей страницы». Получился документ, содержащий 24 раздела. Пустые страницы будут заменять текст большого документа. 18.В 24-м разделе создайте оглавление документа согласно технологии, описанной в параграфе «Создание оглавления» темы 3.6. Задание 8. Форматирование большого документа стандартными стилями Умение быстро и грамотно форматировать многостраничные документы существенно экономит время пользователя на подготовку документа и повышает качество оформления. Задание выполняется на основе файла Развитие ВТ (неформ). Образец выполнения задания приведен в файле Развитие ВТ (образец). Этот файл имеет формат pdf и для его просмотра на компьютере должна быть установлена программа-просмотровщик pdf-файлов, например, свободно распространяемая среда Foxit Reader. Оформите документ в соответствии с образцом. В данном задании необходимо выполнить комплексное форматирование документа при помощи инструментов автоматизации форматирования, описанных в темах 3.5 и 3.6. Обратите внимание, что итоговый документ, отформатированный вами, даже при правильном выполнении технологии будет отличаться от образца, т.к. образец создавался в среде Word 2003 с индивидуальными настройками стилей. Полного совпадения документов не требуется. Требуется строгое следование правильной технологии. Технология выполнения задания 1. Прочитайте тему «3.6.3. Инструменты автоматизации форматирования». 2. Откройте свой вариант файла-заготовки Развитие ВТ (неформ) с исходным текстом. 3. Сохраните файл в своей папке для выполненных заданий под именем 3.6-8_Развитие ВТ_Фамилия. 4. Откройте файл – образец выполнения задания. Найдите оглавление документа в конце файла. 5. По оглавлению проанализируйте, сколько уровней заголовков в тексте. 6. Откройте список стилей. Настройте параметры отображения списка – все стили, форматирование абзацев, текста и списков. 7. Оформите заголовки текста стилями Заголовок 1, Заголовок 2, Заголовок 3. 8. В конце документа на отдельной пустой странице запишите слово «Оглавление» и создайте ниже в пустой строке автоматическое оглавление. 9. Оформите нумерованные и маркированные списки стандартными стилями Нумерованный список, Маркированный список в соответствии с образцом. 43 10.Оформите термины, встречающиеся в тексте стандартным стилем знака Выделение. На образце термины выделены курсивом. 11.Вырежьте рисунки, расположенные в конце документа, и вставьте их в текст, согласно образцу, расположив в отдельных пустых абзацах. 12.Вставьте названия рисунков. Следуйте технологии, описанной в параграфе «Нумерация таблиц, рисунков» темы 3.6. По окончании работы удалите названия рисунков, созданные вручную. 13.В исходном тексте ссылки на рисунки записаны вручную. Удалите эти фрагменты и создайте вместо них перекрестные ссылки на рисунки. Для этого щелкните в место расположения перекрестной ссылки; на вкладке Ссылки в группе Названия щелкните по кнопке Перекрестную ссылку; в поле Тип ссылки выберите Рисунок; в поле Вставить ссылку на выберите Постоянная часть и номер; в списке объектов рисунков выделите название нужного объекта и щелкните по кнопке Вставить. 14.Преобразуйте текст в таблицы 1, 3, 4. Для этого выделите текст, который надо преобразовать в таблицу (фрагменты уже подготовлены для преобразования – текст разбит на абзацы, а в абзацах отделены табуляторами части текста, которые будут помещаться в отдельных ячейках); на вкладке Вставка в группе Таблицы в меню кнопки Таблица выполните команду Преобразовать в таблицу. 15.Откорректируйте ширину столбцов так, чтобы текст наиболее плотно размещался в ячейках. 16.Для оформления таблицы 2 вставьте перед текстом и после текста на отдельных пустых строках разделы документа ( вкладка Разметка страницы, группа Параметры страницы, кнопка Разрывы, выбрать для раздела команду Следующая страница). Теперь документ имеет 3 раздела (до таблицы 2, текст будущей таблицы 2 в отдельном разделе, после таблицы 2). 17.Щелкните внутри созданного раздела 2 и установите для этого раздела альбомную ориентацию (вкладка Разметка страницы, группа Параметры страницы, кнопка Ориентация, пункт Альбомная). 18.Преобразуйте текст в таблицу 2. 19.Измените при необходимости ширину столбцов так, чтобы таблица и символ «разрыв раздела» после таблицы размещались на одной странице. 20.Вставьте названия таблиц. Следуйте технологии, описанной в параграфе «Нумерация таблиц, рисунков» темы 3.6. По окончании работы удалите названия таблиц, созданные вручную. 21.В исходном тексте ссылки на таблицы записаны вручную. Удалите эти фрагменты и создайте вместо них перекрестные ссылки на таблицы анало- 44 гично созданию ссылок на рисунки, только тип ссылки теперь будет Таблица. 22.Установите параметр Различать колонтитулы четной и нечетной страниц (вкладка Разметка страницы, в группе Параметры страницы кнопкой вызова диалогового окна (стрелка внизу справа) открыть стандартное окно Параметры страницы, на вкладке Источник бумаги окна установить соответствующий флажок). 23.Вставьте номера страниц внизу страницы по центру (вкладка Вставка. группа Колонтитулы, кнопка Номера страниц). Обратите внимание, что номера страниц появились только на нечетных страницах. Установите курсор в области любой четной страницы и еще раз выполните команду установки номеров страниц. 24.Щелкните мышкой на 1-ой нечетной странице и активизируйте область верхнего колонтитула (на вкладке Вставка в группе Колонтитулы выберите Верхний колонтитул пункт Изменить колонтитул). 25.Щелкните в области верхнего колонтитула и вставьте заголовок документа: выберите вкладку Ссылки, группа Названия, команду Перекрестная ссылка; в открывшемся окне Перекрестные ссылки выберите тип ссылки Заголовок, выделите заголовок из списка имеющихся «Развитие вычислительной техники. Функциональная схема ЭВМ»; щелкните по кнопке Вставить. 26.Не закрывая область колонтитулов, просмотрите документ и убедитесь, что этот заголовок появился на всех нечетных страницах. 27.Щелкните в область колонтитула первой четной страницы и запишите в свою фамилию (она появится на всех четных страницах). Закройте область колонтитулов. 28.Оформите текст параграфа «Историческая справка» в виде текста из двух колонок. Следуйте технологии описанной в параграфе «3.5.4. Многоколоночный текст» темы 3.5 После разбиения текста на колонки в документе станет 5 разделов. 29.Посмотрите, как выглядит колонтитул и номер страницы в разделе 2. 30.Снимите отображение верхнего и нижнего колонтитулов в разделе с альбомной ориентацией (теперь это раздел 4 с таблицей 2), т.к. для такой ориентации не принято использовать колонтитулы. Для этого раздел 4 следует «изолировать», чтобы изменения в нем не отражались на других листах: определите, какая четность страницы с альбомной ориентацией, на которой расположена таблица 2; активизируйте область колонтитулов и установите текстовый курсор в области верхнего колонтитула раздела 5 (после Таблицы 2) на странице с такой же четностью, что и таблица 2; 45 в меню Работа с колонтитулами на вкладке Конструктор в группе Переходы отключите кнопку Как в предыдущем разделе; перейдите в область нижнего колонтитула этой страницы и также отключите кнопку Как в предыдущем разделе; установите текстовый курсор в области верхнего колонтитула страницы с альбомной ориентацией (раздел 4) и тоже отключите кнопку Как в предыдущем разделе; перейдите в область нижнего колонтитула этой страницы (раздел 4) и также отключите кнопку Как в предыдущем разделе; удалите текст из верхнего колонтитула и номер страницы в разделе 4; проследите , что колонтитул и номер страницы удалился только из раздела 4. 31.Сохраните отформатированный документ. Примечание. Настройки стандартных стилей можно менять, делая оформление документа индивидуальным. Так, например, можно изменить стиль Обычный, установив в нем выравнивание по ширине, абзацный отступ, другой размер шрифта и пр. Но по заданию это не требуется. Задание 9. Форматирование большого документа индивидуальными стилями Задание выполняется на основе файла 3.6-8_Развитие ВТ_Фамилия, полученном при выполнении предыдущего задания. В задании необходимо изменить параметры стилей, используемых при форматировании документа и проследить, как при этом изменится сам документ. Технология выполнения задания 1. Откройте созданный в задании 8 файл 3.6-8_Развитие ВТ_Фамилия 2. Сохраните его с именем 3.6-9_Развитие ВТ_Фамилия. 3. Установите расстановку переносов в документе (вкладка Разметка страницы, группа Параметры страницы, кнопка Расстановка переносов). 4. Измените стиль Обычный – размер шрифта 14 пт, абзацный отступ 0,5 см, выравнивание по ширине. Следуйте технологии изменения готового стиля, описанной в параграфе «Стилевое форматирование» темы 3.6. 5. Установите индивидуальные параметры для стилей заголовков, нумерованных и маркированных списков, а также для стиля знака Выделение – вид и размер шрифта, тип маркеров, цвет текста и маркеров, выравнивание и пр. Посмотрите, что все изменения стилей немедленно отразились в тексте. 6. Создайте новый стиль для форматирования табличного текста (12 пт, без абзацного отступа, выравнивание влево) и примените его ко всем таблицам. Следуйте технологии создания стиля на основе выделенного фрагмента, описанной в пункте ««Стилевое форматирование» темы 3.6. 46 7. Создайте стиль для заголовков таблиц (12 пт, полужирный, без абзацного отступа, выравнивание по центру) и примените его ко всем таблицам. 8. Обновите оглавление. Задание 10. Анализ форматирования документа Задание выполняется на основе файла 3.6-10 Правила оформления. Довольно часто текстовые документы содержат большое количество элементов ручного форматирования. На рис. 28 приведены фрагменты области стилей одной дипломной работы студента. Они позволяют судить, что стилевое форматирование практически не использовалось в работе. Только по приведенным фрагментам форматирования (а реально в работе их было намного больше) можно выявить следующие недостатки: 47 Исправлено 11.10.2013 а) б) Рис. 28 Примеры ручного форматирования в текстовом документе в) Исправлено 11.10.2013 для форматирования основного текста использовался шрифт 14 пт, но в абзацах применены разные отступы первой строки, отступы слева, междустрочные интервалы и др. параметры; для форматирования заголовков использовались стили Заголовок 1, 2, 3, но на них было наложено ручное форматирование, в результате чего заголовки все оформлены по-разному; для форматирования нумерованных списков использовалось ручное форматирование с разными настройками параметров списка. Большое количество элементов ручного форматирования является признаком либо неграмотной работы пользователя, либо того, что используется сканированный текст. Программы распознавания сканированного текста отражают не только цвет текста, но и межсимвольный интервал, отступы первой строки и отступы от полей и пр. Распознанный текст обязательно надо «чистить» для придания ему единообразия. В задании необходимо проанализировать текст, представленный в файле 3.6-10 Анализ форматирования, выявить технологические ошибки и отформатировать документ с использованием стилей и грамотных приемов обработки текста. Технология выполнения задания Часть 1. Анализ форматирования документа 1. Откройте файл 3.6-10 Анализ форматирования. Включите режим отображения невидимых символов. 2. Откройте список стилей. Настройте параметры отображения списка – используемые стили, форматирование абзацев, текста и списков. 3. Прочитайте документ. По содержанию текста можно судить, что речь идет о форматировании многостраничных документов,. 4. Ниже в приведен анализ, как содержания, так и форматирования отдельных фрагментов текста и комментарий. Найдите в окне Стили описание форматирования и обдумайте все технологические недочеты. 5. В области Стили присутствуют только два стиля Обычный и Заголовок 2 – найдите и прочитайте их описание. Ни один из них не используется в документе так, как он описан. На оба стиля наложено ручное форматирование. 6. Чтобы это увидеть откройте меню стиля Обычный и с помощью команды Выделить все вхождения убедитесь, что ни один элемент текста не отформатирован в точности этим стилем, уже хотя бы потому, что нет ни одного фрагмента с размером 12 пт, как описано в стиле Обычный. Между тем по тексту написано правило, что «основной стиль текста – стиль Обычный». В окне Стили представлено 18! вариантов ручного форматирования, наложенного на стиль Обычный. Найдите в окне Стили, какое дополнительное ручное форматирование применено к стилю Обычный. 7. Найдите по тексту, какие предлагаются параметры форматирования абзацев. Замечание по употреблению слов. Правильно говорить «интервал междустрочный», «интервал между абзацами». 8. Стиль Заголовок 2 также не используется в чистом виде. В окне Стили представлено 4 варианта ручного форматирования, наложенного на стиль Заголовок 2. Так пункт Заголовок 2+ВСЕ ПРОПИСНЫЕ означает, что к тексту дополнительно применено видоизменение шрифта все прописные. Заметим, что очень удобно писать заголовки прописными буквами, и правильно использовать для этого видоизменение все прописные, но надо включить этот параметр в описание стиля. 9. По содержанию документа и по форматированию можно сделать вывод, что заголовки «ОСНОВНЫЕ ПРАВИЛА ОФОРМЛЕНИЯ ПЕЧАТНЫХ РАБОТ» и «2.3. РАЗВИТИЕ САМОКОНТРОЛЯ КАК ФАКТОР ПОВЫШЕНИЯ КАЧЕСТВА ОБРАЗОВАТЕЛЬНОЙ ДЕЯТЕЛЬНОСТИ» являются заголовками разного уровня: первый относится к 1-му уровню заголовков, второй – ко 2-му уровню, поскольку в нем присутствует двухуровневая нумерация. А, следовательно, такие заголовки НЕ могут быть оформлены одним стилем Заголовок 2, который имеет 2-й уровень текста. 10.Выделите все вхождения с форматированием Заголовок 2+полужирный. Оказывается, так отформатирован только 1! пробел в документе. Найдите это место в документе. 11.Списки в документе являются маркированными с 2-мя видами маркеров, хотя по смыслу представленный в тексте список является многоуровневым. В документе написано, что списки (маркированные и нумерованные) форматируются именно так как указано в документе. Как правило, в большом документе списки используются многократно и для них удобнее оформлять единый стиль. А если список многоуровневый, то надо создать соответствующий стиль. 12.Найдите в тексте образец оформления таблицы. Нумерация рисунков и таблиц даже в больших книгах, как правило, делается сквозная по всему тексту. Выравнивание названия таблицы вправо не всегда оправдано, т.к. бывают таблицы с малым числом столбцов. Основной недочет форматирования таблицы в документе – это отсутствие автонумерации таблиц. 13.Найдите в тексте правила оформления формул в документе. Одно из важных требований – использование редактора формул здесь не записано. Нумерацию формул, также как рисунков и таблиц, не всегда оправдано делать для текущей главы. На формулы со сквозной нумерацией по документу удобнее ссылаться. Особенно неудобна для восприятия трехиндексная нумерация, как в приведенном примере. Одной из грубейших технологических ошибок является использование табулятора для выравнивания номера формулы так, как это предлагается в документе. Для выравнивания формул, рисунков, текста, расположенных на одной строке в строго определенных местах, используются специализированные табуляторы (см. тему 3.2). 50 14.Найдите правила настройки изображений. Если рисунок большой (почти на всю ширину страницы), то лучше использовать положение «в тексте» и располагать рисунок в отдельном абзаце с выравниванием по центру (см. тему 3.4). Подрисуночная подпись должна располагаться в следующей строке (абзаце) после рисунка и иметь автоматическую нумерацию (см. тему 3.6) и обязательно выравнивание по центру, а никак ни по ширине. Следует также отметить, что рисунок кнопки копирования формата также расположен вне текста. Необходимо чтобы этот рисунок тоже имел положение «в тексте» и располагался точно в той части текста, где идет речь о кнопке. 15.И, наконец, еще один технический недочет. Прочитайте сноски, приведенные в конце листа. Правила, приведенные здесь, все очень важные для грамотного форматирования документа. Их следовало бы расположить непосредственно в документе. Однако в п.3 приведена неправильная технология вставки знака «тире» (удлиненной черточки). Во-первых, одновременным нажатием клавиш «Ctrl» и «-» вставляется символ «мягкий перенос» (перенос, принудительно расставляемый автором), а не «тире». Вовторых, в последних версиях среды Word знак «дефис» автоматически преобразуется в «тире», если он имеет пробелы с обеих сторон, и пользователь после знака ввел слово и нажал пробел (попробуйте проделать эту операцию в документе). И, наконец, можно вставить «тире» используя следующие комбинации клавиш (или окно Символ, см. тему 3.2) Длинное тире Alt+Ctrl+Num- (редко используется); Короткое тире Ctrl+Num- (часто используется). 16.В начале документа предлагается использовать кнопку копирования формата. Это не всегда удобно, т.к. операция занимает столько же времени, что и применение стиля, но кнопка позволяет копировать и ручное форматирование и таким образом «плодить» неграмотно оформленный текст. Часть 2. Исправление технологических ошибок в документе 17.Скопируйте список правил из области сноски и вставьте его в текст после примечания. Обратите внимание, в окне Стили появились пункты форматирования нумерованного списка, которые показывают, что он отформатирован без применения стиля. 18.Найдите по тексту сноску и удалите ее. Текст сноски автоматически удалился. 19.В меню стиля Обычный выполните команду Изменить. Установите размер шрифта 14 пт, выравнивание по ширине. В меню кнопки Формат выберите Абзац и установите согласно требованиям документа: отступы слева и справа – 0 пт; первая строка – отступ на 1,25 см; интервал между абзацами – 0 пт; междустрочный интервал – множитель 1,2; положение на странице – не отрывать от следующего. 51 20.Проследите, как изменилось окно Стили. Часть ручного форматирования исчезла. Остались несколько пунктов форматирования абзацев: Слева 1,25см, Слева 2 см и т.д. Выделите все вхождения с этим форматированием и примените к тексту стиль Обычный. 21.В списке Стили установите отображение всех стилей. 22.Найдите стиль Заголовок 1. Откройте окно изменения стиля и в кнопке Формат пункт Шрифт установите тип шрифта Times New Roman, начертание не полужирное, видоизменение все прописные. Установите выравнивание по центру. Примените стиль к первому заголовку. 23.Найдите стиль Заголовок 2. Установите параметры стиля: символы все прописные, шрифт Times New Roman, выравнивание влево, отступ слева 0 см, отступ первой строки – выступ на 0,8 см. Обратите внимание, что все сделанные изменения немедленно отобразятся в документе. Примечание. В документе нумерация заголовка 2-го уровня выполнена вручную. Это плохо, но в данном задании не будем обсуждать, как сделать автоматическую многоуровневую нумерацию заголовков. Подумайте сами. 24.Выделите все вхождения отформатированные как Заголовок 2 + полужирный. Так отформатирован всего 1 пробел. Примените к нему стиль Заголовок 2. 25.К нумерованному списку примените стиль Нумерованный список. 26.К пунктам маркированного списка с маркеров в виде черты примените также стиль Нумерованный список. 27.К маркированным спискам с маркерами в виде кружочков примените стиль Маркированный список 2. 28.В строке с формулой удалите все вставленные табуляторы. 29.На линейке слева найдите кнопку типа табулятора и щелчком на нее включите табулятор «по центру». Щелкните мышкой в середине линейки (8,5 см) и убедитесь, что там появится табулятор. 30.Установите тип табулятора «по правому краю» и щелкните мышкой в конце линейки (16,5 см). 31.Щелкните слева от формулы и нажмите клавишу Tab. Формула расположится точно по центру строки. 32.Щелкните мышью между формулой и номером и нажмите клавишу Tab. Номер расположится по правому краю строки. 33.Создайте автоматическую нумерацию таблицы. Одновременно в списке Стили появится стиль Название объекта. Поскольку это один из специальных стилей, разработанных для автоматически создаваемых объектов, он появляется только после первого применения. По умолчанию он имеет настройки не очень подходящие для многостраничного документа. Измените стиль: размер шрифта 12 пт, выравнивание вправо, отступ первой строки 0 см, интервал перед абзацем 6 пт. После изменения подпись таблицы будет удовлетворять требованиям правил. 34.Выделите ячейки таблицы и установите для них стиль Обычный. 52 35.Примечание. Для табличного текста, как правило, создается отдельный стиль (см. тему 3.6). 36.Выделите рисунок и в контекстном меню выберите пункт Формат рисунка. Установите положение «в тексте». Установите для абзаца, в котором расположен рисунок выравнивание по центру. Создайте стиль Рисунок на основе этого абзаца. Установите в стиле для абзаца отступ слева 0 см. Это необходимо для точного выравнивания рисунка по центру строки. Проследите, как сделанные изменения отобразились в документе. 37.Выделите рисунок и создайте автоматическую нумерацию рисунка. Подрисуночная подпись, несмотря на описание стиля Название объекта, автоматически имеет такое же выравнивание, как и рисунок, т.е. по центру. 38.Найдите рисунок кнопки копирования формата и установите для нее положение «в тексте». Переместите рисунок в абзаце в место, где она должна располагаться по смыслу. Уменьшите размер рисунка. 39.Для этого выделите все вхождения, выделенные курсивом, и установите для них стиль Выделение. 40.Удалите все пустые абзацы. 41.Установите в окне Стили отображение только используемых стилей. Вы увидите, что текст отформатирован только стилями, и есть одна строка с ручным форматированием, наложенным на стиль Название объекта, которое автоматически появилось при создании подрисуночной подписи. 42.Сохраните отформатированный документ с именем 3.6-10 Анализ форматирования_Фамилия. На этом форматирование документа закончено, однако текст требует существенной переработки, которую делать не будем. Задание 11. Для самостоятельной работы 1. Откройте файл Лукьяненко, в котором вы исправляли недочеты редактирования в задании 3. 2. Найдите по тексту заголовки. Определите по смыслу, к какому Уровню они относятся. 3. Оформите заголовки стилями заголовков. 4. Создайте автоматическое оглавление в конце документа. Задание 12. Для самостоятельной работы 1. Откройте файл Ньюфаундленд, в котором вы исправляли недочеты редактирования в задании 4. 2. Найдите по тексту заголовки. Определите по смыслу, к какому уровню они относятся. 3. Оформите заголовки стилями заголовков. 4. Создайте автоматическое оглавление в конце документа. 5. Для таблиц создайте автоматическую нумерацию заголовков таблиц. 53 Часть 3. Сортировка текста Задание 13. Сортировка списка При подготовке научных работ обязательно в конце документа размещают список использованных источников – печатных изданий и адресов Интернета. Список источников необходимо представлять в алфавитном порядке. В задании необходимо настроить нумерованный список литературы и отсортировать его по алфавиту. Технология выполнения задания 1. Прочитайте параграф «Сортировка текста в списках и таблицах» в теме 3.6. 2. Откройте файл 3.6-13_Список литературы. Сохраните файл с именем 3.613_Список литературы_Фамилия. 3. Создайте автоматическую нумерацию абзацев. 4. Установите следующие параметры нумерации: арабские цифры, выравнивание номера по правому краю, положение номера 0,5 см от левого края. 5. Отсортируйте список. Задание 14. Атаки вредоносных программ (сортировка в таблице). В текстовых документах достаточно часто встречается информация, представленная в табличной форме. И также часто требуется отсортировать ее по тем или иным критериям. Задание выполняется на основе файла 3.6_14 Атаки вредоносных программ. В файле и на рис. 29 представлены данные по странам, на долю которых приходится 89% всех атак вредоносных программ в 2009 году (по данным лаборатории Касперского). Рис. 29. Исходная таблица с сортировкой 1-ого столбца по алфавиту В задании необходимо выполнить сортировку данных, представленных в табличной форме. Добавив данные о Российской Федерации, определить ме54 сто, которое занимает Российская Федерация в представленном списке, и выделить строку рамкой. Технология выполнения задания 1. Прочитайте параграф «Сортировка текста в списках и таблицах» в теме 3.6. 2. Откройте файл 3.6_14 Атаки вредоносных программ. 3. Добавьте к таблице столбец слева. Для этого выделите первый столбец и на вкладке Макет выберите команду Вставить слева. Введите заголовок столбца «Место». 4. В первый столбец вставьте автоматическую нумерацию. 5. Выделите первую строку в таблице стилем Строгий. 6. Отсортируйте таблицу по убыванию количества атак. Для этого: установите курсор внутри таблице; на вкладке Макет в группе Данные выберите команду Сортировка; в появившемся диалоговом окне Сортировка в поле Сначала по выберите заголовок столбца Количество атак и установите переключатель по убыванию; ОК. 7. Добавьте строку снизу. 8. Введите в нижнюю строку данные о Российской Федерации: RUSSIAN FEDERATION 335656 9. Отсортируйте таблицу заново по убыванию количества атак. 10.Выделите рамкой строку с данными о Российской Федерации. 11.Выделив таблицу, установите ширину столбцов командой Автоподбор по содержимому. 12.Сохраните файл, добавив в имя файла свою фамилию. Задание 15. Рейтинг языков программирования (сортировка в таблице) Задание выполняется на основе файла 3.6_14 Атаки вредоносных программ. В файле представлены 5 столбцов: данные о месте языка программирования в рейтинге по состоянию на апрель 2009 и 2010 года, данные об изменении места в рейтинге, данные об использовании языков программирования на апрель 2010 г. (в %) и изменения по сравнению с апрелем 2009 года. 1. Определите, по какому столбцу отсортированы данные в таблице и запишите вывод после таблицы. 2. Выполните сортировку по столбцу «Место Апрель 2009» и определите, какой язык был наиболее популярным в 2009 г. и запишите вывод после таблицы. 3. Выполните сортировку по столбцу «Место Апрель 2010» и определите, какой язык был наиболее популярным в 2010 г. и запишите вывод после таблицы. 4. Выполните сортировку по столбцу «Изменение позиций» и запишите после таблицы, какой вывод позволяет сделать эта сортировка. 55 5. Выполните сортировку по столбцу «Использование Апрель 2010» и запишите после таблицы, какому критерию идентична эта сортировка. 6. Выполните сортировку по 5-му столбцу «Использование Апрель 2010» и запишите после таблицы, какие выводы позволяет сделать эта сортировка. 56