Адресная книга
advertisement
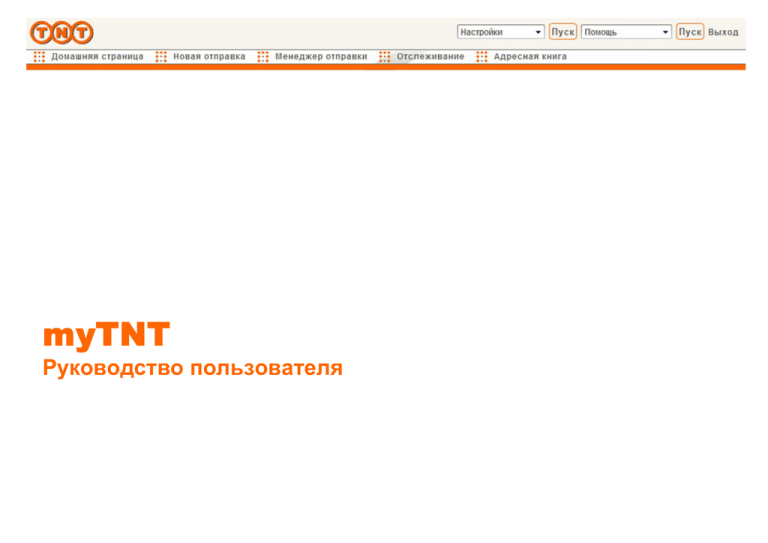
Руководство пользователя 1 Содержание Введение 2 Вызов курьера 21 Описание 3 Документы 22 Регистрация 6 Менеджер отправок 25 Вход 10 Тарифы 29 Пароль 11 Отслеживание 30 Мои настройки 12 Отметки отправителя 32 Адресная книга 15 Быстрый доступ 35 Импорт адресов 18 Помощь 36 Новая отправка 19 Выход 37 2 Введение myTNT представляет собой защищенную область корпоративного сайта www.tnt.com, предоставляющую доступ к подробной персональной информации о Ваших отправках. В myTNT Вам доступны следующие возможности: Мои настройки — позволяют экономить время за счет сохранения настроек окружения и часто используемых данных при осуществлении отправок. Таким образом, Вам не нужно повторно вводить используемые данные. Адресная книга — позволяет сохранять адресные данные Ваших получателей. Достаточно ввести данные один раз. Также доступна возможность импорта данных в адресную книгу. Создать отправку — быстрая подготовка отправки с распечаткой всех необходимых документов и автоматической передачей данных в TNT. Вызов курьера — позволяет организовать вызов курьера без необходимости совершения телефонных звонков. MyTNT позволяет оформить заказ и сообщить о результатах. Документация — автоматическое создание всех необходимых документов для текущей отправки. Менеджер отправок — позволяет работать с историей отправок, отслеживать текущие отправки, печатать необходимые документы и создавать новые отправки на основе уже выполненных. Тарифы — позволяет выполнить расчет времени и стоимости доставки с учетом индивидуальных тарифов. Отслеживание — позволяет отслеживать как текущие, так и уже совершенные отправки по номеру накладной, отметкам отправителя и клиентскому номеру отправителя. Данный модуль предоставляет больше возможностей, чем стандартный модуль отслеживания на сайте TNT. 3 Описание Безопасность Для обеспечения максимального уровня безопасности при оформлении отправок средствами myTNT, все транзакции шифруются и защищаются с помощью SSL (Secure Sockets Layer) — криптографического протокола, обеспечивающего безопасную передачу данных через Интернет. Убедиться в том, что данный протокол используется при работе, можно взглянув на строку состояния Вашего браузера или адресную строку. Навигация Каждая страница поддерживает стандартные средства навигации. Щелчок по логотипу TNT возвращает Вас на домашнюю страницу. Кнопки В myTNT используются 2 вида кнопок. Кнопки закрытия окна Функциональные кнопки 4 Описание В процессе оформления отправки Вы можете визуально отслеживать, на каком этапе процесса Вы находитесь в текущий момент Значки В myTNT используются следующие стандартные иконки Просмотр Вниз Напечатано Вверх Не напечатано Сортировать в восходящем порядке Печать Внесено в манифест Ошибка ввода данных Отмечено Вопрос Сортировать в нисходящем порядке 5 Ошибки и сообщения myTNT следит за вводом данных, для обеспечения своевременной доставки Ваших документов/грузов. При ошибке или неточности, допущенных при вводе данных, myTNT выдаст соответствующее сообщение. Данный символ указывает на ошибку ввода данных или на отсутствующие данные myTNT выдаст сообщение об ошибке при невозможности проверить введенные данные или их отсутствии 6 Регистрация Для того, чтобы Вы могли воспользоваться преимуществами myTNT, Вам необходимо зарегистрироваться. Регистрация бесплатна и занимает несколько минут. Зарегистрироваться можно по ссылке с домашней страницы сайта www.tnt.com и со страницы «Добро пожаловать в myTNT. 7 Введите пароль. Длина пароля должна быть больше 6 символов. Введите идентификатор (адрес электронной почты) Вы можете ввести текст подсказки, облегчающей вспоминание пароля. Убедитесь, что текст подсказки не сможет помочь другим угадать Ваш пароль. Не вводите в данном поле повторно Ваш пароль! Важно! В процессе регистрации Вы можете указать на возможность совместного использования адресной книги и менеджера отправок с другими сотрудниками Вашей компании. Это может облегчить выполнение отправок в процессе коллективной работы. В противном случае, Адресная книга и Менеджер отправок будут использоваться только Вами. Вы должны принять условия использования myTNT для продолжения 8 На следующем шаге Вам будет предложено еще раз проверить правильность введенных данных. Если Вам необходимо изменить введенные данные, нажмите «назад», для завершения регистрации нажмите «регистрация» Для проверки данных и создания учетной записи нам потребуется некоторое время. После завершения данной процедуры, на адрес, указанный при регистрации Вы получите электронное сообщение. В целях безопасности в данном сообщении не будет указан Ваш пароль. Убедитесь, что Вы помните пароль, указанный при регистрации. Если Вы забыли пароль, воспользуйтесь подсказкой для пароля или ссылкой для восстановления пароля по e-mail. 9 Обратная связь Вы можете связаться с нами, воспользовавшись ссылкой в нижней части страницы Укажите клиентский номер Вашей компании Выберите отдел, которому адресовано Ваше сообщение Введите текст сообщения Предпочтительный способ связи Контактные данные 10 Вход в myTNT Введите Ваш идентификатор и пароль Если Вы не хотите вводить данные, каждый раз выполняя вход в myTNT, выберите опцию сохранения Ваших данных для входа в myTNT. Имейте в виду, что в этом случае другие люди получают возможность войти в myTNT, воспользовавшись Вашей учетной записью. Для сброса или восстановления пароля воспользуйтесь указанными ссылками 11 Пароль Вы можете изменить Ваш пароль перейдя на карту сайта и выбрав соответствующую ссылку Изменить пароль Введите новый пароль Подтвердите новый пароль Введите текст подсказки для вспоминания пароля 12 Мои настройки Мои настройки – модуль, позволяющий значительно сократить временные затраты, связанные с подготовкой отправок, за счет сохранения часто используемых данных. При необходимости, Вы можете войти в «Мои настройки» и в любой момент внести изменения. Вам необязательно вносить данные в «Моих настройках». Поработав некоторое время в myTNT, Вам, возможно, захочется изменить способ взаимодействия с ней. Выберите данные основного Отправителя из выпадающего списка. Если Вы регулярно отправляете документы/посылки/грузы по некоторому адресу, укажите адрес этого Получателя Если отправка регулярно происходит не с основного адреса, укажите адрес, по которому Ваши отправки могут быть переданы курьеру. Вводимые Вами адреса могут автоматически сохраняться в Адресную книгу. 13 Мои настройки Структура и внешний вид страниц могут значительно отличаться от сделанного Вами выбора настроек. Например, если Вы отправляете преимущественно документы, Вам нужно будет указать значительно меньше данных Выберите предпочтительные сервисы и условия оплаты Если Вы хотите создать Коммерческий инвойс, выберите соответствующую опцию. Укажите параметры наиболее часто отправляемых грузов Укажите количество дней от момента заказа отправки до приезда курьера, если на подготовку отправки у Вас уходит несколько дней Введите текст отметок Отправителя Если необходимо создать и напечатать возвратные документы, выберите «Да» 14 Мои настройки При оформлении отправки Вы можете изменять данные непосредственно, не возвращаясь в Мои настройки. Укажите параметры печати документов Укажите рабочие часы Вашей компании и время обеденного перерыва Для получения уведомлений о совершаемой отправке, укажите e-mail адрес заинтересованных в этом сторон и отметьте галочкой предполагаемых получателей сообщения Если Вы хотите получать e-mail сообщение с подтверждением приема заказа на доставку, выберите соответствующую опцию и укажите e-mail адрес Здесь Вы можете указать на какую страницу Вы будете переходить при входе в myTNT Для совершения отправок Вы должны принять условия перевозки компании TNT. Выберите возможность автоматически соглашаться с условиями перевозки 15 Адресная книга Для управления адресными записями в myTNT используется Адресная книга. Вы можете использовать Адресную книгу совместно с другими пользователями Вашей компании, выбрав при регистрации соответствующую опцию. В myTNT используются четыре типа адресов. Выберите нужный Для изменения режима сортировки и отображения записей щелкните по меленькому треугольнику Для поиска адреса, который в данный момент не отображается, воспользуйтесь функцией поиска Существующие адресные записи Для импорта адресных записей из файла нажмите «импорт» Для расчета ориентировочной стоимости доставки для выбранной адресной записи нажмите «расценки» Для создания новой записи нажмите «добавить» Если Вы хотите создать новую запись на основе уже имеющейся, нажмите «копировать» Для удаления выбранной записи нажмите «удалить» 16 Адресная книга (новая запись) Адресная книга myTNT позволяет хранить до 2000 записей. Адресные записи могут быть добавлены в Адресную книгу по мере надобности Данные Отправителя вносятся при регистрации и не могут быть в дальнейшем изменены или удалены «Забрать из…» используется в том случае, когда отправляемые Вами документы/посылки/грузы находятся не по основному адресу Вашей компании, например на складе или в другой компании. В таком случае по указанному адресу должны быть направлены все сопроводительные документы. Если у этой компании нет присвоенного клиентского номера TNT, они должны будут принять условия перевозки компании TNT в отношении неизвестных отправителей. Выберите ти адреса Заполните остальные поля. Внимание! Поля, обозначенные звездочкой (*), обязательны к заполнению Для возврата в Адресную книгу без сохранения данных нажмите «отмена». Для того, чтобы начать заново, нажмите «очистить» Для сохранения введенных данных, нажмите «сохранить» 17 Адресная книга (создание отправки) Вы можете создавать новые адресные записи получателей непосредственно в момент оформления отправки. В настройках Вы можете выбрать опцию автоматического сохранения всех вводимых адресов. Введите краткое имя Получателя и выполните поиск, либо откройте Адресную книгу и выберите нужного Получателя Вы можете указать данные Получателя по текущей отправке без сохранения в Адресной книге или сохранить для совершения повторных отправок в будущем Если Вы хотите сохранить введенный адрес или обновить адрес, который был изменен, нажмите эту кнопку 18 Адресная книга (импорт) Вы можете импортировать адресные записи из специально подготовленного файла (формата CSV). Файл может содержать до 100 записей. Выберите файл для импорта Укажите необходимо ли удалять существующие записи из Адресной книги перед импортом Для начала импорта данных нажмите «Импорт». Вы сможете наблюдать за ходом процесса и о возникающих ошибках. Записи, содержащие неверные или неполные данные, импортированы не будут. Вы сможете импортировать эти записи после внесения корректив 19 Новая отправка (Адреса и содержимое) В разделе «Новая отправка» Вы указываете все необходимые данные для оформления отправки. Начните с указания данных Отправителя и описания содержимого отправки. Выберите компанию-отправитель из списка Если планируется забрать груз не по основному адресу компании, укажите адрес для приезда курьера Выберите тип отправки. Документы – если отправляемые документы не обладают коммерческой ценностью. Посылки/ грузы – если содержимое отправки имеет коммерческую ценность. При выборе «посылки/грузы», Вам необходимо будет указать дополнительные сведения. Введя в данном поле некоторый текст, Вы сможете в дальнейшем отслеживать по нему данную отправку на всем пути ее следования, вплоть до момента доставки Введя в данном поле тест, содержащий специальный инструкции по доставке Укажите данные компании, которой предназначена Ваша отправка. Вы можете найти уже существующую запись, выполнив поиск по краткому имени, выбрав ее, открыв Адресную книгу или создать новую запись и сохранить ее в Адресной книге. Если планируется доставить груз не по основному адресу компании, укажите адрес доставки 20 Новая отправка (Адреса и содержимое) Если в качестве содержимого отправки Вы укажете Посылки/грузы, содержимое страницы изменится и Вам будут предложены к заполнению другие поля. Если содержимое Вашей отправки занимает одно место, Вы увидите следующее Если содержимое Вашей отправки занимает два и более мест, Вы увидите кнопку для добавления строк описания груза, предлагаемого к отправке Укажите данные отправляемого Вами груза. По завершении, Вы увидите итоговую информацию и вернетесь на предыдущую страницу 21 Новая отправка (Сервис и вызов курьера) Укажите условия оплаты. Если плательщиком является Получатель, Вам будет предложено указать клиентский номер Получателя После выбора Получателя myTNT сформирует список доступных сервисов. Выберите подходящий сервис из списка Вы можете выбрать дополнительные услуги для выбранного сервиса, если таковые предусмотрены. Если Вы хотите узнать ориентировочную стоимость сроки доставки, выберите «расчет тарифов». myTNT покажет список уже запланированных заказов по указанному адресу отправки. Вы можете отправить уведомления о совершаемой отправке по указанным в соответствующих полях адресам. Поставьте отметку напротив нужного адреса Вы можете сделать новый заказ на приезд курьера Вы можете выбрать подтверждение о принятии заказа на вызов курьера Если отправляемое Вами содержимое планируется к возврату, Вы можете выбрать подготовку и печать возвратных сопроводительных документов. 22 Новая отправка (документы) Если Вы хотите создать Коммерческий инвойс средствами myTNT и выбрали соответствующую опцию, необходимо будет указать дополнительные сведения об отправке Вы можете сохранить сведения о регулярно отправляемых предметах и использовать сохраненные данные в дальнейшем, по мере необходимости Заполните поля описания для вновь создаваемой записи и сохраните предмет в инвойс Укажите общие сведения по создаваемому инвойсу Список отправляемых предметов Завершите создание инвойса, указав дополнительные сведения о расходах Вы можете использовать предварительный просмотр создаваемого инвойса перед его печатью ВАЖНО! В некоторых случаях myTNT может проигнорировать необходимость создания инвойса. В таком случае принудительно выберите опцию создания коммерческого инвойса при создании новой отправки 23 Печать сопроводительных документов По завершении ввода данных, касающихся совершаемой Вами отправки и оформлении заказа на вызов курьера, Вам необходимо будет подтвердить правильность указанных данных и ознакомиться со списком сопроводительных документов. Для подтверждения нажмите «подверждаю» Данные по текущей отправке Список сопроводительных документов, которые будут напечатаны Для совершения отправки Вы должны согласиться с условиями перевозки. В Моих настройках Вы можете выбрать опцию автоматического согласия с условиями перевозки Для завершения оформления отправки нажмите «подтверждаю» 24 Печать сопроводительных документов Обычно перед печатью документов myTNT предлагает предварительный просмотр документов, выбор принтера для печати, а также сохранения данных в файл при необходимости переноса данных для печати в другом месте Вы можете осуществить печать сопроводительных документов в файл Предварительный просмотр печатаемых документов 25 Менеджер отправок Менеджер отправок позволяет управлять Вашими отправками в myTNT. Здесь Вы можете просматривать уже подготовленные отправки, изменять их, видеть для каких отправок документы были напечатаны, для каких нет, а также фильтровать и сортировать отправки в списке. Этим символом отмечены отправки, для которых не производилась печать документов. При необходимости, отметьте отправку, помеченную данным символом и нажмите «печатать» для печати документов по данной отправке. Этим символом отмечены отправки, для которых документы были напечатаны Выбор интервала отображения отправок (макс. За последние 90 дней) Если Вы хотите создать отправку, параметры которой аналогичны уже существующей, выберите существующую отправку и нажмите «копировать». Затем Вы можете изменить данные отправки Если Вам необходимо повторить печать документов, выберите отправку и документ, который Вы хотите напечатать в выпадающем списке Вы можете удалить отправку, печать документов для которой не выполнялась Вы можете изменить данные любой отправки до тех пор, пока документы по ней не были напечатаны. В противном случае Вы можете просмотреть данные по выбранной отправке. 26 Менеджер отправок Если Вы предполагаете совершить несколько отправок или вносить изменения в еще не переданные курьеру отправки, то, возможно, Вы захотите напечатать все необходимые документы для всех подготовленных отправок из Менеджера отправок. Вы можете напечатать все необходимые документы для выбранной отправки или выбрать отдельный документ для печати из списка 27 Менеджер отправок Вы можете удалить подготовленную отправку до момента когда будут напечатаны сопроводительные документы. Если документы были напечатаны, а Вы намерены отменить отправку, свяжитесь с отделом по работе с клиентами по телефону (044) 207-07-70 28 Менеджер отправок Менеджер отправок myTNT позволяет выполнять различные операции с готовящимися или уже совершенными отправками. Вы можете визуально отследить, для каких отправок документы уже были напечатаны и какие отправки подлежат корректировке Вы можете отследить выбранную отправку, нажав на кнопку «отследить» Вы можете выполнить ориентировочный расчет сроков доставки и ее стоимости. 29 Тарифы Укажите данные предполагаемой отправки. Список доступных сервисов Ориентировочная стоимость доставки для указанного сервиса Предполагаемая дата доставки 30 Отслеживание Для зарегистрированных пользователей myTNT доступно 3 варианта отслеживания совершенных отправок на всем пути их следования: по номеру накладной (по нескольким номерам), по тексту отметок отправителя, заданному при оформлении отправки и отслеживание всех отправок по клиентскому номеру Вашей компании Если Вы хотите отследить все совершенные отправки по клиентскому номеру Вашей компании, выберите данный вариант и задайте дополнительные критерии для поиска Если Вы хотите отследить совершенные отправки по номеру накладной или отметкам отправителя, выберите нужный вариант и задайте критерий(и) поиска в окне ниже (до 50 шт) Если Вы хотите повторно отследить отправки, выберите опцию «запомнить данные» 31 Отслеживание (результаты) Результаты отслеживания будут отображаться в стандартном окне. Также Вы можете отправить результаты отслеживания по e-mail заинтересованным сторонам Выполните двойной щелчок на номере нужной накладной, чтобы перейти к просмотру подробных сведений Для отправки результатов отслеживания по e-mail, выберите нужную накладную и нажмите кнопку «e-mail», после чего введите e-mail адреса заинтересованных сторон 32 Отметки Отправителя Для отслеживания отправок на всем пути их следования Вы можете использовать отметки. При регулярном использовании данной функции Вы можете создать список отметок для их последующего задействования. Доступ в раздел управления отметками Отправителя Вы можете получить со страницы «Карта сайта», раздел «Администрирование» 33 Управление отметками отправителя myTNT позволяет управлять отметками, используемыми Отправителем при совершении отправок. Допускается создание до 1000 пользовательских отметок. Все они могут быть в дальнейшем удалены и изменены. Текст отметок может быть импортирован и экспортирован с использованием CSV файлов. Для поиска необходимой отметки введите фрагмент текста в качестве критерия поиска и нажмите «Поиск» Вы можете изменить текст выбранной отметки Для обмена данными используйте операции импорта/экспорта Перемещение по страницам результатов поиска Вы можете добавить новую отметку Вы можете удалить выбранную отметку 34 Управление отметками отправителя – Импорт данных Данные с текстом отправок могут быть импортированы из текстового файла в формате csv. Если количество записей в файле превысит 1000 шт., записи, начиная с 1001-й будут проигнорированы Нажмите «Обзор» для поиска csv файла с данными Выберите «Нет» для сохранения уже существующих отметок Нажмите «Импорт» Управление отметками отправителя – Экспорт данных Данные с текстом отправок могут быть импортированы из текстового файла в формате csv. Если количество записей в файле превысит 1000 шт., записи, начиная с 1001-й будут проигнорированы Нажмите «экспорт» для экспорта текста существующих отметок в файл. Вам будет предложено сохранить создаваемый файл или открыть его в редакторе текстовых файлов «по умолчанию» 35 Быстрый доступ Для выполнения переходов между страницами в myTNT Вы можете использовать как стандартные кнопки навигации, так и ссылки быстрого доступа. В списке быстрого доступа расположены наиболее часто используемые ссылки. Например Вы можете выполнить быстрый переход к карте сайта 36 Помощь Для выполнения переходов между страницами в myTNT Вы можете использовать как стандартные кнопки навигации, так и ссылки быстрого доступа. В списке быстрого доступа расположены наиболее часто используемые ссылки. Например Вы можете выполнить быстрый переход к карте сайта 37 Выход Для корректного завершения работы с myTNT и обеспечения сохранности данных, завершайте работу с myTNT нажатием на кнопку «Выход». При выходе myTNT сообщит Вам о всех незавершенных задачах




