План учебного занятия №1
advertisement
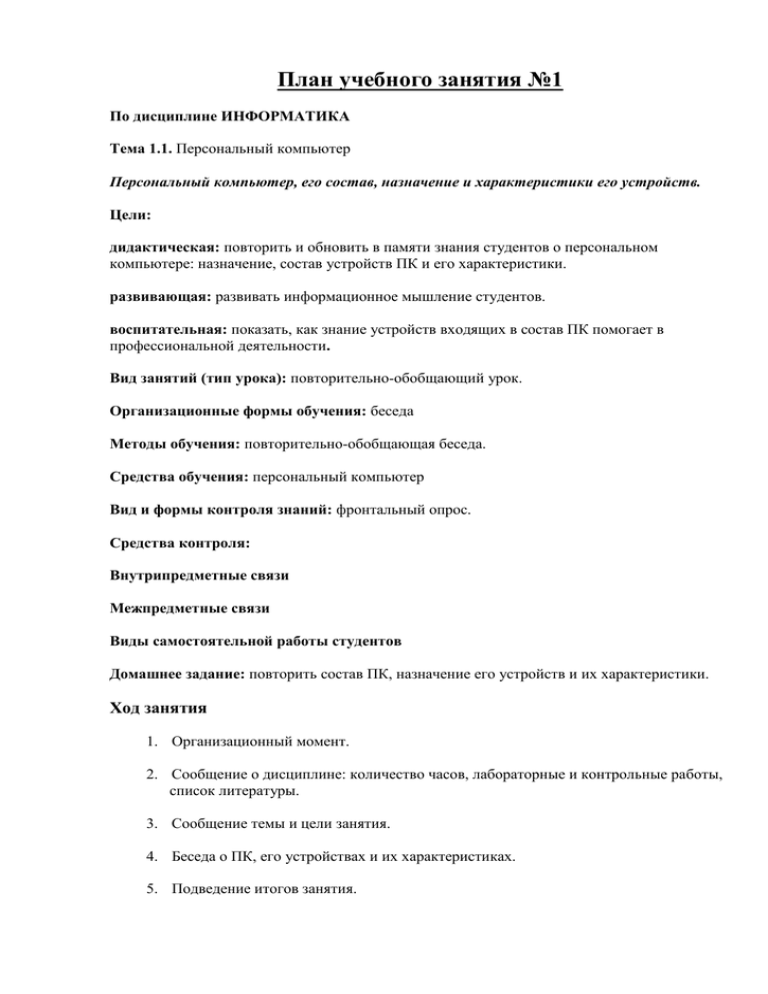
План учебного занятия №1
По дисциплине ИНФОРМАТИКА
Тема 1.1. Персональный компьютер
Персональный компьютер, его состав, назначение и характеристики его устройств.
Цели:
дидактическая: повторить и обновить в памяти знания студентов о персональном
компьютере: назначение, состав устройств ПК и его характеристики.
развивающая: развивать информационное мышление студентов.
воспитательная: показать, как знание устройств входящих в состав ПК помогает в
профессиональной деятельности.
Вид занятий (тип урока): повторительно-обобщающий урок.
Организационные формы обучения: беседа
Методы обучения: повторительно-обобщающая беседа.
Средства обучения: персональный компьютер
Вид и формы контроля знаний: фронтальный опрос.
Средства контроля:
Внутрипредметные связи
Межпредметные связи
Виды самостоятельной работы студентов
Домашнее задание: повторить состав ПК, назначение его устройств и их характеристики.
Ход занятия
1. Организационный момент.
2. Сообщение о дисциплине: количество часов, лабораторные и контрольные работы,
список литературы.
3. Сообщение темы и цели занятия.
4. Беседа о ПК, его устройствах и их характеристиках.
5. Подведение итогов занятия.
Список литературы
1. Симонович С.В., Евсеев Г.А., Алексеев А.Г., Общая информатика: Учебное
пособие для средней школы. – М.: АСТ-ПРЕСС: Инфорком-Пресс, 1998. – 592 с.
2. Симонович С.В., Евсеев Г.А., Алексеев А.Г., Специальная информатика:
Учебное пособие. – М.: АСТ-ПРЕСС: Инфорком-Пресс, 1999. – 480 с.
3. Евсеев Г.А., Пацюк С.Н., Симонович С.В., Вы купили компьютер: Полное
руководство для начинающих в вопросах и ответах. – М.: АСТ-ПРЕСС: ИнфоркомПресс, 1998. – 464 с.: ил. (1000 советов).
4. В.Э. Фигурнов, IBM PC для пользователя. Краткий курс. – М.: ИНФРА-М, 1998 –
480 с.: ил.
5. О. Ефимова, В. Морозов, Ю. Шафрин. Курс компьютерной технологии в двух
томах: Учебное пособие для старших классов по курсу «Информатика и
вычислительная техника». – М.: АБФ, 1998.
6. Жаров А., Железо IBM98, - М.: МикроАрт», 1998 – 240с.
7. Алексеев А.П. Информатика – 2002.
Функциональная схема компьютера.
Основные устройства компьютера, их
назначение и взаимосвязь
Процессор. Процессор может обрабатывать различные виды информации: числовую,
текстовую, графическую, видео и звуковую. Процессор является электронным устройством,
поэтому различные виды информации должны в нем обрабатываться в форме
последовательностей электрических импульсов.
Такие последовательности электрических импульсов можно записать в виде
последовательностей нулей и единиц (есть импульс — единица, нет импульса — нуль),
которые называются машинным языком.
Устройства ввода и вывода информации. Человек не воспринимает электрические
импульсы и очень плохо понимает информацию, представленную в форме
последовательностей нулей и единиц, следовательно, в составе компьютера требуются
специальные устройства ввода и вывода информации.
Устройства ввода «переводят» информацию с языка человека на машинный язык
компьютера, а устройства вывода, наоборот, делают информацию, представленную на
машинном языке, доступной для человеческого восприятия.
Устройства ввода информации. Ввод числовой и текстовой информации осуществляется с
помощью клавиатуры. Для ввода графической информации или работы с графическим
интерфейсом программ чаще всего применяют манипуляторы типа мышь (для настольных
персональных компьютеров) и трекбол или тачпад (для портативных компьютеров).
Если мы хотим ввести в компьютер фотографию или рисунок, то используем специальное
устройство — сканер. В настоящее время все большее распространение получают цифровые
камеры (фотоаппараты и видеокамеры), которые формируют изображения уже в
компьютерном формате.
Процессор
Оперативная память
МАГИСТРАЛЬ
Долговременная
Устройства
память
вывода
НГМД
Монитор
НЖМД
Принтер
CD-ROM
Акустические
колонки
DVD-ROM
Плоттер
Устройства ввода
Клавиатура
Мышь, трекбол, тачпад
Микрофон
Сканер
Цифровая камера
Джойстик
Устройства
передачи/ приема
Сетевая плата
Модем
План учебного занятия №2
По дисциплине ИНФОРМАТИКА
Раздел 2. Развитие и совершенствование навыков работы с компьютером
Цели:
дидактическая: рассказать об основных типах программного обеспечения, дать основные
характеристики.
развивающая: развивать информационные знания студентов.
воспитательная: воспитывать в студентах современных специалистов, умеющих применять
в практической деятельности новые передовые технологии.
Вид занятий (тип урока): лекция
Организационные формы обучения: лекция-беседа
Методы обучения: беседа
Средства обучения
Вид и формы контроля знаний: фронтальный опрос
Средства контроля
Внутрипредметные связи
Межпредметные связи
Виды самостоятельной работы студентов
Домашнее задание: повторить конспект лекции
Ход занятия
Программный принцип управления
компьютером
Данные и программы. Числовая, текстовая, графическая и звуковая информация может
быть представлена и обработана на компьютере в форме данных.
Чтобы процессор «знал», что ему делать с данными, как их обрабатывать, он должен
получить определенную команду (инструкцию). Например, «сложить два числа» или
«заменить один символ на другой».
Обычно для решения какой-либо задачи процессору требуется не единичная команда, а их
последовательность. Последовательность команд, которую выполняет компьютер в процессе
обработки данных, называется программой.
Программное обеспечение компьютера
Программное обеспечение. В течение нескольких десятилетий создавались программы,
нужные для обработки различных данных. Совокупность требуемых программ составляет
программное обеспечение компьютера.
Операционная система является базовой и необходимой составляющей программного
обеспечения компьютера, без нее компьютер не может работать в принципе.
Для выполнения на компьютере конкретных работ (создания текстов и рисунков, обработки
числовых данных и т. д.) требуется прикладное программное обеспечение. Прикладное
программное обеспечение можно разделить на две группы программ: системы
программирования и приложения.
Системы программирования являются для программистов-профессионалов инструментами
разработки программ на различных языках программирования (Basic, Pascal, С и др.). В
настоящее время появились системы визуального программирования (Visual Basic, Borland
Delphi и др.), которые позволяют даже начинающему пользователю компьютера создавать
неложные программы.
Приложения предоставляют пользователю возможность обрабатывать текстовую,
графическую, числовую, аудио- и видеоинформацию, а также работать в компьютерных
сетях, не владея программированием.
Практически каждый пользователь компьютера нуждается в приложениях общего
назначения, к числу которых относятся: текстовые и графические редакторы, электронные
таблицы, системы управления базами данных, а также приложения для создания
мультимедиа-презентаций.
В связи со стремительным развитием глобальных и локальных компьютерных сетей все
большее значение приобретают различные коммуникационные программы.
Из-за широкого распространения компьютерных вирусов можно отнести к отдельной группе
антивирусные программы.
Для профессиональных целей квалифицированными пользователями компьютера
используются приложения специального назначения. К ним относятся системы
компьютерной графики, системы автоматизированного проектирования (САПР),
бухгалтерские программы, компьютерные словари и системы автоматического перевода и
др.
Все большее число пользователей применяет обучающие программы для самообразования
или в учебном процессе. Прежде всего, это программы обучения иностранным языкам,
программы-репетиторы и тесты по различным предметам и т. д.
Большую пользу приносят различные мультимедиа-приложения (энциклопедии,
справочники и т. д.) на лазерных дисках, содержащие огромный объем информации и
средства быстрого ее поиска.
Достаточно большое число пользователей начинают знакомство с компьютером с
компьютерных игр, которые бывают самых различных типов: логические, стратегические,
спортивные и т. д.
План учебного занятия №3
По дисциплине ИНФОРМАТИКА
Раздел 2. Развитие и совершенствование навыков работы с компьютером
Развитие и совершенствование навыков работы с компьютером. Технология
сбора информации. Методика освоения с новыми программами. Методика
освоения новых программ.
Цели:
дидактическая: рассказать студентам о способах приобретения программ, способах их
освоения.
развивающая: развивать информационное мышление студентов.
воспитательная: воспитывать в студентах современных специалистов, умеющих применять
в практической деятельности новые передовые технологии.
Вид занятий (тип урока): лекция
Организационные формы обучения: лекция-беседа
Методы обучения: беседа
Средства обучения
Вид и формы контроля знаний: фронтальный опрос
Средства контроля
Внутрипредметные связи
Межпредметные связи
Виды самостоятельной работы студентов
Домашнее задание: повторить конспект лекции
Ход занятия
1. Организационный момент.
2. Сообщение темы и цели занятия.
3. Изучение нового материала (лекция):
1. Развитие и совершенствование навыков работы с компьютером.
2. Технология сбора информации.
3. Методика освоения с новыми программами.
4. Методика освоения новых программ.
4. Ответы на вопросы.
5. Домашнее задания.
Развитие и совершенствование навыков
работы с компьютером
Работа с компьютером состоит в использовании программного обеспечения. Уровни навыков
определяются набором используемых программ и эффективностью работы с ними.
Первичные навыки работы с компьютером предполагают умение работать в операционной
системе. К этим навыкам относится умение использовать и обслуживать файловую систему,
настраивать средства оформления и управления ОС, использовать стандартные приложения,
выполнять установку нового программного и аппаратного обеспечения.
Развитые навыки предполагают умение работать с прикладными программными
средствами. В зависимости от поставленных специальных задач пользователь сам принимает
решение о том, какое программное обеспечение ему нужно и какие навыки он будет
развивать.
Профессиональные навыки предполагает не просто умение работать с определенными
классами программ, а умение работать эффективно. Этот уровень требует глубокого знания
конкретных программных продуктов, а также наличие практического опыта. Эффективную
работу с программами отличает высокая производительность труда, использование приемов
автоматизации, знание нестандартных приемов управления программой и умение применять
вспомогательные средства.
Появление новых аппаратных средств влечет за собой появление новых программ. Таким
образом, для эффективной работы необходимо постоянно что-то осваивать, изучать. Обычно
требуется несколько дней, чтобы научиться использовать программу на начальном уровне.
Эффективная работа в многих программах достигается лишь через несколько дней практики.
Новые компьютерные программы можно приобретать в магазинах, получать вместе с
книгами и журналами по компьютерной тематике, принимать по каналам компьютерных
сетей.
Бывают бесплатные программы, условно бесплатные программы, демонстрационные версии
программ и коммерческие программы.
Технология сбора информации о новой
программе
Сопроводительная документация. Практически все программы содержат справочную
систему, электронную и печатную документацию.
Знакомство с программой начинается с чтения информационных экранов, сопровождающих
ее установку.
Печатная документация прилагается к программам, купленным в магазинах. Обычно это
достаточно обширные руководства.
Во многих случаях дополнительная (часто основная) справочная информация по программе
предоставляется в виде текстовых файлов, входящих в состав дистрибутивного комплекта.
Обычно такие файлы называются README.TXT. Такие файлы содержат информацию об
установке программы, дополнения и уточнения к печатному руководству, а также любую
другую информацию. Для бесплатных или условно-бесплатных программ и небольших
служебных программ этот файл может содержать полную электронную версию руководства.
Справочная и учебная литература. Работа со сложными программами может вызвать
затруднения у начинающих и даже у опытных пользователей. Большинство вопросов,
имеющих общий интерес, рассматривается в специализированной литературе. Почти по
любой известной программе можно найти несколько книг, рассчитанный на разный уровень
подготовки читателя.
Информация из Интернета. Информацию о программе, работе с ней можно найти в
глобальной сети Интернет. Обычно можно посетить сайт фирмы-производителя или автора
программы.
Методика освоения с новыми программами
Запуск программы. Практически все программы при установке создают ярлык для запуска
в Главном меню и (или) на Рабочем столе. Можно воспользоваться любым из них.
Анализ интерфейса программы. Прежде чем начать работу с новой программой, следует
внимательно посмотреть на ее окно и обратить внимание на его основные элементы,
выделяя, знакомые и незнакомые.
Определение назначения программы. Назначение программы можно узнать из
сопроводительной документации или в результате анализа окна программы.
Исследование строки меню.
Анализ форматов документов, используемых программой. Программа, представляющая
реальный интерес должна иметь возможность работы хотя бы с одними з распространенных
типов документов. Определить с какими типами файлов (документов) работает программа
можно из меню Файл Открыть, в диалоговом окне Открытие файла в строке тип файла.
Методика освоения новых программ
Знакомство с примерами, шаблонами и образцами документов. Чтобы оценить
возможности новой программы, лучше всего воспользоваться готовыми образцами
документов, созданных с ее помощью.
Эксперименты с пробными документами. Можно самостоятельно создать новый
документ. Цель эксперимента – проверка действия команд редактирования. Первые
эксперименты позволяют очертить круг задач, которые решает эта программа.
Сравнение программ с аналогами. Самый быстрый способ освоения новых программ
состоит в сравнении их с ранее изученными аналогами. Как правило, все программы одного
класса имеют много общих черт. Находя общие черты и выявляя отличия, можно быстро
освоить новую программу.
Настройка программы как средство анализа. Различные варианты настройки программы
часто отражают ее возможности. Поэтому выяснение того, какие настройки можно изменять,
позволяет достаточно точно выяснить, на что способна программа.
План учебного занятия №4
По дисциплине ИНФОРМАТИКА
Раздел 2. Информационные технологии
СРЕДСТВА СОЗДАНИЯ ЭЛЕКТРОННОГО ДОКУМЕНТООБОРОТА
Цели:
дидактическая: научить студентов использовать средства создания электронного
документооборота, средства офисной техники.
развивающая: развивать информационное мышление студентов.
воспитательная: воспитывать в студентах современных специалистов, умеющих применять
в практической деятельности новые передовые технологии.
Вид занятий (тип урока): лекция
Организационные формы обучения: лекция-беседа
Методы обучения: беседа
Средства обучения
Вид и формы контроля знаний: фронтальный опрос
Средства контроля
Внутрипредметные связи
Межпредметные связи
Виды самостоятельной работы студентов
Домашнее задание: повторить конспект лекции
Ход занятия
Офисная техника
Телефон
Телефон предназначен для передачи на расстояние речевой информации, которая
осуществляется электрическими сигналами, распространяющимися по проводам, или
радиосигналами (сотовая, спутниковая связь). Телефонная связь обеспечивает ведение
устных переговоров между абонентами, удаленными друг от друга практически на любое
расстояние.
Факс
комплекс механических, светооптических и электронных устройств для передачи
изображений неподвижных плоских объектов по каналам электросвязи и для приема таких
изображений с воспроизведением объекта в виде его копии.
Копир
Копир это устройство, предназначенное для снятия с документа (оригинала) копии.
Наиболее распространены технические средства изготовления копий способами
электрографии (главным образом ксерографии), свето-, фото- и термокопирования.
Ламинатор
Ламинатор это устройство для закатывания документов (визиток, удостоверений, пропусков
и т.д.) в специальную пленку, для более долговечного их использования.
Уничтожитель документов (шредер)
Это прибор для утилизации документов. Предназначен для обеспечения безопасности.
Обычно разрезает документы на очень тонкие полосы.
Сканер
Сканер служит для ввода графической и текстовой информации в компьютер с изображения.
Сканеры бывают планшетные (обрабатывают весь лист целиком) и ручные (их надо
проводить над нужным рисунком или текстом). Также сканеры подразделяются на чернобелые и цветные. Сканеры характеризуются разрешением, т.е. количеством точек на
единицу изображения, форматом сканируемого изображения.
Модем
Это устройство для обмена информацией с другими компьютерами через телефонную сеть.
По конструктивному исполнению модемы бывают встроенными (вставляемыми в системный
блок компьютера) и внешними (подключаемыми через коммуникационный порт).
Характеризуются скоростью передачи данных.
Факс-модем
Это устройство, сочетающее возможности модема и средства для обмена факсимильными
изображениями с другими факс-модемами и обычными телефаксными аппаратами.
Средства создания электронного
документооборота
Одна из задач, стоящих перед информатикой, как наукой, состоит в переводе
документооборота из бумажной формы в электронную. Эту задачу решают путем разработки
и внедрения аппаратных и программных средств и методов электронного документооборота.
Одним из основных приемов перевода бумажных документов в электронную форму является
сканирование.
В результате сканирования создается графический образ текстового документа. Для
сканирования применяют специальные устройства, которые называются сканерами, хотя
графический образ документа можно получить и с помощью других средств ввода
информации, таких как цифровые фото- и видеокамеры.
Преобразование графического образа в текстовой документ выполняют программным путем.
Для этого применяют специальные программные средства, называемые программами
распознавания образов.
Одной из наиболее популярных программ распознавания текста является Fine Reader. Версия
Fine Reader 4.0 позволяет выполнять распознавание многоязычных документов, набранных
различными шрифтами.
При обработке документов, имеющих недостаточную четкость печати или сложные для
распознавания символы, программу можно настроить на шрифт индивидуального документа.
Такую настройку называют тренировкой или обучением программы.
Сканирование и распознавание документов, написанных на иностранных языках, часто
используют как операции, предшествующие автоматическому переводу текста.
Одной из наиболее популярных систем автоматического перевода текстов с английского
языка на русский и наоборот является программа Promt 98. В состав программы входят
несколько приложений, обеспечивающих разные режимы перевода текстов.
Проблема автоматического перевода текстов отличается высокой сложностью. В настоящее
время не существует автоматических средств, обеспечивающих удовлетворительное
качество перевода без специальной настройки программы.
Настройка программ автоматического перевода в основном заключается в выборе словарей и
определении порядка их подключения, а также в пополнении словарей новыми словами с
правильным указанием грамматических форм на двух языках.
Словари, подключаемые к системе автоматического перевода, делят на генеральные,
специализированные и пользовательские. Генеральный словарь содержит
общеупотребительные слова. Специализированные словари ориентированы на узкие области
науки и техники и учитывают особенности терминологии этих областей.
Генеральные и специализированные словари поставляются в составе системы или
приобретаются отдельно. Пользовательский словарь создает сам пользователь в
соответствии с особенностями каждого конкретного документа.
В связи с тем, что качество автоматического перевода текстов, как правило, не является
достаточным, системы автоматического перевода обычно имеют встроенные средства для
ручного редактирования как исходного, так и результирующего текста.
Характерной особенностью средств автоматического перевода является возможность
сохранения документов в файлах многочисленных форматов. Это позволяет продолжить
работу над документом и повысить его качество с помощью других программных средств,
например с помощью текстового процессора.
План учебного занятия №5
По дисциплине ИНФОРМАТИКА
Раздел 2. Информационные технологии
ФАЙЛОВАЯ СИСТЕМА ПЕРСОНАЛЬНОГО КОМПЬЮТЕРА. ФАЙЛОВЫЙ
МЕНЕДЖЕР NORTON COMMANDER
Цели:
дидактическая: повторить понятие файловой системы персонального компьютера, научить
студентов использовать файловый менеджер Norton Commander.
развивающая: развивать информационное мышление студентов.
воспитательная: воспитывать в студентах современных специалистов, умеющих применять
в практической деятельности новые передовые технологии.
Вид занятий (тип урока): лекция
Организационные формы обучения: лекция-беседа
Методы обучения: беседа
Средства обучения
Вид и формы контроля знаний: фронтальный опрос
Средства контроля
Внутрипредметные связи
Межпредметные связи
Виды самостоятельной работы студентов
Домашнее задание: повторить конспект лекции
Ход занятия
Файловая система персонального
компьютера
Папки и файлы (тип файла, имя файла).
Файловая система. Основные операции с
файлами в операционной системе
Файл. Все программы и данные хранятся в долговременной (внешней) памяти компьютера в
виде файлов. Файл — это определенное количество информации (программа или данные),
имеющее имя и хранящееся в долговременной (внешней) памяти.
Имя файла состоит из двух частей, разделенных точкой: собственно имя файла и
расширение, определяющее его тип (программа, данные и т. д.). Собственно имя файлу дает
пользователь, а тип файла обычно задается программой автоматически при его создании.
В различных операционных системах существуют различные форматы имен файлов. В
операционной системе MS-DOS собственно имя файла должно содержать не более восьми
букв латинского алфавита и цифр, а расширение состоит из трех латинских букв, например:
proba.txt
В операционной системе Windows имя файла может иметь до 255 символов, причем
допускается использование русского алфавита, например:
Единицы измерения информации.doc
Файловая система. На каждом носителе информации (гибком, жестком или лазерном диске)
может храниться большое количество файлов. Порядок хранения файлов на диске
определяется установленной файловой системой.
Для дисков с небольшим количеством файлов (до нескольких десятков) удобно применять
одноуровневую файловую систему, когда каталог (оглавление диска) представляет собой
линейную последовательность имен файлов.
Если на диске хранятся сотни и тысячи файлов, то для удобства поиска файлы организуются
в многоуровневую иерархическую файловую систему, кого» рая имеет «древовидную»
структуру.
Начальный, корневой, каталог содержит вложенные каталоги 1-го уровня, в свою очередь, в
каждом из них бывают вложенные каталоги 2-го уровня и т. д. Необходимо отметить, что в
каталогах всех уровней могут храниться и файлы.
Операции над файлами. В процессе работы на компьютере над файлами чаще всего
производятся следующие операции:
копирование – копия файла помещается в другой каталог;
перемещение – сам файл перемещается в другой каталог;
удаление – запись о файле удаляется из каталога;
переименование – изменяется имя файла.
Графическое представление файловой системы. Иерархическая файловая система MSDOS, содержащая каталоги и файлы, представлена в операционной системе Windows с
помощью графического интерфейса и форме иерархической системы папок и документов.
Папка в Windows является аналогом каталога MS-DOS.
Однако иерархические структуры этих систем несколько различаются. В иерархической
файловой системе MS-DOS вершиной иерархии объектов является корневой каталог диска,
который можно сравнить со стволом дерева — на нем растут ветки (подкаталоги), и на
ветках располагаются листья (файлы).
В Windows на вершине иерархии папок находится папка Рабочий стол (рис. 1).
Рис. 1. Иерархическая структура папок
Следующий уровень представлен папками Мой компьютер, Корзина и Сетевое окружение
(если компьютер подключен к локальной сети).
Файловый менеджер Norton commander
Введение
Операционная оболочка Norton Commander (NC) предназначена для облегчения пользования
персональным компьютером при повседневной работе в операционной системе MS-DOS и
Windows. Norton Commander позволяет в простой и удобной форме производить такие часто
используемые операции над файлами, каталогами и дисками, как копирование и удаление
файлов, просмотр каталогов, поиск файлов и многие другие.
Основной файл имеет имя nc.exe. Обычно Norton устанавливается на диске C: в каталоге
NC. Поэтому для его запуска в командной строке надо набрать:
C:\>C:\NC\NC
Или
C:\>NC\NC
При запуске Norton Commander на экране высвечиваются два синих окошка, называемых
панелями, подобно изображенных на рисунке.
Экран NC можно разделить на четыре части. Перечислим их сверху вниз:
Раскрывающиеся меню;
Информационные панели – левая и правая;
Командная строка;
Ключи функциональных клавиш.
Раскрывающиеся меню позволяют выполнять практически все функции NC. Доступ к нему с
клавиатуры открывается по клавише [F9].
Панели – это основные окна отображения информации о структуре файловой системы
вашего ПК, т.е. о расположении файлов и каталогов. В каждой из панелей может
располагаться следующая информация:
имена файлов в полном (с указанием размера, даты и времени последней
модификации) и кратком (только имя) виде, в различных способах сортировки;
иерархическое дерево файлов (размещение файлов и подкаталогов по каталогам);
информация о данном каталоге или диске.
Командная строка - пространство для непосредственного набора пользователем команд MS
DOS и выдачи сообщений. Здесь находится курсор командной строки DOS.
Ключи функциональных клавиш применяются специально для быстрого выполнения нужной
команды. К этим кнопкам разрешен доступ манипулятору «Мышь».
Если приглядеться, то в одной из панелей можно обнаружить серо-зеленый прямоугольник,
выделяющий конкретную позицию. Это курсор панели Norton Commander. Он перемещается
теми же клавишами, что и обычный, а именно клавишами управления курсором. Между
панелями курсор можно перемещать нажатием клавиши [Ctrl-I] пли [Tab]. Эти операции
можно также выполнять при помощи манипулятора «Мышь». Оговоримся, что под словом
«курсор» нужно понимать именно это выделение фона выбранной позиции. При его помощи
мы можем перемещаться по файлам, каталогам и дискам компьютера. Отметим, что в
верхнем левом углу панели открытого (текущего, не корневого) каталога располагаются
символы «..» (две точки, не путать с двоеточием «:»). Эта позиция предназначена для выхода
из данного каталога в каталог более высокого уровня. Та панель в которой находится курсор
называется активной панелью.
Операции с выбранным файлом могут быть произведены нажатием клавиши [Enter]. Если
выбранный файл имеет расширение “com”, “exe“ или “bat”, то он начнет выполняться. В
противном случае ничего не произойдет.
Некоторые операции (копирование, перемещение, удаление и т. п.) можно производить не
над одним объектом, а сразу над группами выбранных файлов. Чтобы выбрать файлы,
подведите курсор к нужному файлу и нажмите клавишу [Insert], имя файла будет выделено
желтым шрифтом, затем таким же образом выберите следующий файл и так далее. Файлы
можно также выделить, нажав клавишу [+]. Затем на появившейся панели наберите шаблон
файлов, которые вы хотите выбрать (например, “*. com“ - все файлы с расширением «com»)
и нажмите [Enter]. Исключить из группы выделенных файлов некоторые можно клавишей
[Insert] или нажав [-], набрать шаблон файлов и нажать [Enter].
Функциональные клавиши
Как уже было сказано, в самой нижней строке экрана перечислены команды, доступные
функциональным клавишам. Давайте рассмотрим их подробнее.
Клавиша [F1] - «Помощь» - «Help»
При нажатии этой клавиши на экране выводится раздел «Справки», описывающий
назначение клавиш и команд выполняемой операции. Если никаких операций в данный
момент не происходит, то по клавише [F1] произойдет вызов содержание всех разделов
справочной системы.
По «Справке» можно перемещаться нажимая соответствующие клавиши.
Клавиша [F2] - «Вызов» - «User»
С помощью клавиши [F2] пользователь может вызвать созданное им самим дополнительное
меню команд (если оно создано), выполняемых при нажатии любых клавиш. Это меню
может содержать команды и программы, наиболее часто используемые при работе.
Клавиша [F3] - «Чтение» - «View»
Эта команда позволяет просматривать на экране содержимое файлов, не изменяя их.
Преимущество перед текстовыми редакторами команды просмотра файлов в том, что она
позволяет просматривать файлы любой длины и делать это очень быстро.
Клавиша [F4] - «Правка» - «Edit»
По этой команде выделенный файл загружается во встроенный редактор Norton Commander
(кстати, можно подключить любой другой внешний редактор).
Выберите файл и нажмите [F4].
Клавиша [F5] - «Копия» - «Copy»
Эта команда позволяет осуществлять копирование.
Клавиша [F6] - «Нов имя» - «RenMov»
С помощью этой команды можно переименовывать и перемещать файлы или директории.
Клавиша [F7] - «НовКат» - «Mkdir»
Клавиша [F7] позволяет создавать новый каталог в активной панели, который будет
подкаталогом текущего.
Напомним, что имена каталогов могут состоять максимум из восьми символов и иметь
расширение до трех символов, которое в принципе необязательно.
Клавиша [F8] - «Удал-е» - «Delete»
С помощью команды, доступной по этой клавише, Вы можете удалять файлы и каталоги.
Перед тем, как удалить группу файлов, спрашивается уверены ли Вы в этой операции
(красная рамка со словами “Ok” и “Cancel”), если уверены - нажмите [Enter], если нет - [Esc].
Клавиша [F9] - «Меню» - «Menu»
По этой команде открывается доступ раскрывающемуся меню в самой верхней строке
экрана. Его команды и их функции будут описаны в соответствующем разделе данного
пособия.
Клавиша [F10] - «Выход» - «Quit»
Нажатием клавиши [F10] осуществляется выход из Norton Commander. Здесь также
спрашивается, уверены ли Вы в этой операции (серая рамка со словами “Yes” и “No”), если
уверены, нажмите [Enter], не уверены - [Esc].
Сменить диск -Drive
Данный пункт меню позволяет оперативно сменить рабочий диск в левой и правой панели.
При выборе этой команды высвечивается список подключенных накопителей (дисков), из
которого выберите нужный и нажмите [Enter]. Эта команда выполняется также при нажатии
комбинации клавиш [Alt+F1] – для левой панели и [Alt+F2] – для правой панели.
Работа с манипулятором «Мышь»
Существенно облегчает работу с Norton Commander манипулятор «Мышь». При его
использовании Вы можете свободно перемещаться красным «мышиным» курсором по
экрану и выполнять различные действия.
Чтобы выбрать файл, подведите красный курсор «Мыши» к файлу и нажмите
левую клавишу «Мыши».
Чтобы запустить файл на выполнение, щелкните быстро два раза левой кнопкой
по нему – программа запустится.
Чтобы включить файл в группу, нажмите правую клавишу «Мыши» (аналогично
нажатию клавиши [Insert]).
Чтобы выбрать какую-либо позицию из любого меню, подведите с помощью
«Мыши» курсор к нужной позиции и нажмите левую клавишу «Мыши». Например,
чтобы скопировать выбранный файл, подведите красный курсор «Мыши» к файлу,
нажмите левую клавишу, затем выберите в нижней строке слово «Копия» и вновь
нажмите левую клавишу «Мыши». Если Вас устраивает назначение копирования,
нажмите правую клавишу, - копирование выполнится, отмен копирования клавиша [Esc] на клавиатуре.
Использование «Мыши» не исключает возможность набора команд с клавиатуры.
Выполнение команд DOS
Команды можно набирать непосредственно в командной строке DOS. Для этого просто
наберите на клавиатуре команду и нажмите [Enter]. Если для команды требуется имя файла с
его расширением, выберите файл, наберите имя команды, затем [Ctrl-Enter] (нажмите [Enter],
удерживая [Ctrl] в нажатом состоянии).
План учебного занятия №6
По дисциплине ИНФОРМАТИКА
Тема 2. Информационные технологии
Лабораторная работа №1: Изучение программы оболочки Norton Commander
Цели:
дидактическая: научить студентов использовать файловый менеджер Norton Commander.
развивающая: развивать информационное мышление студентов.
воспитательная: воспитывать в студентах современных специалистов, умеющих применять
в практической деятельности новые передовые технологии.
Вид занятий (тип урока): практическое занятие.
Организационные формы обучения: лабораторная работа.
Методы обучения: выполнение практического задания.
Средства обучения: персональные компьютеры, презентация PowerPoint по системе Norton
Commander, обучающая программа NortDemo, методические указания к выполнению
лабораторной работы.
Вид и формы контроля знаний: контрольное тестирование.
Средства контроля: компьютерная контролирующая программа «Ассистент II».
Внутрипредметные связи: тема «Информационные технологии»
Межпредметные связи:
Виды самостоятельной работы студентов: выполнение практического задания.
Домашнее задание
Ход занятия
1. Организационный момент.
2. Сообщение темы и цели занятия.
3. Краткая теоретическая справка.
4. Работа с обучающей программой NortDemo
5. Контрольное тестирование.
6. Подведение итогов занятия.
План учебного занятия №7
По дисциплине ИНФОРМАТИКА
Тема 2. Информационные технологии
Текстовый редактор: назначение, основные функции. Различные форматы текстовых
файлов (документов). Различные кодировки кириллицы.
Цели:
дидактическая: Рассказать студентам о различных программах для обработки текстовой
информации. Дать основные понятия: текстовой редактор, текстовой процессор,
редактирование, форматирование, абзац, шрифт и его параметры и др. Рассказать студентам
о текстовом процессоре MS Word и о основных методах работы с ним. Дать основные
понятия.
развивающая: Развивать знания студентов в области информационных технологий.
воспитательная: Показать важность знаний и умений в сфере информационных
компьютерных технологий, а именно технологий обработки текстовой информации.
Вид занятий (тип урока): Лекция
Организационные формы обучения: Изучение нового материала
Методы обучения: Лекция-беседа
Средства обучения
Вид и формы контроля знаний: Беседа
Средства контроля
Внутрипредметные связи
Межпредметные связи
Виды самостоятельной работы студентов
Домашнее задание: конспект лекции.
Ход занятия
1.
Организационный момент.
2.
Сообщение темы и цели занятия.
3.
Изучение нового материала
4.
Подведение итогов.
5.
Домашнее задание.
Основные понятия технологии обработки
текстовой информации
Текстовые редакторы — это программы для создания, редактирования, форматирования
сохранения и печати документов. Современный документ может содержать, кроме текста, и
другие объекты (таблицы, диаграммы, рисунки и т. д.).
Более совершенные текстовые редакторы, имеющие целый спектр возможностей по
созданию документов (например, поиск и символов, средства проверки орфографии, вставка
таблиц и др.), называют иногда текстовыми процессорами. Примером такой программы
является Word из офисного пакета Microsoft Office.
Мощные программы обработки текста — настольные издательские системы —
предназначены для подготовки документов к публикации. Пример подобной системы —
Adobe PageMaker.
Редактирование – преобразование, обеспечивающее добавление, удаление, перемещение
или исправление содержания документа. Редактирование документа обычно производится
путем добавления, удаления или перемещения символов или фрагментов текста.
Объектно-ориентированный подход дает возможность реализовывать механизм встраивания
и внедрения объектов (OLE — Object Linking Embedding). Этот механизм позволяет
копировать и вставлять объекты из одного приложения в другое. Например, работая с
документом в текстовом редакторе Word, в него можно встроить изображения, анимацию,
звук и даже видеофрагменты и таким образом из обычного текстового документа получить
мультимедиа-документ.
Форматирование — преобразование, изменяющее форму представления документа. В
начале работы над документом целесообразно задать параметры страницы: ее формат
(размер), ориентацию, размер полей и др.
Форматирование абзаца. Абзац является одним из основных объектов текстового
документа. В компьютерных документах абзацем считается любой текст, заканчивающийся
управляющим символом (маркером) конца абзаца. Ввод конца абзаца обеспечивается нажатием клавиши {Enter} и отображается символом ¶.
В процессе форматирования абзаца задаются параметры его выравнивания (выравнивание
отражает расположение текста относительно границ полей страницы), отступы (абзац
целиком может иметь отступы слева и справа) и интервалы (расстояние между строк абзаца),
отступ красной строки и др.
Форматирование символов. Символы - это буквы, цифры, пробелы, знаки пунктуации,
специальные символы, такие как @, *, &. Символы можно форматировать (изменять их вид),
задавая шрифт, размер и начертание.
Шрифт - полный набор символов определенного начертания, включая прописные и
строчные буквы, знаки препинания, специальные символы, цифры и знаки арифметических
действий. Для каждого исторического периода и разных стран характерен шрифт определенного рисунка. Каждый шрифт имеет свое название, например Times New Roman,
Arial, Courier и др.
По способу представления в компьютере различаются шрифты растровые и векторные. Для
представления растровых шрифтов служат методы растровой графики, символы шрифта это группы пикселей. Растровые шрифты допускают масштабирование только с
определенными коэффициентами.
В векторных шрифтах символы описываются математическими формулами и возможно
произвольное их масштабирование. Среди векторных шрифтов наибольшее распространение
получили шрифты типа True Type.
Размер шрифта. Единицей измерения размера шрифта является пункт (1 пт = 0,376 мм). В
текстовом редакторе Word по умолчанию используется шрифт Times New Roman размером
12 пт. Ниже приведены примеры представления текста с помощью шрифта различного
размера:
Шрифт размером 14 пт.
Шрифт размером 10 пт.
Шрифт размером 6 пт.
Начертание. Кроме нормального (обычного) начертания символов обычно применяют
полужирное, курсивное и полужирное курсивное.
Формат файла определяет способ хранения текста в файле. Простейший формат текстового
файла (ТХТ) содержит только символы (числовые коды символов), другие же форматы
(DOC, RTF) содержат дополнительные управляющие коды, которые обеспечивают
форматирование текста.
Различные кодировки кириллицы
Начиная с конца 60-х годов компьютеры все больше стали использоваться для обработки
текстовой информации, и в настоящее время доля персональных компьютеров в мире (и
большая часть времени) занята обработкой именно текстовой информации.
Традиционно для кодирования одного символа используется количество информации,
равное 1 байту, т. е. I = 1 байт = 8 бит.
Если рассматривать символы как возможные события, то можно вычислить какое количество
различных символов можно закодировать:
N=2I =28= 256.
Такое количество символов вполне достаточно для представления текстовой информации,
включая прописные и заглавные буквы русского и латинского алфавита, цифры, знаки,
графические символы и т. д.
Кодирование заключается в том, что каждому символу ставится в соответствие уникальный
десятичный код от 0 до 255 или соответствующий ему двоичный код от 00000000 до
11111111. Таким образом, человек различает символы по их начертанию, а компьютер - по
их коду.
При вводе в компьютер текстовой информации происходит ее двоичное кодирование,
изображение символа преобразуется в его двоичный код. Пользователь нажимает на
клавиатуре клавишу с символом - и в компьютер определеннаянная последовательность из
восьми электрических импульсов (двоичный код символа). Код символа хранится в
оперативной памяти компьютера, где занимает одну ячейку.
В процессе вывода символа на экран компьютера производится обратный процесс декодирование, т. е. преобразование кода символа в его изображение.
Важно, что присвоение символу конкретного кода - это вопрос соглашения, которое
фиксируется в кодовой таблице. Первые 33 кода (с 0 по 32) обозначают не символы, а
операции (перевод строки, ввод пробела и т. д.).
Коды с 33 по 127 интернациональные и соответствуют символам латинского алфавита,
цифрам, знакам арифметических операций и знакам препинания.
Коды с 128 по 255 являются национальными, т. е. в национальных кодировках одному и
тому же коду отвечают различные символы. К сожалению, в настоящее время существует
пять различных кодовых таблиц для русских букв (КОИ-8, СР1251, СР866, Маc, ISO),
поэтому тексты, созданные в одной кодировке, не будут правильно отображаться в другой.
Каждая кодировка задается своей собственной кодовой таблицей. Одному и тому же
двоичному коду в различных кодировках поставлены в соответствие различные символы.
В последнее время появился новый международный стандарт Unicode, который отводит на
каждый символ не один байт, а два, и потому с его помощью можно закодировать не 256
символов, а N = 2 = 65 536 различных символов.
Создание нового документа
1 В меню Файл выберите команду Создать.
2 Чтобы создать новый документ, выберите вкладку Общие и щелкните дважды значок
«Новый документ».
Чтобы создать документ с помощью шаблона или мастера, выберите вкладку,
соответствующую типу документа, который требуется создать, и щелкните дважды значок
шаблона или мастера, который предполагается использовать.
Сохранение нового документа
1 Нажмите кнопку Сохранить
.
2 Чтобы сохранить документ в другой папке, выберите нужный диск из списка Папка или
щелкните дважды нужную папку в списке папок.
Чтобы сохранить документ в новой папке, нажмите кнопку Создать папку
.
3 Введите имя документа в поле Имя файла.
В случае необходимости имя файла может быть довольно длинным, состоять из нескольких
слов и служить кратким описанием документа.
4 Нажмите кнопку Сохранить.
Сохранение существующего документа
Нажмите кнопку Сохранить
.
Закрытие документа
Выберите команду Закрыть в меню Файл.
Изменение шрифта
1 Выделите текст, который необходимо изменить.
2 На панели инструментов Форматирование выберите название шрифта в поле Шрифт
.
Изменение размера символов
Демонстрация
1 Выделите текст, который необходимо изменить.
2 На панели инструментов Форматирование выберите необходимый размер шрифта в поле
Размер шрифта
.
Применение начертания
1 Выделите текст, к которому необходимо применить начертание.
2 Нажмите кнопку Полужирный
или Курсив
или Подчеркивание
.
Выравнивание текста
Текст с отступом первой строки.
Текст с обратным отступом.
Существует возможность уменьшения отступа или ввода отрицательного значения отступа в
группу Отступ в диалоговом окне Абзац (меню Формат).
Текст с выступом. Выступы часто используются для библиографических
справок, словарных терминов, выводов, а также маркированных и пронумерованных
списков.
Порядок действий:
1 Выделите текст, который необходимо выровнять.
2 Нажмите кнопку По левому краю
.
, По центру
, По правому краю
, По ширине
Междустрочный интервал
Междустрочный интервал определяет размер вертикального расстояния между строк ми
текста. По умолчанию используется одинарный междустрочный интервал. Выбранный
междустрочный интервал появится между всеми строками текста в выделенном абзаце или в
абзаце, содержащем место вставки.
Одинарный Междустрочный интервал, соответствующий шрифту наибольшего размера,
используемому в строке, плюс некоторое дополнительное пространство,
величина которого также зависит от используемого шрифта.
Полуторный Междустрочный интервал, превышающий одинарный в полтора раза.
Например, для шрифта размером в 10 пунктов полуторный интервал составляет
приблизительно 15 пунктов.
Двойной
Междустрочный интервал, превышающий одинарный в два раза. Например, для
шрифта размером 10 пунктов двойной интервал составляет приблизительно 20
пунктов.
Добавление маркеров или номеров
1 Выделите элементы, к которым необходимо добавить маркеры или номера.
2 Для добавления маркеров нажмите кнопку Маркированный список
Для добавления номеров нажмите кнопку Нумерованный список
.
Изменение полей страницы
1 Перейдите в режиме разметки или предварительного просмотра.
2 Для изменения левого и правого полей страницы укажите на границу поля на
горизонтальной линейке. Когда указатель примет вид двусторонней стрелки, перетащите
границу поля.
Для изменения верхнего и нижнего полей страницы укажите на границу поля на
вертикальной линейке. Когда указатель примет вид двусторонней стрелки, перетащите
границу поля.
Просмотр документа перед печатью
Чтобы увидеть, как будет выглядеть напечатанный документ, нажмите кнопку
Предварительный просмотр
.
Печать документа
Чтобы напечатать текущий документ, нажмите кнопку Печать
.
Печать диапазона страниц
1 Выберите команду Печать в меню Файл.
2 Укажите часть документа, которую требуется напечатать, в поле Страницы.
При выборе значения Номера необходимо также указать номера или диапазоны страниц,
которые необходимо напечатать.
Печать нескольких копий
1 Выберите команду Печать в меню Файл.
2 В поле Число копий введите нужное число копий.
План учебного занятия №8
По дисциплине ИНФОРМАТИКА
Тема 2. Информационные технологии
Табличный процессор
Цели:
дидактическая: Рассказать студентам о различных программах для обработки числовой
информации. Дать основные понятия: электронная таблица, ячейка, типы данных,
абсолютные и относительные ссылки и др.
развивающая: Развивать знания студентов в области информационных технологий.
воспитательная: Показать важность знаний и умений в сфере информационных
компьютерных технологий, а именно технологий обработки текстовой информации.
Вид занятий (тип урока): Лекция
Организационные формы обучения: Изучение нового материала
Методы обучения: Лекция-беседа
Средства обучения
Вид и формы контроля знаний: Беседа
Средства контроля
Внутрипредметные связи
Межпредметные связи
Виды самостоятельной работы студентов
Домашнее задание: конспект лекции.
Ход занятия
1. Организационный момент.
2. Сообщение темы и цели занятия.
3. Изучение нового материала
4. Подведение итогов.
5. Домашнее задание.
Электронные таблицы. Назначение и
основные функции
Для автоматизации табличных расчетов используются специальный вид прикладного
программного обеспечения, называемый табличными процессорами или электронными
таблицами.
Электронная таблица — это программа обработки числовых данных, хранящая и
обрабатывающая данные в прямоугольных таблицах.
Программа MS Excel – одна из самых популярных программ, для работы с электронными
таблицами, на сегодняшний день, работающая под управлением системы Windows.
Существует довольно много областей применения табличных процессоров: инженерные
расчеты, математическое моделирование процессов, статистическая обработка массивов
данных, расчет использования денежных средств в финансовых операциях и т.д. Кроме того,
с помощью электронных таблиц можно создать и использовать базы данных.
Файл электронной таблицы называется книгой. Книга состоит из так называемых листов.
Каждый лист представляет собой таблицу.
Любая электронная таблица состоит из столбцов и строк. Заголовки столбцов обычно
обозначаются буквами или сочетаниями букв (A, G, АВ и т. п.), заголовки строк — числами
(1, 16, 278 и т. п.).
Ячейка — место пересечения столбца и строки.
Каждая ячейка таблицы имеет свой собственный адрес. Адрес ячейки электронной таблицы
составляется из заголовка столбца и заголовка строки, например: A1, F123, R7. Ячейка, с
которой производятся какие-то действия, выделяется рамкой и называется активной.
Табличные процессоры включают много удобных и простых возможностей по оформлению
данных: выделение цветом фона и символов, использование различных шрифтов. Все это
делает информацию в электронной таблице удобной для восприятия и понимания
пользователем.
Табличный процессор предоставляет также возможность распечатать всю или часть
электронной таблицы, предварительно просмотрев ее.
Типы данных. Электронные таблицы позволяют работать с тремя основными типами
данных: число, текст и формула.
Числа в электронных таблицах Excel могут быть записаны в обычном числовом или
экспоненциальном формате, например: 195,2 или 1,952Е + 02. По умолчанию числа
выравниваются в ячейке по правому краю. Это объясняется тем, что при размещении чисел
друг под другом (в столбце таблицы) удобно иметь выравнивание по разрядам (единицы под
единицами, десятки под десятками и т. д.).
Текстом в электронных таблицах Excel является последовательность символов, состоящая из
букв, цифр и пробелов, например запись «32 Мбайт» является текстовой. По умолчанию
текст выравнивается в ячейке по левому краю. Это объясняется традиционным способом
письма (слева направо).
Формула должна начинаться со знака равенства и может включать в себя числа, имена ячеек,
функции (Математические, Статистические, Финансовые, Дата и время и т. д.) и знаки
математических операций. Например, формула «=А1+В2» обеспечивает сложение чисел,
хранящихся в ячейках A1 и В2, а формула «=А1*5» — умножение числа, хранящегося в
ячейке A1 на 5. При вводе формулы в ячейке отображается не сама формула, а результат
вычислений по этой формуле. При изменении исходных значений, входящих в формулу,
результат пересчитывается немедленно.
Результат и аргументы используемых функций находятся в ячейках электронной таблицы.
Табличный процессор обладает гибким механизмом задания и редактирования значений
ячеек электронной таблицы, а также допускает создание собственных программ по
обработке данных. Функции выполняются не только над значениями конкретных ячеек, но и
над набором ячеек из заданного диапазона. Каждая ячейка имеет свое название,
составленное из названия столбца и строки, а диапазон задается названиями левой верхней и
правой нижней ячеек таблицы.
Использование табличного процессора позволяет не только определить результат на основе
исходных данных, но и найти исходные значения, необходимые для получения требуемого
результата.
Абсолютные и относительные ссылки. В формулах используются ссылки на адреса ячеек.
Существуют два основных типа ссылок: относительные и абсолютные. Различия между
ними проявляются при копировании формулы из активной ячейки в другую ячейку.
Относительная ссылка в формуле используется для указания адреса ячейки, вычисляемого
относительно ячейки, в которой находится формула. При перемещении или копировании
формулы из активной ячейки относительные ссылки автоматически обновляются в
зависимости от нового положения формулы. Относительные ссылки имеют следующий вид:
A1, B3.
Абсолютная ссылка в формуле используется для указания фиксированного адреса ячейки.
При перемещении или копировании формулы абсолютные ссылки не изменяются. В
абсолютных ссылках перед неизменяемым значением адреса ячейки ставится знак доллара
(например, $А$1).
Если символ доллара стоит перед буквой (например: $А1), то координата столбца
абсолютная, а строки — относительная. Если символ доллара стоит перед числом (например,
А$1), то, наоборот, координата столбца относительная, а строки — абсолютная. Такие
ссылки называются смешанными.
Пусть, например, в ячейке С1 записана формула =А$1+$В1, которая при копировании в
ячейку D2 приобретает вид =В$1+$В2. Относительные ссылки при копировании изменились,
а абсолютные — нет.
Сортировка и поиск данных. Электронные таблицы позволяют осуществлять сортировку
данных. Данные в электронных таблицах сортируются по возрастанию или убыванию. При
сортировке данные выстраиваются в определенном порядке. Можно проводить вложенные
сортировки, т. е. сортировать данные по нескольким столбцам, при этом назначается
последовательность сортировки столбцов.
В электронных таблицах возможен поиск данных в соответствии с указанными условиями —
фильтрами. Фильтры определяются с помощью условий поиска (больше, меньше, равно и т.
д.) и значений (100, 10 и т. д.). Например, больше 100. В результате поиска будут найдены те
ячейки, в которых содержатся данные, удовлетворяющие заданному фильтру.
Построение диаграмм и графиков. Электронные таблицы позволяют представлять
числовые данные в виде диаграмм или графиков. Диаграммы бывают различных типов
(столбчатые, круговые и т. д.); выбор типа диаграммы зависит от характера данных.
Интеграция электронных таблиц
Задачи, которые решает табличный процессор, часто являются лишь составной (расчетной)
частью более общих задач обработки и представления данных. Поэтому табличный
процессор часто включаются в комбинированные пакеты. Помимо табличного процессора в
них обычно входят текстовый редактор, система управления базами данных и средства для
создания презентаций. В этих программах используются результаты, получаемые при работе
электронных таблиц, для дальнейшего представления или обработки. Большинство программ
обработки информации предполагает возможность использования результатов работы
электронной таблицы. В свою очередь, табличные процессоры могут также обрабатывать
или просто содержать информацию, созданную в других программах.
План учебного занятия №9
По дисциплине ИНФОРМАТИКА
Тема 2. Информационные технологии
Компьютерная графика. Компьютерная графика и анимация. Векторные и растровые
изображения. Создание трехмерных изображений. Классификация средств компьютерной
графики и анимации. Компьютерная графика для полиграфии. Adobe Photoshop. Adobe
Illustrator. Corel Draw!. Компьютерный рисунок. Painter. FreeHand. Программы для
презентаций. Двумерная анимация. Autodesk Animator Studio. Пакеты 2D-анимации.
Autodesk Animator Studio. Трехмерное моделирование. AutoCAD. Создание объемных
шрифтов. Компьютерная анимация в кино. Программы для научной визуализации.
Визуализация солнечных взрывов.
Цели:
дидактическая: рассказать студентам о программах для работы с графикой.
развивающая: развивать информационное мышление студентов.
воспитательная: показать возможности персональных компьютеров и программного
обеспечения в сфере информационных технологий.
Вид занятий (тип урока): изучение нового материала.
Организационные формы обучения: лекция.
Методы обучения: беседа.
Средства обучения
Вид и формы контроля знаний: фронтальный опрос.
Средства контроля
Внутрипредметные связи
Межпредметные связи
Виды самостоятельной работы студентов
Домашнее задание: конспект лекции.
Ход занятия
1. Организационный момент.
2. Сообщение темы и цели занятия.
3. Изучение нового материала.
4. Подведение итогов.
5. Домашнее задание.
Компьютерная графика
Компьютерная графика появилась достаточно давно — уже в 1960-х годах существовали полноценные
программы работы с графикой. Сегодня принято пользоваться терминами «компьютерная графика» (КГ) и
«компьютерная анимация» (КА). Понятие «компьютерная графика» включает все виды работ со статическими
векторными и растровыми изображениями, «компьютерная анимация» имеет дело с динамически
изменяющимися двумерными и трехмерными изображениями. Объединить графику и анимацию дает
возможность аббревиатура КГиА.
Компьютерная графика и анимация
Computer graphics — ввод, вывод, отображение, преобразование и редактирование графических объектов под
управлением ЭВМ (Борковский А.В. «Англо-русский словарь по программированию и информатике»).
Computer animation — «оживление» изображений на экране дисплея, синтез динамических изображений на
компьютере ( «Англо-русский словарь по вычислительной технике» п/р Е.К. Масловского).
Векторные и растровые изображения
По своей структуре изображения могут быть растровыми и векторными. Например, сканер при считывании
разбивает изображение на множество мелких элементов (пикселей) и формирует из них растровую картинку.
Цвет каждого пикселя записывается в память компьютера при помощи определенного количества битов. Бит —
минимальная единица памяти компьютера, которая может хранить значение либо 0, либо 1. Пиксель
представляет собой наименьший адресуемый элемент растрового изображения. Если картинка имеет
разрешение 800x600, то эти числа отражают количество пикселей по горизонтали (800) и по вертикали (600).
Чем больше количество пикселей в изображении, тем лучше его разрешение на экране и на печати. Число
цветов, в которые можно раскрасить отдельный пиксель, определяется как два в степени N, где N — количество
битов, хранящих цветовую информацию о пикселе. В контрастной черно-белой картинке каждый пиксель
кодируется одним битом. Восьмибитное изображение позволяет иметь 256 цветов, а 24 бита обеспечивают
присутствие в изображении более 16 миллионов цветов, что дает возможность работать с изображениями
профессионального качества. Но этот способ представления изображения не подходит для тех случаев, когда
возникает необходимость в масштабировании изображения в больших пределах.
Этого недостатка лишены векторные изображения, у которых размер любого элемента может быть изменен
вплоть «до бесконечности». Но такую картинку невозможно получить путем сканирования, поскольку каждый
ее элемент строится с помощью математических описаний объектов (так называемых примитивов), в качестве
которых могут выступать линии, дуги, окружности и т. п. Также для каждого примитива существует ряд
параметров, определяющих цвет, толщину линии и т. д. Векторная графика создается с помощью специальных
программных средств типа CorelDRAW!, Adobe Illustrator. Также этот формат изображения используется
практически во всех программах САПР (P-CAD, AutoCAD и т. д.). Фактически векторное изображение
существует в виде набора математических формул, описывающих элементы изображения. И, наконец,
векторная графика не зависит от разрешающей способности аппаратных средств, что позволяет легко изменять
размеры статических изображений ( например, увеличить размер дверной ручки до размера дома ) без потери
общего количества видимых элементов изображения, ясности и четкости их границ при выводе на экран
монитора или на печатающее устройство.
Создание трехмерных изображений
Сколь бы ни был богат инструментарий программ растровой КГиА, существенную часть работы по построению
изображения надо делать вручную, в том числе прорисовывать промежуточные кадры в анимации. В связи с
этим растровые пакеты можно отнести к средствам компьютерной живописи. А настоящее объемное
(трехмерное) изображение проще создать с помощью векторной графики: ее технология позволяет давать
компьютеру указания (команды), руководствуясь которыми он строит изображения с помощью заложенных в
программу алгоритмов. Этот метод больше походит на черчение, причем часто трехмерное. С помощью
векторной графики объекты строятся из так называемых «примитивов» — линий, окружностей, кривых, кубов,
сфер и т.д. Примитив не нужно рисовать — выбрав пиктограмму с изображением или названием, например
сферы, вы просто задаете ее параметры (координаты центра, радиус, количество граней на поверхности и т.п.),
а уж компьютер чертит ее сам. Сложные объекты строятся из примитивов, на основе многоугольников
(полигонов) или кривых (сплайнов), причем сплайновые модели имеют более гладкую форму, чем
полигональные. Затем выбираются материалы (текстуры) и запускается процесс визуализации (Rendering) —
довольно длительная процедура построения реалистичного изображения по созданной каркасной модели и
указанным материалам.
Классификация средств компьютерной
графики и анимации
По своему «профессиональному» назначению средства компьютерной графики и анимации можно
подразделить на следующие группы: пакеты компьютерной графики для полиграфии; программы двумерной
компьютерной живописи; презентационные пакеты; программы двумерной анимации, используемые для
создания динамических изображений и спецэффектов в кино; программы для двумерного и трехмерного
моделирования, применяемые для дизайнерских и инженерных разработок; пакеты трехмерной анимации,
используемые для создания рекламных и музыкальных клипов и кинофильмов; комплексы для обработки
видеоизображений, необходимые для наложения анимационных спецэффектов на видеозапись; программы для
научной визуализации. Программы компьютерной графики и анимации представляют профессиональный
интерес для художников и дизайнеров, полиграфистов и кинематографистов, разработчиков компьютерных игр
и создателей образовательных программ, клипмейкеров и ученых, а также любых специалистов, которым
необходимо создавать, использовать и обрабатывать самые разнообразные изображения.
Компьютерная графика для полиграфии
Пакеты компьютерной графики для полиграфии позволяют дополнять текст иллюстрациями разного
происхождения, создавать дизайн страниц и выводить полиграфическую продукцию на печать с высоким
качеством.
Adobe Photoshop
Обзор используемых в полиграфии программ для обработки изображений стоит начать с растрового пакета
Photoshop фирмы Adobe. Он является чем-то вроде образца для сравнения с другими программами того же
назначения: эти программы обладают средствами для цветокоррекции сканированных изображений,
ретуширования фотографий, позволяют использовать спецэффекты и маски, необходимые для редактирования
и монтажа растровых изображений. Photoshop очень распространен среди пользователей Macintosh, однако
существуют его версии для Windows 3.1, Windows 95 и Windows NT.Последние версии пакета поддерживают
многослойную структуру изображений, содержат инструменты для создания и редактирования векторных
контуров. Photoshop позволяет пользоваться различными масками и большим количеством фильтров, обладает
широким спектром средств для работы с цветом и создания спецэффектов.
Adobe Illustrator
Векторный пакет Illustrator фирмы Adobe работает в среде Windows. Он предназначен для создания
иллюстраций и разработки общего дизайна страниц и ориентирован на вывод готовых изображений с высоким
разрешением для полиграфии. Пакет позволяет создавать фигуры и символы произвольной формы, а затем
масштабировать, вращать и деформировать их. Кроме того, Illustrator содержит широкий спектр инструментов
для работы с текстом и многостраничными документами. Часто используют программу Adobe Streamline,
позволяющую преобразовать растровые изображения в векторные, готовые для редактирования в Adobe
Illustrator.
Corel Draw!
Среди достаточно распространенных пакетов иллюстративной графики для Windows стоит отметить векторный
пакет CorelDRAW! корпорации Corel Corp., ставший уже классической программой векторного рисования.
Пакет предназначен не только для рисования, но и для подготовки графиков и редактирования растровых
изображений. Он имеет отличные средства управления файлами и возможность показа слайд-фильмов на
дисплее компьютера, позволяет рисовать от руки и работать со слоями изображений, поддерживает
спецэффекты, в том числе трехмерные, и имеет гибкие возможности для работы с текстами. Для настольных
издательских систем пригодится также программа для обработки изображений Adobe PhotoStyler, работающая
под управлением Windows.
Компьютерный рисунок
Программы компьютерного рисования используются в качестве дополнительных компонентов к
полиграфическим комплексам, дизайнерским, презентационным или анимационным программам.
Painter
Среди пакетов, предназначенных для создания статичной компьютерной двумерной живописи в среде
Windows, профессиональный интерес представляют программа редактирования растровой живописи Painter
фирмы Fractal Design. Painter обладает достаточно широким спектром средств рисования и работы с цветом. В
частности, он моделирует различные кисти (карандаш, ручка, уголь, аэрограф и др.), позволяет имитировать
рисунки акварелью и маслом, а также добиться эффекта натуральной среды
FreeHand
Для создания компьютерной двумерной живописи можно использовать пакет FreeHand фирмы Macromedia,
являющийся частью комплекта FreeHand Graphics Studio 2.0. Последние версии программы FreeHand обладают
богатыми средствами редактирования изображений и текста, содержит библиотеку спецэффектов и набор
инструментов для работы с цветом, в том числе средства многоцветной градиентной заливки.
Программы для презентаций
Среди презентационных пакетов в среде Windows можно выделить группу программ, достаточно давно
существующих на рынке. В нее входят Freelance Graphics фирмы Lotus, Harvard Graphics фирмы Software
Publishing и PowerPoint корпорации Microsoft. Создатели этих программ с каждой новой версией расширяют
спектр доступных им средств. Презентационные пакеты «новой волны» для Windows рассчитаны на более
полное использование мультимедиа-возможностей. Эти программы допускают удобный импорт видео и
звуковых файлов, в них предусмотрены средства анимации диаграмм. К числу этих пакетов относятся
программа Action! фирмы Macromedia и пакет Astound фирмы Gold Disk.
Система PowerPoint часто попадает к пользователям в составе пакета Microsoft Office. Она проста в
использовании, включает обучающую программу, готовые образцы презентаций, хорошие средства работы с
текстом и эффективную систему помощи, очень полезную для начинающих. PowerPoint не имеет встроенных
средств мультимедиа, но может быть дополнена ими за счет использования технологии Object Linking and
Embedding ( OLE ). О применении PowerPoint см. Интеллектуальные помощники.
Пакет Astound, один из лучших пакетов «новой волны», прост в использовании, позволяет синхронизировать
звуковые клипы, движущиеся изображения и другие элементы мультимедиа, обладает богатым
инструментарием создания и анимации трехмерных диаграмм, включает набор готовых презентаций по
популярным темам, имеет множество инструментов для работы с графикой, динамическими изображениями и
звуком.
Среди других презентационных пакетов стоит упомянуть также программу Novell Presentations для Windows с
мощным набором средств рисования и удобным руководством, а также пакет для слайд-шоу Demo-it фирмы
Lifeboat Publishers для Windows.
Двумерная анимация
Autodesk Animator Studio
Двумерная и трехмерная анимация, создаваемая как традиционными (без использования вычислительных
средств), так и компьютерными методами, основана на одном и том же принципе: если ряд статичных
изображений показать в достаточно быстром темпе, то человеческий глаз свяжет их вместе и примет за
непрерывное движение. Для того чтобы несколько изображений объекта были восприняты глазом как плавное
движение этого объекта, может хватить скорости 8 компьютерных экранов в секунду. В отличие от
традиционной целлулоидной анимации, где каждый кадр рисуется вручную, в компьютерной 2D-анимации
часть рутинной работы берет на себя программа. Можно, например, задать движение по траектории (программа
создаст соответствующие промежуточные кадры) или плавно изменить палитру в течение нескольких кадров
(например, постепенно затемнить изображение или убрать часть цветов) (см. Пакеты 2D-анимации).
Пакеты 2D-анимации
Autodesk Animator Studio
Вообще-то с момента возникновения трехмерной анимации 3D-пакеты сильно потеснили двумерную
анимацию, однако стоит сказать о тех двумерных программах, которые используют традиционную технику
целлулоидной анимации — это пакеты Animator Pro, который хорош для освоения азов 2D-техники, и мощная
программа Animo. Оба пакета работают на PC. Классические примеры работ, сделанных в технике
традиционной целлулоидной анимации — это «Белоснежка и семь гномов» и «Ну, погоди!». Пакет Animator
Pro разработан фирмой Autodesk под DOS. Он не позволяет работать со звуком, но зато имеет отличный
инструментарий для создания, редактирования и анимации изображений. Animator Pro очень распространен
среди low-end пользователей, включая школьников и студентов. Его последователь Autodesk Animator Studio,
предназначенный для двумерного рисования и анимации, работает уже в среде Windows и, в отличие от
предшественника, поддерживает звук. С его помощью можно отредактировать видеозапись, подготовить
анимацонный и звуковые ряды и объединить все это вместе.
Среди пакетов 2D-анимации под Windows, использующих нетрадиционные и смешанные техники, можно
отметить также Animation Works Interactive фирмы Gold Disk, работающий в среде Windows. Animation Works
Interactive позволяет импортировать растровые изображения, имеет хороший набор инструментов для работы с
траекториями, а полученную анимацию может комбинировать со звуком и цифровым видео.
Пакет Animo фирмы Cambridge Animation Systems воспроизводит технику традиционной анимации «один к
одному» и поэтому очень популярен среди профессиональных «некомпьютерных» мультипликаторов, в том
числе российских. Среди других профессиональных программ двумерной анимации стоит отметить пакет
Animator Studio, возможности которого немного не дотягивают до возможностей программы Animo.
Хорошим дополнением к анимационным программам для ПК является сплайновый пакет Elastic Reality фирмы
ADSG, предназначенный для двумерных деформаций и превращений (морфинга) кино- и видеоматериала.
Пакет работает с замкнутыми и незамкнутыми кривыми, позволяет управлять степенью прозрачности объектов,
сглаживать их контуры и применять спецэффекты.
Трехмерное моделирование
Программы двумерного и трехмерного моделирования применяются для дизайнерских и инженерных
разработок. Кроме того, они могут дополнить программы трехмерной анимации, полиграфические и
презентационные пакеты.
AutoCAD
Среди программ моделирования под Windows легко выявить лидера — мощную систему машинного
проектирования AutoCAD фирмы Autodesk. AutoCAD часто рассматривают как графическое ядро систем
автоматизированного проектирования (САПР): он реализует основные операции по созданию и
редактированию линий, дуг и текста, создает 2D- и 3D-модели; автоматизирует решение многих задач,
возникающих в процессе проектирования; позволяет адаптировать и настраивать систему на конкретные
приложения, создавая собственные сценарии и макрокоманды. Пакет содержит встроенный язык
программирования AutoLISP, который позволяет пользователям формировать новые команды и даже
использовать языки программирования высокого уровня.
Создание объемных шрифтов
В дополнение к пакетам трехмерной анимации существуют узкоспециализированные программы, например для
создания объемных шрифтов. К программам такого рода относятся Typestry фирмы Pixar, Adobe Dimensions,
Add Depth фирмы Ray Dream и Crystal Flying Fonts фирмы Crystal Graphics.
Компьютерная анимация в кино
Программы обработки цифровых видеоизображений и создания многослойных композиций с использованием
двумерной и трехмерной графики позволяют заменять комбинированные съемки, обрабатывать отснятый
материал средствами компьютерной графики, совмещать отснятый материал с компьютерной анимацией и
выводить результаты на кино- и видеопленку.
Программа для редактирования видео Adobe Premiere в среде Windows позволяет выполнять монтаж
оцифрованного видео, статичных изображений и звуковых файлов. Последние версии пакета могут
обрабатывать различными способами до нескольких десятков независимых видеодорожек, поддерживают
множество фильтров, средства создания спецэффектов и шрифтов. Среди конкурирующих пакетов для
обработки видео можно указать программу MediaMerge фирмы ATI, а среди более мощных — CoSA After
Effects той же фирмы Adobe.
Программы для научной визуализации
Визуализация солнечных взрывов
Пакеты для научной визуализации могут быть предназначены для различных целей — от
решения проблем муниципального планирования до визуализации солнечных взрывов.
Среди программ научной и инженерной графики для PC можно выделить продукты фирмы Golden Software:
программы Surfer и Grapher, предназначенные, соответственно, для создания поверхностей и графиков (в среде
DOS или Windows), и пакет MapViewer для построения цветных карт в среде Windows. Цветные графики и
карты выводятся этими программами на любой монитор или внешнее устройство, поддерживаемое Windows.
Пакет Surfer позволяет обработать и визуализовать двумерные наборы данных, описываемые функциями типа
z=f(x,y). Он строит цифровую модель поверхности, проделывает вспомогательные операции и визуализует
результат. Grapher предназначен для обработки и вывода графиков, описываемых функциями типа y=f(x). Он не
имеет ограничений по числу графиков на одном рисунке или числу кривых в одном графике, причем каждая
кривая может содержать до 32000 точек и на одном графике можно разместить несколько осей с различными
масштабами и единицами измерения. Пакет MapViewer позволяет вводить и корректировать карты — изменять
масштаб, преобразовывать координаты, а также обрабатывать и выводить в графическом виде числовую
информацию, связанную с картами: например, демографические данные.
План учебного занятия №10
По дисциплине ИНФОРМАТИКА
Тема 2. Информационные технологии
Базы данных: Системы управления базами данных (СУБД); Базы данных (БД);
Структура базы данных; Таблица базы данных; Запрос в базах данных; Форма в базе
данных; Отчет в базе данных; Программы; Реализации СУБД.
Цели:
дидактическая: Рассказать студентам о различных программах хранения, поиска и
сортировки информации. Дать основные понятия: Системы управления базами данных
(СУБД); Базы данных (БД); Структура базы данных; Таблица базы данных; Запрос в базах
данных; Форма в базе данных; Отчет в базе данных; Программы; Реализации СУБД.
развивающая: Развивать знания студентов в области информационных технологий.
воспитательная: Показать важность знаний и умений в сфере информационных
компьютерных технологий, а именно технологий хранения, поиска и сортировки
информации.
Вид занятий (тип урока): Лекция
Организационные формы обучения: Изучение нового материала
Методы обучения: Лекция-беседа
Средства обучения
Вид и формы контроля знаний: Беседа
Средства контроля
Внутрипредметные связи
Межпредметные связи
Виды самостоятельной работы студентов
Домашнее задание: конспект лекции.
Ход занятия
Базы данных (БД)
База данных — совокупность данных, организованных по определенным правилам,
предусматривающим общие принципы описания, хранения и манипулирования данными,
независимо от прикладных программ. СУБД — комплекс программ и языковых средств для
создания, ведения и использования БД. Часто для работы с БД используются не СУБД, а
созданные с их помощью информационные системы, которые обеспечивают работу с
информацией, регламентируя доступ к структуре БД.
Структура базы данных
В зависимости от способа организации (модели) данных в базах данных (БД) их разделяют
на иерархические, сетевые и реляционные БД. Аналогично в зависимости от типа БД
разделяются и СУБД. Наибольшее распространения в последнее время нашли реляционные
СУБД. Существует большое количество различных реализаций СУБД.
В них БД представлены в двумерных таблицах, с помощью которых можно описать любую
предметную область, по которой формируется БД. Таблица, как правило, содержит
информацию о некотором понятии предметной области. Каждая строка в таблице —
конкретная реализация (значение) этого понятия — называется записью БД. Столбцы
таблицы — свойства (атрибуты) данного понятия. Они называются полями БД. Для каждого
поля задается тип данных, которые могут находиться в нем. Записи в таблице отличаются
значениями своих полей. Поля (одно или несколько), по которым можно отличить записи
друг от друга, называются ключевыми.
Следует отметить, что проектирование БД для эффективной обработки данных в конкретной
предметной области — достаточно сложный процесс. Только в самых простых случаях
достаточно одной таблицы для описания предметной области. Обычно требуется несколько
таблиц, которые являются взаимосвязанными, т.е. значения полей из одной таблицы могут
использоваться в другой.
Таблица базы данных
В СУБД обычно имеются удобные средства для задания структуры БД в процессе ее
создания. Для каждой таблицы определяются поля с возможными типами данных из
допустимого в данной СУБД списка. Имеется также возможность ограничить количество
значений, разрешенных в данном поле. Следует отметить, что для ускорения поиска по
конкретному полю требуется, чтобы его значения хранились в упорядоченном виде. В
таблице необходимо определить хотя бы одно ключевое поле. СУБД также позволяет
определить способ упорядочивания записей по значению в конкретном поле (по возрастанию
или убыванию значений), а также предоставляет возможность определить связи между
таблицами и решить проблему соответствия данных в них.
Запрос в базах данных
Основными действиями по обработке информации в БД являются выбор, создание,
редактирование и удаление тех или иных данных. Для этого в СУБД имеются средства
построения запросов на выполнение определенных действий. Для этого используется
специальный язык SQL (Structured Query Language). С его помощью можно составить набор
необходимых полей (в том числе и из нескольких таблиц) и задать те значения полей, по
которым выбираются записи для обработки, т.е. задать фильтр отбора информации.
Форма в базе данных
Для удобной и наглядной работы с данными (создание, редактирование, удаление,
отображение данных) СУБД предоставляет возможность создать окна, в которых
отображается информация из БД, называемые формами. В этих окнах помимо данных
обычно находится вспомогательная информация, характеризующая эти данные, и возможные
действия над ними. Окна являются основной частью любой информационной системы — с
их помощью в основном и осуществляется работа с БД. Окна и меню (список команд, из
которого можно сделать выбор) составляют интерфейс БД.
Отчет в базе данных
СУБД предоставляет возможность создания и печати итоговых документов — отчетов — по
имеющейся в БД информации. Для этого используется так называемый генератор отчетов,
который позволяет сформировать внешний вид окончательного документа. Здесь можно
также задать упорядочивание и группировку данных по тем или иным значениям и
сформировать итоговые значения для конкретных полей.
Следует отметить, что данные для форм и отчетов берутся как из конкретных таблиц, так и
из запросов.
Программы
СУБД в своем составе содержат средства программирования, с помощью которых можно
создавать программы для определенных действий как по обработке данных, так и по
использованию интерфейса БД. Сюда входят разнообразные стандартные функции:
математические, финансовые и пр., для получения информации на основе имеющихся
данных. Тем не менее, язык программирования в СУБД в ряде случаев не обеспечивает
необходимой быстроты обработки данных. Поэтому обычно имеется возможность
использовать программы, написанные на других языках программирования. В свою очередь,
во многих языках программирования имеется возможность использовать таблицы БД. Это
позволяет создать быстрый интерфейс и вычислительную часть информационной системы,
использующей созданные БД.
Реализации СУБД
СУБД MS FoxPro
СУБД — одни из наиболее распространенных программных продуктов. Они различаются
скоростью обработки данных (выполнения запросов, поиска в таблицах), возможностями
хранения различных типов данных, способами поддержания целостности и
непротиворечивости данных в таблицах. Основное отличие между СУБД заключается в
реализации модели данных БД. Наиболее распространены в настоящее время СУБД dBase,
FoxPro, Paradox, Clarion, Access, которые могут решить практически все задачи пользователя.
dBase была первой наиболее распространенной СУБД для ОС MS-DOS. FoxPro — также
одна из первых СУБД, до сих пор остающаяся популярной, отличается большой скоростью
обработки данных. Paradox — мощная СУБД, созданная фирмой Borland, обладает высокой
интеграцией со средствами разработки приложений этой фирмы. Clarion — интегрированная
среда разработчика, позволяет быстро создавать различные приложения, в том числе и БД.
Однако при взаимодействии нескольких пользователей применение указанных СУБД
неэффективно. Здесь следует реализовать схему «клиент-сервер», когда данные хранятся на
сервере, а к ним осуществляются запросы из приложений различных клиентов. Для
обработки большого количества данных на сервере используются более мощные СУБД —
Oracle, Interbase, Microsoft SQL Server.
Последние версии всех популярных СУБД разрабатываются для ОС Windows 95. Это
обеспечивает возможность использования всех преимуществ графического интерфейса,
повышения качества печати, большую интеграцию с другими программными продуктами.
Следует отметить, что большинство СУБД имеют практически одинаковые возможности
создания БД и обработки данных.
MS Access 97
Наибольшее распространение для пользователей получила СУБД Microsoft Access. Очень
простые и удобные средства wizard (встроенные стандартные последовательности действий)
позволяют быстро создавать таблицы, запросы, формы, отчеты. Простой способ определения
макросов (последовательности команд) и написания программ на языке Access Visual Basic
позволяет реализовать сложную обработку данных.
Большой набор типов полей позволяет хранить разнообразную информацию в таблицах БД.
Очень просто установить взаимосвязь между таблицами, СУБД полностью контролирует
целостность и непротиворечивость данных в этих таблицах. Имеется удобное средство
создания различных запросов, причем не обязательно знать язык SQL. Формы могут
содержать все привычные элементы интерфейса ОС Windows, которые позволяют сделать
обработку информации понятной и удобной. Генератор отчетов позволяет легко создавать
различные виды отчетов, что с большими возможностями по оформлению реализует
практически все потребности пользователей в получении документов.
Access предоставляет очень гибкие и надежные средства защиты как данных, так и
структуры БД.
Следует отметить, что Access обладает возможностями как использовать, так и
предоставлять данные для других СУБД. Данные Access просто используются для
дальнейшей обработки и отчетов в электронной таблице Excel и текстовом процессоре Word.
Разработка урока по информатике №11
Разработка урока по информатике №11.
План учебного занятия №11
По дисциплине ИНФОРМАТИКА
Тема 2. Информационные технологии
Лабораторная работа №2: Системы управления базами данных
Цели:
дидактическая: Научить студентов создавать простейшие базы данных в
СУБД Microsoft Access.
развивающая: Развивать знания студентов в области информационных
технологий.
воспитательная: Показать важность знаний и умений в сфере
информационных компьютерных технологий, а именно технологий
хранения, поиска и сортировки информации.
Вид занятий (тип урока): практическое занятие.
Организационные формы обучения: лабораторная работа.
Методы обучения: выполнение практического задания.
Средства обучения: персональные компьютеры, презентация PowerPoint
по системе Microsoft Access, СУБД Microsoft Access, методические
указания к выполнению лабораторной работы.
Вид и формы контроля знаний: контрольное тестирование.
Средства контроля: компьютерная контролирующая программа
«Ассистент II».
Внутрипредметные связи: тема «Информационные технологии»
Межпредметные связи:
Виды самостоятельной работы студентов: выполнение практического
задания.
Домашнее задание
Ход занятия
1. Организационный момент.
2. Сообщение темы и цели занятия.
3. Краткая теоретическая справка.
4. Выполнение работы в СУБД Microsoft Access
5. Контрольное тестирование.
6. Подведение итогов занятия.
План учебного занятия №12
По дисциплине ИНФОРМАТИКА
Тема 2. Информационные технологии
Системы создания презентаций
Цели:
дидактическая: научить студентов создавать простейшие презентации на экране
компьютера в системе Microsoft PowerPoint.
развивающая: Развивать знания студентов в области информационных технологий.
воспитательная: Показать важность знаний и умений в сфере информационных
компьютерных технологий.
Вид занятий (тип урока): изучение нового материала.
Организационные формы обучения: лекция.
Методы обучения: беседа.
Средства обучения
Вид и формы контроля знаний: фронтальный опрос.
Средства контроля
Внутрипредметные связи
Межпредметные связи
Виды самостоятельной работы студентов
Домашнее задание: конспект лекции учить.
Ход занятия
1.
Организационный момент.
2.
Сообщение темы и цели занятия.
3.
Изучение нового материала.
4.
Повторение изученного материала.
5.
Подведение итогов занятия.
6.
Домашнее задание.
Основы работы с Microsoft PowerPoint
В деловой жизни часто приходится сталкиваться с ситуацией, когда необходимо
заинтересовать людей своими достижениями, привлечь внимание к деятельности фирмы,
рассказать в доступной форме о товаре, сделать доклад на конференции и др. В подобных
случаях неоценимую помощь может оказать программа подготовки презентации PowerPoint
97 и программа обработки изображений Microsoft Photo Editor. С их помощью можно
реализовать самые смелые художественные замыслы. Главное - придумать сценарий
презентации, построенный на использовании картинок, анимации, броского
запоминающегося текста. Презентация, подготовленная в этих средах, - это связанные между
собой слайды. В соответствии с заранее продуманным сценарием программа PowerPoint 97
предоставляет возможность вести свой рассказ, иллюстрируя его "живыми" картинками
(слайдами) на компьютере. Управление сменой слайдов может быть организовано либо в
автоматическом, либо в ручном режиме.
Программа подготовки презентаций PowerPoint 97 - прекрасное средство подготовки и
демонстрации слайдов, которые всегда можно напечатать на прозрачных пленках или на
бумаге. Благодаря этой программе можно подготовить любое выступление и провести его на
высоком уровне с применением современных технологий демонстрации цветных слайдов.
Рассматриваемая здесь программа PowerPoint 97 по сравнению с предыдущей версией
PowerPoint 95 включает ряд новых возможностей, повышающих удобство использования
данного продукта. Вместо Мастера ответов используется помощник Office, созданный на
основе технологии естественного языка фирмы IntelSense. Помощник заранее определяет,
требуется ли помощь, предлагая справку в зависимости от выполняемой в данный момент
работы. Отслеживая действия пользователя, Помощник предлагает пути выхода из
затруднительных ситуаций. Например, если вы последовательно вставляете один и тот же
рисунок во все слайды, Помощник предложит наилучший способ - поместить рисунок в
образец слайдов, что обеспечит автоматический повтор рисунка на каждом слайде. Через
Помощника можно получить справку по работе программ, а также полезные советы по
вопросам более эффективного использования возможностей программы PowerPoint,
наглядные примеры и пошаговые описания выполнения конкретных задач.
Возможности программы презентации
Слайды, создаваемые для электронной презентации, могут содержать текст, диаграммы,
рисованные объекты и фигуры, а также картинки, слайд-фильмы, звуки и графику,
созданные в других приложениях. В электронную презентацию можно вносить изменения в
последний момент; темп презентации регулируется установкой интервалов показа слайдов, а
также использованием специальных переходов при смене слайдов и анимации. Электронную
презентацию можно запустить в автономном режиме. Презентационную конференцию
можно провести в сети на нескольких компьютерах.
Для создания электронной презентации с использованием прозрачных пленок следует
распечатать слайды на пленке в виде черно-белых или цветных слайдов, как в книжной, так и
в альбомной ориентации.
Презентацию можно подготовить с расчетом ее эффектного показа как на экране в цвете, так
и на бумаге или на прозрачной пленке, т.е. в виде материалов, распечатанных на лазерном
принтере (в оттенках серой шкалы или в черно-белом виде). Перед печатью возможен
предварительный просмотр презентации, а также внесение изменений. Для облегчения
проведения презентации присутствующим можно представить раздаточный материал печатный вариант презентации, содержащий по два, по три или по шесть слайдов на
странице. Кроме того, для зрителей можно распечатать заметки докладчика.
Презентацию можно оформить специально для сети Web, а затем сохранить ее в одном из
Web-совместимых форматов, например в формате HTML.
Мастер автосодержания PowerPoint 97 (рис. 5.1) помогает выбрать один из нескольких
встроенных шаблонов содержания, а также предлагает интересные идеи относительно
создаваемой презентации, начального текста, форматирования и организации слайдов.
Шаблоны (рис. 5.2) охватывают широкий спектр тем, в частности совещания рабочих групп,
информационные киоски, дипломы, афиши, календари событий и даже домашние Webстраницы.
Рис. 5.1. Диалоговое окно выбора способа создания презентации
Рис. 5.2. Диалоговое окно выбора шаблона презентации
Кроме того, имеются шаблоны компании Dale Carnegie Training, содержащие рекомендации
по вопросу методов повышения качества презентаций. Предлагается множество новых
шаблонов разнообразного характера, применяемых к слайдам, в том числе ряд
анимационных шаблонов с готовой анимацией. Можно выбрать определенный стиль
оформления презентации (рис. 5.3). Предусмотрена стандартная разметка шаблона слайда
(рис. 5.4), при которой в каждой зоне слайда будет располагаться определенный вид
информации, например диаграмма только справа, а текст - слева.
Рис. 5.3. Шаблоны дизайна презентации
Рис. 5.4. Шаблон разметки для размещения информации в слайде.
Так же как и в программе Word 97, в PowerPoint 97 выполняется проверка орфографии
текста в ходе его набора, и возможные ошибки отмечаются непосредственно в документе.
При щелчке отмеченного текста правой кнопкой мыши предлагаются варианты правильного
написания.
При помощи кнопки <Oтменить> на панели инструментов Стандартная можно выбрать
действие, которое следует отменить. Предельное число действий, отслеживаемых в
программе PowerPoint на случай отмены, можно изменить в диалоговом окне "Правка"
Командой меню Сервис, Параметры.
Новая кнопка <Итоговый слайд>, размещаемая на панели инструментов Сортировщик
слайдов, позволяет создавать итоговый слайд для презентации, с применением заголовков
выбранных слайдов. Добавив в эти заголовки гиперссылки, итоговый слайд можно
преобразовать в слайд повестки дня. С помощью слайда повестки дня можно быстро перейти
в конкретный раздел презентации.
Помимо создания и редактирования заметок в режиме заметок в программе PowerPoint 97
имеется возможность включать в слайды заметки докладчика в режиме слайдов и в режиме
структуры. Таким образом, можно работать с заметками одновременно с текстом и
графикой, содержащимися на слайде. Окно заметок докладчика остается открытым - даже
при переходе в другой слайд - до тех пор, пока вы сами его не закроете.
В режиме структуры PowerPoint 97 показывает миниатюрное изображение слайда, над
которым в данный момент производится работа. Эта новая возможность позволяет
непосредственно отслеживать ход заполнения слайда текстом, чтобы вовремя перейти на
новый слайд.
Режим черно-белого изображения, впервые введенный в программу PowerPoint 95, позволяет
просматривать слайды при печати в черно-белом варианте. Для перехода в данный режим
достаточно щелкнуть по объекту правой кнопкой мыши. При этом можно вносить изменения
в общие параметры документа. Вносимые изменения не отражаются на цветах слайдов
презентации.
В электронную презентацию можно включать примечания, не просматривая содержимого
слайдов. Примечания можно скрыть, изменить их форму, а также цвет поля примечаний. При
добавлении к слайду примечания программа PowerPoint автоматически отображает панель
инструментов Рецензирование. Чтобы запомнить какое-либо намерение, с помощью этой
панели можно сформулировать задачу и отправить ее в программу Microsoft Outlook. По
окончании работы над обзором презентации ее можно отправить по электронной почте
другому пользователю через Microsoft Outlook.
Рекомендации по созданию презентации
При создании спадов презентации основное внимание необходимо уделять их содержанию.
Анимация, переходы и другие инструментальные средства используются для подчеркивания
определенных аспектов сообщаемых сведений, чтобы не отвлекать внимание аудитории на
спецэффекты.
Подобных правил следует придерживаться и в отношении звука. Музыка, которая зазвучит
во время перехода с одного слайда на другой или во время анимации, сконцентрирует
внимание зрителей на показываемых слайдах. Однако злоупотребление звуковыми
эффектами может отвлечь внимание слушателей от важных моментов.
Реакция аудитории зависит также от темпа проведения презентации. Так, слишком быстрая
смена слайдов утомляет, а слишком медленная может подействовать расслабляюще.
Средства программы PowerPoint 97 позволяют отрепетировать темп показа перед
проведением презентации.
Во время репетиции можно проверить наглядное оформление слайдов. Сплошной текст и
множество рисунков могут смутить аудиторию. Если вы решите, что текста излишне много,
разбейте слайд на два или три, а затем увеличьте размер шрифта.
Для регулировки цветов, в целях их более точной передачи при печати в черно-белом
варианте, щелкните по кнопке <Черно-белое изображение >.
План учебного занятия №13
По дисциплине ИНФОРМАТИКА
Тема 2. Информационные технологии
Лабораторная работа №3: Создание презентации в Microsoft PowerPoint
Цели:
дидактическая: научить студентов создавать простейшие презентации на экране
компьютера в системе Microsoft PowerPoint.
развивающая: Развивать знания студентов в области информационных технологий.
воспитательная: Показать важность знаний и умений в сфере информационных
компьютерных технологий.
Вид занятий (тип урока): практическое занятие.
Организационные формы обучения: лабораторная работа.
Методы обучения: выполнение практического задания.
Средства обучения: персональные компьютеры, презентация PowerPoint по системе
Microsoft PowerPoint, Microsoft PowerPoint, методические указания к выполнению
лабораторной работы.
Вид и формы контроля знаний: контрольное тестирование.
Средства контроля: компьютерная контролирующая программа «Ассистент II».
Внутрипредметные связи: тема «Информационные технологии»
Межпредметные связи:
Виды самостоятельной работы студентов: выполнение практического задания.
Домашнее задание
Ход занятия
1. Организационный момент.
2. Сообщение темы и цели занятия.
3. Краткая теоретическая справка.
4. Выполнение задания в PowerPoint
5. Контрольное тестирование.
6. Подведение итогов занятия.
План учебного занятия №14
По дисциплине ИНФОРМАТИКА
Тема 2. Информационные технологии
Информационно-поисковые системы
Цели:
дидактическая: рассказать студентам об основах поиска информации в компьютерных сетях.
развивающая: Развивать знания студентов в области информационных технологий.
воспитательная: Показать важность знаний и умений в сфере информационных
компьютерных технологий.
Вид занятий (тип урока): изучение нового материала.
Организационные формы обучения: лекция.
Методы обучения: беседа.
Средства обучения
Вид и формы контроля знаний: фронтальный опрос.
Средства контроля
Внутрипредметные связи
Межпредметные связи
Виды самостоятельной работы студентов
Домашнее задание: конспект лекции учить.
Ход занятия
1.
Организационный момент.
2.
Сообщение темы и цели занятия.
3.
Изучение нового материала.
4.
Повторение изученного материала.
5.
Подведение итогов занятия.
6.
Домашнее задание.
Введение
Поиск информации — задача, которую человечество решает уже многие столетия. По мере
роста объема информационных ресурсов, потенциально доступных одному человеку
(например, посетителю библиотеки), были выработаны все более изощренные и
совершенные поисковые средства и приемы, позволяющие найти необходимый документ.
Сначала эти средства совершенствовались в каталогах и информационных отделах крупных
библиотек. В 70-е годы ХХ века появились базы данных, доступ к которым сначала
обеспечивался через модемное подключение, а затем по протоколу telnet через Интернет.
Стоимость работы с такими базами данных весьма велика. Например, одна минута работы с
базой данных DIALOG (www.dialog.com) может стоить доллар, а вывод на экран одного
элемента найденной записи (из, например, 70) — 20 центов. Такая высокая стоимость поиска
информации потребовала создания эффективных приемов поиска.
Исследования по методам поиска информации публикуются в научных журналах. В нашей
стране — в журнале “Научная и техническая информация” (НТИ), в США — в Journal of
American Society of Information Systems (JASIS).
Все найденные за много лет средства и приемы поиска информации доступны и эффективны
и при поиске информации в Интернет.
Библиотеки используют, в основном, три вида каталогов: алфавитные, систематические и
предметные. Информационно-поисковые системы (ИПС) Интернет, при всем их внешнем
разнообразии, также попадают в один из этих классов. Поэтому, прежде чем знакомиться с
этими ИПС, посмотрим, как устроены абстрактные алфавитные (словарные),
систематические и предметные ИПС. А для этого придется познакомиться еще и с
некоторыми терминами из теории информационного поиска. Наша экскурсия в теорию
окажется полезной при встрече с очередной ИПС (а в Интернет их несколько сотен) — в
этих ИПС вы станете узнавать знакомые черты.
Экскурсия в теорию информационнопоисковых систем
Итак, АВТОР создает ДОКУМЕНТ. А у нас (у вас) возникает ИНФОРМАЦИОННАЯ
ПОТРЕБНОСТЬ:
Эта информационная потребность часто (как правило) даже не может быть точно выражена
словами, и выражается только в оценке просматриваемых документов — подходит или не
подходит. В теории информационного поиска вместо слова “подходит” используют термин
“ПЕРТИНЕНТНЫЙ ДОКУМЕНТ”, а вместо “не подходит” — “не пертинентный’. Слово
“пертинентный” происходит от английского «pertinent» что значит “относящийся к делу,
подходящий по сути. Субъективно понимаемая цель информационного поиска — найти все
пертинентные и только пертинентные документы (мы хотим найти “только то, что хотим, и
ничего больше”).
Эта цель — недостижима. Мы часто в состоянии оценить пертинентность документа только
в сравнении с другими документами (конечно, если цель нашего поиска — редактор для
Quake, а попался документ с кулинарным рецептом, то он явно непертинентен, но принять
решение о пертинентности документа так просто удается далеко не всегда). Для того, чтобы
было с чем сравнивать, необходимо некоторое количество непертинентных документов. Эти
документы называются — “ШУМ”. Слишком большой шум затрудняет выделение
пертинентных документов, слишком малый — не дает уверенности в том, что найдено
достаточное количество пертинентных документов (раз мы видим только пертинентные
документы, нет никакой уверенности в том, что и среди тех документов, которые не
попались нам на глаза, тоже не окажутся пертинентные). Практика показывает, что когда
количество непертинентных документов лежит в интервале от 10% до 30%, ищущий
чувствует себя комфортно, не теряясь в море шума и считая, что количество найденных
документов — удовлетворительно.
Когда документов много, используется информационно-поисковая система (ИПС). В этом
случае информационная потребность должна быть выражена средствами, которые
“понимает” ИПС — должен быть сформулирован ЗАПРОС:
Запрос редко может точно выразить информационную потребность. Однако многие ИПС по
разным причинам не могут определить, соответствует ли тот или иной документ запросу.
Степень соответствия документа запросу называется РЕЛЕВАНТНОСТЬЮ. Релевантный
документ может оказаться непертинентным и наоборот. Известна (американская) ИПС,
которая на запрос, состоящий из единственного слова «Russia» (Россия), выдает список
документов, в первом из которых этого слова нет вообще, но зато есть слово «Gagarin» Этот
документ нерелевантен, но пертинентен для массовой американской аудитории. В случае,
когда ищется информация о шлюпочных якорях (кошках), запрос, состоящий из слова
“кошка”, почти в любой ИПС даст массу релевантных, но непертинентных документов.
Классификационные информационнопоисковые системы
В классификационных ИПС используется иёрархическая (древовидная) организация
информации, которая называется КЛАССИФИКАТОРОМ. Разделы классификатора
называются РУБРИКАМИ. Библиотечный аналог классификационной ИПС —
систематический каталог. Классификатор разрабатывается и совершенствуется коллективом
авторов. Затем его использует другой коллектив специалистов, называемых
СИСТЕМАТИЗАТОРАМИ. Систематизаторы, зная классификатор, читают документы и
приписывают им классификационные индексы, указывающие, каким разделам
классификатора эти документы соответствуют.
Классический пример классификационной ИПС— Yahoo (www.yahoo.com). Едва
появившись, Yahoo быстро завоевала признание к проработкой классификатора. Сейчас в
Yahoo работают более 100 систематизаторов.
Классификационные ИПС обладают рядом специфических недостатков. Уже разработка
классификатора связана с оценкой относительной важности различных областей
человеческой деятельности. Например, сравнивая классификаторы многих ИПС Интернет
(таких, как Yahoo, Excite, Look Smart), замечаем, что во многих из них нет раздела “Наука”.
Любая оценка является социальным действием; она связана с обществом, культурой,
социальной группой, к которым принадлёжит человек, выносящий оценку. Поэтому уже
классификаторы, созданные разными коллективами в разных странах, могут иметь весьма
различную степень полезности при поиске информации — все зависит от того, кто и что
ищет. Но в создании классификационных ИПС участвуют еще и коллективы
систематизаторов, также выносящих свои оценки о соответствии документов разделам
классификатора.
Таким образом, при поиске информации с помощью классификационных ИПС возникает
необходимость взаимодействия с другими культурами — культурами авторов, создателей
классификаторов и систематизаторов.
Это непростая задача. Существует профессия, решающая эту задачу — переводчики.
Хороший переводчик переводит не только слова, но и то, что называется “культурные
реалии”. В случае информационного поиска соответствующий профессионал называется
“ИНФОРМАЦИОННЫЙ БРОКЕР”. Он владеет когнитологическими методиками, знает, как
устроены классификаторы и как их интерпретируют систематизаторы. Эти знания позволяют
информационному брокеру в беседе с вами изучить вашу информацию потребность и
превратить ее в запрос. В библиотеках такие “информационные брокеры работают в
информационных и библиографических отделах. Информационные брокеры Интернет у нас
в стране уже встречаются, хотя пока еще редко.
Библиографы, понимая, что читатели не всегда глубоко изучают классификации,
положенные в основу систематических каталогов, выработали два приема, облегчающие
жизнь читателям. Эти приемы носят название “ОТСЫЛКА” и “ССЫЛКА”, и оба они
применяются создателями классификационных ИПС Интернет.
Эти приемы используются в ситуации, когда документ может быть отнесен к одному из
нескольких разделов классификатора, а лицо, осуществляющее поиск (поисковик), может нё
знать, к какому именно разделу.
Отсылка используется тогда, когда создатели классификатора и систематизаторы в
состоянии принять четкое решение об отнесении документа к одному из разделов
классификатора, а поисковик с определенной вероятностью в поисках этого документа
придет в другой раздел. Тогда в этом другом разделе помещается отсылка (См.”) в тот раздел
классификатора, в котором действительно размещена информация о документах данного
типа.
Например, информация о картах стран может быть размещена в разделах “Наука•География
• Страна”, “Экономика • География. Страна” или “Справочники • Карты• Страна”.
Принимается решение, что карты стран помещаются во второй раздел “Экономика
География • Страна”; тогда в остальные два раздела помещаются отсылки в него. Этот прием
активно используется в ИПС Yahoo (отсылка обозначается в ней знаком @).
Ссылка (“См. также”) используется в менее однозначной ситуации, когда даже создатели
классификатора и систематизаторы не в состоянии принять четкого решения об отнесении
документов к определенному разделу классификатора. В ИПС Интернет ссылка принимает
разнообразные формы (“Relevant Servers”, “Похожие документы” и т.п.).
Классификационных ИПС в Интернет много (некоторые упомянуты в сводке ИПС в конце
статьи). Большие классификационные ИПС (американская Yahoo, европейская Yellow Web,
российские Созвездие Интернет и Ау) используют вспомогательные словарные ИПС по
собственным рубрикам (аналоги библиотечных алфавитных указателей). Другие
классификационные ИПС просто существуют совместно с ИПС словарного типа (Excite,
Lycos, Infoseek).
Словарные ИПС
Культурные проблемы, связанные с использованием классификационных ИПС, привели к
созданию ИПС словарного типа, с обобщенным англоязычным названием search engines.
Основная идея словарной ИПС — создать словарь из слов, встречающихся в документах
Интернет, в котором при каждом словё будет храниться список документов, из которых
взято данное слово. Если поиск слов в таком словаре выполняется быстро, то можно
отказаться от услуг разработчиков классификаторов и от услуг систематизаторов, оставаясь
один на один с авторами документов:
К счастью, несмотря на обилие слов (и словоформ) в естественных языках, большинство из
них употребляются нечасто, что было замечено ученым лингвистом Ципфом еще в конце 40х годов нашего века. К тому же наиболее употребительные слова — это союзы, предлоги и
артикли, т.е. слова, совершенно бесполезные при поиске информации. В результате словарь
самой крупной словарной ИПС Интернет — Alta Vista — имеет объем всего лишь несколько
Гбайт.
Поскольку слова в словаре упорядочены, поиск нужного слова может выполняться
достаточно быстро — без последовательного просмотра. А наличие списков документов, в
которых встречается искомое слово, позволяет ИПС выполнять операции с этими списками
— их слияние, пересечение или вычитание (для наглядности списки документов изображены
в виде овалов):
Вместо того, чтобы говорить “Список документов содержащих слово ‘стол’ или документов,
содержащих слово ‘стул”, употребляются сокращенные выражения, приведенные на
рисунке. дальнейшее сокращение эти выражения находят в языке запросов словарных ИПС:
вместо “Найти список документов содержащих слово ‘стол’ или документов, содержат слово
‘стул”, большинству словарных ИПС достаточно написать что-то вроде
СТОЛ ИЛИ СТУЛ.
Союз ИЛИ в запросе к словарной ИПС выступает в роли ЛОГИЧЕСКОГО ОПЕРАТОРА,
связывающего множества искомых документов. Словарные ИПС используют три логических
оператора: ИЛИ, И и И-НЕ (“но без”); как правило, эти операторы обозначаются одним из
следующих способов:
Оператор
ИЛИ
И
И-НЕ
Полное
обозначение
OR
AND
AND NOT
Сокращенное
обозначение
|
&
&!
Обозначение при простом поиске
(кроме российской ИПС Rambler)
пробел
+
-
Эти операторы имеют приоритет (прежде всего, выполняется И-НЕ, затем — И, и лишь
потом
— ИЛИ), поэтому для составления сложных запросов могут использоваться скобки
(исключение составляет лишь ИПС Infoseek, которая вместо скобок применяет другие
обозначения). Как правило, словарные ИПС Интернет предоставляют пользователям два
интерфейса — режим “сложного запроса” (advanced search), в котором доступны все
логические операторы, и режим простого поиска, в котором, как правило, невозможно
использование скобок, и, следовательно, можно использовать не все сочетания операторов.
Давайте рассмотрим гипотетический пример поиска информации о столах. С учетом падежей
слова “стол” и наших знаний о логических операторах, запрос к словарной ИПС мог бы
выглядеть так:
стол ИЛИ стола ИЛИ столу ИЛИ столе ИЛИ столом
Хорошо, что это только одно слово, но писать такое довольно тоскливо.
Западные ИПС, ориентированные на английский язык, предлагают простое решение: вместо
слова можно написать его начало, заменив изменяемую часть звездочкой:
СТОЛ *
Формально говоря, звездочка заменяет любое количество символов, поэтому говорят, что
она обозначает правое усечение. Называть словом обозначение «стол*» язык не
поворачивается, поэтому для таких частей логических выражений запросов используется
название ТЕРМИН. Звездочка для указанной цели (правого усечения) применяется всеми
известными словарными ИПС Интернет.
Однако такой запрос отыщет и документы со словами “столовая”, “столешница”,
“столоначальник” и даже “столб». Такое явление — искусственная синонимия — может
сильно мешать при поиске, однако его проявление зачастую невозможно предусмотреть
заранее.
две российские ИПС (Яндекс и Апорт) “знают” русскую грамматику и в словаре хранят
только так называемую “нормальную форму” слова (для существительного — именительный
падеж единственного числа). Эти системы допускают написание запроса на естественном
языке, нормализуя термины запроса, тем самым существенно упрощая поиск в русском
Интернет.
Слова далекие и близкие
Описанные возможности словарных ИПС, хотя и достаточно мощные, зачастую оказываются
совершенно недостаточными для поиска даже очень простой информации. Попробуем
решить следующую задачу: отыскать сведения о продаже металлических стульев:
Металлическ* И стул*
Но этому запросу отвечают прейскурант торговой фирмы, продающей плетеный деревянный
стул (вторая строка прейскуранта) и металлический шкаф (178 строка прейскуранта).
Оператор И отыскивает документы, в которых искомые слова встречаются в любом месте!
Для устранения этого недостатка некоторые ИПС хранят не просто список документов, в
которых встречается слово, но и номер этого слова в конкретном документе. Это в языке
запросов такой ИПС использовать оператор РЯДОМ, что решает поставленную задачу:
Металлическ* РЯДОМ стул
Многие МПС не позволяют написать такой запрос — они не разрешают использовать
термины с правым усечением совместно с оператором РЯДОМ, (только слова), но это
ограничение постепенно снимается, - следите за информацией на конкретных ИПС.
Оператор РЯДОМ в различных ИПС обозначается по-разному (он имеется в Alta Vista,
Lycos, Апорт и Яндекс, а также ИПС телеконференций Deja News и во всех этих ИПС
используются разные обозначения). Более того, в разных ИПС он может иметь и несколько
различный смысл. Так, Alta Vista считает, что РЯДОМ — это не более чем через 15 слов в
любом порядке, в то время как другие ИПС позволяют указывать требуемое расстояние
между словами (ровно столько-то или не более чем столько-то). Lycos позволяет указывать
расстояние и требуемый порядок слов. Апорт позволяет указывать расстояние между
словами в словах и предложениях; Яндекс — в словах и абзацах (с возможностью указать.
порядок следования слов).
Ранжирование результатов поиска
Словарные ИПС способны выдавать списки документов, содержащие миллионы ссылок.
Даже просто просмотреть такие списки совершенно невозможно. Было бы удобно иметь
возможность задать формальные критерии (хотя бы относительной) важности (с точки
зрения пертинентности) документов с тем, чтобы наиболее важные документы попадали бы
в начало списка. Многие ИПС предоставляют такую возможность ранжирования результатов
поиска. Методы ранжирования в разных ИПС различны. Так, Alta Vista позволяет (в режиме
сложного поиска) указать перечень терминов, которые повышают ранг найденного
документа (т.е. перемещают его в начало списка), что для Alta Vista особенно актуально, так
как Alta Vista показывает только первые 200 найденных документов. Rambler и Яндекс
позволяют указать вес каждого из терминов, участвующих в запросе, что позволяет весьма
точно настраивать порядок следования найденных документов.
Английский тезаурус Alta Vista
Американский сервер ИПС Alta Vista (www.AltaVista.com) предоставляет уникальный
способ уточнения результатов поиска. Этот способ действует, только если в запросе
использованы лишь англоязычные термины.
При нажатии на кнопку Refine возникает список понятий, встречающихся в только что
найденных документах. С каждым понятием Alta Vista связывает список слов, которые
видны тут же. Каждое понятие можно включить в новый запрос, исключить из него или
игнорировать. Уже одно это позволяет резко повысить эффективность поиска за счет
исключения понятий, не входящих в требуемую предметную область, и о сосуществовании
которых с использованными вами терминами часто трудно догадаться.
Если ваш браузер поддерживает Java, то, нажав кнопку Graph, вы увидите схему связей
между понятиями, и, вдобавок, сможете включать в запрос и исключать из него не только
понятия целиком, но и отдельные слёва, с ними связанные.
Web-кольца — предметная ИПС
Предметная ИПС с точки зрения пользователя устроена наиболее просто. Ищи название
нужного предмета своего интереса (предметом может быть и нечто невещественное,
например; индийская музыка), а с названием связаны списки соответствующих ресурсов
Интернет. Это было бы особенно удобно, если полный перечень предметов невелик.
Так оно и было некоторое время назад. Web-мастера, занимающиеся одним предметом,
начали ставить на своих серверах ссылки на серверы коллег, создавая кольцевые ссылочные
структуры.
В июне 1995 г. появился сервер www.webring.org объединивший несколько колец. В
настоящее время на этом сервере “присутствуют” более 46 тыс. колец, которые в общей
сложности включают более полумиллиона серверов, т.е. средний размер кольца — около 12
серверов. Есть, однако, и кольца-гиганты, содержащие тысячи серверов. Участники таких
колец используют не только двусторонние ссылки (как показано на рисунке), но и ссылки
“через сервер” и случайные ссылки, генерируемыё программным образом.
Понятно, что найти нужный предмет интереса теперь непросто. www.webring.org обзавелся
собственными вспомогательными ИПС — классификационной и словарной, помогающими
найти название предмета.
Стратегия поиска
дать общий рецепт эффективной стратегии поиска информации в Интернет, пожалуй,
невозможно. Есть лишь некоторые принципы, позволяющие тратить меньше времени.
Попробую их изложить.
Начну с примера. Если вам необходимо узнать, где растет древовидная черника, то вряд ли
вы пойдете в алфавитный каталог библиотеки. Может быть, вы найдете нужную литературу
с помощью систематического каталога. С несколько большей вероятностью — с помощью
предметного. Но, скорее всего, ни один из библиотечных каталогов вам не поможет. Но
зайдите в информационно-библиографический отдел крупной библиотеки, и дежурный
библиограф достанет библиографический указатель по кустарничкам или какую-то похожую
книжицу, из которой вы и найдете ответ на свой вопрос.
Подобную стратегию можно с успехом применять и в Интернет. В ИПС общего, назначения
можно утонуть в тысячах ссылок, выданных вам на простой запрос. Целью использования
универсальной ИПС общего назначения может быть поиск специализированной ИПС,
посвященной тематике вашего поиска. Такая ИПС может быть распознана по наличию слов
“информация (information), “документ (document) и т.п. в найденных в универсальной ИПС
документах. Но часто специализированная ИПС может скрываться на сервере общественной,
профессиональной или специализированной организации, издательства.
Иногда приходится разыскивать несколько информационных систем со всё более узкой
тематикой. Однажды ко мне обратились о просьбой срочно найти информацию о судовсухогрузов (по-английски — bulker). Запрос в Alta Vista (простой поиск)
+bilker* +sale*
дал нулевой результат; запрос
+ship* +sale*
тысячи ссылок на страницы, посвященные продажам катеров и яхт (впрочем, попалась и
одна баржа). Внимательное изучение нескольких первых страниц списка результатов поиска
показало, что в найденных текстах часто присутствует слово “marine (морской)”. И тут я
вспомнил, что есть в английском языке слово “maritime” означающее “все морское”. Запрос
+ maritime+ information*
уже среди первых десяти ссылок содержал ссылку на расположенную на www.geocites.com
информационную систему по морской тематике. Но и в ней информации о продаже
сухогрузов не было. Зато была информация об отправке сухогрузов из портов мира,
включающая сведения о владельцах судов. Многие из фирм — владельцев судов имели в
своем названии слова “ ship brokers (торговцы судами)”. Этого английского выражения я не
знал. Однако запрос в Alta Vista
ship* + broker*
дал мне огромный список страниц, среди которых была одна с уже знакомым адресом —
www.geocites.com.
Оказывается, существует специализированная ИПС по торговцам судами! Второй
найденный с помощью такой ИПС торговец содержал Web-сер на котором нашелся
подходящий сухогруз.
Этот пример иллюстрирует еще один элемент стратегии: читайте найденные документы в
поисках наиболее точных терминов и связей между терминами. Возможно, вы мыслите
в совершенно не тех терминах, которые используют авторы искомых документов (вспомним
о культурных различиях!).
Третий элемент стратегии: используйте несколько ИПС. Если вы регулярно занимаетесь
поиском информации по какой-то тематике, отметьте те ИПС, которые для вас наиболее
эффективны.
Некоторые информационно-поисковые системы Всемирной Паутины
План учебного занятия №15
По дисциплине ИНФОРМАТИКА
Тема 2. Информационные технологии
Лабораторная работа №4: Работа с поисково-информационной системой
Цели:
дидактическая: научить студентов работать с информационно-поисковыми системами.
развивающая: Развивать знания студентов в области информационных технологий.
воспитательная: Показать важность знаний и умений в сфере информационных
компьютерных технологий.
Вид занятий (тип урока): практическое занятие.
Организационные формы обучения: лабораторная работа.
Методы обучения: выполнение практического задания.
Средства обучения: персональные компьютеры, презентация PowerPoint по
информационно-поисковым системам, Имитатор поисковой системы, методические указания
к выполнению лабораторной работы.
Вид и формы контроля знаний: контрольное тестирование.
Средства контроля: компьютерная контролирующая программа «Ассистент II».
Внутрипредметные связи: тема «Информационные технологии»
Межпредметные связи:
Виды самостоятельной работы студентов: выполнение практического задания.
Домашнее задание
Ход занятия
1. Организационный момент.
2. Сообщение темы и цели занятия.
3. Краткая теоретическая справка.
4. Работа с обучающей программой «Имитатор поисковой системы».
5. Контрольное тестирование.
6. Подведение итогов занятия.
План учебного занятия №16
По дисциплине ИНФОРМАТИКА
Тема 2. Информационные технологии
Автоматический ввод документов. Системы распознавания текста
Цели:
дидактическая: Рассказать студентам, как осуществляется автоматический ввод документов
в ПК. Дать классификацию устройств ввода – сканеров, подчеркнуть их особенности.
Рассказать о технологии распознавания текста. Сделать обзор программного обеспечения по
распознаванию текста.
развивающая: развивать информационное мышление студентов.
воспитательная: показать, что автоматизация упрощает выполнение многих рутинных
операций, высвобождая место для творчества.
Вид занятий (тип урока): изучение нового материала
Организационные формы обучения: лекция.
Методы обучения: беседа
Средства обучения
Вид и формы контроля знаний: фронтальный опрос.
Средства контроля
Внутрипредметные связи
Межпредметные связи
Виды самостоятельной работы студентов
Домашнее задание: конспект лекции.
Ход занятия
1.
Организационный момент.
2.
Сообщение темы и цели занятия.
3.
Изучение нового материала
4.
Подведение итогов.
5.
Домашнее задание.
Автоматизация ввода информации в компьютер
Основным методом перевода бумажных документов в электронную форму является
сканирование. Сканирование — это технологический процесс, в результате которого
создается графический образ бумажного документа. Существует несколько разных видов
сканеров, но в их основе лежит один и тот же принцип. Документ освещается светом от
специального источника, а отраженный свет воспринимается светочувствительным
элементом. Минимальный элемент изображения интерпретируется сканером как цветная
(или серая) точка. Таким образом, в результате сканирования документа создается
графический файл, в котором хранится растровое изображение исходного документа.
Растровое изображение состоит, как известно, из точек. Количество точек определяется как
размером изображения, так и разрешением сканера.
Сканеры для ввода текстов и иллюстраций
В настоящее время для ввода текстовой и графической информации используют следующие
виды сканеров.
Ручные сканеры. Это самый простой вид сканеров, дающий наименее качественное
изображение. Такой сканер не имеет движущихся частей, и сканирование производится
путем перемещения сканера по документу.
Недостатком ручных сканеров является очень узкая полоса сканирования (стандартный лист
бумаги приходится сканировать в несколько проходов), а также высокие требования к
самому процессу сканирования. Так, если рука, держащая сканер, слегка подрагивает или
движется рывками, говорить о хорошем качестве сканирования не приходится. Ручные
сканеры пригодны для сканирования текстов, но использовать их для сканирования
изображений (фотографий) затруднительно.
Листовые сканеры. Сканеры этого типа позволяют за одну операцию сканировать лист
бумаги стандартного формата. Блок сканирования у таких сканеров неподвижен, а бумага
протягивается мимо него при помощи специальных валиков (как в принтере). Листовые
сканеры гарантируют хорошее качество сканирования, но они способны сканировать только
отдельные листы. Перевести с их помощью в электронную форму страницу книги или
разворот журнала невозможно.
Планшетные сканеры обеспечивают наилучшее качество и максимальное удобство при
работе с бумажными документами. Под крышкой планшетного сканера располагается
прозрачное основание, на которое укладывают документ. Блок сканирования перемещается
вдоль документа внутри корпуса сканера. Продолжительность сканирования стандартного
машинописного листа: составляет от одной до нескольких секунд.
Специальные типы сканеров
Барабанные сканеры обеспечивают наивысшее разрешение сканирования, но они
предназначены для сканирования не бумажных документов, а прозрачных материалов,
например слайдов, негативов и т. п. В сканерах этого типа считывающая головка
установлена неподвижно, а изображение, закрепленное на цилиндрическом барабане,
вращается с высокой скоростью и сканируется построчно.
Сканеры форм — специальные сканеры для ввода информации с заполненных бланков. Это
разновидность листовых сканеров. С помощью подобных устройств вводят данные из анкет,
опросных листов, избирательных бюллетеней. От сканеров этого типа требуется не высокая
разрешающая способность, а очень высокое быстродействие. В частности, для сканеров
этого типа автоматизируют подачу бумажных листов в устройство.
Штрих-сканеры — разновидность ручных сканеров. Предназначены они для считывания
штрих-кодов с маркировки товаров в магазинах. Штрих-сканеры позволяют
автоматизировать процесс подсчета стоимости покупок. Они особенно удобны в торговых
помещениях, оборудованных электронной связью и производящих расчеты с покупателями с
помощью электронных платежных средств (кредитных карт, смарт-карт и т. п.).
Связь сканера с операционной системой
Для подключения сканера к компьютеру используют разные методы. Существуют сканеры
со специальной платой расширения, так называемым контроллером. Плату устанавливают в
одно из гнезд расширений материнской платы компьютера, а сканер подключают к разъему
платы.
Некоторые сканеры подключают к свободному параллельному порту (порту принтера). В
таком случае передача данных происходит медленнее, зато никаких дополнительных
устройств для подключения сканера не требуется.
Наиболее производительные сканеры используют интерфейс SCSI разработанный
специально для подключения к компьютеру внешних устройств. Компьютер в этом случае
должен иметь специальный контроллер, обеспечивающий работу с этим аппаратным
интерфейсом. Такой контроллер чаще всего выполняется на плате расширения.
Поскольку аппаратные интерфейсы сканеров отличаются многообразием, были предприняты
специальные меры для стандартизации программного интерфейса, обеспечивающего связь
между сканерами и операционной системой. Этот интерфейс основан на специальном
протоколе TWAIN. Если сканер поддерживает данный протокол, то операционная система
Windows 9х способна обеспечить взаимодействие между сканером и программным
приложением, предназначенным для работы с ним. Все современные сканеры поддерживают
стандарт TWAIN.
Особенности Windows 95
Операционная система Windows 95 появилась, когда сканеры еще не считались
необходимыми компонентами настольной компьютерной системы, и по этой причине
штатных средств поддержки стандарта TWAIN в Windows 95 нет. При установке сканера в
системе Windows 95 необходимо использовать драйверы, поставляющиеся вместе с ним.
Особенности Windows 98
Операционная система Windows 98 уже осведомлена о наличии такого устройства как
сканер. Стандарт TWAIN поддерживается в ней по умолчанию, а в случае присоединения к
компьютерной системе сканера, в окне папки Панель управления появляется
соответствующий значок, позволяющий производить настройку.
Таким образом, в большинстве программ работа со сканером производится при посредстве
специального диалогового окна, обеспечивающего непосредственное взаимодействие со
сканером. После того как пользователь дает команду на сканирование документа, данные
передаются в программу, обратившуюся к сканеру, с использованием протокола TWAIN.
После обработки документа сканером получается графическое изображение документа
(графический образ). Но графический образ еще не является текстовым документом.
Человеку достаточно взглянуть на лист бумаги с текстом, чтобы понять, что на нем
написано. С точки зрения компьютера, документ после сканирования превращается в набор
разноцветных точек, а вовсе не в текстовый документ.
Проблема распознавания текста в составе точечного графического изображения является
весьма сложной. Подобные задачи решают с помощью специальных программных средств,
называемых средствами распознавания образов. Реальный технический прорыв в этой
области произошел лишь в последние годы. До этого распознавание текста было возможно
только путем сравнения обнаруженных конфигураций точек со стандартным образцом
(эталоном, хранящимся в памяти компьютера). Авторы программ задавали критерий
«похожести», используемый при идентификации символов.
Подобные системы назывались OCR (Optical Character Recognition — оптическое
распознавание символов) и опирались на специально разработанные шрифты, облегчавшие
такой подход. Если приходилось сталкиваться с произвольным и, тем более, сложным
шрифтом, программы такого рода начинали давать серьезные сбои.
Современные научные достижения в области распознавания образов буквально перевернули
представление об оптическом распознавании символов. Современные программы вполне
могут справляться с различными (и весьма вычурными) шрифтами без перенастройки.
Многие распознают даже рукописный текст.
Программы распознавания текстов
Поскольку потребность в распознавании текста отсканированных документов достаточно
велика, неудивительно, что имеется значительное число программ, предназначенных для
этой цели. Так как разные научные методы распознавания текста развивались независимо
друг от друга, многие из этих программ используют совершенно разные алгоритмы.
Эти алгоритмы могут давать разные результаты на разных документах. Например,
упоминавшиеся выше системы OCR способны распознавать только стандартный специально
подготовленный шрифт и дают на этом шрифте наилучшие результаты, которые не может
превзойти ни одна из более универсальных программ.
Современные алгоритмы распознавания текста не ориентируются ни на конкретный шрифт,
ни на конкретный алфавит. Большинство программ способно распознавать текст на
нескольких языках. Одни и те же алгоритмы можно использовать для распознавания
русского, латинского, арабского и других алфавитов и даже смешанных текстов. Разумеется,
программа должна знать, о каком алфавите идет речь.
Нас, прежде всего, интересуют программы, способные распознавать текст, напечатанный на
русском языке. Такие программы выпускаются отечественными производителями. Наиболее
широко известны и распространены программы Fine Reader и CuneiForm.
План учебного занятия №17
По дисциплине ИНФОРМАТИКА
Тема 2. Информационные технологии
Лабораторная работа №5: Распознавание текста
Цели:
дидактическая: научить студентов пользоваться сканером и использовать его при работе по
распознаванию текста.
развивающая: Развивать знания студентов в области информационных технологий.
воспитательная: Показать важность знаний и умений в сфере информационных
компьютерных технологий.
Вид занятий (тип урока): практическое занятие.
Организационные формы обучения: лабораторная работа.
Методы обучения: выполнение практического задания.
Средства обучения: персональные компьютеры, презентация PowerPoint по распознаванию
текста, Epson Smart Panel, методические указания к выполнению лабораторной работы.
Вид и формы контроля знаний: контрольное тестирование.
Средства контроля: компьютерная контролирующая программа «Ассистент II».
Внутрипредметные связи: тема «Информационные технологии»
Межпредметные связи:
Виды самостоятельной работы студентов: выполнение практического задания.
Домашнее задание
Ход занятия
1. Организационный момент.
2. Сообщение темы и цели занятия.
3. Краткая теоретическая справка.
4. Выполнение задания по распознаванию текста.
5. Контрольное тестирование.
6. Подведение итогов занятия.
Разработка урока по информатике №18
Разработка урока по информатике №18.
План учебного занятия №18
По дисциплине ИНФОРМАТИКА
Тема 2. Информационные технологии
Автоматический перевод документов. Программы переводчики
Цели:
дидактическая: Рассказать студентам об автоматическом переводе документов с одного
языка на другой. Дать классификацию программ-переводчиков. Рассказать о методах
работы с программой-переводчиком Promt 98.
развивающая: Развивать знания студентов в области информационных технологий.
воспитательная: Показать важность знаний и умений в сфере информационных
компьютерных технологий, а именно в автоматическом переводе документов.
Вид занятий (тип урока): Лекция
Организационные формы обучения: Изучение нового материала
Методы обучения: Лекция-беседа
Средства обучения
Вид и формы контроля знаний: Беседа
Средства контроля
Внутрипредметные связи
Межпредметные связи
Виды самостоятельной работы студентов
Домашнее задание: конспект лекции.
Ход занятия
Автоматический перевод
документов
Идея автоматического перевода текстов с одного языка на другой витает в
воздухе со времени появления самых первых компьютеров. Если бы
полноценный перевод был возможен, значительно упростилось бы
общение между народами и обмен документами, но это очень сложная
задача, о полном решении которой пока не приходится говорить.
Все упирается в объем переводимого текста. Компьютеризованный
словарь вполне может справиться с переводом отдельных слов, особенно
если он способен предложить несколько значений на выбор. Однако
ситуация заметно усложняется, когда мы переходим к переводу целых
фраз и, тем более, абзацев связного текста.
Для таких случаев надежного алгоритма перевода с одного языка на
другой не существует. Это связано с тем, что каждая фраза языка имеет
два уровня: синтаксический и смысловой. Синтаксический уровень
определяет построение предложения, а смысловой — его содержание. Для
правильного смыслового перевода необходимо принимать во внимание не
только конкретную фразу, но и абзац или даже целую главу текста. Таким
образом, рассчитывать на то, что при автоматическом переводе получится
полноценный документ, нельзя.
Программы автоматического перевода рассчитаны, в первую очередь, на
тех, кто совсем не знает соответствующего иностранного языка, но
должен ознакомиться с содержанием документа хотя бы приблизительно.
Кроме того, подобные программы позволяют готовить короткие
сообщения электронной почты на иностранном языке. Такие сообщения
трудно считать грамотными, но, скорее всего, корреспондент сумеет
понять, что ему хотели сообщить.
Вывод: если нет никаких требований к качеству перевода текста с
иностранного языка на русский, то программы автоматического перевода
можно рассматривать как удобные средства получения простейшего
черновика. Если подобные требования есть, то использовать подобные
программы не рекомендуется. Квалифицированное редактирование
текста, полученного автоматическим путем, обходится в несколько раз
дороже, чем услуги специалистов—переводчиков.
Широко известны примеры неудачных переводов, приводящих к
забавным результатам. Каждый, кто попробует воспользоваться
программой автоматизированною перевода, получит примеры
разнообразных курьезов уже в первые минуты работы. К этому надо
относиться спокойно. Надо понимать, что казусы неизбежны, независимо
от того, какая программа используется.
Вот некоторые известные выражения, переведенные с русского языка на
английский. Полученный результат перевёден обратно, с английского на
русский. Попробуйте восстановить исходную фразу.
На воре ожоги кепки. Сколько подачи волка, он все в деревянных
взглядах. Мера семь раз, один – отключенный. На ярде суда трава, на
траве обстреливает древесину. К вороне, поскольку бог послал сектор
сыру. Работа не волк, в древесине не будет выходить. Там не
неизвестных следах дорожек беспрецедентных животных.
Средства автоматического
перевода
Программные средства автоматического перевода можно условно разбить
на две основные категории. Первую категорию представляют
компьютерные словари. Назначение компьютерных словарей то же, что и
у обычных словарей: предоставить значение неизвестного слова.
Преимущество компьютерных словарей состоит в быстроте доступа и
удобстве автоматического поиска значения выделенного слова.
Автоматический словарь обычно предоставляет возможность перевода
слова по нажатию выделенной комбинации клавиш.
Ко второй категории относятся программы, позволяющие выполнить
автоматический перевод связного текста. Они принимают текст на одном
языке (предположительно грамотный и не содержащий опечаток) и
выдают текст на другом языке. В ходе работы программа использует
обширные словари, наборы грамматических правил и другие средства,
обеспечивающие наилучшее (с точки зрения программы) качество
перевода. Словарь может содержать не только отдельные слова, но и
типичные словосочетания.
Используя эти средства, программа анализирует грамматическую
структуру предложений исходного текста, обнаруживает связи между
словами и пытается построить верный перевод фразы на другом языке.
Чем короче предложение, тем больше шансов на то, что такое
преобразование будет правильным. В длинных предложениях и сложных
грамматических конструкциях любая система перевода может давать
сбои.
В России наиболее широкое распространение получили программы
автоматического перевода с английского языка на русский и с русского на
английский. Это объясняется ведущей ролью английского языка в сфере
международного общения. Английский язык достаточно прост для
изучения, однако его простота неожиданно создает дополнительные
трудности для систем автоматического перевода. Дело в том, что
одинаково написанные слова в английском языке часто относятся к
разным частям речи. Это затрудняет грамматический анализ предложения
и нередко приводит к возникновению грубых ошибок в автоматическом
переводе.
Программа Promt 98
Из систем автоматического перевода с русского языка на английский и с
английского на русский наиболее распространены такие программы, как
Socrat и Stylus, вне всяких сомнений, обеспечивает более высокое
качество и более высокую гибкость при переводе. Последняя версия
программы Stylus сменила название и теперь называется Promt 98.
Программа Promt 98 предназначена для автоматического перевода текстов
с английского языка на русский и с русского на английский. Она способна
работать с документами в различных форматах, допускает немедленное
редактирование и оригинала и перевода и может сохранить в нужном
виде, как оригинал, так и перевод.
Система Promt 98 включает богатый набор как универсальных, так и
специализированных словарей и содержит средства для управления их
использованием. Перевод слов, которые не входят ни в один из словарей,
можно определить самостоятельно и сохранить в пользовательском
словаре. Кроме того, программа Promt 98 позволяет указать правила
работы с именами собственными и другими словами, не требующими
перевода, например сокращениями.
Дополнительные возможности программы включают пакетный перевод
файлов, быстрый перевод неформатированного текста, а также
возможности синхронного перевода Web-страниц в Интернете. Эти
средства реализованы как отдельные приложения.
Рабочее окно программы Promt 98
После установки программы Promt 98 в Главном меню появляются
пункты, которые позволяют ее запустить. Дополнительно на панели
индикации (на правом краю Панели задач) устанавливается значок для
быстрого запуска программы. Щелчок правой кнопкой мыши на этом
значке открывает меню, позволяющее запускать все приложения системы.
Основная программа запускается при выборе пункта Promt 98.
Интерфейс Promt 98 реализован в соответствии с требованиями
операционной системы Windows 9х. После запуска программы на экране
открывается окно приложения, которое содержит строку меню, ряд
панелей инструментов и рабочую область.
1. Рабочая область окна приложения разбита на несколько подобластей.
Две основные зоны содержат исходный текст и его перевод. Они
располагаются непосредственно под панелями инструментов.
2. В нижней части окна приложения расположена информационная
панель. Она содержит три вкладки, предназначенные дня отображения и
выбора используемых словарей, дня ведения списка слов текущего
документа, не знакомых программе, и дня управления списком
зарезёрвированных слов, не требующих перевода. Эту панель в случае
необходимости можно убрать с экрана.
3. В верхней части окна приложения под строкой меню располагаются
инструментальные панели. Панель инструментов Основная содержит
кнопки дня открытия и сохранения документов и для операций с буфером
обмена. Здесь же находятся кнопки, позволяющие произвести проверку
орфографии, контекстный поиск и замену слов, а также пересылку
документа по электрон ной почте. Прочие кнопки этой панели служат для
изменения представления документа в окне приложения.
4. Панель Перевод содержит элементы управления, используемые при
выполнении перевода. С их помощью осуществляется работа со
словарями, перевод всего текста или отдельных его фрагментов, выбор
направления перевода (то есть, языков оригинала и перевода), а также
резервирование отдельных слов и целых абзацев.
Панель форматирование используют при редактировании исходного
текста или текста перевода. Программа позволяет сохранять документы в
форматах основных текстовых процессоров.
Панель Сервис используют при работе с другими вспомогательными
приложениями. К таковым относятся программы сканирования и
распознавания документов, а также дополнительные справочные словари.
Здесь же расположены элементы управления, предназначенные дня сбора
статистики о документе и дня настройки программы. На этой же панели
располагается кнопка контекстной справки, позволяющая узнать
назначение имеющихся элементов управления.
Автоматический перевод
1. Простой перевод исходного файла, содержащего текст, с помощью
программы Promt 98 выполняется очень легко. Сначала надо загрузить
файл с исходным текстом. Это выполняют командой Файл Открыть или
с помощью соответствующей кнопки на панели инструментов
Стандартная.
2. После выбора имени исходного файла программа открывает диалоговое
окно Конвертировать файл. В этом диалоговом окне автоматически
выбирается формат файла и необходимое направление перевода.
Пользователю остается только убедиться в том, что параметры заданы
верно, и щелкнуть на кнопке ОК.
3. Исходный документ загружается в программу и поначалу одно
временно отображается как в области оригинала, так и в области
перевода. Для выполнения перевода надо дать команду ПереводВесь
текст или воспользоваться кнопкой Весь текст на панели инструментов
Перевод. Перевод представляет собой достаточно сложную и медленную
операцию. Во время перевода в основном окне программы можно
наблюдать прокручивание исходного документа и замену абзацев
исходного текста текстом на другом языке.
4. По достижении конца документа можно просмотреть как исходный
текст, так и текст перевода, а также выполнить их редактирование.
5. Если в оригинал вносятся изменения, можно повторить перевод
измененных абзацев. Для этого используют команду ПереводТекущий
абзац или кнопку Текущий абзац на панели инструментов Перевод. В этом
случае все остальные абзацы перевода остаются неизменными.
Работа со словарями
Качество автоматического перевода существенно зависит от того, какие
именно словари используются. Система Promt 98 предоставляет
генеральный словарь, который содержит общеупотребительные слова, а
также специализированные словари по разным областям знаний.
Необходимость в специализированных словарях связана с тем, что в
разных областях человеческой деятельности используются различные
термины, которые описывают понятия, относящиеся к данной области.
Некоторые из этих терминов могут иметь только специфические значения,
некоторые могут использоваться и в общественной жизни, хотя,
возможно, в другом смысле. При переводе специальных текстов термины
должны использоваться только в соответствующем смысле.
Рассмотрим в качестве примера английское слово box. Универсальные
словари могут переводить его как коробку или ящик. Но в текстах,
связанных с программным обеспечением, это слово скорее всего
обозначает диалоговое окно.
Другой способ повышения качества перевода состоит в том, чтобы
указать программе способ обработки некоторых слов, которые она не
может перевести или не должна переводить. Для этого необходимо
зарезервировать слова, которые не должны переводиться (например,
Windows), и задать правила перевода слов, которые отсутствуют в словаре
программы.
Выбор словаря
Список используемых словарей приводится на вкладке Используемые
словари на информационной панели. Словари просматриваются в
указанном порядке, причем переход к следующему словарю
осуществляется только в том случае, если в данном словаре нужное слово
отсутствует. Таким образом, на качество перевода влияет не только
количество словарей, но и порядок их следования в наборе.
Обратите особое внимание на то, что первым в наборе обычно идет
словарь, который считается пользовательским. Пользовательские словари
открыты для редактирования и изменения. Таким образом, словарные
статьи, добавленные и измененные пользователем, принимаются во
внимание в первую очередь.
Чтобы изменить список используемых словарей, надо дать команду
Словари и выбрать нужное направление перевода. Можно также
использовать кнопку Словари на панели инструментов Перевод. При этом
открывается диалоговое окно Словари, содержащее вкладку,
соответствующую выбранному направлению перевода.
Это диалоговое окно позволяет просматривать, подключать и отключать
дополнительные словари, создавать новые пользовательские словари, а
также регулировать порядок просмотра словарей.
Не рекомендуется подключать дополнительныё словари «на всякий
случай», так как это замедляет работу программы и может отрицательно
повлиять на качество перевода.
Резервирование слов
Многие документы требуют лишь «частичного» перевода. Некоторые
слова и понятия должны оставаться на языке оригинала. Например, в
компьютерной литературе не принято переводить или каким-то образом
преобразовывать названия программ, операционных систем и компанийпроизводителей.
Для того чтобы система автоматического перевода не переводила
определенное слово или словосочетание, это слово необходимо
зарезервировать. Зарезервированные слова перечисляются в списке на
вкладке Зарезервированные слова на информационной панели. Когда
зарезервированное слово встречается в тексте документа, оно выделяется
цветом.
Для добавления слова в список зарезервированных слов, его надо
выделить и дать команду СервисЗарезервировать или щелкнуть на
кнопке Зарезервировать слово на панели инструментов Перевод. Нужное
слово можно также вводить в список зарезервированных слов методом
перетаскивания.
При этом открывается диалоговое окно Зарезервировать слово, на
котором указывается само слово и смысловая категория, к которой оно
относится. Здесь же присутствует флажок, указывающий необходимость
транслитерации. Если слово было зарезервировано после первоначального
перевода текста, то абзацы, содержащие это слово, или весь текст
необходимо перевести заново.
При сохранении документа во внутреннем формате программы список
зарезервированных слов сохраняется вместе с файлом. В программе Promt
98 также предусмотрены возможности независимого хранения списка
зарезервированных слов с последующим подключением к переводимому
документу, а также импорт такого списка из другого документа.
Возможность использования единого списка зарезервированных слов
очень удобна при работе с группой документов, относящихся к одной
теме, или с многочисленными частями одного объемного документа.
Пополнение и настройка словарей
Несмотря на то, что словари, включенные в состав программы Promt 98,
достаточно богаты, нельзя гарантировать, что в них содержится любое
слово, которое можно встретить в документах. Незнакомые слова
программа выделяет красным цветом.
Не все незнакомые слова действительно требуют включения в словарь.
Среди них могут встретиться слова, которые необходимо зарезервировать.
Надо также проверить, не содержат ли эти слова опечаток. Если дело
действительно в неполноте словаря, то слово можно добавить в
пользовательский словарь.
Квалифицированное пополнение слов — очень важное и ответственное
мероприятие. Избыточность словаря может ухудшать качество перевода.
Следует также иметь в виду, что одно слово может иметь много
различных грамматических форм.
Программа Promt 98 предусматривает два режима добавления слов в
словарь: начинающий и специалист. В первом режиме все недостающие
грамматические формы слова добавляются автоматически, но не всегда
правильно. Во втором режиме пользователь сам задает все
грамматические формы, но это требует хорошего знания грамматики двух
языков.
В режиме специалист добавление слов происходит в следующем порядке.
1. Дайте команду Перевод Словарная статья — откроется диалоговое окно
Открыть словарную статью.
2. В этом диалоговом окне следует изменить форму слова на стандартную
(именительный падеж для существительных, неопределенная форма дл
глаголов и т. п.) — откроется диалоговое окно Словарная статья.
3. Выбрав вкладку, соответствующую нужной части речи, следует
щелкнуть на кнопке Добавить, если нужное слово не входит ни в один из
словарей, или на кнопке Правка, если перевод слова необходимо
изменить.
4. Последующие диалоговые окна позволяют определить тип изменения
слова, а также указать правописание других форм этого слова.
5. Последнее диалоговое окно определяет разные формы слова на
исходном языке и то, для каких из этих форм следует использовать
введенный вариант перевода.
6. Для глаголов и существительных программа Promt 98 позволяет задать
дополнительную информацию, определяющую согласование слов друг с
другом. В случае глаголов для этой цели служит кнопка Управление. Она
позволяет указать, например, способ связи данного глагола с
дополнением: какой предлог необходим, в каком падеже должно стоять
дополнение и т. д.
Прочие настройки программы Promt 98
Эффективность и качество работы системы автоматического перевода
зависит в основном от состава словарей и от их качества. Качество же
словарей зависит от того, насколько аккуратно было проведено их
пополнение.
1. Действие прочих настроек программы Promt 98 сводится к изменению
оформления экрана и заданию особенностей некоторых технических
операций. Общие настройки программы выполняют в диалоговом окне
Настройка параметров программы, которое открывают командой
СервисПараметры или с помощью кнопки Параметры на панели
инструментов Сервис.
2. Данное диалоговое окно имеет две вкладки. Вкладка Разное позволяет
изменить параметры настройки программы. Здесь указывается, как
должно заполняться окно перевода при загрузке исходного текста,
включается автоматическая загрузка списков зарезервированных слов,
определяется уровень доступа к словарям.
З. Флажок Использовать мгновенный перевод включает отображение
перевода отдельных слов и коротких выделенных фрагментов во
всплывающем окне.
4. Вкладка Цвета позволяет задать цвета различных элементов текста, а
также включить или отключить специальную маркировку абзацев.
5. дополнительные возможности настройки состоят в изменении
содержания панелей инструментов. Не исключено, что после накопления
опыта работы с программой станет ясно, что ряд кнопок панелей
инструментов практически не используется, в то время как кнопки
некоторых частых операций отсутствуют. Состав панелей инструментов
изменяют командой СервисНастройка панелей.
6. В диалоговом окне Настройка инструментальных панелей список
Категории содержит перечень пунктов строки меню. Если выбрать любой
из этих пунктов, на панели Кнопки появятся кнопки для команд из
соответствующего меню. Чтобы добавить кнопку, ее надо перетащить из
диалогового окна на панель инструментов. Удаление ненужной кнопки с
панели инструментов осуществляют путем перетаскивания ее с панели
инструментов внутрь диалогового окна.
Пакетный перевод файлов (File Translator)
Для быстрого перевода пакета из нескольких документов без надзора со
стороны пользователя предназначено дополнительное приложение File
Translator. Его запускают через Главное меню или с помощью значка
программы Promt 98 на панели индикации.
1. Файлы, подлежащие переводу, помещают в очередь перевода. Для этого
служит команда ФайлДобавить или кнопка добавить на панели
инструментов. Нужные файлы выбирают в открывшемся диалоговом
окне.
2. Специальные элементы управления, расположенные в правой части
окна программы File Translator служат для настройки условий перевода. С
их помощью можно указать направление перевода, формат исходного
файла и файла перевода, а также подключить списки зарезервированных
слов и словари.
3. После формирования очереди, выбирают пункт Перевод! в строке
меню. Файлы переводятся в том порядке, в каком они включены в
очередь. Переведенный текст записывается в заданный файл, а
переведенный исходный файл покидает очередь.
Быстрый перевод текста (Qtrans)
для быстрого перевода неформатированного текста предназначено
приложение Qtrans. Его также можно запустить через Главное меню или
кнопку на панели индикации.
4. В этом приложении не предусмотрены средства для загрузки или
сохранения документов. Исходный текст вводится вручную или
копируется через буфер обмена. Задать направление перевода позволяет
кнопка Направление перевода. Выбранное направление перевода
отображается в строке заголовка окна.
5. Переведенный текст отображается в нижней части окна после щелчка
на кнопке Перевести. Этот текст можно сохранить только путем
копирования через буфер обмена, что выполняют щелчком на кнопке
Скопировать перевод. Прочие командные кнопки приложения Qtrans
используют при выборе словарей и задании зарезервированных слов.
Перевод Web-страниц (Web-View)
Многие пользователи рассматривают Web-страницы Интернета как
документы, для которых нужен срочный перевод, причем без особых
требований к качеству. Абсолютное большинство Web-страниц в мире
написано на английском языке, и система Promt 98 имеет специальное
приложение для немедленного пере вода Web-страниц — программу WebView.
Программу Web-View запускают так же, как и остальные приложения
Promt 98, то есть, через Главное меню или с использованием специального
значка на панели индикации. Web-View представляет собой браузер,
производящий синхронный перевод Web-страниц во время работы в
Интернете. Функциональные возможности Web-View как средства
просмотра Web-страниц соответствуют возможностям обозревателя
Internet Explorer.
В отличие от традиционных браузеров окно программы разбито на две
области.
1. В верхней области отображается исходная Web-страница, полученная
из Интернета, а в нижней — ее перевод.
2. В переводе сохраняются гиперссылки, изображения, встроенные
объекты. Обе области абсолютно равноправны в смысле использования
гиперссылок, присутствующих в документе.
Перевод страницы осуществляется автоматически в ходе загрузки. Режим
автоматического перевода можно отключить. В этом случае для перевода
страницы используют команду ПереводПеревод страницы.
Важной особенностью программы Web-View является также
автоматический перевод ключевых слов, используемых при поиске
нужной информации в Сети.
3. Если дать команду ПереходПоиск в Web или щелкнуть на кнопке
Поиск в Web открывается диалоговое окно Поиск в Интернет,
позволяющее сформировать запрос к поисковому серверу. Запрос
формируется по заданным правилам (разным на разных вкладках этого
диалогового окна).
4. Ключевые слова запроса автоматически переводятся в соответствии с
заданным направлением перевода. Сформированный запрос отображается
на экране.
5. Этот запрос можно направить в любую из нескольких допускаемых
программой Web-View поисковых систем.
Сохранение переведенных документов
Перевод документа обычно представляет собой промежуточную
операцию, поэтому система Promt 98 предлагает много разных
вариантов сохранения документа. Выбор варианта сохранения зависит
от того, как предполагается использовать документ в дальнейшем.
1. Команда ФайлСохранить документ и кнопка Сохранить на панели
инструментов Основная сохраняют весь документ Promt 98 во
внутреннем формате программы. Команда ФайлСохранить документ
как также сохраняет документ во внутреннем формате, но позволяет
выбрать имя файла.
Сохранение документа во внутреннем формате системы Promt 98 имеет
смысл в тех случаях, когда работа по автоматическому переводу
документа еще не завершена. Чтобы продолжить работу с оригиналом
или с переводом другими средствами, эти тексты надо сохранить в
одном из общепринятых форматов.
2. Если требуется сохранить только результаты перевода (и, возможно,
результаты редактирования оригинала), надо использовать подменю
ФайлСохранить. Этим способом сохраняют только исходный текст
или только перевод. В открывшемся диалоговом окне можно выбрать
любой из доступных форматов сохранения текста.
3. Если в дальнейшем предполагается редактирование перевода в
одном из распространенных текстовых процессоров, удобно
использовать сохранение в режиме билингвы, то есть двуязычного
текста. В этом режиме Promt 98 записывает в файл абзацы оригинала и
перевода поочередно. Таким образом, при последующем
редактировании и оригинал, и перевод все время находятся перед
глазами одновременно. Правда, при сохранении билингвы
форматирование текста может превратиться в помеху, поэтому
большая часть данных о форматировании отбрасывается, и набор
допустимых форматов файлов для сохранения билингвы сокращен.
4. Другие возможности подменю Сохранить включают отдельное
сохранение списков незнакомых слов и списков зарезервированных
слов. Список зарезервированных слов можно в дальнейшем
подключить к другому тематически похожему документу.
План учебного занятия №19
По дисциплине ИНФОРМАТИКА
Тема 2. Информационные технологии
Лабораторная работа №6: Компьютерный перевод текста
Цели:
дидактическая: научить студентов выполнять компьютерный перевод текстов в системе
Promt 98.
развивающая: Развивать знания студентов в области информационных технологий.
воспитательная: Показать важность знаний и умений в сфере информационных
компьютерных технологий.
Вид занятий (тип урока): практическое занятие.
Организационные формы обучения: лабораторная работа.
Методы обучения: выполнение практического задания.
Средства обучения: персональные компьютеры, презентация PowerPoint по системе Promt
98, Promt 98, методические указания к выполнению лабораторной работы.
Вид и формы контроля знаний: контрольное тестирование.
Средства контроля: компьютерная контролирующая программа «Ассистент II».
Внутрипредметные связи: тема «Информационные технологии»
Межпредметные связи:
Виды самостоятельной работы студентов: выполнение практического задания.
Домашнее задание
Ход занятия
1. Организационный момент.
2. Сообщение темы и цели занятия.
3. Краткая теоретическая справка.
4. Выполнение задания по переводу текста.
5. Контрольное тестирование.
6. Подведение итогов занятия.
Разработка урока по информатике №20
Разработка урока по информатике №20.
План учебного занятия №20
По дисциплине ИНФОРМАТИКА
Тема 2. Информационные технологии
Классификация антивирусных программ. Dr. Web. AVP. Norton Antivirus.
15 полезных советов о том, как защититься от вирусов от Panda Antivirus
Titanium.
Цели:
дидактическая: дать обзор антивирусного программного обеспечения и
рассказать о методах защиты.
развивающая: развивать информационное мышление студентов.
воспитательная: показать, что своевременная защита компьютера и
данных и грамотная работа, помогает избежать многих неприятностей.
Вид занятий (тип урока): изучение нового материала.
Организационные формы обучения: лекция.
Методы обучения: беседа.
Средства обучения
Вид и формы контроля знаний: фронтальный опрос.
Средства контроля
Внутрипредметные связи
Межпредметные связи
Виды самостоятельной работы студентов
Домашнее задание: конспект лекции.
Ход занятия
Классификация антивирусных
программ
Компьютерные вирусы — это программы, способные распространяться
самостоятельно, дописывая свой код для этого к файлам или в служебные
области диска. Таким образом, по «сфере интересов» вирусы делятся на
программные (которые способны заражать исполнимые файлы — com и
exe-типов и оверлеи), загрузочные (прячущие свой код в boot-секторе
дискеты или жесткого диска), появившиеся недавно текстовые вирусы
(поражающие документы в формате WinWord, подменяющие системные
макросы), троянские (создающие программы с «интересными»
названиями, запуск которых приводит к заражению компьютера — расчет
на психологию пользователя, который ради пробы загрузит невесть
откуда появившийся файл типа GAME.EXE) и комбинированные
(сочетающие различные способы заражения — к примеру, и через bootсектор, и через программы). По «внешнему виду» помимо обычных
вирусов (которые видны в файле невооруженным глазом) существуют
вирусы-невидимки (Stealth-вирусы — использующие особые приемы
маскировки, так, что при просмотре зараженной программы на уже
больной машине файл кажется «чистым») и полиморфные вирусы, облик
которых от версии к версии меняется настолько сильно, что зараженные
файлы или сектора могут не иметь общих фрагментов. По результатам
«жизнедеятельности» вирусы могут быть подразделены на неопасные
(просто тиражирующие себя и, быть может, забавляющиеся звуковыми и
видеоэффектами) и опасные (шифрующие диск, стирающие файлы или
просто содержащие ошибки, могущие привести к искажению или потере
информации). В настоящее время насчитывается более 7 тысяч вирусов и
количество их ежедневно увеличивается; основными авторами таких
программ-паразитов являются программисты России, Тайваня и стран
Восточной Европы (прежде всего, Болгарии и Польши).
Чтобы избежать суровых последствий «вирусного», поражения нужно
соблюдать ряд несложных правил, пренебрежение которыми может
привести к весьма плачевным результатам.
Основная тактика защиты от вирусной «инфекции» состоит в
использовании программного обеспечения из надежных источников (в
идеале — только лицензионного), в регулярном контроле за состоянием
наиболее важной информации в компьютере (по возможности — с
созданием резервных копий на дискетах, ленте или сетевом диске).
Необходима также обязательная проверка всех вновь поступающих на
дисках или по сети программ каким-нибудь надежным антивирусом или
их комплектом. Набор качественных антивирусных программ неизменно
пополняется по мере расширения фронта вирусной атаки.
Популярными антивирусными пакетами являются комплект АО
«ДиалогНаука», Norton Antivirus и Antiviral Toolkit Pro. Panda Antivirus
Titanium.
Dr. Web
В стандартную поставку антивирусного комплекта АО «ДиалогНаука»
входят четыре программных продукта: еженедельно обновляемый
полифаг Aidstest, ревизор диска ADinf, лечащий блок ADinf Cure Module и
программа Doctor Web, отслеживающая и уничтожающая
сложношифруемые и полиморфные вирусы. В расширенный вариант
поставки комплекта входит аппаратный комплекс Sheriff, гарантированно
предотвращающий на аппаратном уровне проникновение вирусов в
систему.
Наиболее популярным средством против вирусов является, как известно,
Aidstest, но, используя его, всегда надо помнить, что он предохраняет
только от вирусов, с которыми он уже знаком. Для обеспечения большей
безопасности использование Aidstest необходимо сочетать с
повседневным использованием ревизора диска Adinf.
Ревизор ADinf позволяет обнаружить появление любого вируса, включая
Stealth-вирусы, вирусы-мутанты и неизвестные на сегодняшний день
вирусы. При установленной программе ADinf Cure Module (лечащий блок
ревизора ADinf) можно немедленно удалить до 97% из них. ADinf берет
под контроль все участки винчестера, куда возможно проникновение
вируса. Такой способ проверок полностью исключает маскировку Stealthвирусов и обеспечивает весьма высокую скорость проверки диска.
Расширение ревизора ADinf — программа ADinf Cure Module (файл
ADinfExt.exe) дополнительно поддерживает небольшую базу данных,
описывающую файлы, хранящиеся на диске. В случае обнаружения
вируса она позволяет немедленно и надежно вылечить машину.
Doctor Web борется с известными программе полиморфными вирусами.
Кроме того, Doctor Web может проводить эвристический анализ файлов в
целях выявления неизвестных вирусов, в том числе сложношифруемых и
полиморфных вирусов. Успех такого анализа — в среднем 82%.
Программа может распаковывать и проверять исполняемые файлы,
обработанные архиваторами LZEXE, PKLite и Diet.
AVP
Антивирусный набор, являющийся расширенной версией известного
антивирусного комплекта «Доктор Касперский». Комплекс содержит
программу-фаг, тестирующую и восстанавливающую файлы и
загрузочные сектора дисков, поврежденные вирусами. В процессе работы
программы производится тестирование на неизвестные вирусы. Также в
комплект входит резидентная программа, отслеживающая
подозрительные действия, совершаемые на компьютере, и дающая
возможность просматривать карту памяти. Специальный набор утилит
помогает обнаруживать новые вирусы и разбираться в них.
Norton Antivirus
Антивирусный пакет Norton Antivirus относится к средствам типа
«установил и забыл». Все необходимые параметры конфигурации и
плановые мероприятия (проверка диска, проверка новых и
модифицированных программ, запуск Windows-утилиты Auto-Protect,
проверка boot-сектора диска A: перед перезагрузкой) устанавливаются по
умолчанию. Программа сканирования диска существует для DOS и
Windows. В числе прочих Norton AntiVirus обнаруживает и уничтожает
даже полиморфные вирусы, а также успешно реагирует на
вирусоподобную активность и борется с неизвестными вирусами.
15 полезных советов о том, как
защититься от вирусов от Panda
Antivirus Titanium.
1.
Используйте лучшие антивирусные программы и регулярно их
обновляйте.
2.
Убедитесь в том, что Ваша антивирусная программа включает
следующие услуги: Техническую поддержку, Систему
оповещения о появлении вирусов, Службу быстрого
реагирования.
3.
4.
5.
6.
7.
8.
9.
Убедитесь в том, что Ваш антивирус постоянно включен.
Прежде чем открывать сообщения, полученные по электронной
почте, проверьте их на вирусы.
Ничего не скачивайте с сомнительных сайтов.
Не скачивайте файлы предлагаемые Вам в чатах или группах
новостей.
Проверяйте каждую используемую дискету на наличие вирусов.
При выключении компьютера или при перезагрузке вынимайте
дискету из дисковода.
Проверяйте содержимое архивов.
10. Следите за подозрительной активностью на Вашем ПК.
11. Используйте встроенные функции безопасности часто
используемых программ для борьбы с вирусами.
12. Регулярно создавайте резервные копии.
13. Следите за новостями.
14. Пользуйтесь только лицензионным ПО.
15. Требуйте у разработчиков ПО, Интернет провайдеров и
издателей их посильного участия в борьбе с вирусами.
15.
1.- Используйте лучшие антивирусные программы и
регулярно их обновляйте.
Самым надежным способом защиты Вашего ПК от вирусов является
хорошая антивирусная программа.
Антивирусная программа - это компьютерная программа, специально
созданная для поиска и обезвреживания вирусов. Т.к. она может
обнаружить вирус, она знает и соответствующие средства борьбы с ним.
Несмотря на это, каждый день выходит более 20 новых вирусов, которые
антивирусные программы не способны обнаружить. Поэтому регулярное
обновления антивирусных баз является основой для успешного поиска и
уничтожения этих вредоносных кодов.
Эффективность антивирусной программы зависит, главным образом, от ее
способности обновляться каждый день (что предпочтительней).
2.- Убедитесь в том, что Ваша антивирусная программа
включает следующие услуги: возможность технической
поддержки, Службу быстрого реагирования, Систему
сигнального оповещения о появлении вируса.
Несмотря на то, что лучшим средством борьбы с вирусами является
регулярно обновляемая антивирусная программа, рекомендуется также
наличие ряда дополнительных услуг. Служба технической поддержки (по
электронной почте или по телефону) окажется незаменимой при решении
любых Ваших проблем и вопросов, связанных с вирусами или самой
антивирусной программой. Мы настоятельно рекомендуем Вам такую
услугу как Службу быстрого реагирования жизненно необходимую для
предотвращения атак новых вирусов.
Система сигнального оповещения о появлении вируса представляет собой
другую жизненно важную услугу, которую должна включать в себя
антивирусная программа. При обнаружении какой-либо вирусной
активности, например в Вашей электронной почте, она выдаст
соответствующее сообщение.
3.- Убедитесь в том, что Ваш антивирус постоянно
включен.
Антивирус активизирован, когда включена постоянная резидентная
защита, направленная на отслеживание всех операций, происходящих
внутри компьютера.
Активность постоянной защиты можно проверить 2 способами: через
иконку на панели задач рядом с часами, или в настройках антивирусной
программы.
Антивирусная защита должна включать в себя постоянную защиту файлов
и электронной почты.
4.- Прежде чем открыть сообщения, полученные по
электронной почте, проверьте их на вирусы.
Чаще всего источником заражения служит электронная почта, поэтому мы
рекомендуем Вам использовать ее как можно аккуратней. Любое
полученное сообщение может содержать вирус, даже если Вы не видите
значка приложенных к нему файлов (обычно в виде бумажной скрепки).
Можно заразиться, даже не запуская вложения; в некоторых системах
простое открытие окна сообщения или его предварительный просмотр
может привести к активизации вируса и Вашему заражению. Самый
надежный способ избежать заражения - это проверка всех сообщений,
имеющих неизвестное или подозрительное происхождение, на наличие в
них вирусов. Характерным признаком вируса является текст сообщения,
написанный на иностранном языке.
5.- Ничего не скачивайте с сомнительных сайтов.
На многих Интернет страницах есть возможность скачивания разного
рода программ и файлов. Тем не менее, эти файлы могут оказаться
инфицированы вирусами. Поскольку невозможно проверить надежность
скачиваемых файлов, пользователи должны избегать скачивания
программ с сомнительных веб-сайтов. Обычно о надежности того или
иного сайта говорит ясная информация его о деятельности, а также
предлагаемых товарах и услугах. Веб-сайты, организованные различными
издательствами, правительственными учреждениями и др. могут
считаться надежными.
6.- Не скачивайте файлы предлагаемые Вам в чатах или
группах новостей.
Благодаря Интернету, у нас есть возможность обмениваться информацией
и общаться друг с другом в реальном времени в чатах и группах новостей.
Группы новостей, отличающиеся от служб почтовой рассылки и
использующие свои протоколы передачи данных через Интернет (NNTP),
также требуют постоянной и эффективной защиты. Обе системы обмена
информацией, наряду с возможностью общаться друг с другом, также
позволяют обмениваться файлами. В связи с этим мы рекомендуем Вам
быть как можно внимательней и принимать только те файлы, которые
отправлены из надежных источников.
7.- Проверяйте каждую используемую дискету на наличие
вирусов.
Наряду с Интернетом, дискеты являются одним из самых популярных
способов распространения вирусов. Мы советуем Вам проверять каждую
используемую Вами дискету хорошей антивирусной программой. Мы
также рекомендуем защищать Ваши дискеты от записи, если они
используются на других ПК. Для этого просто сдвиньте кверху защитный
язычок на задней стороне дискеты.
8.- При выключении компьютера или при перезагрузке
вынимайте дискету из дисковода.
Несмотря на то, что Интернет является самым распространенным
способом заражения, дискета также может послужить источником
проникновения вирусов.
Помимо проверки всех используемых Вами дискет, чтобы не допустить
поражения загрузочных секторов диска вирусами, при выключении или
перезагрузке компьютера необходимо вынимать дискеты из всех
имеющихся дисководов. На случай, если Вы забывайте это сделать,
разумно установить антивирусную программу, которая бы проверяла
флоппи-диски.
9.- Проверяйте содержимое архивов.
Сжатые файлы, незаменимые при хранении нескольких файлов в
уменьшенном размере, являются питомником для размножения вирусов.
Очень важно, чтобы Ваша антивирусная программа понимала как можно
больше форматов сжатия данных. Прежде чем открывать файлы с такими
расширениями как ZIP, рекомендуется сохранить их вначале во
временную папку, откуда они могут быть удалены в дальнейшем, вместо
того, чтобы открывать их в рабочих директориях Windows, в Моих
Документах, на Рабочем Столе и др.
10.- Следите за подозрительной активностью на Вашем ПК
Во время работы на компьютере Вы можете заметить различные
симптомы проявления вирусной активности в системе: увеличение
размеров файлов, сообщения о наличии в документах Word и Excel
макросов, где им быть не следует, люди получают от Вас письма, которые
Вы не отправляли и т.д.
В таких случаях лучше всего обратиться в службу быстрого реагирования,
предлагаемой поставщиком антивирусной программы.
11.- Используйте встроенные функции безопасности часто
используемых программ для борьбы с вирусами.
Самые известные компьютерные программы становятся мишенью
вирусописателей. В связи с этим, разработчики ПО обычно включают в
свои продукты функции антивирусной защиты. Они встраиваются в
Интернет браузеры, текстовые редакторы, почтовые программы и т.д. …
для обеспечения защиты информации. Если Вы не знакомы с этими
функциями, откройте help-файл нужной Вам программы и введите в
строке поиска слово "безопасность" ("security") для получения
дополнительной информации.
Описанные функции безопасности позволяют значительно продвинуть
Вашу антивирусную программу.
12.- Регулярно создавайте резервные копии.
Верный способ свести к минимуму разрушительные последствия
вирусной атаки (как для домашних так и для корпоративных
пользователей) - использование резервных копий. Частое резервное
копирование необходимой информации является отличной политикой
безопасности Вашей системы. Так, потерянные или поврежденные
вирусом данные могут быть легко восстановлены последней резервной
копией.
13.- Следите за новостями.
Важным шагом на пути к собственной безопасности является постоянное
отслеживание новостей из мира ИТ. Принимая во внимание ту
информацию, которая поступает из прессы, рекомендуется проверять ее
на достоверность, в сравнении с новейшими экспертными данными,
поступающими от известных компаний и организаций: антивирусных
служб, консультантов ИТ безопасности, организаций, фиксирующих
вирусные атаки, правительственных учреждений, университетов и т.д.
14.- Пользуйтесь только лицензионным ПО.
Риск подхватить вирус будет значительно ниже, если Вы используете
лицензионное ПО. Если используемая Вами программа была установлена
с пиратского CD-ROM'а или это лицензионный продукт, но со взломанной
защитой, то поной уверенности в отсутствии на нем вирусов быть не
может. То же касается и антивирусного обеспечения; лицензионная копия
позволяет воспользоваться дополнительными услугами, гарантирующими
эффективность продукта и его защиту.
15.- Требуйте у разработчиков ПО, Интернет- провайдеров
и издателей их посильного участия в борьбе с вирусами.
Каждый, кто связан с миром ИТ, должен вносить свой вклад в борьбу с
компьютерными вирусами: будь то компания, рядовой пользователь,
разработчик антивирусного ПО или пресса. Поскольку Интернет является
самым распространенным способом заражения, совместная работа
провайдеров доступа в Интернет в этой борьбе жизненно необходима.
Кроме того, очень помогла бы совместная деятельность разработчиков ПО
и журналов, распространяющих CD-ROM'ы, по предотвращению
дальнейшего распространения вирусов. Любое сотрудничество
участников борьбы с вирусами поможет разрешить проблему их
распространения.
План учебного занятия №21
По дисциплине ИНФОРМАТИКА
Тема 2. Информационные технологии
Сжатые папки. Архивация. Программы для архивации.
Цели:
дидактическая: изучить программное обеспечение, предназначенное для архивации данных. Рассмотреть
основные средства работы с жатыми папками и архивами.
развивающая: продолжить формировать информационное мышление студентов.
воспитательная: показать новые методы работы с данными и их хранением.
Вид занятий (тип урока): изучение нового материала.
Организационные формы обучения: лекция.
Методы обучения: беседа.
Средства обучения
Вид и формы контроля знаний: фронтальный опрос.
Средства контроля
Внутрипредметные связи
Межпредметные связи
Виды самостоятельной работы студентов
Домашнее задание: конспект лекции.
Ход занятия
1.
Организационный момент.
2.
Сообщение темы и цели занятия.
3.
Изучение нового материала.
4.
Подведение итогов.
5.
Домашнее задание.
Общие сведения о сжатых папках
Папки, сжатые с помощью команды «Сжатая папка» занимают меньше места на диске и
быстрее переносятся на другие компьютеры. Пользователи могут работать с содержащимися
в сжатых папках файлами и программами так же, как и с содержащимися в обычных папках
После создания сжатой папки (ее можно определить по изображению застежки на значке
папки) пользователь имеет возможность сжимать файлы, программы или другие папки,
перетаскивая в сжатую папку. Можно открывать файлы непосредственно из сжатых папок
или извлекать их перед открытием.
Некоторые программы можно запускать непосредственно из сжатых zip-папок, не извлекая
их. Однако для выполнения программ, зависящих от других файлов, такие файлы извлекать
необходимо.
Сжатые папки можно перемещать в любые диски и папки на компьютере. Допускается также
совместное использование сжатых zip-папок с другими пользователями, даже если они
используют другие программы сжатия.
Допускается защита сжатых zip-папок с помощью пароля. Это позволяет защитить данные
при сохранении в общей сетевой папке, отправке в виде вложения в почтовом сообщении, а
также при переносе между служебным и домашним компьютерами на дискетах.
Создание сжатой zip-папки
1.
Чтобы создать сжатую zip-папку:
2.
Откройте папку Мой компьютер.
3.
Дважды щелкните диск или папку.
4.
В меню Файл выберите команды Создать и Сжатая папка.
5.
Введите имя новой папки и нажмите клавишу ENTER.
Добавление файлов в сжатую zip-папку
Чтобы добавить файлы в сжатую zip-папку:
1.
Откройте окно Мой компьютер и найдите сжатую папку.
2.
Для сжатия файлов и папок перетащите их в сжатую папку.
Извлечение файлов из сжатой zip-папки
Чтобы извлечь файлы из сжатой zip-папки:
1.
Откройте окно Мой компьютер и найдите сжатую папку. Выполните одно из
следующих действий:
a.
Для извлечения одного файла или папки, дважды щелкните сжатую папку,
чтобы открыть ее. Перетащите файл или папку из сжатой папки в новое
расположение.
b.
Чтобы извлечь все файлы или папки, щелкните правой кнопкой мыши
сжатую папку и выберите команду Извлечь все. В окне мастера извлечения из
сжатых архивов выберите место для сохранения извлекаемых файлов.
Открытие сжатой zip-папки
Сжатая папка открывается тем же способом, что и любая папка в операционной системе
Windows. Дважды щелкните сжатую папку.
Защита сжатой zip-папки паролем
Чтобы защитить файлы в сжатой zip-папке с помощью пароля:
1.
Откройте окно Мой компьютер и найдите сжатую папку.
2.
Дважды щелкните сжатую папку.
3.
В меню Файл выберите команду Зашифровать.
4.
В поле Пароль введите пароль.
5.
Повторно введите пароль в поле Подтверждение.
RAR или ZIP?
WinRAR может создавать архивы двух разных форматов: RAR и ZIP. Ниже описаны
преимущества каждого из них.
Архивы ZIP
Основное преимущество формата ZIP — его популярность. Так, большинство архивов в
Интернете имеют формат ZIP. Если вы хотите кому-то отправить архив, но не уверены, что у
адресата есть программа WinRAR для распаковки архива, то имеет смысл использовать
формат ZIP. Впрочем, в этом случае вы можете отправить и самораспаковывающийся (SFX)
архив. Такие архивы чуть больше обычных, но для их распаковки не требуются
дополнительные программы.
Другое преимущество ZIP — скорость. Архивы ZIP обычно создаются быстрее архивов
RAR.
Архивы RAR
Формат RAR в большинстве случаев обеспечивает существенно лучшее сжатие, чем ZIP,
особенно в режиме создания непрерывных архивов. Другая важная возможность RAR —
поддержка многотомных архивов. Они намного удобнее и проще в использовании, чем так
называемые "разделенные по дискам" ("span disks") архивы ZIP. WinRAR не поддерживает
такие архивы ZIP — многотомные архивы можно создавать только в формате RAR.
Кроме того, у формата RAR есть несколько очень важных функций, отсутствующих у ZIP,
например, добавление информации для восстановления, которая позволяет восстановить
физически поврежденный файл, и блокировка архивов для предотвращения случайной
модификации особенно ценных данных.
Формат RAR позволяет обрабатывать файлы практически неограниченного размера (до
8 эксабайт, что равносильно 8 589 934 591 Гбайт), тогда как размер одного файла в архиве
ZIP не может превышать 2 Гбайт. Обратите внимание, что старые файловые системы не
поддерживают файлы размером более 4 Гбайт, поэтому при работе с такими файлами вы
должны использовать файловую систему NTFS.
Непрерывные архивы
Непрерывный архив — это архив RAR, упакованный специальным способом, при котором
все сжимаемые файлы рассматриваются как один последовательный поток данных.
Непрерывная архивация поддерживается только в формате RAR, для формата ZIP такого
типа архива не существует. Метод сжатия для архивов RAR — обычный или непрерывный
— выбирается пользователем.
Непрерывная архивация значительно увеличивает степень сжатия, особенно при добавлении
в архив значительного количества небольших файлов с похожим содержимым. Однако
следует иметь в виду, что у непрерывной архивации есть и некоторые недостатки:
обновление непрерывных архивов (т.е. добавление файлов в уже существующий
архив или их удаление) происходит медленнее, чем обычных;
чтобы извлечь один файл из непрерывного архива, приходится анализировать все
предыдущие заархивированные файлы, поэтому извлечение отдельных файлов из
середины непрерывного архива происходит медленнее, чем извлечение из обычного
архива. Однако если из непрерывного архива извлекаются все или несколько первых
файлов, то в этом случае скорость распаковки практически равна скорости
распаковки обычного архива;
если в непрерывном архиве какой-либо файл окажется поврежденным, то не удастся
извлечь и все файлы, следующие после него. Поэтому при сохранении непрерывного
архива на ненадежном носителе (например, на дискете) рекомендуется добавлять
информацию для восстановления.
Непрерывные архивы предпочтительнее использовать в тех случаях, когда:
архив предполагается редко обновлять;
вы планируете чаще распаковывать весь архив, нежели извлекать из него один или
несколько файлов;
нужно достичь более плотной степени сжатия, даже в ущерб скорости упаковки.
Файлы в непрерывных архивах обычно отсортированы по расширению, однако с помощью
специального файла rarfiles.lst можно задать альтернативный порядок сортировки.
Многотомные и самораспаковывающиеся архивы также могут быть непрерывными.
Тома (архивы из нескольких частей)
Тома — это фрагменты архива, состоящего из нескольких частей. Тома поддерживаются
только в формате RAR, вы не можете создавать тома ZIP. Обычно тома используются для
сохранения большого архива на нескольких дискетах или других сменных носителях.
По умолчанию тома RAR получают имена вида 'имя_тома.partNNN.rar', где NNN — номер
тома. Если по каким-либо причинам вас эта схема именования томов не устраивает, то с
помощью ключа – vn можно включить старую схему, основанную на расширениях файлов,
при которой первый том многотомного архива получает расширение .rar, а расширения
последующих томов нумеруются как .r00, .r01, r02 и т.д. до .r99.
Тома могут быть также непрерывными и самораспаковывающимися. Первый
самораспаковывающийся том имеет другое (т.е. не .rar) расширение, например, для SFXтомов DOS это будет .exe.
Уже созданные многотомные архивы не допускают изменения, т.е. в них нельзя добавлять,
обновлять или удалять файлы.
Для распаковки томов необходимо начинать извлечение с первого тома. Если тома находятся
на несменном носителе (например, на жёстком диске), то сначала нужно переписать все тома
в одну папку.
Самораспаковывающиеся архивы (SFX)
Самораспаковывающийся (SFX, от англ. SelF-eXtracting) архив — это архив, к которому
присоединен исполняемый модуль. Этот модуль позволяет извлекать файлы простым
запуском архива как обычной программы. Таким образом, для извлечения содержимого SFXархива не требуется дополнительных внешних программ. Тем не менее, WinRAR может
работать с SFX-архивом так же, как и с любым другим, поэтому если вы не хотите запускать
SFX-архив (например, когда не можете гарантировать, что в нем нет вирусов), то для
просмотра или извлечения его содержимого можно использовать WinRAR.
SFX-архивы, как и любые другие исполняемые файлы, обычно имеют расширение .EXE.
SFX-архивы удобны в тех случаях, когда нужно передать кому-то архив, но вы не уверены,
что у адресата есть соответствующий архиватор для его распаковки. Вы также можете
использовать SFX-архивы для распространения своих собственных программ. Например,
дистрибутив WinRAR базируется на GUI SFX-модуле RAR Default.sfx.
Чтобы создать SFX-архив из командной строки, вы можете использовать ключ – sfx при
создании нового архива или команду S для преобразования существующего архива в SFX.
При создании нового архива в оболочке WinRAR включите опцию "Создать SFX-архив" в
диалоге ввода имени параметров и архива. Если же нужно создать SFX-архив из уже
существующего, то войдите в него и нажмите кнопку "SFX".
В комплект поставки WinRAR входит несколько SFX-модулей для разных платформ. Все
SFX-модули (они имеют расширение .sfx) должны находиться в той же папке, что и
WinRAR. По умолчанию WinRAR всегда использует модуль Default.sfx, но вы можете
указать имя другого модуля сразу после ключа "–sfx" или команды "S". Например, для
преобразования архива myarchive.rar в SFX с модулем WinCon.SFX выполните следующую
команду:
WinRAR SWinCon.SFX myarchive.rar
В оболочке WinRAR нужный SFX-модуль можно выбрать из меню, которое появляется при
выполнении команды "SFX".
Комментарий архива
В архивы RAR и ZIP можно добавлять необязательную текстовую информацию. Эта
информация называется комментарием архива. Чтобы добавить комментарий вручную к уже
существующему архиву в режиме оболочки WinRAR, используйте команду "Добавить
архивный комментарий", для чтения комментария из файла в режиме командной строки —
команду "c" или ключ "–z<файл>".
Комментарий можно также указать непосредственно при архивации файлов в диалоге "Имя и
параметры архива".
Если вы открываете в WinRAR архив, содержащий комментарий, а в диалоге Общих
установок включена опция "Показывать комментарий", то справа от списка файлов будет
отображаться окно с комментарием. Вы можете изменить ширину этого окна, перетаскивая
мышью его левый край.
Выбор оптимальных параметров
архивации
Прежде всего, при создании нового архива нужно выбрать его формат. Если вы не уверены,
что у получателя есть программа WinRAR, то лучше использовать ZIP. В противном случае
разумнее выбрать формат RAR, так как он функционально богаче и обеспечивает более
сильное сжатие. Подробнее о форматах архивов см. раздел "RAR или ZIP?".
Вслед за форматом архива необходимо выбрать метод архивации. В обоих форматах
поддерживаются шесть методов архивации: "Без сжатия", "Скоростной", "Быстрый",
"Нормальный", "Хороший" и "Максимальный". "Максимальный" метод обеспечивает
наиболее высокую степень сжатия, но с наименьшей скоростью. Напротив, "Скоростной"
сжимает сравнительно плохо, но очень быстро. При использовании метода "Без сжатия"
файлы просто помещаются в архив в своем исходном виде, не сжимаясь. Если вы создаете
архив для распространения или для долгого хранения, возможно, имеет смысл пожертвовать
временем и выбрать метод "Максимальный", чтобы получить наилучшее сжатие. Если же вы
создаете ежедневную резервную копию данных, то, как правило, лучше использовать
"Нормальный" метод.
Если в качестве формата архива был выбран ZIP, то на этом этапе подготовка заканчивается.
Архивный формат RAR поддерживает ещё один важный режим, влияющий на степень
сжатия — непрерывное ("solid") архивирование. Подробно этот режим описан в разделе
"Непрерывные архивы", здесь же приведены лишь основные принципы выбора. Если вы
хотите добиться максимальной степени сжатия — используйте непрерывное архивирование.
Если же нужна максимальная скорость обновления существующих архивов или требуется
часто извлекать из них отдельные файлы, а также в том случае, если вы хотите уменьшить
потери данных в случае повреждения архива, непрерывное архивирование использовать не
следует.
В некоторых случаях может потребоваться дополнительная настройка параметров сжатия
RAR, выполняемая в диалоге "Дополнительные параметры сжатия". Чтобы вызвать этот
диалог, нажмите кнопку "Сжатие…" на вкладке "Дополнительно" в диалоге "Имя и
параметры архива". Однако обычно изменять дополнительные настройки нет
необходимости.
Вот и все основные установки, влияющие на степень и скорость сжатия. На самом деле их
необязательно настраивать перед каждой архивацией. Вы можете просто один раз указать
свои наиболее часто используемые установки в профиле архивации по умолчанию,
задаваемом в диалоге "Параметры архивации", а впоследствии лишь изменять отдельные
значения в диалоге ввода имени архива и его параметров или с помощью ключей командной
строки, если вы пользуетесь WinRAR в этом режиме.
WinRAR – Общие сведения
WinRAR — это 32-разрядная версия архиватора RAR для Windows, мощного средства
создания архивов и управления ими. Существует несколько версий RAR для разных
операционных систем, в частности, RAR для Windows, Linux, FreeBSD, DOS, OS/2, MacOS
X.
RAR для Windows поставляется в двух вариантах:
версия с графическим интерфейсом пользователя (GUI) – WinRAR.exe;
консольная версия – Rar.exe, запускаемая из командной строки и работающая в
текстовом режиме.
Некоторые отличительные особенности WinRAR:
полная поддержка архивов RAR и ZIP;
использование оригинального высокоэффективного алгоритма сжатия данных;
наличие графической оболочки с поддержкой технологии перетаскивания (drag &
drop);
возможность использования интерфейса командной строки;
управление архивами других форматов (CAB, ARJ, LZH, TAR, GZ, ACE, UUE, BZ2,
JAR, ISO);
поддержка метода непрерывного (solid) архивирования, при котором может быть
достигнута на 10 – 50% более высокая степень сжатия, чем дают обычные методы,
особенно если упаковывается значительное количество небольших файлов
однотипного содержания;
поддержка многотомных архивов;
создание самораспаковывающихся (SFX) обычных и многотомных архивов с
помощью стандартного или дополнительных модулей SFX;
возможность восстановления физически поврежденных архивов;
возможность создания и использования томов для восстановления, позволяющих
воссоздавать недостающие части многотомных архивов.
поддержка кодировки Unicode в именах файлов;
наличие других дополнительных функций, например, шифрования данных и имён
файлов в архиве, добавления архивных комментариев, ведения протокола ошибок и
пр.
Ограничения WinRAR
Количество файлов, которое можно добавить в архив, зависит от объёма доступной памяти и
длины имён файлов. Для добавления одного файла в архив RAR требуется ориентировочно
128 байт памяти. Например, для архивации миллиона файлов необходимо около 128 Мбайт
памяти. WinRAR тестировался в работе с более чем миллионом файлов.
Максимальный размер архива RAR, равно как и любого файла в архиве RAR, практически не
ограничен — он составляет 8 эксабайт (что равнозначно 8 589 934 591 Гбайт или
9 223 372 036 854 775 807 байт). Обратите внимание, что создавать архивы размером свыше
4 Гбайт можно только на дисках с файловой системой NTFS, поскольку более старые
файловые системы не поддерживают таких объёмных файлов.
Размер архива ZIP, равно как и любого файла в архиве ZIP, не может превышать 2 Гбайт.
В целом архивный формат RAR значительно лучше оптимизирован для сложных задач с
использованием большого количества файлов и гигабайтных дисковых пространств.
Консольная версия RAR
Кроме WinRAR в комплект поставки входит файл Rar.exe. Это также 32-разрядная версия
RAR для Windows, но она поддерживает только интерфейс командной строки и работает в
текстовом режиме. Консольную версию RAR удобно использовать для вызова из пакетных
файлов (BAT и CMD), для запуска из приглашения DOS и др. Она поддерживает больше
команд и ключей в командной строке, чем WinRAR. Общие аспекты синтаксиса командной
строки WinRAR, описанные в разделе "Интерфейс командной строки", верны и для
консольного RAR. Этот файл справки не содержит описания тех ключей и параметров,
которые поддерживаются только консольной версией. Более подробные сведения о
консольной версии RAR можно найти в файле rar.txt.
Режимы оболочки и командной строки
Краткое введение
WinRAR можно использовать двумя способами: в режиме графической оболочки со
стандартным интерфейсом Windows и в командной строке. Чтобы использовать WinRAR в
режиме оболочки, дважды щелкните мышью на значке WinRAR — после этого для
архивации и извлечения файлов вы сможете пользоваться кнопками и меню.
Для использования WinRAR в режиме командной строки необходимо в меню "Пуск"
открыть диалог "Выполнить..." или окно "Программы/Сеанс MS-DOS" и ввести нужную
команду. Примеры простых команд архивации и извлечения файлов приведены в двух
указанных ниже разделах, а более полное описание режима командной строки дано в разделе
Интерфейс командной строки. Обратите внимание, что если запустить WinRAR из
командной строки без параметров, то будет активизирована оболочка.
Если при установке WinRAR вы не выключали опцию "Встроить WinRAR в оболочку", то
извлекать и архивировать файлы можно прямо из оболочки Windows (из Проводника или с
Рабочего стола). Подробности см. ниже.
Краткое введение: извлечение файлов в оболочке WinRAR
Чтобы извлечь файлы с помощью оболочки WinRAR, сначала нужно открыть архив в
WinRAR. Это можно сделать несколькими способами:
дважды щелкнуть мышью или нажать <Enter> на файле архива в оболочке Windows
(в Проводнике или на Рабочем столе). Если WinRAR был связан с типами файловархивов во время установки (что делается по умолчанию), то архив будет открыт в
WinRAR. Вы также можете связать WinRAR с архивами и после его установки с
помощью диалога "Интеграция";
дважды щелкнуть мышью или нажать <Enter> на файле архива в окне WinRAR;
перетащить архив на значок или окно WinRAR. Перед тем как это сделать,
убедитесь, что в окне WinRAR не открыт другой архив, иначе перетаскиваемый
архив будет добавлен в уже открытый;
запустить WinRAR из командной строки с именем архива в качестве параметра.
При открытии архива в окне WinRAR выводится его содержимое. Выделите те файлы и
папки, которые вы хотите извлечь. Это можно сделать клавишами управления курсором или
левой кнопкой мыши при нажатой клавише <Shift> (как в Проводнике и других программах
Windows). Выделять файлы в WinRAR можно также клавишами <Пробел> или <Insert>.
Клавиши <+> и <–> на цифровой клавиатуре позволяют выделять и снимать выделение с
группы файлов с помощью шаблонов (т.е. задавая маски файлов символами '*' и '?').
Выделив один или несколько файлов, нажмите кнопку "Извлечь в" вверху окна WinRAR, или
же нажмите <Alt+E>, введите в появившемся диалоге нужный путь, а после этого нажмите
кнопку "OK". Здесь же можно поменять несколько дополнительных параметров (более
подробную информацию см. в разделе "Диалог указания пути и параметров извлечения").
Во время извлечения отображается окно со статистикой. Если вы хотите прервать
извлечение, нажмите кнопку "Отмена". Окно WinRAR можно минимизировать в область
уведомлений панели задач: для этого нажмите кнопку "Фоновый". Если извлечение
закончится без ошибок, то WinRAR вернется в оболочку, в противном случае появится Окно
диагностических сообщений.
Краткое введение: архивация файлов в оболочке WinRAR
Прежде всего, нужно запустить WinRAR. Дважды щелкните мышью или нажмите <Enter> на
значке WinRAR. Вы также можете запустить его из меню "Пуск": зайдите в группу
"Программы", потом в группу "WinRAR" и выберите пункт "WinRAR".
При запуске WinRAR показывает в своем окне список файлов и папок в текущей папке. Вам
нужно перейти в папку, в которой находятся файлы, предназначенные для архивации. Для
изменения текущего диска можно использовать комбинацию клавиш <Ctrl+D>, список
дисков под панелью инструментов, или щелкнуть на маленьком значке диска в нижнем
левом углу окна. Для перехода в родительскую папку используйте клавиши <BackSpace>
(BS), <Ctrl+PgUp>, маленькую кнопку "Вверх" под панелью инструментов или дважды
щелкните на папке ".." в списке файлов. Для перехода в другую папку нажмите <Enter>,
<Ctrl+PgDn> или дважды щелкните мышью на этой папке. Для перехода в корневую папку
текущего диска нажмите сочетание клавиш <Ctrl+\>.
После того как вы вошли в папку с нужными файлами, выделите файлы и папки, которые
хотите заархивировать. Это можно сделать клавишами управления курсором или левой
кнопкой мыши при нажатой клавише <Shift> (как в Проводнике и других программах
Windows). Выделять файлы в окне WinRAR можно также клавишами <Пробел> или <Insert>.
Клавиши <+> и <–> на цифровой клавиатуре позволяют выделять и снимать выделение с
группы файлов с помощью шаблонов (т.е. задавая маски файлов символами '*' и '?').
Выделив один или несколько файлов, нажмите кнопку "Добавить" (то же действие
происходит при нажатии <Alt+A> или при выборе команды "Добавить файлы в архив" из
меню "Команды"). В появившемся диалоговом окне введите имя архива или просто
подтвердите имя, предложенное по умолчанию. Здесь же можно выбрать формат нового
архива (RAR или ZIP), метод сжатия, размер тома и прочие параметры архивации. Подробно
этот диалог описан в разделе "Диалог ввода имени архива и его параметров". Нажмите
кнопку "OK" для создания архива.
Во время архивации отображается окно со статистикой. Если вы хотите прервать процесс
упаковки, нажмите кнопку "Отмена". Окно WinRAR можно минимизировать в область
уведомлений панели задач: для этого нажмите кнопку "Фоновый". По окончании архивации
окно статистики исчезнет, а созданный архив станет текущим выделенным файлом.
Добавлять файлы в существующий архив RAR можно также методом перетаскивания.
Выделите архив в окне WinRAR и нажмите <Enter> (или дважды щелкните мышью) на его
имени — RAR прочтет архив и покажет его содержимое. Теперь вы можете добавлять файлы
в архив, просто перетаскивая их из другой программы в окно WinRAR.
Краткое введение: извлечение файлов в режиме командной
строки
Общий синтаксис командной строки для извлечения файлов с полными путями таков:
WINRAR X [ –ключи ] <Архив> [ Файлы ] [ @Файлы-списки ] [ Папка назначения\ ]
Для извлечения файлов без путей:
WINRAR E [ –ключи ] <Архив> [ Файлы ] [ @Файлы-списки ] [ Папка назначения\ ]
К примеру, если вы хотите извлечь файл LETTER.TXT в текущую папку из архива
LETTERS.RAR, это можно сделать следующей командой:
WINRAR X LETTERS.RAR LETTER.TXT
Расширение архива необязательно и может быть опущено.
Следующая команда извлекает все *.WAV файлы из архива Songs в папку Audio:
WINRAR X Songs *.WAV Audio\
Файлы для извлечения можно также перечислить не в командной строке, а в текстовом
файле. В этом случае в командной строке необходимо указать имя этого файла, причем
перед ним должен стоять символ @. Так, если вы создадите файл Binaries, содержащий
строки *.exe и *.com, и выполните команду:
WINRAR X TOOLS @Binaries
то в текущую папку из архива TOOLS будут извлечены все файлы с расширениями .EXE и
.COM.
Во время извлечения отображается окно со статистикой. Если вы хотите прервать
извлечение, нажмите кнопку "Отмена". Окно WinRAR можно минимизировать в область
уведомлений панели задач: для этого нажмите кнопку "Фоновый". Если извлечение
закончится без ошибок, WinRAR завершит свою работу, в противном случае появится Окно
диагностических сообщений.
Краткое введение: архивация файлов в режиме командной строки
Общий синтаксис командной строки для архивации файлов таков:
WINRAR A [–ключи ] <Архив> [ Файлы ] [ @Файлы-списки ]
Например, если вы хотите добавить файл LETTER.TXT в архив LETTERS.RAR, введите:
WINRAR A LETTERS.RAR LETTER.TXT
Если не указано расширение архива, WinRAR будет использовать формат архива по
умолчанию, определенный в профиле архивации по умолчанию. Однако вы можете задать
тип архива явно, указав соответствующее расширение файла архива — .RAR или .ZIP.
Следующий пример добавляет все файлы *.WAV в непрерывный RAR-архив Songs:
WINRAR A –S Songs.RAR *.WAV
Файлы для архивации можно также перечислить не в командной строке, а в текстовом файле.
В этом случае в командной строке необходимо указать имя этого файла, причем перед ним
должен стоять символ @. Так, если вы создадите файл Binaries, содержащий строки *.exe и
*.com, и выполните команду:
WINRAR A TOOLS.ZIP @Binaries
то в ZIP-архив TOOLS будут добавлены все файлы из текущей папки с расширениями .EXE
и .COM.
Во время архивации отображается окно со статистикой. Если вы хотите прервать архивацию,
нажмите кнопку "Отмена". Окно WinRAR можно минимизировать в область уведомлений
панели задач: для этого нажмите кнопку "Фоновый". Если архивация закончится без ошибок,
WinRAR завершит свою работу, в противном случае появится Окно диагностических
сообщений.
Краткое введение: извлечение файлов в Проводнике или на
Рабочем столе
Если при установке WinRAR вы не выключали опцию "Встроить WinRAR в оболочку", то
извлекать файлы можно прямо в оболочке Windows. Щелкните правой кнопкой мыши на
значке архива, выберите команду "Извлечь файлы...", введите в появившемся диалоговом
окне имя папки, в которую их надо извлечь, и нажмите кнопку "OK". В этом же диалоге
можно настроить несколько дополнительных параметров (более подробную информацию см.
в разделе "Диалог указания пути и параметров извлечения").
Вы можете также выбрать команду "Извлечь в <имя папки>", чтобы распаковать файлы в
предложенную папку без каких-либо дополнительных запросов или "Извлечь в текущую
папку" для извлечения в текущую папку.
Обратите внимание, что если включен параметр "Вложенные контекстные меню" в Диалоге
параметров интеграции, то для доступа к описанным пунктам меню вам нужно войти в
подменю "WinRAR". Если данная опция выключена, то эти пункты будут находиться на
верхнем уровне контекстного меню.
Еще один способ извлечь файлы — перетащить один или несколько архивов правой кнопкой
мыши в папку назначения, а затем выбрать в появившемся меню команду "Извлечь в
текущую папку".
Краткое введение: архивация файлов в Проводнике или на
Рабочем столе
Если при установке WinRAR вы не выключали опцию "Встроить WinRAR в оболочку", то
архивировать файлы можно прямо в оболочке Windows. В Проводнике или на Рабочем столе
выделите файлы, которые хотите заархивировать, нажмите правую кнопку мыши на
выделенных файлах и выберите команду "Добавить в архив...". В появившемся диалоговом
окне введите имя архива или просто подтвердите имя, предложенное по умолчанию. Здесь
же можно выбрать формат нового архива (RAR или ZIP), метод сжатия, размер тома и
прочие параметры архивации. Подробно этот диалог описан в разделе "Диалог ввода имени
архива и его параметров". Нажмите кнопку "OK" для создания архива. Архив будет создан в
той же папке, где находятся выделенные файлы.
Чтобы добавить файлы в предложенный архив без дополнительных запросов,
воспользуйтесь командой "Добавить в <имя архива>". В этом случае будут применены
параметры архивации из профиля архивации по умолчанию.
Обратите внимание, что если включен параметр "Вложенные контекстные меню" в Диалоге
параметров интеграции, то для доступа к описанным пунктам меню вам необходимо открыть
подменю "WinRAR". Если данная опция выключена, то эти пункты будут находиться на
верхнем уровне контекстного меню.
Еще один способ заархивировать файлы — перетащить значки файлов на значок
существующего архива. В этом случае файлы будут добавлены в этот архив.
План учебного занятия №
По дисциплине ИНФОРМАТИКА
Тема 2. Информационные технологии
Лабораторная работа №7: Работа с архиваторами
Цели:
дидактическая: научить студентов работать с сжатыми zip-папками Windows, а также с
программой архиватором WinRAR.
развивающая: Развивать знания студентов в области информационных технологий.
воспитательная: Показать важность знаний и умений в сфере информационных
компьютерных технологий.
Вид занятий (тип урока): практическое занятие.
Организационные формы обучения: лабораторная работа.
Методы обучения: выполнение практического задания.
Средства обучения: персональные компьютеры, презентация PowerPoint по архивации,
WinRAR, методические указания к выполнению лабораторной работы.
Вид и формы контроля знаний: контрольное тестирование.
Средства контроля: компьютерная контролирующая программа «Ассистент II».
Внутрипредметные связи: тема «Информационные технологии»
Межпредметные связи:
Виды самостоятельной работы студентов: выполнение практического задания.
Домашнее задание
Ход занятия
1. Организационный момент.
2. Сообщение темы и цели занятия.
3. Краткая теоретическая справка.
4. Выполнение задания по архивации.
5. Контрольное тестирование.
6. Подведение итогов занятия.
План учебного занятия №23
По дисциплине ИНФОРМАТИКА
Тема 3. Компьютерные коммуникации
Средства работы в сети Интернет
Цели:
дидактическая: научить студентов работать в глобальной компьютерной сети Интернет.
развивающая: Развивать знания студентов в области информационных технологий.
воспитательная: Показать важность знаний и умений в сфере информационных
компьютерных технологий.
Вид занятий (тип урока): изучение нового материала.
Организационные формы обучения: лекция.
Методы обучения: беседа.
Средства обучения
Вид и формы контроля знаний: фронтальный опрос.
Средства контроля
Внутрипредметные связи
Межпредметные связи
Виды самостоятельной работы студентов
Домашнее задание: конспект лекции учить.
Ход занятия
1.
Организационный момент.
2.
Сообщение темы и цели занятия.
3.
Изучение нового материала.
4.
Повторение изученного материала.
5.
Подведение итогов занятия.
6.
Домашнее задание.
Общие сведения
Глобальная сеть Интернет объединяет миллионы компьютеров и локальных сетей, к ее
услугам прибегают сотни миллионов человек. Но сеть Интернет - это лишь средство связи
компьютеров и локальных сетей между собой. Для хранения и передачи информации по сети
Интернет созданы специальные информационные службы, иногда называемые сервисами
Интернет. Этих служб несколько, наиболее часто используемыми являются электронная
почта, электронные библиотеки, телеконференции. Но самой популярной службой является
World Wide Web (WWW) - всемирная паутина.
Служба WWW имеет свои особенности, благодаря которым она и стала такой популярной.
Вся информация в этой службе хранится на WWW-серверах в виде гипертекстовых
документов, называемых Web-странщами. Эти документы пишутся на языке HTML (Hyper
Text Markup Language) и могут содержать информацию различного вида: текст, рисунки,
аудио и видео, что делает эту информацию чрезвычайно привлекательной для пользователей.
Гиперссылки в HTML-документах могут указывать как на другую часть этого документа, так
и на другой документ, расположенный на любом сервере сети Интернет. Это позволяет легко
отыскивать требуемую информацию, переходя посредством гиперссылок от документа к
документу. А вообще-то для поиска информации в сети Интернет используются
специальные поисковые серверы. Но прежде чем что-то искать, надо знать, где информация
находится, поэтому рассмотрим, хотя бы конспективно, способы адресации в сети Интернет.
Способы адресации в сети Интернет
По сети Интернет данные между компьютерами передаются разбитыми на небольшие
порции, называемые пакетами. Пакеты состоят из собственно данных и заголовка,
необходимого для их доставки на место назначения. В заголовке указаны адреса отправителя
и получателя, порядковый номер пакета и некоторая другая информация. В сети Интернет
используется не просто адрес, а IP-адрес (IP расшифровывается как Internet Protocol) последовательность четырех чисел, от 0 до 255 каждое, разделенных точками, например:
195.182.128.3. Каждый компьютер в сети Интернет обязательно имеет такой адрес, причем
адреса различны. Надо отметить, что компьютеры, к которым подключаются пользователи,
часто называют хост-компьютерами, и они имеют один (или несколько) постоянных
адресов в Интернет, а компьютеры пользователей обычно при каждом сеансе связи получают
новые адреса, хотя могут иметь и постоянные.
Для пользователей числовой IP-адрес все же неудобен, поэтому была придумана доменная
система обозначения компьютеров. Компьютеры теперь можно обозначать не трудными для
запоминания цифрами, а словами (именами), при этом сеть оказалась поделенной на части,
называемые доменами (лат. dominium - владение). Домены даются во "владение" различным
организациям, которые отвечают за их поддержку. Домены могут быть вложены друг в
друга, т.е. организация, отвечающая за более крупный домен, имеет право назначать более
мелкие в пределах этого домена.
Подобный принцип нашел свое отражение и в написании адреса компьютера, или URL
(Universal Resource Location): он состоит из нескольких слов, разделенных точками, - сначала
указывается имя компьютера, затем имя самого мелкого домена, затем охватывающего и т.д.
Адрес заканчивается именем самого крупного домена, который называется доменом первого
уровня или корневым. В общем случае URL может указывать тип и место расположения
ресурса, например объекта (файла или документа, написанного на языке HTML), и имеет
вид, представленный ниже:
protocol://host.domain/path/o6beKT,
где protocol обозначает конкретный протокол передачи данных одной из служб Интернет:
http, ftp, telnet и т.п. Например, адрес компьютера, на котором расположен WWW-сервер
поисковой системы Rambler, имеет вид http://www.rambler.ru, и по этому адресу в
программах просмотра загружается стартовая страница системы Rambler, a Web-страница,
описывающая поисковый язык системы, имеет URL http://www.rambler.ru/new/help.html. В
этом адресе rambler - имя "мелкого" домена, a ru - имя корневого домена.
Пользователи узлов (компьютеров сети Интернет), входящих в состав WWW, общаются
между собой на основе протокола HTTP (Hyper Text Transfer Protocol). Этот протокол задает
правила общения между программой просмотра Web-страниц и WWW-сервером, которые
укладываются в схему "запрос - ответ". Указывая доменный адрес сервера и вид протокола
(HTTP), мы тем самым запрашиваем определенную услугу: найти на сервере в нужном месте
нужный нам HTML-документ. В простейшем случае программа просмотра Web-страниц
требует некий документ, и сервер его выдает. Таким образом, чтобы просмот-реть нужную
вам Web-страницу, вы должны в адресном, поле программы просмотра Web-страниц
написать требуемый адрес (например, http://www.rambler.ru) и нажать на клавиатуре клавишу
<Enter>.
Браузеры - программы просмотра Web-страниц
Основная задача программы-браузера (англ. browse [brauz] - пролистать, проглядеть,
просмотреть) - открыть по указанному адресу Web-страницу. Но современные браузеры
располагают значительно более широкими возможностями и позволяют работать не только
со службой WWW, но и с электронной почтой, телеконференциями и другими службами
Интернет. Таких служб достаточно много - это и удаленный доступ (Telnet), и передача
файлов (FTP), и многое другое.
В настоящее время программы-браузеры выпускают многие фирмы. Но фирма Microsoft к
каждой новой версии программы Internet Explorer (IE) практически сразу выпускает
локализованную (русскоязычную) версию. Кроме того, на многих компьютерах установлена
операционная система Windows 98, а это означает встроенные браузер IE 4.0 и почтовую
программу Outlook Express. В силу этих причин в практикуме будут рассматриваться
русскоязычные версии браузера Internet Explorer 4.0 почтовой программы Outlook Express.
Настройка браузера
Вид программы-браузера IE 4.0 в одном из вариантов ее настройки приведен на рис. 6.1.
Программа имеет стандартный для Windows-приложений фирмы Microsoft вид: в верхней
части экрана расположено Главное меню, ниже - панель инструментов, под ней - адресная
строка, ниже - информационное окно браузера, под ним - информационная; строка браузера,
показывающая состояние загрузки Web-страницы (на рис. 6.1 в ней стоит слово Готово т.е.
страница загружена), в правом верхнем углу - три кнопки управления состоянием и
размерами окна программы.
Рис. 6.1. Вид окна браузера IE4.0,в котором показано назначение кнопок на панели
инструментов
С помощью этой программы можно настраивать размеры окна, вид панели инструментов,
тип, цвета, размер шрифтов и другие характеристики представляемой в информационном
окне информации. Настроек очень много, ниже рассматриваются только некоторые из них.
Вызвать окно настроек можно, выполнив команду Вид, Свойства.
Открытие Web-страниц и работа с поисковыми системами
В адресное поле программы-браузера (далее - браузера) можно вводить не полный адрес
компьютера (URL), а только его часть, начинающуюся с букв www. Например, можно
вводить не http://www.aanet.ru, а www.aanet.ru, остальное браузер допишет сам. Существует
два варианта сохранить понравившийся адрес:
выполнить команду Избранное, Добавить в;
щелкнуть по кнопке <Избранное> на панели инструментов {см. рис. 6.1).
Если Web-страница долго не открывается (более 3 - 4 мин.), можно перезагрузить адрес. Для
этого надо щелкнуть по кнопке <Стоп> (прервать загрузку), затем - по кнопке <0бновигь>.
Иногда это приводит к ускорению загрузки страницы.
Указатель мыши в области гиперссылки приобретает вид ладони с указательным пальцем.
Открыть документ по адресу, указанному в гиперссылке, можно, нажав один раз левую
кнопку мыши на гиперссылке. В результате в текущее окно браузера будет загружен этот
документ.
Для открытия документа в новом окне, не закрывая текущее окно, надо нажать правую
кнопку мыши (указатель мыши - на гиперссылке) и выполнить команду. Открыть в новое
окно. Не рекомендуется открывать много окон (больше двух-трех), так как это может
привести к замедлению работы программы.
Вернуться на предыдущую страницу можно, щелкнув по кнопке <Назад> на панели
инструментов.
Изменить кодировку символов (если на экране появились нечитаемые выражения) можно,
выполнив команду Вид, Шрифты и выбрав другую (по сравнению с установленной)
кодировку. Обычно используется либо кодировка Cyrillic KOI8-R, либо Cyrillic koi-8r.
Работа браузера с Web-страницами в режиме off-line
Если вы при просмотре Web-страниц в режиме on-line открывали по гиперссылкам другие
Web-страницы, то и в режиме off-line это будет выполняться. Некоторые Web-страницы
могут не открываться. Это значит, что объем Web-страниц хранящихся в журнале, больше,
чем размер дискового пространства, отведенного вами под , временные файлы Интернета.
Открываться будут только последние страницы, которые вы просматривали и суммарный
объем которых не превышает размер временных файлов Интернета.
Стандартные возможности Windows-приложений в браузере
Для сохранения Web-страниц надо выполнить команду Файл, Сохранить как, затем в
соответствующем поле ввести имя сохраняемого файла, выбрать папку, в которой хотите
сохранить этот файл, и тип файла, в котором хотите сохранить информацию, а затем
щелкнуть по кнопке <Сохранить>. Сохранять файл можно в двух форматах - в HTML или в
текстовом. Для выбора типа файла надо нажать на значок черного треугольника в правой
части поля "Тип файла" и щелкнуть курсором по нужному формату.
Для сохранения рисунков с Web-страниц надо навести указатель мыши на рисунок,
щелкнуть правой кнопкой и выполнить команду Сохранить рисунок как, а далее выполнить
действия, аналогичные указанным в предыдущем абзаце, т.е. задать имя, задать тип файла и
указать, в какой папке следует сохранить рисунок. Рисунки можно сохранять в двух
форматах - в BMP (стандартный формат Windows для рисунков) и в JPG. Лучше сохранять в
формате JPG, так как в этом случае файл рисунка намного меньше по размеру, чем файл
этого же рисунка в формате BMP.
План учебного занятия №24
По дисциплине ИНФОРМАТИКА
Тема 3. Компьютерные коммуникации
Лабораторная работа №8: Работа в сети Интернет
Цели:
дидактическая: научить студентов работать в глобальной компьютерной сети Интернет.
развивающая: Развивать знания студентов в области информационных технологий.
воспитательная: Показать важность знаний и умений в сфере информационных
компьютерных технологий.
Вид занятий (тип урока): практическое занятие.
Организационные формы обучения: лабораторная работа.
Методы обучения: выполнение практического задания.
Средства обучения: персональные компьютеры, презентация PowerPoint по системе
средствам работы в сети Интернет, Microsoft Internet Explorer, методические указания к
выполнению лабораторной работы.
Вид и формы контроля знаний: контрольное тестирование.
Средства контроля: компьютерная контролирующая программа «Ассистент II».
Внутрипредметные связи: тема «Информационные технологии»
Межпредметные связи:
Виды самостоятельной работы студентов: выполнение практического задания.
Домашнее задание
Ход занятия
1. Организационный момент.
2. Сообщение темы и цели занятия.
3. Краткая теоретическая справка.
4. Выполнение задания по работе в сети Интернет.
5. Контрольное тестирование.
6. Подведение итогов занятия.
План учебного занятия №25
По дисциплине ИНФОРМАТИКА
Тема 3. Компьютерные коммуникации
Создание Web-страниц
Цели:
дидактическая: познакомить студентов с основами HTML программирования.
развивающая: Развивать знания студентов в области информационных технологий.
воспитательная: Показать важность знаний и умений в сфере информационных
компьютерных технологий.
Вид занятий (тип урока): изучение нового материала.
Организационные формы обучения: лекция.
Методы обучения: беседа.
Средства обучения
Вид и формы контроля знаний: фронтальный опрос.
Средства контроля
Внутрипредметные связи
Межпредметные связи
Виды самостоятельной работы студентов
Домашнее задание: конспект лекции учить.
Ход занятия
1.
Организационный момент.
2.
Сообщение темы и цели занятия.
3.
Изучение нового материала.
4.
Повторение изученного материала.
5.
Подведение итогов занятия.
6.
Домашнее задание.
Введение
Для освоения HTML понадобятся две вещи:
1 .Любой браузер, т.е., программа, пригодная для просмотра HTML-файлов. 2.Любой
редактор текстовых файлов, поддерживающий русский язык в выбранной Вами кодировке,
вполне подойдет Notepad.
Мы будем использовать текстовый редактор для подготовки HTML-файлов, а браузер — как
инструмент контроля за сделанным. Свои первые HTML-файлы Вы будете разрабатывать у
себя на локальном диске. Другими словами, компьютер, на котором Вы будете заниматься,
может и не иметь подключения к Интернет. При этом один и тот же *.htm-файл может быть
одновременно открыт и в Notepad, и в Netscape Navigator. Сохранив изменения в Notepad,
просто нажмите кнопку Reload ("перезагрузить") в Netscape Navigator, чтобы увидеть эти
изменения реализованными в HTML-документе.
О редакторах HTML:
В настоящее время широко используются два типа редакторов HTML:
1.
Редакторы типа "что видишь, то и получишь" (Netscape Navigator Gold, Microsoft
Front Page). Пользователь не видит "внутренностей" документа, с которым он
работает, точно так же, как при работе с текстовым процессором типа Microsoft
Word или Word Perfect. Кстати говоря, существует довольно много конвертеров,
способных преобразовывать документы, созданные в Microsoft Word или Word
Perfect, в HTML-документы.
2.
Редакторы собственно HTML-текстов (HotDog, Ken Nesbitt Web Editor и многие
другие). В процессе работы пользователь видит внутреннее содержание HTMLфайла и может изменять его либо вручную, либо вызывая команды меню для
вставки определенных элементов HTML. Работа с таким редактором очень похожа
на работу с интерактивной средой программирования типа Microsoft Visual Basic
или Borland Delphi.
Как я уже говорил, нам для изучения HTML понадобится только текстовый редактор и
браузер. Когда Вы освоите HTML в минимальной степени, Вы сами сможете подобрать себе
редактор по вкусу.
Обязательные метки HTML.
<html> ... </html>
Метка <html> должна открывать HTML-документ. Аналогично, метка </html> должна
завершать HTML-документ.
<head> ... </head>
Эта пара меток указывает на начало и конец заголовка документа. Помимо наименования
документа (см. описание метки <title> ниже), в этот раздел может включаться множество
служебной информации, о которой мы обязательно поговорим чуть позже.
<title> ... </title>
Все, что находится между метками <title> и </title>, толкуется браузером как название
документа. Netscape Navigator, например, показывает название текущего документа в
заголовке окна и печатает его в левом верхнем углу каждой страницы при выводе на
принтер. Рекомендуется название не длиннее 64 символов.
<body> ... </body>
Эта пара меток указывает на начало и конец тела HTML-документа, каковое тело,
собственно, и определяет содержание документа.
<H1> ... </H1> — <H6> ... </H6>
Метки вида <Hi> (где i — цифра от 1 до 6) описывают заголовки шести различных уровней.
Заголовок первого уровня — самый крупный, шестого уровня, естественно — самый мелкий.
<P> ... </P>
Такая пара меток описывает абзац. Все, что заключено между <P> и </P>, воспринимается
как один абзац. Метки <Hi> и <P> могут содержать дополнительный атрибут ALIGN
(читается "элайн", от английского "выравнивать"), например:
<H1 ALIGN=CENTER>Выравнивание заголовка по центру</H1>
или
<P ALIGN=RIGHT>Образец абзаца с выравниванием по правому краю</P>
Подытожим все, что мы знаем, с помощью примера 2:
<html>
<head>
<title>Пример 2</title>
</head>
<body>
<H1 ALIGN=CENTER>Привет!</H1>
<H2>Это чуть более сложный пример HTML-документа</H2>
<P>Теперь мы знаем, что абзац можно выравнивать не только влево, </P>
<P ALIGN=CENTER>но и по центру</P> <P ALIGN=RIGHT>или по правому краю.</P>
</body>
</html>
С этого момента Вы знаете достаточно, чтобы создавать простые HTML-документы
самостоятельно от начала до конца. В следующем разделе мы поговорим, как можно
улучшить наш простой HTML-документ. Начнем с малого — с абзаца.
Внутри абзаца.
Непарные метки
В этом разделе мы поговорим о метках, которые не подчиняются двум основным правилам
HTML: все они непарные, а некоторые (так называемые &-последовательности) к тому же
должны вводиться только маленькими буквами.
<BR>
Эта метка используется, если необходимо перейти на новую строку, не прерывая абзаца.
Очень удобно при публикации стихов.
<html>
<head>
<title>Пример 3</title>
</head>
<body>
<H1>Стих</H1>
<H2>Автор неизвестен</H2>
<P>Однажды в студеную зимнюю пору<BR>
Сижу за решеткой в темнице сырой.<BR>
Гляжу - поднимается медленно в гору<BR>
Вскормленный в неволе орел молодой.</P>
<P>И шествуя важно, в спокойствии чинном,<BR>
Мой грустный товарищ, махая крылом,<BR>
В больших сапогах, в полушубке овчинном,<BR>
Кровавую пищу клюет под окном.</P>
</body> </html>
<HR>
Метка <HR> описывает вот такую горизонтальную линию:
Метка может дополнительно включать атрибуты SIZE (определяет толщину линии в
пикселах) и/или WIDTH (определяет размах линии в процентах от ширины экрана). В
примере 4 приведена небольшая коллекция горизонтальных линий.
<html>
<head>
<title>Пример 4</title>
</head>
<body>
<H1>Коллекция горизонтальных линий</H1>
<HR SIZE=2 WIDTH=100%><BR>
<HR SIZE=4 WIDTH=50%><BR>
<HR SIZE=8 WIDTH=25%><BR>
<HR SIZE=16 WIDTH=12%><BR>
</body>
</html>
&-последовательности
Поскольку символы "<" и ">" воспринимаются браузерами как начало и конец HTML-меток,
возникает вопрос: а как показать эти символы на экране? В HTML это делается с помощью
&-последовательностей (их еще называют символьными объектами или эскейппоследовательностями). Браузер показывает на экране символ "<", когда встречает в тексте
последовательность &lt; (по первым буквам английских слов less than — меньше, чем). Знак
">" кодируется последовательностью &gt; (по первым буквам английских слов greater than —
больше, чем). Символ "&" (амперсанд) кодируется последовательностью &amp; Двойные
кавычки (") кодируются последовательностью &quot; Помните: точка с запятой —
обязательный элемент &-последовательности. Кроме того, все буквы, составляющие
последовательность, должны быть в нижнем регистре (т.е., маленькие). Использование меток
типа &QUOT; или &AMP; не допускается. Вообще говоря, &-последовательности
определены для всех символов из второй половины ASCII-таблицы (куда, естественно,
входят и русские буквы). Дело в том, что некоторые серверы не поддерживают
восьмибитную передачу данных, и поэтому могут передавать символы с ASCII-кодами выше
127 только в виде &-последовательностей.
Комментарии
Браузеры игнорируют любой текст, помещенный между <!-- и -->. Это удобно для
размещения комментариев.
<!-- Это комментарий -->
Форматирование шрифта
HTML допускает два подхода к шрифтовому выделению фрагментов текста. С одной
стороны, можно прямо указать, что шрифт на некотором участке текста должен быть
жирным или наклонным, то есть изменить физический стиль текста. С другой стороны,
можно пометить некоторый фрагмент текста как имеющий некоторый отличный от
нормального логический стиль, оставив интерпретацию этого стиля браузеру. Поясним это
на примерах.
Физические стили
Под физическом стилем принято понимать прямое указание браузеру на модификацию
текущего шрифта. Например, все, что находится между метками <B> и </B>, будет написано
жирным шрифтом. Текст между метками <I> и </I> будет написан наклонным шрифтом.
Несколько особняком стоит пара меток <TT> и </TT>. Текст, размещенный между этими
метками, будет написан шрифтом, имитирующим пишущую машинку, то есть имеющим
фиксированную ширину символа.
Логические стили
При использовании логических стилей автор документа не может знать заранее, что увидит
на экране читатель. Разные браузеры толкуют одни и те же метки логических стилей поразному. Некоторые браузеры игнорируют некоторые метки вообще и показывают
нормальный текст вместо выделенного логическим стилем. Вот самые распространенные
логические стили.
<EM> ... </EM>
От английского emphasis — акцент.
<STRONG> ... </STRONG>
От английского strong emphasis — сильный акцент.
<CODE> ... </CODE>
Рекомендуется использовать для фрагментов исходных текстов.
<SAMP> ... </SAMP>
От английского sample — образец. Рекомендуется использовать для демонстрации образцов
сообщений, выводимых на экран программами.
<KBD> ... </KBD>
От английского keyboard — клавиатура. Рекомендуется использовать для указания того, что
нужно ввести с клавиатуры.
<VAR> ... </VAR>
От английского variable — переменная. Рекомендуется использовать для написания имен
переменных.
Пример
Подытожим наши знания о логических и физических стилях с помощью примера. Заодно Вы
сможете увидеть, как Ваш браузер показывает те или иные логические стили.
<html>
<head>
<title>Пример 5</title>
</head>
<body>
<H1>Шрифтовое выделение фрагментов текста</H1>
<P>Теперь мы знаем, что фрагменты текста можно выделять
<B>жирным</B> или <I>наклонным</I> шрифтом. Кроме того, можно
включать в текст фрагменты с фиксированной шириной символа
<TT>(имитация пишущей машинки)</TT></P>
<P>Кроме того, существует ряд логических стилей:</P>
<P><EM>EM - от английского emphasis - акцент </EM><BR>
<STRONG>STRONG - от английского strong emphasis - сильный акцент
</STRONG><BR>
<CODE>CODE - для фрагментов исходных текстов</CODE><BR>
<SAMP>SAMP - от английского sample - образец </SAMP><BR>
<KBD>KBD - от английского keyboard - клавиатура</KBD><BR>
<VAR>VAR - от английского variable - переменная </VAR></P>
</body>
</html>
Текст внутри документа
HTML позволяет определять внешний вид целых абзацев текста. Абзацы можно
организовывать в списки, выводить их на экран в отформатированном виде, или увеличивать
левое поле. Разберем все по порядку.
Ненумерованные списки: <UL> ... </UL>
Текст, расположенный между метками <UL> и </UL>, воспринимается как ненумерованный
список. Каждый новый элемент списка следует начинать с метки <LI>. Например, чтобы
создать вот такой список:
• Иван;
• Данила;
• белая кобыла
необходим вот такой HTML-текст:
<UL>
<LI>Иван;
<LI>Данила;
<LI>белая кобыла
</UL>
Обратите внимание: у метки <LI> нет парной закрывающей метки.
Нумерованные списки: <OL> ... </OL>
Нумерованные списки устроены точно так же, как ненумерованные, только вместо символов,
выделяющих новый элемент, используются цифры. Если слегка модифицировать наш
предыдущий пример:
<OL>
<LI>Иван;
<LI>Данила;
<LI>белая кобыла
</OL>
получится вот такой список:
1. Иван;
2. Данила;
3. белая кобыла
Списки определений: <DL> ... </DL>
Список определений несколько отличается от других видов списков. Вместо меток <LI> в
списках определений используются метки <DT> (от английского definition term —
определяемый термин) и <DD> (от английского definition definition — определение
определения). Разберем это на примере. Допустим, у нас имеется следующий фрагмент
HTML-текста:
<DL>
<DT>HTML
<DD>Термин HTML (HyperText Markup Language) означает 'язык
маркировки гипертекстов'. Первую версию HTML разработал сотрудник
Европейской лаборатории физики элементарных частиц Тим Бернерс-Ли.
<DT>HTML-документ
<DD>Текстовый файл с расширением *.htm (Unix-системы могут
содержать файлы с расширением *.html).
</DL>
Этот фрагмент будет выведен на экран следующим образом:
HTML
Термин HTML (HyperText Markup Language) означает 'язык маркировки гипертекстов'.
Первую версию HTML разработал сотрудник Европейской лаборатории физики
элементарных частиц Тим Бернерс-Ли.
HTML-документ
Текстовый файл с расширением *.htm (Unix-системы могут содержать файлы с расширением
*.html).
Обратите внимание: точно так же, как метки <LI>, метки <DT> и <DD> не имеют парных
закрывающих меток. Если определяемые термины достаточно коротки, можно использовать
модифицированную открывающую метку <DL COMPACT>. Например, вот такой фрагмент
HTML-текста:
<DL COMPACT>
<DT>А
<DD>Первая буква алфавита
<DT>Б
<DD>Вторая буква алфавита
<DT>В
<DD>Третья буква алфавита
</DL>
будет выведен на экран примерно так:
А
Первая буква алфавита
Б
Вторая буква алфавита
В
Третья буква алфавита
Вложенные списки
Элемент любого списка может содержать в себе целый список любого вида. Число уровней
вложенности в принципе не ограничено, однако злоупотреблять вложенными списками все
же не следует. Вложенные списки очень удобны при подготовке разного рода планов и
оглавлений. Наши знания о списках можно вкратце свести в пример 6:
<html>
<head>
<title>Пример 6</title>
</head>
<body>
<H1>HTML поддерживает несколько видов списков </H1>
<DL>
<DT>Ненумерованные списки
<DD>Элементы ненумерованного списка выделяются специальным
символом и отступом слева:
<UL>
<LI>Элемент 1
<LI>Элемент 2
<LI>Элемент 3
</UL>
<DT>Нумерованные списки
<DD>Элементы нумерованного списка выделяются отступом слева, а
также нумерацией:
<OL>
<LI>Элемент 1
<LI>Элемент 2
<LI>Элемент 3
</OL>
<DT>Списки определений
<DD>Этот вид списков чуть сложнее, чем два предыдущих, но и
выглядит более эффектно.
<P>Помните, что списки можно встраивать один в другой, но не
следует закладывать слишком много уровней вложенности. </P>
<P>Обратите внимание, что внутри элемента списка может находиться
несколько абзацев. Все абзацы при этом будут иметь одинаковое
левое поле. </P>
</DL>
</body>
</html>
Форматированный текст:
<PRE> ... </PRE>
В самом начале мы говорили о том, что браузеры игнорируют множественные пробелы и
символы конца строки. Из этого правила, однако, есть исключение. Текст, заключенный
между метками <PRE> и </PRE> (от английского preformatted — предварительно
форматированный), выводится браузером на экран как есть — со всеми пробелами,
символами табуляции и конца строки. Это очень удобно при создании простых таблиц.
Текст с отступом: <BLOCKQUOTE> ... </BLOCKQUOTE>
Текст, заключенный между метками <BLOCKQUOTE> и </BLOCKQUOTE>, выводится
браузером на экран с увеличенным левым полем.
Цветовая гамма HTML-документа
Цветовая гамма HTML-документа определяется атрибутами, размещенными внутри метки
<BODY>. Вот список этих атрибутов:
bgcolor
Определяет цвет фона документа.
Определяет цвет текста документа.
text
Определяет цвет выделенного элемента текста, при нажатии на который
происходит переход по гипертекстовой ссылке.
link
vlik
Определяет цвет ссылки на документ, который уже был просмотрен ранее.
Определяет цвет ссылки в момент, когда на нее указывает курсор мыши и нажата
ее правая кнопка, то есть непосредственно перед переходом по ссылке.
alink
Цвет кодируется последовательностью из трех пар символов. Каждая пара представляет
собой шестнадцатиричное значение насыщенности заданного цвета одним из трех основных
цветов (красным, зеленым и синим) в диапазоне от нуля (00) до 255 (FF). Разберем несколько
примеров.
bgcolor=#FFFFFF
Цвет фона. Насыщенность красным, зеленым и синим одинакова — FF (это
шестнадцатиричное представление числа 255). Результат — белый цвет.
text=#000000
Цвет текста. Насыщенность красным, зеленым и синим одинакова — 00 (ноль). Результат —
черный цвет.
link=#FF0000
Цвет гипертекстовой ссылки. Насыщенность красным — FF (255), зеленым и синим — 00
(ноль). Результат — красный цвет.
Кроме того, метка <BODY> может включать атрибут background="[имя файла]", который
задает изображение, служащее фоном для текста и других изображений. Как и любое другое
изображение, фон должен быть представлен в формате GIF (файл с расширением *.gif) или
JPEG (файл с расширением *.jpg или *.jpeg). Браузеры заполняют множественными копиями
изображения-фона все пространство окна, в котором открыт документ, подобно тому, как
при строительстве большие пространства стен покрывают маленькими (и одинаковыми)
плитками. Важно отметить, что цвет фона и изображение-фон никак не отображаются на
бумаге при выводе HTML-документа на печать. Из этого есть одно важное практическое
следствие: старайтесь не использовать текст белого цвета
Разработка урока по информатике №26
Разработка урока по информатике №26.
План учебного занятия №26
По дисциплине ИНФОРМАТИКА
Тема 3. Компьютерные коммуникации
Лабораторная работа №9: Программирование HTML
Цели:
дидактическая: научить студентов создавать простейшие Web-страницы.
развивающая: Развивать знания студентов в области информационных
технологий.
воспитательная: Показать важность знаний и умений в сфере
информационных компьютерных технологий.
Вид занятий (тип урока): практическое занятие.
Организационные формы обучения: лабораторная работа.
Методы обучения: выполнение практического задания.
Средства обучения: персональные компьютеры, презентация PowerPoint
по HTML программированию, Microsoft PowerPoint, методические
указания к выполнению лабораторной работы.
Вид и формы контроля знаний: контрольное тестирование.
Средства контроля: компьютерная контролирующая программа
«Ассистент II».
Внутрипредметные связи: тема «Информационные технологии»
Межпредметные связи:
Виды самостоятельной работы студентов: выполнение практического
задания.
Домашнее задание
Ход занятия
1. Организационный момент.
2. Сообщение темы и цели занятия.
3. Краткая теоретическая справка.
4. Выполнение учебного задания по созданию Web-страницы.
5. Выполнение контрольного задания по созданию Web-страницы.
6. Контрольное тестирование.
7. Подведение итогов занятия.
План учебного занятия №27
По дисциплине ИНФОРМАТИКА
Раздел 4. Математические вычисления
Математические и статистические системы
Цели:
дидактическая: познакомить студентов с основными математическими и статистическими системы;
развивающая: продолжить развивать знания в сфере информационных технологий.
воспитательная: показать возможности вычислительной техники.
Вид занятий (тип урока): изучение нового материала
Организационные формы обучения: лекция
Методы обучения: беседа
Средства обучения
Вид и формы контроля знаний: фронтальный опрос.
Средства контроля
Внутрипредметные связи
Межпредметные связи
Виды самостоятельной работы студентов
Домашнее задание: конспект лекции учить.
Ход занятия
1.
Организационный момент.
2.
Сообщение темы и цели занятия.
3.
Изучение нового материала
4.
Подведение итогов.
5.
Домашнее задание.
Математические и статистические системы
Новые информационные технологии коренным образом изменили по рядок решения
математических задач. Теперь решение задач и выполнение математических преобразований
целесообразно делать с помощью специальных программ. Рассмотрим некоторые
математические и статистические пакеты программ для ЭВМ.
Математические системы Derive, Mathematica, MatLab, Maple V, и MathCAD могут быть
успешно использованы при решении большого числа различных технических,
экономических, статистических и научных задач.
Достоинством системы Derive является возможность выполнения аналитических
преобразований математических выражений. Процедуру таких преобразований чаще всего
называют компьютерной алгеброй или символьной математикой.
Derive является удобным инструментом при дифференцировании, интегрировании,
разложении функции в ряды, нахождении пределов. Систем имеет полный набор встроенных
элементарных функций, а также множёств (статистических и специальных математических
функций. Система позволяет работать с матрицами, выполнять операции регрессионного
анализа, проводить преобразования Фурье и Лапласа. Способность системы работать с
комплексными числами делает ее привлекательной для радиотехнических и
электротехнических расчетов.
Система Mathematica 4.0 предоставляет возможность использовать несколько сотен команд
символьной математики и формировать графики высокого качества. Порядок работы с этой
системой не столь очевиден, как с другими математическими системами. Она ориентирована
на решение сложных математических и научно-технических задач.
Mathematica 4.0 разработана компанией Wolfram Research Inc, основанной известным
математиком и физиком Стефаном Вольфрамом. Первая версия программы, появившаяся в
1988 г., стала новым словом в автоматизации математических расчетов.
Система характеризуется охватом широкого круга задач, так как ее разработчики задались
целью объединить все известные математические методы, использующиеся для решения
научных задач, в унифицированном согласованном виде, включая аналитические и
численные расчеты.
Mathematica позволяет упрощать алгебраические выражения, дифференцировать, вычислять
определенные и неопределенные интегралы, вычислять конечные и бесконечные суммы и
произведения, решать алгебраические и дифференциальные уравнения и системы, а также
разлагать функции в ряды и находить пределы.
Mathematica решает численными методами (т. е. приближенными методами) задачи, которые
не поддаются аналитическому решению. Она позволяет решать задачи оптимизации
(линейного программирования, нахождения экстремумов функций), задачи математической
статистики.
Система снабжена базой помощи. Имеется возможность интерактивного доступа к
электронной документации, которая состоит из инструкции пользователя, справочника по
стандартным дополнениям, учебника для начинающих и демонстрационных файлов.
Богатые численные и символьные возможности пакета Mathematica мощные графические
возможности (включая анимацию), встроенный язык программирования и удобные средства
построения гипертекстовых связей между документами делают эту систему привлекательной
как для исследовательской и практической деятельности, так и для обучения студентов.
В основу создания системы MatLab (Matrix Laboratory — матричная лаборатория) положен
принцип расширяемости, позволяющий адаптировать систему под задачи пользователя.
Сущность этого принципа заключается в том, что пользователь может создавать практически
неограниченное число собственных функций, которые хранятся на жестком диске ЭВМ.
В базовый набор MatLab входят арифметические, алгебраические, тригонометрические и
некоторые специальные функции, функции быстрого прямого и обратного преобразования
Фурье и цифровой фильтрации, векторные и матричные функции. MatLab «умеет»
выполнять операции с полиномами и комплексными числами, строить графики в декартовой
и полярой системах координат, формировать изображения трехмерных поверхностей.
MatLab имеет средства для расчета и проектирования аналоговых и цифровых фильтров,
построения их частотных, импульсных и переходных характеристик и таких же
характеристик для линейных электрических цепей, средства для спектрального анализа и
синтеза.
Программа MatLab компании Mathsoft в основном предназначена для численного
моделирования систем, однако версии 5.0 и 5.1 уже содержат элементы универсальных
математических пакетов, а именно специальный модуль MatLab Notebook позволяющий
использовать возможности Microsoft Word для оформления документов, а также
приобретенный у компании Maple Waterloo модуль основной символьной библиотеки
программы Maple V 4.0 для выполнения аналитических (компьютерной алгебры).
Для решения задач моделирования программа MatLab дополнена пакетом SIMULINK с
визуально-ориентированным программированием.
Разработчики пакета Maple V называют его Symbolic Computation Systems (Система
символьных вычислений) или Computer Algebra System (Система компьютерной алгебры).
Maple V — универсальный математический пакет, предназначенный для выполнения
разнообразных математических вычислений, как точных (аналитических), так и
приближенных (с использованием численных методов), а также для построения двух- и
трехмерных графиков.
Основное преимущество системы — всесторонняя поддержка сложных символьных
вычислений, мощные графические возможности и наличие многофункционального
внутреннего языка программирования. На этом секторе рынка система занимает
лидирующее место. Ближайшим конкурентом является пакет Mathematica фирмы Wolfram
Research Inc.
Пакет Maple V дает возможность пользователю полностью сосредоточиться на решении его
конкретной проблемы, не тратя времени на численные решения частных задач. Большое
количество встроенных математических функций и детально разобранных примеров
позволяют ученым, инженерам и исследователям решать сложные прикладные и
теоретические задачи. Студентам и преподавателям пакет помогает глубже понять многие
математические методы и проанализировать влияние различных параметров на найденное
решение.
Блок символьных вычислений Maple V лицензирован и используется в системах MathCAD,
MathWorks и в приложении к пакету MatLab.
Система MathCAD очень естественно вписалась в оболочку Windows. Система имеет
удобный интерфейс, хорошо развитые средства, помощи и обширную справочную базу.
Система позволяет проводить численные рас четы и аналитические преобразования.
Многоцветные двух- и трехмерные графики строятся мгновенно и с автоматическим
выбором масштаба.
Отличительной особенностью системы является использование в ней общепринятых в
математике символов для обозначения операций интегрирования, дифференцирования,
вычисления рядов и т. д. Возможность использования латинских, греческих букв, верхних и
нижних индексов позволяет получать формулы в привычном виде. С помощью кириллицы
можно делать комментарии на русском языке.
Очень просты в реализации в MathCAD многие численные методы решение линейных и
нелинейных уравнений, вычисление определенных интегралов, оптимизация, решение
дифференциальных уравнений, сплайн-интерполяция и т. д.
Многие возникающие проблемы при работе с MathCAD снимаются благодаря наличию
электронных учебников и возможности подключения к Интернету. Через глобальную сеть
пользователь получает доступ к серверу, на котором можно найти пример решения подобной
задачи.
Фирма MathSoft уделяет большое внимание развитию сетевых технологий. Для связи
MathCAD с Интернетом используется браузер Microsoft Internet Explorer. Выход в
глобальную сеть возможен прямо из математической системы,
MathCAD является интегрирующей системой, позволяющей создавать проекты, в которых
данные циркулируют по системе MatLab, электронным таблицам Excel и пакету научной
графики Axum.
Для обработки экспериментальных данных разработаны специализированные
статистические пакеты:
профессиональные — SAS, BMDP, IMSL (они предназначены в основном для математиков
высокой квалификации);
популярные (т. е. для широкого круга пользователей) — STATGRAPHICS, SPSS, SYSSTAT,
STADIA, STATISTICA, MiniLab. Перечисленные пакеты являются универсальными и
предназначены для решения широкого круга задач. Разработаны также специальные пакеты
для решения широкого круга задач или даже отдельных задач, К ним, в частности, относятся
отечественные пакеты «Эвриста», «Мезозавр», «Олимп», «КЛАСС-Мастер», «КВАЗАР»,
PALMODA, STARC, STAT-Media и белорусский пакет «РОСТАН».
Универсальные пакеты содержат такие разделы математической статистики, как
описательная статистика, парные критерии, анализ факторных эффектов, корреляционный
анализ, регрессионный анализ, анализ времен рядов, многомерные методы, методы контроля
качества и др.
Парные критерии оценивают различия между двумя совокупностями данных. Типичная
задача в этом разделе — определение влияния нововведения, сделанного на предприятии, на
результаты работы.
Еще одна важная задача, которую позволяют решать универсальные пакеты, — это
прогнозирование, например, курса валют. Все пакеты содержат развитые средства
регрессионного анализа.
Многомерные методы — дискриминантный, кластерный, факторный анализы и
шкалирование — помогают понять, нет ли какой-либо закономерности или группировки в и
множестве объектов. Многомерные методы позволяют по экономическим показателям
образовать группы сходных предприятий.
Универсальный пакет STATISTICA состоит из следующих основных частей:
• электронных таблиц для ввода исходных данных, а также специальных таблиц для вывода
результатов анализа;
• графической системы для визуализации исходных данных и результатов статистического
анализа;
• набора специализированных статистических модулей;
• встроенных языков программирования SCL и STATISTICA BASIC, которые позволяют
пользователю расширить стандартные возможности системы.
В пакете STATISTICA имеется большое количество специализированных статистических
графиков: гистограмм, графиков для анализа пропущенных данных и определения выбросов,
«ящиков с усами» с разнообразными опциями по выбору средней точки и т. д.
График типа «ящик с усами» позволяет увидеть положение моды, медианы, среднего
значения по отношению к максимальному и минимальному значениям.
Графики можно уменьшать, увеличивать, накладывать друг на друга, вращать, определять
собственную палитру цветов, добавлять в график текст, рисунки, стрелки. Графики могут
автоматически изменяться при изменении связанного с ним файла данных.
Пакет STATGRAPHICS Plus for Windows включает более 250 процедур, применяющихся в
бизнесе, экономике, медицине, биологии, социологии, психологии, на производстве и в
других предметных областях.
Пакет имеет модульную структуру. Модуль «Контроль качества» предназначен для оценки
эффективности производственного процесса. Модуль «Планирование эксперимента»
помогает подобрать наилучший план измерений, за счет которого сокращается объем
экспериментальных исследований и время их проведения. Модуль «Анализ временных
рядов» позволяет выявить сезонные эффекты, циклические изменения, тренды (тенденции),
ошибки и выбросы. Модуль «Многомерные методы» предназначен для изучения и
раскрытия взаимоотношений множества факторов. С его помощью можно сортировать и
группировать данные.
В пакете «Мезозавр» реализована оригинальная система экспертной оценки сложных
моделей временных рядов. Пакет STADIA обладает развитой системой контекстной
экранной помощи.
Специализированные пакеты посвящены решению узкого круга задач. Например, пакет TC
WIN позволяет детально проводить парный регрессионный анализ. Особенностью этого
пакета является то, что математическое описание экспериментальных данных можно
выполнить при помощи не скольких сотен математических моделей. Пакет позволяет
исследователю самостоятельно формировать собственные математические модели. Для этого
предусмотрена процедура создания функции пользователя. Пакет TC WIN обладает
широкими графическими возможностями отображения эмпирических данных и графиков
выбранных моделей.
Пакет 3D TC WIN‚ расширяет возможности предыдущей программы и позволяет
аппроксимировать двухфакторные зависимости (для функциональных зависимостей речь
идет о двух аргументах).
План учебного занятия №28
По дисциплине ИНФОРМАТИКА
Раздел 4. Математические вычисления
Математическая система MathCAD
Цели:
дидактическая: познакомиться с основами работы в математической системе MathCAD;
развивающая: продолжить развивать знания в сфере информационных технологий.
воспитательная: показать возможности вычислительной техники.
Вид занятий (тип урока): изучение нового материала
Организационные формы обучения: лекция
Методы обучения: беседа
Средства обучения
Вид и формы контроля знаний: фронтальный опрос.
Средства контроля
Внутрипредметные связи
Межпредметные связи
Виды самостоятельной работы студентов
Домашнее задание: конспект лекции учить.
Ход занятия
Введение в MathCAD
Миллионы людей занимаются математическими расчетами, иногда в силу влечения к
таинствам математики и ее внутренней красоте, а чаще в силу профессиональной или иной
необходимости, не говоря уже об учебе. Ни одна серьезная разработка в любой отрасли
науки и производства не обходится без трудоемких математических расчетов.
Математическая система MathCAD имеет одно несомненное достоинство: математические
символы имеют привычный вид и их использование на поминает обычную запись формул на
листке бумаге. Писать формулы можно в любом месте рабочего поля, нужно лишь помнить,
что расчеты ведутся в таком порядке: слева направо, а затем сверху вниз.
Пользовательский интерфейс MathCAD
Отличительной особенностью математической системы MathCAD является одновременное
присутствие в ее документах и самой программы и продуктов ее работы (в виде результатов
расчета, таблиц, графиков и итогов символьного преобразования аналитических формул).
Текст документа напоминает текст научной статьи.
Вид уравнений в основном совпадает с привычной математической записью. Писать
формулы можно по всей свободной площади листа. Математическая система подбирает
размеры для дробных черт, скобок и других математических символов так, чтобы они были
пропорциональными и вы глядели в привычном виде.
Пользовательский интерфейс (внешний вид окна) MathCAD 2000 с открытыми
математическими палитрами показан на предыдущем рисунке. На рисунке видна формула
для вычисления тангенса 45°.
Палитры – это прямоугольные таблицы, в клетках которых изображены математические
символы.
Верхняя строка окна — это строка-заголовок. Ниже располагается Главное меню, с помощью
которого можно реализовать все имеющиеся в системе возможности. Наиболее часто
используемые команды представлены в виде кнопок на панели инструментов. Ниже панели
инструментов располагается панель форматирования, которая позволяет изменить внешний
вид формул и текста.
Естественно, что во время работы с системой большинство палитр бывает закрыто.
Рассмотрим назначение кнопок на палитре Математика, с помощью которых пользователь
получает доступ к наборам операторов, функций, символов, матрицам, графикам, средствам
программирования и т. д.
Слева направо и сверху вниз расположены кнопки: Арифметические инструменты, Графики,
Векторные и матричные операции, Знаки, Операторы математического анализа, Булевы
операторы, Программирование, Греческие буквы, Символьные операторы.
Назначение первых одиннадцати кнопок, расположенных на панели инструментов,
одинаковое для всех программ, работающих под управлением операционной системы
Windows. Графические Символы, нанесенные на кнопки, достаточно красноречиво говорят
об их назначении.
Функции следующих восьми кнопок специфические:
1
2
3
4
5
6
7
8
1 — выравнивание формул по горизонтали; 2— выравнивание формул по вертикали; З —
ввод функций; 4 вставки единиц измерений; 5 — запуск системы на счет в нужный момент
времени (если выключен режим автоматического счета); 6— создание гиперсвязи с другими
файлами системы и даже С другими компьютерами, подключенными к глобальной сети; 7—
обмен данными между MathCAD и инсталлированными программами Excel, MATLAB,
AXUM, 8— создание проектов, которые автоматически подсоединяют к системе MathCAD
другие доступные программы (электронные таблицы Excel, математическую систему
MATLAB, пакет научной графики AXUM).
MathCAD реализует вычисления в строго определенном порядке: слева направо и сверху
вниз. При появлении ошибок система отмечает красным цветом место, где имеется ошибка
(она как бы краснеет за совершенную ошибку).
При работе с системой нужно делать четкое различие между символом определения := и
символом вычисления =. Первый символ осуществляет присвоение. Например, запись х:= 2
следует понимать так: присвоить переменной х значение константы 2.
Символ = служит для вывода результата на экран. Запись cos(0) = приведет к появлению на
экране результата расчета cos(0) = 1.
Для формирования графика в прямоугольной системе координат нужно последовательно
нажать кнопки
и
. На экране появится заготовка для графика. После заполнения
свободных полей, на экране возникает изображение соответствующей линии.
Если требуется в одной системе координат разместить несколько графиков, то имена
функций следует записывать через запятую, например, sin(x), cos(х). Система автоматически
запишет новую функцию с новой строчки.
В системе используются стандартные символы для обозначения суммы, произведения,
интеграла, производной и т. д. Однако некоторые особенности синтаксиса системы приводят
к частым ошибкам при записи формул.
Например, вместо необходимой записи sin(х)2 часто ошибочно записывают sin2x. В системе
принято аргумент функции указывать в круглых скобках, которые должны располагаться
сразу за именем функции.
Компьютерная алгебра
Пожалуй, наиболее сильное впечатление от работы программы MathCAD пользователи
получают при выполнении символьных (т. е. аналитических) математических
преобразований. Когда в MathCAD используется символьная математика, то результатом
преобразований является не число, а новое выражение.
Символьные функции системы MathCAD были заимствованы из пакета Maple V, который
разработан фирмой Waterloo Maple Software.
Тождественные преобразования
Рассмотрим, как производятся тождественные преобразования. Для примера приведем
многочлен к стандартному виду. Если набрать выражение
,
затем в Главном меню выбрать пункт Symbolics (Символы), далее подпункт Evaluate
(Расчеты), а затем — опцию Symbolically (Символические), то в результате выполненных
машиной упрощений на экране появится выражение
.
Запустить символьный процессор на проведение преобразований можно по-другому. Набрав
необходимое выражение, следует нажать аккорд клавиш Ctrl +. (т. е. одновременно
нажимаются две клавиши: Control и точка). На экране появится выражение
.
После нажатия клавиши Enter или щелчка левой кнопкой мыши за пределами выражения
получится результат
.
Третий способ получения результата базируется на использовании кнопки
в палитре «Символьные операции».
, находящейся
Формулы сокращенного умножения
Математическая система позволяет получать формулы сокращенного умножения. Например,
если нужно развернуть выражение (возвести двучлен в натуральную степень)
то его следует активизировать, создав снизу справа от выражения синий уголок
,
а затем в пункте Symbolics (Символы) выбрать опцию Expand (Расширить). В результате на
экране появится следующее выражение:
Если требуется свернуть выражение вида
то его следует активизировать, а затем через пункт Symbolics (Символы) выполнить опцию
Factor (Фактор). В результате на экране появится выражение:
Последним способом можно вынести множитель за скобку. Например, дано выражение
После использования функции Factor получим:
Посмотрим, как осуществить разложение квадратного трехчлена на линейные множители
для примера возьмем выражение
После стандартного выделения выражения (образование синего уголка) и запуска опции
Factor (Фактор) получим
MathCAD позволяет упростить выражение, например, сократить дробь, разделив числитель
и знаменатель дроби на общий множитель. В качестве примера возьмем выражение:
Выбрав опцию Simplify (Упростить) в пункте Главного меню Symbolics (Символы), получим
Рассмотрим еще один пример упрощения выражения (опция Simplify):
Результат этого преобразования равен 2/З.
Решение уравнений
Система позволяет выполнять решение уравнений в символьном виде. Например, если
набрать выражение
в котором выделить переменную х (для выделения переменной нужно установить
вертикальный курсор справа от переменной), то после поочередного выполнения опций
Symbolics (Символы), Variable (Переменные), Solve (Вычислить) будет получен хорошо
известный ответ
Дифференцирование (нахождение производной)
Система позволяет найти производную в символьном виде. Вначале нужно курсором указать
(т. е. выделить) переменную дифференцирования:
Затем в пункте Главного меню Symbolics (Символы) выбрать опцию Variable (Переменные),
а в появившемся субменю — опцию Differentiate (Дифференцирование). В результате
получим
При дифференцировании система рассматривает все символы выражения как константы, за
исключением выделенной переменной.
Рассмотрим способ нахождения производных высокого порядка в символьном виде. С
помощью кнопки
например:
следует создать заготовку, в которую занести необходимые символы,
После этого с помощью кнопки
можно получить ответ
, находящейся в палитре «Символьные операции»,
.
Интегрирование
Рассмотрим, каким образом можно найти первообразную в символьном виде. Пусть дано
выражение, которое нужно проинтегрировать:
Укажем курсором переменную интегрированная (в данном случае это х).
В пункте Symbolics (Символы) выберем подпункт Variable (Переменные), а затем опцию
Integrate (Интегрирование). В результате будет получено
Рассмотрим порядок вычисления неопределенного интеграла, используя привычную
запись символов. Выберем такой вид интеграла:
Выделим интеграл синим уголком. Нажав аккорд клавиш Shift + F9 (это еще один способ
запуска программы на счет), получим
Анализируя последний результат, легко заметить, что в ответе нет постоянной
интегрирования, т. е. она во всех случаях работы математической системы принимается
равной нулю.
Система дает возможность находить значения определенных интегралов, как в
символьном, так и в числовом виде. Например:
или
Разложение функции в ряд Маклорена
Символьный процессор позволяет производить разложение в ряд Маклорена. Выполним
разложение функции, указан курсором аргумент:
Разложение выполняется с помощью опции Expand to Series (Разложить на составляющие).
Приведем полученный результат:
Последнее слагаемое характеризует ошибку разложения в ряд.
Вычисление пределов
Рассмотрим порядок вычисления пределов.
Чтобы вызвать оператор предела, нужно нажать одновременно юга ниши Ctrl+L. или
воспользоваться соответствующей палитрой. Затем ввести выражение в поле ввода,
находящееся справа от оператора lim. После этого ввести переменную, по которой
вычисляется предел, в левое поле ввода ниже оператора lim. Наконец, в оставшееся поле
ввести значение предела. По лученное выражение охватить уголком и нажать аккорд клавиш
Shift + F9.
Возьмем конкретный пример:
Результат вычислений равен 1
План учебного занятия №29
По дисциплине ИНФОРМАТИКА
Раздел 4. Математические вычисления
Лабораторная работа №10: Математические вычисления в системе MathCAD
Цели:
дидактическая: познакомиться с основами работы в математической системе MathCAD;
научиться производить в MathCAD простейшие вычисления и расчеты.
развивающая: продолжить развивать знания в сфере информационных технологий.
воспитательная: показать возможности вычислительной техники.
Вид занятий (тип урока): практическое занятие.
Организационные формы обучения: лабораторная работа.
Методы обучения: выполнение практического задания.
Средства обучения: персональные компьютеры, презентация PowerPoint по системе
MathCAD, система MathCAD, методические указания к выполнению лабораторной работы.
Вид и формы контроля знаний: самостоятельная работа и контрольное тестирование.
Средства контроля: компьютерная контролирующая программа «Ассистент II».
Внутрипредметные связи: тема «Информационные технологии».
Межпредметные связи: математика.
Виды самостоятельной работы студентов: выполнение практического задания.
Домашнее задание
Ход занятия
1. Организационный момент.
2. Сообщение темы и цели занятия.
3. Краткая теоретическая справка.
4. Выполнение учебного задания.
5. Выполнение контрольного задания.
6. Оформление отчета.
7. Контрольное тестирование.
8. Подведение итогов занятия.
План учебного занятия №30
По дисциплине ИНФОРМАТИКА
Подведение итогов
Цели:
дидактическая:
развивающая:
воспитательная:
Вид занятий (тип урока) : итоговое обобщающе-повторяющее занятие.
Организационные формы обучения: зачетное занятие.
Методы обучения:
Средства обучения:
Вид и формы контроля знаний:
Средства контроля:
Внутрипредметные связи:
Межпредметные связи:
Виды самостоятельной работы студентов:
Домашнее задание:
Ход занятия
1. Организационный момент.
2. Сообщение темы и цели занятия.
3. Зачетная работа.
4. Подведение итогов.
5. Выставление оценок в журнал и зачетные книжки.