Формирование сведений о контракте (его изменении)
advertisement
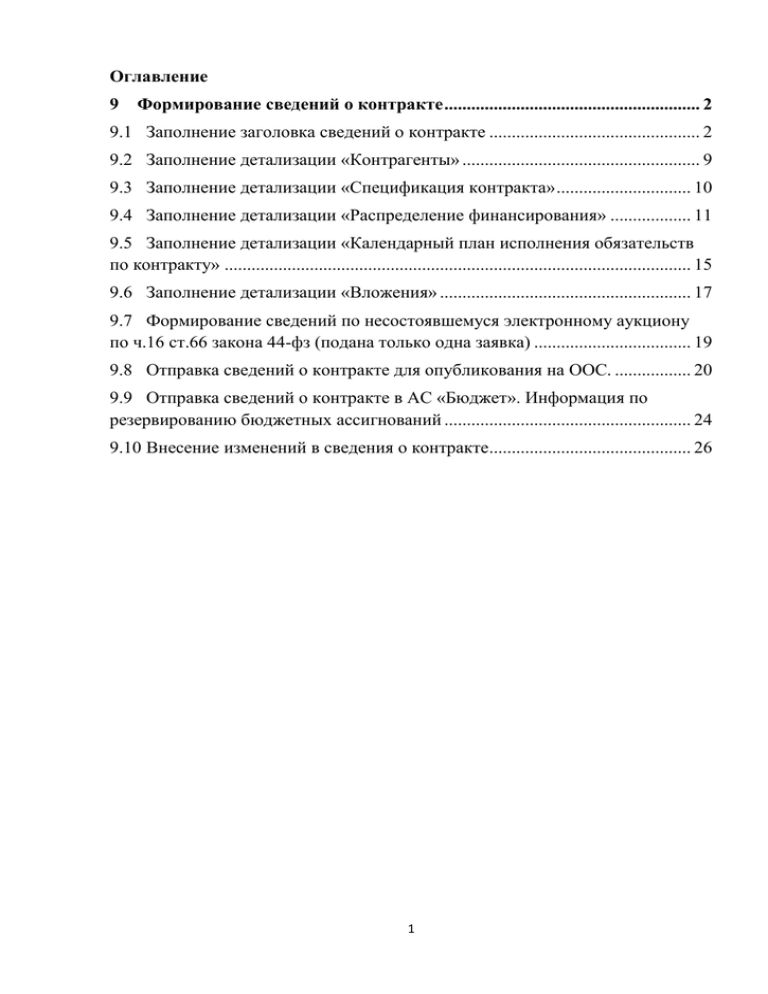
Оглавление 9 Формирование сведений о контракте ......................................................... 2 9.1 Заполнение заголовка сведений о контракте ............................................... 2 9.2 Заполнение детализации «Контрагенты» ..................................................... 9 9.3 Заполнение детализации «Спецификация контракта» .............................. 10 9.4 Заполнение детализации «Распределение финансирования» .................. 11 9.5 Заполнение детализации «Календарный план исполнения обязательств по контракту» ........................................................................................................ 15 9.6 Заполнение детализации «Вложения» ........................................................ 17 9.7 Формирование сведений по несостоявшемуся электронному аукциону по ч.16 ст.66 закона 44-фз (подана только одна заявка) ................................... 19 9.8 Отправка сведений о контракте для опубликования на ООС. ................. 20 9.9 Отправка сведений о контракте в АС «Бюджет». Информация по резервированию бюджетных ассигнований ....................................................... 24 9.10 Внесение изменений в сведения о контракте............................................. 26 1 9 Формирование сведений о контракте 9.1 Заполнение заголовка сведений о контракте ВНИМАНИЕ!!! Перед формированием сведений о контрактах, убедитесь, что состояние закупки "Завершен" на ООС и в ГИС «Госзакупки ЯО». В ГИС «Госзакупки данное состояние переводится автоматически при загрузке протоколов по закупке с ООС. В случае, если автоматически протоколы не загрузились с ООС, необходимо обратиться в службу технической поддержки (gz76@krista.ru). 9.1.1 Перейдите на рабочее место «Закупки по 44-ФЗ» (см. Рисунок 9.1). Путем выбора рабочего места слева, или выбора рабочего места из выпадающего списка вкладки «Рабочие места». Рисунок 9.1 – Переход на рабочее место «Закупки по 44-ФЗ» 9.1.2 Выберите вкладку «Учет и исполнение обязательств по контрактам и договорам». Перейдите на интерфейс «Сведения о контракте (его изменении)» (см. Рисунок 9.2). 2 Рисунок 9.2 - Переход на интерфейс «Сведения о контракте (его изменении)» ВНИМАНИЕ!!! При размещении сведений о контракте, заключаемых с субъектами малого предпринимательства или социально ориентированными некоммерческими организациями, необходимо предварительно у организации-поставщика указать принадлежность к данной категории. Для этого перейдите на интерфейс "Справочники" - "Контрагенты" и найдите организацию-поставщика по реквизитам ИНН и КПП. Перейдите на детализацию «Категории лиц» и нажмите кнопку «Добавить запись» (см. Рисунок 9.2.1.) В открывшейся форме в поле «Название категории» выберите значение «Субъекты малого предпринимательства, социально ориентированные некоммерческие организации». Нажмите кнопку «Сохранить». Рисунок 9.3 – Добавление категории СМП для организации контрагента 9.1.3 Перейдите на интерфейс «Редактируемые контракты» и на панели инструментов нажмите кнопку «Операция». Если закупка осуществлялась способом единственный поставщик по п. 4, 5, 23, 42, 44, 45 и 46 (в части контрактов, заключаемых с физическими лицами) ч. 1 ст. 93, то сведения о контракте размещать не требуется; 3 Если закупка осуществлялась единственный поставщик по п. 9, 10, 15, 20-22, 24, 26-41 ч. 1 ст. 93, то в списке операций выберите «Формирование сведений о контракте (договоре) по позиции плана-графика» (см. Рисунок 9.3.1 под цифрой 2); Для всех остальных способов закупок в списке операций необходимо выбирать операцию «Формирование сведений о контрактах по итогам закупки (основная)» (см. Рисунок 9.3.1 под цифрой 1) или операцию «Формирование сведений о контрактах по результатам закупки» (см. Рисунок 9.3.1 под цифрой 3). Данные операции схожи, преимущество операции «Формирование сведений о контрактах по итогам закупки (основная)» состоит в том, что она формируется на основании загруженных протоколов, и практически все поля в форме операции заполняются автоматически при выборе закупки. В случае, если данные по поставщику из протокола отражаются некорректно (из-за неправильного формирования сведений на электронной торговой площадке), то необходимо использовать при подаче сведений о контракте операцию «Формирование сведений о контрактах по результатам закупки». Рисунок 9.3.1 - Выбор операции для формирования сведений о контрактах 9.1.4 Рассмотрим операцию «Формирование сведений о контрактах по итогам закупки (основная)» (операции «Формирование сведений о контракте (договоре) по позиции плана-графика» и «Формирование сведений о контрактах по результатам закупки» заполняются аналогично). В открывшейся форме заполните поля «Формирование сведений о контрактах по итогам закупки (основная)» (см. Рисунок 9.4): Поле «Закупка» заполняется с помощью кнопки «Вызов справочника». В открывшемся интерфейсе «Итоги закупок» нажмите кнопку «Выполнить» и найдите нужную закупку (для 4 поиска закупок можно пользоваться фильтром). Отметьте галкой закупку, по которой нужно сформировать сведения о контракте, и нажмите кнопку «Выбор» (см. Рисунок 9.4). Если закупка не находится, то на интерфейсе «Определение поставщика (подрядчика, исполнителя)» - по способу закупки – на закладке Действующие проверьте состояние закупки – оно должно быть «Завершен» и с помощью кнопки «Карта документа» проверьте нет ли связи с другим контрактом. Рисунок 9.4 Выбор закупки на интерфейсе «Итоги закупок» Поле «№ контракта» либо заполняется вручную, либо с помощью кнопки «Вызов справочника». При нажатии кнопки «Вызов справочника» откроется справочник «Контракты на электронной площадке». Нажмите кнопку «Фильтрация данных» и заполните обязательные параметры фильтрации (см. Рисунок 9.4.1.). Поле закупка заполняется с помощью кнопки «Вызов справочника» и выбором закупки, по которой размещается контракт. Поля «Логин на ЭП» и «Пароль на ЭП» заполняются логином и паролем от электронной торговой площадки (не путать с ООС). Рисунок 9.4.1. Заполнение формы фильтрация данных при выборе контракта с электронной торговой площадки 5 Нажмите кнопку «Выполнить», если параметры фильтрации были правильно заполнены, то отобразится контракт, который необходимо отметить галкой, и нажать кнопку «Выбор» (см. Рисунок 9.4.2.). Рисунок 9.4.2. Отображение контракта в справочнике «Контракты на электронной площадке» Поля «Дата заключения контракта», «Цена контракта» заполняются вручную. Если контракт был выбран из справочника, то данные поля заполнятся автоматически. Поле «Поставщик» заполняется с помощью кнопки «Вызов справочника» и выбором поставщика из справочника «Юридические лица» («Физические лица). Поля блока «Документ-основание» - «№ документа» и «Дата документа» заполнятся автоматически, если к закупке были подгружены протоколы (в случае их отсутствия в системе обратитесь в службу технической поддержки). Кроме того, существует возможность данные поля заполнить вручную, где поле «Тип документа» заполняется с помощью кнопки «Вызов справочника» и выбором нужного значения. В поле «Файл контракта» с помощью кнопки «Вызов справочника» прикрепляется сканированный в файл контракт. 9.1.5 Нажмите кнопку «Выполнить» (см. Рисунок 9.5). 6 Рисунок 9.5 Заполнение формы «Формирование сведений о контрактах по итогам закупки (основная)» 9.1.6 Для отображения сформированных сведений о контракте на интерфейсе «Сведения о контракте (его изменении)» - «Редактируемые контракты» нажмите кнопку «Выполнить». 9.1.7 Для редактирования заголовка нажмите кнопку «Редактировать» (см. Рисунок 9.6). Рисунок 9.6 Редактирование сведений о контракте на интерфейсе «Редактируемые контракты» 9.1.8 В открывшейся форме сведений о контракте часть полей будет заполнена автоматически путем переноса данных из одноименных полей закупки. 7 9.1.9 При необходимости заполните оставшиеся поля формы сведений о контракте. 9.1.10 Нажмите кнопку «Сохранить». 8 9.2 Заполнение детализации «Контрагенты» 9.2.1 Нажмите кнопку «Детализация», перейдите на закладку «Контрагенты» и нажмите кнопку «Редактировать» (см. Рисунок 9.6.1). 9.2.2 Данная детализация заполняется автоматически при формировании сведений о контракте по выбранному в операции поставщику, значениями для которого записываются из справочника «Контрагенты». 9.2.3 При необходимости можно редактировать редактирования поля (см. Рисунок 9.6.1). доступные для Рисунок 9.6.1 Редактирование детализации «Контрагенты» 9.2.4 Нажмите кнопку «Сохранить». 9 Заполнение детализации «Спецификация контракта» 9.3 9.3.1 Нажмите кнопку «Детализация», перейдите на закладку «Спецификация контракта» и нажмите кнопку «Редактировать» (см. Рисунок 9.7). Рисунок 9.7 Переход на детализацию «Спецификация контракта» 9.3.2 Данные в детализацию «Спецификация контракта» переносятся из одноименных полей детализации «Продукция» закупки. 9.3.3 При необходимости исправьте значения полей «Количество», «Цена», «Стоимость». 9.3.4 Выберите коды «ОКПД» и «ОКВЭД», «ОКПД2» и «ОКВЭД2» продукции, не имеющие подчиненных записей. 9.3.5 Поле «НДС» заполняется следующим образом: если в контракте не указан отдельно НДС, то заполните поле «Процент НДС» значением «Без налогов», поле «Сумма НДС» значением 0. если в контракте указан отдельно НДС, то заполните поле «Процент НДС» ставку НДС, поле «Сумма НДС» значением суммы НДС. 9.3.6 Нажмите кнопку «Сохранить». 10 9.4 Заполнение детализации «Распределение финансирования» Внимание!!! В «переходящих» контрактах, заключенных в 2015 году и ранее необходимо распределение финансирования заполнять следующим образом: в части 2015 года и ранее указывать классификацию прошлого года и фактически оплаченную сумму; а в части 2016 года указывать новую классификацию и сумму оплаты в 2016 году. 9.4.1 В интерфейсе «Сведения о контракте (его изменении)» выберите позицию сведений о контракте, нажмите кнопку «Детализация». Перейдите на закладку «Распределение финансирования» и нажмите кнопку «Редактировать» (см. Рисунок 9.8). Внимание!!! При размещении сведений о заключении контрактов необходимо детально (помесячно) указывать распределение финансирования; при невозможности – поквартально. Если и это невозможно, то сумму указывать на следующий месяц после публикации извещения о закупке или на месяц заключения контракта (единственный поставщик). При формировании сведений о заключении контракта необходимо УТОЧНЯТЬ детализацию распределения финансирования. 9.4.2 Обращаем Ваше внимание, что раньше первого месяца, указанного в распределении финансирования, оплатить не удастся. Пример. В распределении финансирования указано в октябре 10 руб., в ноябре 10 руб., в декабре 10 руб. Таким образом, в октябре можно будет отплатить только 10 рублей, в ноябре только (если не платили в октябре) 20 рублей, в декабре (если не было оплаты в двух предыдущих месяцах) 30 рублей. 11 Рисунок 9.8- Переход в детализацию «Распределение финансирования» 9.4.3 Поля детализации «Распределение финансирования» в сведениях о контракте автоматически заполняются путем переноса данных из одноименной детализации плана-графика. Если необходимо внесите изменение в существующую позицию. При необходимости детализацию можно сформировать заново, используя операцию «Формирование распределения финансирования» или кнопку «Добавить запись» в детализации «Распределение финансирования». Подробно об этом изложено в разделе 1.3. инструкции Формирование плана-графика. Для проведения оплаты в сведениях о контрактах в поле «Тип средств» для лицевых счетов ххх.хх.ххх.5 и ххх.хх.ххх.6 необходимо указывать следующие значения: 1. у бюджетных организаций: для лицевого счета ххх.хх.ххх.5 - тип средств 07.01.00, для лицевого счета ххх.хх.ххх.6 - тип средств 08.01.00 2. у автономных организаций: для лицевого счета ххх.хх.ххх.5 - тип средств 07.02.00, для лицевого счета ххх.хх.ххх.6 - тип средств 08.02.00 При отсутствии классификации в справочнике «Остатки финансирования» для лицевых счетов ххх.хх.ххх.5 и ххх.хх.ххх.6 в полях «Код ГРБС», «ФКР», «КЦСР», необходимо указывать нули, а поле «КВР» необходимо заполнять в соответствии с Приложением 5 к Приказу Минфина РФ от 01.07.2013 № 65н (см. Рисунок 9.8.1) 12 Рисунок 9.8.1 – Пример заполнения кодов бюджетной классификации в детализации «Распределение финансирования» 9.4.4 В открывшейся форме заполните поле «Этап», для этого с помощью кнопки «Вызов справочника» из детализации «Календарный план исполнения обязательств по контрактам» выберите этап и нажмите кнопку «Выбор» (см. Рисунок 9.9). Рисунок 9.9 - Выбор этапа Внимание!!! По умолчанию система заполняет номер этапа 0 с типом «фиктивный». Если много этапов – например. 3. То необходимо менять 0 на 1, т.е. этапы 1, 2, 3 (см. Рисунок 9.10). 13 Рисунок 9.10 - Заполнение поля «Этап» 9.4.5 При необходимости исправьте значения остальных полей и нажмите кнопку «Сохранить». 14 9.5 Заполнение детализации «Календарный план исполнения обязательств по контракту» 9.5.1 В интерфейсе «Сведения о контракте (его изменении)» выберите позицию сведений о контракте, нажмите кнопку «Детализация», перейдите в детализацию «Календарный план исполнения обязательств по контракту» (см. Рисунок 9.11). Рисунок 9.11 – Переход на детализацию «Календарный план исполнения обязательств по контракту» 9.5.2 При выполнении операции формирования сведений о контракте системой автоматически сформируется календарный план с номером этапа 0. 9.5.3 Поле «Поставщик, исполнитель, подрядчик» будет заполнено организацией-поставщиком, которая была указана на этапе формирования сведений о контракте (см. Рисунок 9.12). Рисунок 9.12 – Заполнение детализации «Календарный план исполнения обязательств по контракту» 15 9.5.4 Исправьте вручную поля «Номер», «Наименование» введите название этапа, «Стоимость обязательств» и «Сроки исполнения этапа», «Срок исполнения этапа». Внимание!!! По умолчанию система заполняет номер этапа 0 с типом «фиктивный». Если много этапов – например. 3. То необходимо менять 0 на 1, т.е. этапы 1, 2, 3 (см. Рисунок 9.10). 9.5.5 Если в контракте не выделяются этапы, то детализация «Календарный план исполнения обязательств по контрактам» заполняется одной строкой, обозначающей контракт в целом. Если этапов несколько в детализации должно быть столько строк, сколько этапов по контракту. 9.5.6 Если необходимо добавить этапы нажмите кнопку «Добавить запись» (см. Рисунок 9.13). Рисунок 9.13 – Добавление этапа в детализации «Календарный план исполнения обязательств по контракту» 9.5.7 По аналогии заполните поля добавленного этапа. 9.5.8 Нажмите кнопку «Сохранить». 16 9.6 Заполнение детализации «Вложения» ВНИМАНИЕ!!! В целях уменьшения размера файла рекомендуем при сканировании документов использовать следующие настройки: разрешение не более 200 dpi, изображение черно-белое. В детализации «Вложения» сведений о контрактах допускается добавление следующих типов файлов: PDF, JPG, JPEG, DOC, DOCX. Необходимо учитывать, что при заполнении детализации "Вложения" сведений о контракте (его изменении) следует использовать следующие типы файлов JPG, JPEG, DOC, DOCX, PDF, размер одного файла не более 10 МБ, общий размер файлов не более 120 МБ. 9.6.1 В интерфейсе «Сведения о контракте (его изменении)» выберите позицию сведений о контракте, нажмите кнопку «Детализация», перейдите на закладку «Вложения» (см. Рисунок 9.14). Рисунок 9.14 – Переход на детализацию «Вложения» 9.6.2 При выполнении операции формирования сведений о контракте системой автоматически сформируется вложение с типом документа «Контракт» и файлом, который прикреплялся на этапе выполнения операции формирования сведений о контракте. 9.6.3 При необходимости добавьте дополнительные вложения для этого нажмите кнопку «Добавить запись» на панели инструментов детализации «Вложения» (см. Рисунок 9.15). 17 Рисунок 9.15 – Добавление записи детализации «Вложения» 9.6.4 В открывшейся форме необходимо заполнить следующие поля: В поле «Тип документа» с помощью кнопки «Вызов справочника» выберите тип документа из справочника «Типы документов» и нажмите кнопку «Выбор». Заполните поле «Файл» с помощью кнопки «Вызов справочника» вызовите форму поиска документов. Нажмите кнопку «Обзор» и выберите файл, нажмите кнопку «Выбор» (см. Рисунок 9.16). Рисунок 9.16 - Выбор файла 9.6.5 После заполнения необходимой информации нажмите кнопку «Сохранить». 18 9.7 Формирование сведений по несостоявшемуся электронному аукциону по ч.16 ст.66 закона 44-фз (подана только одна заявка) 9.7.1 Если электронный аукцион признан несостоявшимся по ч.16 ст.66 закона 44-фз в связи с тем, что была подана только одна заявка необходимо выполнить следующие действия. 9.7.2 Проверьте, что закупка находится в состояние «Завершен» на интерфейсе «Электронные аукционы. Действующие». Повторную закупку с единственным поставщиком в ГИС «Госзакупки ЯО» оформлять не требуется. 9.7.3 Сформируйте сведения о контракте с указанием документаоснования сведений о контракте. 9.7.4 На интерфейсе «Редактируемые контракты» нажмите кнопку «Выполнить» и найдите сформированные сведения о контракте. 9.7.5 В заголовке сформированных автоматически заполнится поле «Способ значением «электронный аукцион». сведений о контракте определения поставщика» 9.7.6 В поле «Часть, статья» выберите значение «Ст. 93 ч.1 п.25» (см. Рисунок 9.17). 9.7.7 Очистите поле «Тип документа» блока «Документ-основание заключения контракта» с помощью кнопки «Очистить значение» . Рисунок 9.17 Редактирование заголовка сведений о контракте (и его изменении) на интерфейсе «Редактируемые контракты» 19 9.8 Отправка сведений о контракте для опубликования на ООС. 9.8.1 Для отправки сведений о контракте на ООС необходимо перевести их в состояние «На размещении». Для этого нажмите кнопку «Перевод состояний» и выберите состояние «На размещении» при этом откроется форма ввода логина и пароля от личного кабинета ООС. Внимание!!! На ООС автоматически формируется проект сведений о заключении контракта. В связи с этим для размещения сведений о заключении контракта необходимо: 1. Проект сведений автоматический (НЕ из ГИС "Госзакупки ЯО") удалить. 2. Разместить сведения о контракте в ГИС "Госзакупки ЯО" и экспортировать на ООС. 3. Опубликовать на ООС проект сведений из ГИС "Госзакупки ЯО". Обращаем Ваше внимание, что при выполнении переводов состояний в ГИС «Госзакупки ЯО» могут срабатывать логические контроли, проверяющие правильность заполнения данных. Если данные контроли сработали, необходимо исправить указанные контролем ошибки. 9.8.2 Документ в состоянии «На размещении» будет находиться на интерфейсе «Сведения о контракте (его изменении). Редактируемые контракты» (см. Рисунок 9.21). Рисунок 9.21 – Интерфейс «Редактируемые контракты» сведения в состоянии «На размещении» 9.8.3 В состоянии «На размещении» сведений о контракте системой формируется xml-пакет передачи данных на ООС, а в поле «Статус 20 обработки в ЕИС» заголовка закупки формируется запись «Документ отправлен в ЕИС». 9.8.4 На ООС полученный xml-пакет проходит логические контроли, и, если нет ошибок, загружается в «Реестр контрактов» ООС в состоянии «На подготовке», а в поле «Статус обработки в ЕИС» заголовка закупки формируется запись «Документ успешно обработан». Если существуют ошибки обработки, то поле «Статус обработки в ЕИС» заполнится значением «Документ обработан с ошибками», а текст ошибок записывается в поле «Текст ошибки обработки в ЕИС» (см. Рисунок 9.22). Проекты изменений к контрактам загружаются на ООС в карточку контракта, по которому вносятся изменения, на закладку «Документы» в блок «Информация об изменении контракта». Рисунок 9.22 – Формирование в заголовке сведений о контракте записи в поле «Статус обработки в ЕИС» при отправке на ООС 9.8.5 Сведения о контракте, выгруженные на ООС необходимо ОПУБЛИКОВАТЬ. После того как сведения о контракте будут опубликованы на ООС, в течение суток в ГИС ЯО будет выгружен, присвоенный на ООС реестровый номер контракта, а сведения о контракте автоматически перейдут в состояние «Опубликован», и будут отображаться на интерфейсе «Сведения о контракте (его изменении)» - «Действующие контракты» (см. Рисунок 9.23, 9.24). 21 Рисунок 9.23 – Сведения о контракте в состоянии «Опубликован» 22 Рисунок 9.24 – Сведения о контракте в состоянии «Опубликован» после присвоения на ООС реестрового № документу 23 9.9 Отправка сведений о контракте в АС «Бюджет». Информация по резервированию бюджетных ассигнований Внимание!!! «Бюджет». Изменилась схема отправки документов в АС После опубликования сведений о контракте (его изменении) на Общероссийском официальном сайте РФ и после загрузки с ООС состояния "Опубликован" в ГИС "Госзакупки ЯО" указанные сведения необходимо ВРУЧНУЮ отправить в АС Бюджет для постановки на учет бюджетных обязательств (далее БО). Для этого необходимо на интерфейсе «Действующие контракты» найти опубликованные сведения о контракте и перевести его в состояние «Опубликован и отправлен в АС Бюджет». Напоминаем, что загрузка состояния «Опубликован» с ООС происходит 1 раз в сутки на следующий день после дня опубликования сведений о контракте. Если по каким-либо причинам опубликованные сведения о контракте на ООС не были автоматически переведены в состояние «Опубликован», то по таким контрактам необходимо обращаться в техническую поддержку gz76@krista.ru. 9.9.1 Если сведения о контракте успешно проходят контроль на наличие бюджетных ассигнований для оплаты БО, то значение «Статуса обработки» изменится на «Документ успешно обработан», а поле «Состояние бюджетных обязательств» заполнится значением «Приняты» (см. Рисунок 9.25). 24 Рисунок 9.25 – Успешное прохождение контроля отправленных сведений о контракте в АС «Бюджет» 9.9.2 Если контроль не пройден, то сведения о контракте вернутся в предыдущее состояние «Опубликован», статус обработки примет значение «Документ обработан с ошибками», а в поле «Текст ошибки» запишется текст ошибки контроля (см. Рисунок 9.26). Рисунок 9.26 – Контроль сведений о контракте не пройден в АС «Бюджет» 9.9.3 Обращаем Ваше внимание, что в момент выгрузки сведений о контракте в АС Бюджет происходит резерв бюджетных ассигнований по контракту. При этом резерв по соответствующей позиции плана-графика, снимается, таким образом, формула остатков после утверждения позиции плана-графика: Остаток = БА – Позиция плана-графика, (по которой еще нет контракта) изменяется на формулу: Остаток = БА – Принятый контракт (после выгрузки позиции контракта), где БА – бюджетные ассигнования. 25 9.10 Внесение изменений в сведения о контракте Внимание!!! В «переходящих» бюджетных обязательствах (контрактах), заключенных в 2015 году и ранее при внесении изменений необходимо блок полей «Описание внесения изменений» заполнять следующим образом: поле «Тип изменения» - значением «Корректировка ошибок»; поле «Описание изменений» - значением «Уточнение КБК в связи с принятием Закона»; поле «Документ-основание изменения контракта» - значением «Закон ЯО «Об областном бюджете на 2016 год и плановый период 2017 и 2018 годы» 9.10.1 Внесение изменений в сведения о контракте перейдите на интерфейс «Учет и исполнение обязательств по контрактам и договорам» «Сведения о контракте (его изменении)» - «Действующие контракты» (см. Рисунок 9.27). Выберите сведения о контракте, в которые необходимо внести изменение. Рисунок 9.27 – Переход на интерфейс «Учет и исполнение обязательств по контрактам и договорам» - «Сведения о контракте (его изменении)» «Действующие контракты» 9.10.2 Нажмите кнопку «Операции» и выберите «Внесение изменений» (см. Рисунок 9.28). 26 Рисунок 9.28 – Операция «Внесение изменений» сведений о контракте 9.10.3 В открывшейся форме «Операция - Внесение изменений» нажмите кнопку «Выполнить» (см. Рисунок 9.29). Рисунок 9.29 – Форма «Операция - Внесение изменений» 9.10.4 Созданное изменение сведений о контракте будет отображаться на интерфейсе «Редактируемые контракты» с типом сведений «Измененные» (см. Рисунок 9.30). Рисунок 9.30 – Переход на интерфейс «Редактируемые контракты» 9.10.5 Внесите необходимые изменения в сведения о контракте. 9.10.6 Заполните блок полей «Описание изменений» сведений о контракте (см. Рисунок 9.31): в заголовке заполните поле «Тип изменения» нажмите кнопку «Выпадающий список» и выберите нужное значение; поле «Документ-основание изменения контракта» заполните вручную. 27 Рисунок 9.31 – Заполнение блока полей «Описание изменений» 9.10.7 Нажмите кнопку «Сохранить». 9.10.8 Выполните пункт 9.8 настоящей инструкции. 28