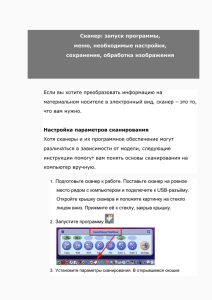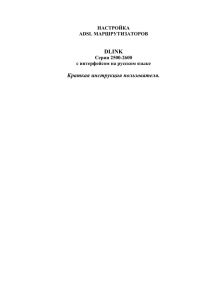ScanFront300/300P/330 INSTRUCTIONS
advertisement
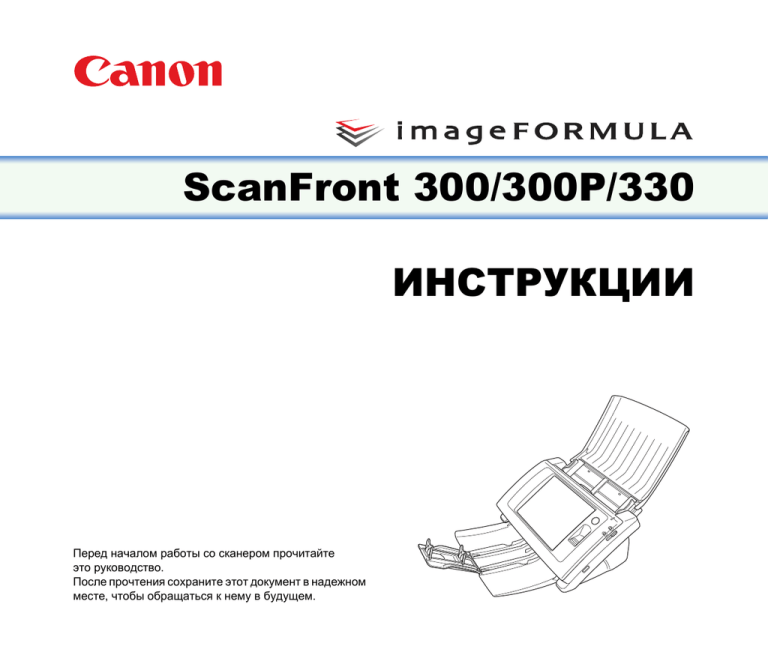
ScanFront 300/300P/330 ИНСТРУКЦИИ Перед началом работы со сканером прочитайте это руководство. После прочтения сохраните этот документ в надежном месте, чтобы обращаться к нему в будущем. Международная программа офисного оборудования ENERGY STAR® Компания Canon Electronics Inc., являясь партнером программы ENERGY STAR®, установила, что данное изделие соответствует нормативам программы ENERGY STAR® по энергетической эффективности. Международная программа офисного оборудования ENERGY STAR® способствует экономии энергии при использовании компьютеров и другой оргтехники. Эта программа поощряет разработку и распространение продуктов, оснащенных специальными функциями, которые эффективно снижают потребление энергии. Она представляет собой открытую систему, в работе которой могут добровольно участвовать владельцы предприятий. Программа нацелена на изделия оргтехники, такие как компьютеры, мониторы, принтеры, факсы, копировальные аппараты и сканеры. Стандарты и логотипы программы едины для всех стран-участниц. В данной модели не предусмотрена настройка параметров управления питанием. При стандартных заводских настройках сканер переходит в режим низкого энергопотребления через 12 минут бездействия. Период, по окончании которого сканер переходит в режим низкого энергопотребления, можно увеличить вплоть до 230 минут, однако рекомендуется оставить стандартную настройку. ПОЛОЖЕНИЯ FCC (для модели с напряжением питания 120 В) Сетевой сканер, модель M11-1041/M11-1051/M11-1053 Данное устройство соответствует требованиям части 15 Правил FCC. Эксплуатация устройства определяется следующими двумя условиями: (1) Данное устройство не должно создавать вредных помех. (2) Данное устройство не должно воспринимать внешние помехи, в том числе помехи, способные привести к нарушению его работы. Примечание. Данное оборудование протестировано и признано соответствующим ограничениям, налагаемым на цифровые устройства класса В согласно части 15 Правил FCC. Указанные ограничения направлены на обеспечение приемлемой защиты от вредного воздействия при установке в жилых помещениях. Данное оборудование генерирует, использует и может излучать радиоволны, и в случае нарушения инструкций по установке и эксплуатации может создавать помехи радиосвязи. При этом нет никаких гарантий, что помехи не возникнут в том или ином отдельно взятом месте установки. Если данное устройство создает помехи приему радио- или телевизионных сигналов, что можно определить путем включения и выключения устройства, пользователь может попытаться устранить помехи одним или несколькими из следующих способов: – Изменить ориентацию приемной антенны. – Отодвинуть устройство от приемника. – Включить устройство в другую розетку, чтобы устройство и приемник работали от разных электроцепей. – Обратиться за помощью к продавцу устройства или к специалисту по радиотелевизионному оборудованию. Для соблюдения ограничений по классу B, приведенных в подразделе B части 15 Правил FCC, необходимо использование экранированного кабеля. Запрещается вносить в оборудование какие-либо изменения или модификации, если это не предписано в руководстве. Если такие изменения или модификации необходимы, требуется остановить работу оборудования. Canon U.S.A. Inc. One Canon Park, Melville, NY 11747, U.S.A. Тел. (800)652-2666 ПОЛОЖЕНИЯ О РАДИОПОМЕХАХ (для моделей с напряжением питания 120 В) Данное цифровое устройство не превышает ограничений класса A для излучения радиопомех цифровыми устройствами, установленных в стандарте министерства связи Канады на оборудование, вызывающее помехи, под названием «Digital Apparatus», канадский промышленный стандарт ICES-003. RÈGLEMENT SUR LE BROUILLAGE RADIOÉLECTRIQUE (для моделей с напряжением питания 120 В) Cet appareil numérique respecte les limites de bruits radioélectriques applicables aux appareils numériques de Classe B prescrites dans la norme sur le matériel brouilleur: “Appareils Numériques”, NMB-003 édictée par l’Industrie Canada. Только для Канады и США Прилагаемый к устройству аккумулятор содержит химическое вещество перхлорат, для которого может потребоваться особое обращение. Подробны сведения см. на странице http://www.dtsc.ca.gov/hazardouswaste/perchlorate/. Только для Европейского союза (и Европейской экономической зоны). Этот символ указывает, что данное изделие не следует выбрасывать вместе с бытовыми отходами, согласно директиве WEEE (2002/96/EC) и нормативам вашей страны. Изделие должно быть отправлено на специальный пункт сбора, например, на основе законного эквивалентного обмена, когда взамен приобретается новое аналогичное изделие, или на разрешенную законом площадку для утилизации электрического и электронного оборудования (ЭЭО). Неправильное обращение с отходами этого типа может оказать вредное воздействие на окружающую среду и здоровье человека в связи с потенциально опасными веществами, которые обычно содержатся в ЭЭО. Вместе с тем, поддержка вами правильной утилизации данного продукта будет способствовать эффективному использованию природных ресурсов. Для получения дополнительной информации о порядке утилизации использованного оборудования обращайтесь в местные органы власти или службу сбора бытовых отходов. О правилах возврата и утилизации продуктов ЭЭО можно узнать на веб-сайте www.canon-europe.com/environment. (Европейская экономическая зона: Норвегия, Исландия и Лихтенштейн) Названия моделей В каждом регионе продаж Сетевого сканера для правил техники безопасности используются следующие названия: ScanFront 300: Модель M11-1041 ScanFront 300P: Модель M11-1051 ScanFront 330: Модель M11-1053 Товарные знаки • Canon и логотип Canon являются зарегистрированными товарными знаками компании Canon Inc. в США, а также могут быть товарными знаками или зарегистрированными товарными знаками в других странах. • imageFORMULA является товарным знаком компании Canon Electronics Inc. • Майкрософт, Microsoft, Internet Explorer и Active Directory являются зарегистрированными товарными знаками или товарными знаками корпорации Майкрософт в США и других странах. • Adobe, Acrobat и Adobe Reader являются зарегистрированными товарными знаками или товарными знаками компании Adobe Systems Incorporated в США и других странах. • Упоминаемые в настоящем документе названия других продуктов и компаний могут быть товарными знаками соответствующих владельцев. Заявление об отказе от ответственности Информация в этом документе может быть изменена без предварительного уведомления. CANON ELECTRONICS INC. НЕ ДАЕТ НИКАКИХ ГАРАНТИЙ В ОТНОШЕНИИ ДАННОГО МАТЕРИАЛА, ПРЯМЫХ ИЛИ ПОДРАЗУМЕВАЕМЫХ, ВКЛЮЧАЯ, БЕЗ ОГРАНИЧЕНИЯ ПЕРЕЧИСЛЕННЫМ, ГАРАНТИИ ЛИКВИДНОСТИ И ТОВАРНОЙ ПРИГОДНОСТИ, СООТВЕТСТВИЯ ОПРЕДЕЛЕННОМУ ПРИМЕНЕНИЮ И ОТСУТСТВИЯ НАРУШЕНИЯ КАКИХ-ЛИБО ПРАВ. CANON ELECTRONICS INC. НЕ НЕСЕТ ОТВЕТСТВЕННОСТИ ЗА ЛЮБОЙ ПРЯМОЙ, СЛУЧАЙНЫЙ ИЛИ КОСВЕННЫЙ УЩЕРБ ЛЮБОГО РОДА, А ТАКЖЕ ЗА УБЫТКИ И РАСХОДЫ, СВЯЗАННЫЕ С ИСПОЛЬЗОВАНИЕМ ДАННОГО МАТЕРИАЛА. CANON ELECTRONICS INC. НЕ НЕСЕТ ОТВЕТСТВЕННОСТИ ЗА ХРАНЕНИЕ И ИСПОЛЬЗОВАНИЕ ДОКУМЕНТОВ, ОТСКАНИРОВАННЫХ С ПОМОЩЬЮ ДАННОГО ИЗДЕЛИЯ, А ТАКЖЕ ЗА ХРАНЕНИЕ И ИСПОЛЬЗОВАНИЕ ПОЛУЧЕННЫХ ПРИ СКАНИРОВАНИИ ГРАФИЧЕСКИХ ДАННЫХ. ЕСЛИ ТРЕБУЕТСЯ УНИЧТОЖИТЬ ОРИГИНАЛЫ ОТСКАНИРОВАННЫХ ДОКУМЕНТОВ, ВЫ И ВАШ ЗАКАЗЧИК ОБЯЗАНЫ ПРЕДВАРИТЕЛЬНО ПРОВЕРИТЬ ОТСКАНИРОВАННЫЕ ИЗОБРАЖЕНИЯ И УБЕДИТЬСЯ В СОХРАННОСТИ ДАННЫХ СКАНИРОВАНИЯ. МАКСИМАЛЬНАЯ СТЕПЕНЬ ОТВЕТСТВЕННОСТИ КОМПАНИИ CANON ELECTRONICS INC. ПО ДАННОЙ ГАРАНТИИ ОГРАНИЧИВАЕТСЯ ЦЕНОЙ ПОКУПКИ ПРОДУКТА, НА КОТОРЫЙ РАСПРОСТРАНЯЕТСЯ ГАРАНТИЯ. Авторское право libtiff Copyright (c) 1988-1996 Sam Leffler Copyright (c) 1991-1996 Silicon Graphics, Inc. Настоящим бесплатно предоставляется право на использование, копирование, модифицирование, распространение и продажу данного программного обеспечения и документации к нему, при условии, что: (i) приведенное выше уведомление об авторском праве и данное разрешение включаются во все копии программного обеспечения и документации к нему; (ii) наименования Sam Leffler и Silicon Graphics используются в любых рекламных материалах или публикациях только с предварительного письменного разрешения компаний Sam Leffler и Silicon Graphics. ПРОГРАММНОЕ ОБЕСПЕЧЕНИЕ ПРЕДОСТАВЛЯЕТСЯ «КАК ЕСТЬ» БЕЗ КАКИХ-ЛИБО ГАРАНТИЙ, ПРЯМЫХ ИЛИ ПОДРАЗУМЕВАЕМЫХ, ВКЛЮЧАЯ, БЕЗ ОГРАНИЧЕНИЯ ПЕРЕЧИСЛЕННЫМ, ЛЮБЫЕ ГАРАНТИИ ТОВАРНОГО СОСТОЯНИЯ И ПРИГОДНОСТИ ДЛЯ КОНКРЕТНЫХ ЦЕЛЕЙ. SAM LEFFLER ИЛИ SILICON GRAPHICS НИ ПРИ КАКИХ ОБСТОЯТЕЛЬСТВАХ НЕ НЕСУТ НИКАКОЙ ОТВЕТСТВЕННОСТИ ЗА КАКОЙ-ЛИБО ФАКТИЧЕСКИЙ, ПОБОЧНЫЙ ИЛИ КОСВЕННЫЙ УЩЕРБ ЛЮБОГО РОДА, А ТАКЖЕ ЛЮБЫЕ УБЫТКИ, ПОНЕСЕННЫЕ ВСЛЕДСТВИЕ НЕВОЗМОЖНОСТИ ИСПОЛЬЗОВАНИЯ, ПОТЕРИ ДАННЫХ ИЛИ УПУЩЕННОЙ ВЫГОДЫ, НЕЗАВИСИМО ОТ ТОГО, БЫЛО ЛИ ИЗВЕСТНО О ВОЗМОЖНОСТИ УЩЕРБА, И СОГЛАСНО ЛЮБОЙ ТЕОРИИ ОТВЕТСТВЕННОСТИ, В РЕЗУЛЬТАТЕ ИЛИ В СВЯЗИ С ИСПОЛЬЗОВАНИЕМ ИЛИ РАБОТОЙ ЭТОГО ПРОГРАММНОГО ОБЕСПЕЧЕНИЯ. libjpeg Некоторые части данного программного обеспечения основаны на работах Независимой группы JPEG. MD5 На основе алгоритма представления сообщений в краткой форме MD5 компании RSA Data Security, Inc. Copyright (c) 1998 - 2002, Paul Johnston и партнеры Все права защищены. Разрешаются распространение и использование в исходной или двоичной форме, с модификациями или без них, при соблюдении следующих условий: * При распространении исходного кода должны сохраняться указанное выше уведомление об авторском праве, настоящий перечень условий и приведенное далее заявление об отказе от ответственности. * При распространении двоичного кода в документации и (или) других материалах, предоставляемых при распространении, должно воспроизводиться указанное выше уведомление об авторском праве, настоящий перечень условий и приведенное далее заявление об отказе от ответственности. * Наименование корпорации Intel и наименования ее партнеров не могут использоваться для поддержки или продвижения продуктов, основанных на данном программном обеспечении, без предварительного письменного разрешения. ДАННОЕ ПРОГРАММНОЕ ОБЕСПЕЧЕНИЕ ПРЕДОСТАВЛЯЕТСЯ ПРАВООБЛАДАТЕЛЯМИ И ПАРТНЕРАМИ «КАК ЕСТЬ» БЕЗ КАКИХ-ЛИБО ГАРАНТИЙ, ПРЯМЫХ ИЛИ ПОДРАЗУМЕВАЕМЫХ, ВКЛЮЧАЯ, БЕЗ ОГРАНИЧЕНИЯ ПЕРЕЧИСЛЕННЫМ, ПОДРАЗУМЕВАЕМЫЕ ГАРАНТИИ ТОВАРНОГО СОСТОЯНИЯ И ПРИГОДНОСТИ ДЛЯ КОНКРЕТНЫХ ЦЕЛЕЙ. ВЛАДЕЛЕЦ АВТОРСКОГО ПРАВА И ЕГО ПАРТНЕРЫ НИ ПРИ КАКИХ ОБСТОЯТЕЛЬСТВАХ НЕ НЕСУТ НИКАКОЙ ОТВЕТСТВЕННОСТИ ЗА КАКОЙ-ЛИБО ПРЯМОЙ, КОСВЕННЫЙ, ПОБОЧНЫЙ, ФАКТИЧЕСКИЙ ИЛИ ШТРАФНОЙ УЩЕРБ ЛЮБОГО РОДА (ВКЛЮЧАЯ, БЕЗ ОГРАНИЧЕНИЯ ПЕРЕЧИСЛЕННЫМ, ЗАТРАТЫ НА ЗАМЕНУ ТОВАРОВ ИЛИ УСЛУГ, НЕВОЗМОЖНОСТЬ ИСПОЛЬЗОВАНИЯ, ПОТЕРЮ ДАННЫХ, УПУЩЕННУЮ ВЫГОДУ ИЛИ ПЕРЕРЫВ В РАБОТЕ), НЕЗАВИСИМО ОТ ПРИЧИНЫ И СОГЛАСНО ЛЮБОЙ ТЕОРИИ ОТВЕТСТВЕННОСТИ, ВКЛЮЧАЯ ДОГОВОРНУЮ, БЕЗУСЛОВНУЮ ИЛИ ГРАЖДАНСКУЮ ОТВЕТСТВЕННОСТЬ (КАК ВСЛЕДСТВИЕ НЕБРЕЖНОСТИ, ТАК И ПО ИНОЙ ПРИЧИНЕ) В ЛЮБОЙ СВЯЗИ С ИСПОЛЬЗОВАНИЕМ ЭТОГО ПРОГРАММНОГО ОБЕСПЕЧЕНИЯ, ДАЖЕ ЕСЛИ О ВОЗМОЖНОСТИ УЩЕРБА БЫЛО ИЗВЕСТНО. Copyright (c) 1991-2, RSA Data Security, Inc. Создано в 1991 г. Все права защищены. Лицензия на копирование и использование данного программного обеспечения предоставляется при условии, что уведомление «На основе алгоритма представления сообщений в краткой форме MD5 компании RSA Data Security, Inc.» включается во все материалы, содержащие упоминания или ссылки на данное программное обеспечение или данную функцию. Также предоставляется лицензия на создание и использование производных работ при условии, что уведомление «На основе алгоритма представления сообщений в краткой форме MD5 компании RSA Data Security, Inc.» включается во все материалы, содержащие упоминания или ссылки на производную работу. Компания RSA Data Security, Inc. не делает никаких заявлений о товарном состоянии данного программного обеспечения или о его пригодности для какой-либо конкретной цели. Оно предоставляется «как есть», без прямых или подразумеваемых гарантий любого рода. Настоящие уведомления должны быть сохранены во всех копиях всех частей данной документации и (или) программного обеспечения. Windows CE 6.0 В зависимости от того, какими компонентами вы пользуетесь, ваш продукт может содержать следующие технологии сторонних производителей: Некоторые части данного программного обеспечения основаны на продукте NCSA Mosaic. Программный продукт NCSA Mosaic был разработан Национальным центром суперкомпьютерных приложений в университете штата Иллинойс (Урбана-Шампейн). Распространяется по лицензионному соглашению с компанией Spyglass, Inc. Содержит защитное программное обеспечение, предоставляемое по лицензии компанией RSA Data Security, Inc. Некоторые части службы IPSec и аналогичных служб совместно разработаны корпорацией Майкрософт и компанией Cisco Systems, Inc. Упоминаемые в настоящем документе названия компаний и продуктов могут быть товарными знаками соответствующих владельцев. РТУТНЫЕ ЛАМПЫ ВНУТРИ ДАННОГО ИЗДЕЛИЯ СОДЕРЖАТ РТУТЬ ИХ ПЕРЕРАБОТКА ИЛИ УТИЛИЗАЦИЯ ДОЛЖНА ПРОИЗВОДИТЬСЯ В СООТВЕТСТВИИ С МЕСТНЫМИ ИЛИ НАЦИОНАЛЬНЫМИ НОРМАМИ. Opera® или Opera Software™ являются зарегистрированными товарными знаками компании Opera Software ASA в Норвегии или других странах. УВЕДОМЛЕНИЕ ОБ АВТОРСКОМ ПРАВЕ OPERA SOFTWARE ASA И СТОРОННИХ ПОСТАВЩИКОВ I. Браузер/ядро браузера Opera Software ASA Opera®Browser от Opera Software ASA. Copyright 1995-2008 Opera Software ASA. Все права защищены. Данное программное обеспечение предоставляется «как есть». Компания Opera и ее поставщики отказываются от всех гарантий в отношении программного обеспечения прямых или подразумеваемых, установленных законом или иных, в том числе, без ограничения перечисленным, гарантий функциональности, соответствия определенному применению или отсутствия нарушения каких-либо прав. II. Необходимые уведомления об использовании компонентов сторонней разработки в составе ядра OperaRBrowser: 1. Код двоично-десятичного преобразования Дэвида Гея (dtoa и strtod) «Автором этого программного обеспечения является Дэвид М. Гей (David M. Gay). Copyright (c) 1991, 2000, 2001 Lucent Technologies. Настоящим бесплатно предоставляется право на использование, копирование, модифицирование и распространение данного программного обеспечения, при условии, что весь текст данного уведомления включается во все копии любого программного обеспечения, которое представляет собой или включает копию или модификацию данного программного обеспечения, и во все копии вспомогательной документации к нему. ЭТО ПРОГРАММНОЕ ОБЕСПЕЧЕНИЕ ПРЕДОСТАВЛЯЕТСЯ «КАК ЕСТЬ», БЕЗ КАКИХ-ЛИБО ПРЯМЫХ ИЛИ ПОДРАЗУМЕВАЕМЫХ ГАРАНТИЙ. В ЧАСТНОСТИ, НИ АВТОР, НИ КОМПАНИЯ LUCENT НЕ ДЕЛАЮТ НИКАКИХ ЗАЯВЛЕНИЙ И НЕ ДАЮТ НИКАКИХ ГАРАНТИЙ В ОТНОШЕНИИ ТОВАРНОГО СОСТОЯНИЯ ЭТОГО ПРОГРАММНОГО ОБЕСПЕЧЕНИЯ И ЕГО ПРИГОДНОСТИ ДЛЯ ЛЮЬОЙ КОНКРЕТНОЙ ЦЕЛИ. 2. OpenSSL 0.9.8e (ранее SSLeay) Инструментарий OpenSSL предоставляется по двойной лицензии, т.е. на условиях лицензии OpenSSL и первоначальной лицензии SSLeay. Тексты лицензий приведены ниже. Обе лицензии фактически относятся к типу лицензий на ПО с открытым исходным кодом (по образцу лицензии на BSD). С любыми вопросами по поводу лицензии на OpenSSL обращайтесь по адресу openssl-core@openssl.org. Лицензия OpenSSL Copyright (c) 1998-2008 Проект OpenSSL. Все права защищены. Разрешаются распространение и использование в исходной или двоичной форме, с модификациями или без них, при соблюдении следующих условий: 1. * При распространении исходного кода должны сохраняться указанное выше уведомление об авторском праве, настоящий перечень условий и приведенное далее заявление об отказе от ответственности. 2. * При распространении двоичного кода в документации и (или) других материалах, предоставляемых при распространении, должно воспроизводиться указанное выше уведомление об авторском праве, настоящий перечень условий и приведенное далее заявление об отказе от ответственности. 3. Во всех рекламных материалах с упоминанием функций или использования данного программного обеспечения должно быть приведено следующее уведомление: «В состав этого продукта входит программное обеспечение, разработанное Проектом OpenSSL для использования в Инструментарии OpenSSL. (http://www.openssl.org/)» 4. Названия «Инструментарий OpenSSL» и «Проект OpenSSL» не должны использоваться для поддержки или продвижения продуктов, основанных на данном программном обеспечении, без предварительного письменного разрешения. За разрешением обращайтесь по адресу openssl-core@openssl.org. 5. Продукты, производные от этого программного обеспечения, могут называться «OpenSSL» или содержать «OpenSSL» в своем названии только с предварительного письменного разрешения Проекта OpenSSL. 6. Программное обеспечение, распространяемое в любой форме, должно содержать следующее уведомление: «В состав этого продукта входит программное обеспечение, разработанное Проектом OpenSSL для использования в Инструментарии OpenSSL (http://www.openssl.org/)» ДАННОЕ ПРОГРАММНОЕ ОБЕСПЕЧЕНИЕ ПРЕДОСТАВЛЯЕТСЯ ПРОЕКТОМ OpenSSL «КАК ЕСТЬ» БЕЗ КАКИХ-ЛИБО ГАРАНТИЙ, ПРЯМЫХ ИЛИ ПОДРАЗУМЕВАЕМЫХ, ВКЛЮЧАЯ, БЕЗ ОГРАНИЧЕНИЯ ПЕРЕЧИСЛЕННЫМ, ПОДРАЗУМЕВАЕМЫЕ ГАРАНТИИ ТОВАРНОГО СОСТОЯНИЯ И ПРИГОДНОСТИ ДЛЯ КОНКРЕТНЫХ ЦЕЛЕЙ. ПРОЕКТ OpenSSL И ЕГО УЧАСТНИКИ НИ ПРИ КАКИХ ОБСТОЯТЕЛЬСТВАХ НЕ НЕСУТ НИКАКОЙ ОТВЕТСТВЕННОСТИ ЗА КАКОЙ-ЛИБО ПРЯМОЙ, КОСВЕННЫЙ, ПОБОЧНЫЙ, ФАКТИЧЕСКИЙ ИЛИ ШТРАФНОЙ УЩЕРБ ЛЮБОГО РОДА (ВКЛЮЧАЯ, БЕЗ ОГРАНИЧЕНИЯ ПЕРЕЧИСЛЕННЫМ, ЗАТРАТЫ НА ЗАМЕНУ ТОВАРОВ ИЛИ УСЛУГ, НЕВОЗМОЖНОСТЬ ИСПОЛЬЗОВАНИЯ, ПОТЕРЮ ДАННЫХ, УПУЩЕННУЮ ВЫГОДУ ИЛИ ПЕРЕРЫВ В РАБОТЕ), НЕЗАВИСИМО ОТ ПРИЧИНЫ И СОГЛАСНО ЛЮБОЙ ТЕОРИИ ОТВЕТСТВЕННОСТИ, ВКЛЮЧАЯ ДОГОВОРНУЮ, БЕЗУСЛОВНУЮ ИЛИ ГРАЖДАНСКУЮ ОТВЕТСТВЕННОСТЬ (КАК ВСЛЕДСТВИЕ НЕБРЕЖНОСТИ, ТАК И ПО ИНОЙ ПРИЧИНЕ) В ЛЮБОЙ СВЯЗИ С ИСПОЛЬЗОВАНИЕМ ЭТОГО ПРОГРАММНОГО ОБЕСПЕЧЕНИЯ, ДАЖЕ ЕСЛИ О ВОЗМОЖНОСТИ УЩЕРБА БЫЛО ИЗВЕСТНО. Данный продукт содержит криптографическое программное обеспечение, написанное Эриком Янгом (Eric Young, eay@cryptsoft.com). Данный продукт содержит программное обеспечение, написанное Тимом Хадсоном (Tim Hudson, tjh@cryptsoft.com). Первоначальная лицензия на SSLeay Copyright (C) 1995-1998 Eric Young (eay@cryptsoft.com) Все права защищены. Данный пакет представляет собой реализацию SSL, написанную Эриком Янгом (Eric Young, eay@cryptsoft.com). Эта реализация совместима с Netscape SSL. Пакет бесплатно предоставляется для коммерческого и некоммерческого использования при соблюдении следующих условий. Следующие условия применяются ко всему коду, который содержится в этом дистрибутиве: RC4, RSA, lhash, DES и т.д., а не только к коду SSL. К документации SSL, входящей в этот дистрибутив, применяются те же положения авторского права, с одним исключением: владельцем авторского права является Тим Хадсон (Tim Hudson, tjh@cryptsoft.com). Авторское прав сохраняется за Эриком Янгом, и все уведомления об авторском праве в коде не подлежат удалению. Если данный пакет используется в продукте, Эрик Янг должен быть упомянут как автор использованных частей библиотеки. Это упоминание может быть сделано в виде текстового сообщения, отображаемого при запуске программы или включенного в документацию (электронную или печатную), которая прилагается к пакету. Разрешаются распространение и использование в исходной или двоичной форме, с модификациями или без них, при соблюдении следующих условий: 1. * При распространении исходного кода должны сохраняться уведомление об авторском праве, настоящий перечень условий и приведенное далее заявление об отказе от ответственности. 2. * При распространении двоичного кода в документации и (или) других материалах, предоставляемых при распространении, должно воспроизводиться указанное выше уведомление об авторском праве, настоящий перечень условий и приведенное далее заявление об отказе от ответственности. 3. Во всех рекламных материалах с упоминанием функций или использования данного программного обеспечения должно быть приведено следующее уведомление: «Данный продукт содержит криптографическое программное обеспечение, написанное Эриком Янгом (Eric Young, eay@cryptsoft.com)» Слово «криптографическое» может быть опущено, если используемые функции [SIC] не связаны с криптографией :-). 4. При использовании любого предназначенного для Windows кода (или его производного) из каталога apps (кода приложения) необходимо привести уведомление: «Данный продукт содержит программное обеспечение, написанное Тимом Хадсоном (Tim Hudson, tjh@cryptsoft.com)» ДАННОЕ ПРОГРАММНОЕ ОБЕСПЕЧЕНИЕ ПРЕДОСТАВЛЯЕТСЯ ЭРИКОМ ЯНГОМ «КАК ЕСТЬ» БЕЗ КАКИХ-ЛИБО ГАРАНТИЙ, ПРЯМЫХ ИЛИ ПОДРАЗУМЕВАЕМЫХ, ВКЛЮЧАЯ, БЕЗ ОГРАНИЧЕНИЯ ПЕРЕЧИСЛЕННЫМ, ПОДРАЗУМЕВАЕМЫЕ ГАРАНТИИ ТОВАРНОГО СОСТОЯНИЯ И ПРИГОДНОСТИ ДЛЯ КОНКРЕТНЫХ ЦЕЛЕЙ. АВТОР И ЕГО ПАРТНЕРЫ НИ ПРИ КАКИХ ОБСТОЯТЕЛЬСТВАХ НЕ НЕСУТ НИКАКОЙ ОТВЕТСТВЕННОСТИ ЗА КАКОЙ-ЛИБО ПРЯМОЙ, КОСВЕННЫЙ, ПОБОЧНЫЙ, ФАКТИЧЕСКИЙ ИЛИ ШТРАФНОЙ УЩЕРБ ЛЮБОГО РОДА (ВКЛЮЧАЯ, БЕЗ ОГРАНИЧЕНИЯ ПЕРЕЧИСЛЕННЫМ, ЗАТРАТЫ НА ЗАМЕНУ ТОВАРОВ ИЛИ УСЛУГ, НЕВОЗМОЖНОСТЬ ИСПОЛЬЗОВАНИЯ, ПОТЕРЮ ДАННЫХ, УПУЩЕННУЮ ВЫГОДУ ИЛИ ПЕРЕРЫВ В РАБОТЕ), НЕЗАВИСИМО ОТ ПРИЧИНЫ И СОГЛАСНО ЛЮБОЙ ТЕОРИИ ОТВЕТСТВЕННОСТИ, ВКЛЮЧАЯ ДОГОВОРНУЮ, БЕЗУСЛОВНУЮ ИЛИ ГРАЖДАНСКУЮ ОТВЕТСТВЕННОСТЬ (КАК ВСЛЕДСТВИЕ НЕБРЕЖНОСТИ, ТАК И ПО ИНОЙ ПРИЧИНЕ) В ЛЮБОЙ СВЯЗИ С ИСПОЛЬЗОВАНИЕМ ЭТОГО ПРОГРАММНОГО ОБЕСПЕЧЕНИЯ, ДАЖЕ ЕСЛИ О ВОЗМОЖНОСТИ УЩЕРБА БЫЛО ИЗВЕСТНО. Положения лицензии и условия распространения для любой широкодоступной версии или производного данного кода не могут быть изменены, т. е. данный код нельзя просто скопировать и использовать по другой лицензии на распространение [включая GNU Public Licence]. (С) CANON ELECTRONICS INC., 2013. Все права защищены. Запрещается воспроизведение или передача любой части настоящей публикации в любой форме и любыми средствами, электронными или механическими, включая фотокопирование и запись, или на любом носителе информации либо в информационно-поисковой системе, без предварительного письменного разрешения компании CANON ELECTRONICS INC. Введение Благодарим Вас за покупку сетевого сканера Canon imageFORMULA ScanFront 300/300P/330. Внимательно прочтите данное руководство, прежде чем приступать к эксплуатации сканера, чтобы ознакомиться с его возможностями и максимально эффективно использовать его многочисленные функции. После прочтения сохраните этот документ в надежном месте, чтобы обращаться к нему в будущем. Об изделии ScanFront 300/300P/330 ScanFront 300/300P/330 – это сетевой сканер, который можно использовать без подключения к компьютеру. Данные изображения, отсканированного с помощью ScanFront 300/300P/330, можно переместить в общую папку на серверном или клиентском компьютере в сети или на FTP-сервер*, отправить на принтер для печати** или передать в удаленное место по электронной почте или через службу интернет-факса. Если сканер используется без сетевого окружения, файлы изображений можно сохранить на USB-носителе данных. * Чтобы файлы изображений можно было отправлять в общую папку на компьютере в другом сегменте сети, на компьютер в сети следует установить прилагаемое программное обеспечение ScanFront Service. ** Чтобы файлы изображений можно было отправлять на принтер, на компьютер в сети следует установить прилагаемое программное обеспечение ScanFront Service. Общая папка (серверный ПК, клиентский ПК) Сеть Принтер Сохранить файл Отправить по почте Сохранить файл Почтовый сервер Служба интернет-факса FTP-сервер ScanFront USB-носитель данных Концептуальная схема ScanFront i О Режиме веб-приложения ScanFront 330 ScanFront 330, наряду со Стандартным режимом эксплуатации, который позволяет сканировать документы без подключения к компьютеру, как ScanFront 300P, поддерживает также Режим веб-приложения. Можно использовать сканер в одном из этих режимов.* В Режиме веб-приложения на сервере устанавливается веб-приложение для работы ScanFront**, к которому пользователь может обращаться из браузера, установленного на сканере. Разработчик постоянно совершенствует веб-приложение, что позволяет адаптировать работу ScanFront к конкретным условиям эксплуатации. Если планируется использование Режима веб-приложения, обратитесь к дилеру. * В исходном состоянии на момент покупки сканер ScanFront 330 находится в Стандартном режиме. ** Для использования Режима веб-приложения необходим отдельный сервер, на котором будет работать веб-приложение. ScanFront USB-носитель данных : маршрут передачи данных Веб-приложение (на сервере) Почтовый сервер Служба интернет-факса FTP-сервер Общая папка Принтер (серверный ПК, клиентский ПК) Концептуальная диаграмма Режима веб-приложения ii ❏ Документация сканера ❏ Символы в настоящем руководстве К изделию Canon ScanFront 300/300P/330 прилагается следующая документация. Внимательно прочитайте ее перед началом работы со сканером. Для обозначения процедур, ограничений, предостережений и указаний по безопасности в настоящем руководстве используются следующие символы. Руководство по установке и эксплуатации Руководство по установке Здесь описан порядок установки и настройки сканера для сканирования. Установите ScanFront в соответствии с Руководством по установке. За подробными сведениями о ScanFront обращайтесь к Руководству по эксплуатации и ИНСТРУКЦИЯМ к ScanFront 300/ 300P/330 (электронным документам). Руководство по эксплуатации Здесь приведен обзор функций сканера и описаны основы работы со ScanFront. За подробными сведениями о настройках ScanFront обращайтесь к ИНСТРУКЦИЯМ к ScanFront 300/300P/330 (электронному документу). ПРЕДУПРЕЖДЕНИЕ Обозначает предупреждение в отношении действий, которые при неправильном выполнении могут привести к смерти или травмированию людей. Для безопасного пользования сканером обязательно обращайте внимание на эти предупреждения. ВНИМАНИЕ Обозначает предостережение в отношении действий, которые при неправильном выполнении могут привести к травмированию людей или повреждению оборудования. Для безопасного пользования сканером обязательно обращайте внимание на эти предостережения. * Печатные версии Руководства по установке и эксплуатации могут быть различными в зависимости от региона продажи. Руководство по установке и эксплуатации на других языках в формате PDF содержится на диске приложения. ЭТО ВАЖНО Обозначает эксплуатационные требования и ограничения. Внимательно читайте эти указания, чтобы обеспечить правильное использование сканера и избежать его повреждения. ИНСТРУКЦИИ (электронный документ): данное руководство Здесь рассказано, как пользоваться сканером, и приведены инструкции по настройке параметров сканера, а также об уходе за ним, техническом обслуживании и устранении неполадок. Данное руководство в виде PDF-файла находится на прилагаемом диске; для его открытия необходима программа Adobe Reader. (Adobe Reader можно загрузить на веб-сайте Adobe.) Совет Обозначает описание операции или дополнительные пояснения по какому-либо действию. Настоятельно рекомендуется прочитать эти пояснения. iii ❏ Структура данного руководства Глава 9 Обслуживание В этой главе рассказывается, как чистить сканер и заменять расходные детали, такие как ролики. Руководство состоит из следующих глав. Глава 1 Подготовка к использованию В этой главе представлен обзор сканера ScanFront. Глава 10 Устранение неполадок В этой главе указано, что делать в случае возникновения проблем или появления предупреждающих сообщений. Глава 2 Обращение с устройством В этой главе описываются типы документов, которые можно сканировать, и основные действия со сканером. Глава 11 Приложения В этом разделе представлены технические характеристики сканера. Глава 3 Установка ScanFront В этой главе описаны процедуры установки и параметры настройки администратора сканера. Глава 4 ScanFront Service В этой главе рассказывается об использовании и настройке программного обеспечения ScanFront Service. Глава 5 Рабочие процедуры В этой главе описаны основные процедуры работы со сканером. Глава 6 Веб-меню (режим администратора) В этой главе описана функция Веб-меню для управления настройками администратора. Глава 7 ScanFront Administration Tool В этой главе рассказывается об установке и использовании программного обеспечения ScanFront Administration Tool. Глава 8 Веб-меню (режим пользователя) В этой главе описана функция Веб-меню для управления настройками пользователя. iv ❏ Оглавление 3. Укладка документов ....................................... 2-6 Укладка документа ............................................. 2-6 Укладка сложенного документа......................... 2-7 Укладка длинного документа............................. 2-8 Укладка карточки ................................................ 2-8 Введение ................................................................. i Документация сканера .......................................... iii Символы в настоящем руководстве .................... iii Структура данного руководства ........................... iv 4. Устранение замятия бумаги или двойной подачи ............................................................. 2-9 5. Датчик отпечатка пальца (ScanFront 300P)........................................... 2-11 Глава 1 Подготовка к использованию 1. Важные инструкции по безопасности ...........1-2 Место установки ................................................. 1-2 Питание ............................................................... 1-2 Перемещение сканера ....................................... 1-3 Обращение с устройством................................. 1-3 О датчике отпечатка пальца (только в ScanFront 300P) .................................. 1-5 Утилизация.......................................................... 1-5 Меры предосторожности при обращении с датчиком отпечатка пальца .......................... 2-11 Опознавание по отпечатку пальца.................. 2-12 Глава 3 Установка ScanFront 1. Перед установкой сканера ............................ 3-2 Место установки ................................................. 3-2 Подключение блока питания ............................. 3-3 Подключение сетевого кабеля .......................... 3-3 2. Функции ScanFront 300/300P/330 ..................1-6 ScanFront 300/300P/330...................................... 1-6 ScanFront 300P/330............................................. 1-8 ScanFront 300P.................................................... 1-8 ScanFront 330 ...................................................... 1-8 2. Включение и выключение питания ............... 3-4 3. Названия и назначение компонентов ...........1-9 3. Управление настройками сканера ................ 3-5 Включение питания ............................................ 3-4 Выключение питания.......................................... 3-4 Передняя сторона, лоток подачи документов и выходной лоток ........................... 1-9 Боковые стороны и задняя сторона ................ 1-10 Настройки администратора ............................... 3-5 Веб-меню (режим администратора).................. 3-6 4. Управление настройками администратора.............................................. 3-8 4. Сетевое окружение.......................................1-11 Сетевое окружение........................................... 1-11 Поддержка службы каталогов ......................... 1-11 Ограничения...................................................... 1-12 Доступ к настройкам администратора .............. 3-8 Настройки сети ................................................... 3-9 Пароль администратора .................................... 3-9 Резервное копирование/восстановление сведений настрое ............................................. 3-10 Выбор типа входа ............................................. 3-10 Сброс счетчика ролика..................................... 3-11 Форматирование ScanFront ............................. 3-11 Регулировка сенсорной панели....................... 3-11 Язык дисплея .................................................... 3-12 Тест сети ........................................................... 3-12 Переход в Режим веб-приложения (только из Стандартного режима ScanFront 330)............. 3-12 Глава 2 Обращение с устройством 1. Документы .......................................................2-2 Обычная бумага.................................................. 2-2 Визитная карточка .............................................. 2-2 Карточка .............................................................. 2-3 2. Подготовка сканера ........................................2-4 Подготовка лотка подачи документов и выходного лотка .............................................. 2-4 Рычаг переключения подачи ............................. 2-5 USB-порт ............................................................. 2-5 v Глава 4 ScanFront Service 8. Регистрация и редактирование адресов .... 5-24 Регистрация нового адреса ............................. 5-24 Изменение адреса ............................................ 5-27 Копирование адреса......................................... 5-27 1. О программе ScanFront Service.....................4-2 2. Установка ScanFront Service..........................4-3 Системные требования ...................................... 4-3 Установка программного обеспечения ............. 4-3 9. Параметры сканирования/доставки............ 5-29 Настройки сканирования.................................. 5-30 Форматы файлов .............................................. 5-34 Настройки безопасности для PDF-файлов .... 5-35 Delivery Options (Параметры доставки) .......... 5-36 3. Настройка ScanFront Service .........................4-6 Параметры настройки ScanFront....................... 4-6 Изменение номера порта, используемого для связи ............................................................. 4-6 Глава 6 Веб-меню (режим администратора) Глава 5 Рабочие процедуры 1. Обзор Веб-меню............................................. 6-2 2. Доступ к Веб-меню ......................................... 6-5 3. Администрирование пользователей............. 6-6 1. Порядок операций сканирования ..................5-2 2. Включение и выключение питания ...............5-3 Включение питания ............................................ 5-3 Выключение питания.......................................... 5-3 Регистрация новых пользователей................... 6-7 Ограничение возможностей пользователей .. 6-11 Изменение данных пользователей ................. 6-13 Экспорт и импорт пользователей.................... 6-14 3. Экран входа ....................................................5-4 Типы экранов входа............................................ 5-4 При использовании авторизации на сервере... 5-4 Вход с выбором из списка.................................. 5-5 Вход со вводом данных...................................... 5-6 Опознавание по отпечатку пальца (только в ScanFront 300P) .................................. 5-7 4. Настройки адресных книг ............................ 6-16 Регистрация новых адресов ............................ 6-17 Копирование адресов....................................... 6-20 Экспорт и импорт адресных книг..................... 6-20 5. Настройки кнопок заданий........................... 6-22 4. Экран, отображаемый после входа ..............5-8 Регистрация новых кнопок заданий ................ 6-23 Обзор настроек сканирования......................... 6-24 Копирование кнопок заданий........................... 6-29 Изменение заданий .......................................... 6-30 Экспорт и импорт кнопок заданий ................... 6-30 Начальный экран ................................................ 5-8 Экран кнопок заданий......................................... 5-8 5. Экран настроек пользователя .....................5-10 Смена пароля ................................................... 5-10 Регистрация отпечатка пальца........................ 5-10 6. Конфигурация устройства ........................... 6-32 6. Регистрация отпечатка пальца (только в ScanFront 300P) ............................5-11 Network Setting (Настройки сети)..................... 6-33 Язык и часовой пояс......................................... 6-33 Device Operation (Работа с устройством) ....... 6-34 Login Options (Способы входа) ........................ 6-34 Настройки администратора ............................. 6-35 Опознавание по отпечатку пальца.................. 5-11 Регистрация отпечатка пальца........................ 5-12 7. Процедуры сканирования ............................5-14 Сканирование с начального экрана ................ 5-14 Сканирование с экрана кнопок заданий ......... 5-15 Экран выбора адреса ....................................... 5-16 Экран USB-носителя данных........................... 5-18 Экран настроек печати ..................................... 5-19 Сканирование ................................................... 5-20 7. Настройки серверов ..................................... 6-36 Настройки почтового сервера/факса .............. 6-37 Сервер авторизации......................................... 6-38 Сервер адресных книг ...................................... 6-40 FTP-сервер........................................................ 6-40 vi 5. Настройки кнопок заданий........................... 8-16 NTP-сервер ....................................................... 6-40 Сервер ScanFront Service ................................ 6-41 Сертификаты .................................................... 6-41 Регистрация новых кнопок заданий ................ 8-18 Обзор настроек сканирования......................... 8-19 Копирование кнопок заданий........................... 8-24 Изменение заданий .......................................... 8-25 Экспорт и импорт кнопок заданий ................... 8-25 8. Настройки системы ......................................6-42 Резервное копирование и восстановление ... 6-43 Сведения о версии модуля/обновление версии................................................................ 6-44 Настройки журнала........................................... 6-45 Снимок экрана .................................................. 6-46 Глава 9 Обслуживание 1. Регулярная очистка........................................ 9-2 Очистка модуля сканирования .......................... 9-2 Очистка сенсорной панели ................................ 9-2 Очистка датчика отпечатка пальца (ScanFront 300P) ................................................. 9-2 Очистка стекла сканера и роликов.................... 9-3 Очистка замедляющего ролика ......................... 9-5 Очистка подающего ролика ............................... 9-6 Глава 7 ScanFront Administration Tool 1. О программе ScanFront Administration Tool ..7-2 2. Установка ScanFront Administration Tool.......7-3 Системные требования ...................................... 7-3 Установка программного обеспечения ............. 7-3 3. Настройка ScanFront Administration Tool ......7-5 Запуск ScanFront Administration Tool................. 7-5 Регистрация сканеров ScanFront ...................... 7-5 2. Замена роликов и направляющего держателя документа .................................... 9-8 4. Управление сканерами ScanFront.................7-6 Комплект сменных роликов ............................... 9-8 Метод замены ..................................................... 9-8 Определение количества страниц и сброс счетчика............................................................... 9-9 Выбор сканера ScanFront................................... 7-6 Проверка подключения сканера ScanFront ...... 7-6 Изменение паролей............................................ 7-6 Изменение IP-адресов и имен устройств ......... 7-7 Получение подробной информации о ScanFront .......................................................... 7-7 Отображение Веб-меню..................................... 7-7 Пакетная обработка ........................................... 7-7 Импорт/экспорт данных администрирования... 7-8 Глава 10 Устранение неполадок 1. Устранение неполадок................................. 10-2 2. Сообщения об ошибках (ScanFront) ........... 10-6 3. Сообщения об ошибках (Веб-меню) ......... 10-10 4. Регулировка сенсорной панели ................ 10-13 5. Инициализация ScanFront ......................... 10-15 Глава 8 Веб-меню (режим пользователя) Глава 11 Приложения 1. Обзор Веб-меню .............................................8-2 2. Доступ к Веб-меню .........................................8-3 3. Настройки пользователя................................8-4 1. Технические данные .................................... 11-2 Технические данные изделия.......................... 11-2 Сетевые характеристики.................................. 11-3 Способы передачи данных .............................. 11-3 Сетевой блок питания (на напряжение 100 – 240 В) ........................... 11-3 Расходные детали ............................................ 11-4 Наружные размеры .......................................... 11-5 Настройки пользователя.................................... 8-5 4. Настройки адресных книг...............................8-9 Регистрация новых адресов ............................ 8-11 Копирование адресов....................................... 8-14 Экспорт и импорт адресных книг..................... 8-14 2. Предметный указатель ................................ 11-6 vii Глава 1 Подготовка к использованию 1. Важные инструкции по безопасности........... 1-2 Место установки ..................................................1-2 Питание ................................................................1-2 Перемещение сканера........................................1-3 Обращение с устройством .................................1-3 О датчике отпечатка пальца (только в ScanFront 300P)...................................1-5 Утилизация ..........................................................1-5 2. Функции ScanFront 300/300P/330.................. 1-6 ScanFront 300/300P/330 ......................................1-6 ScanFront 300P/330 .............................................1-8 ScanFront 300P ....................................................1-8 ScanFront 330.......................................................1-8 3. Названия и назначение компонентов........... 1-9 Передняя сторона, лоток подачи документов и выходной лоток ................................................1-9 Боковые стороны и задняя сторона.................1-10 4. Сетевое окружение...................................... 1-11 Сетевое окружение ...........................................1-11 Поддержка службы каталогов ..........................1-11 Ограничения ......................................................1-12 Глава 1 Подготовка к использованию 1. Важные инструкции по безопасности Для обеспечения безопасной эксплуатации данного сканера обязательно прочитайте приведенные ниже предупреждения и меры предосторожности. ❏ Место установки ● Не подвергайте сканер резким изменениям температуры. Если в помещении, где установлен сканер, холодно, но воздух быстро нагревается, внутри сканера могут образоваться капельки воды (конденсация). Это может привести к заметному ухудшению качества сканирования. Для оптимального качества сканирования рекомендуется поддерживать следующие условия: Температура в помещении: 10 °C – 32,5 °C (50 °F – 90,5 °F) Влажность: 20% – 80% (отн.) ● Не устанавливайте сканер около устройств, создающих магнитное поле (например, динамиков, телевизоров или радио). Производительность сканера зависит от условий его работы. Убедитесь, что место, в котором установлен сканер, соответствует следующим требованиям. ● Оставьте по сторонам сканера достаточно свободного места для эксплуатации, обслуживания и вентиляции. Не менее 40 см (15,75”) Не менее 60 см (23,62”) ❏ Питание ● Подключайте изделие только к электросети со стандартным напряжением и частотой (120 В, 60 Гц или 220-240 В, 50/60 Гц в зависимости от региона). ● Не подключайте другое электрическое оборудование к розетке, в которую включен сканер. Если используется удлинитель, убедитесь, что он рассчитан на ток, потребляемый сканером. ● Ни в коем случае не разбирайте и не переделывайте блок питания – это очень опасно! ● Не допускайте установки изделия под прямыми лучами солнца. Если это невозможно, закрывайте сканер шторами. ● Избегайте мест, в которых накапливается значительное количество пыли. ● Избегайте теплых и влажных мест, например, около водопроводных кранов, водонагревателей или увлажнителей воздуха, а также мест, где могут быть пары аммиака, растворителя или других летучих веществ. ● Избегайте мест, подверженных вибрации. 1–2 Глава 1 Подготовка к использованию ❏ Обращение с устройством ● Если на сетевой шнур и блок питания часто наступают или ставят на них тяжелые предметы, возможно их повреждение. Использование поврежденного сетевого шнура и блока питания может стать причиной несчастного случая, например пожара или поражения электрическим током. ● Не используйте скрученный сетевой шнур. ● Не тяните за сетевой шнур, вытаскивая вилку из розетки. Чтобы вытащить вилку, держите непосредственно за нее. ● Не загромождайте пространство вокруг сетевой вилки, чтобы ее можно было легко вытащить в чрезвычайной ситуации. ● Используйте только блок питания, прилагаемый к сканеру. Не используйте блок питания сканера с другими электрическими приборами. Модель: MG1-4558 ● С любыми вопросами по поводу электропитания устройства обращайтесь к местному официальному дилеру Canon или представителю сервисной службы. ПРЕДУПРЕЖДЕНИЕ При использовании сканера принимайте следующие меры предосторожности. Их несоблюдение может привести к пожару или поражению электрическим током. ■ Запрещается использовать поблизости от сканера спирт, бензин, растворители, аэрозоли или любые другие легковоспламеняющиеся вещества. ■ Не допускайте перерезания, повреждения или переделки сетевого шнура или блока питания. Не кладите тяжелые предметы на сетевой шнур или блок питания, не тяните за него и не изгибайте слишком сильно. ■ Строго запрещается подключать шнур питания мокрыми руками. ■ Не подключайте сканер к удлинителю с несколькими розетками. ■ Не завязывайте узлы на сетевом шнуре и не скручивайте его, так как это может привести к пожару или поражению электрическим током. Подключая сетевой шнур, убедитесь, что вилка надежно и полностью вставлена в розетку. ■ Применяйте только сетевой шнур и блок питания, прилагаемые к этому сканеру. ■ Ни в коем случае не разбирайте сканер и не переделывайте его. ■ Не разбирайте блок питания и не переделывайте его, так как это опасно и может привести к пожару или поражению электрическим током. ■ Не распыляйте около сканера легковоспламеняющиеся аэрозоли. ■ Перед очисткой сканера выключите его электропитание и отсоедините сетевой шнур от электросети. ❏ Перемещение сканера ● Перенося сканер, обязательно держите его обеими руками, чтобы не уронить. Вес сканера – примерно 3,6 кг (7,9 фунта). ● Перед перемещением сканера обязательно закройте лоток документов и отсоедините кабель интерфейса и блок питания. В случае перемещения сканера, когда эти компоненты подключены, возможно повреждение вилки и разъемов из-за чрезмерных усилий, прилагаемых при перемещении. 1–3 Глава 1 Подготовка к использованию ■ Для очистки сканера используйте слегка увлажненную и хорошо отжатую ткань. Запрещается использовать спирт, бензин, растворители или другие горючие вещества. ■ Если сканер издает странные звуки или запахи, сильно нагревается или испускает дым, не работает или работает с нарушениями, немедленно выключите электропитание сканера и вытащите вилку сетевого шнура из розетки. Затем обратитесь к местному официальному дилеру Canon или представителю сервисной службы. ■ Не бросайте сканер, не подвергайте его сильным толчкам или ударам. В случае повреждения сканера немедленно выключите его электропитание и отсоедините сетевой шнур от электросети. Затем обратитесь к местному официальному дилеру Canon или представителю сервисной службы. ■ Прежде чем перемещать сканер, выключите его электропитание и вытащите вилку из электрической розетки. ■ Запрещается класть на сканер мелкие металлические предметы, такие как скобы, скрепки или ювелирные изделия. Эти предметы могут упасть в сканер и вызвать пожар или поражение электрическим током. В случае попадания таких предметов внутрь сканера немедленно выключите его электропитание и отсоедините сетевой шнур от электросети. Затем обратитесь к местному официальному дилеру Canon или представителю сервисной службы. ■ Не устанавливайте сканер в пыльном или влажном месте. Это может привести к пожару или поражению электрическим током. ■ Не кладите на сканер какие-либо предметы, так как они могут упасть и причинить травму. ■ Используйте сканер только в электросети переменного тока с напряжением 120/220240 В. Включение сканера в любую другую электросеть может привести к пожару или поражению электрическим током. ■ Отсоединяя сетевой шнур, крепко держите его за вилку. Не тяните за сетевой шнур, так как это может привести к повреждению шнура и вследствие этого – к пожару или поражению электрическим током. ■ Оставьте вокруг сетевой вилки достаточно свободного места, чтобы ее было удобно вытаскивать. Если доступ к вилке затруднен посторонними предметами, вы не сможете вытащить ее в чрезвычайной ситуации. ■ Не допускайте попадания в сканер воды или горючих веществ (спирта, растворителей, бензина и т.д.), так как это может привести к пожару или поражению электрическим током. ВНИМАНИЕ ■ Не устанавливайте сканер на неустойчивой или наклонной поверхности, а также в месте, подверженном сильной вибрации, так как это может привести к травмированию людей или поломке сканера из-за его падения. ■ Не закрывайте вентиляционные отверстия. Это может вызвать перегрев сканера и создать угрозу пожара. 1–4 Глава 1 Подготовка к использованию ■ Для безопасности выключайте электропитание сканера, если он не будет использоваться в течение долгого времени, например на ночь. Если устройство не будет использоваться еще более продолжительное время, например в течение праздников, выключайте его электропитание, отсоединяйте блок питания от сканера и вытаскивайте вилку шнура питания из электророзетки. ■ Не надевайте при работе со сканером свободную одежду или украшения, которые могут попасть в сканер. Это может привести к травме. Будьте предельно осторожны, если носите галстук или длинные волосы. При попадании любого предмета в сканер немедленно отсоедините шнур питания, чтобы остановить сканер. ■ При укладке бумаги в сканер и при извлечении застрявшей бумаги будьте осторожны. Краем бумажного листа можно поранить руку. ● Если при опознавании по отпечатку пальца часто происходят сбои, возможно, датчик загрязнен. Регулярно очищайте поверхность датчика. ● Вытирайте загрязнения с поверхности датчика отпечатка пальца чистой сухой салфеткой. ● Не используйте для удаления грязи, накопившейся вокруг датчика, острые предметы. Это может вызвать неисправность датчика. ● Прикосновение к датчику пальцем, заряженным статическим электричеством, может вызвать неправильную работу датчика отпечатка пальца или модуля сканирования. Прежде чем касаться датчика, снимите с себя статический заряд, коснувшись массивного металлического предмета. Будьте особенно осторожны в сухое время года, например зимой, когда вероятность накопления статического электричества возрастает. ❏ О датчике отпечатка пальца (только в ScanFront 300P) ❏ Утилизация ● Прежде чем утилизировать сканер, выполните его инициализацию, чтобы стереть все зарегистрированные данные. ● При утилизации сканера обязательно соблюдайте все местные законы и нормативы или проконсультируйтесь у продавца сканера. ● Следующие действия могут привести к повреждению или неправильной работе датчика: – Падение на датчик отпечатка пальца какихлибо предметов или сильные удары по нему. – Царапанье или уколы поверхности датчика острым предметом. – Нажатие на датчик твердым предметом, например, ногтем или металлическим предметом. – Прикосновение грязных рук к датчику. – Наклеивание пленки на поверхность датчика, покрытие ее чернилами или другими веществами. 1–5 Глава 1 Подготовка к использованию 2. Функции ScanFront 300/300P/330 Основные функции сканера ScanFront 300/300P/330 описаны ниже. ❏ ScanFront 300/300P/330 ● Сканирование длинных документов Сканер поддерживает режим, в котором автоматически обнаруживаются длинные документы. ● Компактный сетевой сканер документов Сетевой сканер документов имеет небольшие габариты: ширину 310 мм (12,20”), глубину 220 мм (8,66”) и высоту 161 мм (6,34”). Он позволяет сканировать документы самого разного формата – от визитных карточек до Legal/A4. ● Разнообразные возможности передачи данных Файлы отсканированных изображений можно передавать по сети следующими способами: – В общие папки (в том числе папки на компьютерах в другом сегменте сети) – На FTP-серверы (исключая FTP-серверы, требующие настроек брандмауэра) – На адреса электронной почты – По факсу (с помощью службы интернет-факса) ● ScanFront Service Установив программу ScanFront Service на одном из компьютеров сети, также можно отправлять отсканированные изображения в общие папки и на устройства, указанные ниже, для которых прямая передача со сканера обычно недоступна. (Исключая Режим веб-приложения в ScanFront 330) – Общие папки на компьютере в другом сегменте сети – Принтеры ● Разнообразные режимы сканирования Сканер поддерживает 5 режимов сканирования: черно-белый, диффузия ошибок, улучшение текста, оттенки серого и цветной. * Доступные режимы сканирования зависят от формата файла, в котором будет сохранено отсканированное изображение. ● Быстрая подача документов Сканер может обрабатывать до 30 документов формата Legal/A4 в минуту. * Условия сканирования: черно-белый односторонний режим, 200 dpi ● Поддержка USB-носителей данных Сканер поддерживает сохранение файлов изображений в USB, что дает возможность перемещать их на компьютеры, не подключенные к сети или не использующие сеть. ● Работа с сенсорной панелью 8,4-дюймовый экран TFT SVGA (800 x 600 точек) с сенсорной панелью позволяет управлять всеми операциями сканера, касаясь экрана. ● Конфигурация с помощью Веб-меню Для настройки основных параметров ScanFront, регистрации пользователей и кнопок заданий используется веб-браузер (Веб-меню). (Исключая Режим веб-приложения в ScanFront 330) * Веб-меню содержит режим администратора для настройки параметров администратора и режим пользователя для регистрации адресов и кнопок заданий. ● ScanFront Administration Tool Установив прилагаемую программу ScanFront Administration Tool, можно одновременно управлять несколькими сканерами ScanFront в сети. 1–6 Глава 1 Подготовка к использованию ● Кнопки заданий Предварительно задав место назначения файлов изображений и условия сканирования в виде задания, можно провести сканирование одним нажатием на кнопку задания. ● Общая адресная книга и Общая кнопка задания Общая адресная книга и Общие кнопки заданий доступны всем пользователям. ● Моя адресная книга и Моя кнопка задания В дополнение к адресной книге и кнопкам заданий, общим для всех пользователей, каждый пользователь имеет личную Мою адресную книгу и Мою кнопку задания. ● Поддержка мыши и клавиатуры Для управления сканером, кроме сенсорной панели, также можно использовать мышь и клавиатуру. (См. стр. 2-5.) ● Поддержка служб каталогов Сканер поддерживает службы каталогов (Active Directory и OpenLDAP), что позволяет использовать учетные записи пользователей и адреса электронной почты, зарегистрированные на сервере домена и LDAP-сервере. ● Функциональные ограничения Сканер позволяет ограничивать, например, выбор мест назначения и состав начального экрана, доступные каждому пользователю. ● Автоматическое определение размера Сканер может определять размер сканируемого документа и удалять пустые поля вокруг изображения. ● Автоматическое определение цвета Сканер может автоматически определять вид сканируемого документа – цветной или чернобелый – и сохранять отсканированные изображения в соответствующем формате. ● Сканирование фолио Сканер может отсканировать обе стороны сложенного пополам документа и создать единое отсканированное изображение. ● Режим улучшения текста Цвет фона текста обрабатывается так, чтобы сам текст стал лучше заметным и более разборчивым. * Эта функция может быть неэффективной для некоторых документов. ● Обнаружение двойной подачи по длине Если сканер, сравнивая длину документов, обнаруживает одновременную подачу двух листов, он прекращает подачу. * Как эталон для сравнения принимается первый документ. Считается, что произошла двойная подача, если длина подаваемого документа отличается от эталонной. ● Функция пропуска пустых страниц Сканер сканирует обе стороны документа и не сохраняет изображения всех пустых страниц. ● Исправление перекосов Если по отсканированному изображению сканер определяет, что документ был подан с перекосом, то изображение выпрямляется. ● Поворот изображения Сканер может поворачивать отсканированное изображение с шагом 90° или определять ориентацию текста в документе и поворачивать изображение с шагом 90° для выправления ориентации. ● Предотвращение просвечивания Сканер предупреждает появление на отсканированных страницах изображений с обратной стороны тонкого документа. 1–7 Глава 1 Подготовка к использованию ❏ ScanFront 330 ● Функции исключения и усиления цвета Сканер оснащен функцией исключения цвета, которая позволяет указать один цвет (красный, синий или зеленый), не учитываемый при сканировании, и функцией усиления указанного цвета при сканировании. ● Сканирование карточек Можно сканировать кредитные и идентификационные карточки, соответствующие стандартам ISO. ● Предварительное сканирование Эта функция сканирует первую страницу документа в начале процесса сканирования, а затем останавливает сканирование, чтобы пользователь мог оценить результат, отрегулировать яркость и контрастность, а затем отсканировать весь документ. ● Режим веб-приложения Сканер можно перевести в Режим веб-приложения, который позволяет настроить веб-приложение на сервере для доступа через браузер. Разработчик постоянно совершенствует веб-приложение, что позволяет адаптировать работу ScanFront к условиям эксплуатации. ❏ ScanFront 300P/330 ● Обнаружение двойной подачи ультразвуком Кроме функции обнаружения двойной подачи со сравнением длины документов, сканер оборудован функцией обнаружения двойной подачи с ультразвуковым датчиком. ❏ ScanFront 300P ● Опознавание по отпечатку пальца Система опознавания с датчиком отпечатка пальца для авторизации пользователей позволяет входить в ScanFront 300P, не вводя имя пользователя и пароль. 1–8 Глава 1 Подготовка к использованию 3. Названия и назначение компонентов Названия и назначение компонентов изделия ScanFront представлены ниже. ❏ Передняя сторона, лоток подачи документов и выходной лоток c Блок панели Откройте в случае застревания бумаги или для проведения технического обслуживания. (См. стр. 2-10.) d Сенсорная панель Управление ScanFront производится прикосновениями к этому экрану. e Рычаг блокировки Фиксирует блок панели в закрытом положении. Потяните рычаг вперед, чтобы освободить блок панели. (См. стр. 2-10.) f Направляющие для документа Отрегулируйте по ширине документа. (См. стр. 2-6.) g Лоток для подачи документов Сюда укладываются документы. (См. стр. 2-4.) h USB-порт (передний) Для подключения USB-носителя данных, USBклавиатуры или USB-мыши, совместимых со стандартом USB1.1/Hi-Speed USB2.0. i Кнопка питания Используется для включения питания. (См. стр. 3-4.) * Для выключения питания служит кнопка выключения на сенсорной панели. * На приведенной выше иллюстрации показан сканер ScanFront 300P. В данном руководстве модель ScanFront 300P изображается на всех иллюстрациях сканера. Учтите, что внешний вид некоторых компонентов ScanFront 330 отличается. j Рычаг переключения подачи Служит для изменения способа подачи документов. (См. стр. 2-5.) k Индикатор питания Загорается при включенном электропитании. (См. стр. 3-4.) l Датчик отпечатка пальца (только в модели ScanFront 300P) Датчик отпечатка пальца используется для регистрации и распознавания отпечатков пальцев. (См. стр. 2-11.) a Удлинитель лотка Откройте для предотвращения соскальзывания отсканированных документов. b Выходной лоток Откройте этот лоток при использовании ScanFront. Если отсканированные документы сворачиваются в выходном лотке, снимите его полностью. (См. стр. 2-4.) 1–9 Глава 1 Подготовка к использованию ❏ Боковые стороны и задняя сторона r USB-порты (задние правые) Для подключения USB-носителя данных, USB-клавиатуры или USB-мыши, совместимых со стандартом USB1.1/Hi-Speed USB2.0. s Вентиляционные отверстия m USB-порт (задний левый) Для подключения USB-носителя данных, USB-клавиатуры или USB-мыши, совместимых со стандартом USB1.1/Hi-Speed USB2.0. n Разъем питания (24 В постоянного тока) Подключите кабель прилагаемого блока питания. (См. стр. 3-3.) o Отверстие для замка Kensington Для подсоединения цепочки или замка с целью защиты от кражи. p Сервисный переключатель Используется при сервисном обслуживании. Не вставляйте в это отверстие какие-либо предметы. q Гнездо локальной сети (RJ-45) Подключите сетевой кабель, совместимый со стандартом RJ-45 (10Base-T/100Base-TX). (См. стр. 3-3.) 1–10 Глава 1 Подготовка к использованию 4. Сетевое окружение Ниже описано сетевое окружение, необходимое для использования ScanFront. Чтобы больше узнать о вашем сетевом окружении, обратитесь к администратору сети. ❏ Сетевое окружение ● FTP-сервер Функция FTP-сервера поддерживает FTP-сервер, созданный в локальной сети, но не позволяет отправлять файлы на FTP-сервер, требующий настроек брандмауэра. ● Факс Отсканированные изображения можно отправлять по факсу на определенные адреса. Для этого используется служба интернет-факса, в которую изображения отправляются по электронной почте в виде вложений в сообщения. Поэтому следует указать форматы и адреса сообщений, как этого требует конкретная служба интернет-факса, которой вы пользуетесь. ● Принтер Указав в качестве места назначения принтер, подключенный к той же сети, что и ScanFront, можно печатать отсканированные изображения. В таких случаях в одной сети со сканером ScanFront должен присутствовать компьютер с установленной программой ScanFront Service. ● Сеть Microsoft Windows Сканер предназначен для использования в сетевом окружении Microsoft Windows. ● Сетевой протокол Для подключения к сети в сканере используется протокол TCP/IP. ● Назначение IP-адресов Протокол TCP/IP использует один IP-адрес для каждого устройства, подключенного к сети. Для определения IP-адреса, который следует назначить сканеру, обратитесь к администратору сети. ● Поддержка DHCP Сканер поддерживает протокол DHCP. DHCP-сервер создает сетевое окружение, в котором IP-адреса выдаются сервером автоматически, поэтому нет необходимости задавать IP-адрес для сканера. * Количество IP-адресов, которое можно получить с помощью DHCP, устанавливается администратором сети. За дополнительной информацией обращайтесь к администратору сети. ● Поддержка 100Base-TX Сканер поддерживает стандарт сети 100Base-TX. Однако скорость связи может быть ниже скорости сети в зависимости от других устройств, подключенных к сети, и типа концентратора. ● Почтовый SMTP-сервер Сканер поддерживает SMTP-сервер, что позволяет отправлять отсканированные изображения по электронной почте прямо со сканера ❏ Поддержка службы каталогов ● Active Directory Active Directory – это служба каталогов, принятая в Windows начиная с версии Windows 2000. Информация, зарегистрированная в Active Directory, может использоваться на других компьютерах. ScanFront позволяет регистрировать данные пользователей на сервере домена, назначенном в качестве сервера авторизации для опознавания пользователей, входящих в ScanFront. * Сервером авторизации нельзя назначить сервер домена, который работает под управлением операционной системы Windows NT Server. 1–11 Глава 1 Подготовка к использованию ● Сервер OpenLDAP Сканер поддерживает серверы OpenLDAP, к которым можно подключаться по протоколу LDAP. Для проверки пользователей ScanFront и контактных адресов электронной почты можно использовать адресную книгу, которая обращается к данным пользователей, записанным на сервер OpenLDAP. ❏ Ограничения ● Ограничения сетевого окружения без ScanFront Service Чтобы файлы изображений можно было отправлять в места назначения и на устройства, указанные ниже, на компьютер в одной сети со сканером ScanFront следует установить прилагаемое программное обеспечение ScanFront Service. – Места назначения (папки на компьютерах, принтеры и т. д.), расположенные в другом сегменте сети. – Принтеры в сети. – Отдельные сетевые устройства хранения (NAS). 1–12 Глава 2 Обращение с устройством 1. Документы ...................................................... 2-2 Обычная бумага ..................................................2-2 Визитная карточка...............................................2-2 Карточка ...............................................................2-3 2. Подготовка сканера ....................................... 2-4 Подготовка лотка подачи документов и выходного лотка...........................2-4 Рычаг переключения подачи ..............................2-5 USB-порт ..............................................................2-5 3. Укладка документов....................................... 2-6 Укладка документа ..............................................2-6 Укладка сложенного документа .........................2-7 Укладка длинного документа .............................2-8 Укладка карточки.................................................2-8 4. Устранение замятия бумаги или двойной подачи............................................................. 2-9 5. Датчик отпечатка пальца (ScanFront 300P) .......................................... 2-11 Меры предосторожности при обращении с датчиком отпечатка пальца ...........................2-11 Опознавание по отпечатку пальца ..................2-12 Глава 2 Обращение с устройством 1. Документы Сканер ScanFront позволяет сканировать документы самого разного формата – от визитных карточек до Legal/A4. В зависимости от выбранного метода подачи, в устройство можно подавать документы следующего размера и плотности. ❏ Обычная бумага • Учтите, что сканирование документов со следующими признаками может вызвать застревание бумаги или нарушение работы сканера. Если требуется отсканировать такой документ, сделайте ксерокопию и отсканируйте ее. Размер Ширина: 50,8 – 216 мм (2” – 8 1/2”) Длина: 53,9 – 355,6 мм (2 1/8” – 14”) (до 1000 мм (39,3”) в режиме длинных документов) Плотность при разделении страниц ВКЛ. 52 – 209 г/м2 Плотность при разделении страниц ВЫКЛ. 40 – 209 г/м2 Мятые документы, документы со складками Копирка Документы со скрученными краями Бумага с покрытием Документы с разрывами ЭТО ВАЖНО Документы со скрепками или скобами Сканируемые документы должны соответствовать следующим требованиям: • При сканировании многостраничного документа страницы следует объединять в группы с одинаковым размером, толщиной и плотностью бумаги. Одновременное сканирование бумаги разного типа может привести к застреванию бумаги • Обязательно дайте чернилам высохнуть, прежде чем сканировать документ. При сканировании документов с непросохшими чернилами возможно загрязнение роликов или стекла сканера, что приводит к появлению пятен или линий на изображениях или загрязнению других документов. • Обязательно очищайте ролики или стекло сканера после сканирования документов, написанных карандашом. Карандашные надписи на документе могут загрязнить ролики или стекло сканера, что приведет к появлению полос на изображениях или загрязнению других документов. • При сканировании двусторонних документов, напечатанных на тонкой бумаге, изображение на обратной стороне каждой страницы может просвечивать сквозь бумагу. Перед сканированием документа отрегулируйте интенсивность сканирования на странице свойств сканирования. Очень тонкая, просвечивающая бумага Документы с квадратной перфорацией ❏ Визитная карточка Размер Ширина: 50,8 мм (2”) и более Длина: 53,9 мм (2 1/8”) и более Плотность 300 г/м2 и менее ЭТО ВАЖНО • При невозможности правильной подачи стопки визитных карточек уменьшите количество карточек в стопке. • В зависимости от размера и толщины визитных карточек и их ориентации при загрузке последовательность карточек при выводе из сканера может быть нарушена. 2–2 Глава 2 Обращение с устройством ❏ Карточка Размер 53,9 × 85,5 мм (2,12” × 3,37”) (согласно стандартам ISO) Толщина 0,76 мм (0,0299”) и менее Ориентация при вставке Альбомная ЭТО ВАЖНО • Вставляйте карточки по одной. • Проявляйте осторожность при вставке, чтобы не повредить их. 2–3 Глава 2 Обращение с устройством 2. Подготовка сканера Перед укладкой документа в сканер вытяните выходной лоток в соответствии с размером документа, а затем переведите рычаг переключения подачи в положение требуемого метода подачи документа (разделение страниц ВКЛ. или ВЫКЛ.). ❏ Подготовка лотка подачи документов и выходного лотка Совет Если выходящие из сканера документы сворачиваются в выходном лотке (при сканировании особо тонких документов), снимите выходной лоток. Подготовьте лотки в соответствии с типом документа. 1. Откройте лоток подачи документов a. Для снятия выходного лотка нажмите с обеих сторон на обозначенные на рисунке места лотка в направлении, указанном стрелками a, и вытащите лоток b. 2. Откройте выходной лоток b. Совет Раскройте средний удлинитель лотка, если документы могут выпасть из выходного лотка. Чтобы установить выходной лоток на место, вставьте выступы на обеих сторонах лотка в отверстия на сканере. Установив лоток, убедитесь, что он надежно закреплен. 2–4 Глава 2 Обращение с устройством ❏ Рычаг переключения подачи ❏ USB-порт Переведите рычаг в положение, соответствующее нужному методу подачи документа. Можно подключить USB-носитель данных для сохранения файлов изображений. Разделение страниц ВКЛ. В нижнем положении рычага стопка документов подается на сканирование с разделением страниц, по одной странице за раз. Разделение страниц ВЫКЛ. В верхнем положении рычага многостраничный документ со скрепленными страницами (например, счет) подается на сканирование без разделения страниц, по одной странице за раз. USB-носитель данных Также можно подключить USB-клавиатуру и USB-мышь для управления сканером. Разделение страниц ВКЛ. Разделение страниц ВЫКЛ. Рычаг переключения подачи ЭТО ВАЖНО ЭТО ВАЖНО • При подключенном USB-носителе данных сканер не запускается нажатием кнопки питания. Подключайте USB-носитель данных только после запуска сканера и отображения начального экрана. • Используйте USB-носители данных без защиты от записи. Защита от записи препятствует записи данных на USB-носитель. • Сканер не поддерживает USB-носители данных с защитой паролем, с шифрованием данных или с дополнительными функциями, кроме хранения данных. • Убедитесь, что на USB-носителе данных достаточно свободного места для хранения изображений. При сканировании стопки документов с рычагом в верхнем положении (Разделение страниц ВЫКЛ.) произойдет одновременная подача нескольких страниц. 2–5 Глава 2 Обращение с устройством 3. Укладка документов При укладке документов в сканер располагайте их в лотке лицевой стороной вниз и верхним краем к нижней стороне лотка. ❏ Укладка документа 3. Положите документ лицевой стороной вниз и верхним краем к нижней стороне лотка. Уложите документ, как указано ниже. 1. Раздвиньте направляющие шире, чем ширина документа. 4. Отрегулируйте положение направляющих по ширине документа. 2. Сдвиньте листы в стопке так, чтобы верхний край первой страницы был ниже остальных. 2–6 Глава 2 Обращение с устройством ЭТО ВАЖНО ЭТО ВАЖНО Убедитесь, что стопка документов в лотке подачи не выступает за направляющие. • Сложите документ, совместив правый и левый край, чтобы образовать четкую прямую линию сгиба. В противном случае возможно замятие документа или неправильное совмещение изображений. • Линия сгиба не сканируется. Учитывайте это при сканировании документов, содержащих фотографии, графики или текст, через которые проходит линия сгиба. • Сканирование фолио производится только при выключенном разделении страниц. Документы необходимо подавать по одному. • Отрегулируйте положение направляющих по ширине документа. Если этого не сделать, изображение может быть перекошено или смещено. Ограничительная метка Максимальное количество листов, которые можно загрузить в сканер, зависит от размера бумаги. Размер Legal/A4 или меньше: 50 листов (стопка толщиной 5 мм) или меньше Размер больше Legal/A4: 30 листов (стопка толщиной 3 мм) или меньше Совет • Для сканирования сложенных документов установите рычаг переключения подачи в положение OFF (ВЫКЛ). (См. стр. 2-5.) • При подаче сложенных документов ориентируйте их так, чтобы линия сгиба была справа. Обращенная к вам сторона сложенного документа будет правой частью объединенного изображения. • При сканировании сложенного пополам документа выберите настройку [Scanning Side] [Сканируемые стороны] – [Folio] [Фолио]. • Максимальный размер объединенного изображения – A3. При сканировании сложенного документа нестандартного формата выберите настройку [Page Size] [Размер страницы] – [Auto size] [Автоматически определяемый размер]. • При сканировании сложенного пополам документа выберите настройку [Resolution (dpi)] [Разрешение (dpi)] – 300 dpi или меньше. • При сканировании сложенного пополам документа нельзя использовать функцию [Double feed detection by Ultrasonic] [Обнаружение двойной подачи ультразвуком]. ❏ Укладка сложенного документа Функция сканирования фолио позволяет сканировать документы размера больше Legal/A4, которые по этой причине не помещаются в устройство подачи. (Максимальный размер – 11” X 17”/A3.) Для использования этой функции сложите документ по длине вдвое и положите его в устройство подачи. ScanFront отсканирует обе половины и соединит их изображения в одно большое изображение. 2–7 Глава 2 Обращение с устройством ❏ Укладка длинного документа 3. Положите карточку лицевой стороной вниз и верхним краем к нижней стороне лотка. Можно сканировать документы длиной до 1000 мм (39,3”). ЭТО ВАЖНО • При сканировании длинного документа выберите настройку [Page Size] [Размер страницы] – [Auto size (Long)] [Автоматически определяемый размер (длинный)]. • При сканировании длинного документа выберите настройку [Resolution (dpi)] [Разрешение (dpi)] – 200 dpi или меньше. • При сканировании длинного документа нельзя задать настройку [Scanning Side] [Сканируемые стороны] – [Folio] [Фолио]. ВНИМАНИЕ • Карточка, уложенная в лоток подачи документов в книжной ориентации, может вызвать неполадки при выводе из-за прилагаемого при подаче усилия. Более того, извлечение карточки, которая вызвала ошибку подачи, может привести к ее повреждению, поэтому убедитесь в правильной ориентации карточки при загрузке. • Перед извлечением уложенной карточки потяните за рычаг блокировки и откройте блок панели. Не вставляйте пальцы в сканер, когда блок панели открыт – это может привести к травмированию. ❏ Укладка карточки Перед укладкой карточки для сканирования выполните следующие действия. 1. Переведите рычаг переключения подачи в верхнее положение (ВЫКЛ.). ЭТО ВАЖНО При сканировании карточек установите рычаг переключения подачи в положение ВЫКЛ. и загружайте карточки по одной. 2. Отрегулируйте положение направляющих по ширине карточки. Рычаг блокировки 2–8 Глава 2 Обращение с устройством 4. Устранение замятия бумаги или двойной подачи При обнаружении замятия бумаги или одновременной подачи двух листов (двойной подачи) подача и сканирование останавливаются. 1. Прочитайте отображаемое сообщение. Если замятие бумаги или двойная подача обнаруживаются в середине документа, появляется следующее сообщение. Если замятие бумаги или двойная подача обнаруживаются на первой странице документа, появляется следующее сообщение. Совет Совет • При нажатии кнопки [Abort] [Прервать] отсканированные изображения удаляются, и появляется предыдущий экран. • Если требуется продолжать сканирование, уберите документ, прежде чем выполнять какие-то действия на экране. После повторной установки документа нажмите кнопку [Continue] [Продолжить] для возобновления сканирования. • При нажатии кнопки [Complete] [Завершить] появляется предыдущий экран. • Если требуется продолжать сканирование, переустановите документ, прежде чем выполнять какието действия на экране. Нажмите кнопку [Continue] [Продолжить] для возобновления сканирования. 2–9 Глава 2 Обращение с устройством 4. Вытяните застрявший документ в направлении, • При нажатии кнопки [Complete] [Завершить] все изображения, отсканированные до момента замятия бумаги или двойной подачи, сохраняются, и сканирование завершается. Появляется экран отправки файлов. в котором его легче всего извлечь. ЭТО ВАЖНО Если появляется приведенное выше сообщение, и сканер переходит в режим низкого энергопотребления, все данные, отсканированные до этого момента, удаляются. (См. «Low Power Mode (Режим низкого энергопотребления)» на стр. 6-34.) 2. Удалите отсканированные документы из выходного лотка и все документы, оставшиеся в лотке подачи. 5. Закройте блок панели и загрузите документ снова. 3. Потяните рычаг блокировки на себя, а затем полностью откройте блок панели. 6. Нажмите кнопку [Continue] [Продолжить] для Рычаг блокировки возобновления сканирования. ЭТО ВАЖНО ВНИМАНИЕ • Если двойная подача происходит снова, уложите в лоток подачи документов меньшее количество листов (около 10). • Типичные причины замятия бумаги или двойной подачи – загрязнение или износ подающего ролика, слипание документов под действием статического электричества. Если подающий ролик загрязнен, очистите его. Если замятие бумаги или двойная подача происходят даже после очистки, приобретите комплект сменных роликов и замените ролики (подающий ролик и замедляющий ролик) и направляющие держатели документа. (См. стр. 9-8.) Движение открытия/закрытия блока панели связано с движением выходного лотка вверх/вниз. Открывая блок панели, не надавливайте на выходной лоток. 2–10 Глава 2 Обращение с устройством 5. Датчик отпечатка пальца (ScanFront 300P) Сканер ScanFront 300P оснащен датчиком отпечатка пальца для регистрации отпечатков и опознавания пользователей. Датчик отпечатка пальца является прецизионным компонентом. Будьте осторожны при обращении с ним. ❏ Меры предосторожности при обращении с датчиком отпечатка пальца ● Вытирайте загрязнения с поверхности датчика отпечатка пальца чистой сухой салфеткой. ● Не используйте для удаления грязи, накопившейся вокруг датчика, острые предметы. Это может вызвать неисправность датчика. ● Прикосновение к датчику пальцем, заряженным статическим электричеством, может вызвать неправильную работу датчика отпечатка пальца или модуля сканирования. Прежде чем касаться датчика, снимите с себя статический заряд, коснувшись массивного металлического предмета. Будьте особенно осторожны в сухое время года, например зимой, когда вероятность накопления статического электричества возрастает. Датчик отпечатка пальца ● Следующие действия могут привести к повреждению или неправильной работе датчика. Внимательно прочитайте эту информацию, чтобы избежать повреждения датчика. – Падение на датчик отпечатка пальца какихлибо предметов или сильные удары по нему. – Царапанье или уколы поверхности датчика острым предметом. – Нажатие на датчик твердым предметом, например, ногтем или металлическим предметом. – Прикосновение грязных рук к датчику. – Наклеивание пленки на поверхность датчика, покрытие ее чернилами или другими веществами. ● Если при опознавании по отпечатку пальца часто происходят сбои, возможно, датчик загрязнен. Регулярно очищайте поверхность датчика. 2–11 Глава 2 Обращение с устройством ❏ Опознавание по отпечатку пальца ● Качество опознавания может улучшиться, если повысить разборчивость узора на подушечке пальца, вымыв рыки или нанеся на них крем для рук. ● Успешное опознавание зависит от правильной скорости перемещения пальца по датчику. Если опознавание не удается провести, измените скорость перемещения пальца в соответствии с отображаемым сообщением. ● Опознавание по отпечатку пальца не гарантирует авторизации и подтверждения личности. ● Для регистрации или опознавания по отпечатку пальца выполните следующие действия. 1. Расположите первую фалангу пальца напротив датчика и прижмите палец к датчику. 2. Не ослабляя нажима, медленно проведите пальцем по датчику с постоянной скоростью для сканирования отпечатка. Совет Подробнее о процедурах регистрации и опознавания по отпечатку пальца см. Гл. 5 «Рабочие процедуры». ● При опознавании по отпечатку пальца используется уникальная информация отпечатка. Опознавание по отпечатку пальца может давать неверные результаты, если кожа на пальце стерта или имеет мало отличительных черт. ● Для регистрации отпечатка пальца необходимо трижды отсканировать один и тот же палец. ● Качество опознавания зависит от состояния пальца во время регистрации и во время опознавания. Следующие факторы могут вызвать ошибку при опознавании по отпечатку пальца: – Мокрый или потный палец – Грязный палец – Бороздки на подушечке пальца заполнены потом или маслом – Сухой палец (сухая кожа) – Часть отпечатка пальца отсутствует, например, из-за раны или ожога. – Кожа на пальце стерта 2–12 Глава 3 Установка ScanFront 1. Перед установкой сканера ............................ 3-2 Место установки ..................................................3-2 Подключение блока питания ..............................3-3 Подключение сетевого кабеля ...........................3-3 2. Включение и выключение питания............... 3-4 Включение питания .............................................3-4 Выключение питания ..........................................3-4 3. Управление настройками сканера................ 3-5 Настройки администратора................................3-5 Веб-меню (режим администратора) ..................3-6 4. Управление настройками администратора ............................................. 3-8 Доступ к настройкам администратора...............3-8 Настройки сети ....................................................3-9 Пароль администратора .....................................3-9 Резервное копирование/восстановление сведений настрое ..............................................3-10 Выбор типа входа..............................................3-10 Сброс счетчика ролика .....................................3-11 Форматирование ScanFront..............................3-11 Регулировка сенсорной панели .......................3-11 Язык дисплея.....................................................3-12 Тест сети ............................................................3-12 Переход в Режим веб-приложения (только из Стандартного режима ScanFront 330) .............3-12 Глава 3 Установка ScanFront 1. Перед установкой сканера Перед установкой сканера необходимо доставить его на место установки и подключить блок питания и сетевой кабель. ❏ Место установки ● Не подвергайте сканер резким изменениям температуры. Если в помещении, где установлен сканер, холодно, но воздух быстро нагревается, внутри сканера могут образоваться капельки воды (конденсация). Это может привести к заметному ухудшению качества сканирования. Для оптимального качества сканирования рекомендуется поддерживать следующие условия: Температура в помещении: 10 °C – 32,5 °C (50 °F – 90,5 °F) Влажность: 20% – 80% (отн.) ● Не устанавливайте сканер около устройств, создающих магнитное поле (например, динамиков, телевизоров или радио). Производительность сканера зависит от условий его работы. Убедитесь, что место, в котором установлен сканер, соответствует следующим требованиям. ● Оставьте по сторонам сканера достаточно свободного места для эксплуатации, обслуживания и вентиляции. Не менее 40 см (15,75”) Не менее 60 см (23,62”) ● Не допускайте установки изделия под прямыми лучами солнца. Если это невозможно, закрывайте сканер шторами. ● Избегайте мест, в которых накапливается значительное количество пыли. ● Избегайте теплых и влажных мест, например, около водопроводных кранов, водонагревателей или увлажнителей воздуха, а также мест, где могут быть пары аммиака, растворителя или других летучих веществ. ● Избегайте мест, подверженных вибрации. 3–2 Глава 3 Установка ScanFront ❏ Подключение блока питания Для подключения блока питания выполните следующие действия. ВНИМАНИЕ Используйте только блок питания и сетевой шнур, прилагаемые к сканеру. Форма поставляемой сетевой вилки зависит от страны и региона. a Подключите сетевой шнур к блоку питания. b Вставьте разъем блока питания в гнездо питания сканера. c Подключите вилку сетевого шнура к электророзетке. ❏ Подключение сетевого кабеля Вставьте разъем сетевого кабеля (RJ-45) в гнездо локальной сети. 3–3 Глава 3 Установка ScanFront 2. Включение и выключение питания Для включения сканера нажимайте кнопку питания; для выключения сканера нажимайте кнопку [Power off] [Выкл. питание] на сенсорной панели. ❏ Включение питания ❏ Выключение питания Нажмите кнопку питания, чтобы включить сканер. Загорится индикатор питания, и появится начальный экран или экран входа. Чтобы выключить сканер, нажмите кнопку [Power off] [Выкл. питание], которая отображается внизу слева на дисплее. Кнопка питания Начальный экран Индикатор питания ЭТО ВАЖНО • При перезапуске сканера подождите не менее 5 секунд после выключения питания, прежде чем включать его снова. • Если сканер не реагирует на нажатие кнопок, нажмите и удерживайте кнопку питания, чтобы завершить работу системы, а затем снова нажмите кнопку питания, чтобы включить сканер. В таких случаях настройки, заданные непосредственно перед завершением работы, могут быть утрачены. ЭТО ВАЖНО • Начальный экран отображается примерно через 40 секунд после включения питания. • Если индикатор питания горит, но на сенсорной панел и ничего не отображается, это означает, что активирован режим [Display Off] [Выкл. дисплей]. Коснитесь панели, чтобы восстановить изображение на дисплее. (См. «Display Off (Выключение дисплея)» на стр. 6-34.) • Если индикатор питания мигает, а на сенсорной панели ничего не отображается, это означает, что активирован режим низкого энергопотребления, в котором операции сканера временно остановлены. Чтобы выйти из режима низкого энергопотребления, нажмите кнопку питания или коснитесь сенсорной панели. (См. «Low Power Mode (Режим низкого энергопотребления)» на стр. 6-34.) 3–4 Глава 3 Установка ScanFront 3. Управление настройками сканера Настройка сканера включает установку начальных параметров сети на экране [Administrator setting] [Настройка администратора] и последующую установку параметров, необходимых для использования сканера, как описано в Гл. 6 «Веб-меню (режим администратора)». ❏ Настройки администратора Доступны следующие настройки администратора. Подробнее см. «Управление настройками администратора» на стр. 3-8. Совет Всеми настройками администратора, кроме команд технического обслуживания (сброс счетчика ролика, регулировка сенсорной панели и инициализация) можно управлять из Веб-меню (режим администратора). Подробнее см. «Веб-меню (режим администратора)» на стр. 3-6 или Гл. 6 «Веб-меню (режим администратора)». Параметр настройки Описание Настройка администратора Веб-меню (режим администратора) Настройки сети Указание имени устройства и IP-адреса, необходимых для подключения к сети. Да Да Изменение пароля администратора Указание пароля, необходимого для входа в раздел [Administrator setting] [Настройка администратора] и в Веб-меню. Да Да Резервное копирование/ восстановление всех настроек Резервное копирование или восстановление настроек сканера. Да Да Настройка типа входа Выбор экрана входа для пользователей. Да Да Сброс счетчика ролика Сброс показаний счетчика после замены подающего ролика. Да Нет Форматирование ScanFront Удаление всех текущих настроек, например, при изменении рабочего окружения сканера. Да Нет Регулировка сенсорной панели Настройка сенсорной панели, если она работает не так, как следует. Да Нет Настройка языка дисплея Указание языка, на котором отображаются надписи на сенсорной панели. Да Да Тест сети Проверка связи между сканером ScanFront и другими устройствами в сети. Да Нет Переход в Режим веб-приложения (только в ScanFront 330) Включение Режима веб-приложения при использовании ScanFront 330 в Стандартном режиме. Да Нет 3–5 Глава 3 Установка ScanFront ❏ Веб-меню (режим администратора) В Веб-меню (режим администратора) доступны следующие настройки. Подробнее см. Гл. 6 «Веб-меню (режим администратора)». Совет В Веб-меню (режим пользователя), доступном для всех пользователей, возможности настройки некоторых функций ограничены. Веб-меню (режим администратора) Веб-меню (режим пользователя) Администрирование пользователей Регистрация новых пользователей и редактирование настроек пользователей. В Режиме пользователя доступны для редактирования только настройки пользователя, и некоторые настройки нельзя редактировать. Да (См. стр. 6-6) Да, частично. (См. стр. 8-4) Настройки адресных книг Ввод и редактирование записей Общей адресной книги. В Режиме пользователя можно вводить и изменять записи Моей адресной книги. Да (См. стр. 6-16) Да (См. стр. 8-9) Настройки кнопок заданий Регистрация и редактирование Общей кнопки задания. В Режиме пользователя можно создать и отредактировать Общую кнопку задания. Да (См. стр. 6-22) Да (См. стр. 8-16) Конфигурация устройства Управление настройками сканера. Параметр настройки Описание Настройки сети Подтверждение настроек сканера [Device Name] [Имя устройства] и [IP Address] [IP-адрес]. Да (См. стр. 6-33) Нет Язык и часовой пояс Указание языка отображения надписей на сенсорной панели и географического региона использования сканера. Да (См. стр. 6-33) Нет Работа с устройством Указание настроек автоматического выхода и режима низкого энергопотребления для пользователей. Да (См. стр. 6-34) Нет Способы входа Выбор экрана входа для пользователей. Да (См. стр. 6-34) Нет Настройки администратора Регистрация пароля и адреса электронной почты администратора. Да (См. стр. 6-35) Нет 3–6 Глава 3 Установка ScanFront Параметр настройки Настройки серверов Описание Веб-меню (режим администратора) Веб-меню (режим пользователя) Регистрация почтового сервера, сервера адресных книг и сервера авторизации. Настройки почтового сервера/факса Регистрация SMTP-сервера, который будет использоваться для отправки электронных писем и факсов. Да (См. стр. 6-37) Нет Сервер авторизации Регистрация сервера домена, который может искать пользователей в Active Directory. Да (См. стр. 6-38) Нет Сервер адресных книг Регистрация сервера домена, который может искать адреса в адресных книгах. Да (См. стр. 6-40) Нет FTP-сервер Указание настроек для сохранения файлов изображений на FTP-сервере. Да (См. стр. 6-40) Нет NTP-сервер Регистрация NTP-сервера для автоматической синхронизации часов сканера. Да (См. стр. 6-40) Нет Сервер ScanFront Service Регистрация в сети компьютера, на котором установлено ПО ScanFront Service. Да (См. стр. 6-41) Нет Сертификаты Импорт корневого сертификата LDAP-сервера в ScanFront. Да (См. стр. 6-41) Нет Настройки системы Настройка параметров управления сканером. Резервное копирование/ восстановление Резервное копирование или восстановление настроек сканера. Да (См. стр. 6-43) Нет Сведения о версии модуля Отображение информации о версии модуля ScanFront и обновление модуля. Да (См. стр. 6-44) Нет Настройки журнала Запись статистики использования в файл журнала. Да (См. стр. 6-45) Нет Снимок экрана Сохранение изображения с дисплея ScanFront в файл BMP. Да (См. стр. 6-46) Нет 3–7 Глава 3 Установка ScanFront 4. Управление настройками администратора Введите пароль администратора и войдите в раздел управления настройками администратора. ❏ Доступ к настройкам администратора 3. Выберите параметр для настройки. Задайте значения настроек [Device Name] [Имя устройства] и [IP Address] [IP-адрес], необходимые для подключения к сети, как указано ниже. 1. Нажмите кнопку [Administrator setting] [Настройка администратора]. Появится поле ввода [Administrator Password] [Пароль администратора]. 2. Нажмите кнопку [OK] для перехода к экрану [Administrator setting] [Настройка администратора]. Пароль администратора по умолчанию не задан. 3–8 Глава 3 Установка ScanFront ❏ Настройки сети • Чтобы файлы изображений можно было отправлять на устройства или в общие папки в другом сегменте сети, необходимо включить в сеть компьютер, на котором установлено программное обеспечение ScanFront Service. На экране [Network Settings] [Настройки сети] задайте имя устройства и IP-адрес, необходимые для подключения сканера к сети. ❏ Пароль администратора ЭТО ВАЖНО • Перед установкой настроек сети подключите к сканеру сетевой кабель. Если сетевой кабель не подключен, нельзя будет проверить или изменить параметры на экране настроек сети. • Имя устройства – это имя, которым сканер будет обозначаться в сети. При изменении этой настройки выбирайте уникальное имя, которое отличается от имен всех других устройств. • Имя устройства может включать буквы латинского алфавита (A-Z, a-z), цифры (0-9) и дефисы (-) и должно быть не длиннее 15 знаков. • Имя устройства должно начинаться с буквы. Имя устройства не может заканчиваться дефисом. • Если для назначения IP-адресов не используется DHCP-сервер, снимите флажок [DHCP server Enable] [Использовать DHCP-сервер] и введите фиксированный адрес. За дополнительной информацией обращайтесь к администратору сети. • Если использование DHCP-сервера разрешено, но не удается получить правильную информацию о DNSсервере и WINS-сервере, снимите флажок [Automatic retrieval of DNS (WINS) server] [Автоматическое получение данных DNS (WINS)-сервера] и введите адреса соответствующих серверов. Задайте пароль, необходимый для входа в раздел [Administrator setting] [Настройка администратора] и в Веб-меню (режим администратора). ВНИМАНИЕ Пароль администратора требует особого внимания. Если вы забудете этот пароль, сканер придется переформатировать, и все зарегистрированные данные будут утрачены. 3–9 Глава 3 Установка ScanFront ❏ Резервное копирование/ восстановление сведений настрое Совет • Резервную копию сведений настроек можно сохранить в папке на USB-носителе данных. Для этого следует подключить USB-носитель перед нажатием кнопки [Backup/Restore all settings] [Резервное копирование/ восстановление всех настроек]. • Резервное копирование/восстановление всех настроек также можно настроить на экране [System Settings] [Настройки системы] (см. стр. 6-42) Веб-меню (режим администратора). Рекомендуется создавать резервную копию сведений настроек в общей сетевой папке или на USB-носителе данных в следующих ситуациях. При добавлении другого сканера ScanFront Если в сеть добавляется еще одно устройство ScanFront, создайте копию настроек первого устройства, а затем восстановите их на другом устройстве. При обновлении версии ScanFront ❏ Выбор типа входа Создайте резервную копию сведений настроек перед обновлением версии ScanFront, а затем восстановите их по окончании обновления. Укажите, какой экран должен отображаться при входе пользователя. Подробнее см. «Экран входа» на стр. 5-4. При отправке сканера ScanFront на ремонт Прежде чем отправлять ScanFront на ремонт, создайте резервную копию сведений настроек устройства. ЭТО ВАЖНО Прежде чем отправлять ScanFront на ремонт, создайте резервную копию сведений настроек, а затем инициализируйте ScanFront. (См. «Инициализация ScanFront» на стр. 10-15.) 3–10 Глава 3 Установка ScanFront ❏ Сброс счетчика ролика При отправке сканера ScanFront на ремонт Прежде чем отправлять ScanFront на ремонт, инициализируйте сканер, чтобы стереть хранящуюся на нем информацию о пользователях. Обнулите показания счетчика после замены изношенного или неисправного подающего ролика. Подробнее см. «Замена роликов и направляющего держателя документа» на стр. 9-8. При изменении рабочего окружения Удалите всю информацию о пользователях, зарегистрированных в ScanFront, например, при смене места установки. ❏ Регулировка сенсорной панели Если сенсорная панель работает не так, как следует, ее можно отрегулировать. Подробнее см. «Регулировка сенсорной панели» на стр. 10-13. ❏ Форматирование ScanFront При инициализации ScanFront все заданные в сканере настройки стираются. Инициализацию ScanFront необходимо проводить в следующих случаях. Подробнее см. «Инициализация ScanFront» на стр. 10-15. 3–11 Глава 3 Установка ScanFront ❏ Язык дисплея ❏ Переход в Режим веб-приложения (только из Стандартного режима ScanFront 330) Можно выбрать язык, на котором отображаются надписи на сенсорной панели. После изменения этой настройки перезапустите сканер. Включение Режима веб-приложения при использовании ScanFront 330 в Стандартном режиме. Совет При переходе в Режим веб-приложения сканер ScanFront перезапускается. Язык дисплея также можно задать на экране [Language/ Timezone] [Язык и часовой пояс] Веб-меню (режим администратора) (см. стр. 6-33). ЭТО ВАЖНО Между Стандартным режимом и Режимом вебприложения нет совместимости по данным. Прежде чем переходить в Режим веб-приложения, для предосторожности создайте резервную копию данных. ❏ Тест сети Проверка связи между сканером ScanFront и другими устройствами в сети. Введите IP-адрес устройства и нажмите кнопку [Execute] [Выполнить] для проверки доступности (ping) указанного IP-адреса и возможности связи с устройством. 3–12 Глава 4 ScanFront Service 1. О программе ScanFront Service .................... 4-2 2. Установка ScanFront Service ......................... 4-3 Системные требования ......................................4-3 Установка программного обеспечения..............4-3 3. Настройка ScanFront Service......................... 4-6 Параметры настройки ScanFront .......................4-6 Изменение номера порта, используемого для связи..............................................................4-6 Глава 4 ScanFront Service 1. О программе ScanFront Service ScanFront Service – это программное обеспечение, которое расширяет сетевые возможности ScanFront. Для использования этого программного обеспечения установите его на компьютер в той же сети, что и сканер ScanFront. (Компьютер с установленной программой ScanFront Service далее называется «сервером ScanFront Service».) Настроив сервер ScanFront Service, можно отправлять отсканированные изображения в сетевые папки и на устройства, указанные ниже, для которых прямая передача из ScanFront недоступна. ● Места назначения (папки на компьютерах, принтеры и т. д.), расположенные в другом сегменте сети. ● Принтеры в сети. ● Общие папки на компьютере, указанном по его IP-адресу. ● Отдельные сетевые устройства хранения (NAS). Отсканированные изображения из ScanFront направляются на сервер ScanFront Service, а оттуда – в указанное место назначения. К одному серверу ScanFront Service можно подключить до 100 сканеров ScanFront. Однако одновременно передавать изображения на сервер ScanFront Service могут не более 15 сканеров ScanFront. 4–2 Глава 4 ScanFront Service 2. Установка ScanFront Service ❏ Системные требования 3. Нажмите кнопку [Next] [Далее]. ScanFront Service следует устанавливать на компьютер, подключенный к той же сети, что и ScanFront, и удовлетворяющий следующим требованиям. Операционная система ● ● ● ● ● ● ● ● Windows XP (32/64-разрядная) Windows Server 2003 (32/64-разрядная) Windows Vista (32/64-разрядная) Windows Server 2008 (32/64-разрядная) Windows Server 2008 R2 Windows 7 (32/64-разрядная) Windows 8 (32/64-разрядная) Windows Server 2012 (64-разрядная) 4. Выберите переключатель «I accept the terms of the license agreement» (Я принимаю условия лицензионного соглашения» и нажмите кнопку [Next] [Далее]. ❏ Установка программного обеспечения 1. Вставьте диск приложения в дисковод компьютера. 2. Запустите программу установки ScanFront Service. С помощью Проводника Windows найдите программу установки в следующей папке на диске и дважды щелкните ее, чтобы запустить установку. Q: \ScanFrontService\setup.exe («Q» – буква дисковода) Появится экран выбора установочной папки. 4–3 Глава 4 ScanFront Service 5. Нажмите кнопку [Next] [Далее]. Появится экран с предложением запустить программное обеспечение сразу же после установки. Появится экран ввода данных учетной записи. 6. Введите данные учетной записи и нажмите кнопку 7. Выберите переключатель [Execute now] [Next] [Далее]. Используйте данные учетной записи администратора компьютера, на котором будет установлена программа. • При вводе локальной учетной записи компьютера добавьте перед именем учетной записи символы «./». • Если компьютер принадлежит к домену, введите учетную запись домена в одном из следующих форматов. Формат ввода <имя NetBIOS>\<имя пользователя домена> [Запустить сейчас], чтобы запустить программу немедленно, или [Execute later] [Запустить позже], чтобы запустить программу после запуска компьютера, и нажмите кнопку [Next] [Далее]. Пример area1\SFUser <имя пользователя SFUser@area1.example.com домена>@<FQDN-имя домена> Появится экран подтверждения установки. ЭТО ВАЖНО Обязательно укажите учетную запись администратора. Помните, что ScanFront Service не будет правильно работать с учетными записями, в которых не задан пароль. 4–4 Глава 4 ScanFront Service 8. Нажмите кнопку [Install] [Установить]. Начнется установка. Когда установка завершится, появится завершающий экран. 9. Нажмите кнопку [Close] [Закрыть]. Примечания об установке ScanFront Service • В ходе работы ScanFront Service создаются файлы журнала При удалении ScanFront Service с компьютера эти файлы и установочная папка не удаляются. 4–5 Глава 4 ScanFront Service 3. Настройка ScanFront Service ❏ Параметры настройки ScanFront Настройки при использовании брандмауэра Если на компьютере со ScanFront Service установлен и включен брандмауэр, ScanFront Service не будет работать. В таком случае следует изменить настройки брандмауэра и ограниченно открыть порт, используемый для ScanFront Service. За дополнительной информацией обращайтесь к документации брандмауэра. На сканере ScanFront необходимо задать следующие настройки для отправки отсканированных изображений через сервер ScanFront Service. 1. Войдите в Веб-меню в режиме администратора (см. стр. 6-5). 2. Нажмите [Server Settings] [Настройки серверов], а затем [ScanFront Service Server] [Сервер ScanFront Service]. 3. Введите имя хоста (адрес) сервера ScanFront Service. ЭТО ВАЖНО • Для связи со сканером ScanFront Service использует порт 50000. Не изменяйте этот номер порта. • Для использования ScanFront Service необходимо запустить сервер ScanFront Service до включения сканера ScanFront. ❏ Изменение номера порта, используемого для связи Если порт 50000 уже используется, и для связи со ScanFront необходимо использовать другой номер порта, перед вводом нового номера внесите изменения в следующий ini-файл. Папка: C:\Program Files\Canon Electronics Inc\ScanFront Service\etc Имя файла: ScanFront.ini Что следует изменить: В строке «port=50000» укажите нужный номер порта. 4–6 Глава 5 Рабочие процедуры 1. Порядок операций сканирования ..................5-2 2. Включение и выключение питания ...............5-3 Включение питания ............................................ 5-3 Выключение питания.......................................... 5-3 3. Экран входа ....................................................5-4 Типы экранов входа............................................ 5-4 При использовании авторизации на сервере... 5-4 Вход с выбором из списка.................................. 5-5 Вход со вводом данных...................................... 5-6 Опознавание по отпечатку пальца (только в ScanFront 300P) .................................. 5-7 7. Процедуры сканирования............................ 5-14 Сканирование с начального экрана ................ 5-14 Сканирование с экрана кнопок заданий ......... 5-15 Экран выбора адреса ....................................... 5-16 Экран USB-носителя данных........................... 5-18 Экран настроек печати ..................................... 5-19 Сканирование ................................................... 5-20 8. Регистрация и редактирование адресов .... 5-24 Регистрация нового адреса ............................. 5-24 Изменение адреса ............................................ 5-27 Копирование адреса......................................... 5-27 4. Экран, отображаемый после входа ..............5-8 9. Параметры сканирования/доставки............ 5-29 Начальный экран ................................................ 5-8 Экран кнопок заданий......................................... 5-8 Настройки сканирования.................................. 5-30 Форматы файлов .............................................. 5-34 Настройки безопасности для PDF-файлов .... 5-35 Delivery Options (Параметры доставки) .......... 5-36 5. Экран настроек пользователя .....................5-10 Смена пароля ................................................... 5-10 Регистрация отпечатка пальца........................ 5-10 6. Регистрация отпечатка пальца (только в ScanFront 300P) ............................5-11 Опознавание по отпечатку пальца.................. 5-11 Регистрация отпечатка пальца........................ 5-12 Глава 5 Рабочие процедуры 1. Порядок операций сканирования Порядок необходимых действий и отображаемых экранов от включения сканера и до отправки файла изображения представлен ниже. Описания различных настроек см. по соответствующим ссылкам. Включите питание (См. стр. 5-3.) Зарегистрированы пользователи (авторизация на устройстве/ сервере) Нет зарегистрированных пользователей * Если не зарегистрирован ни один пользователь и применяются только Общая адресная книга и Общая кнопка задания Экран настроек пользователя (См. стр. 5-10.) Начальный экран (См. стр. 5-8.) Экран настройки пароля (См. стр. 5-10.) Экран выбора адреса (См. стр. 5-16.) Экран регистрации отпечатка пальца (См. стр. 5-11.) * На экране «User Settings» (Настройки пользователя) можно задать пароль для вошедшего пользователя и зарегистрировать его в ScanFront 300P. * Выберите экран, который будет отображаться после входа в настройки пользователя. * При авторизации на сервере вошедший пользователь автоматически регистрируется. Экран входа (См. стр. 5-4.) Экран кнопок заданий (См. стр. 5-8.) Экран параметров сканирования/доставки (См. стр. 5-29.) * Пользователи, для которых установлено ограничение функций [Use only Job Buttons] [Использовать только кнопки заданий], не могут запускать сканирование с начального экрана. Сканирование начинается сразу же после нажатия кнопки задания. Сканирование (процесс после сканирования зависит от выбранных параметров доставки) (См. стр. 5-36.) * Настройки параметров доставки также применяются к кнопкам заданий. Сканирование завершается (появляется экран подтверждения) (См. стр. 5-22.) Экран отправки/подтверждения изображения (См. стр. 5-22.) Изображение отправляется без подтверждения адреса. Документ и изображение не проверяются Экран подтверждения адреса (См. стр. 5-23.) Отправка (экран, который появляется после отправки, зависит от выбранных параметров доставки) (См. стр. 5-36.) Начальный экран Экран кнопок заданий 5–2 Экран входа По окончании сканирования документа изображение отправляется «как есть», и процесс завершается. Глава 5 Рабочие процедуры 2. Включение и выключение питания Для включения сканера нажимайте кнопку питания; для выключения сканера нажимайте кнопку [Power off] [Выкл. питание] на сенсорной панели. ❏ Включение питания ❏ Выключение питания Нажмите кнопку питания, чтобы включить сканер. Загорится индикатор питания, и появится начальный экран или экран входа. Чтобы выключить сканер, нажмите кнопку [Power off] [Выкл. питание], которая отображается внизу слева на дисплее. Кнопка питания Начальный экран Индикатор питания ЭТО ВАЖНО • При перезапуске сканера подождите не менее 5 секунд после выключения питания, прежде чем включать его снова. • Если сканер не реагирует на нажатие кнопок, нажмите и удерживайте кнопку питания, чтобы завершить работу системы, а затем снова нажмите кнопку питания, чтобы включить сканер. В таких случаях настройки, заданные непосредственно перед завершением работы, могут быть утрачены. Совет • Начальный экран отображается примерно через 40 секунд после включения питания. • Если в сканере были зарегистрированы пользователи, появляется экран входа. (См. «Экран входа» на стр. 5-4.) • Если индикатор питания горит, но на сенсорной панели ничего не отображается, это означает, что активирован режим [Display Off] [Выкл. дисплей]. Коснитесь панели, чтобы восстановить изображение на дисплее. (См. «Display Off (Выключение дисплея)» на стр. 6-34.) • Если индикатор питания мигает, а на сенсорной панели ничего не отображается, это означает, что активирован режим низкого энергопотребления, в котором операции сканера временно остановлены. Чтобы выйти из режима низкого энергопотребления, нажмите кнопку питания или коснитесь сенсорной панели. (См. «Low Power Mode (Режим низкого энергопотребления)» на стр. 6-34.) 5–3 Глава 5 Рабочие процедуры 3. Экран входа Экран входа появляется после включения сканера и начальной загрузки. ❏ Типы экранов входа Совет Существует два типа экранов входа: экран со списком зарегистрированных пользователей для выбора пользователя в нем и экран с полями для ввода имени пользователя и пароля. • Выбрать тип экрана входа можно в разделе [Device Operation] [Работа с устройством] Веб-меню (см. стр. 6-34) или в разделе [Login type setting] [Настройка типа входа] настроек администратора ScanFront (см. стр. 3-10). • При использовании ScanFront 300P поддерживается опознавание по отпечатку пальца. (См. «Опознавание по отпечатку пальца (только в ScanFront 300P)» на стр. 5-7.) Экран входа с выбором из списка ❏ При использовании авторизации на сервере При использовании авторизации на сервере появляется экран входа со вводом данных, а также отображается список для выбора авторизации на устройстве или авторизации на сервере. Экран входа со вводом данных ЭТО ВАЖНО В случае использования для входа авторизации на сервере вы регистрируетесь как новый пользователь авторизации на сервере. 5–4 Глава 5 Рабочие процедуры ❏ Вход с выбором из списка 3. Введите пароль и нажмите кнопку [OK]. Для входа на экране с выбором из списка выполните следующие действия. 1. Выберите в списке пользователя, под именем которого хотите войти, и нажмите кнопку [Next] [Далее]. ЭТО ВАЖНО В паролях различаются прописные и строчные буквы. Убедитесь, что пароль введен правильно. 4. Нажмите кнопку [Login] [Вход] для входа в сканер. Появится экран ввода пароля. 2. Нажмите кнопку [Password] [Пароль]. 5. Появится начальный экран (или экран кнопок заданий). Появится экран клавиатуры. 5–5 Глава 5 Рабочие процедуры ❏ Вход со вводом данных • Если вы не знаете имени пользователя и пароля, зарегистрированных для авторизации на сервере, обратитесь к администратору сервера домена. На экране входа со вводом данных введите свои имя пользователя и пароль. 3. Нажмите кнопку [Login] [Вход] для входа в сканер. 1. Нажмите кнопку [User name] [Имя пользователя] ([Password] [Пароль]). 4. Появится начальный экран (или экран кнопок заданий). Появится экран клавиатуры. 2. Введите свое имя пользователя (пароль) и нажмите кнопку [OK]. ЭТО ВАЖНО • В именах пользователя и паролях различаются прописные и строчные буквы. Убедитесь, что имя пользователя и пароль, зарегистрированные при авторизации на устройстве, введены правильно. 5–6 Глава 5 Рабочие процедуры ❏ Опознавание по отпечатку пальца (только в ScanFront 300P) 2. В случае правильного опознавания появится начальный экран (или экран кнопок заданий). Совет Для опознавания по отпечатку пальца выполните следующие действия. О регистрации отпечатка пальца см. «Регистрация отпечатка пальца (только в ScanFront 300P)» на стр. 5-11. • Если отпечаток пальца не будет опознан, на экране будет показано, почему опознавание не удалось и что делать в этом случае Выполните инструкции на экране и проведите опознавание снова. 1. Выполните опознавание по отпечатку пальца, приложив палец с зарегистрированным отпечатком. • Если отпечаток пальца пользователя был зарегистрирован для авторизации на сервере, а пароль пользователя на сервере изменился, при попытке войти с опознаванием отпечатка пальца на экране появляется следующее сообщение. В этом случае не используйте опознавание по отпечатку пальца, введите свое имя пользователя и измененный пароль, а затем зарегистрируйте свой отпечаток пальца снова. ЭТО ВАЖНО Для опознавания осторожно прижмите палец к датчику и медленно проведите пальцем с постоянной скоростью для сканирования отпечатка. 5–7 Глава 5 Рабочие процедуры 4. Экран, отображаемый после входа Можно указать, какой экран должен отображаться после входа пользователя (начальный экран или экран кнопок заданий). (См. стр. 6-8 и стр. 8-4.) ❏ Начальный экран c Кнопка [Administrator setting] [Настройка администратора] Открывает экран настроек администратора. Подробнее см. «Управление настройками администратора» на стр. 3-8. ЭТО ВАЖНО a После входа пользователя с ограничениями на использование начального экрана начальный экран не отображается. За дополнительной информацией обращайтесь к администратору. b ❏ Экран кнопок заданий c На этом экране можно выбрать кнопку задания для сканирования с параметрами, зарегистрированными для этой кнопки, и последующей отправки файла изображения. (См. «Процедуры сканирования» на стр. 5-14.) a Кнопки способов отправки (E-mail (электронная почта), FTP, FAX (факс), Shared folder (общая папка), USB memory (USB-носитель данных) и Printer (принтер)). При нажатии на эти кнопки появляется экран выбора адреса. (См. «Процедуры сканирования» на стр. 5-14.) Совет • Кнопка [USB memory] [USB-носитель данных] доступна, только если к USB-порту подключен USB-носитель данных. • Кнопка [Printer] [Printer] доступна, только если сканер ScanFront подключен к сети, в которой работает программа ScanFront. b Кнопка [User settings] [Настройки пользователя] Позволяет задать пароль пользователя и зарегистрировать отпечаток пальца (только в ScanFront 300P). (См. «Экран настроек пользователя» на стр. 5-10.) ЭТО ВАЖНО • Сканирование документа начинается сразу же после нажатия кнопки. Поэтому, прежде чем нажимать кнопку задания, обязательно загрузите документ в сканер. (См. «Укладка документов» на стр. 2-6.) 5–8 Глава 5 Рабочие процедуры • Регистрация и редактирование кнопок заданий выполняются в Веб-меню. • Если кнопка задания недоступна для редактирования, это значит, что ее редактирование ограничено администратором ScanFront. За дополнительной информацией обращайтесь к администратору. 5–9 Глава 5 Рабочие процедуры 5. Экран настроек пользователя На экране настроек пользователя можно сменить пароль пользователя и зарегистрировать отпечаток пальца (только в ScanFront 300P). ❏ Регистрация отпечатка пальца При использовании ScanFront 300P поддерживается регистрация отпечатка пальца. О регистрации отпечатка пальца см. «Регистрация отпечатка пальца (только в ScanFront 300P)» на стр. 5-11. ❏ Смена пароля Можно задать новый пароль пользователя или изменить пароль, заданный в Веб-меню. Совет Для смены пароля не требуется вводить прежний пароль. Регистрируется новый введенный пароль. 5–10 Глава 5 Рабочие процедуры 6. Регистрация отпечатка пальца (только в ScanFront 300P) При регистрации отпечатка пальца система запоминает отпечаток пальца пользователя, который будет входить с использованием авторизации на устройстве или на сервере и опознавания по отпечатку пальца. Опознавание по отпечатку пальца избавляет от необходимости выбирать пользователя на экране входа со списком или вводить имя пользователя и пароль на экране входа со вводом данных. О правилах обращения с датчиком отпечатка пальца см. «Датчик отпечатка пальца (ScanFront 300P)» на стр. 2-11. ❏ Опознавание по отпечатку пальца ● Качество опознавания зависит от состояния пальца во время регистрации и во время опознавания. Следующие факторы могут вызвать ошибку при опознавании по отпечатку пальца: – Мокрый или потный палец – Грязный палец – Бороздки на подушечке пальца заполнены потом или маслом – Сухой палец (сухая кожа) – Часть отпечатка пальца отсутствует, например, из-за раны или ожога. – Кожа на пальце стерта ● Качество опознавания может улучшиться, если повысить разборчивость узора на подушечке пальца, вымыв рыки или нанеся на них крем для рук. ● Успешное опознавание зависит от правильной скорости перемещения пальца по датчику. Если опознавание не удается провести, измените скорость перемещения пальца в соответствии с отображаемым сообщением. ● Опознавание по отпечатку пальца не гарантирует авторизации и подтверждения личности. ● Для регистрации или опознавания по отпечатку пальца выполните следующие действия. 1. Расположите первую фалангу пальца напротив датчика и прижмите палец к датчику. 2. Не ослабляя нажима, медленно проведите пальцем по датчику с постоянной скоростью для сканирования отпечатка. ● При опознавании по отпечатку пальца используется уникальная информация отпечатка. Опознавание по отпечатку пальца может давать неверные результаты, если кожа на пальце стерта или имеет мало отличительных черт. ● Для регистрации отпечатка пальца необходимо трижды отсканировать один и тот же палец. 5–11 Глава 5 Рабочие процедуры ❏ Регистрация отпечатка пальца 3. Отсканируйте отпечаток пальца. Повторяйте сканирование того же пальца, пока он не будет успешно отсканирован три раза. Регистрация отпечатка пальца выполняется на экране [User Settings] [Настройки пользователя], доступном с главного экрана. ЭТО ВАЖНО Если начальный экран не отображается, это значит, что его использование было запрещено для данного пользователя администратором ScanFront. Узнайте это у администратора. 1. Нажмите кнопку [User settings] [Настройки пользователя]. ЭТО ВАЖНО • Если появляется одно из указанных ниже сообщений, это значит, что при сканировании отпечатка пальца произошла ошибка. Повторите сканирование. – Failed to read fingerprint. Please try again. (Не удалось считать отпечаток пальца. Повторите попытку.) – Sweep speed was too fast. Please sweep more slowly. (Палец перемещается слишком быстро. Проведите палец медленнее.) – Sweep speed was too slow. Please sweep more faster. (Палец перемещается слишком медленно. Проведите палец быстрее.) • Если появляется одно из указанных ниже сообщений, начните регистрацию отпечатка пальца сначала. – Can not verify the fingerprint data. Start registration again. (Невозможно проверить данные отпечатка пальца. Начните регистрацию снова.) – Time out error has occurred. Start registration again. (Заданное время истекло. Начните регистрацию снова.) Появится экран настроек пользователя. 2. Нажмите кнопку [Fingerprint Registration] [Регистрация отпечатка пальца]. Появится экран регистрации отпечатка пальца. 5–12 Глава 5 Рабочие процедуры 4. После того, как отпечаток пальца будет 3 раза успешно отсканирован, нажмите кнопку [Register/ Test] [Зарегистрировать/проверить]. Появится экран режима проверки. 5. Выполните тест авторизации по зарегистрированному отпечатку пальца, еще раз отсканировав отпечаток пальца. 6. Нажмите кнопку [Close] [Закрыть] для завершения регистрации. ЭТО ВАЖНО Если требуется изменить зарегистрированный отпечаток пальца, начните регистрацию сначала. 5–13 Глава 5 Рабочие процедуры 7. Процедуры сканирования Сканирование можно проводить с начального экрана или с экрана кнопок заданий. ❏ Сканирование с начального экрана ЭТО ВАЖНО Нажмите кнопку места назначения (электронная почта, FTP, факс, общая папка или USB-носитель данных) и на появившемся экране выбора адреса выберите адрес для отправки файла изображения. Если в сети, к которой подключен сканер ScanFront, не работает программа ScanFront Service, кнопка [Printer] затенена серым цветом и недоступна для выбора. После выбора адреса и нажатия кнопки [Next] [Далее] появляется экран «Scan/Delivery Options» (Параметры сканирования/доставки). Задайте условия сканирования и начните сканирование. Если была нажата кнопка [USB memory] [USBноситель данных], нажмите кнопку [Downward] [Вниз] и укажите папку на USB-носителе, в которой требуется сохранить файл изображения. Если была нажата кнопка [Printer] [Принтер], задайте настройки принтера. 5–14 Глава 5 Рабочие процедуры ❏ Сканирование с экрана кнопок заданий После нажатия кнопки задания появляется экран параметров сканирования/доставки. Проверьте адрес и настройки сканирования, зарегистрированные для этой кнопки задания, и начните сканирование. Подробнее о процедуре сканирования можно прочитать в разделе о выборе условий сканирования, п. 5. ЭТО ВАЖНО • Вид экрана настроек и экрана, который отображается после сканирования, зависит от настроек кнопки задания. Общий порядок работы начиная с выбора настроек и заканчивая отправкой файла изображения см. «Порядок операций сканирования» на стр. 5-2. • Кнопки заданий не позволяют сохранять файлы изображений на USB-носителе данных или отправлять их на принтер для печати. 5–15 Глава 5 Рабочие процедуры ❏ Экран выбора адреса На экране выбора адреса можно выбрать адрес для отправки файла изображения или зарегистрировать новый адрес. a b h c d e f g a Address Book type (Тип адресной книги) Выберите тип адресной книги: Shared Address Book (Общая адресная книга) или My Address Book (Моя адресная книга). Если разрешено размещение адресной книги на сервере, добавляется пункт [LDAP Address Book] [Адресная книга LDAP]. b Address type (Тип адреса) Выберите тип адреса (электронная почта, факс, общая папка, FTP и группы), и в списке адресов будут отображены адреса выбранного типа. c Список адресов Здесь отображаются зарегистрированные адреса, среди которых можно выбрать адрес для отправки файла изображения. • Адрес не считается выбранным, если около него нет флажка, даже если этот адрес отображается на цветном фоне. • При каждом нажатии значка «электронная почта» или «группа» отображается один из параметров отправки (Кому, Копия, Скрытая копия). :Кому :Копия :СК :ничего не выбрано d Быстрые кнопки Если в списке много адресов, и нужный адрес не отображается, используйте эти кнопки для ввода ключевого слова, по которому можно найти адрес. e Кнопка [Clear All] [Очистить все] Отменяет выбор адресов. f Кнопка [Edit] [Изменить] Позволяет регистрировать новые адреса и редактировать существующие. g Кнопка [Details] [Подробности] Отображает подробную информацию об адресе. Совет • Для обозначения типов адресов применяются следующие значки. : эл. почта : общая папка : факс : FTP : группа • Если нажать адрес, около соответствующего значка будет поставлен флажок ( ). При повторном нажатии флажок снимается. 5–16 Глава 5 Рабочие процедуры h My E-mail address (Мой адрес электронной почты) Если на экране настроек пользователя в Веб-меню включена настройка «E-mail to my mailbox» (Отправить на мой адрес электронной почты), отображается адрес электронной почты вошедшего в систему пользователя. (См. «Настройки пользователя» на стр. 6-7.) Если разрешена прямая отправка на факс Если текущему пользователю разрешена прямая отправка на факс (настройка «Permit to send to FAX directly» на экране ограничений функций в Веб-меню, режим администратора), факс также можно отправлять на адреса, не зарегистрированные в адресной книге, введя номер факса на экране выбора адреса. (См. «Ограничение возможностей пользователей» на стр. 6-11.) 5–17 Глава 5 Рабочие процедуры ❏ Экран USB-носителя данных На экране «USB Memory» (USB-носитель данных) можно указать папку на USB-носителе для сохранения файла изображения. a b c d e f a Path (Путь) Введите путь к папке на USB-носителе данных. Также можно нажать кнопку [Downward] [Вниз] и выбрать папку. b Окно USB-носителя данных Здесь отображается содержимое подключенного USB-носителя. c Кнопка [Upward] [Вверх] Позволяет перейти на верхний уровень папок, если на носителе выбран нижний уровень. d Кнопка [Downward] [Вниз] Позволяет перейти на нижний уровень папок USB-носителя данных. e Кнопка [Edit] [Изменить] Позволяет регистрировать новые папки и редактировать существующие. Совет • Если подключено несколько USB-носителей данных, им присваиваются номера начиная от второго сверху. Например, первый подключенный носитель данных обозначается «USB memory», а второй – «USB memory 2». f Кнопка [Format] [Форматировать] Позволяет отформатировать USB-носитель данных. • Если требуется заменить USB-носитель, когда открыт экран USB-носителя данных, нажмите кнопку [Back] [Назад] для возврата на начальный экран, установите новый USB-носитель, а затем снова откройте экран USB-носителя данных. 5–18 Глава 5 Рабочие процедуры ❏ Экран настроек печати На экране «Print settings» (Настройки печати) можно указать принтер, размер бумаги и другие настройки печати. a b c d e f g a Printer name (Имя принтера) Выберите принтер, который будет использоваться для печати отсканированных изображений. Можно выбрать только принтеры, совместимые с сервером ScanFront Service. b Paper size (Размер бумаги) Выберите размер бумаги. c Print format (Формат печати) Выберите метод масштабирования отсканированного изображения для печати. • Actual size (Фактический размер) Отсканированное изображение будет напечатано в один размер с исходным документом. • Fit to paper (По размеру бумаги) Отсканированное изображение увеличивается или уменьшается в соответствии с размером бумаги. • Actual pixel (Фактическое разрешение в пикселах) Печать с тем же разрешением, что и у отсканированного изображения. d Orientation (Ориентация) Чтобы указать ориентацию для печати, нажмите кнопку [Portrait] [Книжная] или [Landscape] [Альбомная]. e Copy number (Количество копий) Укажите количество печатаемых копий. f Duplex print (Двусторонняя печать) Если требуется печать с двух сторон листа, нажмите эту кнопку: она будет выделена цветом. g Color print (Цветная печать) Если требуется цветная печать, нажмите эту кнопку: она будет выделена цветом. ЭТО ВАЖНО Доступные настройки печати зависят от модели принтера. Параметры и функции, не поддерживаемые вашим принтером, нельзя настроить на этом экране. 5–19 Глава 5 Рабочие процедуры ❏ Сканирование 3. Нажмите отображаемый адрес, чтобы выбрать его. Около значка выбранного адреса появится флажок ( ). При повторном нажатии флажок снимается. В этом разделе описана процедура сканирования. Если файл изображения требуется сохранить на USBносителе данных, укажите папку для сохранения на USB-носителе в пп. 2 – 4. (См. «Экран USB-носителя данных» на стр. 5-18.) 1. Выберите место назначения. Нажмите кнопку, соответствующую месту назначения. ЭТО ВАЖНО Адрес не считается выбранным для отправки, если около него нет флажка, даже если этот адрес отображается на затененном фоне. 4. Убедитесь, что около выбранного адреса есть флажок, и нажмите кнопку [Next] [Далее]. Появится экран выбора адреса. Совет Если выбран адрес другого типа, можно проверить выбранный адрес, нажав пункт [Selected address] [Выбранный адрес] в списке [Address type] [Тип адреса]. 2. С помощью списков [Address Book type] [Тип адресной книги] и [Address type] [Тип адреса] отобразите адрес для отправки файла изображения. Появится экран параметров сканирования/доставки. 5–20 Глава 5 Рабочие процедуры 6. Нажмите кнопку [Start] [Пуск], чтобы начать сканирование. Когда документ отсканирован, сканирование останавливается. 5. Задайте условия сканирования. (См. «Параметры сканирования/доставки» на стр. 5-29.) ЭТО ВАЖНО При использовании кнопки задания для сканирования последующие действия зависят от настроек кнопки задания. Подробнее см. «Регистрация новых кнопок заданий» на стр. 6-23. • Если для параметра [When you select this Job Button] [При выборе этой кнопки задания] выбрано значение [Skip Scan Setting Screen] [Пропустить экран настроек сканирования], то при нажатии кнопки задания сканирование начинается без отображения экрана параметров сканирования/доставки (п. 4). • Если параметр [Send the files immediately after scanning] [Отправлять файлы сразу после сканирования] имеет значение [ON] [ВКЛ], сканирование завершается без отображения экрана продолжения сканирования (п. 7), а отображается экран подтверждения адреса (п. 10). • Если параметр [Confirm addresses before sending] [Подтверждать адреса перед отправкой] имеет значение [OFF] [ВЫКЛ], изображение отправляется без отображения экрана подтверждения адреса (п. 10), и процесс завершается. ЭТО ВАЖНО • Если параметр [Send the files immediately after scanning] [Отправлять файлы сразу после сканирования] в разделе «Delivery Options» (Параметры доставки) экрана параметров сканирования/доставки имеет значение [ON] [ВКЛ], сканирование завершается без отображения экрана продолжения сканирования, а отображается экран подтверждения адреса (п. 10). • Если подтверждающее сообщение остается на экране, и сканер переходит в режим низкого энергопотребления, все данные, отсканированные до этого момента, удаляются. (См. «Low Power Mode (Режим низкого энергопотребления)» на стр. 6-34.) 5–21 Глава 5 Рабочие процедуры 7. Проверьте документ и переходите к следующему : повернуть изображение на 90 градусов по часовой стрелке. : увеличить изображение. : уменьшить изображение. этапу. Совет При показе увеличенного изображения можно прокручивать его, проводя по изображению пальцем. • Нажмите кнопку [Abort] [Прервать] для отмены отсканированных изображений и возврата на экран параметров сканирования/доставки. • Нажмите кнопку [Continue] [Продолжить] для возобновления сканирования. • Нажмите кнопку [Complete] [Завершить] для перехода на экран отправки. 8. Проверьте отсканированные изображения. : показать изображение следующей страницы. : показать изображение предыдущей страницы. : переместить область просмотра по изображению, показанному в увеличенном виде. : повернуть изображение на 90 градусов против часовой стрелки. 5–22 Глава 5 Рабочие процедуры 9. Нажмите кнопку [Send] [Отправить]. 10. Подтвердите адрес и нажмите кнопку [OK] для отправки отсканированного изображения. Появится сообщение подтверждения адреса. ЭТО ВАЖНО Если появляется сообщение об ошибке при отправке, проверьте настройки адреса и способа отправки и повторите попытку. 11. Произойдет возврат на экран, заданный в настройке [Screen after sending] [Экран после отправки] в разделе «Delivery Options» (Параметры доставки) экрана параметров сканирования/доставки. ЭТО ВАЖНО Если параметр [Confirm addresses before sending] [Подтверждать адреса перед отправкой] в разделе «Delivery Options» (Параметры доставки) экрана параметров сканирования/доставки имеет значение [OFF] [ВЫКЛ], изображение отправляется без отображения экрана подтверждения адреса, и процесс завершается. 5–23 Глава 5 Рабочие процедуры 8. Регистрация и редактирование адресов Если адрес, на который требуется отправить файл изображения, не зарегистрирован в адресной книге, или данные зарегистрированного адреса устарели, зарегистрируйте новый адрес или исправьте существующий, как указано ниже. ❏ Регистрация нового адреса • Name (Имя) Введите имя, которое должно отображаться в адресной книге. • E-mail address (Адрес электронной почты) Введите адрес получателя файлов изображений по электронной почте. 1. Выберите нужный пункт в списках [Address Book type] [Тип адресной книги] и [Address type] [Тип адреса], нажмите [Edit] [Изменить], а затем [New] [Создать]. Экран регистрации общей папки 2. Зарегистрируйте адрес в соответствии с настройками этого типа адресов. • Name (Имя) Введите имя, которое должно отображаться в адресной книге. • Host Name (Имя хоста) Введите имя компьютера, на котором находится папка с общим доступом. Если используется программа ScanFront Service, можно ввести IP-адрес вместо имени хоста. • Folder path (Путь к папке) Введите имя общей папки и путь к подпапке в ней. Экран регистрации адреса электронной почты 5–24 Глава 5 Рабочие процедуры • Folder path (Путь к папке) Введите путь к подпапке на FTP-сервере. Совет Если путь к подпапке неизвестен, укажите его, как описано ниже. 1. Введите имя хоста, имя пользователя, пароль и домен, а затем нажмите кнопку [Browse] [Обзор] для доступа к компьютеру, на котором открывается общая папка. 2. Укажите подпапку в отображаемой папке. 3. Нажмите кнопку [Downward] [Вниз] для перемещения вниз по дереву папок от выбранной папки, или кнопки [Edit] [Изменить] и [Create a new folder] [Создать папку] для создания новой папки. Совет Если путь к подпапке неизвестен, укажите его, как описано ниже. 1. Введите адрес сервера, имя пользователя и пароль, а затем нажмите кнопку [Browse] [Обзор], чтобы войти на FTP-сервер. 2. Укажите любую подпапку на уровне отображаемой папки и нажмите кнопку [OK]. • User name/Password (Имя пользователя/ пароль) Введите имя пользователя и пароль для входа на FTP-сервер. • User name/Password (Имя пользователя/ пароль) Введите имя пользователя и пароль учетной записи, которая имеет разрешение на запись в общую папку. • Domain/Workgroup (Домен/рабочая группа) Если компьютер, содержащий общую папку, входит в домен, введите имя домена. • Save password (Сохранить пароль) Введенный пароль будет сохранен. ЭТО ВАЖНО Введите имя пользователя и пароль учетной записи, которая имеет разрешение на запись на FTP-сервере. • Port number (Номер порта) Введите номер порта. Стандартный номер порта – 21. • Save password (Сохранить пароль) Введенный пароль будет сохранен. • Use passive mode (Использовать пассивный режим) Применение пассивного режима при отправке на FTP-сервер. Экран регистрации FTP ЭТО ВАЖНО Пассивный режим следует использовать, если обычную связь с FTP-сервером не удается установить. Однако помните, что связь невозможна, если сеть не работает должным образом. • Name (Имя) Введите имя, которое должно отображаться в адресной книге. • FTP server (FTP-сервер) Введите адрес FTP-сервера. 5–25 Глава 5 Рабочие процедуры Экран регистрации факса • Кнопка [Add] [Добавить] С помощью списков [Address Book type] [Тип адресной книги] и [Address type] [Тип адреса] выберите адреса для регистрации в группе. Выбранные адреса будут отображены в списке. • Name (Имя) Введите имя, которое должно отображаться в адресной книге. • Fax number (Номер факса) Введите номер факса получателя. ЭТО ВАЖНО • В группы можно добавлять общие папки, однако в одной группе не могут присутствовать несколько общих папок с разными правами доступа. • Группа служит для одновременной отправки файлов на несколько адресов, и различие прав доступа к общим папкам может вызвать ошибку при передаче. Экран регистрации группы • Name (Имя) Введите имя, которое должно отображаться в адресной книге. 5–26 Глава 5 Рабочие процедуры ❏ Изменение адреса 4. Внесите в адрес нужные изменения. Адрес следует изменить, если при отправке происходит ошибка из-за того, что зарегистрированная для адреса информация о месте назначения отсутствует или изменилась. Совет Подробнее о редактировании настроек см. «Регистрация нового адреса» на стр. 5-24. ❏ Копирование адреса 1. Выберите тип адреса, который надо изменить, Адреса можно копировать из Моей адресной книги в Общую адресную книгу и наоборот. 1. Выберите адресную книгу, адрес из которой надо скопировать. и нажмите кнопку [Details] [Подробности]. 2. Выберите адрес, нажмите кнопку [Edit] [Изменить], а затем – кнопку [Copy] [Копировать]. Будет показана подробная информация об адресе. 2. Проверьте информацию о выбранном адресе. 3. Нажмите кнопку [Edit] [Изменить], а затем – кнопку [Modify] [Изменить]. Выбранный адрес будет скопирован в память. 3. Выберите тип адресной книги, нажмите кнопку [Edit] [Изменить], а затем – кнопку [Paste] [Вставить]. Появится экран редактирования адреса. 5–27 Глава 5 Рабочие процедуры Появится сообщение подтверждения. 4. Нажмите кнопку [New] [Создать] и вставьте адрес. Совет Если адресная книга уже содержит адрес с таким же именем, появится следующее сообщение. • При нажатии кнопки [New] [Создать] в адресной книге будет создан адрес с таким же именем. • При нажатии кнопки [Overwrite] [Заменить] будет заменен существующий адрес с таким же именем. 5–28 Глава 5 Рабочие процедуры 9. Параметры сканирования/доставки В этом разделе описаны настройки сканирования и настройки отправки результатов сканирования. g Кнопка [Default] [По умолчанию] Возврат всех измененных настроек сканера к принятым по умолчанию значениям. c a ЭТО ВАЖНО b Если экран параметров сканирования/доставки был открыт кнопкой задания, при нажатии кнопки [Default] [По умолчанию] происходит возврат не к значениям настроек, зарегистрированным для кнопки задания, а к заводским настройкам сканера. d e i j f k h Кнопка [Start] [Пуск] Запускает сканирование. i Кнопка [Deskew] [Исправление перекосов] Если по отсканированному изображению сканер определяет, что документ был подан с перекосом, то изображение выпрямляется. j Кнопка [Prescan] [Предварительное сканирование] Сканируется первая страница документа, а затем сканирование останавливается. Можно просмотреть изображение первой страницы, проверить и отрегулировать яркость и контрастность перед сканированием всего документа. g h a Область отображения адресов Здесь отображаются адреса, выбранные на экране выбора адресов, или адреса, зарегистрированные для кнопки задания. b Details (Подробности) При нажатии этой кнопки отображаются подробные сведения об адресе, который показан на цветном фоне. c Scan Settings (Настройки сканирования) Здесь устанавливаются условия сканирования. (См. «Настройки сканирования» на стр. 5-30.) d Detailed settings (Подробные настройки) Нажав эту кнопку, можно задать подробные настройки для условий сканирования. (См. «Подробные настройки» на стр. 5-31.) e File format (Формат файла) Проверьте показанный формат файла и нажмите кнопку [File format] для выбора настроек. (См. «Форматы файлов» на стр. 5-34.) f Delivery Options (Параметры доставки) Задайте условия отправки. (См. «Delivery Options (Параметры доставки)» на стр. 5-36.) Совет • Сканирование останавливается после обработки первой страницы документа, и выводится изображение первой страницы. • Проверьте и отрегулируйте яркость и контрастность, руководствуясь этим изображением. Нажмите кнопку [Continue] [Продолжить], чтобы подтвердить исправленные яркость и контрастность первого изображения и продолжить сканирование. k Кнопка [Back] [Назад] Возврат к предыдущему экрану. 5–29 Глава 5 Рабочие процедуры ❏ Настройки сканирования TIFF JPEG PDF Настройки сканирования включают базовые настройки условий сканирования (размер страницы, режим, разрешение, сканируемые стороны и яркость) и подробные настройки сканирования. Базовые настройки сканирования Размер бумаги Режим Разрешение Сканируемые стороны • При выбранном режиме [Text enhance] [Улучшение текста] настройка [Bleed-through reduction] [Уменьшение просвечивания] на экране подробных настроек становится недоступной для выбора. • Функцию [Auto Color Detection] [Автоматическое определение цвета] нельзя использовать одновременно с функциями исключения цвета или предварительного сканирования. • При автоматическом определении цвета скорость сканирования может понизиться. Resolution (Разрешение) Выберите разрешение для сканирования. ЭТО ВАЖНО Paper Size (Размер бумаги) • Если выбран размер бумаги [Auto size (Long)], нельзя выбрать разрешение [300 dpi] или более. • Если выбран режим сканируемых сторон [Folio] [Фолио], нельзя выбрать разрешение [400 dpi] или более. • При использовании сканера в Режиме веб-приложения (только в ScanFront 330), нельзя задать разрешение [600 dpi], если выбран цветной режим ([Mode] – [Color]). Выберите размер страницы сканируемого документа. Совет • При выборе [Auto size] [Автоматическое определение размера] сканер будет автоматически определять размер сканируемого документа. • При сканировании длинного документа выберите настройку [Auto size (Long)] [Автоматически определяемый размер (длинный)]. Scanning Side (Сканируемые стороны) Выберите метод сканирования документа (односторонний - Simplex, двусторонний - Duplex, пропуск пустых страниц - Skip Blank Page). ЭТО ВАЖНО Если выбран размер [Auto size (Long)], нельзя выбрать разрешение [300 dpi] или более. Совет • При пропуске пустых страниц сканируются обе стороны документа и не сохраняются пустые страницы. • При выборе настройки «Пропуск пустых страниц» становится доступным одноименный параметр на экране подробных настроек. (См. «Skip Blank Page (Пропуск пустых страниц)» на стр. 5-32.) Mode (Режим) Выберите режим сканирования. ЭТО ВАЖНО • Набор доступных режимов зависит от настройки File Format (Формат файлов) (см. стр. 5-34). 5–30 Глава 5 Рабочие процедуры • При выборе настройки «Фолио» сложенные вдвое документы в режиме двустороннего сканирования сканируются как единое изображение. ЭТО ВАЖНО • При пропуске пустых страниц скорость сканирования может понизиться. • Если выбрана настройка «Фолио», нельзя выбрать разрешение [400 dpi] или более. Кроме того, становится недоступной для выбора настройка [Double feed detection by Ultrasonic] [Обнаружение двойной подачи ультразвуком]. [Brightness] [Яркость] Отрегулируйте яркость в соответствии с насыщенностью документа. Double feed detection by Ultrasonic (Обнаружение двойной подачи ультразвуком) (только в ScanFront 300P/330) Совет Сканер оборудован ультразвуковым датчиком, который может обнаруживать одновременную подачу двух или более документов. В этом случае подача документов останавливается. При двустороннем сканировании документа, лицевая и оборотная сторона которого имеют разную насыщенность, можно на странице подробных настроек отрегулировать яркость раздельно для лицевой и оборотной стороны, а затем продолжить сканирование. ЭТО ВАЖНО Подробные настройки • Этот метод обнаружения эффективен, если документы накладываются друг на друга на расстоянии 50 мм или более. Он не действует, если наложение охватывает небольшую часть документа. • При использовании ScanFront 300 настройка [Double feed detection by Ultrasonic] [Обнаружение двойной подачи ультразвуком] постоянно имеет значение [OFF] [ВЫКЛ]. • Если параметр [Scanning Side] [Сканируемые стороны] имеет значение [Folio] [Фолио], настройка [Double feed detection by Ultrasonic] [Обнаружение двойной подачи ультразвуком] становится недоступной для выбора. Нажмите кнопку [Detailed settings] [Подробные настройки], чтобы открыть окно подробных настроек. Double feed detection by length (Обнаружение двойной подачи по длине) Сканер может обнаруживать одновременную подачу двух или более документов, сравнивая их длину. В этом случае подача документов останавливается. 5–31 Глава 5 Рабочие процедуры Document orientation (Ориентация документа) ЭТО ВАЖНО • Длина первой страницы документа используется в качестве эталона. Сканер обнаруживает двойную подачу, если длина текущего документа более чем на 35 мм отличается от эталона в ту или другую сторону. • Если сканируемый документ содержит страницы разной длины, выберите для настройки [Double feed detection by length] [Обнаружение двойной подачи по длине] значение [OFF] [ВЫКЛ]. Skip Blank Page (Пропуск пустых страниц) Можно указать угол, на который будет поворачиваться отсканированное изображение. Совет Если выбрать пункт [Auto] [Авто], изображение будет поворачиваться так, чтобы ориентация текста в нем соответствовала исходному документу. ЭТО ВАЖНО При использовании настройки [Auto] [Авто] скорость сканирования может понизиться. Эта настройка становится доступной после выбора значения [Skip Blank Page] [Пропуск пустых страниц] на экране базовых настроек. Она позволяет отрегулировать уровень чувствительности при пропуске пустых страниц. Deskew (Исправление перекосов) Совет • Начальное значение этой настройки – «90». • Чем ниже значение настройки, тем вероятнее страницы с текстом будут считаться пустыми и пропускаться. • Чем выше значение настройки, тем вероятнее пустые страницы не будут считаться пустыми и не будут пропускаться. Если по отсканированному изображению сканер определяет, что документ был подан с перекосом, то изображение выпрямляется. • Prefer Quality (Качественнее) Изображение обрабатывается с целью уменьшить потери качества в результате исправления перекоса. • Prefer Speed (Быстрее) Качество изображения слегка ухудшается в результате исправления перекоса. ЭТО ВАЖНО • Понижение значения настройки «Пропуск пустых страниц» от начального может вызвать пропуск документов с текстов. • Повышение значения настройки «Пропуск пустых страниц» от начального может вызвать сканирование пустых документов. 5–32 Глава 5 Рабочие процедуры Back side Brightness/contrast (Яркость/ контрастность оборотной стороны) ЭТО ВАЖНО При выборе настройки [Prefer Quality] [Качественнее] скорость сканирования понижается. При сканировании большого числа страниц выбирайте настройку [Prefer Speed] [Быстрее], чтобы сканирование не замедлялось. Bleed-through reduction (Уменьшение просвечивания) Эта настройка используется при двустороннем сканировании документа, стороны которого имеют разную насыщенность. Выберите [Use back side brightness (contrast)] [Использовать яркость (контрастность) оборотной стороны], чтобы изменить настройки яркости и контрастности лицевой и оборотной сторон документа. Эта функция уменьшает просвечивание изображений: появление на отсканированной странице изображения противоположной стороны документа, например, при сканировании документов с текстом или изображениями на обеих сторонах. Front side/Back side color drop-out (Исключение цвета на лицевой/оборотной стороне) ЭТО ВАЖНО При выбранном режиме [Text enhance] [Улучшение текста] уменьшение просвечивания недоступно. Совет Отрегулируйте уровень уменьшения просвечивания в соответствии с типом документа. Contrast (Контрастность) Функция исключения цвета имеет эффект «исключения», когда определенный цвет (красный, синий или зеленый) игнорируется при сканировании, и эффект «усиления цвета», когда указанный цвет усиливается. Можно настроить интенсивность каждого из этих эффектов для лицевой и оборотной сторон. ЭТО ВАЖНО В цветном режиме сканирования настройки исключения цвета недоступны. Регулировка контрастности сканируемых изображений. 5–33 Глава 5 Рабочие процедуры ❏ Форматы файлов Auto Color Detection Settings (Настройки автоматического определения цвета) Можно выбрать один из трех форматов файлов: TIFF, JPEG и PDF. Доступные режимы сканирования зависят от выбранного формата. (См. «Mode (Режим)» на стр. 5-30.) Формат TIFF Этот экран становится доступным, если включено автоматическое определение цвета. Он позволяет задать следующие настройки выбора вида сканируемого документа – цветного или черно-белого. • Mode in case of binary (Режим для черно-белого документа) Укажите режим сканирования, который следует использовать, если будет обнаружен черно-белый документ. • Threshold intensity to judge the document as color (Пороговая интенсивность для определения документа как цветного) Отрегулируйте чувствительность к цветам документа. • Aresize to judge the document as color (Доля цветных областей) Укажите, какую часть документа должны занимать цветные области, чтобы он считался цветным. Выберите [Single page (Front/back separate file)] [Одна страница (разные файлы для двух сторон)] для сохранения каждой стороны каждой страницы в отдельном файле изображения, [Single page (Front/ back same file)] [Одна страница (один файл для обеих сторон)] для сохранения каждой страницы в отдельном файле изображения или [Multi page] [Много страниц] для сохранения одного файла изображения, содержащего все страницы документа. ЭТО ВАЖНО • Функцию [Auto Color Detection] [Автоматическое определение цвета] нельзя использовать одновременно с функциями исключения цвета или предварительного сканирования. • При автоматическом определении цвета скорость сканирования может понизиться. 5–34 Глава 5 Рабочие процедуры Формат JPEG back same file)] [Одна страница (один файл для обеих сторон)] для сохранения каждой страницы в отдельном файле изображения или [Multi page] [Много страниц] для сохранения одного файла изображения, содержащего все страницы документа. • OCR (Оптическое распознавание символов) Если режим OCR включен, в сканируемом документе выполняется оптическое распознавание символов, и распознанный текст включается в PDF-файл. Кнопка [Language setting] [Языковая настройка] позволяет выбрать язык для распознавания символов. • Security settings (Настройки безопасности) Если включить шифрование, а затем нажать кнопку [Settings] [Настройки], появится экран настроек безопасности, на котором можно задать параметры защиты PDF-файла. Подробнее см. «Настройки безопасности для PDF-файлов» на стр. 5-35. Выберите степень сжатия для JPEG. Формат PDF ❏ Настройки безопасности для PDF-файлов Здесь можно установить защиту для PDF-файла. Задайте следующие настройки для сохранения в формате PDF. • Compression (Сжатие) Выберите метод сжатия. • Quality (Качество) Задайте качество указанного метода сжатия. • Multi page settings (Настройки многостраничного документа) Выберите [Single page (Front/back separate file)] [Одна страница (разные файлы для двух сторон)] для сохранения каждой стороны каждой страницы в отдельном файле изображения, [Single page (Front/ Encryption Level (Уровень шифрования) Можно выбрать высокий уровень (128-битное шифрование RC4) или низкий уровень (40-битное шифрование RC4). 5–35 Глава 5 Рабочие процедуры ❏ Delivery Options (Параметры доставки) ЭТО ВАЖНО Рекомендуется использовать высокий уровень – High (128-bit RC4). Низкий уровень – Low (40-bit RC4) дает менее надежную защиту. Required a password to open the document (Запрашивать пароль при открытии документа) Можно ограничить просмотр документа, установив пароль. ЭТО ВАЖНО Запишите пароль, чтобы не забыть его. Если вы забудете пароль, документ уже нельзя будет открыть. Настройки электронной почты (тема, сообщение) Use permissions password to restrict editing security settings (Установить пароль ограничений на операции с документом) Задайте тему (Subject) и текст сообщения (Message) для отправки по электронной почте. File name (Имя файла) Пароль ограничений можно задать для следующих настроек. • Printing allowed (Разрешить печать) Эта настройка разрешает печать PDF-файла на принтере. • Changes allowed (Разрешить изменение) Эта настройка разрешает редактирование PDFфайла, например, добавление и удаление страниц. • Enable copying of text, images, and accessibility (Разрешить копирование текста, изображений и специальные возможности) Эта настройка разрешает копирование текстовой информации, вставленной в файл при оптическом распознавании символов, и чтение PDF-файла программами воспроизведения речи. Укажите имя файла изображения, который будет отправлен. Auto file name (Автоматическое имя файла) При выборе этой настройки сканер добавляет к имени отправляемого файла изображения 17 цифр, обозначающих дату и время. Например: 14 мая 2013 г., 15:40:30 в формате yyyymmdd: имя файла + 20130514154030123 в формате mmddyyyy: имя файла + 05142013154030123 ddmmyyyy: имя файла + 14052013154030123 * Три последние цифры показывают количество миллисекунд. Если в Веб-меню заданы настройки особых имен файлов, можно выбрать пункт [Custom] [Особое], и в имя файла изображения будет добавляться информация, указанная в этих настройках (см. стр. 6-9). ЭТО ВАЖНО • Устанавливать защиту паролем рекомендуется, если в PDF-файле установлены ограничения. • Можно изменить ограничения и отменить защиту паролем для защищенного PDF-файла в программе, пригодной для редактирования PDF-файлов, такой как Adobe Acrobat. 5–36 Глава 5 Рабочие процедуры Send the files immediately after scanning (Отправлять файлы сразу после сканирования) ЭТО ВАЖНО • Обязательно задайте одну из двух настроек: [File name] [Имя файла] или [Auto file name] [Автоматическое имя файла]. Если имя файла не введено, а для настройки [Автоматическое имя файла] выбрано значение [None] [Нет], появляется сообщение. • При выборе для формата TIFF или JPEG настройки [Single page] [Одна страница] к именам файлов автоматически дописываются порядковые номера из 4 цифр, начиная с «0001». • В особых именах файлов нельзя использовать следующие символы: /:?*"<>| Изображения будут отправляться по окончании сканирования без проверки. Confirm addresses before sending (Подтверждать адреса перед отправкой) По окончании сканирования, перед отправкой изображений будет необходимо подтвердить адреса. Screen after sending (Экран, отображаемый после отправки) Выберите экран, который будет отображаться после отправки изображений. • Home screen (Начальный экран) / Job Button screen (Экран кнопок заданий) После отправки изображений вновь появится начальный экран (экран кнопок заданий). Action when the same named file exists (Что делать, если такой файл уже есть) Здесь можно задать действие на случай, если в месте назначения уже имеется файл с таким же именем. • Display a message (Показать сообщение) Показать сообщение для подтверждения перезаписи существующего файла. • Abort sending (Прервать отправку) Отменить отправку. • Overwrite the file (Перезаписать файл) Заменить существующий файл новым. ЭТО ВАЖНО • К экрану, отображаемому после отправки, применяется настройка [Screen after Login] [Экран, отображаемый после входа], заданная пользователем в Веб-меню. • У пользователей, для которых использование главного экрана ограничено администратором ScanFront, отображается экран кнопок заданий. • Logout (Выход) После отправки изображений произойдет выход пользователя. • Select screen after sending (Выбор экрана после отправки) После отправки изображений появится диалоговое окно для выбора экрана. Совет Если в сканере не зарегистрирован ни один пользователь, пункт «Logout» (Выход) отсутствует в списке. 5–37 Глава 5 Рабочие процедуры Send index file (Отправлять файл индекса) Укажите, надо ли отправлять вместе с изображениями файлы индекса (метаданные). Ели файлы индекса будут отправляться, введите строку индекса. Файлы индекса создаются в соответствии с настройками, заданными в Веб-меню (см. стр. 6-9). ЭТО ВАЖНО В строках файлов индекса нельзя использовать следующие символы: &"'<> 5–38 Глава 6 Веб-меню (режим администратора) 1. Обзор Веб-меню .............................................6-2 2. Доступ к Веб-меню .........................................6-5 3. Администрирование пользователей .............6-6 Регистрация новых пользователей................... 6-7 Ограничение возможностей пользователей .. 6-11 Изменение данных пользователей ................. 6-13 Экспорт и импорт пользователей.................... 6-14 4. Настройки адресных книг.............................6-16 Регистрация новых адресов ............................ 6-17 Копирование адресов....................................... 6-20 Экспорт и импорт адресных книг..................... 6-20 5. Настройки кнопок заданий ...........................6-22 Регистрация новых кнопок заданий ................ 6-23 Обзор настроек сканирования......................... 6-24 Копирование кнопок заданий........................... 6-29 Изменение заданий .......................................... 6-30 Экспорт и импорт кнопок заданий ................... 6-30 6. Конфигурация устройства............................6-32 Network Setting (Настройки сети)..................... 6-33 Язык и часовой пояс......................................... 6-33 Device Operation (Работа с устройством) ....... 6-34 Login Options (Способы входа) ........................ 6-34 Настройки администратора ............................. 6-35 7. Настройки серверов ..................................... 6-36 Настройки почтового сервера/факса .............. 6-37 Сервер авторизации......................................... 6-38 Сервер адресных книг ...................................... 6-40 FTP-сервер........................................................ 6-40 NTP-сервер ....................................................... 6-40 Сервер ScanFront Service ................................ 6-41 Сертификаты .................................................... 6-41 8. Настройки системы ...................................... 6-42 Резервное копирование и восстановление ... 6-43 Сведения о версии модуля/обновление версии................................................................ 6-44 Настройки журнала........................................... 6-45 Снимок экрана .................................................. 6-46 Глава 6 Веб-меню (режим администратора) 1. Обзор Веб-меню Функция Веб-меню позволяет обращаться к сканеру и настраивать его с удаленного компьютера через веб-браузер. С ее помощью можно, например, регистрировать пользователей, задавать базовые настройки сетевой передачи информации, регистрировать кнопки заданий, а также управлять настройками сканирования. (См. «Веб-меню (режим администратора)» на стр. 3-6.) Настройки Сеть Компьютер (Веб-меню) ScanFront ЭТО ВАЖНО • Можно использовать веб-браузер Microsoft Internet Explorer 6.0 и более поздних версий или Firefox 3.5 и более поздних версий. • В некоторых случаях, если в сканер вошел администратор ScanFront или другой пользователь, изменение настроек через Веб-меню может оказаться невозможным. • В качестве URL-адреса для доступа к Веб-меню используется имя устройства или IP-адрес, присвоенный сканеру. (См. «Доступ к Веб-меню» на стр. 6-5.) • При открытии Веб-меню в браузере Internet Explorer 7 или более новой версии появляется предупреждение о недействительном сертификате SSL. Это предупреждение можно игнорировать и продолжить открытие Веб-меню. Совет В Режиме веб-приложения (только в ScanFront 330) функция Веб-меню отсутствует. 6–2 Глава 6 Веб-меню (режим администратора) В Веб-меню имеется Режим администратора для управления настройками администратора и Режим пользователя, который дает доступ к следующим настройкам. Режим администратора a b c d e f a User Administration (Администрирование пользователей) (См. «Администрирование пользователей» на стр. 6-6.) Регистрация новых пользователей, управление пользователями и ограничение функций, доступных пользователям. b Address Book Settings (Настройки адресных книг) (См. «Настройки адресных книг» на стр. 6-16.) Регистрация и управление записями Общей адресной книги, доступной всем пользователям. c Job Button Settings (Настройки кнопок заданий) (См. «Настройки кнопок заданий» на стр. 6-22.) Регистрация и управление Общей кнопкой задания, доступной всем пользователям. d Device Configuration (Конфигурация устройства) (См. «Конфигурация устройства» на стр. 6-32.) Управление конфигурацией сканера. e Server Settings (Настройки серверов) (См. «Настройки серверов» на стр. 6-36.) Управление настройками почтового сервера для отправки электронной почты из сканера, настройками использования сервера авторизации, совместимого со службой каталогов, настройками использования сервера адресных книг, совместимого с LDAP, настройками функции переноса журнала результатов сканирования при переносе данных на FTP-сервер, настройками использования NTP-сервера и импорта корневого сертификата LDAP-сервера. f System Settings (Настройки системы) (См. «Настройки системы» на стр. 6-42.) Выбор следующих настроек и выполнение следующих операций для управления сканером ScanFront. • Резервное копирование или восстановление всех настроек ScanFront • Проверка версии ScanFront и обновление модулей • Управление журналами ScanFront • Сохранение снимка экрана ScanFront 6–3 Глава 6 Веб-меню (режим администратора) Режим пользователя Подробнее о выборе настроек Режима пользователя см. Гл. 8 «Веб-меню (режим пользователя)». a b c a User Settings (Настройки пользователя) (См. «Настройки пользователя» на стр. 8-4.) Редактирование настроек пользователя. b Address Book Settings (Настройки адресных книг) (См. «Настройки адресных книг» на стр. 8-9.) Регистрация и управление записями Общей адресной книги и Моей адресной книги для каждого пользователя. c Job Button Settings (Настройки кнопок заданий) (См. «Настройки кнопок заданий» на стр. 8-16.) Регистрация и управление Общей кнопкой задания и Моей кнопкой задания для каждого пользователя. 6–4 Глава 6 Веб-меню (режим администратора) 2. Доступ к Веб-меню Для входа в Веб-меню выполните следующие действия. ЭТО ВАЖНО В качестве URL-адреса для доступа к Веб-меню используется имя устройства или IP-адрес, присвоенный сканеру. Имя и IP-адрес устройства см. «Управление настройками администратора» на стр. 3-8. 1. Включите сканер. 2. Откройте экран [Administrator setting] [Настройка Совет Если Веб-меню отображается на другом языке, выберите нужный язык в списке [Language] [Язык]. администратора], откройте настройки сети и подтвердите имя устройства или IP-адрес. (См. «Управление настройками администратора» на стр. 3-8.) 5. Нажмите кнопку [Login] [Вход] для входа в Веб-меню (режим администратора). 3. Запустите на компьютере веб-браузер. 4. В строке адреса браузера введите имя устройства или IP-адрес, чтобы открыть Веб-меню. Например: http://scanfront300 (где имя устройства – ScanFront300) или http://172.19.xxx.xxx как IP-адрес. ЭТО ВАЖНО • Если на экране [Administrator setting] [Настройка администратора] был задан пароль, введите пароль администратора. • В паролях различаются прописные и строчные буквы. Убедитесь, что пароль введен правильно. 6–5 Глава 6 Веб-меню (режим администратора) 3. Администрирование пользователей На экране «User Administration» (Администрирование пользователей) можно регистрировать пользователей, управлять ими и устанавливать ограничения функций, доступных пользователям. a f b c h d e g i a Кнопка [New User] [Новый пользователь] Регистрация нового пользователя. (См. «Регистрация новых пользователей» на стр. 6-7.) b Кнопка [Select All] [Выбрать всех] Выбор всех отображаемых пользователей. c Кнопка [Except All] [Исключить всех] Отмена выбора всех выбранных пользователей. d Export from ScanFront (Экспорт из ScanFront) Экспорт данных пользователей в файл. (См. «Экспорт и импорт пользователей» на стр. 6-14.) e Import to ScanFront (Импорт в ScanFront) Импорт ранее экспортированного файла данных пользователей. (См. «Экспорт и импорт пользователей» на стр. 6-14.) f Кнопка [Functional Restriction] [Функциональные ограничения] Ограничение функций, доступных выбранному пользователю. Эта кнопка активна, только если выбран пользователь. (См. «Ограничение возможностей пользователей» на стр. 6-11.) g Кнопка [Delete] [Удалить] Удаление выбранного пользователя. Эта кнопка активна, только если выбран пользователь. Пользователя <Default User> нельзя удалить. h Кнопка [Delete by Server synchronization] [Удалить при синхронизации с сервером] Если включена авторизация на сервере (см. «Настройки серверов» на стр. 6-36), при нажатии этой кнопки из списка пользователей удаляются пользователи, не зарегистрированные на сервере авторизации. i Список пользователей • Флажок. Чтобы выбрать пользователя, установите этот флажок. Если установлены флажки нескольких пользователей, можно одновременно задать для всех них ограничения функций или выполнить операцию удаления. • Name (Имя). Здесь отображаются имена зарегистрированных пользователей. При регистрации нового пользователя он по умолчанию получает имя <Default User>. 6–6 Глава 6 Веб-меню (режим администратора) Настройки пользователя • Функциональное ограничение. Здесь показано наличие ограничений у пользователя. • E-mail address (Адрес электронной почты). Здесь отображается исходящий адрес, который будет видеть данный пользователь при получении электронной почты. Если это поле пусто, в качестве исходящего адреса используется адрес электронной почты администратора. • Edit (Изменить). Нажмите для редактирования настроек пользователя. У пользователя <Default User> можно изменить стандартное значение настройки [Screen after Login] [Экран, отображаемый после входа]. • Edit Address Book (Изменить адресную книгу). Регистрация и редактирование записей Моей адресной книги для каждого пользователя. • Edit Job Button (Изменить кнопку задания). Регистрация и редактирование Моей кнопки задания для каждого пользователя. • Authentication Server (Сервер авторизации): Device (Устройство) Для вновь регистрируемых пользователей используется метод авторизации Device (Устройство), т.е. авторизация пользователя выполняется в сканере ScanFront. Совет Для пользователей, которые вошли из учетной записи сервера авторизации и зарегистрированы автоматически, вместо метода авторизации записывается имя домена сервера авторизации. • User name/Password (Имя пользователя/пароль) Введите имя пользователя и пароль для входа. • Password (confirmation) (Подтверждение пароля) Введите пароль еще раз для подтверждения. • Mail Address (Почтовый адрес) Введите исходящий адрес для электронной почты, отправляемой из сканера. ❏ Регистрация новых пользователей Для регистрации нового пользователя нажмите кнопку [New User] [Новый пользователь]. ЭТО ВАЖНО • При использовании сервера авторизации (см. стр. 6-38) пользователи, которые вошли в сканер из учетной записи сервера авторизации, регистрируются автоматически. • Если адрес электронной почты зарегистрирован для учетной записи сервера авторизации, этот электронный адрес также регистрируется автоматически. • Если адрес электронной почты не зарегистрирован для учетной записи сервера авторизации, он не регистрируется. Для регистрации адреса электронной почты измените настройки пользователя (см. стр. 6-13). ЭТО ВАЖНО • Пользователям не разрешается регистрировать и менять адреса электронной почты. Регистрацию и редактирование адресов может выполнять только администратор. • Если не зарегистрирован никакой адрес, в качестве исходящего адреса используется адрес электронной почты администратора. (См. «Конфигурация устройства» на стр. 6-32.) 6–7 Глава 6 Веб-меню (режим администратора) • SMTP/POP Before SMTP Authentication (SMTP/ POP до авторизации SMTP) Эта настройка появляется, если на экране настроек почтового сервера для настройки [Auth Method] [Метод авторизации] было задано любое значение, кроме [SMTP] (см. стр. 6-37). Введите имя пользователя [User name] и пароль [Password], которые будут применяться для авторизации на почтовом сервере. Экран кнопок заданий ЭТО ВАЖНО Прежде чем вводить данные, уточните имя пользователя и пароль у пользователя. Если это невозможно, пользователь должен ввести свое имя пользователя и пароль на экране [User Settings] [Настройки пользователя] в Веб-меню (режим пользователя) (см. стр. 8-5). ЭТО ВАЖНО Настройка экрана, отображаемого после входа, также определяет, какой экран будет отображаться после отправки отсканированного приложения. (См. «Параметры доставки» на стр. 6-23.) • Screen after Login (Экран, отображаемый после входа) Выберите, какой экран должен отображаться сразу после входа пользователя: начальный экран (Home) или экран кнопок заданий (Job Button screen). • Default Address Book screen (Стандартный экран Адресной книги) Выберите тип адресной книги, которая будет отображаться при переходе к экрану выбора адреса с начального экрана: «My Address Book» (Моя адресная книга») или «Shared Address Book» (Общая адресная книга). • Default Job Button screen (Стандартный экран кнопок заданий) Выберите тип кнопки задания, которая будет отображаться на экране кнопок заданий после входа: «My Job Button» (Моя кнопка задания») или «Shared Job Button» (Общая кнопка задания). • E-mail to my mailbox (Мой адрес электронной почты) Если установить флажок [Enable] [Разрешить], в адресной книге будет отображаться адрес электронной почты вошедшего пользователя. Заданный для пользователя адрес электронной почты будет отображаться, даже если он не зарегистрирован в адресной книге Адрес электронной почты пользователя отображается в начале списка адресов. Начальный экран 6–8 Глава 6 Веб-меню (режим администратора) Настройки особых имен файлов • Time (Время) Если установить флажок [Enable] [Разрешить], в имя файла будет включено текущее время в формате, выбранном в этом списке. • Device Name (Имя устройства) Если установить флажок [Enable] [Разрешить], в имя файла будет включено имя устройства. • Counter/Start number/Number of digits (Счетчик/ начальное значение/количество разрядов) Если установить флажок [Enable] [Разрешить], в имя файла будет включен порядковый номер. Для порядкового номера можно указать начальное значение и общее количество цифр. Укажите способ создания имен файлов для сохранения отсканированных изображений. Если при сканировании было задано использование особых имен файлов, файлы изображений будут сохраняться под именами, которые составляются в соответствии с этими настройками. Компоненты особого имени файла располагаются в имени в том порядке, в котором они показаны на этом экране. Настройки индекса Укажите содержимое файлов индекса (метаданных), которые будут прилагаться к файлам отсканированных изображений. Компоненты файла индекса располагаются в файле в том порядке, в котором они показаны на этом экране. ЭТО ВАЖНО В особых именах файлов нельзя использовать следующие символы: /:?*"<>| • Separator (Разделитель) Если установить флажок [Enable] [Разрешить], последовательности символов в имени файла будут разделяться особым знаком, выбранным в этом списке. • String (Строка символов) Укажите текстовую строку, которая будет включена в имя файла. • User name (Имя пользователя) Если установить флажок [Enable] [Разрешить], в имя файла будет включено имя пользователя. • Date (Дата) Если установить флажок [Enable] [Разрешить], в имя файла будет включена текущая дата в формате, выбранном в этом списке. 6–9 Глава 6 Веб-меню (режим администратора) • File name (Имя файла) Если установить флажок [Enable] [Разрешить], в файл индекса будет включено имя файла. При необходимости стандартное имя поля («FileName») можно изменить. • File size (Размер файла) Если установить флажок [Enable] [Разрешить], в файл индекса будет включен размер файла. При необходимости стандартное имя поля («FileSize») можно изменить. • Number of Pages (Количество страниц) Если установить флажок [Enable] [Разрешить], в файл индекса будет включено количество страниц в отсканированном изображении. При необходимости стандартное имя поля («PageNumber») можно изменить. • Destination path (Место назначения) Если установить флажок [Enable] [Разрешить], в файл индекса будет включен путь к месту назначения. При необходимости стандартное имя поля («Folder») можно изменить. • Index file format (Формат файла индекса) Укажите формат для файлов индекса. ЭТО ВАЖНО В строках файлов индекса нельзя использовать следующие символы: &"'<> • Index string/Field name (Строка индекса/имя файла) Введите строку символов для индекса. При необходимости стандартное имя поля («String») можно изменить. • User name (Имя пользователя) Если установить флажок [Enable] [Разрешить], в файл индекса будет включено имя пользователя. При необходимости стандартное имя поля («User») можно изменить. • Date (Дата) Если установить флажок [Enable] [Разрешить], в файл индекса будет включена текущая дата в формате, выбранном в списке [Format]. При необходимости стандартное имя поля («Date») можно изменить. • Time (Время) Если установить флажок [Enable] [Разрешить], в файл индекса будет включено текущее время в формате, выбранном в списке [Format]. При необходимости стандартное имя поля («Time») можно изменить. • Device Name (Имя устройства) Если установить флажок [Enable] [Разрешить], в файл индекса будет включено имя устройства. При необходимости стандартное имя поля («Device») можно изменить. • Counter/Start number/Number of digits (Счетчик/ начальное значение/количество разрядов) Если установить флажок [Enable] [Разрешить], в файл индекса будет включен порядковый номер. Для порядкового номера можно указать начальное значение и общее количество цифр. При необходимости стандартное имя поля («Counter») можно изменить. Кнопка [OK] При нажатии происходит регистрация пользователя с указанными параметрами, и изображение на дисплее сканера обновляется. Совет • При наличии зарегистрированного пользователя после включения сканера начинает отображаться экран входа, а не начальный экран. (См. «Экран входа» на стр. 5-4.) 6–10 Глава 6 Веб-меню (режим администратора) ❏ Ограничение возможностей пользователей Чтобы ограничить возможности, доступные определенному пользователю, выберите его и нажмите кнопку [Functional Restriction] [Функциональные ограничения]. ЭТО ВАЖНО Ограничения, примененные к пользователю <Default User>, действуют на вновь регистрируемых пользователей и пользователей, зарегистрированных автоматически путем авторизации на сервере. • При наличии зарегистрированного пользователя на экран входа в Веб-меню добавляется ссылка для перехода в Режим пользователя. Совет Если выбраны несколько пользователей, ограничения применяются одновременно ко всем выбранным пользователям. 6–11 Глава 6 Веб-меню (режим администратора) Use only Job Buttons (Использовать только кнопки заданий) Совет Если установить флажок «Permit to send to FAX directly» (Разрешить прямую отправку на факс), то факс можно будет отправлять на адреса, не зарегистрированные в адресной книге, вводя номер факса непосредственно перед отправкой. Для этого в разделе ограничений на редактирование должен быть установлен флажок «Permit to edit My Address Book» (Разрешить редактирование Моей адресной книги). Это ограничение запрещает сканирование с начального экрана и отображает после входа пользователя экран кнопок заданий. Restriction to Edit (Ограничение на редактирование) Ограничение возможности редактировать адресные книги и кнопки заданий. Чтобы запретить редактирование определенной адресной книги или кнопки задания, снимите флажок около нее. Совет Чтобы сделать доступными пользователю только существующие адресные книги и кнопки заданий, выберите следующие настройки. Restriction to Send (Ограничение на отправку) Это ограничение разрешает отправку изображений только в указанные места. Чтобы запретить определенное место назначения, снимите флажок около него. Например: разрешение отправки только в общие папки. Restriction to Use (Ограничение на использование) Ограничение на использование адресной книги LDAP, если на экране настроек сервера разрешено использование сервера адресных книг. (См. стр. 6-36.) Кнопка [OK] Применение указанных ограничений для пользователя. 6–12 Глава 6 Веб-меню (режим администратора) ❏ Изменение данных пользователей Здесь можно изменить настройки зарегистрированных пользователей. Edit (Изменить) Нажмите для редактирования настроек пользователя. При изменении данных пользователя <Default User> на экране настроек пользователя для редактирования доступны только стандартные значения настроек «Screen after Login» (Экран, отображаемый после входа), «Default address book screen» (Экран, отображаемый после входа), «Default Job button screen» (Стандартный экран кнопок заданий) и «E-mail to my mailbox» (Мой адрес электронной почты). Совет Если задано функциональное ограничение [Use only Job Buttons] [Использовать только кнопки заданий], для настройки [Screen after Login] [Экран, отображаемый после входа] доступно только значение [Job Button screen] [Экран кнопок заданий]. 6–13 Глава 6 Веб-меню (режим администратора) ❏ Экспорт и импорт пользователей При редактировании данных пользователя, автоматически зарегистрированного путем авторизации на сервере, можно задать адрес электронной почты пользователя в настройках пользователя. Данные пользователей можно сохранить в файлах, а затем импортировать данные из этих файлов в другое устройство ScanFront. Совет Если у вас несколько устройств ScanFront, можно ввести на всех устройствах одних и тех же пользователей, импортировав настройки пользователей из одного устройства ScanFront в остальные. Экспорт из сканера Edit Address Book (Изменить адресную книгу) Данные пользователя можно сохранить в указанной папке. Эта ссылка позволяет вводить и изменять записи Моей адресной книги данного пользователя. Подробнее о настройке адресных книг см. «Настройки адресных книг» на стр. 6-16. 1. Выберите пользователя для экспорта. 2. Нажмите кнопку [Export from ScanFront] [Экспорт из ScanFront]. Edit Job Button (Изменить кнопку задания) 3. Нажмите кнопку [Save] [Сохранить], укажите Эта ссылка позволяет создать или изменить Мою кнопку задания для данного пользователя. Подробнее о настройке кнопок заданий см. «Настройки кнопок заданий» на стр. 6-22. место для сохранения и сохраните данные пользователя. 6–14 Глава 6 Веб-меню (режим администратора) Импорт в сканер Данные пользователя, экспортированные ранее, можно импортировать в сканер. 1. Нажмите кнопку [Import to ScanFront] [Импорт в ScanFront]. 2. Нажмите кнопку [Browse] [Обзор] и укажите ранее экспортированный файл настроек пользователя. 3. Выберите способ действия при импорте файла настроек. • Replaces the whole data (Заменить данные): данные зарегистрированного пользователя будут удалены и заменены данными из файла. • Appends data (Дописать данные): данные из файла будут добавлены к данным зарегистрированного пользователя. 4. Нажмите кнопку [Execute] [Выполнить]. В подтверждающем сообщении, которое появится, нажмите кнопку [OK] для импорта данных. Совет По окончании импорта появится следующее сообщение. Нажмите [OK] для возврата на экран настроек пользователей и проверьте импортированные данные. 6–15 Глава 6 Веб-меню (режим администратора) 4. Настройки адресных книг На экране «Address Book Settings» (Настройки адресных книг) можно вводить записи в Общую адресную книгу, доступную всем пользователям. a d e b f g c h i j d Address type (Тип адреса) Здесь можно выбрать тип отображаемых адресов (электронная почта, FTP-сервер, общая папка, группа или все адреса). e Кнопка [New Address] [Новый адрес] Регистрация новой записи в адресной книге. (См. «Регистрация новых адресов» на стр. 6-17.) f Кнопка [Select All] [Выбрать всех] Выбор всех отображаемых адресов. g Кнопка [Except All] [Исключить всех] Отмена выбора всех выбранных адресов. h Кнопка [Copy] [Копировать] Копирование выбранного адреса. Эта кнопка активна, только если выбран адрес. (См. «Копирование адресов» на стр. 6-20.) i Кнопка [Delete] [Удалить] Удаление выбранного адреса. Эта кнопка активна, только если выбран адрес. a Type of Address Book (Тип адресной книги) В обычных условиях здесь можно выбрать только Общую адресную книгу (Shared Address Book). Если разрешено размещение адресной книги на сервере, добавляется пункт «LDAP Address Book» (Адресная книга LDAP). В случае выбора Адресной книги LDAP выбирается тип адреса [E-mail] [Электронная почта]. (Доступ к управлению Моей адресной книгой каждого пользователя можно получить через меню «User Administration» (Администрирование пользователей).) b Export from ScanFront (Экспорт из ScanFront) Экспорт данных адресной книги в файл формата CSV. (См. «Экспорт и импорт адресных книг» на стр. 6-20.) c Import to ScanFront (Импорт в ScanFront) Импорт ранее экспортированного файла данных адресной книги. (См. «Экспорт и импорт адресных книг» на стр. 6-20.) 6–16 Глава 6 Веб-меню (режим администратора) E-mail Address (Адрес электронной почты) j Список адресов Здесь отображаются зарегистрированные адреса. • Флажок. Чтобы выбрать адрес, установите этот флажок. • Тип адреса (значок) : FTP : общая папка : эл. почта : факс : группа • Edit: щелкните для редактирования адреса. Введите адрес электронной почты места назначения. Кнопка [OK] При нажатии регистрируется новый адрес электронной почты с указанными параметрами. Тип адреса: FTP-сервер При выборе этого пункта регистрируется FTP-сервер в сети. ЭТО ВАЖНО Нельзя зарегистрировать FTP-серверы, для которых требуются настройки брандмауэра. ❏ Регистрация новых адресов Для регистрации нового адреса нажмите кнопку [New Address] [Новый адрес]. Совет • В Общей адресной книге можно зарегистрировать до 1000 адресов (в сочетании с адресами, зарегистрированными для Общей кнопки задания). • Адреса объединяются в группы (до 99 адресов). Так как имя группы тоже учитывается как адрес, группа из 99 адресов засчитывается как 100 адресов. • Доступные настройки зависят от типа адреса (электронная почта, FTP-сервер, общая папка, факс или группа). Name (Имя) Введите имя, под которым адрес будет отображаться в сканере. Тип адреса: электронная почта При выборе этого пункта регистрируется адрес электронной почты. FTP server (FTP-сервер) Введите адрес или имя хоста FTP-сервера. Folder path (Путь к папке) Введите путь к подпапке на FTP-сервере. Совет Если путь к подпапке неизвестен, укажите его, как описано ниже. 1. Введите адрес сервера, имя пользователя и пароль, а затем нажмите кнопку [Browse] [Обзор], чтобы войти на FTP-сервер. 2. В отображенной папке выберите любую подпапку и нажмите кнопку [OK]. Name (Имя) Введите имя, под которым адрес будет отображаться в сканере. 6–17 Глава 6 Веб-меню (режим администратора) Тип адреса: общая папка User name/Password (Имя пользователя/ пароль) При выборе этого пункта регистрируется общедоступная папка в сети. Введите имя пользователя и пароль, требуемые для входа на FTP-сервер. ЭТО ВАЖНО Обязательно используйте имя пользователя и пароль учетной записи, которая имеет разрешение на запись на FTP-сервере. Port number (Номер порта) Введите номер порта. Стандартный номер порта – 21. Save password (Сохранить пароль) Введенный пароль будет сохранен. Passive Mode (Пассивный режим) Применение пассивного режима при передаче данных на FTP-сервер. Name (Имя) ЭТО ВАЖНО Введите имя, под которым адрес будет отображаться в сканере. Пассивный режим следует использовать, если обычную связь с FTP-сервером не удается установить. Однако помните, что связь невозможна, если сеть не работает должным образом. Computer Name (Host Name) (Имя компьютера/имя хоста) Введите имя компьютера, на котором находится папка с общим доступом. Если используется программа ScanFront Service, можно ввести IP-адрес вместо имени хоста. Кнопка [OK] При нажатии регистрируется новый FTP-сервер с указанными параметрами. Folder path (Путь к папке) Введите путь к подпапке, которую требуется зарегистрировать как имя общей папки. Кнопка [Browse] [Обзор] Отображает список компьютеров, подключенных к сети, для удобства указания общей папки. Совет Для отображения общих папок выполните следующие действия. 1. Введите имя компьютера, имя пользователя, пароль и домен/рабочую группу, а затем нажмите кнопку [Browse] [Обзор]. Перейдите к компьютеру, на котором находится папка с общим доступом. 6–18 Глава 6 Веб-меню (режим администратора) Кнопка [OK] 2. Укажите любую подпапку на отображенном компьютере и нажмите кнопку [OK]. При нажатии регистрируется новая общая папка с указанными параметрами. ЭТО ВАЖНО • Если нажать кнопку [Browse] [Обзор] без ввода учетных данных пользователя, будут отображены только компьютеры и рабочие группы с таким же сетевым адресом. • Для рабочих групп, которые не входят в домен, невозможно отобразить компьютеры или рабочие группы с разными сетевыми адресами. • Возможно, не все рабочие группы и компьютеры в сети будут отображаться сразу же после запуска ScanFront. Если какие-то рабочие группы и компьютеры не отображаются, подождите несколько минут и нажмите кнопку [Browse] [Обзор]. • Веб-меню не позволяет создать новую папку в указанной папке. Если требуется создать новую папку, сделайте это непосредственно на FTP-сервере или с помощью функций редактирования адреса в ScanFront. Тип адреса: факс При выборе этого пункта регистрируется факс как место назначения. Fax number (Номер факса) Введите номер факса для отправки данных. User name/Password (Имя пользователя/ пароль) Кнопка [OK] При нажатии регистрируется новый факс с указанными параметрами. Введите имя пользователя и пароль учетной записи, которая имеет разрешение на запись в общую папку. Тип адреса: группа Domain/Workgroup (Домен/рабочая группа) При выборе этого пункта несколько ранее зарегистрированных адресов регистрируются вместе как группа. Если компьютер, содержащий общую папку, входит в домен, введите имя домена. ЭТО ВАЖНО Совет • Если компьютер, содержащий общую папку, входит в домен, введите имя пользователя и пароль, зарегистрированные в домене, и имя домена. • Если компьютер, содержащий общую папку, не входит в домен, вводить имя домена/рабочую группу не нужно. В одной группе можно зарегистрировать до 99 адресов разных типов, например, адресов электронной почты и общих папок. Save password (Сохранить пароль) Чтобы сохранить пароль для адреса, установите этот флажок. ЭТО ВАЖНО Если флажок снят, пароль потребуется вводить при каждой отправке данных. 6–19 Глава 6 Веб-меню (режим администратора) Name (Имя) 2. Нажмите кнопку [OK], чтобы скопировать адрес. Введите имя, под которым группа будет отображаться в сканере. Add from Address Book (Добавить из адресной книги) Позволяет выбрать адрес из адресной книги и добавить его в группу. Кнопка [OK] При нажатии регистрируется новая группа с указанными параметрами. Совет Будет создан дубликат адреса с таким же именем. ❏ Копирование адресов Можно скопировать адрес и зарегистрировать его как новый адрес. Совет • Эту функцию можно использовать, если требуется скопировать адрес из Общей адресной книги и после изменения некоторых настроек зарегистрировать его как другой адрес. • На экране администрирования пользователей можно копировать адреса из Общей адресной книги в Мою адресную книгу и наоборот. 3. Измените имя и настройки скопированного адреса и зарегистрируйте его как новый адрес. ❏ Экспорт и импорт адресных книг 1. Установите флажок около адреса, который требуется скопировать, и нажмите кнопку [Copy] [Копировать]. Адресные книги можно сохранить в файлах формата CSV, а затем импортировать данные из этих файлов в другое устройство ScanFront. Совет Если у вас несколько устройств ScanFront, можно использовать на всех устройствах одни и те же адресные книги, импортировав настройки адресных книг из одного устройства ScanFront в остальные. 6–20 Глава 6 Веб-меню (режим администратора) Экспорт из сканера 2. Нажмите кнопку [Browse] [Обзор] и укажите ранее экспортированный файл адресной книги. Данные адресной книги можно сохранить в указанной папке. 3. Выберите способ действия при импорте файла адресной книги. • Replaces the whole data (Заменить данные): данные зарегистрированной адресной книги будут удалены и заменены данными из файла. • Appends data (Дописать данные): данные из файла будут добавлены к данным зарегистрированной адресной книги. 1. Нажмите кнопку [Export from ScanFront] [Экспорт из ScanFront]. 4. Нажмите кнопку [Execute] [Выполнить]. В подтверждающем сообщении, которое появится, нажмите кнопку [OK] для импорта данных. 2. Нажмите кнопку [Save] [Сохранить], укажите место для сохранения и сохраните данные адресной книги. Совет • Сохраненный CSV-файл можно открыть для проверки структуры в любой программе, которая поддерживает формат CSV, например, в редакторе электронных таблиц. • Можно импортировать адресную книгу из другой почтовой программы и использовать ее в ScanFront (предварительно сверив структуру CSV-файла, созданного в почтовой программе, с CSV-файлом, сохраненным в ScanFront). Совет По окончании импорта появится следующее сообщение. Нажмите [OK] для возврата на экран настроек адресных книг и проверьте импортированные данные. Импорт в сканер Данные адресной книги, экспортированные ранее, можно импортировать в сканер. 1. Нажмите кнопку [Import to ScanFront] [Импорт в ScanFront]. 6–21 Глава 6 Веб-меню (режим администратора) 5. Настройки кнопок заданий На экране «Job Button Settings» (Настройки кнопок заданий) можно зарегистрировать Общую кнопку задания, доступную всем пользователям. a d b e f c g h i f Кнопка [Except All] [Исключить все] Отмена выбора всех выбранных кнопок заданий. g Кнопка [Copy] [Копировать] Копирование выбранной кнопки задания. Эта кнопка активна, только если выбрана кнопка задания. (См. «Копирование кнопок заданий» на стр. 6-29.) h Кнопка [Delete] [Удалить] Удаление выбранной кнопки задания. Эта кнопка активна, только если выбрана кнопка задания. i Список кнопок заданий Здесь отображаются зарегистрированные кнопки заданий. • Флажок. Чтобы выбрать кнопку задания, установите этот флажок. • Edit. Щелкните для редактирования кнопки задания. a Job Button Type (Тип кнопки задания) Здесь можно выбрать только тип «Shared Job Button» (Общая кнопка задания). Доступ к управлению Моей кнопкой задания для каждого пользователя можно получить через меню «User Administration» (Администрирование пользователей). b Export from ScanFront (Экспорт из ScanFront) Экспорт данных кнопки задания в файл формата DAT. (См. «Экспорт и импорт кнопок заданий» на стр. 6-30.) c Import to ScanFront (Импорт в ScanFront) Импорт ранее экспортированного файла данных кнопки задания. (См. «Экспорт и импорт кнопок заданий» на стр. 6-30.) d Кнопка [New Job Button] [Новая кнопка задания] Регистрация новой кнопки задания. (См. «Регистрация новых кнопок заданий» на стр. 6-23.) e Кнопка [Select All] [Выбрать все] Выбор всех отображаемых кнопок заданий. 6–22 Глава 6 Веб-меню (режим администратора) ❏ Регистрация новых кнопок заданий Адрес Для регистрации новой кнопки задания нажмите кнопку [New Job Button] [Новая кнопка задания]. Настройки кнопок заданий Щелкните ссылку [Add from Address Book] [Добавить из адресной книги], откройте страницу адресов и выберите адрес для отправки ЭТО ВАЖНО • Одной кнопке заданий можно присвоить до 100 адресов. • Адреса объединяются в группы (до 99 адресов). Так как имя группы тоже учитывается как адрес, группа из 99 адресов засчитывается как 100 адресов. Name of Job Button (Имя кнопки задания) Введите имя, под которым кнопка задания будет отображаться на сенсорной панели. Настройки сканированияПодробные настройки Совет • Кнопки заданий сортируются и отображаются в алфавитном порядке имен. Если требуется разместить кнопки заданий в определенном порядке, при регистрации каждой кнопки вставьте перед ее именем порядковые буквы или цифры. Например: 01_xxxx • Если введенное имя кнопки задания занимает две строки, кнопка также будет содержать две строки. О настройках сканирования и подробных настройках см. «Обзор настроек сканирования» на стр. 6-24. Настройки электронной почты Color of Job Button (Цвет кнопки задания) Укажите цвет для кнопки задания. When you select this Job Button (При выборе этой кнопки задания) Subject (Тема) Введите тему сообщения электронной почты. • Display Scan Setting Screen (Показывать экран настройки сканирования) При нажатии кнопки задания отображается экран настройки сканирования. • Skip Scan Setting Screen (Пропустить экран настройки сканирования) При нажатии кнопки задания сканирование начинается без отображения экрана настройки сканирования. Message (Сообщение) Введите текст сообщения электронной почты. Параметры доставки ЭТО ВАЖНО Настройка [Skip Scan Setting Screen] [Пропустить экран настройки сканирования] начинает сканирование сразу же после нажатия кнопки задания, даже если документ не загружен. 6–23 Глава 6 Веб-меню (режим администратора) Action when the same named file exists (Что делать, если такой файл уже есть) • Select screen after sending (Выбор экрана после отправки) Отображается диалоговое окно, в котором можно выбрать одно из указанных выше действий после отправки изображений. Выберите действие на случай, если в месте назначения уже имеется файл с таким же именем. • Display a message (Показать сообщение) Будет отображено сообщение с просьбой подтвердить перезапись файла. • Abort sending (Прервать отправку) Отправка будет отменена. • Overwrite the file (Перезаписать файл) Существующий файл будет перезаписан без предупреждения. Настройки индекса Здесь можно указать, должны ли прилагаться к отсканированным изображениям метаданные (файлы индекса) Send the files immediately after scanning (Отправлять файлы сразу после сканирования) • ON (ВКЛ.) Начать отправку по окончании сканирования. • OFF (ВЫКЛ.) Начать отправку после подтверждения отсканированного изображения. ❏ Обзор настроек сканирования Настройки сканирования включают базовые и подробные настройки параметров сканирования, а также специальные настройки для отдельных форматов файлов. Confirm addresses before sending (Подтверждать адреса перед отправкой) Настройки сканирования • ON (ВКЛ.) Будет отображен экран подтверждения адреса, и отправка начнется после подтверждения. • OFF (ВЫКЛ.) Изображение будет отправлено без подтверждения. Screen after sending (Экран, отображаемый после отправки) Выберите экран, который будет отображаться после отправки изображения. • Initial Screen (Начальный экран) Возврат к экрану, заданному в настройке [Screen after sending] [Экран после отправки] настроек пользователя. • Logout (Выход) Выход пользователя после отправки изображений. Page Size (Размер страницы) Выберите в списке размер страницы сканируемого документа. 6–24 Глава 6 Веб-меню (режим администратора) • Aresize to judge the document as color (Доля цветных областей) Укажите, какую часть документа должны занимать цветные области, чтобы он считался цветным. Совет • При выборе пункта [Auto size] [Автоматическое определение размера] сканер будет автоматически определять размер документа во время сканирования. • При сканировании длинного документа выберите настройку [Auto size (Long)] [Автоматически определяемый размер (длинный)]. ЭТО ВАЖНО • Функцию [Auto Color Detection] [Автоматическое определение цвета] нельзя использовать одновременно с функциями исключения цвета или предварительного сканирования. • Набор доступных для сохранения форматов файлов зависит от выбранного режима. При выборе неподдерживаемого сочетания режима и формата появляется предупреждающее сообщение. ЭТО ВАЖНО Если выбран размер [Auto size (Long)], нельзя выбрать разрешение [300 dpi] или более. Mode (Режим) Выберите режим сканирования: Black and White (черно-белый), Error Diffusion (диффузия ошибок), Text enhance (улучшение текста), Gray (оттенки серого), Color (цветной) или Auto Color Detection (Автоматическое определение цвета). Если выбран режим [Auto Color Detection], сканер автоматически определяет, является ли документ цветным или черно-белым. В данном режиме также можно задать следующие настройки. TIFF JPEG PDF Black and White (Черно-белый) Да Нет Да Error Diffusion (Диффузия ошибок) Да Нет Да Text enhance (Улучшение текста) Да Нет Да Gray (Оттенки серого) Нет Да Да Color (Цветной) Нет Да Да Auto Color Detection (Автоматическое определение цвета) Нет Нет Да • В режиме [Text enhance] [Улучшение текста] нельзя выбрать настройку [Bleed-through reduction] [Уменьшение просвечивания]. • Mode in case of binary (Режим для черно-белого документа) Укажите режим сканирования, который следует использовать, если будет обнаружен черно-белый документ. • Threshold intensity to judge the document as color (Пороговая интенсивность для определения документа как цветного) Отрегулируйте чувствительность к цветам документа. Resolution (dpi) (Разрешение в dpi) Выберите разрешение сканирования (100, 150, 200, 300, 400 или 600 dpi). Scanning Side (Сканируемые стороны) Выберите метод сканирования документа (односторонний - Simplex, двусторонний - Duplex, пропуск пустых страниц - Skip Blank Page, фолио Folio). 6–25 Глава 6 Веб-меню (режим администратора) Add Date to File name (Добавлять дату к имени файла) Совет • При пропуске пустых страниц сканируются обе стороны документа и не сохраняются пустые страницы. • Чувствительность при пропуске пустых страниц можно отрегулировать с помощью настройки [Contents detection sensitivity] [Чувствительность обнаружения содержимого]. • Начальное значение этой настройки – «90». Чем ниже значение настройки, тем вероятнее страницы с текстом будут считаться пустыми и пропускаться. Чем выше значение настройки, тем вероятнее пустые страницы не будут считаться пустыми и не будут пропускаться. При выборе этой настройки сканер добавляет к имени отправляемого файла изображения 17 цифр, обозначающих дату и время. Например: 14 мая 2013 г., 15:40:30 в формате yyyymmdd: имя файла + 20130514154030123 в формате mmddyyyy: имя файла + 05142013154030123 ddmmyyyy: имя файла + 14052013154030123 * Три последние цифры показывают количество миллисекунд. ЭТО ВАЖНО • При пропуске пустых страниц скорость сканирования может понизиться. • Если выбрана настройка «Фолио», нельзя выбрать разрешение [400 dpi] или более. Кроме того, становится недоступной для выбора настройка [Double feed detection by Ultrasonic] [Обнаружение двойной подачи ультразвуком]. Выбрав пункт [Custom] [Особое], можно задать дополнительные настройки для имен файлов. Это те же настройки, что и в разделе «Настройки особых имен файлов» на стр. 6-9. When you select this Job Button (При выборе этой кнопки задания) Prescan (Предварительное сканирование) Укажите, должен ли отображаться экран ввода имени файла после запуска сканирования кнопкой задания. Этот режим позволяет просмотреть изображение первой страницы перед сканированием всего документа. Формат файла Выберите формат для файла изображения и задайте соответствующие настройки. Совет • Сканирование останавливается после обработки первой страницы документа, и выводится изображение первой страницы. • Проверьте и отрегулируйте яркость и контрастность, руководствуясь этим изображением. Нажмите кнопку [Continue] [Продолжить], чтобы подтвердить исправленные яркость и контрастность первого изображения и продолжить сканирование. TIFF: Multi page settings (Настройки многостраничного документа) Выберите [Single page (Front/back separate file)] [Одна страница (разные файлы для двух сторон)] для сохранения каждой стороны каждой страницы в отдельном файле изображения, [Single page (Front/ back same file)] [Одна страница (один файл для обеих сторон)] для сохранения каждой страницы в отдельном файле изображения или [Multi page] [Много страниц] для сохранения одного файла изображения, содержащего все страницы документа. File name (Имя файла) Укажите имя файла изображения, который будет отправлен. 6–26 Глава 6 Веб-меню (режим администратора) JPEG: Compression (Сжатие) Encryption (Шифрование) Здесь можно установить защиту для PDF-файла. ЭТО ВАЖНО Рекомендуется использовать высокий уровень – High (128-bit RC4). Низкий уровень – Low (40-bit RC4) дает менее надежную защиту. Protect Document (Защитить документ) Выберите степень сжатия изображений при сохранении в формате JPEG. Можно установить пароль для просмотра документа. PDF: ЭТО ВАЖНО Задайте настройки степени сжатия, многостраничности, OCR (оптического распознавания символов) и безопасности. Запишите пароль, чтобы не забыть его. Если вы забудете пароль, документ уже нельзя будет открыть. Protect Permission (Установить ограничения) Можно установить пароль для печати и редактирования PDF-файла. Printing allowed (Разрешить печать) Разрешает печать PDF-файла на принтере. Changes allowed (Разрешить изменение) Разрешает редактирование PDF-файла, например, добавление и удаление страниц. Enable copying of text, images, and accessibility (Разрешить копирование текста, изображений и специальные возможности) Разрешает копирование текстовой информации, распознанной с помощью OCR, и чтение PDF-файла программами воспроизведения речи. Compression Method (Метод сжатия) Выберите уровень сжатия: [Standard] [Стандартный] или [High Compression] [Сильное сжатие]. ЭТО ВАЖНО OCR (Оптическое распознавание символов) • Если были установлены ограничения, рекомендуется защитить их паролем. • Можно изменить ограничения и отменить защиту паролем для защищенного PDF-файла в программе, пригодной для редактирования PDF-файлов, такой как Adobe Acrobat. Если настройка OCR имеет значение [ON] [ВКЛ.], сканер выполняет распознавание текстовых частей документа и включает распознанные символы в пригодном для редактирования текстовом виде в PDF-файл. Совет После включения OCR выберите язык распознавания, соответствующий тексту документа. 6–27 Глава 6 Веб-меню (режим администратора) Подробные настройки Double feed detection by Ultrasonic (Обнаружение двойной подачи ультразвуком) (только в ScanFront 300P/330) Сканер оборудован ультразвуковым датчиком, который может обнаруживать одновременную подачу двух или более документов. В этом случае подача документов останавливается. ЭТО ВАЖНО Настройка [Double feed detection by Ultrasonic] [Обнаружение двойной подачи ультразвуком] доступна только в ScanFront 300P/330. • Этот метод обнаружения эффективен, если документы накладываются друг на друга на расстоянии 50 мм или более. Он не действует, если наложение охватывает небольшую часть документа. • Если параметр [Scanning Side] [Сканируемые стороны] имеет значение [Folio] [Фолио], настройка [Double feed detection by Ultrasonic] [Обнаружение двойной подачи ультразвуком] становится недоступной для выбора. Brightness (Front) (Яркость, лицевая сторона) Double feed detection by length (Обнаружение двойной подачи по длине) ЭТО ВАЖНО Регулировка яркости сканируемого изображения. Сканер может обнаруживать одновременную подачу двух или более документов, сравнивая их длину. В этом случае подача документов останавливается. Brightness (Back) (Яркость, оборотная сторона) Эта настройка доступна при двустороннем сканировании. Ее следует использовать, если лицевая и оборотная стороны документа имеют разную насыщенность. Для раздельной регулировки яркости лицевой и оборотной сторон снимите флажок [Same as front] [Как на лицевой стороне]. ЭТО ВАЖНО • Как эталон для сравнения принимается первая страница документа. Считается, что произошла двойная подача, если длина подаваемой страницы отличается от эталонной более чем на 35 мм. • Если сканируемый документ содержит страницы разной длины, выберите для настройки [Double feed detection by length] [Обнаружение двойной подачи по длине] значение [OFF] [ВЫКЛ]. Contrast (Front) (Контрастность, лицевая сторона) Регулировка контрастности сканируемого изображения. Document orientation (Ориентация документа) Contrast (Back) (Контрастность, оборотная сторона) Поворот отсканированного изображения на указанный угол. Эта настройка доступна при двустороннем сканировании. Ее следует использовать, если лицевая и оборотная стороны документа имеют разную насыщенность. Для раздельной регулировки контрастности лицевой и оборотной сторон снимите флажок [Same as front] [Как на лицевой стороне]. Совет Если выбрать пункт [Auto] [Авто], сканер будет определять ориентацию текста в документе и поворачивать изображение так, чтобы ориентация текста в нем соответствовала исходному документу. 6–28 Глава 6 Веб-меню (режим администратора) Color drop-out (Исключение цвета) ЭТО ВАЖНО Функция исключения цвета имеет эффект «исключения», когда определенный цвет (красный, синий или зеленый) игнорируется при сканировании, и эффект «усиления цвета», когда указанный цвет усиливается. При использовании настройки [Auto] [Авто] скорость сканирования может понизиться. Deskew (Исправление перекосов) Если по отсканированному изображению сканер определяет, что документ был подан с перекосом, то изображение выпрямляется. • Prefer Quality (Качественнее) Изображение обрабатывается с целью уменьшить потери качества в результате исправления перекоса. • Prefer Speed (Быстрее) Качество изображения слегка ухудшается в результате исправления перекоса. ЭТО ВАЖНО В цветном режиме сканирования настройки исключения цвета недоступны. Совет В некоторых случаях удаление цветных линий и других объектов с помощью исключения позволяет повысить качество распознавания текста (OCR). ЭТО ВАЖНО ❏ Копирование кнопок заданий При выборе настройки [Prefer Quality] [Качественнее] скорость сканирования понижается. При сканировании большого числа страниц выбирайте настройку [Prefer Speed] [Быстрее], чтобы сканирование не замедлялось. Можно изменить настройки кнопки задания и зарегистрировать ее как новую кнопку. Совет Bleed-through reduction (Уменьшение просвечивания) • Эта функция позволяет скопировать Общую кнопку задания и после изменения некоторых настроек зарегистрировать ее как другую кнопку задания. • На экране администрирования пользователей можно копировать Общую кнопку задания в Мою кнопку задания или наоборот. Эта функция уменьшает просвечивание изображений: появление на отсканированной странице изображения противоположной стороны документа, например, при сканировании документов с текстом или изображениями на обеих сторонах. 1. Выберите кнопку задания, которую требуется скопировать, и нажмите кнопку [Copy] [Копировать]. ЭТО ВАЖНО В режиме сканирования [Text enhance] [Улучшение текста] уменьшение просвечивания не поддерживается. Совет Отрегулируйте уровень уменьшения просвечивания в соответствии с типом документа. 6–29 Глава 6 Веб-меню (режим администратора) Экспорт из сканера 2. Нажмите кнопку [OK], чтобы скопировать кнопку задания. Файл настроек кнопок заданий можно сохранить в указанной папке. 1. Нажмите кнопку [Export from ScanFront] [Экспорт из ScanFront]. Совет Будет создан дубликат кнопки задания с таким же именем. 2. Нажмите кнопку [Save] [Сохранить], укажите место для сохранения и сохраните настройки кнопок заданий. Импорт в сканер 3. Измените имя и настройки скопированной кнопки Файл настроек кнопок заданий, экспортированный ранее, можно импортировать в сканер. задания и зарегистрируйте ее как новую кнопку. ❏ Изменение заданий 1. Нажмите кнопку [Import to ScanFront] [Импорт в ScanFront]. Настройки зарегистрированного задания можно изменить, щелкнув ссылку [Edit] [Изменить] в списке кнопок заданий. Для изменения доступны такие же настройки, что и в разделе «Регистрация новых кнопок заданий» на стр. 6-23. ❏ Экспорт и импорт кнопок заданий 2. Укажите файл настроек кнопок заданий, который был экспортирован ранее. Данные кнопок заданий можно сохранить в файле формата DAT, а затем импортировать данные из этого файла в другое устройство ScanFront. 3. Выберите способ действия при импорте файла настроек кнопок заданий. • Replaces the whole data (Заменить данные): все зарегистрированные кнопки заданий будут удалены и заменены кнопками заданий из файла. • Appends data (Дописать данные): кнопки из файла будут добавлены к зарегистрированным кнопкам заданий. Совет Если у вас несколько устройств ScanFront, можно использовать на всех устройствах одни и те же кнопки заданий, импортировав настройки кнопок из одного устройства ScanFront в остальные. 6–30 Глава 6 Веб-меню (режим администратора) 4. Нажмите кнопку [Execute] [Выполнить]. В подтверждающем сообщении, которое появится, нажмите кнопку [OK] для импорта данных. Совет По окончании импорта появится следующее сообщение. Нажмите [OK] для возврата на экран настроек кнопок заданий и проверьте импортированные кнопки. 6–31 Глава 6 Веб-меню (режим администратора) 6. Конфигурация устройства На экране «Device Configuration» (Конфигурация устройства) можно задать настройки сканера. c Device Operation (Работа с устройством) Здесь можно задать настройки [Display off] [Выключение дисплея], [Auto Logout] [Автоматический выход] и [Low Power Mode] [Режим низкого энергопотребления]. (См. «Device Operation a (Работа с устройством)» на стр. 6-34.) d Login Options (Способы входа) a b Выберите тип экрана, который должен отображаться c d при входе пользователя. (См. «Login Options (Способы e входа)» на стр. 6-34.) b e Administrator Settings (Настройки администратора) Здесь можно задать пароль и адрес электронной почты c администратора. (См. «Настройки администратора» на стр. 6-35.) d ЭТО ВАЖНО e Адрес электронной почты администратора указывается как исходящий адрес в письмах, отправляемых пользователями без зарегистрированного адреса электронной почты. a Network Setting (Настройки сети) Здесь можно подтвердить или изменить сетевые настройки сканера. (См. «Network Setting (Настройки сети)» на стр. 6-33.) b Language/Timezone (Язык и часовой пояс) Здесь можно задать язык отображения надписей на сенсорной панели и географический регион использования сканера. (См. «Язык и часовой пояс» на стр. 6-33.) ЭТО ВАЖНО Настройка часового пояса также влияет на метку времени в отправляемой электронной почте. 6–32 Глава 6 Веб-меню (режим администратора) ❏ Network Setting (Настройки сети) • При открытии Веб-меню в браузере Internet Explorer 7 или более новой версии появляется предупреждение о недействительном сертификате SSL. Это предупреждение можно игнорировать и продолжить открытие Веб-меню. Здесь можно подтвердить настройки сети, заданные на экране [Administrator setting] [Настройки администратора] сканера. ❏ Язык и часовой пояс Здесь можно подтвердить или сменить язык и региональные настройки, применяемые в сканере. Language on the device (Язык устройства) Задайте язык, на котором должны отображаться надписи на сенсорной панели. Network Setting (Настройки сети) Подтвердите или измените настройки сети, заданные на экране [Administrator setting] [Настройки администратора] сканера. ЭТО ВАЖНО После изменения языка сканер следует перезапустить. Time Zone (Часовой пояс) ЭТО ВАЖНО Укажите регион, в котором будет использоваться сканер. • Имя устройства может включать буквы латинского алфавита (A-Z, a-z), цифры (0-9) и дефисы (-) и должно быть не длиннее 15 знаков. • Имя устройства должно начинаться с буквы. Имя устройства не может заканчиваться дефисом. • После изменения имени устройства сканер следует перезапустить. Enable daylight saving time (Разрешить дневное время) Установите этот флажок, чтобы разрешить переход на дневное время для указанного часового пояса. ЭТО ВАЖНО Security of Web Menu (Защита Веб-меню) • Если правильный часовой пояс не задан, метки времени отправки электронных писем и создания файлов изображений будут неверными. • При разрешенном переходе на дневное время возможны ошибки в определении времени. В этом случае задайте правильное время. Если установить флажок, при связи с Веб-меню всегда будет использоваться протокол SSL. Совет • После установки флажка [Be sure to use SSL] [Обязательно использовать SSL] настройки [Login with SSL] [Вход с SSL] и [Do Not Use SSL] [Не использовать SSL] не отображаются на экране входа в Веб-меню. 6–33 Глава 6 Веб-меню (режим администратора) ❏ Device Operation (Работа с устройством) изображения, отсканированные до момента приостановки и не переданные, удаляются. • Сразу же после выхода из режима низкого энергопотребления работа со сканером невозможна. Работоспособность сканера полностью восстанавливается через 15 секунд. Немного подождите, прежде чем продолжать работу. Здесь можно задать параметры работы сканера. ❏ Login Options (Способы входа) Эта настройка позволяет выбрать тип экрана для входа пользователей. Совет Display Off (Выключение дисплея) Настройку входа также можно изменить на экране [Administrator setting] [Настройки администратора] сканера. Эта настройка вызывает выключение сенсорной панели после определенного периода бездействия. ЭТО ВАЖНО Чтобы восстановить изображение на выключенном дисплее, коснитесь панели. Auto Logout (Автоматический выход) Эта настройка вызывает автоматический выход пользователей из сканера после определенного периода бездействия. Low Power Mode (Режим низкого энергопотребления) Эта настройка вызывает переход сканера в режим низкого энергопотребления после определенного периода бездействия. List type login (Вход с выбором из списка) Для входа требуется выбрать пользователя из списка. ЭТО ВАЖНО Key in type login (Вход со вводом данных) • При переходе сканера в режим низкого энергопотребления сенсорный дисплей отключается, а индикатор питания начинает мигать. Чтобы выйти из режима низкого энергопотребления, нажмите кнопку питания или коснитесь сенсорной панели. • Сканер не переходит в режим низкого энергопотребления, если по сети передаются данные. • Если сканер перешел в режим низкого энергопотребления после того, как в ходе сканирования были обработаны все загруженные документы, или после приостановки сканера из-за застревания бумаги или двойной подачи, все Для входа требуется ввести имя пользователя и пароль. ЭТО ВАЖНО При использовании сервера авторизации автоматически выбирается настройка [Key in type login] [Вход со вводом данных]. При входе пользователь выбирает способ авторизации: [Device Authentication] [Авторизация на устройстве] и [Server Authentication] [Авторизация на сервере]. (См. «Сервер авторизации» на стр. 6-38.) 6–34 Глава 6 Веб-меню (режим администратора) ❏ Настройки администратора Здесь можно задать пароль и адрес электронной почты администратора. Administrator Password (Пароль администратора) Изменение пароля администратора. Administrator Address (Адрес администратора) Регистрация адреса электронной почты администратора. ЭТО ВАЖНО • Адрес электронной почты администратора указывается как исходящий адрес в письмах, отправляемых пользователями без зарегистрированного адреса электронной почты. • Если при доставке сообщения электронной почты происходит ошибка, например, из-за неверного адреса, почтовый сервер направляет уведомление об этом на адрес электронной почты администратора. 6–35 Глава 6 Веб-меню (режим администратора) 7. Настройки серверов На экране «Server Settings» (Настройки серверов) можно задать настройки почтового сервера для отправки изображений по электронной почте и настройки доступа к серверу сетевой авторизации, поддерживающему службу каталогов. ЭТО ВАЖНО • Для упрощения администрирования пользователей можно применять адреса электронной почты, зарегистрированные на LDAPсервере, или вход с учетными записями пользователей, зарегистрированными на сервере домена и совместимыми с серверами Active Directory или LDAP. • Настройки серверов следует устанавливать только после консультации с администратором сети. a E-mail Sever / Fax Settings (Настройки почтового сервера/факса) Здесь можно задать настройки почтового сервера для отправки электронной почты или оператора службы интернет-факса для отправки факсов. За дополнительной информацией обращайтесь к администратору электронной почты. (См. «Настройки почтового сервера/факса» на стр. 6-37.) b Authentication Server (Сервер авторизации) Здесь можно задать настройки сервера домена (сервера авторизации), на котором учетные записи пользователей зарегистрированы в Active Directory. (См. «Сервер авторизации» на стр. 6-38.) c Address Book Server (Сервер адресных книг) Эти настройки необходимы при использовании LDAP-сервера. (См. «Сервер адресных книг» на стр. 6-40.) d FTP server (FTP-сервер) Эту функцию следует настроить для передачи журнала результатов сканирования вместе с файлом изображения на FTP-сервер. (См. «FTP-сервер» на стр. 6-40.) e NTP Server (NTP-сервер) Здесь можно задать настройки NTP-сервера для синхронизации со ScanFront в указанное время. (См. «NTP-сервер» на стр. 6-40.) a a b c d e f g b c d e f g 6–36 Глава 6 Веб-меню (режим администратора) E-mail Server (Сервер электронной почты) f ScanFront Service Server (Сервер ScanFront Service) Если в сети имеется сервер ScanFront Service (т.е. компьютер, на котором работает программа ScanFront Service), здесь можно указать имя хоста сервера и номер порта, используемый для передачи. (См. «Сервер ScanFront Service» на стр. 6-41.) g Certificates (Сертификаты) Импорт корневого сертификата LDAP-сервера в ScanFront. (См. «Сертификаты» на стр. 6-41.) • E-mail Host Name (Address) (Имя хоста/адрес) Введите имя или адрес SMTP-сервера (для отправки сообщений электронной почты). • Port number (Номер порта) Если необходимо, измените номер порта. Стандартный номер порта – 25. • Divided E-mail Size (Размер части сообщения) Если файл изображения, прикрепленный к сообщению, слишком велик для отправки, он делится на части указанного размера. ❏ Настройки почтового сервера/факса ЭТО ВАЖНО Можно указать настройки почтового сервера для отправки сообщений электронной почты и настройки факс-сервера для отправки факсов. Если почтовый сервер адресата не поддерживает разбиение прикрепленных файлов на части, восстановление разделенного изображения может оказаться невозможным. В таком случае отключите данную настройку и вручную разделите на части документы перед сканированием. Совет Сканер отправляет большие объемы данных по электронной почте. Прежде чем задавать настройки почтового сервера, проверьте их вместе с администратором почтовой системы. • E-mail Server Authentication Method (Метод авторизации на почтовом сервере) Выберите здесь метод авторизации, который применяется на вашем почтовом сервере. О нем можно узнать у администратора вашей почтовой системы. ЭТО ВАЖНО • Если выбран любой другой метод авторизации, кроме [SMTP], настройки авторизации для почтового сервера следует задать для каждого пользователя по отдельности (см. стр. 6-7). • В этом случае пользователи должны быть предварительно зарегистрированы. • Если выбран метод [POP before SMTP] [POP перед SMTP], укажите имя хоста (или адрес) и номер порта используемого POP-сервера, а также время ожидания после авторизации POP. 6–37 Глава 6 Веб-меню (режим администратора) FAX Settings (Настройки факса) Введенная строка Задайте следующие настройки в соответствии используемой службой интернет-факса. • Provider name (Название оператора) Если используется служба интернет-факса, для которой обязательно указывать название оператора, введите название, которое вам сообщил оператор. • User name (Имя пользователя) Если используется служба интернет-факса, для которой обязательно указывать данные пользователя, введите имя, зарегистрированное в этой службе. • Password (Пароль) Для использования пароля установите флажок [Change Password] [Сменить пароль] и введите пароль. • To (Кому), Subject (Тема), Message (Сообщение) Введите адрес электронной почты (Кому), тему и текст для сообщений, которые будут отправляться в службу интернет-факса. Можно ввести здесь приведенные ниже строки подстановки, которые при отправке факса будут заменяться фактическими сведениями. Строка подстановки %n% %h% Название оператора %u% Имя пользователя %pw% Пароль %n%@%h% 0011112222@FaxService Извещение о доставке факса (от %u%) Извещение о доставке факса (от SFUser) ❏ Сервер авторизации При использовании сервера домена, поддерживающего Active Directory или OpenLDAP, можно входить в сканер с учетной записью, зарегистрированной на сервере домена. На экране настроек сервера авторизации можно зарегистрировать сервер домена в качестве сервера авторизации. Если учетная информация включает адреса электронной почты, можно задать настройки для ссылочных адресов. Можно зарегистрировать до четырех серверов авторизации. ЭТО ВАЖНО • После настройки сервера авторизации перезапустите сканер. • Если сервер авторизации и сервер адресных книг (LDAPсервер) – один и тот же компьютер, введите значения для всех настроек. • За информацией об использовании и настройке сервера авторизации обращайтесь к администратору сервера. Строка замены Номер факса, зарегистрированный в адресной книге и выбранный перед отправкой файла изображения. Строка замены Например, следующая строка подстановки, если номер факса – «00111222», название оператора – «FaxService», а имя пользователя – «SFUser», будет заменена так, как показано ниже. 6–38 Глава 6 Веб-меню (режим администратора) Enable Authentication Server (Использовать сервер авторизации) User name (Имя пользователя) Если сервер авторизации используется как сервер адресных книг, введите имя пользователя для ссылочных адресов электронной почты. Установите этот флажок, чтобы разрешить вход для пользователей, зарегистрированных на сервере авторизации. Change Password (Сменить пароль) Authentication Method (Метод авторизации) Если требуется задать пароль для указанного выше пользователя, установите этот флажок и введите пароль. Выберите один из следующих методов в зависимости от того, какая служба каталогов используется сервером авторизации. • [Simple] [Простой] – если сервер авторизации использует службу OpenLDAP. • [Active Directory] – если сервер авторизации использует службу Active Directory. Совет Пароль, введенный на этом экране, сохраняется в сканере, но не влияет на пароль, зарегистрированный на сервере. После настройки сервера авторизации на экранах входа в сканер ScanFront и в Веб-меню (режим пользователя) появляются списки для выбора способа авторизации: на устройстве или на сервере. Search Base (База поиска) Укажите базу поиска для ссылочных адресов электронной почты, зарегистрированных на сервере авторизации. • Экран входа в Веб-меню (режим пользователя) ЭТО ВАЖНО За информацией по вводу базы поиска обратитесь к системному администратору. Host Name (Address) (Имя хоста/адрес) Введите имя хоста или адрес сервера авторизации. При использовании SSL введите полное квалифицированное доменное имя (FQDN). Domain (Домен) Введите имя домена NetBIOS, которое поддерживается в Active Directory. SSL Установите этот флажок для использования протокола SSL. Port number (Номер порта) Введите номер порта, используемого для протокола LDAP. Стандартный номер порта – 389. При использовании SSL стандартный номер порта – 636. 6–39 Глава 6 Веб-меню (режим администратора) • Экран входа в ScanFront Совет При использовании разных компьютеров для сервера адресных книг и сервера авторизации выберите настройку [Authentication Method] [Метод авторизации] – [Anonymous] [Анонимный]. ❏ FTP-сервер Можно настроить функцию передачи журнала результатов сканирования вместе с файлом изображения на FTP-сервер. Когда эта функция включена, при передача файла изображения также передается журнал результатов сканирования с тем же именем файла и в ту же папку на FTP-сервере, что и файл изображения. Файл журнала имеет расширение «log». ❏ Сервер адресных книг Здесь можно задать настройки для использования сервера адресных книг (LDAP-сервера). Можно зарегистрировать до четырех серверов адресных книг. ❏ NTP-сервер Здесь можно задать настройки NTP-сервера для синхронизации со ScanFront в указанное время. Address Book Server Setting (Настройка серверов адресных книг) При использовании сервера адресных книг (LDAPсервера) выберите один из следующих пунктов. Если сервер авторизации и сервер адресных книг находятся на разных компьютерах, введите значения для всех настроек. Подробные сведения о каждой настройке см. в разделе «Сервер авторизации» на стр. 6-38. NTP Server Setting (Настройка NTP-сервера) Установите этот флажок для синхронизации с NTPсервером. NTP Server(primary) (NTP-сервер, основной) Введите имя хоста или IP-адрес основного NTP-сервера. NTP Server(secondary) (NTP-сервер, дополнительный) Введите имя хоста или IP-адрес дополнительного NTP-сервера. 6–40 Глава 6 Веб-меню (режим администратора) 2. Выберите файл сертификата для импорта. ЭТО ВАЖНО Синхронизация NTP-сервера и сканера ScanFront происходит при нажатии кнопки [OK] на экране настроек и при каждом запуске ScanFront. ❏ Сервер ScanFront Service 3. Нажмите кнопку [Update] [Обновить]. Если в сети имеется сервер ScanFront Service (т.е. компьютер, на котором работает программа ScanFront Service), здесь можно указать имя хоста сервера и номер порта, используемый для передачи. Удаление сертификата На экране списка сертификатов установите флажок около сертификата, который требуется удалить, и нажмите кнопку [Delete] [Удалить]. Совет Для связи со сканером ScanFront Service по умолчанию использует порт 50000. Если стандартный порт ScanFront Service был изменен (см. стр. 4-6), укажите здесь новый номер порта. ❏ Сертификаты Импорт корневого сертификата LDAP-сервера в ScanFront. ЭТО ВАЖНО Управлением сертификатами должен заниматься другой системный администратор. Совет • Поддерживается импорт только сертификатов формата CER. • Можно импортировать до 50 сертификатов. Импорт сертификата 1. Нажмите кнопку [Import certificate] [Импорт сертификата]. 6–41 Глава 6 Веб-меню (режим администратора) 8. Настройки системы На экране «System Settings» (Настройки системы) можно создать резервную копию сведений настроек и восстановить их из резервной копии, обновить версию модуля и задать настройки журналов, которые ведет сканер. a b a b c d c d a Backup/Restore (Резервное копирование/ восстановление) Резервное копирование или восстановление настроек сканера. (См. «Резервное копирование и восстановление» на стр. 6-43.) Помните, что следующие настройки не сохраняются в резервной копии: • IP-адрес • Имя устройства • Параметры регулировки сенсорной панели • Импортированные сертификаты b Module Version Information/Version Up (Сведения о версии модуля/обновление версии) Отображение сведений о версии ОС и модуля сканера. Можно приобрести файл обновления и обновить версию ScanFront. (См. «Сведения о версии модуля/ обновление версии» на стр. 6-44.) ЭТО ВАЖНО О приобретении файлов обновления узнайте у дилера или представителя сервисной службы Canon. c Log Settings (Настройки журнала) Запись статистики использования в файл журнала. (См. «Настройки журнала» на стр. 6-45.) d Screenshot (Снимок экрана) Сохранение изображения с дисплея ScanFront в файл BMP. (См. «Снимок экрана» на стр. 6-46.) 6–42 Глава 6 Веб-меню (режим администратора) ❏ Резервное копирование и восстановление 3. Укажите место для сохранения резервной копии и сохраните ее. Для создания резервной копии или восстановления настроек сканера выполните следующие действия. Backup All Settings (Резервное копирование всех настроек) Эта функция сохраняет все настройки ScanFront в указанной папке. ЭТО ВАЖНО Следующие настройки не включаются в резервную копию, так как они относятся к конкретному модулю сканирования: • IP-адрес • Имя устройства • Параметры регулировки сенсорной панели 1. Щелкните ссылку [Backup All Settings] [Резервное копирование всех настроек]. 2. Нажмите кнопку [Save] [Сохранить]. 6–43 Глава 6 Веб-меню (режим администратора) Restore All Settings (Восстановление всех настроек) 5. Нажмите кнопку [OK], чтобы завершить восстановление. Эта функция восстанавливает в сканере настройки, сохраненные в резервной копии. 1. Убедитесь, что в сканер не вошел администратор 6. Проверьте восстановленные настройки. или пользователь. ❏ Сведения о версии модуля/ обновление версии Совет Если в сканер вошел администратор или пользователь, при сканировании произойдет ошибка. Можно просмотреть сведения о версии и обновить версию модуля, используемого в сканере. 2. Нажмите кнопку [Browse] [Обзор] и выберите файл резервной копии. ЭТО ВАЖНО В случае неполадок со сканером сведения о версии необходимо сообщить, обращаясь в службу поддержки. Приобретение файлов обновления О приобретении файлов обновления, необходимых для обновления программного обеспечения сканера, узнайте у дилера или представителя сервисной службы Canon. Совет Для модели ScanFront 330 пригодны только файлы обновления Стандартного режима. Обновление программного обеспечения сканера 3. Нажмите кнопку [Restore] [Восстановить]. Программное обеспечение сканера можно обновить с помощью приобретенного файла обновления. ЭТО ВАЖНО • Перед обновлением обязательно сделайте резервную копию данных сканера. • Для обновления программного обеспечения сканера выполните следующие действия. После того, как начнется обновление версии, не касайтесь сканера до его перезапуска. 1. Перенос файла обновления на сканер. 2. Обновление версии сканера. 3. Перезапуск сканера (это выполняется автоматически). 4. В подтверждающем сообщении, которое появится, нажмите кнопку [OK] для восстановления настроек. 6–44 Глава 6 Веб-меню (режим администратора) 1. Убедитесь, что никто не пользуется сканером. 2. Создайте резервную копию всех настроек. (См. «Резервное копирование и восстановление» на стр. 6-43.) 3. Нажмите кнопку [Browse] [Обзор] и выберите 7. Задайте IP-адрес и восстановите настройки из файл обновления. резервной копии в Веб-меню. ❏ Настройки журнала Можно задать настройки для файлов журнала. 4. Нажмите кнопку [Version Up] [Обновить версию]. Совет • Для настроек журнала не используется ScanFront Service. • Файл журнала – это текстовый файл формата CSV. Содержимое файла журнала можно просмотреть в программе, которая поддерживает формат CSV. 5. В подтверждающем сообщении, которое появится, нажмите кнопку [OK] для выполнения обновления. Make Log File (Вести файл журнала) ЭТО ВАЖНО Установите этот флажок, чтобы создать файл журнала. • Перенос файла обновления на сканер занимает несколько минут. Не используйте Веб-меню или сканер, пока в Веб-меню не будет отображен следующий экран. PC Name (Host Name) (Имя компьютера/имя хоста) Введите имя компьютера с общей папкой, в которой будет храниться файл журнала. • Обновление версии может длиться дольше, если в сканере задано много настроек. Location (Размещение) 6. Нажмите кнопку [OK], чтобы закрыть Веб-меню. Введите имя общей папки. Также можно нажать кнопку [Browse] [Обзор] и выбрать папку для хранения. ЭТО ВАЖНО По окончании переноса файла обновления начнется обновление версии. Не работайте со сканером до завершения обновления и перезапуска сканера. User name/Password (Имя пользователя/ пароль) Введите имя пользователя и пароль учетной записи, которая имеет разрешение на запись в общую папку. 6–45 Глава 6 Веб-меню (режим администратора) Domain/Workgroup (Домен/рабочая группа) Если компьютер, содержащий общую папку, входит в домен, введите имя домена. ЭТО ВАЖНО Если компьютер, содержащий общую папку, входит в домен, введите имя пользователя и пароль, зарегистрированные в домене, и имя домена. File name (Имя файла) Введите имя для файла журнала. Совет К введенному имени добавляются дата и время создания файла. ❏ Снимок экрана Сохранение изображения с дисплея ScanFront в файл BMP. 1. Когда отображается экран, который надо сохранить, нажмите кнопку [Execute] [Выполнить]. 2. Откройте или сохраните снимок экрана, как описано в последующем сообщении. 6–46 Глава 7 ScanFront Administration Tool 1. О программе ScanFront Administration Tool .......................................... 7-2 2. Установка ScanFront Administration Tool ...... 7-3 Системные требования ......................................7-3 Установка программного обеспечения..............7-3 3. Настройка ScanFront Administration Tool...... 7-5 Запуск ScanFront Administration Tool .................7-5 Регистрация сканеров ScanFront .......................7-5 4. Управление сканерами ScanFront ................ 7-6 Выбор сканера ScanFront ...................................7-6 Проверка подключения сканера ScanFront .......7-6 Изменение паролей ............................................7-6 Изменение IP-адресов и имен устройств ..........7-7 Получение подробной информации о ScanFront...........................................................7-7 Отображение Веб-меню .....................................7-7 Пакетная обработка ............................................7-7 Импорт/экспорт данных администрирования ...7-8 Глава 7 ScanFront Administration Tool 1. О программе ScanFront Administration Tool ScanFront Administration Tool – программа, которая позволяет одновременно управлять несколькими сканерами ScanFront. Для использования этой программы установите ее на компьютер в той же сети, что и сканеры ScanFront. Программа позволяет выполнять со сканерами ScanFront в одной сети следующие действия. ● Проверка текущего состояния ScanFront и сведений о конфигурации сети ● Изменение паролей ● Настройка ScanFront ● Проверка подключений ● Обновление программного обеспечения ● Резервное копирование и восстановление данных конфигурации ● Удаление пользователей ● Импорт сертификатов 7–2 Глава 7 ScanFront Administration Tool 2. Установка ScanFront Administration Tool ❏ Системные требования 3. Нажмите кнопку [Next] [Далее]. ScanFront Administration Tool следует устанавливать на компьютер, подключенный к той же сети, что и сканеры ScanFront, и удовлетворяющий следующим требованиям. Операционная система ● ● ● ● ● ● ● ● Windows XP (32/64-разрядная) Windows Server 2003 (32/64-разрядная) Windows Vista (32/64-разрядная) Windows Server 2008 (32/64-разрядная) Windows Server 2008 R2 Windows 7 (32/64-разрядная) Windows 8 (32/64-разрядная) Windows Server 2012 (32/64-разрядная) 4. Выберите переключатель «I accept the terms in the license agreement» (Я принимаю условия лицензионного соглашения» и нажмите кнопку [Next] [Далее]. ❏ Установка программного обеспечения 1. Вставьте диск приложения в дисковод компьютера. 2. Запустите программу установки ScanFront Administration Tool. С помощью Проводника Windows найдите программу установки в следующей папке на диске и дважды щелкните ее, чтобы запустить установку. Q: \AdministrationTool\setup.exe («Q» – буква дисковода) 7–3 Глава 7 ScanFront Administration Tool 5. Нажмите кнопку [Install] [Установить]. Начнется установка. Когда установка завершится, появится завершающий экран. 6. Нажмите кнопку [Finish] [Готово]. 7–4 Глава 7 ScanFront Administration Tool 3. Настройка ScanFront Administration Tool ❏ Запуск ScanFront Administration Tool 2. Введите информацию о регистрируемом сканере ScanFront. • В поле [IP address/Device name] [IP-адрес/имя устройства] введите IP-адрес ScanFront. • Если для ScanFront задан пароль администратора, введите его в поле [Password] [Пароль]. • После ввода IP-адреса ScanFront ниже появится еще одна строка полей ввода. Это позволяет ввести информацию для нескольких сканеров ScanFront. Нажмите кнопку [Start] [Пуск] и поочередно выберите пункты меню [All Programs] [Все программы], [ScanFront Administration Tool] и [ScanFront Administration Tool]. Программа ScanFront Administration Tool будет запущена. 3. Нажмите кнопку [OK]. Зарегистрированные сканеры ScanFront будут внесены в список ScanFront Administration Tool. Удаление зарегистрированных сканеров ScanFront Выход из программы ScanFront Administration Tool В списке ScanFront Administration Tool установите флажок слева от сканера, который требуется удалить, и выберите в меню [Edit] [Правка] команду [Delete] [Удалить]. В меню [File] [Файл] выберите команду [Close] [Закрыть]. ❏ Регистрация сканеров ScanFront Для управления сканером ScanFront с помощью ScanFront Administration Tool его следует зарегистрировать в программе, как указано ниже. 1. В меню [Edit] [Правка] выберите команду [Add] [Добавить]. Появится окно [Create new items] [Создать новые элементы]. 7–5 Глава 7 ScanFront Administration Tool 4. Управление сканерами ScanFront Для сканеров ScanFront, зарегистрированных в ScanFront Administration Tool, можно менять пароли администратора, проверять подключения и управлять пользователями. ❏ Выбор сканера ScanFront ❏ Изменение паролей Для управления сканером ScanFront в программе ScanFront Administration Tool выберите его в списке сканеров. Для выбора установите флажок слева от нужного сканера ScanFront в списке. При нажатии кнопки [Select All] [Выбрать все] будут выбраны все сканеры ScanFront в списке. При нажатии кнопки [Except All] [Исключить все] выбор всех выбранных сканеров будет отменен. Установите флажок слева от одного или нескольких пунктов в списке и нажмите кнопку [Change Password] [Сменить пароль]. В появившемся диалоговом окне [Password] [Пароль] измените пароль для выбранного сканера ScanFront. ❏ Проверка подключения сканера ScanFront После ввода нового пароля и нажатия кнопки [OK] диалоговое окно [Password] [Пароль] закроется, и пароль будет изменен. Выберите сканер ScanFront в списке и нажмите кнопку [Check the connection] [Проверить подключение] для проверки его подключения. Результаты проверки будут показаны в колонке [Status] [Статус]. Например, при правильном подключении ScanFront отображается «Connection Possible» (Подключение возможно). Совет Если было выбрано несколько сканеров ScanFront, появится диалоговое окно для изменения пароля первого выбранного сканера ScanFront в списке. После нажатия кнопки [OK] появится диалоговое окно для смены пароля следующего сканера ScanFront. Чтобы задать один и тот же пароль для всех сканеров ScanFront, перед нажатием кнопки [OK] установите флажок [Do this for the all password input] [Принять для всех паролей]. 7–6 Глава 7 ScanFront Administration Tool ❏ Изменение IP-адресов и имен устройств • Чтобы выбрать пользователя, установите флажок слева от него. С помощью кнопок [Select All] [Выбрать всех] или [Except All] [Исключить всех] можно установить или снять флажки для всех пользователей в списке. • Кнопка [Back up] [Резервное копирование] – создание резервной копии данных конфигурации для выбранных в списке пользователей в указанной папке компьютера. • Кнопка [Delete] [Удалить] – удаление выбранных в списке пользователей. • Кнопка [Version Info] [Сведения о версии] – отображение сведений о версии ScanFront. • Кнопка [Back] [Назад] – закрытие окна [Details] [Подробные данные]. Дважды щелкните сканер ScanFront в списке, чтобы открылось диалоговое окно [IP Address / Device Name] [IP-адрес / имя устройства], и измените IP-адрес или имя устройства выбранного сканера ScanFront. После ввода IP-адреса или имени устройства и нажатия кнопки [OK] диалоговое окно закроется, и IP-адрес или имя устройства будут применены. ❏ Получение подробной информации о ScanFront ❏ Отображение Веб-меню Нажмите кнопку [Check Details] [Подробные данные] около любого сканера ScanFront в списке. Появится окно [Details] [Подробные данные]. Если выбрать сканер ScanFront в списке и нажать кнопку [Open Web Menu] [Открыть веб-меню], будет запущен веб-браузер и отображено Веб-меню для выбранного сканера. ЭТО ВАЖНО Эта операция доступна только для сканеров ScanFront, к которым программа ScanFront Administration Tool может подключиться. ЭТО ВАЖНО Эта операция доступна только для сканеров ScanFront, к которым программа ScanFront Administration Tool может подключиться. ❏ Пакетная обработка Если выбрать несколько сканеров ScanFront в списке, при выборе команды в меню [Processing] [Обработка] указанное действие будет произведено одновременно со всеми выбранными сканерами ScanFront. В меню [Processing] [Обработка] доступны следующие команды. [Restore All Settings] [Восстановление всех настроек] В окне [Details] [Подробные данные] отображается список пользователей, зарегистрированных в ScanFront. Для управления пользователями можно применять следующие кнопки. Загрузка резервной копии данных ScanFront из компьютера и восстановление настроек всех выбранных сканеров ScanFront. 7–7 Глава 7 ScanFront Administration Tool [Backup All Settings] [Резервное копирование всех настроек] Импорт данных администрирования Выберите в меню [Edit] [Правка] команду [Import] [Импорт], укажите место хранения и имя файла для данных администрирования и нажмите кнопку [Open] [Открыть]. Сохранение резервной копии данных всех выбранных сканеров ScanFront в любой папке на компьютере. [Import User Data] [Импорт данных пользователя] Загрузка данных пользователей ScanFront из компьютера и регистрация этих пользователей на всех выбранных сканерах ScanFront. [Export User Data] [Экспорт данных пользователя] Сохранение данных пользователей всех выбранных сканеров ScanFront в любой папке на компьютере. [Version Up] [Обновить версию] Загрузка встроенного программного обеспечения ScanFront из компьютера и обновление версии встроенного программного обеспечения на всех выбранных сканерах ScanFront. [Import Certificate] [Импорт сертификатов] Импорт сертификата SSL для LDAP-сервера. ❏ Импорт/экспорт данных администрирования Данные администрирования для ScanFront Administration Tool можно экспортировать в любую папку на компьютере, а экспортированные данные администрирования импортировать. Экспорт данных администрирования Выберите в меню [Edit] [Правка] команду [Export] [Экспорт], укажите место хранения и имя файла для данных администрирования и нажмите кнопку [Save] [Сохранить]. 7–8 Глава 8 Веб-меню (режим пользователя) 1. Обзор Веб-меню ............................................ 8-2 2. Доступ к Веб-меню......................................... 8-3 3. Настройки пользователя ............................... 8-4 Настройки пользователя ....................................8-5 4. Настройки адресных книг .............................. 8-9 Регистрация новых адресов .............................8-11 Копирование адресов .......................................8-14 Экспорт и импорт адресных книг .....................8-14 5. Настройки кнопок заданий .......................... 8-16 Регистрация новых кнопок заданий .................8-18 Обзор настроек сканирования .........................8-19 Копирование кнопок заданий ...........................8-24 Изменение заданий...........................................8-25 Экспорт и импорт кнопок заданий....................8-25 Глава 8 Веб-меню (режим пользователя) 1. Обзор Веб-меню Функция Веб-меню позволяет обращаться к сканеру и настраивать его с удаленного компьютера через веб-браузер. Из Веб-меню можно регистрировать адресные книги и кнопки заданий. Компьютер (Веб-меню) Настройки Сеть ScanFront ЭТО ВАЖНО • Можно использовать веб-браузер Microsoft Internet Explorer 6.0 и более поздних версий или Firefox 3.5 и более поздних версий. • В некоторых случаях, если в сканер вошел администратор ScanFront или другой пользователь, изменение настроек через Веб-меню может оказаться невозможным. • В качестве URL-адреса для доступа к Веб-меню используется имя устройства или IP-адрес, присвоенный сканеру. (См. стр. 8-3.) • При открытии Веб-меню появляется предупреждение о недействительном сертификате SSL. Это предупреждение можно игнорировать и продолжить открытие Веб-меню. Веб-меню (режим пользователя) a b c a User Settings (Настройки пользователя) (См. «Настройки пользователя» на стр. 8-5) Редактирование настроек пользователя. b Address Book Settings (Настройки адресных книг) (См. «Настройки адресных книг» на стр. 8-9) Регистрация и управление записями Общей адресной книги, доступными всем пользователям, и Моей адресной книги для каждого пользователя. c Job Button Settings (Настройки кнопок заданий) (См. «Настройки кнопок заданий» на стр. 8-16) Регистрация и управление Общей кнопкой задания, доступной всем пользователям, и Моей кнопкой задания для каждого пользователя. 8–2 Глава 8 Веб-меню (режим пользователя) 2. Доступ к Веб-меню Для входа в Веб-меню выполните следующие действия. Совет В качестве URL-адреса для доступа к Веб-меню используется имя устройства или IP-адрес, присвоенный сканеру. Узнайте имя устройства и IP-адрес у администратора ScanFront. 1. Включите сканер. ЭТО ВАЖНО 2. Уточните IP-адрес у администратора. Если на экране входа над полем [User name] [Имя пользователя] отображается список [Authentication Method] [Метод авторизации], то пользователи могут входить в Вебменю с учетной записью, зарегистрированной на сервере домена (авторизация на сервере) или же с учетной записью, зарегистрированной в сканере (авторизация на устройстве). За дополнительной информацией обращайтесь к администратору ScanFront. 3. Запустите на компьютере веб-браузер. 4. В строке адреса браузера введите имя устройства или IP-адрес, чтобы открыть Веб-меню. Например: http://scanfront300 (где имя устройства – ScanFront300) или http://172.19.xxx.xxx как IP-адрес. 5. Введите имя пользователя и пароль для входа Совет в Веб-меню. Если в Веб-меню включен Режим администратора, щелкните ссылку [To User Mode] [Перейти в Режим пользователя]. ЭТО ВАЖНО В именах пользователя и паролях различаются прописные и строчные буквы. Убедитесь, что имя пользователя и пароль введены правильно. 8–3 Глава 8 Веб-меню (режим пользователя) 3. Настройки пользователя На экране «User Settings» (Настройки пользователя) можно изменить сведения о пользователя, который вошел в Веб-меню с помощью авторизации на устройстве. a a Setting (Настройка) (См. «Настройки пользователя» на стр. 8-4) Позволяет изменить настройки пользователя. 8–4 Глава 8 Веб-меню (режим пользователя) ❏ Настройки пользователя • Если пользователь вошел в Веб-меню с использованием авторизации на сервере, он может выбрать только настройку [Screen after Login] [Экран, отображаемый после входа]. • Для пользователя, вошедшего с помощью авторизации на сервере, нельзя зарегистрировать адрес электронной почты. За информацией о настройке адреса электронной почты обращайтесь к администратору ScanFront. Щелкните ссылку [Setting] [Настройка] для редактирования настроек пользователя. User Settings (Настройки пользователя) • Screen after Login (Экран, отображаемый после входа) Выберите, какой экран должен отображаться сразу после входа пользователя: начальный экран (Home) или экран кнопок заданий (Job Button screen). Начальный экран • User name (Имя пользователя) Введите новое имя пользователя. • Change Password (Сменить пароль) Установите флажок [Change Password] [Сменить пароль] и введите новый пароль и его подтверждение. • Mail Address (Почтовый адрес; не изменяется) Если требуется изменить адрес электронной почты, обратитесь к администратору ScanFront. • SMTP/POP Before SMTP Authentication (SMTP/ POP до авторизации SMTP) Эта настройка появляется, если администратор задал на экране настроек почтового сервера для настройки [Auth Method] [Метод авторизации] любое значение, кроме [SMTP] (см. стр. 6-37). Введите имя пользователя [User name] и пароль [Password], которые будут применяться для авторизации на почтовом сервере. Экран кнопок заданий ЭТО ВАЖНО • Перед вводом пароля установите флажок [Change Password] [Сменить пароль]. • Пароль, введенный в этом поле, сохраняется в сканере, но не влияет на пароль, зарегистрированный на сервере. 8–5 Глава 8 Веб-меню (режим пользователя) Custom File Name Settings (Настройки особых имен файлов) ЭТО ВАЖНО • Настройка экрана, отображаемого после входа, также определяет, какой экран будет отображаться после отправки отсканированного приложения. (См. «Параметры доставки» на стр. 8-18.) • Если администратор ScanFront запретил использование начального экрана, для настройки [Screen after Login] [Экран, отображаемый после входа] доступно только значение [Job Button screen] [Экран кнопок заданий]. За дополнительной информацией обращайтесь к администратору ScanFront. Укажите способ создания имен файлов для сохранения отсканированных изображений. Если при сканировании было задано использование особых имен файлов, файлы изображений будут сохраняться под именами, которые составляются в соответствии с этими настройками. Компоненты особого имени файла располагаются в имени в том порядке, в котором они показаны на этом экране. • Default Address Book screen (Стандартный экран Адресной книги) Выберите тип адресной книги, которая будет отображаться при переходе к экрану выбора адреса с начального экрана: «My Address Book» (Моя адресная книга») или «Shared Address Book» (Общая адресная книга). • Default Job Button screen (Стандартный экран кнопок заданий) Выберите тип кнопки задания, которая будет отображаться на экране кнопок заданий после входа: «My Job Button» (Моя кнопка задания») или «Shared Job Button» (Общая кнопка задания). • E-mail to my mailbox (Мой адрес электронной почты) Если установить флажок [Enable] [Разрешить], в адресной книге будет отображаться адрес электронной почты вошедшего пользователя. Заданный для пользователя адрес электронной почты будет отображаться, даже если он не зарегистрирован в адресной книге Адрес электронной почты пользователя отображается в начале списка адресов. ЭТО ВАЖНО В особых именах файлов нельзя использовать следующие символы: /:?*"<>| • Separator (Разделитель) Если установить флажок [Enable] [Разрешить], последовательности символов в имени файла будут разделяться особым знаком, выбранным в этом списке. • String (Строка символов) Укажите текстовую строку, которая будет включена в имя файла. • User name (Имя пользователя) Если установить флажок [Enable] [Разрешить], в имя файла будет включено имя пользователя. 8–6 Глава 8 Веб-меню (режим пользователя) Index Settings (Настройки индекса) • Date (Дата) Если установить флажок [Enable] [Разрешить], в имя файла будет включена текущая дата в формате, выбранном в этом списке. • Time (Время) Если установить флажок [Enable] [Разрешить], в имя файла будет включено текущее время в формате, выбранном в этом списке. • Device Name (Имя устройства) Если установить флажок [Enable] [Разрешить], в имя файла будет включено имя устройства. • Counter/Start number/Number of digits (Счетчик/ начальное значение/количество разрядов) Если установить флажок [Enable] [Разрешить], в имя файла будет включен порядковый номер. Для порядкового номера можно указать начальное значение и общее количество цифр. Укажите содержимое файлов индекса (метаданных), которые будут прилагаться к файлам отсканированных изображений. Компоненты файла индекса располагаются в файле в том порядке, в котором они показаны на этом экране. ЭТО ВАЖНО В строках файлов индекса нельзя использовать следующие символы: &"'<> • Index string/Field name (Строка индекса/имя файла) Введите строку символов для индекса. При необходимости стандартное имя поля («String») можно изменить. 8–7 Глава 8 Веб-меню (режим пользователя) • User name (Имя пользователя) Если установить флажок [Enable] [Разрешить], в файл индекса будет включено имя пользователя. При необходимости стандартное имя поля («User») можно изменить. • Date (Дата) Если установить флажок [Enable] [Разрешить], в файл индекса будет включена текущая дата в формате, выбранном в списке [Format]. При необходимости стандартное имя поля («Date») можно изменить. • Time (Время) Если установить флажок [Enable] [Разрешить], в файл индекса будет включено текущее время в формате, выбранном в списке [Format]. При необходимости стандартное имя поля («Time») можно изменить. • Device Name (Имя устройства) Если установить флажок [Enable] [Разрешить], в файл индекса будет включено имя устройства. При необходимости стандартное имя поля («Device») можно изменить. • Counter/Start number/Number of digits (Счетчик/ начальное значение/количество разрядов) Если установить флажок [Enable] [Разрешить], в файл индекса будет включен порядковый номер. Для порядкового номера можно указать начальное значение и общее количество цифр. При необходимости стандартное имя поля («Counter») можно изменить. • File name (Имя файла) Если установить флажок [Enable] [Разрешить], в файл индекса будет включено имя файла. При необходимости стандартное имя поля («FileName») можно изменить. • File size (Размер файла) Если установить флажок [Enable] [Разрешить], в файл индекса будет включен размер файла. При необходимости стандартное имя поля («FileSize») можно изменить. • Number of Pages (Количество страниц) Если установить флажок [Enable] [Разрешить], в файл индекса будет включено количество страниц в отсканированном изображении. При необходимости стандартное имя поля («PageNumber») можно изменить. • Destination path (Место назначения) Если установить флажок [Enable] [Разрешить], в файл индекса будет включен путь к месту назначения. При необходимости стандартное имя поля («Folder») можно изменить. • Index file format (Формат файла индекса) Укажите формат для файлов индекса. Кнопка [OK] При нажатии в информацию пользователя записываются измененные настройки. 8–8 Глава 8 Веб-меню (режим пользователя) 4. Настройки адресных книг На экране «Address Book Settings» (Настройки адресных книг) можно вводить записи в Общую адресную книгу, доступную всем пользователям, и в Мою адресную книгу для каждого пользователя. a d e b f g c h i j a Type of Address Book (Тип адресной книги) Выберите тип адресной книги для редактирования: Shared Address Book (Общая адресная книга) или My Address Book (Моя адресная книга). Если включены настройки сервера адресных книг и у пользователя есть разрешение использовать адресную книгу LDAP, в списке также присутствует тип LDAP Address Book (Адресная книга LDAP). В случае выбора Адресной книги LDAP выбирается тип адреса [E-mail] [Электронная почта]. b Export from ScanFront (Экспорт из ScanFront) Экспорт данных адресной книги в файл формата CSV. (См. «Экспорт и импорт адресных книг» на стр. 8-14.) c Import to ScanFront (Импорт в ScanFront) Импорт ранее экспортированного файла данных адресной книги. (См. «Экспорт и импорт адресных книг» на стр. 8-14.) d Address type (Тип адреса) Здесь можно выбрать тип отображаемых адресов (электронная почта, FTP-сервер, общая папка, группа или все адреса). e Кнопка [New Address] [Новый адрес] Регистрация новой записи в адресной книге. (См. «Регистрация новых адресов» на стр. 8-11.) f Кнопка [Select All] [Выбрать все] Выбор всех отображаемых адресов. g Кнопка [Except All] [Исключить все] Отмена выбора всех выбранных адресов. h Кнопка [Copy] [Копировать] Копирование выбранного адреса. Эта кнопка активна, только если выбран адрес. (См. «Копирование адресов» на стр. 8-14.) i Кнопка [Delete] [Удалить] Удаление выбранного адреса. Эта кнопка активна, только если выбран адрес. j Список адресов Здесь отображаются зарегистрированные адреса. • Флажок. Чтобы выбрать адрес, установите этот флажок. • Тип адреса (значок) : FTP : общая папка 8–9 Глава 8 Веб-меню (режим пользователя) : эл. почта : факс : группа • Edit: щелкните для редактирования адреса. ЭТО ВАЖНО Если администратор ScanFront запретил редактирование адресных книг, применяются следующие настройки адресных книг. За дополнительной информацией обращайтесь к администратору ScanFront. • Если разрешено редактирование только одной адресной книги (Моей адресной книги или Общей адресной книги), пользователи могут копировать адреса из другой книги и вставлять их в разрешенную для редактирования адресную книгу. • Если запрещено редактирование обеих адресных книг, пользователи могут только просматривать подробные сведения об адресах. 8–10 Глава 8 Веб-меню (режим пользователя) ❏ Регистрация новых адресов Тип адреса: FTP-сервер При выборе этого пункта регистрируется FTP-сервер в сети. Выберите тип адресной книги (Shared Address Book – Общая адресная книга или My Address Book – Моя адресная книга) и нажмите кнопку [New Address] [Новый адрес] для регистрации нового адреса. ЭТО ВАЖНО Нельзя зарегистрировать FTP-серверы, для которых требуются настройки брандмауэра. Совет • В Общей адресной книге (Моей адресной книге) можно зарегистрировать до 1000 адресов, в сочетании с адресами, зарегистрированными для Общей кнопки задания (Моей кнопки задания). • Адреса объединяются в группы (до 99 адресов). Так как имя группы тоже учитывается как адрес, группа из 99 адресов засчитывается как 100 адресов. • Доступные настройки зависят от типа адреса (электронная почта, FTP-сервер, общая папка, факс или группа). Name (Имя) Тип адреса: электронная почта Введите имя, под которым адрес будет отображаться в сканере. При выборе этого пункта регистрируется адрес электронной почты. FTP server (FTP-сервер) Введите адрес или имя хоста FTP-сервера. Folder path (Путь к папке) Введите путь к подпапке на FTP-сервере. Совет Если путь к подпапке неизвестен, укажите его, как описано ниже. 1. Введите адрес сервера, имя пользователя и пароль, а затем нажмите кнопку [Browse] [Обзор], чтобы войти на FTP-сервер. 2. В отображенной папке выберите любую подпапку и нажмите кнопку [OK]. Name (Имя) Введите имя, под которым адрес будет отображаться в сканере. E-mail Address (Адрес электронной почты) Введите адрес электронной почты места назначения. Кнопка [OK] User name/Password (Имя пользователя/ пароль) При нажатии регистрируется новый адрес электронной почты с указанными параметрами. Введите имя пользователя и пароль, требуемые для входа на FTP-сервер. 8–11 Глава 8 Веб-меню (режим пользователя) Computer Name (Host Name) (Имя компьютера/имя хоста) ЭТО ВАЖНО Обязательно используйте имя пользователя и пароль учетной записи, которая имеет разрешение на запись на FTP-сервере. Введите имя компьютера, на котором находится папка с общим доступом. Если используется программа ScanFront Service, можно ввести IP-адрес вместо имени хоста. Port number (Номер порта) Введите номер порта. Стандартный номер порта – 21. Folder path (Путь к папке) Save password (Сохранить пароль) Введите путь к подпапке, которую требуется зарегистрировать как имя общей папки. Введенный пароль будет сохранен. Passive Mode (Пассивный режим) Кнопка [Browse] [Обзор] Применение пассивного режима при передаче данных на FTP-сервер. Отображает список компьютеров, подключенных к сети, для удобства указания общей папки. ЭТО ВАЖНО Совет Пассивный режим следует использовать, если обычную связь с FTP-сервером не удается установить. Однако помните, что связь невозможна, если сеть не работает должным образом. Для отображения общих папок выполните следующие действия. 1. Введите имя компьютера, имя пользователя, пароль и домен/рабочую группу, а затем нажмите кнопку [Browse] [Обзор]. Перейдите к компьютеру, на котором находится папка с общим доступом. 2. Укажите любую подпапку на отображенном компьютере и нажмите кнопку [OK]. Кнопка [OK] При нажатии регистрируется новый FTP-сервер с указанными параметрами. Тип адреса: общая папка ЭТО ВАЖНО При выборе этого пункта регистрируется общедоступная папка в сети. • Если нажать кнопку [Browse] [Обзор] без ввода учетных данных пользователя, будут отображены только компьютеры и рабочие группы с таким же сетевым адресом. • Для рабочих групп, которые не входят в домен, невозможно отобразить компьютеры или рабочие группы с разными сетевыми адресами. • Возможно, не все рабочие группы и компьютеры в сети будут отображаться сразу же после запуска ScanFront. Если какие-то рабочие группы и компьютеры не отображаются, подождите несколько минут и нажмите кнопку [Browse] [Обзор]. • Веб-меню не позволяет создать новую папку в указанной папке. Если требуется создать новую папку, сделайте это непосредственно на FTP-сервере или с помощью функций редактирования адреса в ScanFront. Name (Имя) Введите имя, под которым адрес будет отображаться в сканере. 8–12 Глава 8 Веб-меню (режим пользователя) Тип адреса: группа User name/Password (Имя пользователя/ пароль) При выборе этого пункта несколько ранее зарегистрированных адресов регистрируются вместе как группа. Введите имя пользователя и пароль учетной записи, которая имеет разрешение на запись в общую папку. Domain/Workgroup (Домен/рабочая группа) Совет Если компьютер, содержащий общую папку, входит в домен, введите имя домена. В одной группе можно зарегистрировать до 99 адресов разных типов, например, адресов электронной почты и общих папок. ЭТО ВАЖНО • Если компьютер, содержащий общую папку, входит в домен, введите имя пользователя и пароль, зарегистрированные в домене, и имя домена. • Если компьютер, содержащий общую папку, не входит в домен, вводить имя домена/рабочую группу не нужно. Save password (Сохранить пароль) Чтобы сохранить пароль для адреса, установите этот флажок. ЭТО ВАЖНО Name (Имя) Если флажок снят, пароль потребуется вводить при каждой отправке данных. Введите имя, под которым группа будет отображаться в сканере. Кнопка [OK] Add from Address Book (Добавить из адресной книги) При нажатии регистрируется новая общая папка с указанными параметрами. Позволяет выбрать адрес из адресной книги и добавить его в группу. Тип адреса: факс Кнопка [OK] При выборе этого пункта регистрируется факс как место назначения. При нажатии регистрируется новая группа с указанными параметрами. Fax number (Номер факса) Введите номер факса для отправки данных. Кнопка [OK] При нажатии регистрируется новый факс с указанными параметрами. 8–13 Глава 8 Веб-меню (режим пользователя) ❏ Копирование адресов 4. Проверьте скопированный адрес. Можно скопировать адрес и зарегистрировать его как новый адрес. Адреса также можно копировать из одной адресной книги в другую. Для примера в данном разделе показано копирование из Общей адресной книги в Мою адресную книгу. ❏ Экспорт и импорт адресных книг Адресные книги можно сохранить в файлах формата CSV, а затем импортировать данные из этих файлов в другое устройство ScanFront. Совет Эту функцию можно использовать, если требуется получить адрес из одной адресной книги в другой адресной книге или скопировать адрес и после изменения некоторых настроек зарегистрировать его в той же адресной книге как другой адрес. Совет Если у вас несколько устройств ScanFront, можно использовать на всех устройствах одни и те же адресные книги, импортировав настройки адресных книг из одного устройства ScanFront в остальные. 1. В списке [Type of Address Book] [Тип адресной книги] выберите [Shared Address Book] [Общая адресная книга]. Экспорт из сканера 2. Установите флажок около адреса, который Данные адресной книги можно сохранить в указанной папке. требуется скопировать, и нажмите кнопку [Copy] [Копировать]. 1. Нажмите кнопку [Export from ScanFront] [Экспорт из ScanFront]. 3. Выберите Мою адресную книгу как место 2. Нажмите кнопку [Save] [Сохранить], укажите копирования и нажмите кнопку [OK]. место для сохранения и сохраните данные адресной книги. Совет • Сохраненный CSV-файл можно открыть для проверки структуры в любой программе, которая поддерживает формат CSV, например, в редакторе электронных таблиц. • Можно импортировать адресную книгу из другой почтовой программы и использовать ее в ScanFront (предварительно сверив структуру CSV-файла, созданного в почтовой программе, с CSV-файлом, сохраненным в ScanFront). 8–14 Глава 8 Веб-меню (режим пользователя) Импорт в сканер Данные адресной книги, экспортированные ранее, можно импортировать в сканер. 1. Нажмите кнопку [Import to ScanFront] [Импорт в ScanFront]. 2. Нажмите кнопку [Browse] [Обзор] и укажите ранее экспортированный файл адресной книги. 3. Выберите способ действия при импорте файла адресной книги. • Replaces the whole data (Заменить данные): данные зарегистрированной адресной книги будут удалены и заменены данными из файла. • Appends data (Дописать данные): данные из файла будут добавлены к данным зарегистрированной адресной книги. 4. Нажмите кнопку [Execute] [Выполнить]. В подтверждающем сообщении, которое появится, нажмите кнопку [OK] для импорта данных. Совет По окончании импорта появится следующее сообщение. Нажмите [OK] для возврата на экран настроек адресных книг и проверьте импортированные данные. 8–15 Глава 8 Веб-меню (режим пользователя) 5. Настройки кнопок заданий На экране «Job Button Settings» (Настройки кнопок заданий) можно зарегистрировать Общую кнопку задания, доступную всем пользователям, и Мою кнопку задания для каждого пользователя. a d b e f c g h i a Job Button Type (Тип кнопки задания) Выберите тип кнопки задания для редактирования (Shared Job Button – Общая кнопка задания или My Job Button – Моя кнопка задания). b Export from ScanFront (Экспорт из ScanFront) Экспорт данных кнопки задания в файл формата DAT. (См. «Экспорт и импорт кнопок заданий» на стр. 8-25.) c Import to ScanFront (Импорт в ScanFront) Импорт ранее экспортированного файла данных кнопки задания. (См. «Экспорт и импорт кнопок заданий» на стр. 8-25.) d Кнопка [New Job Button] [Новая кнопка задания] Регистрация новой кнопки задания. (См. «Регистрация новых кнопок заданий» на стр. 8-18.) e Кнопка [Select All] [Выбрать все] Выбор всех отображаемых кнопок заданий. f Кнопка [Except All] [Исключить все] Отмена выбора всех выбранных кнопок заданий. g Кнопка [Copy] [Копировать] Копирование выбранной кнопки задания. Эта кнопка активна, только если выбрана кнопка задания. (См. «Копирование кнопок заданий» на стр. 8-24.) h Кнопка [Delete] [Удалить] Удаление выбранной кнопки задания. Эта кнопка активна, только если выбрана кнопка задания. i Список кнопок заданий Здесь отображаются зарегистрированные кнопки заданий. • Флажок. Чтобы выбрать кнопку задания, установите этот флажок. • Edit (Изменить). Щелкните для редактирования кнопки задания. 8–16 Глава 8 Веб-меню (режим пользователя) ЭТО ВАЖНО Если администратор ScanFront запретил редактирование кнопок заданий, применяются следующие настройки кнопок заданий. За дополнительной информацией обращайтесь к администратору ScanFront. • Если разрешено редактирование только одного набора кнопок заданий (Моих кнопок заданий или Общих кнопок заданий), пользователи могут копировать кнопки из другого набора и вставлять их в разрешенный для редактирования набор кнопок. • Если запрещено редактирование обоих типов кнопок заданий, пользователи могут только просматривать подробные сведения о кнопках заданий. 8–17 Глава 8 Веб-меню (режим пользователя) ❏ Регистрация новых кнопок заданий Адрес Для регистрации новой кнопки задания нажмите кнопку [New Job Button] [Новая кнопка задания]. Настройки кнопок заданий Щелкните ссылку [Add from Address Book] [Добавить из адресной книги], откройте страницу адресов и выберите адрес для отправки ЭТО ВАЖНО • Одной кнопке заданий можно присвоить до 100 адресов. • Адреса объединяются в группы (до 99 адресов). Так как имя группы тоже учитывается как адрес, группа из 99 адресов засчитывается как 100 адресов. Name of Job Button (Имя кнопки задания) Введите имя, под которым кнопка задания будет отображаться на сенсорной панели. Совет Настройки сканированияПодробные настройки • Кнопки заданий сортируются и отображаются в алфавитном порядке имен. Если требуется разместить кнопки заданий в определенном порядке, при регистрации каждой кнопки вставьте перед ее именем порядковые буквы или цифры. Например: 01_xxxx • Если введенное имя кнопки задания занимает две строки, кнопка также будет содержать две строки. О настройках сканирования и подробных настройках см. «Обзор настроек сканирования» на стр. 8-19. Настройки электронной почты Color of Job Button (Цвет кнопки задания) Укажите цвет для кнопки задания. When you select this Job Button (При выборе этой кнопки задания) Subject (Тема) • Display Scan Setting Screen (Показывать экран настройки сканирования) При нажатии кнопки задания отображается экран настройки сканирования. • Skip Scan Setting Screen (Пропустить экран настройки сканирования) При нажатии кнопки задания сканирование начинается без отображения экрана настройки сканирования. Введите тему сообщения электронной почты. Message (Сообщение) Введите текст сообщения электронной почты. Параметры доставки ЭТО ВАЖНО Настройка [Skip Scan Setting Screen] [Пропустить экран настройки сканирования] начинает сканирование сразу же после нажатия кнопки задания, даже если документ не загружен. 8–18 Глава 8 Веб-меню (режим пользователя) Action when the same named file exists (Что делать, если такой файл уже есть) • Select screen after sending (Выбор экрана после отправки) Отображается диалоговое окно, в котором можно выбрать одно из указанных выше действий после отправки изображений. Выберите действие на случай, если в месте назначения уже имеется файл с таким же именем. • Display a message (Показать сообщение) Будет отображено сообщение с просьбой подтвердить перезапись файла. • Abort sending (Прервать отправку) Отправка будет отменена. • Overwrite the file (Перезаписать файл) Существующий файл будет перезаписан без предупреждения. Настройки индекса Здесь можно указать, должны ли прилагаться к отсканированным изображениям метаданные (файлы индекса) Send the files immediately after scanning (Отправлять файлы сразу после сканирования) ❏ Обзор настроек сканирования • ON (ВКЛ.) Начать отправку по окончании сканирования. • OFF (ВЫКЛ.) Начать отправку после подтверждения отсканированного изображения. Настройки сканирования включают базовые и подробные настройки параметров сканирования, а также специальные настройки для отдельных форматов файлов. Confirm addresses before sending (Подтверждать адреса перед отправкой) Настройки сканирования • ON (ВКЛ.) Будет отображен экран подтверждения адреса, и отправка начнется после подтверждения. • OFF (ВЫКЛ.) Изображение будет отправлено без подтверждения. Screen after sending (Экран, отображаемый после отправки) Выберите экран, который будет отображаться после отправки изображения. • Initial Screen (Начальный экран) Возврат к экрану, заданному в настройке [Screen after sending] [Экран после отправки] настроек пользователя. • Logout (Выход) Выход пользователя после отправки изображений. Page Size (Размер страницы) Выберите в списке размер страницы сканируемого документа. 8–19 Глава 8 Веб-меню (режим пользователя) • Aresize to judge the document as color (Доля цветных областей) Укажите, какую часть документа должны занимать цветные области, чтобы он считался цветным. Совет • При выборе пункта [Auto size] [Автоматическое определение размера] сканер будет автоматически определять размер документа во время сканирования. • При сканировании длинного документа выберите настройку [Auto size (Long)] [Автоматически определяемый размер (длинный)]. ЭТО ВАЖНО • Функцию [Auto Color Detection] [Автоматическое определение цвета] нельзя использовать одновременно с функциями исключения цвета или предварительного сканирования. • Набор доступных для сохранения форматов файлов зависит от выбранного режима. При выборе неподдерживаемого сочетания режима и формата появляется предупреждающее сообщение. ЭТО ВАЖНО Если выбран размер [Auto size (Long)], нельзя выбрать разрешение [300 dpi] или более. Режим Выберите режим сканирования: Black and White (черно-белый), Error Diffusion (диффузия ошибок), Text enhance (улучшение текста), Gray (оттенки серого), Color (цветной) или Auto Color Detection (Автоматическое определение цвета). Если выбран режим [Auto Color Detection], сканер автоматически определяет, является ли документ цветным или черно-белым. В данном режиме также можно задать следующие настройки. TIFF JPEG PDF Black and White (Черно-белый) Да Нет Да Error Diffusion (Диффузия ошибок) Да Нет Да Text enhance (Улучшение текста) Да Нет Да Gray (Оттенки серого) Нет Да Да Color (Цветной) Нет Да Да Auto Color Detection (Автоматическое определение цвета) Нет Нет Да • В режиме [Text enhance] [Улучшение текста] нельзя выбрать настройку [Bleed-through reduction] [Уменьшение просвечивания]. • Mode in case of binary (Режим для черно-белого документа) Укажите режим сканирования, который следует использовать, если будет обнаружен черно-белый документ. • Threshold intensity to judge the document as color (Пороговая интенсивность для определения документа как цветного) Отрегулируйте чувствительность к цветам документа. Resolution (dpi) (Разрешение в dpi) Выберите разрешение сканирования (100, 150, 200, 300, 400 или 600 dpi). Scanning Side (Сканируемые стороны) Выберите метод сканирования документа (односторонний - Simplex, двусторонний - Duplex, пропуск пустых страниц - Skip Blank Page, фолио - Folio). 8–20 Глава 8 Веб-меню (режим пользователя) Add Date to File name (Добавлять дату к имени файла) Совет • При пропуске пустых страниц сканируются обе стороны документа и не сохраняются пустые страницы. • Чувствительность при пропуске пустых страниц можно отрегулировать с помощью настройки [Contents detection sensitivity] [Чувствительность обнаружения содержимого]. • Начальное значение этой настройки – «90». Чем ниже значение настройки, тем вероятнее страницы с текстом будут считаться пустыми и пропускаться. Чем выше значение настройки, тем вероятнее пустые страницы не будут считаться пустыми и не будут пропускаться. При выборе этой настройки сканер добавляет к имени отправляемого файла изображения 17 цифр, обозначающих дату и время. Например: 14 мая 2013 г., 15:40:30 в формате yyyymmdd: имя файла + 20130514154030123 в формате mmddyyyy: имя файла + 05142013154030123 ddmmyyyy: имя файла + 14052013154030123 ЭТО ВАЖНО * Три последние цифры показывают количество миллисекунд. • При пропуске пустых страниц скорость сканирования может понизиться. • Если выбрана настройка «Фолио», нельзя выбрать разрешение [400 dpi] или более. Кроме того, становится недоступной для выбора настройка [Double feed detection by Ultrasonic] [Обнаружение двойной подачи ультразвуком]. Выбрав пункт [Custom] [Особое], можно задать дополнительные настройки для имен файлов. Это те же настройки, что и в разделе «Custom File Name Settings (Настройки особых имен файлов)» на стр. 8-6. When you select this Job Button (При выборе этой кнопки задания) Prescan (Предварительное сканирование) Укажите, должен ли отображаться экран ввода имени файла после запуска сканирования кнопкой задания. Этот режим позволяет просмотреть изображение первой страницы перед сканированием всего документа. Формат файла Совет • Сканирование останавливается после обработки первой страницы документа, и выводится изображение первой страницы. • Проверьте и отрегулируйте яркость и контрастность, руководствуясь этим изображением. Нажмите кнопку [Continue] [Продолжить], чтобы подтвердить исправленные яркость и контрастность первого изображения и продолжить сканирование. Выберите формат для файла изображения и задайте соответствующие настройки. File name (Имя файла) Выберите [Single page (Front/back separate file)] [Одна страница (разные файлы для двух сторон)] для сохранения каждой стороны каждой страницы в отдельном файле изображения, [Single page (Front/ back same file)] [Одна страница (один файл для обеих сторон)] для сохранения каждой страницы в отдельном файле изображения или [Multi page] [Много страниц] для сохранения одного файла изображения, содержащего все страницы документа. TIFF: Multi page settings (Настройки многостраничного документа) Укажите имя файла изображения, который будет отправлен. 8–21 Глава 8 Веб-меню (режим пользователя) JPEG: Compression (Сжатие) Encryption (Шифрование) Здесь можно установить защиту для PDF-файла. ЭТО ВАЖНО Рекомендуется использовать высокий уровень – High (128-bit RC4). Низкий уровень – Low (40-bit RC4) дает менее надежную защиту. Protect Document (Защитить документ) Выберите степень сжатия изображений при сохранении в формате JPEG. Можно установить пароль для просмотра документа. PDF: ЭТО ВАЖНО Задайте настройки степени сжатия, многостраничности, OCR (оптического распознавания символов) и безопасности. Запишите пароль, чтобы не забыть его. Если вы забудете пароль, документ уже нельзя будет открыть. Protect Permission (Установить ограничения) Можно установить пароль для печати и редактирования PDF-файла. Printing allowed (Разрешить печать) Разрешает печать PDF-файла на принтере. Changes allowed (Разрешить изменение) Разрешает редактирование PDF-файла, например, добавление и удаление страниц. Enable copying of text, images, and accessibility (Разрешить копирование текста, изображений и специальные возможности) Compression Method (Метод сжатия) Разрешает копирование текстовой информации, распознанной с помощью OCR, и чтение PDF-файла программами воспроизведения речи. Выберите уровень сжатия: [Standard] [Стандартный] или [High Compression] [Сильное сжатие]. OCR (Оптическое распознавание символов) ЭТО ВАЖНО Если настройка OCR имеет значение [ON] [ВКЛ.], сканер выполняет распознавание текстовых частей документа и включает распознанные символы в пригодном для редактирования текстовом виде в PDF-файл. • Если были установлены ограничения, рекомендуется защитить их паролем. • Можно изменить ограничения и отменить защиту паролем для защищенного PDF-файла в программе, пригодной для редактирования PDF-файлов, такой как Adobe Acrobat. Совет После включения OCR выберите язык распознавания, соответствующий тексту документа. 8–22 Глава 8 Веб-меню (режим пользователя) Подробные настройки Double feed detection by Ultrasonic (Обнаружение двойной подачи ультразвуком) (только в ScanFront 300P/330) Сканер оборудован ультразвуковым датчиком, который может обнаруживать одновременную подачу двух или более документов. В этом случае подача документов останавливается. ЭТО ВАЖНО • Этот метод обнаружения эффективен, если документы накладываются друг на друга на расстоянии 50 мм или более. Он не действует, если наложение охватывает небольшую часть документа. • Если параметр [Scanning Side] [Сканируемые стороны] имеет значение [Folio] [Фолио], настройка [Double feed detection by Ultrasonic] [Обнаружение двойной подачи ультразвуком] становится недоступной для выбора. ЭТО ВАЖНО Настройка [Double feed detection by Ultrasonic] [Обнаружение двойной подачи ультразвуком] доступна только в ScanFront 300P/330. Brightness (Front) (Яркость, лицевая сторона) Double feed detection by length (Обнаружение двойной подачи по длине) Регулировка яркости сканируемого изображения. Brightness (Back) (Яркость, оборотная сторона) Сканер может обнаруживать одновременную подачу двух или более документов, сравнивая их длину. В этом случае подача документов останавливается. Эта настройка доступна при двустороннем сканировании. Ее следует использовать, если лицевая и оборотная стороны документа имеют разную насыщенность. Для раздельной регулировки яркости лицевой и оборотной сторон снимите флажок [Same as front] [Как на лицевой стороне]. ЭТО ВАЖНО • Как эталон для сравнения принимается первая страница документа. Считается, что произошла двойная подача, если длина подаваемой страницы отличается от эталонной более чем на 35 мм. • Если сканируемый документ содержит страницы разной длины, выберите для настройки [Double feed detection by length] [Обнаружение двойной подачи по длине] значение [OFF] [ВЫКЛ]. Contrast (Front) (Контрастность, лицевая сторона) Регулировка контрастности сканируемого изображения. Document orientation (Ориентация документа) Contrast (Back) (Контрастность, оборотная сторона) Поворот отсканированного изображения на указанный угол. Эта настройка доступна при двустороннем сканировании. Ее следует использовать, если лицевая и оборотная стороны документа имеют разную насыщенность. Для раздельной регулировки контрастности лицевой и оборотной сторон снимите флажок [Same as front] [Как на лицевой стороне]. Совет Если выбрать пункт [Auto] [Авто], сканер будет определять ориентацию текста в документе и поворачивать изображение так, чтобы ориентация текста в нем соответствовала исходному документу. 8–23 Глава 8 Веб-меню (режим пользователя) ЭТО ВАЖНО ЭТО ВАЖНО При использовании настройки [Auto] [Авто] скорость сканирования может понизиться. В цветном режиме сканирования настройки исключения цвета недоступны. Deskew (Исправление перекосов) Совет Если по отсканированному изображению сканер определяет, что документ был подан с перекосом, то изображение выпрямляется. • Prefer Quality (Качественнее) Изображение обрабатывается с целью уменьшить потери качества в результате исправления перекоса. • Prefer Speed (Быстрее) Качество изображения слегка ухудшается в результате исправления перекоса. В некоторых случаях удаление цветных линий и других объектов с помощью исключения позволяет повысить качество распознавания текста (OCR). ❏ Копирование кнопок заданий Можно изменить настройки кнопки задания и зарегистрировать ее как новую кнопку. Для примера в данном разделе показано копирование Общей кнопки задания в Мою кнопку задания. ЭТО ВАЖНО Совет При выборе настройки [Prefer Quality] [Качественнее] скорость сканирования понижается. При сканировании большого числа страниц выбирайте настройку [Prefer Speed] [Быстрее], чтобы сканирование не замедлялось. Эта функция позволяет скопировать кнопку одного типа в кнопку другого типа или после изменения некоторых настроек зарегистрировать ее как другую кнопку задания. 1. В списке [Job Button Type] [Тип кнопки задания] Bleed-through reduction (Уменьшение просвечивания) выберите пункт [Shared Job Button] [Общая кнопка задания]. Эта функция уменьшает просвечивание изображений: появление на отсканированной странице изображения противоположной стороны документа, например, при сканировании документов с текстом или изображениями на обеих сторонах. 2. Выберите кнопку задания, которую требуется скопировать, и нажмите кнопку [Copy] [Копировать]. ЭТО ВАЖНО В режиме сканирования [Text enhance] [Улучшение текста] уменьшение просвечивания не поддерживается. Совет Отрегулируйте уровень уменьшения просвечивания в соответствии с типом документа. Color drop-out (Исключение цвета) Функция исключения цвета имеет эффект «исключения», когда определенный цвет (красный, синий или зеленый) игнорируется при сканировании, и эффект «усиления цвета», когда указанный цвет усиливается. 8–24 Глава 8 Веб-меню (режим пользователя) Экспорт из сканера 3. Выберите Мою кнопку задания как место копирования и нажмите кнопку [OK]. Файл настроек кнопок заданий можно сохранить в указанной папке. 1. Нажмите кнопку [Export from ScanFront] [Экспорт из ScanFront]. 4. Проверьте скопированную кнопку задания. 2. Нажмите кнопку [Save] [Сохранить], укажите место для сохранения и сохраните настройки кнопок заданий. Импорт в сканер ❏ Изменение заданий Файл настроек кнопок заданий, экспортированный ранее, можно импортировать в сканер. Настройки зарегистрированного задания можно изменить, щелкнув ссылку [Edit] [Изменить] в списке кнопок заданий. Для изменения доступны такие же настройки, что и в разделе «Регистрация новых кнопок заданий» на стр. 8-18. 1. Нажмите кнопку [Import to ScanFront] [Импорт в ScanFront]. ❏ Экспорт и импорт кнопок заданий Данные кнопок заданий можно сохранить в файле формата DAT, а затем импортировать данные из этого файла в другое устройство ScanFront. 2. Укажите файл настроек кнопок заданий, который был экспортирован ранее. Совет 3. Выберите способ действия при импорте файла настроек кнопок заданий. • Replaces the whole data (Заменить данные): все зарегистрированные кнопки заданий будут удалены и заменены кнопками заданий из файла. • Appends data (Дописать данные): кнопки из файла будут добавлены к зарегистрированным кнопкам заданий. Если у вас несколько устройств ScanFront, можно использовать на всех устройствах одни и те же кнопки заданий, импортировав настройки кнопок из одного устройства ScanFront в остальные. 8–25 Глава 8 Веб-меню (режим пользователя) 4. Нажмите кнопку [Execute] [Выполнить]. В подтверждающем сообщении, которое появится, нажмите кнопку [OK] для импорта данных. Совет По окончании импорта появится следующее сообщение. Нажмите [OK] для возврата на экран настроек кнопок заданий и проверьте импортированные кнопки. 8–26 Глава 9 Обслуживание 1. Регулярная очистка ....................................... 9-2 Очистка модуля сканирования...........................9-2 Очистка сенсорной панели .................................9-2 Очистка датчика отпечатка пальца (ScanFront 300P)..................................................9-2 Очистка стекла сканера и роликов ....................9-3 Очистка замедляющего ролика..........................9-5 Очистка подающего ролика................................9-6 2. Замена роликов и направляющего держателя документа .................................... 9-8 Комплект сменных роликов ................................9-8 Метод замены......................................................9-8 Определение количества страниц и сброс счетчика ...............................................................9-9 Глава 9 Обслуживание 1. Регулярная очистка Для поддержания высокого качества сканирования регулярно чистите сканер, как описано ниже. ❏ Очистка сенсорной панели ВНИМАНИЕ Осторожно вытрите поверхность сенсорной панели чистой сухой тканью, не прилагая усилия. • При очистке сканера не распыляйте непосредственно на него воду или нейтральные моющие средства. Это может привести к повреждению точных механизмов, таких как источник света. • Для очистки датчика отпечатка пальца используйте сухие ватные палочки, имеющиеся в продаже, или сухую ткань. В случае использования ткани, смоченной водой или другой жидкостью возможно повреждение сканера в результате попадания жидкости в сканер. • Запрещается использовать для очистки сенсорной панели разбавитель для краски, спирт и другие органические растворители. Эти вещества могут деформировать, обесцветить или растворить сенсорную панель, что приведет к повреждению сканера. ❏ Очистка датчика отпечатка пальца (ScanFront 300P) ❏ Очистка модуля сканирования Удалите загрязнения с датчика отпечатка пальца чистой сухой тканью. Для очистки поверхности планшетного модуля протрите его тканью, смоченной в воде и хорошо отжатой, а затем вытрите насухо чистой сухой тканью. Датчик отпечатка ЭТО ВАЖНО Часть датчика, к которой прикасаются пальцы во время опознавания по отпечатку пальца, может быть особенно загрязненной. Загрязненность датчика может вызвать ошибки при опознавании. Регулярно очищайте датчик и зону вокруг него независимо от степени загрязненности. 9–2 Глава 9 Обслуживание ❏ Очистка стекла сканера и роликов 2. Струей воздуха удалите пыль и частицы бумаги, накопившиеся внутри сканера. Если на отсканированных изображениях заметны полосы или если отсканированные документы становятся грязными, стекло сканера и ролики внутри сканера могут быть загрязнены. Регулярно очищайте их, как описано ниже. 3. Протрите стекло сканера чистой сухой тканью. 1. Потяните рычаг блокировки на себя, а затем Стекло сканера полностью откройте блок панели. Совет Одно стекло сканера предназначено для лицевой стороны документа, а другое – для оборотной стороны. Протрите оба стекла. Рычаг блокировки ВНИМАНИЕ Не распыляйте воду или моющие средства непосредственно на сканер. Это может привести к повреждению точных механизмов, таких как источник света. ВНИМАНИЕ Движение открытия/закрытия блока панели связано с движением выходного лотка вверх/вниз. Открывая блок панели, не надавливайте на выходной лоток. ЭТО ВАЖНО Царапины на стекле сканера могут вызвать появление полос на изображениях, а также ошибки при подаче. При появлении царапин на стекле сканера обратитесь к местному официальному дилеру Canon. 9–3 Глава 9 Обслуживание 4. Удалите загрязнения с роликов тканью, 6. Снимите замедляющий ролик и подающий ролик смоченной в воде и тщательно отжатой. и очистите их от загрязнений. См. «Очистка замедляющего ролика» на стр. 9-5. См. «Очистка подающего ролика» на стр. 9-6. Очистите ролики, поворачивая их. Замедляющий ролик Очистите видимые части. Подающий ролик ЭТО ВАЖНО Очищая ролики на стороне блока панели, поворачивайте их. Не поворачивайте ролики на противоположной стороне и удаляйте загрязнения только с видимой части роликов. Проворачивание роликов с этой стороны может вызвать неполадки при подаче. ЭТО ВАЖНО После очистки замедляющего ролика и подающего ролика установите их на место. 7. Осторожно закройте блок панели. Нажмите на 5. Удалите загрязнения с направляющего держателя обе стороны блока до щелчка, который показывает, что блок зафиксирован. документа тканью, смоченной в воде и тщательно отжатой. 8. Осторожно закройте выходной лоток. 9–4 Глава 9 Обслуживание ❏ Очистка замедляющего ролика 3. Передвиньте замедляющий ролик в направлении стрелки a и снимите его с вала b. Для снятия и установки замедляющего ролика при очистке или замене выполните следующие действия. ВНИМАНИЕ При снятии и установке замедляющего ролика не прикладывайте чрезмерных усилий, чтобы не допустить деформации ролика. Это приведет к неполадкам при подаче. 1. Откройте крышку ролика. 4. Удалите загрязнения с ролика тканью, смоченной в воде и тщательно отжатой. 2. Поднимите рычаг блокировки ролика a и сдвиньте его в направлении стрелки b. 5. Вставьте ролик в гнездо под крышкой ролика и совместите паз на ролике с валом сканера. 9–5 Глава 9 Обслуживание ❏ Очистка подающего ролика 6. Передвиньте рычаг блокировки ролика в направлении стрелки и вставьте его в отверстие замедляющего ролика. Для снятия и установки подающего ролика при очистке или замене выполните следующие действия. ВНИМАНИЕ При снятии и установке подающего ролика не прикладывайте чрезмерных усилий. Это может привести к деформированию ролика, что вызовет неполадки при подаче. 1. Откройте крышку ролика. 7. Опустите рычаг, чтобы зафиксировать вал замедляющего ролика. 2. Поднимите рычаг блокировки ролика a и сдвиньте его в направлении стрелки b. 8. Закройте крышку ролика. Крышка должна надежно стать в исходное положение со щелчком. 9–6 Глава 9 Обслуживание 3. Передвиньте подающий ролик в направлении 6. Передвиньте рычаг блокировки ролика стрелки a и снимите его с вала b. в направлении стрелки и вставьте его в отверстие подающего ролика. 4. Удалите загрязнения с ролика тканью, смоченной 7. Опустите рычаг блокировки ролика для в воде и тщательно отжатой. закрепления подающего ролика. 5. Совместите паз на валу ролика с валом сканера 8. Закройте крышку ролика. Крышка должна надежно и установите подающий ролик на место. стать в исходное положение со щелчком. 9–7 Глава 9 Обслуживание 2. Замена роликов и направляющего держателя документа По мере износа роликов неполадки подачи документов, такие как застревание бумаги, возникают более часто. Если неполадки подачи документов происходят даже после очистки роликов, приобретите комплект сменных роликов и замените ролики (подающий ролик и замедляющий ролик) и направляющий держатель документа. ❏ Комплект сменных роликов ЭТО ВАЖНО Комплект сменных роликов содержит запасные подающий ролик, замедляющий ролик и направляющий держатель документа. О его приобретении можно узнать у местного официального дилера Canon или представителя сервисной службы. Наименование продукта: Комплект сменных роликов Код продукта: 4593B005 • Ролики и направляющий держатель документа являются расходными деталями. Если общее количество страниц, отсканированных с использованием роликов, достигло 100 000, приобретите комплект сменных роликов и замените эти детали. (См. «Определение количества страниц и сброс счетчика» на стр. 9-9.) • По мере износа роликов такие неполадки, как застревание бумаги и неправильная подача документов, возникают более часто. Если это происходит, замените ролики независимо от обработанного количества страниц. • После замены роликов не забудьте обнулить счетчик страниц. Направляющий держатель документа ❏ Метод замены Подробнее о замене подающего и замедляющего роликов см. стр. 9-5 и стр. 9-6. Замена направляющего держателя документа 1. Откройте крышку замедляющего ролика и вытащите ее, удерживая ровно. Замедляющий ролик Подающий ролик 9–8 Глава 9 Обслуживание ❏ Определение количества страниц и сброс счетчика 2. Снимите направляющий держатель документа с крышки ролика, сдвинув его вверх. Узнать количество страниц можно на экране «Roller Counter Reset» (Сброс счетчика ролика), который открывается из экрана «Administrator Setting» (Настройка администратора). ЭТО ВАЖНО Счетчик ролика показывает количество страниц, прошедших через ролик с момента установки. После замены роликов обязательно обнулите показания счетчика, так как при приближении количества страниц к определенному пределу счетчик выдает предупреждение о необходимости замены роликов. 3. Зацепите новый направляющий держатель документа четырьмя крючками за крышку ролика и сдвиньте его вниз, чтобы установить на место. 1. Откройте экран настройки администратора. 4. Вставьте крышку замедляющего ролика с прикрепленным направляющим держателем документа в гнезда, удерживая ее ровно. 9–9 Глава 9 Обслуживание 2. Нажмите кнопку [Roller counter reset] [Сброс 3. Нажмите кнопку [Reset] [Сброс], чтобы сбросить счетчика ролика]. Будет отображен одноименный экран. показания счетчика. 4. Нажмите кнопку [Close] [Закрыть] для выхода из Экран [Roller counter reset] [Сброс счетчика ролика] экрана настройки администратора. Total pages scanned (Всего страниц отсканировано) Этот счетчик показывает общее число страниц документов, обработанных сканером. Pages scanned from the previous roller change (Отсканировано страниц с предыдущей замены ролика) Этот счетчик показывает количество страниц документов, обработанных сканером с момента замены ролика и сброса счетчика. 9–10 Глава 10 Устранение неполадок 1. Устранение неполадок ................................ 10-2 2. Сообщения об ошибках (ScanFront)........... 10-6 3. Сообщения об ошибках (Веб-меню)......... 10-10 4. Регулировка сенсорной панели ................ 10-13 5. Инициализация ScanFront......................... 10-15 Глава 10 Устранение неполадок 1. Устранение неполадок При возникновении любой из следующих неполадок устраните ее, как описано в соответствующем решении. Сеть, Веб-меню Невозможно войти в Веб-меню Невозможно использовать адресную книгу LDAP (только у отдельных пользователей) Невозможно изменить настройки в Веб-меню Невозможно открыть Веб-меню Невозможно создать новую папку (в общей папке/на FTP-сервере) Если указать адрес электронной почты как место назначения, после начала сканирования происходит ошибка Невозможно изменить записи адресной книги/кнопки заданий (только у отдельных пользователей) Причина В веб-браузере отключена поддержка JavaScript. Решение Включите JavaScript. Причина Администратор установил функциональные ограничения. См. «Ограничение возможностей пользователей» на стр. 6-11. Решение Обратитесь к администратору ScanFront. Причина ScanFront уже используется, или пользователь не вышел из сканера. Решение Проверьте статус ScanFront и повторите попытку. Причина Веб-браузер стал нестабильно работать. Решение Очистите кэш, удалите файлы cookie и сбросьте настройки веб-браузера. Причина Изменился IP-адрес, назначенный DHCP-сервером. Решение Обратитесь к администратору ScanFront и узнайте, какой IP-адрес присвоен сканеру ScanFront. Причина Пользователю с указанными именем и паролем не разрешена запись в общую папку. Решение Обратитесь к администратору общей папки. Причина Настройки почтового сервера не зарегистрированы или были удалены. Решение Обратитесь к администратору ScanFront. Причина Администратор установил функциональные ограничения. См. «Restriction to Edit (Ограничение на редактирование)» на стр. 6-12. Решение Обратитесь к администратору ScanFront. 10–2 Глава 10 Устранение неполадок Можно выбрать лишь некоторые места назначения, например, только общие папки (только у отдельных пользователей) Невозможно подключиться к FTP-серверу, который доступен за пределами компании В полученном от сканера сообщении электронной почты указано неверное время отправки В полученном от сканера сообщении электронной почты не указан адрес отправителя Невозможно подключиться к сети (конфликт IP-адресов) Невозможно подключиться к сети (проблема подключения кабеля локальной сети) Невозможно подключиться к сети (конфликт имен устройств) Невозможно удалить папку Невозможно запустить сканирование с начального экрана (только у отдельных пользователей) Причина Администратор установил функциональные ограничения. Решение Обратитесь к администратору ScanFront. Причина Сканер не может подключиться к FTP-серверу, для которого требуется указать настройки брандмауэра. Решение Используйте FTP-сервер, не требующий настроек брандмауэра. Причина (1) Настройки даты и времени неправильны. (2) Задан неправильный часовой пояс. Решение Обратитесь к администратору и проверьте настройку «Language/ Timezone» (Язык и часовой пояс). (См. стр. 6-33.) Причина Адреса электронной почты пользователя и администратора не зарегистрированы. (См. стр. 6-7 и стр. 6-35.) Решение Обратитесь к администратору и зарегистрируйте адреса электронной почты. Причина Заданный IP-адрес уже используется другим устройством. Решение Обратитесь к администратору сети и измените IP-адрес. Причина Кабель локальной сети не подключен как следует. Решение Проверьте подключение кабеля локальной сети. Причина Заданное имя устройства уже используется другим устройством. Решение Обратитесь к администратору сети и измените имя устройства. При использовании двух или нескольких сканеров ScanFront убедитесь, что все они имеют разные имена. Причина В папке были сохранены данные. Решение Обратитесь к администратору общей папки. Причина Пользователю с указанными именем и паролем не разрешено изменение общей папки. Решение Обратитесь к администратору общей папки. Причина Администратор установил функциональные ограничения. См. «Use only Job Buttons (Использовать только кнопки заданий)» на стр. 6-12. Решение Обратитесь к администратору ScanFront. 10–3 Глава 10 Устранение неполадок Причина Неправильно введены имя пользователя и пароль. (См. стр. 8-3 и стр. 5-5.) Решение Проверьте написание имени пользователя и пароля (прописные и строчные буквы различаются). Причина Попытка просмотреть папки на компьютере с операционной системой Windows 7 или Windows Server 2008 R2. Решение Вручную введите полный путь к общей папке. Причина В сети нет сервера ScanFront Service. (Сервер ScanFront Service не настроен или не работает.) Решение Установите программу ScanFront Service на компьютер в той же сети, что и сканер. (См. стр. 4-3.) Если сервер ScanFront Service уже создан, проверьте необходимые настройки. Кроме того, сервер ScanFront Service необходимо запустить ДО включения сканера ScanFront. (См. стр. 4-6.) Невозможно войти Невозможно просмотреть общие папки при регистрации адреса. Невозможно отправлять файлы изображения на устройства и в папки в других сегментах сети. Сканирование На отсканированных изображениях видны полосы. Застревание бумаги Часто происходит застревание бумаги Происходит двойная подача документов Причина Стекло сканера загрязнено. Решение Очистите стекло сканера. (См. стр. 9-3.) При появлении царапин на стекле сканера обратитесь к местному официальному дилеру Canon. Причина Ролики загрязнены. Решение Очистите ролики. (См. стр. 9-3.) Причина Ролики (расходные детали) изношены. Решение Приобретите комплект сменных роликов и замените ролики. (См. стр. 9-8.) Причина Страницы документов слипаются друг с другом из-за статического электричества. Решение Перед загрузкой стопки документов разверните и встряхните их. Причина Бумага документов вызывает неполадку при подаче. Решение Загружайте в сканер не больше десяти страниц документов. (См. стр. 2-10.) Используйте обходную подачу для сканирования страниц поодиночке. 10–4 Глава 10 Устранение неполадок Стопка документов подается в сканер вся сразу Сканирование начинается сразу же после нажатия кнопки задания (у отдельных пользователей) Причина Рычаг переключения подачи находится в положении «разделение страниц ВЫКЛ.». (См. стр. 2-5.) Решение Переведите рычаг переключения подачи в положение разделения страниц. Причина Именно так действуют кнопки заданий. См. «Skip Scan Setting Screen (Пропустить экран настройки сканирования)» на стр. 6-23 и стр. 8-18. Решение Уложите документ и только затем нажмите кнопку задания. Оборудование Невозможно включить питание Сканер не включается после нажатия кнопки питания. Причина Блок питания не подключен как следует, или вилка не вставлена в розетку. Решение Проверьте соединения блока питания и сетевую вилку. Если неполадку не удается устранить, обратитесь к местному официальному дилеру Canon. Причина В сканер вставлен USB-носитель данных. Решение Удалите USB-носитель данных и перезапустите сканер. 10–5 Глава 10 Устранение неполадок 2. Сообщения об ошибках (ScanFront) При появлении любого из следующих сообщений об ошибках устраните проблему, как описано в соответствующем решении. Если появляется другое сообщение, обратитесь в службу поддержки. Failed to connect FTP server. (Не удалось подключиться к FTP-серверу.) Please set SMTP server address. (Задайте адрес SMTP-сервера.) This is restricted item. (Установлены ограничения.) Paper JAM occured. Remove the paper. (Произошло застревание бумаги. Удалите бумагу.) A double paper-feed has occured. (Произошла двойная подача бумаги.) You cannot paste the copied address to the different address type. (Нельзя вставить скопированный адрес в адреса другого типа.) Restricted address is included. (Присутствует запрещенный адрес.) Причина Неверные настройки зарегистрированного FTP-сервера. Решение Проверьте настройки FTP-сервера. (См. стр. 6-17, стр. 8-11 и стр. 5-25.) Причина Компьютер, используемый как FTP-сервер, не работает. Решение Проверьте компьютер, используемый как FTP-сервер. Причина Настройки почтового сервера не зарегистрированы или были удалены. Решение Обратитесь к администратору ScanFront и проверьте настройки почтового сервиса в Веб-меню. (См. стр. 6-37.) Причина Администратор установил ограничение на отправку по выбранному адресу электронной почты. (См. стр. 6-12.) Решение Обратитесь к администратору ScanFront. Причина Ролики загрязнены или изношены. Решение Очистите ролики. Если после очистки роликов неполадка не исчезает, замените ролики. (См. стр. 9-8.) Причина Страницы документа слиплись между собой, например, из-за статического электричества, загрузки слишком большого количества документов, загрязнения роликов и т.д. Решение Разверните и встряхните документы перед загрузкой и загрузите меньшее количество страниц, если часто происходит двойная подача. (См. стр. 2-9.) Причина Попытка скопировать адрес одного типа в адрес другого. Решение Убедитесь, что данные копируются из адреса в адрес того же типа. Причина Настройки кнопки задания включают адрес, использование которого запрещено администратором. (См. стр. 6-12.) Решение Обратитесь к администратору ScanFront. 10–6 Глава 10 Устранение неполадок Confirm Password doesn’t match. (New password and confirmation password do not match.) (Пароли не совпадают.) Password is incorrect. (Неверный пароль.) There is no file name specified. Enter a file name or enable the ‘Auto file name’ setting. (Имя файла не указано. Введите имя или задайте настройку «Автоматическое имя файла».) Log in failed. Settings may currently be in the process of being edited via the Web. (Не удалось войти. Возможно, настройки уже используются или редактируются через Веб.) Log in failed. A version upgrade may currently be in the process of being executed. (Не удалось войти. Возможно, производится обновление версии.) Cannot write logfile. Sending files will be aborted. (Не удалось записать файл журнала. Отправка файлов будет прервана.) You can’t use following character for File name. (В имени файла нельзя использовать следующий символ.) Причина Новый пароль и его подтверждение не совпадают. Решение Введите один и тот же пароль в поля нового пароля и подтверждения пароля. Причина Введенный пароль неправилен. Решение Проверьте написание пароля (прописные и строчные буквы различаются). Причина Имя файла не введено, а настройка «Автоматическое имя файла» имеет значение [None] [Нет]. Решение Введите имя файла или задайте для настройки «Автоматическое имя файла» любое значение, кроме [None] [Нет]. (См. стр. 5-36.) Причина Настройки пользователя редактируются в Веб-меню. Решение Обратитесь к администратору ScanFront. Причина Выполняется обновление версии ScanFront через Веб-меню. Решение Обратитесь к администратору ScanFront. Причина Для общей папки, указанной как место хранения файла журнала, отсутствует разрешение на запись. Решение Проверьте настройки и разрешения доступа к общей папке. Причина В особом имени файла были использованы недопустимые символы. Решение Убедитесь, что особое имя файла не содержит следующих символов: /:?*"<>| 10–7 Глава 10 Устранение неполадок The character string includes invalid character. (Строка символов содержит недопустимый символ.) Not enough memory to execute current scanner settings. Please see «Troubleshooting» section at «INSTRUCTIONS» or «Operation Guide». (Недостаточно памяти для применения текущих настроек сканера. Обратитесь к разделу «Устранение неполадок» в Инструкциях или Руководстве по эксплуатации».) Log in failed. A version Password may be changed. (Не удалось войти. Возможно, пароль изменился.) Log in failed. Authentication server is not found. (Не удалось войти. Сервер авторизации не найден.) Installation of the certificate file failed. (Не удалось установить файл сертификата.) Maximum certificates exceeded. You can’t register any more. (Достигнуто максимальное число сертификатов, новый сертификат нельзя зарегистрировать.) Причина В файле индекса были использованы недопустимые символы. Решение Убедитесь, что в строках файла индекса не присутствуют следующие символы: &"'<> Причина Доступной памяти не хватает для установки условий сканирования. Решение Сбросьте условия сканирования. См. ниже пункт «Недостаточно памяти для применения текущих настроек сканера». Причина На сервере авторизации был изменен пароль пользователя, когда для входа одновременно используются авторизация на сервере и опознавание по отпечатку пальца. Решение Не используя опознавание по отпечатку пальца, введите свое имя пользователя и измененный пароль, а затем зарегистрируйте свой отпечаток пальца снова. Причина Пользователь, указанный при входе, отсутствует на сервере авторизации. Решение Проверьте правильность ввода имени пользователя и пароля. Если неполадка не исчезает, обратитесь к администратору ScanFront. Причина Недопустимый формат файла сертификата. Решение Используйте файл формата CER. Причина Количество зарегистрированных сертификатов достигло предельного значения – 50. Решение Удалите хотя бы один зарегистрированный сертификат. 10–8 Глава 10 Устранение неполадок Недостаточно памяти для применения текущих настроек сканера При сканировании документов используется внутренняя память сканера ScanFront. Степень использования этой памяти увеличивается при использовании высокого разрешения или большого размера страницы. При исчерпании свободной памяти может появиться сообщение об ошибке «Not enough memory to execute current scanner settings» (Недостаточно памяти для применения текущих настроек сканера), и сканирование документа может оказаться невозможным. В следующей таблице приведены условия сканирования, которые могут вызвать исчерпание памяти ScanFront. Если сканирование не выполняется из-за недостатка памяти, обратитесь к этой таблице и отмените недопустимые условия сканирования. Режим Автоматическое определение цвета Разрешение 600 dpi 400 dpi 600 dpi Цветной 600 dpi Оттенки серого Одностороннее сканирование 600 dpi Двустороннее сканирование (Недоступно) — Двустороннее сканирование Двустороннее сканирование 10–9 Все размеры страницы Legal ВЫКЛ. Все размеры страницы ВКЛ. — B5, A4, Legal A4, Legal ВЫКЛ. Legal Все размеры страницы ВКЛ. Двустороннее сканирование Двустороннее сканирование Размер страницы A4, Legal Двустороннее сканирование Одностороннее сканирование 400 dpi Уменьшение просвечивания Двустороннее сканирование Одностороннее сканирование 400 dpi Предварительное сканирование Двустороннее сканирование Одностороннее сканирование 400 dpi Черно-белый Диффузия ошибок Улучшение текста Сканируемые стороны B5, A4, Legal A4, Legal ВЫКЛ. ВКЛ. Legal Все размеры страницы ВКЛ. B5, A4, Legal A4, Legal Глава 10 Устранение неполадок 3. Сообщения об ошибках (Веб-меню) При появлении любого из следующих сообщений об ошибках устраните проблему, как описано в соответствующем решении. Если появляется другое сообщение, обратитесь в службу поддержки. Same Username exists. Please change Username, and try again. (Такое имя пользователя уже существует. Измените имя пользователя и повторите попытку.) Blank field exists. (Найдено пустое поле.) The scanner is busy. Please try again. (Сканер занят. Повторите попытку.) Settings cannot be changed or stored. A user may be logged in to the device. Check the status of the device. (Нельзя изменить или сохранить настройки. Возможно, в устройство вошел пользователь. Проверьте статус устройства.) Settings cannot be changed. The device may currently be displaying an administrator settings page. Check the status of the device. (Нельзя изменить или сохранить настройки. Возможно, в устройстве отображается страница настроек администратора. Проверьте статус устройства.) Причина Уже зарегистрирован пользователь с таким именем. Решение Перед регистрацией проверьте имя пользователя. Причина Была выполнена операция, например, импорт адресной книги/ кнопки задания, восстановление настроек или обновление версии, без указания файла настроек, который следует загрузить в ScanFront. Решение Укажите файл настроек и выполните операцию. Причина ScanFront используется. Решение Закончите использование ScanFront и повторите попытку Причина Изменение настроек и регистрация невозможны, так как в сканер вошел пользователь. Решение Повторите попытку после того, как пользователь выйдет. Причина ScanFront используется. Решение Закончите использование ScanFront и повторите попытку 10–10 Глава 10 Устранение неполадок Maximum address has been registered. You can’t register any more. (Достигнуто максимальное число адресов, новый адрес нельзя зарегистрировать.) Maximum Job Buttons has been registered. You can’t register any more. (Достигнуто максимальное число кнопок заданий, новую кнопку нельзя зарегистрировать.) Maximum users has been registered. You can’t register any more. (Достигнуто максимальное число пользователей, нового пользователя нельзя зарегистрировать.) Password is not registered. OK to proceed? (Пароль не зарегистрирован. Продолжить?) You can’t choose TIFF when Gray or Color or Auto color detection is selected. (В режиме оттенков серого, цветном режиме или при автоматическом определении цвета нельзя выбрать TIFF.) You can’t choose JPEG when Binary Mode is selected. (В черно-белом режиме нельзя выбрать JPEG.) Причина Достигнуто предельное количество адресов. Решение Удалите неиспользуемые адреса и повторите попытку. Причина Достигнуто предельное количество зарегистрированных кнопок заданий. Решение Удалите неиспользуемые кнопки заданий и повторите попытку. Причина Достигнуто предельное количество зарегистрированных пользователей. Решение Удалите ненужных пользователей и повторите попытку. Причина Для регистрируемого пользователя не задан пароль. Решение Перед регистрацией проверьте пароль. Причина Сканер не может работать с выбранным сочетанием режима и формата файла. Решение Определите, какие сочетания режимов и форматов файлов можно использовать. (См. стр. 6-23 и стр. 8-20.) Причина Сканер не может работать с выбранным сочетанием режима и формата файла. Решение Определите, какие сочетания режимов и форматов файлов можно использовать. (См. стр. 6-23 и стр. 8-20.) 10–11 Глава 10 Устранение неполадок You can’t choose Text enhance when Bleed-through reduction is selected. (При уменьшении просвечивания нельзя выбрать режим улучшения текста.) ScanFront Service is not running. (ScanFront Service не работает.) User is now operating the device. Please try again after the user completes operations. (Сейчас с устройством работает пользователь. Повторите попытку, когда пользователь завершит работу.) An user has logged in. Operation is invalid. (В устройство вошел пользователь. Недопустимая операция.) Please select user. (Выберите пользователя.) The character string includes invalid character. (Строка символов содержит недопустимый символ.) Причина Сканер не может работать с выбранным сочетанием режима и настройки. Решение Определите, какие сочетания режимов и настроек можно использовать. (См. стр. 6-23 и стр. 8-20.) Причина В сети нет сервера ScanFront Service. (Сервер ScanFront Service не настроен или не работает.) Решение Проверьте состояние сервера ScanFront Service. Кроме того, сервер ScanFront Service необходимо запустить ДО включения сканера ScanFront. (См. стр. 4-6.) После проверки включения сервера ScanFront Service снова задайте настройки ScanFront Service в Веб-меню. Причина ScanFront используется. Решение Повторите попытку, когда использование ScanFront будет завершено. Причина Изменение настроек невозможно, так как в сканер вошел пользователь. Решение Убедитесь, что пользователь вышел, и повторите попытку. Причина Попытка экспортировать данные пользователя из сканера, когда на экране настроек пользователей не выбран пользователь. Решение Выберите пользователя для экспорта. Причина В особом имени файла или в файле индекса были использованы недопустимые символы. Решение Убедитесь, что не присутствуют следующие символы: Особое имя файла: /:?*"<>| Строки файла индекса: &"'<> 10–12 Глава 10 Устранение неполадок 4. Регулировка сенсорной панели Если при нажатии кнопки на сенсорной панели ничего не происходит, но панель реагирует на нажатие в другом месте, то сенсорную панель следует отрегулировать. Для регулировки сенсорной панели выполните следующие действия. ЭТО ВАЖНО • При регулировке необходим стилус для сенсорных панелей (приобретается отдельно) или подобный предмет. Подготовьте стилус, прежде чем приступать к регулировке. • Регулировка сенсорной панели включает один цикл прикосновений в пяти местах. Если любое из прикосновений сделано не на мишени, может потребоваться дополнительный цикл. • Чтобы прервать регулировку сенсорной панели, подключите USB-клавиатуру и нажмите клавишу [Esc]. 1. Откройте экран настройки администратора. 3. Стилусом поочередно коснитесь центров отображаемых мишеней (+) в порядке от a до e. 2. Нажмите кнопку [Touch panel adjustment] [Регулировка сенсорной панели]. Будет отображен экран регулировки. 4. После этого снова коснитесь панели, чтобы завершить регулировку. 10–13 Глава 10 Устранение неполадок ЭТО ВАЖНО Если не касаться панели в течение 30 секунд после окончания регулировки, отрегулированные значения не будут приняты, и сенсорная панель вернется в прежнее состояние. 10–14 Глава 10 Устранение неполадок 5. Инициализация ScanFront Перед отправкой сканера ScanFront на ремонт или при необходимости удалить информацию о пользователях (например, при переезде) инициализируйте ScanFront, чтобы избежать неконтролируемого распространения информации. Инициализация охватывает всю информацию, зарегистрированную в ScanFront, в том числе данные пользователей, адресные книги и кнопки заданий. ЭТО ВАЖНО • При инициализации удаляется вся зарегистрированная информация. Обязательно создавайте резервную копию данных перед инициализацией. • Инициализация длится около 5 минут. Не выключайте сканер до завершения инициализации. (По окончании инициализации появляется начальный экран.) • В модели ScanFront 330 при инициализации удаляются только данные Стандартного режима. Данные Режима веб-приложения не удаляются. 1. Откройте экран настройки администратора. 3. Прочитайте сообщение и нажмите кнопку [Yes] [Да]. 2. Нажмите кнопку [Format ScanFront] 4. Прочитайте сообщение и нажмите кнопку [Yes] [Да]. [Форматировать ScanFront]. 10–15 Глава 10 Устранение неполадок 5. Прочитайте сообщение и нажмите кнопку [Yes] [Да], чтобы выполнить инициализацию. Сканер отключится. 6. Включите сканер и заново настройте его. 10–16 Глава 11 Приложения 1. Технические данные.................................... 11-2 Технические данные изделия ..........................11-2 Сетевые характеристики ..................................11-3 Способы передачи данных...............................11-3 Сетевой блок питания (на напряжение 100 – 240 В) ............................11-3 Расходные детали.............................................11-4 Наружные размеры ...........................................11-5 2. Предметный указатель................................ 11-6 Глава 11 Приложения 1. Технические данные ❏ Технические данные изделия Сканирование Одностороннее/двустороннее Режимы сканирования черно-белый, диффузия ошибок, улучшение текста, оттенки серого, цветной, автоматическое определение цвета Разрешение сканирования (основные x дополнительные линии сканирования) 100 × 100 dpi / 150 × 150 dpi / 200 × 200 dpi 300 × 300 dpi / 400 × 400 dpi / 600 × 600 dpi Скорость сканирования (для размера страницы A4) (ScanFront 300P и стандартный режим ScanFront 330) ScanFront 300 Черно-белый Тип Протяжной сканер, предназначенный для работы в сети Панель управления Жидкокристаллическая сенсорная панель 8,4” TFT Дисплей SVGA (800 × 600 точек) Характеристики сканируемых документов Ширина: 50,8 – 216 мм (2” – 8 1/2”) Длина: 53,9 – 355,6 мм (2 1/8” – 14”) (до 1000 мм (39,3”) в режиме длинных документов) Плотность: (при подаче с разделением страниц ВКЛ.) 52 – 209 г/м2 (при подаче с разделением страниц ВЫКЛ.) 40 – 209 г/м2 Характеристики сканируемых карточек Размер: 53,9 × 85,5 мм (2,12” × 3,37”) Толщина карточки: Не более 0,76 мм (0,0299”) Метод подачи документов Автоматический (подача с разделением страниц ВКЛ.) Ручной (подача с разделением страниц ВЫКЛ.) Количество загружаемых листов Размер Legal/A4 или меньше: 50 листов высокого качества или стопка не толще 5 мм (включая завитки) Размер больше Legal/A4: 30 листов высокого качества или стопка не толще 3 мм (включая завитки) Сканирующий датчик Контактный датчик изображения Источник света Светодиод Одностороннее 200 × 200 dpi 300 × 300 dpi Двустороннее 200 × 200 dpi 300 × 300 dpi 30 стр/мин 30 стр/мин 60 изображений/мин 50 изображений/мин Оттенки серого Одностороннее 200 × 200 dpi 300 × 300 dpi Двустороннее 200 × 200 dpi 300 × 300 dpi 30 стр/мин 30 стр/мин 56 изображений/мин 38 изображений/мин Цветной Одностороннее 150 × 150 dpi 200 × 200 dpi Двустороннее 150 × 150 dpi 200 × 200 dpi 25 стр/мин 25 стр/мин 43 изображения/мин 25 изображений/мин ScanFront 300P/330 Черно-белый Одностороннее 200 × 200 dpi 300 × 300 dpi Двустороннее 200 × 200 dpi 300 × 300 dpi 11–2 30 стр/мин 30 стр/мин 60 изображений/мин 60 изображений/мин Глава 11 Приложения Оттенки серого Одностороннее 200 × 200 dpi 300 × 300 dpi Двустороннее 200 × 200 dpi 300 × 300 dpi Условия эксплуатации Температура: 10 °C – 32,5 °C (50 °F – 90,5 °F) Влажность: 20% – 80% (отн.) 30 стр/мин 30 стр/мин 60 изображений/мин 54 изображения/мин ❏ Сетевые характеристики Цветной Одностороннее 150 × 150 dpi 200 × 200 dpi Двустороннее 150 × 150 dpi 200 × 200 dpi Сеть Сеть Microsoft Windows Протокол TCP/IP IP-адрес Автоматически присваиваемый (от DHCP) или фиксированный адрес Прочее Поддержка Active Directory (авторизация NTLM) и OpenLDAP (простая авторизация) 25 стр/мин 25 стр/мин 50 изображений/мин 40 изображений/мин Сетевой разъем RJ-45 (10Base-T/100Base-TX) Интерфейс Hi-Speed USB 2.0 (4 порта) Прочее обнаружение двойной подачи, исправление перекосов, фолио, сканирование длинных документов, пропуск пустых страниц, ориентация документа, уменьшение просвечивания, усиление/исключение цвета, опознавание по отпечатку пальца (только в ScanFront 300P) ❏ Способы передачи данных Электронная почта Факс (с помощью службы интернет-факса) FTP-сервер Общая папка USB-носитель данных Принтер Наружные размеры 310 × 215 × 161 мм (Ш × Г × В) 12,2” × 8,46” × 6,34” (Ш × Г × В) Максимальные наружные размеры (с открытым лотком подачи документов и выходным лотком) 310 × 571 × 298 мм (Ш × Г × В) 12,2” × 22,48” × 11,73” (Ш × Г × В) Масса (без блока питания) Около 3,6 кг (7,9 фунта) Источник питания 24 В 1,2 А постоянного тока Потребляемая мощность Сканирование: 30 Вт Режим выключенного дисплея:7,0 Вт Режим низкого энергопотребления:1,0 Вт При выключенном питании:менее 0,5 Вт Уровень шума Не более 68 дБ ❏ Сетевой блок питания (на напряжение 100 – 240 В) Модель MG1-4558 Вход 100 – 240 В, 50/60 Гц, 1,1 – 0,58 А переменного тока Выход 24 В 2,0 А постоянного тока Масса Около 0,31 кг (0,69 фунта) (без сетевого шнура) Технические данные могут быть изменены без уведомления. 11–3 Глава 11 Приложения ❏ Расходные детали Комплект сменных роликов (код продукта: 4593B005) Комплект для замены роликов (подающий ролик, замедляющий ролик) и направляющего держателя документа. (См. «Замена роликов и направляющего держателя документа» на стр. 9-8.) ЭТО ВАЖНО • Ролики являются расходными деталями. По мере износа роликов такие неполадки, как застревание бумаги и неправильная подача документов, возникают более часто. Если это происходит, замените ролики независимо от обработанного количества страниц. • За информацией о приобретении комплекта сменных роликов обращайтесь к местному официальному дилеру Canon или представителю сервисной службы. 11–4 Глава 11 Приложения 89 мм (3,50”) 161 мм (6,34”) 298 мм (11,73”) 310 мм (12,2”) ❏ Наружные размеры 212 мм (8,35”) 220 мм (8,66”) 11–5 139 мм (5,74”) Глава 11 Приложения 2. Предметный указатель S Документы ...................................................................2-2 Доступ к Веб-меню ............................................. 6-5, 8-3 ScanFront Administration Tool .................................... 7-2 ScanFront Service ......................................................... 4-2 З U Замятие бумаги ............................................................2-9 Замедляющий ролик ....................................................9-5 USB-носитель данных .............................................. 5-18 USB-порт ..................................................................... 2-5 И А Изменение данных пользователей ...........................6-13 Инициализация ScanFront .......................................10-15 Автоматический выход ............................................ 6-34 Авторизация на сервере ...................................... 5-4, 8-3 Авторизация на устройстве ................................ 5-4, 8-3 Администрирование пользователей ......................... 6-6 Адрес Изменение ........................................................... 5-27 Копирование .....................................5-27, 6-20, 8-14 Создание ............................................5-24, 6-17, 8-11 К Карточка .......................................................................2-3 Комплект сменных роликов .......................................9-8 Конфигурация устройства ........................................6-32 Концептуальная схема ScanFront ................................1-i Копирование кнопок заданий ......................... 6-29, 8-24 Л Б Лоток подачи документов ..........................................2-4 Блок питания Подключение ........................................................ 3-3 М Введение ....................................................................... 1-i Веб-меню Режим пользователя ............................................. 8-2 Веб-меню (режим администратора) ................... 3-6, 6-3 Веб-меню (режим пользователя) ............................... 6-4 Включение питания ............................................. 3-4, 5-3 Восстановление ................................................ 3-10, 6-43 Вход с выбором из списка ................................ 5-5, 6-34 Вход со вводом данных ..................................... 5-6, 6-34 Выключение дисплея ............................................... 6-34 Выключение питания .......................................... 3-4, 5-3 Выходной лоток .......................................................... 2-4 Н Меры безопасности .....................................................1-2 Место установки .................................................. 1-2, 3-2 В Названия и назначение компонентов ........................1-9 Направляющий держатель документа .......................9-8 Наружные размеры ....................................................11-5 Настройка .....................................................................3-5 ScanFront Administration Tool ..............................7-5 Настройки администратора ........................................3-5 Выбор типа входа ................................................3-10 Доступ к настройкам администратора ................3-8 Инициализация ScanFront 300 ...........................3-11 Настройки сети ......................................................3-9 Пароль администратора ........................................3-9 Регулировка сенсорной панели ..........................3-11 Резервное копирование/восстановление сведений настроек ...............................................3-10 Сброс счетчика ролика .......................................3-11 Язык дисплея .......................................................3-12 Д Датчик отпечатка пальца .................................. 1-9, 2-11 Двойная подача ........................................................... 2-9 Действия до отправки файла изображения .............. 5-2 11–6 Глава 11 Приложения П Настройки адресных книг ................................. 6-16, 8-9 Настройки безопасности .......................................... 5-35 Настройки журнала ......................................... 6-40, 6-45 Настройки индекса .....................................6-9, 8-7, 8-19 Настройки кнопок заданий ....................6-22, 8-16, 8-18 Адрес .................................................................... 6-23 Настройки адреса ............................................... 8-18 Настройки сканирования .......................... 6-23, 8-18 Настройки электронной почты ................ 6-23, 8-18 Параметры доставки .................................. 6-23, 8-18 Подробные настройки ............................... 6-23, 8-18 Настройки особых имен файлов ........................ 6-9, 8-6 Настройки пользователя ............................................ 8-4 Настройки серверов .................................................. 6-36 Настройки сети (Веб-меню) ..................................... 6-33 Настройки сканирования ................................ 5-30, 8-19 Базовые настройки сканирования ..................... 5-30 Подробные настройки ........................................ 5-31 Настройки сканирования (кнопка задания) ........... 6-24 Начальный экран ......................................................... 5-8 Параметры доставки .................................................5-36 Параметры сканирования/доставки .........................5-29 Пароль администратора ............................................6-35 Перемещение сканера .................................................1-3 Подающий ролик .........................................................9-6 Подготовка сканера .....................................................2-4 Подключение блока питания ......................................3-3 Подключение сетевого кабеля ...................................3-3 Подробные настройки ............................ 5-31, 6-28, 8-23 Р Работа с устройством ................................................6-34 Расходные детали ......................................................11-4 Регистрация новых кнопок заданий .............. 6-23, 8-18 Регистрация новых пользователей ............................6-7 Регистрация отпечатка пальца .................................5-11 Регулярная очистка .....................................................9-2 Регулировка сенсорной панели ..............................10-13 Режим низкого энергопотребления .........................6-34 Резервное копирование .............................................6-43 Рычаг блокировки .............................................. 2-10, 9-3 Рычаг переключения подачи ......................................2-5 О Обзор Веб-меню ................................................... 6-2, 8-2 Обновление ................................................................ 6-44 Обновление версии ................................................... 6-44 Обращение с устройством ......................................... 1-3 Обычная бумага .......................................................... 2-2 Ограничение возможностей пользователей ........... 6-11 Ограничение на редактирование ....................... 6-12 Ограничительная метка .............................................. 2-7 Опознавание по отпечатку пальца ................... 2-12, 5-7 Очистка Датчик отпечатка пальца ..................................... 9-2 Модуль сканирования .......................................... 9-2 Ролики .................................................................... 9-3 Сенсорная панель ................................................. 9-2 Стекло сканера ...................................................... 9-3 С Сведения о версии .....................................................6-44 Сервер ScanFront Service ............................................4-2 Сервер авторизации ...................................................6-38 Сервер адресных книг ...............................................6-40 Сетевое окружение ....................................................1-11 Сетевой блок питания ...............................................1-10 Сетевой кабель .............................................................3-3 Сканирование .............................................................5-20 Сообщения об ошибках ScanFront ..............................................................10-6 Веб-меню ...........................................................10-10 Способы входа ...........................................................6-34 Стекло сканера .............................................................9-3 Счетчик ролика ..........................................................9-10 11–7 Глава 11 Приложения Т Э Технические данные ................................................. 11-2 Тип адреса FTP-сервер .........................................5-25, 6-17, 8-11 Группа ................................................5-26, 6-19, 8-13 Общая папка ......................................5-24, 6-18, 8-12 Факс ............................................................ 6-19, 8-13 Электронная почта ...........................5-24, 6-17, 8-11 Экран USB-носителя данных ...................................5-18 Экран входа Авторизация на сервере ........................................5-4 Ввод данных ..........................................................5-4 Выбор из списка ....................................................5-4 Экран выбора адреса .................................................5-16 Экран кнопок заданий .................................................5-8 Экран настроек пользователя ...................................5-10 Регистрация отпечатка пальца ...........................5-10 Смена пароля .......................................................5-10 Экспорт и импорт адресных книг .................. 6-20, 8-14 Экспорт и импорт кнопок заданий ................ 6-30, 8-25 У Укладка длинного документа .................................... 2-8 Укладка документов ................................................... 2-6 Укладка карточки ....................................................... 2-8 Укладка сложенного документа ................................ 2-7 Управление сканерами ScanFront .............................. 7-6 Установка ScanFront Administration Tool .............................. 7-3 ScanFront Service ................................................... 4-3 Устранение неполадок ............................................. 10-2 Утилизация .................................................................. 1-5 Я Язык ............................................................................6-33 Ф Файлы обновления .................................................... 6-44 Факс-сервер ............................................................... 6-37 Форматы файлов .....................................5-34, 6-26, 8-21 Функции ....................................................................... 1-6 Ч Часовой пояс ............................................................. 6-33 11–8 CANON ELECTRONICS INC. 1248, SHIMOKAGEMORI, CHICHIBU-SHI, SAITAMA 369-1892, JAPAN CANON U.S.A. INC. ONE CANON PARK, MELVILLE, NY 11747, U.S.A. CANON CANADA INC. 6390 DIXIE ROAD, MISSISSAUGA, ONTARIO L5T 1P7, CANADA CANON EUROPA N.V. BOVENKERKERWEG 59, 1185 XB AMSTELVEEN, THE NETHERLANDS CANON LATIN AMERICA, INC. 703 WATERFORD WAY, SUITE 400 MIAMI, FLORIDA 33126, U.S.A. CANON AUSTRALIA PTY. LTD. 1 THOMAS HOLT DRIVE, NORTH RYDE, SYDNEY. N.S.W, 2113. AUSTRALIA CANON SINGAPORE PTE. LTD. 1 HARBOUR FRONT AVENUE #04-01, KEPPEL BAY TOWER, SINGAPORE 098632 CANON HONGKONG COMPANY LTD. 19TH FLOOR, THE METROPOLIS TOWER, 10 METROPOLIS DRIVE, HUNGHOM, KOWLOON, HONG KONG. CANON KOREA BUSINESS SOLUTIONS INC. 168-12 SAMSEONG-DONG, GANGNAM-GU, SEOUL, KOREA CANON INDIA PVT. LTD 7TH FLOOR, TOWER B DLF CYBER TERRACES DLF PHASE III GURGAON - 122002 HARYANA, INDIA © CANON ELECTRONICS INC. 2013