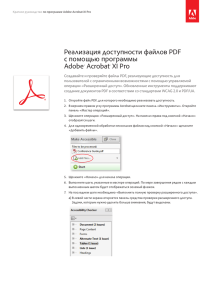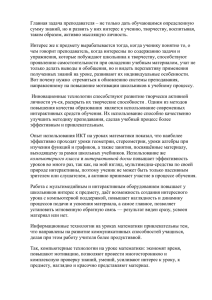Использование Мастера действий в Acrobat XI Pro
advertisement

Краткое руководство по программе Adobe Acrobat XI Pro Использование мастера операций в Adobe® Acrobat® XI Pro Стандартизируйте рутинные многоэтапные задачи и превратите их в автоматические или управляемые операции с помощью мастера операций. Создавайте, изменяйте, выполняйте и совместно используйте действия, которые представляют собой последовательность часто используемых операций и могут применяться как к отдельным файлам PDF, так и к пакетам файлов. Использование предварительно заданных операций в Acrobat 1. В верхнем правом углу программы Acrobat щелкните панель «Инструменты». Откройте панель «Мастер операций». 2. Выберите одну из операций, указанных в списке. На панели справа под кнопкой «Начало» отобразятся шаги. 3. Щелкните «Начало» для начала операции. Отобразятся действия, связанные с первым шагом операции. 4. Выполните шаги, указанные в мастере операций. По мере завершения рядом с каждым выполненным шагом будет отображаться зеленый флажок. 5. Чтобы приостановить операцию, нажмите кнопку «Остановить» во время того или иного шага. Чтобы продолжить, нажмите кнопку «Продолжить» («Начало»). Создание пользовательской операции 1. В верхнем правом углу программы Acrobat щелкните панель «Инструменты». Откройте панель «Мастер операций». 2. Щелкните «Создать операцию». 3. Добавьте шаги к операции. Для этого выберите инструмент слева и щелкните значок плюса для перемещения шага в соответствующую область в правой части экрана. 4. С помощью значков в правой части экрана упорядочьте операцию. Измените порядок шагов, добавьте визуальный разделитель между шагами или добавьте панель с собственным именем для разделения шагов. 5. Щелкните «Сохранить». Введите имя и описание операции. Щелкните «Сохранить». Операция отобразится в списке операций. Экспорт операции для ее совместного использования с другими пользователями 1. В верхнем правом углу программы Acrobat щелкните панель «Инструменты». Откройте панель «Мастер операций». Дополнительная информация www.adobe.com/ru/products/ acrobat 2. Щелкните «Управлять операциями». Выберите операцию и щелкните «Экспорт». 3.Введите имя файла и щелкните «Сохранить». Файл операции будет сохранен с разрешением SEQU. Файл можно скопировать или отправить по электронной почте другим пользователям. Импорт операции Дважды щелкните мышью файл SEQU и выберите «Импорт». Чтобы найти файл SEQU, выберите «Файл» > «Мастер операций» > «Управлять операциями». Выберите «Импорт» и перейдите к файлу. Совет. Примите во внимание, что операция завершается при выборе инструмента «Сохранить и экспортировать». Adobe Systems Incorporated «Riverside Towers» Business Center Kosmodamianskaya nab. 52, bld. 1B Moscow, 115054, Russia www.adobe.com, www.adobe.ru Adobe, the Adobe logo, and Acrobat are either registered trademarks or trademarks of Adobe Systems Incorporated in the United States and/or other countries. All other trademarks are the property of their respective owners. © 2012 Adobe Systems Incorporated. All rights reserved. 7/12