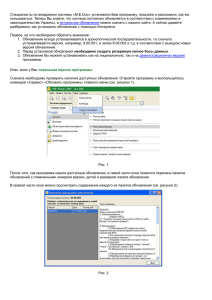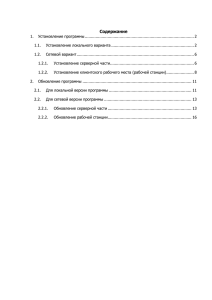Специалисты по внедрению системы «M.E.Doc» установили Вам программу показали и... пользоваться. Обратили внимание на то, что система постоянно обновляется, в соответствии...
advertisement
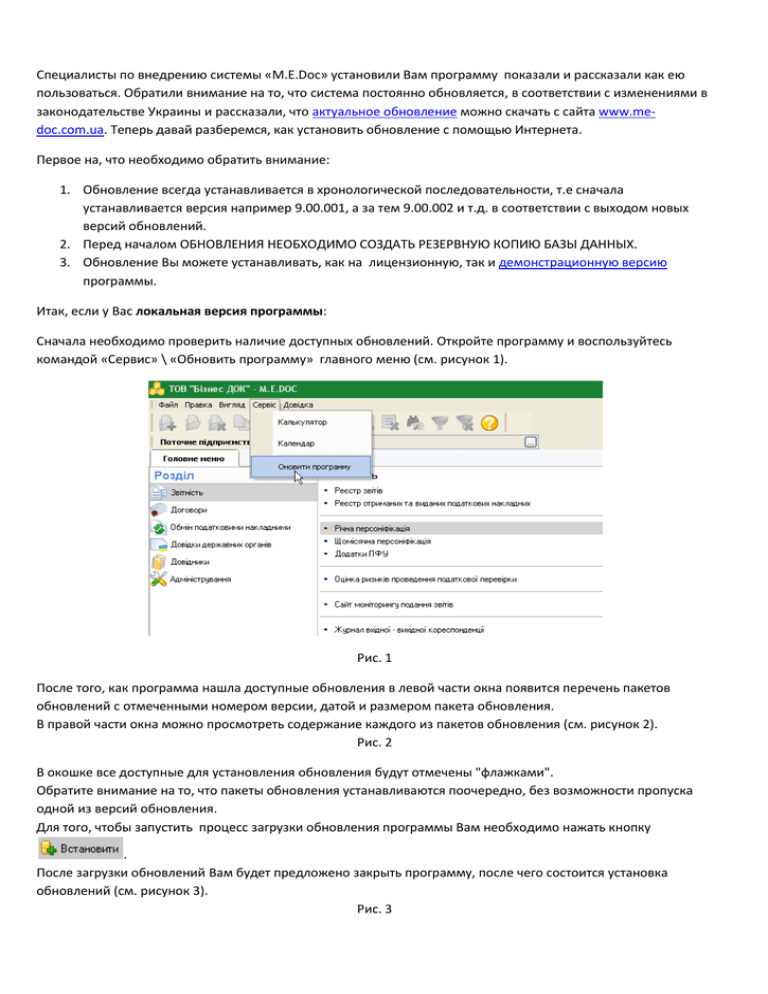
Специалисты по внедрению системы «M.E.Doc» установили Вам программу показали и рассказали как ею пользоваться. Обратили внимание на то, что система постоянно обновляется, в соответствии с изменениями в законодательстве Украины и рассказали, что актуальное обновление можно скачать с сайта www.medoc.com.ua. Теперь давай разберемся, как установить обновление с помощью Интернета. Первое на, что необходимо обратить внимание: 1. Обновление всегда устанавливается в хронологической последовательности, т.е сначала устанавливается версия например 9.00.001, а за тем 9.00.002 и т.д. в соответствии с выходом новых версий обновлений. 2. Перед началом ОБНОВЛЕНИЯ НЕОБХОДИМО СОЗДАТЬ РЕЗЕРВНУЮ КОПИЮ БАЗЫ ДАННЫХ. 3. Обновление Вы можете устанавливать, как на лицензионную, так и демонстрационную версию программы. Итак, если у Вас локальная версия программы: Сначала необходимо проверить наличие доступных обновлений. Откройте программу и воспользуйтесь командой «Сервис» \ «Обновить программу» главного меню (см. рисунок 1). Рис. 1 После того, как программа нашла доступные обновления в левой части окна появится перечень пакетов обновлений с отмеченными номером версии, датой и размером пакета обновления. В правой части окна можно просмотреть содержание каждого из пакетов обновления (см. рисунок 2). Рис. 2 В окошке все доступные для установления обновления будут отмечены "флажками". Обратите внимание на то, что пакеты обновления устанавливаются поочередно, без возможности пропуска одной из версий обновления. Для того, чтобы запустить процесс загрузки обновления программы Вам необходимо нажать кнопку . После загрузки обновлений Вам будет предложено закрыть программу, после чего состоится установка обновлений (см. рисунок 3). Рис. 3 По окончанию установления всех пакетов обновления, на экран будет выведен протокол с результатом (см. рисунок 4). Рис. 4 После успешного процесса установления обновлений, Вы можете продолжить работу с программой. Если у Вас сетевая версия программы: Установление обновления для сетевой версии проходит в два этапа: Обновление серверной части и обновление рабочей станции. 1. Обновление серверной части. ВНИМАНИЕ! ПЕРЕД НАЧАЛОМ УСТАНОВЛЕНИЯ ОБНОВЛЕНИЯ НЕОБХОДИМО ЗАКРЫТЬ СЕРВЕРНУЮ И КЛИЕНТСКИЕ ЧАСТИ ПРОГРАММЫ! Т.к. мы рассматриваем сетевой вариант программы, обращаем Ваше внимание, что обновление выполняется лишь для серверной части. Для клиентской станции обновление запускается автоматически при запуске этой станции. Для проведения обновления серверной части системы «М.Е.doc» используется специальная программа (утилита) - «Мониторинг пользователей». Эта утилита предназначена для Администратора системы «М.Е.doc» и позволяет выполнять контроль активных пользователей в системе, проводить рассылку информационных сообщений пользователям системы (группе пользователей или одному из них), а также, непосредственно проводить обновление серверной части сетевой версии системы «М.Е.doc». Рассмотрим детальнее функции данной программы. Запуск утилиты происходит из меню ПУСК \ m.e.doc \ Мониторинг пользователей. В пункте меню «Файл» главного меню программы «Мониторинг пользователей» будут доступны следующие функции (см. рисунок 5): «Файл» / «Обновить список активных станций»; «Файл» / «Послать сообщение»; «Файл» / «Послать сообщение всем»; «Файл» / «Обновить программу». Рис.5 Чтобы Вам было удобнее и легче работать с программой, на панели инструментов вынесены иконки для быстрого выполнения той или другой функции (см. рисунок 6). Рис.6 Функция «Обновить список активных станций» выполняет обновление окна перечня активных пользователей (станций), которые работают с системой «М.Е.doc» в данный момент. Этот перечень активных пользователей показывает всех кто работает в данный момент с системой«М.Е.doc» на предприятии. Функции «Послать сообщение всем» и «Послать сообщение» позволяют послать любое текстовое сообщение. Вы можете выбрать тех, кому Вы хотите отправить сообщение либо же отправить его тем, кто в данный момент работает в системе, т.е. активным пользователям. Например, перед тем, как начать обновление системы «М.Е.doc», Администратор осуществляет рассылку сообщения о том, что через определенное время все пользователи будут автоматически отключены. Это очень важно и удобно, так как пользователи смогут сохранить все необходимые документы и данные и корректно выйти из системы. (см. рисунок 7). Рис.7 И, наконец, обновление серверной части системы «М.Е.doc» происходит следующим образом. В главном меню утилиты «Мониторинг пользователей» Вам необходимо выбрать пункт меню «Файл» / «Обновить программу» (см. рисунок 8). Рис.8 После запуска команды начнется поиск доступных обновлений и проверка их содержимого (см. рисунки 9, 10): Список доступных обновлений Рис.9,10 После этого на экране появится напоминание о создании резервной копии перед началом обновления системы (см. рисунок 11): Рис.11 Если Вы уже создали резервную копию базы данных – нажмите ОК для продолжения, в случае, если Вы не провели создания резервной копии - отмените процесс подготовки к обновлению программы и создайте резервную копию базы данных. Перед запуском выполнения обновления, проводится проверка на наличие активных пользователей в системе в данный момент. В случае, когда какая-либо из рабочих станций не была закрыта пользователем к моменту начала процесса обновления, закрытие станции будет проведено автоматически без сохранения данных. После того, как процесс обновление серверной части завершится, пользователь получит сообщение. И каждый пользователь сможет выполнить обновление рабочей станции. 2. Обновление рабочей станции. Обновление рабочих станций сетевой версии системы «М.Е.doc» происходит автоматически, во время запуска рабочей станции (см. рисунок 12). Рис.12 Программа проверяет наличие обновленных файлов на сервере (в каталоге серверной части системы) и копирует их на рабочую станцию в случае необходимости. После успешного завершения обновления рабочей станции Вы можете продолжить работу с системой. Вот и все! Обновление успешно установлено и можно продолжать работу!