Инструкция по установке криптозащиты для - Интернет-Банк
advertisement
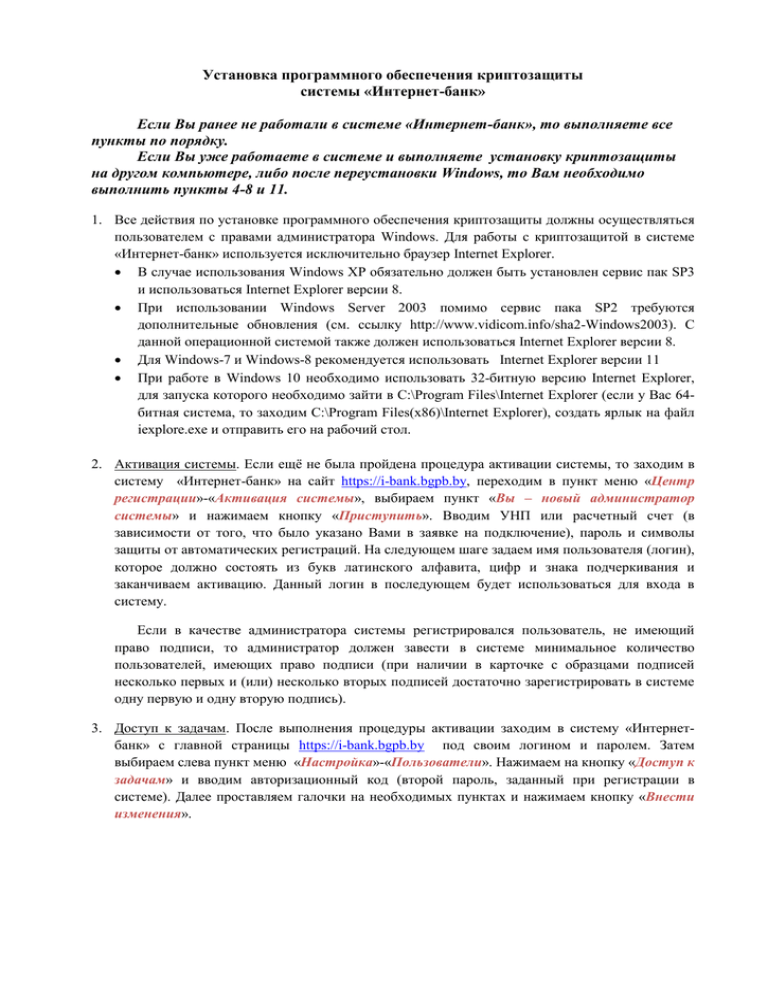
Установка программного обеспечения криптозащиты системы «Интернет-банк» Если Вы ранее не работали в системе «Интернет-банк», то выполняете все пункты по порядку. Если Вы уже работаете в системе и выполняете установку криптозащиты на другом компьютере, либо после переустановки Windows, то Вам необходимо выполнить пункты 4-8 и 11. 1. Все действия по установке программного обеспечения криптозащиты должны осуществляться пользователем с правами администратора Windows. Для работы с криптозащитой в системе «Интернет-банк» используется исключительно браузер Internet Explorer. В случае использования Windows XP обязательно должен быть установлен сервис пак SP3 и использоваться Internet Explorer версии 8. При использовании Windows Server 2003 помимо сервис пака SP2 требуются дополнительные обновления (см. ссылку http://www.vidicom.info/sha2-Windows2003). С данной операционной системой также должен использоваться Internet Explorer версии 8. Для Windows-7 и Windows-8 рекомендуется использовать Internet Explorer версии 11 При работе в Windows 10 необходимо использовать 32-битную версию Internet Explorer, для запуска которого необходимо зайти в C:\Program Files\Internet Explorer (если у Вас 64битная система, то заходим C:\Program Files(x86)\Internet Explorer), создать ярлык на файл iexplore.exe и отправить его на рабочий стол. 2. Активация системы. Если ещё не была пройдена процедура активации системы, то заходим в систему «Интернет-банк» на сайт https://i-bank.bgpb.by, переходим в пункт меню «Центр регистрации»-«Активация системы», выбираем пункт «Вы – новый администратор системы» и нажимаем кнопку «Приступить». Вводим УНП или расчетный счет (в зависимости от того, что было указано Вами в заявке на подключение), пароль и символы защиты от автоматических регистраций. На следующем шаге задаем имя пользователя (логин), которое должно состоять из букв латинского алфавита, цифр и знака подчеркивания и заканчиваем активацию. Данный логин в последующем будет использоваться для входа в систему. Если в качестве администратора системы регистрировался пользователь, не имеющий право подписи, то администратор должен завести в системе минимальное количество пользователей, имеющих право подписи (при наличии в карточке с образцами подписей несколько первых и (или) несколько вторых подписей достаточно зарегистрировать в системе одну первую и одну вторую подпись). 3. Доступ к задачам. После выполнения процедуры активации заходим в систему «Интернетбанк» с главной страницы https://i-bank.bgpb.by под своим логином и паролем. Затем выбираем слева пункт меню «Настройка»-«Пользователи». Нажимаем на кнопку «Доступ к задачам» и вводим авторизационный код (второй пароль, заданный при регистрации в системе). Далее проставляем галочки на необходимых пунктах и нажимаем кнопку «Внести изменения». Вновь переходим в пункт меню «Настройка»-«Пользователи» и выбираем пункт «Изменить настройки пользователя». Ставим галочку «Использование ЭЦП» и выбираем Ваше право подписи (если в банке только одна подпись, то выбираем право подписи «Единственная» (для индивидуальных предпринимателей всегда указывается право подписи «Единственная»!), если две, то для директора право «1-й подписи», а для главного бухгалтера право «2-й подписи») и нажимаем кнопку «Внести изменения». 3.1 4 Добавление новых пользователей. Заходим в пункт меню «Настройка»«Пользователи», нажимаем на кнопку «Добавить нового пользователя» и вводим авторизационный код. Заполняем все поля (обращаем внимание на правильность выбора права подписи), обязательно ставим галочку «Использование ЭЦП» и нажимаем на кнопку «Добавить пользователя». В списке пользователей должен появиться новый пользователь, запоминаем его регистрационный номер. Далее нажимаем на кнопку слева «Выход из системы» и проходим процесс активации для нового пользователя (см. пункт 2), во время которого в типе активации следует выбрать «Вы – новый пользователь системы». Установка драйвера ключа iKey. Для установки на компьютер драйвера ключа iKey1000/1032, полученного в банке, необходимо в системе «Интернет-банк» зайти в пункт меню «Справка»«Установка криптозащиты», скачать и запустить на установку файл из пункта «Драйвер носителя iKey1000 для Windows 32bit» или «Драйвер носителя iKey1000 для Windows 64bit» в зависимости от разрядности операционной системы. Для Windows XP устанавливаем «Драйвер носителя iKey1000 для Windows 32bit». Для Windows 7 или 8 необходимо посмотреть разрядность в свойствах системы. Для этого нужно нажать правую клавишу мыши на ярлыке «Компьютер», выбрать пункт «Свойства» и посмотреть значение поля «Тип системы». (для Windows 8: «Параметры»-«Сведения о компьютере»-«Тип системы»). Запуск драйвера iKey под Windows-7 и Windows-8 необходимо производить от имени администратора. Для этого нужно нажать правую клавишу мыши на файле драйвера и выбрать пункт «Запуск от имени администратора». 5 Установка криптопровайдера. В системе «Интернет-банк» заходим в пункт меню «Справка»«Установка криптозащиты» скачиваем и запускаем на выполнение файл из пункта «Криптопровайдер AVEST CSP» После запуска программы нажимаем на кнопку «Извлечь» и ждём запуск установки. Во время установки нажимаем всё время «Далее», после установки перезагружаем компьютер. Если во время установки появится окно о необходимости удаления старой версии Avest CSP, то заходим «Пуск»«Панель управления»«Программы и компоненты» и удаляем Avest CSP. (Внимание!!! При удалении Avest CSP будьте внимательны, нельзя удалять криптопровайдеры с именем Avest CSP For ..., например: Avest CSP Base for PriorBank). После этого в системе «Интернет-банк» заходим в пункт меню «Справка»-«Установка криптозащиты» и запускаем на выполнение файл из пункта «Криптопровайдер AVEST CSP» 6 Установка программы «Персональный менеджер сертификатов АВЕСТ». После установки криптопровайдера заходим в пункт меню «Справка»-«Установка криптозащиты» скачиваем и устанавливаем «Персональный менеджер сертификатов АВЕСТ». На Windows7 и Windows-8 файл с персональным менеджером сертификатов необходимо сначала сохранить, а затем запустить от имени администратора. 7 Минимальная установка для поддержки криптозащиты в Internet Explorer. Далее заходим в пункт меню «Справка»-«Установка криптозащиты» скачиваем и устанавливаем программу из пункта «Минимальная установка для поддержки криптозащиты в Internet Explorer». При установке нажимаем всё время кнопку «NEXT», в конце установки - кнопку «CLOSE». 8 Дополнительная настройка браузера Internet Explorer. Для добавления сайта системы «Интернет-банк» в надежные узлы заходим в систему (https://i-bank.bgpb.by), выбираем в браузере Internet Explorer пункт меню «Сервис» (для версии 9 и выше, нажимаем изображение шестерёнки в правом верхнем углу браузера). Далее выбираем пункт «Свойства обозревателя» (в версии 10 - «Свойства браузера»). Переходим на вкладку «Безопасность», становимся на иконку «Надёжные узлы» и нажимаем кнопку «Узлы» (в версии 10 - «Сайты»). Убеждаемся в том, что в поле «Добавить в зону следующий узел» имеется строка https://i-bank.bgpb.by и нажимаем кнопку «Добавить». Закрываем все окна и перезапускаем Internet Explorer. 9 Генерация сертификата. В заключение необходимо произвести генерацию сертификата. Для этого заходим в систему «Интернет-банк» на страницу https://i-bank.bgpb.by и регистрируемся под учетной записью пользователя, имеющего право подписи (директора/гл.бухгалтера/индивидуального предпринимателя). Переходим в пункт меню «Настройка»-«Сертификаты» и нажимаем «Создать запрос на сертификат». Если при этом появится окно с указанием пути к папке с криптозащитой, То проверяем, чтобы там был указан правильный путь C:\Program Files\System Technologies\WebSTAvest2_BGPB\ и нажимаем кнопку «Принять». Затем снова нажимаем на кнопку «Создать запрос на сертификат» и заполняем форму (среди обязательных полей - «Населённый пункт», «Адрес»). Затем нажимаем кнопку «Далее» до окна выбора контейнера. Перед заданием пароля на доступ к контейнеру, который необходимо будет вводить при подписи документов, следует убедиться, что в поле «Носитель» выбран Rainbow iKey1000/1032 Следует также обратить внимание на раскладку клавиатуры. После заполнения формы запроса на сертификат может остаться русская раскладка клавиатура и тогда в пароле окажутся русские буквы. В процессе генерации нужно будет водить «мышкой» в пределах окна генерации. В конце генерации необходимо распечатать карточку открытого ключа в двух экземплярах, подписать и удостоверить у лиц, обладающих правом первой и второй подписи в соответствии с карточкой с образцами подписей и оттиска печати, удостоверить оттиском печати и передать в банк своему менеджеру. В завершение генерации нужно обязательно нажать кнопку «Отправить» Отправить 10 Если у Вас в банке имеется вторая подпись, то необходимо зайти под учетной записью пользователя с правом второй подписи (обычно это главный бухгалтер) и создать запрос на сертификат для данного пользователя. 11 Импорт сертификата. После обработки карточек в банке можно осуществлять импорт сертификата. Для этого заходим в систему «Интернет-банк» под учётной записью директора и переходим в пункт меню «Настройка»-«Сертификаты»-«Мои сертификаты». Если в открывшемся окне сертификат имеет статус «Действителен», значит, сертификат уже выпущен и можно переходить к его импорту. Нажимаем кнопки «Установить сертификат» и «Импортировать». Затем выбираем контейнер ключа директора для помещения сертификата в справочник И нажимаем кнопку «Далее» до завершения импорта сертификата. Пункт 11 необходимо выполнить для всех пользователей, которые имеют право подписи. Установка программного обеспечения криптозащиты завершена, можно приступать к полноценной работе в системе «Интернет-банк» с использованием ЭЦП. При возникновении вопросов по установке ПО криптозащиты следует обращаться в техническую поддержку по телефонам: Головной офис: (017) 218-49-49, (017) 218-36-01, (017) 218-36-02 Брестская областная дирекция: (0162) 40 62 64 Витебская областная дирекция: (0212) 37 04 65, +375 (29) 594 64 40 Гомельская областная дирекция: (0232) 79 04 50 Гродненская областная дирекция: (0152) 45 06 10 Минская областная дирекция: (017) 218-49-49, (017) 218-36-01, (017) 218-36-02 Могилевская областная дирекция: (0222) 47 63 59
