руководство по эксплуатации модуля проектного обеспечения
advertisement
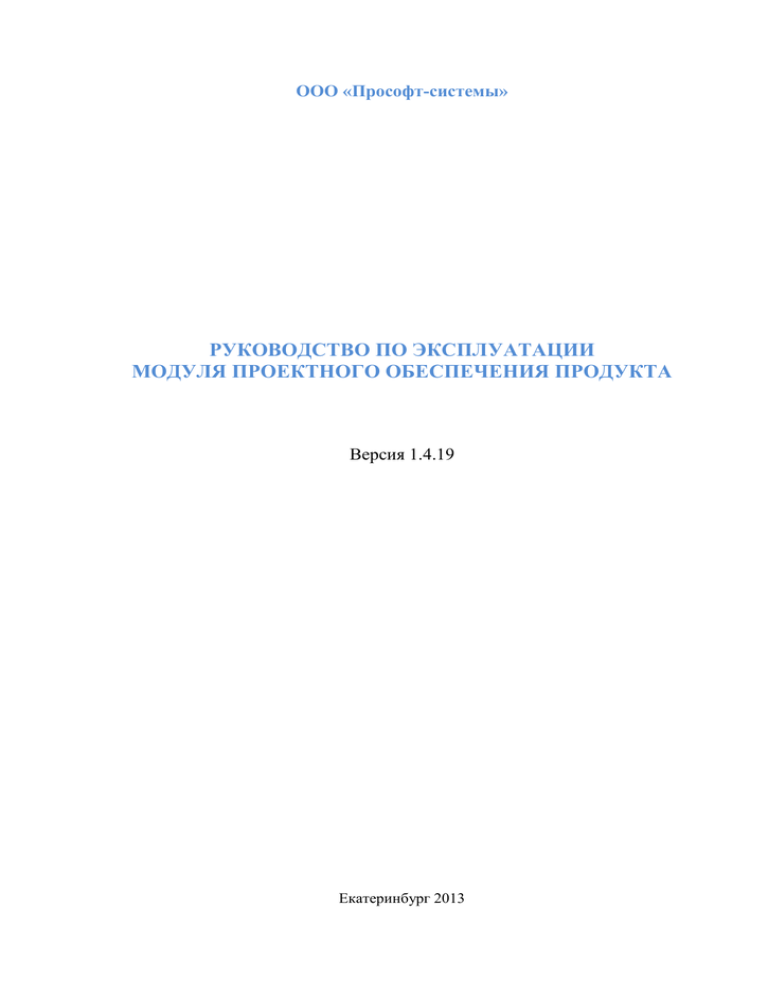
ООО «Прософт-системы» РУКОВОДСТВО ПО ЭКСПЛУАТАЦИИ МОДУЛЯ ПРОЕКТНОГО ОБЕСПЕЧЕНИЯ ПРОДУКТА Версия 1.4.19 Екатеринбург 2013 2 СОДЕРЖАНИЕ назначение ..................................................................................................................................... 3 главное окно программы .............................................................................................................. 3 ввод данных ................................................................................................................................... 4 Создание проекта ...................................................................................................................... 4 Ввод параметров проекта ......................................................................................................... 4 Рисование однолинейной схемы ............................................................................................. 5 Рисование планов.................................................................................................................... 10 Загрузка из Excel ..................................................................................................................... 22 автоматизированная обработка данных ................................................................................... 23 Редактирование схем телеуправления .................................................................................. 23 Нумерация сигналов ............................................................................................................... 24 Трассировка и расключение сигналов .................................................................................. 25 выгрузка данных ......................................................................................................................... 29 Выгрузка отчётных форм в Excel .......................................................................................... 29 Выгрузка отчётных форм в AutoCAD................................................................................... 34 работа со справочником изделий .............................................................................................. 34 Просмотр и редактирование справочника............................................................................ 34 Просмотр и редактирование сборок изделий ....................................................................... 36 Просмотр и редактирование наборов изделий..................................................................... 37 Редактор групп сигналов ........................................................................................................ 37 Настройка правил выбора кабеля и их маркировки ............................................................ 38 3 НАЗНАЧЕНИЕ Модуль проектного обеспечения продукта (МПОП) предназначен для автоматизации проектирования систем телемеханики и связи (СТМиС), систем сбора и передачи информации (ССПИ), автоматизированных систем управления технологическим процессом (АСУ ТП) на базе ARIS. МПОП позволяет автоматически создать около 60% проектной документации в формате Excel и AutoCAD. На основании введённых данных по всему оборудованию на подстанции алгоритмы обработки данных формируют топологию подключения телемеханизируемого оборудования, производят выбор кабелей, расключение сигналов на модули. При этом производится нумерация кабелей и телепараметров, маркировка жил, генерация обозначений оборудования. По результатам обработки данных возможно получение следующих отчётных форм: перечни сигналов; таблица параметрирования контроллеров; монтажная таблица; кабельный журнал; спецификация; схема подключения телесигнализации; схема подключения электромагнитных блокировок; схема клеммных рядов; схема телеуправления. ГЛАВНОЕ ОКНО ПРОГРАММЫ Изображение главного окна программы с обозначением составных элементов приведено на рис. 1. Рисунок 1 – Вид главного окна программы 4 Главное меню служит для создания, открытия и сохранения файла проекта. Вкладке «Обработка» открывает доступ к следующим функциям: обработка однолинейной схемы, нумерация сигналов и заполнение штампа. На вкладке «Загрузка» можно загрузить исходные данные в МПОП из каких-либо внешних источников, где хранится информация об объекте. Вкладка «Выгрузка» позволяет выгрузить в виде отчётных форм (листов проектной документации) результаты обработки. Вкладка «Справочник» необходима для создания баз данных групп сигналов, изделий и кабелей. Вкладка «Элементы схемы» (появляется при работе с однолинейной схемой) и «Виды шкафов» (появляется при работе с планами) содержат элементы, которые используются при рисовании главной электрической схемы подстанции и планов соответственно. При помощи вкладки «Формат» можно передвигать, поворачивать элементы однолинейной схемы, а также задавать им класс напряжения, создавать присоединения и указывать текущее состояние коммутационных аппаратов. При помощи панели режимов можно управлять различными режимами работы МПОП. Область схем – основная область окна, на которой рисуются схемы. ВВОД ДАННЫХ Создание проекта Для того чтобы создать проект, необходимо в главном меню выбрать пункт «Создать». Затем рекомендуется выбрать пункт «Сохранить» в том же меню. В появившемся окне необходимо выбрать папку для размещения файла проекта и название файла. Созданный проект можно открывать, пользуясь командой главного меню «Открыть» , а также при помощи двойного клика на файл, соответствующий данному проекту. Ввод параметров проекта При нажатие на кнопку «Заполнить штамп», расположенную на вкладке «Обработка», появляется следующее окно, показанное на рисунке 2. Рисунок 2 – Окно заполнения параметров проекта 5 На рис. 2 показано, какие данные можно редактировать. Эти данные необходимы для правильного заполнения основной надписи в отчётных формах. При вводе даты принципиальным является только месяц и год. Для упрощения её ввода используется изображение календаря, которое появляется при клике по иконке с его изображением рядом с датой. После появления календаря необходимо выбрать требуемую дату. Редактирование завершается нажатием на кнопку подтверждения изменений. Рисование однолинейной схемы Чтобы начать рисовать однолинейную схему необходимо выбрать вкладку с названием «однолинейная схема» в центральной области главного окна. Все элементы схемы имеют географическую привязку. Поэтому необходимо изначально создать места, на которых будет размещаться всё оборудование. Под «местом» понимаются ОРУ, ЗРУ, КРУН, ОПУ и т.д. Добавлять места можно по клику на вкладку с многоточием («…»). При этом появляется новое место в проект и соответствующая ему вкладка в области схем окна программы для рисования плана этого места. При клике правой клавишей мыши по вкладке открывается контекстное меню, предоставляющее возможность переименовать или удалить данное место. Когда все места созданы, необходимо нанести их на однолинейную схему. Для этого выделяется область на однолинейной схеме. Выделять необходимо правой кнопкой мыши. После появится окно, в котором требуется выбрать место из предложенного списка и по завершению нажать «Ок». После начала рисования схемы можно будет менять размеры областей мест с помощью клика по рамке и наведения мыши на квадратные маркеры изменения размеров. Для перемещения области необходимо «тащить» её за рамку, удерживая левую клавишу мыши. На рисунке 3 показана схема с выполненными описанными выше действиями. Рисунок 3 – Однолинейная схема с областями мест 6 Для нанесения на схему элемента необходимо кликнуть по соответствующему элементу (вкладка «Элементы схемы») и, не отпуская левую клавишу мыши, «тащить» его в нужное место на схеме. Для удобства перемещения элемента так же можно использовать кнопки «num4», «num8», «num6», «num2», направление перемещения соответствует стрелкам на этих кнопках numpad’а, перемещение происходит на величину одной клетки сетки. Также передвигать элементы схемы можно с помощью стрелок, расположенных на вкладке «Формат» ленты (см. рис. 4). На размещённом элементе схемы можно менять настройки его отображения. Это делается с помощью контекстного меню, вызываемого при клике правой кнопкой мыши по соответствующему элементу. Например, на трансформаторе можно задавать схему соединения обмоток, наличие РПН, вид трансформатора (автотрансформатор, с расщеплением, двухобмоточный). На шине можно добавлять точки присоединений (пункт «добавить присоединение») или менять расположение точки связи (пункт «изменить присоединение» по клику по точке присоединения). Кроме того, большинство элементов могут быть повёрнуты. Для этого необходимо воспользоваться контекстным меню элемента, клавишей «пробел» («num9») для поворота по часовой стрелке и «num7» для поворота против часовой стрелки, а также стрелками, расположенными на вкладке «Формат». Рисунок 4 – Вкладка «Формат» После размещения элементов необходимо создать электрические связи между ними. Для этого необходимо выделить две точки связи (квадратные метки по их концам), между которыми добавляется связь (связь можно добавить если выделено 2 точки, при этом их цвет меняется на синий). Выделение точек связи можно сделать следующими способами: выделением области (при зажатой клавише Shift результаты выделений складываются), поочерёдным кликом по требуемым точкам при зажатой клавише Ctrl. После выделения точек вызывается контекстное меню и выбирается пункт «Создать связь», либо нажимается кнопка «Создать связь», которая расположена на вкладке «Элементы схемы» ленты (см. рис. 5), либо просто нажимается клавиша «Пробел». Кроме того, при совмещении двух точек связи разных элементов схемы между ними создается связь (совмещение в процессе перетаскивания такого эффекта не дает, объект после перетаскивания нужно «положить»). При выделении связи появляются маркеры изменения её геометрии (если она не является одной прямой линией). Связь может быть выделена двумя способами: во-первых, простым кликом на связь, во-вторых, выделением точек связи по её концам (может быть востребовано при наложении нескольких связей). Рисунок 5 – Вкладка «Элементы схемы» Для навигации по схеме можно использовать мышь, двигая её при нажатом колёсике (или одновременном нажатии обеих клавиш мыши). Для изменения масштаба используются сочетание клавиш «Ctrl» и «+»,«Ctrl» и «-» или колёсико мыши. Механизм присоединений. Группы элементов главной схемы можно объединять в присоединения. Такой механизм нужен для того, чтобы, например, при изменении имени присоединения автоматически изменялись и имена всех элементов данного присоединения. Чтобы создать присоединение нужно выделить элементы, которые будут входить в данное присоединение. Затем правым кликом мыши по пустому пространству вызвать контекстное меню и выбрать пункт «За- 7 дать присоединение» => «Новое». При этом появится окно, представленное на рис. 6. Важно отметить, что содержимое представленной в этом окне таблицы можно копировать в Excel и обратно. Рисунок 6 – Окно определения присоединения Необходимо выбрать из списка требуемое присоединение при помощи установки маркера на интересующем присоединении или создать новое присоединение. Чтобы создать новое присоединение необходимо кликнуть по полю «Добавить новое присоединение» в конце существующего списка и заполнить необходимые поля. Требуется задать тип присоединения (Т, Л, СШ и т.д.), сокращённое имя присоединения (содержит повторяющуюся в обозначениях элементов схемы уникальную часть имени присоединения), диспетчерское имя присоединения, номер ячейки (если аппараты данного присоединения располагаются в нумеруемых ячейках), код KKS (если есть) и класс напряжения. Диспетчерское имя присоединения используется для идентификации этого присоединения и должно быть уникальным для каждого из них. В окне, представленном на рисунке 6, можно сортировать уже созданные присоединения, редактировать и удалять их, и как уже упомянуто выше, создавать новые. Для сортировки необходимо кликнуть по заголовку колонки, по элементам которой требуется отсортировать присоединения. Сортировка может быть выполнена как по возрастания, так и по убывания. При одном клике по названию колонки таблицы, строки этой таблицы будут отсортированы по возрастанию, при повторном клике – по убыванию. Так же есть возможность накладывать фильтры, для этого необходимо кликнуть по соответсвующей кнопке, расположенной справа от наименования колонки. Для удаления уже созданного присоединения необходимо выделить требуемое присоединение (строку, содержащую его) и нажать клавишу «Delete». Задать присоединение элемента схемы можно также с помощью окна его свойств (см. ниже). Структура хранения данных такова, что без присоединения объекты схемы сохраняться не могут. По этой причине при создании все элементы принадлежат к «Базовому присоединению». Кроме того класс напряжения элемента (на однолинейной схеме каждому классу напряжения со- 8 ответствует определённый цвет) определяется именно напряжением присоединения. В контекстном меню мыши есть функция «Определить класс напряжения» (работает при клике правой кнопкой мыши на элемент схемы), которая присваивает всем связанным объектам схемы указанный класс напряжения (границей связности являются трансформаторы). Свойства элемента схемы. При двойном клике по элементу схемы или при нажатии на кнопку «Свойства» на вкладке «Формат» ленты (рис. 4) открывается окно его свойств. На рис. 7 показано изображение такого окна для выключателя. Рисунок 7 – Свойства выключателя Номинальное напряжение задаётся в зависимости от присоединения, к которому принадлежит данный элемент. Присоединение выбирается из списка существующих. При этом существует возможность создать новое присоединение или редактировать текущее выбранное при нажатии на соответствующие кнопки. Наименование элемента для удобства отображения на схеме задаётся в двухстрочном формате. Оно состоит из произвольного текста и специальных параметров: присоед (имя присоединения), Unom (номинальное напряжение), Тип (тип присоединения), Ячейка (номер ячейки). Их значения выделяются серым фоном в полях наименования элемента. Например, на рис. 6 для выключателя введён произвольный текст «В-» и два параметра: Unom (значение 110) и Присоед (значение «Новая»). Теперь, при изменении наименования данного присоединения или его класса напряжения имя выключателя поменяется автоматически. Чтобы добавить параметр в наименование элемента нужно нажимать на кнопки с именем требуемого параметра, данные кнопки расположены под полями ввода. Значение параметра на сером фоне появится в месте, где находится в 9 данный момент курсор. Расположение наименования относительно элемента и его выравнивание настраивается ниже («Расположение текста»). Далее выбирается исполнение элемента. Ниже с помощью «галочек» определяется какую роль будет играть элемент в системе телемеханики: источник телесигнала, приёмник телеуправления, блокируемый элемент. По нажатию на кнопку «Редактировать элемент» открываются опции отображения элемента, те же, что и в контекстном меню элемента или на ленте. Завершается редактирование нажатием на кнопку «Сохранить». Кроме того, существует возможность группового редактирования свойств элементов. Для этого требуется выделить сразу несколько элементов, которым надо задать какие-либо общие свойства, вызвать контекстное меню и выбрать из списка пункт «Редактировать общие свойства», также можно нажать на кнопку «свойства», расположенную на ленте, на вкладке «Формат». После появится окно, представленное на рисунке 8. В этом окне аналогично свойствам одного элемента редактируются свойства уже нескольких присоединений. Рисунок 8 – Групповое редактирование свойств Режимы отображения. В нижней части окна программы имеется панель режимов (рис. 9). Рисунок 9 – Панель режимов. При выделенной кнопке «Текст» около элементов схемы отображается их текстовое обозначение. При снятии выделения текст на однолинейной схеме перестает отображаться. Переключение может осуществляться по клику на соответствующую кнопку и с помощью клавиши «T». 10 При выделенной кнопке «Точки связи» около элементов схемы отображается их точки связи (белые квадратики). При снятии выделения они перестают отображаться. Переключение может осуществляться по клику на кнопку и с помощью клавиши «L». При выделенной кнопе «Уведомления» многие функции программы будут задавать вопросы и выдавать уведомления о происходящем процессе. У опытного пользователя нет необходимости в этих пояснениях, поэтому для ускорения процесса работы выделение кнопки можно снять и уведомлений практически не будет. Переключение может осуществляться по клику на кнопку и с помощью клавиши «N». Особым функционалом обладает кнопка «Присоединения». При активации режима работы с присоединениями пользователь начинает оперировать не отдельными элементами схемы, а целыми присоединениями. При двойном клике на любой элемент присоединения открывается окно редактирования присоединений, а не конкретного элемента схемы. Копирование так же происходит целыми присоединениями, при вставке создается новое присоединение, информацию по которому попросит ввести программа. Переключение может осуществляться по клику на кнопку и с помощью клавиши «P». Рисование планов К моменту рисования планов должна быть полностью отрисована однолинейная схема, всё оборудование на ней должно находиться на своих местах (ОРУ, ОПУ…), должны быть отмечены все телемеханизируемые элементы (через свойства элемента схемы – см. выше). При создании элементов схемы и указания параметров (телесигнализация и электромагнитная блокировка) им в соответствии создаются шкафы, на вкладках соответствующих местам элементов. При этом при перемещении объекта схемы изменяется и положение шкафа. В контекстном меню и на вкладке ленты «Формат» есть пункт «Перейти к связанному шкафу», который становится доступным при автоматическом создании шкафа, эта команда переключает вид на шкаф, связанный с данным объектом схемы. Результатом рисования однолинейной схемы является генерация на планах шкафов, в которых будут размещены источники сигналов для всех элементов схемы. Например, если в свойствах выключателя стоит галочка напротив пункта «источник телесигнализации», то в соответствующем месте на плане появится шкаф привода выключателя с его КСА-контактами. Размещение данных шкафов отражает расположение оборудования на однолинейной схеме. После их генерации нужно вручную актуализировать расположение шкафов в соответствии с реальным планом. Увязка интерфейсов однолинейной схемы и плана сделана таким образом, что при перемещении шкафа или его ручном редактировании увязка положения шкафа прекращается. То есть при перемещении объекта схемы шкаф уже не будет перемещаться. На вкладке «Обработка» имеется команда «Обработать однолинейную схему». При её запуске всплывает вопрос: «Вы хотите создать шкафы, соответствующие однолинейной схеме?». Если ответить «нет» - то команда лишь выровняет размеры мест установки на плане и однолинейной схеме. Если ответить «да» - то все автоматически созданные шкафы будут удалены и заменены новыми. Эта функция нужная для того, что б в случае неадекватной работы увязки интерфейсов однолинейной схемы и плана можно было заново сгенерировать план. Добавление элементов (шкафов) на планы, масштабирование, навигация и другие основные функции работают точно так же, как и на однолинейной схеме (см. раздел «Рисование однолинейной схемы»). Добавление мест установки производится так же аналогично однолинейной схеме. Общий вид вкладки «Виды шкафов» представлен на рисунке10. 11 Рисунок 10 – Вкладка «Виды шкафов» Кроме того можно копировать шкафы со всеми его устройствами и сигналами. Например, если у нас есть шкаф защит трансформатора 1Т, и аналогичный ему шкаф защит 2Т, то проще всего создать вначале один шкаф, а затем скопировать его, а затем просто поменять его присоединение (аналогично тому, как это делается на однолинейной схеме). Это позволит сохранить много времени при вводе исходных данных. Свойства шкафа. Окно свойств шкафа (рис. 11) рассмотрено на примере напольного шкафа. У остальных типов шкафов свойства аналогичны. Рисунок 11 – Окно свойств шкафа 12 На вкладке «Основные» место размещения не редактируется, тут выводится фактическое место размещения шкафа согласно плану. Наименование шкафа и обозначение на схеме задаётся вручную. Также шкафу можно присвоить присоединение. В этом случае наименование шкафа можно вводить с использованием параметров присоединения. Подробнее см. выше в п. «Свойства элемента схемы». Задаются также и его размеры, и способ ввода кабелей. Для обычных существующих шкафов последние два пункта информации большой роли, с точки зрения автоматизированной обработки данных, не играют. Так же пользователь может внести заметки внутри шкафа в полях «Пользовательские свойства». В левой части окна изображен схематичный вид шкафа с открытыми дверцами. На нём необходимо выбрать соответствующую плоскость (передняя сторона передней верхней дверцы, правая боковая стенка и т.д.) для размещения на ней оборудования. В результате такого выбора открывается новая вкладка с видом выбранной плоскости (рис. 12). Рисунок 12 – Окно свойств шкафа с открытым видом стенки шкафа Для размещения устройств на стенке необходимо зайти на вкладку «Устройства шкафа» и «потащить» мышкой устройство соответствующего типа с панели «Элементы» в правой части окна на стенку (дверь) шкафа. Например, для размещения реле нужно «потащить» устройство типа «RZA». Устройство появляется как на плоскости шкафа, так и в списке в правой части окна. Для открытия свойств устройства нужно дважды щелкнуть по его изображению либо по соответствующей строке в списке устройств. Чтобы удалить элемент, необходимо воспользоваться клавишей «Delete». Также, при выделении строки, соответствующей какому-либо устройству, можно задать размеры этого устройства, посмотреть присоединение и подвид (необходимо для выгрузки специ- 13 фикации, см. ниже). При двойном клике по устройству или по его имени в таблице открывается окно «Свойства устройства». Общий вид данного окна представлен на рис. 13. Рисунок 13 – Окно свойств устройства В данном окне на вкладке «Основные» можно задать присоединение, к которому относится данное устройство, его подкатегорию, как изделия, обозначение на схеме, его наименование, размер, его заводской номер и дату изготовления. При установке маркера на поле «Выбрать» в строке «Изделие», соответствующая вкладка становится активной. Ее вид представлен на рисунке 14. Данное окно позволяет выбрать изделие или сборку изделий из справочника всех изделий (см. раздел «Работа со справочником изделий»). Кнопка «Перейти в редактор изделий» собственно заходит в справочник изделий, где можно добавить новое изделие либо изменить уже существующее. Кнопка «Очистить список изделий» удаляет изделие или сбору, выбранную для этого устройства. 14 Рисунок 14 – Окно свойств устройствавкладка «Изделие» Вкладка «Сигналы» позволяет добавлять различные сигналы, снимаемые с контактов выбранного устройства. Общий вид данной вкладки представлен на рисунке 15. Как видно из рисунка, в данном окне сигналы разбиты по типам: дискретные телесигналы, сигналы ОБР, сигналы управления и аналоговые телесигналы (эта часть пока находится в разработке). Чтобы создать новый сигнал, необходимо открыть выпадающий список, относящийся к интересующему типу сигнала, ввести имя сигнала в поле «Введите описание нового сигнала», а затем нажать на кнопку с зеленым плюсиком. Кроме того, некоторые сигналы могут быть созданы автоматически с однолинейной схемы. Важно отметить, что сигналы ОБР создаются только с однолинейной схемы. 15 Рисунок 15 – Окно свойств устройства, вкладка «Сигналы» В разделе дискретных телесигналов содержится таблица, с описанием телесигналов, снимаемых с контактов данного устройства. Её содержимое полностью можно копировать в Excel с помощью комбинации Ctrl+C (после выделения мышью), а также вставлять из Excel с помощью комбинации Ctrl+V. Аналогично можно производить копирование внутри таблицы. Описание столбцов, при расширенном виде таблицы (для этого нужно нажать соответствующую кнопку): цифровой – признак того, что сигнал является цифровым; двухпозиционный – признак двухпозиционного сигнала (т.е. сигнала, кодируемого двумя битами), при выборе данного признака появляются два нецифровых однопозиционных сигнала, из которых будет формироваться данный двухпозиционный; KKS – код KKS данного сигнала; наименование устройства – наименование устройства-источника сигнала; описание сигнала – фактически, наименование сигнала, если оно совпадает с наименованием устройства (характерно для указательных реле), то поле нужно оставить пустым, для двухпозиционных можно оставить наименование по умолчанию (обрыв/вкл/откл/неисп), в перечень сигналов при этом попадёт наименование «Включен/отключен»; группа 00 .. группа 11 – группа сигналов (аварийные, предупредительные, оперативные и т.п.), к которой отнесено данное положение сигнала (для однопозиционных: 00 – отключен, 01 – включен; для двухпозиционных: 00 – обрыв, 01 - отключен, 10 – включен, 11 – неисправность), группа выбирается из предложенного списка, в случае отсутствия нужной выбирается пункт «новая»; контакт сигнальный, контакт общий – обозначение соответствующего контакта на устройстве (в случае, если сигнал нецифровой, т.е. снимается с сухих контактов); порт – обозначение порта, с которого снимается сигнал (для цифровых); 16 протокол – протокол, по которому опрашивается устройство для съёма сигнала (для цифровых); адресат 1 .. адресат 4 – адресаты, которым передаётся данный сигнал (ЦУС, РДУ и т.д.) инвертировать – признак инверсии сигнала. Раздел сигналов ОБР содержит таблицу, с описанием соответствующих сигналов, снимаемых с КСА какого-либо разъединителя. Описание столбцов таблицы: KKS – код KKS данного сигнала; Коммутационный аппарат – наименование коммутационного аппарата, источника сигнала; описание сигнала – фактически, наименование сигнала, для ОБР оно формируется автоматически; импульсная команда – признак того, что сигнал импульсный или длительный; длительность – требуемая длительность сигнала. Раздел сигналов управления содержит таблицу, с описанием соответствующих сигналов, снимаемых с данного устройства. Описание столбцов таблицы: цифровой – признак того, что сигнал является цифровым; KKS – код KKS данного сигнала; Коммутационный аппарат – наименование коммутационного аппарата, источника сигнала; описание сигнала – фактически, наименование сигнала, для ОБР оно формируется автоматически; тип сигнала – включить или отключить; импульсная команда – признак того, что сигнал является импульсным; длительность – требуемая длительность сигнала; адресат 1 .. адресат 4 – адресаты, которым передаётся данный сигнал (ЦУС, РДУ и т.д.). Далее, если необходимо, можно задать клеммники, через которые будут подключаться устройства. Для этого требуется зайти на вкладку «Основные» и в разделе «Подключение устройств к клеммникам шкафа» (см. рисунок 10) создать клеммники вручную или автоматически. При нажатие на кнопку «Автоматически» создаются клеммники и устройства подключаются к ним без участия пользователя. Чтобы увидеть то, как подключились устройства к автоматически созданным клеммникам или создать клеммники вручную, нужно нажать на кнопку «Вручную». После выполнения последнего действия всплывет окно, показанное на рисунке 16. В данном окне можно изменить (или создать) вручную клеммник и клемму. Если несколько сигналов подключить вручную, закрыть данное окно и нажать на кнопку «Автоматически», то программа создаст клеммники только для не подключенных сигналов. 17 Рисунок 16 – Окно «Распределение сигналов по клеммникам» Для шкафов привода на ОРУ в качестве устройств (если они по какой-то причине задаются вручную) необходимо выбирать коммутационные аппараты. Фактически, это устройства КСА. Их свойства аналогичны свойствам обычных устройств. На плане также возможно разместить ШПК (шкафы промежуточных клемм) и коробки с клеммниками (если это необходимо). Их свойства несколько отличаются от свойств обычного шкафа (рис. 17). 18 Рисунок 17 – Окно свойств ШПК Особо важную роль играют следующие свойства - максимальное количество клемм, участвующих в расключении кабелей. В случае, если проектировщик заведёт в ШПК больше сигналов, чем это возможно, алгоритмы обработки выдадут ошибку. Номер ШПК может участвовать в алгоритмах генерирования обозначений кабелей, поэтому он должен быть записан отдельно (хоть и встречается в наименовании шкафа) числом. У коробки подход к заполнению свойств такой же. Не совсем стандартные свойства также имеет шкаф ТМ (рис. 18). Вкладки «Основные» и «Устройства шкафа» выглядят аналогично шкафу, описанному вначале данного раздела. Однако вкладка «Изделие» требует особого внимания. 19 Рисунок 18 – Окно свойств шкафа ТМ На вкладке «Изделие» (рисунок 19) можно выбрать характеристики шкафа (его вид, назначение). Пока доступны для использования комплектные шкафы Прософт контроллеров нижнего уровня, предназначенные для СОТИАССО, ССПИ и АСУ ТП (остальные шкафы находятся в разработке и будут реализованы в последующих версиях программы). При выборе различных конфигураций шкафа его вид в левой части окна будет меняться в соответствии с «комплектацией» шкафа. После шкаф необходимо наполнить оборудованием с вкладки «Устройства шкафа». В зависимости от выбранной «комплектации» на вкладке «Изделия», шкаф можно наполнить различным оборудованием. Например, шкаф в АСУ ТП можно поместить только ARIS C303.1, ARIS C303, ARIS C302, ARIS C301. Для шкафов АСУ ТП и шкафов ССПИ с контроллерами ARIS C3XX общий вид шкафа представлен на рисунке 19. Также рисунок 19 демонстрирует вкладку «Изделие». На рисунке 20 показан общий вид шкафа контроллеров ARIS MT c открытой вкладкой «Устройства шкафа». Для ARIS MT необходимо разместить требуемое количество ARISов (1 или 2) нужного типа (ARIS MT200, ARIS MT500, ARIS MT700), далее требуется добавить модули, собственно на которые и будут расключаться сигналы. Важно отметить, что модули TS-32, TM-32 и TC-32 занимают одну ячейку монтажной панели, а модуль TC-4 – полторы. Чтобы алгоритмы расключения (см. ниже) не создавали лишних модулей, а использовали только те модули, которые задал пользователь, необходимо заблокировать пустые ячейка монтажной панели. Для этого требуется щелкнуть по соответствующему замочку, чтобы он «закрылся» и ячейка окрасилась в серый цвет. 20 Рисунок 19 – Окно свойств шкафа ТМ, ARIS C3XX, вкладка «Изделие» 21 Рисунок 20 – Окно свойств шкафа ТМ, ARIS MT, вкладка «Устройства шкафа» Что касается ARIS C3XX, то тут есть возможность выбирать конкретные платы. После того, как эти ARISы добавлен в шкаф, при клике по этому ARISу в списке оборудования шкафа на вкладке «Устройства шкафа» появляется общий вид ARIS, как показано на рис. 21. На нём необходимо добавить модули, которые будут установлены в любом случае (независимо от результатов работы алгоритмов расключения сигналов). Например, модули блока питания, процессора, подключения интерфейсных цепей (если есть). Можно также добавить модули других типов, на которые осуществляется подключение сигналов. Однако при работе алгоритмов обработки, модули для подключения сигналов создадутся автоматически. Для наглядности зеленые метки выбранных модулей можно покрасить в красный цвет нажатием на «крестик» на соответствующем модуле. Это означает, что алгоритмы расключения не смогут разместить в этот крейт другие модули и просто проигнорируют его. Рисунок 21 – Общий вид ARIS C3XX 22 Кроме того, на вкладке «Изделие» можно изменять различные параметры шкафа, а также посмотреть количество сигналов, расключенных на этот шкаф после трассировки, и портов (они появляются после выбора плат ARIS C3XX или модулей ARIS MT или расключения, когда платы и модули выбираются автоматически). На этом этап ввода исходных данных завершается. Загрузка из Excel Кроме того исходные данные для проектирования можно загрузить из Excel. Для этого надо нажать на кнопку «Из монтажных таблиц Excel» на вкладке ленты «Загрузка» (рисунок 22). Рисунок 22 – Вкладка «Загрузка» Монтажная таблица Excel – это некий шаблон, созданный специально для простоты работы с программой. Общий вид такой монтажной таблицы представлен на рисунке 23. Шапка для таблицы должна быть идентична шапке, представленной на рисунке 23 и быть расположенной в третьей строке. Колонка А – Место, из этой колонки загружаются места на план; Колонка В – Признак, в этой колонке необходимо указать признак сигнала (TS, BL, RZ, TU, LG); Колонка С – Номер сигнала, не смотря на то, что в шаблоне номер сигнала должен быть заполнен, в САПРе сигналы все равно придется пронумеровать заново, иначе у сигналов не будет номеров. Колонка D – Наименование присоединения, в этой колонке требуется указать присоединение, к которому относится сигнал. Эту колонку нужно заполнить обязательно, иначе сигналы не будут выгружены в САПР. Колонка E – Наименование места подключения, из этой колонки в САПР будут загружены шкафы, в которых «живут» требуемые сигналы. Колонка F – Тип сигналов, НЗ, НО, общ ТS (для TS/RZ); BL, общ ЭМБ (для BL); вкл, откл, квит, +ШУ1, +ШУ2, +ШУ (для TU); логический, цифровой, руч. ввод (для LG); Колонка G – Наименование сигнала. 23 Рисунок 23 – Общий вид монтажной таблицы для загрузки из Excel Для более полной информации о работе Excel см. раздел «Выгрузка в Excel». АВТОМАТИЗИРОВАННАЯ ОБРАБОТКА ДАННЫХ Редактирование схем телеуправления Редактор схем телеуправления для коммутационных аппаратов вызывается правым кликом мыши по аппарату на однолинейной схеме и выбором пункта «Схема телеуправления». Для устройств (например, ключ ввода АВР) схема ТУ открывается из окна свойств шкафа нажатием на кнопку «ТУ» около соответствующего устройства в списке устройств шкафа (при этом в свойствах устройства должна стоять галочка «Приёмник ТУ»). Для коммутационных аппаратов схему ТУ также можно вызвать из панели, куда фактически идёт подключение, когда эта панель (шкаф) уже задана в схеме телеуправления. Кнопка «ТУ» появляется также в списке устройств напротив устройства, название которого совпадает с названием управляемого коммутационного аппарата. Также для всех ключей, созданных в каком-либо шкафу можно задать схему телеуправления при помощи клика на соответствующую кнопку в окне свойств шкафа. Вид окна редактирование схемы ТУ представлен на рис. 24. 24 Рисунок 24 – Окно редактирования схемы ТУ Красной заливкой выделены выноски для тех элементов, которые задаются исключительно вручную пользователем. Остальные элементы генерируются алгоритмами обработки при нажатии на клавишу «Расключить». Однако ARIS, модуль и пару каналов для расключения можно задать и вручную (при необходимости). Это делается кликом по соответствующим элементам. Подробнее про расключение на заданные контроллеры, модули, каналы написано ниже в пункте «трассировка и расключение сигналов». При нажатии на кнопку «Свойства» можно выбрать схему телеуправления, определяющую количество подключаемых сигналов телеуправления и способ подключения +ШУ, напряжение опертока (необходимо для правильного выбора модулей на ARIS), наличие ключей в шкафуисточнике. Если место врезки в существующую схему управления – не ключ, тогда устройство подключения не уточняется. Важно отметить, что для ARIS MT доступны только две схема телеуправления. При нажатии на кнопку «Параметры» открывается окно редактирования телепараметров. Описание полей: канал – нередактируемое поле, номер пары контактов модуля ARIS’а, откуда идёт данный сигнал; код – код KKS; наименование – наименование телепараметра; длительность – длительность замыкания управляющих контактов модуля; адрес – адрес в протоколе МЭК 60870-5-104. Нумерация сигналов Цель данной функции – присвоить всем сигналам уникальные номера. Чтобы запустить алгоритм нумерации необходимо выбрать «Нумерация сигналов» на вкладке ленты «Обработка». После запуска алгоритма появится окно, представленное на рисунке 25. 25 Рисунок 25 – Окно нумерации сигналов С его помощью есть возможность выбрать порядок нумерации, то какие сигналы требуется пронумеровать, а также способ нумерации. Есть два способа: сквозная нумерация и нумерация по типам сигналов. В первом случае, когда установлена галочка «Сквозная нумерация», все сигналы, независимо от типа (телесигналы, блокировки, телеуправление) будут иметь уникальные номера. Во втором случае лишь сигналы внутри одного типа будут иметь уникальные номера. С помощью перетаскивания сигналов мышью вы можете выбрать удобный для вас способ сортировки: то есть выставить требуемый порядок нумерации сигналов. Чтобы пронумеровать сигналы нужно отметить галочками те сигналы, которые требуют нумерации, и нажать на кнопку «Заполнить». Кнопки «Выбрать все» и «Выбрать все непронумерованные» выполняют соответствующие действия с сигналами. Для закрытия данного окна можно нажать на кнопку «Отмена», либо воспользоваться крестиком в правом верхнем углу. Трассировка и расключение сигналов Это основной алгоритм программы, выполняющий широкий круг задач. 1. Выбор кабелей. Алгоритм производит выбор кабелей для подключения каждого устройства. Производится выбор самого рационального с точки зрения количества жил кабеля из заранее заданного списка допустимых к использованию кабелей. Алгоритм так же маркирует все жилы и кабеля по заданным шаблонам. 2. Расключение на модули. Алгоритм выполняет подключение сигналов к каналам модулей ARIS. При этом алгоритм учитывает взаимное расположение клеммника, на который «пришёл» кабель, и модуля; физическое место размещения клеммных рядов на боковых рейках, когда место кончается, программа «перезаводит» кабель на монтажную панель. САПР самостоятельно выбирает для ARIS необходимые модули и производит выбор крейта для их установки (если не задан). Таким образом, данный алгоритм на основании физических реалий и монтажных нюансов выполняет наиболее рациональное подключение сигналов к модулям контроллера ARIS. 26 Алгоритм действий проектировщика. 1. Перейти в режим «трассировка» (при помощи переключателя в нижней части области планов). При этом все шкафы должны окраситься в различные цвета (см. рис. 26). Красный - имеются нерасключенные сигналы в шкафу, зелёный – все сигналы в шкафу расключены, жёлтый – промежуточный шкаф (ШПК), голубой – шкаф ТМ, серый – в шкафу отсутствуют источники сигналов. Рисунок 26 – Вид плана в режиме трассировки 2. Выбрать кликом мыши поочерёдно все шкафы-источники или выделить сразу несколько с помощью рамки те шкафы, которые необходимо расключить данным путём (через данный ШПК или напрямую на заданный шкаф ТМ). Кроме того, для выбора и просмотра шкафов на плане можно воспользоваться деревом проекта (рис. 27). После появится окно со списком сигналов из всех выбранных шкафов, сгруппированных по шкафам и присоединениям. В нём необходимо выбрать сигналы, которые нужно расключить (рис. 28) Рисунок 27 – Вид плана при выборе сигналов для расключения 27 Рисунок 28 – Дерево проекта 3. Выбрать кликом мыши промежуточные шкафы для расключения (если необходимо) и шкаф ТМ, на который необходимо расключить сигналы. При этом будут прорисованы связи между всеми шкафами, участвующими в расключении (рис. 29). Если часть шкафов находятся на других планах, их выбор происходит аналогично. Трассировка завершена. Рисунок 29 – Вид плана, когда выбран полный путь для расключения 28 4. После выбора шкафа ТМ появляется ещё одно окно, в котором показаны все ARIS’ы шкафа ТМ, их модули и каналы на модулях. Пользователь может выполнить несколько вариантов расключения: На заданные каналы. Для этого нужно развернуть нужный ARIS и модуль и выбрать свободные каналы. Данный режим нельзя использовать для расключения сигналов разного типа. Количество выбранных сигналов должно быть строго равно количеству выбранных каналов. На заданный модуль. Для этого выбирается модуль. В данном режиме можно расключать только количество сигналов, которое можно расключить на выбранный модуль, и только сигналы одного типа. Выбор каналов осуществляется автоматически. На заданный ARIS. Для этого выбирается ARIS. При этом выбор модулей и каналов на них произойдёт автоматически. Можно расключать сигналы различного типа. На заданный шкаф ТМ. При этом выбирается только шкаф, расключать можно сигналы различных типов. На этом расключение завершено. В таблице 1 представлены комментарии к ошибкам, которые может выдать алгоритм. Таблица 1 – Ошибки, возникающие при расключении, и комментарии к ним Примерный текст ошибки Комментарий Количество клемм в шкафу ШПК Х пре- Означает, что произведена попытка завести в ШПК (коробку) высило максимально допустимое больше сигналов, чем это возможно с точки размещения в нём клемм. Чтобы исправить ошибку необходимо либо увеличить максимально допустимое число клемм в свойствах соответствующего шкафа, либо часть сигналов, которые должны проходить через данный ШПК, перевести в другой шкаф. Для сигнала Х из шкафа Y в шкаф Z не Речь идёт о шаблонах выбора кабеля. Убедитесь, что ваша верзаданы шаблоны выбора сия файла Reference.db актуальна. Обратитесь к меню справочник->кабели для задания недостающих шаблонов. Нет места на DIN-рейке для добавления Ошибка означает, что на DIN-рейке по какой-то причине конмодуля чилось место. Попробуйте задать другой контроллер или шкаф ТМ для расключения. Невозможно расключить некоторые сиг- Означает, что не хватает свободных крейтов в ARIS для расналы – не хватает свободных каналов ключения некоторых сигналов. Путей исправления ошибки несколько: добавить ещё один ARIS; проверить, не зафиксированы ли лишние модули; использование ARIS другого типа с большим числом крейтов; перенаправить сигналы в другой шкаф ТМ. Невозможно расключить сигналы в ARIS При выборе «да» часть сигналов будет расключена не на выХ, т.к. недостаточно свободных крей- бранный ARIS. тов/каналов на модулях. Выполнить вы- При выборе «нет» расключение будет прервано. бор ARIS'а для расключения автоматически? Невозможно расключить сигналы в мо- При выборе «да» часть сигналов будет расключена не на выдуль АХ-ЕY, т.к. недостаточно свободных бранный модуль и/или ARIS. каналов. Выполнить выбор ARIS'а и мо- При выборе «нет» расключение будет прервано. дуля для расключения автоматически? Просмотр и редактирование расключения. При выборе шкафов-источников сигналов с расключенными сигналами в появившемся окне можно просмотреть на какие каналы они расклю- 29 чены. Для этого выберете шкаф-источник и шкаф ТМ, кликните по нужному сигналу в шкафуисточнике и выделится ARIS, модуль и канал, куда подключен данный сигнал (рис. 30). Расключение ТУ. Сигналы ТУ тоже можно расключать данным образом. Однако проектировщик должен убедиться, что схема управления задана правильно. Подробнее об этом написано в пункте «Редактирование схемы телеуправления» выше по тексту. Рисунок 30 – Просмотр расключения Для любого сигнала можно полностью удалить расключение (отключить от модулей и удалить подключения всех кабелей) по нажатию на кнопку с символом «х» справа от сигнала либо в шкафу-источнике, либо в шкафу ТМ. Контроль расключенности сигналов можно сделать на однолинейной схеме. При включенном режиме «Трассировка» на однолинейной схеме значки сигналов подкрашиваются аналогично шкафам. Красным – нерасключенные сигналы, зелёным расключенные. При обнаружении на однолинейной схеме нерасключенного сигнала можно с помощью команды «Перейти к связанному шкафу» переключится к шкафу и дорасключить требуемый сигнал. ВЫГРУЗКА ДАННЫХ Выгрузка отчётных форм в Excel В файл формата Excel выгружаются следующие отчётные формы: монтажная таблица, кабельный журнал, перечни сигналов (по типам), спецификация, таблица параметрирования. Для работы данной функции необходимо, чтобы на компьютере был установлен Microsoft Office. Гарантируется работа программы с версиями 2007 и 2010. 30 Для запуска выгрузки необходимо выбрать соответствующую отчётную форму на ленте (вкладка «Выгрузка», см. рисунок 31). После выбора формы возникает окно, в котором необходимо выбрать папку, в которой будет сохранён соответствующий файл Excel. Во время выгрузки программа «скрывает» Excel, после завершения ее работы Excel будет снова виден, и все открытые в нем до начала выгрузки файлы будут снова видны (при загрузке из Excel наблюдается подобная ситуация). Рисунок 31 – Вкладка «Выгрузка» Для перечней сигналов необходимо также выбрать тип сигнала из выпадающего списка. При аварийной остановке работы алгоритма выгрузки отчётных форм возможно «подвисание» Excel. Это выражается в двух проблемах: файлы формата Excel не открываются, возникает лишь пустое «замороженное» окно Excel и МПОП не удаётся выгрузить ни одну отчётную форму, возникает непонятная ошибка в самом начале выполнения. Чтобы исправить эту проблему необходимо с помощью диспетчера задач закрыть процесс “EXCEL.EXE”. Внимание! Всегда перед работой алгоритмов выгрузки в Excel сохраняйте изменения во всех открытых вами в данный момент этой программой файлах во избежание потери данных при аварийном завершении работы программы. Перечни сигналов. Существует несколько видов перечней: перечень телесигнализации, перечень телеизмерения (однако, на данном этапе разработки проектирование телеизмерений не реализовано, поэтому перечень будет выгружаться пустым), перечень телеуправления, перечень электромагнитных блокировок, перечень аварийно-предупредительной телесигнализации, перечень телесигнализации коммутационных аппаратов, перечень для ФСК. Перечень ТС (включается в себя все ТС, снимающиеся на данной подстанции). Описание полей таблицы: номер сигнала – получается в результате работы алгоритма нумерации сигналов (см. п. «Нумерация сигналов»); наименование (сигнала) – получается путём соединения имени присоединения, имени устройства, имени сигнала; контакт – для однопозиционных сигналов НО (нормально открытый) или НЗ (нормально замкнутый), определяется наличием инверсии, для двухпозиционных, логических и цифровых сигналов поле заполняется соответственно; номер клеммы (канала), номер модуля – получается автоматически с помощью алгоритмов обработки (однако есть возможность расключения на заданные модули/каналы – см. п. «Трассировка и расключение»). Эти поля заполняются только для однопозиционных сигналов. Перечень АПТС. Описание полей таблицы: номер сигнала – получается в результате работы алгоритма нумерации сигналов (см. п. «Нумерация сигналов»); наименование устройства – в это поле записывается присоединение, к которому относится данный сигнал. описание сигнала – получается путём соединения имени присоединения, имени устройства, имени сигнала; тип сигнала –несет в себе информацию о единичности или бинарности сигнала. Перечень ТС КА. Описание полей таблицы: номер сигнала – получается в результате работы алгоритма нумерации сигналов (см. п. «Нумерация сигналов»); 31 наименование (сигнала) – получается путём соединения имени присоединения, имени устройства, имени сигнала; описание сигнала – показывает то, о чем сообщает сигнал (например, о включено или отключено устройство); тип сигнала –несет в себе информацию о единичности или бинарности сигнала. Перечень ТУ. Описание полей таблицы: номер сигнала – получается в результате работы алгоритма нумерации сигналов (см. п. «Нумерация сигналов»); наименование (сигнала) – получается путём соединения имени присоединения, имени устройства, имени сигнала; контакт – вкл.,откл. и т.д.; номер клеммы (канала), номер модуля – получается автоматически с помощью алгоритмов обработки (однако есть возможность расключения на заданные модули/каналы – см. п. «Трассировка и расключение»). Перечень БЛ. Описание полей таблицы: номер сигнала – получается в результате работы алгоритма нумерации сигналов (см. п. «Нумерация сигналов»); наименование (сигнала) – получается путём соединения имени присоединения, имени устройства, имени сигнала; контакт – BL; номер клеммы (канала), номер модуля – получается автоматически с помощью алгоритмов обработки (однако есть возможность расключения на заданные модули/каналы – см. п. «Трассировка и расключение»). Перечень для ФСК. Перечень сделан согласно приказу (в редакции приказа МЭС Урала от 14.10.2011 №863) 16.05.2011 № 357 об утверждении требований к наименованиям сигналов телеметрической информации в ССПИ. Описание полей таблицы: номер по порядку – не соответствует номеру сигнала; присоединение – наименование присоединения, по которому снимаются сигналы; измеряемые – наименование сигналов или величин, которые должны быть измерены; дорасчетные – здесь будет написано наименование КА, с которого снимается сигнал (для ТС), либо те ТИ, которые не измеряются; тип сигнала – ТИ, ТУ, АПТС; категория сигнала – логический, физический, дорасчетный; предварительные оценки объемов передаваемой телеинформации по направлениям и примечание – данные столбцы заполняются вручную, пользователем, после того как перечень был выгружен. Монтажная таблица. Описание полей таблицы: номер сигнала – получается в результате работы алгоритма нумерации сигналов (см. п. «Нумерация сигналов»); наименование (сигнала) – получается путём соединения имени присоединения, имени устройства, имени сигнала; тип контакта (для ТС с сухих контактов) – НО (нормально открытый) или НЗ (нормально замкнутый), определяется наличием инверсии; маркировка жилы – получается автоматически с помощью алгоритмов расключения, для ТУ возможно задание пользовательской части маркировки (см. п. «Редактирование схемы телеуправления»); 32 обозначение кабеля – получается автоматически с помощью алгоритмов расключения, шаблоны нумерации кабелей можно редактировать (см. п. «Настройка правил выбора кабеля и их маркировки»); номер клеммника в шкафу ТМ – получается автоматически с помощью алгоритмов обработки; номер клеммы в клеммнике, номер канала, номер модуля – получается автоматически с помощью алгоритмов обработки (однако есть возможность расключения на заданные модули/каналы – см. п. «Трассировка и расключение»). Кабельный журнал. Описание полей таблицы: монтажная единица – не заполняется; марка кабеля по проекту – получается автоматически с помощью алгоритмов расключения, шаблоны нумерации кабелей можно редактировать (см. п. «Настройка правил выбора кабеля и их маркировки»); заводская марка - получается автоматически с помощью алгоритмов расключения, шаблоны выбора кабелей можно редактировать (см. п. «Настройка правил выбора кабеля и их маркировки»); количество резервных жил – вычисляется как разница общего числа жил в кабеле и фактически используемых жил; направление кабеля – получается путём соединения наименования места, места установки, шкафа; длина, примечание – не заполняются. Таблица параметрирования. Описание полей таблицы: номер шкафа – используется наименование шкафа, можно редактировать в свойствах шкафа; номер контроллера – используется обозначение ARIS’а, не редактируется; адрес канала в контроллере – получается путём соединения через дефис обозначения ARIS’а, модуля, канала; код сигнала – KKS, задаётся вручную в таблицах редактирования телепараметров в свойствах устройства; номер сигнала – получается в результате работы алгоритма нумерации сигналов (см. п. «Нумерация сигналов»); наименование на главной электрической схеме – наименование аппарата (не редактируется) или обозначение устройства (редактируется в свойствах устройства); диспетчерское наименование оборудования – обозначение на главной электрической схеме (для коммутационных аппаратов), для устройств поле не заполняется; источник сигнала – вид изделий, берётся из БД изделий для изделия, соответствующего данному устройству (если задано); описание сигнала – для двухпозиционных: включен/отключен; для однопозиционных: наименование сигнала; тип сигнала – для двухпозиционных – бинарный, для однопозиционных - единичный; текст сообщения – генерируется автоматически в зависимости от типа сигнала (бинарный/единичный); запись в протокол .. уровень тревог – эти 6 колонок заполняются в зависимости от выбранной группы сигналов в таблице телепараметров в свойствах устройства для каждого состояния параметра через «/» (если для всех значений телепараметра совпадают значения данного поля таблицы, то пишется только одно и без «/»); передача информации на верхний уровень – адресаты заполняются напрямую из таблицы телепараметров в свойствах соответствующего устройства. 33 Спецификация. При выгрузке спецификации возникает окно «Выбор наборов изделий» (рисунок 32). В нём необходимо выбрать наборы изделий для соответствующей категории. Для формирования и просмотра наборов изделий используется редактор изделий (Вкладка «Справочник -> кнопка «Изделия» -> кнопка «Наборы»). Под «прямым переносом» понимаются наборы, которые будут выгружены в спецификацию напрямую с тем количеством изделий, которое в нём задано. Появление ошибки вида «Не заданы наборы для…» означает, что не были заданы наборы для определённой категории, при этом число элементов в этой категории не равно нулю. Рисунок 32 – Окно «Выбор наборов изделий» Поле «количество изделий» для всех изделий любого набора умножается на различные коэффициенты в зависимости от набора. Правила вычисления этих коэффициентов такие: Телеизмерения (подразумеваются цифровые, с использованием МИП). Умножаются на количество изделий в проекте, имеющие вид «МИП». Измерения температуры масла (трансформаторного). Умножаются на количество изделий в проекте, имеющие вид «Преобразователь температуры масла». Измерения температуры воздуха. Умножаются на количество изделий в проекте, имеющие вид «Преобразователь температуры воздуха». Телеуправление. Умножаются на количество устройств в проекте, над которыми осуществляется телеуправление за вычетом устройств в наборе «телеуправление АВР». Телеуправление АВР. Умножается на количество сигналов в проекте, которые имеют внутренний тип «вкл» и в их имени содержится «АВР». Телеуправление РПН. Умножаются на количество изделий в проекте, имеющие вид «Логометр». Изделия для кабелей. Умножаются на количество кабелей в проекте. Изделия для жил. Умножаются на количество жил всех кабелей в проекте. Кабели на ОРУ. Умножаются на количество кабелей, начальные жилы которых подключены к контактам, расположенных в местах, наименования которых содержат «ОРУ». 34 Кабели-изделия. Здесь просто задаётся набор кабелей, который необходимо использовать в данном проекте. Количество кабелей каждой марки определяется количеством кабелей в проекте с аналогичными характеристиками (сечение, количество жил), а набор задаёт марку кабеля, изготовителя и др. характеристики кабеля как покупного изделия. Поле «примечание» для шкафов собирается из наименования места и места установки, остальные поля заполняются из базы данных изделий, доступной для редактирования через редактор справочника изделий (см. п. «Просмотр и редактирование справочника изделий»). Выгрузка отчётных форм в AutoCAD В файл формата AutoCAD выгружаются следующие отчётные формы: схема клеммных рядов, схемы электрические монтажные принципиальные телесигнализации, блокировок и управления. Для работы данной функции необходимо, чтобы на компьютере был установлен Autodesk AutoCAD. Гарантируется работа программы с версией 2009. Гарантируется, что программа не будет работать в AutoCAD LT (любой версии). Для запуска выгрузки необходимо выбрать соответствующую отчётную форму в «Выгрузка» меню обработки и выгрузки данных. После окончания процесса выгрузки необходимо открыть свёрнутый AutoCAD и вручную сохранить сгенерированный чертёж. При выгрузке клеммных рядов и схем телесигнализации программ спросит о том, что нужно ли использовать промреле для подключения телесигналов. Для ARIS MT необходимо рисовать схему с промреле, для ARIS C3XX – без. При выгрузке схемы блокировок появится окно с текстом “Aris?”. На этот вопрос нужно ответить «Да». РАБОТА СО СПРАВОЧНИКОМ ИЗДЕЛИЙ Просмотр и редактирование справочника Справочник изделий необходим для создания некоторой базы данных изделий, из которой в последствие будут браться данные для спецификации. Чтобы зайти в справочник нужно кликнуть по кнопке «Изделия» на вкладке «Справочник». Общий вид вкладки представлен на рисунке 32. Рисунок 32 – Вкладка «Справочник» Вид окна справочника изделий представлен на рис. 33. 35 Рисунок 33 – Окно справочника изделий В таблице изделий отображаются все изделия базы данных. Данная таблица имеет функции сортировки и фильтрации аналогичные таблице «Диспетчер присоединений» (описано в раздела рисования однолинейной схемы «Механизм присоединений»). Кроме того, для удобства просмотра и использования данная таблица включает в себя возможность группировки (например, по производителю, виду и подвиду). Для реализации этой функции необходимо перетащить заголовок колонки, элементы которой требуется сгруппировать. Можно группировать по нескольким позициям, например, сначала по производителю, затем по виду, а после по подвиду (рисунок 34). 36 Рисунок 34 – Окно справочника изделий после группировки При выборе соответствующего изделия в правой части окна появятся все его характеристики, доступные как для чтения, так и для редактирования. Чтобы добавить новое изделие необходимо вызвать контекстное меню, щелкнув правой кнопкой мыши по таблице с изделиями, и выбрать пункт «Добавить новое изделие». Далее, требуется ввести различные характеристики изделия и нажать кнопку «Применить», чтобы сохранить данное изделие в базе данных, или «Ок», чтобы сохранить изменения и закрыть окно редактора изделий. При нажатии на кнопку «Отмена» окно закроется и все внесенные изменения не будут сохранены. Просмотр и редактирование сборок изделий Сборка изделий – группа изделий, которые при монтаже всегда используются совместно. Например, промежуточное реле и розетка или клемма, торцевая пластина и маркировочная планка. Для вызова редактора сборок изделий необходимо нажать кнопку «Сборки» в окне справочника изделий. Окна редактора сборок представлено на рисунке 35. 37 Рисунок 35 – Окно редактора сборок изделий В левой части окна представлен список сборок. Добавление, копирование и удаление сборок осуществляется с помощью контекстного меню, вызываемого кликом правой кнопкой мыши по данному списку. При выборе сборки справа появляется информация по ней, в том числе список изделий, входящих в сборку. Добавление изделий в сборку осуществляется с помощью нажатия на кнопку «Добавить изделие». При этом открывается новое окно справочника изделий. В нём необходимо найти нужное изделие с помощью методов, описанных выше, выбрать его и нажать кнопку «Принять». Удаление осуществляется нажатием кнопки Delete после выбора удаляемого изделия. Просмотр и редактирование наборов изделий Набор – группа изделий и сборок изделий, которые включаются в определённый раздел спецификации. Они используются при формировании спецификации. Вызов редактора наборов осуществляется нажатием на кнопку «Наборы» в окне справочника изделий. Подходы к работе с этим окном те же, что и с редактором сборок изделий. Единственное отличие лишь в том, что можно добавлять не только изделия, но и сборки изделий. Чтобы добавить сборку изделий, нужно выбрать соответствующую сборку из выпадающего списка под кнопкой «Добавить изделие». Редактор групп сигналов Редактор групп сигналов открывается вызовом пункта «Группы сигналов» с вкладки «Справочник» меню обработки. Общий вид окна редактора представлен на рис. 36. 38 Рисунок 36 – Вид окна редактора групп сигналов Поле «Номер» содержит номер группы, «Название» - название группы. Можно также создать пользовательские группы (нетиповые), они отмечаются галочкой «Пользовательская» и для них может быть добавлено пояснение в поле «Пользовательское название». Поле цвет содержит цвет сигнала на экране АРМа, остальные поля содержат соответствующие параметры данной группы сигналов. Настройка правил выбора кабеля и их маркировки Данное окно открывается вызовом пункта «Кабели» из подменю «Справочник» меню обработки. Шаблоны маркировки кабелей задаются во вкладке «Шаблоны названия» (рис. 37). Рисунок 37 – Вид окна настройки правил выбора кабеля (вкладка «Шаблоны названия») В нижней части окна пояснено, как именно формируются шаблоны. Так, например, первый шаблон (КТ-<N2:1><R1:2>) будет формировать имя кабеля, начинающееся на «КТ-», далее содержащее номер шкафа, до которого идёт кабель в двухсимовольном формате, и заканчивающееся на порядковый номер кабеля (в рамках счётчика R1). К примеру, кабель «КТ-0101» - кабель идущий к шкафу ШПК №1 с первым порядковым номером. Правила выбора кабеля задаются во вкладке «Правила» (рис. 38). 39 Рисунок 38 – Вид окна настройки правил выбора кабеля (вкладка «Правила») Описание полей таблицы правил: сигнал – тип сигнала, для которого формируется правило; от – тип шкафа, от которого идёт кабель, для которого формируется правило выбора; до – тип шкафа, до которого идёт кабель, для которого формируется правило выбора; марка – марка кабеля для данного правила; количество жил – количество жил в кабеле; сечение – сечение жил кабеля резерв – необходимое число резервных жил в кабеле; шаблон – номер шаблона имени кабеля из вкладки «Шаблоны названия». Если несколько правил отличаются только числом жил, то алгоритмы обработки будут выбирать такой кабель, который содержит минимально необходимое число жил для соединения данных шкафов (с учётом резервов). Например, для сигналов идущих из шкафа-источника к ШПК типа TS можно использовать кабели КВВГЭнг(А)-LS с числом жил 4, 7 или 37 и именовать их с помощью первого шаблона (рассмотрен в примере выше). Важно отметить, что для данного окна доступны только те кабели, которые есть в базе данных, т.е. в справочнике изделий. Для правильной работы алгоритмов обработки должны быть заданы правила для всех участков (источник-ШПК, источник-шкаф ТМ, ШПК-шкаф ТМ) и всех типов сигналов, используемых в проекте.