Инструкция по настройке Интернет Банка
advertisement
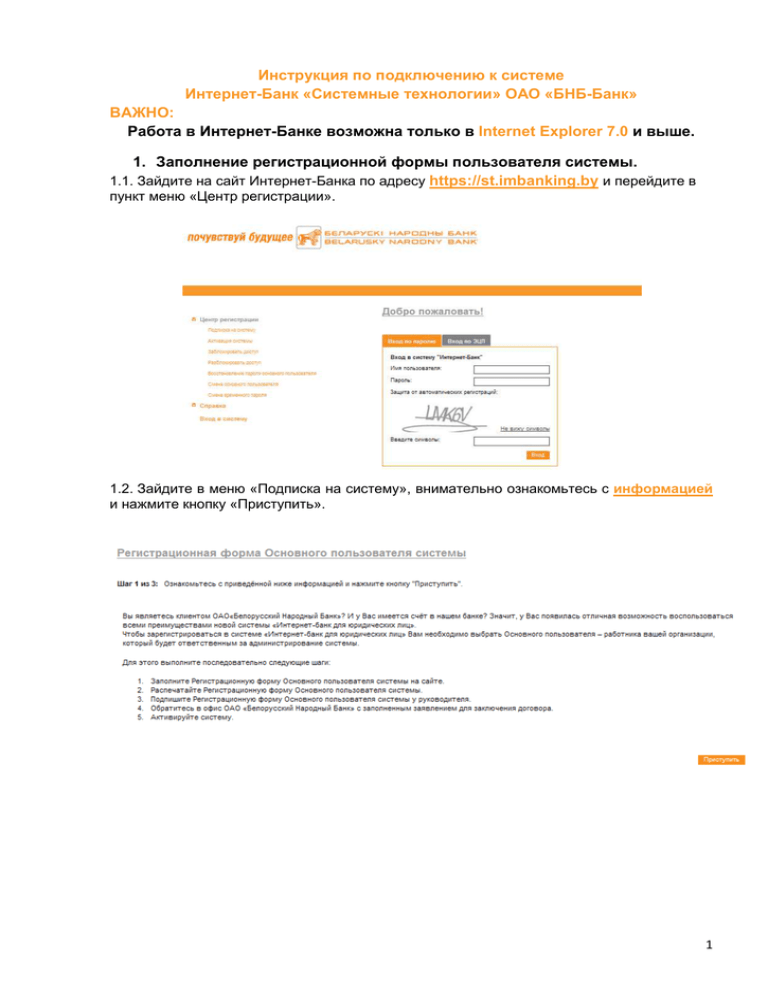
Инструкция по подключению к системе Интернет-Банк «Системные технологии» ОАО «БНБ-Банк» ВАЖНО: Работа в Интернет-Банке возможна только в Internet Explorer 7.0 и выше. 1. Заполнение регистрационной формы пользователя системы. 1.1. Зайдите на сайт Интернет-Банка по адресу https://st.imbanking.by и перейдите в пункт меню «Центр регистрации». 1.2. Зайдите в меню «Подписка на систему», внимательно ознакомьтесь с информацией и нажмите кнопку «Приступить». 1 1.3. Приступите к заполнению регистрационной формы основного пользователя системы: 1.3.1. Поле «Наименование»: введите полное наименование организации с формой собственности (например: Наша фирма Унитарное частное предприятие; Иванов Иван Иванович Индивидуальный Предприниматель). Наименование организации не нужно заключать в кавычки, а форму собственности необходимо писать полностью, в том числе и «Индивидуальный предприниматель». 1.3.2. «УНП или расчетный счет»: введите либо УНП, либо Ваш расчетный счет в нашем банке, если он у Вас уже есть. 1.3.3. «Фамилия; Имя; Отчество; Должность»: введите фамилию, имя, отчество и должность. Должность для Индивидуальных предпринимателей такая же, как и форма собственности – «Индивидуальный предприниматель». 1.3.4. «Рабочий телефон; Мобильный телефон; Адрес электронной почты»: введите действующие номера телефонов с кодом в международном формате и адрес электронной почты. 1.3.5. «Пароль для доступа в Интернет-Банк»: введите пароль (с его помощью будет осуществляться вход в систему Интернет-Банк) и его подтверждение. 1.3.6. «Авторизационный код»: введите код (с его помощью будут производиться изменения в настройках Интернет-Банка) и подтверждение кода (Авторизационный код должен отличаться от пароля для доступа в Интернет-Банк). 1.3.7. «Кодовая фраза»: введите кодовую фразу. В случае вашего обращения в банк по телефону, сотрудник банка, в целях идентификации, может попросить вас назвать данную фразу. 1.3.8. «Защита от автоматических регистраций»: введите символы, которые указаны внизу регистрационной формы и нажмите «Далее». В случае, если представленные на картинке символы трудно читаемы, нажмите «Не вижу символы». Вам будет предложен другой вариант картинки. ВАЖНО: Пароль для доступа и авторизационный код необходимо запомнить, вход без них в систему Интернет-Банк будет невозможен. 2 1.4.Распечатайте регистрационную форму пользователя системы в двух экземплярах. Для этого необходимо нажать на иконку «Печатная версия», после чего откроется текстовый редактор, из которого можно отправить документ на печать. 1.5.Данная форма подписывается руководителем Вашей организации (либо Вами, если Вы Индивидуальный предприниматель), заверяется печатью и предоставляется в ЦБУ: ВАЖНО: Только после предоставления подписанной регистрационной формы в ЦБУ возможно приступить к активации в системе Интернет-Банк. 2. Активация системы Интернет-Банк. 2.1. Зайдите на сайт Интернет-Банка по адресу https://st.imbanking.by и перейдите в пункт меню «Центр регистрации» / «Активация системы». Выберите переключатель «Вы – новый основной пользователь системы». Нажмите кнопку «Приступить». 3 2.2. Введите УНП либо расчетный счет (в зависимости от того, что Вы вводили на этапе регистрации в пункте 1.3.2) и пароль (пароль, который Вы указывали при заполнении регистрационной заявки). Нажмите «Далее». 2.3. Придумайте «Имя пользователя», которое Вы будете использовать в будущем для входа в систему Интернет-Банка (имя пользователя должно состоять из букв латинского алфавита, цифр, дефиса или знака подчеркивания и содержать от 3 до 20 символов). Нажмите кнопку «Далее». 2.4. Активация системы Интернет-Банка завершена. Нажмите кнопку «Закрыть». 3. Установка Криптозащиты. 3.1. Установка Криптопровайдера AVEST CSP ВАЖНО:Если криптопровайдер Avest CSP был ранее установлен на компьютер, то этот пункт можно пропустить. Перейдите в пункт меню «Cправка» / «Установка криптозащиты». 4 3.1.1. Нажмите правой кнопкой мыши на ссылку «Криптопровайдер AVEST CSP». 3.1.2. Выберите пункт меню «Сохранить объект как…». 3.1.3. Укажите путь для сохранения файла. 3.1.4. Нажмите кнопку «Сохранить». 5 3.1.5. Запустите сохраненный файл двойным щелчком левой кнопки мыши. Если Вы пользуетесь операционной системой Windows 7, то запускать файл необходимо следующим образом: нажмите правой кнопкой мыши на файл и выберите пункт меню «Запуск от имени администратора». Мастер установка выполнит все необходимые действия в автоматическом режиме. 3.1.6. Далее необходима регистрация криптопровайдера, для этого необходимо некоторое количество случайных данных, подвигайте мышью в пределах следующего появившегося окна. После этого мастер установки завершит свою работу. 3.2. Установка пакета поддержки криптозащиты в «Internet Explorer». Перейдите в пункт меню «Справка» / «Установка криптозащиты». 3.2.1. Нажмите правой кнопкой мыши на ссылку «Минимальная установка для поддержки криптозащиты в «Internet Explorer». 6 3.2.2. Выберите пункт меню «Сохранить объект как…». 3.2.3. Укажите путь для сохранения файла. 3.2.4. Нажмите кнопку «Сохранить». 3.2.5. Запустите сохраненный файл двойным щелчком левой кнопки мыши. Если Вы пользуетесь операционной системой Windows 7, то запускать файл необходимо следующим образом: нажмите правой кнопкой мыши на файл и выберите пункт меню «Запуск от имени администратора» 3.2.6. Запускается мастер установки пакета поддержки криптозащиты в «Internet Explorer». 7 3.2.7. Далее необходимо выбрать путь и тип установки. Рекомендуем не изменять путь установки по умолчанию. 3.2.8. По окончании установки, «Мастер установки» сообщит Вам об успешном завершении работы в следующем окне: 3.3. Установка «Персонального менеджера сертификатов «АВЕСТ» Вернитесь к пункту меню «Справка» / «Установка криптозащиты». 8 3.3.1. Нажмите правой кнопкой мыши на ссылку «Персональный менеджер сертификатов «АВЕСТ». 3.3.2. Выберите пункт меню «Сохранить объект как…». 3.3.3. Укажите путь для сохранения файла. 3.3.4. Нажмите кнопку «Сохранить». 9 3.3.5. Запустите сохраненный файл двойным щелчком левой кнопки мыши. Если Вы пользуетесь операционной системой Windows 7, то запускать файл необходимо следующим образом: нажмите правой кнопкой мыши на файл и выберите пункт меню «Запуск от имени Администратора». 3.3.6. Мастер установки «Персонального менеджера сертификатов АВЕСТ» выполнит все необходимые действия автоматически. 3.4. Добавление сайта https:\\st.imbanking.by в доверенную зону. 3.4.1. Перейдите в меню “Сервис”->”Свойства браузера(обозревателя)” 3.4.2. Выберите вкладку “безопасность”->”Надежные сайты”->”Сайты”. 10 3.4.3. В появившемся окне нажмите клавишу “Добавить”, далее “Закрыть”. 3.4.4. Перезапустите Internet Explorer для применения параметров. 4. Вход в систему Интернет-Банк. 4.1. Перейдите в пункт меню «Вход в систему». 4.2. Нажмите на вкладку «Вход по паролю». 4.3. Введите имя пользователя (придуманное при активации системы) и пароль (придуманный при подаче заявки). 4.4. Введите символы, указанные на изображении. 4.5. Нажмите кнопку «Вход». 5. Настройка пользователя. 5.1. Перейдите в пункт меню «Настройка» / «Пользователи». 11 5.2. Нажмите на ссылку «Изменить настройки пользователя». 5.3. Введите авторизационный код (придуманный при подаче заявки). 5.4. Нажмите кнопку «Далее». 5.5. Обязательно выберите переключатель «единственной подписи». 5.6. Нажмите кнопку «Внести изменения». 12 5.7. Нажмите кнопку «Закрыть». 6. Доступ к задачам. 6.1. Перейдите в пункт меню «Настройка» / «Пользователи». 6.2. Нажмите на ссылку «Доступ к задачам» 6.3. Введите авторизационный код (придуманный при подаче заявки). 6.4. Нажмите кнопку «Далее». 6.5. Установите все «галочки». 6.6. Нажмите кнопку «Внести изменения». 6.7. Нажмите кнопку «Закрыть». 7. Создание запроса на сертификат безопасности через сайт банка. 7.1. Перейдите в пункт меню «Настройка» / «Сертификаты» / «Запрос на сертификат». 7.2. Выберите вкладку «Создать в браузере». 7.3. Нажмите кнопку «Создать запрос на сертификат». 13 7.4. Заполните все поля и нажмите кнопку «Далее» ВАЖНО: Обращаем Ваше внимание, что заполнять данные необходимо в следующей форме: 7.4.1. Поле наименование организации: вводим полное наименование организации с формой собственности (например: Большая компания ООО; Иванов Иван Иванович Индивидуальный Предприниматель, сперва необходимо вводить наименование организации, далее форму собственности) 7.4.2. Юридический адрес: вводим юридический адрес 7.4.3. Информация об абоненте Должность: вводим занимаемую должность руководителя организации. Например: Директор, Индивидуальный Предприниматель (сокращать до ИП недопустимо). Фамилия: вводим фамилию руководителя Имя и отчество: вводим полностью имя и отчество. Без сокращений. 7.5. Нажмите кнопку «Далее». 14 7.6. Нажмите кнопку «Далее». 7.7. Нажмите кнопку «Далее». 7.8. Выберите соответствующий носитель контейнера личных ключей (при этом выданный в банке ключ должен находится в компьютере). Придумайте и введите дважды пароль для хранилища сертификатов (состоящий из 8 символов или более), нажмите кнопку «ОК». 15 7.9. Подвигайте мышкой в рамках открывшегося окна для генерации случайных чисел, пока не заполнится вся полоска. 7.10.Не снимая «галочки», нажимайте кнопку «Далее». 7.11. Распечатайте «Карточку открытого ключа» в двух экземплярах. Карточки, подписанные первым лицом предприятия, а так же с расшифровкой подписи и печатью организации необходимо передать в банк. 16 7.12. Закройте карточку открытого ключа, после чего появится диалоговое окно с сообщением об успешном создании запроса. Нажмите кнопку «Закрыть». 7.13. Для отправки созданного запроса в банк нажмите кнопку «Отправить».(Если загрузка будет длиться более минуты, то выберите пункт меню “Мои сертификаты”) После получения банком карточек «Открытого Ключа» с подписью директора, расшифровкой подписи и печатью организации, банк регистрирует запрос. На его основе выпускается сертификат открытого ключа клиента, который используется им для удостоверения электронных документов, передаваемых в банк и входа в систему Интернет-Банк. 8. Импорт сертификата. 8.1. Чтобы проверить выдан ли сертификат, необходимо перейти в пункт меню «Настройка» / «Сертификаты» / «Мои сертификаты», если в списке «Мои сертификаты» присутствует сертификат со статусом «СЕРТИФИКАТ НЕДОСТУПЕН», то сертификат еще не выдан банком. В случае если Вы передали «карточки открытого ключа», и уже прошло более двух рабочих дней, следует позвонить в банк по номеру +375 17 388 89 71. Помните, сертификат выдается только после того, как Вы передадите подписанные карточки открытого ключа в банк. 8.2. Если в списке «Мои сертификаты» присутствует сертификат со статусом «Доступен», то для его импорта необходимо нажать кнопку «Установить сертификат». 8.3. Далее нажмите кнопку «Импортировать» и, ничего не изменяя, нажмите «Далее», «Далее», «Далее», вводите пароль к хранилищу сертификатов (пункт 6.8) и нажмите кнопку «ОК». Ничего не изменяя, нажмите кнопку «Далее», «Закрыть». После успешного выполнения всех действий можно приступать к полноценной работе с системой Интернет-Банк. Спасибо! 17
