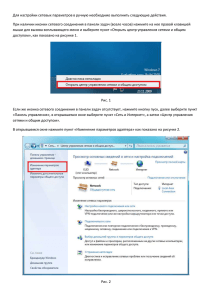Учебное пособие по работе с Mozilla Firefox
advertisement
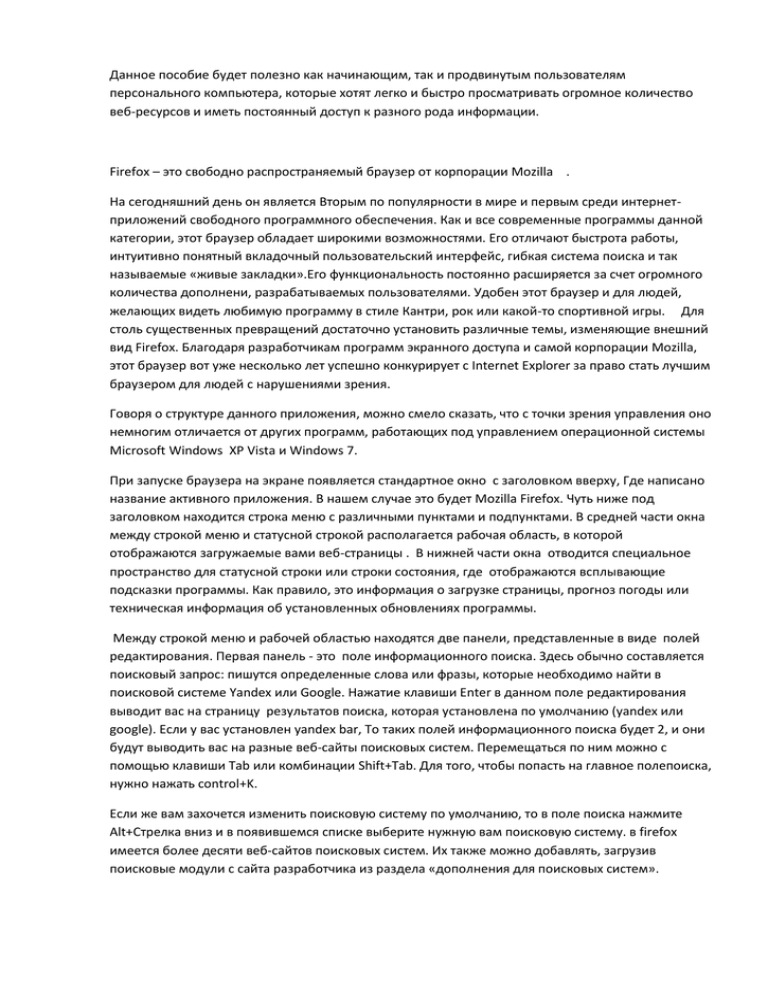
Данное пособие будет полезно как начинающим, так и продвинутым пользователям персонального компьютера, которые хотят легко и быстро просматривать огромное количество веб-ресурсов и иметь постоянный доступ к разного рода информации. Firefox – это свободно распространяемый браузер от корпорации Mozilla . На сегодняшний день он является Вторым по популярности в мире и первым среди интернетприложений свободного программного обеспечения. Как и все современные программы данной категории, этот браузер обладает широкими возможностями. Его отличают быстрота работы, интуитивно понятный вкладочный пользовательский интерфейс, гибкая система поиска и так называемые «живые закладки».Его функциональность постоянно расширяется за счет огромного количества дополнени, разрабатываемых пользователями. Удобен этот браузер и для людей, желающих видеть любимую программу в стиле Кантри, рок или какой-то спортивной игры. Для столь существенных превращений достаточно установить различные темы, изменяющие внешний вид Firefox. Благодаря разработчикам программ экранного доступа и самой корпорации Mozilla, этот браузер вот уже несколько лет успешно конкурирует с Internet Explorer за право стать лучшим браузером для людей с нарушениями зрения. Говоря о структуре данного приложения, можно смело сказать, что с точки зрения управления оно немногим отличается от других программ, работающих под управлением операционной системы Microsoft Windows XP Vista и Windows 7. При запуске браузера на экране появляется стандартное окно с заголовком вверху, Где написано название активного приложения. В нашем случае это будет Mozilla Firefox. Чуть ниже под заголовком находится строка меню с различными пунктами и подпунктами. В средней части окна между строкой меню и статусной строкой располагается рабочая область, в которой отображаются загружаемые вами веб-страницы . В нижней части окна отводится специальное пространство для статусной строки или строки состояния, где отображаются всплывающие подсказки программы. Как правило, это информация о загрузке страницы, прогноз погоды или техническая информация об установленных обновлениях программы. Между строкой меню и рабочей областью находятся две панели, представленные в виде полей редактирования. Первая панель - это поле информационного поиска. Здесь обычно составляется поисковый запрос: пишутся определенные слова или фразы, которые необходимо найти в поисковой системе Yandex или Google. Нажатие клавиши Enter в данном поле редактирования выводит вас на страницу результатов поиска, которая установлена по умолчанию (yandex или google). Если у вас установлен yandex bar, То таких полей информационного поиска будет 2, и они будут выводить вас на разные веб-сайты поисковых систем. Перемещаться по ним можно с помощью клавиши Tab или комбинации Shift+Tab. Для того, чтобы попасть на главное полепоиска, нужно нажать control+K. Если же вам захочется изменить поисковую систему по умолчанию, то в поле поиска нажмите Alt+Стрелка вниз и в появившемся списке выберите нужную вам поисковую систему. в firefox имеется более десяти веб-сайтов поисковых систем. Их также можно добавлять, загрузив поисковые модули с сайта разработчика из раздела «дополнения для поисковых систем». Вторая панель, представленная в виде поля редактирования, – это поле ввода адреса или поиска закладок. В это поле можно попасть с помощью клавиши F6 или Control+L. Здесь вводится адрес сайта в интернете, который вы хотите открыть. Если же это сайт, который уже добавлен в закладки, то достаточно просто набрать его имя и вертикальными стрелками выбрать нужный вам сетевой ресурс. В браузере также имеется боковая панель, где расположены сами закладки и некоторые элементы, предназначенные для работы с ними. Для того, чтобы из обеих панелей перейти в рабочую область для просмотра веб-страницы, достаточно нажать Shift+f6. Это основные структурные элементы управления, из которых состоит обычное окно Mozilla Firefox. Изучение строки меню Этот элемент управления является самым важным в работе с браузерами. Именно с помощью него осуществляются основные действия над программой и элементами веб-страницы. Она состоит из шести основных заголовков: файл, правка, вид, история, инструменты и справка.В свою очередь каждое меню имеет свои функциональные особенности, которые характеризуются выполняемыми ими действиями. Чтобы перемещаться по заголовкам строки меню, нужно последовательно нажимать клавиши alt+стрелка вправо или влево, в зависимости от выбираемого вами конкретного заголовка. Меню файл Это первое меню, с которого начинается изучение функционального набора браузера. В нем содержатся основные команды работы с веб-документами, окнами программы и вкладками. Первый пункт данного меню называется новое окно. Если выбрать данный пункт, то загруженная веб-страница откроется в новом окне. Таким образом, вернувшись назад к первому окну с помощью клавиш Alt+Tab, вы сможете открыть другую страницу и в двух окнах работать с информацией, используя обычный способ перемещения по окнам операционной системы. Между пунктами меню следует переходить с помощью стрелки вниз. Следующий пункт меню файл называется новая вкладка (комбинация горячих клавиш Control+T). Выбрав данный пункт и нажав клавишу Enter , курсор попадает на поле ввода адреса веб-страницы,но открываться она будет не в новом окне, а в новой вкладке. Это своего рода модель многостраничного диалога, только вместо свойств каждой страницы диалогового окна будет появляться сетевой ресурс или веб-сайт. Для перемещения по вкладкам браузера нужно нажать Control+Tab. При каждом нажатии данной комбинации вы услышите заголовок новой открывшейся страницы. Иногда эту комбинацию придется нажимать несколько раз, поскольку открытых вкладок, так же как и окон, может быть очень много. Если вы знаете порядковый номер вкладки, которая вам нужна, то можно нажать control+ цифру на клавиатуре от 1 до 9, и фокус сразу же попадет на выбранную вкладку. Следующий пункт данного меню - открыть адрес. Выбрав этот пункт, вы попадете в адресную строку Firefox, в которой набирается адрес требуемой страницы. Следующий пункт меню - «открыть файл» (комбинация горячих клавиш Control+O). При выборе этого пункта на экране появится диалоговое окно со значением «Открыть файл», в котором вы с помощью кнопки «Обзор» можете выбрать файл, находящийся на вашем локальном или сетевом диске. На сегодняшний день Firefox поддерживает различные типы файлов, включая HTML/XML файлы, изображения, текстовые файлы, музыкальные файлы, а также файлы дополнений (с расширением *.xpi), необходимый для их установки. Следующий пункт называется «закрыть окно» (Комбинация горячих клавиш Control+Shift+W). Данная опция служит для закрытия текущего окна браузера, а именно - различных веб страниц, которые вам уже ненужны. Иногда они могут доставлять неудобства при перемещении в многооконном пространстве операционной системы и затрудняют быстрый доступ к сетевым ресурсам. Следующий пункт меню Файл - закрыть вкладку.(Горячие клавиши Control+W). Данный пункт служит для закрытия текущей вкладки и перехода на следующую справа (если она есть). Эта опция нужна для того, чтобы убрать открытые вкладки браузера, которые более не используются. Следующий пункт данного меню – «сохранить как» (Горячие клавиши Control+S). В Браузере, как и в любом другом современном приложении операционной системы Windows, существует функция сохранения. В данном контексте документом браузера является не просто файл, а веб-страница с расширением *HTML. При активации данного пункта ваш браузер Сохраняет страницу, которую вы просматриваете в данный момент. В диалоговом окне «Сохранение файла» Вы с помощью вертикальных стрелок можете выбрать, сохранить ли страницу полностью (в виде HTML-страницы с графикой), только HTML код (без графики) или только текст. Сохранение файлов в текстовом формате будет удобно для любителей чтения электронных книг, поскольку именно этот формат позволяет перенести информацию в любой текстовый редактор, убрав все веб-элементы. Следующий пункт меню Файл - «Отправить ссылку».Очень часто, просматривая интересные ресурсы в интернете, нам хотелось бы поделиться найденной информацией с друзьями или коллегами. Но порой перемещение по окнам, выделение и копирование материала - слишком утомительное занятие. Оптимальный вариант в данном случае - отправить ссылку на понравившуюся вам статью, что и позволяет делать данный пункт меню. При нажатии клавиши Enter перед вами открывается ваша почтовая программа с уже почти заполненной формой создания электронного сообщения. Вам нужно в поле «кому» вписать адрес получателя и нажать соответствующую комбинацию клавиш для отправки письма. Следующий пункт меню Файл - «Параметры страницы». Этот пункт меню позволяет настраивать вид выводимой на печать страницы. В диалоге настроек можно изменять Ориентацию страницы, превратив ее в Книжную или альбомную, уменьшать или увеличивать масшTAB, а также добавлять колонтитулы. Для того, чтобы изменить эти параметры, нужно сделать следующее: В меню Файл выберите пункт «Параметры страницы». В диалоге под названием «Параметры страницы» найдите вкладку «параметры и свойства». Далее клавишей TAB дойдите до пункта «Ориентация» (радиокнопка). По умолчанию выбран пункт «Альбомная», с помощью вертикальных стрелок установите другой вариант, например, книжная. Если больше ничего в этом диалоге менять не нужно, то достаточно просто его закрыть, нажав Enter. Клавишей TAB перейдите к следующему пункту диалогового окна «Параметры страницы». Это флажок «сжать до ширины страницы». По умолчанию он отмечен, но если вам необходимо изменить данный параметр, то это можно легко сделать с помощью клавиши Пробел. Клавишей TAB перейдите к следующему элементу управления данного диалогового окна. Это флажок «Печать фона, цвета и изображения». По умолчанию данный флажок не отмечен, установить его можно при помощи клавиши пробел. После сохранения всех настроек с помощью комбинации клавиш Control+Tab вы переходите на вкладку под названием «Поля и колонтитулы». Первый пункт данной вкладки называется «Поля сверху». По умолчанию задана величина 12,7, но ее можно изменить при помощи клавиши Back Space и задать собственную, введя ее вручную. Следующие 4 элемента данного диалогового окна – это поля редактирования, в которых устанавливаются границы полей слева, справа, сверху и снизу. Переход к каждому из них осуществляется при помощи клавиши TAB. Для изменения зафиксированных значений по умолчанию используйте методы, которые применяются ко всем полям редактирования данного диалога. Последние несколькоэлеметов управления, по которым вы перемещаетесь при помощи клавиши TAB - это комбинированные списки настроек колонтитулов. Здесь речь идет об области выше или ниже тела текста, она содержит в себе такие параметры, как Левый колонтитул слева, Левый колонтитул по центру, верхний колонтитул справа, нижний колонтитул слева, нижний колонтитул по центру, нижний колонтитул справа. В текстовых редакторах и процессорах она представлена в виде заголовков, в которых помещаются названия глав произведения или номера страниц. В интернет-браузере Mozilla Firefox в данной области отображается адрес страницы, заголовок, а также дата, время и порядковый номер страницы. Кроме того, в нем имеется возможность создания и написания собственного текста колонтитула. Для того, чтобы изменить опции одного из этих параметров, нужно сделать следующее: С помощью клавиши TAB перейдите к комбинированному списку под названием «колонтитул, слева, справа, сверху или снизу». С помощью вертикальных стрелок выберите нужный вам параметр и нажмите Enter. Для создания собственного текста в этом же комбинированном списке выберите пункт «настройка». Перед вами появится поле редактирования, где вводится название текста (например, «Боковая панель»). После сохранения настроек активным станет пункт «Настроить». Для закрытия данного диалогового окна нажмите Enter или клавишей TAB дойдите до кнопки OK и нажмите пробел. Следующий пункт меню Файл - «предварительный просмотр». Данный пункт в графическом режиме позволит просмотреть вид отформатированной страницы. Следующий пункт меню файл - «печать» (комбинация клавиш Control+P). При выборе данного пункта открывается диалоговое окно с настройками параметров печати, установленных для принтера в вашей операционной системе. Первый его пункт - это комбинированный список со значением принтер, здесь с помощью вертикальных стрелок указывается имя принтера, установленного в вашей операционной системе. Как правило, он автоматически определяется браузером. Следующий пункт, к которому мы переходим с помощью клавиши TAB - это кнопка свойства. При нажатии пклавиши пробел открывается еще одно диалоговое окно, которое позволит вам изменить расположение и ориентацию страницы, которую вы собираетесь печатать (для внесения изменений используются вертикальные стрелки). Для закрытия данного окна и возврата к предыдущему диалогу нажмите escape. Следующий пункт, переход к которому осуществляется с помощью клавиши TAB - это флажок печать в файл. По умолчанию он не отмечен, для активации данной опции нажмите клавишу пробел. Далее следует переход к радиокнопке «диапазон печати» (нажатие клавиши TAB). Данный параметр позволяет указывать количество страниц, выводимых на печать. По умолчанию установлено значение все, но с помощью вертикальных стрелок его можно изменить на «отдельные страницы», и тогда у вас появятся два новых поля редактирования, в которых нужно ввести номера первой и последней страниц, в диапазоне между которыми необходимо сделать распечатку. Пример: если необходимо отправить на печать страницы с 6 по 26, в первом поле редактирования нужно вписать цифру 6, во втором – 26. Если вам нужно напечатать одну страницу, то пункт диапазон печати со значением «Все» нужно оставить без изменения. Следующий пункт, к которому вы переходите клавишей TAB – это ползунок число копий. В нем с помощью вертикальных стрелок выставляется количество экземпляров печатаемого материала. Здесь можно устанавливать любое количество, но По умолчанию установлено значение 1. Следующий пункт меню файл называется импорт. Этот пункт может быть очень полезен, если вы решили сменить браузер по умолчанию, и вам нужно перенести все настройки конфигурации и папку избранное из другого приложения. При выборе данного пункта открывается диалоговое окно под названием «Мастер импорта»,где в комбинированном списке расположены определенные элементы. С помощью вертикальных стрелок и клавиши пробел следует выбрать и отметить данные, которые нужно переносить. возможно импортировать настройки, закладки, журнал посещений, пароли и прочие данные из браузеров Microsoft Internet Explorer, Netscape, Mozilla или Opera. Следующий пункт меню Файл - работать автономно. Он переключает браузер между двумя режимами: автономной работы и подключения к сети. Работа в автономном режиме позволяет просматривать веб-страницы, которые вы посетили ранее, без необходимости соединения с Интернетом. Последний пункт меню Файл - это выход. Выбрав данный пункт, вы завершаетеработу вашего браузера. Если вы выберете данный пункт меню при наличии у вас более чем одного открытого окна или вкладки, Firefox попросит подтверждения ваших действий для предотвращения случайного закрытия программы. Вы можете отключить это предупреждение, сняв флажок «Предупреждать при закрытии нескольких вкладок» в панели Вкладки окна Настройки. Firefox также выдаст вам предупреждение, если в данный момент вы загружаете какие-либо файлы. Меню правка Это второй раздел строки меню. Как и в текстовых редакторах и процессорах, пункты данного меню выполняют функции редактирования ужеимеющегося текста, а также поиска информации. С помощью таких пунктов как вырезать, копировать и вставить вы можете переносить необходимую вам информацию в Microsoft word или Блокнот, а позднее сохранить ее на вашем жестком диске.Такие комбинации «горячих» клавиш как Control+C, Control+X и Control+V тоже работают на веб-страницах. Единственный пункт, на котором хотелось бы остановиться отдельно, –это текстовый поиск по загруженной странице. Для открытия данного диалогого окна не требуется заходить в меню Правка, достаточно просто нажать комбинацию клавиш Control+F. Курсор автоматически попадает в поле редактирования, где вводится слово или фраза поиска.Далее нужно нажать клавишу Enter, чтобы начать поиск. Через несколько секунд после начала обработки запроса нажмите Escape для выхода из диалога и возврата на веб-страницу. Как только диалоговое окно будет закрыто, NVDA автоматически начнет читать первую фразу, в которой встречается данное слово. Если это не тот результат поиска, который вам нужен, нажмите клавишу F3, чтобы продолжить поиск.Для того, чтобы начать новый поиск с новым запросом, необходимо открыть диалоговое окно поиска и повторить всю процедуру снова. Меню вид С помощью различных пунктов данного меню можно настроить вид как самого браузера, так и веб-страниц. Здесь речь в основном пойдет о скрытии или отображении различных панелей инструментов, кодировок и стилей. Первый пункт меню Вид – это подменю панели инструментов. Для того, чтобы раскрыть это выпадающее меню, достаточно нажать стрелку вправо. Первый пункт данного подменю называется «Панель навигации».Она может постоянно отображаться на экране или быть полностью скрыта. На этой панели находятся кнопки навигации по веб-страницам, которые активируются с помощью мыши («Назад», «Вперед», «Остановить» и т.д.).Эти кнопки доступны и с клавиатуры (см. «Горячие клавиши»). Следующий пункт в данном подменю - это панель закладок. Эта панель также может либо всегда отображаться на экране, либо оставаться скрытой в панели инструментов. В ней содержатся добавленные вами закладки различных веб-сайтов, которые также расположены в папке личной панели. Следующий пункт подменю панели инструментов называется настройка. Он позволит нам определить внешний вид кнопок и добавить новые панели инструментов. Для того, чтобы настроить навигационную панель, нужно сделать следующее: 1. Вызовите строку меню и стрелкой вправо дойдите до меню вид. 2. С помощью стрелки вниз найдите пункт панели инструментов (NVDA произнесет слово «закрыто»). 3. Для открытия данного элемента нажмите стрелку вправо. 4. С помощью вертикальных стрелок выберите пункт настройка и нажмите Enter. Перед вами появится диалоговое окно настройки навигационной панели.Первый пункт, к которому вы перешли с помощью клавиши TAB, - это комбинированный список отображения внешнего вида будущей панели инструментов. Она может отображаться в виде значков, текста, а в последнем пункте присутствуют оба эти элемента. После того, как внешний вид будет выбран, клавишей TAB перейдите к следующему пункту. Это флажок под названием маленькие значки. По умолчанию этот флажок не отмечен, для его установки нажмите пробел. Этот пункт будет появляться лишь в том случае, если в предыдущем комбинированном списке был выбран параметр значки. Если же был выбран только текст, данный пункт появляться не будет. Клавишей TAB перейдите к следующему элементу данного диалогового окна. Это кнопка, которая называется добавить панель. При нажатии на нее клавишей пробел перед вами появится новое диалоговое окно с функциями добавления панели инструментов. Системный курсор сразу попадает на поле редактирования, где нужно ввести имя добавляемого элемента и нажать Enter. Вы вернетесь к предыдущему диалогу, где клавишей TAB нужно дойти до кнопки готово и еще раз нажать пробел. Если все параметры успешно применены, то навигационная панель будет иметь новый внешний вид. Следующий пункт меню вид, к которому вы переместились при помощи стрелки вниз, называется строка состояния. В Firefox, как и в других приложениях Windows, имеется строка состояния. В ней отображается различная полезная информация, которая часто необходима пользователям во время работы в сети интернет: статус загрузки веб-страниц или загрузки файла, прогноз погоды и многое другое. Данная информация может варьироваться в зависимости от установленных пользователем в браузер расширений и дополнений. Для того, чтобы прочитать строку состояния, нужно нажать комбинацию клавиш Insert+End. Следующий пункт меню вид - боковая панель. В боковой панели могут быть отображены ваши закладки или журнал посещений, а с помощью специальных дополнений возможен просмотр и других элементов. Закрытие боковой панели осуществляется с помощью кнопки X, расположенной в верхнем правом углу. По умолчанию на данной панели отображены всего 2 пункта. Первый пункт - закладки. Для отображения или скрытия данного элемента нужно нажать комбинацию клавиш Control+B.Панель закладок выполнена в виде дерева папок с основными и выпадающими меню. Ее структура напоминает главное меню или строку меню проводника Windows. В ней имеется несколько папок, которые служат для сортировки содержимого веб- страниц или закладок. По мере вашего освоения сети интернет их количество будет только увеличиваться, поскольку вы сами сможете создавать категории распределения информации. Первая папка в данном дереве называется самые популярные. В нее автоматически помещаются ссылки на наиболее часто посещаемые веб-ресурсы. По умолчанию сюда добавлена папка новостной ленты от британской теле- радио вещательной компании BBC. Их новостной канал ежедневно обновляется. Для того, чтобы выделить, открыть в отдельных вкладках и прочитать интересующие вас истории, нужно сделать следующее: 1. В панели закладок найдите папку под названием The latest headlines (самые свежие заголовки новостей). 2. Раскройте ее с помощью стрелки вправо. 3. Удерживая Control и нажимая стрелку вниз, начинайте двигаться по заголовкам новостей. 4. Для выделения интересующих вас статей на одном из заголовков нажмите пробел. 5. Как только все статьи будут выбраны, нажмите контекстное меню и выберите пункт «открыть во вкладках». Таким образом, Все выбранные вами статьи откроются в отдельной вкладке. Вам достаточно просто поочередно закрывать каждую из них, нажав комбинацию клавиш Control+W. Следующая большая папка в нашем большом дереве боковой панели - это меню закладок. Она также содержит в себе несколько подпапок. Первая из них называется «Недавно добавленные». Здесь отображаются только что добавленные вами ссылки на новые вебсайты. Вторая подпапка называется «последние метки».каждый раз при добавлении закладки вы можете присвоить ей так называемую метку – категорию, к которой принадлежит данный сайт. Это может быть музыка, софт, книги, поиск и т.д. Закладки по меткам можно искать и в «умной адресной строке». Для этого достаточно лишь ввести имя категории, к которой относится тот или иной веб-ресурс.Для того, чтобы вы хорошо понимали значение и преимущество таких меток, давайте на примере рассмотрим, как именно можно добавить закладку. Существует несколько вариантов добавления закладок в избранное. Первый способ - это простое добавление. Для того, чтобы добавить какой-либо сайт в меню закладок таким способом, нужно сделать следующее: 1. Откройте адресную строку с помощью клавиш Control+L. 2. Наберите такой известный новостной сайт как www.lenta.ru 3.После открытия веб-сайта нажмите Control+D для добавления его в закладки. 4. В открывшемся диалоге первое поле, на которое попадает курсор, называется «имя закладки». Это официальное название сайта, взятое из заголовка страницы. Если вы хотите его переименовать, то это можно сделать путем удаления содержимого редактора. При нажатии клавиши Enter Новая закладка сразу же появится в соответствующем меню. Второй вариант– это сложное добавление , включающее в себя как раз редактирование меток. Первые два шага при добавлении закладок в избранное остаются такими же как в первом случае. Следующий пункт, к которому вы переходите с помощью клавиши TAB, – это комбинированный список со значением папка. Здесь с помощью вертикальных и горизонтальн ых стрелок выбирается основная папка в меню закладок, в которой и будет находиться ваша ссылка.если вам нужно поместить ее в другое место, с помощью клавиши TAB дойдите до кнопки «показать все», нажмите пробел и укажите нужную вам папку. Если по какой-то причине ни один из существующих вариантов вам не подходит, клавишей TAB дойдиде до кнопки создать и в поле редактирования создайте новую папку. Клавишей TAB переходите к следующему элементу управления данного диалогового окна. Это поле редактирования со значением метка. Здесь вы указываете название категории. Делается это в том случае, если сайт не подходит ни под одну из уже имеющихся в вашем браузере категорий. После сохранения настроек добавленная закладка окажется уже в созданной вами папке или в папке «последние метки». Здесь нужно отметить, что добавление меток функционирует только с обычными закладками, с живыми закладками или RSS лентами все обстоит несколько иначе. На панели закладок также имеется редактор поиска, где можно ввести имя закладки, которую нужно открыть. После нажатия клавиши Enter в поле поиска Перед вами появится список закладок с соответствующим запросу названием. Вам нужно лишь с помощью вертикальных стрелок выбрать любимый веб-сайт. Второй раздел меню вид боковой панели – это журнал историй. Первы элемент управления данного диалогового окна, к которому вы перешли с помощью клавиши TAB, называется полем редактирования со значением поиск. Здесь, так же как и на панели закладок, в комбинированном списке можно искать часто посещаемые сайты. Следующий элемент управления в данном диалоге, к которому вы перешли, нажав TAB, - это кнопка со значением вид. При нажатии пробела перед вами появляется комбинированный список с возможными параметрами сортировки ссылок посещаемых вами сайтов. По умолчанию Firefox предлагает следующие варианты: по дате, по частоте посещения, по дате последнего посещения,по дате и сайтам и просто по сайтам. Следующий элемент управления - это дерево папок, В котором собраны все ссылки на когдалибо посещаемые вами веб-ресурсы. Первая папка с выпадающим меню называется «сегодня». В ней показываются все сайты, посещенные вами за сегодняшний день. Вторая папка называется «последние 7 дней». В ней отображаются сайты, посещенные вами за последнюю неделю. Следующая папка с выпадающим меню называется «последний месяц». В ней собраны ссылки всех посещаемых за месяц веб-сайтов.Для того, чтобы перемещаться по этим папкам, нужно использовать вертикальные стрелки, а чтобы иметь возможность просматривать их содержимое – горизонтальные. Для вызова журнала историй достаточно нажать комбинацию клавиш Control+H. Теперь снова вернитесь к меню Вид. Следующий его пункт, к которому вы перешли нажатием клавиши-стрелки, называется остановить. Его основная функция – прекращение загрузки текущей веб-страницы. Его активация равнозначна нажатию кнопки Остановить на панели навигации. Следующий пункт меню вид называется обновить (комбинация клавиш Control+R). Этим пунктом следует пользоваться в целях перезагрузки страницы и обновления ее содержимого. Пункт МасшTAB: этот пункт служит для увеличения или уменьшения размера слишком крупной или мелкой загруженной веб-страницы. Этот пункт имеет выпадающее меню, которое раскрывается при помощи горизонтальных стрелок. Первый пункт данного меню называется увеличить. Онделает веб-страницу на один размер крупнее. Второй пункт данного меню называется уменьшить. Он делает загруженную вебстраницу на один размер мельче.Третий пункт данного меню называется сбросить. Он возвращает нормальный размер веб-страницы, заданный по умолчанию. Последний пункт называется только текст. При активации данной опции масшTABирование применяется только к тексту веб-страницы, не затрагивая графических изображений. Пункт Стиль страницы: в этом пункте также имеется выпадающее меню, первый пункт которого называется основной. Он позволяет вам выбрать стиль для текущей веб-страницы. По умолчанию загружается "Основной стиль страницы", только если автор не указал другого. Следующий пункт данного выпадающего меню называется без стиля. Он позволяет удалить форматирование с загруженной веб-страницы. Следующий пункт меню вид - кодировка. Он позволяет вам вручную выбрать кодировку веб-страницы. Обычно Firefox делает это автоматически, поэтому воспользоваться этим пунктом придется только в случае неверного определения кодировки. Кодировка представляет собой таблицу, где каждому символу - буквам алфавита, цифрам и специальным знакам - соответствует свой уникальный номер - код символа. Полностью стандартизирована лишь первая часть TABлицы, так называемый ASCII-код первые 128 символов, включающих цифры и буквы латинского алфавита. Поэтому с ними никогда не бывает проблем. Вторая же часть TABлицы (всего в ней 256 символов - по числу состояний, которые может принять один байт) отведена под специальные символы. Она используется для кодировки символов национальных алфавитов, причем для каждого языка и в каждой стране она различна. При этом для букв русского языка создано пять различных кодировок, то есть одному символу соответствуют разные цифровые коды. Таким образом, при неправильной кодировке мы получим совершенно нечитаемый текст. На заре развития вычислительной техники очень широко использовалась кодировка с кириллицей KOI-8. Она появилась в семидесятые годы при адаптации операционной системы UNIX к русскому языку - персональных компьютеров тогда еще не было. KOI-8 - до сих пор основная кодировка в UNIX. Потом началось победное шествие персональных компьютеров IBM, а с ними - операционных систем MS DOS, имевших DOSкодировку (или кодовую страницу 866). Параллельно развивались компьютеры Macintosh, и, разумеется, была придумана еще одна кодировка - MAC. Наконец, с появлением операционной системы Microsoft Windows появилась и новая windows-кодировка (кодовая страница 1251). Она-то и стала самой распространенной в России. Еще один вариант связан с попытками стандартизации кодировок на уровне всей планеты. Разработчики из ISO (международной организации по стандартам) создали еще одну кодировку и назвали ее ISO-8859-5. В настоящее время она практически не применяется (по-видимому, ее используют лишь в базе данных Oracle), однако поддержка данной кодировки предусмотрена во всех браузерах. В настоящее время создана универсальная кодировка UNICODE, в которую вошли все языки мира, поэтому на каждый символ в ней отведено по два байта. Таким образом, максимальное число знаков в TABлице расширилось до 65 535. Сейчас UNICODE находит свое применение, но пока не слишком широкое. Правильное отображение символов национальных алфавитов касается как Web-серверов, так и браузеров. Они должны осуществлять информационный обмен на одном языке и в одной кодировке, и только в этом случае сообщения будут доступны. Сервер должен иметь эффективную систему предварительного оповещения о том, в какой кодировке будет прислана страница. Клиентской программе (браузеру) необходимо принять такое сообщение и, соответственно, настроиться на нужное отображение. Если все сделать правильно, то никаких трудностей не возникнет. Однако при некорректной настройке Web-сервера он сообщает об одной кодировке (например, windows-1251), а страницу пересылает в другой (например, в KOI-8). Пользуясь указаниями сервера, браузер, естественно, ошибается и отображает страницу неверно. Если кодировка HTML не соответствует вашей, нужно сделать следующее: 1. В строке меню с помощью горизонтальных стрелок найдите меню вид. 2. В этом меню выберите пункт кодировка (это подменю). 3.С помощью горизонтальных стрелок раскройте его. 4. Выберите пункт автоопределение и клавишей пробел установите флажок, что позволит браузеру определять кодировку страниц автоматически. 5. Если данный метод не помогает, то в этом же подменю нужно выбрать из списка кириллица 1251 или Кои 8 R. Следующий пункт меню вид называется исходный код. При выборе данного пункта отображается исходный код текущего документа.Эта функция очень полезна для разработчиковвеб-сайтов и программистов. Последний пункт меню вид называется полноэкранный режим.Если страница запущена в полноэкранном режиме, это означает, что она полностью занимает окно браузера.Многие используют полноэкранный режим для просмотра видео или какого-либо другого содержимого в специфичном разрешении.Для активации данного режима нажмите клавишу F11. Меню журнал Это своего рода уменьшенная панель журнала истории, которая отображается на боковой панели с некоторыми дополнительными пунктами. Напоминаем, что перемещаться по пунктам меню следует с помощью стрелки врниз. Первый пункт, к которому вы перешли с помощью стрелки вниз, называется назад. Выбрав этот пункт, можно вернуться назад на предыдущую страницу. Но для удобства пользователей лучше перемещаться по страницам с помощью комбинации клавиш Alt+Стрелка влево. Следующий пункт, к которому вы перейдете с помощью стрелки вниз, называется вперед. Данный пункт позволит вам переместиться на страницу или уровень вперед.Опять же, для быстрой навигации по интернет лучше использовать комбинацию клавиш Alt+Стрелка вправо. Следующий пункт называется домашняя страница. С помощью данного пункта можно быстро перейти к домашней странице, то есть к той, которая загружается при запуске Firefox. Эту функцию можно активировать при помощи комбинации клавиш Alt+Home. Последний пункт данного меню называется журнал историй. Выбрав данный пункт, вы увидите то же самое диалоговое окно, которое расположено на боковой панели (со списком папок и историей посещенных сайтов). Меню закладки В данном меню как правило отображаются все прямые ссылки на сайты, которые вы просматривали и добавляли на боковую панель. По своей структуре и предназначению оно похоже на диалоговое окно закладок, которое отображено на боковой панели. Отличие его лишь в появлении нескольких дополнительных пунктов. Перемещение по пунктам как обычно осуществляется клавишей стрелка вниз. Пункт «Добавить страницу в закладки» (комбинация клавиш Control+D): он вызывает диалоговое окно добавления страницы в избранное, о котором шла речь при описании функциональных особенностей боковой панели. Пункт «подписаться на ленты новостей»: Лента новостей или RSS - это постоянно обновляемая страница с заголовками статей, представленных в виде ссылок, которые ежечасно добавляются журналистами на новостные сайты. Сегодня это один из самых лучших способов узнать о том, что происходит в мире. Существует несколько способов подписки на такие ленты новостей. Первый способ - простое добавление закладки, когда после подписки в меню «Закладки» у вас будет появляться веб-страница с заголовками статей, выполненных в виде ссылок. По ним можно перемещаться при помощи клавиши H. Для открытия заголовка и прочтения информации достаточно нажать клавишу Enter. Второй способ – это подписка на ленты новостей с использованием «живых» закладок. В этом случае папка с новостями будет отображаться в меню закладок в виде дерева, т.е. меню и подменю. Для того, чтобы прочитать все новости, их нужно открывать в разных вкладках. Для простой подписки нужно на посещаемых сайтах найти ссылку под названием «RSS» и активировать ее. Обычно после этого открывается новая страница подписки на RSS-канал. Здесь лучше всего нажимать Control+D и действовать по правилам добавления новых элементов в меню закладки. Если же вы не можете найти ленты новостей на веб-страницах, тогда следует воспользоваться пунктом меню закладки, который называется подписка на ленты новостей. Чаще всего он активен и содержит в себе выпадающее меню с различными вариантами подписки на новостные каналы. Если же этот пункт недоступен, тогда следует воспользоваться различными ссылками, которые выведут вас на такую страницу. Для подписки на ленты новостей по второму варианту нужно сделать следующее: снова воспользуемся сайтом Lenta.ru 1. С помощью клавиш Control+L откройте адресную строку и наберите название веб-сайта www.lenta.ru 2. После загрузки страницы найдите ссылку RSS и нажмите Enter. 3. Перед вами появится страница новостей с различными вариантами подписки. Ваш курсор попадет на комбинированный список со значением закладки на ленты новостей. В этом списке выбирается приложение, с помощью которого вы будете получать ленты новостей. Это может быть и почтовый клиент (к примеру, Microsoft outlook2007). Во время добавления новостного канала в вашем почтовом клиенте будет создана папка с названием сайта, откуда в виде электронных сообщений с кратким изложением статей и ссылкой «подробнее», размещенной в конце каждого письма, будут приходить новости. Если вы хотите, чтобы все новостные каналы обрабатывались с помощьюустановленного в вашей операционной системе почтового клиента, нужно с помощью клавиши TAB дойти до пункта «всегда использовать Microsoft outlook для подписки новостей» и нажать пробел. Нам же для подписки на ленты новостей с целью их просмотра в браузере можно данный комбинированный список не раскрывать. Достаточно просто курсорными стрелками найти кнопку подписаться и нажать пробел.Далее появится уже привычное нам диалоговое окно добавления закладок, только вместо кнопки OK нужно нажать на кнопку подписаться. Если же в комбинированном списке выбора RSS приложения не значится то, которое вы хотите использовать для чтения новостей, Нужно найти соответствующий пункт и нажать кнопку подписаться. Перед вами появится диалоговое окно выбора приложения.Курсор попадет на первое поле редактирования под названием имя файла. Здесь ничего вводить не нужно. Эта строка самостоятельно заполнится после выбора соответствующей программы. С помощью клавиши TAB перейдите к комбинированному списку со значением папка. Здесь укажите адрес на диске - тот адрес, по которому находится данное приложение, и вновь, используя клавишу TAB, ищите кнопку открыть.Как правило, все установленные программырасположены на диске C в папке Program files.После добавления стороннего приложения оно появится в списке подписок на новостные каналы. Пункт «Добавить все вкладки в закладки»: известно, что каждая страница, открываемая с помощью браузера Firefox, появляется не в новом окне, как в некоторых версиях Internet explorer, а в новой вкладке.Может случиться так, что вам понравится не один, а несколько сайтов, что вам захочется добавить их все сразу для ежедневного просмотра. Для этого разработчиками Mozilla и была задумана данная функция. При выборе пункта «добавить все вкладки в закладки» выбранные веб-страницы автоматически появятся на боковой панели и в меню «Закладки» браузера. Пункт «управление закладками»: Здесь собраны все функции для работы с закладками. Их можно перемещать, копировать, переименовывать, импортировать и даже сортировать по имени. Папки с закладками выполнены также в виде дерева, но для того, чтобы просмотреть содержимое большинства файлов нужно, поместив курсор на папку, нажать клавишу TAB, а не с помощью горизонтальных стрелок раскрывать выпадающее меню. Для работы с буфером обмена можно воспользоваться теми же горячими клавишами, что и в проводнике Windows, т.е. Control+X, Control+C, Control+V. Для других же операций вам понадобится контекстное меню. Некоторые из его пунктов будут появляться или исчезать в зависимости от перемещения курсора по различным элементам управления диалогового окна. Например, пункт создать папку появится в контекстном меню , если курсор будет находиться в самом дереве папок, а не в окне просмотра их содержимого. Для создания папки нужно сделать следующее: 1. Вызовите менеджер закладок с помощью клавишь Control+Shift+B. 2. 2.С помощью вертикальных стрелок выберите раздел, в котором будет создана новая папка. 3. Нажмите контекстное меню и в нем выберите пункт создать папку. 4. В поле редактирования со значением имя папки введите ее название и нажмите Enter. Для удаления ненужных папок или закладок нажмите клавишу Delete. Вставлять и копировать файлы или папки можно только в созданные вами разделы, в корневые категории Firefox, такие как последние метки, добавлять закладки можно лишь через диалог добавления, но никак иначе. В менеджере закладок кроме контекстного меню существует строка меню, состоящая из нескольких заголовков. Вызывается она по-прежнему с помощью клавиши Alt. Первое меню называется управление. Его функции схожи с контекстным меню.Следующий заголовок строки меню, к которому вы перешли, нажав стрелку вправо, - это вид. Первый его пункт с выпадающим меню называется показать колонки.В них обычно отображается название посещаемого сайта, его адрес,метка и т.д. По умолчанию большинство заголовков уже отмечено флажком, для снятия которого достаточно нажать клавишу пробел. Следующий пункт меню вид называется сортировка. Все закладки можно сортировать по алфавиту, по дате и по меткам. Сортировать закладки необходимо для того, чтобы можно было быстро найти интересующую вас информацию в огромном количестве существующих папок, которое образуется при ежедневном интернет-серфинге. По умолчанию отмечен флажок под названием «без сортировки», но по желанию пользователь может выбрать любой другой. Следующийзаголовок строки меню, к которому вы перейдете с помощью стрелки вправо, называется импорт и резервирование.Все параметры данного меню будут связаны с сохраненением пользовательских данных на жестком диске. Здесь Речь идет о паролях, учетных записях, закладках и т.д. Первый пункт данного меню, к которому вы перешли при помощи стрелки вниз, называется восстановить. Он содержит в себе выпадающее меню, в котором обозначены даты восстановления. Выбирая одну из них, вы можете восстановить сделанные закладки и историю посещаемых сайтов. Следующий заголовок строки меню импорт и резервирование, на который вы попадете при помощи стрелки вправо, называется Резервное копирование. Firefox может создавать резервную копию папки с закладками.Выбрав данный пункт, на экране появится диалоговое окно «имя файла резервной копии». Первое поле на которое попадает курсор – это поле редактирования имя файла. Здесь пишется название файла в который будут перенесены все ваши ссылки. Клавишей TAB перейдите к следующему элементу управления данного диалогового окна. Это комбинированный список со значением тип файла. В этом списке отмечено расширение файла, которое ему будет задано после сохранения его на жестком диске. Настройки данной области лучше оставить без изменений. Клавишей TABуляции перейдите к следующему элементу данного диалогового окна. Это кнопка сохранить. Если нажать ее сразу, то файл сохранится по умолчанию в папке мои документы. Если же вам нужна другая папка для сохранения, то клавишей TAB дойдите до комбинированного списка со значением папка и выберите раздел на диске, например, мои документы, мой компьютер, а далее, перейдя к следующему списку, уже укажите папку, принадлежащую к тому или иному разделу. Это может быть Диск Д, диск Ц или папка мои рисунки. Если все параметры установлены верно, то можно нажать кнопкусохранить. Теперь после переустановки операционной системы вы без труда сможете восстановить свои данные. Следующий пункт менюимпорт и резервирование, к которому вы переместились с помощью стрелки вниз, называется импорт из HTML. В большинстве почтовых клиентов существуют определенные функции, которые позволяют перемещать различные настройки из одной программы в другую. Как правило, возможность полного или частичного перемещения полностью зависит от поддерживаемых программой форматов. Функция импортировать как раз и отвечает за своего рода перемещение, но только не изприложения , а из файла. Если у вас на диске имеется сохраненный файл в формате HTML, в котором хранятся все ваши закладки, то его можно открыть в Mozilla firefox, и все закладки сразуже окажутся на боковой панели. Для этого достаточно, выбрав пункт импорт из HTML, указать место на диске, где находится сохраненная копия файла. Это диалоговое окно похоже на выбор папки при сохранении файла, поэтомувы без труда сможете быстро это сделать. Следующий пункт меню импорт и резервирование, к которому вы переместились с помощью стрелки вниз, называется экспорт из HTML. Функции данного параметра выполняют противоположное действие, т.е. позволяют вам сначала сохранить ваши данные в формат HTML. Если вы выберете этот пункт, у вас появится диалоговое окно со значением экспорт файла.Курсор попадает на первое поле редактирования –имя файла. Здесь пишется название вашего нового файла. Следующий элемент управления, к которому вы переместились TABуляцией, называется типфайла. По умолчанию выбран тип файла HTML, его лучше оставить без изменения. Следующий элемент управления - кнопка со значением сохранить. Если активировать ее сразу при помощи клавиши пробел, то файл сохранится в папку по умолчанию. Обычно это папка мои документы. Если же вы решите присвоить файлу другой адрес на диске, то для этого с помощью клавиши TAB дойдите до комбинированного списка папкаи выберете нужный вам раздел.Для завершения работы с менеджером закладок нажмите Alt+F4 «Умные» папки Для удобной организации закладок, принадлежащих к одной категории, но расположенных в разных местах, разработчиками корпорации Mozilla было решено создать некую структуру их объединения.Ее также называют папка «Собранное».Вней находятся как простые закладки, так и папки с часто обновляемым содержимым вебресурсов. Для создания собственных категорий, объединяющих веб-сайты, нужно сделать следующее: 1. В меню «Закладки» выберите пункт управление закладками. 2. В поле поиска введите ваш персональный запрос. 3. После того, как презультаты поиска будут отображены в поисковой панели, нажмите сочетание клавиш Control+S или сохранить. 4. В появившемся поле редактирования введите новое имя папки согласно вашему запросу и нажмите Enter. После этого новая папка с собранными в ней закладками появится в меню «Закладки». Меню инструменты Здесь содержатся настройки, влияющие на работу не только веб-страниц, но и самого браузера. Напоминаем: перемещаться по пунктам меню следует с помощью клавиши стрелка вниз. Пункт «поиск в интернете» (Горячие клавиши Control+K или Control+E). Это перевод фокуса в строку поиска. В ней вы можете набрать фразу, по которой хотите произвести поиск в Интернете. Пункт «загрузки» (Горячие клавиши Control+J). Этот пункт активирует менеджер загрузок, в котором можно увидеть как текущие, так и уже завершившиеся загрузки. Обычно все включенные в этот список данные сортируются по дате.Для того, чтобы скачать файл из интернета, нужно сделать следующее: 1. Откройте любой сайт, где есть доступные для скачивания материалы, например, www.nvda-project.org 2. 2. Найдите либо ссылку скачать, либо ссылку с названием программы, которая инициализирует процесс скачивания файлов из интернет и нажмите Enter. 3. 3.Перед вами появится диалоговое окно загрузки файла.В этом диалоговом окне нужно с помощью клавиши TAB дойти до кнопки сохранить и нажать пробел. В менеджере загрузок есть еще кнопка открыть, ее нужно использовать только в тех случаях, если вы знаете, каким приложением обрабатывается тот или иной файл. Как правило, Firefox сам способен определить приложение по умолчанию, но иногда такие программы выбираются вручную. Все скачиваемые из интернет файлы по умолчанию сохраняются в папке Cdownloads. После скачивания файл появится в списке загрузок. С помощью функций контекстного меню с ним можно выполнять определенные действия. Его можно просто запустить, а также открыть папку, содержащую данный файл. Этот пункт очень полезен, если вдруг вы забудете название той папки, в которой хранятся все скачанные из интернета файлы.Можно также перейти на страницу загрузки. Это необходимо, если файл нужно закачать еще раз. С помощью контекстного меню можно скопировать ссылку на закачку файла и переслать вашим друзьям. Пункт «дополнения»: В диалоговом окне со значением «дополнения» находится несколько разделов, связанных с расширением функциональных возможностей браузера. Первый комбинированный список - это поиск дополнений. Он включает в себя следующие параметры: поле редактирования «поиск по всем дополнениям».В это поле вводится название дополнения, которое вы хотите установить. После нажатия Enter браузер начнет поиск по составленному вами запросу. Нажав клавишу TAB, вы попадете на ссылку «обзор всех дополнений». Она выводит пользователей на страницу загрузки и ознакомления со всеми доступными для Firefox расширениями. Клавишей TAB перейдите к следующему элементу данного раздела. Это список поиска. Здесь представлены все найденные по вашему запросу расширения. Вы с помощью вертикальных стрелок можете выбрать одно из них. Следйющий веб-элемент управления данного раздела – это ссылка «узнать больше». Открыв ее, вы попадете на страницу с подробной информацией о загружаемом дополнении. Далее следует кнопка добавить в Firefox. Она запускает процесс установки выбранного дополнения, предварительно попросив пользователя подтвердить свое согласие. Следующий веб-элемент управления данного раздела – это ссылка просмотреть все результаты. Открыв ее, вы попадете на страницу результатов поиска расширения. Следующий элемент управления данного раздела – кнопка очистить все результаты. Она удаляет всю информацию о поиске расширения, чтобы пользователь смог составить новый поисковый запрос. Следующий раздел, к которому вы переходите при помощи стрелки вниз, называется дополнения. Здесь отображается комбинированный список со всеми установленными вами расширениями для Mozilla Firefox.В этом диалоговом окне также имеются 3 кнопки, к которым вы перемещаетесь при помощи клавиши TAB. Первая кнопка- это настройки. Она меняет определенные параметры выделенного расширения, вызывая диалог свойств.Вторая кнопка- отключить. Она отключает расширение после запуска браузера. И последняя кнопка – удалить. Она удаляет расширение после запуска браузера. Кнопка «найти дополнения» ищет обновленные версии установленных расширений. Если при поиске будет найдено обновление, браузер попросит вас его установить. При нажатии клавиши на каждой из кнопок перед вами возникнет диалог сообщения, который попросит вас подтвердить или отменить то или иное действие над расширением, т.е. нажать кнопки да, нет или отмена. Следующий раздел, к которому вы подошли при помощи стрелки вниз, называется «темы». Тема – это визуальная оболочка любого приложения.Она твечает за внешний вид кнопок, меню и панелей инструментов. В комбинированном списке раздела «темы» показаны установленные в данный момент визуальные эффекты. Следующий раздел дополнений – плагины. В общем понятии, плагин — это небольшая вспомогательная программа, созданная в дополнение к основной. К разным программам создается великое множество плагинов.Чаще всего установка вспомогательных средств требуется, когда тому или иному приложению не хватает собственных ресурсов для открытия содержимого веб-страниц или файлов, которые были написаны с использованием иного программного кода.В комбинированном списке в разделе плагины как раз и располагаются такие плагины.Их можно установить, так же как и расширения, или отключить. Следующий пункт меню «инструменты» - консоль ошибок. Этот пункт активирует консоль ошибок, предназначенную для отслеживания проблем с JavaScript. JavaScript — это язык скриптов, широко используемый при создании веб-страниц с динамическим содержанием. Создатели веб-страниц используют JavaScript, чтобы сделать веб-страницы более интерактивными; JavaScript часто используется для динамической проверки форм и выбора кнопок. Пункт «информация о странице»: Здесь отображаются все сведения о посещаемых ресурсах, такие как мультимедия, ленты новостей, защитаи разрешение. Выбрав этот пункт, вы попадете в диалоговое окно, где все эти элементы будут представлены в виде комбинированного списка. Сначала при помощи вертикальных стрелок выбирается одна из вышеописанных категорий, а потом с помощью клавиши TAB нужно перейти в режим просмотра их содержимого. Информация о странице может оказаться очень полезной в тех случаях, когда невозможно при помощи горячих клавиш найти определенную информацию. Например, в разделе информация о странице публикуются сведения о лентах новостей, которые доступны для подписки. Найти ее можно следующим образом: 1. Откройте любой сайт, например, www.lenta.ru 2. С помощью клавиши alt и горизонтальных стрелок найдите меню инструменты. 3. Используя вертикальные стрелки, выберите пункт «информация о странице». 4. В открывшемся диалоговом окне выберите категориюленты новостей. Далее нажмите TAB для просмотра возможных вариантов. Выделите нужный вам параметр и нажмите TAB. NVDA пназовет вам версию формата RSS. (1.0, 2.0 и т.д.). Как только вы услышите эту информацию, нажмите TAB, чтобы попасть на ссылку, которая приведет вас на страницу подписки на ленту новостей, и откройте ее. Работа с остальными категориями данного раздела осуществляется по аналогии. Пункт «Войти в режим приватного просмотра»: Приватный просмотр позволяет пользователям просматривать сайты в интернете, не сохраняя признаков своего присутствия. В этом режиме Firefox не сохраняет никаких данных о регистрации, cookie или личных закладок.После выхода из данного режима Firefox восстанавливает все закладки и регистрационные данные пользователя. 5. Пункт «стереть недавнюю историю»: данный пункт позволяет удалять историю недавно посещенных сайтов. При загрузке страниц информация о данных не сохраняется. Последний пункт меню инструменты называется настройки. Это многостраничное диалоговое окно, состоящее из нескольких вкладок, выполненных в виде списка. Каждая из таких вкладок содержит свои параметры и установки. Первая вкладка, на которую попадает курсор, называется основные. Перемещение между полями в диалоге осуществляется при помощи клавиши TAB. Первое поле - это комбинированный список элементов, загружаемых при запуске Firefox. По умолчанию выбран элемент показать домашнюю страницу. Домашняя страница – это страница, которая автоматически загружается при каждом запуске Firefox. Это может быть любая поисковая страница, ваш почтовый сервер или страница вашего интернет-провайдера. Следующий элемент комбинированного списка называется показать пустую страницу. Это означает, что при запуске браузера будет автоматически запускаться пустая страница. Некоторые рекомендуют использовать именно такие настройки при запуске Firefox для того, чтобы анимация или мультимедийные эффекты не замедляли работу браузера. Следующий элемент комбинированного списка – «при запуске Firefox показать открытые окна и вкладки». Если выбрать этот элемент, то при каждом запуске программы будут появляться последние открытые окна и вкладки, которые автоматически были сохранены при закрытии приложения.это удобно при частых вылетах браузера или аварийной перезагрузке операционной системы. Следующее поле - это комбинированный список домашняя страница.Вы можете установить несколько домашних страниц в вашем браузере и переключаться по вкладкам. Для этого при вводе символов страницы должны быть разделены при помощи знака”|. Например, yandex.ru|google.ru. Знак | набирается на латинской клавиатуре при помощи клавиши Shift+обратная косая черта. Следующее поле – кнопка использовать текущие страницы. Если ее нажать, тов качестве домашней страницы будут использоваться все открытые в данный момент вкладки. Следующая кнопка - использовать закладку. При нажатии данной кнопки на экране появится диалоговое окно выбора закладок, где вы при помощи курсорных стрелок указываете местоположение той закладки, которая будет использоваться в качестве домашней страницы. Если эта страница является лентой новостей, где все элементы отображаются в виде дерева, то все заголовки откроются во вкладках. Следующая кнопка - восстановить по умолчанию. Если ее активировать, то в качестве домашней страницы будет установлен веб-сайт разработчика, а именно, корпорации Mozilla. Следующее поле – «показывать окно загрузок при загрузке файлов». Загрузка файлов может осуществляться в активном режиме, когда при закачке файла появляется диалоговое окно, где показано оставшееся время, прошедшее время, скорость и проценты загрузки, или в фоновом, когда процесс загрузки становится невидимым для пользователя.По умолчанию этот флажок отмечен, но его можно снять при помощи клавиши пробел. Следующий элемент - флажок со значением закрывать его после завершения загрузки. Здесь речь идет об окне загрузок. Если закрытьэто диалоговое окно после завершения закачек, то останется одно лишь окно браузера, а если не закрывать, тооткрыты будут оба окна, и перемещаться по ним можно при помощи комбинации клавиш Alt+tab. По умолчанию этот флажок не отмечен, для изменения параметра нажмите клавишу пробел. Далее вы увидите радиокнопку со значением «путь для сохранения загрузок».Обычно менеджеры загрузки предлагают несколько вариантов размещения загружаемых файлов на диске. Встройенное приложение для закачки информации Firefox не является исключением, предоставляя пользователям как минимум 2 варианта настроек. Первый вариант - это путь для сохранения файлов. Это значит, чтопри указании конкретного пути или адреса на диске каждый загружаемый из интернета файл будет появляться в этой папке. Вы также можете распределить все файлы по папкам, каждый раз указывая новый адрес, установив радиокнопку в положение «всегда выдавать запрос на сохранение файла». Далее вы увидите поле редактирования, в котором вручную вводится полный путь к папке для сохранения информации. Если вы не можете точно вспомнить название или раздел, где находится папка, можно воспользоваться следующим элементом управления. Это кнопка «обзор». Следующая кнопка – «настроить ваши дополнения». Она вызывает диалоговое окно настроек дополнений, где можно установить недостающие дополнения, отключить или удалить их. Клавишей TAB дойдите до списка вкладок и с помощью курсорных стрелок найдите вторую вкладку. Она называется вкладки. Панель «Вкладки» содержит настройки, связанные с функцией просмотра вебстраниц с использованием вкладок. Не забывайте, что между полями в диалоге нужно перемещаться, нажимая TAB. Первый элемент - флажок «открывать новые вкладки вместо новых окон». Этот флажок отмечен по умолчанию. Если его снять, то каждая страница будет открываться в новом окне. Перемещаться по ним нужно будет с помощью Alt+Tab, а не Control+Tab. Следующий встречающийся вам флажок – «предупреждать о закрытии нескольких вкладок». Когда вы закрываете окно с несколькими вкладками, Firefox попросит вас подтвердить ваше решение. Это позволяет избежать случайного закрытия окна, если вы хотели закрыть только текущую вкладку. Снимите этот флажок, чтобы отключить запрос о подтверждении и заставить Firefox автоматически закрывать окно. Этот флажок отмечен по умолчанию. При выходе из браузера на экране будет появляться сообщение, где вам будет предложено несколько вариантов: выйти из программы, выйти, сохраняя все открытые вкладки или отменить операцию. Если этот флажок снять, то при нажатии Alt+F4 браузер будет просто закрываться с выходом на рабочий стол. Следующий флажок – «предупреждать о замедлении браузера при открытии большого числа вкладок». Чаще всего такое предупреждение появляется, когда пользователи пытаются открывать более десяти вкладок. Если вы не хотите видеть данное сообщение, снимите флажок клавишей пробел. Следующий флажок – «всегда показывать панель вкладок». При просмотре только одной веб-страницы в окне Firefox панель вкладок будет скрыта. Установите флажок для того, чтобы панель вкладок всегда отображалась, даже если в окне Firefox содержится лишь одна страница. Следующий флажок – «переключаться на открываемую вкладку». По умолчанию данный флажок не установлен. Это означает, что при нажатии ссылок новые страницы будут открываться в фоновом режиме. Клавишей пробел снимите данный флажок для того, чтобы загрузить и отобразить страницу в новой вкладке при ее открытии. Клавишей TAB перейдите к списку вкладок и с помощью вертикальных стрелок найдите третью вкладку. Она называется содержимое. «Содержимое» хранит в себе настройки, относящиеся к тому, как будут отображаться веб-сайты. Первый флажок – «блокировать все всплывающие окна». По умолчанию Firefox блокирует раздражающие всплывающие окна на веб-сайтах. Снятие этого флажка клавишей пробел отключает блокирование всплывающих окон вообще. Это необходимо, поскольку некоторые веб-сайты используют всплывающие окна для обеспечения доступа к важным функциям, таким как радио, установка расширений и т.д.Поэтому несмотря на то, что всплывающие окна способствуют появлению множества рекламы и других подозрительных шпионских программ, их все же лучше отключить, обезопасив себя дополнительными антивирусными программами. Следующий флажок – «автоматически загружать изображения». По умолчанию Firefox отображает изображения на веб-страницах. Снимите этот флажок, чтобы полностью отключить загрузку изображений. Если вы включили автоматическую загрузку изображений, кнопка «исключения…» позволит вам выбрать сайты, с которых изображения автоматически загружаться не будут. Эта кнопка находится сразу после данного пункта (нажмите TAB однократно). Она позволяет вам указать веб-сайты, с которых вы хотите загружать (или не загружать) изображения, независимо от установленной настройки. В списке исключений введите адрес сайта, загрузку изображений с которого вы хотите разрешить/запретить и нажмите кнопку «Разрешить» для разрешения загрузки изображений или «Блокировать» для блокирования загрузки изображений. Следующий флажок – «Использовать JavaScript». JavaScript — небольшой фрагмент кода, встроенного в веб-страницу и выполняемого браузером при ее просмотре. Он используется как язык сценариев, служащий для придания интерактивности вебстраницам. Для того, чтобы отключить JavaScript, снимите этот флажок клавишей пробел. Примите во внимание, что отключение JavaScript может привести к некорректной работе некоторых сайтов. Для обеспечения более точного контроля за тем, что может или не может fвыполнять JavaScript, нажмите кнопку Дополнительно. Перед вами откроется диалоговое Окно под названием Дополнительные параметры JavaScript, где будут отображаться отмеченные флажками элементы управления, подробно характеризующие его возможности, такие как «перемещать существующие окна» или «менять их размеры». Снимите этот флажок, чтобы запретить сценариям перемещать окна или изменять их размеры. «Перемещать окна над-или под другие»: Снимите этот флажок, чтобы запретить сценариям открывать окна над другими (выводить на передний план) или открывать окна под другими (посылать на задний план). «Отключать или заменять контекстные меню»: Снимите этот флажок, чтобы запретить вебстраницам отключать или заменять контекстные меню в Firefox. «Скрывать строку состояния»: Снимите этот флажок, чтобы принудительно показывать строку состояния во всплывающих окнах. «Менять текст в строке состояния»: Снимите этот флажок, чтобы отключить изменения текста в строке состояния (такие как отображение прокручивающихся текстовых сообщений или скрытие адреса ссылки при наведении на нее курсора мыши).Для выхода из данного диалогового окна нажмите Enter. Следующий флажок – «использовать Java». Java — популярный язык программирования, использующийся в Интернете. Чтобы отключить элемент Java-апплетов в Firefox, снимите флажок клавишей пробел. Однако, для того, чтобы Java-апплеты могли работать, необходимо установить плагин для поддержки Java. Следующая Группа элементов, о которой пойдет речь, называется Шрифты и цвет. Обычно веб-страницы отображаются при помощи того типа и размера шрифта, который указан в двух комбинированных списках, которые следуют за кнопкой дополнительно. Если вам нужно изменить параметры по умолчанию, табом дойдите до кнопки дополнительно и нажмите ее. Перед вами появится диалоговое окно со значением шрифты. Первый комбинированный список, на который попадает курсор, называется шрифты для набора символов. Здесь устанавливаются параметры языкового отображения. По умолчанию выбрана кириллица. Именно эта кодировка используется для набора кириллических символов, в том числе и русскоязычных.Эту настройку лучше оставить без изменений. Клавишей TAB перейдите к следующему элементу управления данной вкладки. Это комбинированный список со значением пропропорциональный. Здесь с помощью вертикальных стрелок выбирается тип шрифта,который должен использоваться в качестве пропорционального: с засечками или без засечек. А в следующих трех комбинированных списках, на которые вы переместитесь с помощью клавиши TAB, указан размер шрифтов и их возможные варианты: С засечками (например, "Times New Roman") или без засечек (например, "Arial"). В одном из следующих комбинированных списков вы можете установить размер наименьшего шрифта, чтобы избежать загрузки страниц, в которых применяются мелкие едва читаемые символы. Кроме того, для этого вам нужно будет клавишей пробел отметить флажок «разрешить использование своих шрифтов вместо установленных». Следующий элемент управления, который следует за флажком – это комбинированный список со значением кодировка. По умолчанию установлена кодировка кириллица 1251. Именно она используется для отображения веб-страниц на русском и других использующих кириллицу языках.Для выхода из данного диалогового окна и сохранения настроек нажмите клавишу Enter. Следующий элемент управления - кнопка цвета. Нажав ее вы попадаете в диалоговое окно, состоящее из комбинированных списков и флажков, в которых вы можете выбрать цвет текста и посещенных и непосещенных ссылок на веб странице, а также ее фон. Для выхода из данного диалогового окна нажмите клавишу Enter. Последний элемент управления, на который вы попадаете с помощью клавиши табуляции, – это кнопка языки. Дело в том, что некоторые страницы доступны на нескольких языках. С помощью кнопки выбрать на экране появляется диалоговое окно, где в первом комбинированном списке обозначены установленные в браузере языки. Русский язык установлен по умолчанию. Для добавления нового иностранного языка нужно сделать следующее: 1. С помощью клавиши TAB найдите второй комбинированный список, где отображаются все доступные для данного браузера языки. 2. С помощью вертикальных стрелок выберите язык, который вы хотите добавить. 3. Нажмите Tab однократно, чтобы попасть на кнопку добавить и подтвердите выбор. 4. С помощью комбинации клавиш Shift+Tab вернитесь к первому комбинированномусписку и проверьте количество языков. Добавленный язык должен быть последним. Для выхода из данного диалогового окна нажмите Enter. С помощью клавиши TAB перейдите к списку вкладок и нажмите стрелку вниз. Четвертая вкладка называется приложения. Функции данной вкладки позволяют вам определить, каким образом Firefox должен обрабатывать файлы различных типов.Документы текстовых форматах и звуковые файлы обрабатываются по-разному. Очень часто мы сталкиваемся с ситуациями, когда приложение Firefox независимо от его функциональности недоступно для управления с клавиатуры. Для этого мы можем через вкладку приложения самостоятельно назначитьсобственную программу и с помощью нее открывать некоторые из файлов. Во время открытия каждого из типов файла на экране появляется диалоговое окно, в котором Firefox предлагает пользователю выполнить одно из четырех действий: 1. Открыть в сторонней программе. Это означает, что файлы из интернета будут обрабатываться программой, не входящей в пакет браузера. 2. Открыть в Firefox, используя подключаемый модуль. Это означает, что файлы, загружаемые из интернет, будут обрабатываться либо приложениями, установленными по умолчанию, либо одним из расширений, размещаемых на сайте корпорации Mozilla. 3. Сохранить файл. Это означает, что загружаемые из сети интернет файлы будут сохранены на жесткий диск с указанием пути и папки для сохранения. Если вы хотите, чтобы этот файл всегда сохранялся в текущую папку, отметьте флажок «всегда выполнять одно и то же действие для данного типа файлов». Для того, чтобы выбрать стороннее приложение для некоторых типов файлов, нужно сделать следующее: 1. В строке меню выберите пункт инструменты. 2. Далее с помощью вертикальных стрелок выберите пункт настройки и нажмите Enter. 3. В открывшемся диалоге настроек из списка вкладок выберите вкладку приложения. 4.Клавишей TAB найдите первый комбинированный списоктипов файлов. Здесь будут указаны типы файлов ленты новостей, видеоподкастов и другие. 5. Клавишей TAB найдите следующий комбинированный список. Здесь выбирается приложение для конкретного типа файла. По умолчанию установлена опция пред просмотр в Firefox. Дляназначения собственного приложения с помощью вертикальных стрелок выберите пункт «использовать вспомогательное приложение». Для его запуска нужно с помощью кнопки обзор указать его адрес на диске путем выбора раздела жесткого диска и папки первоначальной установки. После того, как папка назначения будет прописана, нужно с помощью клавиши TAB дойти до кнопки открыть и нажать Enter. Новое приложение сразу же появится в списке уже существующих программ. 6. Для изменения одного приложения на другое, входящее в пакет браузера, или на одно из рекомендованных разработчиками корпорации Mozilla, во втором комбинированном списке с помощью вертикальных стрелок выберите одно из уже существующих приложений. Для выхода из диалогового окна нажмите клавишу Enter. Клавишей TAB вернитесь к списку вкладок и с помощью стрелки вниз спуститесь на вкладку приватность. Настройки панели «Приватность» относятся к параметрам конфиденциальности вашей личной информации. В то время как вы беззаботно путешествуете по сети, информация о том, где вы были, четко фиксируется в истории вашего браузера. Группа «Журнал посещений» «Хранить историю посещений по меньшей мере … дней». Здесь вы можете указать, в течение какого времени Firefox должен сохранять информацию о том, какие страницы вы посетили. Значение по умолчанию — 90 дней. «Запоминать введенные в формы и панель поиска данные»: Когда вы вводите информацию в веб-формы или панель поиска Firefox, она запоминается, и в дальнейшем Firefox автоматически предлагает эти данные, когда вы вводите информацию в формы снова. Чтобы отключить эту функцию, снимите этот флажок. «Запоминать имена загруженных файлов»: Эта настройка контролирует, будут ли произведенные ранее загрузки отображаться в окне «Загрузки». Окно загрузок (доступное из меню Инструменты или с помощью сочетания клавиш Ctrl+J ) отображает список недавно загруженных вами файлов. Настройки загрузки доступны в панели «Основные». Группа «Cookies»: Cookie - это файл, созданный веб-сайтом и хранящий информацию на вашем компьютере, например, настройки, которые вы сделали при посещении данного веб-сайта. «Принимать cookies с сайтов»: Cookies включены по умолчанию. Снимите этот флажок, чтобы отключить использование cookies. Заметьте, что некоторые сайты могут некорректно работать при отключении cookies. «Принимать cookies со сторонних сайтов»: Снятие этого флажка ограничит использование cookie только исходным веб-сайтом. Это означает, что никакие посторонние cookies не будут сохраняться. Чтобы узнать об этом больше, прочитайте статью «Управление cookies». «Сохранять cookies до истечения срока их действия»: Это настройка по умолчанию. При ее использовании веб-сайты будут определять, как долго cookie будет храниться в Firefox. Это даёт возможность сайту запоминать ваши настройки и имя для входа даже если сеанс работы в Интернет был прерван. «Сохранять cookies до закрытия мною Firefox»: При использовании этой настройки, при закрытии Firefox все сохраненные cookies будут удалены. «Спрашивать каждый раз»: При использовании этой настройки Firefox будет выдавать запрос, на какой период вы хотите сохранить (или отказать в сохранении) cookie при каждой попытке веб-сайта установить cookie. Для контроля за тем, какие сайты могут или не могут устанавливать cookies, нажмите кнопку Исключения…. Чтобы открыть менеджер Cookies, нажмите кнопку Показать Cookies…. Чтобы узнать больше о cookies, индивидуальных настройках, а также о том, как вы можете контролировать, каким сайтам будет разрешено хранить cookies на вашем компьютере, прочтите статью под названием «Управление cookies». Группа «Личные данные» Первый элемент управления - это флажок, который называется «При закрытии Firefox всегда удалять мои личные данные». Установив этот флажок, вы можете заставить Firefox удалять ваши личные данные при его закрытии. Чтобы настроить вариант того, какие данные будут удалены, нажмите на кнопку Настроить…. Следующий элемент управления - это флажок, который называется «Спрашивать перед удалением личных данных». Если этот флажок установлен, Firefox попросит вас подтвердить ваше решение перед автоматической очисткой данных, указанных в диалоговом окне, открываемом нажатием кнопки Настроить…. Если вы хотите удалить ваши личные данные прямо сейчас, вы можете нажать на кнопку Очистить сейчас…. Чтобы очистить ваши личные данные, не заходя в настройки Firefox, либо нажмите Ctrl+Shift+Del, либо выберите в меню Инструменты > Удалить личные данные… Клавишей TAB перейдите к первому элементу данного диалогового окна. Этокомбинированный список со значением история Firefox. Здесь речь идет о хранении ваших личных данных. С помощью вертикальных стрелок вы выбираете нужный вам параметр. Первый элемент – это согласие на то, что Firefox будет запоминать историю. Каждый день Firefox будет сохранять вводимые вами регистрационные данные, такие как имя пользователя и пароль. Он также будет запоминать историю заполнения веб форм, вводимые вами поисковые запросы и cookie, сохраняемые при посещении веб-сайтов. Напомним, что передвигаться между элементами в диалоге нужно с помощью клавиши TAB. Элемент, который вы увидите, - ссылка очистить недавнюю историю. После ее активации браузер удалит всю информацию о вашем пребывании в интернете. Следующий элемент управления - еще одна ссылка, которая называется удалить отдельные cookie.Этим пунктом стоит воспользоваться только в том случае, если вы хотите удалить лишь те настройки, которые вы изменяли , заходя на определенные веб-сайты. Следующий элемент управления – это комбинированный список под названием предлагать ссылки. Здесь речь идет о боковой панели, точнее, о той адресной строке, с помощью которой можно не только заходить на любимые сайты, но и искать закладки по их названию. В этом комбинированном списке рассматриваются возможные варианты обработки запроса поиска. С помощью вертикальных стрелок вы можете выбрать способ отображения информации согласно новому поисковому запросу: из журнала и закладок, только из журнала истории,только из закладок и вообще не предлагать никаких вариантов. Клавишей TAB вернитесь к первому комбинированному списку – «история», и с помощью стрелки вниз выберите второй его элемент. Он называется «не будет запоминать историю». В этом случае при закрытии программы все ваши данные, касающиеся регистрации, настроек или заполнения форм, будут автоматически удалены. Можно сказать, что каждый раз Firefox будет функционировать в режиме приватного браузинга. С помощью клавиш Shift+TAB вернитесь к первому комбинированному списку и, используя вертикальные стрелки, перейдите к его последнему элементу управления. Называется он «Firefox будет использовать ваши настройки хранения истории». Все данные, оставленные после посещения веб-сайта или любого другого интернет-ресурса, будут сохраняться или удаляться согласно вашим собственным предпочтениям, а не тем свойствам, которые установлены браузером по умолчанию. Клавишей TAB перейдите к следующему элементу управления данного диалогового окна, относящегося непосредственно к только что примененным параметрам. Это флажок Автоматически запускать Firefox в режиме приватного браузинга. Если оставить этот параметр без изменения , то после закрытия программы все данные удаляться. Если же он изменен, то в данном диалоговом окне появятся дополнительные элементы управления, первый из которых это флажок «помнить историю посещений не менее 90 дней». Вы самостоятельно можете изменить количество дней, используя известные способы редактирования данных. следующий элемент управления данного диалогового окна - это флажок «помнить историю загрузок». По умолчанию он отмечен. Это значит, что в списке загрузок будут отображаться все когда-либо скачанные вами из интернет файлы. Следующий элемент управления данного диалогового окна - это флажок «помнить историю поиска и данных форм». По умолчанию этот флажок отмечен. Это значит, что все вводимые вами данные в поле поиска или в в режиме заполнения форм будут храниться в течение 90 дней. Следующий элемент управления данного диалогового окна - это флажок «принимать cookie». Этот флажок отмечен по умолчанию. Это означает, что Firefox будет загружать и сохранять сессионные настройки каждого веб-ресурса. Вы можете добавлять или удалять их, используя диалог, выводимый при нажатии кнопки «исключения». Нажав на кнопку Исключения…, введите адрес требуемого сайта и нажмите кнопку Разрешить или Разрешить на сессию. Следующий элемент управления данного диалогового окна- это флажок «принимать cokies со сторонних веб-сайтов».Этот флажок отмечен по умолчанию. Если Firefox сохранил cookie с какогото сайта, то будет возвращать его только этому конкретному сайту. Firefox не будет предоставлять одному сайту cookies, установленные другим. Поскольку веб-сайт может получать только свои собственные cookies, то он будет помнить о ваших действиях, пока вы находитесь на этом сайте, но не о ваших действиях при серфинге в сети вообще. Однако, иногда веб-сайт отображает содержимое, которое размещено на другом сайте. Таким содержимым может быть все, что угодно — от изображения до текста или рекламы. Этот другой веб-сайт также имеет возможность сохранять cookie в Firefox, даже при том, что вы не посещали этот сайт непосредственно. Cookies, которые сохранены сайтом, отличным от того, который вы посещаете, называют сторонними cookies или чужими, незнакомыми cookies. Веб-сайты иногда используют сторонние cookies с прозрачными GIF-ами, являющимися специальными изображениями, которые помогают сайтам считать пользователей, отслеживать ответы электронной почты, узнавать больше о том, как посетители используют сайт или настраивать внешний вид сайта по вашему желанию. (Прозрачные GIF-ы также известны как веб-маяки или веб-жучки.). Если этот флажок снят, сохранение всех чужих cookies блокируется. Следующий элемент управления – это комбинированный список со значением «сохранять cookies». По умолчанию выбран элемент по истечении 90 дней. При использовании данной настройки cookies будут удалены, когда установивший их сайт определит, что срок их действия истек. По списку передвигайтесь с помощью стрелки вниз. Следующий элемент называется «до закрытия мною Firefox». При использовании данной настройки все cookies будут удалены при перезапуске Firefox. Вебсайты, требующие использования cookies, будут работать, но после перезапуска браузера сервер будет считать, что вы зашли на них впервые. Следующий элемент данного комбинированного списка – «спрашивать каждый раз». При использовании данной настройки при каждой попытке веб-сайта сохранить cookie будет выводиться предупреждение с запросом, требуется ли сохранить cookie. Следующий элемент данного комбинированного списка – «Принятие и отклонение Cookies». Если вы выбрали вариант «спрашивать каждый раз» в выпадающем списке «Сохранять cookies», всякий раз, когда веб-сайт попытается сохранить cookie на вашем компьютере, вы увидите диалоговое окно со следующими опциями: Разрешить: Чтобы разрешить данный cookie, просто нажмите кнопку Разрешить. Используйте эту опцию, если вы доверяете данному веб-сайту. Разрешить на сессию: Если вы хотите, чтобы данный cookie был сейчас сохранен, но удален при выходе из Firefox, нажмите на кнопку Разрешить на сессию. Используйте эту опцию, если веб-сайт не может работать без cookies, но вы не хотите, чтобы у вас постоянно хранился cookie с данного веб-сайта. Отклонить: Если вы не хотите, чтобы cookie был сохранен, нажмите кнопку Отклонить. Используйте эту опцию, если вы не доверяете данному веб-сайту или подозреваете, что он может подвергнуть риску ваши личные данные. Использовать для всех cookies с этого веб-сайта: Установите этот флажок перед нажатием любой из вышеописанных кнопок, если вы хотите, чтобы Firefox запомнил ваше решение и больше вас не спрашивал. Сайт будет добавлен в окно Исключения - Cookies. Если вы позднее захотите изменить свое решение, перейдите в это окно. Окно «Исключения - Cookies» Вы можете открыть это окно, нажав на кнопку Исключения… в настройках cookies. Здесь вы можете сделать исключения из установленных вами общих правил обработки cookies для определенных веб-сайтов. С использованием этих исключений вы можете разрешить все cookies, отклонить все cookies или разрешить все cookies, но удалить их при выходе из Firefox, независимо от других установленных вами настроек. Чтобы добавить веб-сайт в список, наберите его адрес в поле Адрес сайта. Затем нажмите кнопку Блокировать, чтобы заблокировать cookies с этого сайта, Разрешить, чтобы разрешить cookies с этого сайта или Разрешить на сессию, чтобы разрешить cookies с этого сайта, но удалить их при выходе из Firefox. Чтобы удалить веб-сайт из списка, выберите его и нажмите кнопку Удалить сайт. Чтобы полностью очистить список, нажмите кнопку Удалить все сайты. После этого список исключений будет удален, и вступят в силу ваши обычные правила обработки cookies. Просмотр Cookies Вы можете использовать окно Cookies для просмотра и удаления cookies. Чтобы его открыть, нажмите на кнопку Показать Cookies… в настройках cookies. Это окно показывает все cookies, хранящиеся в данный момент на вашем компьютере, сгруппированные по установившим их веб-сайтам. Вы можете развернуть веб-сайт и выбрать cookie, чтобы получить о нем более подробную информацию. Вы можете также искать нужный вам веб-сайт или cookie, набирая его имя в поле поиска. Для удаления cookie из списка выделите его и нажмите кнопку Удалить cookie. Для удаления cookies веб-сайта выберите веб-сайт и нажмите Удалить cookie(s). Для удаления всех cookies нажмите кнопку Удалить все cookies. Клавишей TAB вернитесь к списку вкладок. С помощью стрелки вниз перейдите к комбинированному списку настроек и попадите на шестую по счету вкладку под названием защита. Она содержит настройки, связанные с обеспечением безопасности во время работы в сети интернет. По элементам диалогового окна перемещайтесь с помощью клавиши TAB. Первый элемент флажок «предупреждать о попытке веб-сайтов установить дополнения». По умолчанию этот флажок отмечен. Это означает, что каждый раз при установке дополнительных расширений, взятых с веб-сайтов, не имеющих отношения к корпорации Mozilla, ваш браузер будет автоматически блокировать процесс и выдавать соответствующее сообщение. А вы уже решите, какое действие предпринимать - устанавливать данное расширение или нет - с помощью клавиши TAB, выбрав кнопку установить или отмена. Чтобы разрешить установку дополнений с определенных сайтов, нажмите кнопку Исключения…, введите адрес сайта и нажмите кнопку Разрешить. Если же данный флажок снять, то любое стороннее расширение будет установлено в браузер без дополнительного уведомления пользователя. Следующий элемент управления –флажок «блокировать сайты, подозреваемые в атаках».Этот флажок отмечен по умолчанию. Это означает, что при просмотре некоторых веб-сайтов браузер проинформирует вас о том, не подозревается ли этот ресурс в вирусных атаках или пересылке пользовательских данных третьим лицам. Следующий флажок – «блокировать веб-сайты, подозреваемые в имитации других сайтов». По умолчанию этот флажок отмечен. Это означает, что при загрузке каждой веб-страницы ваш браузер будет проверять, является ли этот сайт подлинным ресурсом или его разработчики пытаются ввести пользователей в заблуждение с целью выманивания личных данных. Как правило, это какие-то регистрационные данные или номер кредитной карты (этот вид мошенничества часто называется фишингом). Далее следует флажок «запоминать пароли для веб-сайтов».По умолчанию он отмечен. Firefox может надежно сохранять пароли, вводимые вами в веб-формы, для быстрого входа на вебсайты. Снимите этот флажок, чтобы отключить запоминание паролей. Даже если этот флажок установлен, вам все равно будет выдан запрос на сохранение пароля при первом посещении сайта. Если вы выберете пункт Никогда для этого сайта, этот сайт будет добавлен в список исключений. Для того, чтобы открыть этот список или удалить из него сайты, нажмите кнопку Исключения…. Следующий флажок – «использовать мастер паролей». По умолчанию он неотмечен. Firefox может защищать личную информацию, такую как сохраненные пароли и сертификаты, путем их шифрования с использованием мастер-пароля. Если вы создадите мастер-пароль, то вам нужно будет вводить его один раз за сеанс в случае, если Firefox понадобится доступ к сертификату или сохраненному паролю. Вы можете установить, сменить или удалить мастер-пароль, установив эту настройку или нажав кнопку Сменить мастер-пароль…. Если мастер-пароль уже установлен, то для его смены или удаления вам необходимо ввести текущий мастер-пароль. Сохраненные пароли… Вы можете управлять сохраненными паролями и удалять их, нажав на кнопку Показать пароли…. Группа «Предупреждения безопасности» Нажмите на кнопку Настроить…, чтобы определить, какие предупреждения безопасности могут быть полезны при работе в Интернет. При нажатии данной кнопки на экране появится Диалоговое окно «Предупреждения безопасности». Первый элемент управления данного диалогового окна – это флажок, который называется Просмотр зашифрованной страницы. Если он установлен, то Firefox будет уведомлять вас перед каждым просмотром подобной страницы. Следующий элемент управления данного диалогового окна – это флажок «Просмотреть страницы со слабым шифрованием». Если он установлен, то Firefox будет предупреждать вас при открытии страницы, использующей слабое шифрование. Следующий элемент данного диалогового окна – это флажок «при переходе с зашифрованной страницы на незашифрованную». Если установлен этот флажок, Firefox будет предупреждать вас всякий раз, когда вы переходите с зашифрованной страницы на незашифрованную, нажав ссылку на странице, выбрав закладку или набрав новый адрес в строке адреса. Следующий элемент управления данного диалогового окна – это флажок «при Отправке информации через незашифрованное соединение». Если он установлен, то Firefox будет предупреждать вас при отправке информации через форму по незашифрованному соединению. Следующий элемент управления – флажок «при Просмотре частично незашифрованной страницы». Если установлен этот флажок, Firefox будет предупреждать вас при просмотре страницы, содержащей смесь зашифрованной и незашифрованной информации. Если зашифрованная страница содержит незашифрованные данные, вам следует сперва убедиться в ее подлинности перед отправкой какой-либо ценной информации. Клавишей TAB вернитесь к списку вкладок и стрелкой вниз перейдите к последней, но самой объемной из них. Данная вкладка называется «дополнительно». Она в свою очередь также состоит из нескольких пунктов. Панель «Дополнительно» содержит настройки для редко используемых функций, таких как проверка того, является ли Firefox браузером по умолчанию, очистка дискового КЭШа, настройки обновления Firefox и другие функции, необходимые только некоторым людям. Несмотря на не очень частое обращение пользователей к этой категории настроек, их количество превышает все предыдущие. Поэтому последнюю вкладку решено было разделить еще на несколько для того, чтобы пользователям было проще в них ориентироваться и понять, где искать ту или иную опцию. Первая вкладка в окне «дополнительно», к которой вы перешли с помощью клавиши TAB, называется общие.Ее первый элемент управления, относящийся к группе расширенных возможностей, – это флажок «Всегда использовать клавиши курсора для навигации по страницам». Если этот флажок установлен, то Перемещаемый курсор будет отображаться на вебстраницах, позволяя выделять фрагменты текста с помощью клавиатуры. Этот режим можно отключить, нажав клавишу F7. Клавишей TAB перейдите к следующему элементу управления окна «Дополнительно». Это флажок «Искать текст по мере его набора». Если этот флажок установлен, то Firefox будет искать слова на странице по мере того как вы их набираете. При поиске набранного текста внизу страницы автоматически появится панель поиска, отображающая информацию о его результатах.Если вы привыкли пользоваться системой обычного поиска, то клавишей пробел отключитеданный флажок. Следующий флажок – «Предупреждать при попытке веб-сайтов перенаправить или перезагрузить страницу». Если этот флажок установлен, то Firefox будет препятствовать перенаправлению пользователей на другие страницы и их автоматической перезагрузке. Следующие несколько элементов управления будут относиться к группе «просмотр веб-страниц». Первый пункт – это флажок «Использовать автоматическую прокрутку». Автоматическая прокрутка — это одна из полезных возможностей Firefox, позволяющая вам прокручивать страницу, щелкнув по средней кнопке мыши (обычно - колесу прокрутки) и перемещая мышь вверх и вниз. Некоторые находят это слишком раздражающим, так что здесь вы можете ее отключить с помощью клавиши пробел. Продолжайте двигаться с помощью клавиши TAB. Следующий флажок – «Использовать плавную прокрутку». Плавная прокрутка является очень полезной функцией при просмотре длинных страниц. Обычно при нажатии клавиши Page Down веб-страница перемещается на один экран вниз. При включении режима плавной прокрутки она становится болеемягкой , что позволяет пользователю видеть, на сколько именно страница была прокручена. Это очень сильно упрощает процесс нахождения того места, с которого нужно продолжать чтение. Следующий флажок – «Проверять орфографию при наборе текста». Если этот флажок установлен, то Firefox будет проверять орфографию во время заполнения веб форм и предлагать возможные варианты исправления ошибок. Если же вы предпочитаете осуществлять проверку текста вручную, то клавишей пробел снимите данный флажок. Следующий флажок – «Всегда проверять при запуске, является ли Firefox браузером по умолчанию». Установите этот флажок клавишей пробел, если хотите, чтобы Firefox каждый раз при запуске проверял, является ли он браузером по умолчанию. Данная проверка гарантирует, что только это приложение будет использовано при открытии веб-страниц, а не какая-либо вспомогательная программа. Если необходимо произвести проверку сейчас, то клавишей TAB дойдите до кнопки Проверить сейчас и нажмите ее. С помощью комбинации клавиш Control+Tab переместитесь на следующую вкладку данного диалогового окна.Она называется сеть.Первый элемент данной вкладки – это кнопка параметры соединения. Если вы нажмете ее с помощью клавиши пробел, откроется соответствующее диалоговое окно, которое позволит сделать подходящие настройки браузера для дома, работы и т.д. Ваша организация или Интернет-провайдер могут предложить вам или обязать вас использовать прокси-сервер. Прокси-сервер работает в качестве посредника между вашим компьютером и Интернетом. Он перехватывает все запросы в Интернет и проверяет, не может ли он выполнить их, используя информацию из своего кэша. Прокси-серверы также используются, чтобы повысить производительность, фильтровать запросы и скрывать ваш компьютер в Интернете от других пользователей для повышения безопасности. Прокси-сервер часто является частью корпоративного файрволла. По умолчанию выбран вариант соединения Без прокси. Это означает, что браузер не будет использовать прокси при соединении с интернет. Второй вариант - это автоматически определять настройки прокси для данной сети. С помощью вертикальных стрелок выберите эту радиокнопку, если хотите, чтобы Firefox автоматически определил настройки прокси для данной сети. И третий вариант – это ручная настройка сервиса прокси. С помощью вертикальных стрелок Выберите эту радиокнопку, если в вашей сети не используется конфигурационный файл параметров проксисерверов. Выясните у системного администратора имена и адреса портов прокси-серверов для каждого сетевого сервиса и введите информацию в соответствующие поля. URL автоматической настройки сервиса прокси: Если в вашей сети используется конфигурационный файл параметров прокси-серверов, выясните его адрес (ur>x<l) у системного администратора и введите его в данное поле. Нажмите кнопку Обновить, чтобы загрузить настройки. Следующая группа настроек диалогового окна под названием «сеть» связана с автономным хранением файлов. Как правило, просмотренные вами страницы хранятся в специальной папке кэша для ускорения загрузки при следующем их посещении. В данной группе вы можете указать, сколько места на диске будет использовано под кэш. Также здесь вы можете немедленно очистить кэш от его содержимого, нажав кнопку очистить сейчас. По умолчанию в комбинированном списке со значением количество кэш установлено значение 50 МБ. Но вы с помощью вертикальных стрелок можете увеличить или уменьшить размер дискового пространства, отведенного для автономного хранилища. Клавишей TAB перейдите к следующему элементу управления окна «дополнительно». Это флажок «Информировать, когда веб-сайт просит разрешения сохранить данные для использования в автономном режиме». Установка этого флажка позволяет веб-сайтам сохранять данные, необходимые для использования при отсутствии соединения с сетью. Если вы ранее заблокировали сохранение автономных данных, то позже можете изменить свое решение, нажав кнопку Исключения…. В диалоговом окне со значением «автономные данные» Выберите веб-сайт, блокировку которого вы хотите прекратить и нажмите Удалить сайт. Чтобы удалить из списка все веб-сайты, нажмите Удалить все. Для выхода из этого диалогового окна нажмите Alt+F4. Клавишей TAB перейдите к последнему элементу диалогового окна «Дополнительно». Это комбинированный список «Следующие веб-сайты сохранили данные для работы в автономном режиме». После сохранения веб-сайтом данных для автономного режима вы можете выбрать егов списке и нажать кнопку Удалить… С помощью комбинации клавиш Control+TAB перейдите к следующей вкладке окна «дополнительно».Она называется обновления. С определенной периодичностью Firefox может проверять, не появились ли обновления для установленных дополнений или самого браузера, о чем и свидетельствуют три первых элемента управления данной вкладки. Это флажки «проверять браузер и дополнения, модули поисковых систем на наличие новых версий». Если они отмечены, то вы можете быть уверены втом, что на вашем компьютере установлены последние версии программного обеспечения от корпорации Mozila. Если же вам легче и удобнее работать с текущими или более старыми версиями продукта, то с помощью клавиши пробел снимите данные флажки. Однако, рекомендуется работать с современным программным обеспечением, поскольку оно отвечает последним требованиям безопасности во время постоянного пребывания пользователей в сети интернет. Следующие несколько элементов управления окна «дополнительно» связаны с возможным решением пользователей, влияющим на полную или частичную установку усовершенствований программы. При обнаружении обновлений Firefox может выполнять определенные действия. Обновления могут быть установлены автоматически или вручную. По умолчанию обновления для Firefox загружаются и устанавливаются автоматически при перезапуске браузера Firefox.Если же вы хотите самостоятельно контролировать процесс установки, с помощью вертикальных стрелок переключите радио кнопку на вариант ручной установки. клавишей TAB перейдите к следующему элементу данной вкладки. Это флажок «Предупреждать, если при данном действии будут отключены какие-либо дополнения». По умолчанию этот флажок отмечен. Он определяет, будете ли вы предупреждены перед установкой обновления о возможной несовместимости его с текущей версией браузера. После установки и перезапуска браузера такое дополнение будет автоматически отключено, если, конечно, на сайте разработчика не имеется новых, совместимых версий расширения. Это предупреждение позволит вам отложить установку обновления, хотя при этом вы не сможете использовать его новые функциональные возможности и улучшения. Клавишей TAB перейдите к последнему элементу управления данной вкладки.Это кнопка Показать журнал обновлений. Firefox ведет журнал, в который автоматически записывается история установленных вами обновлений. Вы можете просмотреть этот журнал, нажав на эту кнопку. Примечание: Чтобы устанавливать обновления для Firefox, вы должны запускать Firefox, имея права Администратора или пользователя, который изначально установил Firefox. С помощью комбинации клавиш Control+Tab перейдите к последней вкладке окна «дополнительно». Она называется шифрование.Здесь речь пойдет о различных протоколах, которые используются для шифрования данных. Первый элемент управления данной вкладки – это флажок «Использовать SSL 3.0». Включите данную опцию, если вы хотите отправлять и получать информацию, защищенную с использованием протокола SSL3 (протокол защищенных сокетов 3). При отключении этого протокола вы не сможете посещать некоторые сайты. Следующий элемент данной вкладки - флажок «Использовать TLS 1.0». Включите данную опцию, если вы хотите отправлять и получать защищенную информацию с использованием протокола TLS (транспортного защищенного протокола) стандарта безопасности, подобного SSL3. При отключении этого протокола вы не сможете посещать некоторые сайты. Следующая группа настроек связана с сертификатами безопасности, которые позволяют шифрование и дешифрование соединения с различными веб-сайтами. Первый элемент этой группы - радиокнопка с установленным значением по умолчанию, Когда сервер запрашивает мой личный сертификат. Некоторые серверы могут попросить вас идентифицировать себя с помощью личного сертификата. Для этого они просят Firefox сгенерировать для вас личный сертификат. При посещении вами в будущем этого сайта Firefox по умолчанию выбирает его, не выдавая вам запроса. Если вам проще выбирать сертификат вручную (например, если у вас имеется несколько сертификатов, сохраненных для нескольких веб-сайтов), с помощью вертикальных стрелок выберите радиокнопку Спрашивать каждый раз и вы получите полный контроль над тем, какие сертификаты отправляются на веб-сайты при работе в сети Интернет. Следующий элемент управления данной группы – это кнопка Просмотр сертификатов. Нажмитеее, чтобы просмотреть хранимые сертификаты, а также импортировать новые, сохранить их на диск или удалить старые сертификаты из Firefox. Еще одна группа элементов данной вкладки называется Управление CRL. Firefox поддерживает списки отзыва сертификатов (также известные как CRL), чтобы убедиться, что ваши сертификаты всегда действительны. Для управления CRL,установленными на вашем компьютере, нажмите кнопку Управление CRL. Клавишей TAB перейдите к следующей группе настроек. Она называется Настройки OCSP. Firefox может отправлять запрос на OCSP (Протокол просмотра статуса сертификатов) сервер, чтобы получить подтверждение того, что сертификат все еще действителен. По умолчанию Firefox производит проверку действительности сертификата, если в сертификате указан OCSP сервер. В качестве альтернативы вы можете выбрать OCSP сервер, который будет проверять действительность всех сертификатов. Для управления этими настройками нажмите кнопку Настройки OCSP. Скорее всего, вам понадобится что-либо изменить только в том случае, если это потребуется. Последняя группа настроек данной вкладки называется Устройства защиты. Устройства защиты могут шифровать и дешифровать соединения и хранить сертификаты и пароли. Если вам нужно использовать устройство защиты, отличное от того, что встроено в Firefox, нажмите на кнопку Устройства защиты и в менеджере управления подобными свойствами выберите кнопку загрузить. Меню справка Это меню предназначено для получения подробной информации как о самом приложении, так и обо всех расширениях и дополнениях, связанных с его функциональностью. Первый пункт данного меню, к которому вы перешли при помощи стрелки вниз, называется Содержание. Этот пункт вызывает справочную систему Firefox, призванную помочь пользователям при работе в интернет. Следующий пункт меню «Справка» называется Для пользователей Internet Explorer. Этот пункт Открывает раздел справки, содержащий информацию, которая может облегчить пользователям Internet Explorer переход на Firefox. Следующий пункт меню «Справка» называется Примечания к выпуску. Он отображает сведения об установке, удалении и настройке Firefox,а также другую важную информацию, такую как новости и уведомления. Следующий пункт – «Сообщить о некорректно работающем веб-сайте». Он позволяет вам отправить разработчикам Mozilla сообщение о веб-сайте, некорректно работающем в браузере Firefox. Следующий пункт - Сообщить о поддельном веб-сайте. Этот пункт позволяет вам уведомить компанию Google, поддерживающую данную систему, о поддельных или «фишинговых» сайтах. Фишинговые сайты притворяются сайтами, которым вы доверяете, такими как, например, сайт вашего банка, интернет-магазина или онлайн-аукциона, чтобы выманить у вас важную информацию (логин/пароль, сведения о кредитной карте и т.д.). При отображении сайтов, подозреваемых в фишинге, обычное название строки меню заменяется на заголовок «неподдельный веб-сайт», позволяя вам сообщить о легальных сайтах, некорректно помеченных как фишинговые. Следующий пункт меню «Справка» - Проверить наличие обновлений. Он вызывает диалоговое окно, в котором происходит проверка наличия обновлений для Firefox. При появлении определенных обновлений выдается запрос, хотите ли вы загрузить новую версию программы. После того, как обновление будет загружено, вам будет предложено перезапустить Firefox для завершения процесса установки. Обратите внимание, что в то время, пока обновление загружается или готово к установке, наименование пункта меню будет изменено. Последний пункт меню «Справка», к которому вы перешли при помощи стрелки вниз, называется О Mozilla Firefox. Он отображает окно с информацией о текущей версии, авторских правах и участниках проекта Mozilla Corp. Разработчики корпорации Mozilla постоянно совершенствуют свой продукт, добавляя к нему новые функции и расширенные возможности, не забывая о доступности браузера для нлюдей с ограниченными возможностями.