формат Adobe PDF, размер 889 Кб
advertisement
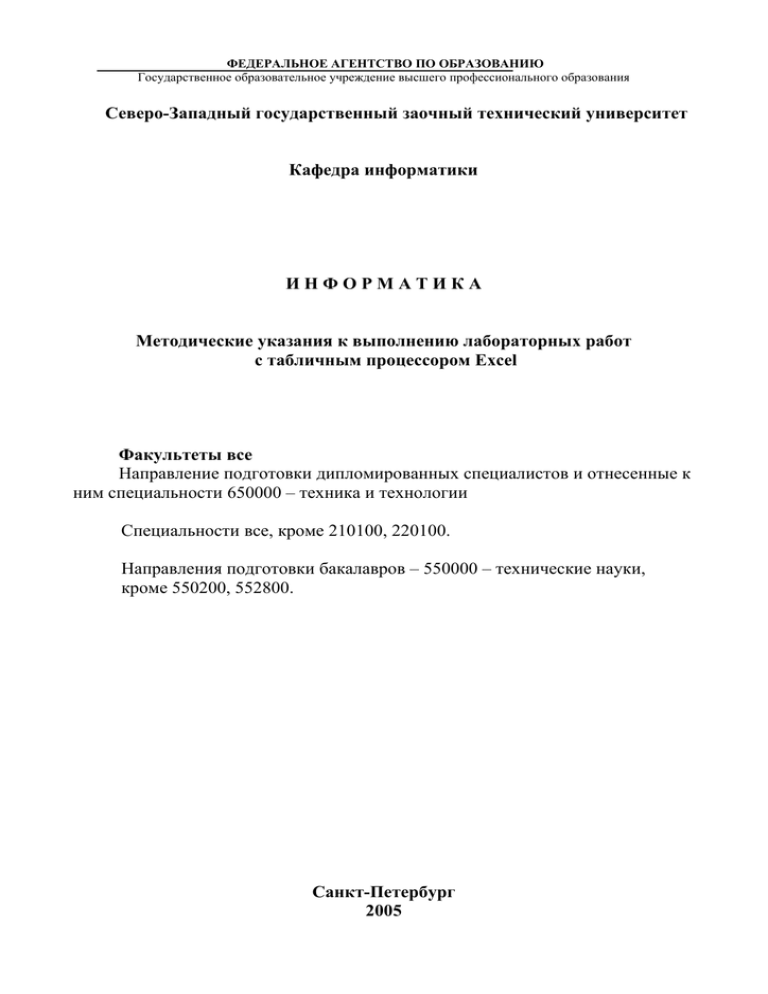
1 ФЕДЕРАЛЬНОЕ АГЕНТСТВО ПО ОБРАЗОВАНИЮ Государственное образовательное учреждение высшего профессионального образования Северо-Западный государственный заочный технический университет Кафедра информатики ИНФОРМАТИКА Методические указания к выполнению лабораторных работ с табличным процессором Excel Факультеты все Направление подготовки дипломированных специалистов и отнесенные к ним специальности 650000 – техника и технологии Специальности все, кроме 210100, 220100. Направления подготовки бакалавров – 550000 – технические науки, кроме 550200, 552800. Санкт-Петербург 2005 2 Утверждено редакционно-издательским советом университета УДК 881.3 Информатика. Методические указания к выполнению лабораторных работ с табличным процессором Excel. -СПб.:Изд-во СЗТУ. 2005. – 72с. Методические указания разработаны на основе рабочей программы “Информатика” в соответствии с требованиями государственных образовательных стандартов высшего профессионального образования для подготовки дипломированных специалистов и отнесенные к ним специальности 650000 – «Техника и технологии» и направлению подготовки бакалавра 550000 – «Технические науки». В методических указаниях рассматриваются десять лабораторных работ с табличным процессором Excel. В процессе выполнения данных работ студенты научатся: производить расчеты, строить диаграммы, создавать отчеты, фильтровать данные, решать экономические задачи. Работы позволяют ознакомиться со всеми основными возможностями Excel. Методические указания предназначены для студентов первого курса всех специальностей, кроме 210100 и 220100. Рассмотрено на заседании кафедры информатики и вычислительной математики 18.05.05 г., одобрено методической комиссией факультета информатики и системотехники 23.05.05 г. РЕЦЕНЗЕНТЫ: кафедра информатики и вычислительной математики СЗТУ (зав. кафедрой Г.Г.Ткаченко, канд.физ.-мат. наук, доц.); М.И. Барабанова, канд. эконом. наук, кафедры информатики СПбГУЭФ, доц. СОСТАВИТЕЛИ: С.В. Афанасьева, ст. преп.; Л.В. Боброва, канд. техн. наук, доц.; Е.В. Курунова, ст. преп.; Е.А. Рыбакова, ст. преп.; Н.А. Смирнова, канд техн. наук, доц. © Северо-Западный государственный заочный технический университет, 2005 3 Общие указания Целью методических указаний к выполнению лабораторных работ является развитие у студентов навыков использования перспективных информационных технологий путем освоения программного продукта Excel, входящего в состав Microsoft office и работающего в среде Windows. Осваивается методика решения инженерно-технических и экономических задач. В методических указаниях приведены различные типы заданий, которые могут быть использованы в практической деятельности студента. Библиографический список 1. 2. 3. 4. 5. Информатика: Практикум/ Под ред. проф. Д.В.Макаровой.- М.:Финансы и статистика, 1997. Комягин В.Б., Коцюбинский А.О. Excel 7.0. в примерах. –М.: Нолидж, 1996. Орвис В. Excel для ученых, инженеров и студентов. –Киев: Юниор, 1999. Боброва Л.В., Быков М.Ф., Рыбакова Е.А., Смирнова Н.А. Информатика: Письменные лекции. –СПб.: Изд-во СЗТУ, 2005. Лавренев С.М. Excel: Сборник примеров и задач. –М.: Финансы и статистика, 2001. Введение Электронные таблицы предназначены для хранения и обработки информации, представленной в табличной форме. Электронные таблицы - это двумерные массивы (которые обычно называют рабочими листами), состоящие из столбцов и строк. Программные средства для проектирования электронных таблиц называют табличными процессорами. Они позволяют не только создавать таблицы, но и автоматизировать обработку табличных данных. Кроме того, с помощью электронных таблиц можно выполнять различные экономические, бухгалтерские и инженерные расчеты, а также строить различного вида диаграммы, проводить сложный экономический анализ, моделировать и оптимизировать решение различных хозяйственных ситуаций и многое другое. • • • • • • • • Функции табличных процессоров весьма разнообразны: создание и редактирование электронных таблиц; оформление и печать электронных таблиц; построение диаграмм, их модификация и решение экономических задач графическими методами; работа с электронными таблицами как с базами данных; сортировка таблиц, выборка данных по запросам; создание итоговых и сводных таблиц; использование при построении таблиц информации из внешних баз данных; решение экономических задач типа “что - если” путем подбора параметров; решение оптимизационных задач; 4 • статистическая обработка данных и т.д. Табличные процессоры различаются в основном набором выполняемых функций и удобством интерфейса, поэтому целесообразно проанализировать лишь широко используемые программные продукты. По оценкам фирмы PC Data of Reston, наиболее популярными электронными таблицами для персональных компьютеров являются табличные процессоры Excel (фирма Microsoft), Lotus 1-2-3 (фирма Lotus Development) и Quattro Pro. Результаты тестирования, проведенные лабораторией журнала “Home PC”, продемонстрировали явное преимущество Excel по многим параметрам, поэтому знакомство с особенностями и возможностями электронных таблиц будем осуществлять на базе пакета прикладных программ (табличного процессора) Excel. Окно Excel показано на рис. 1. Рис.1 Электронные таблицы (ЭТ) состоят из столбцов и строк. Столбцы идентифицированы буквами латинского алфавита (A, B, C, ...), расположенными в заглавной части таблицы. Строки идентифицированы цифрами (1, 2, 3...), расположенными в первой колонке. Количество строк и столбцов в различных ЭТ различно, например в табличном процессоре Excel 256 столбцов, более 65 тысяч строк. Место пересечения столбца и строки называется ячейкой. Каждая ячейка имеет свой уникальный адрес, состоящий из имени столбца и имени строки, например А28, Р45 и т.п. Электронные таблицы могут содержать несколько рабочих листов, которые объединяются в один файл и носят название рабочей книги. В книгу можно поместить несколько различных типов документов, например рабочий лист с ЭТ, лист диаграмм, лист макросов и т.д. В ЭТ можно работать как с отдельными ячейками, так и с группами ячеек, которые образуют блок. Имена ячеек в блоках разделяются двоеточием (:), например блок А1:В4 включает в себя ячейки А1, A2, A3, A4, B1, B2, B3 и В4. С блоками ячеек в основном выполняются операции копирования, удаления, перемещения, вставки и т.д. В ЭТ используются, как правило, следующие типы данных: 5 • текст - это любая последовательность символов. Данные текстового типа используются для заголовков таблиц, заголовков строк и столбцов, а также для комментариев (например, ВЕДОМОСТЬ ЗАРПЛАТЫ); • число - это числовая константа (например, 100; -12; 46,5); • формула - это выражение, состоящее из числовых величин и арифметических операций. Кроме числовых величин, в формулу могут входить в качестве аргументов адреса ячеек, функции и другие формулы. В Excel формулы обязательно начинаются со знака равенства. Пример формул: =А5, =Н8*12. В ячейке, в которой находится формула, обычно виден только результат вычислений. Саму формулу можно увидеть в строке ввода, когда данная ячейка становится активной (или, если с помощью специальной команды вызвать режим показа формул); • функции - это запрограммированные формулы, позволяющие проводить часто встречающиеся последовательности вычислений. Например, функция автосуммирования может быть представлена следующим образом: =СУММ(А1:А4); • дата, которая может быть представлена в различных форматах (например, 25.10.05 или 25 окт. 05). Запуск программы Excel осуществляется исполнением команд: ПускПрограммы - Microsoft Excel. На экране появится окно (см.рис.1), которое состоит из стандартных элементов: - номера строк перечисляются сверху вниз; - строка заголовка; - строка меню; - панель инструментов (пиктографическое меню); - панель форматирования; - строка ввода; - рабочий лист (окно документа); - полосы прокрутки (вертикальной и горизонтальной); - строка состояния. Легко заметить большое сходство окна Excel с окном текстового редактора Word. В Microsoft Excel можно работать с четырьмя основными типами документов: электронной таблицей (рабочим листом), рабочей книгой, диаграммой, макротаблицей. Рабочий лист служит для организации и анализа данных. Одновременно на нескольких листах данные можно: вводить, править, производить с ними вычисления. В книгу можно вставить листы диаграмм для графического представления данных и модули для создания и хранения макросов, используемых при выполнении специальных задач. Каждый лист содержит 256 столбцов и более 65 000 строк. Рабочая книга представляет собой электронный эквивалент папкискоросшивателя. Книга состоит из листов, имена которых выводятся на ярлыках в нижней части экрана. По умолчанию книга открывается 16 рабочими листами. Лист1, Лист2, ..., Лист16, однако их число можно увеличить или уменьшить. В книгу можно поместить несколько различных 6 типов документов, например рабочий лист с электронной таблицей, лист диаграмм, лист макросов и т.п. Диаграмма представляет собой графическое изображение связей между числами ЭТ. Она позволяет показать количественное соотношение между сопоставляемыми величинами. Макротаблица (макрос) - это последовательность команд, которую приходится постоянно выполнять пользователю в повседневной работе. Макросы позволяют автоматизировать часто встречающиеся операции. Работа 1 Создание и редактирование таблицы 1. Цель работы Изучение основных команд меню Файл, Правка, Формат. 2. Основные теоретические положения 2.1. Ввод информации в ячейки электронной таблицы Чтобы ввести в ячейку (например, в ячейку В3) текст или число: • активизируйте ячейку щелчком мыши по ней (активизированная будет выделена рамкой); • введите нужную информацию; • нажмите <Enter>. ячейка Чтобы ввести в ячейку (например, в ячейку С6) формулу: • активизируйте ячейку щелчком мыши по ней; • введите формулу, которая обязательно начинается знаком равенства; • нажмите <Enter> (ПК вычислит по формуле полученное значение, запишет в ячейку С6). Если в ячейках одного столбца или строки должны быть записаны одни и те же константы или аналогичные формулы, применяется автозаполнение. Например, в ячейках В3:В10 должно быть записано одно и то же число или аналогичные формулы: Чтобы провести автозаполнение следует: • ввести в ячейку В3 нужное число или формулу; • поместить курсор мыши на черную точку правого нижнего угла ячейки В3 (курсор примет вид тонкого черного крестика); • при нажатой левой кнопке мыши переместить курсор в клетку В10. Когда кнопка мыши будет отпущена, информация автоматически запишется в указанные ячейки. Аналогично могут быть записаны списки, например список месяцев. Для этого достаточно ввести в ячейку название одного месяца, а оставшиеся названия месяцев ввести с помощью автозаполнения. 7 3. Порядок выполнения работы Задание. Создать электронную таблицу ВЕДОМОСТЬ ЗАРПЛАТЫ (табл.1). Зарплата сотрудникам фирмы начисляется, как произведение минимального размера оплаты труда (МРОТ) на индивидуальный коэффициент. После начисления зарплаты из нее следует вычесть подоходный налог в размере 13%. Ведомость (см. табл.1), кроме начисления зарплаты, содержит начисление премий работникам. Премия начисляется как произведение минимального размера премии на премиальный коэффициент сотрудника фирмы. Общая сумма к выдаче, начисляемая каждому сотруднику фирмы, вычисляется как сумма зарплаты (с вычетом налога) и премии. При создании таблицы общее задание включает в себя пять основных пунктов (пять промежуточных заданий). Задание 1. Задание 2. Задание 3. Задание 4. Задание 5. Войти в среду Exсel. Ввести числовые и текстовые константы в таблицу. Ввести формулы. Сохранить таблицу. Отпечатать таблицу. 3.1. Выполнение задания 1 (вход в среду Exсel): • щелкните по кнопке Пуск на панели задач Windows, • используя путь Пуск – Программы - Microsoft Exсel, запустите Exсel. Таблица 1 А 1 2 3 4 5 6 7 8 9 B D E F G H I ВЕДОМОСТЬ ЗАРПЛАТЫ МРОТ Минималь 100 200 (рублей) ная премия КоэффиКоэффи№ Сумма к Фамилия И.О. циент Оклад Налог Зарплата циент Премия пп выдаче оклада премии 1 Иванов И.И. 2 Петров П.П. 3 Сидоров С.С. 4 Антонов А.А. 5 Федоров Ф.Ф. 6 Семенов С.С. C 15 22 10 12 20 17 1500 2200 1000 1200 2000 1700 СУММА НАЧИСЛЕННОЙ ЗАРПЛАТЫ 10 11 12 195 286 130 156 260 221 1305 1914 870 1044 1740 1479 8352 ИТОГО К ВЫДАЧЕ 1 1,5 2 1,7 1,5 3 Сумма начисленной премии 200 300 400 340 300 600 1505 2214 1270 1384 2040 2079 2140 10492 8 3.2. Выполнение задания 2 (ввод числовых и текстовых констант) 3.2.1. Ввод заголовка таблицы в ячейку А1 Она активная по умолчанию, следовательно, можно начать ввод символов с клавиатуры. Для этого: • задайте размер букв по команде Формат ⇒ Ячейки, например, 14 петитпунктов; • наберите нужный текст, для исправления ошибок используйте клавиши управления курсором, вставки <Insert> и удаления <Delete>, <Backspase>; • щелкните ко кнопке Ж - полужирный шрифт; • нажмите <Enter>. Заголовок введен в А1. 3.2.2. Размещение заголовка в центре таблицы • выделите всю первую строку: столбцы A1:I1 (зажав левую кнопку мыши); • выполните команду Формат ⇒ Ячейки; • в открывшемся окне выберите вкладку Выравнивание; • в открывшемся окне выберите По горизонтали; • в окне По горизонтали выберите По центру выделения; • щелкните по ОК. 3.2.3. Ввод второй строки текста Во второй строке следует ввести информацию о МРОТ и минимальном размере премии. Для этого: • щелкните по ячейке С2, сделав ее активной; • введите слова “МРОТ (рублей)” (чтобы расположить эту информацию в две строки, выполните команду Формат, Ячейки, Выравнивание, Переносить по словам); • активизируйте ячейку D2 и введите в нее число 100; • активизируйте ячейку G2 и введите в нее слова “Минимальная премия”, организовав перенос по словам; • активизируйте ячейку Н2 и введите число 200. 3.2.4. Заполнение строк Введите в ячейки А3:I3 информацию из табл.1. Расширить столбцы при необходимости или переносить текст по словам аналогично п.3.2.3. 3.2.5. Заполнение ячеек числовыми и текстовыми константами Заполните столбцы А, В, С, G данными согласно табл.1. 3.3. Выполнение задания 3 (ввод формул) 3.3.1. Ввод формул для определения величины оклада работников фирмы Оклад работников определяется как произведение МРОТ и индивидуального коэффициента. Величина МРОТ помещается в ячейке D2. Следовательно, формула для вычисления оклада Иванова И.И. должна быть =D2*C4 (в ячейке С4 находится значение индивидуального коэффициента для Иванова И.И.). Аналогичным образом, оклад для Петрова П.П. должен вычисляться по формуле =D2*C5, для Сидорова С.С. - по формуле =D2*C6. Так как формулы повторяются, есть смысл ввести ее только для Иванова, а затем использовать режим копирования формул. При этом адрес ячейки С4 должен изменяться на Таблица 2 9 10 С5, С6 и т.д., а адрес ячейки D2 должен остаться неизменным, так как значение МРОТ находится только там. Поэтому используем абсолютный адрес ячейки D2: D$2 (знак $ запрещает изменять номер строки ячейки D2 при копировании). Выполнить ввод формул: • в ячейку D4 ввести формулу = D$2*С4; • для перехода в режим копирования формулы поставить указатель мыши в нижний правый угол ячейки D4 (указатель мыши должен принять форму тонкого черного крестика); • зажав левую клавишу мыши, протащить указатель по ячейкам D5:D9 и отпустить клавишу. В ячейках D5:D9 появится значение оклада, вычисленного по формулам; • для проверки формул перейдем в режим показа формул в таблице (выполним команды Сервис, Параметры, в окне Параметры поставим флажок Формулы). Сравним формулы столбца D с формулами в табл.2 (Ведомость зарплаты в режиме показа формул); • для дальнейшей работы с таблицей вернемся к режиму вычислений, выполнив команды Сервис, Параметры, в окне Параметры, снимем флажок Формулы. 3.3.2. Ввод формул для вычисления подоходного налога Подоходный налог начисляется в размере 13% от оклада. Значит, для Иванова он будет вычисляться по формуле =0,13*D4, а для остальных формулу можно ввести копированием. Ввод формул: • в ячейку Е4 ввести формулу = 0,13*D4; • скопировать формулу в ячейки Е5:Е9. 3.3.3. Ввод формул для вычисления зарплаты Зарплата определяется как разность оклада и подоходного налога, поэтому: • ввести в ячейку F4 формулу =D4-E4; • скопировать ее в ячейки F5:F9. 3.3.4. Ввод формул для вычислений премий Размер премии рассчитывается как произведение минимального размера премии (хранящегося в ячейке Н2) на индивидуальный коэффициент премии (ячейки G4:G9). Для ввода формул: • ввести в ячейку Н4 формулу =H$2*G4; • скопировать ее в ячейки Н5:Н9. 3.3.5. Ввод формулы для вычисления суммы к выдаче Сумма к выдаче для каждого работника определяется как сумма зарплаты и премии, поэтому: • ввести в ячейку I4 формулу =F4+H4; • скопировать ее в ячейки I5:I9. 11 • • • • • • • • • • • • • • • • • 3.3.6. Ввод формул для расчета суммы начисляемой зарплаты: ввести в ячейку В10 комментарий “Сумма начислений зарплаты” (используя объединение ячеек В10:Е10, аналогично 3.2.2 поместить заголовок в центре В10:Е10); активизировать ячейку F10; щелкнуть по пиктограмме автосуммирования Σ (появляются “бегущие муравьи” - Excel предлагает указать область суммирования); поставить указатель мыши на ячейку F4 и зажать левую клавишу мыши, затем протянуть указатель до ячейки F9 (т.е. указать область суммирования F4:F9); нажать клавишу Enter. 3.3.7. Вычисление суммы начисленной премии в ячейку G10 ввести комментарий “Сумма начисленной премии” (используя перенос по словам и регулируя ширину строки); активизировать ячейку Н10; щелкнуть по пиктограмме автосуммирования Σ; указать область суммирования (поставить указатель мыши в ячейку Н4 и, зажав левую клавишу, протянуть до ячейки Н9); нажать клавишу Enter. 3.3.8. Вычисление итоговой суммы к выдаче в ячейку В12 ввести комментарий “ИТОГО К ВЫДАЧЕ”; поставить указатель мыши в ячейку В11, зажать левую клавишу и протянуть по строке 12 до ячейки Н12 для выделения диапазона В12:Н12; для выравнивания комментария по строке щелкнуть по пиктограмме чтобы выделить заголовок полужирным шрифтом, щелкнуть по пиктограмме Ж; поместить курсор в ячейку I12; щелкнуть по пиктограмме автосуммирования Σ; указать область суммирования (поставить указатель мыши на ячейку I4 и, зажав левую клавишу, протащить до ячейки I9). Нажать клавишу Enter. 3.4. Выполнение задания 4 (сохранение таблицы) Для сохранения таблицы выполнить команды: • Файл - Сохранить как…; • В открывшемся диалоговом окне Сохранение документа выбрать папку Мои документы и ввести имя таблицы “Ведомость зарплаты”. • Щелкнуть по кнопке Сохранить. 3.5. Выполнение задания 5 (печать таблицы) Для печати таблицы в Excel следует: • щелкнуть по пункту меню Файл. • в падающем меню выбрать пункт Параметры страницы. Открывается одноименное диалоговое окно (рис.2). 12 • на вкладке Лист поставить флажки a Сетка и a Заголовки строк и столбцов (иначе таблица будет печататься без разделительных линий и имен строк и столбцов), щелкнуть по кнопке ОК. Рис.2 3.6. Завершение работы с файлом Выполнить команды Файл – Закрыть; Файл - Выход. 4. Отчет по работе Выполнение пункта 3.5. Литература: [2], с.42-67. Работа 2 Создание и редактирование диаграмм и графиков 1. Цель работы Изучение работы с Мастером диаграмм. 2. Основные теоретические положения Графическое представление информации помогает осмыслить закономерности, лежащие в основе больших объемов данных. Excel предлагает богатые возможности для визуализации данных. Для этого существует Мастер диаграмм (пиктограмма ) 3. Порядок выполнения работы Задание 1. Построить гистограмму «Оклады работников фирмы» для ведомости зарплаты из работы 1. 13 Задание 2. Построить гистограмму «Оклады и премии работников фирмы» для ведомости зарплаты из работы 1. Задание 3. Построение графиков линейных функций. I. Построить график функции 3y+4x=7 на интервале [-1;1] с шагом Δx=0,2. II. Построить график линейной функции согласно индивидуальному заданию. Задание 4. Построение графиков нелинейной функции. I. Построить график функции 2y2+3x2=6 на интервале [0;1,4] с шагом Δx=0,1. II. Построить график квадратичной функции согласно индивидуальному заданию. Задание 5. Построение графика поверхности. I. Построить поверхность, описанную формулой z=x2-y2 в диапазоне x∈[-2;2], y ∈[-2;2] с шагом Δх=1, Δу=0,2. II. Построить график функции z= x 2 + y 2 + 1 , где x∈[-5;5], y ∈[-5;5], Δх=Δу=1. 3.1. Выполнение задания 1. Построение гистограммы «Оклады работников фирмы» 3.1.1. Открыть файл «Ведомость зарплаты» (если он был закрыт). Для этого выполнить команды: • Пуск – Программы - Microsoft Excel; • Файл - Открыть; • В диалоговом окне Открытие документа в окне Папка находим папку Мои документы; • В открывшемся окне папки Мои документы находим имя своего файла «Ведомость зарплаты», выделим его и щелкнем по кнопке Открыть. • • • • 3.1.2. Выделение нужного диапазона данных зажать левую клавишу мыши и выделить ячейки В3:В9 (ФИО работников); отпустить левую клавишу мыши; нажать клавишу Ctrl (для одновременного выделения столбцов В и D); указатель мыши переместить в строку D и выделить ячейки D3:D9 (оклады). 3.1.3. Обращение к Мастеру диаграмм Щелкнуть по пиктограмме (появится окно Мастер диаграмм.) 3.1.4. Выбор типа диаграмм В первом окне Мастера диаграмм следует выбрать тип графика. Выберем Гистограмма, Вид 4 (объемный вариант) и щелкнем по кнопке Далее. 3.1.5. На втором шаге (исходные данные) Мастера диаграмм следует выбрать ориентацию координатных осей: в строке или в столбцах. Выберем опцию в столбцах, щелкнем по кнопке Далее. 3.1.6. На третьем шаге (параметры диаграммы) Мастера диаграмм нужно ввести заголовки диаграммы и координатных осей: а) щелкнем по окну Название диаграммы и введем “Ведомость зарплаты”; б) щелкнем по окну Ось Х и введем “Фамилии”; в) щелкнем по окну Ось Z и введем “Оклады”. Щелкнем по кнопке Далее. 14 3.1.7. На четвертом шаге Мастера диаграмм (размещение диаграммы) щелкнем по опции Отдельном листе и по кнопке Готово. На новом листе Диаграмма 1 будет представлен график рис.3. ВЕДОМОСТЬ ЗАРПЛАТЫ 2500 2000 1500 ОКЛАДЫ Оклад 1000 500 0 Иванов И.И.Петров П.П. Сидоров С.С. Антонов А.А. Федоров Ф.Ф. Семенов С.С. ФАМИЛИИ Рис. 3 Обратите внимание! Для построения диаграммы в рабочей книге Excel введен еще один лист Диаграмма (название - внизу рабочего окна), в то время как основная таблица помещается на Лист 1. Чтобы вновь обратиться к таблице, следует поставить указатель мыши на имя листа (Лист 1 внизу окна Excel) и щелкнуть левой клавишей. 3.1.8. Изменение вида графика Для изменения вида графика следует: • Поставить указатель мыши на белое поле сбоку диаграммы (появится сообщение Область диаграммы); • Щелкнуть правой клавишей мыши (появиться контекстное меню); • В контекстном меню выбрать команду Тип графика (произойдет возврат к первому окну Мастера диаграмм); • В окне Мастера диаграмм выбрать Коническую диаграмму, щелкнув по ней мышью. Минуя остальные шаги Мастера диаграмм, будет построена новая диаграмма. 3.1.9. Печать гистограммы Выполнить команду: • Файл – Печать – ОК. 3.2. Выполнение задания 2. Построение гистограммы «Оклады и премии работников фирмы» 3.2.1. Выделение массива информации Для того чтобы выделить три столбца таблицы, при нажатой клавише Ctrl выполнить: 15 • при зажатой левой клавишей мыши выделить столбец В (Фамилии); • отпустить левую клавишу мыши и переместить ее указатель в столбец D (Оклады); • зажав левую клавишу мыши, выделить столбец D; • отпустить левую клавишу мыши и переместить ее указатель в столбец Н (Премии); • зажав левую клавишу мыши, выделить столбец Н; • отпустить клавишу Ctrl и левую клавишу мыши. 3.2.2. Работа с Мастером диаграмм • щелкнуть по пиктограмме Мастер диаграмм; • на первом шаге выбрать Тип графика – Гистограмма, Вид – Трехмерная гистограмма и щелкнуть по кнопке Далее; • на втором шаге Мастера диаграмм выбрать ориентацию в строках и щелкнуть по кнопке Далее; • на третьем шаге (параметры диаграмм) ввести только заголовок диаграммы – “Оклады и премии” и щелкнуть по кнопке Далее; • на четвертом шаге (размещение диаграмм) выбрать опцию на отдельном листе и щелкнуть по кнопке Готово. На новом листе Диаграмма 2 будет представлен график рис.4. Рис. 4 3.3. Выполнение задания 3. Построение графика линейной функции. I. Построение графика линейной функции 3y+4x=7. 7 4 3.1.1. Решить уравнение относительно y: y = − x . 3 3 16 3.3.2. Провести табуляцию значений х (задать в ЭТ, табл.3 значения х). Для этого: а) ввести в ячейку А3 значение –1, в ячейку Таблица 3 А4 значение –0,8; А В б) выделить ячейки А3:А4; 1 Построение графика 3y+4x=7 в) поставить указатель мыши в правый 2 Значения х Значения y нижний угол ячейки А4 и, зажав левую 3 -1 =7/3-4/3*А3 клавишу, заполнить ячейки А5:А13 4 -0,8 =7/3-4/3*А4 значениями х. 5 -0,6 =7/3-4/3*А5 6 -0,4 =7/3-4/3*А6 3.3.3. Провести табуляцию значений y: 7 -0,2 =7/3-4/3*А7 а) ввести в ячейку В3 формулу =7/3-4/3*А3; 8 0 =7/3-4/3*А8 б) скопировать формулу в ячейки В4:В13. 9 ,2 =7/3-4/3*А9 3.3.4. Построение графика функции: 10 0,4 =7/3-4/3*А10 а) Выполнить команды Вставка – 11 0,6 =7/3-4/3*А11 Диаграмма – График – График с 12 0,8 =7/3-4/3*А12 маркерами – Далее. 13 1 =7/3-4/3*А13 б) На втором шаге Мастера диаграмм - Ввести Диапазон данных В3:В11 ; - щелкнуть по кнопке Ряд; - ввести Подписи оси Х А3:А11 , Далее. г) На третьем шаге Мастера диаграмм ввести подписи по осям: Ось X Значения Х Ось Y Значения Y , Далее; д) На четвертом шаге Мастера диаграмм выбрать опцию На отдельном листе, Готово. Полученный график приведен на рис. 5 3,000 2,000 Ряд1 1,000 6 0, Значения Х Рис. 5 1 2 0, -0 ,2 -0 ,6 0,000 -1 Значения Y 4,000 17 II. Построение графика линейной функции по индивидуальному заданию. Таблица 4 Номер Шаг Δx а) выбрать вариант задания из Уравнение Интервал варианта табл. 4 по указанию преподава1 2y-3x=5 [0;3] 0,2 теля; 2 4y+5x=6 [-2;0] 0,1 б) провести построение графика 3 3y-2x=4 [-1;2] 0,2 аналогично пп 3.3.1-3.3.4 пункта I. 4 5y+2x=3 [-2;2] 0,2 5 6y-5x=4 [0;2] 0,1 6 3y+5x=8 [-2;1] 0,2 7 2y-5x=9 [-1;2] 0,2 8 9y+8x=6 [2;4] 0,1 9 4y-3x=8 [3;5] 0,1 10 3y+8x=2 [2;6] 0,2 3.4. Выполнение задания 4. Построение графиков квадратичной функции. I. Построение графика функции 2y2+3x2=6 на интервале [0;1,4] с шагом Δx=0,1. 3.4.1. Решить уравнение относительно y: y=± 6 − 3x 2 3 = ± 3 − x2 . 2 2 Это уравнение равносильно двум следующим: ⎧ 3 2 ⎪⎪ y = 3 − x 2 ⎨ ⎪y = − 3 − 3 x2 ⎪⎩ 2 Нужно построить на заданном интервале график обеих функций. 3.4.2. Сведем вычисления в ЭТ, табл. 5. а) Заполнить ячейки А3:А17 значениями х (аналогично п. 3.3.2 задания 3); б) ввести в ячейку В3 формулу =(3-3/2*А3^2)^(1/2) и скопировать ее в ячейки В3:В17; в) ввести в ячейку С3 формулу =-В3 и скопировать ее в ячейки С4:С17. 3.4.3. Построение графика а) Выполнить команды Вставка – Диаграмма – График – График с маркерами – Далее; б) На втором шаге Мастера диаграмм - ввести Диапазон данных В3:С17 , - щелкните по кнопке Ряд; - ввести Подписи оси Х А3:А17 , - Далее. в) Закончить построение графика на отдельном листе. Получим график рис. 6. 18 Таблица 5 А 1 2 3 4 5 6 7 8 9 10 11 12 13 14 15 16 17 В С График функции 2y^2+3x^2=6 Значения х y=(3-3/2*x^2)^(1/2) y=-(3-3/2*x^2)^(1/2) 0 =(3-3/2*A3)^(1/2) =-B3 0,1 =(3-3/2*A4)^(1/2) =-B4 0,2 =(3-3/2*A5)^(1/2) =-B5 0,3 =(3-3/2*A6)^(1/2) =-B6 0,4 =(3-3/2*A7)^(1/2) =-B7 0,5 =(3-3/2*A8)^(1/2) =-B8 0,6 =(3-3/2*A9)^(1/2) =-B9 0,7 =(3-3/2*A10)^(1/2) =-B10 0,8 =(3-3/2*A11)^(1/2) =-B11 0,9 =(3-3/2*A12)^(1/2) =-B12 1 =(3-3/2*A13)^(1/2) =-B13 1,1 =(3-3/2*A14)^(1/2) =-B14 1,2 =(3-3/2*A15)^(1/2) =-B15 1,3 =(3-3/2*A16)^(1/2) =-B16 1,4 =(3-3/2*A17)^(1/2) =-B17 2 1 Ряд1 1,4 1,3 1,2 1,1 1 0,9 0,8 0,7 0,6 0,5 0,4 0,3 0,2 -1 0,1 0 0 Ряд2 -2 Рис 6 II. Построение графика квадратичной функции по индивидуальному заданию: а) выбрать вариант задания из табл. 6 по указанию преподавателя; б) провести построение графика аналогично пп 3.4.1-3.4.3. Таблица 6 Шаг Шаг № № Уравнение Интервал Уравнение Интервал варианта Δх варианта Δх 2 2 2 2 1 3х -2y =5 [-2;0] 0,1 6 3x +2y =4 [1;5] 0,2 2 2 2 2 2 2x +3y =4 [-1;1] 0,2 7 2x -3y =5 [-2;2] 0,2 2 2 3 2y -4x =7 [0;2] 0,1 8 2 2 4 3y +5x =5 [1;3] 0,1 9 2 2 5 4y +3x =5 [0;4] 0,2 10 19 3.5. Построение графиков поверхности I. Построение графика поверхности z=x2-y2 в диапазоне х∈[-2;2], y∈[-1;1] при шаге изменения аргументов Δх=0,2; Δу=0,2. 3.5.1. Провести табуляцию аргумента х: • ввести в А2 число –2; • ввести в А3 число –1,8; • выделить ячейки А2:А3; • поставить указатель мыши в правый нижний угол ячейки А3 (указатель примет вид тонкого крестика) и провести заполнение ячеек до А22. 3.5.2. Провести табуляцию аргумента у: • ввести в В1 число –1; • ввести в С1 число –0,8; • выделить ячейки В1:С1; • заполнить значениями аргумента у ячейки D1:L1. 3.5.3. Ввести формулы для вычисления Z: • ввести в ячейку В2 формулу =$A2^2-B$1^2; • скопировать формулу в ячейки В3:L22. (Для этого следует скопировать формулу в ячейки В3:В22, затем выделить ячейки В2:В22 и скопировать весь выделенный столбец в ячейки С2:L22). В результате получим табл. 7 (режим показа вычислений) и табл. 8 (режим показа формул). Таблица 7 A 1 2 3 4 5 6 7 8 9 10 11 12 13 14 15 16 17 18 19 20 21 22 -2 -1,8 -1,6 -1,4 -1,2 -1 -0,8 -0,6 -0,4 -0,2 0 0,2 0,4 0,6 0,8 1 1,2 1,4 1,6 1,8 2 B -1 3 2,24 1,56 0,96 0,44 0 -0,36 -0,64 -0,84 -0,96 -1 -0,96 -0,84 -0,64 -0,36 0 0,44 0,96 1,56 2,24 3 C -0,8 3,36 2,6 1,92 1,32 0,8 0,36 0 -0,28 -0,48 -0,6 -0,64 -0,6 -0,48 -0,28 0 0,36 0,8 1,32 1,92 2,6 3,36 D -0,6 3,64 2,88 2,2 1,6 1,08 0,64 0,28 0 -0,2 -0,32 -0,36 -0,32 -0,2 0 0,28 0,64 1,08 1,6 2,2 2,88 3,64 E -0,4 3,84 3,08 2,4 1,8 1,28 0,84 0,48 0,2 0 -0,12 -0,16 -0,12 0 0,2 0,48 0,84 1,28 1,8 2,4 3,08 3,84 F -0,2 3,96 3,2 2,52 1,92 1,4 0,96 0,6 0,32 0,12 0 -0,04 0 0,12 0,32 0,6 0,96 1,4 1,92 2,52 3,2 3,96 G H I J 0 0,2 0,4 0,6 4 3,96 3,84 3,64 3,24 3,2 3,08 2,88 2,56 2,52 2,4 2,2 1,96 1,92 1,8 1,6 1,44 1,4 1,28 1,08 1 0,96 0,84 0,64 0,64 0,6 0,48 0,28 0,36 0,32 0,2 0 0,16 0,12 0 -0,2 0,04 0 -0,12 -0,32 0 -0,04 -0,16 -0,36 0,04 0 -0,12 -0,32 0,16 0,12 0 -0,2 0,36 0,32 0,2 0 0,64 0,6 0,48 0,28 1 0,96 0,84 0,64 1,44 1,4 1,28 1,08 1,96 1,92 1,8 1,6 2,56 2,52 2,4 2,2 3,24 3,2 3,08 2,88 4 3,96 3,84 3,64 K 0,8 3,36 2,6 1,92 1,32 0,8 0,36 0 -0,28 -0,48 -0,6 -0,64 -0,6 -0,48 -0,28 0 0,36 0,8 1,32 1,92 2,6 3,36 L 1 3 2,24 1,56 0,96 0,44 0 -0,36 -0,64 -0,84 -0,96 -1 -0,96 -0,84 -0,64 -0,36 0 0,44 0,96 1,56 2,24 3 20 A 1 2 3 4 5 6 7 8 9 10 11 12 13 14 15 16 17 18 19 20 21 22 -2 -1,8 -1,6 -1,4 -1,2 -1 -0,8 -0,6 -0,4 -0,2 0 0,2 0,4 0,6 0,8 1 1,2 1,4 1,6 1,8 2 B C -1 =$A2^2-B$1^2 =$A3^2-B$1^2 =$A4^2-B$1^2 =$A5^2-B$1^2 =$A6^2-B$1^2 =$A7^2-B$1^2 =$A8^2-B$1^2 =$A9^2-B$1^2 =$A10^2-B$1^2 =$A11^2-B$1^2 =$A12^2-B$1^2 =$A13^2-B$1^2 =$A14^2-B$1^2 =$A15^2-B$1^2 =$A16^2-B$1^2 =$A17^2-B$1^2 =$A18^2-B$1^2 =$A19^2-B$1^2 =$A20^2-B$1^2 =$A21^2-B$1^2 =$A22^2-B$1^2 -0,8 =$A2^2-C$1^2 =$A3^2-C$1^2 =$A4^2-C$1^2 =$A5^2-C$1^2 =$A6^2-C$1^2 =$A7^2-C$1^2 =$A8^2-C$1^2 =$A9^2-C$1^2 =$A10^2-C$1^2 =$A11^2-C$1^2 =$A12^2-C$1^2 =$A13^2-C$1^2 =$A14^2-C$1^2 =$A15^2-C$1^2 =$A16^2-C$1^2 =$A17^2-C$1^2 =$A18^2-C$1^2 =$A19^2-C$1^2 =$A20^2-C$1^2 =$A21^2-C$1^2 =$A22^2-C$1^2 D -0,6 =$A2^2-D$1^2 =$A3^2-D$1^2 =$A4^2-D$1^2 =$A5^2-D$1^2 =$A6^2-D$1^2 =$A7^2-D$1^2 =$A8^2-D$1^2 =$A9^2-D$1^2 =$A10^2-D$1^2 =$A11^2-D$1^2 =$A12^2-D$1^2 =$A13^2-D$1^2 =$A14^2-D$1^2 =$A15^2-D$1^2 =$A16^2-D$1^2 =$A17^2-D$1^2 =$A18^2-D$1^2 =$A19^2-D$1^2 =$A20^2-D$1^2 =$A21^2-D$1^2 =$A22^2-D$1^2 Таблица 8 E -0,4 =$A2^2-E$1^2 =$A3^2-E$1^2 =$A4^2-E$1^2 =$A5^2-E$1^2 =$A6^2-E$1^2 =$A7^2-E$1^2 =$A8^2-E$1^2 =$A9^2-E$1^2 =$A10^2-E$1^2 =$A11^2-E$1^2 =$A12^2-E$1^2 =$A13^2-E$1^2 =$A14^2-E$1^2 =$A15^2-E$1^2 =$A16^2-E$1^2 =$A17^2-E$1^2 =$A18^2-E$1^2 =$A19^2-E$1^2 =$A20^2-E$1^2 =$A21^2-E$1^2 =$A22^2-E$1^2 3.5.4. Построить график поверхности: а) Выполнить команды Вставка – Диаграмма – Поверхность – выбрать левый верхний тип поверхности (рис. 7) – Далее; Рис. 7 21 б) На втором шаге Мастера диаграмм: • ввести Диапазон данных В2:L22 ; • перейти на вкладку Ряд; • ввести Подписи оси Х А2:А22 ; • щелкнуть по кнопке Ряд, выбрать Ряд 1; • щелкнуть по полю Имя, щелкнуть мышью по ячейке В1 (см. рис. 8); • щелкнуть по кнопке Ряд, выбрать Ряд 2; • щелкнуть по полю Имя, щелкнуть мышью по ячейке С1. Аналогичным образом ввести Ряд Адрес ячейки Ряд 3 D1 Ряд 4 E1 ……………….. Ряд 10 К1, щелкнуть Далее. в) На третьем шаге ввести название осей: Х, Y, Z и щелкнуть Далее. На отдельном листе и щелкнуть г) На четвертом шаге выбрать опцию Готово. В результате получим график поверхности рис. 9. Рис. 8 22 4 Z 3 3-4 2 2-3 1 1-2 0 0-1 X 2 1,2 0,4 -0,4 0,8 -1,2 -2 -1 -1 Y -1- Рис. 9 3.5.5. Теперь построим график функции z = x2 + y2 + 1, где х∈[- 5;5], y∈[-5;5]; Δx=1; Δy=1. а) перейти на Лист3 открытой книги Excel; б) В ячейках А2:А12 провести табуляцию переменной х (аналогично п. 3.5.1); в) В ячейках В1:L1 провести табуляцию переменной y (аналогично п. 3.5.2); г) Для вычисления функции Z ввести формулы в ячейки В2:L22: • в ячейку В2 ввести формулу =КОРЕНЬ($A2^2+B$2^2+1); Можно для извлечения квадратного корня вместо функции КОРЕНЬ использовать возведение в дробную степень (1/2). Тогда формула будет выглядеть так: =($A2^2+B$2^2+1)^(1/2); • Скопируем формулу из В2 в В3:L22 (аналогично п. 3.5.3); 8 7 6 5 Z 4 3 2 1 0 5 X Рис.10 5 3 1 -1 -3 -5 0 -5 Y 7-8 6-7 5-6 4-5 3-4 2-3 1-2 0-1 д) построить график поверхности аналогично п. 3.5.4. (получим рис. 10). е) Провести редактирование диаграммы; Выполнить команды Диаграмма – Объемный вид. Появится диалоговое окно рис. 11. Пункт Объемный вид позволяет управлять подъемом обзора объемной диаграммы, ее углом поворота, перспективой и так далее. 23 В появившемся диалоговом окне делаем поворот по часовой стрелке. В результате получаем рис. 12. Редактировать график можно также при помощи курсора. С этой целью необходимо подвести курсор к элементу графика, например, к стенке и нажать правую клавишу мыши. В результате появится контекстное меню, с помощью которого можно ввести нужные изменения. Рис. 11 8 6 4 Z 2 -2 -5 3 1 -1 X 4 -5 0 6-8 4-6 2-4 0-2 Y Рис. 12 4. Отчет по работе Распечатки диаграмм и графиков. Литература: [3], с. 123-132. Работа 3. Графическое решение уравнений и систем уравнений 1. Цель работы Ознакомиться с графическими методами решения уравнений и систем уравнений. 2. Основные теоретические положения Кроме аналитического способа решения уравнений f(x)=0 можно пользоваться и графическим способом. Графический способ наиболее эффективен для решения трансцедентных уравнений. При графическом способе 24 для уравнения строится график y=f(x) и решением уравнения является точка пересечения графика с осью у=0. Если разбить уравнение на две произвольные части, то можно для каждой части построить график. В этом случае решением уравнения будет абсцисса точки пересечения графиков для этих частей. Такой способ может использоваться и для решения систем двух линейных уравнений с двумя неизвестными. 3. Порядок выполнения работы Задание 1. Решить графически уравнение y=cos2(πx) на интервале [0;1]. Задание 2. Решить графически уравнение х3-4х2-3х+6=0. ⎧ y = sin x Задание 3. Решить графически систему уравнений ⎨ в диапазоне y = cos x ⎩ х∈[0;3] с шагом Δх=0,2. Задание 4. Решить систему уравнений согласно индивидуальному заданию. 3.1. Выполнение задания 1. Решить графически уравнение y=cos2(πx) на интервале [0;1] значит найти все значения х внутри данного интервала, где функция у пересекает ось Х. 1 2 3 4 5 6 7 8 9 10 11 12 13 3.1.1.Провести табуляцию значений х и у (см. Работу 2). В результате получим табл. 9. Таблица 9 3.1.2. Построение графика A B C функции (см. Работу 2). График функции y=cos(Pi*x)^2 В результате получим Значение х Значение у Значение Pi график рис. 13. Из графика видно, что уравнение имеет 0 =COS(A3*C$3) 3,1415 единственный корень. Что0,1 =COS(A4*C$3) бы получить точное решение 0,2 =COS(A5*C$3) уравнения, нужно щелкнуть 0,3 =COS(A6*C$3) левой клавишей мыши по 0,4 =COS(A7*C$3) точке пересечения графика с 0,5 =COS(A8*C$3) осью ОХ. На графике появится текст (см. рис. 13). 0,6 =COS(A9*C$3) Здесь Точка “0,5” – 0,7 =COS(A10*C$3) значение х 0,8 =COS(A11*C$3) Значение “4,633Е-05”≈0 – 0,9 =COS(A12*C$3) значение у. 1 =COS(A13*C$3) 3.2. Выполнение задания 2. Найдем графическое решение уравнения х3-4х2-3х+6=0. Для этого представим его в виде х3=4х2+3х-6 и построим на одной диаграмме графики двух функций: у1=х3 левая часть уравнения (2) и (2) 25 у2=4х2+3х-6 правая часть уравнения (2) Рис. 13 Так как мы ищем корни кубического уравнения, число корней должно быть равно трем. Заранее значения корней не известны, поэтому сначала возьмем для построения графиков интервал х∈[-2;2], с шагом 0,4 и построим на этом интервале графики функций у1 и у2. Координаты точек х пересечения этих графиков дадут нам искомые значения корней. Очевидно, что если корней должно быть три, то точек пересечения функций у1 и у2 тоже будет три. Если точек пересечения окажется меньше, нужно увеличить рассматриваемый интервал (например, построить график на интервале х∈[-3;3]). Таблица 10 3.2.1. Открыть новый рабоA B C чий лист (Вставка – Лист). 1 Решение уравнения x^3-4*x^2-3*x+6 3.2.2. Провести табуляцию 2 х у1=х^3 y2=4*x^2+3*x-6 значений аргумента х и 3 -2 =A3^3 =4*A3^2+3*A3-6 функций у1 и у2 (см. Работу 2) В результате получим табл.10. 4 -1,6 =A4^3 =4*A4^2+3*A4-6 5 -1,2 =A5^3 =4*A5^2+3*A5-6 3.2.3. Строим график функций у1 и у1 на одной диаграм6 -0,8 =A6^3 =4*A6^2+3*A6-6 ме (рис. 14). Из графиков вид7 -0,4 =A7^3 =4*A7^2+3*A7-6 но, что на рассмотренном ин8 0 =A8^3 =4*A8^2+3*A8-6 тервале функции у1 и у2 9 0,4 =A9^3 =4*A9^2+3*A9-6 пересекаются только два 10 0,8 =A10^3 =4*A10^2+3*A10-6 раза(корни х1=-1,2 и х2=1,2). 11 1,2 =A11^3 =4*A11^2+3*A11-6 12 1,6 =A12^3 =4*A12^2+3*A12-6 13 2 =A13^3 =4*A13^2+3*A13-6 26 20 15 10 у1=х^3 y2=4*x^2+3*x-6 5 2 2 1, 4 0, -0 ,4 -2 -5 -1 ,2 0 -10 Рис. 14 3.2.3. Для нахождения третьего корня нужно увеличить диапазон решения. Из графика видно, что при х<-2 функции у1 и у2 расходятся. Значит решение нужно искать при х>2. Увеличим диапазон до х=5, т.е. х∈[-2;5]: а) продолжить табулирование аргумента х до ячейки А20; б) скопировать формулу из ячейки В13 в ячейки В14:В20; в) скопировать формулу из ячейки С13 в ячейки С14:С20; г) построить график для этого случая. На этом графике функции у1 и у2 пересекаются трижды. Третий корень х3=4,4. 3.3. Выполнение задания 3 Решить графически систему уравнений значит найти координаты точек, в которых пересекаются графики функций, входящих в систему уравнений. Практически при выполнении задания 2 мы решили систему уравнений ⎧⎪ y = x 3 . ⎨ ⎪⎩ y = 5 − 5 x 2 Для нахождения корней уравнений системы ⎧ y = sin x ⎨ ⎩ y = cos x в диапазоне х∈[0;3] с шагом Δх=0,2, следует выполнить следующие действия. 3.1.1. Добавить новый рабочий лист (Вставка – Лист). 3.2.2. Провести табулирование переменных х, y=sin x, y=cos x, аналогично Работе 2 и пп. 3.1, 3.2 данной работы: - в ячейку А1 ввести заголовок Аргумент х, в ячейку А2 – значение 0, в ячейку А3 - значение 0,2 и провести табуляцию аргумента х в ячейках А2:А17; - в ячейку В1 ввести заголовок y=sin(x); - в ячейку В2 ввести формулу =SIN(A2) и скопировать ее в ячейки В3:В17; - в ячейку С1 ввести заголовок y=cos(x); - в ячейку С2 ввести формулу =COS(A2) и скопировать ее в ячейки C3:C17. 3.2.3. Построить график функций y=sin x, y=cos x на одной диаграмме: 27 а) выполнить команды Вставка – Диаграмма; б) в первом диалоговом окне Мастера диаграмм выберем Тип диаграммы График, Вид - Левый верхний, Далее; в) во втором окне Мастера диаграмм на вкладке Диапазон данных ввести: Диапазон В2:С17 Ряды в: столбцах; Затем щелкнуть по вкладке Ряд и ввести: Подписи оси Х А2:А17 ; Щелкнуть по кнопке Далее; г) в третьем окне Мастера диаграмм ввести: Название диаграммы Система Ось Х Аргумент Ось У Значения щелкнуть по кнопке Далее; д) на последнем шаге Мастера диаграмм выбрать опцию На отдельном листе и щелкнуть Готово. На полученном графике (рис.15) видно, что в указанном диапазоне система имеет единственное решение (графики имеют только одну точку пересечения). Система 1,5 0,5 y=sin(x) y=cos(x) 3 2, 4 1, 8 -1 1, 2 -0,5 0, 6 0 0 Значения 1 -1,5 Аргумент Рис. 15 Для нахождения решения: - поставить указатель мыши в точку пересечения графиков; - щелкнуть левой клавишей мыши. Появится надпись с указанием приблизительного решения системы уравнений: Ряд “y=cos(x)” Точка “0,8” Значение: 0,6967067 Следовательно, решением уравнения являются: х=0,8 у=0,697. 28 3.4.Выполнение задания 4 3.4.1. Выбрать из табл. 11 индивидуальное задание по указанию преподавателя 3.4.2. Добавить новый рабочий лист (Вставка – Лист). 3.4.3. Графически решить систему уравнений по индивидуальному заданию. Таблица 11 Решить систему уравнений в указанном диапазоне с заданным шагом. Диапазон Шаг изменения № Система уравнений изменения варианта Аргумента Δх аргумента 0 1 2 3 4 5 6 7 8 9 ⎧ y = ln x ⎨ ⎩ y = −2 x + 4 ⎧y = 2/ x ⎨ ⎩ y = 2x ⎧ y = 2 sin x ⎨ ⎩ y = 3x ⎧y = ex ⎨ ⎩y = x / 2 2 ⎧⎪ y = +4 ⎨ x ⎪⎩ y = 4 x ⎧ y = cos x ⎨ ⎩ y = 2x ⎧ y = −3 x + 5 ⎨ ⎩ y = ln x ⎧ y = 3 sin x ⎨ x ⎩y = e ⎧y = 4 − x ⎨ ⎩ y = 2 sin x ⎧ y = ln x ⎨ ⎩ y = 2 cos x х∈[0,2;3] Δx=0,2 х∈[0,2;3] Δx=0,2 х∈[0;2] Δx=0,1 х∈[0,2;3] Δx=0,1 х∈[0;2] Δx=0,2 х∈[0,2;3] Δx=0,1 х∈[0;2] Δx=0,2 х∈[0;2] Δx=0,1 х∈[0;2] Δx=0,1 х∈[0,2;3] Δx=0,2 4. Отчет по работе Распечатка графиков. Литература: [3], с. 187-193. 29 Работа 4. Приближенное решение уравнений 1. Цель работы Изучение работы с процедурой Подбор параметра. 2. Основные теоретические положения Нахождение корней уравнения вида f(x)=0 даже в случае алгебраических уравнений третьей степени достаточно сложно. Поэтому широко используется приближенное решение уравнений. Обычно применяют итерационные методы, когда сначала выбирают некоторое начальное приближение х(0), затем вычисляют последовательные приближения к истинному значению х. В Excel для приближенного решения уравнений используются процедуры Подбор параметра и Поиск решений. В данной работе мы познакомимся с использованием процедуры Подбор параметра. 3. Порядок выполнения работы Задание 1. Решить уравнение ln x=0. Задание 2. Решить уравнение х2-3х+3=0. Задание 3. Решить уравнение согласно индивидуальному заданию. 3.1. Выполнение задания 1 3.1.1. Создать новую рабочую книгу (Файл – Создать) или открыть новый рабочий лист в той же книге (Вставка – Лист). 3.1.2. В ячейку А1 введем заголовок Приближенное значение корня. 3.1.3. В ячейку В1 вводим заголовок Левая часть уравнения. 3.1.4. В ячейку А2 вводим первое приближенное значение корня, например, число 3. 3.1.5. В ячейку В2 вводим формулу для вычисления левой части уравнения в зависимости от аргумента х: =LN(A2). Фрагмент получившейся таблицы в режиме показа вычислений приведен в табл. 12, в режиме показа формул – в табл. 13. Таблица 13 Таблица 12 A B A B Приближенное Левая часть Приближенное Левая часть 1 значение корня уравнения 1 значение корня уравнения 2 3 =LN(A2) 2 3 1,098612289 3.1.6. Для получения приближенного решения уравнения обратимся к процедуре Подбор параметра: а) для вызова процедуры Подбор параметра выполнить команды Сервис – Подбор параметра; б) в появившемся диалоговом окне Подбор параметра ввести: Установить в ячейке В2 30 Значение 0 Изменяя значение ячейки А2 и щелкнуть по кнопке Ок; в) в появившемся диалоговом окне Результат подбора параметра щелкнем по Ок, чтобы сохранить полученные результаты. В ячейке А2 получаем приближенное значение корня х=0,999872. При этом погрешность решения показана в ячейке в ячейке В2: вместо 0 (значение правой части уравнения при его решении) там находится значение –0,00013. Если округлить корень, получим х=1, что и является известным аналитическим решением уравнения ln x =0. 3.2. Выполнение задания 2 При решении уравнения х2-3х+3=0 очевидно, что должны быть получены два корня. Значит, придется дважды задавать начальное приближение корня и обращаться к процедуре Подбор параметра. 3.2.1. Открыть новый рабочий лист (Вставка - Лист). 3.2.2. В ячейку А1 ввести заголовок Приближенное значение первого корня. 3.2.3. В ячейку В1 ввести заголовок Приближенное значение второго корня. 3.2.4. В ячейку С1 внести заголовок Левая часть уравнения. 3.2.5. В ячейку А2 внести ориентировочное значение первого корня, например, число +3. 3.2.6. В ячейку С2 вводим формулу для вычисления левой части уравнения: =А2^2-3*A2+2 3.2.7. Вызвать процедуру Подбор параметра: а) Сервис – Подбор параметра; б) ввести: Установить в ячейке С2 Значение 0 Изменяя значение ячейки А2 щелкнуть по Ок.; в) щелкнуть по Ок в окне Результат подбора параметра. В ячейке А2 получим приближенное значение первого корня х1=2,000048. При этом точность решения (значение правой части уравнения) показана в ячейке С2: вместо 0 получаем число 4,85Е-05 (т.е. 0,0000485). 3.2.8. Для нахождения второго корня в ячейку В2 внести его ориентировочное значение, например, число –3. 3.2.9. Повторить процедуру поиска приближенного решения уравнения: а) Сервис – Подбор параметра; б) ввести: Установить в ячейке С2 Значение 0 31 Изменяя значение ячейки В2 щелкнуть по Ок; в) щелкнуть по Ок в окне Результат подбора параметра. В ячейке В2 получим приближенное значение второго корня: х2=0,9996. 3.3. Выполнение задания 3 3.3.1. Выбрать из табл. 14 индивидуальное задание согласно указанию преподавателя. 3.3.2. Добавить новый лист (Вставка – Лист). 3.3.3. Найти корни уравнения по индивидуальному заданию. Таблица 14 № № Уравнение Уравнение варианта варианта 0 х3-3х2+х=0 5 х3+х2-6х=0 1 х3-7х+6=0 6 х3+0,5х2-3,5х-3=0 2 х3+2х2-5х-6=0 7 х3+0,5х2-3х=0 3 х3+3х2-4х-12=0 8 х3-1,5х2-2,5х+3=0 4 х3-х2-8х-12=0 9 х3-3,5х2-1,5х+9=0 4. Отчет по работе Распечатки таблиц с найденными значениями корней уравнений. Литература: [3], с. 195-198. Работа 5. Вычисления с помощью Мастера функций 1. Цель работы Изучение основ работы с Мастером функций. 2. Основные теоретические положения В Excel входят примерно 300 функций, с помощью которых можно решать самые разнообразные задачи. Вводить эти функции можно, набирая с клавиатуры их имена и указывая аргументы. Но при этом очень велика вероятность допустить ошибку, поэтому при вводе сложных функций с большим количеством аргументов лучше пользоваться помощью Мастера функций. 3. Порядок выполнения работы Задание. Создать таблицу “Обработка данных о курсе валюты” (табл. 15). В течение трех лет (2002, 2003, 2004 гг.) проводились ежемесячные наблюдения за курсом доллара. Требуется определить максимальное, минимальное и среднемесячное значения курса доллара за каждый год и за все три года. 32 Кроме этого необходимо определить количество месяцев в каждом году и в течение трех лет, в течение которых курс доллара был ниже и выше среднего значения. 3.1. Ввод заголовка Для ввода заголовка таблицы: • в ячейку А1 ввести заголовок таблицы “Обработка данных о курсе валюты”; • зажав левую клавишу мыши, выделить ячейки А1:Е1; • щелкнув по пиктограмме , выровнить заголовок по ширине таблицы. 3.2. Заполнение ячеек А3:D5 заголовками Заполнить ячейки согласно табл. 15. 3.3. Ввод названий месяцев При вводе названий месяцев можно использовать режим автозаполнения. Для этого: • ввести в ячейку А6 название первого месяца “январь”; • поставив указатель мыши в нижний правый угол ячейки А6, добиться, чтобы указатель мыши принял форму тонкого крестика и протянуть указатель до ячейки А17; • щелкнуть правой клавишей мыши для появления контекстного меню; • выбрать в контекстном меню команду Заполнить. 3.4. Заполнение ячеек В6:D17 Заполнить ячейки статистическими данными согласно табл. 15. 3.5. Вычисление максимального курса валюты 3.5.1. Нахождение максимального значения курса валюты в 2002 г а) Активизируйте ячейку В19, затем щелкните по пиктограмме Мастер функций . Открывается окно первого шага Мастера функций (рис.16). В левой части окна произвести выбор Категории функции: математические, финансовые, статистические, логические, 10 недавно использовавшихся и т.д. (В пакете MS Office, совместимом с OC Windows XP, Категории функций располагаются в верхней части окна, а перечень функций открывается внизу). Функция МАКС относится к категории Статистические. б) После выбора в левом окне категории Статистические - щелчок мышью в правом окне. Появляется список статистических функций (в алфавитном порядке), и, перелистывая этот список, находим функцию МАКС, далее щелчок по ней левой клавишей мыши. в) В открывшемся окне второго шага Мастера функций (рис.17) необходимо указать диапазон ячеек, для которых будет вестись поиск максимума. Ввести В6:В17 (проще всего для этого обвести указателем мыши этот диапазон) и щелкнуть по клавише ОК. В результате в ячейку В19 будет введена формула =МАКС(В6:В17). После ввода формулы в ячейке появится значение максимального курса доллара за 33 2002 год: 31,2. (В режиме показа формул - таблица «Обработка данных о курсе валюты» представлена в табл.16). Таблица 15 A B C D E 1 ОБРАБОТКА ДАННЫХ О КУРСЕ ВАЛЮТЫ 2 3 Курс валюты (в $) 4 Годы наблюдений 5 Месяц года 2002 2003 2004 6 Январь 30,1 31,0 27,9 7 Февраль 30,3 30,6 27,9 8 Март 30,5 30,5 27,8 9 Апрель 30,6 30,6 27,7 10 Май 30,7 30,2 27,6 11 Июнь 30,8 29,5 27,7 12 Июль 31,0 28,6 27,5 13 Август 31,0 28,5 27,4 14 Сентябрь 31,1 28,4 27,3 15 Октябрь 31,2 28,0 27,2 16 Ноябрь 31,1 27,8 27,3 17 Декабрь 31,1 27,9 27,4 18 За три года 19 Максимальный курс 31,2 31,0 27,9 31,2 20 Минимальный курс 30,1 27,8 27,2 27,2 21 Среднемесячный курс 30,8 29,3 27,6 29,2 Количество месяцев с курсом 22 доллара ниже среднего 5 6 6 17 Количество месяцев с курсом 23 доллара выше среднего 6 6 5 17 Рис.16 34 Рис. 17 3.5.2. Вычисление максимального курса доллара в 2003 и 2004гг Скопировать формулу из ячейки В19 в ячейки С19:D19, для чего: • поставьте указатель мыши в правый нижний угол ячейки В19 до появления тонкого черного крестика; • зажав левую кнопку мыши, протащите указатель по ячейкам С19:D19. В результате в ячейку С19 введена формула =МАКС(С6:С17), а в ячейку D19 формула =МАКС(D6:D17). 3.5.3. Вычисление максимального курса доллара за три года В ячейку Е19 введем формулу =МАКС(В19:D19). 3.6. Вычисление минимального курса доллара Проводится аналогично п.3.5, только для функции МИН. Формулы записываются в ячейки В20:Е20 (см. табл.16). 3.7. Вычисление среднего значения курса доллара Проводится для функции СРЗНАЧ аналогично п.3.5 и формулы записываются в ячейки В21:Е21 (табл.16). В результате вычислений получаются дробные числа. Уменьшить разрядность можно, щелкнув по пиктограмме . 3.8. Вычисление количества месяцев с курсом доллара ниже среднего 3.8.1. Вычисление количества месяцев с курсом доллара ниже среднего значения за 2002г. Используем функцию СЧЕТЕСЛИ, которая имеет вид: =СЧЕТЕСЛИ(Диапазон;Критерий). Она подсчитывает число значений, удовлетворяющих заданному критерию. Так как нас интересуют месяцы, когда курс доллара ниже среднего, анализируется интервал (диапазон) за 2002 год (т.е. В6:В17). Среднее значение курса валюты за 2002 г. подсчитано в ячейке В21 и равно 30,8. Функция имеет вид: =СЧЕТЕСЛИ(В6:В17;”<30,8”). Критерий берется в кавычки как текст. Введите формулу, для этого: • щелкните по В22, активизируя эту ячейку; 35 • щелкните по пиктограмме функций; fx, открывается первое окно Мастера 36 • в левом списке (Критерии) выберите Статистические; • в правом списке выберите функцию СЧЕТЕСЛИ. Откроется окно второго шага Мастера функций СЧЕТЕСЛИ (рис.18); Рис. 18 • В этом окне есть два поля для ввода: Диапазон и Условие. • В поле Диапазон введите В6:В17 (обведите эти ячейки указателем мыши); • щелчком мыши активизируйте окно Условие; • в поле Условие введите <30,8 (без кавычек, их поставит сам Мастер функций); • щелкните по ОК. В ячейку В22 введена формула =СЧЕТЕСЛИ(В6:В17;”<30,8”). 3.8.2. Вычисление числа месяцев с курсом доллара ниже среднего в 2003 и 2004 гг Ввести аналогичные формулы в ячейки С22:D22 (см. табл. 16). 3.8.3. Вычисление количества месяцев с курсом доллара ниже среднего значения за три года. В ячейку Е22 ввести формулу =СУММ(В22:D22). 3.9. Вычисление количества месяцев с курсом доллара выше среднего 3.9.1. Ввод формулы для 2002г. • активизируйте ячейку В23; • щелкните по пиктограмме fx , откроется первое окно Мастера функций; • в левом списке Критерии выберите Статистические; • в открывшемся правом списке функций выберите функцию СЧЕТЕСЛИ. Откроется окно второго шага Мастера функций; • в поле Диапазон введите В6:В17; • щелчком мыши активизируйте поле Условие и введите условие >30,8; щелкните по ОК; • В ячейку В23 введена формула =СЧЕТЕСЛИ(В6:В17;”>30,8”). Ввести аналогично формулы в ячейки С23:D23 (см. табл. 16). 3.9.2. Подсчет числа месяцев с курсом выше среднего за три года В ячейку Е23 вводим формулу =СУММ(С23:D23). 37 3.10. Просмотр таблицы в режиме показа формул • • • • • Выполните команды: Сервис - Параметры. Открывается окно Параметры; в окне Параметры поставьте флажок (щелчком мыши) перед командой Формулы; щелкните по ОК. Для возврата в режим вычислений выполним команды: Сервис - Параметры; снять флажок Формулы (щелчком мыши); щелкните по ОК. 3.11. Сохранение таблицы Выполните команды: • Файл - Сохранить как…; • в окне Сохранение документа в поле Папка находим Мои документы, а в поле Имя файла введите “Курс валюты”; • щелкните по Сохранить. • • • • • 3.13. Печать таблицы Выполните команды: Файл - Параметры страницы; в окне Параметры страницы во вкладке Страница выберите ориентацию Книжная; во вкладке Лист установите щелчком мыши флажки перед командами Сетка и Имена строк и столбцов; щелкните по ОК - закрывается окно Параметры страницы; Файл – Печать - ОК. 3.13. Построение диаграмм Построить диаграмму курса валюты в 2002, 2003 и 2004 г (выделить диапазон ячеек А5:D17 и выбрать объемный тип диаграммы). 4. Отчет по работе Распечатка табл.15 и диаграммы. Литература: [3], c.30-35. Работа 6. Объединение данных нескольких таблиц 1. Цель работы Научиться объединять данные нескольких таблиц с помощью формул. 2. Основные теоретические положения В Excel предусмотрена возможность производить вычисления с данными нескольких таблиц одновременно. Для этого нужно в формулах указать имя таблицы (Листа) и блок ячеек этой таблицы в качестве аргументов формулы. 38 3. Порядок выполнения работы Задание 1. Создать таблицу: “Экзаменационная ведомость” (табл.17, 18). Учет результатов экзаменационной сессии ведется с использованием электронных ведомостей. Типовые ведомости по каждой дисциплине создают для группы и содержат список студентов (фамилия, имя, отчество, № зачетной книжки). В каждой ведомости вычисляется число оценок (2, 3, 4, 5) в группе, а также число неявок (н/я). Задание 2. Создать таблицу ”Ведомость назначения на стипендию” (табл.19). Требуется подготовить для каждой группы три экзаменационные ведомости по предметам. Для назначения на стипендию вычисляется средний балл по результатам сдачи экзаменов для каждого студента, т.е. учитываются данные всех экзаменационных ведомостей. При этом, учитывая, что сданы все экзамены, соблюдаются условия: • если средний балл не менее 4,5, выплачивается 50%-я надбавка к минималь-ной стипендии; • если средний балл от 3,5 до 4,5, выплачивается минимальная стипендия; • если средний балл меньше 3,5 - стипендия не выплачивается. 3.1. Выполнение задания 1 Создание таблицы “Экзаменационная ведомость” 3.1.1. Ввод числовых и текстовых констант Введите текст согласно табл.17. Заполните строки 1÷6 и столбцы А, В и D (в режиме показа формул эта таблица представлена в табл. 18). 3.1.2. Подсчет оценок каждого студента В столбцах F÷J осуществляется подсчет оценок каждого студента. Если студент имеет оценку 5, то в столбце F у него должна стоять единица, в противном случае - 0. Для этого удобно использовать функцию ЕСЛИ. В общем случае она имеет вид =ЕСЛИ(условие;выражение1;выражение2) и работает так. Проверяется условие, записанное как первый аргумент функции. Если оно выполняется, в ту ячейку, где находится функция ЕСЛИ, записывается выражение 1. Если не выполняется – в эту ячейку записывается выражение 2. а) Заполните столбец F (столбец пятерок). В ячейку F8 с помощью Мастера функций введите формулу =ЕСЛИ($D8=5;1;0). Для этого: • щелкните по пиктограмме fх Мастера функций; • в первом окне в левом списке выберите категорию Логические; • в правом списке выберите функцию ЕСЛИ и ОК. Появится окно функции ЕСЛИ (рис.19); • в окно Логическое выражение введите $D8=5; • в поле Значение, если истина введите 1; 39 • в поле Значение, если ложь введите 0; • щелкните по ОК. A 1 2 3 4 B Группа № C D E F ЭКЗАМЕНАЦИОННАЯ ВЕДОМОСТЬ Таблица 17 G H I J Дисциплина № Фамилия, имя, № зач. Подпись Оценка отчество книжки экзаменатора 5 пп 6 7 8 1 Снегирев П.П. 5 9 2 Орлов К.Н. 4 10 3 Воробьева В.Л. 3 11 4 Голубкина О.М. 4 12 5 Дятлов В.А. 5 13 6 Кукушкин М.И. 2 14 15 Суммарное количество оценок в группе 16 отлично 2 17 хорошо 2 18 удов 1 19 неуд 1 20 неявки 0 21 ИТОГО 6 5 4 3 2 н/я 1 0 0 0 1 0 0 1 0 1 0 0 0 0 1 0 0 0 0 0 0 0 0 1 0 0 0 0 0 0 В ячейку F8 введена формула =ЕСЛИ($D8=5;1;0). Абсолютный адрес используется, чтобы эту формулу можно было скопировать в соседние столбцы. • скопируйте формулу в столбец F (подсчет пятерок для каждого студента). б) Скопируйте формулу в ячейки G8:J8; в) В столбце G нужно подсчитать число четверок. После копирования там находится формула ЕСЛИ($D8=5;1;0). Исправьте ее на =ЕСЛИ($D8=4;1;0); • скопируйте формулу в ячейки G8:G13; г) В столбце Н нужно подсчитать число троек. Исправьте находящуюся в ячейке Н8 формулу: =ЕСЛИ($D8=3;1;0); • скопируйте ее в ячейки Н8:Н13; д) В столбец I нужно ввести формулу для подсчета числа двоек. Исправьте находящуюся в ячейке I8 формулу. Введите =ЕСЛИ($D8=2;1;0); • скопируйте в ячейки I8:I13; 40 41 Рис. 19 е) В столбце J нужно подсчитать число неявок. Приведите находящуюся в ячейке J8 формулу к виду =ЕСЛИ($D8=“н/я”;1;0); • скопируйте в ячейки J8:J13. 3.1.3. Подсчет общего числа оценок в группе В ячейке С16 должна находиться сумма числа пятерок в группе, т.е. количество единиц в столбце F. Аналогично в ячейке С17 будет сумма числа единиц в столбце G и т.д. Для подсчета общего числа оценок (по баллам) в группе: • активизировать ячейку С16; • щелкнуть по кнопке Σ (автосуммирование); • поставьте указатель мыши в ячейку F8 и, удерживая левую клавишу, протащите до F13, отпустите клавишу. В ячейку С16 запишется число пятерок в группе; • аналогичным образом ввести формулы в ячейки С17:С20 3.1.4. Сохранить созданную ведомость с именем Сессия 3.1.5. Подсчет общего числа сдавших экзамены в группе Для подсчета общего числа сдавших экзамены в группе нужно просуммировать число имеющих оценки 5, 4, 3, 2 и число неявок на экзамены. Для этого: • активизируйте ячейку С21; • щелкните по кнопке Σ (автосуммирование); • указатель мыши протащите по ячейкам С16:С20; • щелкните по клавише Enter. • • • • • 3.1.6. Создание двух копий ведомости Для создания каждой: поставьте указатель мыши на наименование листа (Лист 1) внизу таблицы; щелкните правой клавишей мыши, появится контекстное меню; выберите пункт Переместить/Скопировать; в открывшемся диалоговом окне выберите Переместить в конец, поставьте флажок Создавать копию и щелкните по ОК. Появится Лист 1(2); повторите все действия для создания копии Лист 1(3). 42 3.1.7. Переименуйте три имеющихся экземпляра экзаменационной ведомости • поставьте указатель мыши на название Лист 1, щелкнув правой клавишей; • в контекстном меню выберите Переименовать (название листа будет выделено); • сотрите старое имя клавишей Backspace или Delete, наберите Экзамен 1 (можно вместо Экзамен 1 набрать имя предмета, например Химия); • повторите эти операции и назовите две другие ведомости Экзамен 2 и Экзамен 3 (или, например, История и Информатика). 3.2. Выполнение задания 2 Создание таблицы “Bедомость назначения на стипендию” Создать таблицу “Ведомость назначения на стипендию” (табл.19). Таблица 19 A B C D E 1 Ведомость назначения на стипендию 2 3 Минимум стипендии 500 4 Количество Стипен№ Фамилия, имя, Средний балл сданных дия пп отчество 5 экзаменов 6 7 8 1 Снегирев П.П. 5 3 225 9 2 Орлов К.Н. 4 3 150 10 3 Воробьева В.Л. 3 3 0 11 4 Голубкина О.М. 4 3 150 12 5 Дятлов В.А. 5 3 225 13 6 Кукушкин М.И. 2 3 0 14 15 16 Стипендиальный фонд по группе 750 3.2.1. Ввод числовых и текстовых констант а) Введите список числовых и текстовых констант в строки 1÷6 согласно табл.19. Для этого: • выберите чистый лист в той же рабочей книге, например Лист2, переименуйте его в Стипендия; • введите заголовок таблицы; • введите минимальный размер стипендии, в ячейку D3; • наберите заголовки столбцов (строка 5). б) Скопируйте список фамилий и его нумерацию с листа Экзамен 1. Для этого: 43 • щелкните мышью по имени Экзамен 1; • в открывшемся листе поставьте указатель мыши на ячейку А8 и, зажав клавишу, выделите ячейки А8:В13; • щелкните по меню Правка; • в открывшемся меню выберите Копировать (выделенный фрагмент таблицы будет обрамлен “бегущими муравьями”); • щелкните по имени листа Стипендия, откроется этот лист; • поставьте указатель мыши в ячейку А8 (начало вставки копируемого фрагмента); • щелкните по меню Правка; • в падающем меню выберите команду Вставить. 3.2.2.Ввод формулы для вычисления среднего балла а) Введите в ячейку С8 формулу для подсчета среднего балла студента Снегирева. Для этого: • активизируйте ячейку С8; • щелкните по кнопке Мастер функций; • в открывшемся окне Мастер функций выберите категорию Статистические, затем имя функции - СРЗНАЧ, щелкните по ОК; • во втором окне Мастера функций поставьте курсор в окно Число 1, щелкните левой клавишей; • поместите указатель мыши на имя листа Экзамен 1, щелкните левой клавишей. В окне Число 1 появится текст: Экзамен 1! (т.е. указано, что первое число нужно брать из ведомости Экзамен 1). Сразу после восклицательного знака введите имя ячейки, откуда следует брать информацию в таблице Экзамен 1 (щелкните по ячейке D8). В окне Число 1 появилась запись Экзамен 1!D8 (см. табл. 20); • поставьте указатель мыши в окно Число 2, для чего щелкните левой клавишей мыши (или нажать клавишу Таb); • щелкните мышью по имени листа Экзамен 2; • добавьте в окне Число 2 имя ячейки D8. В результате в окне Число 2 будет запись Экзамен 2!D8; • активизируйте окно Число 3 и, щелкнув по имени листа Экзамен 3, добавьте в окне имя ячейки D8. В результате в окне Число 3 будет запись Экзамен 3!D8; • щелкните по кнопке ОК Мастера функций. В ячейке С8 появится средний балл студента Снегирева, в окне формул - формула =СРЗНАЧ(Экзамен1!D8; Экзамен 2!D8; Экзамен 3!D8). б) Скопируйте формулу на весь столбец С. Фрагмент табл.19 в режиме показа формул представлен в виде табл.20 и 21 (табл. 20 – вычисление среднего балла). 3.2.3. Ввод формул для вычисления количества сдавших экзамены Введите в ячейку D8 формулу для вычисления количества экзаменов, сданных каждым студентом. 44 Для этого повторите все операции п.3.2.2, но в окне Мастера функций выбирайте операцию Счет. Фрагмент табл.19 в режиме показа формул с отображением операций СЧЕТ приведен в табл.21. Таблица 20 A B C 1 Ведомость назначения на стипендию 2 3 Минимум стипендии 4 № Фамилия, имя, Средний балл 5 пп отчество 6 7 8 1 Снегирев .П. =СРЗНАЧ(экзамен1!D8;экзамен2!D8;экзамен3!D8) 9 2 Орлов К.Н. =СРЗНАЧ(экзамен1!D9;экзамен2!D9;экзамен3!D9) 10 3 Воробьева В.Л. =СРЗНАЧ(экзамен1!D10;экзамен2!D10;экзамен3!D10) 11 4 Голубкина О.М. =СРЗНАЧ(экзамен1!D11;экзамен2!D11;экзамен3!D11) 12 5 Дятлов В.А. =СРЗНАЧ(экзамен1!D12;экзамен2!D12;экзамен3!D12) 13 6 Кукушкин М.И. =СРЗНАЧ(экзамен1!D13;экзамен2!D13;экзамен3!D13) 14 15 16 Стипендиальный фонд по группе Таблица 21 D 1 2 3 4 5 6 7 8 9 10 11 12 13 500 Количество сданных экзаменов =СЧЁТ(экзамен1!D8;экзамен2!D8;экзамен3!D8) =СЧЁТ(экзамен1!D9;экзамен2!D9;экзамен3!D9) =СЧЁТ(экзамен1!D10;экзамен2!D10;экзамен3!D10) =СЧЁТ(экзамен1!D11;экзамен2!D11;экзамен3!D11) =СЧЁТ(экзамен1!D12;экзамен2!D12;экзамен3!D12) =СЧЁТ(экзамен1!D13;экзамен2!D13;экзамен3!D13) 3.2.4. Ввод формул для начисления стипендии а) Введите в ячейку F8 формулу для вычисления стипендии Снегирева. При этом имеется в виду, что при среднем балле меньше 3,5 или числе сданных экзаменов меньше трех стипендия не начисляется, при среднем балле больше 4,5 начисляется в полуторном размере. Если средний балл находится в 45 пределах от 3,5 до 4,5 баллов, назначается минимальная стипендия. Для ввода формулы: • активизируйте F8; • щелкните по кнопке Мастер функций; в первом окне выберите категорию Логические, функция ЕСЛИ; • в окно Логическое выражение введите ИЛИ(D8<3;С8<3,5); • в окно Значение если истина введите 0; • в окно Значений если ложь введите выражение ЕСЛИ(С8>4,5;1,5*$D$3;$D$3) (в ячейке D3 находится значение минимального размера стипендии, а этот адрес не должен изменяться при копировании формулы поэтому он записан в абсолютной форме, со знаком $); • щелкните по кнопке ОК Мастера функций. В ячейке D8 появится назначенное значение стипендии, а в строке формул - формула =ЕСЛИ(ИЛИ(D8<3;С8<3,5);0; ЕСЛИ(С8>4,5;1,5*$D$3;$D$3)) б) Скопируйте формулу на весь столбец Е (показ формул для данного фрагмента табл.19 приведен в табл.22). в) Проверьте работу таблицы, изменяя оценки в ведомостях: Экзамен 1, Экзамен 2, Экзамен 3. Таблица 22 E 1 2 3 4 5 Стипендия 6 7 8 =ЕСЛИ(ИЛИ(D8<3;C8<3,5);0;ЕСЛИ(И(C8>4,5;D8=3);1,5*$D$3;$D$3)) 9 =ЕСЛИ(ИЛИ(D9<3;C9<3,5);0;ЕСЛИ(И(C9>4,5;D9=3);1,5*$D$3;$D$3)) 10 =ЕСЛИ(ИЛИ(D10<3;C10<3,5);0;ЕСЛИ(И(C10>4,5;D10=3);1,5*$D$3;$D$3)) 11 =ЕСЛИ(ИЛИ(D11<3;C11<3,5);0;ЕСЛИ(И(C11>4,5;D11=3);1,5*$D$3;$D$3)) 12 =ЕСЛИ(ИЛИ(D12<3;C12<3,5);0;ЕСЛИ(И(C12>4,5;D12=3);1,5*$D$3;$D$3)) 13 =ЕСЛИ(ИЛИ(D13<3;C13<3,5);0;ЕСЛИ(И(C13>4,5;D13=3);1,5*$D$3;$D$3)) 14 15 16 =СУММ(E8:E13) 3.2.5. Подсчет стипендиального фонда по всей группе Для подсчета: • введите в ячейку В16 табл.19 комментарий “Стипендиальный фонд по группе”; • выровняйте текст по ячейкам В16:D16 (выделить В16:D16 и щелкнуть по пиктограмме ; • активизируйте ячейку F16; 46 • щелкните по пиктограмме Σ; • поставьте курсор мыши в ячейку Е8 и, зажав левую клавишу, протащите до Е13; • нажмите клавишу Enter. 3.2.6. Сохранить файл с именем Стипендия 4. Отчет по работе Распечатка табл.18, 20. Литература: [1], C.167-175. Работа 7. Реализация систем принятия решения в Еxcel 1. Цель работы Изучение возможностей электронных таблиц при создании систем анализа и принятия решения 2. Основные теоретические положения При реализации в электронных таблицах систем, принимающих решения, можно выделить два взаимосвязанных этапа: 1. Организация исходных данных в таблице. 2. Создание решающих правил. Рассмотрим оба этапа на примере создания в электронной таблице системы диагностики заболеваний. Разработка решающих правил опирается на знания экспертов в данной области, создающих базу знаний о болезнях и их характеристиках. Для простоты изложения рассмотрим экспертную систему для диагностики всего четырех болезней, база знаний которой представлена в табл.23. Каждая болезнь характеризуется набором признаков. Степень важности всех признаков задается весовыми факторами. Когда приходит очередной пациент, сведения о признаках его болезни вводятся в базу данных (табл.24). Если у пациента присутствует указанный симптом, в столбец ответов вводится 1, иначе – 0. Если введен ответ “Да” (т.е. единица), то весовой фактор симптома сохранится. Если ответ был “Нет” – весовой фактор обнуляется. Решающее правило в системах диагностики будет следующим: 1) Подсчитывается сумма весовых факторов для каждой болезни. 2) Определяется, какое заболевание “набрало” наибольшее количество баллов. Это заболевание и будет наиболее вероятным. В примере, приведенном в табл.24, наибольшее количество баллов “набрало” воспаление легких – 50 значит, скорее всего, у пациента именно эта болезнь. 47 Таблица 23 База знаний № п/п Болезни Симптомы Воспаление Высокая температура, 1 кашель, легких боль в груди, хрип в груди 2 Фарингит Высокая температура, боль в горле, краснота в горле, потеря голоса Высокая температура, Грипп 3 кашель, насморк, боль в горле 4 Ангина Высокая температура, боль в горле, краснота в горле, боль в суставах Весовой фактор 10 10 5 25 5 15 5 25 10 10 25 5 10 10 25 5 Таблица 24 БАЗА ЗНАНИЙ БАЗА ДАННЫХ Весовой Весовой № Ответ Болезни Симптомы фактор фактор п/п ответа Высокая температура 10 1 10 ВоспаКашель 10 1 10 ление 1 Боль в груди 5 1 5 легких Хрип в груди 25 1 25 Сумма весовых факторов ответов 50 Высокая температура 5 1 5 Фарин- Боль в горле 15 0 0 2 гит Краснота в горле 5 0 0 Потеря голоса 25 0 0 Сумма весовых факторов ответов 5 Высокая температура 10 1 10 Кашель 10 1 10 3 Грипп Насморк 25 0 0 Боль в горле 5 1 5 Сумма весовых факторов ответов 25 Высокая температура 10 1 10 Боль в горле 10 0 0 4 Ангина Краснота в горле 25 0 0 Боль в суставах 5 0 0 Сумма весовых факторов ответов 10 48 3. Порядок выполнения работы Задание 1. Создать систему диагностики заболеваний для двух пациентов согласно табл.24. Задание 2. Построить диаграммы по созданной таблице. Реализация системы диагностики заболеваний в режиме показа вычислений представлена в табл.25, в режиме показа формул – в табл.26. 3.1.1. Ввод заголовков Введите заголовок – заполните ячейки А1:G4 согласно табл.25. 3.1.2. Ввод симптомов заболеваний Поскольку многие симптомы болезней повторяются, нет смысла вводить их повторно. Поэтому сначала в ячейки А5:А8 вводим симптомы первой болезни (воспаление легких): Высокая температура, кашель, боль в груди, хрип в груди. Для следующей болезни (фарингит), опускаем повторяющийся симптом (температура) и вводим новые симптомы в ячейки А9:А11. Аналогичным образом заполняем ячейки А12:А13 только новыми симптомами для оставшихся болезней. 3.1.3. Ввод весовых факторов болезней Заполняем ячейки В5:Е13 согласно табл. 25. (Если весовой фактор для симптома в столбце А отсутствует, вводим 0.) 3.1.4. Ввод данных о симптомах болезней двух пациентах Вводим сведения о симптомах болезней двух пациентов в ячейки F5:G13 (по табл. 25). 3.1.5. Вычисление весовых факторов болезней для первого пациента Для диагностики заболеваний нужно подсчитать весовой фактор каждого ответа, затем суммарный фактор для каждой болезни (табл. 25). Для вычисления весового фактора каждого ответа можно перемножить введенный ответ (0 или 1) на весовой фактор симптома. Тогда, если ответ был положительный (введена 1), весовой фактор ответа сохранится. Если ответ был отрицательным (введен 0), то при умножении на весовой фактор симптома в результате будет 0. После этого нужно просуммировать полученные весовые факторы ответов. Таким образом, для каждой болезни ищем сумму произведений столбца симптомов на столбец сведений о пациенте. В Excel существует специальная операция СУММПРОИЗВ (категория Математические). 1) Ввести решающее правило для первого пациента: а) Ввод заголовков в строках 15, 16 (см. табл. 25) б) Ввод комментариев в ячейки А17:А19 в) Вычисление суммарного весового фактора первой болезни (воспаление легких): • активизировать ячейку В17; • щелкнуть по пиктограмме fx Мастера функций; • в первом окне Мастера функций в списке Категорий выбрать Математические; 49 A 1 2 3 Таблица 25 G B C D E F СИСТЕМА ДИАГНОСТИКИ ЗАБОЛЕВАНИЙ БАЗА ЗНАНИЙ БАЗА ДАННЫХ Симптомы 4 Названия болезней Пациенты ВоспаФарин1-вый 2-ой ление Грипп Ангина гит пациент пациент легких 5 6 Высокая температура Кашель 10 10 5 0 10 10 10 0 1 1 1 0 7 Боль в груди 5 0 0 0 1 0 8 Хрип в груди 9 Боль в горле 10 Краснота в горле 25 0 0 0 15 5 0 5 0 0 10 25 1 0 0 0 1 1 11 12 13 14 15 16 0 0 0 25 0 0 0 25 0 0 0 5 0 0 0 0 0 1 Потеря голоса Насморк Боль в суставах ОБРАБОТКА ОТВЕТОВ ДЛЯ ПЕРВОГО ПАЦИЕНТА Сумма весовых 17 факторов болезни Максимальная 18 сумма Диагноз 19 20 Сумма весовых 21 факторов болезни Максимальная 22 сумма 23 Диагноз 50 5 20 10 50 Воспаление 0 0 0 легких ДЛЯ ВТОРОГО ПАЦИЕНТА 10 25 15 50 0 0 Ангина 50 0 • в списке функций выбрать СУММПРОИЗВ (рис.20); • в первое поле Массив 1 ввести адрес первого массива (столбец симптомов воспаления легких) В5:В13; • щелкнуть мышью по окну Массив 2; • ввести в поле Массив 2 адрес второго массива (столбца сведений о первом пациенте) F5:F13; • щелкнуть по ОК. 50 Рис. 20 В ячейке В17 появится вычисленное значение суммарного весового фактора воспаления легких для первого пациента - 50, а в строке показа формул – формула =СУММПРОИЗВ(В5:В13;F5:F13). В режиме показа формул таблица «Система диагностики заболевания» показана в табл. 26) 2) Подготовка формулы в В11 для копирования Чтобы использовать формулу для копирования в ячейки С17:Е17, нужно запреить изменение адреса сведений о первом пациенте – используем абсолютный адрес для столбца F. Для этого следует изменить в В17 формулу на =СУММПРОИЗВ(В5:В13;$F5:$F13). 3) Ввод формул в ячейки С17:Е17 Скопировать формулу из В17 в ячейки С17:Е17 (проверить формулы по табл.26). • • • • • 3.1.6. Вычисление максимального весового фактора для первого пациента Выполнить команды: активизировать ячейку В18; щелкнуть по пиктограмме fx ; в первом окне Мастера функций выбрать категорию Статистические, функцию МАКС; во втором окне указать адрес В17:Е17; щелкнуть по ОК. В ячейке В18 появится число 50, в строке показа формул =МАКС(В17:Е17). 3.1.7. Ввод решающего правила для первого пациента Будем принимать решение следующим образом. Если вычисленный максимальный фактор совпал с суммарным весовым фактором конкретной болезни, значит, наиболее вероятна именно эта болезнь. Очевидно, что для реализации решающего правила удобно использовать функцию ЕСЛИ. 1) Ввод формулы для первой болезни 51 52 Выполнить команды: • активизировать ячейку В19; • щелкнуть по пиктограмме fx ; • в первом окне Мастера функций выбрать категорию Логические, функцию ЕСЛИ; • в поле Логическое выражение ввести В17=В18; • щелкнуть левой клавишей по второму полю (или нажать клавишу ТАВ); • в окне поля Значение, если истина ввести адрес ячейки В4, где хранится название первой болезни; • перейти в поле Значение, если ложь; • ввести в это поле 0 (так как, если максимальный весовой фактор не совпал с суммарным весовым фактором воспаления легких, в столбце “Воспаление легких” не нужно ничего печатать). • щелкнуть по ОК. В ячейке В19 появится сообщение «Воспаление легких» (так как максимальный весовой фактор 50 совпал с суммарным весовым фактором этой болезни). В строке показа формул - формула =ЕСЛИ(В17=В18;В4;0). 2) Подготовка формул для копирования Чтобы скопировать формулу в ячейки С19:Е19, нужно запретить изменять адрес ячейки максимального весового фактора В18. Получаем в В19 формулу =ЕСЛИ(В17=$В18;В4;0). 3) Скопировать формулу в ячейки С19:Е19. 3.1.8. Ввод решающего правила для второго пациента Осуществляется аналогично правилам для первого пациента, так же, как пп. 3.1.6, 3.1.7, только будем использовать столбец ответов G5:G13. Очевидно, что можно скопировать решающее правило для первого пациента. 1) Копирование правил: • зажав левую клавишу мыши, выделить ячейки А16:Е19; • щелкнуть по пиктограмме (копировать); • поставить указатель мыши на ячейку А20 (указать начало области вставки); • щелкнуть по пиктограмме (вставить). 2) Корректировка решающих правил для второго пациента: а) Коррекция заголовка • щелкнуть по ячейке А20 (в строке показа формул появится заголовок “Для первого пациента”); • щелкнуть по строке показа формул; • исправить “первого” на “второго”; б) Коррекция формул для вычисления сумм весовых факторов • щелкните по ячейке В21 (в строке показа формул появится формула =СУММПРОИЗВ(В5:В13; $F5:$F13); • щелкнуть по строке показа формул; • исправить $F5:$F13 на $G5:$G13; • нажать клавишу Enter; 53 • скопировать формулу в ячейки В21:Е21. в) Коррекция формулы для вычисления максимального весового фактора проводится в ячейке В22 (см. таб.26). г) Коррекция формул для постановки диагноза проводится в ячейках В23:Е23. Адрес ячейки $В18 исправляется на $В22. 3.2. Выполнение задания 2. Построение диаграмм Необходимо построить две диаграммы: а) Вероятность болезней для первого пациента (выделяем блоки ячеек В4:Е4 – название болезней и В17:Е17 – суммарные весовые факторы болезней); б) Вероятность болезней для двух пациентов (выделяем блоки ячеек В4:Е4;В17:Е17 и В21:Е21). Особенности построения и редактирования диаграмм см. в работе 2. 4. Отчет по работе Распечатка табл.27 и диаграммы п.3.7. Литература: [4], c.30-51. Работа 8. Решение задач оптимизации в Excel 1. Цель работы Научиться использовать режим Поиск решения для оптимизации управленческих и экономических задач. 2. Основные теоретические положения 2.1. Решение оптимизационных задач Табличный процессор Excel обладает возможностью производить поиск решения в таких оптимизационных задачах, как планирование выпуска продукции с достижением максимальной прибыли (или минимальных издержек), оптимальное составление портфеля заказов или плана перевозок продукции с минимальными затратами и т.д. Для этого используем режим Поиск решения. Эта процедура не ориентирована на решение каких-то конкретных задач, но обладает возможностью изменения и перебора значений указанных элементов двумерных массивов при соблюдении широких ограничений, введенных пользователем. Целью пользователя является грамотная постановка задачи и использование высокого быстродействия процессора Excel при переборе параметров. Исходные данные для режима Поиск решения должны быть представлены в виде таблицы, которая содержит данные и формулы, отражающие зависимость между данными. Рассмотрим задачу планирования перевозок (транспортную задачу). Транспортная задача Фирме необходимо организовать перевозку продукции с трех складов в пять магазинов. Сведения о наличии продукции на складах, о потребности в 54 этой продукции магазинов и о стоимости перевозки единицы продукции с каждого склада во все магазины приведены в табл.27. Таблица 27 Склады Магазины Для правильной формулировки М1 М2 М3 М4 М5 системы ограничений необходи№ склада Запас Стоимость перевозок мо построить математическую S1 15 1 0 3 4 2 модель задачи. S2 25 5 1 2 3 3 S3 20 4 8 1 4 3 Потребности магазинов 20 12 5 8 15 2.2. Построение математической модели задачи Обозначим: Хij – количество продукции, отправляемой со склада i в магазин j: Cij – стоимость перевозки единицы продукции со склада i в магазин j. Математическая модель будет состоять из ряда ограничений: а) исходя из физического смысла задачи, Хij ≥ 0; Cij ≥ 0; б) ограничения по предложению (со склада нельзя вывезти продукции больше, чем там имеется): ⎧ X11+ X12+ X13+ X14+ X15≤15 (1) ⎪ ⎨X 21+ X22+ X23+ X24+ X25 ≤ 25 ⎪X + X + X + X + X ≤ 20 ⎩ 31 32 33 34 35 в) ограничение по спросу (следует завезти в магазин не меньше продукции, чем ему требуется): ⎧ X 11 + X 21 + X 31 ≥ 20 ⎪ + + ≥ 12 ⎪⎪ X 12 X 22 X 32 ⎨ X 13 + X 23 + X 33 ≥ 5 ⎪ X + X 24 + X 34 ≥ 8 ⎪ 14 ⎪⎩ X 15 + X 25 + X 35 ≥ 15 (2) Общая стоимость перевозок (целевая функция) равна: 3 5 Z = ∑ ∑ Cij Xij =1⋅ X11+ 0 ⋅ X12 + 3⋅ X13+ 4 ⋅ X14 + 2 ⋅ X15 + i=1 j=1 (3) + 5 X 21+1⋅ X 22 + 2 ⋅ X 23+ 4 ⋅ X 24 + 3⋅ X 25 + + 4 X31+ 8 ⋅ X32 +1⋅ X33+ 4 ⋅ X34 + 3⋅ X35 Необходимо определить такие неотрицательные значения переменных Xij, которые удовлетворяют ограничениям (1) и (2) и обращают в минимум целевую функцию Z (3). 3. Порядок выполнения работы 55 Задание 1. Создать ЭТ с начальным планом перевозок. Задание 2. Оптимизировать решение. 3.1. Выполнение задания 1. Разработка ЭТ с начальным планом перевозок. ЭТ приведена в табл.28 – режим вычислений и табл.29 – режим показа формул. 3.1.1. Подготовка блока ячеек с исходными данными В ячейки В4:В7 поместить сведения о наличии продукции на складах. В ячейки С9:G9 – сведения о потребностях магазинов. В ячейки С5:G7 ввести данные о стоимости перевозок единицы продукции со складов в магазины. 3.1.2. Построение начального плана перевозок Считаем, что с каждого склада в каждый магазин везут одну единицу продукции (ячейки С11:G13 заполнить единицами). 3.1.3. Вычисление количества перевозимой продукции а) В ячейку В11 ввести формулу для вычисления количества продукции, вывозимой с 1-го склада =СУММ(С11:G11). Таблица 28 A B C D E F G 1 ОПТИМИЗАЦИЯ ПЛАНА ПЕРЕВОЗОК 2 Склады Магазины 3 1 -й 2 -й 3 -й 4 -й 5-й 4 Номер Запас Стоимость перевозок 5 1 15 1 0 3 4 2 6 2 25 5 1 2 3 3 7 3 20 4 8 1 4 3 8 Потребности магазинов 9 20 12 5 8 15 10 Всего вывозится План перевозок 11 1 5 1 1 1 1 1 12 2 5 1 1 1 1 1 13 3 5 1 1 1 1 1 14 Завоз в магазины 15 3 3 3 3 3 Стоимость перевозок в 16 каждый магазин 10 9 6 11 8 Целевая 17 функция 44 Аналогично в ячейки В12, В13 ввести формулы для вычисления количества продукции, вывозимой со второго и третьего складов (очевидно, что достаточно ввести формулу в ячейку В11 и скопировать ее в В12:В13): =СУММ(С12:G12); =СУММ(С13:G13). Формулы см. в табл. 29. 56 57 Для начального плана перевозок все суммы равны 5. б) В ячейку С15 ввести формулу для вычисления количества продукции, которую везем в первый магазин =СУММ(С11:С13). Аналогично в ячейки D15:G15 следует ввести формулы для вычисления количества продукции, которую везем во 2-й, 3-й, 4-й, 5-й магазины. в ячейку D15 = СУММ (D11:D13); в ячейку E15 =СУММ (E11:E13); в ячейку F15 =СУММ (F11:F13); в ячейку G15 =СУММ (G11:G13). Поэтому формулу из С15 скопировать в D15:G15. 3.1.4. Определение стоимости перевозок в каждый из магазинов Для определения стоимости перевозок в 1-й магазин, т.е. величины Z1=X11C11+ X12C12+ X13C13, ввести в ячейку С16 формулу =СУММПРОИЗВ(С5:С7;С11:С13). В ячейку D16 следует ввести формулу для вычисления стоимости перевозок во второй магазин Z2=X12C12+ X22C22+ X32C32: =СУММПРОИЗВ(D5:D7;D11:D13). Аналогично в ячейки Е16:G16 нужно ввести формулы для вычисления стоимости перевозок в остальные магазины: в ячейку Е16 =СУММПРОИЗВ(Е5:Е7;Е11:Е13); в ячейку F16 =СУММПРОИЗВ(F5:F7;F11:F13); в ячейку G16 =СУММПРОИЗВ(G5:G7;G11:G13). Для этого скопируем формулу из С16 в ячейки D16:G16. 3.1.5. Определение общей стоимости перевозок (целевой функции ЦФ) Общая стоимость перевозок Z=Z1 +Z2 +Z3 +Z4+Z5 . (4) Для ее вычисления ввести в ячейку В17 формулу =СУММ(С16:G16). Для нашего начального плана целевая функция равна 44. 3.2. Выполнение задания 2. Улучшение (оптимизация) плана перевозок. Используем режим Поиск решения Excel. 1) После выполнения команд Сервис, Поиск решения открывается диалоговое окно Поиск решения (рис.21). 2) Ввести данные: Установить целевую ячейку В17; Равной минимальному значению; Изменяя ячейки C11:G13. Для ввода ограничений щелкнуть по кнопке Добавить. Появится окно Добавление ограничений (рис.22). Ввести первое ограничение. Для этого заполнить поля: Ссылка на ячейку: C11:G13; В среднем поле выбираем знак неравенства ≥ Ограничение: 0 , щелкнуть по кнопке Добавить. Аналогичным образом ввести следующие ограничения. С11: G13 = целые; 58 В11:В13 ≤ B5:В7; С15:G15 ≥ C9:G9 . После ввода каждого ограничения щелкнуть по кнопке Добавить, после ввода последнего – по кнопке ОК. Рис. 21 Рис. 22 3) Для запуска режима Поиск решения щелкнуть по кнопке Выполнить. Появится окно Результаты поиска решения (рис.23). Щелкнуть по кнопке ОК. В результате улучшения плана получим оптимальный план (табл.30) стоимости перевозок с целевой функцией (стоимостью перевозок) Z=121. Рис. 23 59 1 2 3 4 5 6 7 8 9 10 11 12 13 14 15 16 17 Таблица 30 A B C D E F G ОПТИМИЗАЦИЯ ПЛАНА ПЕРЕВОЗОК Склады Магазины 1 -й 2 -й 3 -й 4 -й 5-й Номер Запас Стоимость перевозок 1 15 1 0 3 4 2 2 25 5 1 2 3 3 3 20 4 8 1 4 3 Потребности магазинов 20 12 5 8 15 Всего вывозится План перевозок 1 15 15 0 0 0 0 2 25 0 12 0 8 5 3 20 5 0 5 0 10 Завоз в магазины 20 12 5 8 15 Стоимость перевозок в каждый магазин 35 12 5 24 45 Целевая функция 121 4. Отчет по работе Распечатка табл.29, 31. Литература: [2], c. 211-221. Работа 9. Средства для работы с базами данных в электронных таблицах 1. Цель работы Изучение возможностей создания баз данных в Exсel. 2. Основные теоретические положения База данных - такой способ организации данных для хранения большого объема информации (например, библиотечный каталог, телефонный справочник, экзаменационная ведомость), что найти нужную информацию можно легко и быстро. Таким образом, информационно-поисковая система имеет в своем составе две компоненты: базу данных (БД) и систему управления базой данных (СУБД). В терминологии Exсel база данных - набор записей, т.е. список. Фрагмент списка экзаменационной ведомости студентов нескольких специальностей и разных форм обучения, сдающих экзамен по информатике, приведен в табл.31. Каждый столбец представляет определенную однородную категорию информации - поле в терминологии БД. Фамилия, шифр, факультет, специальность, форма обучения, экзаменационная оценка - отдельные типы 60 данных. Каждая строка, называемая записью, - набор данных об одном студенте или другом единичном элементе. Все записи, включенные в один файл, составляют файл базы данных (в Exсel - список). Список Exсel содержит 256 полей и более 65000 записей. Exсel функционирует как ПЛОСКАЯ база данных, работающая в каждый момент времени только с одним списком. Для создания базы данных обеспечивающей одновременный доступ к данным из нескольких списков (таблиц), следует воспользоваться другим пакетом программ - системой управления базами данных (СУБД), например Access. Имея базу данных (табл.31), можно ставить, например, следующие задачи: сортировка списков по факультетам, по фамилиям студентов, по специальностям, отбор сведений о студентах, получивших двойки, и т.д. Упрощают работу со списками диалоговые команды Формы данных, Сортировка, Фильтр, Итоги. 3. Порядок выполнения работы Задание 1. Создать базу данных согласно табл.31. Задание 2. С помощью команд ДАННЫЕ⇒Форма организовать просмотр и удаление записей; Задание 3. Осуществить сортировку информации в базе данных. Задание 4. Организовать просмотр данных об оценках студентов. Задание 5. Осуществить сохранение фамилий студентов в виде пользовательских списков. 3.1. Выполнение задания 1 Открыть новую книгу и создать ЭТ табл. 31. Таблица 31 A 1 2 3 4 5 6 7 8 9 10 11 12 13 14 15 16 B № Фамилия, И.О 1 2 3 4 5 6 7 8 9 10 11 12 13 14 15 Толстой А.В. Ульянова А.С. Спиркин М.А. Хаврусов Т.С. Михайлин Б.Н. Васильев В.Л. Иванов С.В. Игнатов С.В. Лоцман Ю.Н. Петров В.В. Сидоров Б.Н. Хакимов Ю.М. Николаев Н.Н. Маслов О.А. Ложкин Н.В. C Форма обучения з з в в з в з в в з з з з з в D Раздел курса р1 р2 р1 р1 р2 р1 р1 р3 р2 р2 р2 р1 р2 р3 р1 E Факультет ТВМ ФРЭ МФ ФРЭ МФ ФРЭ МФ ФРЭ МФ ТВМ ТВМ ФРЭ МФ ТВМ ТВМ F Специальность 1205 1908 1801 1901 1201 1901 1201 1901 1201 1205 2502 1908 1801 1212 2501 G Оценка 3 4 4 5 3 5 2 4 4 3 2 5 5 5 3 61 3.2. Выполнение задания 2 Работа с меню Данные – Форма. 3.2.1.Удаление записи о студенте Лоцмане Ю.Н. Выполнить команды: • Данные – Форма. Появится окно Форма (рис.24); • нажимать кнопку Далее до тех пор, пока не появится фамилия Лоцман Ю.Н.; • нажать кнопку Удалить. Рис.24 3.2.2. Введение в список факультета ТВМ студента Лойко И.Н. Выполнить команды: • Добавить (все поля очистятся); • ввести информацию о Лойко Ю.Н., ТВМ, вечерняя форма обучения, спец. 1205, оценка 4 по разделу 1 и щелкнуть по кнопкам Добавить, затем Закрыть. • • • • 3.2.3. Поиск оценок Михайлина Б.Н. Выполняем команды: нажать кнопку Критерии; в поле Фамилия набрать Михайлин Б.Н.; нажать Далее. Появятся записи о студенте Михайлине Б.Н.; нажать кнопку Закрыть. 3.3. Выполнение задания 3 Работа с меню Данные – Сортировка. 3.3.1. Сортировка записей в БД по одному уровню – по факультетам а) Поставить курсор в поле списка. б) Выполнить команды Данные – Сортировка. Появится окно Сортировка диапазона (рис.25), 62 . в) В появившемся диалоговом окне Сортировка в первом поле Сортировка по выбрать (или ввести) Факультет и выбрать пункт ☼ По возрастанию г) Нажать кнопку ОК. В результате произведенной сортировки табл. 31 будет преобразована в табл. 32. Рис.25 Таблица 32 № Фамилия, И.О 3 5 7 9 13 1 10 11 14 15 2 4 6 8 12 Спиркин М.А. Михайлин Б.Н. Иванов С.В. Лоцман Ю.Н. Николаев Н.Н. Толстой А.В. Петров В.В. Сидоров Б.Н. Маслов О.А. Ложкин Н.В. Ульянова А.С. Хаврусов Т.С. Васильев В.Л. Игнатов С.В. Хакимов Ю.М. Форма обучения в з з в з з з з з в з в в в з Раздел курса р1 р2 р1 р2 р2 р1 р2 р2 р3 р1 р2 р1 р1 р3 р1 Факультет МФ МФ МФ МФ МФ ТВМ ТВМ ТВМ ТВМ ТВМ ФРЭ ФРЭ ФРЭ ФРЭ ФРЭ СпециальОценка ность 1801 4 1201 3 1201 2 1201 4 1801 5 1205 3 1205 3 2502 2 1212 5 2501 3 1908 4 1901 5 1901 5 1901 4 1908 5 3.3.2. Сортировка записей по двум уровням Выполнить команды: а) повторить пп. а) и б) из п.3.3.1; б) в появившемся диалоговом окне Сортировка в первом поле Сортировать по выбрать Факультет (пункт По возрастанию); в) во втором поле Затем по выбрать Специальность (пункт По возрастанию); г) нажать клавишу ОК. В результате табл. 31 будет преобразована в табл.33. 63 A 1 2 3 4 5 6 7 8 9 10 11 12 13 14 15 16 B № Фамилия, И.О 5 7 9 3 13 1 10 14 15 11 4 6 8 2 12 Михайлин Б.Н. Иванов С.В. Лоцман Ю.Н. Спиркин М.А. Николаев Н.Н. Толстой А.В. Петров В.В. Маслов О.А. Ложкин Н.В. Сидоров Б.Н. Хаврусов Т.С. Васильев В.Л. Игнатов С.В. Ульянова А.С. Хакимов Ю.М. C Форма обучения з з в в з з з з в з в в в з з D Раздел курса р2 р1 р2 р1 р2 р1 р2 р3 р1 р2 р1 р1 р3 р2 р1 E Факультет МФ МФ МФ МФ МФ ТВМ ТВМ ТВМ ТВМ ТВМ ФРЭ ФРЭ ФРЭ ФРЭ ФРЭ Таблица 33 F G СпециальОценка ность 1201 3 1201 2 1201 4 1801 4 1801 5 1205 3 1205 3 1212 5 2501 3 2502 2 1901 5 1901 5 1901 4 1908 4 1908 5 3.3.3. Сортировка записей по трем уровням а) Выполнить пп. а), б), в) из п.3.3.2; б) В третьем поле диалогового окна Сортировка В последнюю очередь выбрать Фамилия И.О., выбрать пункт По возрастанию; в) нажать клавишу ОК. В результате табл.31 будет преобразована в табл.34. Примечание. Если внизу окна Сортировка выбрать окно Заголовки столбцов, то можно выбирать не названия столбцов, а их номера А, В, С и т.д. 3.3.4. Сортировка по порядковому номеру Для восстановления БД по табл.31 (сортировка по порядковому номеру) выполним команды: а) поставить курсор в поле списка; б) Данные – Сортировка, Сортировать по; в) выбрать имя столбца Номер, пункт По возрастанию; г) в окне Затем по и В последнюю очередь по выбрать Не сортировать; д) нажать ОК. е) Переименовать Лист1, на котором расположена база данных в БД. 3.4. Выполнение задания 4 Организовать просмотр данных об оценках студентов. 3.4.1. Добавить в книгу чистый лист. (Вставка – Лист). Назвать его Просмотр. Ввести в ячейку А1 заголовок Фамилия И.О. студента. Ввести в ячейку В1 заголовок Оценка. 64 A 1 2 3 4 5 6 7 8 9 10 11 12 13 14 15 16 B № Фамилия,И.О 7 9 5 13 3 10 1 14 15 11 6 8 4 2 12 Иванов С.В. Лоцман Ю.Н. Михайлин Б.Н. Николаев Н.Н. Спиркин М.А. Петров В.В. Толстой А.В. Маслов О.А. Ложкин Н.В. Сидоров Б.Н. Васильев В.Л. Игнатов С.В. Хаврусов Т.С. Ульянова А.С. Хакимов Ю.М. C Форма обучения з в з з в з з з в з в в в з з D Раздел курса р1 р2 р2 р2 р1 р2 р1 р3 р1 р2 р1 р3 р1 р2 р1 E Факультет МФ МФ МФ МФ МФ ТВМ ТВМ ТВМ ТВМ ТВМ ФРЭ ФРЭ ФРЭ ФРЭ ФРЭ Таблица 34 F G СпециальОценка ность 1201 2 1201 4 1201 3 1801 5 1801 4 1205 3 1205 3 1212 5 2501 3 2502 2 1901 5 1901 4 1901 5 1908 4 1908 5 На этом листе организуем просмотр оценок студентов: при вводе фамилии студента в ячейку А2 в ячейке В2 должна высвечиваться его оценка. Данные в графу «Оценка» будут вводиться с использованием функции ПРОСМОТР. Функция ПРОСМОТР просматривает диапазон, в который входят значения только одной строки или одного столбца (так называемый вектор) в поисках определенного значения и возвращает значение из другого столбца или строки. Таким образом, если известна фамилия студента, то функция ПРОСМОТР автоматически поставит в ячейки графы «Оценка» новой таблицы оценку студента с листа «БД». Синтаксис функции ПРОСМОТР: ПРОСМОТР(искомое_значение; просматриваемый_вектор; вектор_результатов) Искомое_значение - это значение, которое ПРОСМОТР ищет в первом векторе. Искомое_значение может быть числом, текстом, логическим значением, именем или ссылкой, ссылающимися на значение. Просматриваемый_вектор - это интервал, содержащий только одну строку или один столбец. Значения в аргументе просматриваемый_вектор могут быть текстами, числами или логическими значениями. Вектор_результатов - это интервал, содержащий только одну строку или один столбец. Он должен быть того же размера, что и просматриваемый_вектор. Важно! Значения в аргументе просматриваемый_вектор должны быть расположены в порядке возрастания; в противном случае функция 65 ПРОСМОТР может вернуть неверный результат. Тексты в нижнем и верхнем регистре считаются эквивалентными. Для использования данной функции необходимо: • Открыть лист БД; • Поставить курсор в область поля Фамилия И.О. нажать кнопку Сортировка по возрастанию на стандартной панели инструментов (или произвести сортировку аналогично п.3.3); • Выделить диапазон ячеек В1:В16, нажать кнопку Ctrl и удерживая ее, выделить диапазон ячеек G1:G16; • Выполнить команды Вставка – Имя – Создать; • В открывшемся диалоговом окне выбрать ⌧ В строке выше (этим блокам ячеек будут присвоены соответственно имена Фамилия_И.О и Оценка; • Открыть Просмотр; • Выполнить команды Данные – Проверка…; • Вкладка Параметры – Тип данных выбрать Список; • Щелкнуть мышью в открывшемся окне Источник: нажать кнопку F3 на клавиатуре, выбрать Фамилия_И.О., нажать Ок; • Нажать кнопку Ок (рядом с ячейкой А2 появится значок списка, при нажатии на который появится список всех студентов); • Выберите из открывшегося списка фамилию студента Ложкин Н.В. • Установить курсор в ячейку В2. • В строке формул нажать кнопку Вставка функции (или выбрать пункт меню Вставка|Функция…) • В открывшемся окне в области Категория выбрать Ссылки и массивы, в области Выберите функцию – ПРОСМОТР и нажать ОК. • В следующем окне выбрать искомое_значение; просматриваемый_вектор;вектор_результов и нажать ОК. • Передвинуть открывшееся окно так, чтобы просматривались данные таблицы. • Установив курсор в окне Искомое_значение, щелкнуть левой кнопкой мыши в ячейке А2 текущей таблицы. • Установить курсор в окно Просматриваемый_вектор и нажать функциональную клавишу F3 на клавиатуре. • В открывшемся окне выбрать имя блока Фамилия_И.О. и нажать ОК. • Установить курсор в окно Вектор_результатов и нажать функциональную клавишу F3. • В открывшемся окне выбрать имя блока Оценка и нажать ОК. • Нажать ОК в главном окне функции ПРОСМОТР. В результате выполненных действий в ячейке В2 появилось оценка студента Ложкина Н.В., а в строке формул отражена формула: =ПРОСМОТР(A2;Фамилия_И.О.;Оценка). 3.5. Выполнение задания 5 Осуществить сохранение пользовательского списка. фамилий студентов из БД в виде 66 Если в работе с таблицами приходится повторять ввод конкретной последовательности в рабочем листе, например списка имен, то можно создать пользовательский список. После создания такого списка его можно ввести в диапазон ячеек, простым вводом в ячейку любого элемента из этого списка с последующим перетаскиванием маркера заполнения в нужные ячейки. (Таким списком мы пользовались в Работе 5 для ввода месяцев года). Пользовательский список можно создать при помощи команды меню Сервис|Параметры|Списки, при выполнении которой открывается диалоговое окно Параметры с вкладкой Списки, путем ввода элементов нового списка в соответствующее окно Элементы списка: Также можно использовать кнопку Импорт, расположенную в правой нижней части вкладки Списки диалогового окна Параметры. В данном примере список будет создан с использованием кнопки Импорт, так как исходный список существует на листе «БД» в блоке ячеек А2:А16 (Фамилия И.О.). Для этого необходимо: 3.5.1. Добавить новый лист и назвать его Список. В ячейку А1 ввести заголовок Список сдавших экзамен по информатике. 3.5.2. Перейти на лист БД. 3.5.3. Активизировать меню Сервис 3.5.4. Выбрать команду Параметры. 3.5.5. Щелкнуть по вкладке Списки. 3.5.6.Установить курсор мыши в окно Импорт списка из ячеек: в нижней части вкладки Списки. 3.5.7. Выделить в таблице блок ячеек А2:А16. 3.5.8. Нажать кнопку Импорт, а затем кнопку Добавить на вкладке Списки. 3.5.9. Нажать ОК. 3.5.10. Перейти на лист «Список» и установить курсор в ячейку А2. 3.5.11. Набрать с клавиатуры фамилию Васильев Л.В. (первый элемент списка) и нажать Enter. 3.5.12. Установить курсор на маркер заполнения (указатель мыши поместить в правый нижний угол ячейки А2, чтобы он принял вид тонкого крестика) и перетащить его вниз до ячейки А16, не отпуская левой кнопки мыши. 3.5.13. Ячейки А2:А16 заполнились элементами пользовательского списка. Теперь этот список можно использовать многократно (как, например, список месяцев в году). 4. Отчет по работе Распечатка полученных таблиц Литература: [2], c. 262-263; [3], c. 264-266. 67 Работа 10. Фильтрация записей в базах данных Excel 1. Цель работы Изучение возможностей отбора нужной информации в системах Excel. 2. Основные теоретические положения Отбор нужной информации в базах данных называется Фильтрацией. Фильтры позволяют в удобной для пользователя форме отбирать нужные записи из списка, при этом остальные записи просто скрываются (не удаляются). Exсel владеет двумя видами фильтрации: автофильтром и расширенным фильтром. 3. Порядок выполнения работы Задание 1. Провести отбор информации с использованием автофильтра. Задание 2. Провести отбор информации с использованием расширенного фильтра. 3.1. Выполнение задания 1 Работа с командами Данные – Фильтр - Автофильтр 3.1.1. Отбор студентов ФРЭ Выполняем команды: а) скопировать лист БД с другим именем, например, с именем БД1 (чтобы сохранить исходный список); б) поставить курсор в поле базы данных нового листа; в) выполнить команды Данные⇒Фильтр⇒Автофильтр (рис.26). На метках столбцов должны появиться открывающие кнопки (табл. 35); г) щелкнуть по кнопке столбца Факультет; д) в открывшемся списке выбрать ФРЭ; е) нажать ОК. В базе данных остались только записи о студентах ФРЭ, остальные скрыты (табл.36). Рис. 26 3.1.2. Отбор студентов ФРЭ, обучающихся по заочной системе Для выполнения: а) щелкнуть по кнопке Форма обучения (табл.36); б) в открывшемся окне выбрать з; в) щелкнуть по ОК. В списке остались только студенты-заочники ФРЭ (табл.37). 68 Таблица 35 Таблица 36 Таблица 37 3.1.3. Отбор студентов ФРЭ, сдавших второй раздел курса (р2) 3.1.3. Отбор студентов, изучающих раздел 2 (р2) Для выполнения: а) щелкнуть по кнопке столбца Раздел курса (табл.37); б) выбрать р2; в) щелкнуть ОК. В списке остались только студенты имеющие оценку по р2 (табл. 38). Таблица 38 69 3.1.4. Отбор студентов-заочников ФРЭ, имеющих оценку 5 по р2 Для выполнения: а) щелкнуть по кнопке столбца Оценка (табл.38); б) выбрать Оценка 5; в) щелкнуть ОК. Появится табл.39. Таблица 39 3.1.5. Восстановить исходную базу данных Для восстановления исходной базы данных нужно щелкнуть по кнопкам столбцов в порядке, обратном только что проделанному (т.е. столбцы Форма обучения, Раздел курса, Оценка, Факультет). Или выполнить команды Фильтр - Отобразить все. 3.2. Выполнение задания 2 Работа с командами Данные ⇒ Фильтр ⇒ Расширенный фильтр 3.2.1. Провести отбор студентов МФ, имеющих оценки 4 и 5 1. Скопировать строку заголовков в область Критерии фильтрации (см. табл.40): Для выполнения: • Создать копию листа «БД» со списком, назвать Фильтр. Поставить курсор мыши в ячейку А1 и, зажав левую клавишу мыши, протащить ее по первой строке до ячейки G1. Строка с наименованием столбцов оказалась выделенной; • щелкнуть по пиктограмме Копировать; • поместить курсор мыши в ячейку А19 (первую ячейку, которая отведена для диапазона критериев); • щелкнуть по пиктограмме Вставить. В строке 19 появится новая строка наименований столбцов (табл. 40). 2. В строки 20 и 21 введем критерий фильтрации: • в столбце Факультет запишем МФ (ячейка Е20). В этой же строке в столбце Оценка, запишем 4 (ячейка G20). Форма обучения – з (в С20). • в следующей строке в столбце Факультет запишем МФ (ячейка Е21), в столбце Оценка – запишем 5 (ячейка G21), Форма обучения – з (в С21). В итоге получим табл.40; 3. Провести фильтрацию: • Выполнить команды Данные – Фильтр – Расширенный фильтр. Появится окно рис. 27; • Ввести в окне Исходный диапазон $A$1:$G$16; • в окне Диапазон критериев ввести $A$19:$G$21; • выбрать опцию Фильтровать список на месте; • ОК. В результате получаем таблицу 41. 3.2.2. Провести отбор студентов МФ, имеющих оценки ниже среднего балла Для выполнения: 1. Создать копию листа Фильтр, Назвать ее Фильтр 1; 70 Таблица 40 2. Повторить п.2 из предыдущего задания; 3. Поскольку в столбце Оценка (ячейка G19) будет введен вычисленный критерий, столбец нужно переименовать. Введем в ячейку G19 новое название Оценка 1; Рис.27 Таблица 41 4. Для вычисления среднего балла по ведомости: а) поместить курсор в ячейку Н20; б) ввести в Н20 формулу =СРЗНАЧ($G$2:$G$16); в) ввести в строку 20 критерий фильтрации: • в ячейку Е20 слово МФ; 71 • в ячейку G20 (столбец Оценка 1) формулу =G2>$Н$20 (получаем табл.42); 5. Активизировать Расширенный фильтр: • выполнить команду Данные ⇒Фильтр⇒Расширенный фильтр; • в открывшемся диалоговом окне рис.27 указать Исходные данные $A$1:$G$16; • ввести Диапазон критериев $A$19:$G$20; • выбрать окно Фильтровать список на месте, ОК. В результате получаем табл.43. Таблица 42 Таблица 43 4. Отчет по работе Должен содержать результат выполнения заданий 1-2. Литература: [2], c. 236-267; [3], c. 251-263. 72 Содержание Общие указания………………………………………………………………... Библиографический список………………………………………………… Введение………………………………………………………………………. Работа 1. Создание и редактирование таблицы……………………………... Работа 2. Создание и редактирование диаграмм и графиков……………… Работа 3. Графическое решение уравнений и систем уравнений …………. Работа 4. Приближенное решение уравнений……………………………… Работа 5. Вычисления с помощью Мастера функций……………………… Работа 6. Объединение данных нескольких таблиц……………….………. Работа 7. Реализация систем принятия решения Еxcel……………………. Работа 8. Решение задач оптимизации в Excel……………………………. Работа 9. Средства для работы с базами данных в электронных таблицах…. Работа 10. Фильтрация записей в базах данных Excel……………………… 3 3 3 6 12 23 29 31 37 46 53 59 67

