Microsoft Excel
advertisement
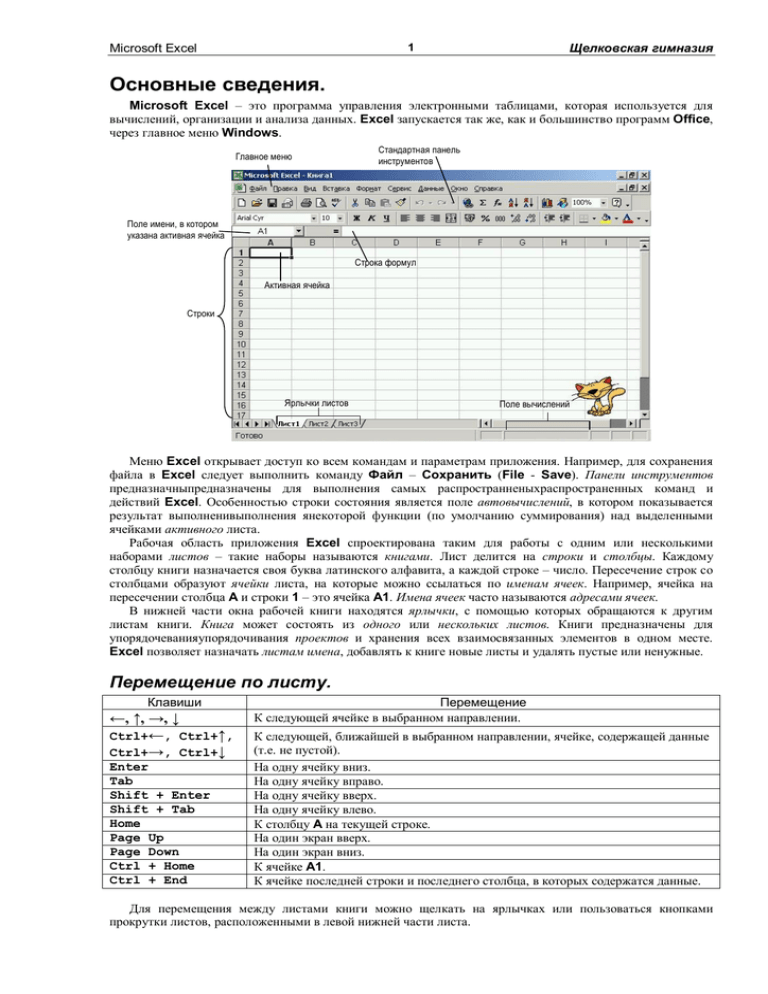
Microsoft Excel Щелковская гимназия 1 Основные сведения. Microsoft Excel – это программа управления электронными таблицами, которая используется для вычислений, организации и анализа данных. Excel запускается так же, как и большинство программ Office, через главное меню Windows. Главное меню Стандартная панель инструментов Поле имени, в котором указана активная ячейка Строка формул Активная ячейка Строки Ярлычки листов Поле вычислений Меню Excel открывает доступ ко всем командам и параметрам приложения. Например, для сохранения файла в Excel следует выполнить команду Файл – Сохранить (File - Save). Панели инструментов предназначныпредназначены для выполнения самых распространненыхраспространенных команд и действий Excel. Особенностью строки состояния является поле автовычислений, в котором показывается результат выполненивыполнения янекоторой функции (по умолчанию суммирования) над выделенными ячейками активного листа. Рабочая область приложения Excel спроектирована таким для работы с одним или несколькими наборами листов – такие наборы называются книгами. Лист делится на строки и столбцы. Каждому столбцу книги назначается своя буква латинского алфавита, а каждой строке – число. Пересечение строк со столбцами образуют ячейки листа, на которые можно ссылаться по именам ячеек. Например, ячейка на пересечении столбца А и строки 1 – это ячейка А1. Имена ячеек часто называются адресами ячеек. В нижней части окна рабочей книги находятся ярлычки, с помощью которых обращаются к другим листам книги. Книга может состоять из одного или нескольких листов. Книги предназначены для упорядочеванияупорядочивания проектов и хранения всех взаимосвязанных элементов в одном месте. Excel позволяет назначать листам имена, добавлять к книге новые листы и удалять пустые или ненужные. Перемещение по листу. Клавиши ←, ↑, →, ↓ Ctrl+←, Ctrl+↑, Ctrl+→, Ctrl+↓ Enter Tab Shift + Enter Shift + Tab Home Page Up Page Down Ctrl + Home Ctrl + End Перемещение К следующей ячейке в выбранном направлении. К следующей, ближайшей в выбранном направлении, ячейке, содержащей данные (т.е. не пустой). На одну ячейку вниз. На одну ячейку вправо. На одну ячейку вверх. На одну ячейку влево. К столбцу А на текущей строке. На один экран вверх. На один экран вниз. К ячейке А1. К ячейке последней строки и последнего столбца, в которых содержатся данные. Для перемещения между листами книги можно щелкать на ярлычках или пользоваться кнопками прокрутки листов, расположенными в левой нижней части листа. Microsoft Excel 2 Щелковская гимназия Ввод информации. Excel разрешает вводить в ячейки следующие виды информации: · числовые значения (например, числа 15,000, $29.95 и 33%); · текстовые значения (например, слова Итого, 1-й квартал и Офис 345); · даты и время суток (например, Янв-99, 11/12/63 или 1:00РМ); · формулы (например, =В5*1,081 или =СУММ(В3:В7)); · гиперссылки на адреса Интернета и другие документы. Каждый тип информации имеет свои собственные характеристики формата – это означает, что Excel хранит и выводит на экран элементы каждого типа по-разному. Редактирование данных. Существует несколько способов редактирования данных: · двойной щелчок левой кнопки мышки на ячейке и затем переместить курсор внутри ячейки к месту исправления; · выделить ячейку и внести изменения в строке формул; · выделить ячейку и нажать клавишу F2, и затем переместить курсор внутри ячейки к месту исправления. Ввод числовых данных. Числовые значения вводятся так: 1. Выделить ячейку, в которой будет храниться число (это можно сделать щелчком мышки или с помощью клавиш). 2. Набрать числовое значение. 3. Чтобы сохранить число, нажмите Enter или выделите новую ячейку. Числовое значение может быть целым (32), десятичной дробью (499,95), обыкновенной дробью (10⅜) или экспоненциальной научной нотацией (4.09Е+13). В него могут включаться некоторые символы, среди которых: знаки плюс (+) и минус (–), процент (%), дробная черта (/) и экспонента (Е), а также знак доллара ($). Если набрать слишком длинное число, которое не помещается в ячейке, Excel автоматически расширит ячейку или изменит формат числа и выведет его в научной нотации. Если Excel выводит число в научной нотации или заполняет ячейку символами #######, то придется вручную расширить столбец, чтобы увидеть число полностью. Однако при этом Excel продолжает хранить введенное число независимо от его представления в ячейке, поэтому фактическое значение данной ячейки всегда выводится в строке формул, когда ячейка становится активной. По умолчанию числовые значения выравниваются по правому краю ячейки. Ввод текстовых значений. Выделить ячейку, набрать текст и нажать Enter. Excel автоматически распознает текстовые значения и выравнивает их по левому краю ячейки. Если соседние ячейки не заполнены, то Excel позволяет вводить более длинный текст, перекрывающий расположенные справа ячейки (если в них присутствует информация, текстовое значение обрезается). Тем не менее Excel продолжает хранить информацию полностью, в чем можно убедиться, посмотрев в строку формул, когда ячейка становится активной. Чтобы Excel сохранил определенное значение (число, дату или номер) в виде текста, достаточно Текст, перекрывающий начать ввод значения с апострофа. Например, пустые строки если ввести в ячейку ’55, там появится число 55, выровненное по левому краю без апострофа. Текст, обрезанный Последний будет присутствовать в строке соседними ячейками формул и указывать на то, что число на самом деле является текстовым значением. Числа хранятся в виде текстовых значений, по умолчанию выровненных по левому краю. Microsoft Excel Щелковская гимназия 3 Ввод даты и времени. Если потребовалось занести в ячейку листа дату и время, необходимо воспользоваться одним из заранее определенных форматов даты и времени, чтобы потом соответствующее значение могло быть отформатировано командой Ячейки (Cells) или использовано в формуле. Excel хранит дату и время в виде серийных чисел, значение которых основано на подсчете количества прошедших дней и начинается с величины 1, соответствующей полуночи 1/1/1900. Такие числа могут быть преобразованы в другие форматы даты и времени, а также использованы в хронологических вычислениях (например, количество дней между двумя праздниками можно определить простым вычитанием первой даты из второй). Серийные числа не появляются в ячейках листа, но они освобождают пользователя от привязки к определенному формату даты или времени после ввода значения. Форматы даты и времени, поддерживаемые Excel. Формат Шаблон Пример Дата Дата Дата Дата Время Время Время Время Время Комбинированный m/d/yy d-mmm-yy d-mmm mmm-yy h:mm AM/PM h:mm:ss AM/PM h:mm h:mm:ss mm:ss.0 m/d/yy h:mm 10/1/99 1-Окт-99 1-Окт Окт-99 10:15 PM 10:15:30 PM 22:15 22:15:30 15:30.0 10/1/99 22:15 Для ввода текущей даты в активную ячейку используется комбинация Ctrl + ; (клавиша «точка с запятой»). Ввод формул. Формулой называется выражение, которое вычисляет новое значение по уже существующим. В состав формул могут входить числа, математические операторы, ссылки на ячейки и встроенные выражения, называемые функциями. Одной из самых сильных сторон Excel является обширная коллекция мощных и легких в использовании функций. Все формулы Excel начинаются со знака равенства (=). Знак равенства является признаком начала математической операции, он указывает Excel на необходимость сохранения следующего за ним выражения в виде формулы. Например, формула для вычисления суммы трех числе выглядит так: =10+20+30 Excel хранит формулы во внутреннем формате (но выводит их в строке формул), а в каждой ячейке, содержащей формулу, помещает результат вычислений. В формулах применяются стандартные арифметические операторы: сложение (+), вычитание (-), умножение (*), деление (/), возведение в степень (^), а также ряд специальных операций. Здесь отображается результат Здесь отображается формула 1. Выделить ячейку для ввода формулы. 2. Ввести знак = и уравнение, которое должно вычисляться в данной ячейке. 3. Нажать клавишу Enter или выделить новую ячейку, чтобы закончить ввод формулы и отобразить результат. Microsoft Excel Щелковская гимназия 4 Использование ссылок на ячейки в формулах. Формулы могут также содержать ссылки на ячейки (имена ячеек типа А1 или В5), так что содержимое ячеек листа можно использовать в формулах и комбинировать нужным образом. Ссылки на ячейки применяются вместе с числами, математическими операциями и встроенными функциями. Ссылки на ячейки создаются в формулах простым вводом имени, а также выделением ячеек с помощью мыши или клавиатуры. Например, чтобы сложить содержимое ячейки В5 с содержимым ячейки С5, создается следующая формула: =В5+С5 Создание ссылок на ячейки с помощью мыши. Создание формулы, в которую входят ссылки на ячейки, выделяемые с помощью мыши, происходит следующим образом: 1. Выделить ячейку, в которой создается формула. 2. Набрать знак равенства, начав тем самым формулу. Щелкнуть мышью на первой ячейке, которая должна войти в формулу, после чего ввести математический оператор. При щелчке на ячейке вокруг нее возникает мигающая рамка, а имя ячейки появляется в строке формул. Рамка исчезает, как только вводится знак математической операции. 3. Щелкнуть на второй ячейке, которая должна войти в состав формулы. 4. Нажать клавишу Enter, чтобы сохранить формулу. Excel вычисляет результат и выводит его в ячейке. Сохранение книги. Каждая книга сохраняется на диске в виде отдельного файла с именем, уникальным в папке, в которой она находится. Чтобы назначить книге новое имя файла, используется команда из меню Файл – Сохранить как (File – Save As). Изменения, внесенные в существующий файл книги, сохраняются командой Файл – Сохранить. Редактирование листа Excel. Выделение ячеек и диапазонов. Некоторые команды Excel работают как с отдельными ячейками, так и с их наборами, которые называются диапазонами. Для обозначения диапазонов ячеек в Excel используется особая форма записи. Например, обозначение А1:Е1 соответствует ряду из пяти ячеек, расположенных вдоль верхнего края листа, а Е5:Е8 – вертикальному столбцу из четырех ячеек. Обозначение диапазона состоит из имени начальной ячейки, за которым следует двоеточие (:) и имя конечной ячейки. Выделение диапазона ячеек мышью: 1. 2. 3. Установить указатель над первой ячейкой, которую требуется выделить. Удерживая нажатой левую кнопку мыши, перетащить указатель по остальным ячейкам диапазона. Отпустить левую кнопку мыши. Если необходимо выделить дополнительные, несмежные (т.е. несоприкасающиеся) диапазоны, удерживая нажатой клавишу Ctrl повторить шаги 1 и 2 до тех пор, пока не будут выделены все ячейки. Выделение столбцов и строк мышью. Для выделения целого столбца всего одним действием следует щелкнуть на букве над столбцом. Для выделения целой строки следует щелкнуть на номере слева от строки. Кроме того, можно выбрать несколько столбцов или строк, выделяя один столбец или строку и перетаскивая указатель в нужном направлении. Три выделенных столбца Эта кнопка выделяет весь лист Microsoft Excel 5 Щелковская гимназия Очистка и удаление ячеек. Для удаления содержимого группы ячеек ее выделяют и нажимают Delete. Excel удаляет содержимое, но сохраняет форматирование ячеек, чтобы новые значения вводились в том же формате. Чтобы увидеть полный перечень параметров очистки, выполняется команда Правка – Очистить (Edit - Clear) – Excel вызывает подменю с командами очистки форматирования, содержимого ячеек, примечаний или всего сразу. Если вместо очистки нужно удалить из листа ячейку и сдвинуть находящиеся под ней строки вверх или столбцы – влево, следует вместо команды Очистить воспользоваться командой Удалить (Delete). Во многих приложениях термины очистка и удаление имеют одинаковые значение, но в Excel между этими двумя командами существуют четкие различия. Очистка ячейки сродни стиранию резинкой ее содержимого или форматирования, а удаление больше похоже на вырезание ячейки ножницами со сдвигом остальных ячеек для заполнения пробела. Команда Удалить применяется для удаления из листа диапазонов ячеек, целых строк или столбцов. Это происходит следующим образом: 1. Установить курсор в ячейку, строку или столбец, которые требуется удалить из листа. Если нужно удалить диапазон ячеек, необходимо его выделить. 2. Выполнить команду Правка – Удалить. Появится диалоговое окно. 3. Установить переключатель, который соответствует нужному способу перемещения ячеек после удаления. Например, выделена ячейка В3; чтобы удалить ее и сдвинуть ячейки влево, следует установить переключатель Ячейки, со сдвигом влево (Shift Cells Left). Чтобы удалить ячейку В3 и передвинуть ячейки вверх, – установить переключатель Ячейки, со сдвигом вверх (Shift Cells Up). Кроме того, установить переключатель Строку (Entire Row) или Столбец (Entire Column) для удаления из листа целой строки или столбца. 4. Нажмите ОК, чтобы удалить выделенные ячейки и заполнить пробел другими ячейками. Отмена команд. Если при удалении диапазона ячеек или выполнении другой команды Excel была допущена ошибка, можно отменить неверное действие командой Правка – Отменить (Edit – Undo). Например, если ошибочно был удален диапазон ячеек, выполнение команды Отменить возвращает ячейки в лист, словно они никуда не исчезали. Для отказа от команды, также можно использовать кнопку Отменить на стандартной панели инструментов или нажать Ctrl+Z. Возврат команд. После выполнения команды Правка – Отменить появляется команда Вернуть (Redo), которая позволяет снова выполнить последнее действие. Таким образом, с помощью этих двух команд можно увидеть, какой результат больше подходит. Excel также заносит возвращенные команды в список кнопки Вернуть на стандартной панели инструментов, что позволяет возвращать сразу несколько команд (таким образом, кнопка Вернуть является функциональной противоположностью кнопки Отменить и позволяет легко восстанавливать внесенные изменения). Повторение команд. Под командой Отменить в меню Правка находится команда Повторить (Repeat), которая позволяет повторить последнюю команду в другом месте листа. Например, если командой Формат – Ячейки была создана рамка вокруг ячейки В3, то командой Повторить можно создать такую же рамку в другом месте – для этого достаточно выделить нужную ячейку и выполнить команду Повторить. Чтобы сделать это еще быстрее, используется комбинация клавиш Ctrl+Y. Использование вырезания и вставки для перемещения данных. Иногда возникает необходимость в перемещении данных из одного места листа в другое. Для выполнения этой задачи можно воспользоваться командами Вырезать (Cut) и Вставить (Paste) (или использовать комбинации клавиш Вырезать – Ctrl+X, Вставить – Ctrl+V) в меню Правка. При вырезании диапазона ячеек командой Вырезать, Excel окружает их пунктирной линией, после чего помещает их содержимое (включая примечания и форматирование) в буфер обмена. Когда выбирается новое место и выполняется команда Вставить, ячейки вставляются из буфера обмена, заменяя исходные ячейки (при вставке диапазона ячейки вставляются блоком, а выбранное место в листе становится верхним углом области вставки). Чтобы отменить перемещение после появления пунктирной линии, нажимается кнопка Escape. При вырезании и вставке нескольких ячеек они должны находиться в блоке. Excel не разрешает перемещение несмежных блоков ячеек. Кроме того, в отличии от других приложений Windows, после 6 Microsoft Excel Щелковская гимназия вырезания, содержимое буфера можно вставить только один раз. Для выполнения многократных вставок, следует пользоваться командой Копировать (Copy) или использовать комбинацию клавиш Ctrl+C. Перемещение диапазона ячеек командами Вырезать и Вставить происходит так: 1. Выделить группу перемещаемых ячеек. 2. Выполнить команду Правка – Вырезать (кроме того, можно нажать кнопку Вырезать (Cut) на стандартной панели инструментов или использовать комбинацию клавиш Ctrl+X). 3. Выделить ячейку, в которую нужно переместить данные (при перемещении группы данных выделить ячейку в левом верхнем углу области, в которую будут копироваться данные). 4. Выполнить команду Правка – Вставить (кроме того, можно нажать кнопку Вставить на панели инструментов или использовать комбинацию клавиш Ctrl+V). Использование копирования и вставки для копирования данных. Если вместо перемещения необходимо скопировать диапазон ячеек на листе, можно воспользоваться командой Правка – Копировать. Она помещает копию выделенных ячеек в буфер обмена Windows. Командой Вставить можно перенести эти ячейки на лист любое количество раз. Операцию копирования можно ускорить кнопкой Копировать на стандартной панели инструментов или сочетанием клавиш Ctrl+C. Копирование диапазона ячеек командами Копировать и Вставить происходит так: 1. Выделить группу копируемых ячеек. 2. Выполнить команду Правка – Копировать (кроме того, можно нажать кнопку Копировать на панели инструментов или использовать комбинацию клавиш Ctrl+C). 3. Выделить ячейку, в которую копируются данные (при копировании группы выделить ячейку в левом верхнем углу области, в которую будет производиться вставка). 4. Выполнить команду Правка – Вставить (кроме того, можно нажать кнопку Вставить на панели инструментов или использовать комбинацию клавиш Ctrl+V). Перемещение ячеек перетаскиванием. Самый быстрый способ перемещения группы ячеек листа – перетаскивание. С его помощью редактирование происходит быстро и наглядно – группа ячеек просто перетаскивается мышью из одного места в другое. Для выполнения этой операции, следует выделить диапазон ячеек, подвести указатель к внешнему краю выделенных ячеек так, чтобы указатель принял вид стрелки. Когда это произойдет, нажать левую кнопку мыши и перетащить выделенную группу на новое место. Во время перемещения Excel отображает контур диапазона и текущий диапазон, чтобы облегчить перенос в новое место. Если перетаскиваемые ячейки накладываются на существующие данные, Excel предупреждает о возможной потери информации. Нажать кнопку ОК, чтобы перезаписать содержимое ячеек, или кнопку Отмена (Cancel), чтобы найти для данных другое место. Перемещение диапазона ячеек перетаскиванием происходит так: 1. Выделить группу перемещаемых ячеек и отпустить кнопку мыши. 2. Установить указатель на край выделенного блока, чтобы указатель принял вид стрелки. 3. Удерживая нажатой левую кнопку мыши, перетащить выделенные ячейки в новое место. 4. Отпустить левую кнопку мыши, чтобы завершить перетаскивание. Для копирования ячеек таким способом удерживается нажатой кнопка Ctrl во время перетаскивания. При перемещении с нажатой клавишей Ctrl к указателю в виде стрелки, добавляется знак «плюс» (+), показывающий, что происходит копирование данных. Добавление строк и столбцов к листу. Новые строки и столбцы добавляются к листу командами Строки (Rows) и Столбцы (Columns) в меню Вставка. При создании новых строк или столбцов существующие данные сдвигаются вниз (для строк) или вправо (для столбцов), чтобы освободить место для вставки. Добавление новых строк к листу происходит так: 1. Выделить строку, находящуюся под тем местом, где требуется вставить новую, пустую строку. Строка выделяется щелчком на ее номере. 2. Выполнить команду Вставка – Строки. Добавление новых столбов к листу: 1. Выделить столбец, находящийся справа от того места, где требуется вставить новый столбец. Столбец выделяется щелчком на его букве. 2. Выполнить команду Вставка – Столбцы. Заполнение рядов текстовых величин, чисел и дат. Excel упрощает задачу ввода данных в лист, позволяя заполнить диапазон ячеек повторяющимся значением или последовательностью значений, называемых рядами. Для ввода ряда значений в диапазон Microsoft Excel 7 Щелковская гимназия ячеек можно пользоваться командой Правка – Заполнить (Fill) или специальным приемом с мышью, который называется автозаполнением. Использование автозаполнения для создания рядов. Самый простой способ ввода повторяющихся или последовательно возрастающих данных – использование средства Excel, называющегося автозаполнением. Автозаполнение включается при перетаскивании по ячейкам маленького черного квадратика, называемого маркером автозаполнения. Он находится в правом нижнем углу активной ячейки или выделенного диапазона. При установке указателя ячейки над маркером заполнения, вид указателя меняется на знак «плюс», означающий, что автозаполнение разрешено. Для создания последовательности текстовых значений, чисел или дат, достаточно перетащить указатель по ячейкам, заполняемым информацией, а потом отпустить кнопку мыши. Щелкните маркер заполнения, и перетащить вниз указатель автозаполнения (крестик). Отпустить кнопку мыши. При заполнении ячеек данными автозаполнение руководствуется четким набором правил: Тип последовательности Текст Числа Текст и числами Дни недели Месяцы Годы Время Ряд Изменения отсутствуют, текст дублируется Возрастание в зависимости от правила изменения чисел Ряд создается изменением чисел в зависимости от правила Ряд создается в соответствии с форматом дней недели Ряд создается в соответствии с форматом месяцев Ряд создается в соответствии с форматом года Ряд создается с использованием временных интервалов Пример Устройство, Устройство, 10, 20, 30 Устройство, Устройство 1, Устройство 2, Устройство 3 Понедельник, Среда Янв, Фев, Мар Вторник, 1997, 1998, 1999 1:30РМ, 2:00РМ, 2:30РМ При перетаскивании маркера заполнения вниз или вправо, автозаполнение создает значения, характер возрастания которых, зависит от последовательности из выделенного диапазона. При перетаскивании указателя вверх или влево, автозаполнение создает значения, убывающие соответствующим образом. Если автозаполнение не распознает в значениях выделенных ячеек закономерности, то ячейки просто дублируются. Чтобы запретить автозаполнение (и ограничиться копированием выделенных ячеек), удерживается клавиша Ctrl при перетаскивании маркера заполнения. Создание рядов значений в листе с помощью автозаполнения: 1. Выделить первую ячейку ряда и, если в ней нет значения, ввести его. Если ряд основан на нескольких значениях, заполнить хотя бы две ячейки для создания закономерности. 2. Выделить все ячейки со значениями, входящими в ряд. Если ряд начинается с одной ячейки, то этот этап пропускается. 3. Установить указатель над маркером заполнения. Он примет вид знака «плюс». 4. Перетащить маркер заполнения по ячейкам листа, которые должны быть заполнены ячейками ряда, и отпустить кнопку мышки (обратить внимание на всплывающее окно с подсказкой, которое выводится во время перетаскивания). Microsoft Excel 8 Щелковская гимназия Использование команд подменю Заполнить. Автозаполнение с помощью мыши подходит для большинства случаев копирования и дублирования данных в листе, но для некоторых простых задач можно также пользоваться командами из подменю Правка – Заполнить. Эти команды оказываются полезными для копирования одной ячейки в несколько смежных или для настройки закономерности, по которой создаются ряды автозаполнений. Заполнение вверх, вниз, вправо и влево. При выполнении команды Правка – Заполнить открывается подменю с несколькими командами заполнения, среди которых Вверх (Up), Вниз (Down), Вправо (Right) и Влево (Left). Эти команды позволяют копировать информацию из одной ячейки в группу выделенных смежных ячеек. Заполнение диапазона командой Заполнить: 1. Установить указатель ячейки в ту ячейку, которую требуется продублировать, после чего перетащить его по заполняемым ячейкам. 2. Выполнить команду Правка – Заполнить, после чего выбрать команду подменю, соответствующую направлению копирования. Команда Вниз выполняется сочетанием клавиш Ctrl+D. Команда Вправо – Ctrl+R. Окно диалога Прогрессия. Если требуется создать нестандартный ряд (например арифметическую прогрессию с дробным показателем или ограниченную предельным значением), необходимо выделить диапазон заполнения и вызвать подменю Правка – Заполнить. Команда Прогрессия (Series) открывает окно диалога, в котором можно задать тип значений и дат – при использовании автозаполнения эти характеристики обычно выбираются автоматически. Главными особенностями команды Прогрессия являются параметры Шаг (Step) и Предельное значение (Stop Value). Эти текстовые поля позволяют управлять приращением значений ряда и его пределом. Например, если требуется увеличивать значения, составляющие арифметическую прогрессию, на 1,5, то следует занести 1,5 в поле Шаг. Аналогично, если необходимо сделать 10 предельным значением в прогрессии, нужно занести 10 в поле Предельное значение. Шаг = 1,5 Предельное значение = 10 Ячейки остаются пустыми, поскольку было достигнуто предельное значение из окна диалога Прогрессия Форматирование ячеек. Правильная организация ячеек помогает представить важную деловую информацию наилучшим образом. Форматирование ячейки не меняет внутреннего представления данных, однако влияет на то, как данные выглядят на экране или в напечатанном документе. Существуют некоторые приемы форматирования данных: · изменение вертикального и горизонтального выравнивания данных в ячейке; · задание числовых форматов; · указание шрифта, цвета текста и фона; · добавление к ячейкам декоративных рамок и заливки. Microsoft Excel Щелковская гимназия 9 Изменение выравнивания. Доступ к командам форматирования Excel открывается командой Формат – Ячейки (Format – Cells). После того как в листе будет выделен диапазон ячеек, и выполнена команда Ячейки, открывается окно диалога Формат ячеек. В окне диалога Формат ячеек имеется шесть вкладок с атрибутами формата, которыми можно пользоваться для изменения внешнего вида ячеек листа. Кроме того, самые распространенные атрибуты выравнивания накладываются кнопками панели инструментов форматирования. Чтобы быстро вызвать окно диалога Формат ячеек, достаточно щелкнуть правой кнопкой мыши на выделенном диапазоне и выполнить в контекстном меню команду Формат ячеек. Настройка горизонтального выравнивания. Чтобы настроить горизонтальное выравнивание в диапазоне ячеек, выделить его, выполнить команду Формат – Ячейки, перейти на вкладку Выравнивание и затем выбрать одно из семи значений из списка По горизонтали (Horizontal). При выборе значения По значению (General) (принятого по умолчанию) текст выравнивается по левому краю ячейки, а числа – по правому. Такой способ подходит для большинства значений в ячейках. Значения По левому краю (Left), По центру (Center) и По правому краю (Right) выравнивают текст по левому краю, по центру или правому краю ячейки соответственно, и для их применения можно пользоваться кнопками панели инструментов. Выровнять данные в выделенных ячейках по центру Выровнять данные в выделенных ячейках по правому краю Объединить ячейки и выровнять данные по центру Выровнять данные в выделенных ячейках по левому краю Значение С заполнением (Fill) повторяет данные из ячейки, заполняя все выделения в строке (хотя данные по-прежнему хранятся только в первой ячейке);оно применяется для создания оригинальных эффектов форматирования. Кроме того, значение По ширине (Justify) выравнивает текст по обоим краям ячейки с переходом длинного текста на следующую строку. Чтобы им пользоваться, необходимо установить флажок Переносить по словам (Wrap Text) на вкладке Выравнивание. Последнее значение в списке По горизонтали на вкладке Выравнивание – По центру выделения (Center Across Selection). Оно выравнивает данные из первой ячейки по центру всего диапазона выделенных столбцов. Кроме того, можно выделить диапазон и нажать кнопку Объединить и поместить в центре (Merge and Center) на панели инструментов форматирования. Пример типов горизонтального выравнивания: Выравнивание по левому краю Выравнивание по центру Текст, выровненный по центру выделенного диапазона Форматирование с заполнением Выравнивание по правому краю Перенос текста Настройка вертикального выравнивания. На вкладке Выравнивание также можно настроить вертикальное выравнивание ячеек и поменять ориентацию текста с горизонтальной на вертикальную. Стандартное значение вертикального выравнивания – По нижнему краю (Bottom); это означает, что данные в ячейке прижимаются к ее нижнему краю. Также имеются значения По верхнему краю (Top) или По центру (Center) из раскрывающегося списка По вертикали (Vertical). Если в строке имеется несколько строк текста, можно выбрать значение По высоте (Justified), которая равномерно распределит текст между верхней и нижней границами ячейки. Microsoft Excel Щелковская гимназия 10 Изменение числовых форматов. Для изменения числовых значений в Excel используется вкладка Число (Number) окна диалога Формат ячеек. Чтобы изменить числовой формат диапазона ячеек, выделите их, выполнить команду Формат – Ячейки, перейти на вкладку Число и выбрать из списка Числовые форматы (Categories) нужный формат. При этом Excel отображает примеры форматирования в тех случаях, когда выбор осуществляется из нескольких вариантов. В большинстве форматов можно указать также количество цифр и в отдельных случаях – присутствие знака доллара ($) в денежных суммах и разделителя (запятой) в числах, превышающих 1,000 (одну тысячу). Числовые форматы на вкладке Число: Числовой формат Назначение Примеры Общий Стандартный числовой формат, выравнивание по правому краю, 15,75 5425 без специальных кодов форматирования. (General) Числовой Гибкий числовой формат, в котором числа оформляются 3.14159 запятыми, переменным количеством разрядов после десятичной (1,575.32) (Number) точки, а также (для отрицательных чисел) цветовым выделением и скобками. Денежный Общий денежный формат, в котором числа оформляются $75.35 знаками доллара, переменным количеством разрядов после ($1,234.10) (Currency) десятичной точки, а также (для отрицательных чисел) цветовым выделением и скобками. Финансовый Специальный денежный формат, предназначенный для $ 75.00 выравнивания столбцов денежных сумм (у левого края ячеек $ 500.75 (Accounting) выводится знак доллара). Дата Общий формат даты, отображающий календарные даты в 1/15/96 Янв-15-96 нескольких стандартных вариантах. (Date) Время Общий формат времени, отображающий значения времени в 3:30 PM 15:30:58 нескольких стандартных вариантах. (Time) Процентный Формат, умножающий значение в ячейки на 100 и 175% 15.125% отображающий результат со знаком процента (%). (Percentage) Дробный Формат, представляющий числа в виде дробей (пользователь 1/8 2/16 задает количество цифр и знаменатель). (Fraction) 1.25E-08 Экспоненциальный Экспоненциальная запись чисел с большим количеством цифр. 4.58E+12 (Scientific) Изменение шрифта. Для выделения заголовков и различных видов информации на листе можно воспользоваться вкладкой Шрифт (Font) окна диалога Формат ячеек. Вкладка Шрифт позволяет изменять шрифт, начертание, размер и цвет данных в выделенных ячейках. Также в ней можно задать подчеркивание и создать специальные эффекты форматирования – перечеркивание, верхние и нижние индексы. Помимо выбора атрибутов формата на вкладке Шрифт, для настройки некоторых атрибутов шрифта и текста можно воспользоваться панелью инструментов форматирования Excel, использование которой повышает скорость форматирования. Шрифт Полужирный Размер шрифта Подчеркнутый Курсив Изменение атрибутов формата шрифта и цвета в одной или нескольких ячейках происходит следующим образом: 1. Выделить ячейки, которые требуется отформатировать. 2. Выполнить команду Формат – Ячейки и перейти на вкладку Шрифт. 3. С помощью списков и флажков на вкладке Шрифт задайте нужные значения изменяемых характеристик шрифта. Пример: Microsoft Excel 11 Щелковская гимназия Добавление границ к ячейкам. Другой полезный прием выделения конкретной информации на листе – обведение важных ячеек рамками с помощью вкладки Граница (Border) окна диалога Формат ячеек. Вкладка Граница позволяет проводить сплошные или пунктирные линии вдоль одного или нескольких краев ячейки, благодаря чему на листе можно создать итоговые строки, области и интересные комбинации квадратов и прямоугольников. Полезным заменителем вкладки Граница является кнопка Границы (Borders) на панели инструментов форматирования Excel. Работа с панелью инструментов происходит значительно быстрее, чем с окном диалога Формат ячеек, к тому же кнопка панели инструментов открывает доступ к некоторым стандартным типам форматирования, для создания которых в окне диалога Формат ячеек требуется несколько этапов. Выделите ячейку или диапазон ячеек, нажмите кнопку Границы и выбрать один из 12 вариантов. Эти 12 вариантов на самом деле служат для ускоренного вызова команд форматирования рамки, а в некоторые из них содержится комбинация нескольких типов линий. Умение пользоваться этими параметрами заметно экономит время при работе с листами. Изменение ширины столбцов и высоты строк. Для изменения ширины ячейки следует перетащить мышью ее правый край или выполнить команду Формат – Столбец – Ширина (Format – Column - Width) и указать требуемое значение. Чтобы изменить высоту ячейки, нужно перетащить ее нижний край или выполнить команду Формат – Строка – Высота (Format – Row - Height) и указать требуемое значение. Изменение ширины столбца с помощью мыши. 1. Установить указатель мыши на правой границе столбца, пока он не примет вид указателя изменения размеров ( ↔ ). 2. Перетащить указатель направо или налево, чтобы изменить ширину столбца. 3. Пунктирная линия обозначает новую ширину столбца. 4. В подсказке выводится количество символов стандартного шрифта, которое поместиться в новой ширине столбца. 5. Когда столбец примет нужную ширину, отпустить кнопку мыши. Чтобы изменить мышью ширину нескольких столбцов, выделите их перед перетаскиванием и настройте ширину одного столбца – после этого, отпустить кнопку мыши, ширина всех столбцов станет одинаковой. Изменение высоты строки с помощью мыши. Excel автоматически настраивает высоту строки в зависимости от шрифта и ориентации текста, но иногда бывает нужно увеличить высоту, чтобы добавить интервалы к листу, или уменьшить, чтобы сэкономить место. 1. Установить указатель на нижней границе строки, пока он не примет вид двунаправленной стрелки ( ↨ ). 2. Перетащить указатель вверх или вниз, чтобы изменить высоту строки. 3. В подсказке высота строки в пунктах, а пунктирная линия показывает положение нижней границы новой строки. 4. Когда строка примет нужную высоту, отпустить кнопку мыши. Чтобы изменить мышью высоту нескольких строк, выделите их перед перетаскиванием и настройте высоту одной из них – после этого отпустить кнопку мышки, высота всех строк станет одинаковой. Использование команды Автоподбор. Чтобы Excel автоматически подбирал размеры ячеек, можно воспользоваться командой Автоподбор (AutoFit) в подменю Строка или Столбец. Если выделить столбец и выполнить команду Формат – Столбец – Автоподбор ширины, Excel выбирает размер столбца так, чтобы в нем помещалось самое длинное значение из всего столбца. При этом пользователю не приходиться вычислять нужное значение вручную или просматривать все ячейки в столбце во время перетаскивания. Если выделить в столбце группу ячеек, Excel вычисляет ширину по самой широкой ячейке из выделенного диапазона, а не из всего столбца. Microsoft Excel 12 Щелковская гимназия Работа с листами. Если листы – это основные блоки для хранения информации, то книги – организационные средства, предназначенные для эффективного управления данными. По умолчанию каждая книга в Excel содержит три листа. Переход между листами книги. По умолчанию книга в Excel состоит из 3 одинаковых листов с именами Лист1 – Лист3. У каждого листа имеется свой ярлычок в нижней части окна листа. Чтобы перейти с одного листа на другой, достаточно щелкнуть мышью на ярлычке того листа, который требуется отобразить на экране, и он активизируется в рабочей области. Слева от ярлычков расположено несколько кнопок прокрутки ярлычков, с помощью которых можно перейти к невидимым в настоящий момент листам. Внешние кнопки прокрутки ярлычков отображают первый и последний лист книги, а внутренние – прокручивают ярлычки вправо или влево. Переименование листов. Стандартные имена листов (Лист1, Лист2 и т.д.) – не более, чем временная замена для более полезных и содержательных имен, которые задаются пользователем. Лист можно переименовать в любой момент – для этого следует сделать двойной щелчок на его ярлычке и задать новое имя в окне диалога Переименование листа (Rename Sheet). Имя листа может включать до 31 символа. Кроме того, для переименования текущего листа можно выполнить команду Формат – Лист – Переименовать (Format – Sheet - Rename), ввести новое имя и нажать Enter. 1. Сделать двойной щелчок на ярлычке листа, который требуется переименовать. 2. Ввести новое имя поверх старого, вставить имя из буфера обмена или отредактировать старое имя при помощи курсора, после чего нажать Enter. Удаление листов. Чтобы удалить лист, следует отобразить его в окне рабочей области и выполнить команду Правка – Удалить лист (Edit – Delete Sheet). Удаленный лист безвозвратно теряется (даже если на нем есть несколько столбцов и строк с данными!), и отменить эту команду уже невозможно. Удаление листа происходит следующим образом: 1. Отобразить лист, который требуется удалить, в окне рабочей области – для этого следует щелкнуть на его ярлычке. 2. Чтобы выделить несколько листов, удерживать нажатой клавишу Ctrl при щелчке на каждом дополнительном листе. 3. Выполнить команду Правка – Удалить лист. Excel откроет окно диалога для подтверждения удаления. 4. Нажать кнопку ОК, чтобы навсегда удалить лист из книги. Вставка листов. Excel позволяет в любой момент добавить к книге новый пустой лист с помощью команды Вставка – Лист (Insert - Sheet). Excel помещает его перед текущим активным листом и присваивает ему имя в зависимости от количества листов в книге. Добавление нового листа к книге: 1. Щелкнуть на ярлычке листа, расположенного после того места, куда будет вставляться новый лист. Если активен этот лист... ... то новый лист вставляется здесь 2. Выполнить команду Вставка – Лист. В книге появится новый лист, который становится активным. Microsoft Excel Щелковская гимназия 13 Перемещение листов. Если не устраивает порядок листов в книге, их можно быстро переместить с помощью простейшего перетаскивания мышью. Чтобы изменить положение листа, следует установить указатель мыши над ярлычком и перетащить его между двумя другими ярлычками. Если удерживать нажатой клавишу Ctrl во время перетаскивания, в книге появится копия листа. Он содержит те же данные, что и исходный лист. Имя листа также копируется, и к нему приписывается суффикс «(2)», указывающий на существование двух листов с одинаковым именем. Обработка чисел в формулах и функциях. Выражение, которое вычисляет новое значение по уже существующим, называется формулой. Создание формул. Знак равенства (=) указывает Excel на то, что следующий текст является формулой, которую необходимо вычислить и результат вывести в ячейке (если пропустить знак равенства, Excel воспринимает формулу как обычный текст и не вычисляет результат). Кроме того, в каждой формуле присутствуют арифметические операторы для выполнения действий над числами или ссылками на ячейки. При использовании функции в формуле арифметические операторы не требуются, но во всех остальных случаях они необходимы, чтобы задать выполняемые над операндами действия. Если в формуле присутствуют несколько арифметических операторов, в нее можно включить скобки для более наглядного определения порядка вычислений. Знаки равенства = 75 * 0,081 = А1 + А2 + А3 Арифметические операторы Умножение чисел. Формулы, в которых умножаются числа из двух ячеек, являются самыми основными и простыми. В приведенном ниже примере умножение цены на количество дает сумму по отдельным позициям товаров. 1. Создать бланк заказа, прейскурант или другой лист с четко выделенными столбцами Цена, Количество и Сумма (бланк см. ниже). 2. В столбце Сумма выделить ячейку, в которой должна располагаться формула умножения (в нашем примере Е4). 3. Ввести знак равенства, с которого начинается формула. Он появляется в строке формул и в выделенной ячейке. Начиная с этого момента все вводимые числа, ссылки на ячейки, арифметические операторы или функции будут становиться частью формулы. 4. В столбце Цена щелкнуть на ячейке, содержащей первый множитель (в нашем примере С4). Вокруг ячейки возникнет рамка, а ссылка на нее появляется в строке формул. 5. Ввести * – знак арифметической операции умножения. 6. В столбце Количество щелкнуть на ячейке, содержащей второй множитель (в нашем примере D4). Законченная формула появляется в выделенной ячейке и в строке формул. Лист должен выглядеть примерно так: Создаваемая формула отображается в строке формул 7. Завершить ввод формулы нажатием клавиши Enter. Excel вычисляет результат и отображает его в ячейке, содержащей формулу (в нашем примере 79,50). Microsoft Excel 14 Щелковская гимназия Дублирование формул. Excel позволяет легко скопировать, или дублировать, формулу в соседние ячейки командой Правка – Заполнить (Edit - Fill). Основная хитрость при работе с подменю Заполнить заключается в том, что его команды автоматически изменяют в формуле ссылки на ячейки так, чтобы они соответствовали строкам и столбцам, в которые происходит копирование. Например, если копировать формулу на одну ячейку вниз командой Вниз (Down), то Excel автоматически подгонит присутствующие в формуле номера строк так, чтобы получились правильные ссылки на новые ячейки (при удалении ячеек Excel также производит автоматическую подгонку ссылок). Дублирование формул производится так: 1. Выделить в одном смежном диапазоне формулу и ячейки, которые требуется заполнить (команды подменю Заполнить позволяют копировать только в соседние ячейки, поэтому необходимо проследить, чтобы формула находилась над диапазоном пустых ячеек, под ним, справа или слева). 2. Выполнить команду Правка – Заполнить – Вниз (если пустые ячейки находятся не под дублируемой формулой, следует выполнить другую команду в подменю Заполнить). Формула дублируется в выделенных ячейках. Для дублирования формул также можно воспользоваться автозаполнением. Выделить ячейку с исходной формулой, захватить мышью маленький квадратик в правом нижнем углу ячейки и перетащить его по ячейкам, которые требуется заполнить. Использование арифметических операторов. При создании формул Excel позволяет включать в них арифметические операторы для действий над числами и ссылками на ячейки, и при вводе пользуется стандартными правилами алгебры для определения последовательности вычислений. Арифметические операторы Excel, перечисленные в порядке их выполнения: Оператор Название Пример Результат () (3+6)*3 27 Скобки ^ 10^2 100 Возведение в степень * 7*5 35 Умножение / 20/4 5 Деление + 5+5 10 Сложение – 12-8 4 Вычитание Редактирование формул. Excel позволяет редактировать формулы точно так же, как и любые другие значения в ячейках. Сделайте двойной щелчок на ячейке, перейдите к ошибке с помощью клавиш со стрелками, исправьте её и нажмите Enter. Во время редактирования формулы можно так же вставлять новые ссылки на ячейки – для этого следует установить курсор в строке формул и выделить мышью новые ячейки. Это удобная возможность позволяет заменить ссылки, если при создании формулы они были заданы неправильно. При желании можно выделить ячейку и щелкнуть на строке формул, чтобы исправить содержимое ячейки там. Скобки и порядок выполнения. Присутствие одной или нескольких пар скобок в формуле позволяет изменить в ней последовательность вычислений. Таким образом можно управлять применением операторов, а также упростить вид формулы и работу с ней в дальнейшем. Скобки также облегчают восприятие формулы; они могут добавляться в любом количестве, но обязательно парами. Если в формуле присутствует непарное число скобок или скобки не соответствуют друг другу, Excel выводит сообщение о несоответствии скобок или ошибке в формуле и выделяет позицию, в которой допущена ошибка. Исправить ошибку можно в строке формул. Встроенные функции. Для выполнения более сложных операций по обработке числовой и текстовой информации Excel позволяет включать в текст формул стандартные операции, называемые функциями. Функция – заранее определенное выражение, которое имеет один или несколько аргументов и возвращает единственное значение. Microsoft Excel 15 Щелковская гимназия Универсальная функция СУММ. Функция СУММ (SUM) – Автосумма, автоматически вычисляет сумму значений из выделенного диапазона. Сложение столбца чисел функцией СУММ выполняется так: 1. Выделите ячейку, в которую требуется поместить функцию СУММ (при сложении столбца чисел следует выделить ячейку, находящуюся непосредственно под последним числом в столбце). 2. Нажмите кнопку Автосумма на стандартной панели инструментов. Excel помещает функцию СУММ в строку формул и (по возможности) автоматически выделяет диапазон соседних ячеек в качестве аргумента функции. Если выделенная ячейка находилась под столбцом чисел, вид экрана будет похож на 3. Если Excel выделил именно тот диапазон, который требуется просуммировать, нажмите Enter, чтобы завершить ввод функции и вычислить сумму. Если же диапазон был выбран неверно, необходимо выделить новый диапазон перетаскиванием мышью, после чего нажать Enter (аргументом функции СУММ может быть любой блок ячеек из любой открытой книги). Отмена суммирования производится клавишей Escape. Функция СУММ может суммировать несмежные диапазоны, для этого их следует разделить запятыми. Например, формула =СУММ(А3:А8,В3:В8) складывает значения шести ячеек столбца А с шестью столбцами из столбца В и отображает результат. Возможно, для таких целей будет проще воспользоваться мышью и выделять ячейки или диапазоны с нажатой клавишей Ctrl. Вставка функций. Для вставки функции можно воспользоваться меню Вставка – Функция (Insert - Function), облегчающую её выбор и вставку в формулу. Окно диалога Мастер функций (Paste Function), позволяет просмотреть девять категорий функций и выбрать нужный вид вычислений. Кроме того можно воспользоваться помощью для получения дополнительной информации о том, как работает данная функция и какие аргументы в ней используются (в справочной системе тщательно документирована каждая из 250 с лишним функций Excel). При двойном щелчке на имени функции в списке Функция (Function Name) Excel вызывает второе окно диалога для ввода аргументов. Можно ускорить открытие окна Мастер функций при помощи кнопки Вставка функции (Paste Function) на стандартной панели инструментов. В качестве примера рассмотрим применение статистической функции СРЗНАЧ (AVARAGE) (то есть «среднее значение»). Вычисление среднего арифметического списка чисел при помощи функции СРЗНАЧ происходит следующим образом: 1. Выделите ячейку, в которую требуется поместить результат функции СРЗНАЧ. 2. Выполнить команду Вставка – Функция. Открывается окно диалога Мастер Функций. В списке Категория (Function Category) перечислены девять типов функций, а также приведены вспомогательные категории Полный алфавитный перечень (All) и 10 недавно использовавшихся (Most Recently Used). Функции каждой из этих категорий перечислены в алфавитном порядке в списке Функция. Microsoft Excel 3. 4. 16 Щелковская гимназия Выбрать категорию Статистические (Statistical). В списке Функция появляются имена математических функций, относящихся к статистическим вычислениям. Выбрать из списка функцию СРЗНАЧ и нажать кнопку ОК. Открывается второе окно диалога, в котором необходимо задать диапазон ячеек или отдельные значения для вычисления среднего арифметического. Сверните окно диалога, чтобы оно не мешало выделить ячейки 5. 6. 7. 8. Щелкнуть кнопку свертки – маленькую красную стрелку в правой части поля Число1 (Number1). Окно диалога сворачивается, а на экране остается лишь заполняемое текстовое поле. Выделить ячейки, для которых должна вычисляться функция СРЗНАЧ. Отпустите кнопку мыши и нажать Enter. Окно диалога возвращается к нормальному размеру, выделяемый диапазон появляется в окне и среди аргументов СРЗНАЧ в строке формул. Нажать кнопку ОК для завершения ввода формулы и вычисления результата. В ячейке с формулой СРЗНАЧ появляется среднее арифметическое. Одна функция может применяться в качестве аргумента другой, если её результат совместим с соответствующим аргументом по типу. Например, формула =СУММ (5,КОРЕНЬ(9)) складывает число 5 и квадратный корень из 9 и выводит результат (8). Коды ошибок в функциях. Окно диалога Мастер функций значительно упрощает работу с функциями, но все же при вводе значений случаются ошибки, и тогда в ячейке отображается то, что называется кодом ошибки. Он начинается с символа # и обычно заканчивается восклицательным знаком. Если в ячейке появился код ошибки, выделите её и исправьте функцию в строке формул или удалите формулу и введите её заново (при этом можно воспользоваться справкой для тщательной проверки аргументов). В таблице приведены самые распространенные коды ошибок Excel и их значения: Код ошибки Описание #DIV/0! В формуле происходит деление на ноль. Возможно, присутствуют ссылки на пустые ячейки. Значение отсутствует. Возможно, пропущен аргумент функции. В формуле используется имя диапазона, отсутствующее в книге. Попытка использовать пересечение двух непересекающихся областей. Возможно, в одном из диапазонов – аргументов присутствует лишний пробел. Один из аргументов функции выходит за пределы допустимых значений или недоступен по другим причинам, или же использованная итерационная функция не смогла найти решение (попробовать указать аргумент предположение для задания начальной точки вычислений). Формула включает ссылки на удаленные ячейки. В качестве аргумента используется текст. Результат вычислений слишком широк, чтобы поместиться в ячейке. Необходимо увеличить ширину ячейки. #NA #NAME? #NULL #NUM! #REF! #VALUE! ###### Создание именованных диапазонов. Для присвоения имени диапазону ячеек в Excel предусмотрены два способа: команда Вставка – Имя – Создать (Insert – Name - Create) или щелчок на поле имен с последующим вводом названия. Имена диапазонов должны начинаться с буквы и не могут содержать пробелов. Рекомендуется ограничить длину имени пятнадцатью символами или менее того, чтобы оно помещалось в поле имен, и его можно было легко ввести в формулу. Именованные диапазоны помогают создавать формулы и в немалой степени облегчают работу с ними. 17 Microsoft Excel Щелковская гимназия Рассмотрим более гибкий и удобный способ присвоения имени любому диапазону. 2. Щелкнуть поле имени 3. Введите неиспользованное имя и нажмите Enter 1. Выделить нужные ячейки Присвоение имен диапазонам. Существует третий способ задать имя диапазона – выполнить команду Вставка – Имя – Присвоить (Insert – Name – Define). Когда на экране появится диалоговое окно Присвоение имени (Define Name), поступите следующим образом: 1. Введите имя нового диапазона в текстовом поле Имя (Names In Workbook). 2. Нажмите кнопку свертки рядом с полем Формула (Refers To), чтобы свернуть окно диалога. Выделите ячейки нового диапазона и нажмите Enter. 3. Нажмите кнопку Добавить, чтобы внести новое имя диапазона в список. 4. Закройте окно диалога кнопкой Закрыть (Close). Окно диалога Присвоение имени также позволяет изменять и удалять имена диапазонов. Применение имен диапазонов в функциях. Имена диапазонов могут применяться в качестве аргументов функций всюду, где допустимы ссылки на диапазоны. Вставка имен диапазонов в формулы и функции выполняется так: 1. Создайте формулу или функцию обычным способом. Например, при определении среднего арифметического ячеек диапазона Summa формула начинается так: =СРЗНАЧ( 2. Вместо ввода диапазона ячеек в качестве аргумента введите в формулу имя диапазона =СРЗНАЧ(Summa) 3. После завершения ввода формулы нажмите клавишу Enter Забыли имя диапазона? Если вы не можете вспомнить имя диапазона, его можно выбрать из списка с помощью окна диалога Вставка имени (Paste Name). В подобных случаях следует ввести формулу, и когда требуется вставить имя диапазона, выполните команду Вставка – Имя – Вставить (Insert – Name – Paste), после чего сделайте двойной щелчок на имени нужного диапазона в списке. Изменение диапазонов. Именованные диапазоны значительно упрощают внесение изменений в формулы, так как при изменении диапазона Excel автоматически обновляет все формулы. Команда Вставка – Имя – Присвоить позволяет изменить диапазон с помощью текстового поля Формула (Refers To). К диапазону можно добавить или, наоборот, удалить ячейки – для этого следует либо ввести значение в поле Формула, либо выделить новый диапазон на листе. 18 Microsoft Excel Щелковская гимназия Изменение состава диапазона ячеек происходит так: 1. Выполните команду Вставка – Имя – Присвоить. В окне диалога Присвоение имени приведен список всех именованных диапазонов листа. Там также имеется текстовое поле Формула, в котором приводятся ссылки на ячейки диапазонов. 2. Выберите в списке именованный диапазон, подлежащий изменению. 3. Измените ссылки в поле Формула или же выделите новый диапазон непосредственно в листе. В последнем случае следует нажать кнопку свертки справа от поля Формула, затем выделить нужные ячейки и нажать Enter. 4. Нажать кнопку ОК, чтобы сохранить внесенные изменения. Удаление имён диапазонов. Когда имя диапазона становится ненужным, его можно удалить из книги с помощью окна диалога Присвоение имени. Удаление имени диапазона происходит так: 1. Выполните команду Вставка – Имя – Присвоить. Открывается окно диалога Присвоения имени. 2. Выберите в списке имя диапазона, которое требуется удалить. 3. Нажмите кнопку Удалить. Имя диапазона навсегда удаляется из книги. 4. Закройте окно диалога Присвоение имени кнопкой ОК. Создание диаграмм. В тех случаях, когда данные листа необходимо представить другим людям, бывает полезно отобразить некоторые цифры и факты в виде диаграммы. Диаграммы являются графическим представлением информационных категорий, разработанным для превращения строк и столбцов данных в наглядные изображения. Они помогают увидеть тенденции, которые трудно разглядеть за набором чисел, оживляют листы и являются обязательным элементом презентаций. Планирование диаграммы. Перед тем как заняться построением диаграммы, необходимо произвести определенную подготовку. Диаграммы Excel создаются на основе данных из существующих листов, так что сначала нужно создать лист, содержащий все необходимые цифры и факты. Excel позволяет создавать диаграммы и на основе данных, разбросанных по листу, но процесс значительно упрощается, если организация данных позволяет их легко выделять и комбинировать. Пример листа, разделение данных которого на строки и столбцы позволяет легко преобразовать их в диаграммы различных типов. Кроме того, необходимо подумать о типе создаваемой диаграммы. Excel поддерживает 14 основных типов диаграмм, каждый из которых может иметь несколько разновидностей. Например, круговые диаграммы используются для показа взаимосвязей между составными частями некоторого целого, а линейчатые диаграммы – для сравнения различных категорий данных. Microsoft Excel Щелковская гимназия 19 Типы диаграмм Excel и характерные применения. Условное обозначение Тип диаграммы Характерное применение Гистограмма (Column) Линейчатая (Bar) График (Line) Круговая (Pie) Вертикальное сравнение различных категорий данных. Горизонтальное сравнение различных категорий данных. Показ тенденций по категории за период времени. Описание отношений между составными частями одного целого. Изображение связи между двумя видами взаимосвязанных данных. Выделение относительной важности значений за период времени. Более гибкий вариант круговой диаграммы с отверстием в центре; используется для сравнения составных частей одного целого по одной или нескольким категориям данных. Показ изменений данных или их частоты относительно центральной точки. Трехмерная диаграмма, удобная для отслеживания значений двух переменных с изменением третьей (обычно времени). Разновидность точечной диаграммы, позволяющая отображать значения трех переменных. Комбинация гистограммы с графиком, разработанная специально для отображения биржевых цен. Гистограмма или линейчатая диаграмма со столбцами в виде цилиндров. Гистограмма или линейчатая диаграмма, позволяющая выделить пиковые значения данных. Разновидность конической диаграммы, также предназначенная для выделения пиковых значений. Точечная (Scatter) С областями (Area) Кольцевая (Doughnut) Лепестковая (Radar) Поверхность (Surface) Пузырьковая (Bubble) Биржевая (Stock) Цилиндрическая (Cylinder) Коническая (Cone) Пирамидальная (Pyramid) Создание диаграммы. Создание диаграммы на отдельном листе книги происходит следующим образом: 1. Подготовьте лист со столбцами и строками информации, которая может понадобиться в диаграмме. Снабдите их подписями, которые впоследствии появятся в диаграмме. Если текстовые подписи будут выделены перед созданием диаграммы вместе с данными, Excel помещает их на диаграмму автоматически. 2. Выделите диапазон ячеек с данными для нанесения на диаграмму. В нашем примере создается круговая диаграмма, поэтому следует выделить одну категорию значений (столбец или строку). В терминологии Excel категория называется рядом данных. Microsoft Excel 20 Щелковская гимназия 3. Выполните команду Вставка – Диаграмма или нажмите кнопку – Мастер диаграмм (Chart Wizard) на стандартной панели инструментов. Откроется окно Мастера диаграмм, в котором предлагается выбрать тип диаграммы: 4. Выберите из списка Тип (Chart Type) значение Круговая, затем щелкните на объемной разрезанной диаграмме в области Вид (Chart SubType). При щелчке на разновидностях диаграмм внизу появляется краткое описание. 5. Когда откроется окно диалога с предложением выделить ячейки листа, нажмите кнопку Далее. Ячейки, выделенные Вами на шаге 2, появляются в текстовом поле Диапазон (Range) – в нашем случае это ячейки А3:Е7. Если лист был правильно организован, и в нем были выделены нужные данные, в диаграмме должна содержаться правильная информация (хотя метки могут слишком мелкими, чтобы их прочитать). Если диаграмма выглядит неправильно, воспользуйтесь переключателями и счетчиками окна диалога, чтобы изменить ячейки, в которых содержатся ряды данных, метки и название диаграммы. 6. Нажмите кнопку Далее и перейдите к окну диалога Мастера диаграмм, в котором определяется внешний вид названия, легенды и подписей. Excel показывает в окне диалога примерный вид получившийся круговой диаграммы со стандартными значениями параметров: 7. На вкладке Заготовки (Titles), если необходимо, можно заменить название диаграммы, а затем нажать кнопку Далее. Мастер диаграмм спрашивает, где должна располагаться созданная диаграмма. Вы можете разместить её на отдельном, либо уже на существующим листе. 8. Установите переключатель Отдельном (As New Sheet). Введите в выделенном листе название диаграммы и нажмите кнопку Готово (Finish). Excel завершает круговую диаграмму и выводит её на отдельном листе книги под Вашим названием. Excel выбирает масштаб с таким расчетом, чтобы на экране была видна вся диаграмма. Microsoft Excel Щелковская гимназия 21 Создание внедренной диаграммы. Excel также позволяет создавать диаграммы прямо на листе с данными – так называемые внедренные диаграммы. Это позволяет более тесно связать данные листа с их графическим представлением. Создание внедренной диаграммы на листе происходит следующим образом: 1. Подготовьте лист со столбцами и строками данных, которые будут представлены в диаграмме. Оставьте на нем место для прямоугольной гистограммы. 2. Выделите диапазон ячеек с данными, которые будут представлены на диаграмме. В нашем примере создается диаграмма с группами столбцов, изображающих различные регионы. Нажмите кнопку Мастер диаграмм на стандартной панели инструментов. Создание внедренной диаграммы почти не отличается от создания диаграммы на отдельном листе, за исключением того, что на шаге 10 для диаграммы следует выбрать другое местонахождение. 4. Выберите из списка Тип (Chart Type) нужный тип диаграммы и нажмите кнопку Далее. В нашем примере используется принятый по умолчанию тип – гистограмма. 5. В следующем окне диалога Мастер диаграмм: источник данных диаграммы указан диапазон, выделенный на шаге 2. После завершения настройки данных нажмите кнопку Далее. 6. В окне диалога Мастер диаграмм: параметры диаграммы настройте значения параметров или подтвердите, предложенные Excel. Набор параметров гистограммы отличается от набора круговой диаграммы. После завершения настройки нажмите кнопку Далее, чтобы вызвать окно диалога Мастер диаграмм: размещение диаграммы. 7. Установите переключатель Имеющемся (As Object In), и выберите лист, в котором должна находиться создаваемая диаграмма, при помощи раскрывающегося списка рядом с переключателем. 8. Завершите построение диаграммы кнопкой Готово. 9. Мастер диаграмм строит диаграмму в соответствии с Вашими требованиями и размещает её в середине листа. 10. Перетащите диаграмму в нужное место листа и измените её размеры, чтобы обеспечить вывод нужного количества информации. Перетаскивать диаграмму следует за край, чтобы случайно не нарушить расположение компонентов диаграммы. После завершения всех действий щелкните за пределами диаграммы, чтобы снять выделение, убрать маркеры и «прикрепить» диаграмму к определенному месту листа. Чтобы снова вызвать маркеры размера в будущем, щелкните на диаграмме. 3. Форматирование диаграммы. Панель инструментов диаграмм. Панель инструментов диаграмм содержит несколько кнопок, предназначенных для форматирования диаграмм, а также список Элементы диаграмм (Chart Objects), из которого можно выбрать редактируемый элемент диаграммы (название, легенда, область построения и т.д.). Формат выделенного объекта Элементы диаграммы Таблица данных Тип диаграммы Легенда По столбцам По строкам Текст снизу вверх Текст сверху вниз Многие кнопки этой панели эквивалентны командам меню Диаграмма. Панель инструментов диаграмм отображается командой Вид – Панели инструментов.


