Основные операции с данными
advertisement
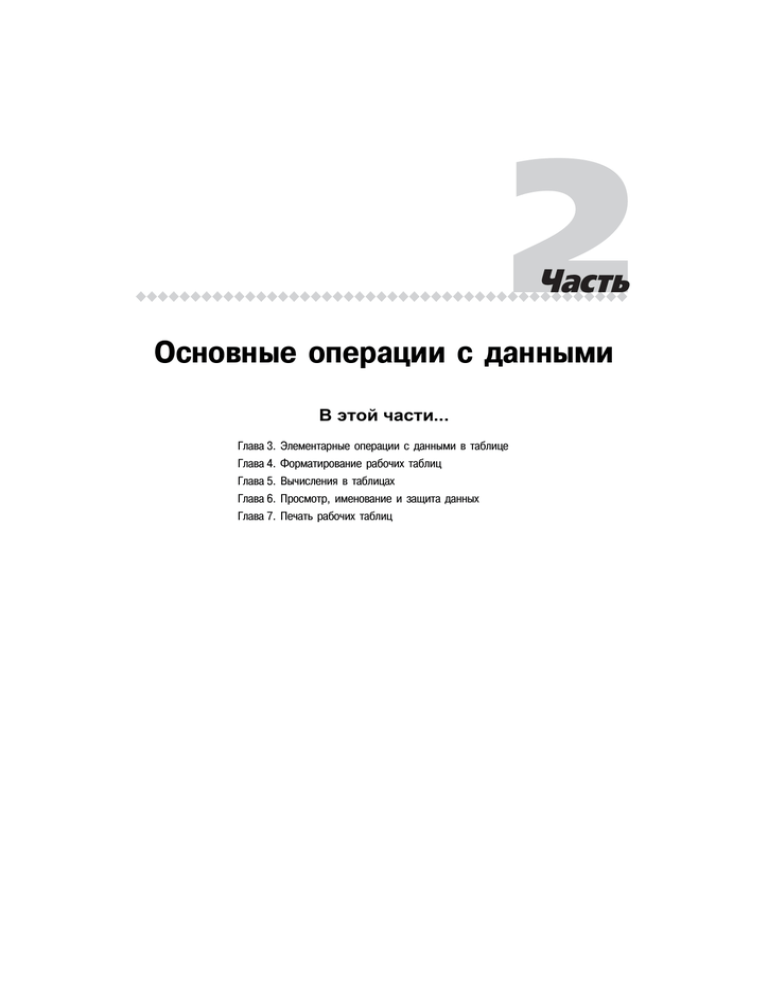
2 Часть Часть II Îñíîâíûå îïåðàöèè ñ äàííûìè В этой части... Ãëàâà 3. Ãëàâà 4. Ãëàâà 5. Ãëàâà 6. Ãëàâà 7. Ýëåìåíòàðíûå îïåðàöèè ñ äàííûìè â òàáëèöå Ôîðìàòèðîâàíèå ðàáî÷èõ òàáëèö Âû÷èñëåíèÿ â òàáëèöàõ Ïðîñìîòð, èìåíîâàíèå è çàùèòà äàííûõ Ïå÷àòü ðàáî÷èõ òàáëèö Ãëàâà 1. Îðãàíèçàöèÿ àïïàðàòíîãî îáåñïå÷åíèÿ ÏÊ 61 62 Ãëàâà 3 Ýëåìåíòàðíûå îïåðàöèè ñ äàííûìè â òàáëèöå В этой главе... Выделение ячеек и диапазонов Копирование и перемещение данных Дополнительные возможности ввода и копирования данных Резюме Тесты Âûäåëåíèå ÿ÷ååê è äèàïàçîíîâ Прежде чем выполнять какиелибо операции с ячейками, выделите ячейку или диапа зон ячеек. Напомним, что ячейка это элемент рабочего листа, который располагается на пересечении строки и столбца и может содержать число, формулу или текст. У каждой ячейки есть свой адрес, состоящий из имени столбца и номера строки, на пересечении которых она находится. Обычно ускорить выполнение многих операций можно, предварительно выбрав диа пазон ячеек. Диапазон ячеек это группа ячеек, выделенных с некоторой целью, напри мер для ввода, форматирования или изменения данных. Например, вместо того чтобы форматировать каждую ячейку по отдельности, выбрав диапазон, вы можете выполнить эту операцию для всех нужных ячеек сразу. Минимальный по размеру диапазон может включать лишь одну ячейку, а максималь ный все ячейки рабочего листа. Адрес диапазона задается указанием адреса его левой верх ней и правой нижней ячеек, разделенных знаком двоеточия, например: B4:E12 (рис. 3.1), F10:H13, AD25:BQ64, J8 (в этом случае диапазон состоит из одной ячейки), A16:XFD16 (диапазон включает все ячейки 16й строки; его можно также задать как 16:16), F1:F1048576 (диапазон включает все ячейки столбца F; его можно также задать как F:F). Выделять диапазоны целесообразно не только перед выполнением операций форматиро вания над ячейками, но и перед заполнением ячеек данными. Это особенно удобно при вводе большого объема данных. Если необходимо ввести некоторый массив данных, то, предварительно выделив диапазон для его размещения, можно перемещаться между ячей ками этого диапазона, используя такие клавиши: <Enter> — для перемещения табличного курсора в следующую ячейку столбца; <Shift+Enter> для перемещения курсора к пре дыдущей ячейке столбца; <Tab> — для перемещения курсора в следующую ячейку строки; <Shift+Tab> — для перемещения курсора к предыдущей ячейке строки. Чтобы отменить выделение диапазона, щелкните мышью в любом месте рабочего листа либо нажмите одну из клавиш со стрелками. О том, как выделять диапазон, будет рассказано ниже. 62 ×àñòü I. Îñíîâíûå ïîíÿòèÿ АЛ= 0,80 Глава 3Элементарные операции с данными в таблице 63 Рис. 3.1. Диапазон ячеек B4:E12 Êàê âûäåëèòü äèàïàçîí Чтобы выбрать диапазон ячеек рабочего листа, воспользуйтесь одним из перечислен ных ниже способов. Установив табличный курсор на ячейке, нажмите левую кнопку мыши и, не от пуская ее, перетащите указатель, выделив нужное количество ячеек. Нажмите клавишу <F8>. Программа перейдет в режим выделения (в строке со стояния появится сообщение Расширить выделенный фрагмент). Перемещайте табличный курсор с помощью клавиш со стрелками, чтобы выделить диапазон. Выйти из режима выделения можно, еще раз нажав клавишу <F8>. Нажмите клавишу <Shift> и, удерживая ее, выберите нужный диапазон с помощью клавиш со стрелками. Воспользуйтесь командой Перейти в меню кнопки Найти и выделить в группе Редактирование вкладки Главная либо нажмите клавишу <F5>. Раскроется диа логовое окно Переход. В поле Ссылка этого окна введите адрес нужного диапазо на и щелкните на кнопке OK или нажмите клавишу <Enter> (рис. 3.2). Рис. 3.2. В поле Ссылка диалого вого окна Переход введите адрес нужного диапазона Ãëàâà 3. Ýëåìåíòàðíûå îïåðàöèè ñ äàííûìè â òàáëèöå 63 64 Если установить табличный курсор в первой ячейке диапазона, который вы хотите выде лить, затем перейти в режим Выделение и лишь после этого выбрать команду Перейти, то в раскрывшемся диалоговом окне Переход вместо адреса всего диапазона достаточно будет указать адрес последней его ячейки. Выбрав таким образом диапазон, не забудьте затем выйти из режима выделения. Как видно на рис. 3.1, все ячейки выбранного диапазона, кроме одной активной ячейки будут выделены более темным цветом. Êàê âûäåëèòü ñòðîêó èëè ñòîëáåö öåëèêîì В качестве диапазона может рассматриваться целая строка или столбец рабочей таб лицы. Выделение такого диапазона имеет свои особенности. Чтобы выбрать одну строку или столбец, щелкните на номере строки или на букве столбца. Если, выполнив щелчок на номере строки или букве столбца, перетащить указа тель мыши на соседние строки или столбцы, можно выбрать несколько строк или столб цов. На клавиатуре для этой цели предусмотрены следующие комбинации клавиш: <Shift+пробел> позволяет выделить строку, содержащую активную ячейку, равно как и строки, содержащие выделенные ячейки; <Ctrl+пробел> позволяет выделить столбец, содержащий активную ячейку, равно как и столбцы, содержащие выделенные ячейки. Для того чтобы выбрать несмежные строки или столбцы, щелкните на их заголовках, удерживая нажатой клавишу <Ctrl>. Если же требуется выделить все строки рабочего листа, щелкните на кнопке в левом верхнем углу листа (на пересечении заголовков строк и столбцов). Êàê âûáðàòü íåñìåæíûå äèàïàçîíû ÿ÷ååê Программа Excel позволяет выбрать сразу несколько несмежных диапазонов рабочей таблицы. Такие диапазоны могут находиться в различных частях листа и включать про извольное число ячеек. Проще всего выделить несмежные диапазоны с помощью мыши. Для этого выберите мышью первый диапазон ячеек и нажмите клавишу <Ctrl>. Не отпуская клавишу <Ctrl>, выберите второй диапазон, затем третий и т.д., пока не будут выделены все требуемые диапазоны. Существует еще два способа выделения несмежных диапазонов. Выберите первый диапазон с помощью мыши, затем нажмите комбинацию кла виш <Shift+F8>. Excel перейдет в режим добавления, и в строке состояния поя вится сообщение Добавить в выделенный фрагмент. После этого нужно выбрать мышью второй диапазон, третий и т.д., пока не будут выбраны все требуемые диа пазоны. Повторное нажатие комбинации клавиш <Shift+F8> приведет к выходу из режима добавления. Откройте диалоговое окно Переход (клавиша <F5>) и введите адреса нужных диапазонов, разделяя их точкой с запятой. На рис. 3.3 показан пример выбора нескольких несмежных диапазонов. 64 ×àñòü II. Îñíîâíûå îïåðàöèè ñ äàííûìè АЛ= 0,80 Глава 3Элементарные операции с данными в таблице 65 Рис. 3.3. Несмежные диапазоны ячеек Êàê âûäåëèòü äèàïàçîíû, ðàñïîëîæåííûå íà ðàçíûõ ëèñòàõ Если ваша книга состоит из нескольких рабочих листов, которые содержат похожие по структуре и выполняемым задачам таблицы, используйте возможности одновремен ного редактирования данных, предоставляемые программой Excel. Вместо того чтобы выполнять однотипные операции для каждого листа рабочей книги по отдельности, вы можете одновременно выделить диапазоны ячеек на листах и задать требуемые команды для всех листов сразу. Это могут быть операции редактиро вания, форматирования, ввода данных, формул, заголовков и т.д. Допустим, имеется рабочая книга под названием Поверхность квартиры, включаю щая три рабочих листа (Коридор, Комната и Кухня), на которых находятся таблицы с расчетом площади поверхности соответствующих помещений квартиры. Необходимо отформатировать числовые значения во всех таблицах таким образом, чтобы они содер жали по два знака после запятой. Для этого сделаем следующее. 1. На первом рабочем листе (в данном случае на листе Коридор) выделим диапазон ячеек, содержащих числовые значения (диапазон C3:E16). 2. Нажав клавишу <Shift>, щелкнем на ярлыке листа Кухня. В результате будут выде лены ячейки диапазона C3:E16 на всех листах, находящиеся между текущим листом Коридор и выбранным листом Кухня. При этом в строке заголовка появится надпись [Группа], т.е. программа перейдет в режим группового редактирования (рис. 3.4). 3. Щелчком на кнопке в названии группы Число на вкладке Главная раскроем диа логовое окно Формат ячеек на вкладке Число и выберем числовой формат, а в со ответствующем поле укажем новое число десятичных знаков (например, 2). Дейст вие команды распространится на все выделенные ячейки. 4. Чтобы отменить режим группового редактирования, щелкнем на названии любого из листов, кроме текущего (т.е. кроме листа Коридор). Просмотрев рабочие листы, можно убедиться, что все числовые данные были отфор матированы заданным образом. Ãëàâà 3. Ýëåìåíòàðíûå îïåðàöèè ñ äàííûìè â òàáëèöå 65 66 Рис. 3.4. Выбраны ячейки C3:E16 на всех листах рабочей книги Поверхность квартиры Àâòîâûäåëåíèå В Excel существует возможность быстрого выбора участков таблиц, в которых отсут ствуют пустые ячейки. Эта функция известна как автовыделение. Данное средство не применимо к пустым ячейкам и пустым блокам данных, но при работе с таблицами, за полненными информацией, является очень эффективным и позволяет сэкономить время. Автовыделение диапазона выполняется по следующей схеме. 1. Щелкните на ячейке, с которой вы желаете начать выбор диапазона (как правило, это ячейка, находящаяся в левом верхнем углу выбираемого блока). 2. Подведите указатель мыши к правой или нижней стороне ячейки. Указатель при мет вид стрелки (рис. 3.5). Удерживая нажатой клавишу <Shift>, выполните двой ной щелчок на данной стороне ячейки. При этом будет выделен участок (строка или столбец), ‘‘простирающийся’’ до последней непустой ячейки вправо или вниз соответственно (рис. 3.6). Если затем, удерживая нажатой клавишу <Shift>, дважды щелкнуть на нижней или пра вой стороне выделенного диапазона, будет выделена вся таблица с данными. На рис. 3.7 показан результат выполнения двойного щелчка на нижней границе строки данных. 66 ×àñòü II. Îñíîâíûå îïåðàöèè ñ äàííûìè АЛ= 0,80 Глава 3Элементарные операции с данными в таблице 67 Рис. 3.5. Указатель приобретает вид стрелки Рис. 3.6. Выбор строки после автовыделения Ãëàâà 3. Ýëåìåíòàðíûå îïåðàöèè ñ äàííûìè â òàáëèöå 67 68 Рис. 3.7. Выбор таблицы в результате автовыделения Êîïèðîâàíèå è ïåðåìåùåíèå äàííûõ При работе с электронными таблицами можно копировать и перемещать данные, чтобы избежать рутинных операций по заполнению каждой ячейки в отдельности. Excel позволяет копировать данные из одной ячейки в другую, из ячейки в диапазон ячеек, из диапазона в диапазон (оба диапазона при этом должны иметь одинаковые раз меры), а также перемещать данные из ячейки в ячейку и из диапазона в диапазон. При этом данные можно копировать и перемещать как с использованием, так и без использо вания буфера обмена. Êîïèðîâàíèå ñ èñïîëüçîâàíèåì áóôåðà îáìåíà Для выполнения операций копирования и перемещения предусмотрены соответст вующие команды группы Буфер обмена вкладки Главная, комбинации клавиш и кноп ки на панелях инструментов. В частности, группа Буфер обмена вкладки Главная содержит кнопки для выполне ния следующих команд копирования и перемещения, каждой из которых соответствует своя комбинация клавиш. Копировать (<Ctrl+C>). Содержимое выделенных ячеек копируется в буферы обмена Windows и Office. 68 ×àñòü II. Îñíîâíûå îïåðàöèè ñ äàííûìè АЛ= 0,80 Глава 3Элементарные операции с данными в таблице 69 Вырезать (<Ctrl+X>). Содержимое выделенных ячеек перемещается в буферы обмена Windows и Office. Вставить (<Ctrl+V>). Информация, содержащаяся в буфере обмена, помеща ется в указанную ячейку или выбранный диапазон. Одноименные команды также можно найти в контекстном меню ячейки или выде ленного диапазона. При копировании или перемещении данных в ячейку, которая уже заполнена какойлибо информацией, эта информация теряется, поэтому будьте внимательны при выборе диапа зона назначения. ! В Excel 2007 у кнопки Вставить на ленте приложения имеется собственное меню (рис. 3.8). Команды этого меню значительно расширяют возможности вставки скопированных объ ектов, причем во всех приложениях Office 2007. Так, из скопированных данных можно вы делить только формулы или только данные, копируемый диапазон можно транспониро вать, вместо данных можно вставить связь с исходными ячейками или гиперссылку на них. Наконец, в новой версии появилась возможность вставить скопированные ячейки в целе вой документ как рисунок. Рис. 3.8. Меню кнопки Вставить При использовании перечисленных в данном разделе методов копирования данных ин формация помещается как буфер обмена Windows, так и в буфер обмена Office. Различие между указанными буферами обмена состоит в следующем. Если после первой скопиро ванной порции данных вы копируете (либо вырезаете) другую порцию данных, то таковая в буфере обмена Windows замещает предыдущую информацию, а в буфере обмена Office до бавляется к уже хранящейся порции данных. Иными словами, в буфере обмена Office могут одновременно содержаться несколько фрагментов данных, тогда как в буфере обмена Windows лишь один. Фрагменты информации из буфера обмена Office при необходимости можно вставить в документы программ Office либо по отдельности, либо все вместе. Однако, чтобы использовать преимущества работы с буфером обмена Office, его пре жде всего нужно получить к нему доступ. Для этого следует вывести на экран область за дач Буфер обмена, щелкнув на кнопке со стрелкой в строке заголовка группы Буфер обмена вкладки Главная. Ãëàâà 3. Ýëåìåíòàðíûå îïåðàöèè ñ äàííûìè â òàáëèöå 69 70 Если после открытия панели задач Буфер обмена начать последовательно копировать данные (например, диапазоны ячеек), на этой панели будут отображаться скопированные фрагменты, а также информация об их количестве (рис. 3.9). Максимально возможное ко личество фрагментов, которые можно поместить в буфер обмена Office, равно 24. Рис. 3.9. Использование панели задач Буфер обмена Чтобы вставить данные из буфера обмена в таблицу, щелкните на изображении тре буемого фрагмента данных на панели Буфер обмена, предварительно установив курсор в нужное место таблицы. Если же вы воспользуетесь для вставки кнопкой Вставить все, находящейся в верх ней части панели буфера обмена, то в таблицу будут скопированы сразу все фрагменты, хранящиеся в буфере обмена. В свою очередь, щелкнув на кнопке Очистить все, можно очистить буфер обмена. Êîïèðîâàíèå áåç èñïîëüçîâàíèÿ áóôåðà îáìåíà Самым простым методом копирования и перемещения данных является метод пере таскивания данных с помощью мыши, при котором ни буфер обмена Windows, ни буфер обмена Office не используются. Чтобы скопировать данные с помощью мыши, выполните следующие действия. 1. Выделите нужный фрагмент данных. 70 ×àñòü II. Îñíîâíûå îïåðàöèè ñ äàííûìè АЛ= 0,80 Глава 3Элементарные операции с данными в таблице 71 2. Подведите указатель мыши к одной из сторон выделенного фрагмента. После того как указатель примет форму стрелки, нажмите клавишу <Ctrl>. Теперь к указате лю добавится маленький значок ‘‘+’’, который информирует о том, что данные бу дут скопированы (рис. 3.10). Рис. 3.10. К указателю добавился значок ‘‘+’’ 3. Не отпуская клавишу <Ctrl>, перетащите выделенный фрагмент на новое место. При этом вместе с курсором по экрану будет перемещаться прямоугольная рамка, соответствующая размеру выбранного диапазона, а также окошко с подсказкой, содержащей адрес диапазона назначения. Для того чтобы переместить нужный фрагмент информации, повторите описанные действия, не нажимая клавиши <Ctrl>. Если при копировании методом перетаскивания одновременно удерживать клавиши <Ctrl> и <Shift>, а при перемещении удерживать нажатой клавишу <Shift>, то выделенный диапазон можно скопировать или переместить, не затирая содержимое ячеек диапазона назначения, а как бы раздвигая их. При этом по экрану будет перемещаться не прямо угольная рамка, а отрезок, который во время перемещения может располагаться верти кально либо горизонтально, в зависимости от того, куда указывает курсор (рис. 3.11). Когда вы отпустите кнопку мыши на нужном месте, Excel, раздвинув прилегающие ячейки, вста вит на это место пустой диапазон, размер которого будет соответствовать исходному, после чего заполнит его скопированными или перемещенными данными (рис. 3.12). Ãëàâà 3. Ýëåìåíòàðíûå îïåðàöèè ñ äàííûìè â òàáëèöå 71 72 Рис. 3.11. Отрезок, указывающий на место, куда будет скопирован диапазон Рис. 3.12. Результат операции копирования с использованием клавиш <Ctrl> и <Shift> 72 ×àñòü II. Îñíîâíûå îïåðàöèè ñ äàííûìè АЛ= 0,80 Глава 3Элементарные операции с данными в таблице 73 Еще один метод копирования, при ко тором информация не заносится в буфер обмена, это копирование данных из со седних ячеек. При использовании этого метода в ячейку можно скопировать дан ные, находящиеся в ячейке слева, справа, вверху или внизу от нее. Для этого, выделив нужную ячейку, выберите в меню кнопки Заполнить группы Редактирование на вкладке Главная одну из следующих ко манд: Вниз, Вправо, Вверх или Влево (рис. 3.13). Данные из указанной ячейки Рис. 3.13. Копирование содержимого соседних будут скопированы в текущую. Так, если ячеек в показанном на рис. 3.13 примере в меню выбрать команду Вниз, то в выделенную ячейку будет помещено значение 1, а если вы брать команду Вправо — значение 3. Копировать информацию в соседние ячейки можно также с помощью мыши. Но об этом мы расскажем в следующем разделе. Äîïîëíèòåëüíûå âîçìîæíîñòè ââîäà è êîïèðîâàíèÿ äàííûõ В Excel существует много других средств, позволяющих избежать рутинной работы при вводе данных. Например, можно легко и быстро ввести одно и то же значение одно временно в несколько ячеек рабочего листа. Для этого нужно выделить ячейки (или диа пазоны), куда необходимо поместить данные (ячейки не обязательно должны быть смежными), после чего в строку формул либо в любую из выделенных ячеек ввести дан ные и нажать комбинацию клавиш <Ctrl+Enter>. Кроме того, нельзя не упомянуть такие функции, как автозаполнение, автозаверше ние и автозамена данных. Àâòîçàïîëíåíèå ÿ÷ååê è ñîçäàíèå ïîñëåäîâàòåëüíîñòåé При работе с электронными таблицами часто приходится вводить различные после довательности данных, например названия дней недели, месяцев либо просто числовые последовательности и прогрессии. Облегчить и ускорить выполнение этих операций позволяет функция автозаполнения. При этом достаточно ввести лишь первый элемент последовательности остальное программа сделает за вас. В зависимости от введенных данных Excel или создаст соответ ствующую последовательность в указанных вами ячейках, или просто скопирует в эти ячейки начальный элемент. Программа попытается самостоятельно догадаться, чего вы от нее ждете. Допустим, нужно ввести названия семи столбцов, соответствующие дням недели. Для этого выполните следующие действия. 1. Введите в нужную ячейку слово Понедельник (последовательность можно начать с любого другого дня) и щелкните мышью на кнопке Ввод в строке формул. 2. Подведите указатель мыши к правому нижнему углу ячейки. Указатель приобретет вид маленького черного крестика, называемого маркером заполнения. Ãëàâà 3. Ýëåìåíòàðíûå îïåðàöèè ñ äàííûìè â òàáëèöå 73 74 3. Нажмите левую кнопку мыши и, удерживая ее, перемещайте мышь в нужном на правлении (в нашем случае — вправо), пока не будут выделены семь ячеек. При этом рядом с указателем отображается подсказка о том, какие данные будут поме щены в последнюю выбранную ячейку (рис. 3.14). Рис. 3.14. Выбор диапазона ячеек для ввода дней недели 4. Когда вы отпустите кнопку мыши, в указанных вами ячейках появятся наимено вания семи дней недели (ПонедельникВоскресенье). (Результат представлен на рис. 3.15.) По завершении операции автозаполнения возле последней ячейки с данными появит ся кнопка Параметры автозаполнения (см. рис. 13.15). После щелчка на этой кнопке раскроется список команд, позволяющих изменить способ заполнения данных. После выполнения некоторых действий в Excel 2007 возле ячеек могут отображаться и дру гие кнопки. Например, после операций копирования и вставки данных рядом с ячейкой, куда были вставлены данные, появится кнопка Параметры вставки, щелкнув на которой можно увидеть список команд, позволяющих изменить способ вставки. Если в ячейку вве дена формула с ошибкой, Excel отобразит рядом с такой ячейкой кнопку Источник ошибки, после щелчка на которой вы получите список команд проверки ошибок. Существует также кнопка параметров автозамены, которая появляется при наведении указателя мыши на автоматически замененный текст, и кнопка параметров добавления, отображаемая ря дом с ячейками, строками или столбцами, вставленными в рабочий лист. 74 ×àñòü II. Îñíîâíûå îïåðàöèè ñ äàííûìè АЛ= 0,80 Глава 3Элементарные операции с данными в таблице 75 Рис. 3.15. Указанный диапазон заполнен названиями дней недели В качестве начального значения для создания последовательности в ячейку можно ввести любой день недели, название месяца (например, январь или апрель), дату или время в распознаваемом Excel формате (например, 9.01.2003, 27-Фев, 10:20 PM, 9:07) либо другое значение (например, квартал1, изделие1 и т.д.). По умолчанию Excel формирует последовательности с шагом, равным 1 (т.е. за поне дельником будет следовать вторник, за январем февраль, после даты 9.01.2003 будет введена дата 10.01.2003, после времени 10:20 PM — 11:20 PM, а после наименования изделие1 изделие2 и т.д.). Этот шаг можно изменить: введите два значенияобразца в соседние ячейки, выделите их и укажите Excel продолжить ряд. Будет создана последо вательность с новым шагом. Поэкспериментируйте, вводя разные начальные значения и создавая различные последовательности данных. Создавать последовательности чисел или дат можно также с помощью команды Прогрессия в меню кнопки Заполнить из группы Редактирование на вкладке Главная. Введя в ячейку начальное значение ряда и выделив эту ячейку, выберите указанную команду. В раскрывшемся диалоговом окне Прогрессия укажите, как должен располагаться ряд (по строкам или по столбцам). Затем выберите тип прогрессии (арифметическая, геометриче ская, даты, автозаполнение). Если установить переключатель Тип в положение даты, ста нут доступны опции переключателя Единицы, позволяющие указать временные интервалы для формируемой последовательности дат (день, рабочий день, месяц, год). В завершение установите в поле Шаг интервал между значениями ряда, а в поле Предельное значение — конечное значение ряда и щелкните на кнопке OK. Ãëàâà 3. Ýëåìåíòàðíûå îïåðàöèè ñ äàííûìè â òàáëèöå 75 76 Êàê ñîçäàòü ñîáñòâåííóþ ïîñëåäîâàòåëüíîñòü àâòîçàïîëíåíèÿ Вы можете также создавать собственные последовательности данных. Это может быть, например, список фирм, товаров либо сотрудников вашего отдела, т.е. информа ция, которую вам часто приходится вводить в таблицы. Один из способов создания собственной последовательности состоит из следующих этапов. 1. Раскройте диалоговое окно Параметры, воспользовавшись кнопкой Параметры Excel в меню кнопки Office. 2. На вкладке Основные щелкните на кнопке Изменить списки раскроется диа логовое окно Списки, показанное на рис. 3.16. В области Списки этого окна по умолчанию выбран элемент НОВЫЙ СПИСОК. Рис. 3.16. Диалоговое окно Списки 3. В окне Элементы списка введите все элементы своей последовательности, завер шая ввод каждого из них нажатием клавиши <Enter>. 4. Щелкните на кнопке Добавить. 5. Щелкните на кнопке OK или нажмите клавишу <Enter>. Последовательность готова. Теперь после ввода первого ее элемента и выбора ячеек для заполнения Excel будет вводить ее остальные элементы в указанные ячейки автома тически. Êàê êîïèðîâàòü äàííûå ñ ïîìîùüþ ôóíêöèè àâòîçàïîëíåíèÿ Функцию автозаполнения можно также использовать для копирования информации в соседние ячейки. Для копирования ячейки, заполненной текстом, подведите указатель мыши к правому нижнему углу ячейки, нажмите клавишу <Ctrl> (при этом рядом с черным крести ком появится знак “+”) и, не отпуская ее, расширьте область заполнения в нуж ную сторону. 76 ×àñòü II. Îñíîâíûå îïåðàöèè ñ äàííûìè АЛ= 0,80 Глава 3Элементарные операции с данными в таблице 77 Для копирования ячейки, заполненной числовыми данными, подведите указатель мыши к правому нижнему углу ячейки и просто перетащите маркер заполнения на нужное число ячеек. Если нажать и удерживать клавишу <Ctrl> при перетаскивании маркера заполнения от ячейки, в которую введено число, то Excel продолжит числовой ряд, а не скопирует число в заданный диапазон. Например, если вы ввели число 100, то в этом случае получите по следовательность: 101, 102, 103 и т.д. Àâòîçàâåðøåíèå çíà÷åíèé ÿ÷ååê Функция автозавершения программы Excel 2007 позволяет ускорить ввод повторяю щейся текстовой информации в столбцы вашей электронной таблицы. Функция автозавершения не работает при вводе текста в строку, а также в случае ввода чи словых значений и формул. Эта функция используется следующим образом. Когда вы вносите какиелибо данные в столбец, программа запоминает их и в дальнейшем при вводе первых букв слова, кото рое уже вводилось, Excel самостоятельно завершает его ввод, избавляя вас от необходи мости в очередной раз набирать символы с клавиатуры. При вводе большого объема по вторяющейся информации это особенно удобно. Допустим, вы вводите в таблицу список фамилий, причем некоторые фамилии в нем должны встречаться несколько раз. При необходимости повторного ввода фамилии дос таточно набрать лишь первую ее букву (или несколько первых букв, если в списке при сутствуют слова, начинающиеся с одинаковой буквы), и программа, проанализировав введенные данные, завершит ввод слова. Если слово, предлагаемое программой, вам не подходит (например, надо ввести другую фамилию, которая начинается с той же буквы), можно отказаться от варианта Excel, продолжив вводить нужные символы взамен пред ложенных. Но в этом случае, если вы опять введете эту же букву, Excel больше не пред ложит никаких вариантов для заполнения ячейки. Введя некоторый набор данных в столбец, значение для за полнения следующей ячейки можно выбрать из списка, кото рый Excel составляет на основе введенной вами информации. Для этого выполните такие действия. 1. Поместите курсор в следующую пустую ячейку столбца. 2. Щелкните на ней правой кнопкой мыши и в появившем ся контекстном меню выберите команду Выбрать из раскрывающегося списка. Под ячейкой отобразится список отсортированных по алфавиту значений. 3. Выберите из списка нужное значение (рис. 3.17). По умолчанию средство Автозавершение будет включен ным, но если оно вам не помогает, а, наоборот, только мешает при заполнении ячеек, его можно отключить. Для этого следу ет открыть диалоговое окно Параметры Excel и на вкладке Дополнительно в группе Параметры правки сбросить флажок Автозавершение значений ячеек. Ãëàâà 3. Ýëåìåíòàðíûå îïåðàöèè ñ äàííûìè â òàáëèöå Рис. 3.17. Выбор значения для ввода из списка 77 78 Àâòîçàìåíà Средство Автозамена возьмет на себя часть работы по исправлению некоторых оши бок и описок, совершенных вами при вводе данных, а также поможет вам сэкономить время при написании многих часто используемых слов. По умолчанию средство Автозамена автоматически вносит исправления в случае ввода двух прописных букв подряд в начале слов (т.е. делает вторую прописную букву строчной), устраняет ошибки, вызванные случайным нажатием клавиши <Caps Lock> (например, если ошибочно нажать эту клавишу и ввести слово “дАННЫЕ”, оно автома тически превратится в “Данные”) и выполняет другие операции. Если подобные действия Excel лишь мешают вам работать, отключите их. Для этого откройте диалоговое окно Параметры Excel, на вкладке Правописание щелкните на кнопке Параметры автозамены и сбросьте соответствующие флажки в раскрывшемся диалоговом окне Автозамена (рис. 3.18). Рис. 3.18. Диалоговое окно Автозамена Кроме того, инструмент Автозамена автоматически исправляет слова с некоторыми типичными грамматическими ошибками или описками (см. список стандартных замен в нижней части окна Автозамена). Например, если вы введете слово “абревиатура”, оно сразу же будет изменено на “аббревиатура”, слово “амплетуда” на “амплитуда”. Сред ство Автозамена также способно распознать некоторые слова с неправильным порядком букв или с пропущенными буквами. Так, если вместо слова “вопрос” вы ввели “ворпос”, а вместо “документ” “докмент”, эти описки будут автоматически исправлены. Вы можете пополнить список стандартных замен своими вариантами. Причем в такой список можно вводить не только слова, в которых вы часто допускаете ошибки. Вы также мо жете задать различные аббревиатуры и сокращения, которые Excel будет распознавать при вводе и заменять полным написанием. Тем самым вы сбережете время при вводе данных. Для этого сделайте следующее. 1. Откройте диалоговое окно Параметры Excel и на вкладке Правописание щелкни те на кнопке Параметры автозамены, чтобы отобразить диалоговое окно Автозамена (см. рис. 3.18). 78 ×àñòü II. Îñíîâíûå îïåðàöèè ñ äàííûìè АЛ= 0,80 Глава 3Элементарные операции с данными в таблице 79 2. В текстовое поле заменять введите слово с возможной опечаткой, сокращение ли бо аббревиатуру. 3. В текстовое поле на введите исправленное слово либо полное написание сокраще ния или аббревиатуры. 4. Щелкните на кнопке Добавить или нажмите клавишу <Enter>, после чего закрой те диалоговое окно Автозамена щелчком на кнопке OK. Теперь попробуйте ввести заданную вами аббревиатуру или слово с ошибкой в ячейку и убедитесь, что все необходимые преобразования будут автоматически выполнены. Âñòàâêà ñïåöèàëüíûõ ñèìâîëîâ При создании таблицы может возникнуть необходимость ввести некоторые специ альные символы, которые отсутствуют на клавиатуре, например, символ авторских прав, торговой марки, различных денежных единиц и т.д. Подобные символы можно найти в диалоговом окне Символ, которое раскрывается с помощью кнопки Символ в группе Текст на вкладке Вставка ленты приложения. Диа логовое окно Символ включает две вкладки Символы и Специальные знаки. Вкладка Символы (рис. 3.19) содержит несколько различных наборов символов, ко торые отображаются после выбора соответствующего названия в списке Набор. Здесь представлены латинские, греческие, арабские символы, символы кириллицы и иврита, знаки денежных единиц, технические, математические знаки и пр. Рис. 3.19. Вкладка Символы диалогового окна Символ Для того чтобы вставить в ячейку требуемый символ, выберите его мышью и щелкни те на кнопке Вставить, расположенной в нижней части диалогового окна Символ (или дважды щелкните мышью на символе). В результате символ появится в активной ячейке. В одну ячейку можно вставить несколько специальных символов, не закрывая диалого вое окно Символ. На вкладке Специальные знаки диалогового окна Символ вы найдете такие симво лы, как длинное и короткое тире, символ авторского права и торговой марки, различные виды кавычек и т.д. (рис. 3.20). Выбрав нужный символ в списке Знак, щелкните на кнопке Вставить. Ãëàâà 3. Ýëåìåíòàðíûå îïåðàöèè ñ äàííûìè â òàáëèöå 79 80 Рис. 3.20. Вкладка Специальные знаки диалогового окна Символ После вставки символов закройте диалоговое окно Символ щелчком на кнопке Отмена либо на кнопке с крестиком в правом верхнем углу этого окна. Ðåçþìå В данной главе вы познакомились с понятием ‘‘диапазон данных’’, рассмотрели ос новные способы выделения, копирования и перемещения ячеек и диапазонов. Узнали, что копирование и перемещение данных может осуществляться как с использованием, так и без использования буфера обмена, и какие команды и методы Excel применяются в том или ином случае. Кроме того, вы изучили некоторые дополнительные возможности, связанные со вво дом и копированием информации. Быстро вводить последовательности данных позволя ет функция автозаполнения, а ускорить ввод повторяющейся текстовой информации в столбцы таблицы можно благодаря функции автозавершения. Автозамена это воз можность избежать типичных грамматических ошибок и описок при вводе данных и сэко номить время при написании часто повторяющихся слов и выражений. Теперь можно заняться внешним видом наших таблиц, т.е. их форматированием. О том, как это делается, будет рассказано в следующей главе. Òåñòû Закрепите полученные в этой главе знания, выбрав правильные ответы на следующие вопросы. 1. Адрес диапазона ячеек задается указанием: а) адреса его левой верхней и правой нижней ячеек, разделенных пробелом; б) адреса его левой верхней и правой нижней ячеек, разделенных знаком двое точия; в) 80 адреса его левой верхней и правой верхней ячеек, разделенных многоточием. ×àñòü II. Îñíîâíûå îïåðàöèè ñ äàííûìè АЛ= 0,80 Глава 3Элементарные операции с данными в таблице 81 2. Для того чтобы перейти в режим Выделение, следует щелкнуть на клавише: а) <F1>; б) <F4>; в) <F8>. 3. Какая комбинация клавиш позволяет выделить одну или несколько строк, содер жащих выделенные ячейки: а) <Ctrl+пробел>; б) <Ctrl+Home>; в) <Shift+пробел>. 4. Чего нельзя сделать при работе в режиме Добавление: а) выбрать несмежные диапазоны ячеек; б) добавить к выбранному диапазону несколько новых ячеек; в) добавить в рабочую таблицу новую строку. 5. Функция автовыделения применима лишь по отношению: а) к ячейкам, заполненным данными; б) к ячейкам, заполненным формулами; в) к пустым ячейкам. 6. С помощью комбинации клавиш <Ctrl+X> осуществляется операция: а) копирования данных; б) вставки данных; в) вырезания фрагмента данных. 7. Буфер обмена не используется, если операция копирования данных осуществляется: а) методом перетаскивания с помощью мыши; б) с использованием соответствующей кнопки на ленте приложения; в) с помощью соответствующей команды меню. 8. Какая из перечисленных ниже команд Excel позволяет создавать последовательно сти чисел или дат: а) Заменить; б) Прогрессия; в) Форматы. 9. Укажите, в каких случаях функция автозавершения не работает: а) при вводе текста в столбец; б) при вводе текста в строку, а также при вводе числовых значений и формул. 10. Какое именно средство Excel позволяет пользователю задавать различные аббре виатуры и сокращения, которые Excel при вводе будет распознавать и заменять их полным написанием: а) Автозаполнение; б) Автозавершение; в) Автозамена. Ãëàâà 3. Ýëåìåíòàðíûå îïåðàöèè ñ äàííûìè â òàáëèöå 81

