Основы Excel
advertisement
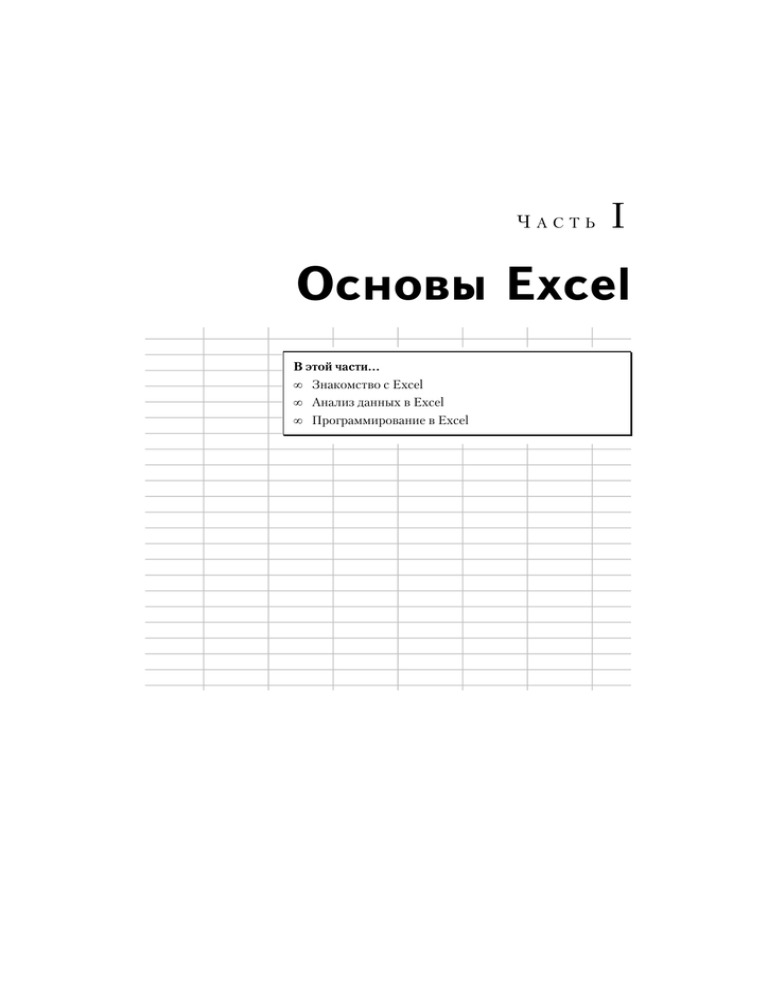
ЧАСТЬ I Îñíîâû Excel В этой части... • Знакомство с Excel • Анализ данных в Excel • Программирование в Excel Г Л А В А 1 Çíàêîìñòâî ñ Excel В этой главе... ! Основные понятия ! Команды панели меню ! Панели инструментов ! Методы работы с документами ! Форматирование данных ! Настройка графического интерфейса Îñíîâíûå ïîíÿòèÿ В этом разделе речь пойдет о том, что такое электронные таблицы, где, когда и как они используются. Здесь также будут описаны некоторые базовые понятия и элементы, имеющие отношение к вопросам организации электронных таблиц и графического ин3 терфейса, с помощью которого осуществляется взаимодействие пользователя с системой. Ýëåêòðîííûå òàáëèöû Не секрет, что компьютеры очень часто используются для обработки больших массивов данных. Эта задача не менее важна, чем выполнение непосредственно вы3 числений. При этом возникает вопрос: как такие данные систематизировать? Наиболее распространен способ представления данных в виде таблиц. В этом случае доступ к информации можно получить, указав адрес ячейки, в которой эта инфор3 мация хранится. Адрес состоит из номера или названия строки и столбца, на пересе3 чении которых размещена ячейка. Этот принцип остается в силе, когда речь заходит об электронных таблицах. Собственно, таблицами они называются по аналогии с тем способом, согласно которому систематизируются данные. Замечание. Тот, кто в школьные годы на уроках литературы играл с соседом по парте в морской бой, наверняка уже понял, о чем идет речь. Чтобы утопить ко3 рабль противника, нужно указать номер столбца и номер строки, где этот кораб3 лик может находиться. Это аналог ячейки в таблице. Информацией в данном случае будет наличие или отсутствие в клетке корабля. Среди электронных таблиц наиболее популярно приложение Microsoft Excel — составная часть пакета Microsoft Office. Приложение позволяет не только эффек3 тивно систематизировать данные, но и проводить автоматическую их обработку. Вместе с приложением предлагается широкий набор весьма полезных встроенных утилит, благодаря чему у пользователя есть возможность не только быстро и эффек3 тивно анализировать и структурировать данные, но и представлять результат в на3 глядном виде. Тем не менее, важно знать, в каких случаях электронные таблицы мо3 гут быть полезны, а в каких — нет. Что касается области применения электронных таблиц, то они могут стать неза3 менимым помощником при выполнении статистического, финансового и экономи3 ческого анализа, решении прикладных инженерно3физических задач, выполнении численных расчетов. Чего однозначно не удастся сделать с помощью электронных таблиц — это выполнить аналитические вычисления (к примеру отыскать производ3 ные или вычислить интегралы в символьном виде). Хотя, надо отметить, численно эти задачи в Excel решаются. Кроме того, приложение Excel может использоваться вместе с другими программными продуктами, такими, например, как Maple или MathCAD, благодаря чему эффективность работы существенно повышается. Немаловажен и тот факт, что существуют достаточно широкие возможности по оформлению рабочих книг Excel (именно так называются документы, создаваемые этим приложением). Поэтому нет ничего удивительного в том, что наряду с редакто3 ром Word, электронные таблицы Excel являются одним из наиболее популярных приложений для ведения электронной документации. В самых общих чертах принцип работы с электронными таблицами Excel состоит в следующем. В рабочей области, которая разбита на ячейки, пользователь вводит данные (как правило, численные). Преобразование этих данных осуществляется по3 средством встроенных утилит Excel и результат такого преобразования отображает3 ся в ячейках электронной таблицы. Какие данные и как именно их преобразовывать, равно как и те ячейки, где должен выводиться результат, определяет пользователь. Удобство такого подхода состоит в том, что впоследствии, если входные, анализи3 руемые данные изменяются, результат автоматически обновляется и отображается в соответствующей ячейке. Эта исключительно полезная концепция находит все более широкое признание в умах инженеров3практиков, поскольку достаточно всего3 навсего внести изменения в начальные параметры, и можно сразу увидеть практиче3 ский эффект — нет необходимости часами повторять однотипные вычисления. Замечание. Что касается бухгалтеров и финансистов, то их сердца давно отданы Excel. Поэтому ухаживать за девушкой3бухгалтером особого смысла не имеет. Ее сердце однозначно несвободно. Кроме непосредственно численных данных в таблицах можно использовать текст и прочие визуальные эффекты, аналогичные тем, что доступны при работе с тексто3 выми редакторами. Ãëàâà 1. Çíàêîìñòâî ñ Excel 19 Ðàáî÷åå îêíî Excel Для запуска приложения Excel можно, например, щелкнуть на кнопке Start (Пуск), после чего в меню Programs (Программы) следует выбрать пункт Microsoft Excel (рис. 1.1). Другой способ — найти какой3нибудь файл с расширением .xsl и дважды щелк3 нуть на нем мышью. В этом случае не только запустится приложение, но еще и от3 кроется данный файл. Замечание. На этом, безусловно, способы запуска приложения совсем не исчер3 пываются, но дальнейшее их перечисление представляется занятием сомнитель3 ного рода. После запуска приложения открывается окно, вид которого показан на рис. 1.2. Строка заголовка окна приложения содержит название приложения (Microsoft Excel) и название рабочего документа. По умолчанию при открытии первого пустого документа отображается название Book 1 (Книга 1). Далее идет панель меню, пане3 ли инструментов, строка формул, слева от которой размещено поле названия актив3 ной ячейки, область рабочего листа с областью задач в правой части, а также строка состояния. Замечание. Область задач, упомянутая выше, является новым элементом графи3 ческого интерфейса в Microsoft Excel 2002. Она используется при создании но3 вых документов, для получения доступа к шаблонам, при открытии уже сущест3 вующих документов и в ряде других случаев. Рис. 1.1. Запуск приложения Microsoft Excel 20 ×àñòü I. Îñíîâû Excel Рис. 1.2. Окно приложения Microsoft Excel Наибольший интерес представляет, безусловно, панель меню (рис. 1.3). Рис. 1.3. Панель меню приложения Microsoft Excel В самом левом углу панели размещена пиктограмма меню управления. Сразу после нее следует девять меню: File (Файл), Edit (Правка), View (Вид), Insert (Вставка), Format (Формат), Tools (Сервис), Data (Данные), Window (Окно) и Help (Справка). Справа размещено поле, в которое можно ввести ключевое слово или фразу и получить справку. Описание команд панели меню можно найти в одном из следующих разделов. Замечание. Если в рабочем документе выделена диаграмма, то вместо меню Data отображается меню Chart (Диаграмма). Под панелью меню располагаются панели инструментов. Панелей инструментов в Excel достаточно много, и какие из них будут отображаться при запуске приложе3 ния, зависит от настроек, выполненных пользователем. Обычно по умолчанию ото3 бражается две панели инструментов — стандартная панель инструментов (Standard) и панель форматирования (Formatting). Причем отображаться они могут по3 разному. Если панели инструментов размещены в одной строке, то они отображают3 ся в свернутом виде, как это показано на рис. 1.2. Чтобы увидеть полностью содер3 жимое панели инструментов, следует щелкнуть на стрелке в правой части соответст3 вующей панели. Если разместить панели одна под другой (для этого достаточно, на3 Ãëàâà 1. Çíàêîìñòâî ñ Excel 21 пример, мышью перетащить одну из панелей вниз), они отобразятся полностью. На рис. 1.4 показана стандартная панель инструментов, а на рис. 1.5 представлена панель инструментов форматирования. Рис. 1.4. Стандартная панель инструментов Рис. 1.5. Панель форматирования Под панелями инструментов размещена строка формул (хотя она может и не отображаться — в зависимости от настроек системы). Строка формул с пустым по3 лем ввода формулы и полем названия ячейки (в данном случае это левая верхняя ячейка A1 рабочего листа) представлена на рис. 1.6. Рис. 1.6. Строка формул с полем названия ячейки В поле названия ячейки отображается, как несложно догадаться, активная на данный момент ячейка (ее название). Замечание. Принцип именования ячеек подробно будет описан несколько позже. В общем можно отметить, что название формируется из литеры, определяющей столбец, и номера строки, на пересечении которых находится ячейка. Активной называется ячейка, которая выделена в данный момент. В эту ячейку можно вво3 дить данные. В поле строки формул может отображаться содержимое ячейки — значение (для чисел и текстовых строк) или формула. При вводе или редактировании форму3 лы вид строки формул и поле отображения названия ячейки несколько меняются: появляется две новые кнопки (вдобавок к той, что можно видеть слева от поля стро3 ки формул на рис. 1.6), а вместо названия активной ячейки отображается раскры3 вающийся список (в свернутом виде) вставки функций. Кнопки, равно как и методы работы со строкой формул, описываются в главе 2 в разделе, посвященном методам ввода и редактирования данных в ячейке. Совет. Чтобы скрыть строку формул, можно воспользоваться командой View!Formula Bar. Если выбрать эту команду повторно, строка формул снова будет отображена. Под строкой формул размещается непосредственно рабочее окно книги (рис. 1.7), в верхней части которого расположена полоса с названиями столбцов (латинские литеры A, B, C и т.д.), а слева — полоса с номерами строк. Справа можно видеть стандартную для приложений Microsoft Office вертикаль3 ную полосу прокрутки, а в нижнем правом углу — горизонтальную. 22 ×àñòü I. Îñíîâû Excel Рис. 1.7. Вид рабочего окна книги По умолчанию рабочая книга Excel состоит из трех рабочих листов, которые, опять же по умолчанию, имеют названия Sheet1 (Лист1), Sheet2 (Лист2) и Sheet3 (Лист3). В нижней части рабочей области можно видеть корешки вкладок этих листов (рис. 1.8). Для перехода к листу следует щелкнуть на соответствующей вкладке (ее корешке). Слева от корешков вкладок расположена полоса их прокрутки (рис. 1.9). Она со3 стоит из четырех кнопок и полезна только в том случае, если количество листов в книге таково, что корешки их вкладок не могут быть отображены сразу все в нижней части рабочего окна. Назначение этих кнопок описано в табл. 1.1. Рис. 1.8. Корешки вкладок рабочих листов книги Рис. 1.9. Полоса прокрутки корешков вкладок рабочих листов Таблица 1.1. Назначение кнопок прокрутки корешков вкладок рабочих листов Кнопка Назначение Прокрутка до тех пор, пока не будет отображен корешок вкладки первого рабочего листа Прокрутка на один корешок назад Прокрутка на один корешок вперед Прокрутка до тех пор, пока не будет отображен корешок вкладки последнего листа книги Внимание! С помощью описанных выше кнопок осуществляется лишь прокрутка корешков вкладок рабочих листов. При этом переход к соответствующему рабо3 чему листу не происходит. Непосредственно рабочая область окна состоит из ячеек, куда и вводятся данные. Каждая ячейка, как уже отмечалось, имеет свой адрес. Столбцы таблицы идентифи3 цируются латинскими литерами начиная с A, строки нумеруются натуральными числами. Адрес ячейки получается объединением названия столбца и строки, на пе3 ресечении которых размещена ячейка. Так, левая верхняя ячейка имеет адрес A1. Справа и снизу рабочий лист, по большому счету, не ограничен. Максимальное ко3 Ãëàâà 1. Çíàêîìñòâî ñ Excel 23 личество строк равно 65 536, а максимальное количество столбцов составляет 256. Столбцы именуются следующим образом: после столбца Z следует столбец AA, затем AB и т.д. После AZ идет столбец BA, и так до столбца IV. В общей сложности рабочий лист может содержать более 16 миллионов ячеек. Внимание! Кроме описанного выше способа идентификации ячеек, в Excel пре3 дусмотрена возможность задавать адрес ячейки в формате R1C1. В этом случае строка и столбец, на пересечении которых находится ячейка, нумеруются числа3 ми. После литеры R указывается номер строки, а после литеры C указывается номер столбца, на пересечении которых находится ячейка. Например, ячейка A1 получает в этом формате адрес R1C1, ячейка B4 будет иметь адрес R4C2 и т.д. Наконец, в нижней части окна приложения размещена строка состояния (рис. 1.10). В строке состояния отображается всевозможная полезная информация, позволяющая сделать вывод о состоянии системы. В частности, на рис. 1.10 слово Ready (Готово) в строке состояния свидетельствует о том, что вычисления в рабочем документе выпол3 нены (иногда на их выполнение уходит значительное время) и документ готов к работе (можно вносить новые данные и редактировать уже существующие). Слово CAPS свидетельствует о том, что нажата клавиша <Caps Lock> (т.е. активизирован режим ввода прописных литер), а NUM — о том, что нажата клавиша <Num Lock>. Рис. 1.10. Строка состояния (нижняя часть рисунка) Кроме того, в данном случае в рабочем листе выделен диапазон ячеек, содержа3 щих числа от 1 до 4. Сумма этих чисел равна 10, и этот факт нашел свое отражение в строке состояния (сообщение Sum=10). Замечание. Диапазоном в Excel обычно называется группа ячеек, занимающая прямоугольную область в рабочем документе. Диапазон задается так: сначала указывается верхняя левая ячейка диапазона, затем, через двоеточие, нижняя правая ячейка. О методах работы с диапазонами ячеек подробно рассказывается в следующей главе. Иногда под диапазоном понимают область ячеек с данными, окруженную пустыми ячейками. Описанные выше элементы являются базовыми и во многом определяют функцио3 нальность приложения. Методы работы с ними перечислены в следующих разделах. Совет. Чтобы скрыть строку состояния, достаточно выбрать команду View! Status Bar. Чтобы снова отобразить строку состояния, используют ту же команду. Ïîëåçíûå ñîâåòû Ниже приведена некоторая полезная информация, касающаяся всевозможных аспектов работы с рабочими листами и книгами. Эти советы помогут сэкономить 24 ×àñòü I. Îñíîâû Excel время и упростить способ взаимодействия пользователя с приложением. Приведен3 ный ниже список хотя и не полон, однако содержит самые важные сведения. # Чтобы сделать активным следующий рабочий лист в книге, можно нажать ком3 бинацию клавиш <Ctrl+Page Down>. Перейти к предыдущему рабочему листу можно с помощью комбинации <Ctrl+Page Up>. # В процессе работы с большими рабочими листами часто случается, что активная ячей3 ка оказывается вне поля видимости пользователя. Для того чтобы активная ячейка сно3 ва оказалась в области отображения, следует нажать <Ctrl+Backspace>. # При использовании клавиш со стрелками, вместе с прокруткой рабочего листа происходит смена активной ячейки. Чтобы этого не было, следует предваритель3 но нажать клавишу <Scroll Lock>. В этом случае в строке состояния появится со3 общение SCRL, свидетельствующее о том, что нажата упомянутая выше клавиша. # Для доступа к меню можно нажать клавишу <Alt> (левую) в комбинации с той буквой, что подчеркнута в названии соответствующего меню. Кроме того, доступ к меню может осуществляться нажатием клавиши с косой чертой (</>). Если эта клавиша по каким3то причинам пользователя не устраивает, выбором команды Tools!Options (Сервис!Параметры) можно открыть диалоговое окно Options, в котором нужно выбрать вкладку Transition (Переход), и на этой вкладке в поле Microsoft Excel menu or Help key (Меню Microsoft Excel или клавиша справки Help) задать клавишу перехода к панели меню (рис. 1.11). Рис. 1.11. Вкладка Transition диалогового окна Options # При отмененной опции Transition navigation keys (Клавиши переходов, команда Tools!Options, вкладка Transition) существует удобный способ перехода между ячейками таблицы. В частности, если, удерживая клавишу <Ctrl>, нажимать кла3 виши со стрелками, можно осуществлять переходы к границам диапазонов ячеек. Если активна ячейка с данными, то в направлении, соответствующем нажатой клавише со стрелкой, будет совершен переход к последней заполненной ячейке в данном диапазоне. Если активна пустая ячейка, то переход осуществится к пер3 вой заполненной ячейке. Так, на рис. 1.12 активна пустая ячейка A1. Если, на3 Ãëàâà 1. Çíàêîìñòâî ñ Excel 25 пример, нажать клавишу <Ctrl>, и, удерживая ее, клавишу со стрелкой вправо, затем клавишу со стрелкой вниз, еще раз вниз и влево, то активными будут ячей3 ки G1, G3, G5 и E5 соответственно. В том случае, если, скажем, при активной ячейке G11 попытаться перейти вправо (при нажатой клавише <Ctrl>), то ак3 тивной будет ячейка IV11. Дело в том, что поскольку справа от ячейки G11 за3 полненных ячеек нет, то активной станет самая крайняя ячейка в рабочем листе. Рис. 1.12. Переходы к границам диапазона # Чтобы перейти к первой ячейке в текущей строке, следует нажать клавишу <Home>. # Для перехода к ячейке A1 нужно нажать комбинацию клавиш <Ctrl+Home>. # При нажатой клавише <Scroll Lock> последующее нажатие клавиши <Home> приводит к активизации первой (левой верхней) ячейки видимой области рабо3 чего окна, а нажатие клавиши <End> — к активизации последней (правой ниж3 ней) ячейки видимой области рабочего окна. # При нажатых клавишах <Ctrl+End> активной будет последняя ячейка в послед3 нем столбце активной области. Замечание. Активной областью называется диапазон, который включает в себя все ячейки рабочего листа, где есть данные. Определяется эта область левой верхней и правой нижней ячейками диапазона с данными. Êîìàíäû ïàíåëè ìåíþ Панель меню предоставляет пользователю доступ к огромному числу команд, с по3 мощью которых осуществляется настройка графического интерфейса пользователя, создание, редактирование и форматирование рабочих документов, вывод их на печать и многое другое. Прежде чем приступить непосредственно к описанию команд панели меню, сделаем некоторые замечания общего характера относительно принципа орга3 низации панели меню и способа взаимодействия пользователя с этой панелью. 26 ×àñòü I. Îñíîâû Excel Îáùèå çàìå÷àíèÿ Если щелкнуть на одном из меню мышью, откроется список с командами этого меню. Причем сразу будут отображены далеко не все команды. Вначале список команд выводится в упрощенном варианте и содержит только основные элементы. Если щелкнуть мышкой на двойной стрелке в нижней части раскрывающегося списка, меню отобразится полностью. На стрелке можно и не щелкать. Через некоторое время оно само предстанет, так сказать, во всей красе. Эта особенность продемонстрирована на примере меню Insert (Вставка). На рис. 1.13 можно видеть сокращенный список команд этого меню, в то время как на рис. 1.14 представлен его полный состав. Рис. 1.13. Сокращенный список команд меню Insert Рис. 1.14. Полный список команд меню Insert Замечание. За режим отображения списков команд меню отвечает опция Always show full menus (Всегда показывать полные меню) на вкладке Options диалогово3 го окна Customize (Настройка) (рис. 1.15). Диалоговое окно можно открыть, вы3 брав команду Tools!Customize. Для перехода в режим отображения полных списков следует поставить флажок данной опции. Рис. 1.15. Режим отображения полных списков Ãëàâà 1. Çíàêîìñòâî ñ Excel 27 Очень часто справа от команды в списке меню указывается комбинация клавиш, при помощи которой данная команда может быть выполнена. Например, справа от ко3 манды Hyperlink (Гиперссылка) на рис. 1.14 указана комбинация <Ctrl+K>. Это зна3 чит, что команду можно выполнить, если одновременно нажать указанные клавиши. Многие команды дублируются кнопками на панели инструментов. Если на панели инструментов для данной команды имеется кнопка, щелчок на которой приводит к ее выполнению, пиктограмма кнопки, как правило, отображается в списке команд меню слева от команды. Ниже в сжатом виде приведены характеристики команд панели ме3 ню. Там же представлены комбинации клавиш, с помощью которых эти команды вы3 зываются, а равно и кнопки панели инструментов, соответствующие этим командам. Ìåíþ File В меню File (Файл) собраны команды, полезные при работе с документами в целом. Открытое меню представлено на рис. 1.16. Описание команд меню File можно найти в табл. 1.2. Следует отметить, что не для всех команд из перечисленных в этой и последующих таблицах на панелях инструментов отображаются кнопки. В частности, кнопка для команды Save as Web Page по умолчанию не отображается. Ее следует (если в этом есть необходимость) самостоятельно добавить на панель инструментов. О том, как это делается, рассказано в разделе, посвященном настройке графического интерфейса. Кроме того, подменю содержат команды, для которых также могут быть предусмотре3 ны специальные кнопки. В соответствующих таблицах эти кнопки не представлены, так что читатель имеет возможность изучить данный вопрос самостоятельно. Рис. 1.16. Команды меню File 28 ×àñòü I. Îñíîâû Excel Таблица 1.2. Команды меню File Команда или подменю Комбинация клавиш Кнопка па нели меню Описание New (Новый) <Ctrl+N> Этой командой создается новый рабочий документ Open (Открыть) <Ctrl+O> Команда полезна в том случае, если нужно открыть уже сущест3 вующий документ Close (Закрыть) Нет С помощью данной команды можно закрыть документ Save (Сохранить) <Ctrl+S> Команда сохранения документа Save As (Сохранить как) Нет Команда сохранения копии до3 кумента. Допускается сохранение документа в разных форматах Save as Web Page (Сохранить как Web3страницу) Нет Команда сохранения докумен3 та в формате Web3страницы Save Workspace (Сохранить рабочую область) Нет Команда сохранения рабочей области. В этом случае сохра3 няются не только все открытые на данный момент рабочие кни3 ги, но также их размер и поло3 жение на экране Search (Поиск) Нет Команда выполнения темати3 ческого поиска по системе. Ищутся файлы, удовлетво3 ряющие критериям поиска, которые задаются в специаль3 ном поле пользователем Web Page Preview (Просмотр Web3страницы) Нет Команда позволяет просматри3 вать рабочий документ в фор3 мате Web3страницы Page Setup (Параметры страницы) Нет Команда настройки параметров страницы. Используется при выводе документа на печать Print Area (Область печати) Нет Это подменю содержит две команды: Set Print Area (Задать область печати) и Clear Print Area (Очистить область печати). Первая используется для того, чтобы задать область печати, вторая — чтобы выполнить отмену области печати Ãëàâà 1. Çíàêîìñòâî ñ Excel 29 Окончание табл. 1.2 Команда или подменю Комбинация клавиш Кнопка па нели меню Описание Print Preview (Предвари3 тельный просмотр) Нет Команда просмотра документа перед выводом на печать Print (Печать) <Ctrl+P> Вывод документа на печать Send To (Послать) Нет Подменю содержит ряд ко3 манд, полезных в случае пере3 сылки документа по электрон3 ной почте Properties (Свойства) Нет Сведения о документе Список файлов Нет Список файлов, открывавшихся последними. Чтобы открыть один из них, следует просто щелкнуть на этом файле мышкой Exit (Выход) Нет Команда завершения сеанса работы с приложением Excel Ìåíþ Edit В меню Edit (Правка) собраны команды редактирования рабочего документа (рис. 1.17). Они достаточно стереотипны для всех приложений из пакета Microsoft Office. Это же, кстати, относится и к описанному выше меню File. В табл. 1.3 пере3 числены команды меню Edit с кратким их описанием. Рис. 1.17. Команды меню Edit 30 ×àñòü I. Îñíîâû Excel Таблица 1.3. Команды меню Edit Команда или подменю Комбинация клавиш Кнопка панели меню Описание Undo (Отменить) <Ctrl+Z> Команда отмены последнего действия Repeat (Повторить) <Ctrl+Y> Команда повторения отмененного действия Cut (Вырезать) <Ctrl+X> Удаление выделенного фрагмента в буфер обмена Copy (Копировать) <Ctrl+C> Копирование выделенного фрагмента в буфер обмена Office Clipboard (Буфер обмена Office) Нет Paste (Вставить) <Ctrl+V> Paste Special (Специальная вставка) Нет Paste as Hyperlink (Вставить как гиперссылку) Нет Fill (Заполнить) Нет Clear (Очистить) Нет Отображение содержимого буфера обмена Office. Буфер может содержать до 24 записей Вставка содержимого буфера обмена в активную ячейку или место размещения курсора С помощью этой команды можно выполнить вставку из буфера обмена в формате, который выбирается пользо3 вателем Вставка содержимого буфера обмена в качестве гиперссыл3 ки. Эта команда доступна в тех случаях, когда копируются данные из других программ — например, когда в буфер об3 мена скопировано содержимое ячейки рабочей книги, откры3 той через Internet на удален3 ном компьютере Подменю содержит ряд команд, позволяющих заполнять ячейки таблицы в полуавтоматическом режиме на основе ранее внесен3 ных в таблицу данных Подменю очистки содержимо3 го ячеек. Команды этого подменю позволяют полно3 стью удалять ячейки (производить очистку ячеек) или удалять данные только определенного типа Ãëàâà 1. Çíàêîìñòâî ñ Excel 31 Окончание табл. 1.3 Команда или подменю Комбинация клавиш Delete (Удалить) Нет Delete Sheet (Удалить лист) Move or Copy Sheet (Переместить или скопи3 ровать лист) Find (Найти) Нет <Ctrl+F> Поиск данных в рабочем листе или книге Replace (Заменить) <Ctrl+H> Go To (Перейти) <Ctrl+G> Links (Связи) Нет Object (Объект) Нет Поиск и замена данных в со3 ответствии со спецификацией, заданной пользователем Переход к тому месту рабоче3 го листа, что определено поль3 зователем в соответствующем диалоговом окне. Это окно от3 крывается в результате выпол3 нения команды Команда отображения и ре3 дактирования внешних связей в текущем документе. Выво3 дится диалоговое окно с ука3 занием файлов, на которые в данном рабочем документе есть ссылки (обычные, не ги3 перссылки), а также сопутст3 вующая информация Запускается приложение для редактирования выделенного объекта. Приложение опреде3 ляется типом объекта Нет Кнопка панели меню Описание Удаление выделенного объекта Удаление листов из рабочей книги Перемещение и копирование рабочих листов На рис. 1.17 можно заметить, что первые две команды рассматриваемого меню (это Undo и Repeat, соответственно) отображены несколько необычно — команды выделены серым цветом (это означает, что они недоступны), к тому же перед этими командами появилось слово Can’t, что в переводе означает невозможно. Объясняется все просто — поскольку в документе никакие операции с данными не производились (на рис. 1.17 изображен чистый документ), то и отменять нечего. Замечание. Все, что на данный момент недоступно, выделяется, как правило, серым цветом. Поэтому познакомиться на улице с внешне скромной девушкой невозможно. А если эта девушка еще и бухгалтер по профессии (то есть ее сердце несвободно в силу любви к Excel), то шансов нет даже у Мэла Гибсона. 32 ×àñòü I. Îñíîâû Excel В процессе работы, когда команды станут доступны, в соответствующей команд3 ной строке будет отображена не только сама команда, но и описание того действия, которое можно отменить или повторить. Кроме того, несколько видоизменится пик3 тограмма изображенной слева от команды Repeat кнопки. Ìåíþ View В меню View (Вид) представлены команды и подменю, позволяющие настраивать внешний вид рабочего окна приложения Excel. Содержимое меню можно видеть на рис. 1.18, а в табл. 1.4 представлена основная информация о командах этого меню. Рис. 1.18. Содержимое меню View Таблица 1.4. Команды меню View Команда или подменю Комбинация клавиш Normal (Обычный) Нет Кнопка панели меню Описание Команда позволяет перейти в режим общепринятого способа отображения рабочего документа. В этом случае рабочий документ выглядит так, как показано на рис. 1.18 Ãëàâà 1. Çíàêîìñòâî ñ Excel 33 Продолжение табл. 1.4 Команда или подменю Комбинация клавиш Page Break Preview (Просмотр в режиме разбивки на страницы) Нет При выборе команды приложение переходит в режим отображения рабочего документа с разбивкой на страницы. Этот режим обычно используют для того, чтобы отфор3 матировать документ перед выводом на печать Task Pane (Область задач) Нет Команда отображения области задач. Область отображается, когда возле команды стоит флажок Toolbars (Панели инструментов) Нет Подменю отображения панелей ин3 струментов. Список команд подме3 ню, соответствующих панелям инст3 рументов, вместе с командой на3 стройки панелей Customize (Настройка) можно видеть на рис. 1.18. В частности, в данном случае отображается две панели ин3 струментов: стандартная панель (команда Standard) и панель форма3 тирования (команда Formatting) Formula Bar (Строка формул) Нет Команда отображения строки формул Status Bar (Строка состояния) Нет Команда отображения строки состояния Header and Footer (Колонтитулы) Нет Эту команду выбирают для опреде3 ления колонтитулов страниц (текста, который будет отображаться в верх3 ней и нижней частях страницы при выводе на печать) Comments (Комментарии) Нет Переключение между режимами отображения и сокрытия коммента3 риев в таблице. При переходе в ре3 жим отображения комментариев ав3 томатически отображается панель инструментов Reviewing (Рецензирование) Custom Views (Виды) Нет Создание различных видов рабочего листа 34 ×àñòü I. Îñíîâû Excel Кнопка панели меню Описание Окочание табл. 1.4 Команда или подменю Комбинация клавиш Кнопка панели меню Описание Full Screen (Полный экран) Нет Переход в режим полного экрана. В этом режиме большинство элемен3 тов графического интерфейса не отображается, что увеличивает размеры рабочей области Zoom (Масштаб) Нет Команда выбора масштаба отображе3 ния рабочей области Как и в предыдущем случае, не все кнопки команд по умолчанию отображаются на панели инструментов. Например, кнопка перехода в режим полного экрана (т.е. кнопка для команды Full Screen) при выведении ее на панель по умолчанию отображается с текстовой меткой. Поэтому, чтобы ее пиктограмма имела такой вид, как показано на рис. 1.18 в списке меню, необходимо изменить соответствующие на3 стройки. Об этом подробнее речь идет в разделе, посвященном настройке и созда3 нию кнопок, панелей инструментов и меню. Ìåíþ Insert Меню Insert (Вставка) предназначено в основном для вставки в рабочий документ всевозможных объектов. Команды этого меню представлены на рис. 1.19. Эти же коман3 ды перечислены в таблице 1.5 с кратким описанием результата их выполнения. Рис. 1.19. Содержимое меню Insert Ãëàâà 1. Çíàêîìñòâî ñ Excel 35 Таблица 1.5. Команды меню Insert Команда или подменю Комбинация клавиш Кнопка панели меню Описание Cells (Ячейки) Нет Rows (Строки) Нет Columns (Столбцы) Нет Worksheet (Рабочий лист) Chart (Диаграмма) Нет Нет Symbol (Символ) Page Break (Разрыв страницы) Нет Нет Вставка символа Вставка директивы разрыва страницы Function (Функция) Нет Вставка функции Name (Название) Нет Подменю вставки названия Comment (Комментарий) Нет Вставка комментария Picture (Рисунок) Нет Вставка рисунка. В этом подме3 ню можно выбрать тип рисунка и его первоисточник Diagram (Диаграмма) Нет Object (Объект) Нет Вставка структурной диаграммы Вставка объекта Hyperlink (Гиперссылка) <Ctrl+K> Вставка гиперссылки Вставка последовательности ячеек Вставка последовательности строк Вставка последовательности столбцов Вставка рабочего листа Вставка графика или диаграммы Команды этого меню, как уже отмечалось выше, имеют непосредственное отно3 шение к работе со всевозможными объектами в документах и достаточно часто используются на практике. Ìåíþ Format В меню Format (Формат) можно найти полезные при форматировании элементов рабочего документа команды (рис. 1.20). Информация о командах этого меню соб3 рана в табл. 1.6. В этом меню совсем немного команд, однако они важны, поскольку с их помощью задается формат таблицы. В первую очередь это относится к команде форматирова3 ния ячеек Cells (Ячейки). 36 ×àñòü I. Îñíîâû Excel Рис. 1.20. Команды меню Format Таблица 1.6. Команды меню Format Команда или подменю Комбинация клавиш Кнопка панели меню Описание Cells (Ячейки) <Ctrl+1> Команда форматирования ячеек электронной таблицы Row (Строка) Нет Подменю выбора и настрой3 ки параметров строки Column (Столбец) Нет Подменю выбора и настрой3 ки параметров столбца Sheet (Лист) Нет Подменю выбора и настрой3 ки параметров листа AutoFormat (Автоформат) Нет Команда автоматического форматирования Conditional Formatting (Условное форматирование) Нет Применение условного форматирования, опреде3 ляемого пользователем Style (Стиль) Нет Применение стиля к диапазону ячеек Ãëàâà 1. Çíàêîìñòâî ñ Excel 37 Ìåíþ Tools Меню Tools (Сервис) содержит весьма полезные при настройке системы и после3 дующей работе с ней команды. Полный их список можно видеть на рис. 1.21. В табл. 1.7 приведен краткий обзор команд меню Tools. Рис. 1.21. Содержимое меню Tools Таблица 1.7. Команды меню Tools Команда или подменю Комбинация клавиш Spelling (Орфография) <F7> Error Checking (Проверка ошибок) Speech (Речь) Нет Share Workbook (Совместное использование) Track Changes (Отслеживание изменений) Compare and Merge Workbook (Сравнить и объединить) 38 ×àñòü I. Îñíîâû Excel Нет Нет Нет Нет Кнопка па нели меню Описание Проверка орфографии в документе Проверка рабочего листа на предмет наличия ошибок Подменю, содержащее коман3 ду отображения панели озву3 чивания текстов Text To Speech (Текст в речь) Переход в режим коллектив3 ного использования рабочего документа (книги) Выделение изменений, вноси3 мых в книги коллективного пользования Сравнение и слияние копий одного рабочего документа (коллективного пользования) Окончание табл.1.7 Команда или подменю Комбинация клавиш Protection (Защита) Нет Online Collaboration (Работа в online) Goal Seek (Поиск решения) Нет Scenarios (Сценарии) Нет Formula Auditing (Отслеживание формул) Tools on the Web (Средства в Web) Нет Macro (Макрос) Нет Add-Ins (Надстройки) Нет AutoCorrect Options (Параметры автоматиче3 ского корректирования) Customize (Настройка) Нет Options (Параметры) Нет Нет Нет Нет Кнопка па нели меню Описание Подменю с командами, позво3 ляющими задавать режимы защиты документа Подменю для работы в режиме online Очень полезная команда. С ее помощью можно автоматиче3 ски подбирать значение в ячейке так, чтобы формула в другой ячейке принимала нуж3 ное, заданное заранее значение Создание и сохранение сцена3 риев для выполнения условно3 го анализа Подменю для работы с формулами Сведения о доступных элек3 тронных службах поддержки приложения Подменю для работы с макросами Определение загружаемых при запуске приложения дополнительных утилит (надстроек) Настройка параметров авто3 матического исправления вводимого текста Настройка панелей инстру3 ментов, команд панелей меню и горячих клавиш Настройка основных парамет3 ров приложения Некоторые из команд меню Tools можно назвать достаточно общими для прило3 жений из пакета Microsoft Office, поэтому здесь особых комментариев не требуется. Те же команды, что часто используются в работе и специфичны именно для Excel, по мере необходимости будут упоминаться и относительно их использования будут да3 ваться разъяснения. В частности, это относится к работе с макросами (глава 3), рав3 но как и к использованию формул в рабочих листах (главы 2 и 4). Следует иметь в виду, что в случае подключения надстроек (а эти вопросы также найдут отражение в книге) содержимое меню может меняться — там появляются но3 вые команды. Поэтому в зависимости от настроек системы пользователь, раскрыв это меню (или какое3то другое), может увидеть список команд, несколько отличаю3 щийся от того, что описывается в книге. Ãëàâà 1. Çíàêîìñòâî ñ Excel 39 Ìåíþ Data Меню Data (Данные) содержит команды, весьма полезные при обработке и сор3 тировке данных. Вид раскрытого меню Data представлен на рис. 1.22, а описание его команд и подменю можно найти в табл. 1.8. Рис. 1.22. Команды меню Data Таблица 1.8. Команды меню Data Команда или подменю Комбинация клавиш Кнопка панели меню Описание Sort (Сортировать) Нет Сортировка данных в алфавит3 ном порядке, по номерам или датам Filter (Фильтр) Нет Подменю содержит команды настройки фильтров Form (Форма) Нет Отображение форм данных Subtotals (Подуровни) Нет Вычисление уровней и подуров3 ней маркированных списков Validation (Подтверждение) Нет Определение допустимого типа данных для ячейки или диапазона Table (Таблица) Нет Создание таблицы данных Text to Columns (Текст в столбцы) Нет Преобразование выделенного текста в таблицу Consolidate (Объединить) Нет Объединение данных нескольких источников и отображение их в одной таблице 40 ×àñòü I. Îñíîâû Excel Окончание табл.1.8 Команда или подменю Комбинация клавиш Кнопка панели меню Описание Group and Outline (Группировать и схемати3 зировать) Нет Подменю содержит команды груп3 пировки данных и создания схем PivotTable and PivotChart Report (Отчет PivotTable и PivotChart) Нет Запуск программы для создания отчетов Import External Data (Импорт внешних данных) Нет Подменю импорта внешних данных Refresh Data (Обновить данные) Нет Команда обновления данных отчетов Не все перечисленные выше команды будут доступны по умолчанию. Как уже отмечалось, недоступные на данный момент команды выделены серым цветом. Кро3 ме того, пользователь может добавлять как в это меню, так и в прочие, команды по своему усмотрению. Ìåíþ Window В меню Window (Окно) команд совсем немного (рис. 1.23) и предназначены они в основном для управления окнами открытых на данный момент документов. Назна3 чение команд меню Window описано в табл. 1.9. Рис. 1.23. Команды меню Window Ãëàâà 1. Çíàêîìñòâî ñ Excel 41 Таблица 1.9. Команды меню Window Команда или подменю Комбина Кнопка ция клавиш панели меню Описание New Window (Новое окно) Нет С помощью этой команды от3 крывается новое рабочее окно для данного документа. В ре3 зультате можно будет в разных окнах просматривать один и тот же документ Arrange (Упорядочить) Нет Команда упорядочивания окон рабочих документов на экране. При ее выборе открывается диа3 логовое окно, позволяющее за3 дать режим отображения окон Hide (Скрыть) Нет Команда позволяет скрыть рабочее окно, при этом доку3 мент остается открытым Unhide (Отобразить) Нет Отображение скрытых окон Split (Разделить) Нет Команда разбивки окна на области. Если окно разбито на области, вместо данной команды отображается команда Remove Split (Снять разделе3 ние), позволяющая отменить разбивку Freeze Panes (Зафиксировать области) Список открытых файлов Нет Команда фиксации областей разбивки окна Список открытых документов. Щелчок на одном из них при3 ведет к тому, что соответст3 вующее окно будет выведено на передний план Нет Следующее меню хоть и является последним, но этого никак нельзя сказать о степени его важности. Ìåíþ Help Команды меню Help (Справка) можно видеть на рис. 1.24. Они также перечисле3 ны в табл. 1.10, где дано их краткое описание. 42 ×àñòü I. Îñíîâû Excel Рис. 1.24. Команды меню Help Таблица 1.10. Команды меню Help Команда или подменю Комбинация клавиш Кнопка па нели меню Описание Microsoft Excel Help (Справка Microsoft Excel) Show the Office Assistant (Показать Помощника) <F1> Доступ к справочной системе Excel Нет Команда отображения или сокрытия Помощника What’s This (Что это) <Shift+F1> Команда получения бы3 строй справки по элемен3 там графического интер3 фейса Office on the Web (Office в Web) Нет Выход на официальную Web3страницу компании Microsoft Office Activate Product (Активизировать продукт) Нет Активизация продукта Lotus 1-2-3 Help (Справка Lotus 13233) Нет Справка для пользовате3 лей Lotus Detect and Repair (Найти и устранить) About Microsoft Excel (О Microsoft Excel) Нет Поиск и устранение неполадок в приложении Нет Данные о регистрацион3 ном номере, версии про3 граммы и другая анало3 гичная информация Краткий обзор панели меню на этом заканчивается. Более подробно о командах па3 нели меню можно будет узнать по ходу изложения материала, в тех разделах, где опи3 сываются методы работы с соответствующими объектами. Кроме того, полезную ин3 формацию можно найти в разделе о настройке панели меню и панелей инструментов. Ãëàâà 1. Çíàêîìñòâî ñ Excel 43 Ïàíåëè èíñòðóìåíòîâ В Excel панелей инструментов достаточно много (даже если не считать тех, кото3 рые пользователь может создавать самостоятельно). Однако, как отмечалось ранее, по умолчанию отображаются только две панели: стандартная панель инструментов и панель форматирования. Сюда же можно отнести, по большому счету, и область за3 дач, которая (хотя панелью инструментов не является) во3первых, тоже отображает3 ся по умолчанию, а, во3вторых, команда ее отображения находится там же, где и ко3 манды отображения панелей инструментов (View!Task Pane или View!Toolbars! Task Pane ). Замечание. Перефразируя известную пословицу, ситуацию можно прокоммен3 тировать так: судя по тому, в какой компании данный элемент оказался, можно сделать вывод о том, что это за элемент. Ñòàíäàðòíàÿ ïàíåëü èíñòðóìåíòîâ В табл. 1.11 представлены кнопки стандартной панели инструментов (Standard) вместе с кратким их описанием. Внимание! Еще раз хочется напомнить, что это кнопки, размещенные на стан3 дартной панели инструментов по умолчанию. Таблица 1.11. Кнопки стандартной панели инструментов Кнопка или поле Описание Создание нового документа Открытие документа Сохранение документа Отправка содержимого рабочего листа в качестве электронного сообщения Поиск документов согласно заданного критерия Вывод документа на печать Предварительный просмотр документа перед выводом на печать Проверка орфографии Удаление выделенного фрагмента, диапазона или содержимого ячей3 ки в буфер обмена 44 ×àñòü I. Îñíîâû Excel Окончание табл.1.11 Кнопка или поле Описание Копирование выделенного фрагмента, диапазона или содержимого ячейки в буфер обмена Вставка содержимого буфера обмена в место размещения курсора Копирование формата объекта и применение его к другим объектам, которые определяются щелчком мыши Отмена последнего действия Повторение отмененного действия Вставка гиперссылки или редактирование уже существующей. Для этого ее предварительно следует выделить Выполнение автоматического суммирования. По умолчанию ищется сумма значений в ячейках выделенного диапазона. Раскрывающееся меню справа от кнопки позволяет заменить функцию суммирования на другую (например, вычисление среднего значения) Сортировка данных списков в алфавитном порядке, по возрастанию численных значений или по дате (начиная с самой ранней) Сортировка данных списков в обратном алфавитном порядке, по убыванию даты или численного значения Запуск утилиты для создания новой диаграммы или редактирования уже существующей Отображение или сокрытие панели инструментов для рисования Drawing (Рисование) Выбор масштаба отображения рабочего листа Вызов справки Microsoft Excel Замечание. Если панели инструментов в рабочем окне расположены в одну строчку, не все кнопки будут отображены. В этом случае для доступа к прочим кнопкам следует щелкнуть на изображении со стрелкой в правой части панели. Разместить панели одна под другой, кроме непосредственного перетаскивания, можно, выбрав команду Show Buttons on Two Rows (Показывать кнопки в два ряда), которая отображается при щелчке мышью на все том же изображении со стрелкой. Ãëàâà 1. Çíàêîìñòâî ñ Excel 45 Ïàíåëü èíñòðóìåíòîâ Formatting В табл. 1.12 представлены кнопки панели инструментов Formatting (Форматирование). Таблица 1.12. Кнопки панели инструментов Formatting Кнопка или поле Описание Выбор типа шрифта Выбор размера символов шрифта Выделение полужирным стилем Выделение курсивом Выделение подчеркиванием Выравнивание по левому краю Выравнивание по центру Выравнивание по правому краю Слияние ячеек. Выделенные ячейки объединяются, а значение выравнивается по центру. Значение определяется самой верх3 ней левой ячейкой с данными, а ссылка на ячейку — верхней левой ячейкой диапазона объединения Применение денежного формата Применение формата процентов к выделенным ячейкам Применение стиля, при котором в качестве разделителя в числах используется запятая (имеется в виду выделение тысяч, миллионов и т.п.) Увеличение количества отображаемых цифр в десятичной части числа Уменьшение количества отображаемых цифр в десятичной части числа Уменьшение отступа при отображении данных в ячейке при3 мерно на один текстовый символ Увеличение отступа при отображении данных в ячейке при3 мерно на один текстовый символ Добавление и удаление рамок Определение цвета заливки Определение цвета при форматировании текста Как уже отмечалось, некоторое отношение к панелям инструментов имеет область задач. 46 ×àñòü I. Îñíîâû Excel Îáëàñòü çàäà÷ Назначение области задач во многом состоит в том, чтобы заменить стандартные диалоговые окна, которые широко используются в приложениях Microsoft Office и не всегда оптимально реализуют возможности системы. Область задач новой рабочей книги представлена на рис. 1.25. Там можно видеть несколько разделов, первый из которых Open a workbook (Открыть рабочую книгу). Рис. 1.25. Область задач новой рабочей книги Под названием раздела перечислены те файлы, которые открывались последни3 ми. Чтобы такой файл открыть снова, достаточно щелкнуть на нем мышкой. Сразу после списка файлов находится команда More workbooks (Больше рабочих книг). Если выбрать эту команду, появится диалоговое окно открытия файла. Для создания нового пустого документа используют команду Blank Workbook (Пустая рабочая книга) из раздела New (Новый). Кроме того, в Excel новые докумен3 ты можно создавать на основе уже существующих рабочих книг или шаблонов. (О том, как это делается, будет рассказано далее.) А вот полезными при этом могут быть команды Choose workbook (Выбрать рабочую книгу) из раздела New from existing workbook (Создание нового документа на основе рабочей книги) и три коман3 ды из раздела New from template (Создание нового документа на основе шаблона): General Templates (Общие шаблоны), Templates on my Web Sites (Шаблоны на пер3 сональной Web3странице), Templates on Microsoft.com (Шаблоны на странице Microsoft.com) — для создания нового рабочего документа на основе предопределенно3 го шаблона (команды позволяют искать такой шаблон в нужном месте). Новая Web3папка добавляется с помощью команды Add Web Folder (Добавить Web3папку), справка вызывается командой Microsoft Excel Help (Справка Microsoft Excel), а наличие флажка опции Show at startup (Показывать при запуске) гаранти3 рует отображение области задач при запуске приложения. Ãëàâà 1. Çíàêîìñòâî ñ Excel 47 Область задач новой книги New Workbook (Новая рабочая книга) — далеко не единственная из доступных в Excel. Для просмотра всех областей задач следует щелкнуть на кнопке со стрелкой, как это показано на рис. 1.26. В области задач можно отображать содержимое буфера обмена Microsoft Office. Для этого достаточно в раскрывшемся меню выбрать команду Clipboard (Буфер об3 мена). В результате будет открыта область, аналогичная той, что показана на рис. 1.27. В данном случае в буфер обмена предварительно было скопировано пять элементов: формула с ссылкой на ячейку A5 (=A5), сумма двух чисел (формула =1+3), число (4), текстовое значение (name) и еще одно число (1). В общей сложности буфер обмена может содержать до 24 элементов, для вставки любого из которых в нужное место таблицы достаточно щелкнуть на этом элементе мышкой, предварительно выделив ячейку для копирования. Рис. 1.26. Выбор области задач Рис. 1.27. Область задач. Просмотр буфера обмена Microsoft Office Замечание. О методах работы с буфером обмена, равно как о копировании, уда3 лении и вставке данных, на конкретных примерах рассказывается во второй час3 ти книги. Кроме того, с помощью области задач можно выполнять поиск данных, для чего выбирается команда Search (Поиск). В результате в области задач выводится окно, изображенное на рис. 1.28. Для выполнения непосредственно поиска следует указать в соответствующем поле искомый текст и задать прочие параметры. Выбором команды Insert Clip Art (Вставка объекта ClipArt) можно перейти к об3 ласти задач, посредством которой выполняется поиск и вставка объектов типа Clip Art. Соответствующая область задач представлена на рис. 1.29. 48 ×àñòü I. Îñíîâû Excel Рис. 1.28. Область задач. Поиск данных Рис. 1.29. Область задач. Вставка объекта Clip Art Область задач, как уже отмечалось, является новшеством в Microsoft Office XP и во многом, как концепция, только формируется. Команды области задач дублируют те, что представлены в меню и кнопками на панелях инструментов. В этом смысле наличие области задач должно упростить процедуру взаимодействия пользователя с приложением — ни больше, ни меньше. Ìåòîäû ðàáîòû ñ äîêóìåíòàìè Работа с документами Excel (по сравнению с другими популярными приложе3 ниями из пакета Microsoft Office) в части ввода и редактирования данных имеет свои особенности. Этот раздел посвящен описанию базовых моментов, которые нужно иметь в виду при работе с Excel. Ââîä äàííûõ Область рабочего листа, как отмечалось, состоит из ячеек, в которые непосредст3 венно и вводятся данные. Прежде чем ввести данные в ячейку, ее следует выделить, или сделать активной. Для этого достаточно щелкнуть на ячейке левой кнопкой мыши. Активная ячейка выделяется толстой рамкой. На рис. 1.30 активной является ячейка A2. Рис. 1.30. Активная ячейка Ãëàâà 1. Çíàêîìñòâî ñ Excel 49 При этом можно видеть, что курсор мыши в области рабочего листа отображается в виде полого креста. Замечание. На рис. 1.30 над рабочей областью видна часть строки формул. Слева от нее, в специальном поле, указано название активной ячейки. Строка формул в правой части в данном случае пуста. Вообще же там отображается содержимое ячейки. После того как ячейка выделена, в нее можно вводить данные. Ввод осуществля3 ется с помощью клавиатуры. При этом вводимые данные отображаются не только непосредственно в ячейке, но и в строке формул. Данные можно вводить и в строке формул, в этом случае вводимые данные автоматически отображаются в ячейке. После того как данные введены, следует нажать клавишу <Enter>. Внимание! Данные, вводимые в строку формул, не всегда совпадают с теми, что отображаются в ячейке. Это имеет место, например, при работе с формулами. В строку формул вводится формула, а в ячейке впоследствии будет отображено значение, вычисленное согласно этой формуле. Подробнее о формулах рассказы3 вается в следующей главе. Кроме того, редактирование и ввод данных непосредственно в ячейке возможны только при установленной опции Edit directly in cell (Редактировать прямо в ячейке), размещенной на вкладке Edit (Правка) диалогового окна Options, которое открывает3 ся при выполнении команды Tools!Options. Окно представлено на рис. 1.31. Рис. 1.31. Вкладка Edit диалогового окна Options Совет. Следует иметь в виду, что привычные для большинства текстовых редак3 торов методы работы с клавиатурой в случае использования Excel имеют некото3 рые особенности. Так, если нажать на клавишу <Enter>, по умолчанию выполня3 ется переход к ячейке, расположенной под активной ячейкой. Если нажать ком3 бинацию клавиш <Shift+Enter>, можно перейти к ячейке, расположенной над активной на текущий момент ячейкой. Такие действия можно переопределить. Для этого достаточно выбрать команду Tools!Options, после чего откроется од3 ноименное диалоговое окно Options, в котором следует выбрать вкладку Edit (Правка) (см. рис. 1.31). Внизу под командой Move selection after Enter (Перейти 50 ×àñòü I. Îñíîâû Excel после нажатия Enter), напротив поля Direction (Направление) можно видеть рас3 крывающийся список. В этом списке четыре элемента: Down (Вниз), Right (Вправо), Up (Вверх), Left (Влево). Выбрав нужный элемент, задают направление перехода между ячейками, который будет совершаться при нажатии клавиши <Enter>. Переход в обратном направлении осуществляется при нажатии комби3 нации клавиш <Shift+Enter>. Для перехода вправо на одну ячейку можно вос3 пользоваться клавишей <Tab>. Переход влево осуществляется нажатием комби3 нации клавиш <Shift+Tab>. Кроме того, от одной ячейки к другой можно перей3 ти с помощью клавиш со стрелками. Если данные вводятся непосредственно в ячейку, можно либо сразу вводить сим3 волы с клавиатуры, либо дважды щелкнуть мышью на ячейке. После этого в ячейке замигает курсор. Как уже отмечалось, при наборе все, что вводится в ячейку, будет автоматически отображаться в строке формул. На рис. 1.32 в активную ячейку вве3 дено число 3. При этом видно, что в строке формул отображается уже три кнопки, а не одна, как раньше. Назначение этих кнопок описывается в табл. 1.13. Рис. 1.32. В активную ячейку введено число Таблица 1.13. Кнопки строки формул Кнопка Название Описание Кнопка отмены Cancel (Отменить) Нажатие на этой кнопке эквивалентно нажа3 тию клавиши <Esc>. В результате происходит отмена изменений, внесенных на данный мо3 мент в активную ячейку Кнопка подтверждения Enter (Ввод) Эквивалент нажатия клавиши <Enter>, только в этом случае не осуществляется переход к сле3 дующей ячейке. В результате подтверждаются внесенные в активную ячейку изменения Кнопка вставки функции Insert Function (Вставка функции) Нажатие на этой кнопке приводит к появлению диалогового окна Insert Function (Вставка функции), в котором можно из списка встроен3 ных функций выбрать нужную Методы работы с данными, особенно в части их ввода и редактирования, сущест3 венно зависят от того, к какому типу вводимые данные относятся. Òèïû äàííûõ Все данные, вводимые в ячейки таблицы, условно можно разделить на констан+ ты и формулы. Константы, в свою очередь, подразделяются на численные, текстовые и такие, что задают даты. Все, что содержит только числа или специальные символы (+, –, E, e, $, %, /, а также скобки, точки и запятые), интерпретируется как число. Прочие данные интерпретируются как текст. Ãëàâà 1. Çíàêîìñòâî ñ Excel 51 Замечание. Ввод формул начинается со знака равенства (=). Это важно, посколь3 ку в противном случае формула будет интерпретироваться как текст. Методы ра3 боты с формулами излагаются в следующей главе. Что касается данных типа да+ та, то упоминаться они будут вскользь, так что заинтересованный читатель мо3 жет заняться этим вопросом самостоятельно. Надо думать, что принципиальных трудностей это не вызовет. При вводе численных значений в ячейки следует иметь в виду некоторые особен3 ности обработки и интерпретации специальных символов. А именно: 1. Отрицательные значения вводятся со знаком минус (–). При вводе положи3 тельных значений знак плюс (+) можно не указывать. Если все же знак плюс указан, он приложением Excel в ячейке не отображается. 2. Если число заключить в скобки, оно будет интерпретироваться как отрица3 тельное. Например, запись (25) означает то же, что и –25. 3. Символы E и e могут использоваться для указания степени экспонирования. Значение, указанное после этого символа, определяет степень числа 10. Другими словами, запись 2E3, например, означает 2000 (то есть 2 умноженное на 10 в степени 3). 4. При вводе чисел можно использовать точки и запятые. Правила использова3 ния этих разделителей определяются настройками системы. По умолчанию дробная десятичная часть числа от целой отделяется точкой. Запятая исполь3 зуется для выделения тысяч (такая странная нотация популярна на Западе). При этом в строке формул запятая не отображается. Причем что касается за3 пятых, то это игра с огнем. Стоит ошибиться в количестве цифр, отделенных запятой, и число как число интерпретироваться уже не будет. 5. Косая черта (/) может использоваться для записи дробей. Однако в некоторых случаях в связи с этим могут возникнуть недоразумения. Дело в том, что такие записи Excel автоматически пытается преобразовать в дату, а способы преоб3 разования существенно зависят от настроек системы. Например, если ввести в ячейку значение 1/4, результатом может быть дата 1 апреля (1-Apr). На всякий случай, чтобы избежать нежелательного преобразования формата данных, це3 лесообразно перед дробью через пробел указывать ноль, например: 0 1/4. Последнее выражение будет воспринято Excel как одна четвертая. 6. В Excel используются специальные форматы для процентов (знак процента % после числа) и валюты (для разных валют — разные символы). Соответст3 вующие данные воспринимаются как численные, т.е. их можно складывать, отнимать, умножать и делить. Работа с текстовыми величинами особых комментариев не требует. Однако часто случается так, что длина вводимой в ячейку текстовой строки превышает ширину ячейки. В этом случае возможны два варианта: если соседняя, размещенная справа, ячейка пуста, то она будет перекрыта текстом, содержащимся в левой от нее ячейке. Если же соседняя ячейка занята, то в левой ячейке текст будет отображен не полно3 стью. Однако в обоих случаях содержимым ячейки является полная текстовая строка. 52 ×àñòü I. Îñíîâû Excel Внимание! Существует принципиальная разница между отображаемым в ячейке значением и непосредственно значением. Последнее можно видеть в строке фор3 мул, в то время как отображаемое значение — это то значение, которое можно ви3 деть в ячейке. Очень часто оба значения совпадают, но не всегда. Например, при использовании формул базовым значением является формула, в то время как отображается в ячейке значение, вычисленное согласно этой формуле. Но даже если речь не идет о формулах, значения в ячейке и строке формул могут отли3 чаться. Отображаемое значение зависит от настроек системы и форматирования ячейки, в то время как базовое — нет. Совет. Для того чтобы текст в ячейке не перекрывал соседнюю, можно изменить ширину ячейки, содержащей текст, так, чтобы текст помещался полностью. Для этого достаточно навести курсор мыши на границу столбца в полосе названий столбцов и перетащить эту границу на нужное расстояние. Другой способ — дваж3 ды щелкнуть на границе. В результате граница переместится на расстояние, доста3 точное для отображения текста. Если в столбце несколько ячеек содержат длинные текстовые строки, то ширина столбца (после двойного щелчка на границе) будет установлена такой, чтобы текст полностью отображался во всех ячейках столбца. При вводе длинных текстовых выражений иногда целесообразно разбивать их на строки. Проблема состоит в том, что добиться этого нажатием клавиши <Enter> не удастся. В этом случае следует выделить ячейку, содержащую длинную строку, и за3 тем выбрать команду Format!Cells (Формат!Ячейки) и в открывшемся диалого3 вом окне Format Cells (Формат ячеек) на вкладке Alignment (Выравнивание) поста3 вить флажок опции Wrap text (Переносить по словам). Çàïîëíåíèå äèàïàçîíà ÿ÷ååê Иногда возникает необходимость заполнить значениями диапазон ячеек. Разуме3 ется, можно данные заносить в ячейки и обычными методами. Однако если рабочий лист достаточно большой, бывает удобно предварительно выделить диапазон, в ячейки которого вводятся данные. Перемещаться по ячейкам диапазона можно с по3 мощью клавиатуры. Назначение клавиш при этом таково. 1. Переход на одну ячейку вниз — клавиша <Enter>. 2. Переход на одну ячейку вверх — комбинация клавиш <Shift+Enter>. 3. Переход на одну ячейку вправо — клавиша <Tab>. 4. Переход на одну клавишу влево — комбинация клавиш <Shift+Tab>. Как несложно заметить, комбинации клавиш определяют то же направление пе3 рехода по диапазону ячеек, как и в случае целого рабочего листа. Однако при работе с диапазоном есть свои особенности. Так, если активной является правая (левая) крайняя ячейка диапазона, то после нажатия клавиши <Tab> (комбинации клавиш <Shift+Tab>) активной станет первая (последняя) ячейка следующей (предыдущей) строки. Это же относится и к переходам вверх (вниз) по диапазону ячеек. В частно3 сти, если активна нижняя (верхняя) ячейка диапазона, то после нажатия клавиши <Enter> (комбинации клавиш <Shift+Enter>) активной станет верхняя (нижняя) ячейка следующего (предыдущего) столбца. Ãëàâà 1. Çíàêîìñòâî ñ Excel 53 Замечание. Не стоит паниковать, если активной является ячейка в правом ниж3 нем или левом верхнем углу диапазона. При попытке выйти за пределы диапазо3 на активной станет ячейка в его противоположном углу. Внимание! Если нужно ввести одинаковые значения во все ячейки диапазона, достаточно ввести значение в одну из ячеек и вместо того, чтобы нажимать кла3 вишу <Enter>, нажать комбинацию клавиш <Ctrl+Enter>. Óêàçàòåëè êóðñîðà ìûøè Несмотря на достаточно широкие возможности по использованию клавиатуры, предоставляемые пользователю в процессе работы с документами Excel, без мыши обойтись крайне проблематично. При выполнении различных операций над объек3 тами и элементами рабочего листа курсор мыши может принимать различный вид. Получить представление о том, как именно может выглядеть курсор и “что все это значит”, поможет табл. 1.14. Таблица 1.14. Форма курсора мыши Вид курсора Комментарии Этот вид курсор имеет в активной рабочей области листа. Если такой курсор навести на ячейку и нажать на левой клавише мыши, ячейка станет активной Если навести курсор на правый нижний угол активной ячейки (там можно видеть утолщение — маркер заполнения), курсор будет отобра3 жен в виде тонкого креста. Удерживая левую клавишу мыши, можно копировать содержимое активной ячейки в соседние Подобный вид курсор имеет в том случае, если он наведен на границу активной ячейки. В этом случае, нажав левую клавишу мыши, можно переместить содержимое ячейки в другую ячейку При выделении столбца курсор имеет вид вертикальной стрелки. Для выделения столбца достаточно навести курсор на полосу с назва3 нием этого столбца Если навести курсор мыши на полосу с номерами строк рабочей кни3 ги, курсор станет отображаться в виде горизонтальной стрелки. Щелчок левой клавишей мыши позволяет выделить соответствую3 щую строку Такой вид курсор имеет в том случае, если в ячейку или строку фор3 мул вводятся данные, а курсор находится непосредственно над ячей3 кой или другим полем, куда можно вводить данные с клавиатуры Курсор имеет подобный вид в основном при выборе элементов графи3 ческого интерфейса пользователя: кнопок, меню, элементов управле3 ния и т.п. Вид курсора при изменении ширины ячеек. Нужно навести курсор на границу раздела столбцов в полосе названия столбцов 54 ×àñòü I. Îñíîâû Excel Окончание табл. 1.14 Вид курсора Комментарии Вид курсора при изменении высоты ячеек. Нужно навести курсор на границу раздела строк в полосе нумерации строк Изменение положения разделителей областей в рабочем документе по горизонтали Изменение положения разделителей областей в рабочем документе по вертикали Такой вид курсор может иметь при перемещении объектов в рабочем листе или, например, при перемещении рабочих листов Изменение размеров окна по вертикали Изменение размеров рабочего окна по горизонтали Перемещение объекта. Как правило, для этого на объект (например, область задач — там, где нет команд и гиперссылок) следует навести курсор мыши и нажать левую ее клавишу. Удерживая клавишу нажа3 той, объект можно перемещать Если курсор имеет такой вид, значит он наведен на гиперссылку и по ней можно выполнить переход Замечание. Из данных таблицы видно, что курсор во многом напоминает собаку, которая все понимает, но только сказать ничего не может. Поэтому следует больше внимания уделять языку жестов. Выше была упомянута возможность перемещать содержимое ячеек и копировать их содержимое с помощью мыши. Однако следует иметь в виду, что возможность эта предоставляется не всегда, как и не всегда в углу ячейки отображается маркер запол3 нения. Для этого должен быть активизирован соответствующий режим (команда Tools!Options!Edit!Allow cell drag and drop — Разрешить перемещение ячеек). Если режим отключен, то не прибегая к командам меню и панелям инструментов не удастся ни перемещать, ни копировать содержимое ячеек описанным выше способом. Ôîðìàòèðîâàíèå äàííûõ Очень часто приходится не просто обрабатывать информацию, но и представлять результат такой обработки, равно как и сами исходные данные, в наглядном виде. На этот случай в Excel предусмотрен целый ряд средств, позволяющих приводить как отдельные фрагменты рабочих листов, так и целые рабочие книги к нужному формату, или, иначе, форматировать данные. Ниже рассматриваются основные мо3 менты, характеризующие особенности этого процесса в приложении Excel. Ãëàâà 1. Çíàêîìñòâî ñ Excel 55 Ôîðìàòèðîâàíèå äàííûõ â ÿ÷åéêå Прежде чем форматировать данные в ячейке, эту ячейку следует сделать активной. После этого можно либо воспользоваться командой Format!Cells (Формат!Ячейки), либо нажать комбинацию клавиш <Ctrl+1>. В результате открывается диалоговое ок3 но Format Cells (Формат ячеек), которое показано на рис. 1.33. Рис. 1.33. Диалоговое окно открыто на вкладке Number Format Cells В данном случае диалоговое окно открыто на вкладке Number (Число), а в саму ячейку предварительно было введено число 12. Это число можно видеть в поле Sample (Образец). Замечание. Как несложно догадаться, в этом поле (имеется в виду Sample) отображается содержимое форматируемой ячейки. Причем оно там не просто отоб3 ражается, а отображается в таком виде, который данные в ячейке будут иметь после применения формата, выбранного в расположенном слева списке Category (Числовые форматы). В списке Category (Числовые форматы) представлены основные типы форматов, которые могут быть применены к ячейке. По умолчанию используется формат General (Общий). В этом формате все, что вводится в ячейку, отображается практи3 чески в неизменном виде. В первую очередь это относится к большим числам. Если такое число не помещается (по ширине) в ячейку, оно отображается округленным или в виде числа в научной нотации. Кроме того, в формате General (Общий) не отображается незначащий десятичный ноль, в то время как нулевая целая часть чис3 ла отображается всегда. Замечание. Большие числа округляются при отображении в ячейке. В вычисле3 ниях же используется число, что вводилось в ячейку. Другими словами, даже если оно отображено в ячейке в округленном виде, в строке формул будет именно то число, которое ввел пользователь. 56 ×àñòü I. Îñíîâû Excel Следующим после General (Общий) указан формат Number (Числовой). Если щелкнуть на соответствующем элементе списка, диалоговое окно Format Cells примет вид, представленный на рис. 1.34. Можно видеть, что в этом случае в поле Sample число отображено с нулевой де3 сятичной частью и двумя цифрами после десятичной точки. Этот факт отражен в поле Decimal places (Число десятичных знаков), в котором задается число отобра3 жаемых десятичных знаков (в данном случае 2). Если поставить флажок опции Use 1000 Separator (,) (Разделитель групп разря3 дов), то при отображении больших чисел тысячи будут выделяться запятой. Внимание! Выше в качестве разделителя, используемого для выделения тысяч, указана запятая, но можно использовать и иной символ (в частности, достаточно популярен пробел). Соответствующая настройка выполняется с помощью команды Tools!Options, после чего нужно выбрать вкладку International (Международные). В результате появится окно, изображенное на рис. 1.35. Там в области Number handling (Обработка чисел) есть два поля: Decimal separator (Десятичный разделитель) и Thousands separator (Разделитель для тысяч). В первом задается символ для отделения десятичной части числа от целой (по умолчанию это точка), во втором — символ для выделения тысяч (по умолчанию это запятая). Поля дос3 тупны только в том случае, если неактивна (т.е. отсутствует флажок) опция Use system separators (Использовать системные разделители). Необходимо также принять во внимание, что описываемые здесь и далее форматы в некоторой степени зависят от региональных настроек операционной системы в це3 лом. В качестве примера можно привести используемый по умолчанию символ для валюты. Это же относится и к форматам отображения отрицательных чисел. Рис. 1.34. Вид диалогового окна Format Cells при выборе формата Number Ãëàâà 1. Çíàêîìñòâî ñ Excel 57 В списке Negative numbers (Отрицательные числа) задается способ отображения отрицательных чисел. Там четыре элемента. В частности, отрицательное число мо3 жет отображаться со знаком “минус” (по умолчанию), выделяться красным цветом, отображаться заключенным в скобки (без знака “минус”) и отображаться в скобках с выделением красным цветом. Два следующих формата Currency (Денежный) и Accounting (Финансовый) (рис. 1.36 и 1.37 соответственно) подразумевают выбор символа валюты и являются, фактически, форматами для ведения бухгалтерской документации. Рис. 1.35. Диалоговое окно Options открыто на вкладке International Рис. 1.36. Выбор денежного формата 58 ×àñòü I. Îñíîâû Excel Замечание. В Excel есть специальная надстройка Euro Currency Tools (Европейские валюты), позволяющая производить преобразование европейских валют в евро и на3 оборот. Чтобы установить надстройку, следует выбрать команду Tools!Add-Ins, и в открывшемся одноименном окне поставить флажок у соответствующего названия, после чего щелкнуть на кнопке OK. Введенное в ячейку число можно преобразовать в дату. В этом случае выбирают элемент Date (Дата) из списка Category (Числовые форматы). Результат проиллю3 стрирован на рис. 1.38. В частности, в списке Type (Тип) можно выбрать формат отображения даты (при этом дата, к которой преобразуются данные, отображена в поле Sample). В зависимости от региональных настроек (список Locale (location)) в списке Type (Тип) представлены разные элементы. Разумно выбирать эти на3 стройки такими, чтобы они совпадали с соответствующими настройками операци3 онной системы. Рис. 1.37. Выбор финансового формата Рис. 1.38. Формат преобразования к данным типа дата Ãëàâà 1. Çíàêîìñòâî ñ Excel 59 Аналогичным образом данные в ячейке преобразуются к формату Time (Время). Вид диалогового окна Format Cells (Формат ячеек) для этого случая показан на рис. 1.39. Если данные в таблице нужно преобразовать к процентному формату (т.е. выра3 зить в процентах), выбирают элемент Percentage (Процентный) из списка Category (Числовые форматы). При этом единица (т.е. 1) приравнивается к 100 процентам (т.е. 100%). Поэтому, например, 12 будет интерпретироваться как 1200%. Этот факт находит свое отражение на рис. 1.40, где представлен вид диалогового окна Format Cells (Формат ячеек) в случае выбора процентного формата. Рис. 1.39. Преобразование данных к формату времени Рис. 1.40. Преобразование данных к процент+ ному формату 60 ×àñòü I. Îñíîâû Excel Выбор при этом, как можно видеть, небольшой. Пользователю предоставляется возможность определить количество знаков в десятичной части числа. По умолча3 нию отображается две цифры. Способ отображения дробей определяется выбором соответствующего элемента из списка Type (Тип), который будет доступен, если установлен формат Fraction (Дробный). Результат представлен на рис. 1.41. Дело в том, что дроби, вводимые в ячейки рабочих листов Excel, преобразуются к десятичному формату (если надо, то округляются). Однако совсем не обязательно, чтобы они таким же образом отображались в ячейке. Элементы из списка Type (Тип) позволяют получить представление о возможных форматах отображения дробей. На3 пример, если выбрать первый элемент этого списка (Up to one digit (1/4) (По одной цифре)), то дробь будет отображена в виде, когда в ее числителе и знаменателе содер3 жится всего по одной цифре. Если выбрать второй элемент списка (Up to two digits (21/25) (По две цифры)), то в числителе и знаменателе дроби будет содержаться по две цифры. Следующая команда (Up to three digits (312/943) (По три цифры)) позволяет отображать дроби в формате, когда в числителе и знаменателе дроби содержится до трех цифр. Остальные команды из списка позволяют отображать дроби в тех долях, что нужны пользователю (например, в четвертях, восьмых и т.п.). Рис. 1.41. Выбор способа отображения дробей Подробности. Следующие соображения могут быть полезны для лучшего понима3 ния принципов работы приложения Excel с дробями. Так, при вводе дроби в ячейку, как отмечалось выше, последняя преобразуется к десятичному виду. Например, если ввести в ячейку дробь 0 113/199 (ноль нужен для того, чтобы введенные дан3 ные интерпретировались как дробь) и нажать клавишу <Enter>, то в строке фор3 мул будет отображено значение 0.5678391959799. Вид дроби, отображаемой в ячейке, будет зависеть от настроек форматирования. В частности, если выбран формат Up to one digit (1/4) (По одной цифре), то в ячейке можно видеть 4/7. Если выбрать формат Up to two digits (21/25) (По две цифры), дробь будет представлена как 46/81. Наконец, если использовать формат отображения дроби с тремя цифра3 Ãëàâà 1. Çíàêîìñòâî ñ Excel 61 ми в числителе и знаменателе (Up to three digits (312/943) (По три цифры)), полу3 чим результат 113/199. Однако следует помнить, что при вычислениях использует3 ся значение 0.5678391959799, отображенное в строке формул. В Excel существует возможность использования так называемой научной нота+ ции. Числа в этом случае отображаются в показательной форме как мантисса и по3 рядок, разделяемые литерой E. После этой литеры указано число (порядок), которое определяет степень десяти. Число, указанное перед литерой E (мантисса), должно быть умножено на десять в соответствующей степени (которая определяется поряд3 ком). В Excel предусмотрена возможность определять количество десятичных зна3 ков в мантиссе. Это значение задается в поле Decimal places (Число десятичных знаков), которое можно видеть на рис. 1.42. Последний дает представление о виде диалогового окна Format Cells (Формат ячеек) при выборе элемента Scientific (Экспоненциальный) из списка Category (Числовые форматы). Текстовый формат (элемент Text) в данном случае не настраивается (имеется в виду вкладка Number), а только применяется к данным (рис. 1.43). Данные в ячейке сохраняются как текст, даже если туда введено число. Сообщение об этом, кстати, можно видеть в центре диалогового окна. Существует возможность использовать, помимо перечисленных, специальный формат. В этом случае выбирают элемент Special (Дополнительный). В результате диалоговое окно Format Cells примет вид, показанный на рис. 1.44. В правой части окна расположены два списка. В верхнем списке Type (Тип) пе3 речислены специальные форматы. В данном случае это формат преобразования дан3 ных в почтовый индекс (обычный и расширенный), телефонный номер и номер кар3 ты социального страхования. Доступные в списке Type форматы существенно зави3 сят от региональных настроек, которые можно выполнить, выбрав нужный элемент из списка Locale (location) (Место/положение). Рис. 1.42. Представление чисел в математи+ ческой нотации 62 ×àñòü I. Îñíîâû Excel Рис. 1.43. Применение текстового формата Рис. 1.44. Выбор специального формата Замечание. Как правило, специальный формат используется в тех случаях, когда пользователь не совсем точно помнит пунктуацию при наборе данных соответст3 вующего типа. Данные этих форматов обычно в вычислениях не используются. Наконец, в Excel предусмотрена возможность задавать собственные форматы. Для этого следует выбрать последний элемент Custom (Все форматы) из списка Category (Числовые форматы). Результат можно видеть на рис. 1.45. В списке Type в правой части диалогового окна содержится достаточно большое число элементов, каждый из которых определяет один из рассмотренных ранее фор3 матов. Для того чтобы освоиться с набором непонятных на первый взгляд символов, логично определиться с тем, что каждый такой символ значит в отдельности. Полез3 ной будет информация, собранная в табл. 1.15. Ãëàâà 1. Çíàêîìñòâî ñ Excel 63 Рис. 1.45. Применение собственного формата пользователя Таблица 1.15. Символы форматирования Символ Описание 0 Структурный ноль. При определении формата числа он используется для оп3 ределения минимального количества цифр, отображаемых в целой и десятич3 ной части (целая и десятичная части числа отделяются точкой (.)). Например, если применить к числу 12 формат 0.00, то в ячейке оно будет отображаться как 12.00. Формат 0.00 следует интерпретировать так: в целой части числа отображать (всегда) не менее одной цифры, в десятичной — не менее двух. На3 пример, если в ячейку ввести число 0.1, то оно точно так же будет отображать3 ся по умолчанию (формат General) в ячейке. Если теперь применить к ячейке формат 0.00 (следует отметить, что этот формат есть в списке Type категории Custom — он совпадает с форматом Number (с настройкой отображения толь3 ко двух десятичных цифр), в ячейке число будет отображено как 0.10. Другой пример: если к числу 12 в ячейке применить формат 000.000, то в ячейке это число будет отображено как 012.000 Структурный элемент, действие которого аналогично структурному нулю, рас3 смотренному выше, с той лишь разницей, что незначащие нули не отображаются. Например, в формате ???.??? число 12 будет отображено как 12. (т.е. помимо числа будет отображена десятичная точка). Однако следует знать, что хотя не3 значащие нули не отображаются, под них все же “выделяется место”, т.е. число отображается с соответствующим отступом от правой границы ячейки Структурный элемент, действие которого определяется так же, как действие структурного нуля, однако незначащие нули игнорируются. В отличие от пре3 дыдущего случая (символ ?) место под такие проигнорированные нули не вы3 деляется. Так, в формате ###.### число 12, как и ранее, отобразится в виде 12., но только теперь это число будет смещено вплотную к правой границе ячейки. Если в таком формате ввести в ячейку число, меньшее единицы, оно будет ото3 бражено без нуля, определяющего целую часть, т.е. такое число начинается с десятичной точки (например, в виде .123) ? # 64 ×àñòü I. Îñíîâû Excel Продолжение табл.1.15 Символ Описание % Символ преобразования к процентному формату. В этом случае число умножается на 100 и слева у него появляется знак процентного формата (т.е. символ %) Символ дробной части, используется как альтернатива десятичной точке. То, что находится слева от этого символа, интерпретируется как числитель дроби, а то, что справа — как знаменатель. Например, формат, при котором число отображается в виде дроби, у которой числитель и знаменатель заданы трехзначными числами, может выглядеть как ###/###. Число 1.2345 в этом формате будет представлено как 458/371. Если применить к этому же числу формат # ###/###, то число будет представлено в виде 1 87/371. В последнем случае в дроби выделяется целая часть. Желающие могут подумать над вопро3 сом, что же произойдет, если к указанному числу применить формат 00 ###/###? Для тех, кто думать не желает, ответ такой: будет отображено число 01 87/371, поскольку целая часть, согласно примененного формата, должна содержать не менее двух цифр и в данном случае дополняется слева незначащим нулем Символ отделения мантиссы числа от порядка. Число, указанное слева от симво3 ла E, умножается на десять в степени, которая определяется числом справа от данного символа. После символа E указывается либо знак плюс (+), либо знак минус (–). В первом случае если показатель степени положителен, он отобража3 ется со знаком плюс, если отрицателен — со знаком минус. Во втором случае со знаком (минус) отображаются только отрицательные показатели степени, а по3 ложительные указываются без знака. Число при этом отображается в научной нотации. Например, число 123 в формате 0.##E-00 будет представлено как 1.23E02, а в формате 0.???E+000 оно отображается как 1.23 E+002. В первом случае мантисса имеет формат 0.###, т.е. отображается одна цифра в целой части и до трех — в дробной. Порядок числа представлен минимум двумя цифрами, и если он положителен, то отображается без знака. Во втором случае (формат 0.???E+000) дробная часть мантиссы также отображается цифрами от одной до трех, но если дробная часть содержит незначащий ноль, для него оставляется место. Это можно видеть при отображении значения в ячейке — между мантис3 сой и символом E присутствует пробел. Кроме того, порядок числа представлен тремя цифрами с явным указанием знака Символ, предшествующий вводу буквы. Чтобы отобразить литеру, перед ней следует поставить обратную косую черту (которая при этом не отображается). Например, если воспользоваться форматом \R 0, то перед введенным в ячейку числом будет отображаться символ R. При этом числа остаются числами! Их можно суммировать, умножать и т.п. Другими словами, литера R является частью формата, на самом числе это “не сказывается” Символ подчеркивания. Этот символ используется для того, чтобы вставить пробел, равный по ширине следующему после пробела символу Структурный заполнитель текста. Используется для обозначения текста, содержащегося в ячейке. Действие аналогично структурному нулю, исполь3 зуемому в численных форматах, только в данном случае речь идет о тексте. Например, если в ячейку ввести слово Baden, а после этого применить формат @-@, получим Baden-Baden. Формат в этом случае следует понимать так: текстовое содержимое ячейки, тире, текстовое содержимое ячейки. При этом значением ячейки является слово Baden / E \ _ @ Ãëàâà 1. Çíàêîìñòâî ñ Excel 65 Окончание табл.1.15 Символ Описание * Директива повторения. Символ, указанный после звездочки, повторяется до тех пор, пока ячейка не будет заполнена полностью. Например, если к числу 12 применить формат 0*x, то в ячейке будет отображено 12xxxxxx (количество символов x зависит от ширины ячейки) При определении форматов также можно использовать текстовые выражения. В этом случае такие выражения заключаются в двойные кавычки. Некоторые сим3 волы ($, –,+), а также скобки и пробел вводятся без обратной косой черты. Следует отметить, что в формате в качестве разделителя тысяч можно использо3 вать запятую. Например, после применения формата #,### число 10000000 будет отображаться как 10,000,000. Замечание. Запятая, кроме прочего, может использоваться для округления чисел, при этом в формате она указывается в конце числа. Такая запятая свидетельствует о том, что число округляется до тысяч. Например, число 1234567 в формате #,###, будет отображено как 1,235 (т.е. округлено до тысяч, при этом значением является 1234567). Если в конце поставить еще одну запятую, число будет округлено до миллионов и т.д. Число 1234567 в формате #,###,, отображается как 1. Как несложно заметить из приведенных выше примеров, способ форматирования данных в ячейке существенно зависит от типа данных, вводимых в ячейку. Когда та3 кое форматирование применяется к ячейке, в которой уже имеются данные, ситуа3 ция не такая уж и проблематичная. Однако очень часто приходится сначала приме3 нять формат, а уже после этого вводить данные. В этом случае могут возникнуть не3 которые неудобства. Совет. К ячейке (или диапазону ячеек) можно сначала применять форматирова3 ние, а уже после вводить данные. Процедура применения формата такая же, как и для ячейки с данными. Сначала выделяется ячейка (или диапазон), а затем — команда Format!Cells. Разница только в том, что в поле Sample (Образец) нель3 зя заранее увидеть результат применения формата. Для того чтобы таких неудобств не было, в Excel предусмотрена возможность за3 давать отдельно форматы для положительных чисел, отрицательных чисел, нуля и текстового значения, так сказать, “единым махом”. Делается это элементарно просто: соответствующие форматы указываются последовательно, будучи разделенные точ3 кой с запятой (без пробелов). Последовательность форматов такая: положительные и отрицательные числа, ноль, текст. Формат совсем не обязательно должен содер3 жать четыре части — их может быть и меньше. В этом случае соблюдаются следую3 щие правила. 1. Если формат состоит из единого фрагмента, то он применяется ко всем чис3 лам, независимо от знака. 2. В случае, если формат содержит два фрагмента, первый применяется к неот3 рицательным числам (т.е. к положительным и нулю), а вторая — к отрица3 тельным. 66 ×àñòü I. Îñíîâû Excel 3. Формат из трех фрагментов определяет вид положительных, отрицательных чисел и нуля. 4. Формат текста задается исключительно четвертым фрагментом формата. На этом возможности Excel в области форматирования совсем не исчерпываются. К наиболее примечательным следует, безусловно, отнести возможность выделения данных в ячейке цветом. Причем речь идет не просто о “цветовом фейерверке”, а о выделении данных цветом в зависимости от их значения. Цвет указывается в квад3 ратных скобках перед тем фрагментом формата, к которому применяется. В табл. 1.16 перечислены ключевые слова, используемые для того, чтобы задать цвет. Таблица 1.16. Ключевые слова определения цвета Ключевое слово Описание Black Blue Cyan Green Magenta Red White Yellow Черный цвет Синий цвет Голубой цвет Зеленый цвет Светло3сиреневый цвет Красный цвет Белый цвет Желтый цвет Помимо перечисленных в таблице цветов, можно прибегнуть к помощи команды COLORx, где вместо x указывается число в диапазоне от 1 до 16 (в реальности до 56). В этом случае цвет выбирается на основе цветовой палитры рабочего листа. Кроме того, в слове COLOR можно использовать строчные буквы. Замечание. Условное форматирование (т.е. такое, которое зависит от значения ячейки) можно задать с помощью команды Format!Conditional Formatting (Формат!Условное форматирование) и последующим выполнением нужных настроек. Об этом речь пойдет далее. Рассмотрим вопрос о том, как выполнять условное форматирование непосредст3 венно при определении формата в поле редактирования Type категории Custom из списка Category. Идея состоит в том, что в первых двух фрагментах формата ис3 пользуется условный оператор. Принцип действия следующий: проверяется условие первого условного оператора, и если оно выполняется, применяется первый фраг3 мент формата. Если условие первого условного оператора не выполнено, проверяет3 ся второй условный оператор. При выполнении этого условия используется второй фрагмент формата. Если и это условие не выполняется, то в дело вступает третий фрагмент формата. Из этого совсем не следует, что фрагментов формата должно быть именно три. Число фрагментов может изменяться от одного до четырех. При этом четвертый фрагмент, как и ранее, определяет формат текста. Если фрагментов два и не выпол3 нено ни одно из двух условий в условных операторах, применяется общий формат General (Общий) (он автоматически добавляется Excel). Это же относится и к слу3 Ãëàâà 1. Çíàêîìñòâî ñ Excel 67 чаю, когда явно не указан формат для текста (четвертый фрагмент). Можно исполь3 зовать и формат с условным оператором, состоящий из одного фрагмента, тогда формат применяется, если выполнено условие. В противном случае используется общий формат. В условном операторе могут использоваться знаки сравнения. Они перечислены в табл. 1.17. Таблица 1.17. Знаки сравнения в условных операторах Знак Описание < > = <= >= <> Знак меньше. Выражение A<B истинно, если A меньше B Знак больше. Выражение A>B истинно, если A больше B Знак равно. Выражение A=B истинно, если A равно B Знак меньше или равно. Выражение A<=B истинно, если A не больше B Знак больше или равно. Выражение A>=B истинно, если A не меньше B Знак не равно. Выражение A<>B истинно, если A не равно B Условный оператор, подобно инструкции выбора цвета, заключается в квадратные скобки и указывается перед фрагментом формата. Условный оператор можно размещать перед или после инструкции выбора цвета (если она, разумеется, используется в форма3 те). В качестве иллюстрации использования условного форматирования рассмотрим следующий пример. Нужно выполнить перечисленные ниже действия. 1. В рабочем листе Excel выделить диапазон ячеек размером два на два. Для оп3 ределенности пускай это будет диапазон A1:B2. 2. Выбрать команду Format!Cells (Формат!Ячейки) и в открывшемся диало3 говом окне Format Cells (Формат ячеек) на вкладке Number (Число) выбрать в списке Category (Числовые форматы) значение Custom (Все форматы). 3. Далее, в поле ввода Type (Тип) следует ввести код [>10][blue]0.00;[red][<0]0.00;[green];"This is" @, который определяет формат, применяемый к диапа3 зону ячеек, после чего нажать клавишу <Enter> или кнопку OK. 4. В ячейку A1 ввести число 1, в ячейку A2 ввести число 12, в ячейку B1 ввести число –2, и, наконец, в ячейку B2 ввести текстовое значение Excel. Результат описанных выше действий представлен на рис. 1.46. Рис. 1.46. Результат применения условного форматирования Подробности. По поводу использованного выше формата полезными могут быть следующие комментарии. Так, этот формат состоит из четырех структурных фрагментов, разделенных точками с запятой. Первый фрагмент ([>10][blue]0.00) определяет способ отображения чисел, которые больше десяти (об этом говорит 68 ×àñòü I. Îñíîâû Excel условный оператор [>10]). В частности, такие числа отображаются минимум с двумя десятичными цифрами и выделяются синим цветом (инструкция [blue]). Второй фрагмент определяет формат отрицательных чисел ([<0]), которые ото3 бражаются красным цветом ([red]), со знаком минус и двумя (как минимум) цифрами после десятичной точки. Все прочие числа (т.е. те, что больше либо рав3 ны 0 и меньше либо равны 10), выделяются зеленым цветом. Об этом свидетель3 ствует третий фрагмент кода формата, состоящий из единственной инструкции применения цвета ([green]). Наконец, четвертый фрагмент, определяющий фор3 мат текста, состоит из фразы “This is” и, через пробел, символа текстового значе3 ния ячейки @. В результате применения такого формата получается фраза This is значение ячейки. Совет. Если между символами разделения фрагментов формата (точка с запя3 той) не указывать код, то получится так называемый пустой формат. Примене3 ние такого формата сводится к тому, что соответствующие данные в ячейке не отображаются. Например, при использовании формата 0.00;; в ячейке (диапазоне ячеек) будут отображаться только положительные числа и текст, а применение формата 0.00;;; приведет к тому, что не будет отображаться и текст. Наконец, формат ;;; будет полезен в случае, если нужно скрыть все данные в ячейках. При этом даже если введенное в ячейку значение не отображается, его всегда можно увидеть в строке формул. Помимо описанных вкратце методов условного форматирования данных, в Excel существует возможность применять к данным в ячейках различные способы вырав3 нивания, или, другими словами, позиционирования данных в ячейке. Для выполне3 ния соответствующих настроек следует выбрать вкладку Alignment (Выравнивание) диалогового окна Format Cells (рис. 1.47). Рис. 1.47. Вкладка Alignment диалогового окна Format Cells Ãëàâà 1. Çíàêîìñòâî ñ Excel 69 Вкладка содержит несколько полей и команд. В разделе Text alignment (Вырав3 нивание текста) представлены элементы для выравнивания текста: раскрывающиеся списки Horizontal (По горизонтали) и Vertical (По вертикали), поле Indent (Отступ) и команда Justify distributed (Равномерное распределение) (по умолчанию неактив3 на). Назначение элементов списка Horizontal представлено в табл. 1.18. Элементы этого списка задают тип выравнивания данных ячейки по горизонтали. Таблица 1.18. Элементы списка Horizontal Элемент списка Описание General (Общий) Этот тип выравнивания по горизонтали применяется по умолчанию. В этом случае численные значения выравнива3 ются по правому краю, а текстовые — по левому Left (Indent) (По левому Выравнивание данных по левому краю с отступом. Отступ краю/Отступ) указывается в поле Indent (значение от 0 до 15 определяет отступ от края ячейки в символах) Center (По центру) Выравнивание данных в ячейке по центру Right (Indent) (По правому Выравнивание по правому краю с отступом. Отступ указыва3 краю/Отступ) ется в поле Indent Fill (Заполнить) Заполнение ячейки данными. В этом случае данные, введен3 ные в ячейку, повторяются до тех пор, пока ячейка не будет заполнена полностью. Заполнение происходит, пока возмож3 но добавление значения. При этом само значение ячейки не меняется Justify (По ширине) В этом режиме текст в ячейке разбивается на строки так, что3 бы он полностью помещался по ширине ячейки. Выравнива3 ние по горизонтали осуществляется до равномерного запол3 нения ячейки Center Across Selection Режим имеет смысл применять к диапазону ячеек. Выравни3 (По центру выделения) вание осуществляется по центру выделенного диапазона. Если диапазон содержит несколько ячеек с данными, то он условно разбивается на поддиапазоны. Правая граница тако3 го поддиапазона заканчивается следующей непустой ячей3 кой. Если режим применить к отдельной ячейке (не диапазо3 ну), то такое выравнивание совпадает с режимом выравнива3 ния по центру (опция Center (По центру)) Distributed (Indent) (Равное Выравнивание, при котором расстояние между словами оди3 удаление/Отступ) наково. В поле Indent (Отступ) при этом можно задать отступ от границ ячейки (одинаков справа и слева). Если поставить флажок опции Justify distributed (Равномерное распределе3 ние) — она активна при значении 0 в поле Indent (Отступ), — видимый эффект от этого будет таким же, как и при исполь3 зовании команды Distributed с нулевым отступом Замечание. При выборе отступа (поле Indent) следует учесть, что если величина отступа превышает ширину ячейки (в символах), она (равно как и ширина всех прочих ячеек данного столбца) соответствующим образом увеличивается. Если после этого настройки выравнивания вернуть в исходное состояние (использу3 емое по умолчанию), ширина ячеек не изменится. 70 ×àñòü I. Îñíîâû Excel Примерно так же происходит выравнивание текста по вертикали. Команды вы3 равнивания текста, собранные в списке Vertical, описаны в табл. 1.19. Применять ре3 жимы выравнивания по вертикали имеет смысл только в том случае, если текстовое значение в ячейке разбито на несколько строк. Таблица 1.19. Элементы списка Vertical Элемент Описание Top (По верху) Center (По центру) Bottom (По низу) Justify (По высоте) Distributed (Равное удаление) Выравнивание по верхней границе ячейки Выравнивание по центру ячейки Выравнивание по нижней границе ячейки Выравнивание текста по высоте ячейки Выравнивание осуществляется так, чтобы расстояние между слова3 ми в строках было одинаковым Назначение трех команд в разделе Text control (Управление текстом) таково. # Wrap text (Переносить по словам) — разбивка текста на строки так, чтобы он полностью помещался в ячейке. При этом высота ячейки изменяется в соответст3 вии с объемом текста. # Shrink to fit (Уменьшить до заполнения) — в этом случае размер шрифта изменя3 ется таким образом, чтобы текст полностью помещался в ячейке. # Merge cells (Объединение ячеек) — объединение выделенных ячеек в одну. При этом адресом новой ячейки является адрес верхней левой ячейки диапазона, а значением этой ячейки (если в выделенном диапазоне несколько заполненных ячеек) будет значение верхней левой ячейки с данными (т.е. из заполненных яче3 ек выбираются самые верхние и из них, далее — самая левая). Подробности. В режиме Shrink to fit (Уменьшить до заполнения) данные мас3 штабируются так, чтобы они полностью отображались в ячейке. При этом если активизировать ячейку и нажать клавишу <F2>, перейдя тем самым в режим ре3 дактирования, данные будут отображаться шрифтом того размера, что был уста3 новлен для ячейки. Другими словами, выбор команды Shrink to fit изменяет шрифт отображения, но не меняет шрифт для значения. Если размеры ячейки в процессе работы меняются, в указанном режиме меняется размер шрифта ото3 бражения, но размер шрифта непосредственно значения не меняется. Раскрывающийся список Text direction (Направление текста) в разделе Right-to-left (Справа налево) имеет смысл использовать только в тех случаях, если установлены правосторонние шрифты (т.е. когда слова пишутся справа налево), поэтому его обсуж3 дение представляется не слишком актуальным. К существенным особенностям Excel следует отнести, безусловно, возможность задавать пространственную ориентацию текста в ячейке. В этом случае полезными будут элементы раздела Orientation (Ориентация). В данном разделе присутствуют текстовая кнопка Text (надпись размещена по вертикали), текстовое поле в виде по3 ловинного циферблата и поле Degrees (Градусы). Если выбрать кнопку с текстом, размещенным по вертикали, и щелкнуть затем на кнопке OK, то в результате текст в ячейке будет отображаться сверху вниз, т.е. над3 Ãëàâà 1. Çíàêîìñòâî ñ Excel 71 писи будут представлены в столбик. Кроме того, можно задать угол (в диапазоне от –90 до 90 градусов) к горизонтали, под которым будет отображаться текст в ячейке. Это удобно делать либо непосредственным указанием угла в поле Degrees, либо в поле с изображением циферблата. В последнем случае достаточно щелкнуть мыш3 кой в соответствующей точке дуги окружности. Замечание. Выше речь шла о пространственной ориентации текста, однако все сказанное относится и к численным данным. Помимо способа выравнивания данных в ячейке, существует возможность зада3 вать параметры шрифта для отображения данных. Для этого переходят на вкладку Font (Шрифт). Содержимое вкладки показано на рис. 1.48. Рис. 1.48. Вкладка Font диалогового окна Format Cells На этой вкладке можно видеть стандартные для приложений Microsoft Office на3 боры полей и команд, посредством которых выполняется настройка параметров шрифта. Соответствующие элементы кратко описаны в табл. 1.20. Таблица 1.20. Содержимое вкладки Font Команда, кнопка или поле Описание Font (Шрифт) Поле выбора типа шрифта с раскрывающимся списком доступных шрифтов Font style (Начертание) Поле выбора стиля шрифта (обычный, курсив, полужир3 ный или полужирный курсив) со списком стилей Size (Размер) Поле выбора размера шрифта с соответствующим списком Underline (Подчеркивание) Раскрывающийся список установки режима подчеркива3 ния символов Color (Цвет) Раскрывающийся список выбора цвета 72 ×àñòü I. Îñíîâû Excel Окончание табл.1.20 Команда, кнопка или поле Описание Normal font (Обычный) Опция определения стандартного (используемого по умолчанию) шрифта. При ее выборе все настройки авто3 матически устанавливаются в соответствии с настройка3 ми по умолчанию Strikethrough (Зачеркнутый) Опция выбора режима зачеркивания текста Superscript (Верхний индекс) Режим верхних индексов Subscript (Нижний индекс) Режим нижних индексов Preview (Предварительный просмотр) Область предварительного просмотра Часто бывает необходимо структурировать данные при помощи специальных ра3 мок и разделителей. Особенно это актуально при работе с таблицами. На вкладке Border (Граница) (рис. 1.49) собраны элементы управления, позволяющие эффек3 тивно использовать возможности Excel в этой области. В разделе Presets (Предварительные настройки) представлено три кнопки, позво3 ляющие выполнить предварительную настройку границ ячейки или диапазона ячеек. Кнопкой Outline (Внешние) для ячейки или диапазона устанавливается внешняя рам3 ка. Кнопка Inside (Внутренние) полезна в случае, если следует установить внутренние рамки диапазона ячеек. Кнопка активна, только если выделен диапазон ячеек. Кнопка None (Нет) позволяет убрать все рамки (как внутренние, так и внешние). В разделе Border помимо этого представлено восемь кнопок, которые устанавлива3 ют односторонние рамки всех возможных типов, причем две из них, как несложно за3 метить, направлены по диагонали. Кроме того, в центре есть окно просмотра, с помо3 щью которого можно получить общее представление о том, где и как появятся рамки. Рис. 1.49. Вкладка Border диалогового окна Format Cells Ãëàâà 1. Çíàêîìñòâî ñ Excel 73 Наконец, в списке Color (Цвет) выбирается цвет рамки, а в списке Style (Тип ли3 нии) — тип линии. Оба списка размещены в разделе Line (Линия). Вкладка Patterns (Вид) целиком и полностью посвящена выбору цвета заливки ячеек и типу фона. Вид диалогового окна Format Cells при переходе к этой вкладке показан на рис. 1.50. В поле Color можно выбрать цвет заливки ячейки. Если установлен цвет, отлич3 ный от No Color (Нет цвета) — это значение используется по умолчанию и указывает на отсутствие заливки, — в списке Pattern (Узор) можно выбрать фоновый узор. Результат отображается в области предварительного просмотра Sample (Образец). Наконец, на вкладке Protection (Защита) представлены всего две команды (рис. 1.51). Рис. 1.50. Вкладка Patterns диалогового окна Format Cells Рис. 1.51. Содержимое складки Protection диалогового окна Format Cells 74 ×àñòü I. Îñíîâû Excel Как видно из сообщения в диалоговом окне, команды блокировки ячеек и сокры3 тия формул имеют действие только в том случае, если установлен режим защиты документа (рабочего листа). Форматирование данных в ячейках таблицы можно также выполнять с помощью кнопок на панелях инструментов, причем соответствующие панели следует предва3 рительно отобразить. Об этом речь пойдет в разделе, посвященном настройке гра3 фического интерфейса. Ïðèìåð âûïîëíåíèÿ ôîðìàòèðîâàíèÿ В качестве наглядной иллюстрации применения различных типов форматирова3 ния рассмотрим простой, но наглядный пример — составим таблицу с некоторыми характерными параметрами для планет нашей Солнечной системы. Исходные дан3 ные, которые будут вноситься в таблицу Excel, представлены в табл. 1.21. Таблица 1.21. Характеристики планет Солнечной системы Расстояние до 9 Солнца (×10 км) Масса (×10 кг) Меркурий 0,0579 3,302 4880 0,38 Венера 0,1080 48,690 12104 0,91 Земля 0,1490 59,740 12756 1,00 Марс 0,2270 6,418 6794 0,38 Юпитер 0,7780 18990,000 142985 2,36 Сатурн 1,4320 5685,000 120536 0,92 Уран 2,8710 868,200 51118 0,90 Нептун 4,4980 1024,000 49528 1,10 Плутон 5,9150 0,130 2300 0,07 23 Диаметр (км) Ускорение свободного паде ния (усл. ед.) Подробности. Ускорение свободного падения указано на поверхности планет при условии, что ускорение свободного падения на Земле принято равным еди3 нице. В качестве диаметра указан экваториальный диаметр планет. Данные взяты из книги R. Freedman, W. Kaufmann, Universe, W.H. Freeman and Company, New York, 2002. Эти данные перенесем в таблицу Excel. Результат, полученный после примене3 ния форматирования, представлен на рис. 1.52. Для удобства основные этапы про3 цесса перечислены ниже. Замечание. Это один из возможных способов выполнения форматирования, но, разумеется, далеко не единственный. 1. Для начала разумно выделить диапазон ячеек B2:H15 и применить к этому диапазону специальный фон. Команда в этом случае такова: Format!Cells, после чего на вкладке Patterns следует выбрать белый цвет заливки и фоно3 вый узор в разделе Pattern (рис. 1.53). Ãëàâà 1. Çíàêîìñòâî ñ Excel 75 Рис. 1.52. Таблица после применения форматирования Рис. 1.53. Выбор фона для диапазона ячеек 76 ×àñòü I. Îñíîâû Excel 2. После этого можно задать тип рамки вокруг таблицы. Для этого, не снимая выделения с диапазона B2:H15, следует выбрать команду Format!Cells и пе3 рейти на вкладку Border (Граница). После этого в поле выбора типа линии Style (Тип линии) нужно выбрать линию для отображения границ (в данном случае это третья снизу линия во втором столбце), после чего последователь3 но щелкнуть на кнопках Outline (Внешняя) и OK (рис. 1.54). 3. На следующем этапе применяем форматирование непосредственно к диапазо3 ну, куда будут заноситься данные таблицы и названия соответствующих по3 лей. Для этого выделяется диапазон ячеек C5:G14 (рис. 1.55). Сначала снимем примененный на предыдущем этапе режим выделения фоном. Для этого вы3 берем команду Format!Cells и перейдем на вкладку Patterns, где в поле Color выберем элемент No Color (Нет цвета) (см. рис. 1.55). При этом автоматически снимается и фон. 4. После этого к выделенной области применяется команда отображения внеш3 них и внутренних границ ячеек. Поступаем в данном случае следующим обра3 зом. Переходим ко вкладке Border диалогового окна Format Cells и устанав3 ливаем тип линии. Как можно видеть из рис. 1.56, это двойная тонкая линия (нижний элемент во втором столбце поля Style). После этого щелкаем на кнопке Outline (отобразится внешняя рамка для данного диапазона) и Inside (отображение границ ячеек внутри диапазона). После щелчка на кнопке OK изменения вступят в силу. Рис. 1.54. Определение рамки вокруг таблицы Ãëàâà 1. Çíàêîìñòâî ñ Excel 77 Рис. 1.55. Отмена выделения фоном для области данных таблицы Замечание. Можно указать разные типы линий для внешних и внутренних границ ячеек. Желающие могут поэкспериментировать с этими эффектами. Кроме того, можно задать цвет линии в раскрывающемся списке Color (Цвет). 5. После этого выделяем диапазон ячеек D5:G5. В этих ячейках будут размеще3 ны названия полей (здесь введем характеристики планет, надписи выделим полужирным шрифтом и разместим их по вертикали). Чтобы задать соответ3 ствующее форматирование, переходим на вкладку Alignment (Выравнивание) диалогового окна Format Cells (рис. 1.57) и устанавливаем в полях Horizontal и Vertical тип выравнивания по центру (элементы с совпадающими названия3 ми Center). Кроме того, ставим флажок опции Wrap text — чтобы текст разби3 вался на строки, поскольку вводимые названия достаточно длинны. Помимо этого, следует задать угол пространственной ориентации текста равным 90 градусам (см. рис. 1.57). 6. На рис. 1.58 проиллюстрирован процесс применения формата с полужирным шрифтом для диапазона ячеек C5:G5, куда предварительно введены названия полей (везде, кроме ячейки C5). В этом случае (т.е. для применения полужир3 ного шрифта) нужно выбрать команду Format!Cells, а на вкладке Font в спи3 ске Font style (Начертание) выбрать стиль шрифта Bold (Полужирный). 78 ×àñòü I. Îñíîâû Excel Рис. 1.56. Определение внешних и внутренних границ ячеек Рис. 1.57. Применение формата отображения текста по вертикали Ãëàâà 1. Çíàêîìñòâî ñ Excel 79 Рис. 1.58. Применение формата полужирного шрифта к диапазону ячеек 7. Ячейка C5 будет иметь особый вид, что найдет свое отражение и в формате этой ячейки. Так, во3первых, проведем в этой ячейке диагональную черту. Для этого на вкладке Border выберем в качестве линии тонкую одинарную (нижний элемент первого столбца поля Style), после чего эта линия будет ис3 пользована для отображения диагонали ячейки (кнопка с косой чертой на рис. 1.59, где размещен курсор). 8. В качестве типа выравнивания текста в ячейке C5 устанавливается выравни3 вание по высоте (команда Justify в списке Vertical на вкладке Alignment). Флажок опции Wrap text можно не устанавливать, поскольку при таком типе выравнивания текст на строки разбивается независимо от того, выбран или нет режим разбивки на строки. На рис. 1.60 флажок все же установлен. 9. После этого в ячейку C5 вводится значение Характеристика Планета. Перед первым словом следует оставить какое3то количество пробелов, равно как и между первым словом и вторым (в данном примере было оставлено семь про3 белов перед словом Характеристика и четырнадцать пробелов между ним и словом Планета — хотя количество пробелов в данном случае не столь важ3 но). Когда значение введено в ячейку, следует изменить ширину последней (а вместе с ней и ширину всех ячеек столбца C) так, чтобы слова оказались в разных строках в двух углах ячейки C5, как это показано на рис. 1.61. 80 ×àñòü I. Îñíîâû Excel Рис. 1.59. Отображение диагональной линии в ячейке C5 Рис. 1.60. Выбор типа выравнивания текста в ячейке C5 Ãëàâà 1. Çíàêîìñòâî ñ Excel 81 Рис. 1.61. Изменение ширины ячеек столбца C 10. Чтобы придать таблице некоторую свежесть, выполним заливку ячеек назва3 ний полей и ячеек, содержащих непосредственно данные, — но только разны3 ми цветами. Сделаем это в два этапа. Сначала выполним заливку всех ячеек таблицы цветом, который будет использоваться для заливки ячеек с назва3 ниями полей, а затем закрасим ячейки, которые будут содержать данные. Для закраски ячеек диапазона C5:G14 применим бирюзовый цвет (рис. 1.62), который можно выбрать на вкладке Patterns. 11. Практически ту же процедуру повторяем по отношению к диапазону D6:G14, но только цвет в этом случае светло3желтый (рис. 1.63). При этом новое фор3 матирование переопределяет то, что было применено на предыдущем этапе. 12. Теперь целесообразно ввести в таблицу названия планет (диапазон C6:C14) и данные, характеризующие эти планеты (диапазон D6:G14). После того как это сделано, выделяем диапазон C8:G8 (это строка с данными для Земли) и при3 меняем к этому диапазону полужирный шрифт (рис. 1.64). 82 ×àñòü I. Îñíîâû Excel Рис. 1.62. Выбор цвета закраски ячеек с названиями полей (закрашивается вся таблица) Рис. 1.63. Изменение цвета для ячеек, в которые будут заноситься данные Ãëàâà 1. Çíàêîìñòâî ñ Excel 83 Рис. 1.64. Применение полужирного шрифта к диапазону ячеек с данными для Земли 13. После этого выделяем диапазон ячеек G6:G14 (это столбец с данными об ускорении свободного падения на поверхности планеты), открываем с помо3 щью команды Format!Cells диалоговое окно Format Cells и переходим на вкладку Number. На этой вкладке выбираем в списке Category элемент Custom и в поле ввода формата Type задаем код формата [Red][>1]0.00;0.00, который и применяем к данному диапазону. В этом формате число, если оно больше 1 (т.е. больше, чем на поверхности Земли), отображается красным цветом минимум с двумя цифрами после десятичной точки. В противном слу3 чае число формально отображается так же, но только цветом не выделяется. Процедура применения формата проиллюстрирована на рис. 1.65. 14. Наконец, добавляем заголовок, заодно продемонстрировав процесс слияния ячеек — выделяем диапазон ячеек C3:G3 и отменяем по отношению к этому диапазону выделение фоном (рис. 1.66). 15. Теперь выполняем слияние ячеек диапазона (рис. 1.67), для чего на вкладке Alignment диалогового окна Format Cells устанавливаем флажок опции слия3 ния ячеек Merge cells (Объединение ячеек), определив выравнивание текста по центру (команда Center из списка Horizontal). В результате все ячейки диа3 пазона объединяются в одну, а ее адрес определяется адресом левой верхней ячейки диапазона слияния — в данном случае это C3. 84 ×àñòü I. Îñíîâû Excel Рис. 1.65. Применение формата пользователя к диапазону ячеек Рис. 1.66. Отмена настроек выделения фоном Ãëàâà 1. Çíàêîìñòâî ñ Excel 85 Рис. 1.67. Слияние ячеек диапазона 16. В ячейку с адресом C3 вводим значение Характеристики планет Солнечной системы, применяем полужирный шрифт (элемент Bold в списке Font style на вкладке Font), размер устанавливаем равным 13 (поскольку такого элемента с списке Size нет, его следует самостоятельно набрать в поле ввода), в списке Underline (Подчеркивание) устанавливаем двойное подчеркивание — значе3 ние Double Accounting (Двойное, по ячейке), а в списке Color устанавливаем темно3фиолетовый цвет (рис. 1.68). После этого документ Excel должен иметь вид, аналогичный тому, что показан на рис. 1.52. Некоторых особых комментариев требует процесс ввода данных о массах планет и их удалении от Солнца, поскольку это достаточно большие числа. Есть два основ3 ных метода. Первый состоит в том, чтобы вводить нужное количество нулей, что на3 зывается, вручную. Это просто, но долго и неудобно. К тому же, достаточно легко ошибиться. Поэтому можно, например, воспользоваться вводом формул. Как рабо3 тать с формулами, рассказывается во второй главе. Здесь же предлагаются лишь не3 которые практические рекомендации. В качестве примера рассмотрим процесс ввода числа 12000 в ячейку A1. Для этого ячейка A1 активизируется (т.е. выделяется), по3 сле чего в строке формул (а можно непосредственно и в ячейке, для чего на ней два3 жды щелкают мышью или нажимают клавишу <F2>) вводится значение =1.2*10^4 (такая запись означает: одна целая и две десятых умножить на десять в степени четыре). Ситуация проиллюстрирована на рис. 1.69. 86 ×àñòü I. Îñíîâû Excel Рис. 1.68. Установка формата отображения заголовка Результат после нажатия клавиши <Enter> таков, как показано на рис. 1.70. Чтобы данные выглядели так, как показано в рассмотренном выше примере, сле3 дует к ячейке A1 применить формат Scientific (Экспоненциальный), для чего выби3 рают команду Format!Cells и затем соответствующий элемент из списка Category на вкладке Number. Результат представлен на рис. 1.71. Рис. 1.69. Ввод формулы в строку формул Рис. 1.70. Результат выполнения формулы Рис. 1.71. Научный формат отображения чисел Ãëàâà 1. Çíàêîìñòâî ñ Excel 87 Наконец, перечисленные выше действия относительно применения тех или иных форматов могут быть выполнены и более простым путем — использованием кнопок панелей инструментов. В первую очередь это относится к панели форматирования Formatting (Форматирование), которая отображается по умолчанию. В некоторых же случаях, как, например, при отображении границ ячеек, нужно сначала отобра3 зить соответствующую панель инструментов или добавить ту или иную кнопку. Ôîðìàòèðîâàíèå ðàáî÷èõ ëèñòîâ Часто приходится применять формат не просто по отношению к ячейке или диа3 пазону ячеек, а сразу к рабочему листу. В этих случаях в Excel можно прибегнуть к помощи некоторых весьма полезных процедур, позволяющих выполнять такие на3 стройки быстро и эффективно. Стандартные команды форматирования собраны, главным образом, в меню Format. Команда Cells из этого меню рассматривалась вы3 ше. Далее приведен краткий обзор прочих команд. Три подменю Row (Строка), Column (Столбец) и Sheet (Лист) содержат коман3 ды, позволяющие задавать ширину и высоту ячеек, скрывать строки и столбцы, пе3 реименовывать рабочие листы и выполнять ряд других весьма полезных действий. Ниже в табл. 1.22–1.24 перечислены соответствующие команды и приведено описа3 ние действий, выполняемых при их вызове. Таблица 1.22. Команды подменю Row Команда Описание Height (Высота) При выборе этой команды открывается диалоговое окно, в ко3 торое можно ввести параметры высоты ячейки. По умолчанию это значение равно 12.75. Однако особой необходимости в этой команде нет, так как высота ячеек подбирается в соответствии с размерами шрифта. Данная команда полезна, когда высоту ячейки (а равно и высоту всех ячеек строки) необходимо уста3 новить безотносительно к размеру шрифта AutoFit (Автоподбор) Команда автоматического выбора высоты ячейки в соответст3 вии с данными в строке (в зависимости от размеров шрифта) Hide (Скрыть) Команда позволяет скрыть строку. При этом строка не удаляет3 ся, а просто не отображается в документе Unhide (Отобразить) Отображение скрытой строки Подробности. Работа с командой AutoFit (Автоподбор) имеет свои особенности. Так, если в ячейку ввести какое3то значение, а потом существенно увеличить шрифт (скажем, установить 20 вместо используемого по умолчанию значения 10), то высота ячеек соответствующим образом увеличится. Если после этого значение из ячейки просто удалить (выделить ячейку и нажать клавишу <Del>), а затем выбрать команду AutoFit, то ничего не произойдет. Дело в том, что при выборе высоты ячейки во внимание принимается формат, поэтому даже если ячейка пустая, но согласно формату размер символов в этой ячейке 20, то в соот3 ветствии с этими настройками и будет устанавливаться высота. В такой ситуации может быть полезным удаление не только содержимого ячейки, но и формата. 88 ×àñòü I. Îñíîâû Excel Сделать это легко с помощью команды Edit!Clear!All (Правка!Очистить!Все) (для удаления содержимого ячейки вместе с форматом) или Edit!Clear!Formats (Правка!Очистить!Форматы) (для удаления только формата — например, когда ячейка и так пустая). Кроме того, при попытке отобразить скрытую строку пользователь сталкивается с проблемой — эта строка не отображается и поэтому ее (или ячейку из этой строки) нельзя выделить обычными методами (чтобы потом выбрать команду Unhide). Из этой ситуации можно выйти, поместив указатель мыши в место раз3 дела строк (там, где должна быть скрытая строка) в полосе названий (курсор в этом случае примет вид двунаправленной стрелки с двойной основой) и перета3 щив границу вверх или вниз. После этого становится видна часть скрытой строки и ее можно будет выделить, а затем выбрать команду Unhide. Другой способ состоит в том, чтобы в поле названий ввести название одной из ячеек скрытой строки (по окончании ввода следует нажать <Enter>) и выбрать команду Unhide. Совет. Чтобы скрыть строку, можно навести курсор мыши на нижнюю границу этой строки в полосе названия строк и перетащить ее к верхней границе этой строки. Если продолжить перетаскивание, можно скрыть сразу несколько строк. Команды подменю Cell (Ячейка) полезны при работе со столбцами и во многом схожи с рассмотренными выше командами для работы со строками из подменю Row. Таблица 1.23. Команды подменю Cell Команда Описание Width (Ширина) Командой задается ширина выделенных ячеек (если точ3 нее, то столбцов, содержащих эти ячейки). По умолчанию ширина ячеек рабочего листа устанавливается равной 8.43 ширины символов AutoFit Selection (Автоподбор для выделения) Команда позволяет установить ширину ячеек столбца в соответствии с данными в этих ячейках так, чтобы данные полностью помещались по ширине Hide (Скрыть) Команда полезна в том случае, если нужно скрыть столбец Unhide (Отобразить) Команда отображения скрытого столбца Standard Width (Стандартная ширина) Команда позволяет изменять заданную по умолчанию ши3 рину ячеек. После применения этой команды ширина тех ячеек, для которых она не была выставлена “персонально”, будет изменена на ту, что пользователь вводит в диалого3 вом окне в процессе выполнения данной команды Замечание. В отношении сокрытия и отображения столбцов остаются справед3 ливыми те же замечания, что и для строк (разумеется, с соответствующими по3 правками). Совет. Чтобы выделить несколько ячеек, расположенных в разных местах листа, можно нажать клавишу <Ctrl> и, удерживая ее, левой клавишей мыши последо3 вательно выделить эти ячейки. Ãëàâà 1. Çíàêîìñòâî ñ Excel 89 Команды подменю Sheet (Лист) позволяют выполнять некоторые простые, но час3 то весьма полезные процедуры с рабочими листами. Они перечислены в табл. 1.24. Таблица 1.24. Команды подменю Sheet Команда Описание Rename (Переименовать) Команда переименования рабочего листа. После выбора этой команды название рабочего листа внизу на корешке будет выделено и его можно редактировать. Следует ввести новое название и нажать клавишу <Enter> Hide (Скрыть) Команда позволяет скрыть активный рабочий лист Unhide (Отобразить) Команда отображения скрытых рабочих листов. После ее выбора открывается диалоговое окно со списком скрытых рабочих листов. Следует выбрать нужный и щелкнуть на кнопке OK Background (Фон) Команда выбора фонового рисунка для рабочего листа. Открывается диалоговое окно, посредством которого выби3 рается графический файл, служащий фоном для рабочего листа. После того, как фон выбран, команда заменяется на Delete Background (Убрать фон). С помощью последней фон можно убрать Tab Color (Цвет корешка) Команда установки цвета для корешка рабочего листа. Если лист неактивен, вкладка будет иметь соответствующий цвет. Если лист активен, внизу у корешка будет отображена толстая цветная линия Совет. Чтобы переименовать рабочий лист, достаточно дважды щелкнуть мышью на корешке этого листа, после чего соответствующее название можно редактировать. Ниже, на рис. 1.72, приведен в качестве примера рабочий документ, состоящий из трех рабочих листов, названия которых заданы соответственно как First (первый), Second (второй) и Third (третий). Для корешка первого листа (First) установлен красный цвет, однако поскольку лист активен, то свидетельствует об этом только красная черта в нижней части корешка. Для третьего листа (Third) выбран синий цвет корешка. Кроме того, для первого рабочего листа выбран фон (файл с логоти3 пом Windows). Как несложно заметить, поскольку размер рисунка существенно меньше размера листа, этот рисунок периодически повторяется. В нижней части меню Format представлены три команды. Первой из них являет3 ся команда AutoFormat (Автоформат), с помощью которой к данным в таблице мож3 но применять заранее разработанные, шаблонные форматы. После выбора команды (предварительно следует выделить диапазон ячеек) открывается одноименное диа3 логовое окно, вид которого показан на рис. 1.73. Замечание. Для того чтобы в нижней части диалогового окна AutoFormat ото3 бражался раздел Formats to apply (Применить форматы), следует щелкнуть на кнопке Options (Параметры) в правой части диалогового окна. 90 ×àñòü I. Îñíîâû Excel Рис. 1.72. Использование графического файла в качестве фона Рис. 1.73. Окно выбора формата Выбрав нужный элемент из списка, можно применить соответствующий формат к выделенному диапазону ячеек. Кроме того, в разделе Formats to apply (Применить форматы) можно, поставив или убрав флажок, добавить или отменить тип формати3 рования (численный формат — Number, отображение границ — Border, разные шрифты — Font, выделение фоном — Patterns, эффекты выравнивания — Alignment, эффекты изменения ширины и длины ячеек — Width/Height). Команда Conditional Formatting (Условное форматирование) позволяет просто, бы3 стро и достаточно эффективно задавать типы форматов. В некотором смысле это аль3 тернатива вводу кода формата пользователя вручную, о чем уже было сказано ранее. При выборе этой команды открывается диалоговое окно, показанное на рис. 1.74. Пер3 Ãëàâà 1. Çíàêîìñòâî ñ Excel 91 вый из раскрывающихся списков содержит два элемента: Cell Value Is (Значение) и Formula Is (Формула). Первый элемент используется при работе со значением ячейки, второй позволяет применять в условном форматировании формулы. Рис. 1.74. Диалоговое окно выполнения условного форматирования При работе со значением Cell Value Is в следующем раскрывающемся списке можно выбрать одно из ключевых слов, определяющих конкретный тип проверяемого условия: between (в диапазоне), not between (вне диапазона), equal to (равно), not equal to (не равно), greater than (больше), less than (меньше), greater than or equal to (больше либо равно), less than or equal to (меньше либо равно). В зависимости от выбранного элемента дальше отображается два поля (для первых двух элементов) или одно (для прочих элементов). В это поле (или поля) и вводятся значения. Формат, применяемый в том случае, когда условие выполняется, можно задать, если щелкнуть на кнопке Format. Откроется диалоговое окно Format Cells, правда, в очень упрощенном варианте, в котором не все его команды доступны. В этом уре3 занном варианте диалоговое окно содержит всего три вкладки (Font, Border и Patterns), которые позволяют задавать основные параметры шрифта, тип границ, фон и цвет заливки ячеек. Помимо этого, в нижней части диалогового окна Conditional Formatting можно заметить кнопку Add (А также). По щелчку на этой кнопке в окне отображается еще один раздел для ввода следующего условия. Таких условий может быть максимум три. Ситуация проиллюстрирована на рис. 1.75. Рис. 1.75. Применение условного форматирования к диапазону ячеек 92 ×àñòü I. Îñíîâû Excel Принцип применения формата таков: сначала проверяется первое условие (Condition 1), и если оно выполняется, то применяется первый формат. Если первое условие не выполнено, проверяется второе условие (Condition 2), и т.д., вплоть до проверки третьего условия (Condition 3). В частности, на упомянутом рис. 1.75 задан следующий формат: если число в ячейке лежит в диапазоне от 1 до 10, то оно ото3 бражается шрифтом красного цвета. Если число меньше 15 (это второе условие), то ячейка закрашивается светло3желтым цветом и обводится рамкой синего цвета. На3 конец, если число в ячейке не равно 0, то значение это выделяется полужирным шрифтом синего цвета. Как несложно заметить, возможна ситуация, когда выполняются сразу три условия (рис. 1.76). Описанный формат применен к диапазону A1:B2. В ячейки этого диапазона введены числа 5, 10, 12 и 18. Первые два числа выделяются красным цветом, число 12 отображено на желтом фоне и ячейка заключена в рамку, а число 18 выделено полу3 жирным шрифтом синего цвета. При этом все четыре числа не равны 0 (т.е. третье ус3 ловие выполняется всегда). Объяснение простое: первые два числа (5 и 10) попадают в диапазон из первого условия (граничные точки диапазона тоже учитываются), поэто3 му для них выполняется первое условие и в соответствии с этим выбирается формат. Для числа 12 первое условие не выполняется, но зато выполняется второе. Наконец, для числа 18 не выполняются первые два условия, но выполняется третье. Если нужно удалить одно из условий в формате, в диалоговом окне Conditional Formatting следует найти кнопку Delete (Удалить). В результате откроется окно, показанное на рис. 1.77. В окне представлено три опции с названиями условий, для удаления которых следует поставить в соответствующем месте флажок (в данном случае это второе условие) и щелкнуть на кнопке OK. После удаления одного или двух условий оставшиеся условия переименовываются в соответствии с порядком их следования. Совет. Если щелкнуть на пиктограмме в правом углу поля ввода значения, диа3 логовое окно Conditional Formatting будет отображено в виде узкой области для ввода данных. Повторный щелчок на пиктограмме приведет к восстановлению стандартного вида окна. Как отмечалось выше, в условном формате можно использовать формулы (мето3 ды работы с формулами детально обсуждаются в следующей главе). Здесь ограни3 чимся рассмотрением наиболее простой ситуации. Рис. 1.76. Пример применения условного формата Рис. 1.77. Окно удаления условия Ãëàâà 1. Çíàêîìñòâî ñ Excel 93 Для использования формулы в формате следует вместо значения Cell Value Is выбрать Formula Is. В этом случае диалоговое окно Conditional Formatting выглядит практически так же, как и в предыдущей ситуации, но поле ввода одно. В нем вво3 дится условие (с использованием формул) и задается формат, применяемый при выполнении условия. Ниже ситуация проиллюстрирована на простом примере. В частности, выделяем ячейку B1, выбираем команду условного форматирования и вводим в поле условия выражение =A1>2. Это выражение значит буквально следующее: значение в ячейке A1 больше 2 (знак равенства нужен для того, чтобы приложение Excel интерпрети3 ровало выражение именно как формулу). В качестве формата применяется отобра3 жение синим полужирным шрифтом на сером фоне ячейки с рамкой (рис. 1.78), т.е. значение в ячейке B1 будет отображаться в указанном виде, если значение в ячейке A1 больше 2. Далее, к ячейке B2 применяем тот же формат, заменив в условии ссыл3 ку на ячейку A1 ссылкой на ячейку A2. После этого введем в четыре верхние ячейки рабочего листа числа 1, 3, 5 и 7. Результат показан на рис. 1.79. Рис. 1.78. Использование в условном формате формулы Совет. Совсем необязательно заново вводить в ячейку B2 формат с клавиатуры. Достаточно выделить ячейку B1, скопировать содержимое в буфер обмена (команда Edit!Copy) — при этом будет скопирован и формат (даже если ячейка пустая), затем нужно выделить ячейку B2 и выбрать команду Edit!Paste. При этом в самом формате ссылка на ячейку A1 будет автоматически заменена ссылкой на ячейку A2, поскольку ссылка в данном случае относительная — при копировании она меняется. Что такое относительные ссылки и каковы особенно3 сти работы с ними, рассказывается в следующей главе. Рис. 1.79. Применение формата, содержащего в условии формулу Видно, что специальный формат (тот, что определялся выше) применяется толь3 ко к ячейке B2, поскольку число в ячейке A2 больше 2, в то время как к ячейке B1 формат не применяется, поскольку значение в ячейке A1 меньше 2. Последней в меню Format является команда Style. В результате ее выполнения открывается диалоговое окно, показанное на рис. 1.80. В этом диалоговом окне мож3 но изменять параметры уже существующих стилей, а также создавать собственные. В качестве примера рассмотрим процесс создания стиля пользователя. Делать это можно несколькими способами, поэтому остановимся только на основных. 94 ×àñòü I. Îñíîâû Excel Для создания собственного стиля следует открыть окно Style и в поле Style name (Название стиля) ввести название нового стиля. В данном случае это будет FirstStyle. После введения названия следует щелкнуть на кнопке Modify (Изменить). В результате открывается диалоговое окно Format Cells. На вкладках этого диалогового окна задаются параметры создаваемого формата, после чего следует щелкнуть на кнопке OK (в диало3 говом окне Format Cells). Окно Format Cells закроется, а в разделе Style includes (Стиль включает) будут отображены основные параметры стиля. На рис. 1.81 проиллюстриро3 ван случай создания стиля, при котором для чисел используется научный формат (Scientific), текст по горизонтали и вертикали выравнивается по центру с разбивкой тек3 ста на строки, синего цвета шрифт Times New Roman полужирный размера 12, ячейка выделяется красной тонкой рамкой, а сама ячейка закрашивается серым цветом. Для того чтобы такой стиль применить к ячейке или диапазону ячеек, этот диапа3 зон (или ячейку) следует выделить, а потом выбрать команду Format!Style. Далее, в раскрывшемся диалоговом окне в списке Style name (Название стиля) нужно вы3 брать название стиля (FirstStyle) и щелкнуть на кнопке OK. На рис. 1.82 предвари3 тельно был выделен диапазон ячеек A1:A4, после чего к диапазону применен разра3 ботанный стиль. Рис. 1.80. Диалоговое окно Style Рис. 1.81. Создание стиля пользователя Кроме того, в процессе применения стиля можно деактивизировать некоторые его параметры. Например, к ячейкам B1:B4 применен тот же формат, но только с от3 мененными опциями Number и Font (см. рис. 1.82). Поэтому ячейки выделены рам3 кой и фоном, данные в ячейках выровнены по центру, однако шрифт используется Arial размера 10 пунктов, как в используемом по умолчанию стиле Normal (Обычный). Тем не менее, пользоваться командами раздела Style Includes (Стиль включает) следует крайне осторожно. Дело в том, что если для выделенного диапа3 зона ячеек стиль применяется с одновременной отменой команд из указанного раз3 дела, то такие настройки будут применены к диапазону без внесения изменений в другие ячейки рабочего листа, отформатированные данным стилем. Ситуация про3 иллюстрирована на рис. 1.82, где к диапазону C1:C4 применен стиль FirstStyle, в ко3 тором, помимо упомянутых выше, отменена еще и опция Border (Граница). Как можно заметить, ячейки диапазона рамкой не выделяются. При этом способ форматирования ячеек в диапазоне A1:B4 не изменился. Ãëàâà 1. Çíàêîìñòâî ñ Excel 95 Принципиально иной является ситуация когда, например, к ячейкам диапазона D1:D4 применяется тот же стиль, что и в предыдущем случае, но с дополнительно отмененной опцией выделения фоном Patterns (Вид) и активной опцией Number (Число). В этом случае данный диапазон фоном не выделяется, однако изменился формат представления числа в ячейках B1 и C1 (рис. 1.83). Рис. 1.82. Применение созданного сти+ ля к диапазону ячеек Рис. 1.83. Пример применения форма+ та пользователя Поэтому гораздо надежнее вносить изменения непосредственно в описание фор3 мата (т.е. с помощью кнопки Modify и выполнения последующих настроек в диало3 говом окне Format Cells). В этом случае изменения применяются сразу ко всем ячейкам, к которым будет применен стиль. Помимо непосредственного определения параметров нового стиля в диалоговом окне Format Cells, можно пойти более простым путем. Если в рабочем листе есть ячейка, содержащая подходящие настройки форматирования, можно выделить эту ячейку, а потом выбрать команду Format!Style, сохранить в открывшемся окне но3 вый стиль, и, если в этом есть необходимость, внести изменения. Совет. На панели инструментов можно разместить поля Style (Стиль) с раскры3 вающимся списком стилей и определить стиль по ячейке рабочего листа. Как до3 бавляются кнопки на панели инструментов, рассказывается в следующем разделе. Чтобы удалить стиль, его выбирают из соответствующего списка и щелкают на кнопке Delete в окне Style. Замечание. Стиль Normal (Обычный) таким методом удалить невозможно, но это делать и не нужно. Существует еще одна проблема, связанная с тем, что созданные пользователем стили доступны только в рамках того документа, при работе с которым они определены. Одна3 ко у этой проблемы есть достаточно эффективное решение. Состоит оно в том, что стили из одного документа копируются в другой. Для этого оба документа должны быть от3 крыты. В том документе, куда копируется стиль, выбирают команды Format!Style и в открывшемся диалоговом окне щелкают на кнопке Merge (Объединить). После этого от3 крывается диалоговое окно Merge Styles (Объединить стили) со списком открытых на текущий момент документов. Нужно выбрать тот документ, из которого копируются стили, и щелкнуть на кнопке OK. В результате будут скопированы все стили данного до3 кумента. Если в документах есть стили с совпадающими названиями, будет выведено со3 общение с вопросом, следует ли переопределять такие стили. Если согласиться, то все без 96 ×àñòü I. Îñíîâû Excel исключения стили с совпадающими названиями будут переопределены без последую3 щих предупреждений. Если отказаться от переопределения стилей, то стили с совпа3 дающими названиями копироваться не будут. Íàñòðîéêà ãðàôè÷åñêîãî èíòåðôåéñà ïîëüçîâàòåëÿ В этом разделе обсуждаются некоторые вопросы, связанные с изменением пара3 метров отображения рабочей среды пользователя, а также базовых настроек систе3 мы, которые используются по умолчанию и задают свойства отображения, сохране3 ния, импорта и экспорта данных, равно как и режимы работы с документами. Óïðàâëåíèå ïàíåëÿìè èíñòðóìåíòîâ Для того чтобы отобразить ту или иную панель, следует в подменю Toolbars (Панели инструментов) меню View (Вид) установить флажок у названия этой панели. Разместить панель инструментов в нужном месте рабочего листа можно, например, с помощью мыши. Это обычная практика работы с приложениями Microsoft Office. Общее представление о назначении панелей инструментов легко получить из табл. 1.25, где перечислены доступные по умолчанию панели инструментов и приведе3 на краткая справка о командах, которые можно выполнять с помощью этих панелей. Данный список можно также увидеть, если выбрать команду View!Toolbars. Таблица 1.25. Панели инструментов Панель инструментов Описание Standard (Стандартная) Стандартная панель инструментов. Отображается по умолча3 нию. С помощью кнопок этой панели можно открывать и со3 хранять файлы, выводить их на печать, выполнять поиск дан3 ных, копирование и вставку объектов, вставку гиперссылок, диаграмм и выполнять ряд других действий, связанных с общими вопросами работы с документом Formatting (Форматирование) Панель форматирования, отображаемая по умолчанию. С помо3 щью этой панели можно выполнять основные процедуры по форматированию данных: применение шрифтов различных ти3 пов, размеров и стилей, выравнивание текста, объединение ячеек и применение числового, процентного и некоторых других фор3 матов. Помимо этого, можно выполнять закраску ячеек, менять цвет шрифта и отображать рамки ячеек Borders (Границы) Панель отображения границ ячеек. На этой панели представ3 лены кнопки, с помощью которых можно в достаточно удобном режиме задать цвет отображения рамки вокруг ячейки и ото3 бразить сами рамки. Функционально практически такие же возможности (за исключением, пожалуй, только изменения цвета границы и типа линии) предоставлены пользователю в рамках панели форматирования (однако в данном случае они реализованы несколько иначе) Ãëàâà 1. Çíàêîìñòâî ñ Excel 97 Окончание табл. 1.25 Панель инструментов Описание Chart (Диаграмма) Панель диаграмм. Кнопки на панели полезны в тех случаях, если в таблицу нужно вставить диаграмму и выполнить общую ее настройку Control Toolbox (Элементы управления) Панель для работы с элементами управления. С помощью этой панели в рабочие документы можно добавлять метки, пере3 ключатели, кнопки, списки и прочие элементы. Для использо3 вания последних, правда, приходится писать специальные коды. Подробнее об этом будет сказано в третьей главе Drawing (Рисование) Панель с инструментами для работы с графикой. Посредством этой панели выполняется вставка всевозможных графических объектов (овалы, квадраты, текстовые поля, разнообразные стрелки и т.п.). Допускается использование ряда специальных эффектов (например, выделение цветом) External Data (Внешние данные) Панель работы с внешними данными Forms (Формы) Панель работы с формами. Используется при работе с макросами Formula Auditing (Отслеживание формул) Панель содержит кнопки, которые полезны в случае отслежи3 вания взаимозависимостей в формулах. Обычно это делается при поиске ошибок и анализе получаемых результатов Picture (Рисунок) Панель для вставки изображений и настройки способа их ото3 бражения в рабочем документе PivotTable Панель для создания и работы с отчетами Protection (Защита) Панель настройки режима защиты и коллективного использо3 вания документа Reviewing (Рецензирование) Панель полезна при работе с комментариями к ячейкам. Кроме того, с помощью кнопок панели можно выполнять некоторые операции, связанные с отправкой электронных сообщений Task Pane (Область задач) Окно области задач, отображаемое по умолчанию Text To Speech (Текст в речь) Visual Basic Панель инструментов с утилитами для озвучивания содержи3 мого ячеек рабочих листов Excel Watch Window (Окно просмотра) Web Окно просмотра, в котором можно отслеживать значения в вы3 бранных ячейках WordArt Панель для вставки и работы с объектами графического текста WordArt 98 ×àñòü I. Îñíîâû Excel Панель содержит кнопки перехода к редакторам сценариев, редактору VB, кнопки записи макросов и т.п. Панель для работы в сети На каждой панели инструментов отображается стандартный, заранее предопре3 деленный набор кнопок, который может быть изменен. Для этого достаточно, на3 пример, выбрать команду View!Toolbars!Customize и в открывшемся диалоговом окне Customize (Настройка) перейти ко вкладке Commands (Команды) (рис. 1.84). Рис. 1.84. Диалоговое окно Customize В списке Categories (Категории) следует выбрать нужный раздел (названия, за некоторыми исключениями, практически повторяют названия меню). Справа в спи3 ске Commands отображаются кнопки (точнее, названия команд, для некоторых ука3 заны и пиктограммы). Для того чтобы разместить кнопку для соответствующей ко3 манды, следует поместить указатель мыши на строку команды, нажать левую кнопку и, не отпуская ее, перетащить появившуюся “кнопку” на ту или иную панель (подойдет любая из отображенных панелей, однако лучше выбрать ту, что наиболее соответствует данной команде по контексту). Процесс размещения кнопки на панель инструментов проиллюстрирован на рис. 1.85. В данном случае на панель Formatting выносится кнопка для команды Pattern (Узор). Поскольку для данной команды предлагается пиктограмма, то она и будет отображена на панели инструментов. В случае, если по умолчанию для команды пиктограмма не предлагается, ее можно создать самостоятельно. В частности, после размещения кнопки на панели становится доступной кнопка Modify Selection (Изменить) в диалоговом окне Customize (Настройка). Вид открывающегося при этом списка показан на рис. 1.86. Назначение команд раскрывающегося списка опи3 сано в табл. 1.26. Замечание. Список приведен для команды завершения сеанса работы с прило3 жением Exit (Выход), которая расположена в разделе File (Файл). Ãëàâà 1. Çíàêîìñòâî ñ Excel 99 Рис. 1.85. Процесс размещения кнопки на панель инструментов Рис. 1.86. Список команд, доступных после щелчка на кнопке Modify Selection 100 ×àñòü I. Îñíîâû Excel Таблица 1.26. Команды из списка Modify Selection Команда списка Описание Reset (Восстановить) С помощью этой команды можно восстановить исходные на3 стройки для кнопки Удаление кнопки с панели инструментов В этом поле указывается название, которое будет отобра3 жаться на кнопке (если выбран режим отображения текста в названии кнопки) С помощью этой команды можно скопировать изображение (пиктограмму) выбранной кнопки Delete (Удалить) Name (Название) Copy Button Image (Копировать изображение кнопки) Paste Button Image (Вставить изображение кнопки) Reset Button Image (Восстановить изображе3 ние кнопки) Edit Button Image (Редактировать изображе3 ние кнопки) Change Button Image (Заменить изображение кнопки) Default Style (Стиль по умолчанию) Text Only (Always) (Только текст, всегда) Text Only (in Menus) (Только текст, в меню) Image and Text (Изображение и текст) Begin a Group (Начать группу) Assign Hyperlink (Присвоить гиперссылку) Assign Macro (Присвоить макрос) Вставка пиктограммы в качестве изображения кнопки Восстановление изображения кнопки к исходному виду Редактирование изображения кнопки. Открывается редактор изображений, который описывается ниже Подменю содержит набор пиктограмм, которые можно выби3 рать в качестве изображений кнопки Отображение кнопки или панели инструментов с использо3 ванием стиля, применяемого по умолчанию. Для кнопок в этом случае отображается только пиктограмма В качестве пиктограммы кнопки используется текст Если соответствующая команда размещается в меню, то для нее будет указано только название Отображение в меню как пиктограммы кнопки, так и тексто3 вого названия Вставка символа начала группы (вертикальная линия). Чтобы удалить символ начала группы, следует еще раз щелк3 нуть на команде (убрать флажок) Присвоение гиперссылки. Подменю содержит три элемента: Open (Открыть), Insert Picture (Вставить рисунок) и Remove Link (Удалить ссылку), последняя команда при первом присвоении гиперссылки неактивна. С помощью первой коман3 ды можно выбрать тот документ, на который выполняется гипер3 ссылка. Команда Insert Picture (Вставить рисунок) полезна в том случае, если в результате щелчка на кнопке следует вставить графическое изображение. Наконец, команда Remove Link (Удалить ссылку), которая активна только после того, как гипер3 ссылка присвоена (при этом название подменю меняется на Edit Hyperlink), нужна для удаления этой гиперссылки Присвоение макроса. Как создавать и использовать макросы, рассказывается в третьей главе Ãëàâà 1. Çíàêîìñòâî ñ Excel 101 Как отмечалось выше, при выборе команды Edit Button Image (Редактировать изображение кнопки) открывается редактор пиктограмм. Окно этого редактора по3 казано на рис. 1.87. Рис. 1.87. Окно редактора пиктограмм Непосредственно рисунок создается или редактируется в поле Picture (Рисунок). Для этого предварительно в поле Colors (Цвета) следует выбрать цвет отображения. Если затем щелкнуть мышью в поле Picture, соответствующая точка окрасится вы3 бранным цветом. Чтобы удалить закраску, можно либо еще раз щелкнуть на ней мышью, либо выбрать элемент Erase (Стереть). В этом режиме можно удалять вне3 сенные изменения. Для очистки всей рабочей области щелкают на кнопке Clear (Очистить). В разделе Preview (Предварительный просмотр) сразу же можно ви3 деть, как будет выглядеть кнопка с создаваемой пиктограммой. Кнопки в разделе Move (Переместить) полезны в том случае, если все изображе3 ние нужно переместить вправо, влево, вверх или вниз. Однако эти кнопки доступны только в том случае, если размеры и расположение изображения позволяют выпол3 нить такое перемещение. Для подтверждения внесенных изменений щелкают на кнопке OK, для отмены — на кнопке Cancel. Совет. Если нужно поместить команду не на панель инструментов (в виде кноп3 ки), а в список меню, поступают практически так же, как и при размещении кнопки на панели инструментов. Для этого следует открыть диалоговое окно Customize (кстати, можно просто щелкнуть правой кнопкой мыши на панели ин3 струментов или меню и выбрать из раскрывшегося списка одноименную команду Customize), затем открыть меню, куда будет помещаться команда, и, выделив соответствующую команду в диалоговом окне Customize (Настройка), перемес3 тить ее туда, где она должна размещаться в списке меню. Замечание. Кнопки можно размещать не только на панели инструментов и в ка3 честве элементов в списках меню, но и, например, непосредственно на панели ме3 ню. Делается это абсолютно так же, как и размещение кнопки на панели инстру3 ментов. Кроме того, на панелях инструментов и меню можно размещать допол3 нительные меню — категория Built-in Menus (Встроенные меню). Процедура аналогична описанной выше. 102 ×àñòü I. Îñíîâû Excel Ñîçäàíèå ïàíåëåé ïîëüçîâàòåëÿ Весьма примечательная возможность, предоставляемая пользователю в рамках приложения Excel (хотя это относится и к прочим приложениям Microsoft Office), — создание собственных панелей инструментов и новых меню. В частности, для созда3 ния новой панели инструментов следует открыть диалоговое окно Customize и на вкладке Toolbars щелкнуть на кнопке New (рис. 1.88). В результате открывается окно New Toolbar (Новая панель) (рис. 1.89), где можно задать название для созда3 ваемой панели инструментов. После этого панель будет отображаться в списке доступных панелей и на ней можно будет размещать кнопки. Причем в этом случае все выполненные настройки будут иметь место по отношению к приложению Excel в целом. Другими словами, созданная панель будет доступна из любого документа Excel. Иногда бывает удобно, чтобы панель была доступна только в каком3то рабочем документе. Это особенно ак3 туально, когда панелей создано много, и каждая достаточно специфична и использу3 ется в немногих документах. В таких случаях можно прикрепить панель инструмен3 тов к рабочему документу (и не одному). Для этого следует на вкладке Toolbars щелкнуть на кнопке Attach (Прикрепить), в результате чего откроется диалоговое окно Attach Toolbar (Прикрепить панель инструментов) (рис. 1.90). В этом диалого3 вом окне в поле Custom toolbars (Панели пользователя) следует выбрать нужную панель и щелкнуть на кнопке Copy (Копировать). После этого, даже если удалить созданную ранее панель (на вкладке Toolbars следует выбрать панель и щелкнуть на кнопке Delete), панель будет доступна (равно как и после закрытия документа). Рис. 1.88. Создание новой панели инструментов Рис. 1.89. Название для новой панели Ãëàâà 1. Çíàêîìñòâî ñ Excel 103 Рис. 1.90. Прикрепление панели к документу Чтобы открепить панель от документа, следует снова открыть окно Attach Toolbar, но только на этот раз выбрать открепляемую панель в правом списке Toolbars in workbook (Панели в книге), при этом кнопка Copy превратится в кнопку Delete, на которой и нуж3 но и щелкнуть. Примерно так же создается и новое меню. На этот случай на вкладке Commands в списке Categories есть элемент New Menu (Новое меню). Если выделить этот эле3 мент, то справа, в списке Commands, появится одноименный элемент (со стрелкой), который с помощью мыши и следует переместить в нужное место панели меню (рис. 1.91). Рис. 1.91. Размещение нового меню на панели 104 ×àñòü I. Îñíîâû Excel После того как новое меню размещено на панели, разумно определить его назва3 ние. Для этого данное меню следует выделить и щелкнуть на кнопке Modify Selection (Изменить), которая размещена на вкладке Commands диалогового окна Customize. В результате открывается список, элементы которого уже описывались выше. Боль3 шинство команд этого списка будут недоступны. Однако в поле Name (Название) можно ввести название для выбранного меню (рис. 1.92). После нажатия клавиши <Enter> название будет применено к меню (в данном случае это My Menu). Рис. 1.92. Редактирование названия нового меню В новом созданном меню нет команд, поэтому если на нем щелкнуть мышью, будет отображен небольшого размера серый квадрат. Однако команды в меню мож3 но добавить. Делается это точно так же, как и в случае добавления команд к уже су3 ществующим меню. Для удаления меню следует: 1. Открыть диалоговое окно Customize. 2. Выделить удаляемое меню. 3. Перейти ко вкладке Commands (окно Customize). 4. Щелкнуть на кнопке Modify Selection. 5. В открывшемся списке выбрать команду Delete (рис. 1.93). Ãëàâà 1. Çíàêîìñòâî ñ Excel 105 Рис. 1.93. Удаление меню Выше были рассмотрены вопросы, связанные с внесением изменений в настрой3 ки системы в части панелей инструментов и меню. Однако в некоторых случаях приходится возвращаться к исходным, предопределенным параметрам. Âîññòàíîâëåíèå ïàíåëåé è ìåíþ Для восстановления панелей инструментов используется кнопка Reset (Восстановить) на вкладке Toolbars диалогового окна Customize. Чтобы вернуть панель к ее исходному со3 стоянию (используемому по умолчанию), эту панель следует выбрать в списке Toolbars и щелкнуть на кнопке Reset (Восстановить). Появится окно предупреждения с вопросом, действительно ли следует восстанавливать вид данной панели. После подтверждения па3 нель будет возвращена к первоначальному виду. Если при восстановлении выбрать в списке Toolbars элемент Worksheet Menu Bar (Панель меню рабочей книги), то будут восстановлены все меню и подменю. Совет. Как уже отмечалось ранее, для того, чтобы восстановить вид кнопки или отдельного меню к первоначальному состоянию, можно выделить соответствую3 щий элемент (при открытом диалоговом окне Customize (Настройка)) и выбрать команду Reset (Восстановить) в списке Modify Selection (Изменить). Этот спи3 сок открывается либо после щелчка на одноименной кнопке, либо после щелчка правой клавишей мыши на восстанавливаемом элементе. 106 ×àñòü I. Îñíîâû Excel Òèïû äîêóìåíòîâ è èñïîëüçîâàíèå øàáëîíîâ Достаточно эффективные методы работы основаны на использовании шаблонов. Файлы шаблонов содержат основные данные о способах форматирования докумен3 тов. Их разумно использовать в тех случаях, когда приходится создавать много од3 нотипных документов. В этом случае шаблоны позволяют сохранить время, необхо3 димое на выполнение форматирования, к тому же (что не менее важно) поддержива3 ется приемлемая степень универсальности формата. Файлы шаблонов имеют расширение .xlt. В качестве справки в табл. 1.27 перечислены основные расшире3 ния, используемые для документов приложения Excel. Таблица 1.27. Расширения документов приложения Excel Расширение Описание .xls Файл рабочей книги Excel .xlw Файл рабочей области. В этом файле сохраняются не только рабочие документы, но и их взаимное размещение, т.е. вся рабочая область .xlt Файл шаблона .xlk Резервная копия файла .xla Файлы надстроек В файлах шаблонов могут содержаться не только настройки формата, но и данные. Наиболее простой способ создания шаблонов состоит в том, чтобы в качестве основы использовать рабочий документ Excel. Это должен быть документ, содержащий все ос3 новные элементы, которые потом будут использоваться в прочих документах (например, название полей, выделение областей фоном и цветом и т.п.). Чтобы сохра3 нить такой документ в качестве шаблона, следует выбрать команду File!Save as, в списке Save as type (Сохранить в виде) выбрать Template (Шаблон), указать назва3 ние для шаблона и щелкнуть на кнопке Save. Внимание! При выборе в качестве типа сохраняемого файла шаблона автоматиче3 ски совершается переход к папке, где хранятся шаблоны приложения. Сохранять файл в другой папке не рекомендуется, поскольку такой шаблон не будет отобра3 жаться во вкладке General (Общие) диалогового окна Templates (Шаблоны), кото3 рое открывается при создании нового документа на основе шаблона. Создать файл на основе шаблона можно, если, например, выбрать команду General Templates (Общие шаблоны) в области задач в разделе New from template (Новый по шаблону). В результате откроется диалоговое окно Templates, содержа3 щее несколько вкладок. Там перечислены доступные шаблоны, выбрав один из ко3 торых, можно создать документ. Совет. Создавать файлы можно не только на основе шаблонов, но и на основе уже существующих документов. С этой целью в области задач выбирают команду Choose workbook (Выбрать книгу) из раздела New from existing workbook (Новый на основе существующей книги). Выбирается рабочая книга, на основе которой создается новая. Ãëàâà 1. Çíàêîìñòâî ñ Excel 107 Замечание. При запуске приложения Excel все файлы, находящиеся в папке XLStart (обычно полный путь к папке напоминает нечто вроде C:\Program Files\ Microsoft Office\Office10\XLStart, если при установке приложения использова3 лись настройки, предлагаемые по умолчанию), загружаются автоматически. Кроме того, файл с названием Book.xls используется в качестве базового при соз3 дании нового рабочего документа (книги), а файл с названием Sheet.xls опреде3 ляет тип нового рабочего листа, который добавляется выбором команды Insert!Worksheet (Вставка!Рабочий лист) при работе с книгой. Следует отметить, что в этой главе были освещены далеко не все вопросы, свя3 занные с работой приложения Excel. Главных причин тому две. Во3первых, прило3 жение это является достаточно емким как по возможностям, так и по принципу на3 стройки. Поэтому описать абсолютно все невозможно, да и не нужно. Выше была предпринята попытка выделить лишь основные моменты, знание которых позволит эффективно работать с Excel. Во3вторых, приложение является все же многоцеле3 вым, несмотря на то, что создавалось оно в расчете на использование главным обра3 зом в финансово3бухгалтерской деятельности, поэтому далеко не все возможности Excel будут востребованы при выполнении инженерных расчетов и статистической обработке экспериментальных данных. Этот факт принимался во внимание при описании основных режимов и настроек. Наконец, если в дальнейшем по ходу изло3 жения потребуется применять методы, не описанные ранее, по ним будет дана крат3 кая, но исчерпывающая справка. 108 ×àñòü I. Îñíîâû Excel



