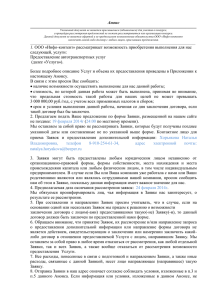Торговый прйвод QScalp 3.7
advertisement

Торговый прйвод QScalp 3.7 РУКОВОДСТВО ПОЛЬЗОВАТЕЛЯ © 2011-2012 Николай Морошкин http://www.moroshkin.com Торговый прйвод QScalp 3.7 СОДЕРЖАНИЕ 1. НАЗНАЧЕНИЕ И УСЛОВИЯ ПРИМЕНЕНИЯ .................................................................................................. 3 2. ПРЕДОСТЕРЕЖЕНИЕ .................................................................................................................................... 3 3. ОПИСАНИЕ ИНТЕРФЕЙСА ........................................................................................................................... 3 3.1. СТРОКА СОСТОЯНИЯ................................................................................................................................... 4 3.2. УПРАВЛЕНИЕ ОБЛАСТЬЮ ПРОСМОТРА ........................................................................................................... 6 4. УСТАНОВКА И НАСТРОЙКА ПРОГРАММЫ ................................................................................................. 6 4.1. НАСТРОЙКА ИНСТРУМЕНТА И СЧЕТА.............................................................................................................. 7 4.2. НАСТРОЙКА QUIK ..................................................................................................................................... 8 4.2.1. Настройка скорости обновления .............................................................................................. 12 4.2.2. Оптимизация работы терминала ............................................................................................ 12 4.3. ОПРЕДЕЛЕНИЕ КОДОВ ИНСТРУМЕНТА И НОМЕРА СЧЕТА.................................................................................. 13 5. ЭЛЕМЕНТЫ ПРЕДСТАВЛЕНИЯ ИНФОРМАЦИИ ........................................................................................ 14 5.1. ЛЕНТА СДЕЛОК ........................................................................................................................................ 14 5.2. ПОВОДЫРЬ............................................................................................................................................. 14 5.3. ИНДИКАТОР РЫНОЧНОГО НАСТРОЕНИЯ ....................................................................................................... 15 5.4. КЛАСТЕРЫ РАСПРЕДЕЛЕНИЯ ОБЪЕМОВ ........................................................................................................ 16 5.5. ТЕКУЩАЯ РЫНОЧНАЯ ПОЗИЦИЯ И АКТИВНЫЕ ЗАЯВКИ .................................................................................... 17 6. ТОРГОВЫЕ ОПЕРАЦИИ .............................................................................................................................. 18 6.1. ПРИМЕРЫ КОМПЛЕКСНЫХ ТОРГОВЫХ ОПЕРАЦИЙ .......................................................................................... 21 6.1.1. «Универсальное закрытие»........................................................................................................ 21 6.1.2. «Двойное закрытие» .................................................................................................................. 22 6.1.3. «Авто стоп лосс и тейк-профит» ............................................................................................ 22 6.1.4. «Лесенка» .................................................................................................................................... 23 6.1.5. «Спред» ........................................................................................................................................ 23 6.1.6. «Закрытие по времени» ............................................................................................................. 23 6.2. ВЫПОЛНЕНИЕ ОПЕРАЦИЙ С ПОМОЩЬЮ МЫШИ ............................................................................................ 24 6.3. АВТОМАТИЧЕСКОЕ ЗАКРЫТИЕ ПОЗИЦИИ ...................................................................................................... 24 7. ТОРГОВЫЙ ЖУРНАЛ ................................................................................................................................. 25 8. ИСТОРИЯ ТОРГОВ...................................................................................................................................... 26 8.1. ЗАПИСЬ ИСТОРИИ .................................................................................................................................... 26 8.2. ВОСПРОИЗВЕДЕНИЕ ИСТОРИИ .................................................................................................................... 27 9. РАБОТА СОВМЕСТНО С НЕСКОЛЬКИМИ ТЕРМИНАЛАМИ....................................................................... 28 10. ИСПОЛЬЗОВАНИЕ НЕСКОЛЬКИХ ЭКЗЕМПЛЯРОВ ПРИВОДА ОДНОВРЕМЕННО ................................... 28 11. ИЗМЕНЕНИЕ ПАРАМЕТРОВ СТАТИЧЕСКОЙ КОНФИГУРАЦИИ ............................................................... 28 12. ИСТОРИЯ ВЕРСИЙ.................................................................................................................................... 29 Руководство пользователя 2 Торговый прйвод QScalp 3.7 1. Назначение и условия применения Торговый привод QScalp (далее «программа») предназначен для упрощения принятия решения и выполнения операций при краткосрочной биржевой торговле. Программа обеспечивает визуализацию разреженного биржевого стакана с графическим представлением объема заявок в нем, а так же краткосрочной истории изменений цен и прошедших сделок. При этом реализован механизм плавной автоматической центровки спреда и сопутствующей графической информации по вертикали. Выполнение различных торговых операций можно назначать как на нажатие клавиши, так и на ее отпускание. Количество предопределенных настроек для операций не ограничено. Торговый привод QScalp работает совместно с биржевым терминалом QUIK посредством взаимодействия с ним через DDE и API импорта транзакций. Системные требования: Установленный пакет Microsoft .NET Framework 4 Client Profile; Биржевой терминал QUIK версии 5.17 или более поздней. 2. Предостережение Торговый привод QScalp позволяет выполнять торговые операции путем нажатия одной копки и без подтверждения. Перед его использованием, пожалуйста, изучите данное руководство и убедитесь в том, что вы понимаете логику работы программы. Рекомендуется первое знакомство с программой производить на учебном брокерском счете. Автор программы не несет ответственности за возможные убытки или упущенную выгоду возникшие в результате использования или невозможности использования данного программного обеспечения. 3. Описание интерфейса Окно программы, общий вид которого представлен на рисунке ниже, поделено на четыре части: 1. 2. 3. 4. Область отображения распределения объемов сделок по уровням цен; Область отображения графиков и сделок по инструменту; Разреженный биржевой стакан; Область визуализации текущей рыночной позиции и своих активных заявок. Размер областей можно изменять с помощью мыши путем перетаскивания соответствующей разделяющей линии. Основным элементом представления информации является биржевой стакан. Вся остальная информация о торгах выводится относительно него. В стакане для каждой цены отображается объем Руководство пользователя 3 Торговый прйвод QScalp 3.7 заявок в цифровом и графическом виде (если они есть). Значение, соответствующее полностью закрашенному состоянию шкалы объема задается в настройках. Для упрощения сопоставления какой-либо графической информации с ценой в биржевом стакане можно подсветить соответствующий ценовой уровень. Кратковременная подсветка выполняется кликом правой клавишей мыши за пределами стакана, а постоянная – двойным кликом. Удалить всю постоянную подсветку ценовых уровней можно через меню -> Очистить -> Уровни, либо путем нажатия клавиши F9. Подробное описание элементов представления дано в разделе 5 «Элементы представления информации». 3.1. Строка состоянйя Строка состояния привода служит для показа рабочей информации и доступа к меню: 1. Блок индикаторов соединения с биржевым терминалом QUIK. Первый индикатор (слева) показывает статус приема информации о сделках (DDE канал «trades»). Второй (центральный) – информации о биржевом стакане (DDE канал «stock»). Третий (правый) индикатор показывает статус соединения с API импорта транзакций. Возможные цвета Руководство пользователя 4 Торговый прйвод QScalp 3.7 индикаторов и их значения представлены в таблице ниже, а детальную информацию можно получить, наведя курсор мыши на соответствующий индикатор. Левый Центральный Правый Серый В терминале QUIK не активен экспорт соответствующих таблиц. Включена эмуляция исполнения заявок. Сделки, выполняемые через привод, на биржу не отправляются, а их исполнение эмулируется. Желтый Экспорт таблиц активен, но в течение 3-х секунд не было передачи данных (возможно, из-за их отсутствия). Соединение с QUIK успешно установлено, но терминал не подключен к серверу. При воспроизведении истории торгов из файла данный цвет показывает блокировку исполнения заявок. Зеленый Активная передача данных. Соединение полностью установлено и возможно выполнение торговых операций. Красный (мигание) Данные передаются, но с ошибками. Чаще всего это бывает связано с неверной настройкой соответствующей таблицы в терминале. Не удалось обнаружить запущенный терминал QUIK по заданному пути. 2. Кнопка вызова главного меню (его так же можно вызвать с помощью клавиши F10). 3. Масштаб области просмотра. При клике левой клавишей мыши на этом индикаторе масштаб будет увеличен на 10%, а при клике правой – уменьшен. 4. Индикация автоматической центровки спреда по вертикали. В этом поле отображается символ «↑↓», когда автоцентровка включена и «-», когда выключена. 5. Индикатор текущего значения рабочего объема. При клике левой клавишей мыши на этом индикаторе рабочий объем будет увеличен на величину приращения, а при клике правой – уменьшен. 6. Индикатор клавиатуры. Когда не нажата ни одна клавиша, и QScalp ожидает ее нажатие, в этом поле отображается символ «○», а когда нажата какая-либо клавиша – символ «℗». Если же выполнение торговой операции при нажатии или отпускании клавиши заблокировано, здесь отображается символ «×». При потере фокуса ввода в этом поле отображается надпись «нет фокуса», которая говорит о том, что события клавиатуры не поступают в привод. Двойной клик левой клавишей мыши на этом индикаторе приводит к открытию окна настроек привода на вкладке «торговые операции». 7. Текущее количество торговых операций в очереди. Информацию о самих операциях можно получить, наведя курсор мыши на данный индикатор. Если очередь пуста, здесь отображается символ «· · ·». 8. Текущая рыночная позиция, вычисленная по исполненным заявкам (любое изменение позиции, такое как докупка или закрытие будет производиться относительно этого значения). При отсутствии позиции здесь отображается символ «Ø». Двойной клик левой клавишей мыши на этом индикаторе приводит к открытию окна настроек привода на вкладке «позиция». 9. Блок информации о текущих результатах торговли. Первая цифра – средний результат одного трейда в пересчете на 1 лот инструмента, вторая – кол-во трейдов, третья – прибыль Руководство пользователя 5 Торговый прйвод QScalp 3.7 или убыток предыдущего трейда. Более подробную информацию о текущих результатах показывается в торговом журнале, который можно посмотреть, нажав клавишу F5. Все результаты представлены в пунктах без учета комиссии. Двойной клик левой клавишей мыши на этом месте индикаторе приводит к открытию или закрытию окна торгового журнала. 3.2. Управленйе областью просмотра При нажатии левой клавиши мыши в любом месте просмотра, кроме стакана, можно перемещать всю область отображения вверх или вниз. Это действие так же возможно с помощью клавиш PageUp и PageDown или колеса прокрутки. При этом автоцентровка спреда выключится. Для ее повторного включения следует сделать двойной клик левой клавишей мыши или нажать клавишу Enter. Для увеличения или уменьшения масштаба можно использовать клавиши плюс и минус в горизонтальном цифровом ряду клавиатуры. Все эти клавиши можно переопределить в настройках клавиатуры (меню -> Настройки -> Управление). 4. Установка и настройка программы Установка программы осуществляется путем исполнения файла «qscalp.msi». Для работы привода требуется установленный пакет Microsoft .NET Framework 4 Client Profile. Этот пакет используют многие программы, поэтому чаще всего он уже установлен на компьютере. Если же он отсутствует, программа установки прекратит свою работу, выведя сообщение, аналогичное следующему: В этом случае следует предварительно выполнить установку данного пакета, загрузив его по ссылке: http://go.microsoft.com/fwlink/?LinkId=181012. При работе с программой в операционной системе Windows Vista/7 следует учитывать так же, что ей требуется возможность записи в свою директорию для сохранения различных рабочих файлов. Поэтому, привод следует установить за пределы папки «Program Files», либо в дальнейшем запускать его с правами администратора (аналогично терминалу QUIK). Базовая настройка программы состоит из двух этапов: настройка параметров инструмента и счета в приводе и настройка терминала QUIK для взаимодействия с программой. Руководство пользователя 6 Торговый прйвод QScalp 3.7 4.1. Настройка йнструмента й счета Запустите торговый привод. Откройте окно основных настроек (меню -> Настройки -> Основные). Примерный вид данного окна представлен на следующем рисунке: В поле «Рабочий путь терминала QUIK» укажите рабочий путь терминала1, через который вы будете совершать торговые операции. В поле «Идентификатор» укажите идентификатор торгового счета. Для площадок биржи RTS он обычно имеет вид "SPBFUTxxxxx", для спотовой секции ММВБ – "axx-xxxxxxxx". Поле «Код клиента» в большинстве случаев рекомендуется оставить пустым2. Заполните поля «Код бумаги» и «Код класса» для инструмента, с которым будете работать. Если вы не уверены, какие значения следует указать в перечисленных полях, обратитесь к разделу 4.3 «Определение кодов инструмента и номера счета». Все идентификаторы чувствительны к регистру символов. 1 В общем случае данный путь должен соответствовать тому, который указан в ярлыке запуска терминала QUIK. Чаще всего соответствует директории, в которой находится файл info.exe. 2 По умолчанию данное поле заблокировано для ввода. Его разблокировка выполняется двойным кликом мыши на надписи «код клиента». Максимальная длина значения в этом поле составляет 8 символов. Руководство пользователя 7 Торговый прйвод QScalp 3.7 Задайте соответствующее значение в поле шага цены инструмента. Данный параметр влияет на корректность отображения разреженного стакана. Все остальные параметры можно настроить по своему усмотрению и на работоспособность привода они не влияют. Нажмите кнопку «ОК». Базовая настройка программы на этом закончена. 4.2. Настройка QUIK Запустите терминал QUIK и установите соединение с сервером. Откройте биржевой стакан (таблицу котировок) для соответствующего инструмента и нажмите в нем комбинацию клавиш Ctrl-E. При этом отобразится окно, аналогичное представленному на рисунке: Для работы привода обязательными настройками таблицы котировок являются следующие: Снятый флажок в поле «Покупку показывать сверху»; Наличие столбцов: «Покупка», «Цена» и «Продажа» (в любой последовательности). Остальные настройки стакана на работу привода не влияют. Руководство пользователя 8 Торговый прйвод QScalp 3.7 Закройте окно редактирования, нажав кнопку «Да». Примерный внешний вид настроенной таблицы котировок представлен на рисунке справа. Затем в этой же таблице нажмите комбинацию клавиш Ctrl-L. При этом отобразится окно, аналогичное следующему: Все поля и флажки в данном окне следует настроить так же как на представленном рисунке. В поле «DDE сервер» введите значение «QScalp», в поле «Рабочая книга» значение «stock». Поле «Лист» следует оставить пустым. Важно поставить флажки «С заголовками столбцов» и «Формальные заголовки». Так же рекомендуется установить флажок «Вывод при нажатии Ctrl-Shift-L». Руководство пользователя 9 Торговый прйвод QScalp 3.7 Нажмите кнопку «Начать вывод». В случае правильной настройки центральный индикатор соединения на приводе станет зеленым и заработает отображение биржевого стакана. Закройте данное окно. В меню Таблицы выберите пункт Таблица всех сделок. При этом отобразится окно, аналогичное представленному на рисунке: Следует убедиться, что в поле «Заголовки столбцов» присутствуют следующие значения: «Дата», «Время», «Код бумаги», «Код класса», «Цена», «Кол-во», «Операция». Так же рекомендуется включить фильтр ценных бумаг для отображения сделок только по нужным инструментам. Для работы привода требуется информация о сделках по рабочему инструменту, а так же инструментам, использующимся при расчете поводыря и индикатора настроения. Закройте окно редактирования, нажав кнопку «Да». Пример внешнего вида таблицы всех сделок представлен на следующем рисунке: Руководство пользователя 10 Торговый прйвод QScalp 3.7 Некоторые брокеры по умолчанию отключают трансляцию тиковых данных. Если после выполнения описанных настроек данная таблица пустая, следует связаться со своим брокером. Затем на только что созданной таблице всех сделок нажмите комбинацию клавиш Ctrl-L. При этом отобразится окно, аналогичное следующему: Все поля и флажки в данном окне следует настроить так же как на представленном рисунке. В поле «DDE сервер» введите значение «QScalp», в поле «Рабочая книга» значение «trades». Поле «Лист» следует оставить пустым. Важно поставить флажки «С заголовками столбцов» и «Формальные заголовки». Так же рекомендуется установить флажок «Вывод при нажатии Ctrl-Shift-L». Нажмите кнопку «Начать вывод». В случае правильной настройки левый индикатор соединения на приводе станет зеленым и заработает отображение сделок и распределения их объемов. Закройте данное окно. Если в обоих предыдущих окнах был поставлен флажок «Вывод при нажатии Ctrl-Shift-L», то в следующие разы для начала экспорта информации из стакана и сделок будет достаточно нажимать комбинацию клавиш Ctrl-Shift-L (при запущенном приводе). Руководство пользователя 11 Торговый прйвод QScalp 3.7 Кроме этого можно воспользоваться конфигурацией терминала, входящей в дистрибутив QScalp. В ней выполнены настройки всех требуемых таблиц для торговли фьючерсом на индекс РТС и использование индекса ММВБ в качестве поводыря. Загрузить данную конфигурацию в QUIK версии 5.21 и более поздней можно через меню терминала Настройки -> Загрузить настройки из файла и выбрать файл Quik.QScalp.wnd, который находится в той директории, где установлен привод. Перед загрузкой рекомендуется сохранить имеющуюся конфигурацию. Для обеспечения возможности выполнения торговых операций из привода в меню Торговля терминала выберите пункт Внешние транзакции. Отобразится следующее окно: В данном окне нажмите кнопку «Начать обработку» и поставьте флажок «Запускать процесс обработки внешних транзакций автоматически». При последующих запусках обращаться к этому окну не будет необходимости. При этом в случае правильной настройки привода его правый индикатор соединения станет зеленым, если терминал подключен к серверу или желтым, если нет. 4.2.1. Настройка скорости обновления Терминал QUIK передает информацию о содержимом биржевого стакана через определенные промежутки времени, которые по умолчанию составляют 1 секунду. Для уменьшения этого интервала следует открыть файл info.ini из директории QUIK в любом текстовом редакторе, например Notepad («Блокнот») и добавить в него следующие строки: [excel] price-timeout=10 Если эти параметры уже содержатся в данном файле, следует их отредактировать. После этого QUIK будет передавать информацию для привода каждые 10 мс. 4.2.2. Оптимизация работы терминала После настройки необходимых таблиц и, если основная торговля ведется через данный привод, можно отключить поступление неиспользуемой информации о торгах в терминал. Для этого в меню Связь терминала QUIK выберите пункт Списки. В появившемся окне нажмите кнопку «Очистить». Если вам требуется какая-либо дополнительная информация об инструменте, выберите соответствующий Руководство пользователя 12 Торговый прйвод QScalp 3.7 класс и задайте фильтр инструмента. Нажмите на кнопку «Да» и согласитесь с возможным предупреждением. Выполнение данной оптимизации значительно ускорит поступление в терминал информации, требуемой для привода. При этом следует учитывать, что это приведет к ограничению функциональности QUIK, связанной с таблицей текущих параметров. Поэтому, если вы торгуете по разным стратегиям или разными инструментами, следует проделывать такую настройку с осторожностью или вовсе отказаться от нее. Для сохранения должной скорости работы терминала так же следует избегать отображения в нем тиковых графиков каких-либо инструментов. 4.3. Определенйе кодов йнструмента й номера счета Для определения значений параметров «Код бумаги», «Код класса» и «Шаг цены» в меню Таблицы терминала выберите пункт Текущая таблица. Добавьте нужные инструменты в список отображения. Из доступных параметров выберите «Код бумаги», «Код класса» и «Шаг цены». Нажмите кнопку «Да». После этого будет отображена «Текущая таблица параметров», содержащая искомые значения для заданных инструментов: Далее в этой таблице выберите тот инструмент, которым планируете торговать и нажмите клавишу F2. При этом отобразится окно ручного ввода заявки, показанное на следующем рисунке: Руководство пользователя 13 Торговый прйвод QScalp 3.7 Искомый идентификатор торгового счета содержится в поле «Торговый счет» данного окна. Если указанное поле не содержит никакого значения, следует убедиться, что необходимые счета были выбраны в списке Торговля -> Настойка счетов. 5. Элементы представления информации 5.1. Лента сделок Лента сделок представлена в виде шариков, отображающихся напротив соответствующей цены. Шарики сделок перемещаются справа налево при каждой новой сделке. Данное перемещение выполняется так же в случае отсутствия сделок по рабочему инструменту в течение некоторого времени (задается в настройках). Размер шарика зависит от объема сделки, которой он соответствует. Значения «минимального», «среднего» и «большого» объема задаются в настройках. Сделки, объем которых меньше минимального не отображаются. Размер шарика, отображающего сделку «большого объема» выбирается таким образом, чтобы он мог вместить цифру объема этой сделки. Если объем единичных сделок по инструменту достаточно велик, следует использовать параметр «Делитель большого объема» в настройках. При этом выводимая в шарике величина будет являться частным от деления объема сделки на данное значение. Цвет шарика выбирается в соответствии с направлением сделки: при покупке используется зеленый цвет, при продаже – красный. 5.2. Поводырь Поводырь представляет собой график синтетического инструмента. Данный график выводится без привязки к стакану котировок и перемещается в зону видимости по мере необходимости. Расчет нового значения поводыря выполняется каждый раз при получении информации о сделке по инструменту, входящему в его состав, по следующей формуле: G = Gпред. + Wист. * (EMAист. - EMAист.пред.), где: G – новое значение поводыря; Gпред. – предыдущее значение поводыря (начальное значение = 0); Wист. – вес источника (влияние изменений данного инструмента на поводырь, может принимать отрицательные значения); EMAист. – текущее значение экспоненциальной средней цены инструмента; EMAист.пред. - предыдущее значение экспоненциальной средней цены инструмента. Значение EMAист. рассчитывается по следующей формуле: EMAист. = Wн.з. * Pист. / step + (1 - Wн.з.) * EMAпред., где: Wн.з. – вес нового значения при усреднении (когда Wн.з. = 1 усреднения не происходит); Pист. – цена в сделке по данному инструменту; step – шаг цены инструмента. Руководство пользователя 14 Торговый прйвод QScalp 3.7 Таким образом, значение поводыря – это сумма в тиках (шагах цены) изменений всех входящих в него инструментов с учетом усреднения и веса каждого инструмента. При подборе наилучшего веса нового значения можно воспользоваться следующей формулой: Wн.з. = 2 / (N + 1) Здесь N задает количество сделок по инструменту, средняя цена которых будет использоваться для расчета. Таким образом, чтобы брать среднее значение цены 10 сделок следует задать вес нового значения равным 0.18. Несмотря на то, что расчет значения поводыря выполняется каждый раз, когда совершается сделка по инструменту, новая точка на график добавляется только в том случае, если с момента добавления предыдущей точки прошло время, заданное в настройках. Примеры: Для использования в качестве поводыря графика любого инструмента или индекса в неизменном виде, следует задать этот инструмент в качестве единственного источника. Вес нового значения и вес источника задать равным единице, а минимальное время между тиками равным нулю. Для удобства использования инструмента, который обладает обратной корреляцией с рабочим инструментом (например, фьючерс на доллар к фьючерсу на индекс РТС), его можно добавить в качестве источника поводыря, задав его вес равным минус единице. Для локального расчета индекса РТС1 или ММВБ2 следует задать в качестве источников все инструменты, входящие в него. При этом для каждого инструмента следует указать вес источника в соответствии с весом этого инструмента в индексе. Веса новых значений следует задать равными единице. Минимальное время между тиками можно задать по своему усмотрению, но в данном случае рекомендуется указывать значение больше нуля. Следует учитывать, что если в состав поводыря входит более чем один инструмент, а так же если минимальный интервал между тиками поводыря больше нуля, график, построенный в момент включения экспорта таблицы всех сделок, не будет соответствовать действительности. Это обусловлено в частности тем, что при добавлении новых точек на график используется время получения информации о сделке, а не время ее реального заключения. После того как имеющиеся данные из таблицы всех сделок будут загружены в привод, график поводыря можно удалить с экрана путем нажатия клавиши F8. Для расчета поводыря требуется, чтобы информация о сделках по каждому инструменту, входящему в его состав, присутствовала в таблице всех сделок, которая экспортируется в привод. 5.3. Индйкатор рыночного настроенйя Индикатор рыночного настроения показывает объем сделок, прошедших по заданному инструменту за некоторый интервал времени. При этом бычий индикатор (сверху) показывает скорость покупок, а медвежий (снизу) – скорость продаж. Интервал измерения и суммарный объем, соответствующий полностью закрашенному индикатору задаются для каждого инструмента индивидуально. 1 2 http://rts.micex.ru/a596 http://www.micex.ru/marketdata/indices/shares/composite Руководство пользователя 15 Торговый прйвод QScalp 3.7 В случае, когда суммарный объем превышает заданный объем шкалы, с противоположной стороны индикатора начинают рисоваться кубики. Один кубик соответствует объему полной шкалы. Помимо показа настроения по абсолютной шкале, возможен показ соотношения объемов покупок и продаж, для этого в настройках показателя настроения следует установить флажок «Отображать баланс». Баланс отображается в виде эллипса при наличии смещения настроения в ту или иную сторону. Индикаторы добавляются в область просмотра слева направо. Таким образом, самый верхний инструмент в списке настройки соответствует левому индикатору. Для работы данного индикатора требуется, чтобы информация о сделках по каждому заданному инструменту присутствовала в таблице всех сделок, которая экспортируется в привод. 5.4. Кластеры распределенйя объемов Данный элемент представления информации предназначен для проведения кластерного анализа объемов сделок по рабочему инструменту. Каждый кластер показывает, какой объем сделок и в каком направлении прошел по той или иной цене. В целом же кластер можно рассматривать как многократно увеличенную свечу, имеющую цены открытия, минимума, максимума и закрытия, а так же дающую информацию о том, что происходило внутри нее. Чаще всего кластеры, так же как и свечной график, строятся относительно времени: через некоторый заданный интервал времени создается новый кластер. Однако в приводе для построения кластера можно использовать и другую базу: Объем – новый кластер создается после того как суммарный объем текущего кластера достигнет некоторого значения; Диапазон цены – если цена сделки больше минимальной или меньше максимальной цены текущего кластера на величину, превышающую заданное значение, она попадет во вновь созданный кластер; Кол-во сделок – новый кластер создается после того, как общее кол-во сделок в текущем кластере достигнет некоторого значения; Модуль дельты – новый кластер будет создан, как только модуль разности объемов купли и продажи в текущем кластере превысит заданное значение. При использовании объема или модуля дельты для базы построения кластера следует учитывать следующее. Если в текущем кластере еще есть «место», но объем сделки больше него, часть объема этой сделки попадет в текущий кластер, а остаток в новый. При этом счетчик сделок будет увеличен в обоих кластерах. База построения кластера, ее пороговое значение и количество кластеров задаются в настройках.1 Объем сделок в каждой ячейке кластера показывается двумя способами: в виде цифрового значения и графического индикатора. 1 При изменении базы кластера или увеличения их количества, целесообразно перезапустить экспорт таблицы всех сделок из терминала QUIK, чтобы информация о сделках вновь прокачалась через привод. Руководство пользователя 16 Торговый прйвод QScalp 3.7 В качестве цифрового значения можно выбрать показ суммарного объема сделок по данной цене, раздельный показ объемов покупок и продаж или показ разности этих объемов. При этом отображаются только те значения, которые больше заданной в настройках величины. Суммарный объем в ячейке так же показывается в виде графического индикатора, который по мере увеличения объема закрашивает ячейку слева на право. Данный индикатор может отображаться следующим образом: относительно двойной шкалы – когда первая шкала (меньшего объема) полностью заполнит ячейку, поверх нее начнет рисоваться вторая (большего объема); с раскраской по дельте – индикатор отображается зеленым цветом, если разность объемов покупок и продаж положительна и красным, если отрицательна. При этом интенсивность цвета зависит от величины данной разности; с балансом покупок и продаж – индикатор отображается в виде двух частей, размер которых пропорционален объемам покупок и продаж. В зависимости от выбранного вида представления можно задать объемы для 1-й и 2-й шкалы (т.е. тот объем, при котором ячейка будет полностью закрашена), а так же значение модуля дельты при котором цвет индикатора будет максимальной интенсивности. Метка на ячейке показывает «тело кластера». Белая метка показывает цену, на которой кластер был открыт, зеленые и красные растущую и падающую цену, соответственно. Так же для каждого кластера в виде подписи можно вывести следующую информацию: суммарный объем, общее кол-во сделок, дельту, диапазон цен (разность между максимальной и минимальной ценой в кластере), а так же время создания кластера. 5.5. Текущая рыночная позйцйя й актйвные заявкй Текущая рыночная позиция отображается справа от биржевого стакана в виде стрелки, соединяющей среднюю цену открытия позиции и потенциальную цену ее закрытия. При этом напротив цены открытия показывается направление и размер данной позиции, а напротив потенциальной цены закрытия прибыль или убыток в пунктах на один лот. Значения, необходимые для отображения текущей рыночной позиции вычисляются по совершенным сделкам1. По умолчанию привод воспринимает только те сделки, которые совершены через него. Это требуется для поддержания согласованности внутренней информации о размере позиции. В случае подключения к брокеру, который использует нестандартную настройку своих серверов, механизм распознавания «своих» сделок может перестать работать. Тогда следует включить опцию «Принимать внешние сделки» в меню -> Настройки -> Прочее. При этом привод будет воспринимать все сделки по рабочему инструменту, независимо от того были ли они совершены через привод или нет. Однако в этом случае следует следить за согласованностью информации о размере позиции в данном индикаторе и в строке состояния. Активные заявки отображаются в виде флажков напротив соответствующей цены в биржевом стакане. Внутри флажка отображается остаточный объем заявки. Для заявки на покупку значение 1 Следует различать метод расчета размера позиции на основе совершенных сделок и метод расчета на основе исполненных заявок, который используется для вычисления значения, отображаемого в строке состояния. Руководство пользователя 17 Торговый прйвод QScalp 3.7 объема показывается с положительным знаком, а для заявки на продажу с отрицательным. В случае если несколько заявок находятся на одной цене, они все отображаются в виде флажка, значение в котором имеет вид: сумма остаточных объемов заявок / кол-во заявок. Показываются только заявки, выставленные через привод. 6. Торговые операции Вся работа через привод выполняется посредством торговых операций. Возможные торговые операции перечислены в следующей таблице: Покупка Приводит к выставлению лимитированной заявки на покупку. Продажа Приводит к выставлению лимитированной заявки на продажу. Наращивание Приводит к выставлению лимитированной заявки на покупку для длинной позиции и продажу для короткой. В случае отсутствия рыночной позиции никаких действий не выполняется. Закрытие Приводит к выставлению лимитированной заявки на продажу для длинной позиции и покупку для короткой. В случае отсутствия рыночной позиции никаких действий не выполняется. Пауза Выполняется задержка исполнения последующих торговых операций на заданный интервал времени. Ожидание Исполнение новых торговых операций (порождение соответствующих биржевых заявок для них) откладывается до тех пор, пока из очереди не исчезнут все операции, добавленные в нее до операции «ожидание». Снятие Выполняется снятие всех выставленных ранее заявок. Отмена Отмена всех операций в очереди и снятие соответствующих биржевых заявок. В отличие от операции «Снятие», данная операция действует безусловно на всю очередь сразу, независимо от наличия в ней операций «Пауза» или «Ожидание». Для основных торговых операций («Покупка», «Продажа», «Наращивание» и «Закрытие») можно задать относительно чего будет вычислена цена порождаемой биржевой заявки: лучшей встречной котировки – цена для заявки на покупку будет вычислена относительно цены «ask», а для заявки на продажу относительно цены «bid»; лучшей попутной котировки – цена для заявки на покупку будет вычислена относительно цены «bid», а для заявки на продажу относительно цены «ask»; средней цены позиции – цена заявки будет вычислена относительно средней цены текущей рыночной позиции. Данная цена вычисляется путем прибавления (для заявки купли) или вычитания (для заявки продажи) заданного отступа к опорной цене. Таким образом, для увеличения вероятности исполнения заявки следует задавать положительный отступ, а для улучшения цены исполнения операции – отрицательный. Помимо задания относительной цены при выполнении торговой операции можно использовать непосредственно ту цену, на которую указывает курсор мыши в биржевом стакане. Для этого при Руководство пользователя 18 Торговый прйвод QScalp 3.7 настройке торговой операции следует выбрать значение параметра «Цена в заявке» как «указанная мышью в стакане». Для операций покупки, продажи, наращивания и закрытия позиции так же задается объем. Его значение может задаваться как абсолютная величина в лотах, как процент от текущего значения параметра «рабочий объем» или как процент от текущего объема рыночной позиции. При расчете объема операции от объема текущей позиции используется то значение, которое вычислено по исполненным заявкам. Все указанные выше операции могут быть условными за счет установки флажка «Стоп-заявка» в настройках операции. Условная операция порождает соответствующую биржевую заявку только после того как цена последней сделки по рабочему инструменту достигнет ее цены 1. При этом дополнительно следует настроить следующие параметры: Проскальзывание – ухудшение цены результирующей биржевой заявки относительно исходной цены операции; Расстояние до включения трейлинга – расстояние от цены стоп-заявки до цены последней сделки, при котором включится механизм подтягивания данной заявки к цене последней сделки. При этом стоп-заявка будет «следить» за ценой инструмента и следовать за ней с некоторым отступом. Если в этом параметре задать нулевое значение, данный механизм будет отключен; Отступ следования за ценой последней сделки – отступ, с которым стоп-заявка будет следовать за ценой последней сделки по инструменту при срабатывании механизма трейлинга. При выполнении любой торговой операции, кроме операции «Отмена» она помещается в очередь. Операция находится в ней до тех пор, пока соответствующая ей биржевая заявка не будет исполнена или снята. Торговые операции привязываются к клавишам клавиатуры. Причем возможно выполнение операций, как по событию нажатия клавиши, так и ее отпускания. Событие нажатия клавиши воспринимается только один раз (автоповтор нажатий блокируется). Варианты использования данной возможности могут быть, например, следующими: при нажатии клавиши открывается позиция, при ее отпускании закрывается (реализовано в исходных настройках); при нажатии клавиши производится попытка докупки по цене ниже цены «bid», а при ее отпускании все неисполненные заявки снимаются; при нажатии производится попытка закрытия позиции по лучшим ценам, а при отпускании закрытие по рынку (таким образом, по рынку закроется то, что не смогло закрыться по лучшим ценам); и т.п. Учитывая, что событие отпускания клавиши нельзя получить, не нажав ее, а дважды нажать одну клавишу можно только отпустив ее, реализована возможность временной блокировки выполнения операций по событиям клавиатуры. В исходной настройке такая блокировка осуществляется, пока нажата правая клавиша «Shift». 1 Стоп-заявки обрабатываются локально и для их исполнения требуется поступление информации о сделках по рабочему инструменту. Руководство пользователя 19 Торговый прйвод QScalp 3.7 Таким образом, например, если на событие нажатия клавиши установлена операция покупки, а на ее отпускание операция закрытия позиции, то для того чтобы можно было отпустить клавишу, не закрывая позицию, следует нажать правый «Shift» (при этом в строке состояния появится символ «×») и, не отпуская его, отпустить клавишу открытия позиции. После этого можно отпустить клавишу «Shift». К каждой клавише можно привязать любое количество операций. При этом они все будут добавлены в очередь последовательно, одна за другой. Окно настроек торговых операций показано на следующем рисунке: В исходной настройке выполняются следующие торговые операции: Нажатие клавиши «↑» приводит к покупке рабочего объема инструмента, по цене на 20 пунктов большей, чем цена лучшего предложения. При этом ее отпускание приводит к закрытию позиции с помощью операции «универсальное закрытие» по встречной котировке с допустимым проскальзыванием в 500 пунктов; Нажатие клавиши «↓» приводит к продаже рабочего объема инструмента, по цене на 20 пунктов меньшей, чем лучшая цена спроса. При этом ее отпускание приводит к закрытию позиции с помощью операции «универсальное закрытие» по встречной котировке с допустимым проскальзыванием в 500 пунктов; Увеличение и уменьшение позиции на величину рабочего объема осуществляется клавишами «→» и «←», соответственно. При этом заявка выставляется относительно попутной котировки (соответственно текущей позиции), с отступом в 10 пунктов; Руководство пользователя 20 Торговый прйвод QScalp 3.7 При нажатии клавиши «Delete» (а так же при отпускании клавиши «↑» или «↓») выполняется закрытие позиции с помощью операции «универсальное закрытие» по встречной котировке с допустимым проскальзыванием в 500 пунктов; Нажатие клавиши «Tab» приводит к одновременному снятию всех активных заявок и развороту текущей позиции по встречной котировке с допустимым проскальзыванием в 500 пунктов (без ожидания завершения снятия); Снять все активные заявки можно путем нажатия клавиши «Esc»; Выставить заявку на покупку или продажу рабочего объема по заданной цене можно, подведя курсор мыши к нужной цене в стакане и нажав клавишу «B» или «S», соответственно. 6.1. Прймеры комплексных торговых операцйй В данном разделе приведены несколько примеров комплексных торговых операций, назначаемых на одну клавишу. Цифры проскальзывания и отступов в этих примерах условны, однако сделаны на основе фьючерса на индекс РТС (шаг цены которого равен 10-ти пунктам). 6.1.1. «Универсальное закрытие» Данная операция состоит из последовательного выполнения следующих базовых операций: Отмена; Ожидание; Закрытие 100% позиции по встречной котировке с отступом 500 пунктов. При выполнении такого комплекса операций сначала снимаются активные заявки, после того как все они будут сняты, выставляется заявка на закрытие позиции. Последовательность операций «Отмена» и «Ожидание» позволяет исключить возможность исполнения какой-либо заявки в тот момент, когда будет выставляться биржевая заявка на закрытие позиции. Таким образом, выполнение этого комплекса гарантированно полностью закрывает текущую позицию. Использование такого способа закрытия позиции наиболее актуально при быстрой торговле, когда решение на закрытие позиции может быть принято еще до исполнения заявки на ее открытие или наращивание. Однако следует учитывать, что на ожидание исполнения операции «Отмена» затрачивается некоторое время. В случае же если активных заявок в момент выполнения «универсального закрытия» не было, операции «Отмена» и «Ожидание» не выполняются и не требуют дополнительного времени. Для ускорения исполнения комплекса можно исключить из него операцию «Ожидание». В таком случае биржевая заявка на закрытие позиции будет отправлена в торговую систему сразу после отправки поручения на снятие заявок, без задержек. Это вполне допустимо, если цена по инструменту далека от какой-либо активной заявки и вероятность исполнения этой заявки за время закрытия позиции минимальна. Следует заметить, что комплекс операций «Закрытие-Отмена» не имеет смысла, т.к. биржевая заявка от операции «Закрытие» будет сниматься сразу после подачи, не успев исполниться. Операция «универсальное закрытие» реализована в настройках привода по умолчанию. Руководство пользователя 21 Торговый прйвод QScalp 3.7 6.1.2. «Двойное закрытие» Данная операция является альтернативой «универсальному закрытию» и состоит из следующих базовых операций: Отмена; Закрытие 100% позиции по встречной котировке с отступом 500 пунктов; Ожидание; Закрытие 100% позиции по встречной котировке с отступом 500 пунктов. При выполнении этого комплекса операций сначала снимаются все активные заявки, и одновременно с этим выставляется заявка на закрытие позиции. После того как обе эти операции будут исполнены, выполняется повторная операция «Закрытие», закрывающая позицию, которая могла возникнуть в результате того, что какая-либо активная заявка успела исполниться до того как была снята. Если же позиция была полностью закрыта с первого раза, никаких действий не выполняется. Данный комплекс имеет преимущество перед «универсальным закрытием» в том, что не возникает задержки закрытия при наличии активных заявок. Однако его использование может приводить к лишним сделкам при возникновении необходимости вторичного закрытия. 6.1.3. «Авто стоп лосс и тейк-профит» Данная операция позволяет сразу после исполнения заявки на открытие позиции выставить заявки на фиксацию убытка и взятия прибыли1. Она состоит из следующих базовых операций: Покупка или продажа (для открытия позиции); Ожидание; Пауза 1 сек; Закрытие 100% позиции относительно цены позиции с отступом -100 пунктов; Закрытие 100% позиции относительно цены позиции с отступом 50 пунктов стоп-заявкой с проскальзыванием 50 пунктов. При выполнении данного комплекса операций сначала выставляется заявка на открытие позиции. За счет операции «Ожидание» выполнение всех остальных операций откладывается до полного исполнения заявки на открытие позиции. После того как заявка на открытие позиции исполнится, выполняется пауза продолжительностью 1 секунду. Она нужна для того, чтобы за это время успели дойти сделки от этой заявки, по которым будет определена цена этой позиции. Возможно, в некоторых случаях паузы следует сделать больше. Затем выставляется две заявки на закрытие 100% позиции относительно ее средней цены открытия. Первая – биржевая лимитированная заявка с отступом -100 пунктов, соответственно, она станет заявкой «тейк-профит» на уровне 100 пунктов от цены позиции. Вторая – стоп-заявка с отступом 50 пунктов, которая будет являться заявкой «стоп лосс». При использовании данной операции, возможно, целесообразно включить опцию «Отменять операции» в настройках привода, для автоматического снятия оставшихся заявок после закрытия позиции. 1 Такой способ автоматического выставления заявок «стоп лосс» и «тейк-профит» является альтернативой функции автоматического закрытия позиции, описанной в разделе 6.3, и никак с ней не связан. Руководство пользователя 22 Торговый прйвод QScalp 3.7 6.1.4. «Лесенка» Данная операция позволяет выставить сразу несколько заявок на некотором удалении друг от друга. Базовые операции для открытия длинной позиции могут быть следующими: Покупка относительно попутной котировки с отступом 0; Покупка относительно попутной котировки с отступом -20 пунктов; Покупка относительно попутной котировки с отступом -40 пунктов; Покупка относительно попутной котировки с отступом -60 пунктов. При выполнении данного комплекса операций будут выставлены 4 заявки на покупку, первая по цене «bid», остальные заявки через каждые 20 пунктов цены. 6.1.5. «Спред» Данная операция позволяет одновременно выставить заявку на покупку и заявку на продажу внутри спреда. Базовые операции в этом комплексе следующие: Отмена; Ожидание; Покупка относительно попутной котировки с отступом 10 пунктов; Продажа относительно попутной котировки с отступом 10 пунктов. При выполнении данного комплекса сначала снимаются активные заявки, после того как они будут сняты, выставляются две заявки: первая на покупку по цене на 10 пунктов хуже (выше) текущей цены «bid», вторая по цене на 10 пунктов хуже (ниже) текущей цены «ask». Периодическое исполнение такой комплексной операции позволит всегда иметь активные заявки внутри спреда. В некоторых случаях будет удобно разбить данную операцию на две части: первую (покупку и продажу) привязать к событию нажатия на клавишу, вторую (отмену и ожидание) привязать к событию отпускания этой клавиши. 6.1.6. «Закрытие по времени» Данная операция позволяет закрыть позицию через некоторое время после попытки ее открытия и состоит из следующих базовых операций: Покупка или продажа (для открытия позиции); Пауза 10 сек; Снятие; Ожидание; Закрытие 100% позиции по встречной котировке с отступом 500 пунктов. В этом комплексе операций сразу после выполнения и выставления заявки на открытие позиции начинает отсчитываться пауза, продолжительностью 10 секунд. Независимо от факта исполнения заявки на открытие по истечению этого времени данная заявка снимается (если она еще не исполнилась), после чего выполняется закрытие того объема, который был открыт. Руководство пользователя 23 Торговый прйвод QScalp 3.7 6.2. Выполненйе операцйй с помощью мышй Кроме торговых операций, выполняемых с клавиатуры, можно управлять заявками с помощью кнопок мыши. Нажатие левой клавиши мыши на котировке в стакане приводит к выставлению заявки на продажу, если курсор мыши указывает на цену «ask» и заявки на покупку, если курсор указывает на цену «bid». Нажатие средней же клавиши позволяет выставить стоп-заявку на покупку, если курсор мыши указывает на цену «ask» и стоп-заявку на продажу, если курсор указывает на цену «bid». При нажатии левой или средней клавиши мыши внутри спреда никаких операций не выполняется. Объем выставляемых заявок соответствует значению параметра «рабочий объем». Проскальзывание для стоп-заявок задается в меню -> Настройки -> Управление. Нажатие правой клавиши мыши на цене в биржевом стакане приводит к снятию всех активных заявок по этой цене. Так же поддерживается совместное использование мыши и клавиатуры. При этом возможно выполнить любую торговую операцию по цене, на которую указывает курсор мыши. Для этого при настройке торговой операции следует выбрать значение параметра «Цена в заявке» как «указанная мышью в стакане». Примерами таких операций являются операции покупки и продажи, назначенные на клавиши «B» и «S», соответственно. На время нахождения курсора мыши в области стакана автоцентровка спреда отключается, а сам курсор принимает вид перекрестия. 6.3. Автоматйческое закрытйе позйцйй В приводе реализована функция автоматического выставления лимитированной заявки на взятие прибыли и стоп-заявки для фиксации убытка. Эти заявки выставляются на уровни относительно средней цены открытия позиции в соответствующем ей объеме. Параметры работы данной функции задаются в меню -> Настройки -> Торговля. Объем и средняя цена позиции высчитываются по полученным данным о совершенных сделках и соответствуют информации, показываемой в области визуализации текущей рыночной позиции справа от биржевого стакана. После того как была открыта позиция и автоматически выставлены заявки «тейк-профит» и «стоп лосс», дальнейшее управление ими выполняется по следующим правилам, которые действуют до полного закрытия позиции (или разворота) 1: 1 при изменении позиции (увеличении или уменьшении ее объема) выставленные ранее заявки снимаются, после чего выставляются вновь на соответствующие уровни; в случае если была активирована заявка «стоп лосс», заявка «тейк-профит» снимается и новых заявок больше не выставляется; Данные правила и действия применимы только к заявкам, которые были выставлены автоматически. Руководство пользователя 24 Торговый прйвод QScalp 3.7 если произошло частичное исполнение заявки «тейк-профит», управление данной заявкой прекращается, а при изменении позиции выполняется только пересчет объема заявки «стоп лосс», однако она остается на исходном ценовом уровне; если какая-либо автозаявка была снята вручную, она более не выставляется вновь. При использовании заявки «тейк-профит» следует учитывать, что когда позиция закрывается вручную с помощью операции «универсальное закрытие» сначала снимаются все активные заявки, на что требуется некоторое время. Поэтому, для ручного закрытия позиции с активной заявкой «тейкпрофит» целесообразно настроить отдельную операцию закрытия, не включающую в себя ожидание снятия заявок. 7. Торговый журнал Торговый журнал ведется на основе совершенных сделок, аналогично индикатору текущей рыночной позиции, который отображается справа от биржевого стакана. При этом сделки, совершенные с интервалом времени менее 4-х секунд друг после друга, объединяются в одну сделку (суммируется их объем и вычисляется средняя цена). Данный интервал настраивается с помощью параметра «Объединять сделки, совершенные с интервалом» в меню -> Настройки -> Позиция. Отобразить окно торгового журнала можно через меню -> Показывать журнал, либо нажав клавишу F5. Сам торговый журнал представлен в виде таблицы, столбцы которой разбиты на три блока: Открытие Кол-во Цена Закрытие Кол-во Цена Результат Открытие – здесь показывается время, количество и цена операции по открытию позиции или ее наращиванию; Закрытие – здесь показывается время, количество и цена операций по закрытию позиции; Результат – итоговый результат трейда от открытия до полного закрытия позиции. Если позиция между открытием и закрытием не изменялась, то вся информация о ней будет представлена одной строкой. Если же выполнялась докупка или частичное закрытие позиции, информация об этом будет представлена отдельными строками в соответствующих блоках. В столбце «Кол-во» показывается количество лотов, задействованное в операции. В случае покупки это значение имеет положительный знак, а в случае продажи – отрицательный. При перезапуске привода торговый журнал очищается, однако можно включить опцию «Сохранять журнал в файл при выходе» в меню -> Настройки -> Позиция. В этом случае при выходе из программы информация из торгового журнала будет добавлена в файл «trades.csv», находящийся в директории привода. Впоследствии этот файл можно проанализировать, например, в программе Microsoft Excel. Помимо самого торгового журнала в его окне так же выводится обобщенная информация по торговле: «Кол-во трейдов» – количество завершенных трейдов от открытия позиции до полного ее закрытия. Обычно соответствует количеству записей в столбце «результат»; «Оборот» – общий оборот торговли в лотах/контрактах; «Общий результат, всего» – сумма результатов всех завершенных трейдов. Обычно соответствует сумме всех значений в столбце «результат»; Руководство пользователя 25 Торговый прйвод QScalp 3.7 «Общий результат, средний» – средний результат каждого завершенного трейда; «Результат на 1 лот, всего» – показывает сумму результатов всех завершенных трейдов, если бы торговля велась только одним лотом/контрактом; «Результат на 1 лот, средний» – средний результат каждого завершенного трейда, если бы торговля велась только одним лотом/контрактом. Данная информация очищается при выполнении функции меню -> Очистить -> Позицию и статистику или нажатии клавиши F7. 8. История торгов Торговый привод QScalp позволяет сохранять всю торговую информацию, которая проходит через него в бинарный файл с возможностью повторного воспроизведения этой информации впоследствии. 8.1. Запйсь йсторйй Для того чтобы записать историю торгов выберите функцию меню -> История торгов -> Записать или нажмите клавишу F11. В открывшемся окне задайте путь к папке, в которой будут создаваться записываемые файлы и выберите информационные потоки, которые хотите записать. Нажмите кнопку «Начать». Окно записи торгов после этого будет отражать текущее состояние процесса записи и примет вид, аналогичный представленному на следующем рисунке: Руководство пользователя 26 Торговый прйвод QScalp 3.7 Имя файла, в который сохраняются выбранные информационные потоки, генерируется автоматически при старте записи по следующему шаблону: TradeHistory YYYY-MM-DD@HHmmss.qsh где YYYY-MM-DD и HHmmss, соответственно, дата и время начала записи. В дальнейшем этот файл можно переименовать по своему усмотрению. 8.2. Воспройзведенйе йсторйй Для воспроизведения истории торгов выберите функцию меню -> История торгов -> Воспроизвести или нажмите клавишу F12. При этом откроется окно воспроизведения и диалог открытия файла. Папка в данном диалоге устанавливается та же, что была указана в окне записи торгов. Выберите один или несколько файлов. В окне проигрывателя можно задать дату и время начала воспроизведения, которые по умолчанию устанавливаются в соответствии с первым файлом, добавленным в список. Так же в нем можно установить какие информационные потоки следует воспроизводить. Внешний вид данного окна представлен на следующем рисунке: В ходе воспроизведения истории торгов поступление текущей биржевой информации в привод блокируется. При этом сохраняется возможность совершать торговые операции на эмуляторе исполнения заявок, который активируется автоматически. Однако если включить воспроизведение потока своих заявок и сделок, данная возможность заблокируется (индикатор исполнения заявок станет желтым). Информация из файлов воспроизводится так же, как она была записана в соответствии с исходными интервалами времени ее поступления в привод. Подробную информацию о файле можно получить во всплывающей подсказке, которая появляется, если подвести указатель мыши к имени файла в списке воспроизведения. При использовании функции ускоренного воспроизведения (перемотки) следует учитывать, что показания индикаторов настроения и поводыря (если в его состав входит более чем один инструмент или же если минимальный интервал между его тиками больше нуля) будут искажаться. Руководство пользователя 27 Торговый прйвод QScalp 3.7 9. Работа совместно с несколькими терминалами Каждый из трех каналов взаимодействия с терминалом QUIK (DDE каналы сделок и стакана и канал отправки заявок) является самостоятельным. Таким образом, при необходимости можно каждый канал настроить для работы с отдельным терминалом. Каналы DDE образуются путем настройки экспорта соответствующих таблиц в терминале, а заявки отправляются в тот терминал, который указан в поле «Рабочий путь терминала QUIK» настроек привода. 10. Использование нескольких экземпляров привода одновременно Для использования нескольких экземпляров привода следует создать копии исполняемых файлов программы для каждого экземпляра (путем простого копирования директории, где они находятся). При этом в каждом экземпляре следует задать уникальное имя DDE сервера (меню -> Настройки -> Прочее) и указывать соответствующее значение при настройке экспорта таблиц из терминала. Кроме этого следует учитывать, что в один терминал можно отправлять заявки только из одного экземпляра привода (в остальных экземплярах поле «Рабочий путь терминала QUIK» следует задать пустым). 11. Изменение параметров статической конфигурации Статическая конфигурация представляет собой внутреннюю настройку привода, которая не меняется в ходе работы программы. Эта конфигурация содержит параметры цветовой и графической схемы, параметры автоцентровки и пр. Данная конфигурация может распространяться по каналам связи в виде файла «QScalp.sc», который следует поместить в директорию с приводом. Непосредственное изменение параметров статической конфигурации должно осуществляться только квалифицированными пользователями. Для получения файла «QScalp.sc», содержащего все конфигурационные параметры со значениями по умолчанию следует запустить привод следующей командой: qscalp -FlushStaticConfig При этом файл будет создан в директории привода. Его можно отредактировать в любом текстовом или XML редакторе. Основную часть параметров статической конфигурации составляет цветовая и графическая схема. Цвет (XML атрибут «color») представляется в шестнадцатеричном виде в формате AARRGGBB, где AA – непрозрачность цвета (00 – цвет полностью прозрачен, FF – цвет полностью непрозрачен), а RR, GG, BB, соответственно, красная, зеленая и синяя компонента цвета. Толщина линий (XML атрибут «thickness») задается в независимых от дисплея единицах (DIP) и может принимать дробные значения. 1 DIP равен 1/96 дюйма и для монитора с разрешающей способностью 96 DPI эквивалентен физическому пикселу. Руководство пользователя 28 Торговый прйвод QScalp 3.7 Из итогового файла статической конфигурации рекомендуется удалить все параметры со значениями по умолчанию, оставив только те, значения которых были изменены. В случае нарушения синтаксиса файл будет игнорироваться при запуске привода, о чем будет выведено предупреждение. Цифровые значения на корректность не проверяются, поэтому перед изменением таких значений следует уточнить их допустимый диапазон. Некорректные цифровые значения могут привести к неработоспособности привода. 12. История версий Версия 3.7 переработан механизм воспроизведения истории торгов для лучшей поддержки работы с несколькими файлами одновременно; добавлена возможность перемотки при воспроизведении истории торгов; окна записи и воспроизведения теперь можно минимизировать в панель задач; добавлена возможность сброса показаний индикаторов настроения (вместе с поводырем); результат на 1 лот в статистике торгового журнала при сбросе больше не искажается; добавлена возможность показа цены внутри спреда (путем задания пустого значения параметра SpreadString в статической конфигурации); при перемещении заявки мышью теперь переносится только ее остаток, а не весь первоначальный объем, как раньше; при повторном получении тиков всех сделок построение кластеров начинается сначала; положительные и отрицательные значения ячеек кластеров при отображении разности объемов по ask и bid выравниваются в одну линию; Версия 3.6 стоп-заявки теперь являются частью механизма торговых операций; реализована возможность расширенной настройки трейлинга стоп-заявок; добавлена возможность выставления заявок относительно средней цены позиции; добавлена возможность задания объема заявок относительно объема позиции, в связи с чем удалены дублирующие операции «Уменьшение» и «Разворот»; реализована операция «Пауза» – задержка исполнения следующих торговых операций на заданный промежуток времени; реализована операция «Снятие» – отмена операций и снятие соответствующих заявок, но в отличие от операции «Отмена» она исполняется через очередь операций; расчет объема позиции по заявкам теперь ведется непрерывно, а не только после полного исполнения заявки, как раньше; реализована возможность отмены всех операций при закрытии или развороте позиции; сделана защита от повторного получения информации о собственных сделках при подключении терминала к другому серверу, что приводило к выставлению автозаявок; исправлена ошибка в индикаторе настроения, из-за которой было нельзя задать разные интервалы для каждого индикатора; реализована возможность показа относительного соотношения объемов в индикаторе настроения; реализована возможность инвертирования показаний индикатора настроения; протокол работы привода теперь ведется в памяти и доступен в любой момент через меню; переработан формат записей протокола; Руководство пользователя 29 Торговый прйвод QScalp 3.7 индикаторы соединения теперь показывают подробную информацию о его состоянии; добавлена возможность масштабирования области просмотра; переработан алгоритм перерасчета результата на 1 лот в торговом журнале; реализована возможность перемещения заявок мышью; реализована функция записи и воспроизведения истории торгов; Версия 3.5 добавлен параметр «рабочий объем» в настройки и реализована возможность его изменения с помощью горячих клавиш и клавишами мыши; переработан механизм торговых операций: к каждой клавише теперь можно привязать любое кол-во операций, а их объем задавать как процент от рабочего объема; торговые операции «закрытие» и «разворот» более не включают в себя операцию «отмена» и не блокируют очередь операций; добавлена торговая операция «ожидание» для блокировки исполнения новых операций до тех пор, пока не будут исполнены текущие; переработан торговый журнал, добавлена возможность его сохранения в .csv файл; корректная работа с брокерами, у которых включена опция «код клиента может включать /»; поле «код клиента» вновь ограничено 8-ю символами и по умолчанию заблокировано; сообщения торговой системы теперь выводятся внутри окна привода, не изменяя фокуса ввода и не требуя подтверждения; в статическую конфигурацию вынесены дополнительные параметры настройки, в том числе параметр прозрачности элементов представления при потере фокуса окном привода; стыки линий графиков сделаны закругленными; подсветка ценовых уровней по клику и двойному клику правой клавишей мыши вне стакана; опция подтверждения выхода из программы; переработана логика управления автоматически выставленными заявками «стоп лосс» и «тейк-профит»: срабатывание какой-либо из этих заявок больше не приводит к выставлению новых автозаявок; Версия 3.4 реализована возможность использовать в качестве базы построения кластера не только время, но так же суммарный объем, диапазон цены, кол-во сделок или модуль дельты; разделены настройки цифрового и графического представления значений в кластерах; добавлена возможность показа цифрового значения дельты в ячейках кластера, а так же графического представления общего объема сделок с балансом покупок и продаж; реализована возможность настройки подписей кластера; снято ограничение минимальной ширины столбцов цен и объемов в стакане; исправлена ошибка, приводившая к сбою при нулевом размере области графиков; реализована возможность отключения графика спреда; добавлена возможность задания максимального размера позиции в эмуляторе; усовершенствован механизм контроля внутренних ошибок; расширены возможности по настройке цветовой схемы; Версия 3.3 добавлена возможность использования локальных стоп-заявок; средняя клавиша мыши переназначена на выставление встречной стоп-заявки к указанной мышью котировке; Руководство пользователя 30 Торговый прйвод QScalp 3.7 реализована функция автоматического выставления заявок «стоп лосс»/«трейлинг стоп» и «тейк-профит»; изменен алгоритм обработки очереди операций – операции увеличения и уменьшения позиции больше не блокируют очередь и сами выполняются немедленно; снято ограничение на длину значения в поле «код клиента»; снято ограничение минимальной ширины окна привода; реализована возможность изменения цветовой схемы и других статических параметров; Версия 3.2 реализован индикатор рыночного настроения; реализована возможность синтеза поводыря из нескольких инструментов; добавлена функция очистки графика поводыря в меню; добавлен фильтр минимально отображаемых значений в ячейках кластеров; доработан эмулятор терминала – теперь к исполнению виртуальной заявки приводит не только наличие встречной котировки в стакане, но и реальная сделка по подходящей цене; Версия 3.1 средняя клавиша мыши задействована для выставления встречной заявки к указанной котировке; исправлена ошибка некорректной обработки номеров заявок, из-за которой в некоторых случаях не отображались и не снимались свои заявки; Версия 3.0 использован новый GUI движок с поддержкой аппаратного ускорения через DirectX; переработан весь программный код, проведена общая оптимизация; реализован режим эмуляции терминала для возможности виртуального участия в торгах; изменен принцип выставления заявок мышью – теперь левая клавиша выставляет заявку в зависимости от типа указанной котировки, а правая снимает заявки по указанной цене; в торговых операциях реализована возможность использования цены, непосредственно указанной мышью в стакане; на время нахождения курсора мыши в пределах стакана механизм автоцентровки спреда отключается; реализована возможность раздельного отображения объемов по «ask» и «bid» в кластерах; добавлена возможность изменения размеров областей отображения путем перетаскивания разделяющей их линии с помощью мыши; снято ограничение на размер шарика сделки «большого объема» – теперь он выбирается таким образом, чтобы вместить всю цифру объема; убран автоматический делитель чисел шариков «большого объема» и добавлена возможность его задания вручную; реализован показ объемов своих активных заявок; Версия 2.1 реализована поддержка выставления и снятия заявок по заданной цене с помощью мыши; добавлена возможность прокрутки стакана с помощью колеса мыши; проведены некоторые доработки GUI в части работы с настройками привода; реализован простой торговый журнал с подсчетом статистики и результатов; Руководство пользователя 31 Торговый прйвод QScalp 3.7 Версия 2.0 реализовано отображение распределения объемов сделок по ценам в виде кластеров; реализован показ ориентировочного объема каждой сделки, а так же механизм их фильтрации по минимальному объему; реализовано отображение тикового графика дополнительного инструмента или индекса; переработан механизм обработки торговых операций – теперь любую операцию можно назначить на любую клавишу, как на ее нажатие, так и на отпускание; реализована возможность ведения протокола взаимодействия с QUIK (в целях отладки); реализована возможность выгрузки и загрузки настроек программы; рыночная позиция теперь определяется только по сделкам, совершенным через привод; при изменении настроек позиция больше не сбрасывается (если не были изменены коды инструмента); добавлена возможность ручного сброса информации о позиции; добавлена возможность задания имени DDE сервера; добавлены дополнительные линии горизонтальной сетки; переработан механизм автоцентровки спреда; Версия 1.1 добавлена возможность задания цены, используемой для открытия позиции (ask или bid); проскальзывание теперь задается в пунктах раздельно для открытия и закрытия позиции и может принимать отрицательные значения; реализован механизм выделения своих активных заявок; добавлена возможность вывода окна привода поверх остальных окон. Руководство пользователя 32