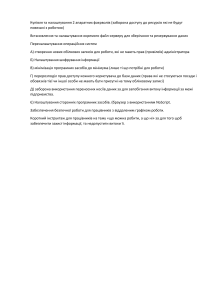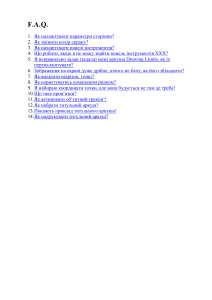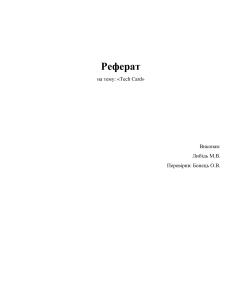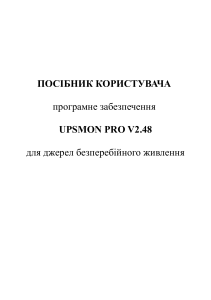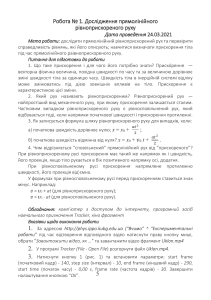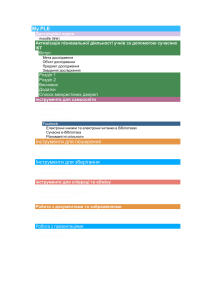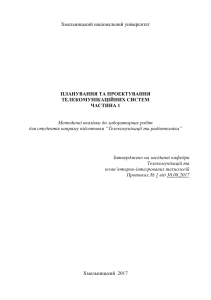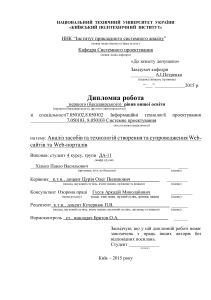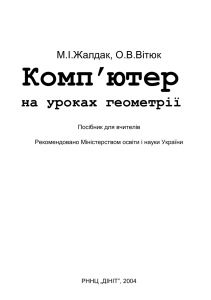Інструкція користувача
advertisement

Інструкція користувача 1 Mini FAQ 1. Як підключитися до Інтернету? Інструкції в розділі «Бездротові мережі, Інтернет»...........................................18 2. Як увімкнути Wi-Fi? Інструкції в розділі «Бездротові мережі, Інтернет»...........................................18 3. Що зробити, щоб Wi-Fi не вимикався після переходу в режим сну? Інструкції в розділі «Бездротові мережі, Інтернет»...........................................18 4. Як зменшити інтернет-трафік? Інструкції в розділі «Бездротові мережі, Інтернет»...........................................20 5. Як відкрити налаштування? Інструкції в розділі «Система»...........................................................................21 6. Як встановити / видалити додаток? Інструкції в розділі «Система»...........................................................................25 7. Як відкрити мультимедійний файл? Відео- і аудіоплеєра можуть відрізнятися в залежності від встановленого у пристрої чіпа. Тому ми пропонуємо скористатися універсальним засобом - безкоштовною програмою ES провідник. Інструкції в розділі «EStrongs провідник»...........................................................................................................39 8. Як безпечно розпакувати SD карту? Інструкції в розділі «Система»...........................................................................24 9. Як створити новий Google аккаунт? Інструкції в розділі «Система»...........................................................................27 10. Як дозволити встановлення програми не з маркету (Play Google)? Інструкції в розділі «Система»...........................................................................29 11. Як змінити мову введення стандартної клавіатури? Інструкції в розділі «Система»...........................................................................30 12. Як вибрати сторонній спосіб введення при установці додаткової клавіатури Інструкції в розділі «Система»...........................................................................31 13. Як змінити мову системи? Інструкції в розділі «Система»...........................................................................29 14. Як змінити додаток, що використовується за замовчуванням для певних дій? Інструкції в розділі «EStrongs проводник»........................................................37 15. Що таке Root-права? Інструкції в розділі «Система»..........................................................................33 16. Як імпортувати контакти зі старого телефону? Інструкції в розділі «Контакти»...........................................................................42 2 Зміст Частина I. Система..............................................................................................5 Інтерфейс, Лаунчер..............................................................................................5 Домашній екран // планшети..........................................................................5 Домашній Екран //смартфони.........................................................................7 Екран блокування //планшети......................................................................10 Екран блокування //смартфони....................................................................11 Налаштування домашнього екрана.............................................................11 Початок роботи....................................................................................................12 Введення тексту //планшети.........................................................................12 Введення тексту //смартфони......................................................................15 Підключення до ПК........................................................................................17 Бездротові мережі, Інтернет...............................................................................18 Як отримати доступ в інтернет.....................................................................18 Робота з Wi-Fi................................................................................................18 Підключення 3G модему (USB)....................................................................19 Передача даних.............................................................................................20 Система...............................................................................................................21 Як відкрити налаштування?..........................................................................21 Звук та вібрація.............................................................................................21 Екран..............................................................................................................23 Пам’ять...........................................................................................................24 Витрати заряду акумулятора........................................................................24 Робота з додатками.......................................................................................25 Акаунти...........................................................................................................26 Безпека..........................................................................................................28 Мова і введення.............................................................................................29 Скидання налаштувань і Резервне копіювання даних...............................31 Дата та час.....................................................................................................31 Спеціальні можливості..................................................................................32 Інформація про пристрій...............................................................................33 Root права......................................................................................................33 Частина II. Додатки...........................................................................................34 EStrongs провідник..............................................................................................34 Про програму ES File Explorer......................................................................34 Інтерфейс.......................................................................................................34 Робота з файлами.........................................................................................37 Встановлення додатку за допомого ES провідника....................................38 Робота с ZIP- и RAR-архівами......................................................................38 Відкриття мультимедійних файлів за допомогою ЕS провідника..............39 Вбудоване керівництво користувача............................................................40 Контакти...............................................................................................................41 Про програму Контакти.................................................................................41 Інтерфейс.......................................................................................................41 Керування контактами..................................................................................41 3 Імпорт контактів.............................................................................................42 Експорт контактІв..........................................................................................43 Google Play..........................................................................................................44 Про програму Google Play............................................................................44 Встановлення програм..................................................................................44 Довідка...........................................................................................................44 Браузер //планшети............................................................................................45 Про програму Браузер..................................................................................45 Інтерфейс.......................................................................................................45 Навігація.........................................................................................................46 Веб-серфінг....................................................................................................46 Закладки........................................................................................................47 Додатково......................................................................................................48 Браузер //смартфони..........................................................................................48 Про програму Браузер..................................................................................48 Інтерфейс.......................................................................................................48 Навігація.........................................................................................................49 Веб-серфінг....................................................................................................49 Закладки........................................................................................................50 Додатково......................................................................................................51 4 Частина I. Система Інтерфейс, Лаунчер Домашній екран // планшети Домашній екран поділений на чотири зони: Запуск програми для пошуку Google. 1 Запуск програми для голосового пошуку Google. Відкриття списку усіх додатків та віджетів. У цій зоні екрану розміщені ярлики програм та віджети. 2 Панель інструментів. 3 Рядок стану. 4 Стандартний лаунчер дозволяє налаштовувати і використовувати 5 різних домашніх екранів. Для переміщення між екранами скористайтеся прокруткою праворуч або ліворуч. Переміщення між екранами змінює тільки область «2», області «1», «3» і «4» залишаються незмінними. Переміщен5 ня між екранами змінює тільки область «2», області «1» і «3» залишаються без змін. Панель інструментів До попереднього екрану. До домашнього екрану. Показати список програм, які нещодавно використовувалися.. Додаткові налаштування поточної програми. Рядок стану Рядок стану є частиною графічного інтерфейсу Android OS 4.0. Значок Опис 6 Значок Опис Сигнал відсутній Завантаження даних Рівень сигналу Підключення до ПК Встановлено з'єднання з мережею GPRS Увімкнений USB-модем Встановлено з'єднання з мережею EDGE Увімкнена точка доступу WLAN Встановлено з'єднання з мережею UMTS Відсутня SIM-або USIM карта Доступні відкриті мережі WLAN Нове SMS- або MMS-повідомлення Встановлено з'єднання з мережею WLAN Нове повідомлення електронної пошти Пряме підключення WLAN Нове повідомлення голосової пошти Bluetooth увімкнений Увімкнений сигнал будильника Підключена телефонна гарнітура Bluetooth Повідомлення про подію GPS увімкнений Увімкнений профіль «Без звуку» Виконується виклик Увімкнений режим вібрації Утримання поточного виклику Увімкнений профіль «Без зв'язку» Увімкнений динамік гучного зв'язку Здійснюється відтворення музики Пропущений дзвінок Відтворення музики призупинено Переадресація виклику FM-радіо працює у фоновому режимі Роумінг Сталася помилка Синхронізація з веб-сервісом Рівень заряду акумулятора Виконується відправка даних Поточний час Сповіщення Для того щоб відкрити панель повідомлень, натисніть на зображення годин. ника Для того щоб подивитися детальну інформацію про повідомлення, натисніть на нього. Для того щоб видалити повідомлення, посуньте його ліворуч. Для того щоб закрити панель повідомлень, натисніть . Швидкі налаштування1 . 1.Натисніть на зображення годинника 2.Натисніть на зображення годинника ще раз. Домашній Екран //смартфони Домашній екран розділений на три зони 1 Рядок стану. 2 У цій зоні екрану розміщені значки програм та віджети. Вгорі цієї області розташовується статична панель ( ) — запуск додатку для пошуку Google. 3 Панель інструментів. Стандартний лаунчер дозволяє налаштувати і використовувати 5 різних домашніх екранів. Для переміщення між екранами скористайтеся прокруткою праворуч або ліворуч. Переміщення між екранами змінює тільки область «2», області «1» і «3» залишаються без змін. Кнопки керування2 До попереднього екрану. До домашнього екрану. Вивід списку програм, що нещодавно використовувалися. Додаткові налаштування поточної програми. 7 Важливо: Зазвичай кнопки керування знаходяться внизу сенсорного екрану, деякі кнопки можуть бути апаратними. У деяких випадках ці кнопки є частита ною графічного інтерфейсу Android OS. Іноді функції кнопок об’єднані в одній апаратній кнопці — коротке натискання цієї кнопки відповідає , а утримування кнопки — . Панель інструментів На панелі інструментів розміщені 5 значків. Один з них змінити неможливо: Відкрити список усіх програм та віджетів. Інші 4 значка можна замінити будь-якими іншими ярликами. (Інструкції у пункті «Налаштування домашнього екрана») Рядок стану Рядок стану є частиною графічного інтерфейсу Android OS 4.0 Значок Опис 8 Значок Опис Сигнал відсутній Завантаження даних Рівень сигналу Підключення до ПК Встановлено з'єднання з мережею GPRS Увімкнений USB-модем Встановлено з'єднання з мережею EDGE Увімкнена точка доступу WLAN Встановлено з'єднання з мережею UMTS Відсутня SIM-або USIM карта Доступні відкриті мережі WLAN Нове SMS- або MMS-повідомлення Встановлено з'єднання з мережею WLAN Нове повідомлення електронної пошти Пряме підключення WLAN Нове повідомлення голосової пошти Bluetooth увімкнений Увімкнений сигнал будильника Підключена телефонна гарнітура Bluetooth Повідомлення про подію GPS увімкнений Увімкнений профіль «Без звуку» Виконується виклик Увімкнений режим вібрації Утримання поточного виклику Увімкнений профіль «Без зв'язку» Увімкнений динамік гучного зв'язку Здійснюється відтворення музики Пропущений дзвінок Відтворення музики призупинено Переадресація виклику FM-радіо працює у фоновому режимі Роумінг Сталася помилка Синхронізація з веб-сервісом Рівень заряду акумулятора Виконується відправка даних Поточний час Сповіщення Для того щоб відкрити панель повідомлень, проведіть пальцем від верхньої частини екрану до нижньої частини. Для того щоб подивитися детальну інформацію про повідомлення, натисніть на нього. Для того щоб видалити повідомлення, посуньте його вліво. Для того щоб закрити панель повідомлень, проведіть пальцем від нижньої частини екрану до верхньої. Швидкі налаштування3 Це область вгорі панелі повідомлень складається з декількох вкладок. Для переміщення між вкладками, прокрутіть вліво або вправо. 1-а вкладка: Регулювання яскравості Налаштування таймера вимикання підсвічування Увімкненя/вимикання автоповороту екрану 2-а вкладка: Увімкненя/вимикання приймача Wi-Fi Увімкненя/вимикання приймача Bluetooth Увімкненя/вимикання приймача GPS Увімкненя/вимикання режиму політ Увімкненя/вимикання можливості передачі даних за допомогою 2G/3G мереж 3-я вкладка: Режим «Звичайний» Режим «Без звуку» Режим «Нарада» Режим «Вулиця» 9 Екран блокування //планшети Якщо Ви не торкалися екрану пристрою протягом деякого часу, то він автоматично перейде в режим сну. Інструкції щодо зміни цього налаштування дивіться у розділі «Безпека». Під час виходу4 з цього режиму відкривається екран блокування. Зняти блокування 1.Натисніть і утримуйте значок 2.Пересуньте цей значок на . . Запуск додатку «Камера» з екрану блокування 1.Натисніть і утримуйте значок 2.Пересуньте цей значок на . 10 . Екран блокування //смартфони Якщо Ви не торкалися екрану пристрою протягом деякого часу, то він автоматично перейде в режим сну. Інструкції щодо зміни цього налаштування дивіться у розділі «Безпека». Під час виходу5 з цього режиму відкривається екран блокування. Зняти блокування 1.Натисніть і утримуйте значок 2.Пересуньте цей значок на . . Запуск додатку «Камера» з екрану блокування 1.Натисніть і утримуйте значок 2.Пересуньте цей значок на . . Додаткові налаштування 1.Натисніть і утримуйте кнопку увімкнення / вимикання пристрою. 2.Виберіть потрібний режим з чотирьох доступних: «Звичайний», «Режим вібрації», «Без звуку» і «Режим польоту» Налаштування домашнього екрана Додавання ярлика програми / віджету на домашній екран 1.Відкрийте меню . 2.Натисніть і утримуйте іконку програми / зображення віджету. Через кілька секунд відкриється домашній екран. 3.Перемістіть іконку / віджет в потрібне місце. Переміщення елементів домашнього екрану 1.Натисніть і утримуйте елемент домашнего экрана. 2.Перемістіть елемент в потрібне місце. Створення папки 1.Натисніть і утримуйте іконку програми. 2.Перемістіть іконку програми на ярлик іншої програми. Зміна назви папки 1.Натисніть на зображення папки. 2.Натисніть на нижню частину папки. 3.Введіть потрібну назву. 11 Видалення елементів домашнього екрану 1.Натисніть і утримуйте елемент домашнього екрану. 2.Перемістіть елемент на значок . 3.Коли елемент стане червоним, відпустіть його. Зміна фонового зображення 1.Зробіть довге натискання на будь-який пустій області домашнього екрану. 2.Виберіть бажане джерело. 3.Якщо ви вибрали Галерея, то: 3.1. Виберіть зображення. 3.2. Виконайте обрізку зображення. 3.3. Натисніть Кадрувати. 4.Якщо ви вибрали Живий фон, то: 4.1. Виберіть заставку. 4.2. Натисніть Встановити фон. Якщо ви вибрали Шпалери, то: 5.1. Виберіть зображення. 5.2. Натисніть Встановити шпалери. Початок роботи Введення тексту //планшети Введення тексту в Android OS відбувається за допомогою екранної клавіатури6. Вона з’являється кожного разу, коли Вам необхідно надрукувати текст. Введення тексту 1.Натисніть текстове поле для виклику екранної клавіатури. Наприклад, на адресному рядку у додатку «Браузер». У деяких випадках клавіатура з’являється автоматично. 2.Натискайте кнопки на клавіатурі. 12 Кнопки керування Перемикання між верхнім і нижнім регістром. Відкриття екрану з літерами та знаками пунктуації. Відкриття екрану з цифрами і додатковими знаками. Відкриття екрану зі спецсимволами. Приховування клавіатури. Горизонтальна табуляція. Видалення символу, що стоїть перед курсором. Перехід на наступний рядок. Налаштування / Зміна розкладки. Вибір способу введення / Зміна розкладки. Введення символу у верхньому регістрі зміниться на . 1.Натисніть на . Значок зміниться на 2.Натисніть необхідний символ. Значок . Введення декількох символів у верхньому регістрі 1.Двічі натисніть значок . Значок зміниться на 2.Натисніть необхідні символи. 3.Натисніть на . Значок зміниться на . . Введення «смайлів» 1.Натисніть і утримуйте кнопку . 2.Виберіть потрібне зображення і відпустіть кнопку. Зміна мови розкладки 1-ий спосіб: 1.Натисніть на кнопку у рядку стану. 2.Виберіть потрібну мову. 2-ий спосіб: 1.Натисніть і утримуйте кнопку 2.Виберіть потрібну мову. . 13 Переміщення курсору 1.Натисніть на текстове поле для виклику екранної клавіатури. Під курсором на кілька секунд з’явиться значок . 2.Перетягніть значок на потрібне місце або натисніть туди, куди хочете перемістити курсор. Редагування тексту 1.Зробіть подвійне натискання або натисніть і тримайте на тому символі, який хочете виділити. 2.Поміняйте межі виділення у разі потреби. Для цього пересуньте окремо лівий і правий курсори. Якщо хочете вибрати всі символи в рядку введення, то натисніть Вибрати усе. 3.Натисніть Вирізати або Копіювати для вчинення потрібної дії. Ви також можете натиснути кнопку для того, щоб видалити виділені символи. 4.Натисніть Готово. Вибір запропонованого виправлення зі словника Стандартна клавіатура в Android OS має кілька вбудованих словників для різних мов (Англійська, Французька, Німецька, Італійська, Іспанська). Під час введення тексту автоматично пропонуються виправлення на підставі містяться в словнику слів. Для того щоб вибрати виправлення: 1.Введіть потрібне слово. 2.У рядку над літерами з’являться запропоновані виправлення. Виберіть потрібне. Додавання слова до словника користувача У стандартні словники включені тільки найосновніші слова. Деякі слова можуть бути відсутні, але ви можете їх додати до словника користувача. Для цього: 1.Введіть слово, яке відсутнє у словнику. 2.Слово з’явиться в рядку над літерами. Натисніть на нього. Додатково Інструкції з налаштування клавіатури дивіться в розділі «Мова і введення». 14 Введення тексту //смартфони Введення тексту в Android OS здійснюється за допомогою екранної клавіатури. Вона з’являється щоразу, коли Вам потрібно ввести текст. Набір тексту 1.Натисніть текстове поле для виклику екранної клавіатури. Наприклад, на адресному рядку у додатку «Браузер». У деяких випадках клавіатура з’являється автоматично. 2.Натискайте кнопки на клавіатурі. Перемикання між верхнім і нижнім регістром. Відкриття екрану з літерами та знаками пунктуації. Відкриття екрану з цифрами і додатковими знаками. Відкриття екрану зі спецсимволами. Вибір способу введення / Зміна розкладки. Приховування клавіатури. Видалення символу, що стоїть перед курсором. Введення символу у верхньому регістрі 1.Натисніть на . Значок зміниться на . зміниться на 2.Натисніть необхідний символ. Значок . Введення декількох символів у верхньому регістрі 1.Двічі натисніть значок . Значок зміниться на 2.Натисніть необхідні символи. 3.Натисніть на . Значок зміниться на . . Введення «смайлів» 1.Натисніть і утримуйте кнопку . 2.Виберіть потрібне зображення і відпустіть кнопку. 15 Зміна мови розкладки 1-ий спосіб: у рядку стану. 1.Натисніть на кнопку 2.Виберіть потрібну мову. 2-ий спосіб: 1.Натисніть і утримуйте кнопку 2.Виберіть потрібну мову. . Переміщення курсору 1.Натисніть на текстове поле для виклику екранної клавіатури. Під курсором на кілька секунд з’явиться значок . 2.Перетягніть значок на потрібне місце або натисніть туди, куди хочете перемістити курсор. Редагування тексту 1.Зробіть подвійне натискання або натисніть і тримайте на тому символі, який хочете виділити. 2.Поміняйте межі виділення у разі потреби. Для цього пересуньте окремо лівий і правий курсори. Якщо хочете вибрати всі символи в рядку введення, то натисніть Вибрати усе. 3.Натисніть Вирізати або Копіювати для вчинення потрібної дії. Ви також можете натиснути кнопку для того, щоб видалити виділені символи. 4.Натисніть Готово. Вибір запропонованого виправлення зі словника Стандартна клавіатура в Android OS має кілька вбудованих словників для різних мов (Англійська, Французька, Німецька, Італійська, Іспанська). Під час введення тексту автоматично пропонуються виправлення на підставі містяться в словнику слів. Для того щоб вибрати виправлення: 1.Введіть потрібне слово. 2. У рядку над літерами з’являться запропоновані виправлення. Виберіть потрібне. Додавання слова до словника користувача У стандартні словники включені тільки найосновніші слова. Деякі слова можуть бути відсутні, але ви можете їх додати до словника користувача. Для цього: 1.Введіть слово, яке відсутнє у словнику. 2.Слово з’явиться в рядку над літерами. Натисніть на нього. Додатково Інструкції з налаштування клавіатури дивіться в розділі «Мова і введення». 16 Підключення до ПК Іноді потрібно встановити з’єднання між комп’ютером і пристроєм на Android OS. Важливо: Якщо ви використовуйте Macintosh (Mac OS X 10.5 і більш пізня версія), то Вам необхідно скачати і встановити додаток Android File Transfer. Користувачам Windows цього робити не треба. 1.Використовуючи спеціальний кабель, підключіть Ваш пристрій до ПК через багатофункціональний роз’єм. 2.Відкрийте повідомлення та натисніть на USB-підключення встановлено. 3.Натисніть Включити USB-накопичувач. 4.Натисніть ОК і дочекайтеся поки пристрій буде визначений Вашим комп’ютером. 5.Скопіюйте потрібні файли з ПК на пристрій або на карту пам’яті. 6.Натисніть Вимкнути USB-накопичувач. 7.Від’єднайте Ваше пристрій від ПК. 17 Бездротові мережі, Інтернет Як отримати доступ в інтернет Доступ в інтернет можна отримати використовуючи: 1.Wi-Fi модуль 2.2G / 3G-модуль 3.3G-модем (USB) Робота з Wi-Fi Вмикання Wi-Fi і виберіть 1.Відкрийте меню режі > Wi-Fi. 2.Пересуньте перемикач вправо: Налаштування > Бездротові ме. Пошук бездротової мережі і підключення до неї 1. Відкрийте меню і виберіть Налаштування > Бездротові мережі > Wi-Fi. Пристрій автоматично здійснить пошук доступних бездротових мереж і відобразить їх список. 2.Виберіть мережу зі списку доступних мереж. 3.У разі необхідності введіть пароль. 4.Натисніть Підключитися. Як зробити так, щоб Wi-Fi не вимикався при переході в режим сну? 1. Відкрийте меню і виберіть Налаштування > Бездротові мережі > Wi-Fi. 2.Натисніть значок (або на кнопку Wi-Fi в режимі сну. 3.Виберіть Завжди. 18 ) та виберіть Додаткові функції> Створення точки доступу Wi-Fi 1. Відкрийте меню і виберіть Налаштування > Бездротові мережі > Wi-Fi. 2.Пересуньте перемикач вправо: . 3.Натисніть Додати мережу. 4.Введіть бажане ім’я мережі. 5.Якщо Ви хочете захистити Вашу мережу, то виберіть протокол шифрування і введіть пароль. В іншому випадку пропустіть цей пункт. 6.Натисніть Підключитися. Перегляд MAC / IP-адреси 1. Відкрийте меню і виберіть Налаштування > Бездротові мережі > Wi-Fi. 2.Натисніть значок (або на кнопку ) та виберіть Додаткові функції. MAC / IP-адреса буде написана праворуч у вікні, що відкриється. Підключенння 3G модему (USB) Більшість 3G модемів при підключенні до комп’ютера розпізнаються як кілька пристроїв: модем, віртуальний CD, flash-накопичувач. Android OS не може працювати зі складовими пристроями. Тому потрібно перевести модем в режим «тільки модем». Використання Hyper Terminal на ПК Це один із способів переведення модему в режим «тільки модем». Додаток Hyper Terminal є стандартним додатком для Windows ХР. У випадку якщо Ви використовуєте Windows 7, то Вам потрібно завантажити і встановити цей додаток. 1. Підключіть ЗG-модем до ПК. Перевірте працездатність модему. 2. Збережіть файли з пам’яті модему (віртуальний CD, flash-накопичувач). 3. Відкрийте програму Hyper Terminal. 4. З’явиться вікно «Опис підключення». Вкажіть будь-яке ім’я і натисніть Enter. 5. З’явиться вікно «Підключення». У графі «Підключатися за допомогою» виберіть Huawei Mobile Connect — 3G Modem і натисніть ОК. 6. Відкриється наступне вікно. Закрийте його, натиснувши Скасувати. 7. Натисніть кнопку Властивості і у вікні виберіть Параметри. 8. Натисніть кнопку Параметри ASCII. 9. Поставте галочку навпроти Відображати символи, що вводяться, на екрані і натисніть ОК. 10.Натисніть ОК. 11. У полі програми з’явиться курсор. Наберіть команду АТ в цьому полі та натисніть Enter. Важливо: команду потрібно вводити у верхньому регістрі. Якщо всі минулі пункти виконані правильно і модем справний, то з’явиться повідомлення «ОК». 12.Наберіть команду ATU2DIAG = 0 і натисніть Enter. 19 Важливо: команду потрібно вводити у верхньому регістрі. Якщо всі минулі пункти виконані правильно і модем справний, то з’явиться повідомлення «ОК». 13.Закрийте програму Hyper Terminal. Погодьтеся з пропозицією перервати сеанс і не зберігайте підключення. 14.Перепідключіть модем і переконайтеся, що він не визначився як віртуальний CD-ROM. Підключення 3G модема до пристрою 1.Переконайтеся, що модем переведений в режим «тільки модем». 2. Відкрийте меню і виберіть Налаштування > Бездротові мережі > Ще... > Мобільна мережа > Точки доступу (APN). 3.Натисніть значок (або на кнопку ) та виберіть Нова точка доступу. 4.Введіть налаштування Вашого мобільного оператора. 5.Натисніть кнопку . 6.Вимкніть та увімкніть Ваш пристрій. 7.Підключіть 3G модем до Вашого пристрою. Якщо все зроблено правильно, то з’явиться значок . Передача даних У Android OS вбудовано додаток для оптимізації й відображення витрат трафіку. Відкрийте меню дача даних. і виберіть Налаштування > Бездротові мережі > Пере- З’явиться графік ілюструє витрата трафіку за певний період часу. Під графіком знаходиться список програм, які використовували мобільний трафік. У цьому списку вказано, скільки трафіку використано кожним додатком. Увімкнення передачі даних мережею мобільного зв’язку 1. Відкрийте меню і виберіть Налаштування > Бездротові мережі > Передача даних. 2.Пересуньте перемикач вправо: . Встановлення обмеження на мобільний трафік 1. Відкрийте меню і виберіть Налаштування > Бездротові мережі > Передача даних. 2.Поставте галочку навпроти Задати ліміт мобільного трафіку. На діаграмі з’являться дві горизонтальні лінії. 2.1. Для того щоб змінити обмеження трафіку, змініть положення верхньої лінії. 2.2. Нижня лінія вказує на значення використаного трафіку, після якого з’явиться повідомлення «Залишилося мало трафіку». Для того щоб змінити це значення, змініть положення нижньої лінії. 20 Обмеження на використання мобільного трафіку Обмеження необхідно для зменшення витрат трафіку у фоновому режимі. Деякі програми внаслідок такого обмеження можуть перестати працювати без підключення до Wi-Fi мережі. 1. Відкрийте меню і виберіть Передача даних. Налаштування > Бездротові мережі > 2.Натисніть значок (або на кнопку режим. ) та виберіть Обмежити фоновий Перегляд статистики споживання Wi-Fi трафіку 1. Відкрийте меню і виберіть Передача даних. Налаштування > Бездротові мережі > 2.Натисніть значок (або на кнопку 3.Виберіть вкладку Wi-Fi. ) та виберіть Трафік Wi-Fi. Система Як відкрити налаштування? Налаштування можна відкрити кількома способами: 1. Відкрийте меню і виберіть Налаштування. ) та вибе2.На домашньому екрані натисніть значок (або на кнопку ріть Налаштування. 3.Натисніть на зображення годинника 1:23 у рядку стана > натисніть на зображення годинника ще раз та виберіть Налаштування. Звук та вібрація Регулировка громкости 1. Відкрийте меню і виберіть Налаштування > Звук > Гучність. 21 2.Задайте бажаний рівень гучності для медіафайлів, повідомлень, рінгтона і будильника. 3.Натисніть ОК. Режим без звуку 1. Відкрийте меню і виберіть Налаштування > Звук > Режим без звуку. 2.Виберіть Вібросигнал для того, щоб поставити пристрій на режим «вібрації». Виберіть Увімк., щоб вимкнути звук та вібрацію. Зміна рінгтону 1. Відкрийте меню і виберіть Налаштування > Звук > Рінгтон. 2.Виберіть потрібний сигнал із запропонованого списку. 3.Натисніть ОК. Зміна сигналу сповіщень 1. Відкрийте меню і виберіть Налаштування > Звук > Сповіщення за замовчуванням. 2.Виберіть потрібний сигнал із запропонованого списку. 3.Натисніть ОК. Налаштування звуку клавіш 1. Відкрийте меню і виберіть Налаштування > Звук. 2.Поставте галочку навпроти напису Звук клавіш для увімкнення даної функції, або приберіть галочку для вимикання функції. Налаштування звуку натискання на екран 1. Відкрийте меню і виберіть Налаштування > Звук. 2.Поставте галочку навпроти напису Звук натискання на екран для увімкнення даної функції, або приберіть галочку для вимикання функції. Налаштування звуку блокування екрану 1. Відкрийте меню і виберіть Налаштування > Звук. 2.Поставте галочку навпроти напису Звук блокування екрану для увімкнення даної функції, або приберіть галочку для вимикання функції. Налаштування вібровідгуку 1. Відкрийте меню і виберіть Налаштування > Звук.к. 2.Поставте галочку навпроти напису Увімкнути вібровідгук для увімкнення даної функції, або приберіть галочку для вимикання функції. 22 Екран Налаштування яскравості екрана 1. Відкрийте меню і виберіть Налаштування > 2.Виберіть бажаний рівень яскравості екрана. 3.Натисніть ОК. Екран > Яскравість. Налаштування автоповороту екрану 1. Відкрийте меню і виберіть Налаштування > Екран. 2.Поставте галочку навпроти напису Автоповорот екрану для увімкнення даної функції, або приберіть галочку для відключення функціі. Налаштування режиму сну 1. Відкрийте меню і виберіть Налаштування > Екран > Режим сну. 2.Виберіть потрібний час із запропонованого списку. Вибір пункту Ніколи відключає автоматичний перехід пристрою в режим сну. Зміна розміру системного шрифту 1. Відкрийте меню і виберіть Налаштування > Екран > Розмір шрифту. 2.Виберіть потрібний розмір шрифту з запропонованого списку. Вибір альтернативних координат для акселерометра Акселерометр - це прилад дозволяє відстежувати положення пристрою в просторі. Деякі програми можуть некоректно працювати з акселерометром: орієнтація пристрою в просторі визначається помилково. Ця проблема вирішується вибором альтернативних координат для акселерометра: 1. Відкрийте меню і виберіть Налаштування > Екран > Accelerometer coordinate system. 2.Виберіть Special coordinate system, to support some other games. 23 Пам’ять Інформація про вбудовану / внутрішню пам’ять Відкрийте меню і виберіть Налаштування > Пам’ять. Справа з’являться діаграми для різних видів пам’яті. На діаграмах показано, скільки місця зайнято і як це місце розподілено між різними видами файлів. Безпечне виймання SD-карти 1. Відкрийте меню і виберіть Вийняти SD-карту. 2.Натисніть ОК. Налаштування > Памя’ть > Витрати заряду акумулятора У Android OS 4.0 вбудовано додаток для контролю витрати заряду акумулятора. 1. Відкрийте меню і виберіть Налаштування > Батарея. 2.Натисніть на зображення зменшеного графіка. Відкриється графік, що ілюструє зміну витрат заряду акумулятора в часі. 24 Робота з додатками Додатки в Android OS мають розширення .арk. Встановлення додатків Існує кілька способів встановлення додатків: 1.Через Google Play. Інструкції з використання цього сервісу дивіться в розділі «Google Play». 2.За допомогою файлового менеджера. Інструкції дивіться в розділі «ES провідник». Для здійснення пунктів 2 і 3 необхідно увімкнути можливість встановлення додатків з невідомих джерел. Інструкції дивіться у розділі «Безпека». Список встановлених / запущених додатків 1. Відкрийте меню і виберіть Налаштування > Додатки. 2.Виберіть вкладку Сторонні, На SD-карті або Все для того, щоб відкрити відповідні списки встановлених додатків. Виберіть вкладку Працюючі для того, щоб відкрити список запущених додатків. Примусова зупинка додатку 1. Відкрийте меню і виберіть Налаштування > Додатки > Працюючі. 2.У разі якщо Вас цікавлять процеси в КЕШі, то натисніть на Показати процеси в КЕШі. В іншому випадку пропустіть цей пункт. 3.Виберіть потрібний процес і натисніть Зупинити. 25 Переміщення додатку на SD-карту 1. Відкрийте меню і виберіть Налаштування > Додатки > Сторонні. 2.Виберіть потрібний додаток і натисніть Перемістити на SD-карту. Зміна додатку, що використовується за замовчуванням для певних дій 1. Відкрийте меню і виберіть Налаштування > Додатки. 2.Виберіть потрібний додаток і натисніть Видалити налаштування за замовчуванням. Видалення додатку Перший спосіб: 1. Відкрийте меню і виберіть Налаштування > Додатки > Всі. 2.Виберіть потрібний додаток і натисніть Видалити. 3.Натисніть ОК. Другий спосіб: 1. Відкрийте меню і натисніть та утримуйте іконку додатку. 2.Перемістіть іконку на значок кошика . 3.Коли іконка стане червоною, відпустіть її. 4.Натисніть ОК. Акаунти Android OS дозволяє використовувати акаунти від різних сервісів, наприклад, від Google, Skype та ін. Головним є Google акаунт. Він потрібен для роботи з програми Play Google, для зберігання і синхронізації особистої інформації на серверах Google і для резервного копіювання даних. 26 Створення нового Google акаунту 1. Відкрийте меню і виберіть Налаштування > Акаунти > Додати акаунт > Google. 2.Якщо у Вас вже є обліковий запис Google і Ви хочете його використовувати, то натисніть Існуючий. В іншому випадку пропустіть цей пункт. 2.1. Введіть адресу Вашої електронної пошти Google і пароль від неї. Натисніть Увійти. 2.2. Дочекайтеся закінчення операції. Перейдіть до пункту 3.6, а після його виконання переходьте до пункту 3.9, пропускаючи пункти 3.7-3.8. 3.Для створення нового облікового запису натисніть Новий. 3.1. Введіть ім’я та прізвище. Натисніть Далі. 3.2. Придумайте і введіть адресу електронної пошти Google. Натисніть Далі. 3.3. Дочекайтеся закінчення операції. У разі якщо придуманий Вами адреса електронної пошти вже зайнята, то Вам буде потрібно повторити пункт 3.2. 3.4. Придумайте і введіть пароль. Натисніть Далі. 3.5. Виберіть питання для відновлення облікового запису на випадок, якщо Ви забудете пароль від нього. Введіть відповідь. Також можна ввести адресу додаткової ел. пошти, але це необов’язково. Натисніть Далі. 3.6. Для того щоб приєднатися до Google+ натисніть Приєднатися до Google+. В іншому випадку натисніть Не зараз. 3.7. Натисніть Приймаю. 3.8. Введіть текст з малюнка. Натисніть Далі. 3.9. Дочекайтеся закінчення операції. Щоб купувати додатки в Google Play, заповніть форму, яка відкрилася, і натисніть Зберегти. В іншому випадку натисніть Пропустити. 3.10. Ви можете використовувати обліковий запис Google для резервного копіювання додатків, налаштувань і інших даних. Якщо ви не хочете використовувати дану функцію, то приберіть галочку. В іншому випадку пропустіть цей пункт. 3.11. Натисніть Далі. Синхронізація акаунту 1. Відкрийте меню і виберіть 2.Виберіть потрібний акаунт > Налаштування > (або на кнопку Акаунти. ) > Синхронізувати. Увімкнення автоматичної синхронізації За замовчуванням автоматична синхронізація контактів вимкнена. Щоб увімкнути автоматичну синхронізацію: 1. Відкрийте меню і виберіть Налаштування > Акаунти. 2.Пересуньте перемикач вправо: . 27 Видалення акаунту 1. Відкрийте меню і виберіть 2.Виберіть потрібний акаунт > Налаштування > (або на кнопку Акаунти. ) > Видалити акаунт. Безпека Налаштування екрану блокування 1. Відкрийте меню і виберіть Налаштування > Безпека > Блокування Екрану. 2.Виберіть Ні для того, щоб відключити екран блокування. В іншому випадку пропустіть цей пункт. 3.Виберіть Прокрутка для того, щоб увімкнути стандартний екран блокування. В іншому випадку пропустіть цей пункт. 4.Виберіть Графічний ключ для того, щоб захистити екран блокування графічним ключем. В іншому випадку пропустіть цей пункт. 4.1. Якщо ви вперше обрали цей пункт, то перегляньте навчання і натисніть Далі. В іншому випадку пропустіть цей пункт. 4.2. Накресліть графічний ключ розблокування. Натисніть Продовжити. 4.3. Накресліть той же самий графічний ключ повторно. Натисніть Підтвердити. 5.Виберіть PIN для того, щоб захистити екран блокування паролем з цифр. В іншому випадку пропустіть цей пункт. 5.1. Придумайте і введіть ПІН-код. Натисніть Продовжити. 5.2. Введіть повторно той самий ПІН-код. Натисніть ОК. 6.Виберіть Пароль для того, щоб захистити екран блокування паролем з букв і цифр. 6.1. Придумайте і введіть пароль. Нажмите Продолжить. 6.2. Введіть повторно той самий пароль. Натисніть ОК. 7.Виберіть Розблокувати по обличчю для того, щоб захистити екран блокування. 28 7.1. Перегляньте довідкову інформацію та натисніть Налаштувати. 7.2. Прочитайте рекомендації з налаштування і натисніть Продовжити. 7.3. Тримайте Ваш телефон на витягнутій руці так, щоб Ваше обличчя повністю потрапляло в овал. 7.4. Дочекайтеся сповіщення про закінчення налаштувань. Натисніть Продовжити. 7.5. Виберіть альтернативний спосіб розблокування: «Графічний ключ» або «ПІН-код» 7.6. Виконайте пункти 4.1-4.3 або 5.1-5.2. 7.7. Натисніть ОК. Виведення напису на екран блокування 1. Відкрийте меню і виберіть про власника. 2.Введіть необхідний текст. Налаштування > Безпека > Відомості Налаштування автоблокування Ця функція доступна у тому випадку, якщо встановлений графічний ключ, ПІН-код або пароль. 1. Відкрийте меню і виберіть Налаштування > ровка. 2.Виберіть час із запропонованого списку. Безпека > Автоблоки- Криптографічний захист Ця функція доступна у тому випадку, якщо встановлено ПІН-код або пароль. Після виконання первинної процедури, планшет буде запитувати ПІН-код або пароль при кожному зверненні до захищених даних. 1. Відкрийте меню і виберіть Налаштування > Безпека > Зашифрувати планшет. 2.Підключіть зарядний пристрій і натисніть Зашифрувати планшет. 3.Дочекайтеся закінчення процедури. Дозвіл на встановлення додатків, отриманих не з Маркета (Google Play) 1. Відкрийте меню і виберіть Налаштування > Безпека. 2.Поставте галочку навпроти Невідомі джерела. Мова і введення Зміна мови інтерфейсу 1. Відкрийте меню і виберіть Налаштування > Мова. 2.Виберіть мову з запропонованого списку. Мова і введення > 29 Налаштування словника користувача 1. Відкрийте меню і виберіть Налаштування > Мова і введення > Словники користувача. 2.Выберіть необхідний словник. 3.Для того щоб видалити слово зі словника, натисніть значок X навпроти цього слова. Для того щоб додати нове слово, натисніть + Додати, введіть слово та натисніть ОК. Налаштування стандартної клавіатури Налаштування розкладки: 1. Відкрийте меню і виберіть Налаштування > Мова і введення. 2. Натисніть значок поряд з Клавіатура Android та виберіть Мова введення. 3.Поставте галочки напроти необхідних мов. Налаштування вібровідгуку клавіш: 1. Відкрийте меню і виберіть Налаштування > Мова і введення. 2.Натисніть значок поряд з Клавіатура Android. 3.Поставте галочки напроти Вібровідгук клавіш для увімкнення даної функції, або приберіть галочку для вимикання. 4.Виберіть Розширені налаштування. 5.Виберіть Налаштування вібросигналу під час натискання клавіш. 6.Встановіть потрібний час у діапазоні 1-250ms. 7.Натисніть ОК. Налаштування звуку клавіш: 1. Відкрийте меню і виберіть Налаштування > Мова і введення. 2.Натисніть на значок поряд з Клавіатура Android. 3.Поставте галочку напроти Звук клавиш для увімкнення даної функції, або приберіть галочку для вимикання. 30 Вибір додаткового методу введення У випадку якщо ви встановили додаткову клавіатуру, то після установки: 1. Відкрийте меню і виберіть Налаштування > Мова і введення. 2.Поставте галочку поруч з назвою встановленої клавіатури. 3.Якщо ви хочете зробити цю клавіатуру методом вводу за замовчуванням, то натисніть За замовчуванням і виберіть потрібну клавіатуру. Зміна мови голосового пошуку Google 1. Відкрийте меню і виберіть Налаштування > Голосовий пошук > Мова. 2.Выберіть мову з запропонованого списку. Мова і введення > Зміна швидкості вказівника миші 1. Відкрийте меню і виберіть Налаштування > Мова і введення > Швикдість вказівника. 2.Виберіть бажану швидкість вказівника та натисніть ОК. Скидання налаштувань і Резервне копіювання даних Повернення до заводських налаштувань і видалення всіх особистих даних з пам’яті 1. Відкрийте меню і виберіть Налаштування > ня > Скидання налаштувань. 2.Натисніть Скинути планшетний ПК. Відновлення та скидан- Увімкнення резервного копіювання і виберіть Налаштування > Відновлення та 1.Відкрийте меню скидання. 2.Поставте галочку напроти Копіювання даних для того, щоб дозволити зберігання резервних копій даних додатків, паролів від точок доступу Wi-Fi і налаштувань на серверах Google. Поставте галочку напроти Автовідновлення для того, щоб дозволити автоматичне відновлення налаштувань програми після їх перевстановлення. Дата та час Використання дати і часу / часового поясу мережі За використання цієї функції дата і час / часовий пояс на пристрої будуть синхронізуватися з даними в інтернеті з урахуванням територіального розташування. 1. Відкрийте меню і виберіть Налаштування > Дата та час. 2.Поставте галочку напроти Дата та час мережі / Часовий пояс мережі. 31 Зміна дати і часу / часового поясу Якщо дата і час або часовий пояс визначаються мережею, то їх не можна налаштовувати. 1. Відкрийте меню і виберіть Налаштування > Дата і час. 2.Виберіть Дата для налаштування дати. Виберіть потрібні значення і натисніть Встановити. Виберіть Час для налаштування часу. Виберіть потрібні значення і натисніть Встановити. Виберіть Часовий пояс для налаштування часового поясу. Виберіть потрібний часовий пояс із запропонованого списку. Налаштування формату часу і дати 1. Відкрийте меню і виберіть Налаштування > Дата та час. 2.Поставте / Видаліть галочку поруч з 24-годинний формат, якщо потрібно змінити формат часу. В іншому випадку пропустіть цей крок. 3.Натисніть Формат дати і виберіть потрібний формат. Спеціальні можливості Увімкнення озвучування паролів 1. Відкрийте меню і виберіть Налаштування > 2.Поставте галочку напроти Озвучувати паролі. Спеціальні можливості. Зміна затримки під час натискання та утримання 1. Відкрийте меню і виберіть Налаштування > Спеціальні можливості > Затримка під час натискання та утримання. 2.Виберіть потрібне значення із запропонованого списку. Настройка параметров установки веб-скриптов 1. Відкрийте меню і виберіть Налаштування > Спеціальні можливості > Встановлення веб-скриптів. 2.Виберіть дозволити або заборонити додаткам встановлювати скрипти Google для підвищення доступності веб-контенту. 32 Інформація про пристрій Перевірка оновлень системи 1. Відкрийте меню і виберіть Налаштування > Оновлення системи. 2.Натисніть Перевірити зараз. Про планшетний ПК > Перегляд детальної інформації про пристрій У даному пункті меню можна дізнатися модель пристрою, версію Android і ядра, номер збірки і деяку іншу інформацію. Відкрийте меню і виберіть Оновлення системи. Налаштування > Про планшетний ПК > Root права Root права відкривають повний доступ до системних файлів Android OS. Важливо: дії, зроблені з використанням Root прав, можуть завдати непоправної шкоди операційній системі і вивести з ладу Ваш пристрій. 33 Частина II. Додатки EStrongs провідник Про програму ES File Explorer ES провідник дозволяє отримати доступ до файлів, що зберігаються в пам’яті пристрою, і володіє великим набором інструментів для роботи з ними. Відмінною особливістю ES провідника є широкі мережеві можливості. Програма не є стандартною для Android OS 4.0.3, однак ми рекомендуємо Вам використовувати саме цю програму для роботи з файлами. Також цю програму можна використовувати для відтворення відео- та аудіофайлів. Якщо цей додаток не встановлено на Вашому пристрої, то ви можете самостійно встановити його. Важливо: цей посібник написано для версії 1.6.1.1. Всі інструкції, за винятком установки АРК, припускають, що ви вже зайшли в меню і відкрили ЕS провідник. Інтерфейс Інтерфейс додатку розділений на три зони: 1.Рядок стану. 2.Панель инструментів. 3.Головне вікно. 34 Рядок стану Відображається назва поточної вкладки. Натисніть на цю кнопку для того, щоб відкрити список вкладок. Відображається поточна директорія. Натисніть на цю кнопку для того, щоб відкрити вікно «Історія». Відкриття або закриття панелі інструментів. Панель інструментів Відкриття вікна «Вибране» / Перехід в кореневу папку (натиснути і тримати). Активація режиму мультивибору / Параметри (натиснути і тримати). Пошук за пристроєм / Сортування (натиснути і тримати). Створення нової мережі або сховища. Перехід до батьківської папки / Вихід з програми (натиснути і тримати). Відкриття вбудованого менеджера додатків. Перемикання між двома режимами перегляду / Зміна розміру значків (натиснути і тримати). Головне вікно Відображається вміст поточної (локальної) папки. Прокрутка вправо або вліво здійснює переміщення між вкладками. Усього вкладок п’ять: КПК, LAN, FTP, Bluetooth, Мережа. Додатково Частина функціоналу пристрою доступна за використання панелі інструментів Android OS. Повторює функцію кнопки . — Відкриття додаткової панелі інструментів: — У разі якщо жоден файл не вибраний, то натискання цієї кнопки дозволяє вибрати всі файли в поточній директорії. Якщо ж активований мультивибір, то натискання цієї кнопку аналогічне до тривалого натискання на файл і викликає підменю зі списком різних дій. 35 — На вкладках «КПК» і «LAN» дозволяє створити файл або папку. На вкладці «FTP» дозволяє створити FTP / SFTP мережу. А на вкладці «Мережа» дозволяє створити сховище на таких сервісах хмарного зберігання даних, як Box, Sugarsync і Dropbox. — Відкриття підменю. Можна відкрити диспетчер завдань, диспетчер додатків, менеджер безпеки, менеджер закладок (вікно «Вибране»). — Над рядком стану з’явиться додаткова панель, на якій будуть відображені всі вкладки. Повторне натискання на цю кнопку закриє цю панель. — Меню налаштувань. Можна налаштувати оформлення, інтерфейс, змінити відображення системних файлів, увімкнути root права пристрою та ін. — Відкриття підменю, з якого можна відкрити медіаплеєр, подивитися інформацію про програму і вийти з програми. Вікно Історія у рядку стану. Натисніть кнопку У вікні, відображається список недавно відвіданих директорій. Для того щоб очистити історію переглядів натисніть на значок кошика . Вікно Вибране Натисніть кнопку «Вибране» в панелі інструментів. У вікні, є 4 значка: Перехід в домашню директорію. За замовчуванням стоїть директорія / mnt/sdcard/37. Перехід в кореневу директорію. Перехід в директорію / mnt / sdcard / Download /. Більшість програм, що дозволяють викачувати файли з інтернету, використовують цю директорію для збереження файлів. Перехід в директорію / mnt / sdcard / DCIM /. У цій директорії зазвичай зберігаються фото- і відео-знімки, зроблені вбудованою камерою. 36 Під цими значками знаходиться список підключених пристроїв. Так, у разі якщо до Вашого пристрою підключений USB-накопичувач, то ви побачите mnt/extsd/ або /mnt/usbhost1/38 / Робота з файлами Відкриття файлу За допомогою ЕS провідника легко і зручно відкривати файли. Для цього: 1.Натисніть на зображення цього файлу. Якщо ЕS провідник визначить тип файлу, то він запропонує список програм, які здатні працювати з цим типом файлу. 2.1. Виберіть програму зі списку. 2.2. Ви можете задати програму за замовчуванням, поставивши галочку поруч із написом Використовувати цей додаток за замовчуванням. Тоді при наступному відкритті файлу такого ж типу буде відразу відкриватися обрана Вами програми. Якщо ви захочете змінити програму за замовчуванням, то: 2.2.2. Зробіть довге натискання на файлі потрібного вам типу. 2.2.3. Виберіть Відкрити як. 2.2.4. Виберіть тип файлу (Текст, Аудіо, Відео або Картинка). 2.2.5. Поставте галочку напроти Використовувати цей додаток за замовчуванням. 2.2.6. Виберіть потрібний додаток, який хочете використовувати за замовчуванням. Якщо ЕS провідник не зможе сам визначити тип файлу, то він запропонує відкрити його як Текст, Аудіо, Відео або Картинку. 3.1. Виберіть тип файлу. 3.2. Виберіть програму зі списку. 3.3. Ви можете задати програму за замовчуванням, інструкції у пункті 2.2. Операції з файлами 1.Зробіть довге натискання на файлі. 2.Виберіть необхідну дію зі списку. Якщо Ви вибрали 2.1. Вирізати / Копіювати, то 2.1.1. Перейдіть в потрібну директорію. ) > Вставити. 2.1.2. Натисніть (або кнопку 2.2. Перейменувати, то 2.2.1. Введіть потрібну назву. 2.2.2. Натисніть ОК. 2.3. Видалити, то натисніть ОК. 37 2.4. Перемістити в... / Копіювати в..., то 2.4.1. У вікні, виберіть потрібну директорію. У разі необхідності натисніть Створити для того, щоб створити нову папку в поточній директорії. 2.4.2. Натисніть ОК. Крім цього ви можете вибрати всі файли в поточній директорії, створити ярлик файлу на робочому столі, створити закладку (буде відображатися у вікні «Вибране»), архівувати вибраний файл, переглянути властивості файлу або зробити поточну директорію домашньої. Режим мультивибору у панелі інструментів. 1.Натисніть на значок 2.Натисніть на зображення тих файлів, які хочете вибрати. Довге натиснення на кнопку відкриває вікно, в якому Ви можете вибрати всі файли в поточній папці, скасувати поточний вибір, або інвертувати його. Пошук за пристроєм у рядку стану. 1.Натисніть значок 2.Введіть назву файлу, вкажіть директорію, в якій потрібно шукати, а також виберіть тип файлу. 3.У разі необхідності натисніть на Розширений пошук і вкажіть більш докладні параметри файлу. 4.Натисніть ОК. Встановлення додатку за допомого ES провідника 1.За допомогою ПК скопіюйте арк-файл на SD-карту Вашого пристрою. 2.Відкрийте меню та виберіть ES провідник. 3.Відкрийте директорію, в яку Ви копіювали арк-файл, і натисніть на зображення цього файлу. 4.Натисніть Встановити. 5.Дочекайтеся закінчення встановлення і натисніть Відкрити для того, щоб відкрити програму. Якщо Ви хочете відкрити програму пізніше, то натисніть Готово. Робота с ZIP- и RAR-архівами У ES провідник вбудовано додаток «ES Архіватор», який дозволяє працювати з ZIP-і RAR-архівами. Відкриття архіву 1.Натисніть на зображення потрібного архіву. 2.Виберіть ES Архіватор зі списку з пропозиціями. 38 Вилучення файлів з архіву 1.Якщо ви хочете розпакувати архів в поточну директорію, то зробіть довге натискання на архіві і виберіть Розпакувати в поточну папку. Якщо ви хочете розпакувати в іншу директорію, то 2.1. Натисніть на зображення потрібного архіву і виберіть ЕS Архіватор із запропонованого списку. 2.2. Натисніть значок і виберіть файли, які Ви хочете розпакувати. 2.3. Натисніть значок . 2.4. Виберіть Вказати шлях і введіть адресу потрібної директорії. 2.5. Нажмите ОК. Відкриття мультимедійних файлів за допомогою ЕS провідника У ЕS провідник вбудовано кілька додатків, які дозволяють відкривати фото-, аудіо- та відеофайли. Зображення Для того щоб відкрити вбудовану програму для перегляду фотографій: 1.Натисніть на зображення потрібної фотографії / картинки. 2.Виберіть Перегляд зображень. Додаток відкриває відразу всі зображення, що знаходяться в поточній директорії. Для переходу до наступного зображення скористайтеся прокруткою вправо / вліво. Видалення фотографії Поворот фотографії на 90 градусів Запуск слайдшоу 39 Відео Для того щоб відкрити вбудовану програму для перегляду відеофайлів: 1.Натисніть на зображення потрібного відеофайлу. 2.Виберіть ES Медіаплеєр. Відтворення / Пауза. Перемотування назад / вперед. Аудіо Для того щоб відкрити вбудовану програму для відтворення аудіофайлів: 1.Натисніть на зображення потрібного аудіофайлу / плейлиста. 2.Виберіть ES Медіаплеєр. Відтворення / Пауза. Перехід до попередньої / наступної аудіозаписи. Встановлення аудіозапису в якості мелодії дзвінка / будильника / повідомлення. Повтор всього списку / Повтор однієї композиції. Перемішати список. Вбудоване керівництво користувача Ми описали не всі можливості програми ES провідник. Багато з неописаних можливостей не є стандартними функціями Android OS і виходять за рамки керівництва, або в чомусь повторюють стандартні додатки. Невисвітленими залишилися різноманітні мережеві можливості і вбудований в програму диспетчер додатків. Однак опис цих і деяких інших функцій ви можете спробувати знайти в офіційному англомовному керівництві ES провідника: )> Ще > Допомога. 1.Натисніть (або на кнопку 2.Праворуч угорі розташована невелика кнопка «Допомога». Натисніть на неї. 40 Контакти Про програму Контакти Додаток «Контакти» дозволяє переглядати і управляти списком Ваших контактів, а також експортувати та імпортувати контакти. Інтерфейс Графічний інтерфейс програми розділений на три вкладки: Групи - Список контактів, розбитий на групи. Всі - Список всіх контактів в алфавітному порядку. Вибрані - Список контактів, які Ви позначили як «обрані». Кнопки керування Створення нового контакту Створення нової групи Пошук Редагування контакту / групи Керування контактами Створення нового контакту 1.Виберіть вкладку Всі і натисніть значок . 41 2.Введіть необхідну інформацію. Доступні поля «Ім’я», «Компанія», «Телефон», «Адреса електронної пошти», «Адреса», «Заходи», «Групи». Ви можете додати фотографію людини або сфотографувати її за допомогою вбудованої камери. 3.У разі необхідності додайте додаткові поля і заповніть їх. Можна додати: «Транскрипція імені», «Чат», «Примітки», «Псевдонім», «Веб-сайт», «Інтернет-виклик», «Стосунки». 4.Натисніть Готово. Створення нової групи Групи і натисніть значок 1.Виберіть вкладку 2.Введіть назву групи. 3.Натисніть Готово. . Додавання контакту до «Вибраних» Всі. 1.Виберіть вкладку 2.Відкрийте необхідний контакт. 3.Натисніть значок напроти імені контакту. Імпорт контактів Імпорт з SIМ-карти ) > Імпорт/Експорт > Імпортувати з SIМ-карти. 1.Натисніть (або кнопку 2.Виберіть контакти, які хочете імпортувати. 3.Натисніть Готово. Імпорт контактів у форматі vCard 1.Зробіть копію контактів у форматі vCard (.vcf) у кореневу папку карти пам’яті. 2.Відкрийте додаток «Контакти». ) > Імпорт/Експорт > Імпортувати з накопичу3.Натисніть (або кнопку вача інформації. Імпорт контактів зі смартфонів на Windows Mobile / iOS / Symbian 1-ий спосіб (vCard): 1.Експортуйте всі контакти з Вашого старого телефону у форматі vCard44. 2.Виконайте всі дії в інструкції «Імпорт контактів у форматі vCard», яка написана вище. 42 2-ий спосіб (Google-акаунт): Важливо: потрібна наявність Google-аккаунта і підключення до інтернету. 1.Синхронізуйте контакти на Вашому старому телефоні з Google-аккаунтом. Інструкції про те, як це зробити дивіться на сайті техпідтримки Google: Symbian: http://support.google.com/mobile/bin/answer.py?hl=en&hlrm=en&answer=147951 Windows Mobie: http://support.google.com/mobile/bin/answer.py?hl=en&answer=138636 iOS: http://support.google.com/mobile/bin/answer.py?hl=en&answer=138740 2.Синхронізуйтеся з тим самим акаунтом на Вашому Android-пристрої. Інструкції про те, як це зробити дивіться в розділі «Акаунти» Експорт контактів Експорт одного контакту: Всі. 1.Виберіть вкладку 2.Відкрийте необхідний контакт. 3.Натисніть значок (або кнопку ) та виберіть Надіслати. 4.Виберіть спосіб відправки. Наприклад, Bluetooth або Gmail. Кількість способів відправки залежить від того, які програми встановлені на Вашому пристрої. Експорт декількох контактів: Всі. 1.Виберіть вкладку ) та виберіть Фільтр контактів > На2.Натисніть значок (або кнопку лаштувати. 3.Поставте галочку напроти тих груп, які хочете експортувати. 4.Натисніть Ок. 5.Натисніть значок (або кнопку ) та виберіть Імпорт/Експорт. 6.Виберіть спосіб відправки. Наприклад, Bluetooth або Gmail. Кількість способів відправки залежить від того які програми встановлені на Вашому пристрої. Експорт всіх контактів у файл ) та виберіть Імпорт/Експорт > Екс1.Натисніть значок (або кнопку порт на накопичувач інформації. 2.Натисніть Ок. Контакти будуть збережені на карті пам’яті у форматі vCard (.vcf) 43 Google Play Про програму Google Play Додаток «Google Play» надає доступ до однойменного сервісу, за допомогою якого Ви можете купувати програми та ігри для Android-пристроїв. Частина додатків поширюється за гроші. Важливо: Для роботи програми потрібен Google аккаунт і наявність інтернет-з’єднання. Для покупки додатків або ігор Вам потрібно налаштувати Google акаунт для роботи з Google Гаманцем. У Google Гаманці Вам треба прикріпити до профілю банківську карту. Підтримуються карти «Visa», «MasterCard», «Атех», «Discover». Встановлення програм 1.Виберіть потрібний додаток або гру. 2.Якщо додаток безкоштовний, то натисніть Завантажити. 2.1. Натисніть Прийняти і завантажити. Додаток автоматично завантажиться і встановиться. Якщо додаток платний, то натисніть Купити. 3.1. Виберіть варіант списання грошей та натисніть ОК. 3.2. Перевірте свою адресу і натисніть ОК. 3.3. Натисніть Купить. Довідка Для того щоб відкрити довідку: ) і виберіть Довідка. 1.Натисніть (або кнопку 2.Або перейдіть за адресою: http://support.google.com/googleplav/ 44 Браузер //планшети Про програму Браузер Додаток «Браузер» дозволяє переглядати веб-сайти, створювати закладки і відкривати декілька сайтів відразу. Для роботи програми потрібна наявність підключення до інтернету. Інтерфейс Інтерфейс додатку розділений на три області 1 Панель «Вкладки». 2 Панель інструментів. 3 Головне вікно. Панель «Вкладки» + — Створення нової вкладки Х — Закриття поточної вкладки Для того щоб перейти на іншу вкладку, натисніть на неї. При збільшенні кількості вкладок вони перестають поміщатися на панелі «Вкладки», тому частина вкладок ховається. Для того щоб отримати доступ до прихованих вкладках, скористайтеся прокруткою панелі «Вкладки» вправо або вліво. 45 Панель інструментів Панель інструментів містить адресний рядок і кілька кнопок: Перехід на попередню сторінку; Перехід на наступну сторінку; Додавання сайту у вибране; Пошук; Оновлення сторінки; Голосовий пошук; Зупинка завантаження сторінки; Вікно «Закладки» Навігація Зміна масштабу 1.Торкніться двома пальцями головного вікна. 2.Для того щоб зменшити масштаб, зведіть пальці. Для того щоб збільшити масштаб, розводьте пальці. Також можна масштабувати подвійним натисканням на тій області, яку потрібно збільшити / зменшити. Переміщення по сторінці Для переміщення по сторінці скористайтеся прокруткою головного вікна вправо, вліво, вгору або вниз. Відкриття панелі інструментів Під час переміщення по сторінці панель інструментів автоматично ховається. Для того щоб відкрити панель інструментів знову, натисніть на поточну вкладку або перемістіться вгору по сторінці. Веб-серфінг Відкриття сторінки Для того щоб відкрити сторінку 1.У разі якщо панель інструментів прихована, то відкрийте її. В іншому випадку пропустіть цей крок. 2.Натисніть на адресний рядок в панелі інструментів. 3.Введіть потрібну адресу. на клавіатурі. 4.Натисніть 46 Перехід за посиланням Натисніть на посилання для того, щоб відкрити його в поточній вкладці. Зробіть довге натискання на посиланні і в меню, виберіть Відкрити у новій вкладці для того, щоб відкрити посилання в новій вкладці. Заповнення форм 1.Натисніть на потрібне поле. Відкриється клавіатура. 2.Введіть потрібні символи. 3.Для заповнення іншого поля, перемістіться по сторінці і натисніть на нього. Або пропустіть пункти 3-4. 4.Заповніть поле. У разі необхідності повторіть пункти 3-4. для того, щоб передати заповнену форму на обробку. або 5.Натисніть для того, щоб закрити клавіатуру без передачі форми натисніть на обробку. Закладки Додавання сайту до вибраних 1.Відкрийте потрібний сайт. 2.Натисніть значок . 3.Заповніть поля. 4.Натисніть ОК. Відкриття вікна «Закладки» Натисніть значок на панелі інструментів. У цьому вікні є три вкладки (закладки, Історія, Збережені сторінки). Для переміщення між ними скористайтеся прокруткою головного вікна вправо або вліво. 47 Видалення сайту з обраного 1. Натисніть значок на панелі інструментів. 2. Зробіть довге натискання на потрібній вкладці і виберіть Видалити закладку. Додатково У цьому посібнику користувача описані тільки найосновніші функції. У разі якщо Вам потрібні додаткові функції браузера, але Ви відчуваєте труднощі з їх самостійним вивченням, то Ви можете завантажити безкоштовний додаток Chrome з сервісу Google Play. Детальні інструкції до цього браузеру Ви можете знайти тут: http://support.google.com/mobile/ Браузер //смартфони Про програму Браузер Додаток «Браузер» дозволяє переглядати веб-сайти, створювати закладки і відкривати декілька сайтів відразу. Для роботи програми потрібна наявність підключення до інтернету. Интерфейс Інтерфейс додатку розділений на дві области: 1. Панель інструментів. 2. Головне окно. Панель інструментів Панель інструментів містить адресний рядок і кілька кнопок: Вікно «Вкладки»; Оновлення сторінки; Зупинка завантаження сторінки; Голосовий пошук; 48 Вікно «Вкладки» Для того щоб відкрити вікно «Вкладки», натисніть значок ментів. Вікно «Вкладки» містить декілька кнопок: на панелі інстру- Створення нової вкладки Закриття поточної вкладки Вікно «Закладки» Для того щоб перейти на іншу вкладку, натисніть на неї. Для перегляду всіх вкладок скористайтеся прокруткою вгору або вниз. Навігація Зміна масштабу 1.Торкніться двома пальцями головного вікна. 2.Для того щоб зменшити масштаб, зведіть пальці. Для того щоб збільшити масштаб, розводьте пальці. Також можна масштабувати подвійним натисканням на тій області, яку потрібно збільшити / зменшити. Переміщення по сторінці Для переміщення по сторінці скористайтеся прокруткою головного вікна вправо, вліво, вгору або вниз. Відкриття панелі інструментів Під час переміщення по сторінці панель інструментів автоматично ховається. Для того щоб відкрити панель інструментів знову, натисніть на поточну вкладку або перемістіться вгору по сторінці. Веб-серфінг Відкриття сторінки Для того щоб відкрити сторінку 1.У разі якщо панель інструментів прихована, то відкрийте її. В іншому випадку пропустіть цей крок. 2.Натисніть на адресний рядок в панелі інструментів. 3.Введіть потрібну адресу. на клавіатурі. 4.Натисніть 49 Перехід за посиланням Натисніть на посилання для того, щоб відкрити його в поточній вкладці. Зробіть довге натискання на посиланні і в меню, виберіть Відкрити у новій вкладці для того, щоб відкрити посилання в новій вкладці. Заповнення форм 1.Натисніть на потрібне поле. Відкриється клавіатура. 2.Введіть потрібні символи. 3.Для заповнення іншого поля, перемістіться по сторінці і натисніть на нього. Або пропустіть пункти 3-4. 4.Заповніть поле. У разі необхідності повторіть пункти 3-4. для того, щоб передати заповнену форму на обробку. або 5.Натисніть натисніть для того, щоб закрити клавіатуру без передачі форми на обробку. Закладки Додавання сайту до вибраних 1.Відкрийте потрібний сайт. і виберіть Додати 2.Натисніть значок закладку. 3.Заповніть поля. 4.Натисніть ОК. Відкриття вікна «Закладки» 1.Натисніть значок тів. на панелі інструмен- 2.Натисніть значок на панелі інструментів. У цьому вікні є три вкладки (закладки, Історія, Збережені сторінки). Для переміщення між ними скористайтеся прокруткою головного вікна вправо або вліво. Видалення сайту з вибраного 1.Натисніть значок на панелі інструментів. на панелі інструментів. 2.Натисніть значок 3.Зробіть довге натискання на потрібній вкладці і виберіть Видалити закладку. 50 Управління SIM-картами У головному меню увійдіть в «Налаштування» та виберіть «Управління SIM-картами», як показано на малюнку 1. Мал. 1 Увійдіть в «Голосовий виклик» і зробіть вибір прийнятного для Вас варіанту налаштування, як показано на малюнку 2. Мал. 2 Увійдіть в меню «Відео виклик» і зробіть Вибір прийнятного для Вас варіанту налаштування, як показано на малюнку 3. Мал. 3 Увійдіть в меню «SMS / MMS» і зробіть Вибір прийнятного для Вас варіанту налаштування, як показано на малюнку 4. Мал. 4 Увійдіть в меню «З'єднання для передачі даних» і зробіть вибір прийнятного для Вас варіанту налаштування, як показано на малюнку 5. Мал. 5 Додатково У цьому посібнику користувача описані тільки найосновніші функції. У разі якщо Вам потрібні додаткові функції браузера, але Ви відчуваєте труднощі з їх самостійним вивченням, то Ви можете завантажити безкоштовний додаток Chrome з сервісу Google Play. Детальні інструкції до цього браузеру Ви можете знайти тут: http://support.google.com/mobile/