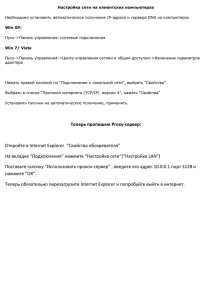Настройка доступа в Интернет на Eltex NTE-RG-1402G-W
advertisement
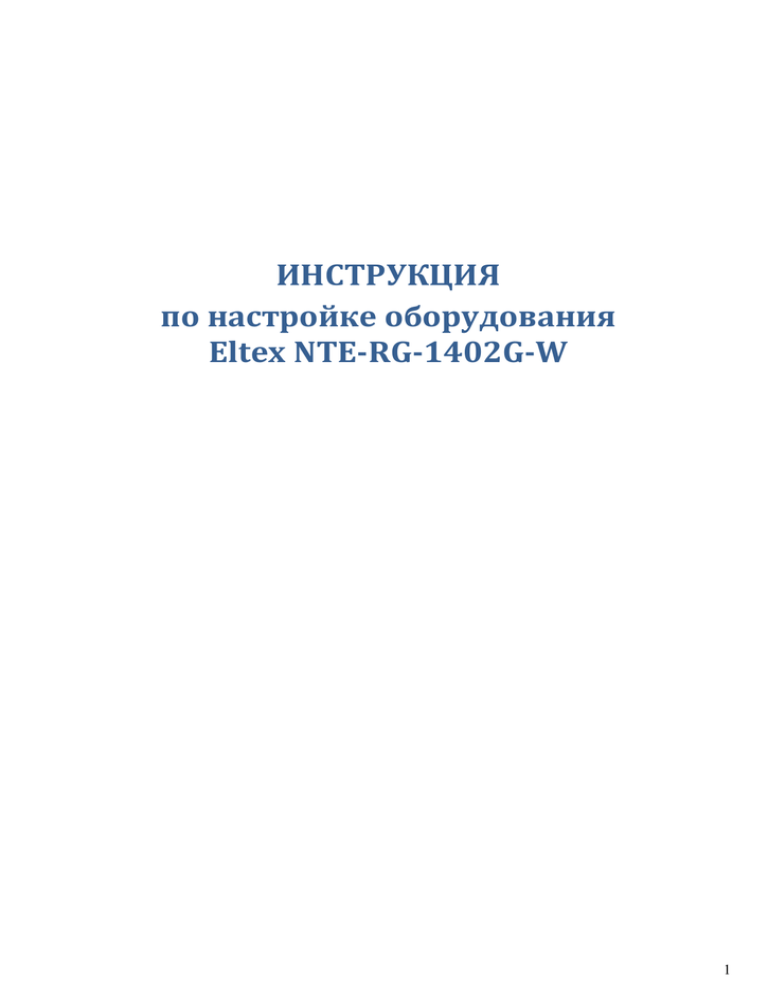
ИНСТРУКЦИЯ по настройке оборудования Eltex NTE-RG-1402G-W 1 Содержание Настройка доступа в Интернет на Eltex NTE-RG-1402G-W....................................................................... 3 Настройка услуги IP-TV Eltex NTE-RG-1402G-W ....................................................................................... 7 Настройка услуги IP-телефонии Eltex NTE-RG-1402G-W ........................................................................11 Проброс портов (Описывается пример для программы DC++) Eltex NTE-RG-1402G-W ........................18 Способ №1 ..........................................................................................................................................18 Способ №2 ..........................................................................................................................................24 Настройка Wi-Fi Eltex NTE-RG-1402G-W .................................................................................................38 2 Настройка доступа в Интернет на Eltex NTE-RG-1402G-W 1. Подключаем Ваш ПК в порт P0 (LAN0) или P1(LAN1) 2. Открываем браузер (Internet Explorer, Opera, Google Chrome). В адресной строке вводим: 192.168.0.1 В появившемся окне с запросом имени пользователя и пароля, в обоих пунктах вводим слово user и нажимаем кнопку «Ок». 3 3. Заходим во вкладку «Услуги», далее вкладка ниже «Порты» Выставляем следующие настройки: Порт 0 – Internet Порт 1 – Internet Порт 2 – STB Порт 3 – STB IGMP Snooping - ставим «галочку» 4. Переходим во вкладку «Интернет», 4 Заполняем поля следующим образом: Режим запуска – Автоматический В настройках Internet Settings Режим – РРРоЕ РРРоЕ: Имя пользователя - вводим Ваш логин, который указан в Листе регистрации. Обращаем внимание, что в данном логине все буквы маленькие, есть знаки «-», которые необходимо обязательно прописывать и отсутствуют «пробелы». РРРоЕ: Пароль - Ваш пароль с Листа регистрации, учитывая регистр. IP-адрес LAN - 192.168.0.1 Маска подсети LAN - 255.255.255.0 В нижней части страницы с левой стороны, нажимаем на кнопку «Сохранить изменения» 5 В нижней части страницы с правой стороны, нажимаем на кнопку «Применить изменения». 5. В меню выбираем пункт «Перезагрузка» и подтверждаем «Да, действительно перезагрузить сейчас» 6 Настройка услуги IP-TV Eltex NTE-RG-1402G-W 1. Подключаем Ваш ПК в порт P0 (LAN0) или P1(LAN1) 2. Открываем браузер (Internet Explorer, Opera, Google Chrome). В адресной строке вводим: 192.168.0.1 В появившемся окне с запросом имени пользователя и пароля, в обоих пунктах вводим слово user и нажимаем кнопку «Ок». 7 3. Заходим во вкладку «Услуги», далее вкладка ниже «Порты» Выставляем следующие настройки: Порт 0 – Internet Порт 1 – Internet Порт 2 – STB Порт 3 – STB IGMP Snooping - ставим «галочку» 8 В нижней части страницы с левой стороны, нажимаем на кнопку «Сохранить изменения» В нижней части страницы с правой стороны, нажимаем на кнопку «Применить изменения». 4. В меню выбираем пункт «Перезагрузка» и подтверждаем «Да, действительно перезагрузить сейчас» 9 5. Подключаем приставку в P2 (LAN2) или P3(LAN3) 10 Настройка услуги IP-телефонии Eltex NTE-RG-1402G-W 1. На сетевой карте выставляем «Получить IP-адреса автоматически» 2. Открываем браузер (Internet Explorer, Opera, Google Chrome). В адресной строке вводим: 192.168.0.1 11 В появившемся окне с запросом имени пользователя и пароля, в обоих пунктах вводим слово user и нажимаем кнопку «Ок». 3. Заходим во вкладку «PBX», далее вкладка ниже «SIP» Выполняем настройки следующим образом: В поле «Использовать SIP-прокси» - ставим «галочку», В поле «Адрес прокси» – voip.sinor.ru (если Ваш номер телефона начинается на цифры 240- или 204, то адрес прокси нужно ввести: ngn-sip.sinor.ru), В поле «В любом случае использовать SIP-прокси» - ставим «галочку», В поле «Таймаут набора» – 4, В поле «Регистрация» - ставим «галочку», В поле «Адрес сервера регистрации» - voip.sinor.ru (если Ваш номер телефона начинается на цифры 240- или 204, то адрес прокси нужно ввести: ngn-sip.sinor.ru), В поле «Таймаут повтора регистрации при ошибках» - 600, В поле «Период времени перерегистрации» - 200, 12 В поле «Аутентификация» - ставим «галочку», В поле «Выдача КПВ при сигнале 183 Progress» - ставим «галочку», В поле «Таймаут вызова абонента» - 60, В поле «SIP домен» - voip.sinor.ru (если Ваш номер телефона начинается на цифры 240- или 204, то адрес прокси нужно ввести: ngn-sip.sinor.ru), В поле «Таймаут набора первой цифры» - 30, В поле «Таймаут «Занято»» - 30. 13 4. В нижней части страницы нажимаем на кнопку «Сохранить изменения». 5. Заходим во вкладку «FXS0» и выполняем настройки следующим образом: В поле «Номер телефона» - вводим Ваш номер телефона (7 знаков без дефисов), В поле «Имя пользователя» - вводим Ваш номер телефона (7 знаков без дефисов), В поле «Имя пользователя для аутентификации» - вводим Ваш номер телефона (7 знаков без дефисов), В поле «Пароль для аутентификации» - вводим Ваш пароль, который выдали при заключении договора для телефонии, 14 В поле «Минимальный Flash» - 200, В поле «Остановка набора при #» - ставим «галочку», 15 6. В нижней части страницы нажимаем на кнопку «Сохранить изменения». 7. В нижней части страницы справа нажимаем на кнопку «Применить изменения» 16 8. В меню выбираем пункт «Перезагрузка» и подтверждаем «Да, действительно перезагрузить сейчас» На этом настройка оборудования завершена. 17 Проброс портов (Описывается пример для программы DC++) Eltex NTE-RG-1402G-W Способ №1 1. Открываем браузер (Internet Explorer, Opera, Google Chrome). В адресной строке вводим: 192.168.0.1 В появившемся окне с запросом имени пользователя и пароля, в обоих пунктах вводим слово user и нажимаем кнопку «Ок». 2. Заходим во вкладку «Система», ниже выбираем вкладку «Сетевые сервисы». 18 На открывшейся странице ставим «галочку» в последнем пункте «Разрешить UPNP» и нажимаем кнопку «Сохранить изменения». После того, как изменения сохранятся, в правой нижней части экрана выбираем пункт «Применить изменения» 19 после чего переходим во вкладку «Перезагрузка» и нажимаем на кнопку «Да, действительно перезагрузить сейчас» 20 3. Пока оборудование перезагружается, запускаем программу FlylinkDC++. В верхней части программы выбираем пункт меню Файл, далее Настройки. Переходим в пункт Настройки соединения и выполняем следующие настройки: 21 - Выбираем пункт Брандмауэр UPnP (только WinXP+) и нажимаем кнопку «ОК». Перезапускаем программу. 22 23 Способ №2 1. Открываем браузер (Internet Explorer, Opera, Google Chrome). В адресной строке вводим: 192.168.0.1 В появившемся окне с запросом имени пользователя и пароля, в обоих пунктах вводим слово user и нажимаем кнопку «Ок». 24 2. Заходим во вкладку «Сеть», ниже выбираем вкладку «DHCP», в нижней части страницы обращаем внимание на IP-адрес, который мы получили, и МАС-адрес устройства. В правой нижней части экрана заходим в Состояние подключения по локальной сети, 25 выбираем вкладку Поддержка, нажимаем на кнопку «Подробности» 26 и сравниваем Физический адрес устройства с МАС-адресом в настройках нашего оборудования и IPадреса. Закрываем Состояние подключения по локальной сети. 27 3. В настройках оборудования прописываем в поле IP-адрес адрес нашей сетевой карты, а в поле МАС-адрес, её МАС-адрес, после чего нажимаем кнопку «Добавить». Нажимаем кнопку «Сохранить изменения». 28 После того, как изменения сохранятся, в правой нижней части экрана выбираем пункт «Применить изменения». 4. Заходим во вкладку «Правила NAT», 29 нажимаем кнопку «Новое правило» и заполняем поля следующим образом: - В поле «Имя» - вводим имя Вашего соединения (в нашем случае мы назвали его «dc++»); - В поле «IP-адрес LAN» - вводим адрес, который был присвоен Вашей сетевой карте в нашем случае – 192.168.0.3; - В поле «Тип трафика» - выбираем Указать; - В поле «Протокол» - выбираем ТСР; - В поле «Начальный порт LAN» - вводим 1234; - Поле «IP-адрес WAN» - оставляем без изменения; - В поле «Начальный порт» - вводим 1234; - В поле «Конечный порт» - вводим 1234; 30 Нажимаем кнопку «Сохранить изменения». 5. Нажимаем кнопку «Новое правило» и заполняем поля следующим образом: - В поле «Имя» - вводим имя Вашего соединения (в нашем случае мы назвали его «DC+»); - В поле «IP-адрес LAN» - вводим адрес, который был присвоен Вашей сетевой карте, в нашем случае – 192.168.0.3; - В поле «Тип трафика» - выбираем Указать; - В поле «Протокол» - выбираем UDР; - В поле «Начальный порт LAN» - вводим 1235; - Поле «IP-адрес WAN» - оставляем без изменения; - В поле «Начальный порт» - вводим 1235; 31 - В поле «Конечный порт» - вводим 1235; Нажимаем кнопку «Сохранить изменения». После того, как изменения сохранятся, в правой нижней части экрана выбираем пункт «Применить изменения», после чего переходим во вкладку «Перезагрузка» и нажимаем на кнопку «Да, действительно перезагрузить сейчас» 32 6. Пока оборудование перезагружается, запускаем программу FlylinkDC++. 33 В верхней части программы выбираем пункт меню Файл, далее Настройки. Переходим в пункт Настройки соединения и выполняем следующие настройки: 34 - Выбираем пункт Брандмауэр с ручным перенаправлением портов; - Нажимаем кнопку «Найти IP-адреса»; 35 - В поле Порт ТСР вводим 1234; - В поле Порт UDР вводим 1235; - Убираем «галочку» Работать в пассивном режиме и нажимаем ниже кнопку ОК. 36 37 Настройка Wi-Fi Eltex NTE-RG-1402G-W 1. Открываем браузер (Internet Explorer, Opera, Google Chrome). В адресной строке вводим: 192.168.0.1 В появившемся окне с запросом имени пользователя и пароля, в обоих пунктах вводим слово user и нажимаем кнопку «Ок». 38 2. Заходим во вкладку «Сеть» и ставим «галочку» Включить Wi-Fi. Заполняем поля следующим образом: - В поле «Идентификатор сети» вводим название нашей сети (в нашем случае мы назвали её Rostelecom); - Поле Скрытый режим оставляем без изменения; - Поля Разрешить передачу трафика Set-top-Box через Wi-Fi, «Разрешить передачу трафика VoIP через Wi-Fi», «Номер канала для сети Wi-Fi», «Режим работы» оставляем без изменения; - В поле Режим безопасности выбираем WPA и WPA2; - В поле метод шифрования выбираем TKIP/AES; - В поле Способ аутентификации выбираем Секретная фраза; - В поле Секретная фраза WPA вводим пароль для Wi-Fi, который Вы придумываете самостоятельно; - Остальные поля оставляем без изменения. 39 Нажимаем кнопку «Сохранить изменения». После того, как изменения сохранятся, в правой нижней части экрана выбираем пункт «Применить изменения», 40 после чего переходим во вкладку «Перезагрузка» и нажимаем на кнопку «Да, действительно перезагрузить сейчас» 41 3. После перезагрузки оборудования заходим в меню Пуск, далее выбираем пункт Подключение – Отобразить все подключения. Отключаем сетевой кабель от ПК или своего оптического модема. 2 раза «щёлкаем» левой кнопкой мыши по ярлыку Беспроводное подключение, 42 далее выбираем пункт Обновить списки сети. Далее среди найденных сетей выбираем сеть с названием Rostelecom. 2 раза «щёлкаем» левой кнопкой мыши по данной сети. 43 В поле Ключ сети вводим пароль, который вы придумали для Wi-Fi, повторяем его ввод в поле Подтверждение ключа, далее нажимаем кнопку «Подключить». 44