1С-Битрикс: Управление сайтом
advertisement
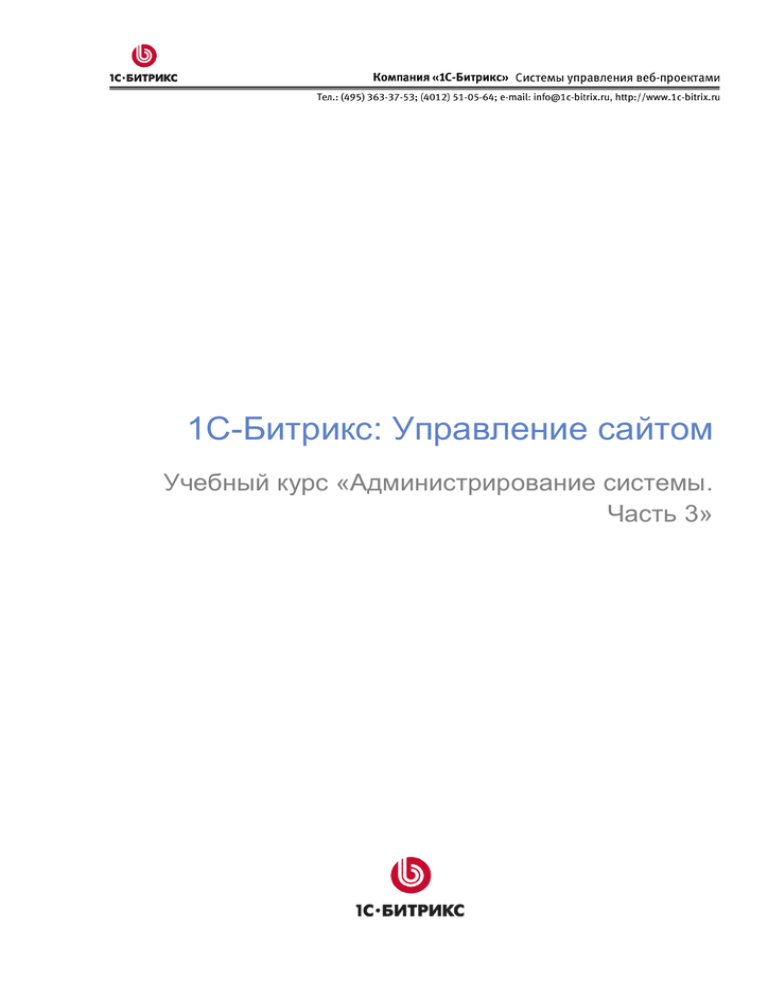
1С-Битрикс: Управление сайтом Учебный курс «Администрирование системы. Часть 3» Содержание: Описание курса ............................................................................................................4 Валюты ..........................................................................................................................5 Валюты .................................................................................................................................. 5 Курсы валют .......................................................................................................................... 6 Пример работы с валютами ................................................................................................. 7 Торговый каталог.......................................................................................................10 Функционал модуля............................................................................................................. 10 Пример настройки инфоблока на работу в режиме торгового каталога .......................... 15 Типы цен........................................................................................................................... 16 Наценки ............................................................................................................................ 17 Скидки .............................................................................................................................. 18 Настройки товара ............................................................................................................ 22 Публикация ...................................................................................................................... 25 Продажа контента ............................................................................................................... 26 Экспорт и импорт данных ................................................................................................... 37 Интернет-магазин .......................................................................................................40 Основные этапы настройки Интернет-магазина................................................................ 40 Глобальные настройки модуля .......................................................................................... 41 Настройки магазина ............................................................................................................ 42 Настройка типов плательщиков ...................................................................................... 42 Свойства заказа ............................................................................................................... 44 Настройка местоположений и систем доставки ............................................................. 51 Настройка платежных систем ......................................................................................... 62 Работа с заказами ............................................................................................................... 68 Заказы .............................................................................................................................. 68 Скидки на заказ ................................................................................................................ 74 Печать документов по заказу .......................................................................................... 76 Работа с налогами .............................................................................................................. 78 Налоги .............................................................................................................................. 78 Внутренние счета пользователей ...................................................................................... 84 Внутренние счета пользователей. Транзакции.............................................................. 84 Работа с пластиковыми картами ........................................................................................ 87 Пластиковые карты.......................................................................................................... 87 Продление подписки ........................................................................................................... 90 Продление подписки........................................................................................................ 90 2 Аффилиаты ......................................................................................................................... 93 Аффилиаты ...................................................................................................................... 93 Интеграция с «1С:Предприятие» ..................................................................................... 105 Интеграция с «1С:Предприятие 8.1» ............................................................................ 105 3 Описание курса Курс предназначен для администраторов сайтов, работающих на базе системы «1СБитрикс: Управление сайтом». Изучение курса необходимо при работе с продуктом редакции «Малый бизнес» и выше. Информация, представленная в курсе, позволяет изучить возможности модулей системы коммерческого назначения. Построение курса выполнено в соответствии со структурой продукта редакции Малый бизнес. Для изучения основных принципов работы продукта ознакомьтесь с курсами Администрирование системы. Часть 1 и Администрирование системы. Часть 2. 4 Валюты Вся работа по управлению валютами ведется в модуле Валюты. Данный модуль позволяет: • управлять списком валют; • задавать формат представления цен в той или иной валюте; • устанавливать курсы валют (с возможностью загрузки с сайта Центрального Банка РФ). Важно! Модуль Валюты необходим для работы модулей Торговый каталог и Интернетмагазин. Обычно в торговых каталогах присутствуют товары зарубежного производства. Как правило, цена на такие товары рассчитывается, исходя из закупочной цены, зачастую устанавливаемой в иностранной валюте. Однако по законодательству расчеты по торговым операциям должны осуществлялись только во внутренней валюте государства (рублях). Для удобства обращения с такими товарами и ценами на них и предусмотрен модуль валют. Цены на товар могут быть представлены в любой из доступных в системе валют (например, в долларах, евро, рублях). При составлении платежных документов с помощью механизмов модуля Валюты все цены будут конвертированы в базовую валюту (например, в рубли) по установленному курсу. Валюты Управление списком валют осуществляется на странице Валюты (Настройки > Валюты > Список валют): 5 Примечание: одна из валют выбирается в качестве базовой. Курс остальных валют рассчитывается по отношению к базовой. Для каждой валюты могут быть заданы следующие параметры: • символьный идентификатор (например, RUB, USD, EUR); • номинал (единицы измерения валюты); • курс по умолчанию (используется при конвертации валют, если в форме Курсы валют для валюты не заданы другие курсы); • название и формат вывода цен в данной валюте для каждого языка, используемого в системе. Курсы валют 6 Для управления курсами валют служит форма Курсы валют (Настройки > Валюты > Курсы валют): С помощью этой формы можно поддерживать список курсов валют на необходимые даты. При конвертации валют на текущую дату система берет самый новый из курсов. Если курс не найден, то берется курс по умолчанию (курс, заданный в настройках валюты). Для выполнения запроса курса валюты с сайта Центрального банка РФ на указанную дату служит кнопка Запросить, расположенная в форме создания/редактирования курса: Пример работы с валютами 7 Предположим, что на сайте размещен интернет-магазин, цены на товары в котором могут быть представлены в долларах, евро или рублях. Создадим в системе список необходимых валют (в качестве базовой валюты выберем рубли): RUB (базовая валюта) USD EUR Созданные валюты будут добавлены в общий список на странице Валюты: Укажем курсы валют на текущую дату (по отношению к базовой валюте): В результате цены на сайте могут быть представлены в любой из созданных валют: 8 Примечание: в поставку продукта входит компонент Таблица курсов валют (bitrix:currency.rates), позволяющий разместить в публичном разделе сайта (например, в шаблоне дизайна или на включаемой области) табличку с курсами валют: 9 Торговый каталог Модуль Торговый каталог используется в качестве надстройки к модулю Информационные блоки, позволяющей создавать каталоги товаров, управлять ценами, наценками и скидками на товары. Данная глава содержит подробное описание модуля, а также примеры настройки и использования функционала модуля. Функционал модуля Модуль Торговый каталог является надстройкой к модулю Информационные блоки и позволяет: • создавать торговые каталоги товаров, услуг и всевозможного цифрового контента на базе информационных блоков; • управлять ценами, наценками и скидками на товары; • осуществлять продажу товаров, услуг и цифрового контента через интернетмагазин; • осуществлять продажу прав доступа к ресурсам сайта; • загружать и выгружать данные о товарах, заказах, продажах в форматах CommerceML, Froogle, Yandex и CSV (формат последнего можно настраивать при загрузке); • сохранять созданные профили экспорта и импорта элементов для повторного использования. Важно! Торговый каталог создается путем соответствующей настройки Каталога товаров. Каталоги товаров формируются на основе информационных блоков, поэтому для использования модуля Торговый каталог необходимо наличие установленного в системе модуля Информационные блоки. При работе с модулем Торговый каталог используются следующие понятия: • Типы цен - типы цен товара. Например, оптовая, розничная, цена за эксклюзивную покупку и т.д. Кроме того, в системе применяется особый тип цены, используемый для формирования остальных типов цен - базовый тип. Этот тип должен присутствовать обязательно. Управление типами цен осуществляется на странице Типы цен (Магазин > Торговый каталог > Типы цен): 10 Настройка свойств типов цен позволяет отображать посетителям только те цены товара, правом на просмотр которых обладает группа пользователей, к которой они относятся. Например, базовый тип цен имеет следующие настройки: 11 • Наценки - заранее установленная величина в относительном выражении (например, в процентах), на которую уменьшается или увеличивается цена товара. Наценки применяются к базовой цене при расчете других типов цен товара. Каждая цена будет считаться по формуле: [Цена]=[Базовая цена]+[Базовая цена]*[Наценка в процентах/100] Управление наценками осуществляется на странице Наценки (Магазин > Торговый каталог > Наценки): • Скидки и купоны - скидки, доступные для применения при покупке товара. Могут задаваться как в относительном (например, в процентах), так и в абсолютном выражении. Примечание: под купоном понимают разновидность скидки. Его отличие заключается в том, что при создании скидки генерируется купон - уникальная последовательность символов. Правом на получение скидки по купону обладает покупатель, которому каким-либо образом был сообщен этот уникальный купон. Управление скидками осуществляется на странице Скидки (Магазин > Торговый каталог > Скидки): 12 На этой странице отображаются все имеющиеся скидки. Купоны скидок вынесены на отдельную страницу Купоны скидок (Магазин > Торговый каталог > Купоны скидок): О создании скидки и купона скидки будет рассказано в следующем уроке. 13 Примечание: управление валютами, доступными для представления цен и скидок, осуществляется на страницах модуля Валюты (Настройки > Валюты). Для того чтобы часть информационных блоков начала работать в режиме торговых каталогов, необходимо выбрать эти информационные блоки в поле Является торговым каталогом на странице настроек модуля Торговый каталог (Настройки > Настройки продукта > Настройки модулей > Торговый каталог): Элементы информационного блока, выбранного для использования в качестве Торгового каталога, становятся товарами. В форме редактирования элементов-товаров добавляется дополнительная секция Торговый каталог, позволяющая настроить: 14 • различные типы цен товара; • условия применения той или иной цены в зависимости от приобретаемого количества товара; • количество и вес единицы товара; • скидки, доступные при покупке товара. Подробнее о добавлении единицы товара в каталог рассказано в следующем уроке. Пример настройки инфоблока на работу в режиме торгового каталога Рассмотрим пример настройки инфоблока Книги на работу в режиме торгового каталога. Для этого перейдем на страницу настроек параметров модуля Торговый каталог и для инфоблока Книги установим флажок в поле Является торговым каталогом: 15 Типы цен Для начала настроим типы цен, по которым будет выполняться продажа товара (в нашем случае, книг). • Создадим розничный тип цен. Право на просмотр и покупку по ценам данного типа будет доступно всем посетителям сайта: • Также создадим оптовый тип цен. Право на просмотр и покупку по ценам данного типа будет доступно только группе Администраторы: 16 Созданные типы цен будут добавлены в общий список на странице Типы цен: Наценки Использование наценок позволяет выполнять расчет цен товара, исходя из размера базовой цены, по формуле: [Цена]=[Базовая цена]+[Базовая цена]*[Наценка в процентах/100] В то же время наценка может быть представлена положительной и отрицательной величиной. Создадим следующие наценки: • Без скидки (Without discount) - величина данной наценки будет равна 0%: 17 • Дилерская скидка (Dealer discount) - величина данной наценки будет равна 18,5%: Созданные наценки будут добавлены в общий список типов наценок на странице Наценки: Скидки Примечание: скидки могут применяться как к одному товару торгового каталога, так и ко всем товарам каталога или отдельного раздела. 18 Например, создадим скидку 8% для книг жанра Фантастика (раздел Фантастика каталога Книги), действующую в течение трех месяцев и доступную для посетителей сайта: Обратите внимание, в выпадающем списке Тип скидки можно выбрать одну из форм задания скидки: • в процентах - скидка задается в процентах от стоимости товара; • фиксированная сумма - можно указать определенную сумму скидки в валюте, определенной в поле Валюта скидки. Поле Валюта скидки определяет, в какой валюте задана скидка, если она представлена в виде фиксированной суммы, а также валюту Максимальной суммы скидки, если эта сумма задана. Поле Максимальная сумма скидки имеет смысл заполнять, если выбран тип скидки в процентах. Поле Краткое описание служит для задания краткого описания скидки. Размер описания не должен превышать 255 символов. На закладке Ограничения определим раздел, к товарам которого будет применяться скидка. Выберем раздел [Каталог книг] Книги Фантастика: 19 Также с помощью закладки Ограничения можно указать группы пользователей, которые будут получать данную скидку. Если ни одна группа не выбрана, то скидка будет доступна для пользователей всех групп. В поле Типы цен, к которым применима скидка выбираются типы цен товаров, к которым может быть применена данная скидка. Если ни один тип цен не выбран, то скидка может быть применена ко всем типам цен товаров. Здесь же можно указывать Разделы, к которым применима скидка, как в нашем примере, или можно выбирать отдельные Товары, на которые дается скидка, с помощью кнопки Добавить. Удалять выбранные разделы или отдельные товары можно с помощью кнопки Удалить. Все вновь создаваемые скидки после сохранения будут добавляться в общий список на странице Скидки. Теперь создадим купон на скидку 10%, доступную для применения при покупке книг жанра Детская литература. 20 На закладке Ограничения выполняется генерация номера купона. Есть возможность создать один многоразовый купон и несколько одноразовых. Если нужно создать один многоразовый купон, то выбираем соответствующую опцию Один многоразовый купон и нажимаем кнопку Генерировать. Случайно сгенерированная последовательность символов появится в поле купона: 21 В остальном скидку создаем как описано выше, т.е. определяем, группы пользователей, которые будут пользоваться скидкой, к каким товарам может быть применена скидка по данному купону и т.д. Также можно создать несколько одноразовых купонов. Для этого необходимо выбрать опцию Много купонов. После этого станет доступным поле, в котором можно указать, сколько купонов автоматически сгенерировать. Все остальные поля заполняются аналогично. После сохранения скидки по купонам сама скидка будет добавлена в общий список скидок на странице Скидки: Список купонов можно будет просмотреть на странице Купоны на скидки (Магазин > Торговый каталог > Купоны скидок): Настройки товара Перейдем к настройке параметров товаров торгового каталога Книги. В секции Торговый каталог настроим следующие параметры товара: • Цены товара: 22 • Базовая цена (BASE) товара, на основе которой будут вычислены остальные типы цен; • Из списка определенных в системе валют Валюта базовой цены для представления цены товара; • Далее в форме отображены остальные типы цен, определенные в системе. В нашем примере это розничная и оптовая цены. Для каждой из них можно выбрать определенный тип наценки и тогда цена этого типа будет высчитана автоматически (по уже упомянутой формуле: [Цена]=[Базовая цена]+[Базовая цена]*[Наценка в процентах/100]): Примечание: для того чтобы задать стоимость товара для некоторого типа цены вручную (не используя имеющиеся наценки), в поле тип наценки нужно выбрать значение Не установлен. Тогда поля Сумма и Валюта будут открыты для ввода. 23 • Для задания стоимости товара для разных типов цен в зависимости от дополнительных параметров (например, в зависимости от количества товаров) служит расширенный режим управления ценами. Для его активации необходимо установить флаг в поле Использовать расширенный режим управления ценами. Поля От и До служат для задания связи между количеством приобретаемых товаров и их стоимостью. Например, можно указать, что при приобретении от 1 до 5 единиц товара, товар будет продаваться по цене 174 руб/шт, а при приобретении от 6 единиц товара (диапазон будет воспринят как от 6 включительно до бесконечности), стоимость товара будет равна 170 руб/шт: Количество товара может быть задано как одним числом (можно заполнить только поле От или только поле До), так и в виде диапазона (указать оба поля); • На закладке Параметры можно указать вес единицы товара и общее количество товара на складе: Примечание: поле Уменьшать количество при заказе используется при продаже товаров через Интернет-магазин. Если данная опция активирована, то при 24 оформлении заказа размер запасов товара на складе будет уменьшаться на указанное в заказе количество. • На закладке Скидки будет представлен список доступных скидок: Список созданных купонов можно просмотреть на странице Купоны скидок. Публикация Если публикация каталога осуществляется с помощью комплексного компонента Каталог (bitrix:catalog), то показ цен товаров определяется его настройками: 25 Продажа контента Технология продажи контента основана на базовом принципе системы «1C-Битрикс: Управление сайтом» - разграничение прав доступа к ресурсам сайта. Для каждой группы пользователей сайта задается определенный набор прав, позволяющий членам данных групп получать доступ к той или иной информации на сайте. Посетитель, совершивший покупку какого-либо контента, добавляется в список пользователей сайта и привязывается к группе пользователей, обладающей правом доступа к данному контенту. Таким образом, процесс продажи контента сводится к продаже прав доступа к той или иной группе пользователей. Причем существует возможность продажи прав доступа как на определенный период (продажа абонемента), так и без ограничения сроков использования. В общем случае, процесс организации продажи контента на сайте может быть описан следующей последовательностью операций: • создание группы пользователей, обладающей правами доступа к необходимым ресурсам сайта; • настройка возможности продажи прав доступа данной группы; • создание и соответствующая настройка торгового каталога для продажи контента; • настройка Интернет-магазина; • размещение предлагаемых товаров (контента) в публичном разделе сайта; • получение и обработка заказов покупателей. Пункты настройка Интернет-магазина и получение и обработка заказов покупателей будут рассмотрены в разделе Интернет-магазин. В качестве примера организуем продажу подписки к подробному содержанию статей. Начнем с создания группы пользователей Подписчики. Это выполняется на странице Группы пользователей (Настройки > Пользователи > Группы пользователей): 26 На закладке Доступ задаются права пользователей создаваемой группы на доступ к административным частям модулей системы. Пользователям группы Подписчики будет предоставлен доступ только к информации в публичном разделе сайта, поэтому значения полей следует оставить равными <по умолчанию>: 27 Создадим информационный блок, информацию из которого мы будем продавать, например, Платные статьи: Обратите внимание, в полях этой формы был определен раздел сайта, в котором будут храниться страницы визуального просмотра: /e-store/paid/. Добавим элементы в созданный информационный блок Платные статьи: Создадим еще один информационный блок, элементы которого будут организованы как товары, например, Продажа подписки на доступ к платным статьям. С помощью этого инфоблока будет организована непосредственно продажа контента: 28 Для этого инфоблока в настройках модуля Торговый каталог на закладке Каталоги нужно установить флаг в поля Является торговым каталогом и Продажа контента: На закладке Продажа прав необходимо установить флаг для той группы пользователей, которая обладает правом доступа к продаваемому контенту. Мы будем продавать права группы Подписчики: 29 Далее добавим элемент Подписка на 1 месяц в инфоблок Продажа подписки на доступ к платным статьям: В секции Торовый каталог на вкладке Цены (в расширенном режиме управления ценами) заполним поля следующим образом (будут действовать скидки при подписке более, чем на 6 месяцев): 30 На вкладке Параметры будет добавлена секция Параметры подписки: В этой секции можно установить: • Тип оплаты, которая может быть: • Одноразовая - означает, что товар приобретается покупателем один раз. В дальнейшем никаких движений по приобретенному товару не предусматривается; 31 • Регулярная (или «подписка») - означает, что по истечении заданного периода времени покупателю будет выставлен новый счет на продление использования товара; • Пробный период («триал») - предусматривает приобретение пробной версии товара (например, пробного доступа). По истечении указанного периода покупателю будет выставлен счет на покупку полной версии товара; • Длина периода оплаты - указывается длительность периода времени, по истечении которого системой будет выставлен новый счет на приобретение товара. Значение поля задается для неодноразовых типов оплаты (Регулярная и Пробный период); • Единица времени периода оплаты - в данном поле определяются единицы времени, используемые для задания продолжительности периода оплаты (месяц, сутки, час и т.д.); • Пробная для - в данном поле для товара с типом оплаты Пробный период указывается полная версия товара. По истечении пробного периода пользователю будет предложено приобрести указанный товар (полную версию); • Продление без оформления заказа - данная опция доступна для типа оплаты Регулярная. Если опция выбрана, то при продлении товара (пользования товаром) будет рассчитана сумма заказа, но сам заказ не будет сформирован в базе системы. Данная опция может быть полезна при проведении небольших регулярных списаний с внутреннего счета покупателя. При использовании элементов каталога для продажи контента в секцию Торговый каталог будет также добавлена вкладка Группы: На данной вкладке определяется группа, к которой будет приписан пользователь, купивший подписку на платный контент. Если подписка на доступ к платному контенту осуществляется на определенный срок, то в поле Длительность приписывания можно задать необходимый период. По истечении указанного периода пользователь будет удален из группы, обладающей доступом к контенту. 32 Далее создадим страницы для визуального отображения элементов инфоблока Платные статьи. В разделе /e-store/paid создадим две страницы: index.php и detail.php. На странице index.php разместим компонент Список новостей (bitrix:news.list), который выводит список анонсов элементов инфоблока в виде ссылок на страницу детального просмотроа независимо от прав пользователя: В свойствах данного компонента необходимо указать тип инфоблока: Платный контент, код инфоблока: Платные статьи, а также путь к странице детального просмотра: detail.php?ID=#ELEMENT_ID#. На странице detail.php разместим компонент Новость детально (bitrix:news.detail), с помощью которого осуществляется детальный показ элемента инфоблока: 33 Для того чтобы только подписчики имели возможность детального просмотра элементов платного контента, необходимо провести следующие настройки параметров компонента: 34 • в группе свойств Шаблоны ссылок указать URL страницы просмотра списка элементов (в нащем случае index.php); • в группе свойств Дополнительные настройки отметить опцию Использовать дополнительное ограничение доступа; • в группе свойств Дополнительные настройки отметить группу Подписчики в появившемся списке Группы пользователей, имеющие доступ к детальной информации. Теперь настроим права группы пользователей Подписчики. Мы будем ограничивать права доступа по страницам. То есть, мы откроем доступ для подписчиков к странице детального просмотра компонентов - detail.php, а для всех остальных групп пользователей эта страница будет закрыта. Итак, установим права доступа к странице detail.php. В административной части перейдем к разделу: Контент > Файлы и папки > e-store > paid. В рабочей области отобразится список файлов, содержащихся в разделе /e-store/paid/: 35 Перейдем к работе с доступом к файлу detail.php, выбрав пункт Доступ из меню действий: Теперь посмотрим результат действий в публичном разделе. Так будет выглядеть страница index.php: 36 Пользователи из группы Подписчики могут перейти по ссылке к детальному просмотру статьи: Для остальных пользователей при попытке перейти по ссылке к детальному просмотру будут выведены сообщение Доступ запрещен и форма авторизации. Экспорт и импорт данных Модуль Торговый каталог позволяет выполнять экспорт и информационных блоков, работающих в режиме торгового каталога. импорт данных Экспорт данных доступен в следующих форматах: 37 • Export СSV (new); • Export CSV; • Froogle; • Yandex; • Yandex-simple. Для импорта доступны следующие форматы данных: • CommerceML MySql Fast; • CommerceML; • Import СSV (new). Import CSV(new) / Export CSV(new) - данный формат доступен при установленном в системе модуле Торговый каталог версии 4.0.5 и старше. Этот формат позволяет загружать и выгружать данные с учетом группировки цен товаров в зависимости от количества приобретаемых товаров, а также снимает ограничение с количества объединяемых таблиц, содержащих информацию о товарах. Кроме того, данный формат позволяет экспортировать и импортировать цены товара в валюте, указанной для каждой цены. Параметры импорта или экспорта могут быть сохранены в виде профиля. При выполнении повторной операции с данными того же формата и тем же информационным блоком можно воспользоваться сохраненным профилем: 38 Кроме того, ссылки на часто используемые профили экспорта и импорта могут быть добавлены в административное меню: При необходимости созданный пункт меню может быть удален: 39 Интернет-магазин Современный бизнес давно перешагнул порог офисов и магазинов. Можно даже утверждать, что он вышел в окно, и это не будет преувеличением или досужей метафорой - миллионы пользователей, а по сути - ваших потенциальных клиентов, проводят время в поисках товаров и услуг в Интернете, изучая предложения в окнах своих браузеров. Расширьте свой бизнес, предложите им свои товары и услуги - тем более, что с помощью системы «1С-Битрикс: Управление сайтом» это сделать так легко! Создать свой собственный интернет-магазин вам поможет модуль Интернет-магазин, позволяющий осуществлять продажу товаров и услуг с сайта. Интернет-магазин состоит из следующих функциональных элементов: • корзина товаров и услуг с возможностью добавления туда произвольных товаров и услуг; • процедура оформления заказа; • персональный раздел покупателя с возможностью просмотра сделанных заказов и настройкой профилей; • административный раздел для настройки параметров магазина и управления заказами клиентов. В этом разделе мы представим работу Интернет-магазина продукта «1C-Битрикс: Управление сайтом» и остановимся на подробном рассмотрении административного раздела магазина, его настройках и управлении ими, коснемся работы с Интернетмагазином в публичном разделе, а также рассмотрим возможность интеграции Интернетмагазина с "1С:Предприятие 8.0" для обмена каталогом товаром, обновления информации по заказам и др. Основные этапы настройки Интернет-магазина Приведем перечень данных, которые необходимо последовательно ввести в магазине. Подробнее каждый из этапов будет рассмотрен далее. • типы плательщиков; • группы свойств товаров; • свойства товаров; • местоположения; • необязательно: настройка групп местоположений (объединение местоположений в группы служит для облегчения работы с настройкой служб доставки); • службы доставки; 40 • настройка платежных систем; • настройка статусов заказов; статусы заказа отражают этапы, через которые проходит заказ во время обработки. Они служат для информирования клиентов и сотрудников электронного магазина о текущем состоянии заказа; • необязательно: добавление скидок на заказ; • необязательно: добавление налогов; • необязательно: настройка аффилиатства. Глобальные настройки модуля На странице глобальных настроек модуля Интернет-магазин (Настройки > Настройки продукта > Настройки модулей > Интернет магазин) необходимо занести правильные значения в следующие поля: • E-Mail отдела заказов – E-Mail, на который будут направляться информационные сообщения модуля продаж; 41 • В поле Сохранять корзину (дней) можно определить период времени (в днях), в течение которого корзина, сформированная покупателем, будет сохраняться в системе. Если это поле пусто, то корзина будет храниться столько, сколько хранятся куки. • В поле Путь к пользовательским файлам-обработчикам платежных систем по умолчанию указана директория /bitrix/php_interface/include/sale_payment/. Сюда следует копировать из ядра те шаблоны платежных систем, которые требуют изменений под контретные требования. А также здесь можно создавать свои обработчики платежных систем. Подробнее об этом будет рассказано в разделе Платежные системы. • Опцию Фиксировать модуль Торгового каталога (catalog) в качестве каталога товаров следует установить, если вы планируете осуществлять продажу товаров только из модуля Торгового каталога. В этом случае при формировании или редактировании заказа выбор товара будет осуществляться из списка товаров модуля Торгового каталога. • В поле Путь к файлу с таблицей мер и весов указывается путь к соответствующему файлу. Системный файл хранится в файле /bitrix/modules/sale/measurements.php. Для кастомизации скопируйте файл в папку /bitrix/php_interface/ и укажите путь к файлу в данном поле. • В поле Валюта "по умолчанию" указывается валюта, используемая по умолчанию для представления данных о стоимости товаров, сумме продаж и т.д. в административном разделе. Обратите внимание! Для корректного функционирования модуля Интернет-магазин необходимо наличие в системе установленного модуля Валюты, с помощью которого производится настройка валют. Работа с этим модулем описана в главе Работа с валютами. Магазин не сможет функционировать, если в системе не задана хотя бы одна валюта. О настройках работы с аффилиатами и о других настройках модуля будет рассказано ниже. Настройки магазина Настройка типов плательщиков В продукте есть возможность создавать свои и редактировать имеющиеся типы плательщиков (по умолчанию в системе созданы 2 типа плательщиков: физическое и юридическое лицо). В результате в публичном разделе сайта при оформлении заказа на первом шаге пользователю предлагается выбрать тип плательщика, к которому он себя относит: 42 К каждому типу плательщика привязаны собственные свойства для заполнения при заказе и собственные обработчики платежных систем. На основании выбора типа плательщика пользователю предоставляется соответствующий набор полей для заполнения свойств заказа и соответствующий набор интерфейсов платежных систем для оплаты заказа. Тип плательщика зависит от сайта. Для разных сайтов может быть создан свой набор типов плательщиков. Управление типами плательщиков осуществляется на странице Тип плательщика (Магазин > Настройки магазина > Типы плательщиков): Для создания нового типа плательщиков служит кнопка Добавить тип, расположенная на контекстной панели. Переход к редактированию существующей записи осуществляется с помощью меню действий (пункт Изменить) либо с помощью двойного клика по соответствующей записи. Форма создания (редактирования) типа плательщика имеет следующий вид: 43 После нажатия кнопки Сохранить созданный тип плательщика будет добавлен в общий список: Для каждого типа плательщика в этом списке указано определенное количество свойств – это свойства заказа, которые создаются в привязке к типу плательщика. Информацию по управлению свойствами заказа смотрите в следующем уроке. Свойства заказа Под свойством заказа понимается поле заказа, которое покупателю магазина необходимо заполнить при оформлении покупки. Настройка групп свойств Перед тем, как добавлять свойства, необходимо продумать Группы, в которые эти свойства будут объединены. Данная группировка применяется при построении формы для ввода значений свойств заказа в публичном разделе, что позволяет улучшить ее зрительное восприятие. Показ группы свойств в форме заказа зависит от типа плательщика, выбранного покупателем, т.е. для каждого типа плательщика создается самостоятельный набор групп свойств. Например, для типа плательщика юридическое лицо создана группа свойств Адрес доставки, в этой группе заданы 10 свойств, которые и предлагаются для заполнения пользователю при оформлении заказа в публичном разделе: 44 Управление группами свойств осуществляется в административном разделе на странице Группы свойств (Магазин > Настройки магазина > Свойства заказа > Группы свойств): Для создания новой группы свойств служит кнопка Новая группа, расположенная на контекстной панели. Переход к редактированию существующей записи осуществляется с помощью меню действий (пункт Изменить группу) либо с помощью двойного клика по соответствующей записи. Форма создания (редактирования) группы свойств имеет следующий вид: 45 Теперь, когда группа создана, можно переходить к созданию ее свойств. Свойства заказа Добавим в качестве примера свойство Местоположение для индивидуального предпринимателя. Для этого перейдите на страницу Магазин > Настройки магазина > Свойства заказа > Список свойств и нажмите кнопку Новое свойство, расположенную на контекстной панели. В выпадающем списке выберете тип плательщика Индивидуальный предприниматель, т.е. свойства заказа задаются в привязке к типу плательщика: Откроется форма добавления свойства заказа: 46 Отметим некоторые особенности заполнения этой формы: • В поле Название задается название свойства, как оно будет показано клиенту магазина при оформлении заказа. • В поле Тип из выпадающего списка необходимо выбрать одно из значений: • Поле Обязательное определяет, обязательно ли поле к заполнению в публичном разделе. 47 Обратите внимание, независимо от значения данного поля свойства с установленными флажками Использовать как... обязательны к заполнению в публичном разделе. • В поле Сортировка задается относительный "вес" свойства заказа. Используется при выводе данного свойства в общем списке свойств заказа в публичном разделе. • Установка опции Входит в профиль позволяет включить свойство в профиль пользователя. Профиль пользователя – это набор свойств, которые, будучи однажды введенными, запоминаются и предлагаются к использованию при последующих заказах. То есть, если клиент уже делал заказы в магазине, то ему необязательно будет при оформлении очередного заказа заполнять свойства, входящие в его профиль. Клиент сможет выбрать один из сохраненных профилей для автоматического заполнения свойств заказа. Клиент может редактировать свои профили в персональном разделе сайта. • В выпадающем списке Группа свойств можно выбрать одну из групп свойств данного типа плательщика. А по ссылке Группы свойств в новом окне откроется страница со всеми группами свойств, заданными в системе. • Использовать как местоположение - значение свойства будет использовано как местоположение покупателя для расчета стоимости доставки. Этот флажок можно отметить только у свойств типа LOCATION. Внимание! Введите по одному свойству с флагом Использовать как местоположение для каждого типа плательщика, иначе система обработки служб 48 доставки работать не будет. Подробнее о настройках служб доставки будет сказано ниже. • Использовать как местоположение для налогов – значение свойства будет использовано как местоположение покупателя для определения ставок налогов. Этот флажок можно отметить только у свойств типа LOCATION. Внимание! Введите по одному свойству с флагом Использовать как местоположение для налогов для каждого типа плательщика, иначе ставки налогов определены не будут. Подробнее о работе с налогами будет сказано ниже. Рассмотрим оставшиеся опции формы редактирования свойства заказа: • Использовать как почтовый индекс – значение свойства будет использовано как почтовый индекс покупателя для расчета стоимости доставки. • Использовать как E-mail – значение свойства будет использовано как E-Mail при регистрации нового пользователя. 49 • Использовать как название профиля – значение свойства будет использовано как название профиля пользователя. Если свойство с флагом Использовать как название профиля для данного типа плательщика введено не будет, то новые профили будут называться как Профиль <дата>. Названием профиля может стать, например, свойство Контактное лицо. • Использовать как имя плательщика – значением свойства будет являться имя плательщика, которое будет проставляться в платежных документах. 50 Настройка местоположений и систем доставки В системе «1С-Битрикс: Управление сайтом» вы можете управлять системами доставки товаров: • указывать сроки доставки; • регламентировать вес товара и его стоимость, при котором возможен выбор данной службы доставки; • указывать стоимость доставки; • определять положение имеющихся служб доставки в списке в публичном разделе сайта. Особую роль при создании службы доставки имеет указание местоположений, в которые данная служба доставляет товары на указанных условиях. Поэтому прежде всего обсудим настройку местоположений и групп местоположений. Настройка местоположений Местоположение – географическая единица, имеющая единые условия доставки заказа и определяющая часть полного адреса доставки. 51 Страница Местоположения (Магазин > Местоположения > Список местоположений) служит для настройки списка местоположений, из которого клиент магазина будет выбирать место для доставки заказа. Затем выбранное место будет использовано при выводе списка доступных служб доставки, расчете стоимости доставки, а также в качестве части фактического адреса доставки. Обычно местоположением является пара Страна - Город. Кроме того, необходимо предусмотреть для каждой страны местоположение без указания города, которое будет использоваться в тех случаях, когда подходящей пары Страна - Город для данного клиента нет. Добавим новое местоположение. Форма создания (редактирования) местоположения состоит из двух частей: • В секции Страна указывается информации о стране на всех языках, определенных в системе. 52 Если необходимо создать новую страну, то в выпадающем списке Страна выберете пункт Новая страна и заполните полные и краткие наименования страны для всех языков системы. При редактировании существующей страны в секции Страна отображается опция Изменить текущую страну, с помощью которой становятся доступными для изменения поля полных и кратких наименований. • В секции Город отметьте опцию Без города, если вам необходимо ввести страну без города. Если же вы вводите новый город, то необходимо заполнить полные и краткие наименования для всех языков, определенных в системе. Загрузка местоположений Заполнять вручную большое количество местоположений трудоемко, поэтому в системе предусмотрена возможность импорта местоположений (страница Импорт местоположений, Магазин > Настройки магазина > Местоположения > Импорт местоположений). 53 Загрузку местоположений в систему можно выполнить одним из двух способов: 1. Используя мастер импорта местоположений, который запускается с помощью расположенной на закладке Импорт кнопки Запустить мастер импорта местоположений. Последовательно за несколько шагов с помощью мастера производятся следующие действия: • На первом шаге выбирается загружаемый файл местоположений: При выборе файла Россия и СНГ или США можно отметить, загружать ли почтовые индексы или ZIP-коды. Также можно выбрать, синхронизировать ли загружаемые данные с имеющимися или удалить прежние данные. • На следующем шаге указывается длительность шага загрузки (по умолчанию 20 сек). 54 • Затем производится загрузка требуемых файлов. • Далее происходит обработка загруженных данных. В конце выводится статистика базы данных местоположений и индексов. Примечание: кроме того, мастер импорта местоположений может быть запущен со страницы Список мастеров (Настройки > Настройки продукта > Список мастеров): 55 2. С помощью импорта местоположений из файла (закладка Импорт из файла формы импорта местоположений). С помощью кнопки Обзор вы можете выбрать необходимый файл на локальном компьютере. Старые местоположения могут быть удалены автоматически с помощью флага Удалить местоположения перед загрузкой. Обратите внимание! В этом случае местоположения будут удалены, даже если они фигурируют в адресах существующих заказов. Приведем пример файла для загрузки местоположений: en S,en,Russian Federation,ru,Россия T,en,Moscow,ru,Москва T,en,Kaliningrad,ru,Калининград S,en,Ukraine,ru,Украина 56 T,en,Kiev,ru,Киев S,en,Estonia,ru,Эстония В первой строке указывается язык, например, en – английский, названия на котором будут отображаться в административной части. В остальных строках файла указываются загружаемые данные. Сначала указывается страна (строка начинается с "S"), потом все города этой страны (строки начинаются с "T"), потом следующая страна и т.д. Названия должны быть указаны для всех языков. Если какие-либо из языков не существуют в системе, то они будут проигнорированы. Если загружаемая страна уже присутствует в системе, то она не будет загружена повторно, а будет использована существующая запись. Города загружаются всегда, вне зависимости от присутствия подобных названий в системе. Краткое наименование заполнено в этом случае не будет. С помощью ссылок, расположенных на форме Импорт из файла можно загрузить файлы местоположений с сайта компании "1С-Битрикс". Итак, в дальнейшем имеющиеся местоположения будут использоваться при настройке свойств заказа с типом Location и служб доставки. Настройка групп местоположений Объединение в Группы местоположений служит для облегчения работы с настройкой служб доставки. Вы можете создать группу местоположений и привязать к ней все службы доставки, которые осуществляют доставку в местоположения этой группы. При появлении нового местоположения или изменения тарифов по какому-либо из существующих местоположений будет достаточно добавить или удалить это местоположение из группы. Изменять каждую из служб доставки, к которым имеет отношение это местоположение, не нужно. Создадим новую группу местоположений, включив в нее некоторые республики бывшего СССР: 57 После загрузки местоположений и создания групп местоположений (если это требуется) можно приступать к настройке служб доставки. Настройка служб доставки Службы доставки настраиваются в административном разделе Магазин > Настройки магазина > Службы доставки. Службы доставки делятся на Настраиваемые и Автоматизированные. Настраиваемые службы доставки создаются вручную с использованием формы следующего вида: 58 Службы доставки зависят от сайта. В зависимости от сайта клиентам магазина в публичном разделе будет предоставлен на выбор разный набор служб доставок. Служба может зависеть от общего веса и стоимости заказа и всегда зависит от списка местоположений. Примечание: поля Местоположение и Группа местоположений отмечены звездочкой как обязательные для заполнения. Это значит, что нужно обязательно заполнить одно из них, а при необходимости можно выделить пункты в обоих полях. Работа с автоматизированными службами доставки производится на странице Автоматизированные службы доставки (Магазин > Настройки магазина > Службы доставки > Автоматизированные): 59 Автоматизированные службы доставки представляют собой системные службы, которые созданы в ядре продукта. Ими можно пользоваться в неизменном виде. Если требуется внести изменения, необходимо скопировать нужную службу в каталог /bitrix/php_interface/include/sale_delivery/ и произвести модификацию там. Настройки каждой автоматизированной службы индивидуальны. Удостоверьтесь, что службы доставки покрывают все возможные варианты. Например, если вы указали, что данная служба доставки действует для заказов стоимостью более $500, то удостоверьтесь, что для тех же местоположений есть службы доставки, которые действуют для заказов стоимостью менее $500. Также убедитесь, что созданы службы доставки для всех возможных местоположений. Обратите внимание! Для каждого типа плательщика должно быть введено по одному свойству заказа с флагом Использовать как местоположение, иначе система обработки служб доставки работать не будет. Такой флаг можно установить только у свойств типа Location. 60 Местоположение, указанное пользователем в этом свойстве при оформлении заказа, будет проверено на принадлежность местоположениям, отмеченным в службах доставки. Также будет проверено соответствие остальным категориям (вес, стоимость заказа и т.д.) и после этого будет выбрана определенная служба доставки. Если несколько служб удовлетворяют условиям, то они будут предложены пользователю на выбор. 61 Настройка платежных систем Под платежными системами понимаются любые способы оплаты заказа: как платежные системы, принимающие платежи online, так и банковские переводы. В системе может быть создано любое их количество. Управление платежными системами осуществляется на странице Платежные системы (Магазин > Настройки магазина > Платежные системы): Рассмотрим особенности добавления платежной системы. Для этого перейдите к форме создания платежной системы с помощью кнопки Добавить платежную систему, расположенной на контекстной панели. В выпадающем списке выберете сайт, для которого будете создавать платежную систему. То есть, платежные системы зависят от сайта. В зависимости от сайта клиентам магазина предоставляется на выбор разный набор платежных систем. 62 Форма добавления платежной системы может быть заполнена так: На первой закладке заполняются общие параметры платежной системы. Далее идут закладки со всеми типами плательщиков, определенными на данном сайте. На каждой из этих закладок определяются параметры использования данной платежной системы определенным типом плательщика. Например, оплата через Сбербанк доступна для типа плательщика Физическое лицо: 63 На закладке <тип_плательщика> определяется: • Отметка в поле Применяется для данного типа плательщика определяет, будет ли для этого типа плательщика работать данная платежная система или нет; • Название платежной системы, отображаемое в публичном разделе сайта для данного типа плательщика; • Выбирается Обработчик платежей, осуществляемых с помощью данной платежной системы (об обработчиках платежных систем речь пойдет ниже); • Флаг в поле Открывать в новом окне означает, что если по результатам работы обработчика платежей пользователю должен быть представлен какой-либо результат (например, платежный документ), то он будет выведен в отдельном окне веб-браузера; • Раздел Свойства обработчика. Если выбранный вами обработчик платежной системы требует задания значений дополнительных свойств, то внизу секции будет выведен список этих свойств. • Для того чтобы скрыть список свойств, воспользуйтесь ссылкой Свернуть свойства обработчика. • Чтобы раскрыть список свойств, воспользуйтесь ссылкой Развернуть свойства обработчика. Обработка платежных систем Разные платежные системы предлагают различные интерфейсы для интеграции (взаимодействия). Зачастую эти интерфейсы отличаются кардинально: например, интеграция с системой Payflow Pro требует выполнения запросов к платежной системе при помощи устанавливаемого на сервер SDK (Software Development Kit), а интеграция со 64 Сбербанком требует распечатки квитанции Сбербанка. Поэтому интеграция с платежными системами осуществляется посредством php-скриптов, называемых обработчиками платежных систем. Эти файлы создаются индивидуально для каждой платежной системы и вызываются непосредственно после оформления заказа, а также при выборе клиентом функции повторения платежа в персональном разделе. Файлы-обработчики могут содержать скрипт, отображающий на экране необходимый платежный документ, или форму для отправки данных электронной платежной системе. Общая методика работы с файлами-обработчиками такова: • скопируйте необходимые вам шаблоны файлов-обработчиков из папки /bitrix/modules/sale/payment/ в папку /bitrix/php_interface/include/sale_payment/; Обратите внимание, папка /bitrix/php_interface/include/sale_payment/ не единственно возможная директория для хранения персональных обработчиков платежных систем. Можно использовать любую другую директорию, для этого ее необходимо указать в настройках модуля Интернет-магазин: • измените файлы в папке /bitrix/php_interface/include/sale_payment/ таким образом, чтобы они удовлетворяли вашим нуждам и соответствовали интерфейсу соответствующих платежных систем. Типичные изменения, которые необходимо произвести в этих файлах: изменение тестовых номеров и паролей к платежным системам на реальные номера и пароли, полученные при регистрации в соответствующей платежной системе; добавление изображения оттиска печати и подписей к счету; изменение внешнего вида формы в соответствии с дизайном сайта и т.п.; • добавьте файлы-обработчики с интерфейсами других платежных систем, если они нужны; Типичные обработчики 65 • Типичным обработчиком для платежной системы, которая не осуществляет online платежи, является вывод на экран счета (или квитанции), готового к печати на принтере. Примерами таких обработчиков являются счет или квитанция перевода через Сбербанк. Такой обработчик обычно представляет собой файл, который выводит необходимое для данного документа форматирование и вставляет в соответствующих местах параметры заказа. Пример такого обработчика можно посмотреть в шаблонах платежных систем сбербанка (/bitrix/modules/sale/payment/sberbank/payment.php) или банковского перевода (/bitrix/modules/sale/payment/bill/payment.php). • Типичным обработчиком для платежной системы, которая осуществляет платежи on-line, является вывод на экран HTML-формы, которая отправляет данные платежной системе. Примерами таких платежных систем являются Assist, AuthorizeNet, Payflow, WorldPay. Вид, набор полей и прочие параметры HTML-формы полностью зависят от платежной системы. Конкретное описание формы, которая требуется данной платежной системе, следует искать в документации по этой платежной системе. 66 Пример такого обработчика можно посмотреть в шаблонах платежных систем Assist (/bitrix/modules/sale/payment/assist/payment.php), Paypal (/bitrix/modules/sale/payment/paypal/payment.php) и т.д. Как правило платежные системы с online платежами предоставляют один из двух (иногда оба) типов интерфейса для интеграции: 1. форма с параметрами заказа отправляется на сайт платежной системы, где покупатель заполняет дополнительные формы (например, вводит номер пластиковой карты) и производит фактическую оплату; 2. все параметры заполняются на сайте и формируется запрос к платежной системе, в ответе на который она сообщает результат оплаты. Первый тип интерфейса является наиболее простым для интеграции. В обработчике достаточно создать HTML-форму, которая будет отправлять данные на сайт платежной системы, и добавить в форму необходимые платежной системе поля. Конкретные параметры необходимо смотреть в системе помощи по данной платежной системе. Пример такого обработчика можно посмотреть в шаблоне платежной системы Assist (/bitrix/modules/sale/payment/assist/payment.php). Второй тип является более сложным для интеграции, но зато он является более гибким в плане возможностей. Пример такого обработчика можно посмотреть в шаблоне платежной системы AuthorizeNet (/bitrix/modules/sale/payment/authorizenet/). Результаты обработки Возможность автоматического получения результата и параметров оплаты заказа у электронной платежной системы зависит от конкретной платежной системы. Возможно использование двух базовых способов получения ответа от платежной системы: • Если платежная система позволяет запросить статус обработки заказа, то возможно создание файла получения результата. Такую возможность предоставляет, например, платежная система assist. В файле получения результата (обработки результата) необходимо с помощью скрипта запросить платежную систему о статусе и параметрах заданного заказа, а потом сохранить полученную информацию. Файл получения результата будет вызываться на команду Обновить статус платежной системы формы Заказы административного раздела сайта. 67 Примером файла получения результата может результата от платежной /bitrix/modules/sale/payment/assist/result.php; • служить файл системы получения assist: Если платежная система возвращает результат сразу в ответ на запрос обработки заказа, то соответствующий код должен содержаться в файле pre_payment.php. Примером такого алгоритма может служить файл-обработчик платежной системы Payflow Pro: /bitrix/modules/sale/payment/payflow_pro/pre_payment.php. Работа с заказами Заказы После оформления заказа в публичном разделе административного раздела Заказы (Магазин > Заказы): он попадает на страницу В зависимости от группы, к которой приписан пользователь, ему доступны разные возможности работы с заказами. Так, Администраторы интернет-магазина имеют полный доступ к обработке заказов. В зависимости от настроек прав доступа Менеджеры магазина (и другие сотрудники Интернет-магазина) могут иметь различные возможности работы с заказами: просматривать детально, переводить в определенный статус, изменять состояния заказов, печатать документы по заказу и др. Права на заказы устанавливаются следующим образом. В настройках модуля Интернетмагазин на закладке Права на заказы для каждого сайта в отдельности выбираются группы пользователей, которые будут иметь доступ к заказам этого сайта: 68 На закладке Доступ устанавливается уровень доступа к формам модуля Интернетмагазин в административном разделе: Доступ может быть: • [R] просмотр без права модификации - означает, что данная группа пользователей будет иметь возможность просматривать все составляющие магазина: счета пользователей, аффилиаты, заказы, настройки магазина и т.д., но изменять их не сможет. • [U] обработка заказов - группы пользователей с данным уровнем доступа смогут изменять параметры заказов, работать со счетами пользователей: изменять их, создавать новые. Всю остальную информацию Интернет-магазина они смогут только просматривать. Параметры заказов, которые сможет изменять определенная группа 69 пользователей (например, Адмиминистраторы устанавливается с помощью статусов заказа. • интернет-магазина) [W] полный доступ - дает неограниченный доступ ко всем составляющим магазина. Такой уровень прав рекомендуется оставлять только администратору сайта. Настройка статусов заказа Статусы заказа отражают этапы, через которые проходит заказ во время обработки. Они служат для информирования клиентов и сотрудников электронного магазина о текущем состоянии заказа. Вы можете создавать любое количество статусов заказа в зависимости от организации процесса обработки заказа. Например, Отложен, В обработке, Отгружен, В пути и т.д. Управление статусами осуществляется на странице Статусы (Магазин > Настройки магазина > Статусы): Примечание: существует два особых статуса заказа, удаление которых невозможно: • N - начальный статус (название по умолчанию - Принят), в который заказ устанавливается при создании; • F - финальный статус (название по умолчанию - Доставлен), в котором заказ считается выполненным (т.е. оплаченным и доставленным). Форма редактирования статусов имеет вид: 70 Заполнение полей этой формы имеет следующие особенности: • Код - это уникальный код статуса. Задается в виде одной буквы латинского алфавита; • В поле Сортировка задается относительный вес статуса. Используется для определения положения данного статуса в общем списке статусов; • Отдельно для каждого языка, определенного в системе, задаются Название и Описание. • В секции Права на доступ выводятся те группы пользователей, которые имеют в настройках модуля Интернет-магазин уровень доступа Обработка заказов. Для них с помощью опций данной секции можно специфицировать возможности работы с заказами. В нашем примере правом на обработку заказов обладает группа Администраторы интернет-магазина. Эта группа выводится в форме редактирования статуса. Для этой группы при редактировании или создании нового статуса можно устанавливать права на изменение состояний заказа: • Флаг отмены; • Флаг доставки; 71 • • Флаг оплаты. Группы пользователей, для которых установлены эти флаги, имеют возможность изменять флаги соответственно отмены, доставки и оплаты в заказе. Это выполняется на странице детального просмотра заказа. Перейти к ней можно со страницы Заказы, выбрав пункт Просмотреть подробную информацию о заказе в меню действий: Итак, пусть заказ находится в статусе Принят. При работе с заказом, находящимся в определенном статусе, действуют настройки именно этого статуса. В нашем примере все возможные опции в настройках статуса Принят установлены для группы Администраторы интернет-магазина. Для примера рассмотрим отмену заказа, которая выполняется в в верхней секции формы с помощью ссылки Сменить флаг...: По клике по ссылке Сменить флаг... появится дополнительное поле, в котором можно ввести причины отмены заказа: 72 По кнопке Изменить изменяется флаг заказа с не отменен на отменен. И по клику по ссылке В режим просмотра... возвращаемся к обычному виду формы. Аналогично можно изменить флаг с не оплачен на оплачен в секции Оплата: А также флаг Доставка разрешена с нет на да в секции Служба доставки: Аналогичным образом можно изменить статус заказа с помощью ссылки Сменить статус..., по нажатии которой станет доступным выпадающий список, в котором можно выбрать требуемый статус и применить его к заказу по кнопке Изменить, а затем вернуться к режиму просмотра по ссылке В режим просмотра...: 73 Примечание: система «1С-Битрикс: Управление сайтом» позволяет создать и использовать собственную (кастомизированную) форму для просмотра заказов. Кастомизированная форма просмотра заказов создается аналогично форме создания/редактирования элементов информационных блоков. В поле Файл с пользовательской формой просмотра заказа формы настроек модуля Интернетмагазин указывается путь к файлу, содержащему пользовательскую форму: Скидки на заказ На странице Скидки (Магазин > Настройки магазина > Скидки на заказ) можно создавать скидки, которые могут применяться в зависимости от суммы заказа, в определенный период времени. В поставку продукта входят такие скидки: 74 В списке можно видеть главную информацию о каждой скидке. По кнопке Добавить скидку, расположенной на контекстной панели, можно перейти к форме создания (редактирования) скидки, которая имеет следующий вид: • В зависимости от сайта используются разные скидки. В поле Сайт выбирается сайт, на котором должна действовать эта скидка. • В полях Применяется при сумме заказа указывается диапазон стоимости заказа (без доставки), для которого действует скидка. По умолчанию в полях от и до стоят нули. Допустимо указание только одной границы диапазона. То есть, скидка в примере будет применяться при стоимости заказа в диапазоне от 800 до 1500 руб. • Период активности скидки может быть указан в одном либо в обоих полях. Если поля не заполнены, то скидка по времени не ограничена. • Величина скидки может быть задана В процентах либо как Фиксированная сумма в валюте диапазона стоимости заказа. • При расчете стоимости товара применяются только те скидки, у которых отмечена опция Активность. • Индекс сортировки - это относительный «вес» скидки, определяющий ее положение в списке. А также он влияет при наличии нескольких скидок, 75 применяемых для одной суммы заказа. В этом случае действует та скидка, у которой индекс сортировки меньше. Скидка на заказ в публичном разделе применяется в процессе оформления заказа. Она выводится в конце процедуры заказа в поле Состав заказа: В примере была применена скидка 15%, так как заказ сделан на сумму от 500 до 800 руб. Печать документов по заказу Перейти к печати документов по заказу можно из меню действий заказа, выбрав пункт Печать документов: В открывшейся форме содержится информация о товарах и о самом заказе (дата заказа, сайт заказа, его статус и т.д.): 76 В форме Печать документов представлены: • Общая информация о заказе: Номер заказа, Дата заказа, Сайт заказа, Статус. Примечание: цены на товары указаны уже с учетом скидки. • Cписок позиций заказа. Поле Включен в нем означает, что данная позиция будет включена в печатный документ. Некоторые шаблоны документов позволяют печатать данные не по всем, а по произвольной части товаров заказа, например, Счет-фактура, Бланк заказа, Накладная. С помощью данного поля можно указать, что в печатном документе должны присутствовать не все товарные позиции. Если шаблон не предусматривает печать только части заказа, то он отобразит все товарные позиции вне зависимости от установок на форме. Примечание: в таблице заказанных товаров поле Количество открыто для ввода. Оно служит для распечатывания документов по заказу для меньшего числа товаров, чем в заказе. Например, было заказано два телефона, а распечатать документ необходимо для одного из них. Тогда в поле количество ставят 1, среди шаблонов документов выбирают те, которые необходимы и после нажатия кнопки Печать документ будет сформирован для указанного количества товаров. • Также в этой форме можно выбрать документы для печати. Для этого служит поле Шаблон документа. В этом поле выбираются документы, которые необходимо распечатать. Для множественного выбора выбирайте шаблоны, удерживая клавишу Ctrl. 77 Для того, чтобы приступить к печати документов, нажмите кнопку Печать. Все выбранные документы открываются в новых окнах. В некоторых документах перед печатью можно изменять какой-либо текст (например, в предустановленном документе Счет-фактура). Находясь в окне документа, нажимайте на клавишу Tab несколько раз и фрагменты текста, доступные для изменения, будет подсвечиваться по очереди. Файлы, содержащие Предустановленные /bitrix/modules/sale/reports/. шаблоны, находятся в каталоге Если вас не устраивает какой-либо предустановленный шаблон, то вам следует скопировать файл этого шаблона из каталога предустановленных шаблонов в каталог пользовательских шаблонов (/bitrix/admin/reports/) и изменить его соответствующим образом. В каталог пользовательских шаблонов можно добавить любое количество произвольных шаблонов документов. Работа с налогами Налоги Если в системе установлены налоги, то они учитываются при определении стоимости заказа. Общая схема работы с налогами в модуле Интернет-магазин такова: • налоги вводятся для каждого сайта независимо. Количество налогов не ограничено; • ставки налогов могут зависеть от типа плательщика и его местоположения. Они задаются в процентном виде. Количество ставок налогов не ограничено. Ставки налогов могут быть включены в цену; • некоторые покупатели могут иметь право не платить часть налогов. Для таких случаев необходимо настроить освобождения от налогов для групп пользователей, к которым принадлежат эти покупатели. Налоги Налоги настраиваются на странице управления налогами Список налогов (Магазин > Настройки магазина > Налоги > Список налогов). На этой странице вводится список налогов, которые могут быть задействованы на сайте. Каждый налог зависит от сайта, например, на демо-сайте будут учитываться только те налоги, которые введены для этого сайта. Так на демо-сайте можем создать Налог на добавленную стоимость (НДС). Форма создания/редактирования налога имеет следующий вид: 78 В форме создания/редактирования налога указываются: • Сайт, на котором будет действовать данный налог; • Название налога; • Мнемонический код налога, который будет использоваться разработчиками (задается латинскими буквами); • произвольное Описание. Ставки налогов Ставки налогов настраиваются на странице управления ставками налогов Ставки налогов (Магазин > Настройки магазина > Налоги > Ставки налогов). На этой странице для налогов вводятся ставки в зависимости от местоположения покупателя и его типа плательщика (тип плательщика не обязателен). Форма создания/редактирования ставки налога имеет следующий вид: 79 В форме создания/редактирования указываются: • Налог, для которого создается данная ставка; • Активность - только активные ставки участвуют при расчете стоимости заказа; • Тип плательщика, к которому применима данная ставка налога; • В поле Ставка задается величина ставки налога в процентах; • В поле Входит в цену определяется, включен ли налог в цену товара или нет. В случае если налог входит в цену, то освобождение от налога действовать не будет. • Порядок применения - ставки налога с одинаковым порядком применения складываются, с разными - образуют сложные проценты (проценты на проценты). Подробнее о расчете стоимости товара будет сказано ниже. • В поле Местоположения указываются местоположения, в которых будет применяться данная ставка налога. • В поле Группы местоположений выбирается группа(пы), в местоположениях которой будет применяться данная ставка налогов. 80 Примечание: необходимо обязательно указать значения хотя бы одного из полей: Местоположения либо Группы местоположений. Возможно указание значений обоих полей одновременно. Для расчета налогов для данного заказа будут выбираться все ставки налогов, удовлетворяющие следующим условиям: • налог, к которому относится данная ставка, принадлежит тому сайту, на котором производится заказ. То есть, чтобы ставка налога была применена на сайте, сам налог должен быть создан в привязке к текущему сайту; • местоположение, указанное покупателем в свойстве, у которого стоит флажок Использовать как местоположение для налогов, должно входить в список местоположений, на которые действует данная ставка; Примечание: для каждого типа плательщика должно быть введено по одному свойству с флагом Использовать как местоположение для налогов, иначе ставки налогов определены не будут. Местоположение, указанное пользователем в этом свойстве будет проверено на принадлежность местоположениям, отмеченным в ставках налогов. После этого будут выбраны ставки налогов, которые будут применены к заказу. 81 • тип плательщика, установленный для данной ставки, совпадает с типом плательщика, выбранным покупателем при оформлении заказа, либо для данной ставки тип плательщика не установлен; • данная ставка налога активна. Если страна представлена более чем одним местоположением и необходимо задать ставку налога, которая действует на всю страну, то рекомендуется создать группу местоположений, включающую все местоположения этой страны, и при вводе ставки налога указать эту группу местоположений. Если для данного заказа указано более одной ставки налогов, то порядок применения этих ставок следующий: • Ставки налогов применяются по порядку в соответствии со значениями в поле Порядок применения ставок налогов, начиная с наименьшего. • Ставка налога с данным порядком применения применяется к сумме, в которой уже учтены все налоги с меньшим порядком применения. Другими словами действуют сложные проценты (проценты на проценты). • Если ставки налогов имеют один и тот же порядок применения, то они складываются, т.е. они применяются к одной и той же сумме. Рассмотрим пример вычисления стоимости заказа. Пусть покупается товар стоимостью 25 рублей. Скидка при покупке на сумму более 20 рублей равна 2%. Пусть данному заказу соответствуют следующие ставки налогов: • Налог 1 со ставкой 18.5% и порядком применения 100; • Налог 2 со ставкой 2.7% и порядком применения 100; • Налог 3 со ставкой 3% и порядком применения 200. Тогда стоимость товара с учетом скидки будет равна 24,5 рубля (25 - 25 * 2 / 100). Налог 1 будет равен 4,53 рубля (24.5 * 18.5 / 100). Налог 2 будет равен 0,66 рубля (24.5 * 2.7 / 100). После применения Налога 1 и Налога 2 стоимость заказа будет равна 29,69 рублей (24.5 + 4.53 + 0.66). Налог 3 будет равен 0,89 рубля (29.69 * 3 / 100). После применения скидки и всех налогов стоимость заказа будет составлять 30,58 рублей (29.69 + 0.89). Далее в эту стоимость должна быть включена стоимость доставки. В публичном разделе информация о взимаемых налогах выводятся в процессе оформления заказа: 82 Освобождение от налогов Эта функциональная возможность применяется, если существуют покупатели, которые освобождены от уплаты части налогов. Создайте специальную группу пользователей, например, Освобожденные от налогов. Никаких прав мы ей предоставлять не будем, т.е. на закладке Доступ для всех полей оставим значение по умолчанию. Далее перейдем на страницу Освобождение от налогов (Магазин > Настройки магазина > Налоги > Освобождение от налогов). На этой странице выведены все группы ипользователей, определенные в системе. В меню действий созданной нами группы Освобожденные от налогов выберем пункт Изменить освобождение от налогов: В открывшейся форме укажем, какие налоги не должны взиматься с членов этой группы: 83 Внутренние счета пользователей Внутренние счета пользователей. Транзакции Наличие внутренних счетов пользователей позволяет сделать продажу контента, товаров или mp3 файлов с сайта более удобной. Суть работы с внутренними счетами заключается в следующем: пользователь сайта каким-либо доступным ему способом пересылает деньги фирме-владельцу сайта. Администратор сайта создает счет для этого пользователя или пополняет его той суммой, которая пришла. Страница Внутренние счета пользователей (Магазин > Счета покупателей > Счета) содержит список внутренних счетов клиентов и отражает остаток средств на данных счетах. Создание нового счета осуществляется с помощью кнопки Добавить счет, расположенной на контекстной панели: По нажатии на кнопку Добавить счет появляется форма создания/редактирования счета, которая имеет следующие особенности заполнения: 84 • Поле Пользователь заполняется с помощью кнопки [...], по нажатии на которую появляется список всех пользователей системы, среди которых выбирается нужный. • Далее заполняется Сумма на счете в валюте счета. • В поле Заметки можно разместить произвольный комментарий к счету. • В поле Основание изменения суммы на счете указывается событие, в связи с которым изменяется сумма на счете. После сохранения счет пользователя добавляется в список всех счетов пользователей сайта. Если появляется необходимость отредактировать счет (пополнить его новой суммой, например), то перейти к редактированию можно из меню действий, выбрав пункт Изменить параметры счета: Если внутренний счет пользователя заблокирован, то для разблокировки установите флага в поле с названием счета и в списке действий выберите разблокировать. По нажатии кнопки Применить счет будет разблокирован: 85 Счета пользователей могут изменяться вручную, а могут автоматически, например, после оплаты заказа и т.д. Любое изменение счета в системе назвается Транзакцией. Транзакции Транзакция - это любое изменение состояния счета, как списание со счета, так и пополнение. Все транзакции по счетам учитываются на странице Транзакции (Магазин > Счета покупателей > Транзакции). Эта страница содержит список всех транзакций, выполняемых по счетам клиентов интернет-магазина, например, зачисление или списание денежных средств: Транзакции выполняются в случае изменения внутренного счета пользователя: либо пополнение счета, либо оплата заказа, либо внесение денег на счет. Список транзакций может пополняться как вручную по кнопке Добавить транзакцию контекстной панели, так и автоматически при перечислении денег клиентом, оплате заказа и т.д. Форма создания транзакции имеет вид: 86 Работа с пластиковыми картами Пластиковые карты В системе предусмотрена возможность работы с пластиковыми картами клиентов. Это может быть удобно в случае, если клиент подписывается на платную рассылку с автоматическим продлением, тогда по истечении срока использования для продления подписки с его пластиковой карты снимается определенная сумма. Разумеется, при подобной работе с пластиковыми картами необходимо максимально защищать доступ к ним посторонним лицам. Настройки безопасности работы с пластиковыми картами устанавливаются на странице настроек модуля Интернет-магазин: • Настройка безопасности работы с пластиковыми картами обеспечивается за счет создания уникального пароля и определения алгоритма шифрования номеров пластиковых карт. Красным цветом на форме выводится предупреждение о том, что не задан путь к файлу с паролем шифрования. Желательно, чтобы этот файл был создан и размещен вне корневого каталога сайта но так, чтобы он был 87 доступен для чтения, например, /bitrix/modules/sale/install/data.php. В данном файле определите переменную $pwdString, значением которой должен стать пароль для шифрования номеров пластиковых карт. Примечание: рекомендуется использовать пароль, состоящий из букв и цифр, длиной не менее 20 символов. В продукте приводится пример файла с паролем (используется пустой пароль). Данный файл находится в каталоге /bitrix/modules/sale/install/data.php: <? $pwdString = ""; // Please enter password as variable (at least 20 letters and digits is recommended) ?> • a value of this Выберите Алгоритм шифрования данных. Алгоритм RC4 не требует наличия каких-либо дополнительных модулей. Алгоритмы AES и 3DES требуют наличия PHP модуля Mcrypt. Примечание: алгоритмы шифрования не совместимы между собой. Поэтому нельзя выбирать другой алгоритм после начала реальной работы сайта (т.е. после появления в базе системы реальных номеров пластиковых карт). Добавить данные о пластиковых картах в систему можно на странице Пластиковые карты (Магазин > Счета покупателей > Пластиковые карты). По нажатии кнопки Добавить карту, расположенной на контекстной панели, появится форма создания/редактирования следующего вида: 88 В данной форме редактирования определяется: • Пользователь, который выбирается пользователей с помощью кнопки [...]. • Платежная система, через которую осуществляются платежи по данной пластиковой карте. • Тип карты и Валюта, которую можно снимать с карты. • Номер карты пользователя. из списка всех зарегистрированных Примечание: вводимый вами номер карты будет проверен на достоверность алгоритмом, заданным для каждого типа карты (Visa, MasterCard и т.д.). То есть, номера каждого из типа карт не произвольные, а генерируются по определенному закону и если вводить произвольный набор цифр, то попытке сохранения карты будет выведено предупреждение: • В поле Валюта сумм указывается валюта максимальной сумм, которые можно снять с карты. введенных минимальной и 89 Продление подписки Продление подписки Доступ к контенту продается на определенный срок, по истечении которого в зависимости от настроек продаваемого контента продление будет проходить по-разному: • В случае, если в настройках продаваемого товара (подписки) на странице редактирования этого товара в разделе Торговый каталог (закладка Параметры) установлен Тип оплаты - Регулярная, заданы Длина периода и Единица времени периода и опция Продление без оформления заказа не установлена, т.е. форма имеет, например, такой вид: В этом случае по истечении срока подписки для ее продления будет автоматически сформирован новый заказ, будет произведена попытка оплатить его с внутреннего счета или с пластиковой карты пользователя, если на сайте имеются сведения о ней. Пользователю будет также выслано автоматически сгенерированное письмо по заданному шаблону, извещающее его о созданном заказе. И он сможет оплатить этот заказ тем же способом, что и в первый раз. • В случае, если в указанных параметрах установлена опция Продление без оформления заказа, то новый заказ не будет создаваться, а будет только произведена попытка оплатить подписку с внутреннего счета или по пластиковой 90 карте пользователя. В случае неудачной попытки, продление произведено не будет и для возобновления подписки пользователю необходимо осуществить покупку контента с сайта повторно. На своем сайте вы можете организовать продажу любого контента. Подробнее об этом рассказано в уроке Продажа контента. Пользователь покупает подписку как обычный товар с той разницей, что в процедуре оформления заказа шаг Доставка должен быть пропущен (т.е. службы доставки не должны быть настроены): По окончании процедуры оформления заказа он будет сформирован на странице Заказы. Когда заказ будет оплачен пользователем, администратор изменит статусы параметров заказа, с не оплачен на оплачен, и разрешит доставку. После этого новая запись появится на странице Продление подписки (Магазин > Продление): На странице Продление подписки можно будет наблюдать за сроками подписок пользователей. Параметры продления подписки можно изменять вручную. Для этого служит форма редактирования параметров подписки, перейти к которой можно из меню действий по ссылке Изменить параметры продления или с помощью двойного клика по нужному элементу: 91 Также можно добавлять подписки вручную с помощью кнопки Добавить запись контекстной панели. Создадим новую подписку (подробнее об этом рассказано в разделе Продажа контента). И после покупки пользователем этой подписки и ее автоматического продления форма редактирования продления подписки принимает вид: 92 Продление подписки для пользователя Ольга Завьялова отменено. Как видим, в параметрах подписки отмечена опция Продлевать без оформления заказа, поэтому система продлевала подписку автоматически, списывая со счета пользователя определенные суммы за подписку. Когда денег на счету перестало хватать, продление подписки было автоматически отменено. Аффилиаты Аффилиаты В Интернет-магазине продукта «1С-Битрикс: возможность управлять сетью аффилиатов. Управление сайтом» реализована Аффилиат – это вид партнера компании, который непосредственно не занимается продажей товара, а располагает у себя на сайте ссылку на Интернет-магазин компании, и пользователи его сайта, перешедшие по этой ссылке и купившие товар в магазине, считаются им привлеченными. Ему от таких продаж перечисляется определенный процент или фиксированная сумма, предусмотренная его планом. В продукте есть также возможность реализовать пирамиду аффилиатов, т.е. многоуровневое аффилиатство. Суть его такова: если пользователь, привлеченный одним аффилиатом, также зарегистрировался как аффилиат, то привлекшему 93 аффилиату, кроме своих процентов от продаж, будет также начисляться процент от дохода привлеченного аффилиата. Процесс подсчета доходов аффилиатов называется калькулирование, а процентные отношения между разными уровнями аффилиатов задаются на странице Пирамида. В административной части магазина существует раздел Аффилиаты (Магазин > Аффилиаты): Настройки работы с аффилиатами Настройки работы с аффилиатами устанавливаются на странице настроек модуля Интернет-магазин (Настройки > Настройки продукта > Настройки модулей > Интернет-магазин): Пользователю, который зарегистрировался на сайте как аффилиат, выдается ссылка, которую он размещает на своем сайте, и пользователи этого сайта, пришедшие в магазин по аффилиатской ссылке, считаются привлеченными этим аффилиатом. Для того чтобы знать, от какого именно аффилиата пришел покупатель, в настройках модуля Интернетмагазин в поле Название параметра, в котором приходит код аффилиата 94 указывается название переменной, значением которой будет код аффилиата (в примере это partner). Планы аффилиатов В плане аффилиата фиксируется комиссия, которую он будет получать за привлечение клиентов и последующую продажу товаров. План может зависеть от количества проданных товаров либо от суммы продаж. Это определяется в настройках модуля Интернет-магазин в поле Планы аффилиатов делятся по: • количеству продаж; • сумме продаж. В зависимости от этого форма редактирования плана аффилиата меняется. То есть, вы можете создать сколько угодно планов, определяя в них поле, начиная с какой суммы или с какого количества будет действовать данный план. Отметим, что решение, по какому принципу делить планы аффилиатов, необходимо принять перед настройкой этой системы и уже не изменять впоследствии, иначе калькуляция будет происходить некорректно. Управление планами аффилиатов осуществляется на странице Планы комиссий аффилиатов (Магазин > Аффилиаты > Планы). Перейдем на эту страницу и создадим новый план с помощью кнопки Добавить план, расположенной на контекстной панели. В случае если в настройках магазина установлено, что планы делятся по количеству продаж, то форма редактирования имеет вид: Данная форма имеет следующие особенности: 95 • ID и Дата последнего изменения добавляются автоматически после сохранения плана; • Сайт, для которого создается план; • Произвольное Название плана и Описание плана; • Опцию Активность необходимо установить, чтобы этот план действовал; • Комиссия аффилиата может быть задана в процентах либо в любой из валют, определенных в системе. На закладке Группы товаров можно добавить группу товаров, к которой будeт применяться создаваемый план. Заметим, что это делать необязательно, а только если аффилиатство распространяется на определенную группу товаров. По кнопке Добавить появляются поля для заполнения: В случае если в настройках модуля Интернет-магазин в выпадающем списке выбран пункт Планы аффилиатов делятся по сумме продаж, то форма редактирования изменится так: 96 То есть, поле План действует при продаже не менее (шт.) изменится на План действует при продаже на сумму не менее (в базовой валюте сайта). Примечание: базовая валюта сайта определяется в настройках модуля Интернетмагазин на закладке Права на заказы: Итак, для корректной работы с аффилиатами необходимо создать планы, учитывающие все возможные варианты, например: Редактирование аффилиатов На странице Аффилиаты (Магазин > Аффилиаты > Аффилиаты) предусмотрены средства управления аффилиатами. Для создания нового аффилиата служит кнопка 97 Добавить аффилиата, расположенная на контекстной панели. По нажатиии на нее переходим к форме создания/редактирования аффилиата: С помощью этой формы можно создавать нового и редактировать параметры существующего аффилиата: • Указывается Сайт, для которого создается отдельный набор аффилиатов. • Любой пользователь, зарегистрированный в системе, может стать аффилиатом. В поле Пользователь можно выбрать его из списка с помощью кнопки [...]; • Если мы регистрируем аффилиата не первого уровня, то в поле Аффилиат, через которого зарегистрировался выбираем одного из имеющихся в системе аффилиатов. • В выпадающем списке План будут доступны все планы, созданные в системе для текущего сайта. Примечание: если вы хотите применить к редактируемому аффилиату не тот план, который подходит в действительности (план 5% с каждой продажи, т.к. в реальности с помощью аффилиата куплено 3 книги), а с более выгодными условиями (например, Книги 5 шт. – 6% при продаже от пяти книг), то нужный план 98 необходимо выбрать в поле План, а также установить опцию Фиксировать план. Если эту опцию не установить, то вне зависимости от вашего выбора в поле План в процессе калькуляции этого аффилиата системой будет применен реальный план (5% с каждой продажи). • Опцию Активность необходимо выбрать, если вы хотите, чтобы данный аффилиат был активен. • Дата регистрации устанавливается с помощью кнопки • Поля Выплаченная сумма, Начисленная сумма и Дата последней калькуляции будут заполнены автоматически после калькуляции аффилиата. • Поля Сайт аффилиата и Описание аффилиата можно заполнять при желании. Пирамида Пирамида нужна для того, чтобы организовать многоуровневое аффилиатство. То есть, для того чтобы аффилиат мог зарабатывать не только на своих продажах, но и на продажах других аффилиатов, которых он привел на сайт. Например, аффилиат C зарегистрировался на сайте через аффилиата B, а аффилиат B через аффилиата A. Пусть комиссии пирамиды для 1 уровня - 10%, а для второго - 5%. Если аффилиат C получил за свои продажи 1000 руб., то аффилиат B получит дополнительно 100 руб. (1000 руб. * 10%), а аффилиат A получит дополнительно 50 руб. (1000 руб. * 5%). Другими словами, если аффилиат Иван Иванов привел Ольгу Завьялову на сайт и Ольга тоже зарегистрировалась как аффилиат, то Иван будет получать прибыль не только за свои продажи, но и за продажи Ольги. Сколько он будет получать за Ольгу, настраивается в пирамиде в поле тарифа для 1 уровня. А то, что именно Иван привел Ольгу устанавливается в настройках аффилиата Ольга: 99 Создать новую пирамиду можно на странице Пирамиды (Магазин > Аффилиаты > Пирамида). Для перехода к форме создания/редактирования служит кнопка Добавить пирамиду, расположенная на контекстной панели: В продукте реализован такой вариант пирамиды, когда аффилиат нулевого уровня получает доходы от приведенных им аффилиатов 1 уровня и т.д в процентах от прибыли этих аффилиатов. Возвращаясь к нашему примеру, Иван кроме своей прибыли будет получать еще и 5% (см. пирамиду) от прибыли Ольги. Примечание: в продукте может быть настроена только одна пирамида. 100 Если пирамида не заполнена или тарифы установлены в ноль, то аффилиаты будут получать прибыль только со своих продаж, т.е. многоуровневое аффилиатство использоваться не будет. Калькуляция аффилиата Пользователю, который зарегистрировался в качестве аффилиата, будет предоставлена ссылка для размещения на своем сайте. В этой ссылке будет содержаться переменная (например, partner), указанная в настройках модуля Интернет-магазин, с определенным значением для идентификации пользователя, например, www.testsite.ru/index.php?partner=1, из которой будет известно, с сайта какого аффилиата пришел пользователь. Система считывает параметр partner и когда пользователь приобретет товар, это будет учтено для аффилиата с этим кодом. Для калькуляции аффилиатов перейдите на страницу Калькуляция (Магазин > Аффилиаты > Калькуляция): Эта форма служит для расширенной калькуляции. Обсудим особенности работы с ней. Рассмотрим случай, когда необходимо выполнить калькуляцию для всех аффилиатов. Тогда поле Аффилиаты не изменяется. Представленная форма позволяет: • Установить определенный Период калькуляции. Если не указана дата начала периода калькуляции, то калькуляция начнется с момента окончания предыдущей калькуляции. Если не указана дата окончания периода калькуляции, то калькуляция будет произведена по текущий момент. 101 • Если установить Период для определения плана, то будут приниматься во внимание только те заказы, которые отгружены в этот период. • Можно установить одно из трех действий с начисленной суммой: • Начислить и выплатить переводом на внутренний счет пользователя если у аффилиата еще нет внутреннего счета, то он будет автоматически создан, на этот счет будет начислена и выплачена сумма. • Начислить и пометить как выплаченую - при калькуляции аффилиатов с этой опцией будет выведено сообщение вида: Сумма будет выведена в графе Выплаченная сумма отчетной формы аффилиатов: • • Если выбрать опцию Только начислить, то сумма будет отображаться только в графе Начисленная сумма: Определение Пошаговая калькуляция с длиной шага может быть актуально при калькулировании большого количества аффилиатов и тогда для увеличения надежности процесса можно задать шаг, например, 10 сек. Для того чтобы выбрать аффилиатов перейдите по ссылке списком аффилиатов формы. Таким образом вы перейдете на страницу Аффилиаты. Выберите нужных аффилиатов в отчетной форме и примените к ним одно из следующих действий: 102 • Действие калькулировать аффилиата означает начислить сумму за заказы этого аффилиата за период со времени последней калькуляции по текущий момент. План аффилиата определяется по заказам за этот же период. То есть, если вы выполняете действие калькулировать аффилиата, то это будет выполнено в этой же форме. Если для данного аффилиата нет подходящего плана, например, от него куплено две книги, а планы действуют, начиная с трех книг, и в настройках этого аффилиата не установлена опция Фиксировать план, то будет выведена соответствующая ошибка и аффилиат будет деактивирован: То есть, необходимо создавать планы, предусматривающие все варианты. После калькуляции в соответствии с подходящим планом аффилиату будет начислена полагающаяся ему сумма. • Вы также можете калькулировать определенный набор аффилиатов расширенно. Выбрав действие калькулировать аффилиатов расширенно, вы будете возвращены в представленную форму калькуляции, в которой можно установить период калькуляции, а также период по заказам, за который определяется план аффилиата: 103 • Рассмотрим оставшиеся возможные действия, которые могут быть выполнены над аффилиатами: • действие выплатить аффилиату начисленные суммы позволяет перевести начисленные суммы в выплаченые суммы. • действие выплатить аффилиату начисленные суммы на внутренний счет позволяет перевести начисленные суммы в выплаченые суммы с зачислением этих сумм на внутренний счет покупателя магазина (если внутренний счет пользователя не существует, то он будет создан). • действие обнулить выплаченные суммы(деньги переведены) используется при выплате наличных аффилиату. • действия активировать и деактивировать служат соответственно для установки и снятия флага активности с аффилиата. Неактивный аффилиат не участвует в работе системы, а лишь числится в списке аффилиатов. 104 Интеграция с «1С:Предприятие» В данной главе основные моменты процедуры обмена данными с 1С: загрузка каталога товаров, обмен заказами и т.д. Интеграция с «1С:Предприятие 8.1» Реализованный механизм взаимодействия между «1C-Битрикс: Управление сайтом» и «1С:Предприятие» позволяет импортировать каталог товаров из 1С на сайт, а имеющиеся заказы на сайте выгрузить в 1С. Для реализации обмена данными между «1C-Битрикс: Управление «1С:Предприятие» необходимо произвести настройки с обеих сторон. сайтом» и Настройки со стороны «1С-Битрикс: Управление сайтом» В первую очередь в продукте «1С-Битрикс: Управление сайтом» модуль Интернетмагазин должен быть настроен на корректную работу. Для этого должны быть настроены основные составляющие магазина (см. главу Настройки магазина). Настройка интеграции с «1С:Предприятие» выполняется на странице Магазин > Настройки магазина > Интеграция с 1С. 105 На закладке Каталог настраиваются параметры импорта каталога из 1С, а на закладке Заказы - параметры выгрузки заказов с сайта в 1С. Детальное описание каждого поля формы приведено в документации по продукту. Кроме того, необходимо создать бюджет пользователя, которому будет разрешено совершать обмен данными. Т.е. пользователь должен относится к одной из групп пользователей, выбранных в поле Разрешить загрузку группам пользователей настроек импорта каталога (и/или в поле Группы, пользователям которых разрешена выгрузка настроек выгрузки заказов). Примечание: бюджет администратора сайта может использоваться для обмена данными только в том случае, если группа Администраторы отмечена в списке Разрешить загрузку группам пользователей и/или в списке Группы, пользователям которых разрешена выгрузка. Настройки со стороны «1C:Предприятие» Запустите мастер создания настройки обмена данными, выбрав пункт меню Сервисы > Обмен данными с WEB-сайтом > Настроить обмен данными с WEB-сайтом. Мастер позволяет не только создать необходимое количество настроек обмена данными, но и отредактировать существующие. В процессе работы мастера выполняются следующие действия по настройке обмена данными: • определяются данные, которыми будет произведен обмен: выгрузка товаров и/или обмен заказами; • указывается направление выгрузки: на сайт или в каталог; 106 • указывается адрес сайта и параметры пользователя, производящего обмен; Примечание: пользователь должен обладать соответствующими правами на сайте. • задаются соответствия групп номенклатуры 1С каталогам на сайте; • указываются условия отбора и порядок сортировки выгружаемых товаров на сайт. Отметив специальную опцию, товары будут экспортированы вместе с изображениями; • задаются настройки обмена заказами: параметры организации, осуществляющей продажи в Интернет-магазине и др. • выбираются действия, которые необходимо выполнить с поступившими заказами; • указывается режим обмена данными: выгружать только изменившиеся данные (при первом обмене будут выгружены все данные, а в дальнейшем только изменения) либо произвести полную выгрузку; • если необходимо, то задаются настройки периодичности обмена. По окончании работы мастера будет создана настройка обмена данными и выведен запрос на выполнение процедуры обмена. Для выполнения последующих обменов данными выберите пункт меню Сервисы > Обмен данными с WEB-сайтом > Выполнить обмен данными с WEB-сайтом. Обратите внимание! Запуск обмена данными производится только со стороны 1С. Со стороны сайта запустить обмен нельзя, это сделано в целях обеспечения безопасности. 107 Примечание: подробная информация по процедуре обмена данными, а также по работе с импортированным на сайт каталогом представлена в руководстве по интеграции с "1С:Предприятие 8.1". 108

