файле - ОАСУ Енерго
advertisement
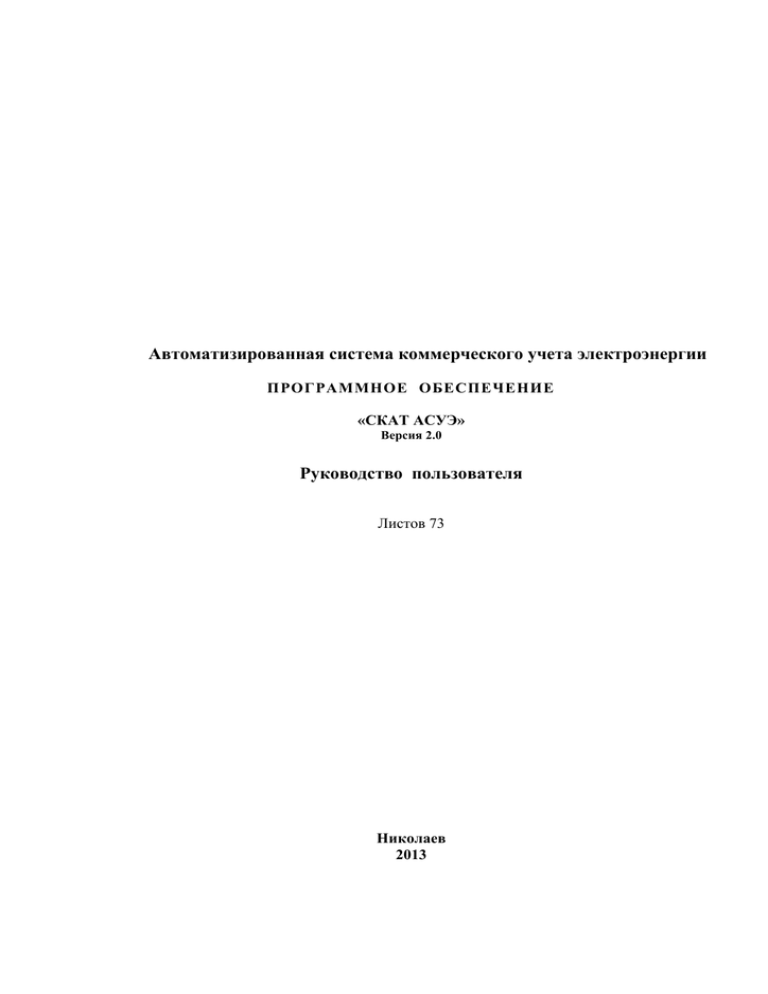
Автоматизированная система коммерческого учета электроэнергии ПРОГРАММНОЕ ОБЕСПЕЧЕНИЕ «СКАТ АСУЭ» Версия 2.0 Руководство пользователя Листов 73 Николаев 2013 Содержание. ВВЕДЕНИЕ ..........................................................................................................................5 СТРУКТУРА ПРОГРАММНОГО ОБЕСПЕЧЕНИЯ. .................................................6 ФУНКЦИИ ЧАСТЕЙ ПРОГРАММНОГО ОБЕСПЕЧЕНИЯ ...................................7 ПО УСПД ...........................................................................................................................7 ПО СЕРВЕРА ППД (ПРИЕМА ПЕРЕДАЧИ ДАННЫХ) .............................................................7 ПО СЕРВЕРА БАЗ ДАННЫХ ...................................................................................................8 ПО НАСТРОЙКИ И АДМИНИСТРИРОВАНИЯ .........................................................................8 «Администратор пользователей» ..............................................................................8 «Монитор сессий» ........................................................................................................8 «Проводник АСКУЭ» ....................................................................................................8 «Редактор мнемосхем» ................................................................................................8 «Выравнивание баз» ......................................................................................................9 «Контроль СППД»........................................................................................................9 «Просмотр и настройка АСУЭ».................................................................................9 ПО АРМ. ..........................................................................................................................10 «Панель» ......................................................................................................................10 «Редактор отчетов» .................................................................................................10 «Схемы» .......................................................................................................................10 РАБОТА С ТОЧКАМИ УЧЕТА.....................................................................................11 ОБЩИЕ СВЕДЕНИЯ .......................................................................................................11 НАЗНАЧЕНИЕ ПРОГРАММЫ ...............................................................................................11 НАСТРОЙКИ ПАРАМЕТРОВ ЗАПУСКА .................................................................................11 ВЫПОЛНЕНИЕ ПРОГРАММЫ ...................................................................................11 РАБОТА С ПРОГРАММОЙ ....................................................................................................11 ПОЛУЧЕНИЕ ДАННЫХ С ТОЧЕК УЧЕТА ..............................................................................15 УСТРОЙСТВА .....................................................................................................................18 СОЗДАНИЕ НОВОГО УСТРОЙСТВА .....................................................................................18 ДОБАВЛЕНИЕ УСТРОЙСТВА ...............................................................................................20 ТОЧКА УЧЕТА ....................................................................................................................21 ДОБАВИТЬ ВЕРСИЮ ПО УСТРОЙСТВА ...............................................................................22 СОЗДАНИЕ, УДАЛЕНИЕ, РЕДАКТИРОВАНИЕ ТРАНСФОРМАТОРОВ НАПРЯЖЕНИЯ ...............23 СОЗДАНИЕ, УДАЛЕНИЕ, РЕДАКТИРОВАНИЕ ТРАНСФОРМАТОРОВ ТОКА ............................24 ПАРАМЕТРЫ ВЕРСИИ УСТРОЙСТВА ...................................................................................25 ТИПЫ УСТРОЙСТВА ...........................................................................................................25 ТИПЫ ТРАНСФОРМАТОРОВ НАПРЯЖЕНИЯ .........................................................................26 ТИПЫ ТРАНСФОРМАТОРОВ ТОКА ......................................................................................26 ФАЗЫ ТРАНСФОРМАТОРОВ ................................................................................................27 РЕДАКТИРОВАНИЕ ПАРАМЕТРОВ ......................................................................................28 РЕДАКТИРОВАНИЕ ТРАНСФОРМАТОРОВ............................................................................28 РЕДАКТИРОВАНИЕ УСТРОЙСТВ .........................................................................................29 РЕДАКТИРОВАТЬ ВЕРСИЮ ПО УСТРОЙСТВА .....................................................................30 РЕДАКТИРОВАТЬ УСТРОЙСТВО ..........................................................................................30 ПРОСМОТР СОСТОЯНИЯ ПАРАМЕТРОВ ТОЧКИ УЧЕТА .......................................................31 НАСТРОЙКА КОМАНД И ОБРАБОТКИ ДАННЫХ ДЛЯ УСТРОЙСТВ ........................................32 НАСТРОЙКА ТОЧЕК ОПРОСА И ПОРТОВ .............................................................................34 ПОЛУЧЕНИЕ ДАННЫХ ЖУРНАЛА СОБЫТИЙ .......................................................................36 ПОЛУЧЕНИЕ ДАННЫХ НАПРЯМУЮ С АППАРАТУРЫ ..........................................................37 СОСТОЯНИЕ УСТРОЙСТВ И КАНАЛОВ СВЯЗИ .....................................................................38 УДАЛИТЬ ВЕРСИЮ ПО УСТРОЙСТВА ................................................................................39 УДАЛИТЬ УСТРОЙСТВО .....................................................................................................40 ОПИСАНИЕ ВСПОМОГАТЕЛЬНЫХ СРЕДСТВ .....................................................41 ПАНЕЛЬ НАВИГАТОРА .......................................................................................................41 КАЛЕНДАРЬ .......................................................................................................................41 РЕДАКТОР ОТЧЕТОВ В EXCEL .................................................................................43 ОБЩИЕ СВЕДЕНИЯ .......................................................................................................43 НАЗНАЧЕНИЕ ПРОГРАММЫ ...............................................................................................43 НАСТРОЙКА ПАРАМЕТРОВ ЗАПУСКА. ................................................................................43 ВЫПОЛНЕНИЕ ПРОГРАММЫ ...................................................................................44 РАБОТА С ПРОГРАММОЙ ....................................................................................................44 СОЗДАНИЕ ПАПКИ .............................................................................................................47 СОЗДАНИЕ ОТЧЁТА ............................................................................................................47 ПАРАМЕТРЫ ОТЧЁТА .........................................................................................................48 ДОСТУП К ФАЙЛАМ И ПАПКАМ .........................................................................................48 РЕДАКТИРОВАНИЕ ШАБЛОНОВ..........................................................................................49 Оформление шаблона отчета ...................................................................................49 Привязка к данным......................................................................................................51 Добавить функцию .....................................................................................................51 Добавить ведомость ..................................................................................................54 Добавить точки учёта ...............................................................................................55 Добавить параметр ...................................................................................................56 ПРАВКА .............................................................................................................................58 УСТАНОВКА И НАСТРОЙКА СЕРВИСА УППД ....................................................59 НАСТРОЙКА ПАРАМЕТРОВ ЗАПУСКА И ИНСТАЛЯЦИЯ .......................................................59 КЛИЕНТСКАЯ ЧАСТЬ УППД..............................................................................................59 Настройка клиента ....................................................................................................60 Соответствие ТМА виртуальному устройству.....................................................60 Перечень пакетов .......................................................................................................60 ЗАПУСК И РАБОТА СЕРВИСА УППД ..................................................................................61 Повторная отправка данных ....................................................................................61 МОДУЛЬ РАСЧЕТА БАЛАНСОВ ................................................................................62 СОЗДАНИЕ ВИРТУАЛЬНОГО СЧЕТЧИКА..............................................................................62 ВВОД ФОРМУЛЫ РАСЧЕТА ПАРАМЕТРА .............................................................................63 ПРИНУДИТЕЛЬНЫЙ ПЕРЕРАСЧЕТ ДАННЫХ ........................................................................64 ГЕНЕРАЦИЯ МАКЕТОВ................................................................................................66 РАБОТА С ПРОГРАММОЙ ....................................................................................................66 Создание и удаление макетов ....................................................................................67 Создание и удаление точек учета входящих в макет .............................................67 Изменение названия макета ......................................................................................70 Изменение кода предприятия ....................................................................................70 Изменение времени формирования макета .............................................................70 Изменение формата даты в заголовке макета ......................................................70 Изменение типа макета ............................................................................................70 Изменение названия файла в который будет формироваться макет .................71 Изменение состояния макета ...................................................................................72 Изменение даты последнего формирования макета ..............................................72 Внутренной почтовый клиент для автоматической отправки макетов ............72 Введение В качестве специального программного обеспечения применяется комплекс «СКАТ АСУЭ». Прикладное программное обеспечение работает в операционной системах: Windows 2000, XP, Vista, Linux. и обеспечивает: – режим многозадачности процессов сбора и обработки данных; – поддержку архитектуры “Клиент-Сервер” (в качестве базы данных используется СУБД ORACLE); – автоматическое считывание данных с устройств учета с заданным интервалом времени; – первичную обработку и контроль полноты информации; – создание и сохранение на протяжении не менее 5-ти лет первичной базы данных по учету электрической энергии; – расчет обобщенных и групповых параметров; – формирование графиков нагрузки активной и реактивной мощности с возможностью установления периода интеграции 5, 10, 15, 30 и 60 минут (в зависимости от настроек устройства учета); – диагностику системы и индикацию нештатных ситуаций; – ведение и анализ протоколов работы; – синхронизация системного времени; – синхронизация времени устройства; – обеспечение автоматического перехода на летнее/зимнее время; – формирование экранных форм и графиков; – формирование отчетов и макетов; – экспорт копий первичной базы данных; – экспорт отчетов; – ведение нормативно-справочной информации; – сохранение информации при авариях, резервирование данных; – возможность доступа к внутренней базе данных устройств учета электроэнергии (для энергоснабжающей компании); – защиту информации от несанкционированного доступа и влияния. Для защиты от несанкционированного доступа предусмотрено выполнение следующих мероприятий: – программная защита (установка паролей); – гарантированное разграничение доступа пользователей к программам, информации, включая разграничение доступа по рабочим местам; – регистрация входа (выхода) пользователей в систему; – запрет на несанкционированное изменение конфигурации комплексов. Структура программного обеспечения. Комплекс «СКАТ АСУЭ» состоит из следующих компонент: ПО УСПД (устройства сбора и передачи данных) – устанавливается на промышленном компьютере и предназначено для перенаправления пакетов опроса устройств учета от сервера ППД или вышестоящего АСКУЭ. В зависимости от реализации проекта данный компонент может отсутствовать. ПО сервера ППД (приема передачи данных) – обеспечивает прием данных от устройств учета или УСПД и передачу их на сервер баз данных. В зависимости от реализации и возможностей устройств учета ПО сервера ППД может устанавливается на сервер БД. ПО сервера баз данных устанавливается на сервере БД и обеспечивает формирование и ведение базы системы. ПО настройки и администрирования – устанавливается на рабочем месте администратора и обеспечивает настраивание и контролирование системы. ПО АРМ – устанавливается на рабочих местах и обеспечивает взаимодействие пользователя с системой. Схема взаимодействия частей ПО. Функции частей программного обеспечения В процессе работы ПО выполняет следующие функции. Функция приема информации от устройств учета в базу данных: – формирует с заданной периодичностью и номенклатурой точек измерения запросы к устройствам учета электроэнергии; – контролирует состояние каналов сбора данных; – осуществляет запись полученной информации в базу данных. Функция накопления и хранения осуществляет: – накопление и хранение информации по каждому прибору учета; – хранение информации по конфигурации системы; – подготовку и предоставление информации по запросам пользователей; – предоставление доступа к БД с разграничением прав; – архивирование информации. Функция документирования обеспечивает: – формирование отчетов на основе шаблонов отчетных форм; – сохранение отчетов; – получение твердых копий (распечатку) отчетов. Функция взаимодействия с операторами (пользователями) отвечает за: – организацию пользовательского интерфейса; – представление текущей и архивной информации в табличном и графическом виде; – настройку пользовательского интерфейса. Информационное взаимодействие между отдельными задачами организовано с помощью вычислительной сети. В качестве базового сетевого протокола применен протокол TCP/IP. В качестве языка манипулирования данными, которые хранятся в базе данных, использован язык запросов SQL. ПО УСПД Программное обеспечения устройства сбора и передачи информации выполняет следующие функции: маршрутизацию и перенаправления пакетов полученных от сервера ППД или АСКУЭ вышестоящей организации устройству учета и в обратном направлении; самодиагностику. ПО сервера ППД (приема передачи данных) Программа «Сервер ППД» выступает как сервис (служба), отвечающий за обмен данными между устройствами учета и базой данных и выполняет следующие функции: контроль связи с сервером баз данных; контроль связи с точками опроса, устройствами учета, УСПД (при наличии); автоматическое считывание данных с устройств учета с заданным интервалом времени; первичную обработку и контроль полноты информации; автоматическую перенастройку при изменении конфигурации системы; самодиагностику. ПО сервера баз данных ПО сервера баз данных выполняет следующие функции: накопление и сохранение необработанных данных полученых с устройств учета; контроль полноты и целостности данных; контроль корректности данных; ведение ручных вводов по графику (плановых значений, заданных вручную); масштабирование значений входных параметров, вычисление достоверности, запись в таблицы архивов; фиксацию изменений состояний устройств учета и действий пользователей в журнале событий; восстановление таблицы мгновенных значений. ПО настройки и администрирования ПО настройки и администрирования состоит из следующих программных модулей: «Администратор пользователей»; «Монитор сессий»; «Проводник АСКУЭ»; «Редактор мнемосхем»; «Выравнивание баз»; «Контроль СППД»; «Просмотр и настройка АСУЭ». «Администратор пользователей» Программа «Администратор пользователей» - предназначена для создания пользователей и групп пользователей, назначения им прав и обязанностей. «Монитор сессий» Программа «Монитор сессий» предназначена для контроля работы пользователей АСУЭ с сервером БД. С помощью этой программы работа пользователей может быть разрешена или запрещена. «Проводник АСКУЭ» Программа используется для администрирования базы данных и обеспечивает: создание и удаление организаций; создание и удаление подстанций, объектов; создание и удаление параметров; изменение свойств измеряемых параметров; изменение принадлежности подстанций организациям; получение отчетов по базе данных. Печать отчетов, экспорт в MS Word, MS Excel. «Редактор мнемосхем» Программа предназначена для создания и редактирования мнемосхем, используемых при отображении в программе "Схемы", определения основных свойств размещаемых элементов мнемосхемы. Мнемосхема состоит из статической подложки, на которую наложены один или более слоев динамических, статических или вспомогательных элементов, которые представляют собой условные графические изображения единиц контролируемого оборудования. Программа позволяет производить настройку пунктов меню, создавать и изменять слои отображения, создавать и изменять виды схем, изменять кодирующие цвета напряжений, изменять параметры проекта. «Выравнивание баз» Программа выполняет следующие функции: сохранение (резервирование) выбранных данных в заданный каталог; экспорт/импорт схемы владельца данных АCОЭ; восстановление данных по резервной копии. «Контроль СППД» Программа представляет собой окно со статистическими данными и служит для контроля и управления работой сервера ППД в части: состояния сервера ППД; количества подключенных пользователей; количества потоков в работе; количества серверов баз данных; состояния основного и резервного (при наличии) сервера баз данных; времени непрерывной работы СППД; количества использованной памяти (используется для отладки и проверки приложения); записи журналов и трассировок; количества успешно отработанных команд; количества ошибок: o при открытии устройств учета; o при обмене с устройствами учета. детализации статистики состояния обмена с устройствами учета и т.д.; вкл./выкл. записи журналов и трассировок, переконфигурации сервера ППД. «Просмотр и настройка АСУЭ» Программа «Просмотр и настройка АСУЭ» - предназначена для настройки системы учета электроэнергии, а также формирования отчетов в виде таблиц и графиков. Программа обеспечивает: занесение и удаление в базе данных (БД) устройств учета, точек учета, точек опроса (внесение информации об устройствах учета, параметрах, которые необходимо снимать с устройств, трансформаторах и т.д.), информационных посылок устройств учета; создание команд и формул обработки данных команд, с помощью которых будет осуществляться обмен с устройствами учета; создание профилей опроса точек учета (настройка периодичности считывания данных различных видов; создание и настройка маршрутов (путей) доступа к точкам опроса; просмотр последних полученных данных по любой из точек учета; запрос и просмотр данных устройств учета на текущий момент времени; просмотр ретроспективных данных для любой точки учета в табличном и графическом виде; контроль состояния устройств учета и каналов связи; верификацию полученных и хранимых данных по различным критериям; просмотр тарифных зон; создание групп учета; вывод данных на принтер, экспорт в MS Excel. ПО АРМ. ПО автоматизированного рабочего места (АРМ) состоит из следующих программных модулей: «Панель»; «Редактор отчетов»; «Схемы»; «Панель» «Панель», как инструмент администратора, предназначена для конфигурирования рабочих мест пользователей - создания наборов приложений доступных пользователю на его рабочем месте. Как инструмент пользователя, «Панель» предназначена для быстрого запуска приложений «СКАТ АСУЭ» с учетом единых параметров регистрации пользователя на сервере. «Редактор отчетов» « Редактор отчетов» - предназначена для: создания всевозможных шаблонов отчетов; сохранение шаблонов в базе данных; создания отчетов на основе ранее созданных шаблонов; создания отчетов на основе ранее созданных MS Excel файлов; просмотр готовых отчетов за указанную дату или интервал времени в заданных пользователем MS Excel файлах, печать. «Схемы» «Схемы» – предназначена для: отображения текущего состояния объектов в виде мнемосхем, таблиц, или графиков. Мнемосхема – совокупность условных элементов, выведенных программно на экран монитора, с целью графического отображения связей и состояния параметров устройств; просмотра и распечатки состояния каждого параметра за прошедший период в виде таблицы или графика; подготовки выходных документов. Выходная форма - это горизонтальная или вертикальная таблица, содержащая рассчитанную, по ранее введенным формулам, информацию, отображающая работу заданных объектов. Например, количество электроэнергии, поступившей на вход подстанции и измеренной устройством учета. Работа с точками учета Общие сведения Назначение программы Программа «Настройка устройств» предназначена для контроля и учёта потребления электроэнергии на площадках измерений. Настройки параметров запуска Перед первым запуском программы необходимо выполнить установку параметров запуска. Файл параметров запуска, SDKU.INI, должен размещаться в том же каталоге, что и исполняемый файл программы. Он содержит раздел [Alias] - путь к серверу АСКУЭ В разделе [Alias] в переменных SERVER_NAME, USER_NAME указываются имя сервера и имя схемы Oracle. Пример: [Alias] SERVER_NAME = XE USER_NAME = windcraft Выполнение программы Работа с программой Для запуска программы "Настройка устройств" с помощью программы "Проводник" войдите в каталог, содержащий файл «Настройка АСКУЭ» .exe и запустите его. Для упрощения выполнения этой операции используется «Панель АСКУЭ» (Рисунок 1). Рисунок 1 Где: - кнопка запуска программы " Настройка устройств". В ходе загрузки программы будет проверено наличие запущенного экземпляра программы настроенного на тот же каталог локальных таблиц. Если таковой существует, то работа программы завершается. Если Вы не зарегистрировались, то Вам предложат зарегистрироваться в системе (Рисунок 2). Рисунок 2 Для работы пользователь должен иметь соответствующие права и разрешение на работу в системе. Для получения прав обратитесь к администратору АСКУЭ. Для работы с данной программой пользователь должен иметь права Администратора АСКУЭ. После открытия главного окна программа готова к работе. Для окончания работы выберите в меню опцию Файл/Выход или же, находясь в главном окне программы, используйте комбинацию клавиш Alt+F4 или соответствующие кнопки выхода. Перед завершением работы запоминаются размеры и положение главного окна программы, параметры работы программы. При следующих запусках последнее запомненное состояние будет восстановлено. После выполнения загрузки программы на экране монитора появится главное окно программы (Рисунок 3). Рисунок 3 Где: Главное меню обновить/перечитать информацию с сервера баз данных, а также для возобновления связи связи с сервером (при плохом канале). создать новый объект (точку учета, устройство, версию устройства, параметры версии устройства). редактирование объекта (точку учета, устройство, версию устройства, параметры версии устройства) Удалить выделенный объект (точку учета, устройство, версию устройства, параметры версии устройства) Получение данных напрямую с аппаратуры Состояние устройств и каналов связи Контроль связи с точками опроса и устройствами Ниже перечислены пункты меню окна, назначение которых интуитивно понятно из названия (в основном они дублируются кнопками быстрого доступа на панели инструментов): Файл -> o Обновить данные с сервера - обновить/перечитать информацию с сервера баз данных, а также для возобновления связи связи с сервером (при плохом канале); o Выход - выход из программы учета электроэнергии; Объект -> содержит операции над объектами o Создать - создать новый объект (точку учета, устройство, версию устройства, параметры версии устройства): Добавить точку учёта; Добавить устройство; Добавить версию устройства; Добавить параметр версии устройства; o Редактировать – редактирование объекта (точку учета, устройство, версию устройства, параметры версии устройства): Редактировать точку учёта; Редактировать устройство; Редактировать версию ПО устройства; Редактировать параметр версии устройства; o Удалить – удалить объект (точку учета, устройство, версию устройства, параметры версии устройства): o Удалить устройство; Удалить версию устройства; Удалить параметр версии устройства; Типы устройств – создание, редактирование и удаление типов устройств; o Типы трансформаторов тока – создание, редактирование и удаление типов трансформаторов тока (допустимая нагрузка, класс точности обмотки, класс напряжения, коэф.трансформации, тех.тип трансформатора, схема соединения, класс точности); o Трансформаторы тока – создание, редактирование и удаление трансформаторов тока (состояние трансформатора тока); o Типы трансформаторов напряжения – создание, редактирование и удаление типов трансформаторов напряжения (допустимое и измеренное значение потерь напряжения, класс точности обмотки, класс тока, коэф.трансформации, тех.тип трансформатора, схема соединения, класс точности); o Трансформаторы напряжения – создание, редактирование и удаление трансформаторов напряжения (состояние трансформатора напряжения); o Фазы трансформаторов трансформатора; o Найти; o Найти далее; – создание, редактирование и удаление фаз Конфигурация -> содержит функции управления над объектами o Группы учёта – объединение показаний по нескольким точкам учета с целью вычисления суммарных параметров энергоиспользования. Информация по группе учета образуется как алгебраическая сумма показаний по точкам учета, входящим в данную группу учета, взятых со знаком "+" или "-"; o Профили опроса – настройки команд и обработки данных для устройств (создание, редактирование и удаление профилей, команд и формул обработки); o Коммуникации – настройка точек опроса и портов; o Изменение временных параметров; o Тарифы; o Инверсные дни; Отчёты -> o Состояние устройств – состояние устройств за указанный период; o Редактирование данных; Получение данных с точек учета Модуль «Получение данных с точек учета» предназначен для получения данных с указанных параметров для точек учета за указанный период. Для выбора данных точки учёта необходимо в главном окне программы (Рисунок 3), в левой части выбрать из списка устройств интересующее, а в правой – закладку Данные т.у. при этом окно будет выглядеть приблизительно как на Рисунке 4. Рисунок 4 Установив флажок напротив названия параметра, в окне списка параметров на данную точку учета и нажав кнопку Просмотреть данные о параметрах , вы получите список данных (времени записи в базу данных параметра и его значение). При этом колонка со значениями параметров будет называться коротким именем параметра. Выбрать просмотр обработанных данных возможно установив флажок напротив метки Обработанные данные. После ее взведения на экране будут показаны обработанные данные. Выбрав закладку График, возможно просмотреть поведение параметра в виде графика. Кнопками возможно видоизменять и подписывать значения точек на графике. Где: - подписи значений для точек; - увеличение и уменьшение размера точек на графике; - изменение цветов линий на графике; - аппроксимация линий графика. Первоначальный вид графика достигается повторным нажатием на измененную опцию линии графика. Рисунок 5 Выбор значения параметров за указанный период времени достигается путем ввода начальной и конечной даты, нажав при этом кнопку Календарь начальную даты кнопками , выбрав конечную и соответственно или же за конкретную дату. Закрепить заданный промежуток времени или конкретную дату возможно нажав кнопку Применить и отменить нажав кнопку Отменить . Затем . При этом появиться надпись например нажать кнопку Посмотреть данные о параметрах. Нажав правой кнопкой мыши на списке параметров, откроется выпадающее меню . При нажатии на элемент меню Установить все параметры установятся флажки напротив названий всех параметров, соответственно если выбрать элемент Снять все параметры флажки снимутся. Для просмотра журнала событий, за указанный период, необходимо нажать кнопку Просмотр журнала событий , на появившейся форме, при наличии данных за указанный период, будет выведены события о устройстве. Для выбора данных, за необходимый промежуток времени, надо нажать кнопку Календарь и произвести операции описанные выше при действии с календарем. При помощи кнопки возможно преобразовать выделенные строки или всю таблицу в файл формата Microsoft Excel. Также при помощи кнопки возможно распечатать на принтере выделенные или все строки. Устройства Окно Устройства можно вызвать, выбрав закладку Устройства в главном окне. В модуле «Устройства» возможно привязывать к устройствам снимаемые параметры путем установки флажков напротив параметров. Устанавливать для выбранной точки учета количество устройств и параметры, снимаемые им. Рисунок 6 После всех изменений необходимо нажать на кнопку Сохранить. Создание нового устройства При добавлении нового устройства в базу данных надо нажать кнопку Создать новый->Добавить устройство на форме, либо в меню выбрать Объект->Создать- >Добавить устройство (Рисунок 7). Рисунок 7 На данной форме необходимо выбрать версию программного обеспечения устройства, в строке «Название устройства» дать имя устройству, далее в нужных строках проставить заводской номер, сетевой идентификатор, коэффициент счётчика, пароль, если необходимо, дату установки, дату поверки, доступ, состояние. Поля заводской номер, идентификатор, коэффициент устройства дают возможность при вводе данных обработать их на калькуляторе (Рисунок 8) : Рисунок 8 При необходимости добавления вида состояния устройства нажать на кнопку внизу справа, при этом появится окно (Рисунок 9), где вводим необходимое название. Рисунок 9 После всех внесенных данных, для сохранения нажать кнопку Применить. Добавление устройства Для добавления устройства к точке опроса необходимо нажать кнопку «Добавить устройство» в главном окне (Рисунок 10): Рисунок 10 При этом появится окно (Рисунок 11) с перечнем устройств, установленных в базе данных. Для корректной работы устройства, после его выбора, необходимо установить коэффициенты энергии, мощности, тока и напряжения. Рисунок 11 Точка учета Для создания точки учёта необходимо, чтобы было создано устройство, в меню необходимо выбрать: Объект->Создать->Добавить точку учёта. При создание точки учета необходимо ввести ее название, выбрать принадлежность к подстанции. Выбрать устройства, с которых будут считываться информация (принадлежность к точке учета) кнопкой Добавить устройство . Также возможно добавить трансформатор тока или трансформатор напряжения, кнопки добавления расположены в левом нижнем углу. Рисунок 12 После выбора снимаемых параметров для устройства нажать кнопку Применить. Для дальнейшей работы с новой точкой учёта необходимо выполнить команду “Перечитать данные с сервера”. Редактирование точки учета возможно при выборе в дереве точек учета, расположенного в левой части главного окна. Добавить версию ПО устройства Возможность создавать новую, редактировать имеющуюся и удалять выбранную версию устройства. Предназначается для снятия выбранных показаний параметров с устройства. При создании нового профиля необходимо ввести название версии устройства и выбрать параметры, которые он поддерживает (установить флажки напротив параметров), нажать кнопку Применить. Рисунок 13 Выбрав редактирование версии устройства, возможно изменить перечень параметров, которые будет снимать устройство. После изменений нажать кнопку Применить. При удалении версии устройства, необходимо снять галочки напротив удаляемых параметров Нажав кнопку Просмотр всех версий, можно просмотреть принадлежность параметров к выбираемому устройству, а также отфильтровать по устройству получив при этом список параметров считываемых данным устройством. Рисунок 14 Создание, удаление, редактирование трансформаторов напряжения Чтобы создать, удалить или редактировать трансформаторы напряжения, необходимо в главном меню выбрать Объект->Трансформаторы напряжения. Рисунок 15 При помощи модуля «Создание, удаление и редактирование трансформаторов напряжения» возможно создавать новые, удалять и редактировать трансформаторы. В данных о трансформаторе содержится: Точка учета; Тип трансформатора; Серийный и инвентарный номера трансформатора; Фаза; Год выпуска и дата ввода в эксплуатацию; Дата проверки; Коэффициент трансформации; Допустимая нагрузка для трансформатора; Состояние. Все операции над таблицей производятся при помощи панели навигатора (Рисунок 36). Возможен вывод на принтер данных кнопкой Принтер. Примечание: Чтобы добавить новый трансформатор, необходимо добавить новый тип трансформатора напряжения и фазы трансформатора. Создание, удаление, редактирование трансформаторов тока Чтобы создать, удалить или редактировать трансформаторы тока, необходимо в главном меню выбрать Объект->Трансформаторы тока. Рисунок 16 При помощи модуля «Создание, удаление и редактирование трансформаторов тока» возможно создавать новые, удалять и редактировать трансформаторы. В данных о трансформаторе содержится: Точка учета; Тип трансформатора; Серийный и инвентарный номера трансформатора; Фаза; Год выпуска и дата ввода в эксплуатацию; Дата проверки; Коэффициент трансформации; Допустимая нагрузка для трансформатора; Состояние. Все операции над таблицей производятся при помощи панели навигатора (Рисунок 36). Возможен вывод на принтер данных кнопкой Принтер. Примечание: Чтобы добавить новый трансформатор, необходимо добавить новый тип трансформатора тока и фазы трансформатора. Параметры версии устройства Позволяет создавать, редактировать и удалять параметры для всех видов устройств. Используя панель навигатора (Рисунок 36), внести названи снимаемого параметра, установить краткое имя параметра, выбрать его вид и вид для коэффициента трансформации. Типы устройства Чтобы создать или удалить тип устройства, необходимо в главном меню выбрать Объект->Типы устройств. Модуль «Типы устройства» позволяет создавать и удалять типы устройств. Рисунок 17 Кнопка Обновить позволяет перечитать список типов. Чтобы добавить новый тип, необходимо в поле Название типа, ввести новый тип и нажать кнопку Добавить. Затем кнопку Применить для записи нового типа в список. Типы трансформаторов напряжения Чтобы создать, удалить или редактировать типы трансформаторов напряжения, необходимо в главном меню выбрать Объект->Типы трансформаторов напряжения. Рисунок 18 При помощи модуля «Типы трансформаторов напряжения» возможно создавать новые, удалять и редактировать имеющиеся типы. Тип содержит в себе следующую информацию: Название; Значения потерь напряжения от ТН до устройства (допустимое и измеренное); Класс точности обмотки; На какой ток рассчитан; Коэффициент трансформации; Технический тип трансформатора; Схема соединения ТТ; Класс точности. Все операции над таблицей производятся при помощи панели навигатора (Рисунок 36). Возможен вывод на принтер данных кнопкой Принтер. Типы трансформаторов тока Чтобы создать, удалить или редактировать типы трансформаторов тока, необходимо в главном меню выбрать Объект->Типы трансформаторов тока. Рисунок 19 При помощи модуля «Типы трансформаторов тока» возможно создавать новые, удалять и редактировать имеющиеся типы. Тип содержит в себе следующую информацию: Название; Допустимая нагрузка; Класс точности обмотки; На какое напряжение рассчитан; Коэффициент трансформации; Технический тип трансформатора; Схема соединения ТТ; Класс точности. Все операции над таблицей производятся при помощи панели навигатора (Рисунок 36). Возможен вывод на принтер данных кнопкой Принтер. Фазы трансформаторов Чтобы создать, удалить или редактировать фазы трансформаторов тока, необходимо в главном меню выбрать Объект->Фазы трансформаторов. Рисунок 20 В модуле «Фазы трансформаторов» указываются возможные фазы для трансформаторов. При помощи панели навигатора выполнять все необходимые действия над данными. Все операции над таблицей производятся при помощи панели навигатора (Рисунок 36). Возможен вывод на принтер данных кнопкой Принтер. Редактирование параметров Редактирование параметров необходимо для того что-бы снимать с аппаратуры необходимые данные. Вызвать редактирование параметров можно выбрав закладку Редактирование>Общие в главном окне. В окне редактирования возможны следующие операции: а) создавать и редактировать точки учета; б) привязывать точки учета к подстанциям (КП); в) утанавливать точку опроса для подстанции (КП); г) выбирать команды для обработки данных (профиль); д) утанавливать параметры, которые необходимо сохранять в базу данных. После внесения всей необходимой информации, надо нажать кнопку Сохранить. Редактирование трансформаторов Вызвать Редактирование трансформаторов можно Редактирование->Трансформаторы в главном окне. В окне редактирования возможны следующие операции: а) изменять состояние трансформаторного тока; б) изменять состояние трансформаторного напряжения. выбрав закладку При добавлении состояния трансформаторного тока на точку учета надо нажать кнопку Добавить в окошке Изменение состояния трансформаторного тока. При добавлении состояния трансформаторного напряжения на точку учета надо нажать кнопку Добавить в окошке Изменение состояния трансформаторного напряжения. Все параметры вносятся на основе данных предоставленных заказчиком. После внесения всей необходимой информации, надо нажать кнопку Сохранить. Редактирование устройств Нажав кнопку Редактировать устройство закладки Устройства, вызывается данное окно (Рисунок 21): Рисунок 21 Редактирование устройств необходимо для возможности добавить новые или редактировать имеющиеся устройства. Вызвать редактирование параметров можно выбрав закладку Редактирование>Устройства. В окне редактирования возможны следующие операции: а) создавать и редактировать устройства; б) устанавливать параметры снимаемые устройством. При редактировании состояния устройства надо нажать кнопку Редактировать устройство, где можно редактировать версию программного обеспечения (ПО), коэффициенты, типы, собственный номер и заводской устройства, место установки, состояние, время установки и поверки. Чтобы установить считываемые параметры с устройства, необходимо поставить галочки напротив названий параметров. После внесения Вами всей необходимой информации, надо нажать кнопку Сохранить. Все операции над таблицей производятся при помощи панели навигатора. Редактировать версию ПО устройства При помощи модуля «Редактировать версию ПО устройства» возможно добавлять параметры, которые будут поддерживаться данной версией программного обеспечения. Выбрать для редактирования версию программного обеспечения. Рисунок 22 Для того, чтобы в данной версии ПО присутствовал необходимый параметр, необходимо установить флажок напротив него и нажать кнопку Применить. Редактировать устройство Для того, чтобы редактировать устройство, на панели навигатора нажать кнопку редактирования или двойным щелчком мыши, выбрать строку для редактирования. Рисунок 23 Все операции над таблицей производятся при помощи панели навигатора (Рисунок 36). Просмотр состояния параметров точки учета Состояние параметров точки учета можно просмотреть выбрав закладку Составные главного окна. Для того, чтобы просмотреть список параметров точки учета и его состояние, необходимо выбрать точку учета (список таковых находится в левой части окна в древовидной форме) с которой собираетесь работать, затем выбрать закладку Составные в окне параметров. Рисунок 24 Примечание: Возможность редактирования состояния параметров отсутствует. Настройка команд и обработки данных для устройств Чтобы открыть окно Настройки команд и обработки данных для устройств, необходимо в главном меню Конфигурация->Профили опроса. В появившемся окне необходимо выбрать версию программного обеспечения и профиль. Рисунок 25 Чтобы редактировать параметры чтения профиля точки учета, необходимо выбрать название профиля. В списке используемых команд профиля: Название команды - название команды в профиле; Смещение - промежуток времени от начала чтения данных до начала чтения данных + значения смещения, за который данные могут считаны; Интервал – временной интервал чтения с устройств указанных данных. Примечание: Редактировать название команд в профиле нельзя. Возможно изменить только параметры. Добавить новую команду для профиля можно только из существующих для данной версии программного обеспечения в закладке Команды. Добавление и редактирование команд разрешается только для разработчика ПО. В появившемся окне необходимо выбрать версию программного обеспечения. Рисунок 26 Команды: В списке команд для данной версии программного обеспечения (ПО): Название команды - название команды для данной версии ПО; Команда - формат команды для запроса с устройств. Формулы обработки: В списке формул обработки команд для данной версии программного обеспечения: Параметр - краткое название параметра; Название - полное название параметра; Рачетная формула - формула для обработки команды; Порядок расчета - порядок расчета команды формулой. Все операции над таблицей производятся при помощи панели навигатора. Примечание: Добавление и редактирование формул для обработки команд разрешается только для разработчика ПО. Настройка точек опроса и портов Чтобы открыть модуль «Настройка точек опроса», в главном меню выбрать Конфигурация->Коммуникации. При помощи модуля «Настройка точек опроса и портов» можно настраивать коммуникационные порты для обмена с устройствами по разным протоколам и точкам учета. Тут возможно редактировать точки опроса и настраивать коммуникационные порты. Связывать точки опроса с коммуникационными портами. Рисунок 27 В колонке Название соединения выбирается тип соединения: - TCP/IP по выделенке; - Прямое соединение; - Модем по дозвону; - Модем по выделенке; - TCP/IP по дозвону. При нажатии на копку в колонке Параметры порта в таблице Настройка коммуникаций (портов) появится окошко с настройками порта, для удобного редактирования данных. Рисунок 28 После изменения необходимых данных, для сохранения информации, необходимо нажать кнопку ОК. В колонке №СППД необходимо выбрать № сервера приема-передачи данных а также в колонке № Порта выбрать № порта, по которому будет происходить обмен данных. В таблице Редактировать точку опроса указывается перечень всех точек опроса. В таблице Настройка точек опроса указывается точка опроса, коммуникационный порт, количество повторов при сбое, временной повтор при сбое и дополнительные параметры порта. Все операции над таблицей производятся при помощи панели навигатора (Рисунок 36). Получение данных журнала событий Журнал событий возможно просмотреть, нажав на кнопку Просмотр журнала событий формы Данные т.у. Журнал событий содержит список событий, произведенных над устройством. Таких как включение, выключение аппаратуры, повышение напряжения и т.д.. Для просмотра журнала событий, за указанный период времени, необходимо выбрать точку учета выбрать закладку Данные т.у. и нажать кнопку Просмотр журнала событий , на появившейся форме, при наличии данных за указанный период, будет выведены события о аппаратуре. Для выбора данных, за необходимый промежуток времени, надо нажать кнопку Календарь . Рисунок 29 Значения параметров за указанный период времени достигается путем ввода начальной и конечной даты, выбрав конечную и начальную даты кнопками соответственно или же за конкретную дату, нажав двойным щелчком. Закрепить заданный промежуток времени или конкретную дату возможно нажав кнопку Применить отменить нажав кнопку Отменить . параметрах . Затем и . При этом появиться надпись например нажать кнопку Посмотреть данные о Рисунок 30 Получение данных напрямую с аппаратуры Для того, чтобы получить данные напрямую с аппаратуры необходимо с в главном окне нажать на панели инструментов кнопку Получение данных напрямую с аппаратуры . Рисунок 31 Выделите в левой области окна папку список устройств (кликните левой кнопкой мыши). Выбрать параметр устройства, который вы хотите считать (выделить его). Фон выбранного объекта станет синим . Затем нажать на кнопку Обновить данные для просмотра, расположенную в левом верхнем углу , затем в окошке событий, расположенной в нижней части окна, появится текущее состояние обработки команды Поставлено в очередь с названием команды, датой и временем поставленной в очередь. Рисунок 32 После обработки команды, получим в основном окне данные с меткой времени, названием параметра и значением. В окошке событий в колонке результат появится сообщение Выполнено. При необходимости получить данные профиля нагрузки, надо нажать, в левой части окна параметр с названием График нагрузки. При этом станет активной строка в верхней части окна График нагрузки (срезы), в которой возможно выбрать количество дней, за которые необходимо получить срезы профиля нагрузки. Значение 1 дает данные за текущий день. 2 за текущий и прошлый и т.д.. Возможно зациклить запрос данных с устройства, нажав на кнопку Зациклить опрос , время опроса регулируется строкой «Время обновления» , т.е. через каждые 10 секунд подается запрос на получение данных. Время обновления может быть от 1 секунды до 1 минуты. При зацикливании опроса возможно менять время обновления в процессе зацикливания. Остановить опрос, как одиночный так и циклический, возможно кнопкой Закончить опрос устройства или же сменой параметра, находящегося в левой части окна. При этом появится сообщение, в окошке событий, Прервано пользователем. Циклический опрос возможно остановить повторным нажатием на кнопку Зациклить опрос. Возникновение ошибки, при чтении данных с устройства, влечет за собой остановку опроса. При этом данные о выбранном параметре не будут выведены. При возникновении ошибки ее описание будет выведено в окошке событий опроса. Состояние устройств и каналов связи Под управлением модуля «Состояние устройств и каналов связи» возможно просматривать ретроспективу состояния устройств и каналов связи при обмене. Возможен просмотр информации в отфильтрованном виде по конкретному устройству либо всем вместе. Для просмотра состояния устройств и каналов связи необходимо на главной форме программы нажать кнопку Состояние устройств и каналов связи формы расположена информация о текущем состоянии . В левой части программы обмена с устройствами, время последнего обмена с устройствами. В правой части выводится ретроспектива обмена программы с устройством. Рисунок 33 Кнопка Календарь, первая группа кнопок просмотра, вторая группа кнопок - это ввод начальной даты для - это установка конечной даты для просмотра данных. В выпадающем меню возможно выбрать название устройства, изменение состояния которого вы хотите просмотреть. Удалить версию ПО устройства Для того, чтобы удалить версию ПО устройства используется модуль «Удаление версии ПО устройства». Удалить можно только версии, шрифт которых, выделен синим цветом, если шрифт версии выделен черным цветом, то сначала необходимо удалить привязанные к данной версии устройства. Рисунок 34 После всех операций нажать кнопку Применить. Удалить устройство Для того, чтобы удалить устройство, необходимо сначала удалить снимаемые параметры выбранным устройством, затем снять галочку напротив устройства и нажать кнопку Применить. Рисунок 35 Описание вспомогательных средств Панель навигатора Для перехода по набору записей в таблице служит Панель навигатора, которая содержит следующие кнопки для работы с данными (Рисунок 36): - Первая запись (переход на первую запись в таблице) - Предыдущая запись (переход на предыдущую запись в таблице) - Следующая запись (переход на следующую запись в таблице) - Последняя запись (переход на последнюю запись в таблице) - Добавить запись (добавить новую запись в таблицу) - Удалить запись (удалить текущую запись в таблице) - Редактировать запись (редактировать текущую запись в таблице) - Применить изменения (применить изменения, сделанные для текущей записи) - Отменить изменения (отменить изменения, сделанные для текущей записи) - Обновить (обновить таблицу, перечитать данные) Рисунок 36 Календарь Предназначен для выбора пользователем даты, за которую он хочет посмотреть данные. Календарь (Панель работы с датой) обозначается в окнах иконкой щелкните в любом окне на эту кнопку, то перед Вами появится окно: . Если вы Рисунок 37 Где: - уменьшение месяца или года просмотра; - увеличение месяца или года просмотра; - закрытие панели работы с датой с изменением даты просмотра; - закрытие панели работы с датой без изменения даты просмотра. Двойной щелчок левой кнопкой мыши на календаре приведет к выбору даты, на которой находился курсор мышки. Редактор отчетов в EXCEL Общие сведения Назначение программы Программа Редакторов отчетов обеспечивает: создание шаблонов отчетов в Excel файлах; хранение шаблонов в базе данных; просмотр готовых отчетов в заданых пользователем MS Excel файлах, печать. Настройка параметров запуска. Перед первым запуском программы необходимо выполнить установку параметров запуска. Файл параметров запуска, SDKU.INI, должен размещаться в том же каталоге, что и исполняемый файл программы. Он содержит раздел [Alias] - путь к серверу АСКУЭ. В разделе [Alias] в переменных SERVER_NAME, USER_NAME указываются имя сервера и имя схемы Oracle. Пример. [Alias] SERVER_NAME=XE USER_NAME=windcraft Выполнение программы Работа с программой Для запуска программы " Отчёты в Excel " с помощью программы "Проводник" войдите в каталог, содержащий файл XLS.exe и запустите его. Для упрощения выполнения этой операции используется «Панель АСКУЭ» (Рисунок 1). Рисунок 38 Где: - кнопка запуска программы "Отчёты в Excel". В ходе загрузки программы будет проверено наличие запущенного экземпляра программы настроенного на тот же каталог локальных таблиц. Если таковой существует, то работа программы завершается. Вам предложат зарегистрироваться в системе (Рисунок 2). Рисунок 39 Для работы пользователь должен иметь соответствующие права и разрешение на работу в системе. Для получения прав обратитесь к администратору АСКУЭ. После открытия главного окна программа готова к работе. Для окончания работы выберите в меню опцию Файл/Выход или же, находясь в главном окне программы, используйте комбинацию клавиш Alt+F4 или соответствующие кнопки выхода на форме. Перед завершением работы запоминаются размеры и положение главного окна программы, параметры работы программы. При следующих запусках последнее запомненное состояние будет восстановлено. После выполнения загрузки программы на экране монитора появится главное окно программы (Рисунок 40). Рисунок 40 Где: Главное меню Обновить все данные из сервера баз данных Создать новый шаблон Создать отчёт, подобный выделенному Создать новый отчёт на основании имеющегося файла Сохранить выделенный шаблон Печать/просмотр отчёта Редактирование отчёта Закончить работу с программой Просмотр отчёта Назначение пунктов меню окна (в основном они дублируются кнопками быстрого доступа на панели инструментов): Файл -> o Создать папку - Создать папку на сервере баз данных для хранения MS Excel шаблонов; o Новый шаблон - Создать новый шаблон отчетов в выделенной справа папке; o Подобный текущему - Создать шаблон отчета подобный последнему редактируемому шаблону и записать его в базу данных. Название шаблона можно прочитать в названии окна основной формы; · Шаблон из Excel файла - Создать новый шаблон на основании файла MS Excel (записать MS Excel файл в базу данных); · Безопасность - Назначить права доступа к выделенному файлу или папке группам пользователей; · Обновить - Перечитать все данные из сервера баз данных; · Сохранить шаблон в *.xls - Сохранить выделенный шаблон в *.xls файл на диске пользователя. При этом его можно редактировать с помощью MS Excel и потом добавить на сервер баз данных; · Выход - Закончить работу с программой. Правка -> · Открыть - открыть выделенную в правой части окна папку; · Открыть шаблон -> · Оформление отчета - открыть выделенный в правой части окна шаблон в MS Excel для задания диапазона обрабатываемых ячеек программой, а также формата ячеек, фона, рисования графиков и т.д.; · Привязка к данным - открыть шаблон в окне привязки к данным СБД; · Вырезать - Вырезать выделенный в правой части окна шаблон или папку; · Копировать - Копировать выделенный в правой части окна шаблон или папку; · Вставить - Вставить вырезанный или скопированный ранее шаблон или папку в выделенную с левой стороны папку; · Удалить - Удалить выделенный в правой части окна шаблон или папку. Отчет -> · Отчет в *.xls файл - создать по выделенному шаблону отчет с дальнейшим сохранением его в MS Excel файле. · Отчет на печать - создать по выделенному шаблону отчет и отправить его на печать. Используйте в своей работе всплывающее меню. При этом появятся только доступные в данный момент пункты меню. Названия шаблонов и отчетов можно редактировать так же, как и название файлов в Windows. Для этого щелкните правой кнопкой мыши по выбранному отчету или папке. При этом появятся только доступные в данный момент пункты меню (Рисунок 4, 5, 6). Доступные пункты меню, если выделено: ничего не выделено: отчёт: папка: Рисунок 41 Рисунок 43 Рисунок 42 Создание папки Для создания новой папки на сервере баз данных для хранения MS Excel-шаблонов выберите в основном окне (см. п. Работа с программой) программы пункт меню Файл >Создать папку, либо выбрать соответствующую строку во всплывающем меню по щелчку правой кнопки. Название папки можно редактировать так же, как и названия файлов в Windows. Создание отчёта Для создания нового отчёта выберите в основном окне (см. п. Работа с программой) программы пункт меню Файл -> Новый шаблон. При этом появится окно (Рисунок 7): Рисунок 44 Где: Название отчёта – название отчёта. Имя файла – имя файла, сохранённого на компьютере. Для создания отчёта, подобного выделенному, следует выделить его, и выбрать пункт меню Файл -> Подобный выделенному. При этом создастся точная копия выделенного файла. Для внесения в базу данных отчёта, созданного ранее без помощи «Редактора отчётов» и его дальнейшего редактирования с помощью «Редактора», следует выбрать пункт меню Файл -> Шаблон из Ехсеl файла. Параметры отчёта Для просмотра, сохранения отчета в *.xls файле выберите в основном окне (см. п. Работа с программой) программы пункт меню Отчет -> Отчет в *.xls файл или Отчет -> Отчет на печать - чтобы отправить отчет, созданный по выделенному шаблону, на печать. Появится окно: Рисунок 45 В заголовок окна заносится название шаблона отчета. Интервал отчета задается начальной и конечной датой. Обычно, в отчете используется только начальная дата. В зависимости от необходимой точности, можно задать количество знаков после запятой в отчете. Доступ к файлам и папкам Для назначения/удаления прав доступа группам пользователей к выделенному шаблону или папке выберите в основном окне программы пункт меню Файл-> Безопасность. Рисунок 46 Чтобы разрешить или запретить доступ для выделенной в левой стороне окна группе, установите соответствующие флажки в правой стороне окна и нажмите кнопку применить. Менять права доступа имеют право только пользователи , входящие в группы, в которых есть разрешение на "Изменение прав доступа", для выделеной папки или шаблона. Предупреждение! Группы пользователей, имеющие свойство <Признак администратора> всегда имеют разрешение на "Изменение прав доступа"! Предупреждение! Для создания или удаления папок ,шаблонов группам пользователей должно быть дополнительно Администратором "АСКУЭ", назначено свойство <Создавать, удалять шаблоны в "Редакторе отчетов">. (См. программу <Администратор пользователей>). Редактирование шаблонов Оформление шаблона отчета Для открытия шаблона отчета в режиме "оформление" выберите в основном окне программы пункт меню Открыть шаблон -> Оформление отчета. Рисунок 47 В появившемся окне в правой части видно открытый в MS Excel шаблон. Его можно редактировать, добавлять, изменять формулы на основании данных, полученных из СБД, рисовать графики и т.д. Для задания диапазона обрабатываемых программой ячеек, выделите нужный диапазон в правой части окна, а в левой части щелкните на и в появившемся окне задайте название диапазона (Рисунок 11). Рисунок 48 Внимание! Название диапазона должно начинаться и заканчиваться двумя подчеркиваниями. Например: __Sheet1__. В названии можно использовать английский алфавит и/или цифры. Для удаления диапазона - выделите удаляемый диапазон и щелкните левой кнопкой мыши по кнопке Перед выходом с данного окна для сохранения информации нажмите на кнопку . Привязка к данным. Для открытия шаблона отчета в режиме "привязка к данным" выберите в основном окне программы пункт меню Открыть шаблон -> Привязка к данным. Появится следующее окно (Рисунок 12): Рисунок 49 Для ввода данных в конкретную ячейку, щелкните левой кнопкой мыши в ячейку (двойной клик) или выделите редактируемую ячейку (в окне выше выделена ячейка В9) и щелкните правой кнопкой мыши. В появившемся всплывающем меню выберите один из пунктов: добавить функцию - для добавления одного значения (функции) из базы данных. См. п. меню «Добавить функцию». добавить ведомость - для добавления часовой ведомости из базы данных. См. п. меню «Добавить ведомость». добавить точки учёта - для быстрого создания отчёта по выбранным функциям и точкам учёта в табличном виде. См. п. меню «Добавить точки учёта». добавить параметры - для быстрого создания отчёта по выбранным функциям и параметрам в табличном виде. См. п. меню «Добавить параметры». Добавить функцию После выбора пункта меню добавить функцию (см. п. меню Привязка к данным) появится окно (Рисунок 13): Рисунок 50 Выберите из выпадающего меню нужную функцию, задайте ее параметры и нажмите кнопку «Применить». Функции используемые в АСКУЭ: HOURTIME(TMA;Date) - Возвращает значение параметра на заданное время. HOURMIN(TMA;DateB;DateE) - Возвращает наименьшее значение параметра за заданный интервал. HOURMAX(TMA;DateB;DateE) - Возвращает наибольшее значение параметра за заданный интервал. HOURAVG(TMA;DateB;DateE) - Возвращает арифметическое среднее значение параметра в заданном интервале. HOURINTEGRAL(TMA;DateB;DateE) Возвращает потребление для интегрированного параметра с нарастающим итогом за заданный интервал. HOURINTEGRATE(TMA;DateB;DateE) - Возвращает проинтегрированное значение значений параметра за заданный интервал. GETNAMETMA(TMA) - Возвращает название параметра. DATETIMEFRM(Format; Date) - Возвращает время по заданному формату. Все данные берутся с таблицы часовой ведомости. Поэтому при задании даты используйте интервалы времени, кратные часам. Функции используемые в АСКУЭ. Данные функции используются при работе с интеллектуальными счетчиками. Они могут быть недоступны в некоторых версиях программного обеспечения. F_RAWINTERVAL(TMA;DateB;DateE) - Возвращает накопленную энергию умноженную на коэффициент за заданный интервал. RAWINTERVAL(TMA;DateB;DateE) - Возвращает накопленную энергию за заданный интервал. RAWDAY(TMA; Date) - Возвращает накопленную энергию за указанный день. RAWMONTH(TMA;Date) - Возвращает накопленную энергию с начала месяца, включая текущий день. DATETIMEFRM(Format; Date) - Возвращает время по заданному формату. RAWCOUNT(TMA;DateB;DateE) - Возвращает первое значение счетчика в интервале [DateB; DateE]. RAWTARIFF(TMA;DateB;DateE;TARIFF) - Возвращает накопленную энергию умноженную на коэффициент за заданный интервал и тарифную зону. RAWPOINTTARIFF(POINT; DateB; DateE; TARIFF; POWER) - Возвращает для точки учета накопленную в интервале [DateB; DateE] необработанную энергию для конкретного вида энергии и тарифной зоны. RAWGROUPTARIFF(POINT; DateB; DateE; TARIFF; POWER) - Возвращает для группы учета накопленную в интервале [DateB; DateE] необработанную энергию для конкретного вида энергии и тарифной зоны. RAWPOINTCOUNT(POINT;DateB;DateE; POWER) - Возвращает первое показание счетчика в интервале [DateB; DateE]. конкретного вида энергии. F_RAWPOINTTARIFF(POINT; DateB; DateE; TARIFF; POWER) - Возвращает для точки учета накопленную в интервале [DateB; DateE] обработанную энергию для конкретного вида энергии и тарифной зоны. F_RAWGROUPTARIFF(POINT; DateB; DateE; TARIFF; POWER) - Возвращает для группы учета накопленную в интервале [DateB; DateE] обработанную энергию для конкретного вида энергии и тарифной зоны. RAWPOINTCOUNT(POINT;DateB;DateE; DIV; POWER) - Возвращает первое показание счетчика в интервале [DateB; DateE] конкретного вида энергии деленное на DIV. RAWPOINTCOUNT(POINT;DateB;DateE; POWER) - Возвращает первое показание для точки учета в интервале [DateB; DateE] для заданого вида энергии. Преобразование энергии. Пример: Активная=(А+)+(А-) Все данные берутся с таблицы необработанной информации. Набор функций и их возможности расширяются. Параметры функций: · ТМА – Адрес параметра, данные по котором будут выбираться с СБД. Например: 22015000 = СН Тр №26 W+ - накопленная за период интеграции энергия А+. · [DateB, DateE] – выбранный интервал времени. Используйте dtc как ссылку на начальную дату интервала, который задается перед созданием отчета (См. п. Параметры отчета) , dte, как ссылку на конечную дату интервала. При задании даты, используйте следующие переменные: H1 - текущее время + 1 час, H2 - текущее время + 2 час, H24 - время на конец суток. Внимание! Чтобы получить данные на конец суток (на 24.00), обязательно используйте переменную H24. Для добавления суток используйте целые цифры. Например: 5 - пять дней. Для добавления минут используйте переменные N1 - одна минута, N30 - 30 минут, N59 - 59 минут. Например: dtc+7+H8+N30 обозначает. К времени (dtc) заданному пользователем, добавить 7 суток 8 часов и 30 минут. Если dtc = 20.01.04 00.00 ,то реально получим время 27.01.04 08.30 В качестве параметров функции можно использовать ссылки на другие ячейки. Например, если в ячейке B3 находиться дата и время, а в ячейке C2 название параметра, то для получения значение параметра из ячейки С2 на время заданное в ячейке B3 окно будет иметь следующий вид (Рисунок 14): Рисунок 51 Добавить ведомость После выбора пункта меню добавить ведомость (см. п. меню Привязка к данным) появится окно (Рисунок 15): Рисунок 52 Выберите из списка выходных форм нужную ведомость и нажмите на кнопку «Принять». Добавить точки учёта После выбора пункта меню «Добавить точки учёта» (см. п. меню Привязка к данным) появится окно (Рисунок 16): Рисунок 53 В верхней части формы указана ячейка, с которой будет начато формирование таблицы. В левой части формы указаны параметры, которые следует выбрать. Вид энергии выбирается из ниспадающего списка, так же выбирается функция. В зависимости от выбранной функции меняется набор входных параметров для неё, которые следует указать (выбор тарифа, делитель). Для выбора точки учёта нажмите кнопку «Продолжить». При этом появится окно (Рисунок 17): Рисунок 54 В левой части следует выбрать устройство, при этом в правой части будет выведен список точек учёта для данного устройства. Для добавления точек учёта в отчёт надо выделить её, и нажать на кнопку «Добавить», либо сделать это двойным кликом мыши. Точки учёта, не добавленные в отчёт помечены значком , добавленные – значком . Для того, чтоб заново перечитать все данные с сервера баз данных, нажмите кнопку «Обновить». Добавить параметр После выбора пункта меню «Добавить параметр» (см. п. меню Привязка к данным) появится окно (Рисунок 18): Рисунок 55 В верхней части формы указана ячейка, с которой будет начато формирование таблицы. В левой части формы следует выбрать функцию, время. Затем с помощью кнопок «Добавить» добавить функцию, название подстанции, название параметра, либо пустой столбец в любой последовательности и с любыми наборами значений. Для выбора параметра нажмите кнопку «Продолжить». При этом появится окно (Рисунок 19): Рисунок 56 В левой части следует выбрать устройство, при этом в правой части будет выведен полный список параметров, снимаемых с него. Для добавления параметра в отчёт надо выделить его, и нажать на кнопку «Добавить», либо сделать это двойным кликом мыши. Параметры, не добавленные в отчёт, помечены значком , добавленные – значком . Для того, чтоб заново перечитать все данные с сервера баз данных, нажмите кнопку «Обновить». Правка Для того чтобы скопировать выделенный шаблон в другую папку, выделите нужный объект и выберите пункт меню Правка -> Копировать, затем выберите нужную папку, и выберите пункт меню Правка -> Вставить. Для перемещения шаблона в другую папку выделите его, и выберите пункт меню Правка -> Вырезать, затем выберите нужную папку, и выберите пункт меню Правка -> Вставить. Для удаления шаблона выделите его, и выберите пункт меню Правка -> Удалить. Все действия можно сделать по щелчку правой кнопки мыши, выбрав соответствующие пункты меню (Рисунок 4, 5, 6). Установка и настройка сервиса УППД Настройка параметров запуска и инсталяция Для инсталляции сервиса УППД, необходимо запустить программу Pservise_up с ключом –install, в результате появится диалоговое окно с информацией об успешной инсталляции программы. Для удаления программы из списка служб, необходимо запустить её с параметром –uninstall, в результате появится диалоговое окно, информирующее об успешном выполнении операции. Если Сервис был установлен в директорию, отличную от общей директории системы АСКУЭ, то необходимо скопировать в каталог с программой файл sdku.ini, содержащий настройки для доступа к базе данных. Перед первым запуском программы необходимо выполнить установку параметров запуска. Файл параметров запуска, SDKU.INI, должен размещаться в том же каталоге, что и исполняемый файл программы. Он содержит раздел [Alias] - путь к серверу АСКУЭ. В разделе [Alias] в переменных SERVER_NAME, USER_NAME указываются имя сервера и имя схемы Oracle. Пример. [Alias] SERVER_NAME=XE USER_NAME=windcraft Клиентская часть УППД Для настройки передачи данных по УППД необходимо воспользоваться формой Отсылка данных согласно протоколу УППД. Для этого нужно запустить программу «Настройка АСКУЭ» «Настройка устройств» и в меню Конфигурация выбрать пункт УППД. Настройка клиента. Рисунок 57 Настройка клиента В данной таблице необходимо указать параметры для подключения к удалённому серверу. Поле TCP/IP и порт сервера содержит IP адрес и порт подключения удалённого сервера. Поле Имя содержит логин для регистрации на удалённом сервере. По умолчанию он состоит из первых 6-ти символов кода предприятия. Поле Пароль содержит пароль для регистрации на удалённом сервере. Поле Номер канала отправителя содержит номер канала отправителя. Поле Время передачи данных содержит поле времени передачи данных, и поле времени принудительной передачи данных в случае неполных данных. Поле Уровень ведения журнала определяет степень детализованности лог-файла программы(1-3). Соответствие ТМА виртуальному устройству Данная таблица связывает ТМА с виртуальным устройством. Поле № устройства содержит код устройства, необходимый для отправки данных. Поле № канала определяет к какому предприятию относятся передаваемые данные. Поле ТМА содержит адрес данных АСКУЭ. Поле № периода содержит код, определяющий в каком виде содержатся данные, 7 – значения на конец суток, 9 – часовые значения. Поле Комментарий содержит описание созданного виртуального устройства. Поле № Потока содержит номер используемого потока, по умолчанию используется 1. Поле Сальдо содержит информацию, указывающую, является ли параметр сальдо (1). Перечень пакетов Таблица содержит временные параметры формируемых пакетов. Поле Периодичность (сек) содержит информацию о том, с какой периодичностью необходимо формировать пакет данного вида энергии. По умолчанию стоит 86400 сек. что означает формировать пакет раз в сутки. Поле Время жизни (млс.) определяет сколько времени будет производится попытка сформировать пакет, при условии неполных данных. Поле Группа содержит номер группы, к которой принадлежит данный параметр. Для часовых данных номер группы 100, для суточных данных – 101. Поле Устройство содержит номер устройства данного параметра. Поле № периода содержит код, определяющий в каком виде содержатся данные, 7 – значения на конец суток, 9 – часовые значения. Поле Интеграция (сек) содержит время в секундах периода интеграции. Для часовых значений это 3600 сек., для суточных – 86400. Поле Время отправки содержит дату последнего формирования и отправки пакета данных данного параметра. Поле № потока содержит номер потока вычислений, который обрабатывает данный параметр. По умолчанию используется поток номер 1. Запуск и работа сервиса УППД Сервис УППД является стандартной системной службой и к ней применимы стандартные механизмы управления службами. Запущенная служба в процессе работы ведет лог-файл, находящийся по адресу «.\uppdLog\» Повторная отправка данных При возникновении необходимости повторно отправить данные за прошлые сутки, или более, необходимо остановить сервис УППД, открыть форму Отсылка данных согласно протоколу УППД и в таблице Перечень пакетов поменять дату в поле Время отправки на необходимую, для всех требуемых устройств. После чего снова запустить сервис УППД. Данные отправятся в течении нескольких минут. Модуль расчета балансов Для получения итоговых значений потребляемой энергии, для формирования отчетов, макетов и пр. нужд, было создано т.н. виртуальное устройство, которое в программе «Настройка АСКУЭ» отображается как обычный счетчик. В отличии от обычных устройств в системе, виртуальное устройство не содержит данных с какого либо физического счетчика электроэнергии, а является коллектором, собирающим данные с различных устройств системы по заранее определенной формуле. Создание виртуального счетчика Создание виртуального счетчика аналогично созданию обычного счетчика, только в выборе версии программного обеспечения устройства необходимо выбрать пункт «RASHET». А тип устройства должен быть «Виртуальное уст-во». Все остальные действия над устройством в программе «Настройка АСКУЭ» как и с обычным устройством. Рисунок 58 Далее при создании точки учета (ТУ) и выборе устройства для этой ТУ, необходимо указать какие параметры будут храниться в этом виртуальном устройстве. При выборе параметров следует помнить, что получасовые и часовые параметры одного типа связаны. И если в расчетах используется параметр получасовых значений, то часовые значения будут рассчитываться автоматически. Если часовые значение не нужны, то данный параметр просто не указывается. Например, необходимо выбрать параметр «расчет энергии (0.5) А+», он содержит получасовые значения, если необходимы часовые данные, то следует также выбрать параметр «расчет энергии (1) А+». Таким образом при расчете получасовых значений, будут формироваться и часовые. Рисунок 59 После создания виртуального устройства следующим шагом следует ввести формулы для расчета параметров. Ввод формулы расчета параметра Для ввода формулы расчета параметра необходимо воспользоваться программой «Проводник АСКУЭ». Выбрать необходимый параметр и на вкладке «Составляющие» ввести необходимую формулу. Следует отметить, что расчетные параметры находятся в ветке «Расчеты» дерева параметров. Рисунок 60 Для сохранения изменений следует нажать кнопку «Сохранить». Все расчеты будут производиться, начиная с текущего времени. Для перерасчета параметров за более ранний период, необходимо в ручном режиме изменить дату последнего рассчитанного значения и дать команду на перерасчет. Принудительный перерасчет данных Для перерасчета данных необходимо воспользоваться программой Pktue «Счетчики». Выбрать в дереве устройств слева необходимый виртуальный счетчик и перейти на вкладку «Составные». В данной вкладке отображаются все параметры, принадлежащие этому устройству. В колонке Время хранится дата последнего вычисленного значения. В нижней части вкладки «Составные» необходимо ввести дату и время, начиная с которого необходимо произвести перерасчет, после чего нажать кнопку Применить. Время последнего обновления параметров должно измениться на указанное для перерасчета. Рисунок 61 Следует отметить, что изменение времени касается всех параметров счетчика, таким образом будут пересчитаны значения по всем видам энергии выбранного виртуального устройства. Перерасчет будет совершен сразу же после нажатия на кнопку Применить, при большом диапазоне перерасчета, или большом количестве виртуальных устройств, перерасчет может занять время от нескольких до десятка секунд. Обновив отображаемые данные, следует убедиться в том, что перерасчет был завершен успешно. В этом случае в колонке Время будет отображаться текущее время, округлённое периодом интеграции. Генерация макетов Работа с программой Основное окно программы представлено на Рис. 62. Для просмотра интересующей информации по настроечным полям для макета в окне, нажмите левой кнопкой мыши. Для просмотра активных элементов на рисунке, нажмите сочетание клавиш Ctrl+Tab, они будут выделены черным цветом. Рисунок 62 Основные функции программы: создание и удаление макетов (изменение списка макетов); создание и удаление точек учета входящих в макет (изменение списка точек учета); изменение названия макета; изменение кода предприятия; изменение времени формирования макета; изменение формата даты в заголовке макета; изменение типа макета; изменение названия файла в который будет формироваться макет; изменение состояния макета; изменение даты последнего формирования макета; изменение адреса электронной почты отправителя макета; изменение адреса электронной почты получателя макета; изменение заголовка письма, к которому будет прикреплен макет; изменение порта, для отправки письма к которому будет прикреплен макет; изменение имени SMTP-сервера, с которого будет отправлено письмо; изменение содержания (тела) макета. Создание и удаление макетов Список макетов имеет следующий вид (Рис.63): Рисунок 63 - Список макетов Для добавления и удаления макетов, присутствуют кнопки на панели управления - обновить список макетов; - создать новый макет; - удалить выбранный макет. Для ДОБАВЛЕНИЯ нового макета, необходимо нажать кнопку Создать новый макет , и заполнить поля свойств макета. Примечание: После редактирования списка макетов, необходимо нажать на кнопку «Применить» для сохранения изменений в списке. Для УДАЛЕНИЯ существующего макета, необходимо нажать на кнопку Удалить выбранный макет, . Примечание: После редактирования списка макетов, необходимо нажать на кнопку «Применить» для сохранения изменений в списке. Создание и удаление точек учета входящих в макет Список точек учета представлен в следующем формате Рис.64: Название точки учета (содержит название точек учета, которые используются в макете); Адрес т.у. (содержит адрес точки учета); Код получателя (код точки учета в системе для которой формируется и передается макет); Расчетный коэффициент (содержит коэффициент пересчета для каждой точки учета); Рисунок 64 - Список параметров Добавление, удаление и проверка уникальности точек учета, осуществляется при помощи панели управления параметрами . - добавить новую строку для точки учета; - удалить выделенную точку учета; - проверить на уникальность список точек учета. Примечание: Редактирование названия и адреса точек учета отсутствует в целях предотвращения внесения ошибок. Возможно редактирование кода получателя двойным кликом в колонке код получателя, напротив параметра, который необходимо изменить. Редактирование списка точек учета: Для ДОБАВЛЕНИЯ новой точки учета в список, необходимо нажать на кнопку «Добавить новую точку учета (Рис.65)», после чего появится окно выбора точки учета, Рис.6. Рисунок 65 - Окно выбора точки учета в левой области окна которой расположены точки учета в древовидной структуре с принадлежностью их к подстанциям. В правой области также список точек учета принадлежащих выбранной группе в левой области окна. Где: - точка учета, которая не используется в формировании данных макета; - точка учета, которая используется в формировании данных макета. Добавить точку учета можно путем двойного клика на названии точки учета в окне списка (точек учета), расположенных в правой области окна. Или же выделив в там же точку учета и нажать кнопку «Добавить». По окончанию нажать кнопку «Завершен». Примечание: После редактирования списка точек учета, необходимо нажать на кнопку «Применить» для сохранения изменений в списке. Для УДАЛЕНИЯ точки учета из списка, необходимо установить курсор мыши на нужную точку учета в списке и нажать левой кнопкой мыши на ней. Затем нажать на кнопку удалить выделенную точку учета. После чего появится диалоговое окно Рис.66. Рисунок 66 - Диалоговое окно удаления точки учета из списка Примечание: После редактирования списка точек учета, необходимо нажать на кнопку Применить для сохранения изменений в списке. Для ПРОВЕРКИ уникальности точек учета в списке, необходимо нажать на кнопку Проверки уникальности точек учета результат проверки. Рис.67. Рисунок 67 . После чего в появившемся окне будет выведен - Список возможных ошибок в списке точек учета в противном случае, если в списке не обнаружено ошибок - список будет пуст. Изменение названия макета Название макета существует для уникальной идентификации его в списке существующих макетов. Чтобы изменить название макета, необходимо нажать левой кнопкой мыши на редактируемом в дальнейшем макете, и в поле Название группы Информация о макете записать необходимое название. Рис. 62. Изменение кода предприятия Код предприятия (участка). Код предприятия передающего информацию. Код предприятия и коды точек учета согласовываются отдельным протоколом с Заказчиком. Для изменения кода предприятия, необходимо установить курсор в поле Код предприятия и ввести новый код. Рис. 62. Изменение времени формирования макета Время формирование макета относительно начала суток. Рис.62. В данном примере смещение составляет 5 часов, т.к. в макете присутствуют часовые значения энергии, а они будут сформированы спустя полчаса относительно начала суток. Для изменения значения смещения необходимо установить курсор мыши на стрелках поля смещения. В зависимости от желаемого результата, нажимая их (вверх увеличение, вниз уменьшение) получить необходимое смещение. Изменение формата даты в заголовке макета В зависимости от типов макетов и требований для них, предусмотрено изменение формата даты в заголовке макета. В данном примере «Рис.62» в поле «Изменение формата даты в заголовке макета» формат даты установлен «MMDD» где ММ – месяц; DD – день. При необходимости можно добавить YY – год и менять местами месяц, день и год. Изменение типа макета При выборе типа макета, возможно выбрать метод обработки информации и вывода ее в определенный тип файла. Существуют следующие типы: MS Excel - за сутки (формируются данные в Excel-файл созданного в редакторе отчетов за прошедшие сутки); MS Excel - с начала месяца (формирование отчета в Excel-файл созданного в редакторе отчетов с начала месяца каждый день); MS Excel - раз в месяц за месяц (формирование отчета в Excel-файл созданного в редакторе отчетов за месяц формируется раз в месяц); № 30817 - часовые значения; № 30917 - получасовые значения; № 30818 - суммарное на конец суток; № 10019 - часовые значения; № 30817 - часовые значения (ЮЭС). Для изменения типа макета, необходимо установить курсор в поле Тип и в выпадающем меню выбрать необходимый. Рис.68. Рисунок 68 - Перечень типов для макета в выпадающем меню Изменение названия файла в который будет формироваться макет Имя файла, в который будут сохраняться данные макета. Файл будет иметь вид и путь расположения в зависимости от выставленных параметров. Пример на Рис.69. Рисунок 69 – Путь и имя файла макета Примечание: Имя файла и путь его расположения должны быть оговорены с получателем. Записав следующую комбинацию в фигурных скобках MMDDYY (формат даты), программа автоматически сгенерирует название файла для его уникальности. Где: DD - день; MM - месяц; YY – год. Дата в имени файла макета указывает дату самого макета. Пример: Для данного формата сформируется следующее название файла VKU_0501.txt Изменение состояния макета В данном поле возможно выбирать состояние макета. Оно может быть следующим: Не формировать отчет (макет будет существовать, но формироваться не будет); Записать только в файл (макет формируется и сохраняется на диске); Отправка по почте (макет формируется и отправляется по электронной почте). Чтобы изменить состояние макета, необходимо установить курсор мыши на стрелку направленную вниз и нажать левую кнопку мыши, после чего в выпадающем меню будут показаны состояния для выбранного макета. Рис.70. Рисунок 70 – Перечень состояний макета Изменение даты последнего формирования макета В случае необходимости повторной генерации макета в программе «Генерация макетов» предусмотрено изменение даты последнего формирования макета. При успешной генерации текущего макета дата в поле изменение даты последнего формирования макета будет текущей. Для повторной генерации макета достаточно изменить дату в поле изменение даты последнего формирования макета на нужную дату и нажать кнопку «Применить» после чего будет заново сгенерированы файлы макетов от указанной даты до текущей даты. Внутренной почтовый клиент для автоматической отправки макетов В программе «Генерация макетов» реализован почтовый клиент для автоматической отправки макетов по электронной почте. Примечание: Сервер генерации и отправки должен быть в одной локальной сети с почтовым сервером. Почтовый сервер для отправки макетов не должен требовать аутентификации для отправки почты иначе почтовый клиент работать не будет. Для отправки макетов при отсутствии почтового сервера или сервера с аутентификацией отправки почты можно использовать почтовую программу «The BAT!» с подключением к интернету и использовать любые почтовые сервисы, которые существуют в интернете. Для отправки макетов через программу «Генерация макетов» необходимо заполнить следующие поля; Адрес электронной почты отправителя макета; Адреса электронной почты получателя макета; Заголовка письма, к которому будет прикреплен макет; Порта, для отправки письма к которому будет прикреплен макет; SMTP-сервер, с которого будет отправлено письмо; Содержания (тела) макета. Составили: Организация Должность ОАСУ Енерго Начальник отдела АСКУЭ ОАСУ Енерго Инженер отдела АСКУЭ ОАСУ Енерго Инженер - программист 54028 г.Николаев ул. Космонавтов 91, оф. 40, 54031 г.Николаев а/я – 92 т.(+380) 512 58-06-20 e-mail: oasu-energo@optima.com.ua Фамилия И.О. Суслов В.Ю. Кононов В.В. Коршун П.Н. Подпись Дата