Руководство администратора 1.6.0.0
advertisement
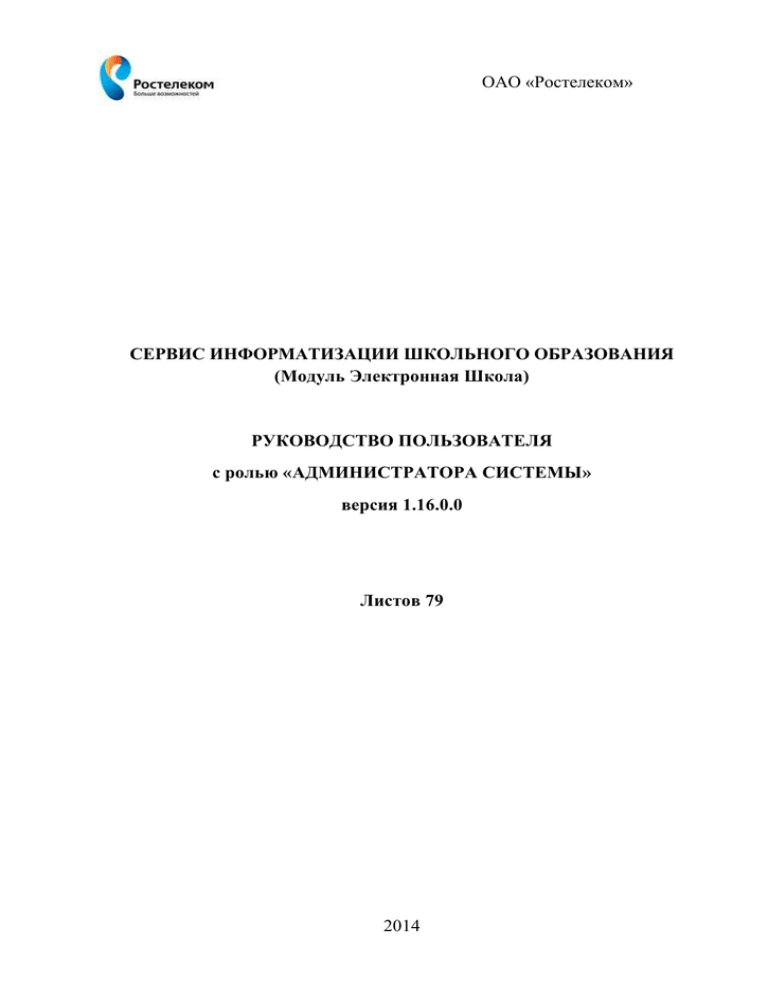
ОАО «Ростелеком»
СЕРВИС ИНФОРМАТИЗАЦИИ ШКОЛЬНОГО ОБРАЗОВАНИЯ
(Модуль Электронная Школа)
РУКОВОДСТВО ПОЛЬЗОВАТЕЛЯ
с ролью «АДМИНИСТРАТОРА СИСТЕМЫ»
версия 1.16.0.0
Листов 79
2014
Содержание
1. Введение ................................................................................................................................. 4
1.1. Область применения............................................................................................................ 4
1.2. Краткое описание возможностей ....................................................................................... 4
2. Условия применения ........................................................................................................... 5
2.1. Требования к техническим средствам ............................................................................... 5
2.2. Требования к программным средствам ............................................................................. 6
3. Функции и задачи администратора .................................................................................. 7
3.1. Функции администратора ................................................................................................... 7
3.2. Задачи администрирования ................................................................................................ 7
4. Описание операций администрирования Системы ...................................................... 10
4.1. Запуск Системы ................................................................................................................... 10
4.1.1. Смена пароля .............................................................................................................................. 10
4.1.2. Восстановление пароля ............................................................................................................. 11
5. Интерфейс Системы ............................................................................................................. 13
5.1. Главное окно Системы ........................................................................................................ 13
5.2. Элементы интерфейса Системы ......................................................................................... 15
5.3. Работа с диалоговыми окнами ........................................................................................... 18
5.4. Табличное представление информации ............................................................................ 18
5.5. Представление информации в виде иерархии .................................................................. 19
6. Справочники ......................................................................................................................... 21
6.1. Общая информация о справочниках .................................................................................. 21
6.2. Заполнение и редактирование справочников ................................................................... 25
7. Порядок заполнения Системы ........................................................................................... 27
7.1. Порядок заполнения Системы:........................................................................................... 27
7.2. Загрузка реестров данных и выгрузка данных из реестров ............................................. 27
7.2.1. Подготовка Excel-файлов для импорта учреждений ............................................................ 28
7.2.2. Подготовка Excel-файлов для загрузки пользователей Системы и классов ....................... 31
7.2.3. Подготовка Excel-файлов для импорта КТП и типовых КТП .............................................. 40
7.2.4. Подготовка Excel-файлов для импорта КТП с датами ........................................................ 41
7.2.5. Загрузка реестров данных из реестров Дневник.ру................................................................ 42
2
7.2.6. Загрузка реестров данных и выгрузка данных из реестров NetSchool ................................. 43
7.3. Пользователи Системы: создание, ведение ...................................................................... 49
7.3.1. Метароли пользователей .......................................................................................................... 49
7.3.2. Реестр «Пользователи Системы» ........................................................................................... 50
7.3.3. Пользовательские роли и права доступа................................................................................. 52
7.3.4. Журнал событий ........................................................................................................................ 54
7.3.5. Журнал изменений ...................................................................................................................... 56
7.3.6. Просмотр активных пользователей ........................................................................................ 57
7.4. Уведомления ........................................................................................................................ 58
7.5. Таблица оценки уровня физической подготовленности учащихся ................................ 59
7.6. Генерация паролей пользователям .................................................................................... 59
7.7. Настройки Системы ............................................................................................................ 64
7.8. Настройки Учреждения ...................................................................................................... 65
7.9. Сервисные функции ............................................................................................................ 67
8. Система уведомлений .......................................................................................................... 70
8.1. Шаблоны уведомлений ....................................................................................................... 70
8.2. Настройка уведомлений ...................................................................................................... 72
8.3. Запланированные уведомления .......................................................................................... 74
8.4. Лог ошибок уведомлений ................................................................................................... 75
8.5. Настройка модулей отправки ............................................................................................. 75
8.6. Завершение работы в Системе ........................................................................................... 76
9. Сообщения об ошибках ....................................................................................................... 77
3
1. ВВЕДЕНИЕ
1.1. Область применения
Сервис информатизации школьного образования (далее Система) предназначен для
реализации оказания государственных и муниципальных услуг в электронном виде согласно
Распоряжению Правительства Российской Федерации от 17 декабря 2009 г. №1993-р (в ред.
распоряжения Правительства Российской Федерации от 7 сентября 2010 г. №1506-р) в области
школьного образования.
1.2. Краткое описание возможностей
Основные возможности Системы:
- Перевод государственных и муниципальных услуг в электронный вид в сфере
школьного образования;
- Повышение эффективности процесса управления за счет оперативности в получении
более достоверной информации о состоянии объектов управления и сокращения времени
реакции управления (принятия решения, постановки задач, контроля исполнения);
- Освобождение органов управления всех уровней от малопродуктивного рутинного труда
по сбору информации и составлению всевозможных отчетов, создание условий для
творческого труда;
- Сокращение бумажных потоков документооборота и переход на
электронное
делопроизводство;
- Стандартизация делопроизводства;
- Проведение мониторинговых исследований различной направленности;
- Формирование статистических и аналитических отчетов по вопросам качества
образования.
- Внедрение Системы обеспечивает возможность:
- Автоматизации процесса управления качеством образования на всех уровнях;
- Создания полной региональной базы данных (РБД) на всех участников образовательного
процесса региона (по персоналиям) и образовательные учреждения (ОУ);
- Получения данных для формирования статистической и аналитической отчетности
любого уровня, оценки качества деятельности органов управления и учреждений
образования, педагогов, необходимых для принятия решений по финансированию ОУ в
рамках КПМО;
- Получения информации для построения портфолио учащихся и сотрудников ОУ;
- Проведения широкомасштабного мониторинга различной направленности.
4
2. УСЛОВИЯ ПРИМЕНЕНИЯ
2.1. Требования к техническим средствам
Для обеспечения комфортной работы пользователей Система должна функционировать на
серверах со следующими техническими характеристиками:
Сервер базы данных:
–
Два двуядерных процессора с тактовой частотой 2 ГГц,
–
Объем оперативной памяти 4Гб,
–
Объем жесткого диска 200 Гб.
Web-сервер:
–
Два двуядерных процессора с тактовой частотой 2 ГГц,
–
Объем оперативной памяти 4Гб,
–
Объем жесткого диска 100 Гб.
Для клиентских машин, подключенных к серверам Системы с использованием удаленного
доступа через Web-интерфейс, устанавливаются следующие требования:
–
Процессор с тактовой частотой 600 МГц;
–
Объем оперативной памяти 128 Мб;
–
Объем жесткого диска 15 Гб.
Для
клиентских
машин,
выполняющих
функции
администрирования
Системы,
устанавливаются следующие требования:
–
Процессор с тактовой частотой 1 ГГц;
–
Объем оперативной памяти 512 Мб;
–
Объем жесткого диска 30 Гб.
Система обеспечивает комфортную работу при удаленном доступе в сетях передачи данных
со скоростью 128 Кб/сек.
Для мобильных систем (телефоны, коммуникаторы, КПК), подключаемых к серверам
Системы с использованием удаленного доступа через Web-интерфейс устанавливаются
следующие требования:
– Поддержка технологи GPRS/EDGE/3G.
5
2.2. Требования к программным средствам
Для функционирования серверной части Системы требуется следующее программное
обеспечение:
Сервер базы данных:
- Любая операционная система (Microsoft Windows, Unix, Mac OS и т.п.)
поддерживаемая СУБД PostreSQL.
Web-сервер:
- Операционная система Microsoft Windows, Unix, Mac OS;
- Web-сервер Apache с установленным модулем WSGI.
- Интерпретатор Python с установленными библиотека psycopg2, libxml2
- JAVA
Для клиентских машин, подключенных к серверам Системы с использованием удаленного
доступа через Web-интерфейс требуется следующее программное обеспечение:
- Любая операционная система (Microsoft Windows, Unix, Mac OS и т.п.);
- Интернет-баузер,
совместимый
с
соответствующей
(рекомендуется Mozilla Firefox 3) c поддержкой JavaScript.
6
операционной
системой
3. ФУНКЦИИ И ЗАДАЧИ АДМИНИСТРАТОРА
3.1. Функции администратора
Основными функциями администратора являются:
1) Ведение учета образовательных учреждений, которое включает в себя:
– Ведение учета образовательных учреждений, ведение актуальной информации об
образовательных учреждениях;
– Ведение учета сотрудников и обучающихся образовательного учреждения с
заполнением их личных данных;
– Ведение учета учебных классов и движения обучающихся;
– Администрирование ведения учебного процесса;
– Ведение процесса сдачи экзаменов (ЕГЭ и ОГЭ) и тестирований;
– Ведение процесса зачисления в образовательное учреждение;
2) Предоставление информации на Портал государственных и муниципальных услуг и
администрирование данной информации;
3) Ведение справочной информации, поддержание данной информации в актуальном
состоянии.
3.2. Задачи администрирования
Основными задачами администрирования являются:
1) Ведение образовательных учреждений:
– Создание реестра учреждений;
– Ведение информации о помещениях учреждений;
– Ведение информации о мероприятиях, проводимых в ОУ;
– Ведение информации о методических объединениях;
– Ведение информации о группах продленного дня (ГПД);
– Ведение информации о специальных медицинских группах;
– Ведение информации о родительских собраниях;
– Формирование информации о ЕГЭ и ОГЭ.
2) Ведение реестра сотрудников:
– Характеристики сотрудника;
– Список дипломов сотрудника;
– Список учебно-методических комплектов, применяемых сотрудником;
– История работы сотрудника в учреждениях.
3) Ведение реестра обучающихся:
– Характеристики обучающегося;
– История обучения обучающихся;
– Достижения обучающихся.
7
4) Ведение реестра учебных классов:
– Создание справочника классов;
– Перевод обучающихся из класса в класс;
– Выпуск классов.
5) Ведение поурочного планирования:
– Составление календарно-тематического планирования;
– Ведение учебного плана;
– Составление плана уроков.
6) Ведение расписания:
– Составление шаблона расписания;
– Создание полноценного расписания.
7) Ведение электронного классного журнала:
– Выставление результатов успеваемости обучающихся;
– Отслеживание посещаемости обучающихся;
– Выдача домашнего задания, в т.ч. индивидуального;
– Занесение комментариев к уроку и оценкам обучающихся;
– Внесение информации о физической подготовленности учащихся;
– Внесение замечаний о ведении классного журнала.
8) Ведение школьного электронного дневника:
– Просмотр оценок обучающегося;
– Просмотр домашнего задания обучающегося, в т.ч. индивидуального;
– Отражение результатов посещаемости уроков;
– Просмотр комментариев к уроку и оценкам обучающегося;
– Просмотр расписания.
9) Контроль результатов экзаменов:
– Ведение результатов ЕГЭ;
– Ведение результатов ОГЭ;
– Ведение результатов различных тестирований;
– Передача данных о результатах ЕГЭ и ОГЭ на Портал государственных и
муниципальных услуг.
10) Зачисление в образовательное учреждение:
– Возможность настройки специфики зачисления для образовательного учреждения;
– Прием заявления на зачисление, которые поступили в Систему через Портал
государственных и муниципальных услуг;
– Зачисление в ОУ.
8
11) Предоставление информации на Портал государственных и муниципальных услуг.
Предусматривает передачу следующих блоков информации:
– Об организации образования в образовательных учреждениях;
– О порядке проведения государственной (итоговой) аттестации обучающихся;
– О порядке проведения единого государственного экзамена;
– Об участниках единого государственного экзамена;
– Об участниках государственной (итоговой) аттестации;
– О результатах единого государственного экзамена;
– О результатах государственной (итоговой) аттестации обучающихся;
– О зачислении в образовательное учреждение;
– О результатах сданных экзаменов, тестирования и иных вступительных испытаний;
– Об образовательных программах и учебных планах, рабочих программах учебных
курсов, предметов, дисциплин (модулей), годовых календарных учебных графиках.
12) Ведение справочной информации. Предусматривает ведение следующих справочников:
– Учебные блоки;
– Назначения кабинетов;
– Инвентарь;
– Должности;
– Периоды обучения;
– Специальность;
– Территории;
– Виды дополнительных сведений;
– Специализации классов;
– Учебные смены;
– Виды оценок;
– Виды работ на уроке.
13) Администрирование. Предусматривает выполнение следующих задач:
– Создание справочника образовательных учреждений;
– Создание справочника пользователей учреждения;
– Ведение справочной информации;
– Ведение зарегистрированных пользователей;
– Присваивание ролей пользователям;
– Импорт данных по учреждениям;
– Импорт данных по пользователям.
9
4. ОПИСАНИЕ ОПЕРАЦИЙ АДМИНИСТРИРОВАНИЯ СИСТЕМЫ
В данном разделе приведены описания операций администрирования Системы. Для начала
работы администратору необходимо запустить Систему.
4.1. Запуск Системы
Начало работы с Системой содержит следующую последовательность действий:
1) Запустить любой интернет браузер Internet Explorer (версии 8 и выше), Mozilla Firefox
(версии 3 и выше), Opera (версии 10.0 и выше), Safari, Google Chrome и др. на рабочем
столе или через меню «Пуск»;
2) В строке «Адрес» ввести ссылку на сайт Системы (ссылка выдается администратором);
3) В открывшемся окне входа в Систему (Рисунок 4.1) необходимо заполнить следующие
поля:
– Логин – вводится логин, под которым Пользователь входит в Систему;
– Пароль – вводится пароль, под которым Пользователь входит в Систему;
Рисунок 4.1. Окно входа в Систему
После заполнения полей следует нажать кнопку «Вход».
Если логин и пароль введены верно, в окне интернет-браузера откроется интерфейс главного
окна Системы (Рисунок 5.1).
Примечание. Логин
администратором.
и
пароль
для
входа
пользователей
в
Систему
присваивается
4.1.1. Смена пароля
После первого входа в Систему пользователь может изменить свой пароль, присвоенный ему
Администратором Системы либо Администратором учреждения.
10
Примечание. После смены пароль не восстанавливается, хранение пароля полностью переходит в
обязанности пользователя Системы.
Для смены пароля необходимо выбрать в меню «Пуск – Смена пароля», после чего появится
диалоговое окно «Смена пароля» (Рисунок 4.2), в котором необходимо заполнить следующие
поля:
– Старый пароль. Вводится текущий пароль пользователя Системы;
– Пароль. Вводится новый пароль пользователя Системы;
– Подтверждение. Повторный ввод нового пароля пользователя Системы.
Рисунок 4.2. Окно «Смена пароля»
После заполнения всех указанных полей необходимо нажать кнопку «Сменить пароль» для
замены текущего пароля на новый пароль. Если все поля были заполнены корректно, Система
закрепит новый пароль за пользователем. В случае отмены изменения пароля необходимо нажать
кнопку «Отмена».
4.1.2. Восстановление пароля
В том случае, если пользователь забыл пароль, его можно восстановить. Для этого
необходимо воспользоваться ссылкой «Забыли пароль?» (Рисунок 4.2). Перейдя по данной ссылке,
откроется окно восстановления пароля (Рисунок 4.3).
Рисунок 4.3. Окно восстановления пароля.
В открывшемся окне необходимо ввести адрес электронной почты (E-mail), который был
введен при создании учетной записи. После указания электронной почты необходимо нажать
11
кнопку «Далее», после чего Система вышлет на указанную электронную почту письмо
следующего примерного содержания:
Вы получили это письмо, т.к. вы отправили запрос на сброс пароля для вашей учетной записи
на сайте [ссылка на сайт].
Пожалуйста, перейдите по ссылке, указанной далее, и укажите новый пароль:
[ссылка для восстановления пароля]
Ваше имя пользователя на тот случай, если вы забыли: [имя учетной записи (логин)]
Благодарим за пользование нашим сайтом!
После получения данного письма необходимо перейти по ссылке для восстановления пароля,
после чего откроется окно, в котором Система предложит пользователю ввести новый пароль.
Примечание. Перейти по данной ссылке можно только один раз.
В окне введения нового пароля необходимо заполнить два поля, в которых требуется ввести
новый пароль и подтвердить его, после чего нажать кнопку «Далее». Если пароли были введены
корректно, Система выдаст сообщение «Новый пароль установлен!». Для продолжения работы
необходимо нажать кнопку «Ок», после чего откроется окно входа в Систему (Рисунок 4.1).
12
5. ИНТЕРФЕЙС СИСТЕМЫ
5.1. Главное окно Системы
После входа в Систему (см. п. 4.1. Запуск Системы) в окне браузера открывается главное
окно (Рабочий стол) Системы (Рисунок 5.1).
13
Рисунок 5.1 Рабочий стол Системы.
1 – ярлыки рабочих форм; 2 – виджеты Системы; 3 – виджет приветствия; 4 – виджет «Пользователи онлайн»; 4 – виджет «Период
обучения»; 6 – виджет «Учреждение»; 7 – виджеты «Справочные материалы», «Сообщения», «Уведомления на выдачу логина и пароля»; 8 –
меню Пуск; 9 – кнопка Выход.
На Рабочем столе Системы содержатся следующие элементы:
1. Ярлыки рабочих форм:
– «Учреждение» – вход в реестр учреждений;
– «Материальная база» – вход в материальную базу учреждения;
– «Классный журнал» - вход в классный журнал;
– «Классы» - вход в реестр классов;
– «Ученики» - вход в реестр учеников;
– «Сотрудники» - вход в реестр сотрудников;
– «Расписание уроков» - вход в расписание уроков;
– «Расписание учителей» - вход в расписание учителей;
– «Расписание занятий» - вход в расписание занятий;
– «Данные моего учреждения» - вход в данные учреждения;
– «Реестр заявлений» - вход в реестр заявлений на зачисление;
– «Общение» - вход в модуль «Общение»;
– «Нормативные документы» - вход в справочник «Нормативные документы».
2. Кнопка «Пуск» - вход в главное меню;
3. Виджет «Сообщения» - отображение общегородских событий;
4. Фильтр «Период обучения» - выбор периода обучения для просмотра;
5. Фильтр «Учреждение» - выбор учреждения для просмотра;
6. Виджет «Информация о лицензии» - отображение информации о правообладателе и
сроке окончания гарантированной поддержки.
5.2. Элементы интерфейса Системы
Элементы интерфейса характерные для большинства окон сервиса представлены в таблице
(Таблица 5.1).
Таблица 5.1 – Элементы интерфейса Системы.
Элемент
Назначение
Кнопка действия «Добавить»
Данная кнопка предназначена для добавления информации.
Кнопка действия «Изменить»
Данная кнопка предназначена для редактирования данных об
объекте.
Кнопка действия «Удалить»
Данная кнопка предназначена для удаления информации.
Кнопка действия «Обновить»
Данная кнопка предназначена для обновления текущих данных
в списке.
Примечание: 1. Вышеуказанные команды можно вызвать щелчком правой кнопкой
мыши по выбранному элементу.
2. Команду «Изменить» можно вызвать двойным щелчком левой кнопки мыши по
выбранному элементу.
3. Для выделения нескольких элементов подряд воспользуйтесь клавишей «Shift», для
выборочного выделения элементов воспользуйтесь клавишей «Ctrl».
Кнопка сохранения
Команда служит для сохранения выбранных параметров или
введенных данных
Кнопка копирования
Команда служит для копирования ячеек (Ctrl+C).
Кнопка вставки
Команда служит для вставки скопированных ячеек (Ctrl+V).
Кнопка сброса
Команда служит для сброса введенных данных или выбранных
параметров
Примечание: Вышеуказанные команды можно вызвать щелчком правой кнопкой мыши
по выбранному элементу.
Кнопка «Переместить»
Данная кнопка предназначена для перемещения инвентаря в
Аудиторном фонде из кабинета в кабинет.
Кнопка «Выбытие»
Данная кнопка предназначена для удаления инвентаря в
Аудиторном фонде из кабинета.
Поле, выделенное белым цветом – не обязательно для
заполнения
16
Поле, выделенное желтым цветом – обязательно для
заполнения
Кнопка «Подсказка»
Данная кнопка является подсказкой для строки, около которой
она расположено.
Кнопки для работы с файлами
Данная кнопка предназначена для загрузки, удаления и
добавления файлов в Систему.
Поле даты
Элемент предназначен для ввода и редактирования даты с
клавиатуры, а также для выбора значения из календаря. После
нажатия на заголовке календаря
открывается окно,
содержащее список месяцев и лет. Для навигации по
календарю предназначены кнопки:
месяцам),
и
(перемещение по
- выбор месяца и года. Для вставки текущей даты
следует нажать кнопку
либо
.
Поле поиска
Поле для введения необходимых данных, по которым будет
осуществляться поиск элемента: искомое событие вводится в
поисковое поле, запускается поиск клавишей «Enter» или
кнопкой
.
Поле параметра
Элемент предназначен для выбора логического параметра.
Если в поле установлен «флажок», то параметр выбран.
Кнопки поля ввода
При нажатии кнопки Система открывает справочник или
реестр для выбора необходимого элемента или значения.
и
м
Дополнительно, при работе с фильтрами раскрывается список:
а
р
т
ь
л
и
ф
с
е
т
о
При нажатии Система выдает список для выбора необходимого
параметра или элемента.
17
При нажатии кнопки Система выполнит сортировку текущего
списка по возрастанию значений в списке в выбранном
фильтре.
При нажатии кнопки Система выполнит сортировку текущего
списка по убыванию значений в списке в выбранном фильтре.
Кнопка позволяет пользователю настроить работу фильтров по
его усмотрению.
Служат для перехода к первой и последней страницам
и
соответственно.
Служат для перехода к предыдущей и к последующей странице
и
соответственно.
Команда служит для закрытия текущего окна.
5.3. Работа с диалоговыми окнами
Диалоговое окно является вспомогательным окном, содержащим различные элементы
интерфейса: поля ввода, выпадающие списки, поля выбора, управляющие кнопки и т.п., в котором
осуществляется «диалог» с пользователем.
В Системе используются диалоговые окна двух типов.
В первом типе диалоговых окон представлена информация, которая содержится в Системе:
стандартные справочники, классификаторы, данные, внесенные пользователями.
Во втором типе диалоговых окон осуществляется ввод информации пользователями.
Для всех диалоговых окон обязательные для заполнения поля выделены бледно-желтым
цветом. Остальные поля имеют белый цвет и заполняются по мере необходимости.
Управление диалоговым окном осуществляется как мышью, так и с клавиатуры.
Открытие вкладки и переход между вкладками в диалоговом окне осуществляется с
помощью нажатия на ней левой кнопкой мыши. Переход между пунктами меню осуществляется
курсором мыши.
5.4. Табличное представление информации
В большинстве
(Рисунок 5.2).
окон
Системы
информация
18
представляется
в
виде
таблицы
Рисунок 5.2 Табличное представление
1 – панель кнопок; 2 – заголовки таблицы (фильтры); 3 – полоса прокрутки; 4 – запись таблицы;
5 – строка состояния.
Основными элементами такого представления являются (Рисунок 5.2. Табличное
представление):
1. Панель кнопок содержит кнопки для работы с данными таблицы.
2. Заголовки столбцов или фильтры, при нажатии на которые осуществляется сортировка
таблицы по убыванию или возрастанию значений этого столбца
3. Полоса прокрутки, которая служит для перемещения по сетке данных при помощи мыши.
4. Одна строка таблицы, называемая записью.
5. Строка состояния представлена в нижней части окна, которая предназначена для указания
страницы списка, на которой находится Пользователь.
5.5. Представление информации в виде иерархии
В некоторых справочниках информация представлена в виде иерархии (Error! Reference
source not found.).
Щелчок мыши по значку
разворачивает и по значку
один уровень .
19
сворачивает узлы иерархии на
Рис. 5.1. Представление информации в виде иерархии
20
6. СПРАВОЧНИКИ
6.1. Общая информация о справочниках
Использование справочников в Системе направлено на унификацию управления качеством
образования по всем муниципальным учреждениям и автоматизацию управления.
Информация в справочниках представлена в виде таблиц. Табличное представление имеет
стандартный набор функций (см. п. 5.4. Табличное представление информации.).
В Системе реализованы редактируемые и не редактируемые справочники. Не
редактируемые справочники изначально заполнены необходимыми значениями и не подлежат
редактированию и добавлению новых элементов в справочник.
К не редактируемым справочникам относятся:
Таблица 6.1. Типы не редактируемых справочников
№
Название справочника
Описание справочника
Справочник
1
Типы и виды учреждений
содержит
перечень
типов
и
видов
государственных и муниципальных образовательных
учреждений
Справочник
2
Языки обучения
содержит
перечень
языков
народов
Российской Федерации и иностранные языки, а также
коды данных элементов по ОКИН 04.
Справочник
3
Вид документа
содержит
наименование
документов,
удостоверяющих личность гражданина в соответствии с
законодательством РФ.
Справочник содержит типы дипломов об окончании
4
Тип диплома
средних специальных и высших профессиональных
учебных заведений.
5
Уровни класса
Справочник содержит перечень уровней классов: от
подготовительного до 16 (для сменных вечерних ОУ).
Редактируемые справочники могут быть отредактированы из интерфейса Системы
пользователями, у которых есть соответствующее право доступа.
Доступ к справочникам Системы (Рисунок 6.1) осуществляется с помощью выбора в меню
Пуск [Справочники].
Справочники могут быть общедоступными и локальными. Право на редактирование
(добавление, удаление и изменение элементов) общедоступных справочников имеются только у
пользователей, имеющих роль Администратор Системы либо Сотрудник Министерства
образования. Право на просмотр общедоступных справочников имеются у всех пользователей
21
Системы, которым доступно данное право. Просматривать элементы локальных справочников
могут пользователи только того учреждения, на уровне которого были добавлены эти элементы.
Кроме того справочники могут быть простыми и составными. Составные справочники
отличаются от простых тем, что после добавления элемента в справочник этот элемент
необходимо заполнить дополнительными сведениями.
Рисунок 6.1 Справочники Системы.
В Системе предусмотрены следующие справочники:
Таблица 6.2. Типы справочников
№
Название
справочника
Описание справочника
Общедоступный
Преднастроенный
Да
Да
Простые справочники
1
Виды внеурочной Содержит перечень видов внеурочной
22
деятельности
деятельности
для
дальнейшего
использования в учебных планах по
ФГОС.
Пример: Военно-патриотическое,
Художественно-эстетическое и пр.
Виды
дополнительных
сведений
2
Содержит перечень свойств, которыми
могут обладать школьные кабинеты в
реестре Аудиторный фонд.
Да
Нет
Пример: Решетки на окнах, Наличие
интернета и пр.
3
Назначения
кабинетов
Перечень назначений кабинетов ОУ, в
которых проводятся занятия. Пример,
кабинет математики, спортивный
зал и пр.
Да
Нет
4
Профессии
Перечень названий профессий с
указанием
кода
профессии
по
ОКПДТР.
Да
Нет
Да
Нет
Да
Да
Пример: 25478 / Педагог
дополнительного образования
Специализации
классов
5
Содержит
перечень
возможных
профилей обучения класса.
Пример: физико-математический,
экономический
Специальность
6
Содержит перечень специальностей
сотрудника с кодами по ОКСО.
Пример: 010000 - Физикоматематические науки
7
Территории
Имеет иерархическое представление
территориальной
распределённости
ОУ, задействованных в Системе
Да
Нет
8
Типы городских Содержит перечень типов городских
событий
событий
Да
Да
Да
Да
Да
Да
Да
Да
Пример: Собрание,
Совещание и пр.
Учебные блоки
9
Отчетность,
Список названий учебных блоков
Пример: корпус, пристрой и пр.
10
Категории
инвентаря
Содержит список категорий инвентаря
Справочник содержит перечень
11
Тип подпериода1
подпериодов учебного года: четверть,
триместр, полугодие
1
Изменение функционала – версия 2013-11-25
23
12
13
14
15
Содержит перечень классов,
Классы РСОКО
2
Предметы
РСОКО2
Ограничения
возможностей2
подлежащих системе РСОКО
подлежащих системе РСОКО
отклонению здоровья.
Нет
Да
Да
Да
Да
Да
Да
Да
Да
Да
Да
Да
Да
Да
Да
Да
Нет
Да
Да
Содержит перечень значений по видам
16
Разделы УД
Содержит перечень разделов УДК
17
Типы
библиотечных
экземпляров
Содержит перечень значений для типов
20
Да
Содержит перечень значений по
программного обеспечения,
19
Нет
Содержит перечень предметов,
Программное
обеспечение2
18
Да
Количество
учебных недель
Недельная
нагрузка
Предметные
области
используемого в Системе
библиотечных экземпляров
Содержит список значений для
каждого уровня класса
Содержит список значений для
каждого уровня класса
Содержит список значений
Составные справочники
1.
Виды оценок
Перечень шкал оценок, по которым
осуществляется оценивание учащихся
в школе.
Пример: пятибалльная, стобалльная
2.
Виды
уроке
работ
на Перечень видов работ на уроке, по
которым
обучающийся
получает
оценки
Пример:
работа
на
уроке,
контрольная
работа,
реферат,
сочинение, домашняя работа, тест и
пр.
3.
Должности
Перечень должностей,
сотрудниками ОУ
занимаемых
Шкалы в
видах работ
могут быть
настроены
локально
Да
Нет
Да
Нет
Пример:
Учитель
математики,
Педагог доп.образования, Заведующий
учебной частью, Директор и пр.
4.
2
Периоды
обучения
Перечень
учебных
периодов
с
указанием дат начала и окончания, а
также с указанием дат подпериодов
(четвертей / триместров / полугодий) и
каникул.
Изменение функционала – версия 1.2.0.0
24
Даты в
подпериодах
необходимо
настраивать
локально
Пример: 2012/2013 уч.год
5.
Предметы
Список предметов, преподающихся в
школе
Да
Нет
Уровни
классов,
преподаватели,
кабинеты
необходимо
настраивать
локально
6.
Учебные смены
Смены, по которым организуется
процесс обучения в школе
Нет
Нет
7.
Инвентарь
Содержит
инвентаря
Да
Да
перечень
значений
6.2. Заполнение и редактирование справочников
Информация в справочниках представлена в виде таблицы. Табличное представление имеет
стандартный набор функций (см. п. 5.4. Табличное представление информации).
Рассмотрим процесс редактирования записей справочников на примере справочника
«Профессии».
Открыть справочник «Профессии» можно через меню «Пуск – Справочники – Профессии».
Откроется окно «Профессии» (Рисунок 6.2).
Рисунок 6.2 Справочник «Професии»
Для добавления (создания) записи в справочник необходимо на верхней панели кнопок окна
«Инвентарь» нажать кнопку «Добавить», после чего откроется диалоговое окно добавления
25
инвентаря, в котором необходимо заполнить поля «Код» и «Наименование». Для сохранения
введенных результатов необходимо нажать кнопку «Сохранить», для отмены ввода данных и
закрытия окна – кнопку «Отмена» (Рисунок 6.3).
Рисунок 6.3 Окно добавления и редактирования элемента в справочнике «Профессии»
Для редактирования записи в справочнике необходимо два раза щелкнуть по требуемой
записи таблицы либо выделить требуемую запись в таблице щелчком левой кнопкой мыши, затем
нажать кнопку «Изменить» на панели инструментов формы «Инвентарь», после чего откроется
окно редактирования элемента (аналогичное окну добавления элемента).
Для удаления записи в справочнике необходимо выделить требуемую запись в таблице
щелчком левой кнопкой мыши, затем нажать кнопку «Удалить» на панели инструментов формы
«Инвентарь». После чего откроется диалоговое окно с запросом на удаление, в котором
необходимо подтвердить удаление, нажав кнопку «Да» и отменить удаление, нажав кнопку «Нет».
По типу заполнения справочники подразделяются на простые и составные справочники. В
отличие от простых составные справочники заполняются в несколько этапов.
26
7. ПОРЯДОК ЗАПОЛНЕНИЯ СИСТЕМЫ
7.1. Порядок заполнения Системы:
1. Заполнение справочника «Территории»;
2. Создание учреждения (-ий);
3. Создание отчетного периода обучения;
4. Создание новых и редактирование существующих ролей сотрудников под нужды
пользователей Системы;
5. Заполнение справочников «Должности», «Учебные смены», «Специализации классов»;
6. Создание/загрузка пользователей с ролями «Сотрудник»;
7. Создание администратора (-ов) учреждения (-ий);
8. Создание учебных классов в учреждении;
9. Создание/загрузка пользователей с ролями «Ученик»;
10. Создание/загрузка пользователей с ролями «Родитель»;
11. Заполнение справочников «Инвентарь», «Назначения кабинетов», «Учебные блоки», «Виды
дополнительных сведений»;
12. Создание аудиторного фонда;
13. Заполнение справочников «Предметы», «Виды оценок», «Виды работ на уроке»,
«Количество учебных недель», «Недельная нагрузка», «Предметные области», «Предметы»;
14. Создание УП:
14.1. Создание базисного учебного плана (один на каждую ступень образования
(начальная, основная, средняя);
14.2. Создание текущего учебного плана на основе бизасного учебного плана (несколько на
каждую ступень образования (начальная, основная, средняя);
15. Составление шаблона расписания;
16. Формирование расписания занятий;
17. Создание КТП и планов урока;
18. Работа с классным журналом (выставление оценок, посещаемости).
Дополнительно:
1) Заполнение информации об учреждении;
4) Заполнение дополнительных реестров.
7.2. Загрузка реестров данных и выгрузка данных из реестров
Загрузка данных о пользователях (Сотрудники, Ученики, Родители) и учреждениях в реестр
Системы производится с помощью подготовленных Excel-файлов. Формы для заполнения данных
в формате Excel прилагаются.
Чтобы загрузить
данные из
файла необходимо перейти
[Администрирование/Импорт/…] и выбрать соответствующий пункт:
27
в пункт
меню
Пуск
[Администрирование/Импорт/Учебные планы] – для загрузки учебных планов.
[Администрирование/Импорт/Пользователи]
– для загрузки данных пользователей
(сотрудников, учащихся, родителей);
[Администрирование/Импорт/Учреждения] – для загрузки данных учреждений;
[Администрирование/Импорт/Классы] для загрузки данных классов учреждения.
[Администрирование/Импорт/Классы] для загрузки данных по администраторам Системы.
После чего откроется диалоговое окно, в котором Система предложит выбрать файл для
загрузки (Рисунок 7.1).
Рисунок 7.1. Импорт данных в Систему.
Чтобы выгрузить данные из реестров в файл, выберите в меню Пуск:
1. [Администрирование/Экспорт/Пользователи] для выгрузки данных о пользователях
(сотрудниках, учащихся, родителях).
2. [Администрирование/Экспорт/Учреждения] для выгрузки данных об учреждениях.
После этого Система подготовит файл в формате Excel, содержащий данные из реестров
Системы.
7.2.1. Импорт учебных планов
При запуске импорта учебных планов, Система выдаст запрос (Рис. 7.1):
Рис. 7.1. Импорт: учебные планы
В поле «Файл для загрузки» выберите шаблон с учебным планом, который нужно загрузить.
В поле «Учреждение» Система автоматически укажет наименование текущего учреждения.
Выберете учреждение при необходимости.
Нажмите кнопку «Загрузить» для запуска импорта учебных планов.
28
Внимание! Данные имеющегося в ОУ текущего учебного плана будут заменены
данными загружаемого файла!
По этому, после нажатия на кнопку «Загрузить» Система выдаст предупреждающее
сообщение:
Нажмите «Нет», в таком случае загрузка учебного плана отменится.
Нажмите «Да», в таком случае начнется загрузка учебного плана.
Инструкция по заполнению шаблона
Шаблон импорта УП содержит 3 листа для каждой ступени образования:
Начальная (заполняются данные для 1-4 классов);
Основная (заполняются данные для 5-9 классов);
Средняя (заполняются данные для 10-11 классов).
Для каждого листа строки:
Федеральный компонент
Региональный компонент
Компонент образовательного учреждения
являются информативными.
Для каждого компонента в строках добавляются предметы, например:
Если в столбце с количеством часов указано отрицательное значение или иные знаки,
Система не даст загрузить шаблон, и выдаст ошибку.
Если в шаблоне у класса не указана литера, Система считает что класс без литеры. Загрузка
с такими данными выполнится.
Если в шаблон указан класс, который в Системе не обнаружен, данные по классу
загружаться не будут.
Если в шаблоне нет класса, который есть в Системе, то данные класса в УП должны быть
равны «0».
Если ячейка для соответствующего предмета и класса пустая, Система присвоит значение
«0» в учебном плане.
Если класс расположен не в своей ступени образования, то данные класса не загрузятся.
29
Система учитывает регистр букв при указании литеры класса: если в Системе 10Б, а
шаблоне 10б, Система выдаст сообщение, что данный класс не найден.
Если в классе не преподается предмет (настройка в справочнике «Предметы»), то часы по
данному предмету в этом классе проставляться не будут.
При возникновении ошибок, Система выдаст соответствующие сообщения с содержанием
ошибки.
7.2.2. Подготовка Excel-файлов для импорта учреждений
Для успешного импорта необходимо использовать шаблон, поставляемый с данным
руководством.
Учреждения заполняются в иерархическом порядке, т.е. расположения элементов в порядке
«от высшего к низшему». Каждое учреждение расположено в отдельной строке, т.е. одно
учреждение занимает одну строку в Excel-файле. Подчиненные учреждения заполняются со
сдвигом на один столбец.
Заполнение начинается с ячейки А1. Заполняются следующие поля:
1) Краткое наименование учреждения, обязательное поле
2) Полное наименование учреждения, обязательное поле
3) ИНН учреждения, обязательное поле
4) КПП учреждения, обязательное поле
5) ОКАТО учреждения, необязательное поле
6) Тип учреждения, необязательное поле
7) Вид учреждения, необязательное поле
8) Язык обучения в учреждении, необязательное поле
Например, имеется иерархия учреждений, которую требуется загрузить в Систему (Рисунок
7.2). Тогда Excel-файл будет содержать данные, как показано на рисунке (Рисунок 7.3).
Рисунок 7.2. Иерархия учреждений.
30
Рисунок 7.3. Представление иерархии учреждений в Excel-файле.
7.2.3. Подготовка Excel-файлов для загрузки пользователей Системы и классов
При заполнении Excel-файлов для загрузки данных в реестр рекомендуется использовать
шаблоны форм, поставляемых вместе с данным руководством.
При заполнении Excel-файлов для загрузки данных в Систему необходимо строго
придерживаться и выполнять следующие требования:
1.
Лист файла при загрузке пользователей должен иметь строго фиксированное
название для каждого реестра, в который загружаются данные:
Название реестра
Название листа в файле
Сотрудники
Сотрудник
Ученики
Ученик
Родители
Родитель
Классы
Класс
Администраторы
Администратор
учреждений
Чтобы изменить название листа необходимо нажать на него правой кнопкой мыши, после
чего откроется контекстное меню, в котором выберите пункт «Переименовать». При изменении
названия листа можно воспользоваться данной таблицей, используя функции копирования/вставки
из столбца «Название листа в файле».
Дополнительно имеется лист «Справочник», используемый для заполнения выпадающих
списков на основном листе. Редактировать данный справочник не рекомендуется.
31
Таким образом, в файле может быть 2 листа, например «Сотрудник» и «Справочник» все
остальные листы необходимо удалить, для этого нажмите на лист правой кнопкой мыши, после
чего откроется контекстное меню, в котором выберите пункт «Удалить».
В файле обязательно должна быть заполнена «шапка» таблицы по шаблону в
2.
строгом соответствии с названиями полей и их очередностью. Недопустимо редактировать
названия поля, например, заполнять таким образом: «Датарождение» или писать название поля с
прописной буквы.
Один пункт списка равен одному отдельному полю таблицы. Далее представлен
3.
список полей: обязательные для заполнения поля выделены курсивом, в шаблонах обязательные
для заполнения поля с обязательными полями выделены красным цветом, каждое поле имеет
максимальное количество символов, не превышайте его при заполнении полей:
Ученик:
Фамилия (обязательное поле, максимальное количество знаков 50)
Имя (обязательное поле, максимальное количество знаков 50)
Отчество (обязательное поле, максимальное количество знаков 50)
Дата рождения (обязательное поле, формат заполнения ДД.ММ.ГГГГ)
Логин (обязательное поле, максимальное количество знаков 19)
Пароль (обязательное поле, максимальное количество знаков 19)
Краткое
наименование
учреждения
(согласно
заполненному
в
системе,
обязательное поле, максимальное количество знаков 200)
ИНН учреждения (обязательное поле, максимальное количество знаков 12)
КПП учреждения (обязательное поле, максимальное количество знаков 9)
Уровень класса (обязательное поле, число от 0 до 20)
Литера (обязательное поле, максимальное количество знаков 255)
Дата зачисления в класс (обязательное поле, формат заполнения ДД.ММ.ГГГГ)
Пол – список для выбора одного из значений: «Мужской» либо «Женский» (без
кавычек)
Тип документа - список для выбора одного из значений: «Свидетельство о
рождении», «Паспорт гражданина РФ», «Иное», «Временное удостоверение личности
гражданина РФ», «Вид на жительство лица без гражданства», «Иностранный паспорт»,
«Загранпаспорт гражданина РФ» (без кавычек)
Серия (необязательное поле, максимальное количество знаков 50)
Номер (необязательное поле, максимальное количество знаков 50)
Дата выдачи (необязательное поле, формат заполнения ДД.ММ.ГГГГ)
Кем выдан (необязательное поле, максимальное количество знаков 300)
Телефон (необязательное поле, максимальное количество знаков 50)
32
E-mail (необязательное поле, максимальное количество знаков 20, заполняется в
формате *@*.*)
Личное дело (необязательное поле, максимальное количество знаков 30)
Адрес проживания (необязательное поле, максимальное количество знаков 300)
Статус семьи - список для выбора одного из значений: «полная», «неполная», «мать-
одиночка», «отец-одиночка», «многодетная», «социально-неблагополучная», «сирота»
(без кавычек)
Социальный статус - список для выбора одного из значений: «нет», «опекаемый»
(без кавычек)
Ограничение возможностей - список для выбора одного из значений: «Незрячий»,
«Слабовидящий», «С тяжелыми нарушениями речи», «Глухой», «Слабослышащий», «С
нарушением опорно-двигательного аппарата», «С нарушением опорно-двигательного
аппарата», «С задержкой психического развития», «Заболевание крови» (без кавычек)
Учет в ПДН - список для выбора одного из значений: «нет», «употребление
алкоголя», «употребление токсических и наркотических средств», «правонарушения»,
«злоупотребление психотропными препаратами» (без кавычек)
Внутришкольный учет - список для выбора одного из значений: «нет»,
«употребление алкоголя», «употребление токсических и наркотических средств»,
«правонарушения», «злоупотребление психотропными препаратами» (без кавычек)
Обеспечение питанием - список для выбора одного из значений: «горячее питание»,
«буфетная продукция», «не получает питания в школе», «льготное горячее питание»,
(без кавычек)
Планируемое место продолжения учебы - список для выбора одного из значений:
«Учреждение начального профессионального образования», «Вечерняя образовательная
школа», «Учреждение среднего профессионального образования», «В 10 класс», «Другие
формы получения среднего общего образования», «Экстернат», «Не получает среднего
общего образования», «Не получает среднего общего образования», «ВУЗ», «ССУЗ»,
«УНПО», «Работа» (без кавычек)
Пользователь AD - список для выбора одного из значений: «Да», «Нет»
Родитель:
Фамилия (обязательное поле, максимальное количество знаков 50)
Имя (обязательное поле, максимальное количество знаков 50)
Отчество (обязательное поле, максимальное количество знаков 50)
Дата рождения (обязательное поле, формат заполнения ДД.ММ.ГГГГ)
Логин (обязательное поле, максимальное количество знаков 19)
Пароль (обязательное поле, максимальное количество знаков 19)
33
Тип (обязательное поле, список для выбора одного из значений: «мать», «отец»,
«опекун» (без кавычек))
Фамилия ребенка (обязательное поле, максимальное количество знаков 50)
Имя ребенка (обязательное поле, максимальное количество знаков 50)
Отчество ребенка (обязательное поле, максимальное количество знаков 50)
Дата рождения ребенка (обязательное поле, формат заполнения ДД.ММ.ГГГГ)
E-mail (необязательное поле, максимальное количество знаков 20, заполняется в
формате *@*.*)
Телефон (необязательное поле, максимальное количество знаков 50)
Место работы (необязательное поле, максимальное количество знаков 255)
Статус - список для выбора одного из значений: «рабочий», «служащий»,
«домохозяйка», «безработный», «умер», «пенсионер», «ограничен в родительских
правах», «признан безвестно отсутствующим», «находится в розыске», «находится в
местах лишения свободы», «лишен родительских прав» (без кавычек)
Сотрудник
Фамилия (обязательное поле, максимальное количество знаков 50)
Имя (обязательное поле, максимальное количество знаков 50)
Отчество (обязательное поле, максимальное количество знаков 50)
Дата рождения (обязательное поле, формат заполнения ДД.ММ.ГГГГ)
Логин (обязательное поле, максимальное количество знаков 19)
Пароль (обязательное поле, максимальное количество знаков 19)
Краткое
наименование
учреждения
(согласно
заполненному
в
системе,
обязательное поле, максимальное количество знаков 200)
ИНН учреждения (обязательное поле, максимальное количество знаков 12)
КПП учреждения (обязательное поле, максимальное количество знаков 9)
Дата приема на работу (обязательное поле, формат заполнения ДД.ММ.ГГГГ)
Должность (обязательное поле, выбор одного из значений из
справочника
«Должности»)
Классный руководитель (обязательное поле, выбор одного из значений: «Да», «Нет»
(без кавычек)
Дата вступления в руководящую должность (обязательно только в случае если поле
«Классный руководитель» имеет значение «Да», формат заполнения ДД.ММ.ГГГГ)
Пол - список для выбора одного из значений: «Мужской» либо «Женский» (без
кавычек)
34
Тип документа - список для выбора одного из значений: «Свидетельство о
рождении», «Паспорт гражданина РФ», «Иное», «Временное удостоверение личности
гражданина РФ», «Вид на жительство лица без гражданства», «Иностранный паспорт»,
«Загранпаспорт гражданина РФ» (без кавычек)
Серия (необязательное поле, максимальное количество знаков 50)
Номер (необязательное поле, максимальное количество знаков 50)
Дата выдачи (необязательное поле, формат заполнения ДД.ММ.ГГГГ)
Кем выдан (необязательное поле, максимальное количество знаков 300)
Телефон (необязательное поле, максимальное количество знаков 50)
E-mail (необязательное поле, максимальное количество знаков 20, заполняется в
формате *@*.*)
Адрес (необязательное поле, максимальное количество знаков 300)
Образование - список для выбора одного из значений: «Среднее», «Среднее
специальное», «Начальное профессиональное», «Неполное высшее», «Высшее» (без
кавычек)
Научная степень - список для выбора одного из значений: «Нет», «Бакалавр»,
«Магистр», «Кандидат», «Доктор» (без кавычек)
Категория - список для выбора одного из значений: «нет», «вторая», «первая»,
«высшая» (без кавычек)
Дата категории (необязательное поле, формат заполнения ДД.ММ.ГГГГ)
Кат. по совместительству - список для выбора одного из значений: «нет», «вторая»,
«первая», «высшая» (без кавычек)
Дата (кат. по совместительству) (необязательное поле, формат заполнения
ДД.ММ.ГГГГ)
Педагогический разряд (необязательное поле, формат заполнения числовой)
Общий стаж лет (необязательное поле, формат заполнения числовой)
Общий стаж месяцев (необязательное поле, формат заполнения числовой)
Общий стаж дней (необязательное поле, формат заполнения числовой)
Педагогический стаж лет (необязательное поле, формат заполнения числовой)
Педагогический стаж месяцев (необязательное поле, формат заполнения числовой)
Педагогический стаж дней (необязательное поле, формат заполнения числовой)
Декретный отпуск - список для выбора одного из значений: «Да», «Нет» (без
кавычек)
Совместительство - список для выбора одного из значений: «Да», «Нет» (без
кавычек)
35
Занятость - список для выбора одного из значений: «Полная», «Неполная»
Администраторы учреждений:
Фамилия (обязательное поле, максимальное количество знаков 50)
Имя (обязательное поле, максимальное количество знаков 50)
Отчество (обязательное поле, максимальное количество знаков 50)
Дата рождения (обязательное поле, формат заполнения ДД.ММ.ГГГГ)
Логин (обязательное поле, максимальное количество знаков 19)
Пароль (обязательное поле, максимальное количество знаков 19)
Пользователь AD- список для выбора одного из значений: «Да», «Нет» (без кавычек)
E-mail (необязательное поле, максимальное количество знаков 20, заполняется в
формате *@*.*)
Краткое
наименование
учреждения
(согласно
заполненному
в
системе,
обязательное поле, максимальное количество знаков 200)
ИНН учреждения (обязательное поле, максимальное количество знаков 12)
КПП учреждения (обязательное поле, максимальное количество знаков 9)
Краткое
Классы:
наименование
учреждения
(согласно
заполненному
в
системе,
обязательное поле, максимальное количество знаков 200)
ИНН учреждения (обязательное поле, максимальное количество знаков 12)
КПП учреждения (обязательное поле, максимальное количество знаков 9)
Уровень класса (обязательное поле, число от 0 до 20)
Литера (необязательное поле, максимальное количество знаков 255)
Фамилия классного руководителя (обязательное поле, максимальное количество
знаков 50)
Имя классного руководителя (обязательное поле, максимальное количество знаков
50)
Отчество классного руководителя (обязательное поле, максимальное количество
знаков 50)
Дата рождения классного руководителя (обязательное поле, формат заполнения
ДД.ММ.ГГГГ)
Специализация (обязательное поле, выбор из справочника «Специализации классов»)
Язык обучения (необязательное поле, выбор из справочника «Языки обучения»)
Режим
обучения - список для выбора одного из значений: «Шестидневка»,
«Пятидневка» (без кавычек)
36
Тип периода обучения (обязательное поле, список для выбора одного из значений:
«четверти», «полугодия», «триместры»)
Смена (обязательное поле, максимальное количество знаков 200)
При заполнении поля «Логин» во всех файлах рекомендуется добавлять префикс.
4.
Префикс учреждения формируется суперадминистратором и отличает пользователей разных
учреждений друг от друга. Примеры префикса: 3, СОШ3, МШ3
Одному полю соответствует одна ячейка. Например, нельзя заполнять поля
5.
«Фамилия», «Имя», «Отчество» или поля «Серия» и «Номер» используя одну ячейку, оставляя
при этом пустые ячейки.
Чтобы выровнять текст в ячейках рекомендуется использовать главное меню
6.
форматирования текста программы Microsoft Excel, а не использовать для этого кнопку
клавиатуры «Пробел».
В файлах «Ученики», «Сотрудники» и «Классы» поле «Краткое наименование
7.
учреждения» должно быть заполнено согласно полю «Краткое наименование» в реестре
«Учреждения» (не путать с полем «Наименование», которое подразумевает полное наименование
учреждения).
8.
Многие
поля
(«Тип
документа»,
«Статус
семьи»,
«Социальный
статус»,
«Ограничение возможностей», «Учет в ПДН», «Внутришкольный учет», «Обеспечение
питанием», «Планируемое место продолжения учебы», «Пользователь AD», «Тип», «Статус»,
«Должность», «Классный руководитель», «Образование», «Научная степень», «Категория», «Кат.
по совместительству», «Декретный отпуск», «Совместительство», «Занятость», «Специализация»,
«Язык обучения», «Режим обучения», «Тип периода обучения») можно заполнить с помощью
выпадающего списка с вариантами заполнения данного поля, для этого нужно нажать на кнопку
рядом с ячейкой.
9.
Дублирующиеся поля в разных файлах, должны быть заполнены аналогично:
В файле «Родители» необходимо, чтобы поля «Фамилия ребенка», «Имя
ребенка», «Отчество ребенка» и «Дата рождения ребенка» полностью совпадали с
загруженными в Систему данными одного из учащихся.
37
В
файле
«Классы»
необходимо,
чтобы
поля
«Фамилия
классного
руководителя», «Имя классного руководителя», «Отчество классного руководителя» и
«Дата рождения классного руководителя» полностью совпадали с загруженными в
Систему данными одного из сотрудников.
В файле «Ученики» необходимо, чтобы поля «Уровень класса» и «Литера»
полностью совпадали с загруженными в Систему данными одного из классов.
10.
Поля даты («Дата рождения», «Дата зачисления в класс», «Дата приема на работу»,
«Дата выдачи», «Дата рождения ребенка», «Дата приема на работу», «Дата вступления в
руководящую должность», «Дата категории», «Дата (кат. по совместительству)», «Дата рождения
классного руководителя») должны иметь формат «Дата» и быть заполнены в соответствии со
следующим форматом (без кавычек): «ДД.ММ.ГГГГ», где ДД – день (две цифры, например, 08),
ММ – месяц (две цифры, например, 03), ГГГГ – год (четыре цифры, например 1973). Слово год
или его сокращение не дописывается в конце даты. Цифра «0» не может быть заменена буквой
«о».
11.
В файле «Сотрудники» поле «Должность» заполняется строго в соответствии со
справочником «Должности». Если нужной вам должности нет в справочнике, необходимо ее
добавить. Для этого необходимо перейти на вкладку «Справочники» вашего файла, в столбец с
должностями вписать требуемую должность, выделив ее при этом с помощью инструментов
форматирования текста программы Microsoft Excel для того, чтобы администратор системы при
загрузке данных мог добавить эти должности в систему.
12.
В случае если сотрудник занимает 2 и более должностей необходимо добавить
столько строк с данным сотрудником, сколько должностей он занимает. Внимание! У сотрудника
может быть только одна должность не по совместительству! В этом случае строки будут
различаться только полями «Должность» и
«Совместительство». В поле «Совместительство»
необходимо проставить значение «Да» (без кавычек), если вы добавляете вторую и более
должность одному сотруднику.
13.
В файле «Сотрудники» в поле «Дата вступления в руководящую должность»
должна быть указана дата вступления в должность «Классный руководитель». Данное поле
является обязательным для тех сотрудников, у которых в поле «Классный руководитель» стоит
значение «Да».
14.
В шаблоне «Классы» поле «Уровень класса» означает параллель, которая есть в
учреждении, например: 5, 6, 11 и пр.
15.
В шаблоне «Классы» в поле «Специализация» указывается профиль данного класса,
например: физико-математический, филологический. Указанное значение должно соответствовать
одному из значений, указанных в справочнике «Специализации класса» в Системе. Если
необходимая специализация отсутствует в выпадающем списке данного поля необходимо перейти
38
на вкладку «Справочники» вашего файла, в столбец со специализациями вписать требуемую
специализацию класса, выделив ее при этом с помощью инструментов форматирования текста
программы Microsoft Excel для того, чтобы администратор системы при загрузке данных мог
добавить эту специализацию в Систему.
16.
Для того чтобы добавить другие специализации в шаблон «Классы» необходимо
выделить столбцы Y и AC, нажать правой кнопкой мыши, выбрать пункт «Отобразить». После
этого в отобразившийся столбец AB внести дополнительные специализации (так, как они внесены
в систему). Далее скрыть столбцы Z-AB, чтобы они не отображались для пользователя, который
будет заполнять данный шаблон. После проделанных действий в столбце «Специализация» можно
будет вносить добавленные вами значения.
17.
В шаблоне «Классы» значение, введенное в поле «Смена» должно соответствовать
одному из значений, указанных в справочнике «Смены» данного учреждения в Системе.
18.
В файле «Ученики» в поле «Дата зачисления в класс» дата должна попадать в
период учебного года, в который указан класс (не путать данное поле с датой зачисления ребенка
в школу!). Указываемая дата должна попадать в учебный период (по умолчанию это период с
01.09 по 31.08)
19.
Перед загрузкой данных «Ученики» необходимо создать классы в реестре классов
(либо загрузить их с помощью функций импорта классов в Системе), причем в данном реестре
должны содержаться все классы, которые указаны в файле «Ученики» в столбцах «Уровень
класса» и «Литера». В поле «Литера» должны быть аналогичные обозначения. Недопустимо в
одном файле указывать литеру прописной буквой, в другом – заглавной.
20.
В случае если у родителя имеется 2 и более детей в данном учреждении необходимо
добавить столько строк с данным родителем, сколько его детей обучается в данном учреждении. В
этом случае строки будут различаться только полями, связанными с данными детей: «Фамилия
ребенка», «Имя ребенка», «Отчество ребенка» и «Дата рождения ребенка».
21.
Недопустимо разделять учащихся по классам на разные листы файла «Ученики»
либо в отдельные файлы. Все учащиеся должны располагаться на одном листе с названием
«Ученик» в одном файле «Ученики».
22.
Не оставлять пустых строк.
23.
Порядок загрузки файлов в Систему:
Учреждения
Сотрудники
Классы
Учащиеся
Родители
39
Внимание! Файлы, заполненные некорректно (не соответствуют указанным выше
требованиям) в систему загружаться не будут!
7.2.4. Подготовка Excel-файлов для импорта КТП и типовых КТП
Для успешного импорта КТП по-новому рекомендуется использовать шаблон, поставляемый
с данным руководством.
1) Поле «Наименование». Указывается название КТП. (Пример: КТП по биологии 7
класс). Данное поле является обязательным для заполнения.
2) Поле «Предмет». Указывается предмет КТП. Необходимо, чтобы наименование
предмета в данном поле полностью соответствовало наименованию данного предмета
в справочнике «Предметы» в Системе. Данное поле является обязательным для
заполнения.
3) Поле «Параллель». Указывается параллель, для которой заполняется КТП. Данное
поле является обязательным для заполнения.
4) Поле «Литера класса». Указывается литера класса, для которого заполняется КТП.
Данное поле является необязательным для заполнения.
5) Поле «Преподаватель». Указывается ФИО преподавателя. Необходимо, чтобы ФИО
преподавателя полностью совпадало с ФИО сотрудника в Системе, ведущего данный
предмет. Данное поле является обязательным для заполнения.
6) Поле «Наименование раздела». Указывается наименование раздела. Данное поле
является обязательным для заполнения.
7) Поле «Номер урока». Указывается порядковый номер урока. Нумерация сквозная.
Поле является необязательным для заполнения.
8) Поле «План». Указываются плановая дата проведения урока. Урок должен
существовать для данного класса в расписании занятий на указанную дату. Данное
поле является необязательным для заполнения.
9) Поле «Факт». Указываются фактическая дата проведения урока. Указывается дата
урока, который был проведен. Урок должен существовать для данного класса в
расписании занятий на указанную дату. Должна быть нажата кнопка «Урок
проведен». Данное поле является необязательным для заполнения.
10) Поле «Информация о корректировке». Указывается причина смещения урока. Данное
поле является необязательным для заполнения.
40
11) Поле «Тема уроков». Указывается тема уроков. Данное поле является обязательным
для заполнения.
В случае если в теме количество часов превышает один час, то значения в полях «Цель
урока», «Ход урока» и «Домашнее задание» будут одинаковыми для всех уроков, количество
которых указано в теме. В случае если необходимо указать, например, различные домашние
задания для всех уроков темы, необходимо создать столько строк с данной темой, сколько
различных домашних заданий необходимо задать. Данное поле не может быть пусто.
Пример: Тема «Многообразие живых организмов», на которую отведено 4 часа:
В результате получим:
12) Поле «Планируемый результат». Указывается планируемый результат урока. Поле
является необязательным для заполнения.
13) Поле «Домашнее задание». Указывается домашнее задание урока. Поле является
необязательным для заполнения.
7.2.5. Подготовка Excel-файлов для импорта КТП с датами
Для успешного импорта КТП с датами рекомендуется использовать шаблон, поставляемый
с данным руководством.
1.
Поле «Наименование». Указывается название КТП. Пример: КТП по биологии 7 класс.
Данное поле является обязательным для заполнения.
2.
Поле «Предмет». Указывается предмет КТП. Необходимо, чтобы наименование
предмета в данном поле полностью соответствовало наименованию данного предмета в
справочнике «Предметы» в Системе. Данное поле является обязательным для заполнения.
3.
Поле «Параллель». Указывается параллель, для которой заполняется КТП. Данное поле
является обязательным для заполнения.
4.
Поле «Литера класса». Указывается литера класса, для которого заполняется КТП.
Данное поле является необязательным для заполнения.
41
5.
Поле «Преподаватель». Указывается ФИО преподавателя. Необходимо, чтобы ФИО
преподавателя полностью совпадало с ФИО сотрудника в Системе, ведущего данный предмет.
Данное поле является обязательным для заполнения.
6.
Поле «Наименование раздела». Указывается наименование раздела. Данное поле
является обязательным для заполнения.
7.
Поле «Номер урока». Указывается порядковый номер урока. Нумерация сквозная. Поле
является необязательным для заполнения.
8.
Поле «План». Указываются плановая дата проведения урока. Урок должен
существовать для данного класса в расписании занятий на указанную дату. Данное поле является
необязательным для заполнения.
9.
Поле «Факт». Указываются фактическая дата проведения урока. Указывается дата
урока, который был проведен. Урок должен существовать для данного класса в расписании
занятий на указанную дату. Должна быть нажата кнопка Урок проведен. Данное поле является
необязательным для заполнения.
10. Поле «Информация о корректировке». Указывается причина смещения урока. Данное
поле является необязательным для заполнения.
11. Поле «Тема уроков». Указывается тема уроков. Данное поле является обязательным
для заполнения.
12. Поле «Планируемый результат». Указывается планируемый результат урока. Поле
является необязательным для заполнения.
Поле «Домашнее задание». Указывается домашнее задание урока. Поле является
необязательным для заполнения.
7.2.6. Загрузка реестров данных из реестров Дневник.ру
Права на добавление новых пользователей в Систему есть только у Администратора
Системы и Администратора учреждения. Для загрузка данных из системы Дневник.ру
необходимо:
1) Выгрузить файлы экспорта учеников или сотрудников из системы Дневник.ру из
раздела Отчеты.
2) Загрузить данные файлы в Систему. Для загрузки сотрудников необходимо выбрать в
меню Пуск [Администрирование/Интеграция/Дневник.ру/Импорт Сотрудников]. Для
загрузки
учеников
необходимо
выбрать
в
меню
Пуск
[Администрирование/Интеграция/Дневник.ру/Импорт Учеников].
Далее необходимо в открывшемся окне нажать на кнопку «
прикрепить выбранный файл и нажать «Загрузить».
42
» и выбрать файл для загрузки,
Если загрузка прошла удачно, Система выдаст сообщение об успешном импорте данных.
После загрузки пользователей необходимо заполнить недостающие данные.
7.2.7. Загрузка реестров данных и выгрузка данных из реестров NetSchool
Для выгрузки необходимо в NetSchool перейти на страницу с выгружаемыми данными и
нажать на кнопку «Экспорт в Excel».
При выгрузке данных из системы NetSchool необходимо задавать следующие значения
поле:
1. Импорт учеников. Все классы.
2. Импорт классного журнала. Период: четверть.
3. Импорт расписания. Расписание должно быть на неделю. Выберите одну смену.
Название смены должно совпадать с названием смены в Системе «Электронная школа».
Выбираются все классы. Расписание формируется в Системе как шаблон расписания.
4. Импорт учебного плана. Вид печати: по классам.
Выгруженные из системы Netschool файлы Excel сначала необходимо пересохранить в
Microsoft Excel в формате «Книга Excel 97-2003 (*.xls)»
Загрузка реестров данных
Права на добавление новых пользователей в Систему есть только у Администратора.
Загрузка данных происходит через выбор соответствующего пункта в меню Пуск
[Администрирование/Интеграция/NetSchool].
Далее необходимо в открывшемся окне нажать на кнопку «
» и выбрать файл для
загрузки, прикрепить выбранный файл и нажать «Загрузить».
Если загрузка прошла удачно, Система выдаст сообщение об успешном импорте данных.
Ниже описаны особенности файлов и их загрузки по каждому типу загружаемых файлов.
Подчеркнуты столбцы, которые являются обязательными и должны содержать запись. Все
загружаемые файлы должны содержать строгую последовательность описанных ниже столбцов.
Если некоторых столбцов не будет, либо будут лишние столбцы, то файл не загрузится. В таком
случае необходимо удалить лишние, либо добавить недостающие столбцы.
1. Загрузка сотрудников
Файл с сотрудниками должен содержать поля в следующем порядке:
1) № п/п
2) Ф.И.О.
3) Имя на экране
4) Имя пользователя
5) Дата рождения
6) Пол
43
7) Гражданство
8) Паспорт
9) Дом. тел.
10) Мобильный телефон
11) E-mail
12) Место жительства
13) Место регистрации
14) Функции пользователя
а. Администратор
б. Завуч
в. Учитель
г. Технический персонал
д. Секретарь
е. Медицинский работник
ж. Психолог / Социальный педагог
з. Специалист по кадрам
15) Преподаваемые предметы
16) Табельный №
17) Учебная деятельность
а. Тема самообразования
б. Технология обучения
18) Дата приема на работу и № приказа
а. № приказа
б. Дата приказа
в. Дата приема
19) Основная должность
а. Должность осн.
б. Разряд
в. Категория
г. Дата последней аттестации
20) Заявка на аттест. по Осн. должности
а. Дата аттест.
б. Разряд
в. Категория
21) Дополнительная должность
а. Должность доп.
44
б. Разряд
в. Категория
г. Дата последней аттестации
22) Заявка на аттест. по Доп. должности
а. Дата аттест.
б. Разряд
в. Категория
23) Трудовой стаж
а. общий
б. педагогич.
в. непрерывн.
г. в администр. должн.
д. в преподават. должн.
е. в данном учрежд.
ж. территор.
24) Семейное положение
25) Состав семьи
26) ИНН
27) № страхового пенсионного свидетельства
28) Звание, ученая степень
29) Награды
30) Образование
31) Учебное заведение
32) Дата выдачи и № диплома
а. Дата выдачи диплома
б. № диплома
33) Специальность по диплому
34) Прохождение курсов повышения квалификации
35) Курсы заочного обучения
36) Категория работника
37) Подразделение
38) Наличие ПК дома
39) Декретный отпуск
40) Дата выхода на пенсию
41) Комментарий
45
В столбце «Функции пользователя» знак «Х» для одного пользователя должен
отображаться только в одном из подстолбцов. Например, если он стоит в подстолбцах «Завуч» и
«Учитель», то в одном из подстолбцов знак «Х» должен быть удален.
Названия предметов в Системе и в файле должны совпадать.
2. Загрузка учеников
Файл с учениками должен содержать поля в следующем порядке:
1) № п/п
2) Ф.И.О.
3) Имя на экране
4) Имя пользователя
5) Дата рождения
6) Пол
7) Гражданство
8) Паспорт
9) Класс
10) Родители
11) Дом. тел.
12) Мобильный телефон
13) E-mail
14) Место жительства
15) Место регистрации
16) Ин.яз.
17) 2-ой ин.яз.
18) ИНН
19) Физ.группа
20) Движение
21) № личного дела
22) Свидетельство о рождении
а. Серия
б. № Св-ва
в. Когда выдано
г. Кем выдано
23) Психолого-педагогическая характеристика
24) Дополнительная контактная информация
25) Наличие ПК дома
26) Медицинский полис
46
а. Серия
б. № полиса
в. Дата выдачи
27) Организация, выдавшая мед.полис
28) Состав семьи
29) Социальное положение
30) Сертификат доп. образования
а. Номер
б. Дата выдачи
31) Дополнительное образование
32) Творческие объединения
33) Девиантное поведение
34) Форма обучения
35) Программа обучения
36) Предметы для ЕГЭ
37) Предметы для ЕГЭ по сокр. программе
38) Тип документа для ЕГЭ
39) Решения комиссий
40) Льгота на питание
41) Комментарий
Автоматически после загрузки учеников создается указанный в файле класс. Для
корректной работы в Системе необходимо заполнить оставшиеся поля в классе. Для этого в меню
Пуск [Реестры/Классы] откройте созданный класс и заполните выделенные желтым поля.
Датой зачисления ученика в класс при загрузке является дата загрузки файла.
3. Загрузка родителей
Файл с родителями должен содержать поля в следующем порядке:
1) № п/п
2) Ф.И.О.
3) Имя на экране
4) Имя пользователя
5) Дата рождения
6) Пол
7) Гражданство
8) Дом. тел.
9) Мобильный телефон
10) E-mail
47
11) Место жительства
12) Место регистрации
13) Дети
14) Степень родства
15) Образование
16) Место работы
17) Должность
18) Рабочий адрес
19) Рабочий телефон
20) Факс
21) Помощь школе
22) Дата и результат обращения за помощью
23) Заявитель на льготу
24) Комментарий
После загрузки в карточке родителя необходимо заполнить обязательные поля.
4. Загрузка учебных планов
После загрузки учебного плана создается базисный, региональный и школьный УП с
пометкой в скобках «выгрузка из NetSchool». После загрузки необходимо сделать базисный и
региональный УП активными.
УП создаются по каждой специальности, которая указана в загружаемом файле. Если такой
специальности нет, то по ней данные не загружаются.
Названия предметов в Системе и в файле должны совпадать.
5. Загрузка КТП
Загружаемые КТП отображаются в Типовых КТП. Для того чтобы была привязка к учителю
необходимо копировать КТП для данного учителя.
Название предмета в Системе и в файле должно быть одинаковым.
6. Загрузка расписания
Файл должен быть выгружен за одну неделю. Загружаемое расписание отображается в
шаблонах расписания.
Названия предметов в Системе и в файле должны совпадать.
Классы должны быть в ту же смену в Системе, что и в самом файле.
После загрузки необходимо дозаполнить уроки в шаблоне расписания (проставить учителей
и кабинеты), сделать шаблон расписания утвержденным и активным, сформировать расписание
занятий по этому шаблону.
7. Загрузка классного журнала
48
У загружаемого журнала должен быть период Четверть.
На указанные в файле предметы, учеников и даты должны иметься аналогичные в Системе.
После загрузки необходимо в Журнале на урок по каждому загруженному уроку нажать на
кнопку «Проведение урока».
7.3. Пользователи Системы: создание, ведение
7.3.1. Метароли пользователей
Права доступа пользователей к функционалу Системы, а также интерфейс пользователей
полностью зависит от метароли, которая присвоена пользователю. В Системе существуют
следующие роли (список расположен по убыванию количества прав доступа в Системе):
Супер-администратор;
Администратор;
Сотрудник;
Родитель;
Ученик.
Метароль
«Супер-администратор»
соответствует
роли
Администратор
Системы.
Пользователь с данной метаролью имеет доступ ко всему функционалу Системы по всем
учреждениям, включая корневое. Добавление пользователей с метаролью «Супер-администратор»
доступно только Администратору Системы и только через реестр «Пользователи Системы» (см. п.
7.3.2. Реестр «Пользователи Системы»).
Метароль «Администратор» соответствует роли Администратор учреждения. Пользователь
с данной метаролью имеет доступ ко всему функционалу Системы по своему учреждению и по
всем подведомственным учреждениям. Добавление пользователей с метаролью «Администратор»
доступно только Администратору Системы и только через реестр «Пользователи Системы» (см. п.
7.3.2. Реестр «Пользователи Системы»).
Метароль «Сотрудник» соответствует в Системе следующим преднастроенным ролям:
Сотрудник Министерства, Сотрудник управления, Директор, Завуч, Учитель, Отдел кадров,
Учебная часть, а также новым ролям, которые были добавлены в Систему Администратором
Системы. Права доступа в Систему для пользователей, имеющих метароль «Сотрудник»,
определяется из роли данного пользователя в Системе (подробнее см. п. 7.3.3. Пользовательские
роли и права доступа). Создание пользователей с метаролью «Сотрудник» происходит
автоматически при добавлении нового сотрудника в реестр «Сотрудники».
Метароль «Родитель» соответствует в Системе роли Родитель. Метароль «Ученик»
соответствует в Системе роли «Ученик». Пользователи с данными метаролями имеет отличный от
остальных метаролей системный интерфейс (дневник), а также имеют функционал только на
просмотр определенных блоков системы (подробнее см. «Руководство ученика и родителя»,
49
поставляемое отдельным файлом вместе с данным руководством). Создание пользователя с
метаролью «Ученик» происходит автоматически при добавлении нового ученика в реестр
«Ученики». Создание пользователя с метаролью «Родитель» происходит автоматически при
добавлении родителя в портфолио ученика.
Важно! Метароли не могут быть объединены в одном пользователе. Т.е. для двух метаролей
необходимо создавать
двух
пользователей
Системы. Например, сотрудник
учреждения,
являющийся учителем и одновременно администратором учреждения должен иметь две учетные
записи (две пары «логин/пароль»).
7.3.2. Реестр «Пользователи Системы»
Для
того
чтобы
создать
нового
пользователя
выберите
в
меню
Пуск
[Администрирование/Пользователи системы], после чего откроется окно «Пользователи системы». Права
на добавление новых пользователей в Систему есть только у Администратора Системы на добавление
пользователя любой метароли и Администратора учреждения на добавление пользователя только метароли
«Родитель».
Важно! Добавление пользователей с метаролями «Сотрудник», «Ученик», «Родитель» не рекомендуется
для данного реестра.
Данная рекомендация исходит из того, что при добавлении пользователя с метаролью «Ученик» нет
привязки данного пользователя к классу, при добавлении с метаролью «Сотрудник» - к должности (а,
соответственно, и к правам доступа пользователя в Системе), при метароли «Родитель» - к ребенку.
Возможность добавления Администратором Системы пользователей с данными метаролями из реестра
«Пользователи» дано для решения нестандартных ситуаций.
Чтобы добавить нового пользователя необходимо нажать кнопку «Добавить», после чего
откроется окно создания нового пользователя системы (Рис. 7.2).
50
Рис. 7.2. Создание нового пользователя системы.
В открывшемся окне необходимо заполнить следующие поля:
Имя для входа (логин). Поле ввода, обязательное. Вводится логин пользователя
Системы, по которому пользователь будет осуществлять вход в Систему;
Пользователь Active Directory. Поле параметра. При включении параметра разрешен
вход пользователя из Active Directory;
Пароль. Поле ввода, обязательное. Вводится пароль пользователя Системы, по
которому пользователь будет осуществлять вход в Систему. Длина пароля по
умолчанию не должна быть меньше 6 символов и не больше 19. Длина пароля
настраивается в файле web_edu.conf, который хранится на сервере. Кроме того по
умолчанию введено ограничение на вводимые символы: пароль должен содержать
хотя бы одну букву и хотя бы одну цифру, т.е. по умолчанию Системой не
допускаются только цифровые или буквенные пароли. Изменять ограничения на
пароль может только Администратор Системы;
Подтверждение пароля. Поле ввода, обязательное. Повторно вводится пароль
пользователя Системы, по которому пользователь будет осуществлять вход в
Систему;
Электронная почта. Поле ввода, необязательное. Вводится электронная почта
пользователя в формате *@*.*, где * - любой набор символов латинского алфавита и
цифр;
Активен. Поле параметра. По умолчанию параметр включен. При отключении
параметра пользователь определяется Системой как неактивный, т.е. пользователь
не сможет заходить в Систему под своим логином и паролем;
Учреждение. Поле, комбинированное с кнопками. При нажатии на кнопку
открывается реестр «Учреждения»;
Метароль. Поле, комбинированное с кнопками. Указывается метароль создаваемого
пользователя в Системе);
Физ. лицо. Поле, комбинированное с кнопками. Указывается пользователь системы
(его ФИО). Если в Системе нет физического лица, его можно добавить, для этого
необходимо нажать на кнопку «Добавить» и заполнить поля Фамилия, Имя,
Отчество, Дата рождения. Данная функция доступна только пользователю с ролью
Администратор Системы.
После внесения всех данных необходимо нажать кнопку «Сохранить». При условии, что все
поля были заполнены корректно, в Системе создается новый пользователь. Для отмены создания
пользователя и закрытия текущего окна необходимо нажать кнопку «Отмена», после чего
подтвердить отмену, нажав кнопку «Нет» в появившемся диалоговом окне.
51
В Системе реализована возможность генерации пароля с последующим выводом его в
печатную форму в формате Excel для отдельного пользователя. Для этого необходимо перейти в
окно редактирования отдельного пользователя, затем нажать кнопку «Карточка генерации» (Рис.
7.2), после чего запуститься процесс генерации пароля для выбранного пользователя, а также
формирование для него карточки генерации в формате Excel (подробнее о данной функции см. в
п.7.6. Генерация паролей).
После получения пользователем его логина и пароля, пользователь может сменить пароль
на удобный для него (см. п.4.1.1. Смена пароля).
7.3.3. Пользовательские роли и права доступа
Права доступа к функциям в Системе пользователей закрепляются за метаролями, которые
имеют пользователи. Для метароли «Сотрудник» права доступа могут также ранжироваться в
зависимости от роли сотрудника в Системе. В Системе реализована возможность задавать свои
специфические роли для пользователей с метаролью «Сотрудник», а также редактировать роли,
созданные в Системе по умолчанию.
Создавать новые роли и редактировать существующие может только пользователь с ролью
Администратор Системы.
Доступ к просмотру прав доступа имеет Администратор Системы и Администратор
учреждения. Данный реестр заполняется на всю Систему.
52
Рис. 7.3. Форма «Роли в Системе».
Для того чтобы отредактировать существующие роли либо завести новую роль выберите в
меню Пуск [Администрирование/Роли], после чего откроется форма «Роли в системе»,
содержащая список преднастроенных пользовательских ролей (Рис. 7.3).
Чтобы добавить новую роль:
1. Нажмите кнопку «Добавить» на панели кнопок.
2. Откроется окно (Рис. 7.4).
Рис. 7.4. Роль: Добавление
3. Введите название роли.
4. Нажмите кнопку «Сохранить».
5. В реестре «Роли в системе» появится запись с вновь созданной ролью.
Чтобы присвоить права доступа роли:
1. Выделите роль, для которой нужно присвоить права.
2. Нажмите кнопку «Изменить». Или, нажмите два раза левой кнопкой мыши по записи.
3. Откроется окно (Рис. 7.5), которое содержит список прав доступа к определенному
функционалу в Системе.
4. Установите «флажок» в соответствующей строке.
5. Измененные поля отмечаются красным маркером:
.
6. Нажмите кнопку «Сохранить». При нажатии на кнопку «Отмена» форма закрывается без
сохранения изменений.
53
Рис. 7.5. Права доступа в Системе
Мониторинг действий пользователей
7.3.4. Журнал событий
В Системе осуществлено ведение журнала событий, осуществляемых пользователями.
Доступ к журналу событий имеют пользователи:
1.
С ролью Администратор системы (к действиям всех пользователей Системы)
2. С ролью Администратор учреждения (к действиям пользователей своего учреждения).
Для того чтобы открыть журнал событий (Рис. 7.6) выберите в меню Пуск
[Администрирование/Журнал событий].
54
Рис. 7.6. Журнал событий.
Журнал событий имеет табличное представление (см. п.5.4. Табличное представление
информации). Таблица состоит из четырех столбцов:
Пользователь. Данный столбец содержит ФИО пользователя, осуществившего действие
(событие). В этом столбце дополнительно реализован поиск по ФИО пользователей:
1. Введите часть имени, фамилии или отчества пользователя.
2. Система выдаст результаты.
Учреждение. Данный столбец содержит название учреждения, которому принадлежит
пользователь, осуществивший действие (событие);
Событие. Данный столбец содержит наименование действия, которое было совершено
пользователем;
Дата/Время. Данный столбец содержит дату и время, в которое пользователем было
совершено действие (событие).
Список событий, отображающихся в данном реестре:
o Вошел в систему
o Вышел из системы
o Внес изменения в шаблон расписания
o Внес изменения в расписание
o Внес изменения в КТП
o Внес изменения в школьный учебный план
o Внес изменения в классный журнал.
55
Также в данной таблице реализована сортировка по
столбцам
«Пользователь»,
«Учреждение», «Дата/Время». По умолчанию таблица отсортирована по столбцу Дата/Время в
порядке «от более раннего к более позднему».
7.3.5. Журнал изменений
В Системе осуществлено ведение журнала изменений. В отличие от журнала событий в
журнале изменений список типов действий расширен и они являются более мелкими, чем в
журнале событий. В связи с большим объемом данных форма журнала изменений загружается
дольше, чем журнал событий.
Доступ к журналу изменений имеют только пользователи с ролью Администратор системы.
Для просмотра действий всех пользователей Системы:
- Перед открытием окна необходимо сбросить учреждение на рабочем столе – нажмите
кнопку «Сбросить» в виджете «Учреждение».
Для просмотра действий пользователей по определенному учреждению:
- Выберите его в виджете «Учреждение». В этом случае в окне журнала изменений
отобразятся
действия
только
выбранного
учреждения,
а
также
учреждений,
подведомственных выбранному.
Для
того
чтобы
открыть
журнал
изменений
выберите
в
меню
Пуск
[Администрирование/Журнал изменений]. Журнал представлен в табличном виде, содержит в себе
следующие столбцы:
Время. Дата и время, в которое было осуществлено изменение. Содержит фильтр для
выбора даты – поле «Календарь»;
Пользователь. Данный столбец содержит ФИО пользователя, осуществившего
действие. Содержит фильтр – поле ввода;
Операция. Содержит фильтр – выпадающий список – по виду изменений (создание,
удаление, изменение, новое);
Модель объекта. Отображает блоки Системы, в которые вносились изменения.
Содержит фильтр – выпадающий список – для выбора модели объекта;
Код объекта. Код (внутренняя нумерация БД) объекта, над которым осуществлялись
действия. Содержит фильтр – поле ввода;
IP. Межсетевой протокол машины, с которой вносились изменения;
Объект. Отображает объекты, в которые вносились изменения. Содержит фильтр –
поле ввода.
Для более подробного просмотра изменения, выделите строку изменения и нажмите на
кнопку
либо дважды щелкните по записи. Откроется окно (Рис. 7.7), которое
56
содержит таблицу со столбцами: Поле, Старое значение, Новое значение. Для того чтобы закрыть
окно нажмите в верхнем правом углу кнопку
.
Рис. 7.7. Журнал изменений: Просмотр
7.3.6. Просмотр активных пользователей
В Системе есть возможность просмотреть активных пользователей.
Доступ к списку активных пользователей имеют пользователи:
- С ролью Администратор системы. Администратор Системы может видеть всех активных
пользователей системы;
- С ролью Администратор Учреждения. Администратор Учреждения – только активных
пользователей своего учреждения;
Для открытия списка активных пользователей системы выберите в меню Пуск
[Администрирование/Активные пользователи]. Список представлен в табличном виде, содержит в
себе поля:
Логин. Отображается логин пользователя, под которым был осуществлен вход в
Систему;
ФИО. Отображается ФИО пользователя, под которым был осуществлен вход в
Систему;
Кол-во сессий. Количество сессий, принадлежащих данному пользователю, т.е.
сколько человек вошли в Систему под данной учетной записью;
Начало сессии. Дата и время входа в Систему;
57
Последнее действие. Дата и время, в которое в последний раз был осуществлен
запрос на сервер;
IP-адрес. Межсетевой протокол машины, с которой осуществлялся вход в Систему.
В Системе имеется возможность отправки всем активным пользователям сообщения.
Данная функция введена для своевременного оповещения пользователей о технических работах в
Системе.
Для отправки сообщения нажмите на кнопку
. Откроется диалоговое
окно (Рис. 7.8).
Рис. 7.8. Журнал активных пользователей: Отправить сообщение
Введите текст сообщения и нажмите на кнопку «Отправить», если хотите отправить
сообщение и на кнопку «Отмена», если хотите вернуться к списку активных пользователей. После
нажатия на кнопку «Отправить» всем активным пользователям придет текст сообщения.
7.4. Уведомления
В Системе осуществлена отправка уведомлений для всех пользователей системы, в т.ч.
находящихся оффлайн.
Функционал реализован для оповещений пользователей об изменениях работы в Системе,
выходе новой документации, оповещении о технических работах в Системе и пр.
Доступ к отправке уведомлений имеет только Администратор системы.
Для
того
чтобы
открыть
форму
«Уведомления»
[Администрирование/Уведомления].
Чтобы написать уведомление:
1. Нажмите на кнопку «Добавить».
2. Откроется окно (Рис. 7.9).
58
выберите
в
меню
Пуск
Рис. 7.9. Уведомление: Добавление
3. В окне добавления уведомления (Рис. 7.9), выберите
в календаре дату и введите текст
уведомления с клавиатуры.
4. Нажмите на кнопку «Сохранить» чтобы сохранить уведомление и нажмите кнопку Отмена,
чтобы закрыть окно без сохранения изменений.
5. Начиная с текущей даты и до даты, указанной в поле «Актуально на» сообщение будет
отображаться всем пользователям при входе, а также при обновлении страниц Системы.
7.5. Таблица оценки уровня физической подготовленности учащихся
Доступ к таблице имеют пользователи с ролью Администратор системы. В данную таблицу
необходимо внести сведения о нормативах физических упражнений для девочек и мальчиков от 7
до 17 лет. Показатели ранжируются на Низкий, Ниже среднего, Средний уровень, Выше среднего,
Высокий уровень. Для каждого уровня выставляется диапазон значений показателей.
Для того чтобы отредактировать показатель нужно два раза кликнуть по ячейке и ввести
значение с клавиатуры. Данные таблицы используются в Классном журнале, вкладке «Показатели
физической подготовленности».
7.6. Генерация паролей пользователям
В Системе реализована функция генерации паролей и печать протоколов выполненной
генерации. Данная функция включает в себя:
Генерация пароля для выбранных пользователей. Сгенерированный пароль будет
иметь длину в 6 символов, состоять из букв латинского алфавита в различном
регистре и цифр;
Выгрузка сгенерированных данных в Excel-файл;
Формирование журнала генерации; вывод журнала в Excel-файл;
Формирование протокола генерации.
59
Доступ к генерации паролей пользователей имеет администратор учреждения по всем
пользователям своего учреждения и администратор Системы по всем пользователям Системы.
Примечание. Генерация паролей выполняется для уже существующих пользователей.
Чтобы
открыть
форму
генерации
паролей,
выберите
в
меню
Пуск
[Администрирование/Генерация паролей]. Откроется окно генерации паролей (Рис. 7.10).
Рис. 7.10. Окно генерации паролей пользователей.
Для добавления пользователей для генерации:
1. Во вкладке «Генерация» нажмите кнопку добавления, разделенную по метаролям
пользователей в Системе.
o Для добавления сотрудника ОУ, нажмите кнопку «Добавить сотрудников»;
o Для добавления учеников ОУ, нажмите кнопку «Добавить учеников»;
o Для добавления родителей, нажмите кнопку «Добавить родителей».
При выполнении любого из описанных выше действий, откроется список пользователей
(Рис. 7.11).
60
Рис. 7.11. Список пользователей для смены пароля
o Установите «флажок» для записей пользователей, которым необходимо сменить
пароль.
o Нажмите кнопку «Выбрать».
Примечание. Возможно, процесс составления списка пользователей займет некоторое время.
o Выбранные пользователи появятся во вкладке «Генерация».
После составления списка пользователей, для которых необходимо произвести генерацию:
o Выделите всех добавленных пользователей во вкладке «Генерация» - установите
«флажок» в заголовке «Логин».
o Нажмите кнопку «Сгенерировать пароли выбранным пользователям» (Рис. 7.10).
Если для некоторых выбранных пользователей пароль был сгенерирован не более 14 дней
назад, то откроется окно с предупреждением (Рис. 7.12).
Для того чтобы продолжить генерацию для данных пользователей, установите «флажок» в
строках данных пользователей (Рис. 7.12) и нажать кнопку «Продолжить». Если генерировать
пароли таким пользователям не нужно, пропустите данное действие, нажав кнопку «Продолжить».
61
Рис. 7.12. Предупреждение о сроке последнего изменения пароля.
После нажатия на кнопку генерации, Система выполнит генерацию паролей выбранным
пользователям.
Откроется протокол генерации (Рис. 7.13).
62
Рис. 7.13. Протокол генерации паролей
Окно протокола содержит следующие элементы:
Поле «Дата и время генерации». Информационное поле, содержащее дату и время
генерации;
Поле «Пользователь, проводивший генерацию». Информационное поле, содержащее
ФИО пользователя, проводившего генерацию;
Поле «Количество сгенерированных карточек». Информационное поле, содержащее
количество сгенерированных карточек;
Таблица «Пользователи генерации» содержит поля: Логин, ФИО, Роль, Ошибка
генерации. Поле «Ошибка генерации» может быть заполнено только в случае отмены процесса
генерации для данного пользователя, т.е. если в окне предупреждения о сроке давности пароля
(Рис. 7.10) пользователь не был отмечен «галочкой», то генерация пароля для него считается
отмененной;
Кнопка «Печать карточек генерации». По нажатию на данную кнопку Система выгрузит
результат генерации в Excel-файл. Выгруженный файл содержит 2 листа: «Карточка» и «Журнал
генерации». На листе «Карточка» содержатся карточки пользователей, для которых сгенерирован
пароль. На листе «Журнал генерации» расположен сведения о прошедшей генерации.
63
Кнопка «Печать протокола». По нажатию на данную кнопку Система выгрузит в Excelфайл протокол генерации в том же виде, в каком он отображается на экране пользователя.
Кнопка «Закрыть» закроет протокол генерации с потерей всех данных по генерации. При
этом в Системе сохранится информация что генерация для данных пользователей была
выполнена.
Вкладка «Журнал генерации» содержит историю выполненных генераций для
пользователей.
7.7. Настройки Системы
Чтобы открыть настройки Системы, перейдите в меню Пуск «Администрирование –
Настройки системы». Откроется окно (Рис. 7.14).
Настройки Системы доступны только Администратору Системы.
Некоторые функции Системы заложены в системных настройках.
Рис. 7.14. Настройки Системы.
Настройки системы содержит следующие поля:
Маска для отображения номера телефона в портфолио сотрудника, портфолио ученика и
карточке родителя. Поле ввода. Содержит формат вывода телефона в портфолио
сотрудника и портфолио. Маска должна содержать символ #, обозначающий цифру, и
символы-разделители для удобного отображения телефона, например, «#(###)###-##-##»,
где # - символ, обозначает цифру, а «-», «(», «)» - символы разделители. Если данный
параметр не указывать, то телефонный номер в портфолио сотрудника и ученика и
карточке родителя будет отображаться так, как он был введен изначально;
64
Удаление сотрудников, учеников и классов возможно только администратором
системы. Поле параметра. По умолчанию данный параметр выключен, т.е. возможность
удалять данные сотрудников, учеников и классы есть у всех пользователе. При включении
галочки такая возможность есть только у Администратора Системы.
Отображать сервисную функцию по удалению учеников. Поле параметра. При
включении параметра в меню Системы [Администрирование – Сервисные функции] для
администраторов Системы появляется данная функция.
E-mail ответственного лица Системы. Указывается адрес электронной почты, на который
будут приходить уведомления о критичных ошибках при смс и e-mail оповещениях.
Разрешить доступ к мобильному приложению «Мой дневник». Параметр включается
для разрешения доступа к мобильному приложению «Мой дневник».
Текст ошибки (при запрете доступа к мобильному приложению). Вводится текст
ошибки, которую видят пользователи в Системе при отключении доступа к мобильному
приложению:
«Уважаемые
пользователи!
Работа
приложения
в
вашем
регионе
приостановлена!».
Максимальный размер загружаемых файлов в соц. сети (МБ). Указывается
максимальный размер файлов, которые могут загрузить пользователи социальной сети.
Одновременное выставление оценки и посещаемости. Включается или выключается
запрет на одновременное выставление одному ученику отметки о посещаемости и оценки.
В печатной форме отображается как, например, «н/5».
Для сохранения внесенных изменений необходимо нажать кнопку «Сохранить». Для
отмены всех внесенных изменений необходимо нажать кнопку «Отмена».
7.8. Настройки Учреждения
Доступ к настройкам учреждения имеет пользователь с ролью Администратор учреждения,
а также Администратор системы с выбранным учреждением.
Для того чтобы открыть окно настроек учреждения (Рис. 7.15) выберите в меню Пуск
[Администрирование/Настройки учреждения].
65
Рис. 7.15. Настройки учреждения.
Настройки учреждения содержат следующие поля:
Уменьшение часов в школьном УП. Поле параметра. По умолчанию данный параметр
включен, т.е. система запрещает уменьшение часов в школьном учебном плане по
сравнению с региональным, на котором был основан данный школьный учебный план. При
выключении параметра данный запрет снимается;
Ведение уроков. Поле с выпадающим списком значений. Выберите роль сотрудника,
который будет проставлять оценки и отмечать посещаемость учеников. По умолчанию
выбрано
значение
«Учитель».
При
выбранном
значении
«Учитель
и
классный
руководитель» урок редактировать может учитель и классный руководитель.
Отключение ведения КТП. Поле параметра. По умолчанию данный параметр выключен,
т.е. в Системе осуществляется полноценное ведение КТП. При включении параметра
ведение КТП в Системе становится невозможным на уровне одного учреждения, в котором
включается описываемая настройка, т.е. реестр КТП скрывается из меню Пуск, а также
тема урока и домашнее задание в этом случае необходимо заполнять из классного журнала.
Сверка часов в КТП по учебному плану. Поле параметра. По умолчанию данный
параметр включен, т.е. система автоматически сверяет количество часов в текущем
учебном плане и количество часов в расписании и запрещает добавлять уроки сверх нормы,
заданной в недельном школьном учебном плане. При выключении параметра данная
проверка не осуществляется;
66
Вычисление среднего балла по предмету. Поле параметра. При включении этого
параметра в классном журнале появится графа «Средний балл». Средний балл
подсчитывается Системой автоматически.
Спец. отметки в классном журнале. Поле параметра. При включении этого параметра в
классном журнале (вкладка «Основное») в окне редактирования оценок дополнительно
появляется кнопка «Точка». При нажатии на эту кнопку и нажатии «ОК», в ячейку с
оценками классного журнала проставляется точка.
Важно. При выставлении итоговых оценок для учеников, у которых имеется оценка
«Точка» итоговые оценки не выставляются.
7.9. Сервисные функции
Добавление записей для документов в ДМУ.
Служит для создания записей с наименованиями документов без прикрепления файлов и
включения параметра «Отображать на портале».
Создаваемые записи:
Методические документы
ФГОС
Образовательный стандарт
Материально-техническое обеспечение
Поступление финансовых и материальных средств
Расходование финансовых и материальных средств по итогам финансового года
План финансово-хозяйственной деятельности
Правила внутреннего распорядка
Правила внутреннего трудового распорядка
Правила коллективного договора
Отчет о результатах самообследования
Порядок оказания платных образовательных услуг
Предписания органов, осуществляющих гос. контроль (надзор) в сфере образования
Отчет об исполнении предписаний органов, осуществляющих гос. контроль (надзор)
в сфере образования
Перестроить дерево учреждения.
Сервисная функция применяется, в случае если в справочнике учреждений выполнялись
какие-либо изменения, которые не успели примениться на уровне пользовательского интерфейса.
Реестр задвоенных физических лиц
В реестре формируется список пользователей с задвоенными физическими лицами.
Для объединения задвоенных физических лиц:
67
Выберите запись в реестре.
Нажмите кнопку «Объединить».
Реестр сформирует записи задвоенных физических лиц.
Нажмите кнопку «Объединить» (Рис. 7.16).
Рис. 7.16. Объединение задвоенных физических лиц
Система выполнит объединение.
Удаление учащихся.
Служит для удаления учеников ОУ с использованием шаблона:
1. Заполните шаблон для удаления учащихся.
2. Выберите сервисную функцию «Удаление учащихся».
3. Система откроет запрос:
4. Выполните загрузку файла, нажмите кнопку «Загрузить и выполнить».
5. Система начнет процесс загрузки шаблона и удаления учеников, указанных в
шаблоне.
Примечание. Все поля в шаблоне обязательны для заполнения.
6. По завершению процесса, Система выдаст сообщение «Ученики успешно удалены».
68
Важно. При выполнении данной сервисной функции Система удаляет все данные ученика
полностью: выполняется удаление портфолио ученика и физического лица ученика.
Удаление учреждения.
Служит для удаления ОУ из Системы.
Выберите сервисную функцию, отроется окно (Рис. 7.17).
Рис. 7.17. Окно «Удаление учреждения»
Выберите учреждение из списка, нажмите кнопку «Удалить». Система откроет запрос:
Нажмите «ДА» для удаления учреждения, при этом Система выполнит резервное
копирование данных, а затем удалит учреждение. Для отмены удаления, нажмите «НЕТ».
Важно. По всем удаляемым объектам не затрагиваются другие учреждения, т.е. если объект
используется в двух учреждениях, то при удалении одного из этих учреждений удалится только
ссылка объекта на это учреждение, сам объект не удалится.
69
8. СИСТЕМА УВЕДОМЛЕНИЙ
Модуль «Система уведомлений» отвечает за настройку и реализацию смс и e-mail
уведомлений в Системе.
Доступ к модулю:
Рис. 8.1. Доступ к модулю «Система уведомлений»
8.1. Шаблоны уведомлений
В Системе реализовано два вида уведомлений: мгновенные и запланированные
(отложенные) уведомления.
Мгновенные уведомления – это уведомления, которые присылаются получателю сразу
после выполнения действия (например, ученику поставили оценку – на телефон или электронную
почту родителя сразу приходит СМС сообщение).
Запланированные (отложенные) – это уведомления, для которых заранее задается дата
рассылки (например, дата рассылки суббота, в таком случае раз в неделю на телефон или
электронную почту родителя приходит СМС сообщение).
В Системе реализована настройка текста уведомления, то есть создания шаблона
уведомления.
Создавать шаблоны уведомления может Администратор Системы, или пользователь для
которого настроены права доступа к модулю «Система уведомлений».
В Системе имеется список настроенных шаблонов уведомлений.
Для изменения существующего шаблона, выберите запись с шаблоном, нажмите кнопку
«Изменить».
Для создания нового шаблона нажмите кнопку «Добавить» на панели кнопок окна
«Шаблоны уведомлений». Откроется окно «Шаблон: добавление» (Рис. 8.2).
70
Рис. 8.2. Шаблон: добавление
Окно состоит из трех вкладок: шаблон, мгновенное уведомление, отложенное уведомление.
Вкладка «Шаблон»
В поле «Наименование» введите название шаблона.
В поле «Объект уведомления» введите объект, для которого будет выполняться рассылка
уведомлений.
В поле «Вид уведомления» выберите значение: «СМС», «Эл.почта», «Push уведомление».
СМС – уведомление приходит на номер телефона СМС сообщением (указывается в портфолио
родителя).
Эл. почта – уведомление приходит на указанный адрес электронной почты (указывается в
портфолио родителя).
Push уведомление – уведомление для мобильного приложения. Чтобы приходили pushуведомления, в мобильном приложении нужно приобрести платный функционал с pushуведомлениями.
Поле «Тема эл. сообщения» доступно для редактирования при выборе вида уведомления
«Эл. почта». Введите тему уведомления. Поле необязательное для заполнения.
Вкладка «Мгновенное сообщение»
Служит для настройки текста мгновенного сообщения.
Вкладка содержит два блока: доступные поля и шаблон одинарного уведомления.
Блок «Доступные поля» содержит расшифровку значений (полей), которые в дальнейшем
нужно вставлять в текст шаблона. Блок не доступен для редактирования.
71
Блок «Шаблон одинарного уведомления» служит для ввода текста шаблона.
Например.
Вам нужно создать уведомление со следующим текстом:
Уважаемый Заявитель!
Вашему заявлению присвоен статус: название статуса
Поступающий: фамилия имя отчество поступающего
--------Данное сообщение было автоматически отправлено системой.
Для этого введите текст шаблона в поле «Шаблон одинарного уведомления».
Вместо текста «название статуса» введите «{{status_name}}».
Вместо текста «фамилия имя отчество поступающего» введите «{{fullname}}».
В итоге текст в поле «Шаблон одинарного уведомления» должен выглядеть следующим
образом:
Уважаемый Заявитель!
Вашему заявлению присвоен статус: {{status_name}}
Поступающий: {{fullname}}
--------Данное сообщение было автоматически отправлено системой.
Блок «Доступные поля» формируется в зависимости от выбранного значения вида
уведомления (вкладка «Шаблон»).
Вкладка
«Отложенное
сообщение»
служит
для
настройки
текста
отложенных
(запланированных) сообщений.
Работа с вкладкой аналогична работе с вкладкой «Мгновенное сообщение».
8.2. Настройка уведомлений
Модуль служит для настройки уведомлений и содержит список шаблонов, настроенных в
Системе предварительно с настройками по умолчанию. Настройки доступны для редактирования
(Рис. 8.3).
72
Рис. 8.3. Окно «Настройка уведомлений»
Настройки уведомлений следует выполнять после создания шаблона (в случае если
создавались новые шаблоны).
Для выполнения настройки нового шаблона нажмите кнопку «Добавить». Откроется окно
«Настройка уведомления: добавление» (Рис. 8.4).
Рис. 8.4. Настройка уведомления: добавление
В поле «Шаблон» выберите название шаблона из выпадающего списка. Значения
формируются из модуля «Шаблоны уведомлений».
73
При включении параметра «Использовать расписание», уведомление будет отложенным
(запланированным) и станут доступными для редактирования следующие поля:
День недели - выберите значение из выпадающего списка.
Час – выберите час, в который будет прислано уведомление.
Минута – выберите минуту, в которую будет прислано уведомление.
При выборе параметра «*» уведомление будет прислано в произвольное время (в
произвольный день недели, в произвольный час или в произвольную минуту).
При включении параметра «Уведомлять об удалении», получатель будет получать
уведомление об удалении объекта. Например, если в системе удалили родительское собрание,
родитель узнает об этом.
При включении параметра «Настройка активна» настройка будет активна для шаблона. При
выключенном параметре, настройка для шаблона выполнятся не будет.
Важно. Каждая настройка делается отдельно для каждого объекта и вида уведомлений. Т.е.,
к примеру, нельзя создать 2 настройки для отправки уведомлений с оценками по электронной
почте. Потому что иначе система не сможет определить, какой шаблон уведомления использовать.
Для изменения настроек уже существующего шаблона, выберите запись с шаблоном.
Нажмите кнопку «Изменить» или нажмите два раза по записи левой кнопкой мыши.
Откроется окно «Настройка уведомления: редактирование» (Рис. 8.5).
Рис. 8.5. Настройка уведомления: редактирование
Выполните действия, описанные выше.
Кнопка «Шаблоны»
служит для быстрого перехода в список шаблонов (модуль
«Шаблоны уведомлений»).
8.3. Запланированные уведомления
Модуль служит для отображения запланированных (отложенных уведомлений).
74
Рис. 8.6. Окно «Запланированные уведомления»
8.4. Лог ошибок уведомлений
Модуль служит для отображения ошибок при отправке уведомлений (Рис. 8.7).
Рис. 8.7. Лог ошибок уведомлений
Для просмотра сообщения об ошибке выберите запись и нажмите кнопку «Просмотр
сообщения», или нажмите два раза левой кнопкой мыши по записи. Откроется окно «Лог ошибок
уведомлений: редактирование».
8.5. Настройка модулей отправки
Служит для настройки модуля отправки СМС уведомлений.
75
По умолчанию в Системе заданы такие настройки.
Для изменения настроек, Вам необходимо обратится к разработчикам Системы.
Настройкой уведомлений занимается администратор системы. Т.е. все настройки
уведомлений задаются сразу для всего региона. Вы предоставляете настройки оператора, и
разработчики настраивают вам ваш модуль для отправки СМС сообщений.
Рис. 8.8. Окно «Настройка модулей отправки»
8.6. Завершение работы в Системе
Для завершения работы необходимо нажать на кнопку
в меню
Системы, затем в появившимся диалоговом окне подтвердить выход, нажав кнопку «Да», и
отменить выход, нажав кнопку «Нет».
76
9. СООБЩЕНИЯ ОБ ОШИБКАХ
Сообщения об ошибках приведены в таблице (Таблица 9.1).
Таблица 9.1 – Сообщения об ошибках
Сообщение об ошибке
Внутренняя
ошибка
(ошибка 500).
Возможная причина
сервера Неполадки Системы.
Рекомендации
Обратиться к разработчикам.
Страница не найдена.
Неверно введенный адрес в Проверить введенный адрес
адресной строке браузера.
в адресной строке браузера.
Сервер временно недоступен.
Проблемы с подключением Проверить подключение к
к сети.
сети и доступность сервера.
Уважаемый пользователь системы, Заканчивается
срок Обратиться к
период действия гарантированной действия гарантированной администратору системы
поддержки по Вашей лицензии поддержки.
закончится завтра. Обратитесь к
администратору системы.
Уважаемый пользователь системы, Превышено максимальное Обратиться к
превышено
максимальное количество
front-office/ администратору системы
количество front-office/ back-office, back-office.
установленных
лицензией.
Обратитесь к администратору
системы
Уважаемый
пользователь Файл лицензии
системы!
Вход
в
систему ошибочным.
невозможен.
Файл
лицензии
является
ошибочным,
либо
отсутствует.
Обратитесь
к
администратору системы.
77
является Обратиться к
администратору системы
ПЕРЕЧЕНЬ ТЕРМИНОВ
В настоящем документе приняты следующие термины:
АИС
Автоматизированная информационная система
БД
База данных
РБД
Региональная база данных
СУБД
Система управления базами данных
ОУ
Образовательное учреждение
КПМО
Комплексный проект модернизации образования
HTTP
HyperText Transfer Protocol – протокол прикладного уровня передачи
данных
HTML
HyperText Markup Language – стандартный язык разметки документов
Браузер
(web-браузер)
Программное обеспечение для просмотра веб-сайтов, их обработки,
вывода и перехода от одной страницы к другой
Web-сервер
Сервер, принимающий HTTP-запросы от клиентов, обычно webбраузеров, и выдающий им HTTP-ответы, обычно вместе с HTMLстраницей, изображением, файлом, медиа-потоком или другими
данными.
Web-приложение
Клиент-серверное приложение,
браузер, а сервером – web-сервер
Web-интерфейс
Отображение работы web-приложения через web-браузер
КПК
Карманный персональный компьютер
GPRS/EDGE/3G
Цифровые технологии беспроводной передачи данных для мобильной
связи
ЕГЭ
Единый государственный экзамен
ГИА
Государственная итоговая аттестация
ГПД
Группы продленного дня
ПО
Программное обеспечение
Кодировка ANSI
Стандарт представления текстовой информации в памяти компьютера
SMPT
Сетевой протокол, предназначенный для передачи электронной почты
AD
Active Directory
ОС
Операционная система
XML
Extensible Markup Language — расширяемый язык разметки
КТП
Календарно-тематическое планирование
УП
Учебный план
78
в
котором
клиентом
выступает
Лист регистрации изменений
Номера листов (страниц)
Изм.
измененных замененных
новых
аннулированных
Всего
листов
(страниц) в
документе
79
№
документа
Входящий №
сопроводительного документа и
дата
Подпись
Дата

