Как создать виртуальную машину в Azure
advertisement
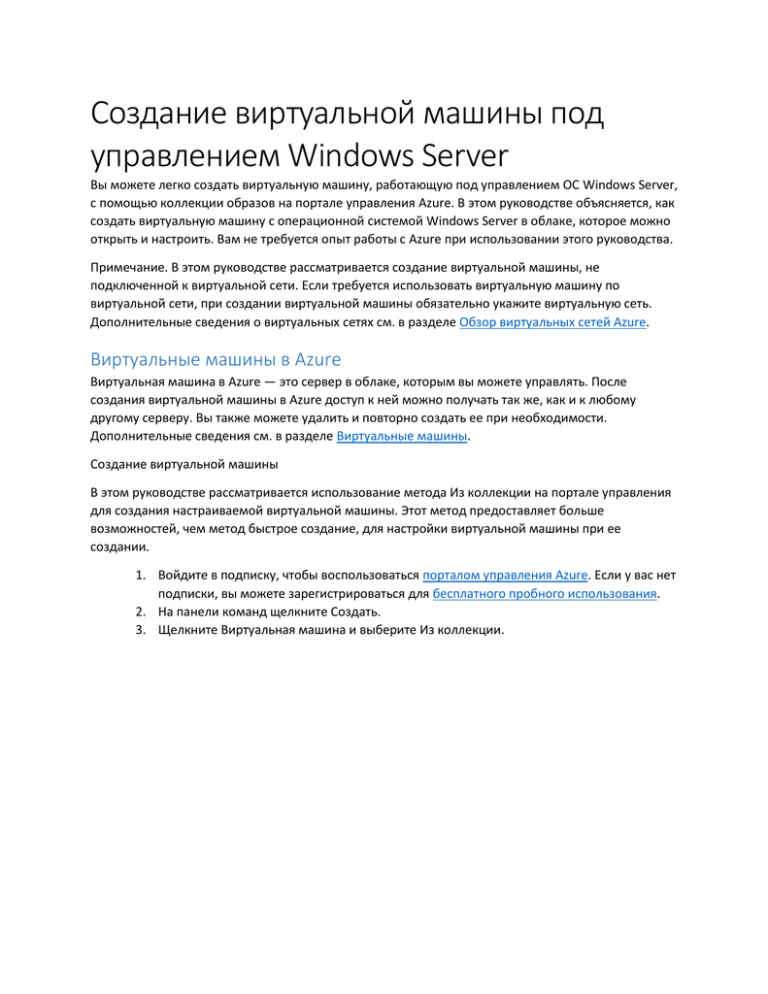
Создание виртуальной машины под управлением Windows Server Вы можете легко создать виртуальную машину, работающую под управлением ОС Windows Server, с помощью коллекции образов на портале управления Azure. В этом руководстве объясняется, как создать виртуальную машину с операционной системой Windows Server в облаке, которое можно открыть и настроить. Вам не требуется опыт работы с Azure при использовании этого руководства. Примечание. В этом руководстве рассматривается создание виртуальной машины, не подключенной к виртуальной сети. Если требуется использовать виртуальную машину по виртуальной сети, при создании виртуальной машины обязательно укажите виртуальную сеть. Дополнительные сведения о виртуальных сетях см. в разделе Обзор виртуальных сетей Azure. Виртуальные машины в Azure Виртуальная машина в Azure — это сервер в облаке, которым вы можете управлять. После создания виртуальной машины в Azure доступ к ней можно получать так же, как и к любому другому серверу. Вы также можете удалить и повторно создать ее при необходимости. Дополнительные сведения см. в разделе Виртуальные машины. Создание виртуальной машины В этом руководстве рассматривается использование метода Из коллекции на портале управления для создания настраиваемой виртуальной машины. Этот метод предоставляет больше возможностей, чем метод быстрое создание, для настройки виртуальной машины при ее создании. 1. Войдите в подписку, чтобы воспользоваться порталом управления Azure. Если у вас нет подписки, вы можете зарегистрироваться для бесплатного пробного использования. 2. На панели команд щелкните Создать. 3. Щелкните Виртуальная машина и выберите Из коллекции. 4. В разделе Выбор образа выберите Windows Server 2012 R2 Datacenter. (Доступные образы могут отличаться в зависимости от используемой подписки). Щелкните стрелку для продолжения. 5. Если в окне Дата выпуска версии доступны образы нескольких версий, выберите необходимую версию. 6. В поле Имя виртуальной машины введите имя, которое вы хотите использовать для виртуальной машины. Для данной виртуальной машины введите MyTestVM1. 7. В поле Размер выберите размер виртуальной машины. Следует выбрать нужный размер в зависимости от количества ядер, необходимых для запуска приложения. Для данной виртуальной машины выберите самый маленький размер. 8. В поле Новое имя пользователя введите имя учетной записи администратора, которую требуется использовать для управления сервером. Для данной виртуальной машины введите MyTestVM1Admin. 9. В поле Новый пароль введите надежный пароль для учетной записи администратора на виртуальной машине. В поле Подтвердите пароль введите пароль еще раз. Щелкните стрелку для продолжения. 10. Можно поместить виртуальные машины в облачную службу для требовательных приложений, но в этом руководстве вы только создаете одну виртуальную машину. Чтобы сделать это, выберите Создать новую облачную службу. 11. В поле DNS-имя облачной службы введите имя, состоящее из 3–24 строчных букв и цифр. Это имя становится частью URI, который используется для связи с виртуальной машиной в облачной службе. Для данной виртуальной машины введите MyService1. 12. В поле Регион, территориальная группа, виртуальная сеть выберите, где будет располагаться виртуальная машина. 13. Для хранения VHD-файла, который будет использовать виртуальная машина, примите значение Использовать автоматически созданную учетную запись хранения по умолчанию. 14. В разделе Группа доступности для целей данного руководства используйте значение по умолчанию Нет. Щелкните стрелку для продолжения. 15. В разделе Агент ВМ укажите, следует ли установить агент ВМ. Этот агент предоставляет среду для установки расширений, которые помогут вам взаимодействовать с виртуальной машиной. Дополнительные сведения см. в разделе Использование расширений. 16. В разделе Конечные точки просмотрите новые конечные точки, которые будут созданы для подключений к виртуальной машине, например через удаленный рабочий стол и удаленное взаимодействие Windows PowerShell. Вы также можете добавить конечные точки сейчас или создать их позже. Инструкции по их созданию см. в разделе Настройка связи с виртуальной машиной. 17. Чтобы создать виртуальную машину, поставьте галочку. После создания виртуальной машины и облачной службы на портале управления отображаются новая виртуальная машина в разделе Виртуальные машины и облачная служба в разделе Облачные службы. Виртуальная машина и облачная служба запускаются автоматически. Как войти в систему на виртуальной машине после ее создания Можно войти в систему созданной виртуальной машины для управления ее параметрами и приложениями, которые на ней выполняются. 1. 2. 3. 4. Выполните вход на портал управления Azure. Щелкните Виртуальные машины, а затем выберите виртуальную машину MyTestVM1. На панели команд щелкните Подключить. Щелкните Открыть, чтобы использовать файл протокола удаленного рабочего стола, автоматически созданного для виртуальной машины. 5. Щелкните Подключить. 1. В поле "Пароль" введите имя пользователя и пароль, заданные при создании виртуальной машины, и нажмите ОК. 2. Щелкните Да для проверки удостоверения виртуальной машины. Теперь вы сможете работать с виртуальной машиной, так же как и с любым сервером в своем офисе. Как присоединить диск данных к новой виртуальной машине Приложение может сохранять данные. Для этого присоедините диск данных к новой виртуальной машине. Для этого проще всего подключить пустой диск данных к виртуальной машине. 1. Выполните вход на портал управления Azure. 2. Щелкните Виртуальные машины, а затем выберите виртуальную машину MyTestVM1. 3. На панели команд нажмите кнопку Присоединить, а затем — Присоединить пустой диск. Откроется диалоговое окно Присоединение пустого диска. NOTE: Вместо панели мониторинга и панели команд может отображаться страница быстрого запуска. В этом случае щелкните Панель мониторинга в верхней части страницы. 1. Значения Имя виртуальной машины, Расположение хранилища, Имя файла и Настройки кэша узла уже определены. Достаточно ввести размер диска. Введите 5 в поле Размер. Примечание. Все диски создаются из файла виртуального жесткого диска в хранилище Azure. Можно ввести имя для добавляемого в хранилище VHD-файла, однако Azure создаст имя диска автоматически. 2. Установите флажок, чтобы присоединить диск данных к виртуальной машине. 3. Щелкните имя виртуальной машины. Отобразится панель мониторинга, где можно проверить присоединение диска данных к виртуальной машине. Теперь виртуальная машина имеет 2 жестких диска. Присоединенный диск отображается в таблице Диски. После присоединения диска данных к виртуальной машине диск отключен и не инициализирован. Чтобы использовать его для хранения данных, необходимо предварительно войти в систему на виртуальной машине и инициализировать этот диск. 1. Подключитесь к виртуальной машине, выполнив действия, описанные в предыдущем разделе Как войти в систему на виртуальной машине после ее создания. 2. После входа в систему на виртуальной машине откройте Диспетчер сервера. В левой области разверните узел Хранилище, а затем щелкните Управление дисками. 1. Щелкните правой кнопкой мыши Диск 2 и выберите Инициализировать диск. 2. Нажмите кнопку ОК для начала процесса инициализации. 3. Щелкните правой кнопкой мыши область выделения места на диске 2, нажмите кнопку Создать простой том, а затем завершите работу мастера со значениями по умолчанию. Диск подключен и готов для использования с новой буквой диска. Дальнейшие действия Для получения дополнительных сведений о настройке виртуальных машин Windows в Azure см. следующие статьи: -Подключение к виртуальным машинам в облачной службе -Управление доступностью виртуальных машин