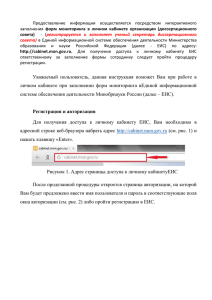Методические рекомендации 1 (электронный кабинет)
advertisement
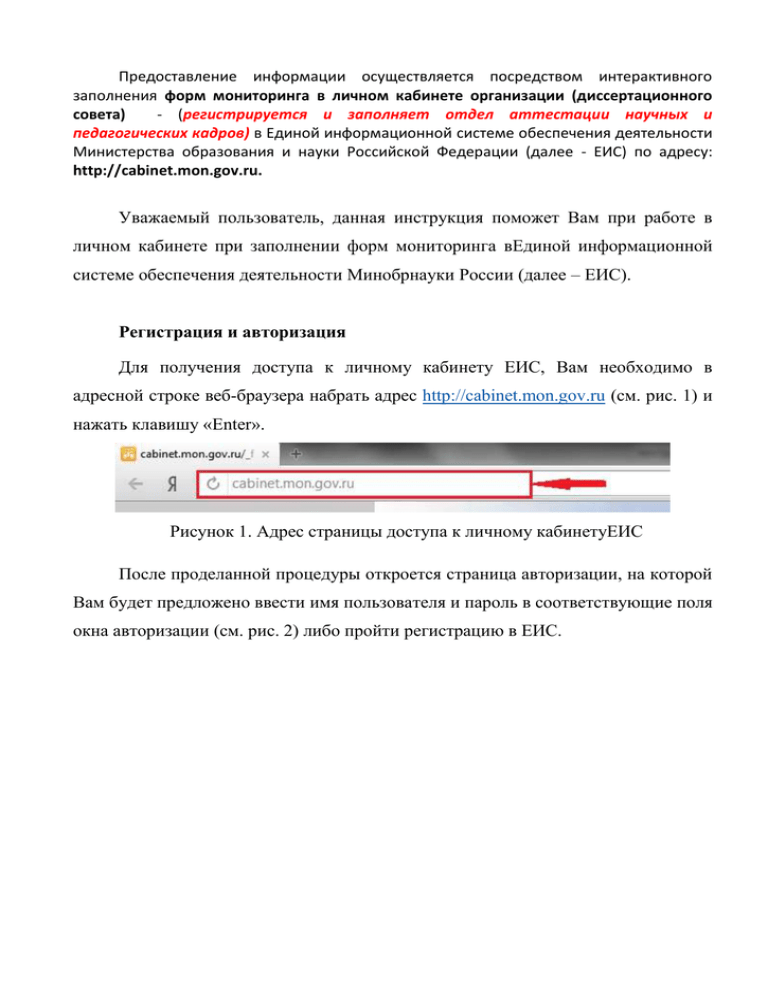
Предоставление информации осуществляется посредством интерактивного заполнения форм мониторинга в личном кабинете организации (диссертационного совета) - (регистрируется и заполняет отдел аттестации научных и педагогических кадров) в Единой информационной системе обеспечения деятельности Министерства образования и науки Российской Федерации (далее - ЕИС) по адресу: http://cabinet.mon.gov.ru. Уважаемый пользователь, данная инструкция поможет Вам при работе в личном кабинете при заполнении форм мониторинга вЕдиной информационной системе обеспечения деятельности Минобрнауки России (далее – ЕИС). Регистрация и авторизация Для получения доступа к личному кабинету ЕИС, Вам необходимо в адресной строке веб-браузера набрать адрес http://cabinet.mon.gov.ru (см. рис. 1) и нажать клавишу «Enter». Рисунок 1. Адрес страницы доступа к личному кабинетуЕИС После проделанной процедуры откроется страница авторизации, на которой Вам будет предложено ввести имя пользователя и пароль в соответствующие поля окна авторизации (см. рис. 2) либо пройти регистрацию в ЕИС. Рисунок 2. Страница авторизации 1. Если Вы уже имеете личный кабинет в ЕИС, то для повторного входа в систему Вам следует заполнить поля в форме авторизации (см. рис. 2). При проставлении галочки «Сохранить состояние входа», веб-браузер запоминает Ваши имя пользователя и пароль и при последующих входах в личный кабинет не будет их запрашивать. После того как Вы ввели имя пользователя и пароль, нажмите кнопку «Вход» или клавишу «Enter». 2. Для первичной авторизации в ЕИС необходима предварительная регистрация. Для того чтобы пройти регистрацию, нажмите кнопку «Регистрация», после чего откроется страница регистрации (см.рис. 3). Рисунок 3. Страница регистрации В выпадающем списке «Вид мониторинга» выберите позицию «Мониторинг деятельности диссертационных советов» (см. рис. 4). Рисунок4. Вид мониторинга После выбора данной позиции система предложит Вам для дальнейшей регистрации пройти по ссылке (см. рис. 5). Рисунок5. Ссылка на дальнейшее прохождение регистрации Далее откроется страница с формой«Данные лица, ответственного за взаимодействие с системой», в которой необходимо заполнить всеполяв соответствующих форматах (см. рис. 6): Фамилия – текстовый формат; Имя – текстовый формат; Отчество – текстовый формат; Подразделение – текстовый формат; Должность – текстовый формат; Контактный телефон – численный формат; Организация – выбор позиции в выпадающем списке; Направление заполнения – выбор позиции в выпадающем списке. В поле «E-mail» следует указать Ваш электронный почтовый адрес, на который после успешного прохождения регистрации будет выслано письмо с дальнейшими инструкциями. Рисунок6. Форма «Данные лица, ответственного за взаимодействие с системой» В выпадающем списке «Организация» выберите наименование Вашей организации. Ускорить процедуру поиска можно, введя в поле поиска часть наименования организации (см. рис. 7). Рисунок 7. Форма «Данные лица, ответственного за взаимодействие с системой» Внимание!Если искомой организации нет в списке, тоВам необходимо связаться со службой технологической поддержки ЕИС по телефонам: (499) 702-80-90 - Сазонова Татьяна Юрьевна; (499) 702-80-91 - Пучкова Екатерина Валерьевна. В выпадающем списке «Направление заполнения» присутствует две позиции: данные по диссертационным советам; сводные данные по организациям. В зависимости от выбора той или иной позиции, в личном кабинете будут представлены различные формы для заполнения (подробнее см. раздел «Заполнение форм»). Примечание.В случае если Вы уже зарегистрированы в системе по данному виду мониторинга,ссылка «Вспомнить пароль», расположенная ниже рассматриваемой формы, перенаправит Вас на страницу восстановления пароля, где нужно будет ввести Ваш электронный почтовый адрес и код, указанный на картинке. После чего на указанный адрес будет выслан пароль для доступа в личный кабинет. После успешного прохождения регистрации, система вышлет на E-mail, указанный Вами, письмо со ссылкой, по которой нужно будет пройти для подтверждения регистрации. Если Ваш E-mail будет подтверждён, то система вышлет ещё одно письмо с указанием войти в систему по ссылке( http://85.142.162.8:21212/), после чего откроется страница, где нужно будет ввести указанный Вами электронный почтовый адрес и пароль, присвоенный Вам системой (указан в данном письме) (см. рис. 8). Для дальнейшей работы с системой Вами будет использоваться адрес http://85.142.162.8:21212/ . Рисунок 8. Авторизация после регистрации Заполнение форм После ввода в форму авторизации имени пользователя и пароля, откроется главная страница ЕИС (см. рис. 9). Рисунок 9. Главная страница ЕИС 1. Для ознакомления с методическими рекомендациями по формированию показателей мониторинга деятельности сети диссертационных советов, Вам следует в левом меню главной страницы выбрать пункт «Мониторинг деятельности диссертационных советов», после чего откроется страница, на которой располагается ссылка на вышеозначенный документ (см. рис. 10). Рисунок 10. Ссылка на методические рекомендации 2. Для того чтобы изменить данные, которые вносились при регистрации, Вам следует нажать в левом меню пункт «Анкета пользователя», после чего откроется страница редактирования анкетных данных. После внесения всех необходимых изменений следует нажать кнопку «Сохранить». 3. Для внесения информации о членах диссертационных советов выберите в левом меню пункт «Список членов диссертационных советов». Система откроет страницу с возможностью добавления объектов (см. рис. 11). Рисунок 11. Добавление объектов Нажмите кнопку «Добавить». Откроется страница с формой для заполнения на одного члена диссертационного совета (см. рис. 12). Рисунок 12. Форма для добавления члена диссертационного совета Внимание!В поле «Дата рождения» данные вводятся в формате дд.мм.гггг. После заполнения всех полей формы, нажмите кнопку «Сохранить». После этого система откроет страницу со списком членов диссертационного совета (см. рис. 13). Рисунок 13. Список членов диссертационных советов На данной странице Вы можете добавить новых членов диссертационного совета, а так же удалить добавленных, нажав на кнопку в виде крестика (см. рис. 13). 4. Для того чтобы перейти к просмотру и заполнению форм, следует выбрать вкладку «Подсистема ОД» в главном меню системы (см. рис. 14). Рисунок 14. Подсистема обеспечения деятельности (ОД) 4.1Для просмотра форм в меню слева выберите пункт «Модуль обеспечения деятельности (просмотр форм)», после чего откроется страница со списком форм (см. рис.15). В зависимости от выбранного Вами направления заполнения при регистрации (см. раздел «Регистрация и авторизация») или при внесении данных в анкету пользователя (см. п. 2), список форм будет различаться. На рисунке 15 представлен список форм, соответствующий выбору направления заполнения «Сводные данные по организациям». Рисунок 15. Просмотр форм 4.2Для заполнения форм в меню слева выберите пункт «Сервисы обеспечения деятельности департаментов (заполнение форм)», после чего отроется страница с формами для заполнения (см. рис.16). Рисунок 16. Заполнение форм 4.2.1Если при регистрации в форме «Данные лица, ответственного за взаимодействие с системой» было выбрано направление заполнения «Данные по Диссертационным советам», то Вы можете заполнять формы предоставления данных только по членам диссертационного совета (см. рис. 17). Изменить направление заполнения можно в анкете пользователя (см. пункт 2). Рисунок 17. Список редактируемых форм по членам диссертационного совета Для внесения данных, нажмите на наименование нужной Вам формы, после чего откроется страница со списком объектов, данные о которых будут вноситься в выбранную Вами форму (см. рис. 18). Рисунок 18. Список объектов Выберите члена диссертационного совета, данные о котором Вы будете вводить.После чего откроется страница с формой для заполнения (см. рис. 19) (в примере представлена таблица монографий). Рисунок 19. Пример формы для заполнения Нажмите на ссылку «Добавить запись». При этом ячейки в таблице станут активными для заполнения (см. рис. 20). Рисунок 20. Таблица Если Вы хотите добавить несколько записей последовательно, то после добавления одной записи рекомендуется нажать на кнопку «Сохранить и продолжить» (см. рис. 19). Для того чтобы удалить сделанную запись, в таблице заполнения нажмите на кнопку удаления , расположенную в правой части таблицы напротив каждой записи. Нажатие кнопки «Назад» перенаправит Вас на страницу со списком объектов (см. рис. 18). Если после добавления записей Вы нажмёте кнопку «Отправить на проверку», то функция добавления записей перестанет быть активной на время проверки. При нажатии на кнопку «Сохранить и выйти», система сохранит сделанные Вами записи и откроет страницу модуля управления формами представления информации (см. рис.16). 4.2.2Если при регистрации в форме «Данные лица, ответственного за взаимодействие с системой» Вы выбрали направление заполнения «Сводные данные по организациям», то откроется список редактируемых форм, в которые вносятся данные только по организациям. Изменить направление заполнения можно в анкете пользователя (см. пункт 2). Заполнение формы по организациям аналогично заполнению формы по диссертационным советам, описано выше. Если после добавления записей Вы нажмёте кнопку «Отправить на проверку», то функция добавления записей перестанет быть активной на время проверки. При нажатии на кнопку «Сохранить и выйти», система сохранит сделанные Вами записи и откроет страницу модуля управления формами представления информации (см. рис.16). Напоминание Связаться со службой технологической поддержки ЕИС можно по телефонам: (499) 702-80-90 - Сазонова Татьяна Юрьевна; (499) 702-80-91 - Пучкова Екатерина Валерьевна.