Модуль перехвата и анализа Wi-Fi
advertisement
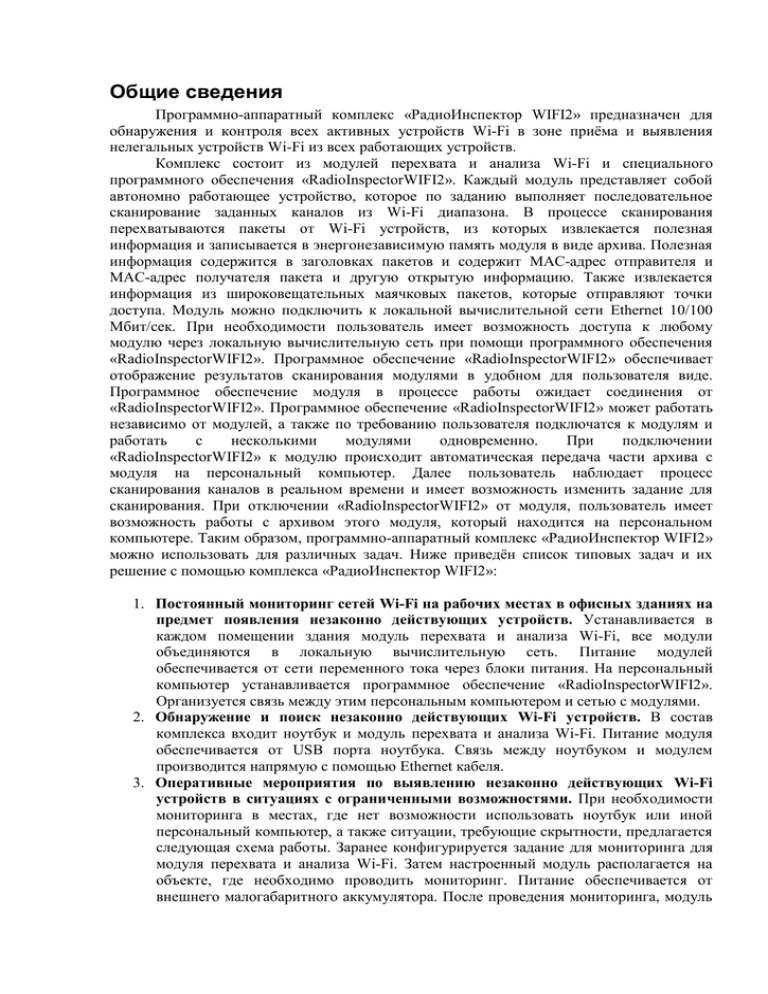
Общие сведения Программно-аппаратный комплекс «РадиоИнспектор WIFI2» предназначен для обнаружения и контроля всех активных устройств Wi-Fi в зоне приёма и выявления нелегальных устройств Wi-Fi из всех работающих устройств. Комплекс состоит из модулей перехвата и анализа Wi-Fi и специального программного обеспечения «RadioInspectorWIFI2». Каждый модуль представляет собой автономно работающее устройство, которое по заданию выполняет последовательное сканирование заданных каналов из Wi-Fi диапазона. В процессе сканирования перехватываются пакеты от Wi-Fi устройств, из которых извлекается полезная информация и записывается в энергонезависимую память модуля в виде архива. Полезная информация содержится в заголовках пакетов и содержит MAC-адрес отправителя и MAC-адрес получателя пакета и другую открытую информацию. Также извлекается информация из широковещательных маячковых пакетов, которые отправляют точки доступа. Модуль можно подключить к локальной вычислительной сети Ethernet 10/100 Мбит/сек. При необходимости пользователь имеет возможность доступа к любому модулю через локальную вычислительную сеть при помощи программного обеспечения «RadioInspectorWIFI2». Программное обеспечение «RadioInspectorWIFI2» обеспечивает отображение результатов сканирования модулями в удобном для пользователя виде. Программное обеспечение модуля в процессе работы ожидает соединения от «RadioInspectorWIFI2». Программное обеспечение «RadioInspectorWIFI2» может работать независимо от модулей, а также по требованию пользователя подключатся к модулям и работать с несколькими модулями одновременно. При подключении «RadioInspectorWIFI2» к модулю происходит автоматическая передача части архива с модуля на персональный компьютер. Далее пользователь наблюдает процесс сканирования каналов в реальном времени и имеет возможность изменить задание для сканирования. При отключении «RadioInspectorWIFI2» от модуля, пользователь имеет возможность работы с архивом этого модуля, который находится на персональном компьютере. Таким образом, программно-аппаратный комплекс «РадиоИнспектор WIFI2» можно использовать для различных задач. Ниже приведён список типовых задач и их решение с помощью комплекса «РадиоИнспектор WIFI2»: 1. Постоянный мониторинг сетей Wi-Fi на рабочих местах в офисных зданиях на предмет появления незаконно действующих устройств. Устанавливается в каждом помещении здания модуль перехвата и анализа Wi-Fi, все модули объединяются в локальную вычислительную сеть. Питание модулей обеспечивается от сети переменного тока через блоки питания. На персональный компьютер устанавливается программное обеспечение «RadioInspectorWIFI2». Организуется связь между этим персональным компьютером и сетью с модулями. 2. Обнаружение и поиск незаконно действующих Wi-Fi устройств. В состав комплекса входит ноутбук и модуль перехвата и анализа Wi-Fi. Питание модуля обеспечивается от USB порта ноутбука. Связь между ноутбуком и модулем производится напрямую с помощью Ethernet кабеля. 3. Оперативные мероприятия по выявлению незаконно действующих Wi-Fi устройств в ситуациях с ограниченными возможностями. При необходимости мониторинга в местах, где нет возможности использовать ноутбук или иной персональный компьютер, а также ситуации, требующие скрытности, предлагается следующая схема работы. Заранее конфигурируется задание для мониторинга для модуля перехвата и анализа Wi-Fi. Затем настроенный модуль располагается на объекте, где необходимо проводить мониторинг. Питание обеспечивается от внешнего малогабаритного аккумулятора. После проведения мониторинга, модуль подключается к персональному компьютеру для анализа полученных результатов мониторинга. Модуль перехвата и анализа Wi-Fi Модуль контроля выполнен в пластмассовом корпусе и изображён на рисунке 1 и рисунке 2. Рисунок 1. Модуль перехвата и анализа Wi-Fi Рисунок 2. Модуль перехвата и анализа Wi-Fi На рисунке 1 на боковой части модуля расположены (слева на право): гнездо для разъёма блока питания, кнопка сброса сетевых настроек, зелёный светодиод «работа», жёлтый светодиод «сеть», красный светодиод «питание». На рисунке 2 на торцевой части модуля расположен сетевой разъём Ethernet и разъём питания mini USB. Питание на модуль следует подавать через один из разъёмов. При использовании разъёма питания mini USB используется стандартный шнур. Светодиод «питание» светится, если на модуль подано питание. Светодиод «сеть» мигает, если модуль подключён к сети, и сеть функционирует. Светодиод «работа» мигает, если идёт процесс сканирования каналов WiFi. Модуль контроля имеет следующие характеристики: Частотные диапазоны 2.4 ГГц, 5 ГГц Анализируемые стандарты 802.11 a,b,g,n Подключение Ethernet 10/100 Мбит/сек Возможность работы автономной Круглосуточно Минимальное сохранения данных время Не менее месяца * Антенна Встроенная Питание 5 Вольт, 500 мА; питание от USB 2.0 или от внешнего источника питания 5 Вольт Размеры (ДxШxВ) 15x9x2.2 см Вес аппаратного модуля Не более 200 грамм *Минимальное время сохранения данных зависит от количества одновременно работающих устройств в эфире. При нормальных условиях (многоквартирные жилые дома, офисы) время сохранения архива может увеличиваться. В условиях экстремальной эксплуатации (конференции с одновременным доступом к сетям Wi-Fi очень большого количества устройств на малой площади) время сохранения архива может уменьшаться. Программное обеспечение «RadioInspectorWIFI2» Программное обеспечение «RadioInspectorWIFI2» разработано для персонального компьютера под управлением операционной системы Windows XP и выше, 32 или 64 разряда. Минимальные требования к компьютеру: процессор Intel Celeron и выше, оперативная память - не менее 2 ГБ, диск – от 100 Гбайт и выше, локальная вычислительная сеть Ethernet 10/100Мбит, (или USB 2.0 при использовании адаптера USB-Ethernet). Совместно с модулями перехвата и анализа Wi-Fi, программное обеспечение выполняет следующие функции: 1. Обнаружение работающих точек доступа Wi-Fi сетей. 2. Обнаружение других устройств (не точек доступа: компьютеров, ноутбуков, смартфонов и т.д.), работающих в Wi-Fi сетях. 3. Обнаружение связей (факта передачи данных) между устройствами Wi-Fi сетей и подсчёт трафика. 4. Отображение в текстовом виде информации об обнаруженных устройствах Wi-Fi сетей и связанных с ними устройств. 5. Отображение в графическом виде обнаруженных устройств и связей между ними. 6. Наличие разнообразных фильтров для отображения устройств, с требуемыми параметрами. 7. Наличие списка легальных устройств. 8. Работа с архивом: отображение активности устройства, отображение работы устройств за выбранный интервал времени. Для начала работы необходимо настроить работу сети и программное обеспечение «RadioInspectorWIFI2». Рассмотрим пример настройки для работы с одним модулем. Настройка сети Для начала необходимо установить необходимые сетевые настройки адаптера локальной сети Ethernet. Рассмотрим подробно установку настроек на примере операционной системы Windows 7. Для доступа к окну с настройками перейдите: кнопка пуск – панель управления – Сеть и Интернет – Центр управления сетями и общим доступом – Изменение параметров адаптера. Далее следует выбрать адаптер локальной сети «Подключение по локальной сети» нажать правую кнопку мыши и выбрать «Свойства». Появится окно настроек адаптера, Рисунок 3. Рисунок 3. Окно настроек адаптера Далее выбрать «Протокол Интернета версии 4 (TCP/IPv4)» и нажать кнопку свойства. В появившемся окне установить настройки, указанные на рисунке 4. Рисунок 4. Сетевые настройки Выбрать «Использовать следующий IP-адрес» и задать в поле «IP-адрес» «192.168.200.200», в поле «Маска подсети» - «255.255.255.0». Далее нажать кнопку «OK». После этого сетевой адаптер будет настроен для работы в локальной сети с адресом 192.168.200.200. Такой адрес задаётся для того, чтобы организовать сеть с «новым» модулем перехвата и анализа Wi-Fi. Изначальные сетевые настройки модуля: адрес 192.168.200.201, маска подсети 255.255.255.0, адрес шлюза не задан. Для дальнейшей работы необходимо соединить модуль с компьютером через Ethernet кабель и подать питание на модуль. Сразу после подачи питания на модуле должен загореться красный светодиод «питание». Если светодиод не горит, то питание на модуль не подаётся. Приблизительно через 35 секунд после подачи питания должен начать мигать светодиод «работа». Если светодиод «работа» не мигает, это означает неисправность модуля. Первый запуск «RadioInspectorWIFI2» После первого запуска появляется основное окно программы (рисунок 5): Рисунок 5. Основное окон программы Подключенный напрямую к компьютеру модуль образует с ним локальную вычислительную сеть. Для добавления модуля, в программе следует нажать кнопку .В появившемся окне (Рисунок 6) в поле «Адрес модуля» указать сетевой адрес модуля – «192.168.200.201», в поле «Описание модуля» можно ввести описание этого модуля, для того чтобы легко отличать модули, когда их в комплексе несколько. Затем нажать кнопку «Добавить модуль». Рисунок 6. Добавление модуля После добавления модуля, №1 192.168.200.201» (Рисунок 7). в главном окне появится вкладка «Модуль Рисунок 7. Главное окно программы с вкладкой добавленного модуля Для подключению к модуля нажать кнопку . В случае удачного подключения к модулю кнопка станет кнопкой , а в левом нижнем углу появится надпись «Подключено», а затем «Сканирование». Если подключение не состоялось, то либо неправильно установлены сетевые настройки на компьютере или на модуле. Вернуть изначальные сетевые установки на модуле, можно удерживая кнопку сброса сетевых настроек в течение 5 секунд. В подтверждение изменения сетевых настроек зелёный светодиод «работа» будет мигать с большей частотой несколько раз и модуль перезагрузится. Задание каналов сканирования После подключения к модулю можно приступать к установке задания для сканирования. В левой части окна расположена панель задания каналов (Рисунок 8). Рисунок 8. Панель задания каналов В списке представлены все каналы, которые может сканировать модуль. Для включения или выключения канала необходимо навести указатель мыши слева от номера канала на квадрат, и нажать левую кнопку мыши. Помеченный квадрат означает, что данный канал выбран для сканирования. Также можно выделить сразу несколько каналов и включить или выключить их. Для этого необходимо навести курсор мыши на начальный канал, удерживая левую кнопку, мыши навести на конечный канал. После отпускания кнопки появится выпадающее меню, в котором можно выбрать необходимое действие (Рисунок 9). Рисунок 9. Действия над выделенными каналами Внизу от списка каналов расположена панель управления каналами по диапазонам (Рисунок 10). Рисунок 10. Панель управления каналами по диапазонам Нажимая на соответствующие кнопки можно включать и выключать каналы диапазонов 2.4 ГГц и 5 ГГц. После включения каналов (например, диапазон 2.4 ГГц или всех каналов) в результате обнаружении устройств окно программы имеет следующий вид (Рисунок 11): Рисунок 11. Сканирование Любое изменение задания передаётся в модуль, и задание сохраняется в энергонезависимой памяти модуля. Когда модуль работает (мигает зелёный светодиод «работа»), программное обеспечение модуля последовательно переключает каналы из задания, которое хранятся в энергонезависимой памяти модуля. Оставаясь на каждом канале заданное время, перехватываются и анализируются все принятые пакеты. Из перехваченных пакетов извлекается полезная информация, которая записывается в энергонезависимую память модуля. Если установлено соединение с программным обеспечением «RadioInspectorWIFI2», то эта информация передаётся на компьютер, записывается в архив в виде файла на жёстком диске и отображается на экране. Время, на которое задерживается сканирование на канале, выбирается в поле режимов работы, . Причём каждый канал может иметь от одного до четырех которые отображаются на панели внизу экрана : 1. NoHT – режим медленной скорости, ширина полосы сигнала 20 МГц. 2. HT20 – режим быстрой скорости, ширина полосы сигнала 20 МГц. 3. HT40– – режим быстрой скорости, ширина полосы сигнала 40 МГц, дополнительные 20 МГц полосы сигнала на меньших частотах. 4. HT40+ – режим быстрой скорости, ширина полосы сигнала 40 МГц, дополнительные 20 МГц полосы сигнала на больших частотах. Время задаётся не для всех режимов канала, а для одного режима. Например, если на 6 канале доступны все четыре режима, то при заданном времени сканировании каждого канала 0.25 секунд, каждый из четырёх режимов будет занимать по времени 0.25 секунд, а все четыре режима 6 канала будут сканироваться 1 секунду. При изменении времени сканирования задание передается на модуль и записывается в энергонезависимую память. В программе предусмотрена возможность установки и восстановления задания по умолчанию, а также сохранение задания в файл и загрузка задания из файла. Для этого в верхней части окна расположены четыре кнопки: При нажатии на кнопку текущее задание сохраняется и будет загружено при запуске программы. Стоит отметить, что при подсоединении к модулю задание передаётся с модуля и устанавливается в программе. При нажатии на кнопку , задание по умолчание загружается в программу. Кнопка открывает стандартный файловый диалог для сохранения текущего задания в файл. Кнопка открывает стандартный файловый диалог для загрузки выбранного файла в качестве задания. Список обнаруженных устройств Список обнаруженных устройств, представляет собой таблицу (Рисунок 12), в которой отображаются обнаруженные устройства с учётом ограничений накладываемыми фильтрами. Рисунок 12. Список обнаруженных устройств 1. 2. 3. 4. 5. 6. 7. 8. 9. Значение столбцов таблицы: MAC – MAC-адрес устройства; SSID – идентификатор сети, если устройство является точкой доступа, в остальных случаях – пустое поле; Тип – тип устройства: точка доступа (access point), специальная сеть (adhoc) или устройство; Подключений – количество устройств подключённых к устройству, т.е. если между ними были зафиксирована передача пакетов с данными; Трафик, байт – количество байт отправленных и принятых устройством. Является лишь оценкой реального трафика, т.к. часть пакетов может быть утеряна или дублироваться, а также может быть упущена во время сканирования другого канала; Уровень, дБм – уровень сигнала; Используемые каналы – каналы, на которых устройства передаёт любые пакеты и принимает пакеты с данными; Интервал времени после последнего обнаружения – интервал между последним принятым пакетом от данного устройства или пакетом данных к данному устройству; Шифрование – перечисляется виды шифрования, которые поддерживает точка доступа. В таблице допустима сортировка по следующим столбцам: MAC, SSID, Тип, Подключений, Трафик, Уровень и Интервал времени после последнего обнаружения. Для включения сортировки по требуемому столбцу следует навести курсор на его название и нажать левую кнопку мыши. При этом название столбца выделится жирным шрифтом. В верхней части окна, расположены кнопки управления списком устройств: . Кнопка открывает диалог на сохранения списка устройств в файл. При нажатии на кнопку появляется диалог на открытие файла списка устройств, который можно загрузить и просматривать в программе. Кнопка очищает список устройств. На панели «Режим сканирования каналов Wi-Fi» располагается кнопка . При нажатии на эту кнопку в панели задания устанавливаются только те каналы, на которых работает выбранное устройство из списка устройств. Справа от этой кнопки находится поле , которое позволяет включать режим просмотра только тех устройств, которые работают на выбранных каналах задания. Ниже от списка устройств находится панель, на которой расположены четыре вкладки: 1. Информация об устройстве; 2. Связанные устройства; 3. Каналы устройства; 4. Активность устройства. Информация об устройстве На вкладе «Информация об устройстве» (Рисунок 13) отображается подробная информация об устройстве, на котором находится указатель в списке устройств: Рисунок 13. Информация об устройстве Поле производитель оборудования заполняется исходя из поля OUI, которое содержится в MAC-адресе устройства. Список связанных устройств Список связанных устройств (Рисунок 14) расположен на вкладке снизу от списка обнаруженных устройств. Рисунок 14. Список связанных устройств Список связанных устройств показывает информацию об устройствах, которые связаны с выделенным устройством в списке обнаруженных устройств. Связанными устройства считаются в том случае, если между ними осуществляется передача пакетов с данными. Значение столбцов таблицы: 1. MAC – мак адрес устройства; 2. SSID – идентификатор сети, если устройство является точкой доступа, в остальных случаях – пустое поле; 3. Тип – тип устройства: точка доступа (access point), специальная сеть (adhoc) или устройство; 4. Принято байт – количество байт принятых устройством; 5. Отправлено байт – количество байт отправленных устройством; 6. Уровень дБм – уровень сигнала. Внизу от списка связанных устройств находится кнопка , при нажатии на которую происходит перемещение указателя в основном списке устройств, на устройство, выбранное в списке связанных устройств. Каналы устройства Список каналов устройства (Рисунок 15) расположен на вкладке снизу от списка обнаруженных устройств. Рисунок 15. Каналы устройства В списке каналов устройств отображается детальная информация по каналам о работе выделенного устройства в списке обнаруженных устройств. Значение столбцов таблицы: 1. Канал – номер Wi-Fi канала; 2. Подключений – количество подключений; 3. Принято байт – количество байт принятых устройством; 4. Отправлено байт – количество байт отправленных устройством; 5. Уровень дБм – уровень сигнала. Активность устройства Вкладка «Активность устройства» (Рисунок 16) расположена снизу от списка обнаруженных устройств. Рисунок 16. Активность устройства Данная вкладка предназначена для работы с архивом. Работа с архивом возможна только при отключении программы от модуля. В полях «Дата и время начала» и «Дата и время окончания» необходимо указать интервал времени, в котором требуется анализировать активность устройств. Кнопка устанавливает в полях «Дата и время окончания» последний момент времени архива. При нажатии на кнопку происходит обработка архива в указанном временном интервале. Данная операция может быть прервана нажатием на кнопку . После завершения обработки на экране в виде полосы отображается активность выбранного устройства из списка обнаруженных устройств (Рисунок 17). В полосе активности синий цвет соответствует состоянию устройства – передача. Список устройств, связи и объём трафика соответствуют только выбранному интервалу времени. Если интересует более детальное рассмотрение какого-либо интервала времени, получить интервал времени можно наведя указатель мыши на полосу активности. При этом в поле «Дата и время» отображается момент времени соответствующий положению указателя мыши на полосе активности. Для выбора конкретного интервала времени следует навести указатель мыши на начальный интервал времени, затем удерживая левую кнопку мыши, навести указатель мыши на конечный интервал времени. Начало и конец интервала будут автоматически введены в соответствующие поля. Далее нажать кнопку . Если требуется вернуться на шаг назад, следует нажать кнопку . Рисунок 17. Активность устройства в результате обработки архива Важное замечание! Установка времени на модуле происходит сразу после установки соединения с программой. Также программа периодически передаёт модулю время для корректировки внутренних часов модуля. Корректность работы и отображения архива зависит от корректности установки времени на компьютере и лежит на совести пользователя. Также следует отметить, что файлы архива хранятся в каталогах настроек программ, в подкаталоге IWiFiArchives. Имя каталога, в котором хранится архив модуля, совпадает с его сетевым адресом. При изменении сетевого адреса модуля содержимое каталога не изменяется. Архив хранится в файлах с расширением *.IWArch. Разбиение архива производится по месяцам. Имя формируется следующим образом: YYYY.MM.IWArch, где YYYY – год, MM – номер месяца от 01 до 12. Резервное копирование и удаление архива должен производить пользователь самостоятельно. Фильтр Фильтр предназначен для ограничения вывода списка обнаруженных устройств по заданным параметрам. Параметры фильтров отображены в верхней части основного окна (Рисунок 18) и в левой части графического отображения устройств (Рисунок 19). Рисунок 18. Параметры фильтров Рисунок 19. Параметры фильтров Отдельно следует отметить, что «Невидимые» устройства называются такие устройства, адреса которых содержатся в передаваемых пакетах с данными, а от этих устройств пакетов с данными не получено. Графическое отображение обнаруженных устройств В правой части окна программы расположено графическое отображение обнаруженных устройств (Рисунок 20). Графически отображаются только те устройства, которые отображены в списке обнаруженных устройств, а также устройства связанные с выделенным устройством в списке обнаруженных устройств. Рисунок 20. Графическое отображение обнаруженных устройств Точки доступа обозначаются как , другие устройства – . Эллипсами размечены области уровня сигнала. Wi-Fi устройства располагаются в соответствии с этими уровнями: ближе к центру – больший уровень сигнала, дальше от центр – меньший. «Невидимые» устройства отображаются в верхней части по горизонтали. Устройство, выделенное в списке обнаруженных устройств, изображается на синем фоне. Линиями отображаются связанные устройства с устройством, выделенным в списке обнаруженных устройств. Если условия фильтра исключили из списка связанное устройство, то оно отобразится в верхней части – если это невидимое устройство, или в нижней части – в других случаях (Рисунок 21). Рисунок 21. Исключённые из списка устройства Легальные устройства В программе предусмотрен список легальных устройств. Для открытия окна с этим списком (Рисунок 22) необходимо нажать на кнопку которая находится в верхней части экрана. Рисунок 22. Легальные устройства При добавлении устройства в список требуется установить курсор на добавляемое устройство в списке обнаруженных устройств и нажать кнопку . Для удаления устройства – поместить курсор в списке легальных устройств и нажать . Кнопка позволяет очистить список легальных устройств. Кнопка – сохранить список в файл. Открывается стандартный диалог на сохранение файла. Кнопка – загрузить список легальных устройств. При нажатии открывается стандартный диалог на открытие файла. Для того чтобы отобразить в списке обнаруженных устройств нелегальные устройства, необходимо установить галочку в поле «Выделять красным цветом нелегальные устройства». Настройка модуля перехвата и анализа Wi-Fi Для входа в меню настройки модуля необходимо нажать кнопку . Если соединение с модулем не было установлено, то произойдёт установка соединения с модулем. В случае невозможности установления соединения с модулем его настройка невозможна. Окно настройки модуля имеет четыре вкладки. На Рисунке 23 показана вкладка «Описание модуля». В поле «Описание модуля» можно изменить описание модуля, эта настройка хранится на компьютере. Рисунок 23. Описание модуля На Рисунке 24 показана вкладка «Настройки сети». Для изменения настроек локальной сети модуля следует ввести IP адреса в требуемые поля и нажать кнопку . Рисунок 24. Настройки сети Данная операция вступит в силу после перезагрузки модуля. Смена сетевых настроек необходима в случае работы нескольких модулей одновременно в комплексе. При этом после изменения адреса следует добавить новый модуль в программу. На Рисунке 25 показана вкладка «Обновление ПО». Указана версия программного обеспечения модуля, дата и время начала работы модуля. Для обновления необходимо нажать на кнопку , указать имя файла обновления и нажать кнопку . Обновление вступит в силу после перезагрузки модуля. Важное замечание! Для обновления следует использовать файл поставляемый производителем комплекса. Другие файлы могут нарушить работоспособность модуля и потребуют ремонта модуля. Рисунок 25. Обновление ПО На Рисунке 26 показана вкладка «Архив». Для удаления архива с модуля необходимо нажать кнопку и подтвердить удаление архива. Рисунок 26. Архив