Руководство клиента Parallels Plesk Panel 9.5
advertisement
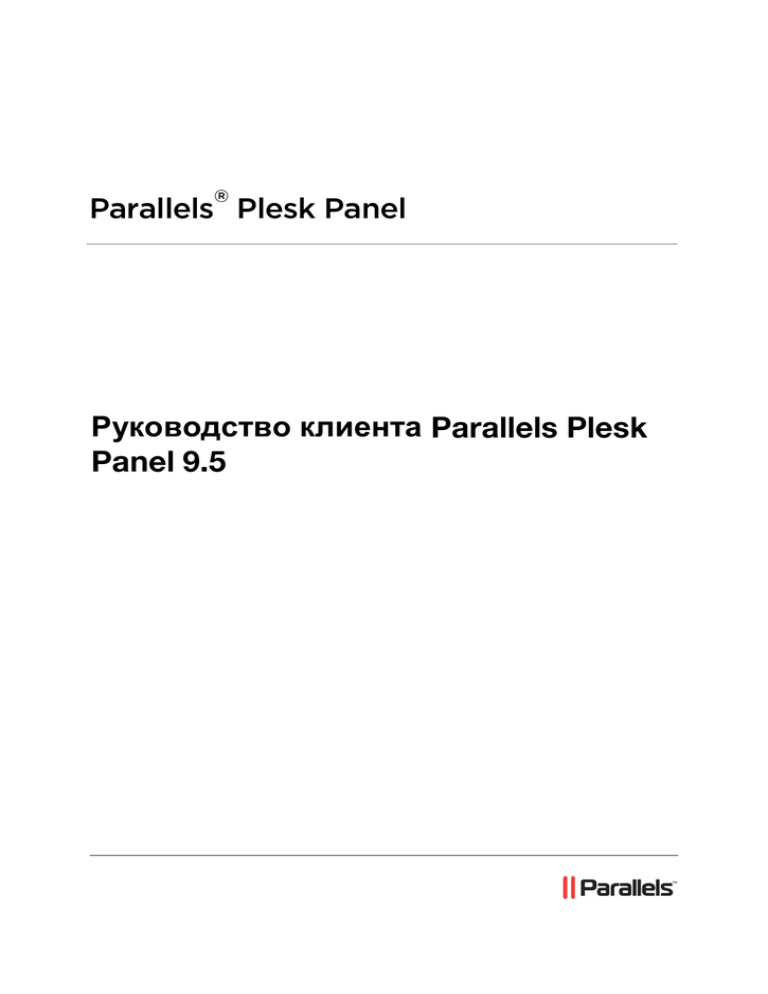
®
Parallels Plesk Panel
Руководство клиента
Заявление об авторских правах
ISBN: N/A
Parallels
th
660 SW 39 Street
Suite 205
Renton, Washington 98057
USA
Телефон: +1 (425) 282 6400
Факс: +1 (425) 282 6444
Авторские права 1999-2009,
Parallels, Inc.
Все права защищены
Распространение данного документа или его производных в любой форме запрещены без
предварительного получения разрешения в письменном виде от владельца авторских прав.
Запатентованная технология защищена патентами США 7,328,225; 7,325,017; 7,293,033;
7,099,948; 7,076,633.
Патенты США, находящиеся на рассмотрении.
Названия продуктов и услуг, упоминаемые в настоящем руководстве, являются
торговыми знаками соответствующих владельцев.
Содержание
Предисловие
7
Типографские обозначения ........................................................................................................ 7
Обратная связь ............................................................................................................................ 8
Начало работы
9
Выполнение входа в Parallels Plesk Panel. .............................................................................. 10
Если вы забыли свой пароль ......................................................................................... 11
Знакомство с Parallels Plesk Panel ........................................................................................... 11
Изменение контактной информации и пароля........................................................................ 16
Настройка глобальной учетной записи
17
Создание глобальной учетной записи ..................................................................................... 17
Подключение локальных учетных записей к глобальной учетной записи ........................... 18
Переключение между учетными записями ............................................................................. 19
Изменение пароля глобальной учетной записи ..................................................................... 20
Отключение локальных учетных записей от глобальной учетной записи ........................... 20
Настройка панели управления
21
Настройка вашей Домашней страницы ................................................................................... 22
Настройка домашних страниц для администраторов доменов ............................................ 23
Выбор языка интерфейса и схемы оформления вашей панели управления ...................... 24
Настройка персонального логотипа ......................................................................................... 25
Добавление и удаление кнопок с гиперссылками .................................................................. 26
Просмотр выделенных ресурсов и возможностей хостинга, включенных в пакет хостинговых
услуг
28
Просмотр IP-адресов, включенных в пакет хостинговых услуг ............................................. 29
Просмотр ресурсов, выделенных для вашей учетной записи .............................................. 30
Просмотр списка операций, которые вы можете выполнять через панель управления .... 32
Просмотр баланса по вашей учетной записи ......................................................................... 33
Как упростить процесс настройки веб-сайтов
34
Размещение веб-сайтов
42
Формирование наборов страниц веб-сайта по умолчанию (шаблон виртуального хоста) 43
Создание учетной записи хостинга для веб-сайта ................................................................. 44
Ограничение объема ресурсов, выделяемых для сайта ............................................. 49
Предоставление доступа владельцам сайтов к панели управления ......................... 52
Создание и публикация веб-сайта ........................................................................................... 55
Создание и публикация веб-сайтов с помощью Sitebuilder ......................................... 55
Публикация сайта по FTP ............................................................................................... 56
Публикация сайтов с помощью файлового менеджера Parallels Plesk Panel ........... 60
Публикация сайтов через SSH-соединение ................................................................. 61
Предисловие
Публикация сайтов из Microsoft FrontPage (Хостинг Windows) ................................... 62
Использование дополнительных учетных записей Microsoft FrontPage (хостинг
Windows)........................................................................................................................... 65
Изменение настроек Microsoft FrontPage (хостинг Windows) ...................................... 67
Публикация сайтов из Adobe Dreamweaver .................................................................. 68
Предварительный просмотр сайта .......................................................................................... 69
Настройка ASP.NET (хостинг Windows) ................................................................................... 69
Настройка ASP.NET для доменов ................................................................................. 70
Настройка ASP.NET для виртуальных каталогов ........................................................ 73
Восстановление параметров по умолчанию для ASP.NET ......................................... 76
Изменение версии .NET Framework для доменов ........................................................ 76
Изменение версии .NET Framework для виртуальных каталогов ............................... 77
Установка версии PHP для домена (хостинг Windows).......................................................... 77
Установка баз данных ............................................................................................................... 78
Создание или импортирование базы данных ............................................................... 79
Создание учетной записи пользователя базы данных ................................................ 80
Изменение пароля пользователя базы данных ........................................................... 81
Удаление учетных записей пользователей баз данных .............................................. 81
Удаление баз данных ...................................................................................................... 81
Получение доступа к данным внешней базы данных (хостинг Windows) ............................ 82
Создание соединений с внешними базами данных ..................................................... 82
Изменение настроек существующих соединений ODBC ............................................. 83
Удаление соединений с внешними базами данных ..................................................... 83
Настройка имен источников данных для Adobe ColdFusion (хостинг Windows) .................. 84
Создание имени источника данных ............................................................................... 84
Изменение настроек имени источника данных (DSN) ................................................. 85
Удаление имени источника данных ............................................................................... 85
Установка приложений .............................................................................................................. 86
Установка веб-приложений на Java ............................................................................... 89
Установка веб-приложений ASP.NET (хостинг Windows) ............................................ 91
Установка веб-приложений на Ruby (хостинг Linux) .................................................... 93
Использование пула приложений IIS ....................................................................................... 94
Настройка пула приложений IIS ..................................................................................... 95
Отключение пула приложений IIS .................................................................................. 96
Использование Сервисов Google для веб-сайтов .................................................................. 97
Организация безопасности веб-сайтов ................................................................................... 99
Организация безопасного выполнения коммерческих транзакций с помощью
шифрования SSL. .......................................................................................................... 100
Ограничение объема трафика для сайтов ................................................................. 108
Ограничение на количество одновременных подключений к сайтам ...................... 109
Организация защиты сайтов от воровства трафика (хостинг Windows) .................. 109
Ограничение доступа к ресурсам веб-сервера путем установки пароля ................ 110
Настройка полномочий доступа к файлам и каталогам (хостинг Linux)................... 113
Настройка полномочий доступа к файлам и каталогам (хостинг Windows)............. 114
Организация структуры сайта с помощью субдоменов ....................................................... 121
Создание субдоменов (хостинг Linux) ......................................................................... 122
Создание субдоменов (хостинг Windows) ................................................................... 124
Удаление субдоменов ................................................................................................... 126
Создание дополнительных доменных имен для сайта (альтернативные имена домена) 126
Создание альтернативного имени домена ................................................................. 127
Изменение свойств альтернативного имени домена ................................................. 128
Удаление альтернативного имени домена ................................................................. 129
Использование виртуальных каталогов ................................................................................ 130
Создание виртуальных каталогов ............................................................................... 131
Изменение настроек виртуального каталога .............................................................. 134
Добавление и удаление типов MIME ........................................................................... 137
Установка версии PHP для виртуальных каталогов .................................................. 140
Удаление виртуальных каталогов ............................................................................... 140
Хостинг личных веб-страниц на вашем веб-сервере ........................................................... 141
4
Предисловие
5
Изменение пароля FTP для владельца веб-страницы .............................................. 142
Выделение дополнительного дискового пространства владельцу веб-страницы.. 143
Удаление учетной записи владельца веб-страницы ................................................. 143
Настройка анонимного доступа по FTP к серверу ................................................................ 144
Настройка сообщений об ошибках сервера (хостинг Linux) ................................................ 146
Настройка сообщений об ошибках сервера (хостинг Windows) .......................................... 149
Настройка параметров зоны DNS для доменов ................................................................... 151
Добавление записей ресурсов ..................................................................................... 152
Изменение записей ресурсов ....................................................................................... 154
Удаление записей ресурсов ......................................................................................... 156
Восстановление исходных настроек зоны .................................................................. 157
Обслуживание сайтов внешними серверами доменных имен ............................................ 158
Смена типа веб-хостинга с физического на перенаправление ........................................... 160
Обслуживание доменных имен для сайтов, размещенных на других серверах
(перенаправление домена)..................................................................................................... 161
Расширение учетных записей хостинга веб-сайтов ............................................................. 162
Внесение одинаковых изменений в несколько учетных записей веб-хостинга ....... 163
Блокирование и разблокирование веб-сайтов ..................................................................... 164
Удаление веб-сайтов .............................................................................................................. 165
Использование почтовых служб
166
Создание почтовых ящиков .................................................................................................... 168
Доступ к почтовому ящику ...................................................................................................... 169
Настройка Microsoft Office Outlook 2007 ...................................................................... 170
Настройка Microsoft Outlook Express 6 ........................................................................ 173
Настройка Mozilla Thunderbird ...................................................................................... 177
Настройка Apple Mail ..................................................................................................... 182
Защита почтовых ящиков от спама........................................................................................ 187
Настройка дополнительных временных адресов электронной почты (альтернативные
почтовые имена) ............................................................................................................ 188
Настройка спам-фильтра SpamAssassin..................................................................... 189
Защита почтовых ящиков от вирусов .................................................................................... 193
Включение защиты от вирусов..................................................................................... 194
Отключение защиты от вирусов .................................................................................. 194
Отключение и включение почтовых ящиков ......................................................................... 195
Удаление почтовых ящиков .................................................................................................... 196
Отключение почтовой службы, если вы решили использовать учетную запись для пересылки
почты ......................................................................................................................................... 196
Настройка пересылки почты на один электронный адрес ................................................... 197
Отключение и включение почтовых ящиков, пересылающих почту ........................ 198
Настройка пересылки почты на несколько электронных адресов ...................................... 199
Добавление и удаление адресов получателей .......................................................... 200
Отключение пересылки почты на несколько адресов ............................................... 201
Удаление почтового ящика для пересылки почты ............................................................... 202
Настройка автоматического ответа ....................................................................................... 203
Отключение автоответчика..................................................................................................... 205
Настройка сервера для обработки почты, поступающей на адреса несуществующих
пользователей (недоставленная почта) ................................................................................ 206
Внесение одинаковых изменений в настройки сразу нескольких почтовых учетных записей
................................................................................................................................................... 207
Поддержка списков рассылок ................................................................................................. 208
Создание почтовой рассылки....................................................................................... 209
Внесение и удаление пользователей из почтовой рассылки ................................... 210
Отправление писем почтовой рассылки ..................................................................... 210
Удаление списков рассылки ......................................................................................... 211
Просмотр статистики
212
Предисловие
6
Настройка параметров представления веб-статистики программой Webalizer ................ 214
Скрытие и отображение внутренних ссылок с вашего сайта и других сайтов ........ 215
Группирование и разгруппирование ссылок с других сайтов .................................... 216
Скрытие и отображение прямых запросов ................................................................. 217
Автоматическое создание и доставка отчетов по электронной почте ............................... 218
Просмотр файлов журналов и настройка перезаписи файлов журналов .......................... 220
Резервное копирование и восстановление данных
222
Настройка панели управления для использования FTP-хранилища ................................. 223
Резервное копирование учетной записи и доменов ............................................................ 224
Резервное копирование отдельных доменов (веб-сайтов) ................................................. 225
Резервное копирование баз данных (хостинг Windows) ...................................................... 226
Планирование резервного копирования ............................................................................... 227
Восстановление данных из резервной копии ....................................................................... 228
Восстановление баз данных ................................................................................................... 230
Восстановление потерянных пользователей базы данных ...................................... 231
Ведение хранилища файлов резервных копий .................................................................... 232
Загрузка файлов резервных копий на сервер ............................................................ 232
Загрузка файлов резервных копий с сервера ............................................................ 233
Удаление файлов резервных копий с сервера .......................................................... 233
Организация хранилища файлов резервных копий баз данных (хостинг Windows) ......... 234
Загрузка файлов резервных копий баз данных на сервер ........................................ 235
Загрузка файлов резервных копий баз данных с сервера ........................................ 235
Удаление файлов резервных копий баз данных с сервера ...................................... 236
Планирование задач
237
Планирование задачи (хостинг Linux).................................................................................... 238
Планирование задачи (хостинг Windows) ............................................................................. 239
Приостановка и возобновление выполнения задач ............................................................. 240
Отмена задачи ......................................................................................................................... 241
Мониторинг подключений к панели управления и службам FTP
242
Мониторинг подключений к панели управления ................................................................... 242
Мониторинг подключений к службе FTP ............................................................................... 243
Доступ к серверу с использованием удаленного рабочего стола (хостинг Windows)245
Использование службы технической поддержки для разрешения возникающих у клиентов
проблем и направление запросов провайдеру на оказание помощи
247
Просмотр заявок на решение проблем, направленных в службу технической поддержки248
Направление уведомления провайдеру о возникшей проблеме ........................................ 249
Добавление комментариев и закрытие заявок на решение проблем ................................ 249
Предисловие
Предисловие
В этом разделе:
Типографские обозначения ............................................................................ 7
Обратная связь ................................................................................................ 8
Типографские обозначения
В документе для выделения отдельной информации применяются следующие
элементы форматирования текста.
Вид форматирования
Тип информации
Пример
Специальный полужирный
Объекты, которые вы
должны выбрать, такие как
пункты меню, командные
кнопки или элементы в
списке.
Перейдите на вкладку QoS.
Заголовки глав, разделов и
подразделов.
Прочитайте главу Основы
администрирования.
Курсив
Применяется для выделения
важных моментов, для
введения термина или для
обозначения шаблона в
командной строке, который
следует заменить
фактическим именем или
значением.
Система поддерживает поиск
с использованием так
называемых подстановочных
знаков.
Моноширинный шрифт
Имена селекторов таблиц
стилей, файлов и каталогов,
а также фрагментов CSS.
Файл лицензии имеет имя
license.key.
7
8
Предисловие
В заданном формате с
полужирным шрифтом
Вводимый вами текст в
противопоставление
выводимым на экран
данным.
Unix/Linux:
# cd /root/rpms/php
Windows:
>cd %myfolder%
Предварительно
форматированный
Данные, выводимые на
экран во время сеанса
работы в командной строке;
исходный код на XML, C++
или на других языках
программирования.
Unix/Linux:
# ls –al /files
total 14470
Windows:
>ping localhost
Reply from 127.0.0.1:
bytes=32 time<1ms
TTL=128
Обратная связь
Если вы обнаружили в настоящем руководстве опечатку или нашли способ, как можно
усовершенствовать руководство, пожалуйста, направьте нам свои комментарии,
воспользовавшись формой на веб-сайте http://www.parallels.com/ru/support/usersdoc/.
Пожалуйста, укажите при этом название руководства, главы и раздела, а также
включите фрагмент текста, в котором была обнаружена ошибка.
ГЛАВА 1
Начало работы
Parallels Plesk Panel - это программа, используемая для хостинга и управления
веб-сайтами.
Вы можете самостоятельно управлять доменными именами и веб-сайтами или
передать полномочия по управлению отдельными доменами другим
пользователям. После передачи полномочий автоматически создается среда
панели управления администратора домена, при этом пользователи получают
права на управление веб-сайтами и электронной почтой в соответствии с
определенными вами полномочиями.
При работе в панели управления администратора домена владелец сайта может
выполнять следующие операции:
Изменение пароля для доступа по FTP к панели управления и
веб-пространству,
Публикация и предварительный просмотр веб-сайта,
Установка, управление и удаление баз данных и веб-приложений,
Заказ и установка сертификатов SSL для организации безопасности
транзакций (эта возможность доступна для веб-сайтов, размещенных на
выделенном IP-адресе, который не используется другими веб-сайтами),
Создание, управление и удаление субдоменов,
Размещение личных веб-страниц других пользователей,
Установка пароля для организации защиты некоторых областей веб-сайта,
Настройка сообщений об ошибках сервера
Резервное копирование и восстановление веб-сайта, его баз данных и
приложений,
Планирование автоматического резервного копирования,
Создание, редактирование, удаление почтовых ящиков и защита их от спама
и вирусов,
Предоставление доступа владельцам почтовых ящиков к индивидуальным
панелям администрирования электронной почты (эта возможность может
оказаться удобной в том случае, если ваша деятельность связана с
предоставлением услуг почтовой службы, а также при создании почтовых
ящиков для других пользователей),
Создание, редактирование, удаление почтовых ящиков, используемых для
пересылки почты, и автоответчиков,
Создание, управление, удаление почтовых рассылок, подписка
пользователей и удаление их из списков рассылки.
Вы можете выполнять все эти операции через собственную панель управления,
и, таким образом, вам не требуются для работы панели управления
администратора домена и администратора почты.
10
Начало работы
Более подробная информация по использованию панели управления
администратора домена представлена в руководстве администратора домена.
В этой главе:
Выполнение входа в Parallels Plesk Panel...................................................... 10
Знакомство с Parallels Plesk Panel .................................................................. 11
Изменение контактной информации и пароля............................................... 16
Выполнение входа в Parallels Plesk
Panel.
Для того чтобы войти в Parallels Plesk Panel:
1. Откройте веб-браузер и в адресной строке введите адрес, по
которому располагается Parallels Plesk Panel.
Например, https://your-domain.com:8443, где your-domain.com – это доменное
имя вашего веб-хоста.
2. Нажмите ENTER. Откроется страница входа в Parallels Plesk Panel.
3. Введите имя пользователя и пароль, предоставленные вашим
провайдером, в полях Логин и Пароль соответственно.
4. При первом входе в систему выберите язык панели управления из
выпадающего списка Язык интерфейса. Если ранее вы уже задали
язык интерфейса и сохранили его в настройках интерфейса,
оставьте выбранной опцию По умолчанию.
5. Нажмите Вход.
В этом разделе:
Если вы забыли свой пароль .......................................................................... 11
Начало работы
11
Если вы забыли свой пароль
Для того чтобы восстановить забытый пароль:
1. В адресной строке веб-браузера введите адрес Parallels Plesk
Panel (например, https://your.domain.com:8443).
2. Нажмите ENTER.
Откроется страница входа в Parallels Plesk Panel.
3. Нажмите ссылку Забыли пароль?
4. Введите свой логин в поле Логин, а в поле Адрес электронной почты
введите адрес, зарегистрированный в системе.
5. Нажмите OK.
Пароль будет отправлен по электронной почте.
Знакомство с Parallels Plesk Panel
После входа в Parallels Plesk Panel открывается Домашняя страница, на которой
отображаются ссылки на наиболее часто выполняемые операции.
12
Начало работы
В области верхнего баннера расположены следующие ссылки:
Моя учетная запись. В этом разделе можно установить язык и тему оформления
панели управления, а также изменить контактную информацию.
Сменить пользователя. Здесь вы можете переключаться между учетными
записями пользователей. Данная ссылка отображается только в случае, если
на сервере включена поддержка технологии единого входа.
Выход. Здесь можно завершить сеанс работы в панели управления.
Навигационная панель в левой части экрана предоставляет доступ к следующим
наборам функций:
Домашняя страница. С этой страницы начинается работа в панели управления.
Данная страница предоставляет доступ к большей части операций, которые
могут вам потребоваться.
Домены. Этот раздел предоставляет доступ к операциям над веб-сайтами. В
этом разделе панели управления можно выполнять следующие задачи:
Добавление веб-сайтов (настройка DNS, настройка служб хостинга и
установка ограничений на использование ресурсов), изменение настроек
хостинга, удаление веб-сайтов
Создание, изменение, удаление шаблонов хостинга веб-сайтов
(называются шаблонами доменов)
Почта. Этот раздел предоставляет доступ к операциям над учетными записями
электронной почты. В этом разделе панели управления можно выполнять
следующие задачи:
Настройка и управление почтовыми ящиками.
Создание списков рассылки, автоответчиков, пересылок почты.
Приложения. В этом разделе можно просматривать и устанавливать
приложения на свои веб-сайты.
Глобальная учетная запись. Эта ссылка появляется в Parallels Plesk Panel, если
на хостинговом сервере включена функция единого входа. Технология
единого входа позволяет работать в различных продуктах Parallels, используя
единый глобальный логин и пароль. По ссылке открывается страница
изменения настроек глобальной учетной записи.
Служба поддержки. Это система технической поддержки, реализованная в
вашей панели управления. Если вы видите эту ссылку в навигационной
панели, то, вероятно, ваш провайдер поддерживает эту систему, и вы можете
использовать ссылку для того, чтобы сообщать о возникающих проблемах
техническим специалистам провайдера. Если эта ссылка отсутствует, значит
ваш провайдер не использует встроенную систему поддержки. В этом случае
вам нужно будет найти другой способ связи с провайдером.
Справка. Предоставляет справочную информацию для текущего раздела.
Для того чтобы просмотреть сведения о каком-либо инструменте или элементе
на текущей странице, наведите курсор мыши на элемент, не нажимая кнопку.
Дополнительная информация по этому компоненту появится во всплывающем
окошке.
Начало работы
13
14
Начало работы
Если ваш план хостинга включает службу создания и управления веб-сайтами с
помощью Parallels Plesk Sitebuilder, то в группе Администрирование Sitebuilder
навигационной панели вы также можете видеть следующие ссылки.
Домашняя страница. Содержит ссылки для запуска задачно-ориентированных
мастеров. Здесь вы можете выполнять любые операции над учетной записью
и веб-сайтами через систему Sitebuilder. Более подробная информация
представлена в документации
http://download1.parallels.com/SiteBuilder/4.5.0/doc/reseller/en_US/html/using_des
ktop_interface.htm.
Пользователи. Здесь вы можете создавать и управлять учетными записями
пользователей и планами услуг для своих клиентов. Более подробная
информация представлена в документации
http://download1.parallels.com/SiteBuilder/4.5.0/doc/reseller/en_US/html/signing_u
p_customers.htm.
Сайты. Здесь вы можете добавлять веб-сайты и управлять ими. Более
подробная информация представлена в документации
http://download1.parallels.com/SiteBuilder/4.5.0/doc/reseller/en_US/html/managing
_sites.htm.
Сервер. Здесь вы можете просматривать и изменять следующие настройки
системы:
Параметры пробных сайтов. Здесь вы можете установить настройки для
пробных сайтов, создаваемых вашими потенциальными клиентами. Более
подробная информация представлена в документации
http://download1.parallels.com/SiteBuilder/4.5.0/doc/reseller/en_US/html/setting
_up_sitebuilder_wizard_for_anonymous_visits.htm
Брендинг. Здесь вы можете изменить логотип и заголовок для своих
потенциальных клиентов. Более подробная информация представлена в
документации
http://download1.parallels.com/SiteBuilder/4.5.0/doc/reseller/en_US/html/setting
_up_logo_and_title_bar_text.htm
Уведомления. Здесь вы можете изменить настройки уведомлений, которые
Sitebuilder отправляет вашим пользователям. Более подробная
информация представлена в документации
http://download1.parallels.com/SiteBuilder/4.5.0/doc/reseller/en_US/html/config
uring_email_message_sent_at_trial_site_publishing_attempt.htm.
Модули. Здесь вы можете просмотреть список доступных модулей. Более
подробная информация представлена в документации
http://download1.parallels.com/SiteBuilder/4.5.0/doc/reseller/en_US/html/viewin
g_and_configuring_sitebuilder_wizard_presets_and_modules.htm.
Наборы страниц. Здесь вы можете просмотреть список доступных наборов
страниц. Более подробная информация представлена в документации
http://download1.parallels.com/SiteBuilder/4.5.0/doc/reseller/en_US/html/viewin
g_and_configuring_sitebuilder_wizard_presets_and_modules.htm.
Семейства сайтов. Здесь вы можете просмотреть список доступных
шаблонов, объединяющих шаблоны дизайна и наборы страниц. Более
подробная информация представлена в документации
http://download1.parallels.com/SiteBuilder/4.5.0/doc/reseller/en_US/html/viewin
g_and_configuring_sitebuilder_wizard_presets_and_modules.htm.
Начало работы
15
Основная рабочая область в правой части экрана предоставляет доступ к
инструментам текущего раздела панели управления, который был выбран в
навигационной панели. Дополнительные операции можно вызвать из
выпадающих меню, открывающихся по нажатию на заголовки групп.
Для навигации в Parallels Plesk Panel можно использовать указатели
местоположения в системе: цепочку ссылок, которые появляются в правой части
экрана под областью баннеров.
Справа от указателей местоположения находятся меню Избранное и Посещенные
страницы. Меню Посещенные страницы содержит ссылки на недавно посещенные
разделы панели управления. Эти ссылки добавляются автоматически. Меню
Избранное содержит ссылки на разделы, которые вы вручную добавили в
избранное. Более подробную информацию о работе со ссылками в меню
Избранное можно найти в разделе Настройка вашей Домашней страницы (на
странице 22).
Чтобы вернуться на предыдущий экран, используйте цепочку ссылок,
образующую путь к текущему экрану, или кнопку Вернуться, расположенную в
правом верхнем углу окна.
При внесении изменений в настройки учетной записи пользователя, доменного
имени или учетной записи электронной почты вы можете быстро выбрать другую
учетную запись пользователя, доменное имя или учетную запись электронной
почты, настройки которой требуется изменить. Для этого щелкните по стрелочке,
расположенной справа от имени пользователя, имени домена или адреса
электронной почты.
16
Начало работы
Откроется список учетных записей пользователей, доменных имен или адресов
электронной почты, которые вы можете выбрать.
Для того чтобы упорядочить список по определенному параметру в порядке
возрастания или убывания, щелкните по названию параметра в названии
столбца. Порядок сортировки будет отображаться в виде небольшого
треугольника, расположенного возле названия параметра.
Изменение контактной информации и
пароля
Если требуется изменить личную информацию или пароль:
1. На Домашней странице нажмите Личные данные.
2. Внесите требуемые изменения в личную информацию или введите
новый пароль и затем нажмите OK.
Если вы забыли свой пароль:
1. В веб-браузере введите адрес Parallels Plesk Panel.
2. Например, https://your-domain.com:8443.
3. Нажмите ENTER. Откроется страница входа в Parallels Plesk Panel.
4. Нажмите ссылку Забыли пароль?
5. Введите имя пользователя в поле Логин и в поле Адрес электронной
почты введите зарегистрированный в системе адрес, затем нажмите
OK.
Пароль будет отправлен по электронной почте.
ГЛАВА 2
Настройка глобальной учетной записи
Глобальная учетная запись является функцией технологии единого входа и
позволяет использовать один глобальный логин и пароль для работы в
различных продуктах Parallels. Если у имеется несколько учетных записей в
Parallels Plesk Panel, можно подключить их все к глобальной учетной записи и
переключаться между этими учетными записями без указания пароля. Вы также
можете подключить все учетные записи из других продуктов Parallels к своей
глобальной учетной записи и переключаться между ними без указания
параметров доступа.
В этой главе:
Создание глобальной учетной записи ........................................................... 17
Подключение локальных учетных записей к глобальной учетной записи ... 18
Переключение между учетными записями .................................................... 19
Изменение пароля глобальной учетной записи ............................................ 20
Отключение локальных учетных записей от глобальной учетной записи ... 20
Создание глобальной учетной записи
После создания глобальной учетной записи и подключения к ней локальных
учетных записей, вы сможете выбрать любую учетную запись, подключенную к
глобальной учетной записи, при входе в систему под своей глобальной учетной
записью.
Чтобы создать глобальную учетную запись:
1. Войдите в Parallels Plesk Panel, перейдите в раздел Глобальная
учетная запись и нажмите Подключить к глобальной учетной записи.
2. Выберите Создать новую глобальную учетную запись и укажите логин и
пароль для вашей учетной записи.
3. Нажмите OK.
Ваша глобальная учетная запись будет активизирована, и вы сможете
подключить к ней другие учетные записи. Более подробную информацию
смотрите в разделе Подключение локальных учетных записей к глобальной
учетной записи (на странице 18).
18
Настройка глобальной учетной записи
Подключение локальных учетных
записей к глобальной учетной записи
Для того чтобы подключить локальную учетную запись Plesk к
глобальной учетной записи:
1. Войдите в Plesk под локальной учетной записью, которую
требуется подключить.
2. Перейдите в раздел Глобальная учетная запись и нажмите Подключить к
глобальной учетной записи.
3. Убедитесь, что поле Использовать существующую глобальную учетную
запись отмечено флажком, и укажите логин и пароль глобальной
учетной записи, к которой требуется выполнить подключение.
4. Нажмите OK.
При необходимости повторите шаги 1-4 для других локальных учетных записей.
Для того чтобы подключить учетную запись из другого продукта
с поддержкой функции единого входа к глобальной учетной записи:
1. Войдите в программу с поддержкой функции единого входа под
учетной записью, которую требуется подключить.
2. Следуйте инструкциям по подключению к глобальной учетной
записи, которые приведены в документации соответствующего
программного обеспечения. Убедитесь, что вы указали правильные
параметры доступа для существующей глобальной учетной записи
в окне запроса.
При необходимости повторите шаги 1-2 для учетных записей других продуктов.
Примечание. В разных программных продуктов могут использоваться различные
названия для функции глобальной учетной записи (Global Account), например
Federated Identity или Global Login. Обращайтесь к документации
соответствующего программного продукта для получения более подробной
информации.
Настройка глобальной учетной записи
19
После подключения всех необходимых учетных записей к глобальной учетной
записи вы можете в любое время войти под глобальной учетной записью в любой
продукт, в котором имеются локальные учетные записи, которые были
подключены к этой глобальной учетной записи. Каждый раз при входе для вас
будет отображаться список локальных учетных записей, подключенных к
глобальной учетной записи, чтобы вы могли выбрать учетную запись, которая
будет использоваться в текущем сеансе. Вы можете в любое время
переключиться на другую учетную запись. Более подробную информацию можно
найти в разделе Переключение между учетными записями.
Переключение между учетными
записями
Для того чтобы переключиться на другую учетную запись:
1. Нажмите Сменить пользователя в правом верхнем углу экрана.
2. Выберите учетную запись, на которую вы хотите переключиться:
Выберите нужную учетную запись из списка учетных записей,
подключенных к вашей глобальной учетной записи
или
Выберите Указать параметры доступа для другой учетной записи и введите логин
и пароль для учетной записи, не подключенной к глобальной учетной
записи, или для другой глобальной учетной записи. Вы также можете
выбрать язык для своей панели управления из меню Язык интерфейса. Если
ранее вы уже задали язык интерфейса для учетной записи и сохранили его
в настройках интерфейса, оставьте выбранной опцию По умолчанию.
3. Нажмите OK.
20
Настройка глобальной учетной записи
Изменение пароля глобальной учетной
записи
Чтобы изменить пароль глобальной учетной записи:
1. Войдите в Plesk под своей глобальной учетной записью или любой
подключенной к ней локальной учетной записью:
2. Перейдите в раздел Глобальная учетная запись и нажмите Изменить
пароль.
3. Введите старый и новый пароли и нажмите OK.
Отключение локальных учетных
записей от глобальной учетной записи
Чтобы отключить локальную учетную запись от глобальной
учетной записи:
1. Войдите в Plesk под локальной учетной записью, которую
требуется отключить.
2. Перейдите в раздел Глобальная учетная запись и нажмите Отключить от
глобальной учетной записи.
3. Поставьте флажок для подтверждения удаления нажмите OK.
При необходимости повторите шаги 1-3 для других локальных учетных записей.
ГЛАВА 3
Настройка панели управления
В этой главе:
Настройка вашей Домашней страницы .......................................................... 22
Настройка домашних страниц для администраторов доменов .................... 23
Выбор языка интерфейса и схемы оформления вашей панели управления 24
Настройка персонального логотипа ............................................................... 25
Добавление и удаление кнопок с гиперссылками ......................................... 26
22
Настройка панели управления
Настройка вашей Домашней страницы
Для того чтобы добавить или удалить элементы с Домашней
страницы:
1. Перейдите в раздел Домашняя страница > меню заголовка раздела
Учетная запись > Настроить Домашнюю страницу.
2. Укажите, какая информация и статистика по серверу должны
отображаться на Домашней странице, поставив флажки в
соответствующих столбцах.
3. Укажите, какие операции должны быть показаны на Домашней
странице. В списке Выбранные операции показаны операции, ссылки
на которые уже были помещены на Домашнюю страницу. В списке
Доступные операции показаны операции, для которых еще не было
создано ссылок на Домашней странице.
Для того чтобы добавить ссылку на Домашнюю страницу, выберите
требуемые задачи из списка Доступные операции и нажмите Добавить>>.
Для того чтобы удалить ссылку с Домашней страницы, в списке Выбранные
операции отметьте операции, которые вам не нужны, и нажмите << Удалить.
4. Укажите, какие операции должны отображаться в выпадающих
меню на Домашней странице, поставив флажки в соответствующих
полях.
5. Нажмите OK.
Чтобы добавить ссылки на страницы панели управления в меню
Избранное на Домашней странице:
1. Перейдите в нужный раздел панели управления.
2. В меню Избранное выберите пункт Добавить в избранное.
Чтобы изменить описание ссылки в меню Избранное на Домашней
странице:
1. На вашей домашней странице, откройте меню Избранное.
2. Наведите курсор на нужную ссылку и нажмите Редактировать название
избранного.
3. Введите название и описание ссылки и нажмите Сохранить.
Чтобы удалить ссылку из меню Избранное:
1. На Домашней странице откройте меню Избранное.
Настройка панели управления
23
2. Наведите курсор на ссылку, которую вы хотите удалить, и нажмите
Удалить из избранного.
Настройка домашних страниц для
администраторов доменов
Для того чтобы настроить Домашнюю страницу для владельца
домена:
1. Перейдите в раздел Домашняя страница > Домены > меню заголовка
раздела Домен > Настроить домашнюю страницу.
2. Укажите, какая информация и статистика по домену должны
отображаться на Домашней странице, поставив флажки в
соответствующих столбцах.
3. Укажите, какие операции должны быть показаны на Домашней
странице. В списке Выбранные операции показаны операции, ссылки
на которые уже были помещены на Домашнюю страницу. В списке
Доступные операции показаны операции, для которых еще не было
создано ссылок на Домашней странице.
Для того чтобы добавить ссылку на Домашнюю страницу, выберите
требуемые задачи из списка Доступные операции и нажмите Добавить>>.
Для того чтобы удалить ссылку с Домашней страницы, в списке Выбранные
операции отметьте операции, которые вам не нужны, и нажмите << Удалить.
4. Укажите, какие операции должны отображаться в выпадающих
меню на Домашней странице, поставив флажки в соответствующих
полях.
5. Нажмите OK.
24
Настройка панели управления
Выбор языка интерфейса и схемы
оформления вашей панели управления
Для того чтобы выбрать язык интерфейса и тему (схему)
оформления для своей панели управления:
1. На Домашней странице нажмите Настройки интерфейса.
2. Выберите нужный язык интерфейса и схему оформления из
соответствующих меню.
Интерфейс Parallels Plesk Panel переведен на многие языки, поэтому если в
списке нет нужного вам языка, обратитесь к провайдеру для установки
соответствующего пакета локализации.
3. Нажмите OK.
Настройка панели управления
25
Настройка персонального логотипа
Для того чтобы установить собственный логотип для Parallels
Plesk Panel:
1. На Домашней странице перейдите в раздел Учетная запись и
выберите Ребрендинг панели управления.
2. Нажмите Обзор…, чтобы выбрать нужный файл с изображением,
который хранится на вашем компьютере.
Рекомендуется использование изображение высотой 50 пикселей в форматах
GIF, JPEG или PNG и предпочтительно размером не более 100 килобайтов,
чтобы максимально уменьшить время загрузки.
3. Если вам требуется прикрепить ссылку к логотипу, введите адрес в
поле Введите новый URL ссылки для логотипа.
4. Нажмите OK, чтобы выполнить операцию.
Для того чтобы восстановить исходный логотип Parallels Plesk
Panel:
1. На Домашней странице перейдите в раздел Учетная запись и
выберите Ребрендинг панели управления.
2. Нажмите По умолчанию.
26
Настройка панели управления
Добавление и удаление кнопок с
гиперссылками
Для того чтобы добавить персональную кнопку с гиперссылкой в
Parallels Plesk Panel и указать, будет ли она отображаться в
панелях управления ваших клиентов:
1. Перейдите в раздел Домашняя страница > Персональные кнопки, и
нажмите Создать персональную кнопку.
2. Укажите свойства кнопки:
Введите текст, который будет отображаться в поле Название кнопки.
Выберите место расположения для вашей кнопки. Для того чтобы
поместить кнопку в правом фрейме вашей Домашней страницы, выберите
значение Домашняя страница клиента из выпадающего списка Нахождение. Для
того чтобы поместить кнопку на страницы администрирования доменов
(Домены > имя домена), выберите значение Страница администрирования
доменов. Для размещения кнопки в левом фрейме (навигационная панель)
панели управления, выберите значение Панель навигации.
Задайте приоритет кнопки. Персональные кнопки располагаются на панели
управления Parallels Plesk Panel в соответствии с установленным
приоритетом: чем меньше число, тем выше приоритет. Кнопки
располагаются слева направо.
Для использования изображения в качестве фона кнопки укажите путь к
файлу изображения или нажмите Обзор, чтобы выбрать нужный файл. Для
кнопок, размещаемых на панели навигации рекомендуется использовать
изображения в формате JPEG размером 16x16 пикселей, для кнопок в
основном фрейме – изображения в формате GIF или JPEG размером
32x32 пикселя.
В поле URL введите адрес ссылки, который следует назначить для кнопки.
С помощью флажков укажите, требуется ли включать в передачу данных
по URL такую информацию, как имя домена, имя пользователя и пароль
для доступа к FTP и другие данные, для передачи по URL. Эти данные
могут быть использованы для обработки внешними веб-приложениями.
В поле ввода Текст контекстной справки укажите текст подсказки, который
будет отображаться при наведении курсора мышки на кнопку.
Поставьте флажок в поле Открывать URL во фрейме панели управления, если
требуется, чтобы ссылка открывалась в правом фрейме панели
управления. В противном случае оставьте это поле неотмеченным, чтобы
ссылка открывалась в новом окне браузера.
Если требуется сделать эту кнопку видимой для почтовых пользователей,
имеющих доступ к панели управления, поставьте флажок в поле Сделать
видимой для всех клиентов.
Настройка панели управления
3. Нажмите OK, чтобы создать кнопку.
Для того чтобы удалить кнопку с гиперссылкой из Parallels Plesk
Panel:
1. Перейдите в раздел Домашняя страница > Персональные кнопки.
2. Поставьте флажок в поле, соответствующем кнопке, которую
требуется удалить, и нажмите Удалить.
27
ГЛАВА 4
Просмотр выделенных ресурсов и
возможностей хостинга, включенных в
пакет хостинговых услуг
В этой главе:
Просмотр IP-адресов, включенных в пакет хостинговых услуг..................... 29
Просмотр ресурсов, выделенных для вашей учетной записи ...................... 30
Просмотр списка операций, которые вы можете выполнять через панель
управления ...................................................................................................... 32
Просмотр баланса по вашей учетной записи ................................................ 33
Просмотр выделенных ресурсов и возможностей хостинга, включенных в пакет хостинговых услуг
29
Просмотр IP-адресов, включенных в
пакет хостинговых услуг
Для того чтобы просмотреть IP-адреса, включенные в ваш пакет хостинговых
услуг, перейдите в раздел Домашняя страница > Дополнительные инструменты >
IP-адреса. Появится список ваших IP-адресов и следующая дополнительная
информация:
В столбце С (Статус) отображается значок
, если ваш IP-адрес правильно
настроен в сетевом интерфейсе. Если провайдер удалил ваш IP-адрес из
сетевого интерфейса, отображается значок
.
В столбце Сертификат показано, какой сертификат SSL (для какого доменного
имени) привязан к IP-адресу. Более подробная информация представлена в
разделе Организация безопасности выполнения коммерческих транзакций с
помощью шифрования SSL (на странице 100).
В столбце FTP через SSL отображается, возможно ли использовать безопасное
FTP-соединение (FTP через SSL) на одном из доменов, размещенных на этом
IP-адресе. Для того чтобы включить функцию FTP через SSL для выделенного
IP-адреса, поставьте флажок в поле, соответствующем нужному IP-адресу, в
столбце FTP через SSL.
В столбце Хостинг показано количество веб-сайтов, размещенных на
IP-адресе. Для того чтобы просмотреть доменные имена этих веб-сайтов,
щелкните по числу в столбце Хостинг.
Примечание: Если на одном эксклюзивном IP-адресе размещено несколько
сайтов, вы можете выбрать какой из них будет открываться при вводе
посетителями IP-адреса вместо доменного имени. Panel автоматически
назначает первый сайт, созданный на IP-адресе, в качестве сайта по умолчанию,
но вы можете назначить такой сайт и вручную.
Чтобы указать сайт по умолчанию для эксклюзивного IP-адреса:
1. Перейдите в раздел Домашняя страница > IP-адреса (в разделе
Дополнительные инструменты) и нажмите на нужный IP-адрес. Будет
показан список всех сайтов, размещенных на данном IP-адресе.
2. Выберите нужный сайт и нажмите
Установить по умолчанию.
30
Просмотр выделенных ресурсов и возможностей хостинга, включенных в пакет хостинговых услуг
Просмотр ресурсов, выделенных для
вашей учетной записи
Для того чтобы просмотреть информацию по объему ресурсов, выделенных для
вашей учетной записи, на Домашней странице нажмите Использование ресурсов.
Будет показана следующая информация по выделенным ресурсам:
Максимальное количество доменов. Общее число доменных имен / веб-сайтов,
которое вы можете разместить на сервере. В это число включены веб-сайты,
размещенные на данном сервере, а также домены, которые ссылаются на
веб-сайты, размещенные на других серверах. Количество альтернативны
имен доменов (дополнительные доменные имена для сайта, размещенного на
этом сервере) не ограничено.
Максимальное количество субдоменов. Общее число субдоменов, которое может
быть создано для ваших сайтов.
Максимальное количество альтернативных имен доменов. Количество
дополнительных альтернативных доменных имен, которые вы можете
использовать для своих сайтов.
Дисковое пространство. Общий объем дискового пространства в мегабайтах,
доступный для вашего веб-сайта и сайтов ваших клиентов. В это значение
включается дисковое пространство, занимаемое всеми файлами всех
доменов / веб-сайтов: содержимое веб-сайта, базы данных, приложения,
почтовые ящики, файлы журналов и резервных копий. Это так называемая
программная квота: в случае превышения этого предела не происходит
автоматического отключения доменных имен и веб-сайтов. Отправляется
соответствующее уведомление на ваш адрес электронной почты и на адрес
электронной почты вашего провайдера.
Максимальный объем трафика. Объем данных в мегабайтах, который может быть
передан с вашего веб-сайта в течение месяца. При достижении ограничения
на ваш адрес электронной почты и адрес вашего провайдера будет
направлено соответствующее уведомление.
Максимальное количество веб-пользователей. Общее число личных веб-страниц
других пользователей, которое вы или ваши клиенты можете разместить. Эта
услуга используется преимущественно образовательными учреждениями,
которые предоставляют возможность размещения некоммерческих личных
страниц для студентов и преподавателей. Адреса этих страниц обычно имеют
вид: http://your-domain.com/~username. Более подробная информация
представлена в разделе Хостинг личных веб-страниц на веб-сервере.
Максимальное количество баз данных. Общее число баз данных, которое может
быть размещено на сервере.
Максимальное количество почтовых ящиков. Общее число баз данных, которое
может быть размещено на сервере.
Объем почтового ящика. Ограничение на объем дискового пространства в
килобайтах, которое может быть выделено на каждый почтовый ящик для
хранения сообщений электронной почты и прикрепляемых файлов
автоответчиков.
Просмотр выделенных ресурсов и возможностей хостинга, включенных в пакет хостинговых услуг
31
Максимальное количество правил пересылки почты. Общее число почтовых
ящиков для пересылки почты, которое можно создать на сервере.
Максимальное количество почтовых автоответчиков. Общее число почтовых
автоответчиков, которое можно создать на сервере.
Максимальное количество списков рассылок. Общее число почтовых рассылок,
которое может быть организовано на сервере. Списки рассылок
обслуживаются программой GNU Mailman, которая может быть установлена
на сервере или может отсутствовать. Если данная программа не установлена,
но требуется для работы вам или вашим клиентам, обратитесь к провайдеру
услуг с просьбой установить ее.
Максимальное количество приложений на Java. Общее количество приложений или
апплетов Java, которое можно установить на сервере.
Срок действия. Срок действия вашей учетной записи хостинга или срок
действия договора на оказание посреднических услуг в области хостинга.
После окончания этого срока обслуживание ваших доменов / веб-сайтов
приостанавливается, при этом веб-сайт, FTP и почтовая служба больше не
доступны для пользователей Интернета, а владельцы доменов не смогут
выполнить вход в панель управления.
32
Просмотр выделенных ресурсов и возможностей хостинга, включенных в пакет хостинговых услуг
Просмотр списка операций, которые
вы можете выполнять через панель
управления
Для того чтобы просмотреть список операций, которые вы можете выполнять в
панели управления, перейдите в раздел Домашняя страница > Полномочия.
Откроется список полномочий на выполнение следующих операций:
Создание домена. Показывает, можете ли вы размещать новые доменные
имена (веб-сайты) на сервере.
Управление физическим хостингом. Показывает, доступны ли вам полные
возможности по управлению веб-сайтами. Если отображается Нет, это
означает, что вы можете менять только пароль для доступа к
веб-пространству по FTP.
Управление настройками производительности хостинга. Показывает, можете ли вы
устанавливать для своих сайтов ограничения по количеству подключений и
трафику.
Управление безопасным режимом PHP. Показывает, можете ли вы отключить
безопасный режим PHP для своих сайтов. По умолчанию установлен
безопасный режим работы PHP с ограничением по функциям. Более
подробную информацию по безопасному режиму PHP можно получить на
сайте http://php.net/features.safe-mode. Некоторые веб-приложения могут
некорректно работать при включенном безопасном режиме: Если возникает
ошибка в работе приложения по причине включенного безопасного режима,
отключите безопасный режим (или попросите об этом своего провайдера),
убрав флажок PHP ‘safe_mode’ включен в свойствах учетной записи хостинга
(Домены > имя домена > Настройки веб-хостинга).
Управление доступом к командной оболочке сервера. Показывает, имеете ли вы
доступ к командной оболочке сервера, а также можете ли вы предоставлять
такие полномочия другим пользователям.
Установка ограничений на дисковое пространство. Показывает, можете ли вы
устанавливать аппаратные ограничения на дисковое пространство,
выделенное для ваших сайтов.
Управление субдоменами. Показывает, можете ли вы создавать, настраивать и
удалять субдомены.
Управление альтернативными именами домена. Показывает, можете ли вы
создавать дополнительные альтернативные имена домена для своих
веб-сайтов.
Управление обработкой журналов. Показывает, можете ли вы выполнять очистку
и удаление обработанных файлов журналов на своем веб-сайте.
Управление анонимным FTP. Показывает, можете ли вы создать каталог FTP, для
скачивания и загрузки файлов в который пользователям не требуется
указывать логин и пароль. Веб-сайт должен быть размещен на выделенном
IP-адресе, чтобы существовала возможность использования службы
анонимного FTP.
Просмотр выделенных ресурсов и возможностей хостинга, включенных в пакет хостинговых услуг
33
Планирование задач. Показывает, можете ли вы планировать выполнение задач
в системе. С помощью запланированных задач можно организовать запуск
сценариев или утилит в определенное время.
Настройка ограничений. Показывает, можете ли вы изменять ограничения по
ресурсам для веб-сайтов.
Управление зоной DNS. Показывает, можете ли вы управлять зонами DNS своих
доменов.
Управление приложениями Java. Показывает, можете ли вы устанавливать через
панель управления приложения и апплеты Java на веб-сайты.
Управление списками рассылки. Показывает, можете ли вы использовать списки
рассылок, реализуемые с помощью программы GNU Mailman.
Управление спам-фильтром. Показывает, можете ли вы использовать
спам-фильтр, поддерживаемый программой SpamAssassin.
Управление антивирусом. Показывает, можете ли вы установить антивирусную
программу на сервер для проверки входящей и исходящей почты.
Функции резервного копирования и восстановления. Показывает, можете ли вы
использовать средства панели управления, позволяющие выполнять
резервное копирование и восстановление сайтов. Поддерживается
выполнение резервного копирования по расписанию и по запросу.
Управление Домашней страницей. Показывает, можете ли вы настраивать свою
Домашнюю страницу.
Возможность пользоваться удаленным XML-интерфейсом. Показывает, можете ли
вы удаленно управлять веб-сайтами через специализированные приложения.
Интерфейс XML можно использовать для персональных приложений
разработки, встроенных в веб-сайты, которые могут применяться, например,
для автоматической настройки учетных записей хостинга или предоставления
клиентам возможности приобретения услуг хостинга через свой сайт. Более
подробную информацию об использовании XML-интерфейса Parallels Plesk
Panel (также может иметь название Parallels Plesk Panel API RPC) можно
найти в документации: http://www.parallels.com/ptn/documentation/ppp/.
Управление производительностью хостинга. Показывает, можете ли вы
устанавливать для своих сайтов ограничения по количеству подключений и
трафику.
Возможность выбора сервера баз данных. Показывает, можете ли вы выбирать
сервер баз данных любого типа при создании баз данных, а не только
использовать сервер баз данных по умолчанию.
Просмотр баланса по вашей учетной
записи
Для того чтобы просмотреть остаток по счету учетной записи в системе биллинга,
на Домашней странице нажмите Расшифровка оплаты. Если кнопка Расшифровка
оплаты не отображается, это означает, что отсутствует доступ к системе биллинга
из вашей панели управления.
ГЛАВА 5
Как упростить процесс настройки
веб-сайтов
Прежде чем приступить к предоставлению услуг хостинга веб-сайтов,
необходимо создать шаблоны конфигураций хостинга, то есть так называемые
шаблоны доменов. В шаблонах содержится информация по всем выделенным
ресурсам, полномочиям и ограничениям ресурсов, которые могут быть
определены для учетной записи хостинга, а также настройки обработки не
доставленной почты и сохранения веб-статистики. В панели управления имеется
предварительно определенный шаблон доменов: В данный шаблон можно
внести необходимые изменения и применять его при работе, либо можно создать
собственные шаблоны. Шаблон по умолчанию не может быть удален.
Для того чтобы создать шаблон домена:
1. Перейдите в раздел Домашняя страница > Шаблоны домена > Создать
шаблон домена.
2. Установите следующие параметры:
Имя шаблона. Укажите имя для этого шаблона. При создании новой учетной
записи хостинга веб-сайта вам будет предложено выбрать нужный шаблон
по имени. В связи с этим рекомендуется выбирать значимое имя, которое
будет описывать объем выделенных ресурсов. Например, Mail hosting, 1GB
disk space, 500 mailboxes.
Почта, поступившая несуществующим пользователям. Укажите настройки
домена для обработки недоставленной почты: Если письмо приходит на
несуществующий на вашем домене адрес, почтовый сервер по умолчанию
принимает письмо, обрабатывает его и после того, как обнаруживается
отсутствие такого получателя на данном домене, возвращает письмо
отправителю с уведомлением ―этот адрес больше не принимает писем‖.
Вы можете:
изменить стандартное уведомление, если оно вам не подходит
(оставьте выбранной опцию Отклонить или Отклонить с уведомлением и
введите другой текст),
перенаправлять недоставленную почту на другой адрес (выберите
опцию Пересылать по адресу и укажите нужный адрес электронной почты)
или
отклонять сообщения (выберите опцию Отклонять). Такие настройки
помогут снизить нагрузку на сервер, создаваемую большим объемом
спама, который часто рассылается на адреса пользователей с
именами, сгенерированными случайным образом. Однако для
спамеров это может ускорить процесс сканирования вашего сервера с
целью обнаружения действительных адресов.
Как упростить процесс настройки веб-сайтов
35
пересылать на внешний почтовый сервер (доступно только для
хостинга Windows). При таких настройках вся почта, адресованная
несуществующим пользователям, будет пересылаться на указанный
внешний почтовый сервер.
WebMail. Укажите, смогут ли пользователи электронной почты на этом
домене получить доступ к почтовому ящику через веб-интерфейс, и
выберите приложение, которое будет использоваться.
Максимальное количество субдоменов. Укажите число субдоменов, которое
может быть размещено под этим доменом.
Максимальное количество альтернативных имен доменов. Укажите число
дополнительных альтернативных доменных имен, которое владелец сайта
сможет использовать для своего сайта.
Дисковое пространство. Укажите общий объем дискового пространства,
выделяемый для учетной записи, связанной с доменом. Это значение
измеряется в мегабайтах. В него включается дисковое пространство,
занимаемое всеми файлами, имеющими отношение к этому
домену/веб-сайту: содержимое веб-сайта, базы данных, приложения,
почтовые ящики, файлы журналов и резервных копий.
Максимальный объем трафика. Укажите объем данных в мегабайтах, который
может быть передан с веб-сайта в течение месяца.
Максимальное количество веб-пользователей. Укажите число личных
веб-страниц, которое владелец домена может разместить на своем
домене для других пользователей. Эта услуга используется
преимущественно образовательными учреждениями, которые
предоставляют возможность размещения некоммерческих личных страниц
для студентов и преподавателей. Адреса этих страниц обычно имеют вид:
http://your-domain.com/~username. Если необходимо разрешить
выполнение сценариев, встроенных в личные веб-страницы, поставьте
также флажок в поле Разрешить использование скриптов для веб-пользователей.
Подробная информация приводится в разделе Хостинг личных
веб-страниц (на странице 141).
Максимальное количество баз данных (доступно только для хостинга Linux).
Укажите число баз данных, которое может быть размещено на домене.
Максимальное количество баз данных MySQL (только для хостинга Windows).
Укажите максимальное количество баз данных MySQL, которое можно
разместить на домене.
Максимальное количество почтовых ящиков. Укажите число почтовых ящиков,
которое может быть создано на домене.
Объем почтового ящика. Укажите объем дискового пространства в
килобайтах, который выделяется для хранения сообщений электронной
почты и файлов автоответчика для каждого почтового ящика на домене.
Максимальное количество правил пересылки почты. Укажите число почтовых
ящиков для пересылки почты, которое может быть использовано на
домене.
Максимальное количество почтовых групп. Укажите число почтовых групп,
которое может быть создано на домене.
36
Как упростить процесс настройки веб-сайтов
Максимальное количество почтовых автоответчиков. Укажите число
автоответчиков, которое можно настроить на домене.
Максимальное количество списков рассылок. Укажите число почтовых
рассылок, которое может быть организовано на домене. Чтобы разрешить
использование почтовых рассылок, Вам также следует поставить флажок в
поле Списки рассылок под группой Настройки.
Максимальное количество приложений на Java. Укажите максимальное
количество приложений или апплетов Java, которое владелец домена
может установить на домене.
Квота баз данных MySQL и квота баз данных Microsoft SQL (доступно только
для хостинга Windows). Укажите максимальный объем дискового
пространства в мегабайтах, которое могут занимать базы данных MySQL и
Microsoft SQL на домене соответственно.
Максимальное количество дополнительных учетных записей Microsoft FrontPage
(только для хостинга Windows). Укажите максимальное количество
дополнительных учетных записей Microsoft FrontPage, которое может быть
создано на домене.
Максимальное количество дополнительных учетных записей FTP (только для
хостинга Windows). Укажите максимальное количество дополнительных
учетных записей Microsoft FTP, которое может быть создано на домене.
Максимальное количество баз данных Microsoft SQL Server (только для хостинга
Windows). Укажите максимальное количество баз данных Microsoft SQL
Server, которое можно разместить на домене.
Максимальное количество ссылок на общий SSL (доступно только для хостинга
Windows). Укажите общее количество ссылок на общий SSL, которое
может быть использовано на домене.
Максимальное количество соединений ODBC (только для хостинга Windows).
Укажите общее количество соединений ODBC, которое может быть
использовано на домене.
Максимальное количество соединений ColdFusion DSN (только для хостинга
Windows). Укажите общее количество соединений ColdFusion ODBC,
которое может быть использовано на домене.
Срок действия. Укажите срок действия учетной записи хостинга. После
окончания этого срока обслуживание домена (веб-сайта)
приостанавливается, при этом веб-сайт, FTP и почтовая служба больше не
доступны для пользователей Интернета, а владелец домена не может
войти в панель управления. Учетные записи хостинга невозможно
продлить автоматически, поэтому для возобновления обслуживания
размещенного доменного имени / веб-сайта вам потребуется вручную
обновить учетную запись хостинга: нажмите Домены в навигационной
панели, выберите нужное имя домена, нажмите Использование ресурсов,
укажите другую дату в поле Срок действия, нажмите OK, затем нажмите
Разблокировать (Домены > имя домена > Разблокировать).
Как упростить процесс настройки веб-сайтов
37
Обработка журналов. Сведения обо всех подключениях к веб-серверу и
запросах файлов, которые не были найдены на сервере, заносятся в
журнал. Статистическая программа, запущенная на сервере, анализирует
эти файлы журналов и по требованию представляет графические отчеты.
Если вам нужно просмотреть содержимое исходных файлов для отладки
программы, перейдите в раздел Домены > имя домена > Менеджер журналов и
выберите нужное имя файла журнала. Чтобы не допустить чрезмерного
увеличения размера этих файлов журналов, следует включить
автоматическую очистку и перезапись файлов журналов:
поставьте флажок в поле Включить перезапись журнала,
укажите, когда следует перезаписывать файлы журналов,
укажите, сколько копий файла журнала, обработанного статистической
программой Parallels Plesk Panel, следует хранить на сервере,
укажите, следует ли их архивировать,
укажите, требуется ли отправлять их по электронной почте после
обработки.
Период хранения веб-статистики и статистики по трафику. Укажите количество
месяцев, в течение которого следует хранить на сервере статистику по
объему трафика.
DNS. Укажите, должен ли сервер DNS на вашем веб-хосте выполнять
функции первичного или вторичного сервера имен для зоны доменных
имен. Первичный сервер имен хранит на локальном диске файл зоны,
которую он обслуживает, тогда как вторичный сервер только запрашивает
копию этого файла с первичного сервера. Обычно оставляют выбранным
поле Мастер.
Учетная запись физического хостинга Если вы планируете размещать не
только доменные имена (настройки зоны DNS), но также и веб-сайты,
поставьте флажок в поле Физический хостинг и укажите параметры хостинга:
Квота дискового пространства. В дополнении к программной квоте вы
можете указать так называемое аппаратное ограничение, которое не
позволит записать больше файлов в веб-пространство сверх
установленного лимита. При попытке записать файлы пользователи
получат ошибку ―Нет свободного места на диске‖.
38
Как упростить процесс настройки веб-сайтов
Поддержка SSL. Шифрование по протоколу Secure Sockets Layer обычно
применяется для защиты передачи важных данных во время
транзакций в режиме реального времени, осуществляемых через
коммерческие веб-сайты, которые размещены на выделенных
IP-адресах. Сертификат SSL, участвующий в процессе шифрования,
обычно применяется для одного доменного имени на одном IP-адресе,
и следовательно каждый сайт, для которого требуется защита SSL,
должен быть размещен на выделенном IP-адресе. Исключением
являются субдомены, для защиты которых можно использовать
групповой сертификат. Установка SSL-сертификата на веб-сервер, на
котором размещено несколько веб-сайтов с различными доменными
именами на одном IP-адресе (общий или основанный на имени хостинг)
является технически возможной, но не рекомендуется: шифрование
будет реализовано, однако при попытке подключения к защищенному
сайту пользователи будут получать предупреждения. Чтобы разрешить
SSL шифрование для веб-сайтов, поставьте флажок в поле Поддержка
SSL.
Использование одного каталога для защищенных и не защищенных по SSL
данных (доступно только для хостинга Linux). По умолчанию
пользователям при публикации сайтов через FTP требуется загрузить
содержимое веб-сайта, которое будет доступно через защищенное
соединение в каталог httpsdocs, а содержимое, которое будет доступно
по обычному протоколу HTTP - в каталог httpdocs. Для того чтобы
обеспечить для удобства пользователя публикацию содержимого
осуществляется через один каталог - httpdocs поставьте флажок в поле
Использовать одну директорию для хранения защищенных и не защищенных
данных.
Создать и опубликовать веб-сайт с помощью Sitebuilder. Это позволит
владельцу сайта создавать и управлять веб-сайтом с помощью
Sitebuilder.
Поддержка Microsoft FrontPage. Microsoft FrontPage - это популярный
инструмент верстки веб-страниц. Чтобы разрешить пользователям
публиковать и редактировать веб-сайты через Microsoft FrontPage,
поставьте флажки в полях Поддержка Microsoft FrontPage и Поддержка
Microsoft FrontPage через SSL и установите для опции Удаленная публикация
через Microsoft FrontPage значение разрешено.
Поддержка языков программирования и языков сценариев, используемых при
разработке динамических веб-сайтов и серверных веб-приложений. Укажите,
для каких языков программирования и языков сценария из
приведенного ниже списка следует обеспечить интерпретацию,
исполнение и другую обработку на веб-сервере: Active Server Pages
(ASP), Server Side Includes (SSI), PHP hypertext preprocessor (PHP),
Common Gateway Interface (CGI), Fast Common Gateway Interface
(FastCGI), Perl, Python, ColdFusion и Miva scripting, необходимый для
запуска программ электронной коммерции.
Как упростить процесс настройки веб-сайтов
39
Веб-статистика. Для того чтобы разрешить владельцу домена (веб-сайта)
просматривать информацию о количестве посетителей веб-сайта или
отдельных страниц сайта, выберите статистическую программу из меню
Веб-статистика и поставьте флажок в поле доступно в защищенной паролем
директории /plesk-stat/webstat. Будет установлена выбранная
статистическая программа, которая обеспечит формирование отчетов и
их размещение в защищенном паролем каталоге. Владелец
домена/веб-сайта сможет просмотреть веб-статистику по адресу:
https://your-domain.com/plesk-stat/webstat, при этом нужно будет указать
имя пользователя (логин) и пароль для доступа к FTP.
Персонализированные сообщения об ошибках. Если посетители вашего
сайта запрашивают страницу, которая не может быть найдена
веб-сервером, то сервер генерирует и отображает стандартную
HTML-страницу с сообщением об ошибке. Если вам требуется создать
и использовать собственные страницы уведомления об ошибках
сервера, поставьте флажок в поле Персонализированные сообщения об
ошибках.
Shell-доступ к серверу под учетной записью пользователя FTP (доступно
только для Linux хостинга). Это позволит владельцу сайта безопасно
загружать содержимое веб-сайта на сервер через подключение Secure
Socket Shell или по протоколу удаленного стола. Однако
предоставление доступа к серверу несет в себе потенциальную угрозу
безопасности сервера, поэтому рекомендуется оставить опцию
Запрещено.
Дополнительные полномочия на запись/редактирование (доступно только для
хостинга Windows). Эта опция требуется, если веб-приложения на сайте
используют базу данных на основе файлов (как, например, Jet),
расположенную в корне каталогов httpdocs или httpsdocs . Помните,
что установка этой опции может создать серьезную угрозу
безопасности веб-сайта.
Использование выделенного пула приложений IIS (доступно только для
хостинга Windows). Включение этой опции позволит использовать
выделенный пул приложений IIS для веб-приложений на сайте.
Использование выделенного пула IIS приложений значительно
повышает стабильность работы веб-приложений на домене благодаря
режиму изоляции рабочих процессов. В данном режиме для каждого
веб-сайта, размещенного на сервере, может быть выделен
индивидуальный пула процессов для выполнения веб-приложений.
Таким образом, возникновение ошибки в одном из приложений не
приведет к остановке всех остальных приложений. В частности, это
может оказаться полезным, если вы используете общий пакет
хостинговых услуг.
40
Как упростить процесс настройки веб-сайтов
Использование выделенного пула приложений IIS (доступно только для
хостинга Windows). Включение этой опции позволит использовать
выделенный пул приложений IIS для веб-приложений на домене.
Использование выделенного пула IIS приложений значительно
повышает стабильность работы веб-приложений на домене благодаря
режиму изоляции рабочих процессов. В данном режиме для каждого
веб-сайта, размещенного на сервере, может быть выделен
индивидуальный пула процессов для выполнения веб-приложений.
Таким образом, возникновение ошибки в одном из приложений не
приведет к остановке всех остальных приложений. В частности, это
может оказаться полезным, если вы используете общий пакет
хостинговых услуг.
Максимально допустимая нагрузка процессора (доступно только для хостинга
Windows). Чтобы ограничить объем ресурсов процессора, которые
доступны пулу приложений IIS домена, снимите флажок из поля
Неограниченно и введите в поле число (в процентах)
Производительность. Во избежание слишком большого объема трафика вы
можете установить ограничение на использование пропускной способности
канала для домена.
Максимальный объем трафика. Чтобы ограничить максимальную скорость
(измеряется в килобайтах в секунду), которую домен может
распределять между всеми своими подключениями, снимите флажок из
поля Неограниченно и введите в поле значение в килобайтах.
Ограничение количества соединений. Чтобы ограничить максимальное
количество одновременных подключений к домену, снимите флажок из
поля Неограниченно и введите в поле число.
3. Нажмите OK, чтобы создать шаблон.
Во время настройки учетной записи хостинга для нового домена (веб-сайта),
выберите нужный шаблон. Будет создана учетная запись, выделены ресурсы
и активированы службы в соответствии с вашими установками.
Чтобы отразить изменения в шаблонах доменов, которые будут
применяться к вновь создаваемым учетным записям хостинга
веб-сайтов:
1. Перейдите в раздел Домашняя страница > Шаблоны доменов.
2. Выберите соответствующее имя шаблона домена, который
требуется обновить.
3. Внесите нужные изменения и нажмите OK.
Помните, что при редактировании шаблонов не происходит изменения
параметров существующих доменов и веб-сайтов.
Для того чтобы удалить шаблон, который вам больше не нужен:
1. Перейдите в раздел Домашняя страница > Шаблоны доменов.
2. Поставьте флажок в поле, соответствующем шаблону, который вам
больше не нужен.
Как упростить процесс настройки веб-сайтов
3. Нажмите Удалить. Подтвердите удаление и нажмите ОК
41
ГЛАВА 6
Размещение веб-сайтов
В этой главе:
Формирование наборов страниц веб-сайта по умолчанию (шаблон
виртуального хоста) ........................................................................................ 43
Создание учетной записи хостинга для веб-сайта ........................................ 44
Создание и публикация веб-сайта ................................................................. 55
Предварительный просмотр сайта ................................................................. 69
Настройка ASP.NET (хостинг Windows) ......................................................... 69
Установка версии PHP для домена (хостинг Windows) ................................. 77
Установка баз данных ..................................................................................... 78
Получение доступа к данным внешней базы данных (хостинг Windows) ..... 82
Настройка имен источников данных для Adobe ColdFusion (хостинг Windows)
.......................................................................................................................... 84
Установка приложений .................................................................................... 86
Использование пула приложений IIS ............................................................. 94
Использование Сервисов Google для веб-сайтов ......................................... 97
Организация безопасности веб-сайтов .......................................................... 99
Организация структуры сайта с помощью субдоменов................................. 121
Создание дополнительных доменных имен для сайта (альтернативные имена
домена) ............................................................................................................ 126
Использование виртуальных каталогов ......................................................... 130
Хостинг личных веб-страниц на вашем веб-сервере .................................... 141
Настройка анонимного доступа по FTP к серверу ......................................... 144
Настройка сообщений об ошибках сервера (хостинг Linux).......................... 146
Настройка сообщений об ошибках сервера (хостинг Windows) .................... 149
Настройка параметров зоны DNS для доменов ............................................ 151
Обслуживание сайтов внешними серверами доменных имен ...................... 158
Смена типа веб-хостинга с физического на перенаправление..................... 160
Обслуживание доменных имен для сайтов, размещенных на других серверах
(перенаправление домена) ............................................................................. 161
Расширение учетных записей хостинга веб-сайтов ...................................... 162
Блокирование и разблокирование веб-сайтов .............................................. 164
Удаление веб-сайтов ...................................................................................... 165
Размещение веб-сайтов
43
Формирование наборов страниц
веб-сайта по умолчанию (шаблон
виртуального хоста)
Вы можете настроить панель управления таким образом, чтобы при размещении
новых веб-сайтов в веб-пространстве автоматически создавались определенные
файлы и каталоги. Это может быть набор полезных сценариев,
персонализированные сообщения об ошибках, заполненная страница index.html
или любые другие файлы по вашему выбору. Эти файлы можно перемещать,
редактировать или удалять индивидуально для каждого сайта.
Для того чтобы настроить автоматическое включение панелью
управления данных веб-сайта в веб-пространство:
1. На локальном диске создайте нужные каталоги: httpdocs,
httpsdocs, cgi-bin, anon_ftp, error_docs.
2. Поместите в созданные каталоги нужные файлы: Поместите
веб-страницы в каталоги httpdocs и httpsdocs, сценарии - в
каталог cgi-bin, а персонализированные сообщения об ошибках в каталог error_docs.
3. Упакуйте каталоги и файлы в архив формата tgz, tar, tar.gs или zip.
Убедитесь, что каталоги находятся в корне файла архива, а не в подкаталоге.
4. Выполните вход в Parallels Plesk Panel.
5. На Домашней странице нажмите Шаблон виртуального хоста.
6. Нажмите кнопу Обзор, чтобы указать файл архива, расположенный
на локальном компьютере, выберите файл и нажмите кнопку
Загрузить.
Для того чтобы вернуть исходную структуру каталогов
веб-сервера и файлов:
1. На Домашней странице нажмите Шаблон виртуального хоста.
2. Нажмите кнопку По умолчанию.
44
Размещение веб-сайтов
Создание учетной записи хостинга для
веб-сайта
Для того чтобы разместить новый веб-сайт:
1. Перейдите в раздел Домены, нажмите Создать домен.
2. Укажите доменное имя, которое ранее было зарегистрировано
регистратором доменных имен. Оставьте флажок в поле www, если
необходимо, чтобы пользователи могли получить доступ к сайту,
указав традиционный и привычный адрес, такой как
www.your-domain.com.
Наличие альтернативного имени www, предшествующего доменному имени,
не связано с дополнительными затратами, однако это позволит
пользователям получить доступ к вашему сайту вне зависимости от того, что
они введут в адресной строке браузера: оба адреса www.your-domain.com и
your-domain.com будут ссылаться на ваш сайт.
3. Если вам доступно несколько IP-адресов, выберите нужный адрес
из меню Назначить IP-адрес.
Помните, что для реализации шифрования данных по SSL для коммерческих
сайтов требуется выделенный IP-адрес (не используемый другими сайтами).
После того как ваш сайт будет настроен, вы сможете назначить ему другой
IP-адрес, если у вас есть несколько IP-адресов и достаточно полномочий для
выполнения этой операции. Имейте в виду, что после того как вы измените
IP-адрес сайта, ваш домен/сайт будет недоступен, и электронные сообщения,
отправляемые на почтовые адреса на вашем домене, не будут доставляться,
пока информация о новом IP-адресе не будет передана в DNS. Это может
занять один или два дня.
4. Если ранее вы создали шаблон домена, в котором определили все
параметры хостинга и выделенных ресурсов (как описано в разделе
Как упростить процесс настройки веб-сайтов (см. страницу 34)),
выберите нужный шаблон из поля Использовать настройки шаблона
домена.
5. Поставьте флажки в полях Почта и DNS.
6. Выберите опцию Хостинг веб-сайтов, чтобы разместить веб-сайт на
этом сервере.
После завершения этой операции панель управления настроит сервер
доменных имен на этом компьютере, который будет обслуживать новое
доменное имя, и подготовит веб-сервер, который будет обслуживать новый
веб-сайт: новый файл зоны с соответствующей записью ресурса будет
добавлен в файлы конфигурации сервера доменных имен (DNS), в каталоге
веб-сервера будет создано веб-пространство, а также будут созданы
необходимые учетные записи пользователей.
Размещение веб-сайтов
45
Примечание: если ваш сайт размещен на другом компьютере, а вам
требуется настроить DNS-сервер панели управления на обслуживание зоны
DNS для этого сайта, выберите опцию Перенаправление. В разделе Настройки
перенаправления укажите URL, на который будут перенаправляться
пользователи, и выберите опцию Стандартное перенаправление или
Перенаправление во фрейме. При стандартном перенаправлении происходит
перенаправление пользователя на сайт, и в адресной строке браузера
появляется фактический адрес сайта, таким образом, пользователь всегда
знает о том, что произошло перенаправление на другой адрес. При
перенаправлении во фрейме пользователь не знает о том, что произошло
перенаправление, и сайт фактически располагается по другому адресу.
Например: у вашего клиент имеется личный веб-сайт, поддержку которого
обеспечивает другой провайдер Интернет-услуг, или размещенный на
бесплатном веб-хосте. Адрес веб-сайта имеет вид
http://www.geocities.com/~myhomepage. Клиент приобретает доменное имя
второго уровня www.myname.com и хочет, чтобы вы организовали
перенаправление с этого домена на его веб-сайт. В этом случае обычно
выбирается служба Перенаправления во фрейме. Более подробная информация
представлена в главе Обслуживание доменных имен для сайтов,
размещенных на других серверах (перенаправление домена) (на странице
161).
7. Введите имя пользователя и пароль, которые будут использоваться
при загрузке содержимого веб-сайта по FTP или с помощью
Microsoft FrontPage.
8. Поставьте флажок в поле Изменить расширенные настройки хостинга
веб-сайтов и нажмите OK.
9. Установите следующие параметры:
Поддержка SSL. Шифрование по протоколу Secure Sockets Layer обычно
применяется для защиты передачи важных данных во время транзакций в
режиме реального времени, осуществляемых через коммерческие
веб-сайты, которые размещены на выделенных IP-адресах. Сертификат
SSL, участвующий в процессе шифрования, обычно применяется для
одного доменного имени на одном IP-адресе, и следовательно каждый
сайт, для которого требуется защита SSL, должен быть размещен на
выделенном IP-адресе. Исключением являются субдомены, для защиты
которых можно использовать групповой сертификат. Установка
SSL-сертификата на веб-сервер, на котором размещено несколько
веб-сайтов с различными доменными именами на одном IP-адресе (общий
или основанный на имени хостинг) является технически возможной, но не
рекомендуется: шифрование будет реализовано, однако при попытке
подключения к защищенному сайту пользователи будут получать
предупреждения. Чтобы разрешить SSL шифрование для веб-сайтов,
поставьте флажок в поле Поддержка SSL.
46
Размещение веб-сайтов
Использование одного каталога для защищенных и не защищенных по SSL данных
(доступно только для хостинга Linux). По умолчанию пользователям при
публикации сайтов через FTP требуется загрузить содержимое веб-сайта,
которое будет доступно через защищенное соединение в каталог
httpsdocs, а содержимое, которое будет доступно по обычному протоколу
HTTP, - в каталог httpdocs. В целях удобства публикация содержимого
может осуществляться через один каталог - httpdocs. Для этого
поставьте флажок в поле Использовать одну директорию для хранения
защищенных и не защищенных данных.
Логин FTP и Пароль FTP (доступно только для Linux хостинга) или Логин
FTP/Microsoft FrontPage и Пароль FTP/Microsoft FrontPage (доступно только для
Windows хостинга). Укажите имя пользователя и пароль, которые будут
использоваться для загрузки сайта на сервер по протоколу FTP. Повторно
введите пароль в поле Подтверждение пароля.
Квота дискового пространства. Укажите размер дискового пространства в
мегабайтах, выделяемого для размещения этого веб-сайта. Это так
называемое аппаратное ограничение, которое не позволит записать
больше файлов в пространство для веб-сайта сверх установленного
лимита. При попытке записать файлы пользователи получат ошибку ―Нет
свободного места на диске‖. Аппаратные ограничения должны быть
активированы в операционной системе сервера, поэтому если Вы видите
уведомление«Квота дискового пространства не поддерживается» справа
от поля Квота дискового пространства, однако Вам необходимо использовать
аппаратные ограничения, обратитесь к провайдеру или администратору
сервера для активации квот на объем дискового пространства.
Управление доступом к серверу через SSH (только для хостинга под Linux) или
Управление доступом к серверу через протокол удаленного рабочего стола (только
для хостинга под Windows). Это позволит владельцу сайта безопасно
загружать содержимое веб-сайта на сервер через подключение Secure
Socket Shell или по протоколу удаленного стола. Однако предоставление
доступа к серверу несет в себе потенциальную угрозу безопасности
сервера, поэтому рекомендуется оставить опцию Запрещено.
Создать и опубликовать веб-сайт с помощью Sitebuilder. Это позволит владельцу
сайта создавать и управлять своим веб-сайтом с помощью службы
Sitebuilder, установленной на сервере.
Поддержка Microsoft FrontPage. Microsoft FrontPage - это популярный
инструмент верстки веб-страниц. Для того чтобы разрешить
пользователям публиковать и изменять веб-сайты с помощью Microsoft
FrontPage, выберите опции Поддержка Microsoft FrontPage, Поддержка Microsoft
FrontPage через SSL и Удаленноесоздание с помощью FrontPage разрешено.
Размещение веб-сайтов
47
Службы, или поддержка языков программирования и языков сценариев,
широко используемых при разработке динамических веб-сайтов и
серверных веб-приложений. Укажите, для каких языков программирования
и языков сценария из приведенного ниже списка следует обеспечить
интерпретацию, исполнение и другую обработку на веб-сервере. Active
Server Pages (ASP), Server Side Includes (SSI), препроцессор
гипертекстового протокола (PHP), Common Gateway Interface (CGI), Fast
Common Gateway Interface (FastCGI), языки сценариев Perl, Python,
ColdFusion и Miva. По умолчанию установлен безопасный режим работы
PHP с ограничением по функциям. Более подробную информацию по
безопасному режиму PHP можно получить на сайте
http://php.net/features.safe-mode. Некоторые веб-приложения могут
некорректно работать при включенном безопасном режиме. Если
возникает ошибка в работе приложения по причине включенного
безопасного режима, отключите безопасный режим (или попросите об этом
своего провайдера), убрав флажок из поля PHP ‘safe_mode’ включен в
свойствах учетной записи хостинга (Домены > имя домена > Настройки
веб-хостинга).
Веб-статистика. Для того чтобы разрешить владельцу веб-сайта
просматривать информацию о количестве посетителей веб-сайта или
отдельных страниц сайта, выберите нужную статистическую программу из
меню Веб-статистика и поставьте флажок в поле доступно в защищенной
паролем директории /plesk-stat/webstat. Будет установлена выбранная
статистическая программа, которая обеспечит формирование отчетов и их
размещение в защищенном паролем каталоге. Владелец
домена/веб-сайта сможет просмотреть веб-статистику по адресу:
https://your-domain.com/plesk-stat/webstat, при этом нужно будет указать
имя пользователя (логин) и пароль для доступа к FTP.
Примечание: при переключении с одной статистической программы на
другую все отчеты, созданные ранее использовавшейся
статистической программой, будут удалены, а новые отчеты будут
созданы в соответствии с информацией, считанной из файлов
журналов, хранящихся на сервере. Это означает, что если вы
настроили в системе (Домены > доменное имя > Менеджер журналов >
Обработка журналов) хранение файлов журналов только за последний
месяц, то веб-статистика будет доступна только за последний месяц.
Персонализированные сообщения об ошибках. Если посетители вашего сайта
запрашивают страницу, которая не может быть найдена веб-сервером, то
сервер генерирует и отображает стандартную HTML-страницу с
сообщением об ошибке. Если Вам требуется создать и использовать
собственные страницы уведомления об ошибках веб-сервера или
предоставить такую возможность своим клиентам, поставьте флажок в
полеПерсонализированные сообщения об ошибках.
Дополнительные полномочия на запись/редактирование (доступно только для
хостинга Windows). Эта опция требуется, если ваши приложения домена
будут использовать базу данных на основе файлов (как, например, Jet),
расположенную в корне каталоговhttpdocs или httpsdocs. Следует
помнить, что установка этой опции может создать серьезную угрозу
безопасности веб-сайта.
48
Размещение веб-сайтов
Использование выделенного пула приложений IIS (доступно только для хостинга
Windows). Включение этой опции позволит использовать выделенный пул
приложений IIS для веб-приложений на домене. Использование
выделенного пула IIS приложений значительно повышает стабильность
работы веб-приложений на домене благодаря режиму изоляции рабочих
процессов. В данном режиме для каждого веб-сайта, размещенного на
сервере, может быть выделен индивидуальный пула процессов для
выполнения веб-приложений. Таким образом, возникновение ошибки в
одном из приложений не приведет к остановке всех остальных
приложений. В частности, это может оказаться полезным, если вы
используете общий пакет хостинговых услуг.
10. Нажмите OK.
Теперь сервер готов к размещению нового веб-сайта, и пользователь может
опубликовать сайт на сервере. Инструкции по публикации веб-сайта
представлены в разделе Создание и публикация сайта (см. страницу 55)
настоящего руководства.
Примечание: Если вы перенесли это доменное имя с другого веб-хоста, вам
потребуется обновить адрес DNS хоста в компании по регистрации доменных
имен, чтобы он ссылался на ваш сервер имен: зайдите на веб-сайт компании,
через которую было зарегистрировано доменное имя, откройте форму
управления указателями на хост домена и введите имя хоста сервера имен
вместо старых настроек хоста DNS. Обновление информации о сервере имен
в DNS системе занимает до 48 часов.
Если вы зарегистрировали несколько доменных имен, для которых вы хотите
настроить указатели на сайт, размещенный на данном сервере, вам следует
настроить альтернативные имена доменов. Более подробная информация
представлена в разделе Настройка дополнительных доменных имен для сайта
(альтернативные имена домена) (на странице 126).
Если вам требуется разместить под своей учетной записью несколько доменов,
которые будут ссылаться на сайт, размещенный на другом сервере, вам следует
настроить перенаправление доменов. Более подробная информация
представлена в разделе Обслуживание доменных имен для сайтов,
размещенных на других серверах (перенаправление домена) (на странице 161).
В этом разделе:
Ограничение объема ресурсов, выделяемых для сайта .............................. 49
Предоставление доступа владельцам сайтов к панели управления ........... 52
Размещение веб-сайтов
49
Ограничение объема ресурсов, выделяемых для
сайта
По умолчанию для новых веб-сайтов, которые вы создаете без использования
шаблонов доменов, установлен неограниченный объем трафика (передаваемых
данных) и дискового пространства.
Для того чтобы ограничить объем ресурсов, доступных для
сайта:
1. Перейдите в раздел Домены и выберите нужное имя домена.
2. Нажмите Использование ресурсов.
3. Внесите нужные изменения в следующие настройки:
Политика превышения использования. Укажите, что следует делать в случае
превышения объема дискового пространства и выделенного на месяц
объема трафика. Рекомендуется установить для этой опции значение
Превышение разрешено. В противном случае веб-сайт будет заблокирован
после того, как ограничения по ресурсам будут превышены.
Примечание: Политика превышения использования не распространяется
на ограничения размеров почтовых ящиков. Поэтому, даже если вы
разрешите перерасход ресурсов, убедитесь, что под почтовые ящики
выделено достаточно места на диске.
Дисковое пространство. Укажите общий объем дискового пространства,
выделяемый для учетной записи, связанной с этим доменом (веб-сайтом).
Это значение измеряется в мегабайтах. В него включается дисковое
пространство, занимаемое всеми файлами, имеющими отношение к этому
домену (веб-сайту): содержимое веб-сайта, базы данных, приложения,
почтовые ящики, файлы журналов и резервных копий.
Максимальный объем трафика. Укажите объем данных в мегабайтах, который
может быть передан с веб-сайта в течение месяца.
Максимальное количество субдоменов. Укажите число субдоменов, которое
может быть размещено под этим доменом.
Максимальное количество альтернативных имен доменов. Укажите общее число
дополнительных альтернативных доменных имен, которые может быть
создано для этого сайта.
Максимальное количество веб-пользователей. Укажите число личных
веб-страниц, которое владелец домена может разместить на своем
домене для других пользователей. Эта услуга используется
преимущественно образовательными учреждениями, которые
предоставляют возможность размещения некоммерческих личных страниц
для студентов и преподавателей. Адреса этих страниц обычно имеют вид:
http://your-domain.com/~username. Подробная информация приводится в
разделе Хостинг личных веб-страниц (на странице 141).
50
Размещение веб-сайтов
Максимальное количество дополнительных учетных записей Microsoft FrontPage
(только для хостинга Windows). Укажите максимальное количество
дополнительных учетных записей Microsoft FrontPage, которое может быть
создано для этого сайта.
Максимальное количество дополнительных учетных записей FTP (только для
хостинга Windows). Укажите максимальное количество дополнительных
учетных записей FTP, которое может быть создано для этого сайта.
Максимальное количество почтовых ящиков. Укажите число почтовых ящиков,
которое может быть размещено на домене.
Объем почтового ящика. Укажите объем дискового пространства в
килобайтах, который выделяется для хранения сообщений электронной
почты и файлов автоответчика для каждого почтового ящика на домене.
Максимальное количество правил пересылки почты. Укажите число почтовых
ящиков для пересылки почты, которое может быть создано на домене.
Максимальное количество почтовых групп. Укажите максимальное количество
почтовых групп, которые может быть использовано на домене.
Максимальное количество почтовых автоответчиков. Укажите число
автоответчиков, которое можно настроить на домене.
Максимальное количество списков рассылок. Укажите число почтовых
рассылок, которое может быть создано на домене. Списки рассылок
обслуживаются программой GNU Mailman, которая может быть
установлена на сервере или может отсутствовать. Если программа не
установлена, а ваши клиенты хотели бы ей пользоваться, обратитесь к
провайдеру услуг, чтобы он установил данную программу.
Общая квота почтовых ящиков (доступно только для хостинга Windows).
Укажите общий объем дискового пространства, который будет доступен
для всех почтовых ящиков на домене.
Максимальное количество баз данных (доступно только для хостинга Linux).
Укажите число баз данных, которое может быть создано для этого
веб-сайта.
Максимальное количество баз данных MySQL и Максимальное количество баз
данных Microsoft SQL Server (доступно только для хостинга Windows).
Отображается максимальное количество баз данных MySQL и Microsoft
SQL Server, которое может использоваться веб-сайтом.
Квота баз данных MySQL и квота баз данных Microsoft SQL (доступно только
для хостинга Windows). Укажите максимальный объем дискового
пространства в мегабайтах, которое могут занимать базы данных MySQL и
Microsoft SQL Server этого веб-сайта.
Максимальное количество соединений ODBC (только для хостинга Windows).
Укажите общее количество соединений ODBC, которое может быть
использовано на этом веб-сайте.
Максимальное количество соединений ColdFusion DSN (только для хостинга
Windows). Укажите общее количество соединений ColdFusion DSN, которое
может быть использовано этим веб-сайтом.
Максимальное количество приложений на Java. Укажите максимальное
количество приложений или апплетов Java, которое владелец домена
может установить на веб-сайте.
Размещение веб-сайтов
51
Максимальное количество ссылок на общий SSL (доступно только для хостинга
Windows). Укажите общее количество ссылок на общий SSL, которое
может быть использовано на веб-сайте.
Срок действия. Укажите срок действия учетной записи хостинга веб-сайта.
После окончания этого срока обслуживание домена (веб-сайта)
приостанавливается, при этом веб-сайт, FTP и почтовая служба больше не
доступны для пользователей Интернета, а владелец сайта не может войти
в панель управления. Учетные записи хостинга невозможно продлить
автоматически, поэтому для возобновления обслуживания размещенного
доменного имени (веб-сайта) вам потребуется вручную обновить учетную
запись хостинга: нажмите Домены в навигационной панели, выберите
нужное имя домена, нажмите Использование ресурсов, введите другую дату
в поле Срок действия, нажмите OK, затем нажмите Разблокировать.
4. Нажмите OK.
Для того чтобы защитить свой веб-сайт от DoS-атак и
гарантировать, что ваш сайт будет быстро отвечать даже при
большом количестве посетителей, вы можете ограничить число
одновременных подключений к сайту и пропускную способность
веб-сайта, доступную для посетителей:
1. Щелкните по ссылке Домены, расположенной в навигационной
панели.
2. Выберите нужное имя домена.
3. Нажмите Ограничения пропускной способности.
4. Поставьте флажок в поле Включить ограничение пропускной способности
и Максимальный объем трафика (Кб/с), введите максимальную скорость в
килобайтах в секунду, которая может быть распределена по всем
подключениям. Например: 128.
5. Поставьте флажки в полях Включить ограничение пропускной способности
и Количество соединений и укажите максимальное допустимое
количество одновременных подключений. Например: 100.
6. Нажмите OK.
52
Размещение веб-сайтов
Предоставление доступа владельцам сайтов к
панели управления
Для того чтобы предоставить владельцу сайта доступ к панели
управления для управления веб-сайтом:
1. Перейдите в раздел Домены > имя домена > Личные данные.
2. Поставьте флажок в поле Разрешить доступ администратору домена.
3. Введите пароль, который владелец сайта должен будет указать при
входе в панель управления.
В целях безопасности пароль должен быть длиной не менее 8 символов и
состоять из комбинации букв, цифр и знаков пунктуации. Следует избегать
использования словарных слов и имен собственных.
4. При необходимости укажите настройки интерфейса панели
управления для пользователя: язык интерфейса, тема (схема
оформление), ограничение по количеству символов в названиях
кнопок, которые владелец сайта может размещать на панели
управления.
5. Оставьте флажок в поле Разрешить множественные сеансы, чтобы
владелец сайта мог вести одновременно несколько сеансов в
панели управления.
6. Оставьте флажок в поле Во избежание ошибок, не разрешать
пользователям работать с панелью управления до тех пор, пока страницы не
загрузятся полностью.
Таким образом, пользователи не смогут отправлять данные или выполнять
операции до тех пор, пока панель управления не будет готова к работе.
7. Укажите операции, которые пользователь сможет выполнять через
панель управления.
Управление физическим хостингом. Разрешить или запретить полный контроль
над учетной записью хостинга и веб-пространством.
Управление производительностью хостинга. Укажите, сможет ли пользователь
устанавливать для своего веб-сайта ограничения по объему трафика и
количеству подключений.
Управление паролем FTP (доступно только для хостинга Linux). Укажите,
сможет ли пользователь изменять FTP пароль.
Управление доступом к серверу через SSH (только для хостинга под Linux) или
Управление доступом к серверу через протокол удаленного рабочего стола (только
для хостинга под Windows). Укажите, сможет ли пользователь
подключаться к серверу по протоколу Secure Shell и протоколу удаленного
рабочего стола. Имейте в виду, что разрешение доступа к серверу может
поставить под угрозу его безопасность.
Размещение веб-сайтов
53
Установка ограничений на дисковое пространство. Укажите, сможет ли
пользователь устанавливать квоты на дисковое пространство для этого
веб-сайта.
Управление субдоменами. Укажите, сможет ли пользователь создавать
дополнительные сайты на этом домене.
Управление альтернативными именами домена. Укажите, сможет ли
пользователь создавать дополнительные альтернативные имена доменов
для этого веб-сайта.
Управление обработкой журналов. Укажите, сможет ли пользователь
настраивать очистку и перезапись обработанных файлов журналов для
этого сайта.
Управление анонимным FTP. Укажите, сможет ли пользователь иметь каталог
FTP, для загрузки и скачивания файлов из которого другим пользователям
не требуется указывать логин и пароль. Веб-сайт должен быть размещен
на выделенном IP-адресе, чтобы существовала возможность
использования службы анонимного FTP.
Управление учетными записями FTP (только для хостинга Windows). Укажите,
сможет ли пользователь создавать и управлять дополнительными
учетными записями FTP.
Управление планировщиком задач. Укажите, сможет ли пользователь
планировать выполнение задач в системе. С помощью запланированных
задач можно организовать запуск сценариев или утилит в определенное
время.
Управление зоной DNS. Укажите, сможет ли пользовать управлять зоной DNS
этого сайта.
Управление приложениями Java. Укажите, сможет ли пользователь
устанавливать приложения и апплеты Java на сайт.
Управление веб-статистикой. Укажите, сможет ли пользователь управлять
веб-статистикой для этого сайта.
Управление списками рассылки. Укажите, сможет ли пользователь
использовать списки рассылок.
Управление спам-фильтром. Укажите, сможет ли пользователь использовать
спам-фильтр.
Управление антивирусом. Укажите, сможет ли пользователь использовать
серверную антивирусную программу для проверки на вирусы входящей и
исходящей почты.
Разрешить резервное копирование и восстановление данных. Укажите, сможет ли
пользователь использовать средства панели управления для резервного
копирования и восстановления своего сайта.
Возможность использования Sitebuilder. Укажите, сможет ли пользователь
использовать Sitebuilder для создания и редактирования своего веб-сайта.
Управление пулом приложений IIS (доступно только для хостинга Windows).
Укажите, сможет ли пользователь управлять своим пулом приложений IIS.
54
Размещение веб-сайтов
Управление дополнительными полномочиями на запись/редактирование (доступно
только для хостинга Windows). Укажите, сможет ли пользователь
управлять дополнительными полномочиями по записи/редактированию
для этого сайта. Такие полномочия требуются, если веб-приложения
пользователя используют базу данных на основе файлов (как, например,
Jet), расположенную в корне каталогов httpdocs или httpsdocs.
Помните, что установка этой опции может создать серьезную угрозу
безопасности веб-сайта.
Управление Домашней страницей. Укажите, сможет ли клиент настраивать
свою Домашнюю страницу.
Возможность выбора сервера баз данных. Укажите, сможет ли владелец сайта
выбирать сервер баз данных любого типа при создании баз данных, а не
только использовать сервер баз данных по умолчанию.
8. Введите личную информацию о пользователе.
9. Нажмите OK.
Теперь вы можете сообщить URL панели управления, логин и пароль владельцу
сайта. URL имеет вид https://user's_domain_name:8443, где user’s_domain_name - имя
домена без приставки www. Логин, который владелец сайта должен будет указать
при авторизации в панели управления, соответствует его доменному имени,
например, your-domain.com.
Размещение веб-сайтов
55
Создание и публикация веб-сайта
Если ваш план хостинга включает услугу создания и управления веб-сайтом с
помощью Sitebuilder, вы можете создавать и публиковать веб-сайты через
Sitebuilder. Также вы можете создавать содержимое веб-страниц (сценарии и
графические файлы, из которых состоит ваш сайт) на своем домашнем или
рабочем компьютере и затем публиковать его на сервере любым из следующих
способов:
Через FTP-соединение (наиболее часто используемый и самый простой
способ)
Через файловый менеджер панели управления
Через соединение Secure Shell (только для пользователей операционных
систем Linux и FreeBSD)
С помощью программ Adobe Dreamweaver или Microsoft FrontPage (только для
пользователей операционной системы Microsoft Windows)
В этом разделе:
Создание и публикация веб-сайтов с помощью Sitebuilder .......................... 55
Публикация сайта по FTP ............................................................................... 56
Публикация сайтов с помощью файлового менеджера Parallels Plesk Panel 60
Публикация сайтов через SSH-соединение................................................... 61
Публикация сайтов из Microsoft FrontPage (Хостинг Windows) ..................... 62
Использование дополнительных учетных записей Microsoft FrontPage (хостинг
Windows) .......................................................................................................... 65
Изменение настроек Microsoft FrontPage (хостинг Windows) ........................ 67
Публикация сайтов из Adobe Dreamweaver ................................................... 68
Создание и публикация веб-сайтов с помощью
Sitebuilder
Для того чтобы приступить к созданию веб-сайта с помощью
Sitebuilder:
1. Перейдите в раздел Домены> имя домена > Редактировать в Sitebuilder.
Запустится мастер Sitebuilder.
2. Выберите опцию Создайте сайт и нажмите Далее в нижней части
страницы.
Инструкции по созданию и редактированию веб-сайта можно найти в руководстве
пользователя Sitebuilder на веб-сайте по адресу
http://download1.parallels.com/SiteBuilder/4.5.0/doc/user/en_US/html/index.htm.
56
Размещение веб-сайтов
Публикация сайта по FTP
Для того чтобы опубликовать веб-сайт через FTP:
1. Установите соединение с сервером при помощи программы
FTP-клиента, введите параметры учетной записи для подключения
по FTP, которые вы указали при создании учетной записи хостинга
или получили от своего провайдера. Адрес FTP должен иметь вид
ftp://your-domain-name.com, где your-domain-name.com - это адрес
вашего веб-сайта.
Включите пассивный режим, если у вас установлен брэндмауэр.
2. Загрузите файлы и каталоги, которые должны быть доступны по
протоколу HTTP, в каталог httpdocs, а файлы/каталоги, передача
которых должна осуществляться по протоколу SSL, в каталог
httpsdocs.
3. Поместите сценарии CGI в каталог cgi-bin.
4. Завершите сеанс FTP.
В этом разделе:
Изменение пароля для доступа по FTP ......................................................... 56
Использование дополнительных учетных записей FTP (хостинг Windows) . 57
Изменение пароля для доступа по FTP
Для того чтобы изменить пароль доступа по FTP для владельца
веб-сайта:
1. Перейдите в раздел Домены > имя домена > Настройки веб-хостинга.
2. Введите новый пароль.
3. Нажмите OK.
Размещение веб-сайтов
57
Использование дополнительных учетных записей FTP
(хостинг Windows)
Если вы работаете над веб-сайта совместно с другими людьми или размещаете
субдомены для других пользователей, вам может потребоваться создать
дополнительные учетные записи FTP.
В этом разделе:
Создание дополнительных учетных записей FTP (хостинг Windows) .......... 57
Изменение настроек дополнительных учетных записей FTP ....................... 58
Удаление дополнительных учетных записей FTP ......................................... 59
Создание дополнительных учетных записей FTP (хостинг Windows)
Чтобы создать дополнительную учетную запись FTP для домена:
1. На вашей домашней странице нажмите Учетные записи FTP.
2. На вкладке Учетные записи нажмите Создать учетную запись FTP.
3. Укажите Имя учетной записи FTP.
4. Укажите Домашний каталог, щелкнув по значку
и выбрав
соответствующий каталог. Также вы можете указать путь в поле
ввода.
5. Введите новый пароль в полях Новый пароль и Подтверждение пароля.
6. Укажите, что FTP-пользователь может делать с файлами и
папками, и сколько места на жестком диске сервера он может
использовать:
Чтобы ограничить объем дискового пространства, снимите флажок Без
ограничений рядом с полем Квота дискового пространства и введите нужное
значение в мегабайтах.
Чтобы разрешить FTP-пользователю просматривать содержимое
домашней папки и скачивать из нее файлы, установите флажок Полномочия
на чтение.
Чтобы разрешить FTP-пользователю создавать, переименовывать и
удалять папки в домашней папке, установите флажок Полномочия на запись.
Если вы не предоставите этих полномочий пользователям, подключение
по FTP будет установлено, но содержимое домашней папки не будет видно
пользователям.
7. Нажмите OK. Новая дополнительная учетная запись FTP будет
создана.
58
Размещение веб-сайтов
Изменение настроек дополнительных учетных записей FTP
Для того чтобы изменить свойства дополнительной учетной
записи FTP:
1. На вашей домашней странице нажмите Учетные записи FTP.
2. На вкладке Учетные записи FTP нажмите на нужное имя пользователя
в списке.
3. Укажите Имя учетной записи FTP.
4. Укажите Домашний каталог, щелкнув по значку
и выбрав
соответствующий каталог. Также вы можете указать путь в поле
ввода.
5. Введите новый пароль в полях Новый пароль и Подтверждение пароля.
6. По умолчанию Квота дискового пространства установлена на значение
Без ограничений. Для того чтобы задать нужный параметр, снимите
флажок из поля Без ограничений и введите объем дискового
пространства в мегабайтах в поле Квота дискового пространства.
7. При необходимости поставьте флажок в поле Полномочия на чтение.
Пользователи учетной записи FTP смогут просматривать
содержимое домашнего каталога и загружать из него файлы.
8. При необходимости поставьте флажок в поле Полномочия на запись.
Пользователи учетной записи FTP смогут создавать,
просматривать, переименовывать и удалять папки в домашних
каталогах.
Если вы не предоставите этих полномочий пользователям, подключение по
FTP будет установлено, то домашний каталог не будет виден пользователям.
9. Внесите нужные изменения и нажмите OK.
Размещение веб-сайтов
Удаление дополнительных учетных записей FTP
Для того чтобы удалить дополнительную учетную запись FTP:
1. На вашей домашней странице нажмите Учетные записи FTP.
2. На вкладке Учетные записи FTP установите флажок напротив нужной
записи и нажмите Удалить.
3. Подтвердите удаление и нажмите ОК Учетная запись FTP будет
удалена.
59
60
Размещение веб-сайтов
Публикация сайтов с помощью файлового
менеджера Parallels Plesk Panel
Для того чтобы загрузить файлы с помощью файлового
менеджера Parallels Plesk Panel:
1. Выполните вход в Parallels Plesk Panel.
2. Перейдите в раздел Домены > имя домена > Файловый менеджер.
3. Создайте и загрузите файлы и каталоги.
Поместите файлы и каталоги, которые должны быть доступны по протоколу
HTTP, в каталог httpdocs, а файлы/каталоги, передача которых должна
осуществляться по протоколу SSL, в каталог httpsdocs. Поместите сценарии
CGI в каталог cgi-bin.
Для того чтобы создать новый вложенный каталог нажмите Создать каталог.
Для того чтобы создать новые файлы в нужном каталоге, нажмите Создать
файл, в разделе Создание файла укажите имя файла, поставьте флажок в
поле Использовать шаблон html, если требуется добавить базовые html-теги в
новый файл, и нажмите OK. Откроется страница, где вы сможете добавить
в новый файл содержимое или исходный код html. После завершения
нажмите OK.
Для того чтобы загрузить файл с локального компьютера, нажмите Создать
файл, укажите путь к файлу в поле Источник файла (или нажмите кнопку
Обзор для выбора файла) и нажмите OK.
Для редактирования веб-страницы во встроенном визуальном редакторе
(доступно только для пользователей Microsoft Internet Explorer) нажмите
. При редактировании HTML-файла по умолчанию будет запущен
встроенный WYSIWYG редактор панели управления Parallels Plesk Panel.
Если требуется изменить исходный код HTML-файла, нажмите HTML. Для
возврата в режим WYSIWYG нажмите Конструктор.
Для того чтобы изменить исходный код файла, нажмите
Для просмотра нового файла нажмите
Для того чтобы переименовать файл или каталог, нажмите
новое имя и нажмите OK.
Для того чтобы скопировать или переместить файл или каталог в другое
место, выберите нужный файл или каталог, поставив флажок в
соответствующем поле, и нажмите Копировать/переместить. Укажите место
назначения для копирования или перемещения файла или каталога и
затем нажмите Копировать, чтобы скопировать файл, или Переместить,
чтобы его переместить.
Для того чтобы обновить дату создания файла или каталога, нажмите
Изменить временную метку. Временная метка будет изменена в соответствии
с текущим местным временем.
.
.
. Введите
Размещение веб-сайтов
61
Для того чтобы удалить файл или каталог, поставьте флажок в
соответствующем поле и нажмите Удалить. Поставьте флажок для
подтверждения удаления и нажмите OK.
После завершения загрузки содержимого веб-страницы через файловый
менеджер или по FTP, панель управления автоматически устанавливает
соответствующие права доступа для файлов и каталогов. Более подробную
информацию об изменении полномочий доступа к файлам и каталогам можно
найти в разделах:
Настройка полномочий доступа к файлам и каталогам (хостинг Linux) (см.
страницу 113).
Настройка полномочий доступа к файлам и каталогам (хостинг Windows) (см.
страницу 114).
Публикация сайтов через SSH-соединение
Если на вашем локальном компьютере установлена операционная система Linux
или FreeBSD, и у вас есть доступ к командной оболочке сервера, то для загрузки
файлов и каталогов на сервер можно использовать команду ‗scp‘. scp
имя_вашего_файла логин@remoteserver.com:path - для копирований
файлов, и scp –r имя_вашего_файла логин@remoteserver.com:path - для
копирования каталогов полностью.
После публикации вы сможете работать с файлами и каталогами учетной записи,
используя веб-приложение SSH-терминала, встроенное в панель управления
Plesk (Домены > имя домена > SSH-терминал).
62
Размещение веб-сайтов
Публикация сайтов из Microsoft FrontPage (Хостинг
Windows)
Microsoft FrontPage позволяет работать с двумя типами веб-сайтов:
разрабатываемыми на диске и на сервере. Разрабатываемый на диске сайт
представляет собой веб-сайт FrontPage, который создается на жестком диске
локального компьютера и затем публикуется на веб-сервер. Создание и работа с
разрабатываемым на сервере сайтом осуществляется непосредственно на
веб-сервере, при этом исключается дополнительная операция публикация. В
данном разделе приводятся рекомендации по публикации только
разрабатываемых на диске веб-сайтов.
Вы можете опубликовать разработанные на диске веб-сайты по протоколам FTP
или HTTP. Если на вашем сервере запущено серверное расширение FrontPage,
то вы можете выложить веб-сайт в хранилище HTTP. Например:
http://your-domain.com/MyWebSite. Если ваш сервер поддерживает FTP, то вы
сможете выложить веб-сайт в хранилище FTP. Например:
ftp://ftp.your-domain.com/myFolder.
После публикации вы сможете управлять сайтом через серверное расширение
FrontPage.
Для доступа к интерфейсу управления серверного расширения
FrontPage:
1. Выполните вход в Parallels Plesk Panel.
2. Выберите нужное имя домена.
3. Для управления сайтом, который не защищен по протоколу SSL, в
меню заголовка раздела Веб-сайт нажмите Frontpage Webadmin. Для
управления сайтом, на котором включено шифрование SSL,
откройте меню заголовка раздела Веб-сайт и нажмите Frontpage SSL
Webadmin.
4. Введите имя пользователя и пароль администратора FrontPage и
нажмите OK.
Информацию по использованию серверного расширения FrontPage можно
получить через онлайн-справку (Frontpage Webadmin > Help) или на веб-сайте
компании Microsoft.
В этом разделе:
Публикация из Microsoft FrontPage по FTP .................................................... 63
Публикация из Microsoft FrontPage по HTTP.................................................. 64
Размещение веб-сайтов
63
Публикация из Microsoft FrontPage по FTP
Для публикации файлов по FTP:
1. Запустите программу FrontPage.
2. Откройте веб-сайт FrontPage: в меню File (Файл) выберите пункт
Open Site (Открыть сайт).
3. Переключитесь в режим удаленного веб-сайта: на вкладке Web Site
(Веб-сайт) нажмите кнопку Remote Web Site (Удаленный веб-сайт) в
нижней части окна.
4. Настройте параметры удаленного веб-сайта:
Нажмите кнопку Remote Web Site Properties (Свойства удаленного веб-сайта) в
правом верхнем углу окна.
Выберите FTP в качестве удаленного веб-сервера.
В поле Remote Web site location (Расположение удаленного веб-сайта)
введите имя хоста (например, ftp://ftp.your-domain.com)
В поле FTP directory (FTP-каталог) введите каталог FTP, если провайдер вам
его предоставил. Оставьте это поле пустым, если провайдер не сообщил
такой информации.
Поставьте флажок в поле Use Passive FTP (Использовать пассивный режим
FTP), если ваш компьютер или сеть защищены брэндмауэром.
5. Нажмите OK для подключения к удаленному сайту.
В режиме просмотра удаленного веб-сайта вы сможете увидеть, какие файлы
хранятся на локальном компьютере и на удаленных сайтах.
6. Нажмите кнопку Publish Web site (Опубликовать веб-сайт) в правом
нижем углу окна.
64
Размещение веб-сайтов
Публикация из Microsoft FrontPage по HTTP
Для того чтобы выложить файлы по HTTP на сервер, на котором
установлено серверное расширение FrontPage:
1. Запустите программу FrontPage.
2. Откройте веб-сайт FrontPage: в меню File (Файл) выберите пункт
Open Site (Открыть сайт).
3. Переключитесь в режим удаленного веб-сайта: на вкладке Web Site
(Веб-сайт) нажмите кнопку Remote Web Site (Удаленный веб-сайт) в
нижней части окна.
4. Нажмите кнопку Remote Web Site Properties (Свойства удаленного
веб-сайта) в правом верхнем углу окна.
5. На вкладке Remote Web Site (Удаленный веб-сайт) в пункте Remote Web
server type (Тип удаленного веб-сервера) нажмите FrontPage or
SharePoint Services (Службы FrontPage или SharePoint).
6. В поле Remote Web site location (Хранилище удаленного веб-сайта)
введите адрес удаленного веб-сайта, включая протокол, по
которому требуется выложить папки и файлы. Например,
http://www.your-domain.com , или нажмите Browse (Обзор) для
выбора сайта.
7. Выполните любое из следующих действий:
Для установки защищенного соединения по протоколу Secure Sockets
Layer (SSL), чтобы предотвратить возможность перехвата важной
информации, выберите Encryption connection required (SSL) (Требуется
шифрованное соединение (SSL)). Для того чтобы установить
SSL-соединение с веб-сервером, необходимо установить на сервере
сертификат безопасности, полученные от уполномоченных органов
сертификации. Если сервер не поддерживает SSL, снимите флажок из
этого поля. В противном случае вам не удастся выложить папки и файлы
на удаленный веб-сайт.
Для того чтобы удалить определенные типы кодов с веб-страниц после их
публикации, выберите нужные опции на вкладке Optimize HTML
(Оптимизировать HTML).
Для того чтобы изменить настройки по умолчанию для публикации, на
вкладке Publishing (Публикация) выберите нужные опции.
8. Нажмите OK для подключения к удаленному сайту.
В режиме просмотра удаленного веб-сайта вы сможете увидеть, какие файлы
хранятся на локальном компьютере и на удаленных сайтах.
9. Нажмите кнопку Publish Web site (Опубликовать веб-сайт) в правом
нижем углу окна.
Размещение веб-сайтов
65
Использование дополнительных учетных записей
Microsoft FrontPage (хостинг Windows)
Если кроме вас над созданием веб-сайта работают другие специалисты, или вы
размещаете субдомены для других пользователей, то вам может потребоваться
создать дополнительные учетные записи Microsoft FrontPage.
В этом разделе:
Создание дополнительных учетных записей Microsoft FrontPage ................ 65
Изменение настроек дополнительных учетных записей Microsoft FrontPage 66
Удаление дополнительных учетных записей Microsoft FrontPage ................ 66
Создание дополнительных учетных записей Microsoft
FrontPage
Чтобы создать дополнительную учетную запись FrontPage для
домена:
1. Перейдите в раздел Домены > имя домена > меню заголовка раздела
Веб-сайт > Управление FrontPage.
2. Нажмите Создать учетную запись FrontPage.
3. Укажите логин и пароль для этой учетной записи.
4. Если вам необходимо ограничить объем дискового пространство,
которое будет использоваться этой учетной записью, снимите
флажок из поля Неограниченно и введите нужное значение в
мегабайтах в поле Квота дискового пространства.
После того, как будет достигнуто установленное ограничение, владелец
учетной записи не сможет добавлять новые файлы в свое веб-пространство.
5. Нажмите OK, чтобы завершить создание дополнительной учетной
записи Microsoft FrontPage.
66
Размещение веб-сайтов
Изменение настроек дополнительных учетных записей
Microsoft FrontPage
Для того чтобы изменить настройки дополнительной учетной
записи Microsoft FrontPage:
1. Перейдите в раздел Домены > имя домена > меню заголовка раздела
Веб-сайт > Управление FrontPage.
2. Выберите нужную учетную запись из списка.
3. Внесите нужные изменения и нажмите OK.
Удаление дополнительных учетных записей Microsoft
FrontPage
Для того чтобы удалить дополнительную учетную запись
Microsoft FrontPage:
1. Перейдите в раздел Домены > имя домена > меню заголовка раздела
Веб-сайт > Управление FrontPage.
2. Поставьте флажок в поле, соответствующем учетной записи,
которую требуется удалить.
3. Нажмите Удалить.
4. Поставьте флажок для подтверждения удаления нажмите OK
Размещение веб-сайтов
67
Изменение настроек Microsoft FrontPage (хостинг
Windows)
При необходимости вы можете настроить, чтобы Microsoft FrontPage использовал
собственный индексный сервер IIS для создания полнотекстного индекса для
вашего сайта.
Для того чтобы настроить использование собственного
индексного сервера IIS в Microsoft FrontPage:
1. Перейдите в раздел Домены > имя домена > меню заголовка раздела
Веб-сайт > Управление FrontPage > Настройки.
2. Выберите опцию Использовать индексный сервер IIS и нажмите OK.
Если вы используете формы FrontPage для передачи информации на ваш сайт
по электронной почте, вам может потребоваться указать следующие параметры:
Почтовый сервер SMTP, который будет использоваться для отправки почты. По
умолчанию используется SMTP сервер, указанный в зоне DNS домена. Если
SMTP сервер в зоне не указан, то FrontPage использует почтовую службу,
запущенную на сервере, где размещен домен (веб-сайт).
Электронный адрес отправителя. По умолчанию используется адрес электронной
почты владельца домена. Если электронный адрес владельца домена не
указан в личной информации владельца домена, то FrontPage использует
электронный адрес клиента, которому принадлежит домен. Если электронный
адрес клиента не указан в личной информации клиента, то используется
электронный адрес администратора сервера.
Для того чтобы изменить настройки:
1. Перейдите в раздел Домены > имя домена > меню заголовка раздела
Веб-сайт > Управление FrontPage > Настройки.
2. В разделе Настройки почты укажите SMTP-сервер и адрес
электронной почты, которые вы хотите использовать, и нажмите OK.
68
Размещение веб-сайтов
Публикация сайтов из Adobe Dreamweaver
Перед публикацией сайта из Dreamweaver, вам потребуется определить
параметры сайта, то есть вам будет необходимо указать в Dreamweaver, где на
вашем компьютере расположены файлы, а также указать сервер, на который
необходимо выложить сайт.
Для того чтобы определить сайт в Dreamweaver:
1. В меню Site (Сайт) выберите пункт New Site (Новый сайт). Появится
окно определения сайта.
2. Перейдите на вкладку Advanced (Дополнительно).
3. В разделе Local Info (Локальная информация) укажите следующие
данные:
Имя сайта. Это значение отображается в строке заголовка веб-браузера.
Локальный корневой каталог. Это папка на вашем компьютере, в которой
хранятся все файлы вашего сайта. Например, c:\My Site
Папка по умолчанию для изображений. Укажите папку, в которой хранятся
графические файлы вашего сайта. Например, c:\My Site\images
HTTP-адрес. Укажите имя вашего домена. Например,
https://your.domain.com.
4. В меню Category (Категория) выберите пункт Remote Info (Удаленная
информация).
5. В меню Access (Доступ) выберите опцию FTP. Наиболее вероятно,
что ваш сервер поддерживает публикацию по FTP (File Transfer
Protocol - протокол передачи файлов, традиционно
использующийся для передачи файлов по Интернету).
6. Установите следующие параметры:
FTP host (Хост FTP). Введите имя хоста FTP без префикса ftp://.
Например, your-domain.com.
Каталог хоста. Укажите каталог на сервере, в котором будет размещаться
сайт. В большинстве случаев это каталог httpdocs.
Логин и пароль. Укажите имя пользователя и пароль для доступа по FTP.
Использовать пассивный режим FTP. Выберите эту опцию, если на вашем
компьютере установлен брэндмауэр.
7. Для того чтобы убедиться в правильности введенного логина и
пароля, установив соединение Dreamweaver с сервером, нажмите
кнопку Test (Проверить).
8. Для сохранения настроек нажмите OK.
Размещение веб-сайтов
69
Для того чтобы опубликовать сайт:
1. Откройте ваш сайт в Dreamweaver.
2. В меню Site (Сайт) выберите пункт Put (Поместить) (или нажмите
одновременно клавиши Ctrl+Shift+U).
Предварительный просмотр сайта
После публикации сайта на веб-сервере вам может потребоваться выполнить
проверку правильности работы функций в реальной среде. Вы можете
просмотреть сайт в привычном вам браузере, даже если информация о вашем
доменном имени еще не была передана в Систему имен домена (DNS). Помните,
что Adobe Flash и сценарии CGI не работают в режиме предварительного
просмотра. Кроме того, предварительный просмотр невозможен для веб-сайтов и
веб-страниц, которые содержат абсолютные пути к другим файлам (например <a
href=‖http://domain.tld/image.gif‖>).
Для предварительного просмотра сайта:
1. Перейдите в раздел Домены > имя домена.
2. Нажмите Предварительный просмотр сайта.
Настройка ASP.NET (хостинг Windows)
ASP.NET представляет собой гибкий набор инструментов и технологий
разработки веб-сайтов, которые позволяют использовать множество приложений
на основе ASP.NET framework. Parallels Plesk Panel поддерживает .Net framework
версий 1.1.x и 2.0.x и позволяет изменять практически любые настройки.
В этом разделе:
Настройка ASP.NET для доменов .................................................................. 70
Настройка ASP.NET для виртуальных каталогов .......................................... 73
Восстановление параметров по умолчанию для ASP.NET ........................... 76
Изменение версии .NET Framework для доменов ......................................... 76
Изменение версии .NET Framework для виртуальных каталогов ................. 77
70
Размещение веб-сайтов
Настройка ASP.NET для доменов
Parallels Plesk Panel позволяет настроить большинство параметров ASP.NET,
которые обычно требуется настраивать для того, чтобы обеспечить надлежащую
работу приложений ASP.NET.
Для того чтобы настроить ASP.NET для домена:
1. Находясь на домашней странице, щелкните по нужному доменному
имени.
2. Нажмите Настройки ASP.NET в разделе Хостинг.
3. Укажите параметры в строках, в которых задаются настройки
подключения к базе данных для приложений ASP.NET,
использующих базы данных. Эта опция доступна только для
ASP.NET 2.0.x.
Если вы впервые заходите на страницу настройки ASP.NET, будут
показаны примеры настроек подключения с общими структурами
параметров. Вы можете удалить их и ввести собственные значения
параметров.
Для того чтобы добавить строку, введите нужные данные в поля Имя и
Параметры подключения и щелкните по расположенному возле них значку
.
Для того чтобы удалить строку, щелкните по расположенному возле нее
значку
.
4. Настройте персонализированные сообщения об ошибках, которые
будут отображаться в приложениях ASP.NET, указав параметры в
поле Настройки сообщений об ошибках веб-сервера:
Для того чтобы установить режим отображения персонализированных
сообщений об ошибках, выберите соответствующую опцию в меню Режим
настраиваемых сообщений об ошибках:
Вкл - режим отображения персонализированных сообщений об ошибках
включен.
Выкл - отображение персонализированных сообщений об ошибках
отключено, будет отображаться подробная информация об ошибках.
Только удаленно - персонализированные сообщения отображаются
только для удаленных клиентов, на локальном хосте отображаются
ошибки ASP.NET.
Для того чтобы добавить новое персонализированное сообщение об
ошибке (которое будет применено, если не выбран режим Выкл), введите
значения в полях Код статуса и URL переадресации и нажмите
.
Код статуса определяет код статуса HTTP, получаемый в результате
перенаправления на страницу ошибки.
URL переадресации определяет веб-адрес страницы ошибки, на которой
для клиента представлена информация об ошибке.
Размещение веб-сайтов
71
Во избежание возможных конфликтов вы не сможете добавить новое
сообщение об ошибке с кодом ошибки, который уже существует, однако вы
можете переопределить URL для существующего кода.
Для того чтобы удалить персонализированное сообщение об ошибке из
списка, щелкните по значку
.
5. Укажите настройки компиляции в поле Компиляция и отладка:
Для того чтобы определить язык программирования, который будет
использован в динамически компилируемых файлах, выберите запись из
списка Язык страницы по умолчанию.
Если вам не требуется получать отладочную информацию от
веб-приложений, снимите флажок из поля Включить отладку.
Для того чтобы получать отладочную информацию от веб-приложений,
поставьте флажок в поле Включить отладку. В этом случае на странице
диагностики ошибок будут отображаться фрагменты исходного кода, в
которых содержатся ошибки.
Примечание: Во время запуска приложений в режиме отладки может
произойти переполнение памяти и/или превышение производительности
системы. Рекомендуется использовать отладку для тестирования приложений
и отключить ее перед созданием рабочего сценария.
6. Укажите параметры кодировки для приложений на ASP.NET в
разделе Настройки глобализации:
Для того чтобы установить принятую кодировку для всех входящих
запросов, введите значение кодировки в поле Кодировка запросов (по
умолчанию используется utf-8).
Для того чтобы установить принятую кодировку для всех ответов, введите
значение кодировки в поле Кодировка ответных сообщений (по умолчанию
используется utf-8).
Для того чтобы установить кодировку, которая будет использоваться по
умолчанию для разбора файлов .aspx, .asmx и .asax, введите значение
кодировки в поле Кодировка файла (по умолчанию используется
Windows-1252).
Для того чтобы установить культуру, которая должна использоваться по
умолчанию для обработки входящих веб-запросов, выберите
соответствующий элемент из списка Культура.
Для того чтобы установить культуру, которая должна использоваться по
умолчанию при выполнении поиска ресурсов в зависимости от пакета
локализации, выберите соответствующий элемент из списка Культура
интерфейса пользователя.
7. Установите уровень безопасности для доступа к исходному коду
приложений на ASP.NET в поле Безопасность доступа к исходному коду.
Уровень безопасности для доступа к исходному коду представляет собой зону
безопасности, в пределах которой разрешается выполнение приложений.
Этот параметр определяет, к каким ресурсам сервера приложения будут
иметь доступ.
72
Размещение веб-сайтов
Важно. Если для блока установлен слишком низкий уровень безопасности,
это приведет к некорректной работе блока. Более подробную информацию по
уровням полномочий можно найти на
http://msdn.microsoft.com/library/en-us/dnnetsec/html/THCMCh09.asp?frame=true
#c09618429_010.
8. Включите использование дополнительных сценариев в поле
Настройки библиотеки скриптов. Настройки библиотеки сценариев
следует указать в том случае, если на вашем сайте применяются
средства проверки правильности данных. Эта опция доступна
только для ASP.NET 1.1.x.
Если вам необходимо использовать дополнительные сценарии (в
частности, сценарии, с помощью которых реализованы объекты проверки
правильности входных данных), укажите настройки для библиотеки
сценариев .NET framework. Для этого введите путь, начинающийся с
корневого каталога домена, перед которым идет символ обратной косой
черты, в поле Путь к библиотеке скриптов Microsoft, щелкните по значку
каталога возле поля Путь к библиотеке скриптов Microsoft и выберите нужный
каталог.
Для того чтобы запустить процесс автоматической установки файлов,
содержащих сценарии, в указанное место, поставьте флажок в поле
Установить. Если в выбранном каталоге уже существуют такие файлы, они
будут перезаписаны.
9. Установите параметры сеанса клиента в поле Настройка сеанса:
Для того чтобы установить режим идентификации по умолчанию для
приложений, выберите нужный элемент из списка Режим идентификации.
Режим идентификации Windows следует выбирать, если используется
какая-либо из форм идентификации IIS.
Для того чтобы установить максимально допустимое время бездействия,
после которого сеанс будет завершен, введите соответствующее значение
в минутах в поле Допустимое время простоя сеанса.
10. Нажмите OK, чтобы применить все изменения.
Примечание: Parallels Plesk Panel позволяет создавать отдельные конфигурации
для разных версий .NET framework (1.1.x и 2.0.x).
Размещение веб-сайтов
73
Настройка ASP.NET для виртуальных каталогов
В целях повышения производительности веб-приложений, разработанных на
ASP.NET, Parallels Plesk Panel позволяет использовать индивидуальные
настройки .NET framework для виртуальных каталогов.
Для того чтобы задать настройки ASP.NET для виртуального
каталога:
1. На Домашней странице выберите нужное доменное имя.
2. Нажмите Веб-каталоги.
3. Выберите нужный каталог и войдите в него.
4. Нажмите Настройки ASP.NET.
5. Укажите параметры в строках, в которых задаются настройки
подключения к базе данных для приложений ASP.NET,
использующих базы данных. Эта опция доступна только для
ASP.NET 2.0.x.
При первом открытии страницы настройки ASP.NET будут показаны
примеры настроек подключения с общими структурами параметров.
Данные настройки можно удалить и ввести собственные значения
параметров.
Для того чтобы добавить строку, введите нужные данные в поля Имя и
Параметры подключения и щелкните по расположенному возле них значку
.
Для того чтобы удалить строку, щелкните по расположенному возле нее
значку
.
6. Настройте персонализированные сообщения об ошибках, которые
будут отображаться в приложениях ASP.NET, указав параметры в
поле Настройки сообщений об ошибках веб-сервера:
Для того чтобы установить режим отображения персонализированных
сообщений об ошибках, выберите соответствующую опцию в меню Режим
настраиваемых сообщений об ошибках:
Вкл - режим отображения персонализированных сообщений об ошибках
включен.
Выкл - отображение персонализированных сообщений об ошибках
отключено, будет отображаться подробная информация об ошибках.
Только удаленно - персонализированные сообщения отображаются
только для удаленных клиентов, на локальном хосте отображаются
ошибки ASP.NET.
Для того чтобы добавить новое персонализированное сообщение об
ошибке (которое будет применено, если не выбран режим Выкл), введите
значения в полях Код статуса и URL переадресации и нажмите
.
74
Размещение веб-сайтов
Код статуса определяет код статуса HTTP, получаемый в результате
перенаправления на страницу ошибки.
URL переадресации определяет веб-адрес страницы ошибки, на которой
для клиента представлена информация об ошибке.
Во избежание возможных конфликтов невозможно добавить новое
сообщение об ошибке с кодом ошибки, который уже существует, однако
можно переопределить URL для существующего кода.
Для того чтобы удалить персонализированное сообщение об ошибке из
списка, щелкните по значку
.
7. Укажите настройки компиляции в поле Компиляция и отладка:
Для того чтобы определить язык программирования, который будет
использован в динамически компилируемых файлах, выберите запись из
списка Язык страницы по умолчанию.
Если не требуется получать отладочную информацию от веб-приложений,
снимите флажок из поля Включить отладку.
Для того чтобы получать отладочную информацию от веб-приложений
Включить отладку. В этом случае на странице диагностике ошибок будут
отображаться фрагменты исходного кода, в которых содержатся ошибки.
Примечание. Во время запуска приложений в режиме отладки может
произойти переполнение памяти и/или превышение производительности
системы. Рекомендуется использовать отладку для тестирования приложений
и отключить ее перед созданием рабочего сценария.
8. Укажите параметры кодировки для приложений на ASP.NET в
разделе Настройки глобализации:
Для того чтобы установить принятую кодировку для всех входящих
запросов, введите значение кодировки в поле Кодировка запросов (по
умолчанию utf-8).
Для того чтобы установить принятую кодировку для всех ответов, введите
значение кодировки в поле Кодировка ответных сообщений (по умолчанию
utf-8).
Для того чтобы установить кодировку, которая будет использоваться по
умолчанию для разбора файлов .aspx, .asmx и .asax, введите значение
кодировки в поле Кодировка файла (по умолчанию Windows-1252).
Для того чтобы установить культуру, которая должна использоваться по
умолчанию для обработки входящих веб-запросов, выберите
соответствующий элемент из списка Культура.
Для того чтобы установить культуру, которая должна использоваться по
умолчанию при выполнении поиска ресурсов в зависимости от пакета
локализации, выберите соответствующий элемент из списка Культура
интерфейса пользователя.
9. Установите уровень безопасности для доступа к исходному коду
приложений на ASP.NET в поле Безопасность доступа к исходному коду.
Размещение веб-сайтов
75
Уровень безопасности для доступа к исходному коду представляет собой зону
безопасности, в пределах которой разрешается выполнение приложений.
Этот параметр определяет, к каким ресурсам сервера приложения будут
иметь доступ.
Важно. Если для блока установлен слишком низкий уровень безопасности,
это приведет к некорректной работе блока. Более подробную информацию по
уровням полномочий можно найти на
http://msdn.microsoft.com/library/en-us/dnnetsec/html/THCMCh09.asp?frame=true
#c09618429_010.
10. Включите использование дополнительных сценариев в поле
Настройки библиотеки скриптов. Настройки библиотеки сценариев
следует указать в том случае, если на сайте применяются средства
проверки правильности данных. Эта опция доступна только для
ASP.NET 1.1.x.
Если необходимо использовать дополнительные сценарии (в частности,
сценарии, с помощью которых реализованы объекты проверки
правильности входных данных), укажите настройки для библиотеки
сценариев .NET framework. Для этого введите путь, начинающийся с
корневого каталога домена, перед которым идет символ обратной косой
черты, в поле Путь к библиотеке скриптов Microsoft, щелкните по значку
каталога возле поля Путь к библиотеке скриптов Microsoft и выберите нужный
каталог.
Для того чтобы запустить процесс автоматической установки файлов,
содержащих сценарии, в указанное место, поставьте флажок в поле
Установить. Если в выбранном каталоге уже существуют такие файлы, они
будут перезаписаны.
11. Установите параметры сеанса клиента в поле Настройки сеанса:
Для того чтобы установить режим идентификации по умолчанию для
приложений, выберите нужный элемент из списка Режим идентификации.
Режим идентификации Windows следует выбирать, если используется
какая-либо из форм идентификации IIS.
Для того чтобы установить максимально допустимое время бездействия,
после которого сеанс будет завершен, введите соответствующее значение
в минутах в поле Допустимое время простоя сеанса.
12. Нажмите OK, чтобы применить все изменения.
Примечание: Parallels Plesk Panel позволяет создавать отдельные конфигурации
для разных версий .NET framework (1.1.x и 2.0.x).
76
Размещение веб-сайтов
Восстановление параметров по умолчанию для
ASP.NET
Для того чтобы восстановить параметры по умолчанию для
ASP.NET:
1. На Домашней странице выберите нужное доменное имя.
2. Нажмите Настройки ASP.NET в группе Хостинг.
3. Нажмите Сбросить.
4. Поставьте флажок для подтверждения восстановления и нажмите
OK.
Изменение версии .NET Framework для доменов
Parallels Plesk Panel поддерживает обе версии 1.1.x и 2.0.x .NET framework,
поэтому можно выбрать версию индивидуально для каждого домена.
Для того чтобы изменить версию .NET Framework, которая
используется на домене:
1. На Домашней странице выберите нужное доменное имя.
2. Нажмите Настройки ASP.NET в группе Хостинг.
3. Нажмите Сменить версию в группе Инструменты. Отсутствие этой
кнопки означает, что доступна только одна версия .NET framework.
Номер версии можно посмотреть в поле Версия Framework.
4. Выберите нужную версию и нажмите OK.
5. Нажмите OK, чтобы сохранить изменения.
В качестве альтернативного варианта на домашней странице можно выбрать
нужное доменное имя, затем нажать Настройка и выбрать версию .NET framework
из выпадающего меню Поддержка Microsoft ASP.NET .
Размещение веб-сайтов
77
Изменение версии .NET Framework для
виртуальных каталогов
Для того чтобы обеспечить возможность запуска на одном домене приложений на
ASP.NET, которые используют различные версии .NET framework, Parallels Plesk
Panel позволяет задать версию .NET framework индивидуально для каждого
виртуального (веб) каталога, в котором установлено приложение.
Для того чтобы выбрать версию .NET Framework для
виртуального (веб) каталога:
1. На Домашней странице выберите нужное доменное имя.
2. Нажмите Веб-каталоги в группе Хостинг.
3. Укажите нужный веб-каталог и нажмите Настройки ASP.NET в группе
Инструменты.
4. Выберите нужную версию .NET Framework и укажите требуемые
настройки для других параметров.
5. Нажмите OK.
Установка версии PHP для домена
(хостинг Windows)
Для того чтобы установить версию PHP для домена:
1. Находясь на домашней странице, щелкните по нужному доменному
имени.
2. Нажмите Настройки PHP.
3. Выберите нужную версию PHP и нажмите OK.
78
Размещение веб-сайтов
Установка баз данных
Если ваш сайт содержит приложения обработки данных или предназначен для
динамического создания веб-страниц, вам вероятно потребуется база данных
для хранения и извлечения информации. Вы можете создать новую базу данных
для сайта или импортировать данные, из резервной копии прежней базы данных
MySQL, PostgreSQL или Microsoft SQL.
В этом разделе:
Создание или импортирование базы данных ................................................ 79
Создание учетной записи пользователя базы данных ................................. 80
Изменение пароля пользователя базы данных............................................. 81
Удаление учетных записей пользователей баз данных................................ 81
Удаление баз данных ...................................................................................... 81
Размещение веб-сайтов
79
Создание или импортирование базы данных
Для того чтобы создать новую базу данных для учетной записи
хостинга:
1. Перейдите в раздел Домены > доменное имя > Базы данных и нажмите
Добавить новую базу данных.
2. Введите имя для базы данных.
Рекомендуется использовать имя, начинающееся с символа латинского
алфавита, и состоящего только из алфавитно-цифровых символов и подчерка
(не более 64 символов).
3. Выберите тип базы данных, которую вы планируете использовать:
MySQL, PostgreSQL или Microsoft SQL Server.
4. Выберите из списка сервер баз данных указанного типа. Нажмите
OK.
5. Для того чтобы задать параметры учетной записи администратора,
нажмите Добавить пользователя базы данных.
6. Введите имя пользователя и пароль, которые будут использоваться
для доступа к содержимому базы данных.
7. Нажмите OK.
Для того чтобы импортировать существующую базу данных:
1. Перейдите в раздел Домены > доменное имя > Базы данных и нажмите
Добавить новую базу данных.
2. Введите имя для базы данных. Рекомендуется использовать имя,
начинающееся с символа латинского алфавита, и состоящего
только из алфавитно-цифровых символов и подчерка (не более 64
символов).
3. Выберите тип базы данных, которую вы планируете использовать:
MySQL, PostgreSQL или Microsoft SQL Server. Нажмите OK.
4. Для того чтобы задать параметры учетной записи администратора,
нажмите Добавить пользователя базы данных.
5. Введите имя пользователя и пароль, которые будут использоваться
для доступа к содержимому базы данных. Нажмите OK.
6. Нажмите DB WebAdmin в группе Инструменты. В отдельном окне
браузера откроется интерфейс управления базами данных
phpMyAdmin, phpPgAdmin или ASPEnterpriseManager.
Если вы используете базу данных MySQL:
80
Размещение веб-сайтов
a. Нажмите Query window (Окно запроса) в левом фрейме,
переключитесь на вкладку Import files (Импорт файлов).
b. Выберите текстовый файл, содержащий данные, и нажмите
Go (Начать).
c. Нажмите Insert data from a text file (Вставить данные из
текстового файла).
Если вы используете базу данных Ms SQL:
a. Щелкните по имени базы данных в левом фрейме
b. Нажмите Query (Запрос) - кнопка с изображением лупы
c. Скопируйте текст сценария в область ввода текста и
нажмите Run Query (Выполнить запрос).
Для управления базами данных и их содержимым можно использовать
программу-клиент MySQL, PostgreSQL или Microsoft SQL Server или инструменты
управления базами данных с веб-интерфейсом, доступ к которым можно
получить через Parallels Plesk Panel (Домены > имя домена > Базы данных > имя
базы данных > DB WebAdmin).
Создание учетной записи пользователя базы
данных
Если поддержкой веб-сайта кроме вас занимаются другие специалисты, и вам
необходимо предоставить для них доступ к базе данных, вы можете создать для
этой цели отдельные учетные записи пользователей.
Для того чтобы создать учетную запись пользователя базы
данных:
1. Перейдите в раздел Домены > имя домена > Базы данных > имя базы
данных и нажмите Добавить пользователя.
2. Введите имя пользователя и пароль, которые будут использоваться
для доступа к содержимому базы данных. Нажмите OK.
Размещение веб-сайтов
81
Изменение пароля пользователя базы данных
Для того чтобы изменить пароль пользователя базы данных:
1. Перейдите в раздел Домены > доменное имя > Базы данных > имя базы
данных > имя пользователя базы данных.
2. Введите новый пароль и нажмите OK.
Удаление учетных записей пользователей баз
данных
Для того чтобы удалить учетную запись пользователя базы
данных:
1. Перейдите в раздел Домены > доменное имя > Базы данных > имя базы
данных.
2. Поставьте флажок в поле, соответствующем учетной записи,
которую требуется удалить.
3. Нажмите Удалить. Затем поставьте флажок для подтверждения
удаления и нажмите OK.
Удаление баз данных
Для того чтобы удалить базу данных и ее содержимое:
1. Перейдите в раздел Домены > имя домена > Базы данных.
2. Поставьте флажок в поле, соответствующем базе данных, которую
требуется удалить.
Если нужное вам поле неактивно, это означает, что база данных используется
веб-приложением, и удалить ее можно только после удаления
соответствующего приложения.
3. Нажмите Удалить.
4. Поставьте флажок для подтверждения удаления и нажмите OK.
82
Размещение веб-сайтов
Получение доступа к данным внешней
базы данных (хостинг Windows)
Если вы хотите настроить доступ к данным из внешней системы управления
базами данных, вам необходимо создать ODBC-соединения через Parallels Plesk
Panel.
В этом разделе:
Создание соединений с внешними базами данных ...................................... 82
Изменение настроек существующих соединений ODBC .............................. 83
Удаление соединений с внешними базами данных ...................................... 83
Создание соединений с внешними базами данных
Чтобы разрешить вашим веб-приложениям использовать внешние базы данных
для хранения данных, вам необходимо создать соединения с этими внешними
базами данных.
Чтобы создать ODBC-соединение с внешней базой данных:
1. Перейдите в раздел Домены > имя домена > ODBC Data Sources.
2. Нажмите Добавить источник данных ODBC.
3. В соответствующих полях введите имя и описание соединения
ODBC.
4. Выберите нужный драйвер в поле Драйвер.
5. Нажмите OK.
6. На странице настройки конфигурации драйвера укажите нужные
параметры. Обычно требуется указать путь к базе данных,
параметры доступа пользователя и другие параметры соединения,
в зависимости от выбранного драйвера.
7. Нажмите Тест, чтобы проверить, правильно ли будет установлено
соединение при указанных значениях параметров. Нажмите
Закончить.
Размещение веб-сайтов
83
Изменение настроек существующих соединений
ODBC
Для того чтобы изменить настройки существующего соединения
ODBC:
1. Перейдите в раздел Домены > имя домена> Источники данных ODBC.
2. Выберите нужное имя соединения из списка.
3. Внесите нужные изменения в настройки.
4. Нажмите Тест, чтобы проверить, правильно ли будет установлено
соединение при новых значениях параметров. Нажмите Закончить,
чтобы сохранить изменения.
Удаление соединений с внешними базами данных
Для того чтобы удалить ненужное соединение ODBC:
1. Перейдите в раздел Домены > имя домена> Источники данных ODBC.
2. Поставьте флажок в поле, соответствующем соединению, которое
требуется удалить.
3. Нажмите Удалить, поставьте флажок для подтверждения и нажмите
OK.
84
Размещение веб-сайтов
Настройка имен источников данных
для Adobe ColdFusion (хостинг
Windows)
Если используется Adobe ColdFusion, то через Parallels Plesk Panel можно
настроить имена источников данных (DSN) для ColdFusion. Имена источников
данных позволяют веб-приложениям ColdFusion использовать локальные и
удаленные базы данных для обработки и хранения данных.
В этом разделе:
Создание имени источника данных ................................................................ 84
Изменение настроек имени источника данных (DSN) ................................... 85
Удаление имени источника данных................................................................ 85
Создание имени источника данных
Для того чтобы создать имя источника данных для Adobe
ColdFusion на домене:
1. Перейдите в раздел Домены > имя домена > ColdFusion DSN и нажмите
Добавить DSN для ColdFusion.
2. Укажите имя источника данных и выберите требуемый драйвер для
этого источника данных из меню Драйвер. Нажмите Далее >>.
3. На странице настройки конфигурации драйвера укажите нужные
параметры. Обычно требуется указать путь к базе данных,
параметры доступа пользователя и другие параметры соединения,
в зависимости от выбранного драйвера. Более подробную
информацию по настройке драйвера можно найти в документации
для Adobe ColdFusion.
4. Нажмите OK, чтобы завершить операцию.
Размещение веб-сайтов
85
Изменение настроек имени источника данных (DSN)
Для того чтобы изменить настройки имени источника данных для
Adobe ColdFusion на домене:
1. Перейдите в раздел Домены > имя домена > ColdFusion DSN и щелкните
по нужному имени источника данных в списке.
2. Укажите имя источника данных и выберите требуемый драйвер для
этого источника данных из меню Драйвер. Нажмите Далее >>.
3. На странице настройки конфигурации драйвера укажите нужные
параметры. Обычно требуется указать путь к базе данных,
параметры доступа пользователя и другие параметры соединения,
в зависимости от выбранного драйвера. Более подробную
информацию по настройке драйвера можно найти в документации
для Adobe ColdFusion.
4. Нажмите OK.
Удаление имени источника данных
Для того чтобы удалить ненужное соединение DSN для ColdFusion:
1. Перейдите в раздел Домены > имя домена > ColdFusion DSN.
2. Поставьте флажок в поле, соответствующем соединению DSN,
которое требуется удалить.
3. Нажмите Удалить, поставьте флажок для подтверждения и нажмите
OK.
86
Размещение веб-сайтов
Установка приложений
Для того чтобы расширить возможности своего веб-сайта, добавив такие функции
как гостевые книги, форумы, счетчики посещений, фотогалереи и программы
электронной коммерции, вы можете установить соответствующие приложения из
хранилища веб-приложений панели управления (Домены> имя домена >
Веб-приложения). Количество и разнообразие доступных приложений зависит от
политики провайдера и вашего плана хостинга.
Для того чтобы установить приложение на веб-сайт:
1. Перейдите в раздел Домены > имя домена > Веб-приложения.
Отобразится список приложений, установленных на вашем
веб-сайте.
2. Нажмите Добавить приложение в группе Инструменты.
3. В левом меню выберите категорию, к которой относится нужное
вам приложение.
4. Выберите требуемое приложение из списка и нажмите
Установить.
5. Для некоторых приложений откроется страница лицензионного
соглашения. Внимательно прочитайте лицензионное соглашение, и
если вы принимаете его условия, поставьте флажок в поле
Принимаю и нажмите Далее >>.
6. Укажите, требуется ли создать гиперссылку для запуска этого
приложения и разместить ее в панели управления.
7. Укажите параметры установки и другие сведения, которые могут
потребоваться для приложения (требования могут отличаться для
разных приложений). Нажмите Установить.
8. Если вы решили создать кнопку с гиперссылкой на панели
управления Plesk, укажите ее параметры:
В поле Название кнопки введите текст, который будет отображаться на
кнопке.
Выберите место расположения для вашей кнопки. Для того чтобы
поместить кнопку на страницу администрирования доменов (Домены > имя
домена), выберите в качестве места расположения значение Страница
администрирования доменов. Для размещения кнопки в левом фрейме
(навигационная панель) панели управления, выберите значение Панель
навигации.
Задайте приоритет кнопки. Персональные кнопки располагаются на панели
управления Plesk в соответствии с установленным приоритетом: чем
меньше число, тем выше приоритет. Кнопки располагаются слева направо.
Размещение веб-сайтов
87
Для использования изображения в качестве фона кнопки укажите путь к
файлу изображения или нажмите Обзор, чтобы выбрать нужный файл. Для
кнопок, размещаемых на панели навигации рекомендуется использовать
изображения в формате JPEG размером 16x16 пикселей, для кнопок в
основном фрейме – изображения в формате GIF или JPEG размером
32x32 пикселя.
В поле URL введите ссылку, которую требуется назначить на кнопку.
С помощью флажков укажите, требуется ли включать в передачу данных
по URL такую информацию, как идентификатор домена и имя домена Эти
данные могут быть использованы для обработки внешними
веб-приложениями.
В поле ввода Текст контекстной справки укажите текст подсказки, который
будет отображаться при наведении курсора мышки на кнопку.
Поставьте флажок в поле Открывать URL во фрейме панели управления, если
требуется, чтобы ссылка открывалась в правом фрейме панели
управления. В противном случае оставьте это поле неотмеченным, чтобы
ссылка открывалась в новом окне браузера.
Если требуется сделать эту кнопку видимой для владельцев доменов и
почтовых пользователей, имеющих доступ к панели управления, поставьте
флажок в поле Сделать видимой для всех клиентов.
9. Нажмите OK, чтобы создать кнопку.
Теперь приложение установлено, и вы можете вставить ссылку на это
приложение на страницах вашего сайта, например, на вашей домашней
странице. В противном случае, для того чтобы получить доступ к этому
приложению, вам и вашим пользователям потребуется ввести адрес, который
может быть достаточно длинным, чтобы его запомнить.
Для того чтобы получить доступ к веб-интерфейсу приложения,
выполните одну из следующих операций:
Введите URL в адресной строке браузера. Например:
http://your-domain.com/forum/.
Перейдите в раздел Домены > имя домена > Веб-приложения и щелкните по
значку
, соответствующему нужному приложению.
Если вы решили добавить кнопку с гиперссылкой на панель управления Plesk
во время установки приложения, то затем нажмите соответствующую кнопку
на странице администрирования домена (Домены > имя домена) или на панели
навигации.
Для того чтобы изменить конфигурацию приложения, пароль
администратора приложения или установить лицензионный ключ
для коммерческого приложения:
1. Перейдите в раздел Домены > имя домена > Веб-приложения.
2. Щелкните по значку
соответствующему приложению.
88
Размещение веб-сайтов
Для того чтобы обновить приложение до новой версии (если она
доступна на сервере):
1. Перейдите в раздел Домены > имя домена > Веб-приложения.
2. Щелкните по соответствующей ссылке в столбце U.
Для того чтобы удалить приложение:
1. Перейдите в раздел Домены > имя домена > Веб-приложения и
поставьте флажок в поле, соответствующем приложению, которое
требуется удалить.
2. Нажмите Удалить, поставьте флажок для подтверждения и нажмите
OK. Приложение и его базы данных будут удалены с сервера.
Если вам требуется, чтобы определенное веб-приложение запускалось в
случаях, когда посетители заходят на веб-сайт, это можно осуществить, создав
приложение домена по умолчанию.
Для того чтобы установить приложение по умолчанию для домена
(доступно только для хостинга Windows):
1. Перейдите в раздел Домены > имя домена > Веб-приложения.
2. Поставьте флажок в поле, соответствующем веб-приложению,
которое требуется установить приложением по умолчанию, и
нажмите
По умолчанию. Для подтверждения нажмите OK.
Теперь, когда пользователи будут заходить на веб-сайт, будет открываться
страница веб-приложения по умолчанию
В этом разделе:
Установка веб-приложений на Java ............................................................... 89
Установка веб-приложений ASP.NET (хостинг Windows) .............................. 91
Установка веб-приложений на Ruby (хостинг Linux) ...................................... 93
Размещение веб-сайтов
89
Установка веб-приложений на Java
Вы можете установить пакеты веб-приложений на Java в формате веб-архива
(WAR). Данные приложения на Java не входят в дистрибутив Parallels Plesk Panel,
и их следует приобрести отдельно.
Для того чтобы установить веб-приложение на Java:
1. Перейдите в раздел Домены > имя домена > Java-приложения и нажмите
Включить.
После этого будет запущена служба Tomcat, которая обеспечивает доступ к
среде, необходимый для организации совместной работы Java и веб-сервера.
2. Нажмите Установить приложение.
3. Укажите путь к пакету приложений, который требуется установить
(это может быть пакет приложения в формате WAR, сохраненный
на жестком диске вашего компьютера) или нажмите Обзор, чтобы
выбрать его, затем нажмите OK.
Теперь приложение установлено, и соответствующая запись добавлена в список
установленных Java-приложений (Домены > имя домена > Java-приложения).
Для того чтобы получить доступ к веб-интерфейсу приложения
на Java, выполните одну из следующих операций:
Перейдите в раздел Домены > имя домена > Java-приложения и щелкните по
соответствующей ссылке в столбце Путь.
Введите URL в адресной строке браузера. Например:
http://your-domain.com:9080/storefront/.
Для того чтобы остановить, запустить или перезапустить
веб-приложение на Java:
1. Перейдите в раздел Домены >имя домена >Java-приложения.
Появится список установленных приложений.
2. Найдите приложение в списке. Чтобы выполнить требуемую
операцию нажмите на соответствующий значок в правой части
списка:
Для того чтобы запустить приложение, щелкните по значку
Для того чтобы остановить приложение, щелкните по значку
Для того чтобы перезапустить приложение, щелкните по значку
.
.
.
Для того чтобы удалить веб-приложение на Java:
1. Перейдите в раздел Домены >имя домена >Java-приложения.
90
Размещение веб-сайтов
2. Поставьте флажок в поле, соответствующем приложению, которое
требуется удалить. Нажмите Удалить, поставьте флажок для
подтверждения и нажмите OK.
Приложение и его базы данных будут удалены с сервера.
Размещение веб-сайтов
91
Установка веб-приложений ASP.NET (хостинг
Windows)
В дополнение к приложениям из хранилища приложений и хранилища
веб-приложений на Java можно установить пакеты веб-приложений на ASP.NET,
поставляемые в комплекте с Parallels Plesk Panel.
Для того чтобы установить приложение на веб-сайт:
1. Перейдите в раздел Домены > имя домена > Веб-приложения >
Приложения ASP.NET 1.1.
Отобразится список веб-приложений ASP.NET 1.1, установленных на вашем
веб-сайте.
2. Нажмите Установить новое приложение в группе Инструменты.
Отобразится список доступных для установки веб-приложений. Для
того чтобы указать приложение, которое требуется установить,
выберите соответствующую этому приложению радио-кнопку.
3. Нажмите
Установить.
4. Укажите каталог домена, в который следует установить
приложение, имя базы данных для приложения и нажмите
Установить.
Теперь приложение установлено, и вы можете вставить ссылку на это
приложение на страницах вашего сайта, например, на вашей домашней
странице. В противном случае, чтобы получить доступ к этому приложению, вам и
вашим пользователям потребуется ввести адрес, который может быть
достаточно длинным, чтобы его запомнить.
Для того чтобы получить доступ к веб-интерфейсу приложения,
выполните одну из следующих операций:
Введите URL в адресной строке браузера. Например:
http://your-domain.com/forum/.
Перейдите в раздел Домены > имя домена > Веб-приложения > Приложения
ASP.NET 1.1, и щелкните по значку
, соответствующему приложению.
Для того чтобы изменить настройки приложения или пароль
администратора приложения:
Перейдите в раздел Домены > имя домена > Веб-приложения > Приложения ASP.NET
1.1, и щелкните по значку
, соответствующему приложению.
Для того чтобы удалить приложение:
92
Размещение веб-сайтов
1. Перейдите в раздел Домены > имя домена > Веб-приложения >
Приложения ASP.NET 1.1, и поставьте флажок в поле, соответствующем
приложению, которое требуется удалить.
2. Нажмите Удалить. Приложение и его базы данных будут удалены с
сервера.
Если вам требуется, чтобы определенное веб-приложение запускалось в
случаях, когда посетители заходят на веб-сайт, это можно осуществить, создав
приложение домена по умолчанию.
Для того чтобы установить приложение по умолчанию для
домена:
1. Перейдите в раздел Домены > имя домена > Веб-приложения >
Приложения ASP.NET 1.1.
Отобразится список пакетов приложений, установленных на веб-сайте.
2. Поставьте флажок в поле, соответствующем пакету приложений,
которое следует выбрать по умолчанию, и нажмите
По умолчанию.
Нажмите OK, чтобы подтвердить создание веб-приложения по
умолчанию.
Теперь, когда пользователи будут заходить на веб-сайт, будет открываться
страница веб-приложения по умолчанию
Размещение веб-сайтов
93
Установка веб-приложений на Ruby (хостинг Linux)
На сайт можно устанавливать специальные веб-приложения, написанные на
языке программирования Ruby.
Для того чтобы установить на сайт приложения, написанные на
Ruby:
1. Перейдите в раздел Домены > имя домена> > Настройки веб-хостинга.
2. Поставьте флажки в полях CGI и FastCGI и нажмите OK.
3. Установите FTP соединение, перейдите в каталог /httpdocs и
создайте подкаталог, в котором будут размещаться файлы
приложения. Для примера, назовем каталог
<your_application>.
4. Загрузите файлы приложения в каталог
httpdocs/<your_application>.
5. Найдите файл readme в каталоге приложения. Установите
приложение в соответствии с инструкциями из этого файла. Может
потребоваться установка дополнительных модулей Ruby или
компонентов операционной системы. В этом случае обратитесь за
помощью к провайдеру услуг или администратору сервера.
6. Подключитесь к серверу через SSH и выполните команду cd
/<путь_к_виртуальным_хостам>/<ваше_доменное_имя>/http
docs; mv <your_application> <your_application>.real; ln
-s <your_application>.real/public <your_application>
где <путь_к_виртуальным_хостам> - это путь к каталогу, в котором хранятся
файлы конфигурации виртуального хоста, <ваше_доменное_имя> - это имя
вашего домена, <your_application> - это каталог, в котором расположено
приложение на Ruby.
Если у вас нет доступа к серверу, обратитесь к администратору сервера или
провайдеру хостинговых услуг, чтобы они выполнили эту операцию.
7. Создайте файл с именем .htaccess в каталоге
<ваше_доменное_имя>/httpdocs/<your_application>/public, откройте
его в удобном для вас текстовом редакторе и добавьте следующие
строки в файл:
AddHandler fcgid-script .fcgi
Options +FollowSymLinks +ExecCGI
RewriteEngine On
RewriteBase /<your_application>
RewriteRule ^$ index.html [QSA]
RewriteRule ^([^.]+)$ $1.html [QSA]
RewriteCond %{REQUEST_FILENAME} !-f
94
Размещение веб-сайтов
RewriteRule ^(.*)$ dispatch.fcgi [QSA,L]
ErrorDocument 500 ―<h2>Application error</h2>Rails application
failed to start properly‖
8. Сохраните файл.
9. Убедитесь, что в файле public/dispatch.fcgi указан
правильный путь к интерпретатору Ruby: выполните команды head
-n1 dispatch.fcgi и which ruby. В результате выполнения
обеих команд должны быть получены идентичные значения.
Теперь веб-приложение доступно по следующему адресу:
http://your-domain.com/your_application.
Использование пула приложений IIS
В пуле приложений IIS содержатся все веб-приложения, установленные на ваших
доменах. Если ваш провайдер предоставил вам выделенный пул приложений IIS,
то это дает вам возможность изолировать ваши веб-приложения, используемые
на ваших доменах, от веб-приложений, используемых другими владельцами
доменов, веб-сайты которых размещены на том же сервере. В связи с тем, что
каждый пул приложений запускается независимо, ошибки, возникающие в одном
пуле приложений, не повлияют на приложения, запущенные в другом пуле
приложений.
После того, как пул приложений был включен, все веб-приложения на ваших
доменах смогут его использовать.
Для того чтобы остановить все запущенные приложения из пула приложений, на
Домашней странице нажмите Пул приложений IIS и затем нажмите Остановить.
Для того чтобы запустить все приложения из пула приложений, на Домашней
странице нажмите Пул приложений IIS и затем нажмите Запустить.
Для того чтобы перезапустить все запущенные приложения из пула приложений,
на Домашней странице нажмите Пул приложений IIS и затем нажмите Перезапустить.
Это может оказаться удобным, если известно, что в некоторых приложениях
произошла утечка памяти или они стали функционировать нестабильно после
длительного времени работы.
В этом разделе:
Настройка пула приложений IIS ..................................................................... 95
Отключение пула приложений IIS .................................................................. 96
Размещение веб-сайтов
95
Настройка пула приложений IIS
Для того чтобы включить пул приложений IIS для домена:
1. На Домашней странице выберите домен из списка.
2. Нажмите Пул приложений IIS.
3. Нажмите Включить.
4. Для того чтобы ограничить объем ресурсов процессора, доступных
для использования пулом приложений этого домена, поставьте
флажок в поле Включить мониторинг загрузки процессора и введите
значение (в процентах) в поле Максимально допустимая нагрузка
процессора (%).
5. Нажмите OK.
Для того чтобы включить пул приложений IIS для всех ваших
доменов:
1. На Домашней странице нажмите Пул приложений IIS.
2. Нажмите Включить.
3. Для того чтобы ограничить объем ресурсов процессора, доступных
для использования пулом приложений для всех ваших доменов,
поставьте флажок в поле Включить мониторинг загрузки процессора и
введите значение (в процентах) в поле Максимально допустимая
нагрузка процессора (%).
4. Нажмите OK.
96
Размещение веб-сайтов
Отключение пула приложений IIS
Для того чтобы отключить пул приложений IIS для домена:
1. На Домашней странице выберите домен из списка.
2. Нажмите Пул приложений IIS.
3. Нажмите Отключить.
4. Нажмите OK.
Для того чтобы отключить пул приложений IIS для всех ваших
доменов:
1. На Домашней странице нажмите Пул приложений IIS.
2. Нажмите Отключить.
3. Нажмите OK.
Размещение веб-сайтов
97
Использование Сервисов Google для
веб-сайтов
С помощью ссылок в Panel вы можете создать код для добавления
настраиваемой системы поиска Google на ваш сайт, зарегистрировать ваш сайт в
Google через инструменты для веб-мастеров и присоединиться к программе
AdSense.
Настраиваемый поиск Google - это система поиска, предоставляемая Google. Она
позволяет добавить функцию поиска на ваш сайт и оформить страницу с
результатами поиска в стиле вашего сайта. Этой системой могут бесплатно
пользоваться владельцы персональных сайтов и сайтов некоммерческих
организаций. Владельцы сайтов коммерческих компаний могут или использовать
настраиваемый поиск с рекламой от Google, или купить подписку на сервис
Google Site Search стоимостью от $100 в год. Более подробную информацию о
Google Site Search и ценах смотрите на странице
http://www.google.com/intl/ru/sitesearch/index.html.
Инструменты Google для веб-мастеров позволяют веб-мастерам регистрировать
сайты в Google и просматривать статистику поиска. Подробную информацию об
инструментах для веб-мастеров смотрите на странице
http://www.google.com/support/webmasters/?hl=ru.
Google AdSense позволяет веб-мастерам зарабатывать деньги за показ
контекстной рекламы на своих сайтах. Подробную информацию об AdSense
смотрите на странице https://www.google.com/adsense/login/ru/.
Прежде чем вы сможете начать пользоваться услугами Google, вам нужно будет
подтвердить свое согласие с Условиями предоставления услуг Google и затем
подтвердить то, что вы являетесь владельцем ваших сайтов.
Чтобы это сделать:
1. Нажмите Сервисы Google для веб-сайтов в панели навигации.
2. Нажмите на соответствующие ссылки в Panel, чтобы открыть и
прочитать Условия предоставления услуг.
3. Чтобы подтвердить свое согласие с условиями, установите флажок
Подтвердить.
Теперь вы можете сделать следующее:
Зарегистрировать свой сайт в Google и повысить его популярность, нажав
Инструменты Google для веб-мастеров.
Добавить функцию поиска на сайт, нажав Добавить новую настраиваемую систему
поиска.
Воспользоваться программой AdSense, нажав Google AdSense.
98
Размещение веб-сайтов
Чтобы зарегистрировать сайт в Google:
1. Нажмите Сервисы Google для веб-сайтов на панели навигации или
нажмите Домашняя страница > Сервисы Google для веб-сайтов.
2. Нажмите Инструменты Google для веб-мастеров.
Откроется страница с инструментами для веб-мастеров.
3. Создайте Карту сайта и зарегистрируйте его в Google, как описано
на странице
http://www.google.com/support/webmasters/bin/answer.py?hl=ru&answ
er=156184.
Чтобы добавить систему поиска на сайт:
1. Нажмите Сервисы Google для веб-сайтов на панели навигации или
нажмите Домашняя страница > Сервисы Google для веб-сайтов.
2. Нажмите Настраиваемый поиск Google.
3. Нажмите Добавить новую настраиваемую систему поиска.
4. Введите название системы и выберите нужный сайт.
5. Установите флажок, чтобы подтвердить свое согласие с условиями
предоставления услуг и нажмите OK.
Запись, соответствующая новой системе поиска, добавлена в Panel.
6. Нажмите на соответствующую ссылку Получить код, скопируйте код и
вставьте его в исходный код страниц вашего сайта.
Остальные ссылки в списке настраиваемых систем поиска помогут вам
выполнить следующие операции:
Заработайте. Привяжите вашу систему настраиваемого поиска к аккаунту
Google AdSense. Вы будете получать деньги за клики пользователей по
рекламным объявлениям в результатах поиска на вашем сайте. Если у вас
несколько систем настраиваемого поиска, все ваши поисковые системы будут
автоматически привязаны к одному и тому же аккаунту AdSense.
Управлять. Управляйте своими системами поиска.
Внешний вид. Настройте оформление поля поиска и страницы с результатами.
Обновить. Обновите систему поиска, чтобы избавиться от рекламы.
Статистика. Просматривайте отчеты о поисковых запросах на сайте.
Удалить. Удаляйте ненужные поисковые системы.
Чтобы участвовать в программе Google AdSense:
1. Нажмите Сервисы Google для веб-сайтов на панели навигации или
нажмите Домашняя страница > Сервисы Google для веб-сайтов.
2. Нажмите Google AdSense.
Размещение веб-сайтов
99
3. Нажмите аккаунт Google AdSense.
4. Заполните обязательные поля, чтобы создать аккаунт AdSense, или
выберите существующий аккаунт и нажмите OK.
Вам будет выслано письмо с дальнейшими инструкциями.
Организация безопасности веб-сайтов
В этой главе описываются меры для организации безопасности веб-сайтов,
хостинг которых вы осуществляете.
В этом разделе:
Организация безопасного выполнения коммерческих транзакций с помощью
шифрования SSL. ............................................................................................ 100
Ограничение объема трафика для сайтов ..................................................... 108
Ограничение на количество одновременных подключений к сайтам .......... 109
Организация защиты сайтов от воровства трафика (хостинг Windows) ...... 109
Ограничение доступа к ресурсам веб-сервера путем установки пароля ..... 110
Настройка полномочий доступа к файлам и каталогам (хостинг Linux) ....... 113
Настройка полномочий доступа к файлам и каталогам (хостинг Windows) . 114
100
Размещение веб-сайтов
Организация безопасного выполнения
коммерческих транзакций с помощью шифрования
SSL.
Если вы осуществляете коммерческие операции через Интернет, вам
необходимо обеспечить безопасность соединений между вашими клиентами и
вашим сайтом. Чтобы предупредить возможность перехвата третьими лицами
таких ценных данных, как номера кредитных карт и прочей личной информации,
вам необходимо использовать протокол Secure Sockets Layer, который
обеспечивает шифрование всех данных и безопасную передачу через
соединение SSL. Даже в том случае, если произошел перехват данных,
злоумышленники не смогут расшифровать информацию и воспользоваться ей.
Для использования протокола SSL на веб-сервере, вам следует приобрести
сертификат SSL у надежной компании (подобные компании часто называют
органами сертификации) и установить этот сертификат на своем веб-сайте. Для
активации защиты по SSL вам необходимо разместить сайт на специальном
выделенном адресе, который не будет использоваться другими веб-сайтами.
Существует много различных органов сертификации. При выборе обращайте
внимание на репутацию органа и доверие к нему со стороны клиентов.
Информация о том, как долго существует эта компания, и сколько у нее имеется
заказчиков, может помочь вам сделать правильный выбор.
Через панель управления Plesk вы можете приобрести SSL-сертификаты
компаний Comodo, GeoTrust, Inc. и GoDaddy.
В этом разделе:
Получение и установка сертификатов SSL от Comodo, GeoTrust, Inc. или
GoDaddy ........................................................................................................... 101
Получение и установка сертификатов SSL от других органов сертификации
.......................................................................................................................... 103
Создание и установка бесплатного самоподписанного сертификата SSL .. 105
Удаление сертификата с сайта ...................................................................... 106
Использование одного сертификата SSL на нескольких доменах (только
хостинг Windows) ............................................................................................. 107
Размещение веб-сайтов
101
Получение и установка сертификатов SSL от Comodo,
GeoTrust, Inc. или GoDaddy
Для того чтобы приобрести сертификат SSL через электронный
магазин MyPleskCom и обеспечить безопасность сайта:
1. Перейдите в раздел Домены > имя домена > Сертификаты SSL. Появится
список имеющихся в вашем хранилище сертификатов SSL.
2. Нажмите Добавить сертификат SSL.
3. Укажите свойства сертификата:
Название сертификата. Это необходимо для идентификации сертификата
в хранилище.
Уровень шифрования. Выберите уровень шифрования сертификата SSL.
Рекомендуем выбирать значение не менее 1024 бит.
Укажите свой адрес и название организации. Введенные значения должны
быть длиной не более 64 символов.
Укажите имя домена, для которого вы приобретаете сертификат SSL. Имя
домена следует указывать полностью. Например: www.your-domain.com.
Введите адрес электронной почты администратора домена.
4. Убедитесь в правильности введенной информации, так как она
будет использована при генерации вашего секретного ключа.
5. Нажмите Купить сертификат SSL. Будут сгенерированы ваш секретный
ключ и запрос на подпись сертификата. Не удаляйте их. В новом
окне браузера откроется страница авторизации в MyPlesk.com.
6. Создайте новую учетную запись или зайдите под уже
существующей учетной записью в MyPlesk.com и следуйте
пошаговым указаниям для совершения покупки сертификата.
7. Выберите тип нужного сертификата.
8. Нажмите Proceed to Buy (Перейти к покупке) и создайте заказ на
покупку сертификата. Из выпадающего списка Approver E-mail (Адрес
заявителя) выберите нужный адрес электронной почты.
9. Адрес заявителя - это адрес электронной почты, подтверждающий,
что запрос на получение сертификата для определенного домена
был направлен уполномоченным лицом.
10. После завершения обработки запроса на сертификат вам будет
направлено электронное письмо с подтверждением. После того, как
вы подтвердите приобретение сертификата SSL, он будет
отправлен на ваш адрес электронной почты.
11. Получив сертификат SSL, сохраните его на локальном или сетевом
диске.
102
Размещение веб-сайтов
12. Вернитесь в хранилище сертификатов SSL (Домены > имя домена >
Сертификаты SSL).
13. Нажмите кнопку Обзор в средней части странице и укажите путь к
месту на диске, где сохранен сертификат. Выберите сертификат и
нажмите Загрузить. Произойдет загрузка и установка сертификата по
соответствующему секретному ключу.
14. Вернитесь на страницу администрирования домена (Домены > имя
домена) и нажмите Настройки веб-хостинга.
15. Выберите сертификат SSL, который требуется установить, из
выпадающего списка Сертификат.
Если выпадающий список Сертификат пуст, это означает, что ваш домен
размещен на общем IP-адресе, и вам требуется сменить пакет хостинг-услуг и
приобрести у провайдера выделенный IP-адрес.
16. Поставьте флажок в поле Поддержка SSL и нажмите OK.
Размещение веб-сайтов
103
Получение и установка сертификатов SSL от других органов
сертификации
Для того чтобы обеспечить безопасность сайта с помощью
сертификата SSL, полученного от других органов сертификации:
1. Перейдите в раздел Домены > имя домена > Сертификаты SSL. Появится
список имеющихся в вашем хранилище сертификатов SSL.
2. Нажмите Добавить сертификат SSL.
3. Укажите свойства сертификата:
Название сертификата. Это необходимо для идентификации сертификата
в хранилище.
Уровень шифрования. Выберите уровень шифрования сертификата SSL.
Рекомендуем выбирать значение не менее 1024 бит.
Укажите свой адрес и название организации. Введенные значения должны
быть длиной не более 64 символов.
Укажите имя домена, для которого вы приобретаете сертификат SSL. Имя
домена следует указывать полностью. Например: www.your-domain.com.
Введите адрес электронной почты администратора домена.
4. Убедитесь в правильности введенной информации, так как она
будет использована при генерации вашего секретного ключа.
5. Нажмите Запрос. Будут сгенерированы и сохранены в хранилище
ваш секретный ключ и запрос на подпись сертификата.
6. Выберите нужный сертификат из списка. Откроется страница
свойств сертификата.
7. Найдите на странице раздел CSR, скопируйте текст, заключенный
между строками -----BEGIN CERTIFICATE REQUEST----- и -----END CERTIFICATE
REQUEST----- в буфер обмена.
8. Посетите веб-сайт органа по сертификации, через который вы
хотите приобрести SSL-сертификат, и по соответствующей ссылке
на сайте перейдите в раздел покупки сертификата через Интернет.
По запросу вставьте текст CSR из буфера обмена в поле формы и
нажмите Continue (Продолжить). Орган по сертификации создаст
SSL-сертификат в соответствии с информацией, которую вы
предоставили.
9. Получив сертификат SSL, сохраните его на локальном или сетевом
диске.
10. Вернитесь в хранилище сертификатов SSL (Домены > имя домена >
Сертификаты SSL).
104
Размещение веб-сайтов
11. Нажмите кнопку Обзор в средней части странице и укажите путь к
месту на диске, где сохранен сертификат. Выберите сертификат и
нажмите Загрузить. Произойдет загрузка и установка сертификата по
соответствующему секретному ключу.
12. Вернитесь на страницу администрирования домена (Домены > имя
домена) и нажмите Настройки веб-хостинга.
13. Выберите сертификат SSL, который требуется установить, из
выпадающего списка Сертификат.
Если выпадающий список Сертификат пуст, это означает, что ваш домен
размещен на общем IP-адресе, и вам требуется сменить пакет хостинг-услуг и
приобрести у провайдера выделенный IP-адрес.
14. Поставьте флажок в поле Поддержка SSL и нажмите OK.
Размещение веб-сайтов
105
Создание и установка бесплатного самоподписанного
сертификата SSL
Если вы не хотите приобретать сертификаты SSL, но, тем не менее, вам
необходимо обеспечить безопасность своего сайта, вы можете создать
самоподписанный сертификат и установить его на своем веб-сервере. Это
позволит организовать шифрование данных; тем не менее ваши клиенты будут
получать предупреждающие сообщения, информирующие их о том, сертификат
был выдан не признанной организацией. Поэтому не рекомендуется
использовать самоподписанные сертификаты, так как это не позволит завоевать
доверие клиентов, и с большой вероятностью негативным образом скажется на
электронных продажах.
Для того чтобы обеспечить безопасность сайта с помощью
самоподписанного сертификата SSL:
1. Перейдите в раздел Домены > имя домена > Сертификаты SSL. Появится
список имеющихся в вашем хранилище сертификатов SSL.
2. Нажмите Добавить сертификат SSL.
3. Укажите свойства сертификата:
Название сертификата. Это необходимо для идентификации сертификата
в хранилище.
Уровень шифрования. Выберите уровень шифрования сертификата SSL.
Рекомендуем выбирать значение не менее 1024 бит.
Укажите свой адрес и название организации. Введенные значения должны
быть длиной не более 64 символов.
Укажите имя домена, для которого вам требуется создать сертификат SSL.
Например: www.your-domain.com.
Введите адрес электронной почты владельца домена.
4. Нажмите Самоподписанный. Ваш сертификат будет сгенерирован и
помещен в хранилище.
5. Вернитесь на страницу администрирования домена (Домены > имя
домена) и нажмите Настройки веб-хостинга.
6. Выберите самоподписанный сертификат SSL из выпадающего
меню Сертификаты.
Если выпадающий список Сертификат пуст, это означает, что ваш домен
размещен на общем IP-адресе, и вам требуется сменить пакет хостинг-услуг и
приобрести у провайдера выделенный IP-адрес.
7. Поставьте флажок в поле Поддержка SSL и нажмите OK.
106
Размещение веб-сайтов
Удаление сертификата с сайта
Для того чтобы удалить сертификат с сайта и отключить
SSL-защиту:
1. Убедитесь, что сертификат, который требуется удалить, в
настоящий момент не используется.
2. Перейдите в раздел Домены > имя домена > Настройки веб-хостинга. В
меню Сертификат показано, какой сертификат SSL используется в
текущее время.
3. Если сертификат, который требуется удалить, в настоящее время
используется, необходимо сначала освободить его: выберите
другой сертификат из выпадающего списка Сертификат и нажмите
OK.
4. Удалите сертификат из хранилища.
5. Для того чтобы окончательно удалить сертификат из хранилища,
перейдите в раздел Домены > имя домена > Сертификаты SSL.
6. Поставьте флажок в поле, соответствующем сертификату, который
требуется удалить, и нажмите Удалить.
7. Поставьте флажок для подтверждения удаления и нажмите OK.
8. Отключите поддержку SSL, если она больше не требуется:
Перейдите в раздел Домены > имя домена > Настройки веб-хостинга.
9. Снимите флажок из поля Поддержка SSL и нажмите OK.
Размещение веб-сайтов
107
Использование одного сертификата SSL на нескольких
доменах (только хостинг Windows)
Общий SSL означает, что вы организуете безопасный доступ к сайту с помощью
шифрования SSL без приобретения собственного сертификата SSL. Веб-сайты,
для которых применяется общий SSL, фактически используют сертификат,
который был предоставлен для общего доступа другим доменом. Домен, который
предоставляет для общего пользования свой сертификат SSL, называется
первичным доменом SSL.
Примечание: для того, чтобы использовать общий SSL, администратор вашего
сервера или вы, если у вы обладаете такими полномочиями, должны
предварительно установить другой домен в качестве первичного домена SSL.
Для того чтобы настроить первичный домен SSL и включить
общий SSL для ваших доменов:
1. На Домашней странице нажмите Общий SSL.
2. Поставьте флажок в поле Включить общий SSL.
3. Выберите нужное доменное имя. В списке содержатся только те
домены, которые вы разместили на сервере, и для которых
включена поддержка SSL.
4. Нажмите OK.
5. Теперь вам необходимо создать ссылки на общий SSL для каждого
домена, для которого требуется защита SSL: Перейдите в раздел
Домены > имя домена > Общий SSL.
6. Поставьте флажок в поле Включить общий SSL.
7. Укажите имя виртуального каталога в соответствующем поле
ввода. Виртуальный каталог с заданным именем будет создан на
первичном домене SSL. Этот каталог предназначен для
организации доступа к вашему сайту по SSL.
Например, предположим, что у вас есть домен с именем mydomain.com,
первичный домен SSL определен как master_ssl_domain.com, а для
виртуального каталога было указано имя my_virtual_dir. В этом случае
для доступа к сайту по SSL вам следует использовать следующий адрес:
https://master_ssl_domain.com/my_virtual_dir.
Примечание: при использовании общего SSL вы не можете использовать
свое доменное имя (например, mydomain.com), чтобы получить доступ к сайту
по SSL.
8. Выберите каталог на своем домене, в котором хранится
защищенное содержимое. Получить доступ к документам в
указанном каталоге можно только через SSL. Вы можете выбрать в
качестве целевого каталога httpdocs или httpsdocs.
108
Размещение веб-сайтов
9. Для того чтобы доступ к вашему домену был возможен только
через SSL, поставьте флажок в поле Требуется SSL.
10. Нажмите OK.
Для того чтобы отключить общий SSL для ваших доменов:
1. На Домашней странице нажмите Общий SSL.
2. Снимите флажок из поля Включить общий SSL.
3. Нажмите OK.
Ограничение объема трафика для сайтов
Во избежание слишком большого объема трафика вы можете установить
ограничение на пропускную способность канала для сайта.
Для того чтобы ограничить пропускную способность канала для
сайта:
1. Перейдите в раздел Домены > имя домена > Ограничение пропускной
способности.
2. Поставьте флажок в поле Включить ограничение пропускной способности.
3. Укажите максимальную скорость (Кб в секунду), которая может
быть поделена между всеми соединениями домена, в поле
Максимальный объем трафика (Кб/с).
4. Нажмите OK.
Размещение веб-сайтов
109
Ограничение на количество одновременных
подключений к сайтам
Чтобы не допустить воздействия, вызывающего отказ в обслуживании, а также
предотвратить слишком большой объем трафика, вы можете установить
ограничение на максимальное число одновременных подключений к вашему
домену.
Для того чтобы ограничить число одновременных
веб-подключений к веб-сайту:
1. Перейдите в раздел Домены > имя домена > Ограничение пропускной
способности.
2. Поставьте флажок в поле Включить ограничение пропускной способности.
3. Укажите максимальное количество одновременных подключений в
поле Количество соединений.
4. Нажмите OK.
Организация защиты сайтов от воровства трафика
(хостинг Windows)
Термин ―хотлинкинг‖ (другие названия: привязка к файлам, ссылки на удаленные
объекты, прямые ссылки, воровство трафика или сетевой бандитизм)
применяется для описания ситуаций, когда владелец одного домена размещает
на своем сайте прямые ссылки на изображения (или на другие мультимедийные
файлы), размещенные на веб-страницах другого владельца домена. Обычно это
осуществляется с помощью тега <IMG>. В случае хотлинкинга вы можете
столкнуться с проблемой чрезмерного трафика.
Для того чтобы защитить домен от хотлинкинга:
1. Перейдите в раздел Домены > имя домена > Защита от хотлинкинга.
2. Нажмите Включить, чтобы активировать защиту от хотлинкинга.
3. В поле Расширения защищенных файлов укажите расширения файлов,
которые необходимо защитить от хотлинкинга (например, jpg, bmp
и т.д.). При перечислении нескольких расширений разделяйте их
символом пробела.
4. Нажмите OK.
110
Размещение веб-сайтов
Ограничение доступа к ресурсам веб-сервера путем
установки пароля
Если на вашем сайте имеются адреса, доступ по которым разрешен только
авторизованным пользователям, необходимо ограничить доступ по этим адресам
путем установки пароля.
В этом разделе:
Защита ресурсов ............................................................................................. 111
Предоставление пользователям доступа к защищенному каталогу ............ 112
Снятие защиты ресурсов ................................................................................ 113
Размещение веб-сайтов
111
Защита ресурсов
Для того чтобы защитить каталог, расположенный на вашем
сайте, и указать пользователей, имеющих к нему доступ:
1. Перейдите в раздел Домены > имя домена > Защищенные паролем каталоги.
2. Нажмите Добавить новый каталог.
3. В поле Имя директории укажите путь к каталогу, который вы хотите
защитить паролем.
Это может быть любой каталог, существующий на вашем сайте, например:
/private. Если каталог, который необходимо защитить, еще не был создан,
укажите путь и имя каталога - Parallels Plesk Panel создаст каталог
самостоятельно.
4. Укажите место (также называется корнем документа), где
находится или будет находиться защищенный паролем каталог
(актуально только для Linux хостинга). Например:
Для защиты каталога httpdocs/private в поле Имя директории введите
/private и поставьте флажок в поле Не SSL.
Для защиты каталога httpsdocs/private в поле Имя директории введите
/private и поставьте флажок в поле SSL.
Для защиты сценариев CGI, хранящихся в каталоге cgi-bin в поле Имя
директории оставьте значение ‗/‘ и поставьте флажок в поле cgi-bin.
Убедитесь, что после косой черты нет пробела, иначе защищенный
каталог будет создан с именем, состоящим из пробела.
5. В поле Текст заголовка введите описание ресурса или текст
приветствия, который будут видеть пользователи при попытке
получить доступ к защищенной области.
6. Нажмите OK. Указанный вами каталог будет защищен.
7. Для того чтобы добавить пользователей, имеющих доступ к
защищенной директории, нажмите Добавить пользователя
8. Укажите имя пользователя и пароль, которые будут использоваться
для получения доступа к защищенной области. Длина пароля
должна составлять от 5 до 14 символов. Нажмите OK.
9. Для того чтобы добавить других пользователей, имеющих доступ к
защищенному ресурсу, повторите шаги 7 и 8.
112
Размещение веб-сайтов
Предоставление пользователям доступа к защищенному
каталогу
Для того чтобы предоставить пользователю доступ к
защищенному каталогу:
1. Перейдите в раздел Домены > имя домена > Защищенные паролем каталоги.
2. Выберите нужный каталог.
3. Нажмите Добавить пользователя.
4. Укажите имя пользователя и пароль, которые будут использоваться
для получения доступа к защищенной области. Длина пароля
должна составлять от 5 до 14 символов.
5. Нажмите OK.
Для того чтобы изменить пароль пользователя, имеющего
доступ к защищенному каталогу:
1. Перейдите в раздел Домены > имя домена > Защищенные паролем каталоги.
2. Выберите нужный каталог. Появится список авторизованных
пользователей.
3. Щелкните по имени пользователя.
4. Введите новый пароль и повторите ввод для подтверждения.
5. Нажмите OK.
Для того чтобы отменить полномочия доступа пользователя к
защищенному каталогу:
1. Перейдите в раздел Домены > имя домена > Защищенные паролем каталоги.
2. Выберите нужный каталог. Появится список авторизованных
пользователей.
3. Поставьте флажок в поле, соответствующем имени пользователя.
4. Нажмите Удалить. Поставьте флажок для подтверждения
выполнения операции и нажмите OK.
Размещение веб-сайтов
113
Снятие защиты ресурсов
Для того чтобы удалить установленный для защиты пароль и
сделать ресурс общедоступным:
1. Перейдите в раздел Домены > имя домена > Защищенные паролем каталоги.
Откроется список каталогов, защищенных паролем.
2. Поставьте флажок в поле, соответствующем имени каталога, для
которого требуется удалить пароль доступа.
3. Нажмите Удалить. Защита будет снята, и содержимое каталога
станет доступным для всех пользователей без ограничений.
Настройка полномочий доступа к файлам и
каталогам (хостинг Linux)
Для того чтобы просмотреть или изменить полномочия,
установленные для файлов и каталогов:
1. Перейдите в раздел Домены > имя домена.
2. Нажмите Менеджер файлов.
Права доступа представляют собой три набора символов, например, ‗rwx rwx r—‗.
Первый набор символов показывает, какие операции может выполнять над
файлом или каталогом владелец; второй набор соответствует операциям,
доступным пользователю группы, которой принадлежит файл или каталог; третий
набор показывает, какие операции над файлом или каталогом могут выполнять
другие пользователи (т.е. прочие люди, такие как пользователи, заходящие на
сайт). R означает доступ к файлу или каталогу для чтения; W означает
возможность выполнять запись в файл или каталог; X означает наличие прав на
выполнение файла или просмотра содержимого каталога.
Для изменения полномочий для доступа к файлу или каталогу в столбце
Полномочия щелкните по соответствующей ссылке, представляющий набор
полномочий. Измените полномочия необходимым образом и нажмите OK.
114
Размещение веб-сайтов
Настройка полномочий доступа к файлам и
каталогам (хостинг Windows)
Parallels Plesk Panel позволяет устанавливать полномочия доступа к файлам и
каталогам, включая определение особых полномочий и наследование
полномочий таким же образом, как это реализовано в интерфейсе Windows.
Примечание. В целях безопасности невозможно изменение или удаление
полномочия для Администраторов, СИСТЕМЫ и администратора домена Parallels
Plesk Panel.
В этом разделе:
Настройка и изменение полномочий доступа для групп и пользователей .. 115
Удаление полномочий доступа, предоставленных группам и пользователям
.......................................................................................................................... 116
Настройка наследуемых полномочий доступа к файлам и каталогам ......... 117
Установка, изменение и удаление особых полномочий доступа.................. 118
Настройка полномочий доступа к виртуальным каталогам .......................... 119
Восстановление полномочий доступа............................................................ 120
Размещение веб-сайтов
115
Настройка и изменение полномочий доступа для групп и
пользователей
Для того чтобы установить или изменить полномочия доступа
для группы или пользователя:
1. Перейдите в раздел Домены > имя домена > Менеджер файлов.
2. Щелкните по значку
каталогу.
, соответствующему нужному файлу или
Для того чтобы изменить или удалить полномочия, установленные для
группы или пользователя, щелкните по нужному имени в списке Группы или
пользователи.
Для того чтобы установить полномочия для группы или пользователя,
которых нет в списке Группы или пользователи, выберите нужного
пользователя/группу из выпадающего списка, расположенного выше, и
нажмите
: пользователь/группа появятся в списке. Выберите нужного
пользователя/группу.
3. Для того чтобы разрешить или удалить полномочия выбранного
пользователя/группы, поставьте флажок в поле Разрешить или
Запретить, соответствующем полномочиям из списка Полномочия для
[имя пользователя/группы].
Примечание. Если поля в столбцах Разрешить и/или Запретить неактивны, это
означает, что соответствующие полномочия наследуются от родительского
каталога.
Для того чтобы отменить полномочия, которые наследуются от
родительского объекта, отметьте флажками нужные поля в столбце
Запретить. Наследуемые полномочия для этого файла/каталога будут
отменены.
Для того чтобы разрешить полномочия, которые наследуются от
родительского объекта как запрещенные, снимите флажок из поля
Наследовать от родительского объекта применимые к дочерним объектам
полномочия, добавляя их к явно заданным здесь: наследуемые полномочия
будут отменены. Затем поставьте флажки в нужных полях Разрешить или
Запретить.
4. Нажмите OK.
116
Размещение веб-сайтов
Удаление полномочий доступа, предоставленных группам и
пользователям
Для того чтобы удалить полномочия доступа, предоставленные
группе или пользователю:
1. Перейдите в раздел Домены > имя домена > Менеджер файлов.
2. Щелкните по значку
каталогу.
, соответствующему нужному файлу или
3. Выберите нужное имя из списка Имена групп или пользователей и
нажмите по значку
, расположенному возле имени.
Примечание: значки
недоступны для записей, которые наследуют
полномочия от родительского объекта.
4. Выберите нужную запись.
5. Снимите флажок из поля Наследовать от родительского объекта
применимые к дочерним объектам полномочия, добавляя их к явно заданным
здесь.
6. Снова отметьте запись и нажмите
7. Нажмите OK.
.
Размещение веб-сайтов
117
Настройка наследуемых полномочий доступа к файлам и
каталогам
Для того чтобы настроить наследуемые полномочия доступа к
файлам и каталогам:
1. Перейдите в раздел Домены > имя домена > Менеджер файлов.
2. Щелкните по значку
каталогу.
, соответствующему нужному файлу или
3. Для того, чтобы установить для файла/каталога наследование
полномочий от родительского каталога (если это еще не было
установлено), поставьте флажок в поле Наследовать от родительского
объекта применимые к дочерним объектам полномочия, добавляя их к явно
заданным здесь.
4. Для того чтобы установить для файлов и каталогов, содержащихся
в данном каталоге, наследование определенных здесь полномочий,
поставьте флажок в поле Заменить полномочия для всех дочерних
объектов заданными здесь полномочиями, применимыми к дочерним объектам.
5. Нажмите OK.
118
Размещение веб-сайтов
Установка, изменение и удаление особых полномочий
доступа
Вы также можете установить, изменить или удалить особые полномочия, включая
расширенные возможности управления наследуемыми полномочиями каталога. В
режиме управления полномочиями Дополнительно одному пользователю или
группе можно назначить несколько наборов полномочий с различными
вариантами установки полномочий. Кроме того, в режиме Дополнительно список
полномочий содержит более подробную информацию и предоставляет больше
возможностей по настройке полномочий для работы с файлами/каталогами.
Здесь содержатся полномочия, которые недоступны в интерфейсе Microsoft
Windows, однако которые представляют собой присущие Microsoft Windows
полномочия. К ним относятся полные полномочия чтения, полные полномочия
записи и полные полномочия выполнения.
Для того чтобы установить, изменить или удалить особые
полномочия доступа к файлу/каталогу:
1. Перейдите в раздел Домены > имя домена > Менеджер файлов.
2. Щелкните по значку
каталогу.
, соответствующему нужному файлу или
3. Нажмите Дополнительно.
Для того чтобы создать полномочия для группы или пользователя,
выберите нужное имя из списка Группы или пользователи и нажмите
.
Для того чтобы установить или изменить полномочия доступа к
файлам/каталогам для группы или пользователя, выберите нужное имя из
списка Группы или пользователи, поставьте флажки в полях Разрешить или
Запретить, соответствующие нужным полномочиям в списке Полномочия для
[имя группы/пользователя].
Для того чтобы удалить полномочия группы или пользователя, выберите
нужное имя из списка Группы или пользователи и нажмите
.
Для того чтобы настроить для дочерних объектов каталога наследование
его полномочий, определенных в поле Полномочия для [имя
группы/пользователя], поставьте флажок в поле Заменить полномочия для всех
дочерних объектов заданными здесь полномочиями, применимыми к дочерним
объектам и отметьте флажками поля в списке Применить к ,
соответствующих объектам, для которых требуется установить
наследование полномочий.
4. Нажмите OK.
Размещение веб-сайтов
119
Настройка полномочий доступа к виртуальным каталогам
Полномочия доступа также можно применять для виртуальных (веб) каталогов.
Для того чтобы настроить полномочия доступа к виртуальному
каталогу:
1. Перейдите в раздел Домены > имя домена > Виртуальные каталоги.
2. Перейдите в требуемый раздел веб-сайта и щелкните по нужному
каталогу.
3. Нажмите Полномочия в группе Инструменты и установите полномочия
доступа для этого виртуального каталога, как описано в
предыдущих разделах.
120
Размещение веб-сайтов
Восстановление полномочий доступа
Если некоторые сценарии на вашем сайте перестали работать, то причиной этого
может быть неверно определенные или поврежденные полномочия доступа к
файлам или каталогам. Рекомендуется запустить процесс проверки и
исправления, чтобы восстановить надлежащие полномочия доступа, что
обеспечит возобновление работы сценариев.
Для того чтобы выполнить проверку и исправление полномочий
доступа для домена или группы доменов для восстановления
работы сценариев:
1. Нажмите Домены в навигационной панели.
2. Поставьте флажки в полях, соответствующем доменным именам,
для которых требуется выполнить проверку полномочий.
3. Нажмите
Проверить права доступа.
4. Внесите нужные изменения в настройки:
Снимите флажок из поля Только проверка правильности, чтобы выполнить
проверку и восстановление полномочий доступа. Оставьте флажок в поле
Только проверка правильности, чтобы запустить проверку в режиме только
для чтения, при котором производится только проверка полномочий (с
отчетом об ошибках), однако исправление ошибок не выполняется.
Оставьте флажок в поле Посылать уведомление по электронной почте, чтобы
получать отчеты о проверке и восстановлении по электронной почте, а
также укажите в этом поле нужный адрес электронной почты.
5. Нажмите OK. Parallels Plesk Panel запустит процесс проверки
полномочий и исправления ошибок, если была выбрана
соответствующая опция. Помните, что эта процедура может занять
достаточно много времени, в зависимости от сложности структуры
файлов и каталогов ваших доменов.
Размещение веб-сайтов
Организация структуры сайта с
помощью субдоменов
Субдомены являются дополнительными доменными именами, которые
позволяют вам:
Логически организовывать структуру сайта
Размещать дополнительные веб-сайты или части основного веб-сайта на
одном сервере без необходимости оплаты за регистрацию дополнительных
доменных имен.
Пример использования субдоменов:
Имеется веб-сайт your-product.com, посвященный продвижению программного
продукта. Для публикации руководств пользователя, справочных материалов и
списка часто задаваемых вопросов вы можете создать субдомен ‗userdocs‘,
чтобы пользователи могли получить доступ к документации в интерактивном
режиме, зайдя на сайт userdocs.your-product.com.
В этом разделе:
Создание субдоменов (хостинг Linux) ............................................................ 122
Создание субдоменов (хостинг Windows) ...................................................... 124
Удаление субдоменов ..................................................................................... 126
121
122
Размещение веб-сайтов
Создание субдоменов (хостинг Linux)
Для того чтобы создать субдомен:
1. Перейдите в раздел Домены > имя домена > Субдомены.
2. Нажмите Создать субдомен.
3. Введите нужное имя субдомена. В качестве имени можно
использовать, например, раздел сайта, отдел компании или любую
другую комбинацию из букв, цифр и дефисов (длиной не более 63
символов).
Имя субдомена должно начинаться с буквы алфавита. Имена субдоменов
нечувствительны к регистру.
4. Если необходимо обеспечить безопасное выполнение транзакций
для данного субдомена, поставьте флажок в поле Поддержка SSL.
После этого сертификат SSL, установленный на родительском
домене, будет использован для шифрования транзакций.
По умолчанию при публикации сайтов содержимое, которое будет доступно
через защищенное соединение, следует поместить в каталог httpsdocs, а
содержимое, которое будет доступно по обычному протоколу HTTP - в каталог
httpdocs. Для удобства вы можете выложить все содержимое через один
каталог - httpdocs. Для этого выберите опцию Хранить файлы, доступные по SSl
и не-SSL, в одном каталоге.
5. Если субдомен будет использован для размещения части вашего
сайта, которым вы управляете самостоятельно, оставьте
выбранной опцию FTP-пользователь родительского домена. Если на этом
субдомене будет размещен отдельный веб-сайт, который
принадлежит или будет управляться другим лицом, выберите
опцию Создать отдельную учетную запись пользователя для этого субдомена
и укажите имя пользователя и пароль, которые будут использованы
для доступа к веб-серверу и публикации содержимого веб-сайта по
FTP.
6. Если вам необходимо ограничить объем дискового пространство,
которое будет занято содержимым веб-сайта на данном субдомене,
введите нужное значение в мегабайтах в поле Квота дискового
пространства.
После достижения указанного ограничения вы не сможете больше добавлять
файлы на веб-сервер, а редактирование существующих файлов может
привести к их повреждению.
7. Отметьте языки программирования, которые были использованы
при разработке веб-сайта. Если эта информация не указана, сайт
может работать неправильно.
Размещение веб-сайтов
123
Например, если ваш веб-сайт написан в основном на ASP и использует
некоторые приложения, написанные на PHP, аналогичные приложениям из
хранилища (Домены > имя домена > Веб-приложения), поставьте флажки в полях
Поддержка ASP и Поддержка PHP.
8. Для завершения установки нажмите OK. Передача информации о
новом субдомене и организация возможности доступа
пользователей Интернет к новому субдомену может занять до 48
часов.
Для того чтобы опубликовать содержимое веб-сайта, расположенного на
субдомене, на веб-сервер, следуйте инструкциям, представленным в разделе
Создание и публикация сайта (см. страницу 55).
124
Размещение веб-сайтов
Создание субдоменов (хостинг Windows)
Для того чтобы создать субдомен:
1. Перейдите в раздел Домены > имя домена > Субдомены.
2. Нажмите Создать субдомен.
3. Выберите нужный Тип хостинга и нажмите OK:
Выберите Физический хостинг, чтобы создать виртуальный хост для домена.
Выберите Субдомен на вложенной папке, чтобы создать виртуальный
субдомен. Субдомен на вложенной папке будет использовать физическую
структуру домена. Создание отдельной учетной записи пользователя FTP
станет невозможным: будет использоваться учетная запись пользователя
FTP, созданная для домена.
4. Введите нужное имя субдомена. В качестве имени можно
использовать, например, раздел сайта, отдел компании или любую
другую комбинацию из букв, цифр и дефисов (длиной не более 63
символов). Чтобы добавить префикс WWW, выберите
соответствующую опцию.
Имя субдомена должно начинаться с буквы алфавита. Имена субдоменов
нечувствительны к регистру.
5. Если вы создаете субдомен на вложенной папке, укажите
физическое место расположение файлов субдомена в поле
Домашняя папка сайта:
Снимите флажок Создать физическую папку для субдомена и укажите
соответствующий каталог справа от поля httpdocs. Вы можете нажать
чтобы найти нужный каталог, выбрать его и нажать OK.
,
Оставьте флажок в поле Создать физическую папку для субдомена, чтобы
создать соответствующий физический каталог с таким же именем, как у
субдомена.
6. Если вы создаете субдомен с физическим хостингом, укажите для
него учетную запись пользователя FTP:
Если субдомен будет использован для размещения части вашего сайта,
которым вы управляете самостоятельно, оставьте выбранной опцию
FTP-пользователь главного домена.
Если на этом субдомене будет размещен отдельный веб-сайт, который
принадлежит или будет управляться другим лицом, выберите опцию
Создать отдельную учетную запись пользователя для этого субдомена и укажите
имя пользователя и пароль, которые будут использованы для доступа к
веб-серверу и публикации содержимого веб-сайта по FTP. В
соответствующем поле укажите квоту на дисковое пространство в
мегабайтах или оставьте флажок в поле Неограниченно. После достижения
указанного ограничения вы не сможете больше добавлять файлы на
веб-сервер, а редактирование существующих файлов может привести к их
повреждению.
Размещение веб-сайтов
125
7. Если вам необходимо ограничить объем дискового пространства,
которое будет занято содержимым веб-сайтов на данном
субдомене, введите нужное значение в мегабайтах в поле Квота
дискового пространства.
После достижения указанного ограничения вы не сможете больше добавлять
файлы на веб-сервер, а редактирование существующих файлов может
привести к их повреждению.
8. Оставьте флажок Создавать и публиковать веб-сайты с помощью Sitebuilder,
чтобы иметь возможность доступа к Sitebuilder и созданию
веб-сайтов через интерфейс Parallels Plesk Panel. Если выбрана
опция Создавать и публиковать веб-сайты с помощью Sitebuilder, сайт будет
создан в Sitebuilder.
Все настройки публикации будут установлены в соответствии с
предварительно заданными путями: для субдомена с Физическим хостингом /subdomains/SUBDOMAINNAME/httpdocs/sitebuilder; для Субдомена на вложенной
папке - /httpdocs/SUBDOMAINNAME/.
9. Если вы хотите включить Поддержку Microsoft FrontPage, выберите
соответствующую опцию. Включите или отключите Удаленную
публикацию через Microsoft FrontPage, выбрав соответствующую опцию.
10. Установите поддержку языков программирования, отметив нужные
языки в группе Службы. Используйте ссылки выбрать все или очистить
все, чтобы отметить или снять отметки для всех доступных языков.
Если поддержка ASP.NET отключена на домене, для которого вы создаете
субдомен, она также будет недоступна для Субдомена на вложенной папке. В
случае, если поддержка ASP.NET включена на домене, ASP.NET будет
доступна для субдомена, создаваемого на виртуальном каталоге .
11. Чтобы вы могли просматривать информацию о количестве
посетителей веб-сайта или отдельных страниц сайта, выберите
нужную статистическую программу из меню Веб-статистика и
поставьте флажок в поле доступно в защищенной паролем директории
/plesk-stat/webstat. После этого будет установлена выбранная
статистическая программа, которая будет формировать отчеты и
помещать их в защищенный паролем каталог. Администратор
субдомена сможет просмотреть веб-статистику по адресу:
https://subdomain.domain.com/plesk-stat/webstat, указав свой логин и
пароль для доступа к FTP.
Примечание: При изменении параметров доступа к FTP-серверу, параметры
доступа к веб-статистике остаются прежними. Для доступа к защищенному
паролем каталогу веб-статистики всегда должны использоваться изначальные
логин и пароль, указанные при создании субдомена.
12. Выберите опцию Дополнительные полномочия по записи/редактированию,
если веб-приложения на этом субдомене будут использовать
файловую базу данных (например, Jet), расположенную в корне
каталогов httpdocs или httpsdocs. Помните, что установка этой
опции может создать серьезную угрозу безопасности веб-сайта.
126
Размещение веб-сайтов
13. Для завершения установки нажмите OK. Передача информации о
новом субдомене и организация возможности доступа
пользователей Интернет к новому субдомену может занять до 48
часов.
Чтобы опубликовать содержимое веб-сайта, расположенного на субдомене,
следуйте инструкциям в разделе Создание и публикация сайта (см. страницу 55).
Удаление субдоменов
Для того чтобы удалить субдомен и содержимое веб-сайта:
1. Перейдите в раздел Домены > имя домена > Субдомены.
2. Поставьте флажок в поле, соответствующем субдомену, который
требуется удалить, и нажмите Удалить.
3. Поставьте флажок для подтверждения удаления и нажмите OK.
Настройки субдомена и содержимое веб-сайта, размещенного на
этом субдомене, будут удалены с сервера.
Создание дополнительных доменных
имен для сайта (альтернативные имена
домена)
Если у регистратора доменных имен вы зарегистрировали несколько доменных
имен, которые требуется привязать к одному сайту, размещенному на данном
сервере, вам необходимо создать альтернативные имена домена.
Если вам требуется обслуживать несколько доменных имен, которые ссылаются
на веб-сайт, размещенный на другом сервере, вам следует настроить
перенаправление доменов. Инструкции представлены в разделе Обслуживание
доменных имен для сайтов, размещенных на других серверах (перенаправление
домена) (на странице 161).
В этом разделе:
Создание альтернативного имени домена .................................................... 127
Изменение свойств альтернативного имени домена .................................... 128
Удаление альтернативного имени домена .................................................... 129
Размещение веб-сайтов
127
Создание альтернативного имени домена
Для того чтобы создать альтернативное имя домена:
1. Перейдите в раздел Домены > имя домена > Альтернативные имена
домена.
2. Нажмите Добавить альтернативное имя домена.
3. Введите нужное альтернативное имя домена, например, alias.com.
Альтернативное имя домена может состоять из букв, цифр и дефисов. Каждая
часть альтернативного имени домена, заключенная между точками, должна
быть длиной не более 63 символов.
4. Поставьте флажок в поле Синхронизировать зону DNS с основным
доменом, если требуется, чтобы для альтернативного имени
использовались те же самые записи ресурсов зоны DNS, как для
основного домена. Если эта опция установлена, все последующие
изменения в записях ресурсов зоны первичного домена будут
применены для зоны DNS этого альтернативного имени домена.
5. Поставьте флажок в поле Почта, если необходимо перенаправлять
почту, отправленную на адреса, зарегистрированные под данным
альтернативным именем домена, на адреса электронной почты,
зарегистрированные под основным доменным именем.
Например: у вас есть адрес электронной почты mail@yourdomain.com. Вы
настроили альтернативное имя для своего домена, например, alias.com. Если
вам требуется получать почту, отправленную на адрес mail@alias.com, на ваш
почтовый ящик mail@yourdomain.com, поставьте флажок в поле Почта.
6. Поставьте флажок в поле Веб. В противном случае пользователи
вашего сайта, указавшие в адресной строке браузера
альтернативное имя домена, не смогут видеть содержимое
веб-сайта.
7. Если вы пользуетесь услугами хостинга на базе платформы Linux, и
на вашем сайте установлены приложения на Java, к которым вы
хотите организовать доступ через альтернативные доменные
имена, поставьте флажок в поле Веб-приложения на Java.
8. Нажмите OK.
128
Размещение веб-сайтов
Изменение свойств альтернативного имени домена
Для того чтобы изменить свойства альтернативного имени
домена:
1. Перейдите в раздел Домены > имя домена > Альтернативные имена
домена.
2. Выберите нужное альтернативное имя.
3. Нажмите Настройки в группе Инструменты.
4. Внесите нужные изменения в свойства альтернативного имени
домена и нажмите OK.
Для того чтобы изменить записи ресурсов в зоне DNS
альтернативного имени домена:
1. Перейдите в раздел Домены > имя домена > Альтернативные имена
домена.
2. Выберите нужное альтернативное имя.
3. Нажмите Настройки DNS.
4. Добавьте, измените или удалите записи ресурсов:
Для того чтобы добавить запись ресурса в зону, нажмите Добавить запись.
Введите требуемые значения и нажмите OK, чтобы записать значения в
зону.
Для того чтобы изменить запись ресурсов, щелкните по ссылке,
соответствующей нужной записи, в столбце Хост.
Для того чтобы удалить запись, поставьте флажок в поле,
соответствующем записи, которую требуется удалить, и нажмите Удалить.
Размещение веб-сайтов
Удаление альтернативного имени домена
Для того чтобы удалить альтернативное имя домена:
1. Перейдите в раздел Домены > имя домена > Альтернативные имена
домена.
2. Поставьте флажок в поле, соответствующем альтернативному
имени домена, которое требуется удалить.
3. Нажмите Удалить.
4. Поставьте флажок для подтверждения удаления и нажмите OK.
129
130
Размещение веб-сайтов
Использование виртуальных каталогов
В Parallels Plesk Panel виртуальный каталог представляет собой ссылку на
существующий физический каталог, расположенный на жестком диске сервера.
Для виртуальных каталогов можно установить множество индивидуальных
параметров, например, отдельные настройки ASP.NET, полномочия доступа,
защита URL с помощью пароля и т.д.
Благодаря тому, что виртуальные каталоги могут иметь собственные настройки,
включая индивидуальную конфигурацию ASP.NET, они являются очень
полезными при настройке веб-приложений, в частности, приложений, написанных
на ASP.NET. Например, если у вас имеется три приложения, которые используют
ASP.NET версии 1.1, и вам требуется установить одно приложение на ASP.NET
версии 2.0, вы можете создать виртуальный каталог для приложений ASP.NET
2.0, задать настройки ASP.NET для этого каталога, включить для этого каталога
версию 2.0 и установить требуемое веб-приложение.
Виртуальные каталоги можно также использовать как альтернативные имена.
Например, у вас имеется веб-приложение, установленное на домене
‗example.com‘ в физическом каталоге ‗/my_data/web_apps/forum‘. Для того
чтобы получить доступ к этому веб-приложению, пользователю необходимо
ввести ‗example.com/my_data/web_apps/forum‘, что довольно сложно
запомнить и долго вводить. Вы можете создать виртуальный каталог ‗forum‘ в
корневом каталоге виртуального сервера и настроить ссылку на этот
виртуальный каталог для ‗/my_data/web_apps/forum‘, благодаря чему
пользователи, которым требуется доступ к веб-приложению, смогут использовать
путь ‗example.com/forum‘, который будет более коротким и более простым для
запоминания.
Для того чтобы открыть виртуальный каталог в браузере, на Домашней странице
выберите нужное доменное имя, нажмите Веб-каталоги и затем щелкните по
значку
, соответствующему каталогу, который требуется открыть.
В этом разделе:
Создание виртуальных каталогов .................................................................. 131
Изменение настроек виртуального каталога ................................................. 134
Добавление и удаление типов MIME.............................................................. 137
Установка версии PHP для виртуальных каталогов ...................................... 140
Удаление виртуальных каталогов .................................................................. 140
Размещение веб-сайтов
131
Создание виртуальных каталогов
Для того чтобы создать новый виртуальный каталог на домене:
1. На Домашней странице выберите нужное доменное имя.
2. Нажмите Веб-каталоги в группе Хостинг. Откроется корневой каталог
вашего веб-сайта.
3. Перейдите в каталог, в котором требуется создать новую папку.
4. Нажмите Создать виртуальный каталог.
Примечание: Для того чтобы создать физический каталог вместо
виртуального, нажмите Создать каталог, укажите название каталога и нажмите
OK.
5. Укажите нужные параметры:
Имя - укажите имя виртуального каталога.
Путь - укажите путь к виртуальному каталогу.
Поставьте флажок в поле Создать физическую папку с именем как у
виртуального каталога, чтобы автоматически создать физический каталог
с таким же именем, как у создаваемого виртуального каталога.
Снимите флажок из поля Создать физическую папку с именем как у
виртуального каталога и укажите в поле путь к выбранному физическому
каталогу, который уже существует.
Доступ к исходному коду скрипта - поставьте флажок в этом поле, чтобы
разрешить пользователям доступ к исходному коду при условии, что
установлены полномочия для чтения или записи. Исходный код включает
сценарии в приложениях ASP.
Полномочия на чтение - поставьте флажок в этом поле, чтобы предоставить
пользователям возможность чтения файлов или каталогов, а также их
свойств.
Полномочия на запись - поставьте флажок в этом поле, чтобы предоставить
возможность пользователям загружать файлы в виртуальный каталог и
устанавливать их свойства либо изменять содержимое файлов, доступных
для редактирования. Запись возможна только в случае, если браузер
поддерживает функцию PUT протокола HTTP 1.1.
Просмотр папки - поставьте флажок в этом поле, чтобы разрешить
пользователям просматривать гипертекстовые списки файлов и
подкаталогов в виртуальном каталоге.
Сохранять в журнале записи о посещении - поставьте флажок в этом поле, если
требуется сохранять информацию о посещениях виртуального каталога.
Создать приложение - поставьте флажок в этом поле, чтобы превратить
веб-каталог в приложение IIS. Каталог станет логически независимым от
остального содержимого веб-сайта.
132
Размещение веб-сайтов
Права на выполнение - выберите соответствующий уровень выполнения
программ, разрешенный для этого виртуального каталога.
Нет - предоставить доступ только к статическим файлам, таким как
файлы HTML или файлы изображений.
Только сценарии - разрешить запуск только сценариев, не исполняемых
файлов.
Сценарии и исполняемые файлы - снять все ограничения, то есть
разрешить выполнение файлов любого типа.
Настройки ASP - установите специальные настройки для веб-приложений на
базе ASP.
Если вы используете приложения на базе ASP, которые не могут
работать правильно в условиях ограничений скорости передачи
данных, устанавливаемых IIS, снимите флажок из поля Определено
родительским каталогом, соответствующего полю, которое вы хотите
изменить, и введите нужное значение.
Если вы хотите разрешить отладку приложений ASP на сервере,
снимите соответствующий флажок из поля Определено родительским
каталогом и поставьте флажок в поле Включить отладку сценариев ASP на
сервере.
Если вы хотите разрешить отладку приложений ASP на стороне
клиента, снимите соответствующий флажок из поля Определено
родительским каталогом и поставьте флажок в поле Включить отладку
сценариев ASP на стороне клиента.
Помните, что если вы пытаетесь изменить настройки ASP для веб-каталога
root, названиями полей по умолчанию будут Определено IIS вместо
Определено родительским каталогом.
6. Нажмите OK, чтобы завершить создание.
Для того чтобы настроить полномочия доступа к виртуальному
каталогу:
1. На Домашней странице выберите нужное доменное имя.
2. Нажмите Веб-каталоги.
3. Щелкните по значку
, соответствующему каталогу, который
требуется открыть, и установите полномочия доступа к этому
каталогу и содержащимся в нем файлам.
Более подробную информацию по настройке полномочий доступа можно
найти в разделе Установка полномочий для доступа к файлам и каталогам.
Для того чтобы задать настройки ASP.NET для виртуального
каталога:
1. На Домашней странице выберите нужное доменное имя.
Размещение веб-сайтов
133
2. Нажмите Веб-каталоги.
3. Выберите нужный каталог и войдите в него.
4. Нажмите Настройки ASP.NET и установите нужные параметры.
Более подробную информацию по настройке ASP.NET можно найти в раздел
Настройка ASP.NET для виртуальных каталогов.
134
Размещение веб-сайтов
Изменение настроек виртуального каталога
Для того чтобы изменить настройки существующего
виртуального каталога:
1. На Домашней странице выберите нужное доменное имя.
2. Нажмите Веб-каталоги в группе Хостинг.
3. Найдите каталог, настройки которого требуется изменить, и
нажмите
или Каталог Полномочия доступа в нужном каталоге.
4. Измените настройки виртуального каталога:
Имя - укажите имя виртуального каталога.
Путь - укажите путь к физическому каталогу, с которым связан виртуальный
каталог.
Доступ к исходному коду скрипта- поставьте флажок в этом поле, чтобы
разрешить пользователям доступ к исходному коду при условии, что
установлены полномочия для чтения или записи. Исходный код включает
сценарии в приложениях ASP.
Полномочия на чтение- поставьте флажок в этом поле, чтобы предоставить
пользователям возможность чтения файлов или каталогов, а также их
свойств.
Полномочия на запись - поставьте флажок в этом поле, чтобы предоставить
возможность пользователям загружать файлы в виртуальный каталог и
устанавливать их свойства либо изменять содержимое файлов, доступных
для редактирования. Запись возможна только в случае, если браузер
поддерживает функцию PUT протокола HTTP 1.1.
Просмотр папки - поставьте флажок в этом поле, чтобы разрешить
пользователям просматривать гипертекстовые списки файлов и
подкаталогов в виртуальном каталоге.
Сохранять в журнале записи о посещении - поставьте флажок в этом поле, если
требуется сохранять информацию о посещениях виртуального каталога.
Создать приложение- поставьте флажок в этом поле, чтобы превратить
веб-каталог в приложение IIS. Каталог станет логически независимым от
остального содержимого веб-сайта.
Права на выполнение - выберите соответствующий уровень выполнения
программ, разрешенный для этого виртуального каталога.
Нет - предоставить доступ только к статическим файлам, таким как файлы
HTML или файлы изображений.
Только сценарии - разрешить запуск только сценариев, не исполняемых
файлов.
Сценарии и исполняемые файлы - снять все ограничения, то есть разрешить
выполнение файлов любого типа.
Размещение веб-сайтов
135
Разрешить использование родительских путей - поставьте флажок в этом поле,
чтобы разрешить использование двойной точки в пути, которая позволяет
перейти в каталог на уровень выше текущего веб-каталога. Это позволяет
пользователю перейти в папку на уровень выше, даже если имя этой папки
или местоположение в иерархии неизвестны. Если опция выбрана, то для
родительского каталога поле Права на выполнение не должно быть отмечено
флажком, чтобы приложения не могли осуществлять
несанкционированный запуск программ в родительских каталогах.
Разрешить выполнение приложений в режиме MTA (многопоточное подразделение) поставьте флажок в этом поле, чтобы разрешить выполнение приложений
режиме многопоточных подразделений. В противном случае приложения
будут выполняться в однопоточном режиме (STA). В однопоточном режиме
для выполнения каждого приложения создается отдельный процесс. В
многопоточном режиме происходит одновременное выполнение
нескольких приложений в одном потоке, что может в некоторых случаях
значительно увеличить производительность.
Использовать документы по умолчанию - поставьте флажок в этом поле, чтобы
разрешить использование документов по умолчанию для текущего
веб-каталога. Документ по умолчанию посылается в случае, когда
пользователи обращаются к каталогу без указания имени определенного
файла (например, использование ‗http://www.parallels.com‘ в
противоположность адресу ‗http://www.parallels.com/index.html‘). Если это
поле не отмечено, а в поле Просмотр папки стоит флажок, веб-сервер
вернет список каталогов. Если это поле не отмечено, как и поле Просмотр
папки, то веб-сервер вернет сообщение об ошибке ―Доступ запрещен‖.
Порядок поиска документов по умолчанию - указывает порядок, в котором IIS
осуществляет поиск документа по умолчанию, посылая пользователю
первый доступный документ, который был найден. Если документ,
соответствующий критерию поиска, не был найден, IIS действует
аналогично ситуации, когда функция использования страницы по
умолчанию отключена.
Разрешить анонимный доступ - поставьте флажок в этом поле, если вы хотите
сделать каталог общедоступным, чтобы для получения к нему доступа
пользователям не требовалась авторизация.
Требуется SSL- поставьте флажок в этом поле, чтобы доступ к этому
каталогу был возможен только через безопасное соединение с шифрацией
SSL.
Настройки ASP - установите специальные настройки для веб-приложений на
базе ASP.
Если вы используете приложения на базе ASP, которые не могут
работать правильно в условиях ограничений скорости передачи
данных, устанавливаемых IIS, снимите флажок из поля Определено
родительским каталогом, соответствующего полю, которое вы хотите
изменить, и введите нужное значение.
Если вы хотите разрешить отладку приложений ASP на сервере,
снимите соответствующий флажок из поля Определено родительским
каталогом и поставьте флажок в поле Включить отладку сценариев ASP на
сервере.
136
Размещение веб-сайтов
Если вы хотите разрешить отладку приложений ASP на стороне
клиента, снимите соответствующий флажок из поля Определено
родительским каталогом и поставьте флажок в поле Включить отладку
сценариев ASP на стороне клиента.
Помните, что если вы пытаетесь изменить настройки ASP для
веб-каталога root, названиями полей по умолчанию будут Определено IIS
вместо Определено родительским каталогом.
5. Нажмите OK, чтобы сохранить изменения.
Для того чтобы изменить полномочия доступа к виртуальному
каталогу:
1. На Домашней странице выберите нужное доменное имя.
2. Нажмите Веб-каталоги.
3. Щелкните по значку
, соответствующему каталогу, который
требуется открыть, и измените полномочия доступа к этому
каталогу и содержащимся в нем файлам.
Более подробную информацию по настройке полномочий доступа можно
найти в разделе Установка полномочий для доступа к файлам и каталогам.
Для того чтобы изменить настройки ASP.NET для виртуального
каталога:
1. На Домашней странице выберите нужное доменное имя.
2. Нажмите Веб-каталоги.
3. Выберите нужный каталог и войдите в него.
4. Нажмите Настройки ASP.NET и внесите нужные изменения.
Более подробную информацию по настройке ASP.NET можно найти в раздел
Настройка ASP.NET для виртуальных каталогов.
Размещение веб-сайтов
137
Добавление и удаление типов MIME
Типы многоцелевых расширений почтовой службы (MIME) предоставляют
инструкции веб-браузеру или почтовому клиенту в отношении того, как поступать
с файлами, которые были получены с сервера. Например, когда веб-браузер
запрашивает объект на сервере, он также посылает запрос на тип MIME этого
объекта. Браузер может отображать некоторые типы MIME, например,
графические изображения. Для отображения других объектов, например, для
документов, созданных в текстовом редакторе, требуется внешнее приложение.
Вместе с содержимым веб-страницы веб-сервер также направляет веб-браузеру
клиенту тип MIME для отправляемых данных. Если имеется прикрепленный или
встроенный файл определенного формата, IIS также сообщает приложению
клиента тип MIME встроенного или прикрепленного файла. Таким образом,
приложение клиента сможет определить, каким образом обрабатывать или
отображать данные, полученные от IIS.
IIS может работать только с файлами, имеющими зарегистрированный тип MIME.
Эти типы можно определить как на глобальном уровне IIS, так и на уровне
домена или виртуального каталога. Типы MIME, определенные на глобальном
уровне, наследуются всеми доменами и виртуальными каталогами, тогда как
типы, определенные на уровне домена или виртуального каталога, используются
только в той области, для которой они были определены. Если сервер получает
запрос на файл с незарегистрированным типом MIME, он возвращает ошибку
404.3 (Не найден).
В этом разделе:
Добавление типов MIME ................................................................................. 138
Изменение типов MIME ................................................................................... 139
Удаление типов MIME ..................................................................................... 139
138
Размещение веб-сайтов
Добавление типов MIME
Для того чтобы добавить новый тип MIME для виртуального
каталога на домене:
1. На Домашней странице щелкните по нужному доменному имени.
2. Нажмите Веб-каталоги в группе Хостинг.
3. Перейдите в нужный виртуальный каталог.
4. Переключитесь на вкладку MIME-типы.
5. Нажмите Добавить MIME-тип.
Введите расширение файла в поле Расширение. Расширение файла должно
начинаться с точки (.) или символа замены (*), чтобы обеспечить
обслуживание всех файлов вне зависимости от расширения.
Укажите тип содержимого файла в поле Содержимое.
Вы можете выбрать соответствующее значение из списка или определить
новый тип содержимого. Для этого выберите опцию Другой... и укажите тип
содержимого в соответствующем поле ввода.
6. Нажмите OK, чтобы завершить операцию создания.
Размещение веб-сайтов
139
Изменение типов MIME
Для того чтобы изменить существующий тип MIME для
виртуального каталога на домене:
1. На Домашней странице щелкните по нужному доменному имени.
2. Нажмите Веб-каталоги в группе Хостинг.
3. Перейдите в нужный виртуальный каталог.
4. Переключитесь на вкладку MIME-типы.
5. Выберите требуемый тип MIME из списка.
Введите расширение файла в поле Расширение. Расширение файла должно
начинаться с точки (.) или символа замены (*), чтобы обеспечить
обслуживание всех файлов вне зависимости от расширения.
Укажите тип содержимого файла в поле Содержимое.
Вы можете выбрать соответствующее значение из списка или определить
новый тип содержимого. Для этого выберите опцию Другой... и укажите тип
содержимого в соответствующем поле ввода.
6. Нажмите OK, чтобы сохранить изменения.
Удаление типов MIME
Для того чтобы удалить тип MIME для виртуального каталога на
домене:
1. На Домашней странице щелкните по нужному доменному имени.
2. Нажмите Веб-каталоги в группе Хостинг.
3. Перейдите в нужный виртуальный каталог.
4. Переключитесь на вкладку MIME-типы.
5. Поставьте флажок в поле, соответствующем типу MIME, который
требуется удалить.
6. Нажмите Удалить.
7. Поставьте флажок для подтверждения удаления и нажмите OK.
140
Размещение веб-сайтов
Установка версии PHP для виртуальных каталогов
Помимо возможности выбрать версию PHP, которая будет использоваться на
каждом из ваших доменов, вы можете также дополнительно указать версию PHP
для любого виртуального каталога на домене, что позволяет вам использовать
веб-приложения, требующие как PHP4, так и PHP5.
Для того чтобы установить версию PHP для виртуального
каталога:
1. На Домашней странице щелкните по нужному доменному имени.
2. Нажмите Веб-каталоги в группе Хостинг.
3. Нажмите Настройки PHP.
4. Выберите нужную версию PHP и нажмите OK.
Удаление виртуальных каталогов
Для того чтобы удалить существующий виртуальный каталог:
1. На Домашней странице выберите нужное доменное имя.
2. Нажмите Веб-каталоги в группе Хостинг.
3. Поставьте флажок в поле, соответствующем каталогу, который
требуется удалить.
4. Нажмите Удалить.
5. Поставьте флажок для подтверждения удаления и нажмите OK.
Размещение веб-сайтов
141
Хостинг личных веб-страниц на вашем
веб-сервере
Вы можете разместить на своем веб-сервере личные веб-страницы
пользователей, которым не нужны индивидуальные доменные имена. Эта услуга
широко распространена в образовательных учреждениях, которые
предоставляют возможность размещения некоммерческих личных страниц для
студентов и преподавателей.
Адреса этих страниц обычно имеют вид: http://your-domain.com/~username.
Для того чтобы разместить личную веб-страницу на сервере,
выделите отдельное веб-пространство и создать учетную запись
FTP для публикации:
1. Перейдите в раздел Домены > имя домена > Веб-пользователи.
2. Нажмите Настройки.
3. Если необходимо разрешить выполнение сценариев, встроенных в
личные веб-страницы, поставьте флажок в поле Разрешить
использование скриптов для веб-пользователей.
4. Нажмите OK.
Параметры, настраиваемые при выполнении шага 4, являются общими для
всех личных веб-страниц, которые могут размещаться на вашем веб-сервере.
Поэтому в следующий раз при настройке веб-пространства для личной
веб-страницы вам не потребуется выполнять шаги с 3 по 6.
5. Нажмите Добавить нового веб-пользователя.
6. Укажите имя пользователя и пароль, которые будут использоваться
для доступа к веб-серверу по FTP и публикации веб-страницы.
Имя пользователя может состоять только из алфавитно-цифровых символов
нижнего регистра, символов дефиса и подчеркивания. Имя пользователя
должно начинаться с буквы алфавита. Не допускается использование
пробелов. Пароль не может состоять из кавычек, пробелов, логина
пользователя и должен быть длиной от 5 до 14 символов.
7. Если вам необходимо ограничить объем дискового пространство,
которое будет занято содержимым веб-страницы, введите нужное
значение в мегабайтах в поле Квота дискового пространства.
После того, как было достигнуто установленное ограничение, владелец
веб-страницы не сможет добавлять новые файлы в свое веб-пространство.
8. Укажите языки программирования, поддержку которых следует
обеспечить для веб-страницы.
142
Размещение веб-сайтов
Например, если веб-страница написана на PHP, поставьте флажок в поле
Поддержка PHP.
9. Выберите опцию Дополнительные полномочия по записи/редактированию,
если веб-приложения этой веб-страницы будут использовать
файловую базу данных (например, Jet), расположенную в корне
каталогов httpdocs или httpsdocs. Помните, что установка этой
опции может создать серьезную угрозу безопасности веб-сайта.
10. Нажмите OK.
Теперь вы можете передать пользователю параметры учетной записи FTP,
которые позволят выложить веб-страницу на сервер.
В этом разделе:
Изменение пароля FTP для владельца веб-страницы ................................. 142
Выделение дополнительного дискового пространства владельцу веб-страницы
.......................................................................................................................... 143
Удаление учетной записи владельца веб-страницы ..................................... 143
Изменение пароля FTP для владельца
веб-страницы
Для того чтобы изменить пароль доступа по FTP для владельца
веб-страницы:
1. Перейдите в раздел Домены > имя домена > Веб-пользователи.
2. Выберите нужное имя пользователя.
3. Введите новый пароль в полях Новый пароль и Подтверждение пароля.
4. Нажмите OK.
Размещение веб-сайтов
143
Выделение дополнительного дискового
пространства владельцу веб-страницы
Для того чтобы выделить больше дискового пространства
владельцу веб-страницы:
1. Перейдите в раздел Домены > имя домена > Веб-пользователи.
2. Щелкните по нужному имени пользователя.
3. Введите объем дискового пространства в мегабайтах в поле Квота
дискового пространства.
4. Нажмите OK.
Удаление учетной записи владельца веб-страницы
Для того чтобы удалить учетную запись владельца веб-страницы
вместе с содержимым веб-страницы:
1. Перейдите в раздел Домены > имя домена > Веб-пользователи.
2. Поставьте флажок в поле, соответствующем учетной записи
пользователя, которую требуется удалить, и нажмите Удалить.
3. Поставьте флажок для подтверждения удаления и нажмите OK.
144
Размещение веб-сайтов
Настройка анонимного доступа по FTP
к серверу
Если сайт размещен на выделенном IP-адресе, вы можете создать каталог на
сайте, к которому другие пользователи смогут подключаться анонимно для
скачивания и загрузки файлов по FTP. После включения анонимного доступа по
FTP пользователи смогут зайти на адрес ftp://ftp.your-domain.com, указав имя
―anonymous‖ (анонимный) и любой пароль.
Для того чтобы разрешить анонимный доступ по FTP:
1. Перейдите в раздел Домены > имя домена > Анонимный FTP.
2. Для того чтобы активировать службу анонимного FTP, нажмите
Включить.
3. Для настройки приветствия, которое будут видеть пользователи
при подключении к сайту по FTP, поставьте флажок в поле
Отображать приветственное сообщение и введите нужный текст
сообщения в поле ввода.
Учтите, что не все FTP-клиенты обеспечивают отображение сообщений
приветствия.
4. Для того чтобы разрешить пользователям загружать файлы в
каталог /incoming, поставьте флажок в поле Разрешить загрузку в
каталог Incoming.
5. Для того чтобы разрешить пользователям создавать подкаталоги в
каталоге /incoming, поставьте флажок в поле Разрешить создание
директорий в каталоге Incoming.
6. Для того чтобы разрешить скачивание файлов из каталога
/incoming, поставьте флажок в поле Разрешить загрузку из каталога
Incoming.
7. Для того чтобы ограничить объем дискового пространства,
выделенного для загрузки файлов, снимите флажок из поля Без
ограничений, соответствующего опции Ограничить объем дискового
пространства в каталоге Incoming, и укажите значение в килобайтах.
Это аппаратное ограничение: после достижения установленного предела
пользователи не смогут больше добавлять новые файлы в каталог.
8. Для того чтобы ограничить количество одновременных анонимных
подключений к серверу по FTP, снимите флажок из поля Без
ограничений, соответствующего опции Ограничить максимальное
количество одновременных соединений, и укажите допустимое
количество соединений.
Размещение веб-сайтов
145
9. Для того чтобы ограничить объем трафика для анонимных
соединений по FTP, снимите флажок из поля Без ограничений,
соответствующего опции Ограничить пропускную способность, и введите
максимальную пропускную способность в килобайтах в секунду.
10. Нажмите OK.
Для того чтобы изменить настройки анонимного FTP или
отключить эту возможность:
1. Перейдите в раздел Домены > имя домена > Анонимный FTP.
2. Внесите нужные изменения и нажмите OK. Для того чтобы
отключить службу анонимного доступа по FTP, нажмите Отключить.
146
Размещение веб-сайтов
Настройка сообщений об ошибках
сервера (хостинг Linux)
Если посетители вашего сайта запрашивают страницу, которая не может быть
найдена веб-сервером, то сервер генерирует и отображает стандартную
HTML-страницу с сообщением об ошибке. Стандартные сообщения об ошибках
могут уведомлять о возникших проблемах, но обычно они не содержат
рекомендаций по устранению проблем, а также выглядят достаточно уныло.
Вам может потребоваться создать и использовать на веб-сервере собственные
страницы уведомлений об ошибках. Parallels Plesk Panel позволяет настраивать
следующие сообщения об ошибках:
400 Bad File Request (Неправильный запрос файла). Обычно свидетельствует о
синтаксических ошибках в адресе (например, вместо букв нижнего регистра
были использованы буквы верхнего регистра, неправильные знаки
пунктуации).
401 Unauthorized (Несанкционированный). Сервер ищет и не может найти
некоторые ключи шифрования клиента. Также, возможно был введен
неверный пароль.
403 Forbidden/Access denied (Доступ запрещен). Аналогично ошибке 401, для
доступа к сайту требуются особые полномочия - пароль и/или имя
пользователя, если это страница регистрации.
404 Not Found (Не найден). Сервер не может найти запрошенный файл. Файл был
перемещен или удален, введен неправильный адрес или название документа.
Эта ошибка встречается наиболее часто.
405 Method Not Allowed (Недопустимый метод). Метод, указанный в строке запроса,
не разрешен для ресурса, определяемого идентификатором ресурса в
запросе.
406 Not Acceptable (Не приемлемо). Ресурс, определяемый запросом, может
только формировать ответы, которые имеют характеристики содержимого, не
допустимые в соответствии с принятыми заголовками, которые были
отправлены в запросе.
407 Proxy Authentication Required (Требуется установление подлинности через
прокси-сервер). Эта ошибка аналогична ошибке 401 (Несанкционированный),
однако указывает на то, что клиент должен сначала идентифицировать себя
через прокси-сервер.
412 Precondition Failed (Ошибка предварительного условия). Предварительное
условие, заданное в одном или нескольких полях заголовков запроса, было
признано неверным при проверке на сервере. Этот код ответа позволяет
клиенту установить предварительные условия на текущую метаинформацию
ресурса (данные в поле заголовка) и предотвратить, таким образом,
применение запрошенного метода к любым ресурсам, кроме нужных.
Размещение веб-сайтов
147
414 Request-URI Too Long (Слишком длинный идентификатор ресурса в запросе).
Сервер отказывает в обработке запроса, так как идентификатор ресурса в
запросе имеет длину большую, чем сервер может интерпретировать. Это
редкое условие, которое может возникать только в случае, если клиент
неверно выполнил преобразование запроса POST в запрос GET с длинной
очередью, когда клиент перешел к устаревшей ссылке в результате
перенаправления (например, префикс идентификатора ресурса
перенаправления, который указывает на свой суффикс), или когда сервер
находится под атакой клиента, пытающегося воспользоваться дырами в
системе безопасности, которые имеются в некоторых серверах, используя
буфер фиксированной длины для считывания или манипуляции
идентификатором ресурса в запросе.
415 Unsupported Media Type (Неподдерживаемый тип устройства). Сервер отказывает
в обработке запроса, так как элемент запроса имеет формат, который не
поддерживается запрашиваемым ресурсом для запрошенного метода.
500 Internal Server Error (Внутренняя ошибка сервера). Невозможно найти документ
HTML из-за проблем в настройках сервера.
501 Not Implemented (Не реализовано). Сервер не поддерживает функции,
необходимые для выполнения запроса. Такой ответ выдается в случае, если
сервер не распознает метод запроса и не поддерживает его для любых
ресурсов.
502 Bad Gateway (Ошибка шлюза). Сервер, выполняя функции шлюза или
прокси-сервера, получил неверный ответ от выше расположенного сервера, к
которому он обратился для выполнения запроса.
Для того чтобы настроить использование персонализированных
страниц уведомления об ошибках на веб-сервере Parallels Plesk
Panel:
1. Включите поддержку персонализированных сообщений об ошибках
в Parallels Plesk Panel: Перейдите в раздел Домены > имя домена >
Настройки веб-хостинга. Поставьте флажок в поле Пользовательские
сообщения об ошибках веб-сервера и нажмите OK.
2. Подключитесь к серверу Parallels Plesk Panel под своей учетной
записью FTP и перейдите в каталог error_docs.
3. Внесите изменения или замените соответствующие файлы.
Убедитесь, что были сохранены правильные имена файлов.
400 Bad File Request - bad_request.html
401 Unauthorized - unauthorized.html
403 Forbidden/Access denied - forbidden.html
404 Not Found - not_found.html
405 Method Not Allowed - method_not_allowed.html
406 Not Acceptable - not_acceptable.html
407 Proxy Authentication Required proxy_authentication_required.html
148
Размещение веб-сайтов
412 Precondition Failed - precondition_failed.html
414 Request-URI Too Long - request-uri_too_long.html
415 Unsupported Media Type - unsupported_media_type.html
500 Internal Server Error - internal_server_error.html
501 Not Implemented - not_implemented.html
502 Bad Gateway - bad_gateway.html
4. Подождите несколько часов, пока не будет выполнена перезагрузка
сервера. После этого веб-сервер будет использовать ваши
сообщения об ошибках.
Размещение веб-сайтов
149
Настройка сообщений об ошибках
сервера (хостинг Windows)
Если посетители сайта запрашивают страницу, которая не может быть найдена
веб-сервером, то сервер генерирует и отображает стандартную HTML-страницу с
сообщением об ошибке. Стандартные сообщения об ошибках могут уведомлять о
возникших проблемах, но обычно они не содержат рекомендаций по устранению
проблем, а также выглядят достаточно уныло.
Вам может потребоваться создать и использовать на веб-сервере собственные
страницы уведомлений об ошибках. Наиболее часто настраивают уведомления о
следующих ошибках сервера:
400 Bad File Request (Неправильный запрос файла). Обычно свидетельствует
о синтаксических ошибках в адресе (например, вместо букв нижнего регистра
были использованы буквы верхнего регистра, неправильные знаки
пунктуации).
401 Unauthorized (Несанкционированный). Сервер ищет и не может найти
некоторые ключи шифрования клиента. Также, возможно был введен
неверный пароль.
403 Forbidden/Access denied (Доступ запрещен). Аналогично ошибке 401, для
доступа к сайту требуются особые полномочия – пароль и/или имя
пользователя, если это страница регистрации.
404 Not Found (Не найден). Сервер не может найти запрошенный файл. Файл
был перемещен или удален, введен неправильный адрес или название
документа. Эта ошибка встречается наиболее часто.
500 Internal Server Error (Внутренняя ошибка сервера). Невозможно найти
документ HTML из-за проблем в настройках сервера.
Для того чтобы настроить использование на домене
персонализированных страниц уведомления об ошибках на
веб-сервере Parallels Plesk Panel:
1. Включите поддержку персонализированных сообщений об ошибках
в Parallels Plesk Panel.
a. Перейдите в раздел Домены > имя домена > Настройки
веб-хостинга.
b. Поставьте флажок в поле Пользовательские сообщения об
ошибках веб-сервера.
c. Нажмите OK.
150
Размещение веб-сайтов
2. Перейдите в раздел Домены > имя домена > Виртуальные каталоги,
чтобы открыть список файлов сообщений об ошибках для
корневого веб-каталога (расположенные здесь файлы сообщений
об ошибках используются для всех веб-страниц домена). Если вы
хотите настроить страницы уведомлений об ошибках для
определенного веб-каталога, перейдите в этот каталог.
3. Нажмите Сообщения об ошибках и выберите нужное сообщение об
ошибке из списка.
Для того чтобы использовать сообщение по умолчанию, предоставленное
IIS для этой ошибки, выберите из меню Тип значение По умолчанию.
Для того чтобы использовать HTML-документ, уже находящийся в каталоге
домена error_docs, выберите Файл из меню Тип и введите имя файла в
поле Местоположение.
Для того чтобы использовать HTML-документ, находящийся в другом
каталоге домена, отличном от каталога error_docs, выберите URL из
меню Тип и введите путь к файлу в поле Местоположение. Путь следует
указывать относительно корневого каталога виртуального хоста (то есть
<vhosts>\<domain>\httpdocs).
Например, вы создали файл forbidden_403_1.html и сохранили его в
каталоге my_errors, расположенном в каталоге httpdocs. Для того
чтобы выбрать этот файл для использования в качестве уведомления об
ошибке, следует указать следующий путь в поле Местоположение:
/my_errors/forbidden_403_1.html.
Примечание. Вы можете загрузить персонализированные документы с
сообщениями об ошибках на сервер через FTP или с помощью файлового
менеджера. По умолчанию все файлы сообщений об ошибках хранятся в
каталоге /vhosts/your-domain.com/error_docs/ (по умолчанию
расположен в C:\InetPub).
4. Ваши сообщения об ошибках будут использоваться после того, как
произойдет перезагрузка веб-сервера.
Размещение веб-сайтов
151
Настройка параметров зоны DNS для
доменов
Для каждого нового имени домена панель управления автоматически создает
зону DNS в соответствии с настройками, которые были предварительно
определенны вашим провайдером. В соответствии с автоматическими
настройками доменные имена должны функционировать без проблем. Однако,
если вам требуется внести определенные изменения в зону доменного имени,
это можно осуществить через панель управления.
Примечание: Здесь вы можете внести изменения для зон DNS сразу в несколько
записей DNS и подтвердить внесение изменений нажатием на кнопку Применить.
Неподтвержденные изменения не будут сохранены.
Для того чтобы просмотреть записи ресурсов в зоне DNS домена:
Перейдите в раздел Домены > имя домена > Настройки DNS (в разделе Веб-сайт). На
экране отобразятся все записи ресурсов для этого домена.
Более подробная информация по редактированию записей ресурсов в зоне DNS
альтернативного имени домена представлена в разделе Настройка
дополнительных доменных имен для сайта (альтернативные имена домена) (см.
страницу 126).
В этом разделе:
Добавление записей ресурсов........................................................................ 152
Изменение записей ресурсов ......................................................................... 154
Удаление записей ресурсов ........................................................................... 156
Восстановление исходных настроек зоны ..................................................... 157
152
Размещение веб-сайтов
Добавление записей ресурсов
Для того чтобы добавить новую запись ресурса в зону:
1. Перейдите в раздел Домены > имя домена > Настройки DNS (в разделе
Веб-сайт).
2. Нажмите Добавить запись.
3. Выберите тип записи ресурса и введите соответствующие данные:
Для записи типа A вам потребуется ввести доменное имя, для которого
необходимо создать запись A. Если вам просто нужно определить запись A
для основного домена, не заполняйте поле. Если вы определяете запись A
для сервера имен, тогда следует ввести соответствующее значение для
данного сервера имен (например, ns1). Затем вам необходимо указать
соответствующий IP-адрес, который следует назначить для доменного
имени.
Для записи типа NS вам потребуется ввести доменное имя, для которого
необходимо создать запись NS. Если вам просто нужно определить запись
NS для основного домена, не заполняйте поле. Затем введите имя
сервера имен в соответствующем поле. Необходимо ввести имя
полностью (например, ns1.mynameserver.com).
Для записи типа MX вам потребуется ввести доменное имя, для которого
необходимо создать запись MS. Для основного домена поле можно не
заполнять. Затем вам необходимо будет указать имя почтового сервера.
Если вы пользуетесь удаленным почтовым сервером с именем
‗mail.myhostname.com‘, то в поле следует указать ‗mail.myhostname.com‘.
После этого установите приоритет для почтового сервера. Выберите
приоритет из выпадающего списка. 0 - это самый высокий приоритет, 50 самый низкий. Помните, что вам также необходимо добавить
соответствующую запись типа A и/или CNAME, если это требуется для
удаленного почтового сервера.
Для записи типа CNAME вам сначала потребуется ввести альтернативное
имя домена, для которого необходимо создать запись CNAME. Затем
укажите имя домена, для которого будет создано альтернативное имя.
Можно указать любое доменное имя. Не требуется, чтобы домен
располагался на том же сервере.
Для записи типа PTR сначала необходимо указать IP-адрес / маску, для
которой необходимо определить указатель. Затем введите имя домена,
соответствующего этому IP-адресу.
Для записи типа TXT введите произвольную текстовую строку, которая
может являться описанием или записью типа SPF.
Для записи типа SRV вам необходимо ввести имя службы, имя протокола,
номер порта и целевой хост. Имена служб и протоколов должны
начинаться с подчерка. Вы также можете указать приоритет или вес
службы в соответствующих полях.
4. Нажмите OK.
Размещение веб-сайтов
153
Примечание: После внесения всех изменений в DNS-записи DNS-зоны нажмите
Применить на странице DNS-зоны (Настройки DNS). Неподтвержденные изменения
не будут сохранены.
154
Размещение веб-сайтов
Изменение записей ресурсов
Для того чтобы изменить свойства записи ресурса:
1. Перейдите в раздел Домены > имя домена > Настройки DNS (в разделе
Веб-сайт).
2. Щелкните по ссылке в столбце Хост, соответствующей записи
ресурса, которую требуется изменить.
3. Внесите нужные изменения и нажмите OK.
Для того чтобы изменить параметры записи SOA (Start of
Authority) для домена:
1. Перейдите в раздел Домены > имя домена > Настройки DNS (в разделе
Веб-сайт).
2. Нажмите Запись SOA.
3. Введите нужные значения:
TTL. Этот параметр определяет период времени, в течение которого другие
DNS-сервера должны хранить запись в кэше. По умолчанию в Parallels
Plesk Panel это значение установлено равным одному дню.
Обновить. Этот параметр показывает, как часто вторичный сервер имен
посылает запрос первичному серверу имен, чтобы получить информацию
о возможных изменениях, которые были внесены в файл доменной зоны.
По умолчанию в Parallels Plesk Panel это значение установлено равным
трем часам.
Повторить. Этот параметр определяет промежуток времени ожидания
вторичного сервера перед повторной попыткой получить файл зоны в
случае ошибки. Обычно это значение меньше интервала обновления. По
умолчанию в Parallels Plesk Panel это значение установлено равным
одному часу.
Истечение. Определяет интервал времени, по истечении которого
вторичный сервер прекращает отвечать на запросы, после того, как
прошел интервал времени обновления, во время которого не удалось
обновить файл зоны. По умолчанию в Parallels Plesk Panel это значение
установлено равным одной неделе.
Минимум. Это период времени, в течение которого вторичный сервер
должен хранить в кэше отрицательный ответ. По умолчанию в Parallels
Plesk Panel это значение установлено равным трем часам.
4. Нажмите OK.
Размещение веб-сайтов
155
Использование формата порядковых номеров, который рекомендуют IETF и
RIPE, является обязательным для многих доменов, зарегистрированных в
некоторых DNS-зонах верхнего уровня, преимущественно европейских. Если ваш
домен зарегистрирован в одной из таких зон, и ваш регистратор отвергает ваш
порядковый номер SOA, то использование формата порядковых номеров,
рекомендуемого IETF и RIPE, должно помочь устранить эту проблему.
На серверах Parallels Plesk Panel для настройки зон DNS применяется синтаксис
временных меток UNIX. Временная метка UNIX - это число секунд с 1 января
1970 (эпоха Unix). Переполнение 32-разрядных временных меток наступит к 8
июля 2038.
RIPE рекомендует использовать формат YYYYMMDDNN, где YYYY - это год
(четыре знака), MM - месяц (два знака), DD - день месяца (два знака) и NN - это
версия за день (два знака). Переполнение формата YYYYMMDDNN не наступит
до 4294 года.
Для того чтобы изменить формат порядкового номера Start of
Authority (SOA) для домена на формат YYYYMMDDNN:
1. Перейдите в раздел Домены > имя домена > Настройки DNS (в разделе
Веб-сайт).
2. Нажмите Запись SOA.
3. Выберите опцию Использовать формат порядковых номеров,
рекомендуемый IETF и RIPE.
Примечание: посмотрите пример порядкового номера SOA, генерируемый по
выбранному формату. Если полученный номер меньше, чем текущий номер
зоны, то внесение изменений может привести к временному нарушению
работы DNS для этого домена. Обновления зоны могут в течение некоторого
времени быть невидимы для пользователей Интернет.
4. Нажмите OK.
156
Размещение веб-сайтов
Удаление записей ресурсов
Для того чтобы удалить запись ресурса из зоны:
1. Перейдите в раздел Домены > имя домена > Настройки DNS (в разделе
Веб-сайт).
2. Поставьте флажок в поле, соответствующем записи, которую
требуется удалить.
3. Нажмите Удалить.
4. Поставьте флажок для подтверждения удаления нажмите ОК
Примечание: После внесения всех изменений в DNS-записи DNS-зоны нажмите
Применить на странице DNS-зоны (Настройки DNS). Неподтвержденные изменения
не будут сохранены.
Размещение веб-сайтов
157
Восстановление исходных настроек зоны
Для того чтобы восстановить исходные настройки зоны,
которые были предварительно установлены вашим провайдером:
1. Перейдите в раздел Домены > имя домена > Настройки DNS (в разделе
Веб-сайт).
2. Из выпадающего списка IP-адрес выберите IP-адрес, который
должен быть использован для восстановления зоны, укажите,
нужно ли использовать префикс www для домена, и нажмите По
умолчанию. Исходные настройки зоны будут восстановлены.
Для того чтобы восстановить формат порядкового номера Start
of Authority (SOA) по умолчанию (временная метка UNIX) для домена:
1. Перейдите в раздел Домены > имя домена > Настройки DNS (в разделе
Веб-сайт).
2. Нажмите Запись SOA.
3. Снимите флажок Использовать формат порядковых номеров,
рекомендуемый IETF и RIPE.
Примечание: посмотрите пример порядкового номера SOA, генерируемый по
выбранному формату. Если полученный номер меньше, чем текущий номер
зоны, то внесение изменений может привести к временному нарушению
работы DNS для этого домена. Обновления зоны могут в течение некоторого
времени быть невидимы для пользователей Интернет.
4. Нажмите OK.
158
Размещение веб-сайтов
Обслуживание сайтов внешними
серверами доменных имен
Если веб-сайты размещаются на данном сервере и для них имеется
независимый DNS-сервер, выполняющий функции первичного сервера имен для
сайтов, вам может потребоваться настроить DNS-сервер панели управления,
чтобы он выполнял функции вторичного сервера имен.
Для того чтобы установить DNS-сервер панели управления
вторичным сервером для зоны:
1. Перейдите в раздел Домены > имя домена > Настройки DNS (в разделе
Веб-сайт).
2. Нажмите Переключить режим службы DNS.
3. Укажите IP-адрес первичного сервера DNS.
4. Нажмите Добавить.
5. Повторите шаги с 1 по 5 для каждого веб-сайта, для которого
требуется настроить вторичный сервер имен на этом компьютере.
Для того чтобы настроить DNS-сервер панели управления на
работу в качестве первичного сервера для зоны:
1. Перейдите в раздел Домены > имя домена > Настройки DNS (в разделе
Веб-сайт).
2. Нажмите Переключить режим службы DNS. Будут восстановлены
исходные записи ресурсов для зоны.
Если веб-сайты размещаются на данном сервере и полностью обслуживаются
сторонними DNS-серверами (то есть имеется два внешних сервера имен –
первичный и вторичный), отключите службу DNS панели управления для всех
сайтов, которые обслуживаются внешними серверами имен.
Для того чтобы отключить службу DNS панели управления для
сайта, обслуживаемого внешним сервером имен:
1. Перейдите в раздел Домены > имя домена > Настройки DNS (в разделе
Веб-сайт).
2. Нажмите Отключить службу DNS в разделе Инструменты. При
отключении службы DNS для зоны произойдет обновление
страницы, поэтому останется только список серверов имен.
Размещение веб-сайтов
159
Примечание: Список записей серверов имен не оказывает воздействия на
систему. Они представлены на экране в виде ссылок, которые позволяют вам
проверить правильность настройки зоны, поддерживаемой внешними
серверами имен.
3. Повторите шаги с 1 по 3, чтобы отключить локальную службу
доменных имен для всех сайтов, которые обслуживаются внешними
серверами имен.
Для того чтобы проверить правильность настройки зоны,
обслуживаемой внешними серверами имен:
1. Перейдите в раздел Домены > имя домена > Настройки DNS (в разделе
Веб-сайт).
2. Внесите в список записи об указателях на соответствующие
серверы имен, которые обслуживают данную зону: Нажмите
Добавить, укажите имя сервера и нажмите OK. Повторите эту
операцию для всех серверов имен, которые необходимо проверить.
Записи появятся в списке.
3. Щелкните по вновь созданной записи. Parallels Plesk Panel запросит
файл зоны с удаленного сервера имен и выполнит проверку
записей ресурсов, чтобы убедиться в правильности
преобразования ресурсов домена.
Результаты будут показаны на экране в понятной форме.
160
Размещение веб-сайтов
Смена типа веб-хостинга с физического
на перенаправление
Если сайт был размещен на сервере под учетной записью виртуального (или
физического) хостинга, и сейчас требуется только включить службу
перенаправления для этого сайта, так как он был перемещен на другой сервер,
то вам необходимо изменить настройки учетной записи хостинга.
Перед тем как изменять настройки хостинга для сайта, который ранее был
размещен под учетной записью физического хостинга, убедитесь, что владелец
сделал локальную копию своего сайта, так как при изменении типа хостинга все
файлы и каталоги, относящиеся к сайту, удаляются с сервера.
Для того чтобы изменить настройки учетной записи хостинга:
1. Перейдите в раздел Домены > имя домена > Веб-сайт > Изменить тип
хостинга.
2. Выберите опцию Перенаправление и затем укажите тип
перенаправления: Перенаправление во фрейме или Стандартное
перенаправление.
При стандартном перенаправлении происходит перенаправление
пользователя на сайт, и в адресной строке браузера появляется фактический
адрес сайта, таким образом, пользователь всегда знает о том, что произошло
перенаправление на другой адрес. При перенаправлении во фрейме
пользователь не знает о том, что произошло перенаправление и сайт
фактически располагается по другому адресу, поэтому рекомендуется
использовать Перенаправление во фрейме.
3. Укажите конечный URL: актуальный адрес веб-сайта, на который
требуется организовать перенаправление с этого домена.
4. Нажмите OK.
Размещение веб-сайтов
161
Обслуживание доменных имен для
сайтов, размещенных на других
серверах (перенаправление домена)
Если вам требуется обслуживать одно или более доменных имен,
которые ссылаются на веб-сайт, размещенный на другом сервере.
1. Перейдите в раздел Домены > Создать домен.
2. Укажите имя домена.
Оставьте флажок в поле www, если вы хотите разрешить пользователям
доступ к сайту с использованием привычного URL вида www.your-domain.com.
Наличие альтернативного имени www перед доменным именем позволяет
пользователям получить доступ к сайту вне зависимости от того, что они
введут в адресную строку браузера: оба адреса www.your-domain.com и
your-domain.com будут ссылаться на сайт.
3. Если вам доступно несколько IP-адресов, выберите нужный адрес
из меню Назначить IP-адрес.
Помните, что для реализации шифрования данных по SSL для коммерческих
сайтов требуется выделенный IP-адрес (не используемый другими сайтами).
4. Оставьте выбранной опцию Создать домен без шаблона в меню
Использовать настройки шаблона домена.
5. Поставьте флажки в полях Почта и DNS.
6. В разделе Тип хостинга выберите опцию Перенаправление.
7. Укажите конечный URL: актуальный адрес веб-сайта, на который
требуется организовать перенаправление с этого домена.
8. Выберите тип перенаправления: Перенаправление во фрейме или
Стандартное перенаправление.
При стандартном перенаправлении происходит перенаправление
пользователя на сайт, и в адресной строке браузера появляется фактический
адрес сайта, таким образом, пользователь всегда знает о том, что произошло
перенаправление на другой адрес. При перенаправлении во фрейме
пользователь не знает о том, что произошло перенаправление и сайт
фактически располагается по другому адресу, поэтому рекомендуется
использовать Перенаправление во фрейме.
9. Укажите конечный URL: актуальный адрес веб-сайта, на который
требуется организовать перенаправление с этого домена.
10. Нажмите OK.
162
Размещение веб-сайтов
Расширение учетных записей хостинга
веб-сайтов
Для того чтобы изменить настройки для веб-сайта:
1. Перейдите в раздел Домены > имя домена.
2. Для того чтобы увеличить объем выделенного дискового
пространства, трафика или других ресурсов, нажмите Использование
ресурсов.
3. Для того чтобы добавить функцию в пакет хостинговых услуг,
например, поддержку языков программирования и сценариев,
нажмите Настройки веб-хостинга.
4. Для того чтобы продлить истекший срок действия учетной записи
хостинга веб-сайта, нажмите Использование ресурсов, введите новую
дату в поле Срок действия и нажмите OK. Затем нажмите
Разблокировать.
В этом разделе:
Внесение одинаковых изменений в несколько учетных записей веб-хостинга
.......................................................................................................................... 163
Размещение веб-сайтов
163
Внесение одинаковых изменений в несколько
учетных записей веб-хостинга
Для того чтобы изменить параметры хостинга сразу для
нескольких учетных записей:
1. Нажмите Домены в навигационной панели.
2. Поставьте флажок в полях, соответствующих доменным именам,
над которыми необходимо выполнить групповые операции.
3. Нажмите
Изменить.
4. В разделе Статус вы можете заблокировать или разблокировать
домены. Для того чтобы заблокировать или разблокировать
домены, выберите соответствующую опцию Включить, Отключить или
Не изменять, чтобы оставить значение без изменений.
5. В разделе Ограничения вы можете просмотреть список всех
ограничений, относящихся к домену. Для того чтобы изменить
определенное ограничение, выберите соответствующее значение
из выпадающего меню в левой части списка. Внесите нужные
изменения в настройки:
Выберите Неограниченно, чтобы снять соответствующее ограничение.
Выберите Значение и введите числовое значение, чтобы установить
ограничение для указанного значения.
Выберите Увеличить (+), выберите тип значения (определенная единица
измерения или проценты) и введите числовое значение, чтобы увеличить
соответствующее ограничение на указанное значение (в определенных
единицах измерения или процентах).
Выберите Уменьшить (-), выберите тип значения (определенная единица
измерения или проценты) и введите числовое значение, чтобы уменьшить
соответствующее ограничение на указанное значение (в определенных
единицах измерения или процентах).
Оставьте выбранным значение Не изменять, чтобы оставить данную опцию
без изменений.
6. В разделе Хостинг вы можете просмотреть список всех параметров
хостинга. Для того чтобы изменить доступность определенной
функции для доменов, выберите соответствующую опцию Включить,
Отключить или Не изменять, чтобы оставить значение без изменений.
7. В разделе Настройки вы можете просмотреть список всех настроек
домена. Для того чтобы настроить определенные параметры
доменов, выберите соответствующую опцию Включить, Отключить или
Не изменять, чтобы оставить значение без изменений.
164
Размещение веб-сайтов
8. В разделе Службы вы можете настроить доступность различных
доменных служб. Для этого выберите соответствующую опцию
Включить, Отключить или Не изменять, чтобы оставить значение без
изменений.
9. Нажмите OK.
Блокирование и разблокирование
веб-сайтов
Для того чтобы приостановить обслуживание домена (веб-сайта):
1. Перейдите в раздел Домены > имя домена.
2. Нажмите Заблокировать.
Обслуживание домена (веб-сайта) будет приостановлено, веб-сайт, FTP и
почтовая служба станут недоступными пользователям Интернета, а владелец
домена не сможет выполнить вход в панель управления.
Для того чтобы возобновить обслуживание домена (веб-сайта):
1. Перейдите в раздел Домены > имя домена.
2. Нажмите Разблокировать.
Размещение веб-сайтов
165
Удаление веб-сайтов
Для того чтобы удалить домен (веб-сайт) с содержимым:
1. Нажмите Домены.
2. Поставьте флажок в поле, соответствующем имени домена,
который требуется удалить.
3. Нажмите Удалить, поставьте флажок для подтверждения и нажмите
OK.
Для того чтобы удалить субдомен и содержимое веб-сайта:
1. Перейдите в раздел Домены> Субдомены.
2. Поставьте флажок в поле, соответствующем субдомену, который
требуется удалить.
3. Нажмите Удалить, поставьте флажок для подтверждения и нажмите
OK.
ГЛАВА 7
Использование почтовых служб
Вы можете использовать разнообразные почтовые службы для одной учетной
записи электронной почты. Например, вы можете получать почту, приходящую на
ваш адрес, в стандартный почтовый ящик, пересылать ее нескольким
получателям и настроить отправку автоматического ответа отправителю
исходного сообщения.
Если вы планируете использовать внешний почтовый сервер для
обслуживания почтовых ящиков определенного домена, выполните
следующие действия:
1. Перейдите в раздел Домены > имя домена > Настройки DNS (в разделе
Веб-сайт).
2. В столбце Тип записи выберите запись MX и щелкните по
соответствующей ссылке в столбце Хост слева.
3. В поле Укажите почтовый сервер введите имя хоста внешнего
почтового сервера, например, mailserver.example.com.
4. Нажмите OK.
5. Нажмите Вернуться, чтобы перейти на страницу управления
доменом.
6. Нажмите Учетные записи почты.
7. Нажмите Учетные записи почты > Настройки почты.
8. Снимите флажок Активировать почтовую службу на домене и нажмите OK.
Использование почтовых служб
В этой главе:
Создание почтовых ящиков ............................................................................ 168
Доступ к почтовому ящику .............................................................................. 169
Защита почтовых ящиков от спама ................................................................ 187
Защита почтовых ящиков от вирусов ............................................................. 193
Отключение и включение почтовых ящиков .................................................. 195
Удаление почтовых ящиков ............................................................................ 196
Отключение почтовой службы, если вы решили использовать учетную запись
для пересылки почты ...................................................................................... 196
Настройка пересылки почты на один электронный адрес ............................ 197
Настройка пересылки почты на несколько электронных адресов ................ 199
Удаление почтового ящика для пересылки почты ........................................ 202
Настройка автоматического ответа ................................................................ 203
Отключение автоответчика ............................................................................. 205
Настройка сервера для обработки почты, поступающей на адреса
несуществующих пользователей (недоставленная почта) ........................... 206
Внесение одинаковых изменений в настройки сразу нескольких почтовых
учетных записей .............................................................................................. 207
Поддержка списков рассылок ......................................................................... 208
167
168
Использование почтовых служб
Создание почтовых ящиков
Для того чтобы удалить почтовый ящик:
1. Перейдите в раздел Домены > имя домена > Создать учетную запись
почты.
2. Имя домена показано справа от знака @, поэтому необходимо
указать только нужное имя для почтового ящика.
Это может быть, например, имя и фамилия пользователя, разделенные
точкой, название отдела или любой другой текст, состоящий из символов
латинского алфавита. Имя должно быть достаточно коротким, чтобы его
можно было запомнить. Оно может состоять из алфавитно-цифровых
символов, дефиса, точки и символа подчеркивания.
3. Укажите пароль, который владелец почтового ящика будет
использовать для доступа к своему почтовому ящику.
4. При необходимости укажите настройки интерфейса панели
управления для пользователя: язык интерфейса, тема (схема
оформление), ограничение по количеству символов в названиях
кнопок, которые владелец почтового ящика может размещать на
панели управления.
5. Оставьте флажок в поле Разрешить множественные сеансы, чтобы
владелец почтового ящика мог вести одновременно несколько
сеансов в панели управления.
6. Оставьте флажок в поле Во избежание ошибок, не разрешать
пользователям работать с панелью управления до тех пор, пока страницы не
загрузятся полностью.
Таким образом, пользователи не смогут отправлять данные или выполнять
операции до тех пор, пока панель управления не будет готова к работе.
7. Убедитесь, что поле Почтовый ящик отмечено флажком. При
необходимости можно ограничить объем дискового пространства,
выделенного для этого почтового ящика и файлов автоответчика.
Для этого в разделе Объем почтового ящика выберите опцию Введите
размер и укажите нужное значение в килобайтах. Нажмите OK.
8. Для того чтобы разрешить владельцу почтового ящика работать в
панели управления со своей учетной записью почты, нажмите
Полномочия, затем нажмите Выбрать все и OK.
Почтовый ящик будет создан, а также будет произведена настройка отдельной
панели управления электронной почтой в Parallels Plesk Panel. Для того чтобы
открыть почтовый ящик, пользователю необходимо зайти по адресу
https://your-domain.com:8443, указать свой адрес электронной почты в поле Логин,
ввести пароль для доступа к почтовому ящику в поле Пароль и затем нажать Вход.
Использование почтовых служб
169
Доступ к почтовому ящику
Доступ к почтовому ящику может осуществляться двумя способами:
С помощью программы, установленной на вашем компьютере.
С помощью браузера, через веб-интерфейс.
Чтобы включить доступ к почте через веб-интерфейс:
1. Перейдите в раздел Домены > имя домена > Почта > Настройки почты.
2. В меню Webmail выберите нужное приложение.
3. Нажмите OK.
Примечание: включение и отключение веб-интерфейса для вашего домена
влечет за собой изменения в зоне DNS, поэтому существует некоторая задержка
при включении и отключении веб-интерфейса, связанная со скоростью работы
механизма регистрации DNS.
Для доступа к веб-почте:
В браузере перейдите по адресу webmail.ваш-домен.com. Укажите ваш полный
адрес электронной почты в качестве имени пользователя (например,
mail@example.com) и укажите пароль, который вы используете для входа в
программу.
В этом разделе:
Настройка Microsoft Office Outlook 2007 ......................................................... 170
Настройка Microsoft Outlook Express 6 ........................................................... 173
Настройка Mozilla Thunderbird......................................................................... 177
Настройка Apple Mail ....................................................................................... 182
170
Использование почтовых служб
Настройка Microsoft Office Outlook 2007
Чтобы настроить Microsoft Office Outlook 2007:
1. Запустите Microsoft Office Outlook.
2. Перейдите в раздел Сервис> Настройка учетных записей.
3. На вкладке Почта нажмите Создать.
4. Оставьте выбранной опцию Сервер Microsoft Exchange, POP3, IMAP или
HTTP. Нажмите Далее.
5. Установите флажок Настроить вручную параметры сервера или
дополнительные типы серверов. Нажмите Далее.
Использование почтовых служб
6. Выберите опцию Электронная почта Интернета и нажмите Далее.
7. Укажите следующие параметры:
Введите имя.
171
172
Использование почтовых служб
Адрес электронной почты.
Тип учетной записи. Если вы хотите хранить копии сообщений на сервере,
выберите опцию IMAP. Если вы не хотите хранить копии сообщений на
сервере, выберите опцию POP3.
Сервер входящей почты. Введите ваше доменное имя. Например,
example.com.
Сервер исходящей почты. Введите ваше доменное имя. Например,
example.com.
Пользователь. Укажите ваш полный адрес электронной почты.
Пароль. Скорее всего, этот пароль совпадает с паролем, который вы
используете для входа в Panel.
8. Нажмите Далее.
9. Нажмите Закончить.
Использование почтовых служб
173
Настройка Microsoft Outlook Express 6
Инструкции, приведенные в этом разделе, были проверены на Microsoft Outlook
Express 6 и могут не работать для более ранних или поздних версий Microsoft
Outlook Express.
Для того чтобы настроить Microsoft Outlook Express:
1. Запустите Microsoft Outlook Express.
2. Перейдите в раздел Сервис > Учетные записи.
3. Нажмите на кнопку Добавить и выберите пункт Почта.
4. Введите имя, которое будет отображаться в отправляемых вами
сообщениях, и нажмите Далее.
5. Введите ваш адрес электронной почты и нажмите Далее.
174
Использование почтовых служб
6. Установите следующие параметры:
Сервер входящих сообщений.
Если вы хотите хранить копии сообщений на сервере, выберите опцию
IMAP. Если вы не хотите хранить копии сообщений на сервере, выберите
опцию POP3.
Сервер входящей почты. Укажите интернет-адрес вашего сайта.
Сервер исходящей почты. Укажите интернет-адрес вашего сайта.
Использование почтовых служб
175
7. Нажмите Далее.
8. Укажите следующие параметры:
Учетная запись. Введите ваш адрес электронной почты в поле Учетная
запись.
Пароль. Скорее всего, этот пароль совпадает с паролем, который вы
используете для входа в Panel.
Флажок Запомнить пароль. Оставьте этот флажок отмеченным, если вы не
хотите вводить пароль каждый раз, когда почтовая программа соединяется
с почтовым сервером для проверки сообщений, и нажмите Далее.
176
Использование почтовых служб
9. Для завершения настройки вашей почтовой программы нажмите
Закончить.
Использование почтовых служб
177
Настройка Mozilla Thunderbird
Инструкции, приведенные в этом разделе, были проверены на Microsoft Mozilla
Thunderbird 2 и могут не работать для более ранних или поздних версий Mozilla
Thunderbird.
Для того чтобы настроить Mozilla Thunderbird:
1. Запустите Mozilla Thunderbird.
2. Откройте окно Инструменты > Параметры учетной записи.
3. Нажмите Добавить учетную запись.
Откроется Мастер учѐтных записей.
4. Оставьте выбранной опцию Учетная запись электронной почты и
нажмите Далее.
5. Укажите следующие параметры:
Выводимое имя - имя, которое будет отображаться в качестве отправителя
всех отсылаемых вами сообщений.
Адрес электронной почты.
178
Использование почтовых служб
6. Нажмите Далее.
7. Укажите следующие параметры:
Сервер входящих сообщений.
Если вы хотите хранить копии сообщений на сервере, выберите опцию
IMAP. Если вы не хотите хранить копии сообщений на сервере, выберите
опцию POP3.
Имя сервера. Укажите интернет-адрес вашего сайта.
Сервер исходящей почты. Укажите интернет-адрес вашего сайта.
Использование почтовых служб
8. Нажмите Далее.
9. В поле Имя пользователя укажите ваш полный адрес электронной
почты.
179
180
Использование почтовых служб
10. Нажмите Далее.
11. Введите имя для этой учетной записи (например, Работа) и
нажмите Далее.
Использование почтовых служб
12. Проверьте правильность введенных данных и нажмите Готово.
13. Нажмите OK, чтобы закрыть Мастер учѐтных записей.
181
182
Использование почтовых служб
Настройка Apple Mail
Инструкции, приведенные в этом разделе, были проверены на Apple Mail 3.6
(Leopard). Они могут не работать для более ранних или поздних версий Apple
Mail.
Чтобы настроить Apple Mail:
1. Запустите Apple Mail.
Если это первый запуск программы и у вас еще не настроено в ней ни одной
учетной записи, пропустите следующий шаг: Apple Mail автоматически откроет
окно для ее создания.
2. Откройте Мастер учетных записей:
a. Нажмите Mail (Почта) > Preferences (Настройки)
b. Перейдите на вкладку Accounts (Учетные записи).
c. Нажмите кнопку + в левом нижнем углу.
3. Введите следующие данные:
Ваше полное имя
Ваш полный адрес электронной почты
Пароль, который вы используете для входа в Panel.
4. Нажмите Продолжить.
Использование почтовых служб
183
5. Введите информацию о серверах входящих сообщений:
Account Type (Тип учетной записи): выберите протокол IMAP или POP.
Протокол IMAP позволяет хранить сообщения на сервере.
Incoming Mail Server (Сервер входящих сообщений): введите имя вашего
почтового домена (то, что стоит после значка @ в вашем адресе
электронной почты).
User Name (Имя пользователя):введите ваш полный адрес электронной
почты.
Password (Пароль): оставьте автоматически подставленное значение (оно
было взято с предыдущего шага).
6. Нажмите Продолжить.
7. (Необязательно) Укажите настройки безопасности для входящей
почты:
a. Установите флажок Use Secure Sockets Layer (SSL) (Использовать
SSL).
b. Выберите способ авторизации.
Если вы не уверены, какой способ выбрать, оставьте вариант по
умолчанию.
Этот экран показывается, только если почтовый сервер, входящий в комплект
поставки Panel, поддерживает SSL для выбранного типа учетных записей
(POP или IMAP).
184
Использование почтовых служб
8. Нажмите Продолжить.
9. Введите информацию о серверах исходящих сообщений:
Incoming Mail Server (Сервер исходящих сообщений): введите имя вашего
почтового домена (то, что стоит после значка @ в вашем адресе
электронной почты).
Use only this server (Использовать только этот сервер): выбрано.
Use Authentication (Запрашивать авторизацию): выбрано.
User Name (Имя пользователя):введите ваш полный адрес электронной
почты.
Password (Пароль): оставьте автоматически подставленное значение (оно
было взято с предыдущего шага).
Использование почтовых служб
185
10. Нажмите Продолжить.
Apple Mail покажет полное описание создаваемой учетной записи.
11. Установите флажок Take account online (Активировать учетную запись)
и нажмите Create (Создать).
186
Использование почтовых служб
Использование почтовых служб
187
Защита почтовых ящиков от спама
Для защиты почтового ящика от нежелательной корреспонденции не указывайте
адрес электронной почты на форумах и включите установленный на сервере
фильтр спама, предоставляемый программой SpamAssassin. Обратитесь к
своему провайдеру с просьбой включить защиту от спама и фишинга на базе
DomainKeys.
Защита DomainKeys основана на идентификации отправителя. Когда
утверждается, что электронное письмо пришло с определенного домена,
DomainKeys предоставляет механизм, с помощью которого система получателя
может надежным образом определить, что письмо действительно пришло от
лица или системы, имеющих полномочия отправлять письма с этого домена.
Если отправитель не проходит проверку, то система получателя отвергает такое
электронное письмо. Включить проверку входящей почты может только ваш
провайдер, однако, если серверная политика это допускает, вы можете включить
подписание электронных сообщений, которые отправляются с вашего домена:
Домены > имя домена > меню заголовка раздела Почта > Настройки почты > Использовать
систему защиты от спама DomainKeys для подписания исходящих электронных писем.
Если вы работаете с Linux-версией программы, вы также можете использовать
систему защиты от спама на основе серых списков. Серые списки - это система
защиты от спама, которая работает следующим образом: При поступлении
каждого письма адрес его отправителя и получателя заносится в базу данных.
Когда сообщение приходит в первый раз, в базе данных еще нет адресов его
отправителя и получателя, поэтому сервер отклоняет доставку письма с
сообщением о временной ошибке. Если это письмо не спам и почтовый сервер
отправителя настроен должным образом, он попробует доставить письмо еще
раз, и на этот раз оно будет принято. Если же это письмо было отправлено
спамером, повторной попытки не будет, так как спамеры обычно делают
массовую рассылку сообщений на тысячи адресов и вряд ли станут отправлять
их еще раз.
В системе серых списков также учитываются глобальные и пользовательские
черные и белые списки отправителей: сообщения от отправителей из белых
списков принимаются без проверки, а сообщения из черных списков всегда
отклоняются.
Если на сервере установлена система серых списков, она по умолчанию
включена для всех доменов. Вы можете выключать и включать ее для отдельных
доменов с помощью опции Домены > имя домена > меню заголовка раздела Почта >
Настройки почты > Включить спам-фильтр на основе серого списка для всех почтовых
учетных записей на этом домене.
188
Использование почтовых служб
Если вам необходимо где-либо указать адрес электронной почты, вы можете
создайть временный адрес - альтернативный электронный адрес - и указывать
его вместо основного. Все сообщения, отправляемые на альтернативный адрес,
будут поступать в ваш почтовый ящик. После того, как на этот адрес начал
поступать спам, удалите этот альтернативный адрес и создайте другой. Если у
вас имеется почтовый ящик, зарегистрированный на другом домене или
почтовом сервере, вам может потребоваться настроить временную пересылку
почты.
В этом разделе:
Настройка дополнительных временных адресов электронной почты
(альтернативные почтовые имена) ................................................................ 188
Настройка спам-фильтра SpamAssassin........................................................ 189
Настройка дополнительных временных адресов
электронной почты (альтернативные почтовые
имена)
Для того чтобы создать альтернативный адрес для почтового
ящика:
1. Перейдите в раздел Домены > имя домена > Учетные записи почты > адрес
электронной почты > Создать альтернативное имя.
2. Введите нужное имя и нажмите OK.
Сообщения, отправленные на ваш дополнительный адрес электронной почты
(альтернативный адрес), будут поступать в ваш почтовый ящик. Вы можете
просмотреть список существующих альтернативных имен электронной почты,
щелкнув по значку Показать альтернативные имена в списке учетных записей
электронной почты, созданных на домене.
Для того чтобы удалить альтернативный адрес почтового
ящика:
1. Перейдите в раздел Домены > имя домена > Учетные записи почты > адрес
электронной почты.
2. Поставьте флажок в поле, соответствующем альтернативному
имени, которое требуется удалить, и нажмите Удалить.
Использование почтовых служб
189
Настройка спам-фильтра SpamAssassin
Если вы получаете нежелательную корреспонденцию на адрес электронной
почты, который вы не можете или не хотите удалить, попробуйте включить
спам-фильтр для своего почтового ящика. Для этого:
Включите спам-фильтр программы SpamAssassin в Parallels Plesk Panel, если
ваш провайдер поддерживает эту программу, и
Установите любое другое программное обеспечение для фильтрации спама,
которое будет проверять почту на вашем домашнем или рабочем компьютере.
В этом разделе:
Включение спам-фильтра ............................................................................... 190
Повышение точности обнаружения спама ..................................................... 192
Очистка базы данных спам-фильтра ............................................................. 193
Отключение спам-фильтра ............................................................................. 193
190
Использование почтовых служб
Включение спам-фильтра
Для того чтобы включить фильтрацию спама для почтового
ящика:
1. Перейдите в раздел Домены > имя домена > Учетные записи почты > адрес
электронной почты > Фильтрация спама.
2. Укажите следующие параметры:
Включить спам-фильтр SpamAssassin. Выберите эту опцию, чтобы включить
защиту от спама.
Оценка, после получения которой, письмо считается спамом. Этот параметр
позволяет регулировать чувствительность спам-фильтра. SpamAssassin
выполняет несколько различных проверок содержимого и темы каждого
сообщения. По результатам проверки сообщению присваивается
определенная оценка. Чем выше это значение, тем с большей
вероятностью письмо является спамом. Например, если тема и текст
входящего сообщения содержат строку ―КУПИТЕ ВИАГРУ ДЕШЕВО‖, то
такому сообщению присваивается оценка 8.3 пункта. По умолчанию
чувствительность фильтра установлена таким образом, что письмо
считается спамом после того, как оно получило оценку 7 пунктов и выше.
Если при существующих настройках вы все равно получаете большое
количество спама, попробуйте повысить чувствительность фильтра,
указав более низкое значение в поле Оценка, после получения которой,
письмо считается спамом; например, 6.
Если вы обнаружили, что не получаете некоторые нужные письма из-за
того, что ваш спам-фильтр ошибочно принимает их за спам, попробуйте
уменьшить чувствительность фильтра, указав более высокое значение
в поле Оценка, после получения которой, письмо считается спамом.
Примечание: для того чтобы повысить точность работы спам-фильтра, вы
можете провести обучение фильтра на основе получаемых писем
(инструкции по увеличению точности обнаружения спама приводятся в
следующем разделе).
Что делать с письмами спамаl. Если вы уверены в точности работы
спам-фильтра, можно настроить автоматическое удаление всех входящих
писем, признанных спамом. Для этого выберите опцию Удалить. Если вы
хотите использовать для фильтрации почты программное обеспечение,
установленное на локальном компьютере, отметьте флажком опцию
Пометить как спам и сохранить в почтовом ящике, и затем укажите, каким
образом спам-фильтр должен помечать сообщения, которые были
признаны спамом. В исходный текст сообщения по умолчанию
добавляются заголовки X-Spam-Flag: YES‖ и X-Spam-Status: Yes‖, но при
необходимости можно также добавлять произвольный текст, который
будет вставлен в начало темы письма. Чтобы добавить нужную
комбинацию символов или слов в тему письма, введите этот текст в поле
Добавлять следующий текст в начало темы каждого письма, признанного спамом.
Если не требуется, чтобы спам-фильтр изменял тему письма, оставьте это
поле пустым. Если необходимо включить в тему письма оценку, которое
получило сообщение, введите SCORE в это поле.
Использование почтовых служб
191
Текст сообщения об обнаружении спама. Если требуется, чтобы спам-фильтр
добавлял определенный текст в сообщения, помеченные как спам,
введите в это поле нужный текст.
Надежные языки и локали. Электронные сообщения, написанные на
определенных языках и содержащие определенные наборы символов
будут проходить проверку спам-фильтра и не будут помечаться как спам.
3. Нажмите OK, чтобы сохранить изменения.
4. Если вы не хотите получать почту с определенных доменов или от
отдельных отправителей, переключитесь на вкладку Черный список и
добавьте соответствующие записи в черный список спам-фильтра:
Для того чтобы добавить записи в черный список, нажмите Добавить адреса.
Если имеется файл со списком записей, нажмите Обзор, чтобы указать путь
к файлу, и затем нажмите OK. В противном случае выберите опцию Из
списка и введите адреса электронной почты в поле Адреса электронной
почты. Адреса следует вводить по одному в строке, или разделять их
запятой, точкой с запятой или пробелом. Вы можете использовать
звездочку (*) в качестве замены нескольких букв и знак вопроса (?) для
замены одной буквы. Например: address@spammers.net,
user?@spammers.net, *@spammers.net. При внесении в список записи
*@spammers.net будет блокироваться вся почта, поступающая с домена
spammers.net. Чтобы сохранить добавленные записиOK, подтвердите
операцию и еще раз нажмите OK.
Чтобы удалить записи из черного списка, на вкладке Черный список
выберите записи и нажмите Удалить. Поставьте флажок для
подтверждения удаления нажмите ОК
5. Если необходимо обеспечить гарантированное получение писем от
определенных отправителей, переключитесь на вкладку Белый
список и введите адреса электронной почты или имена доменов,
которые следует добавить в белый список спам-фильтра:
Для того чтобы добавить записи в белый список, нажмите Добавить адреса.
Если имеется файл со списком записей, нажмите Обзор, чтобы указать путь
к файлу, и затем нажмите OK. В противном случае выберите опцию Из
списка и введите адреса электронной почты в поле Адреса электронной
почты. Адреса следует вводить по одному в строке, или разделять их
запятой, точкой с запятой или пробелом. Вы можете использовать
звездочку (*) в качестве замены нескольких букв и знак вопроса (?) для
замены одной буквы. Например: address@mycompany.com,
user?@mycompany.com, *@mycompany.com. При добавлении записи
*@mycompany.com в белый список будут внесены все адреса электронной
почты, зарегистрированные на домене mycompany.com. Чтобы сохранить
добавленные записиOK, подтвердите операцию и еще раз нажмите OK.
Чтобы удалить записи из белого списка, на вкладке Белый список выберите
записи и нажмите Удалить. Поставьте флажок для подтверждения удаления
нажмите ОК
6. После того как вы закончите настройку спам-фильтра, нажмите OK.
192
Использование почтовых служб
Повышение точности обнаружения спама
Вы можете повысить точность обнаружения спама путем обучения спам-фильтра
по сообщениям, содержащимся в вашем почтовом ящике.
Для того чтобы повысить точность обнаружения спама:
1. Перейдите в раздел Домены > имя домена > Учетные записи почты > адрес
электронной почты > Фильтрация спама > Обучение.
Примечание: В Parallels Plesk Panel для Linux/Unix для каждого сообщения в
левом столбце показан значок, свидетельствующий о том, было ли это
сообщение признано спамом , не спамом , или для этого сообщения
не было получено никакой оценки . Если вы уже проводили обучение
спам-фильтра, и результаты были занесены в базу данных спам-фильтра, в
правом столбце будет показан значок
.
2. Выполните обучение спам-фильтра.
В большинстве случаев для определения того, является ли письмо спамом,
достаточно посмотреть на тему письма и имя отправителя. Если эта
информация не дает подсказок, попытайтесь просмотреть текст письма,
воспользовавшись почтовым клиентом, или через веб-интерфейс.
Чтобы пометить письмо как спам, поставьте флажок в соответствующем
поле и нажмите Это спам!.
Чтобы пометить письмо как не спам, поставьте флажок в соответствующем
поле и нажмите Это не спам!.
Чтобы удалить информацию о данном письме из базы данных
спам-фильтра, поставьте флажок в соответствующем поле и нажмите
Забыть.
3. После завершения обучения можно удалить письма спама из
почтового ящика с помощью почтового клиента или через
веб-интерфейса Webmail.
Использование почтовых служб
193
Очистка базы данных спам-фильтра
Если вы по ошибке при обучении спам-фильтра пометили большое количество
писем, не являющихся спамом, как спам, или наоборот, результаты работы
спам-фильтра будут некорректными. В этом случае следует выполнить очистку
базы данных спам-фильтра и повторить обучение.
Для того чтобы очистить базу данных спам-фильтра:
1. Перейдите в раздел Домены > имя домена > Учетные записи почты > адрес
электронной почты > Спам-фильтр> Обучение.
2. Нажмите кнопку Очистить.
Отключение спам-фильтра
Для того чтобы отключить фильтрацию спама для почтового
ящика:
1. Перейдите в раздел Домены > имя домена > Учетные записи почты > адрес
электронной почты > Спам-фильтр.
2. Снимите флажок Включить спам-фильтр SpamAssassin и нажмите OK.
Защита почтовых ящиков от вирусов
Для того чтобы предотвратить попадание вирусов в систему, не открывайте
подозрительные файлы, прикрепленные к письмам, включите на сервере
программу защиты от вирусов, если ваш хостинговый провайдер предоставляет
такую услугу, убедитесь, что на вашем персональном компьютере установлен
брэндмауэр и антивирусная программа. Также своевременно обновляйте
операционную систему, устанавливая текущие исправления системы защиты и
патчи.
В этом разделе:
Включение защиты от вирусов ....................................................................... 194
Отключение защиты от вирусов ..................................................................... 194
194
Использование почтовых служб
Включение защиты от вирусов
Для того чтобы включить защиту от вирусов для почтового
ящика:
1. Перейдите в раздел Домены > имя домена > Учетные записи почты > адрес
электронной почты > Защита от вирусов.
2. Выберите нужный режим сканирования почты. Вы можете
установить сканирование входящей, исходящей или всей почты.
Примечание: если на сервере используется Kaspersky Antivirus, то для
настройки параметров сканирования вы можете использовать значок
Настройки сканирования. Для того чтобы получить информацию о настройках
сканирования, нажмите Справка в навигационной панели.
3. Нажмите OK.
Отключение защиты от вирусов
Для того чтобы отключить защиту от вирусов для почтового
ящика:
1. Перейдите в раздел Домены > имя домена > Учетные записи почты > адрес
электронной почты > Защита от вирусов.
2. Выберите опцию Не сканировать на вирусы и нажмите OK.
Использование почтовых служб
195
Отключение и включение почтовых
ящиков
Для того чтобы временно отключить почтовый ящик:
1. Перейдите в раздел Домены > имя домена > Учетные записи почты > адрес
электронной почты.
2. Нажмите Почтовый ящик в группе Инструменты.
3. Снимите флажок из поля Почтовый ящик.
4. Нажмите OK.
Для того чтобы возобновить обслуживание отключенного
почтового ящика:
1. Перейдите в раздел Домены > имя домена > Учетные записи почты > адрес
электронной почты.
2. Нажмите Почтовый ящик в группе Инструменты.
3. Поставьте флажок в поле Почтовый ящик.
4. Нажмите OK.
Для того чтобы временно приостановить почтовые службы для
всех почтовых ящиков, зарегистрированных на домене:
1. Перейдите в раздел Домены > доменное имя > Учетные записи почты.
2. Нажмите Отключить в группе Инструменты.
Для того чтобы возобновить обслуживание всех почтовых
ящиков, зарегистрированных на домене:
1. Перейдите в раздел Домены > доменное имя > Учетные записи почты.
2. Нажмите Включить в группе Инструменты.
196
Использование почтовых служб
Удаление почтовых ящиков
Для того чтобы удалить почтовый ящик:
1. Перейдите в раздел Домены > имя домена > Учетные записи почты.
2. Поставьте флажок в поле, соответствующем почтовому ящику,
который требуется удалить.
3. Нажмите Удалить.
4. Поставьте флажок для подтверждения удаления и нажмите OK.
Отключение почтовой службы, если вы
решили использовать учетную запись
для пересылки почты
Если вы планируете использовать свою почтовую учетную запись для пересылки
почты или почтовой рассылки, рекомендуется отключить службу почтового
ящика: в почтовом ящике хранятся все входящие сообщения, которые не
удаляются автоматически после того, как были перенаправлены на другой адрес.
Поэтому, если вы выбрали конфигурацию ―почтовый ящик + пересылка‖, время от
времени вам необходимо будет очищать почтовый ящик.
Для того чтобы отключить службу почтового ящика для вашей
учетной записи и удалить все сообщения из почтового ящика:
1. Перейдите в раздел Домены > имя домена > Учетные записи почты > адрес
электронной почты> Почтовый ящик.
2. Снимите флажок из поля Почтовый ящик.
3. Нажмите OK.
Использование почтовых служб
197
Настройка пересылки почты на один
электронный адрес
Для того чтобы создать электронный адрес, который будет
принимать и пересылать почту на другой адрес:
1. Перейдите в раздел Домены > имя домена > Создать пересылку.
2. Выберите адрес электронной почты, для которого требуется
настроить пересылку почты, или нажмите Добавить учетную запись
почты, чтобы создать новый адрес электронной почты.
3. Нажмите Далее >>.
Доменное имя показано справа от знака @, поэтому вам необходимо ввести
только имя. Это может быть, например, ваше имя и фамилия, разделенные
точкой, название отдела или любой другой текст, состоящий из символов
латинского алфавита. Имя должно быть достаточно коротким, чтобы его
можно было запомнить. Оно может состоять из алфавитно-цифровых
символов, дефиса, точки и символа подчеркивания.
4. Поставьте флажок в поле Пересылка и введите адрес электронной
почты, на который следует пересылать входящие письма.
5. Нажмите Закончить.
В этом разделе:
Отключение и включение почтовых ящиков, пересылающих почту ............. 198
198
Использование почтовых служб
Отключение и включение почтовых ящиков,
пересылающих почту
Для того чтобы временно отключить почтовый ящик,
используемый для пересылки почты:
1. Перейдите в раздел Домены > имя домена > Учетные записи почты > адрес
электронной почты > Пересылка.
2. Снимите флажок из поля Пересылка.
3. Нажмите OK.
Для того чтобы вновь включить почтовый ящик, используемый
для пересылки почты:
1. Перейдите в раздел Домены > имя домена > Учетные записи почты > адрес
электронной почты > Пересылка.
2. Поставьте флажок в поле Пересылка.
3. Нажмите OK.
Использование почтовых служб
199
Настройка пересылки почты на
несколько электронных адресов
Для того чтобы создать электронный адрес, который будет
принимать и пересылать почту на другие адреса:
1. Перейдите в раздел Домены > имя домена > Учетные записи почты > адрес
электронной почты > Почтовая группа.
2. Нажмите Добавить участника.
Необходимо добавить по меньшей мере один адрес электронной почты
прежде, чем можно будет включить пересылку на несколько электронных
адресов.
3. В поле Адрес электронной почты введите нужный внешний адрес и/или
выберите одну или более учетных записей почты из списка,
отметив флажками соответствующие поля.
4. Нажмите OK.
5. Нажмите Включить.
В этом разделе:
Добавление и удаление адресов получателей .............................................. 200
Отключение пересылки почты на несколько адресов ................................... 201
200
Использование почтовых служб
Добавление и удаление адресов получателей
Для того чтобы добавить внешний адрес электронной почты в
список почтовых учетных записей для получения пересылаемой
почтовой корреспонденции:
1. Перейдите в раздел Домены > имя домена > Учетные записи почты > адрес
электронной почты > Почтовая группа.
2. Нажмите Добавить участника.
3. В поле Адрес электронной почты введите нужный внешний адрес
электронной почты.
4. Нажмите OK.
Для того чтобы удалить внешний адрес электронной почты из
списка почтовых учетных записей для получения пересылаемой
почтовой корреспонденции:
1. Перейдите в раздел Домены > имя домена > Учетные записи почты > адрес
электронной почты > Почтовая группа.
2. Поставьте флажок в поле, соответствующем адресу электронной
почты, который требуется удалить из списка рассылки.
3. Нажмите Удалить. Поставьте флажок для подтверждения удаления
и нажмите OK.
Для того чтобы добавить адрес электронной почты,
зарегистрированный на сервере, в список почтовых учетных
записей для получения пересылаемой почтовой корреспонденции:
1. Перейдите в раздел Домены > имя домена > Почта Учетные записи >
учетная запись почты > Группы.
2. Из списка Существующие почтовые группы выберите нужный адрес, с
которого осуществляется пересылка почты нескольким
получателям.
3. Нажмите Добавить>>.
4. Нажмите OK.
Для добавления адресов электронной почты, зарегистрированных на вашем
сервере, в список рассылки можно также использовать описанную выше
процедуру добавления внешних адресов электронной почты.
Использование почтовых служб
201
Для того чтобы удалить адрес электронной почты,
зарегистрированный на сервере, из списка почтовых учетных
записей для получения пересылаемой почтовой корреспонденции:
1. Перейдите в раздел Домены > имя домена > Почта Учетные записи >
учетная запись почты > Группы.
2. Из списка Участник следующих почтовых групп выберите нужный адрес,
с которого осуществляется пересылка почты нескольким
получателям.
3. Нажмите << Удалить.
4. Нажмите OK.
Для удаления адреса электронной почты, зарегистрированной на вашем сервере,
из списка рассылки можно также использовать описанную выше процедур
удаления внешнего адреса электронной почты.
Отключение пересылки почты на несколько
адресов
Для того чтобы отключить пересылку почты нескольким
получателям:
1. Перейдите в раздел Домены > имя домена > Учетные записи почты > адрес
электронной почты > Почтовая группа.
2. Нажмите Отключить.
202
Использование почтовых служб
Удаление почтового ящика для
пересылки почты
Для того чтобы удалить почтовый ящик, используемый для
пересылки почты:
1. Перейдите в раздел Домены > доменное имя > Учетные записи почты.
2. Поставьте флажок в поле, соответствующем почтовому ящику,
используемому для пересылки почты, который требуется удалить.
3. Нажмите Удалить.
4. Поставьте флажок для подтверждения удаления и нажмите OK.
Использование почтовых служб
203
Настройка автоматического ответа
Если вы уезжаете в отпуск и не сможете в течение некоторого времени проверять
почту, вы можете оставить уведомление о своем отпуске, которое будет
автоматически пересылаться людям, пишущим вам, в ответ на их письма. Это
возможно благодаря службе автоматического ответа, также называемой
автоответчиком. Помимо уведомления об отпуске, организации могут
использовать автоответчик для направления заказчикам подтверждения о том,
что их заказ или запрос на оказание технической поддержки получен и будет в
скором времени обработан. Автоматический ответ может включать
предварительно составленное сообщение в текстовом формате или формате
HTML, а также содержать прикрепленные файлы.
Для того чтобы настроить автоответчик для почтового ящика:
1. Перейдите в раздел Домены > имя домена > Учетные записи почты > адрес
электронной почты > Автоответчики.
2. Если вам не требуется прикреплять файлы к письму
автоматического ответа, переходите к шагу 3. Для того чтобы
прикрепить файл к письму автоматического ответа:
a. Нажмите Прикрепленные файлы в группе Инструменты.
b. Нажмите Обзор, выберите нужный файл и нажмите Загрузить.
Файл будет добавлен в хранилище прикрепляемых файлов, и вы сможете
прикрепить этот файл к нескольким различным автоответчикам.
c. После завершения нажмите Вернуться и переходите к
следующему шагу.
3. Нажмите Добавить новый автоответчик в группе Инструменты.
4. Укажите настройки для автоответчика:
a. В поле Имя автоответчика укажите название для этого
автоответчика.
Например, Уведомление об отпуске.
b. Если вам необходимо настроить пересылку входящей почты
на другой адрес электронной почты во время вашего
отсутствия, укажите адрес электронной почты в поле При
автоматическом ответе пересылать исходное сообщение на указанный
адрес.
204
Использование почтовых служб
c. Если необходимо настроить отправку автоматического
ответа для всех входящих писем, оставьте отмеченной
опцию отвечать всегда в группе Условия. Если необходимо
отправлять автоматический ответ только на те сообщения, в
тексте или теме которых содержатся определенные слова,
выберите соответствующую опцию и введите комбинацию
слов в поле ввода
d. По умолчанию в сообщении автоответчика используется
тема входящего письма. Если вам необходимо
использовать собственную тему письма, введите нужный
текст в поле Тема ответа.
e. Ваши корреспонденты могут не понять, что полученное от
вас письмо было оправлено автоответчиком, и поэтому они
могут попытаться ответить на сообщение вашего
автоответчика. В связи с этим вам следует указать свой
адрес электронной почты в поле Обратный адрес, в противном
случае их письма будут направлены на адрес
автоответчика.
f. Выберите формат сообщения автоответчика (текст или HTML)
и кодировку (рекомендуется использовать UTF-8). Если вы
используете в сообщении теги HTML, то следует выбрать
опцию HTML.
g. Введите текст сообщение в поле Отвечать сообщением.
h. При необходимости прикрепите файлы. Для этого нажмите
кнопку Добавить прикрепляемый файл, поставьте флажок в поле,
соответствующем ранее загруженному в хранилище файлу,
и нажмите OK. Для того чтобы удалить прикрепленный к
сообщению автоответчика файл, поставьте флажок в
соответствующем поле и нажмите Удалить.
i. Для того чтобы ограничить количество сообщений,
отправляемых автоответчиком на один и тот же адрес в
течение дня, введите нужное число в поле Ограничения.
Согласно настройкам по умолчанию в день на один и тот же адрес
отправляется не более десяти ответов.
j. Чтобы снизить нагрузку на почтовый сервер, вы можете
ограничить количество уникальных адресов, которые будет
помнить автоответчик. Для этого укажите нужное значение в
поле Запоминать до.
5. Нажмите OK.
6. Нажмите Включить в группе Инструменты.
Использование почтовых служб
205
Отключение автоответчика
Для того чтобы отключить автоответчик для почтового ящика:
1. Перейдите в раздел Домены > имя домена > Учетные записи почты > адрес
электронной почты > Автоответчики.
2. Нажмите Отключить.
Автоответчик будет отключен. Настройки автоответчика не удаляются из панели
управления, поэтому в следующий раз, когда у вас появится необходимость
использовать данный автоответчик, повторите описанную выше процедуру, и на
последнем шаге нажмите Включить.
Для того чтобы удалить настройки автоответчика, который вам
больше не требуется:
1. Перейдите в раздел Домены > имя домена > Учетные записи почты > адрес
электронной почты > Автоответчики.
2. Поставьте флажок в поле, соответствующем имени конфигурации,
которую требуется удалить, и нажмите Удалить.
206
Использование почтовых служб
Настройка сервера для обработки
почты, поступающей на адреса
несуществующих пользователей
(недоставленная почта)
Если отправляется письмо на несуществующий на вашем домене адрес,
почтовый сервер по умолчанию принимает письмо, обрабатывает его и после
того, как обнаруживается отсутствие такого получателя на данном домене,
возвращает письмо отправителю с уведомлением ―этот адрес больше не
принимает писем‖. Вы можете:
Продолжить возврат подобных сообщений отправителям (опция Отклонять или
Отклонять с уведомлением),
Настроить перенаправление таких сообщений на другой адрес (опция
Перенаправлять на),
Настроить перенаправление таких сообщений на другой почтовый сервер с
указанным IP-адресом (опция Перенаправлять на внешний почтовый сервер с
IP-адресом (только для Windows-хостинга),
Отклонять такие сообщения без уведомления отправителей (опция Отклонять).
Такие настройки помогут снизить нагрузку на сервер, создаваемую большим
объемом спама, который часто рассылается на адреса пользователей с
именами, сгенерированными случайным образом. Однако для спамеров это
может ускорить процесс сканирования вашего сервера с целью обнаружения
действительных адресов.
Для того чтобы указать настройки сервера для обработки писем,
поступающих несуществующим пользователям:
1. Перейдите в раздел Домены > имя домена > Почта > Настройки почты.
2. Выберите нужную опцию и укажите требуемую информацию.
3. Нажмите OK.
Использование почтовых служб
207
Внесение одинаковых изменений в
настройки сразу нескольких почтовых
учетных записей
Для того чтобы внести одинаковые изменения в настройки сразу
нескольких учетных записей почты:
1. Перейдите в раздел Домены > доменное имя > Учетные записи почты.
2. Поставьте флажок в поле, соответствующем учетной записи
электронной почты, настройки которой требуется изменить.
3. Нажмите
Изменить.
4. Укажите нужные настройки:
Выберите Включить, чтобы активировать соответствующую опцию для
выбранных учетных записей электронной почты.
Выберите Отключить, чтобы выключить соответствующую опцию для
выбранных учетных записей электронной почты.
Оставьте выбранным поле Не изменять, если не требуется менять
настройки для соответствующей опции.
5. Нажмите OK.
208
Использование почтовых служб
Поддержка списков рассылок
Если вам необходимо направить предложения или рекламные материалы
заказчикам, организовать новостную рассылку или сообщить посетителям вашего
сайта о недавних обновлениях, вам следует создать почтовую рассылку на сайте
и подписать на нее своих пользователей или предложить им подписаться на
рассылку самостоятельно.
Почтовая рассылка - это удобный способ донести информацию до большого
числа пользователей за один раз: в ней содержится список адресов электронной
почты, объединенных в один адрес, на который вы посылаете информацию или
новостной бюллетень.
В этом разделе:
Создание почтовой рассылки ......................................................................... 209
Внесение и удаление пользователей из почтовой рассылки ....................... 210
Отправление писем почтовой рассылки ........................................................ 210
Удаление списков рассылки ........................................................................... 211
Использование почтовых служб
209
Создание почтовой рассылки
Для того чтобы создать почтовую рассылку:
1. Перейдите в раздел Домены > имя домена > Списки рассылки.
2. Нажмите Включить, чтобы запустить службу списков рассылок.
3. Нажмите Новый список рассылки.
4. Введите название для почтовой рассылки.
Это может быть, например, название отдела, тема рассылки или любой
другой текст, состоящий из символов латинского алфавита. Имя должно быть
достаточно коротким, чтобы его можно было запомнить. Оно может состоять
из алфавитно-цифровых символов, дефиса, точки и символа подчеркивания.
5. Укажите пароль, который будет использоваться для управления
почтовой рассылкой.
6. Укажите электронный адрес администратора почтовой рассылки.
7. Оставьте отмеченным флажок Уведомить администратора о создании
списка рассылки.
На указанный адрес администратора придет письмо с инструкциями по работе
и управлению почтовой рассылкой. Сохраните это письмо, так как данная
информация может вам пригодиться в будущем.
8. Нажмите OK.
При создании для почтовой рассылки устанавливаются настройки по умолчанию.
Однако, вы можете изменить настройки, например, включить модерирование,
фильтрацию содержания сообщений или архивирование писем.
Для того чтобы настроить список рассылки:
1. Перейдите в раздел Домены > имя домена > Списки рассылки.
2. Щелкните по значку
, расположенному возле электронного
адреса нужного списка рассылки.
Откроется страница входа в систему.
3. Введите пароль администратора рассылки и нажмите Войти.
Также вы можете перейти на страницу настройки почтовой
рассылки можно следующим образом (хостинг Linux):
1. В адресной строке браузера введите следующий URL:
http://lists.your-domain.com/mailman/admin/listname (где your-domain.com это имя вашего домена, а listname - это название списка рассылки
(т.е. левая часть электронного адреса списка рассылки, до знака
@).
210
Использование почтовых служб
Откроется страница входа в систему.
2. Введите пароль администратора рассылки и нажмите Войти.
Для того чтобы отправить выпуск информационного бюллетеня или любую
другую информацию в виде почтовой рассылки, отправьте письмо по адресу
электронной почты рассылки. Письмо будет разослано всем подписчикам.
Внесение и удаление пользователей из почтовой
рассылки
Для того чтобы внести пользователей в список рассылки:
1. Перейдите в раздел Домены > имя домена > Списки рассылки > имя списка
рассылки > Добавить участника.
2. Укажите адрес электронной почты пользователя.
3. Нажмите OK.
Для того чтобы удалить пользователей из списка рассылки:
1. Перейдите в раздел Домены > имя домена > Списки рассылки > имя списка
рассылки.
2. Поставьте флажок в поле слева от адреса электронной почты
пользователя.
3. Нажмите Удалить.
4. Поставьте флажок для подтверждения удаления и нажмите OK.
Отправление писем почтовой рассылки
Для того чтобы отправить выпуск информационного бюллетеня или любую
другую информацию в виде почтовой рассылки, отправьте письмо по адресу
электронной почты рассылки. Письмо будет разослано всем подписчикам.
Использование почтовых служб
Удаление списков рассылки
Для того чтобы удалить список рассылки с сайта:
1. Перейдите в раздел Домены > имя домена > Списки рассылки.
2. Поставьте флажок в поле, соответствующем адресу списку
рассылки, который требуется удалить.
3. Нажмите Удалить.
4. Поставьте флажок для подтверждения удаления и нажмите OK.
211
ГЛАВА 8
Просмотр статистики
Для того чтобы просмотреть информацию по дисковому
пространству и трафику, которые используются вашими
сайтами:
На Домашней странице нажмите соответствующую ссылку статистика.
Для того чтобы узнать, сколько посетителей было на вашем
сайте, из каких стран, и какие страницы сайта они просмотрели:
1. Перейдите в раздел Домены > имя домена > Веб-статистика.
2. Просмотр статистики по веб-страницам или файлам, которые были
скачаны или загружены в определенные области вашего сайта:
Для того чтобы просмотреть объем трафика по месяцам, нажмите Статистика
по трафику.
Для того чтобы просмотреть объем трафика по протоколам FTP, HTTP и
почтовым службам этого домена, нажмите Отчет по использованию трафика.
Для того чтобы просмотреть статистику по веб-страницам, которые были
переданы с вашего сайта по протоколу передачи гипертекстовых файлов
(HTTP), нажмите Веб статистика.
Для того чтобы просмотреть статистику по веб-страницам, которые были
переданы с вашего сайта по протоколу передачи гипертекстовых файлов
(HTTPS), нажмите Веб статистика SSL.
Для того чтобы просмотреть статистику по файлам, переданным по протоколу
передачи файлов (FTP), нажмите Статистика FTP.
Для того чтобы просмотреть статистику по файлам, переданным по протоколу
передачи файлов (FTP) пользователями, подключившимися анонимно без
указания пароля, нажмите Статистика анонимного доступа по FTP.
Примечание: при использовании статистического пакета Webalizer вы можете
настраивать графические отчеты, генерируемые программой Webalizer.
Инструкции представлены в разделе Настройка параметров представления
веб-статистики программой Webalizer.
Кроме того, вы сможете просмотреть веб-статистику для сайта по следующему
адресу: https://your-domain.com/plesk-stat/webstat. По запросу введите имя
пользователя и пароль своей учетной записи для доступа к FTP.
Для того чтобы просмотреть обобщенный отчет по всем сайтам и учетным
записям хостинга, перейдите в раздел Домены > Посмотреть статистику.
Общие операции над отчетами:
Просмотр статистики
213
Для того чтобы получить более подробную информацию, выберите опцию
Подробный отчет из выпадающего меню Отчет.
Для того чтобы настроить объем информации, содержащейся в отчете,
нажмите Настроить и измените существующий шаблон отчета (для этого
щелкните по названию шаблона отчета) или создайте новый шаблон (для
этого нажмите Создать отчет). Затем укажите, в каком объеме информация
должна быть представлена в каждом разделе отчета: выберите Нет, если вам
не требуется получение этих сведений, Краткий, если вы хотите получить
общие сведения или Полный, если вам нужен подробный отчет. Поставьте
флажок в поле Использовать по умолчанию и нажмите OK. Для того чтобы
удалить пользовательский шаблон отчета поставьте флажок в поле,
соответствующем названию нужного отчета, и нажмите Удалить.
Для того чтобы вывести отчет на печать, нажмите Печатать. Отчет откроется в
новом окне браузера. Выберите пункт Файл > Печать в меню браузера, чтобы
распечатать отчет.
Для того чтобы отправить отчет по электронной почте, введите адрес
получателя в поле ввода, расположенном справа от группы Отчет, и нажмите
Отправить по почте. Если получателем являетесь вы сами, то адрес
электронной почты указывать не требуется: система предполагает по
умолчанию, что вы являетесь получателем отчета, и указывает ваш адрес
электронной почты, который зарегистрирован для вашей учетной записи в
панели управления.
Для того чтобы отчеты настроить автоматическое формирование и отправку
отчетов по электронной почте один раз в день, неделю или месяц, нажмите
Доставка отчета и следуйте инструкциям, приведенным в разделе
Автоматическое создание и доставка отчетов по электронной почте (на
странице 218).
В этой главе:
Настройка параметров представления веб-статистики программой Webalizer
.......................................................................................................................... 214
Автоматическое создание и доставка отчетов по электронной почте ......... 218
Просмотр файлов журналов и настройка перезаписи файлов журналов .... 220
214
Просмотр статистики
Настройка параметров представления
веб-статистики программой Webalizer
По умолчанию статистическая программа подсчитывает и отображает в отчете
запросы на веб-страницы и другие файлы, размещенные на вашем сайте,
которые были сделаны с ваших веб-страниц. Поэтому, когда браузер
пользователя запрашивает с вашего сайта страницу, содержащую ссылки на
другие файлы, например, сценарии, каскадные таблицы стилей, файлы
мультимедиа и другие, в статистическом отчете обращения к этим файлам
представлены как посещения вашей веб-страницы. Таким образом, настройки по
умолчанию для учета статистики являются не точными.
Вы можете сделать следующее:
Скрыть эти внутренние ссылки и ссылки с других сайтов.
Сгруппировать ссылки с нескольких сайтов и отобразить их, как ссылки с
одного источника.
Скрыть прямые запросы. Прямые запросы направляются на ваш веб-сервер,
если пользователь заходит на ваш сайт, указав URL в адресной строке
браузера.
В этом разделе:
Скрытие и отображение внутренних ссылок с вашего сайта и других сайтов
.......................................................................................................................... 215
Группирование и разгруппирование ссылок с других сайтов........................ 216
Скрытие и отображение прямых запросов..................................................... 217
Просмотр статистики
Скрытие и отображение внутренних ссылок с
вашего сайта и других сайтов
Для того чтобы скрыть внутренние ссылки или ссылки с других
сайтов.
1. Перейдите в раздел Домены > имя домена > Веб-статистика > Настройки.
2. Нажмите Скрыть записи.
3. В выпадающем списке Тип записи оставьте выбранным значение
Реферер.
4. В поле Реферер введите имя домена, ссылки с которого не должны
отражаться в отчетах по веб-статистике.
Можно использовать групповой символ ‗*‘, чтобы указать часть доменного
имени.
5. Нажмите OK.
Для того чтобы вновь отобразить скрытые ранее ссылки:
1. Перейдите в раздел Домены > имя домена > Веб-статистика > Настройки.
2. Отметьте флажком поля, соответствующие записям, которые
требуется отобразить, и нажмите Удалить.
3. Поставьте флажок для подтверждения выполнения операции и
нажмите OK.
215
216
Просмотр статистики
Группирование и разгруппирование ссылок с
других сайтов
Для того чтобы сгруппировать ссылки с определенного сайта:
1. Перейдите в раздел Домены > имя домена > Веб-статистика > Настройки >
Сгруппированные рефереры > Группировать рефереры.
2. Введите имя группы, которое будет отображаться для всех ссылок
с указанного сайта.
3. В поле ввода Реферер укажите сайт (имя домена), ссылки с которого
следует группировать.
Можно использовать групповой символ ‗*‘, чтобы указать часть доменного
имени.
4. Нажмите OK.
Для того чтобы разгруппировать ссылки с определенного сайта:
1. Перейдите в раздел Домены > имя домена > Веб-статистика > Настройки >
Сгруппированные рефереры. Появится список всех имен групп ссылок.
2. Отметьте флажком поле, соответствующее названию группы
ссылок, и нажмите Удалить.
3. Поставьте флажок для подтверждения выполнения операции и
нажмите OK.
Просмотр статистики
217
Скрытие и отображение прямых запросов
Для того чтобы скрыть прямые запросы:
1. Перейдите в раздел Домены > имя домена > Веб-статистика > Настройки.
2. Нажмите Скрыть записи.
3. В выпадающем списке Тип записи оставьте выбранным значение
Прямой запрос.
4. Нажмите OK.
Для того чтобы отобразить прямые запросы:
1. Перейдите в раздел Домены > имя домена > Веб-статистика > Настройки.
Появится список всех скрытых записей.
2. Отметьте флажком поле, соответствующее записи Прямой запрос, и
нажмите Удалить.
3. Поставьте флажок для подтверждения выполнения операции и
нажмите OK.
218
Просмотр статистики
Автоматическое создание и доставка
отчетов по электронной почте
Для того чтобы регулярно получать сводные отчеты по своей
учетной записи:
1. Перейдите в раздел Домены > имя домена > Шаблоны > отчетов.
2. Выберите нужный тип отчета в столбце Имя.
3. Нажмите Доставка отчета.
4. Нажмите Новое расписание доставки.
5. Для того чтобы получать отчеты на свой адрес электронной почты,
зарегистрированный в системе, выберите значение клиенту из
выпадающего списка Доставить. Для того чтобы получать отчеты на
другой адрес, выберите опцию на указанный адрес электронной почты и
введите нужный адрес.
6. Из выпадающего меню Частота доставки выберите интервал доставки.
Вы можете установить доставку отчета ежедневно, еженедельно или
ежемесячно.
7. Нажмите OK.
Для того чтобы изменить расписание доставки отчета о
состоянии учетной записи:
1. Перейдите в раздел Домены > имя домена > Шаблоны > отчетов > имя
шаблона > Доставка отчета.
2. В столбце Частота щелкните по ссылке, соответствующей графику
доставки, который требуется изменить.
3. Внесите нужные изменения и нажмите OK.
Для того чтобы отключить доставку отчетов о состоянии
учетной записи:
1. Перейдите в раздел Домены > имя домена > Шаблоны > отчетов > имя
шаблона > Доставка отчета.
Просмотр статистики
219
2. Поставьте флажок в поле, соответствующем имени расписания
доставки, которую требуется удалить, и нажмите Удалить. Поставьте
флажок для подтверждения удаления и нажмите OK.
Для того чтобы регулярно получать отчеты по определенному
домену / веб-сайту:
1. Перейдите в раздел Домены > имя домена > Шаблоны > отчетов > имя
шаблона > Доставка отчета.
2. Нажмите Добавить расписание доставки.
3. Для того чтобы получать отчеты на свой адрес электронной почты,
зарегистрированный в системе, выберите значение клиенту из
выпадающего списка Доставить. Для того чтобы получать отчеты на
другой адрес, выберите опцию на указанный адрес электронной почты и
введите нужный адрес.
4. Из выпадающего меню Частота доставки выберите интервал доставки.
Вы можете установить доставку отчета ежедневно, еженедельно
или ежемесячно.
5. Нажмите OK.
Для того чтобы изменить расписание доставки подробного
отчета по домену / веб-сайту:
1. Перейдите в раздел Домены > имя домена > Шаблоны > отчетов > имя
шаблона > Доставка отчета.
2. В столбце Частота щелкните по ссылке, соответствующей графику
доставки, который требуется изменить.
3. Внесите нужные изменения и нажмите OK.
Для того чтобы отключить доставку отчетов о состоянии
учетной записи:
1. Перейдите в раздел Домены > имя домена > Шаблоны > отчетов > имя
шаблона > Доставка отчета.
2. Поставьте флажок в поле, соответствующем имени расписания
доставки, которую требуется удалить, и нажмите Удалить. Поставьте
флажок для подтверждения удаления и нажмите OK.
220
Просмотр статистики
Просмотр файлов журналов и
настройка перезаписи файлов
журналов
Сведения обо всех подключениях к веб-серверу и запросах файлов, которые не
были найдены на сервере, заносятся в журнал. Статистическая программа,
запущенная на сервере, анализирует эти файлы журналов и по требованию
представляет графические отчеты. Вам может потребоваться загрузить эти
файлы журналов на свой компьютер, чтобы обработать их другой статистической
программой, или просмотреть их содержимое при выполнении отладки
веб-сервера.
Чтобы не допустить чрезмерного увеличения размера этих фалов
журналов, следует включить автоматическую очистку и
перезапись файлов журналов:
1. Перейдите в раздел Домены > имя домена > Менеджер журналов >
Обработка журналов.
2. Нажмите Включить в группе Инструменты. Если отображается только
кнопка Отключить, это означает, перезапись журналов уже включена.
3. Укажите, когда следует начинать перезапись файлов журналов, и
сколько копий каждого файла журнала следует хранить на сервере.
Также укажите, требуется ли архивировать файлы и отправлять их
по электронной почте после обработки.
4. Нажмите OK.
Для того чтобы просмотреть содержимое файла журнала или
загрузить его на свой компьютер:
1. Перейдите в раздел Домены > имя домена > Менеджер журналов.
Откроется список файлов журналов.
2. Выполните любое из следующих действий:
Для того чтобы указать количество строк, начиная с последней строки
файла, которые требуется просмотреть, введите число в поле ввода под
группой Настройки.
Для того чтобы просмотреть содержимое файла журнала, щелкните по его
имени.
Для того чтобы загрузить файл на свой компьютер, щелкните по значку
соответствующему нужному файлу.
,
Просмотр статистики
221
Для того чтобы удалить обработанный файл журнала с сервера, поставьте
флажок в соответствующем поле, нажмите Удалить. Поставьте флажок для
подтверждения удаления и нажмите OK.
ГЛАВА 9
Резервное копирование и
восстановление данных
Если текущая версия панели управления предоставляет средства для резервного
копирования и восстановления данных, то можно выполнять следующие
действия:
Создание резервной копии учетной записи с доменами. В резервную копию будут
включены все настройки панели управления и данные, относящиеся к вашей
учетной записи и доменам (веб-сайтам).
Резервное копирование отдельных доменов (веб-сайтов). В резервную копию будут
включены все данные, относящиеся к учетной записи администратора домена,
домену (веб-сайт) и почтовым службам, включая содержимое почтовых ящиков,
список контактов из адресной книги Horde Turba, настройки защиты от спама и
вирусов.
Резервное копирование по расписанию. Резервное копирование по расписанию
можно настроить как для учетной записи, так и для доменов.
Восстановление данных из резервной копии.
В этой главе:
Настройка панели управления для использования FTP-хранилища ........... 223
Резервное копирование учетной записи и доменов ...................................... 224
Резервное копирование отдельных доменов (веб-сайтов) ........................... 225
Резервное копирование баз данных (хостинг Windows) ............................... 226
Планирование резервного копирования ........................................................ 227
Восстановление данных из резервной копии ................................................ 228
Восстановление баз данных ........................................................................... 230
Ведение хранилища файлов резервных копий ............................................. 232
Организация хранилища файлов резервных копий баз данных (хостинг
Windows) .......................................................................................................... 234
Резервное копирование и восстановление данных
Настройка панели управления для
использования FTP-хранилища
Если вы планируете использовать FTP-сервер для хранения
файлов резервных копий, необходимо установить
соответствующие настройки в панели управления:
1. Перейдите в нужное хранилище:
Для хранилища на уровне вашей учетной записи перейдите в раздел
Домашняя страница > Менеджер резервного копирования > Настройки личного
FTP-хранилища.
Для хранилища на уровне домена перейдите в раздел Домены > имя
домена > Менеджер резервного копирования > Настройки личного
FTP-хранилища.
2. Установите следующие параметры:
IP-адрес FTP-сервера или имя хоста.
Каталог на сервере, куда следует сохранять файлы резервных копий.
Имя пользователя и пароль для доступа по FTP.
3. Нажмите OK.
223
224
Резервное копирование и восстановление данных
Резервное копирование учетной записи
и доменов
Для того чтобы создать резервную копию учетной записи с
доменами:
1. На Домашней странице нажмите Менеджер резервного копирования.
2. Нажмите Резервное копирование.
3. Укажите следующие параметры:
Префикс имени файла резервной копии и описание. Можно указать
произвольное имя файла. Однако также можно настроить в панели
управление добавление префикса к имени файла резервной копии.
Следует помнить, что панель управления автоматически добавляет к
именам файлов резервных копий дату и время создания резервной копии
(по всемирному времени).
Разделение файла резервной копии. Для того чтобы создать многотомный
архив, отметьте флажком соответствующее поле и укажите размер тома в
мегабайтах.
Место для сохранения файла резервной копии. Выберите хранилище, в
которое следует сохранить файл резервной копии.
Какие данные необходимо включить в резервную копию. Можно создать
резервную копию только настроек, относящихся к вашей учетной записи и
веб-сайтам, или настроек вместе со всем контентом веб-сайта.
Уведомление по электронной почте после завершения резервного
копирования. Если вы хотите получать уведомление о завершении
процесса резервного копирования, введите свой адрес электронной почты.
4. Нажмите Резервное копирование. Процесс резервного копирование
будет запущен. Информация о статусе выполнения будет показана
на вкладке Текущие задачи резервного копирования. Нажмите кнопку
Обновить, чтобы обновить данные, отображаемые на экране. После
завершения резервного копирования файл резервной копии будет
сохранен в выбранном хранилище.
Резервное копирование и восстановление данных
225
Резервное копирование отдельных
доменов (веб-сайтов)
Для того чтобы создать резервную копию домена (веб-сайта):
1. Перейдите в раздел Домены > имя домена > Менеджер резервного
копирования.
2. Нажмите Резервное копирование.
3. Укажите следующие параметры:
Префикс имени файла резервной копии и описание. Можно указать
произвольное имя файла. Однако, также можно настроить в панели
управление добавление префикса к имени файла резервной копии.
Следует помнить, что панель управления автоматически добавляет к
именам файлов резервных копий дату и время создания резервной копии
(по всемирному времени).
Разделение файла резервной копии. Для того чтобы создать многотомный
архив, отметьте флажком соответствующее поле и укажите размер тома в
мегабайтах.
Место для сохранения файла резервной копии. Выберите хранилище, в
которое следует сохранить файл резервной копии.
Какие данные необходимо включить в резервную копию. Можно создать
резервную копию только настроек веб-хостинга или настроек веб-хостинга
вместе со всем содержимым сайта.
Уведомление по электронной почте после завершения резервного
копирования. Если требуется, чтобы по окончанию резервного
копирования отправлялось уведомление по электронной почте, введите
нужный адрес электронной почты.
Заблокировать веб-сайт до завершения резервного копирования.
Поставьте флажок в этом поле, если необходимо запретить
пользователям изменять контент или настройки веб-сайта во время, когда
выполняется резервное копирование.
4. Нажмите Создать резервную копию. Процесс резервное копирование
будет запущен. Информация о статусе выполнения будет показана
на вкладке Текущие задачи резервного копирования. Нажмите кнопку
Обновить, чтобы обновить данные, отображаемые на экране.
После завершения резервного копирования файл резервной копии будет
сохранен в выбранном вами хранилище, а доступ к нему можно будет получить
через FTP-сервер или из раздела Домены > имя домена >Менеджер резервного
копирования.
226
Резервное копирование и восстановление данных
Резервное копирование баз данных
(хостинг Windows)
Для того чтобы создать резервную копию базы данных:
1. Перейдите в раздел Домены > имя домена > Базы данных.
2. Поставьте флажок в поле, соответствующем базе данных, для
которой требуется создать резервную копию, и нажмите Резервное
копирование.
3. Укажите имя файла резервной копии и нажмите OK.
4. Если вы хотите загрузить полученный файл резервной копии,
щелкните по имени файла на странице, которая будет открыта
после завершения процесса резервного копирования. Укажите
каталог, куда следует сохранить файл резервной копии, и нажмите
Сохранить.
5. Нажмите OK.
Для того чтобы создать резервную копию всех баз данных на
домене:
1. Перейдите в раздел Домены > имя домена > Менеджер резервного
копирования > Хранилище резервных копий баз данных, убедитесь что в
поле Базы данных выбрано значение Все хранилища домена и нажмите
Резервное копирование.
2. Укажите имя файла резервной копии и нажмите OK.
3. Если вы хотите загрузить полученный файл резервной копии,
щелкните по имени файла на странице, которая будет открыта
после завершения процесса резервного копирования. Укажите
каталог, куда следует сохранить файл резервной копии, и нажмите
Сохранить.
4. Нажмите OK.
Резервное копирование и восстановление данных
227
Планирование резервного копирования
Для того чтобы запланировать резервное копирование данных:
1. Перейдите в хранилище файлов резервных копий,
соответствующее типу данных, для которых требуется создать
резервную копию:
Для того чтобы создать резервную копию настроек своей учетной записи и
данных веб-сайта, перейдите в раздел Домашняя страница > Менеджер
резервного копирования.
Для того чтобы создать резервную копию веб-сайта, перейдите в раздел
Домены > имя домена > Менеджер резервного копирования.
2. Нажмите Настройки запланированного копирования.
3. Поставьте флажок в поле Активировать эту задачу резервного копирования
и укажите следующую информацию:
Когда и как часто запускать процесс резервного копирования.
Имя файла резервной копии.
Разделение файла резервной копии. Для того чтобы создать многотомный
архив, отметьте флажком соответствующее поле и укажите размер тома в
мегабайтах. Размер тома не может превышать 4095 мегабайт.
Место для сохранения файла резервной копии. Выберите хранилище, в
которое следует сохранить файл резервной копии.
Максимально допустимое количество файлов резервных копий в
хранилище. Введите число, если вы хотите, чтобы происходила
перезапись файлов резервных копий: После достижения этого
ограничения самые старые файлы резервных копий будут удаляться.
Уведомление по электронной почте о возникновении ошибок во время
резервного копирования. Если вы хотите, чтобы в случае возникновения
проблем при выполнении резервного копирования отправлялось
уведомление по электронной почте, введите нужный адрес электронной
почты.
Какие данные необходимо включить в резервную копию. Вы можете
создавать резервную копию только настроек или настроек и данных
веб-сайта.
4. Нажмите OK.
228
Резервное копирование и восстановление данных
Восстановление данных из резервной
копии
Для того чтобы восстановить данные из файла резервной копии:
1. Перейдите в хранилище файлов резервных копий, где находится
нужный файл:
Для того чтобы восстановить настройки своей учетной записи и данные
веб-сайта, перейдите в раздел Домашняя страница > Менеджер Резервного
копирования.
Для того чтобы восстановить веб-сайт, перейдите в раздел Домены > имя
домена > Менеджер резервного копирования.
2. Выберите нужный файл резервной копии.
3. Установите следующие параметры:
Типы данных, которые требуется восстановить.
Заблокировать домен (веб-сайт) до завершения задачи восстановления Выберите
эту опцию, если вы хотите избежать конфликтов, которые могут возникать,
когда пользователи изменяют содержимое веб-сайтов или настройки в то
время, как происходит восстановление сайтов.
Направлять уведомление по электронной почте после выполнения задачи
восстановления. Введите свой адрес электронной почты, если требуется,
чтобы панель управления направляла уведомление после завершения
восстановления.
Политика разрешения конфликтов. Укажите, что следует делать в случае
возникновения конфликтов при восстановлении.
4. Нажмите Восстановить.
В случае если в процессе восстановления данных возникают ошибки или
конфликты, мастер предложит выбрать соответствующее решение проблемы.
Следуйте появляющимся на экране инструкциям, чтобы завершить работу
мастера.
Примечание: режим перезаписи при восстановлении данных означает, что из
резервной копии будут восстановлены все объекты независимо от того,
имеются ли они в системе на момент восстановления. Режим перезаписи
работает следующим образом:
Если объекта или настроек из файла резервной копии нет в Parallels Plesk
Panel, они будут созданы и установлены в Parallels Plesk Panel.
Если объект или настройки из файла резервной копии присутствуют в
Parallels Plesk Panel, то объект или настройки из резервной копии заменят
соответствующий объект или настройки, имеющиеся в Parallels Plesk
Panel.
Резервное копирование и восстановление данных
229
Если объект или настройки имеются в Parallels Plesk Panel, но отсутствуют
в файле резервной копии, то объект или настройки, имеющиеся в Parallels
Plesk Panel, не изменятся.
230
Резервное копирование и восстановление данных
Восстановление баз данных
Если база данных уже существует, и вам необходимо только
восстановить ее содержимое:
1. Перейдите в раздел Домены > доменное имя > Базы данных > имя базы
данных > Хранилище резервных копий баз данных, выберите нужный файл
резервной копии из списка и нажмите Восстановить.
Если у вас нет файла резервной копии на сервере, вы можете загрузить файл
резервной копии в хранилище сервера с локального компьютера. Более
подробная информация представлена в разделе Загрузка файлов резервных
копий баз данных на сервер.
2. Подтвердите восстановление, поставив флажок в соответствующем
поле, и нажмите OK.
Если вы восстанавливаете базу данных MS SQL, то имеется вероятность, что
некоторые пользователи базы данных будут потеряны. Для того чтобы
предоставить этим пользователям возможность доступа и использования
базы данных, вам необходимо исправить связанные с ними ошибки. Более
подробную информацию можно найти в разделе Восстановление потерянных
пользователей базы данных.
Если база данных не существует, и вам необходимо восстановить
ее с нуля:
1. Перейдите в раздел Домены > доменное имя > Базы данных и нажмите
Добавить новую базу данных.
2. Укажите название, тип и сервер базы данных, которую требуется
восстановить.
Примечание. Вы можете указать новое название базы данных, однако вы
должны выбрать правильный тип базы данных: например, если вы
восстанавливаете базу данных MySQL, выберите тип базы данных MySQL.
3. Отметьте флажком поле Восстановить базу данных из файла резервной
копии.
4. Укажите место расположения файла резервной копии базы данных.
Вы можете загрузить файл резервной копии с локального
компьютера или загрузите файл, расположенный на сервере.
5. Введите имя и пароль пользователя по умолчанию для
восстанавливаемой базы данных.
6. Нажмите OK.
Резервное копирование и восстановление данных
231
Если вы восстанавливаете базу данных MS SQL, то имеется вероятность, что
некоторые пользователи базы данных будут потеряны. Для того чтобы
предоставить этим пользователям возможность доступа и использования
базы данных, вам необходимо исправить связанные с ними ошибки. Более
подробную информацию можно найти в разделе Восстановление потерянных
пользователей базы данных.
В этом разделе:
Восстановление потерянных пользователей базы данных .......................... 231
Восстановление потерянных пользователей базы
данных
Если вы восстанавливаете базу данных MS SQL, то имеется вероятность, что
некоторые пользователи базы данных будут потеряны. Для того чтобы
предоставить этим пользователям возможность доступа и использования базы
данных, вам необходимо исправить связанные с ними ошибки.
Для того чтобы проверить, имеются ли потерянные
пользователи для базы данных:
1. Перейдите в раздел Домены > доменное имя > Базы данных > имя базы
данных.
2. Если вы видите предупреждение, в котором говорится, что имеется
несколько потерянных пользователей, которых необходимо
восстановить для корректной работы, то это означает, что у вас
имеются потерянные пользователи, которых необходимо
восстановить.
Для того чтобы восстановить потерянных пользователей:
1. Перейдите в раздел Домены > имя домена > Базы данных > имя базы
данных и нажмите на кнопку Восстановить, соответствующую
потерянному пользователю, которого требуется восстановить.
2. Введите пароль для этого пользователя и нажмите Исправить.
Если пользователь является системным и не имеет пароля, запустите
процесс восстановления, оставив поле для пароля пустым.
3. Повторите шаги 1-2 для всех остальных потерянных
пользователей, которых требуется восстановить.
232
Резервное копирование и восстановление данных
Ведение хранилища файлов резервных
копий
В данном разделе представлены инструкции по выполнению следующих
операций:
Загрузка файлов резервных копий с другого компьютера.
Скачивание файлов резервных копий на другой компьютер.
Удаление дублирующихся файлов резервных копий из хранилища.
В этом разделе:
Загрузка файлов резервных копий на сервер................................................ 232
Загрузка файлов резервных копий с сервера ................................................ 233
Удаление файлов резервных копий с сервера .............................................. 233
Загрузка файлов резервных копий на сервер
Для того чтобы загрузить файл резервной копии в хранилище
через панель управления:
1. Перейдите в раздел Домены > имя домена > Менеджер резервного
копирования.
2. Нажмите Загрузить файлы в серверное хранилище.
3. Нажмите Обзор и выберите нужный файл резервной копии.
4. Нажмите OK.
Файл резервной копии будет загружен в хранилище.
Резервное копирование и восстановление данных
233
Загрузка файлов резервных копий с сервера
Для того чтобы загрузить файл резервной копии из хранилища:
1. Перейдите в раздел Домены > имя домена > Менеджер резервного
копирования.
2. Щелкните по значку , соответствующему файлу резервной копии,
который требуется загрузить.
3. Укажите каталог, куда следует сохранить файл резервной копии, и
нажмите Сохранить.
Файл резервной копии будет загружен из хранилища.
Удаление файлов резервных копий с сервера
Для того чтобы удалить файл резервной копии из хранилища:
1. Перейдите в раздел Домены > имя домена > Менеджер резервного
копирования.
2. Поставьте флажок в поле, соответствующем файлу резервной
копии, который требуется удалить.
3. Нажмите Удалить.
4. Поставьте флажок для подтверждения удаления и нажмите OK.
234
Резервное копирование и восстановление данных
Организация хранилища файлов
резервных копий баз данных (хостинг
Windows)
Файлы резервных копий ваших баз данных помещаются в собственное
хранилище резервных копий баз данных, доступное в разделе Домены > имя
домена > Менеджер резервного копирования > Хранилище резервных копий баз данных.
Каждая база данных имеет собственное хранилище файлов резервных копий.
Для того чтобы просмотреть файлы резервных копий для определенной базы
данных, выберите нужную базу данных из меню База данных. По умолчанию в
хранилище резервных копий баз данных отображаются файлы резервных копий
для всех баз данных на домене.
Вы можете выполнять следующие операции в хранилище резервных копий баз
данных:
Загружать файлы резервных копий баз данных с другого компьютера
Скачивать файлы резервных копий баз данных на другой компьютер
Удалять дублирующиеся файлы резервных копий баз данных из хранилища
резервных копий баз данных
В этом разделе:
Загрузка файлов резервных копий баз данных на сервер ............................ 235
Загрузка файлов резервных копий баз данных с сервера ............................ 235
Удаление файлов резервных копий баз данных с сервера .......................... 236
Резервное копирование и восстановление данных
235
Загрузка файлов резервных копий баз данных на
сервер
Для того чтобы загрузить файл резервной копии в хранилище
резервных копий:
1. Перейдите в раздел Домены > доменное имя > Менеджер резервного
копирования > Хранилище резервных копий баз данных и нажмите
Загрузить файл резервной копии.
2. В меню Имя базы данных выберите базу данных, в хранилище
которой вы хотите загрузить файл резервной копии.
3. Нажмите Обзор... и выберите нужный файл резервной копии.
4. Оставьте флажок в поле Восстановить резервную копию базы данных
сразу после загрузки , если вы хотите восстановить содержимое базы
данных сразу после загрузки файла резервной копии.
5. Нажмите OK.
Файл резервной копии будет загружен в хранилище резервных копий указанной
базы данных.
Загрузка файлов резервных копий баз данных с
сервера
Для того чтобы загрузить файл резервной копии из хранилища:
1. Перейдите в раздел Домены > доменное имя > Резервное копирование >
Хранилище резервных копий баз данных.
2. В меню База данных выберите базу данных, файлы резервных копий
которой вы хотите просмотреть. Оставьте выбранным значение Все
базы данных домена, если вы хотите просмотреть файлы резервных
копий для всех баз данных на домене.
3. Щелкните по значку , соответствующему файлу резервной копии
базы данных, который вы хотите загрузить.
4. Укажите каталог, куда следует сохранить файл резервной копии, и
нажмите Сохранить.
Файл резервной копии будет загружен из хранилища.
236
Резервное копирование и восстановление данных
Удаление файлов резервных копий баз данных с
сервера
Для того чтобы загрузить файл резервной копии из хранилища:
1. Перейдите в раздел Домены > имя домена > Менеджер резервного
копирования > Хранилище резервных копий баз данных.
2. В меню База данных выберите базу данных, файлы резервных копий
которой вы хотите просмотреть. Оставьте выбранным значение Все
базы данных домена, если вы хотите просмотреть файлы резервных
копий для всех баз данных на домене.
3. Поставьте флажок в поле, соответствующем файлу резервной
копии базы данных, который требуется удалить. Нажмите
Удалить, поставьте флажок для подтверждения и нажмите OK.
ГЛАВА 10
Планирование задач
Если вам необходимо запустить выполнение сценария на сайте в определенное
время, воспользуйтесь средствами, предоставляемыми
программой-планировщиком, установленной на сервере, чтобы настроить
автоматический запуск сценариев.
В этой главе:
Планирование задачи (хостинг Linux) ............................................................ 238
Планирование задачи (хостинг Windows) ...................................................... 239
Приостановка и возобновление выполнения задач ...................................... 240
Отмена задачи................................................................................................. 241
238
Планирование задач
Планирование задачи (хостинг Linux)
Для того чтобы запланировать задачу:
1. Перейдите в раздел Домены > имя домена > Запланированные задачи.
2. Выберите учетную запись пользователя системы, от имени
которого будет осуществляться выполнение обработчиков.
3. Нажмите Запланировать новую задачу.
4. Укажите, когда следует начинать выполнение команды.
Минута - введите значение от 0 до 59
Час - введите значение от 0 до 23
День месяца - введите значение от 1 до 31
Месяц - введите значение от 1 до 12 или выберите месяц из выпадающего
списка
День недели - введите значение от 0 до 6 (0 – для воскресенья) или
выберите день недели из выпадающего списка.
Вы можете указать время, используя формат планировщика UNIX. При
использовании этого формата вы можете
ввести несколько значений, разделенных запятой. Два числа, разделенных
дефисом, означают диапазон, который включает крайние значения.
Например, чтобы настроить запуск задачи на 4, 5, 6 и 20 числа месяца,
введите 4-6,20.
вставить символ звездочки, чтобы выбрать все значения, допустимые для
этого поля. Например, чтобы настроить запуск задачи ежедневно, введите
* в текстовом поле День месяца.
Для того чтобы запланировать выполнение задачи каждый N-й период,
введите комбинацию */N, где N – допустимое значение для этого поля
(минута, час, день, месяц). Например, при вводе значения */15 в поле Минута
будет происходить запуск задачи через каждые 15 минут.
Вы можете ввести сокращенное название месяца или дня недели, которые
представляют собой первые три буквы полного названия: Авг, Июл, Пон, Суб
и т.д. Однако не допускается разделять сокращенные названия с помощью
запятой или использовать их вместе с числами.
5. Укажите, какую команду следует выполнять. Введите ее в поле
Команда.
Например, если вы хотите, чтобы задача резервного копирования была
запущена в определенное время, и файл резервной копии был отправлен вам
по электронной почте, укажите в поле Команда следующую команду:
/usr/local/psa/admin/sbin/backupmng
6. Нажмите OK.
Планирование задач
239
Планирование задачи (хостинг
Windows)
Для того чтобы запланировать задачу для домена:
1. Перейдите в раздел Домены > имя домена > Запланированные задачи.
2. Нажмите Запланировать новую задачу.
3. Введите имя для задачи в поле Описание.
4. В поле Уведомление планировщика укажите, должен ли планировщик
направлять вам уведомления при запуске задачи. Доступны
следующие опции:
Не отправлять - вы не получаете уведомления.
Отправить на адрес по умолчанию - уведомление направляется на адрес
электронной почты по умолчанию.
Отправить на указанный адрес - уведомление направляется на адрес
электронной почты, указанный в соответствующем поле. При выборе этой
опции вам следует указать нужный электронный адрес в поле ввода,
расположенном справа.
5. Укажите, какую команду следует выполнять. Введите ее в поле Путь
к исполняемому файлу. Если вам требуется запускать команду с
определенными опциями, укажите их в поле Параметры.
Например, если вы хотите запустить задачу подсчета статистики для
расчета дискового пространства и посмотреть более подробные сведения
по доменам example.com и example.net, то в поле Путь к исполняемому файлу
вам необходимо указать следующий путь:
C:\Program Files\Parallels\Plesk\admin\bin\statistics.exe
и следующие аргументы в поле Параметры:
•
disk-usage—process-domains=example.com, example.net
–verbose
Если вам требуется настроить выполнение собственных сценариев php с
использованием планировщика задач, то в поле ввода Путь к исполняемому
файлу следует указать следующий путь:
C:\Program Files
(x86)\Parallels\Plesk\Additional\PleskPHP5\php.exe
и место расположения сценария в поле Параметры:
C:\Inetpub\vhosts\mydomain.tld\httpdocs\myscript.php
6. Выберите нужный приоритет в поле Приоритет задачи. Для задачи
можно установить следующие приоритеты: Низкий, Нормальный или
Высокий.
240
Планирование задач
7. Укажите, когда следует запустить команду, поставив
соответствующие флажки в полях Часы, Дни месяца, Месяцы или Дни
недели.
8. Нажмите OK, чтобы запланировать задачу, или Запустить, чтобы
запланировать задачу и сразу ее запустить.
Приостановка и возобновление
выполнения задач
Для того чтобы временно приостановить выполнение
запланированных задач:
1. Перейдите в раздел Домены > имя домена > Запланированные задачи.
2. Выберите учетную запись системного пользователя, от имени
которого выполняется задача.
3. Выберите задачу, выполнение которой требуется приостановить, и
щелкните по имени команды.
4. Снимите флажок из поля Включено и нажмите OK.
Для того чтобы возобновить выполнение запланированной
задачи:
1. Перейдите в раздел Домены > имя домена > Запланированные задачи.
2. Выберите учетную запись системного пользователя, от имени
которого выполняется задача.
3. Выберите задачу, выполнение которой требуется возобновить, и
щелкните по имени команды.
4. Поставьте флажок в поле Включено и нажмите OK.
Планирование задач
Отмена задачи
Для того чтобы отменить задачу:
1. На Домашней странице выберите нужный домен из списка.
2. Нажмите Запланированные задачи.
3. Выберите учетную запись системного пользователя, от имени
которого выполняется задача.
4. Поставьте флажок в поле слева от задачи, которую требуется
отменить.
5. Нажмите Удалить.
6. Поставьте флажок для подтверждения удаления и нажмите OK.
241
ГЛАВА 11
Мониторинг подключений к панели
управления и службам FTP
В этой главе:
Мониторинг подключений к панели управления ............................................ 242
Мониторинг подключений к службе FTP ........................................................ 243
Мониторинг подключений к панели
управления
Для того чтобы узнать, кто из ваших клиентов в настоящий
момент подключен к панели управления:
1. Перейдите в раздел Домашняя страница > Активные сеансы. По всем
сеансам, включая ваш, будет показана следующая информация:
Тип. Тип пользователя панели управления, который установил сеанс:
- для клиента.
- для владельца домена или веб-сайта.
- для владельца почтового ящика.
Имя пользователя. Имя, под которым пользователь зарегистрировался в
панели управления.
IP-адрес. IP-адрес, с которого осуществляется доступ к панели управления.
Время входа в систему. Дата и время входа пользователя в панель
управления.
Время бездействия. Время, в течение которого пользователь после входа в
систему не выполнял никаких операций в панели управления.
2. Для того чтобы обновить список сеансов пользователей, нажмите
Обновить.
3. Для того чтобы завершить сеанс пользователя, поставьте флажок в
соответствующем поле и нажмите Удалить, затем подтвердите
удаление и нажмите OK.
Мониторинг подключений к панели управления и службам FTP
243
Мониторинг подключений к службе FTP
Parallels Plesk Panel может показывать активные сеансы FTP, только если на
сервере установлена одна из перечисленных ниже программ:
Microsoft FTP 7.0 (Windows хостинг)
Gene6 FTP Server (Windows хостинг)
Serv-U FTP Server (Windows хостинг)
ProFTPd (Linux/UNIX хостинг)
Для того чтобы узнать, кто подключен к серверу по FTP, какие
каталоги они просматривают, и какие файлы они загружают или
скачивают с сервера:
1. Перейдите в раздел Домашняя страница > Активные сеансы.
2. Переключитесь на вкладку Сеансы FTP. По всем сеансам, включая
ваш, будет показана следующая информация:
Тип. Тип пользователя, установившего сеанс:
для пользователей, не зарегистрированных в панели управления.
для анонимных пользователей FTP.
для администраторов доменов или веб-сайтов.
для администраторов субдоменов.
для веб-пользователей (владельцев личных веб-страниц, которые не
имеют собственных доменных имен).
Статус. Сведения о текущем состоянии FTP-соединения.
FTP логин. Имя пользователя, используемое для доступа к учетной записи
FTP.
Имя домена. Домен, к которому пользователь подключен в настоящий
момент по FTP.
Текущее местонахождение. Каталог, в котором FTP-пользователь находится в
текущий момент.
Имя файла. Имя файла, над которым выполняется операция.
Скорость. Скорость передачи в килобайтах.
Загружено, %. Процент выполнения операции по передаче файла.
IP-адрес. IP-адрес, с которого осуществляется доступ по FTP.
Время входа в систему. Время, прошедшее с момента авторизации
пользователя.
Время бездействия. Время в течение которого пользователь, подключенный
к серверу по FTP, не выполнял никаких операций.
Для того чтобы обновить список FTP-сеансов, нажмите Обновить.
244
Мониторинг подключений к панели управления и службам FTP
Для того чтобы завершить сеанс, поставьте флажок в соответствующем поле
и нажмите Удалить.
Мониторинг подключений к панели управления и службам FTP
245
Доступ к серверу с использованием
удаленного рабочего стола (хостинг
Windows)
Функция доступа через удаленный рабочий стол позволяет вам дистанционно
заходить на сервер Parallels Plesk Panel и выполнять операции, используя
стандартный интерфейс рабочего стола Microsoft Windows.
Для того чтобы получить доступ к серверу через интерфейс
удаленного рабочего стола:
1. Перейдите в раздел Домены > имя домена > Удаленный рабочий стол.
2. Настройте разрешение экрана для сеанса в меню Разрешение экрана
для удаленного сеанса работы.
Примечание: более высокое разрешение приведет к более высоким
расходам на подключение, так как при этом снижается скорость работы и
увеличивается объем трафика.
3. Выберите метод подключения, подходящий для вашего
веб-браузера:
Microsoft RDP ActiveX - рекомендуется использовать для Internet Explorer, так
как может не поддерживаться другими браузерами. Когда вы будете
использовать этот метод впервые, ваш браузер автоматически установит
требуемые компоненты ActiveX, если настройки безопасности Internet
Explorer позволяют выполнение такой операции. Если ваш веб-браузер
выдает предупреждения, попробуйте установить в настройках браузера
более низкий уровень безопасности.
properoJavaRDP - рекомендуется использовать для браузеров Mozilla или
Firefox, так как может не работать в Internet Explorer. Поддерживается
браузером Opera версии 8.0 и выше. Для использования этого компонента
необходимо, чтобы на вашем компьютере была установлена среда Java
Runtime Environment (JRE). Если у вас нет JRE, вы можете загрузить
программу с сайта http://java.sun.com/j2se/1.5.0/download.jsp (версия 1.4 и
выше) и установить ее для того, чтобы воспользоваться функцией
удаленного рабочего стола.
Примечание: вам не требуется устанавливать JDK (пакет для
разработчиков Java), чтобы обеспечить работу функции подключения к
удаленному рабочему столу.
Если вы используете Internet Explorer или Mozilla, откройте консоль
Настройки служб терминалов в Microsoft Windows (Пуск >
Администрирование), и установите в разделе Настройки сервера для опции
Лицензирование значение На пользователя.
246
Мониторинг подключений к панели управления и службам FTP
4. Нажмите OK. Откроется новое окно, рабочая область которого
предназначена для выполнения операций над рабочим столом
сервера.
5. Вход в систему. По умолчанию в Parallels Plesk Panel используется
учетная запись FTP/Microsoft FrontPage для домена. Вы можете
указать любой действительный логин и пароль.
6. После входа в систему вы можете работать с ней как с обычным
рабочим столом Windows.
Для завершения сеанса удаленного подключения:
Закройте окно браузера, через которое выполнялся сеанс подключения к
удаленному рабочему столу. При этом произойдет завершение сеанса на
вашем локальном компьютере, однако сеанс не будет завершен на сервере,
поэтому при следующем входе в систему вы увидите рабочий стол в таком же
состоянии, в котором вы его оставили,
или
Нажмите Пуск > Выход, если вы хотите окончательно завершить сеанс
(незавершенные сеансы потребляют ресурсы сервера).
ГЛАВА 12
Использование службы технической
поддержки для разрешения
возникающих у клиентов проблем и
направление запросов провайдеру на
оказание помощи
Если в набор услуг, предлагаемых вашим провайдером, входит служба
технической поддержки, встроенной в панель управления, то вы можете
использовать ее для:
направления уведомления техническим специалистам провайдера о
возникших проблемах и
получения отчетов о решении проблем или направления запросов от ваших
клиентов – владельцев веб-сайтов.
Примечание: Если на панели навигации нет ссылки на службу технической
поддержки, значит, она недоступна. В этом случае вам нужно будет найти другой
способ связи с провайдером.
В этой главе:
Просмотр заявок на решение проблем, направленных в службу технической
поддержки ........................................................................................................ 248
Направление уведомления провайдеру о возникшей проблеме.................. 249
Добавление комментариев и закрытие заявок на решение проблем .......... 249
248
Использование службы технической поддержки для разрешения возникающих у клиентов проблем
и направление запросов провайдеру на оказание помощи
Просмотр заявок на решение проблем,
направленных в службу технической
поддержки
Для того чтобы проверить наличие новых заявок, поступивших
от ваших пользователей, или просмотреть информацию о
состоянии направленных вами заявок:
1. Нажмите Служба поддержки в навигационной панели. Будет показан
список всех заявок, направленных вами и вашими клиентами, а
также следующая дополнительная информация:
№: идентификационный номер, который был присвоен системой при
направлении заявки,
Тема заявки: краткое описание, введенное создателем заявки,
Статус заявки: новая, открытая повторно, закрытая,
Тип заявителя: тип учетной записи пользователя панели управления или
электронный адрес, с которого поступила заявка: клиент, администратор
домена, почтовый пользователь, имеющий доступ к панели управления,
или пользователь, направивший заявку по электронной почте,
Имя заявителя: имя лица, направившего заявку, доменные имена,
направленные владельцами доменов или адрес, если заявка была
направлена по электронной почте,
Изменена: дата внесения изменений в заявку (добавление комментария или
изменение статуса),
Категория: категория, к которой относится заявка.
2. Для того чтобы просмотреть содержимое заявки, щелкните по
номеру или теме заявки.
Использование службы технической поддержки для разрешения возникающих у клиентов проблем и
направление запросов провайдеру на оказание помощи
249
Направление уведомления провайдеру
о возникшей проблеме
Для того чтобы отправить отчет провайдеру услуг о возникшей
проблеме:
1. Нажмите Служба поддержки > Добавить заявку.
Примечание: Если на панели навигации нет ссылки на службу технической
поддержки, значит, она недоступна. В этом случае вам нужно будет найти
другой способ связи с провайдером.
2. Введите тему заявки, выберите категорию, к которой относится
данный вопрос, и введите описание проблемы.
3. Нажмите OK.
Заявка будет добавлена в систему и направлена провайдеру. Уведомление о
решении проблемы будет направлено на ваш адрес электронной почты.
Добавление комментариев и закрытие
заявок на решение проблем
Для того чтобы закрыть заявку после устранения проблемы, или
чтобы добавить комментарий:
1. Нажмите Служба поддержки в навигационной панели.
2. Выберите нужную заявку и щелкните по теме или
идентификационному номеру заявки.
3. Для того чтобы закрыть, открыть повторно заявку или добавить
комментарий к заявке, выберите нужную операцию из выпадающего
списка Действие над заявкой, и при необходимости введите новый
комментарий в поле Новый комментарий.
4. Нажмите OK, чтобы выполнить операцию.



