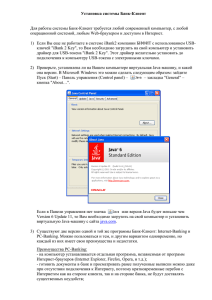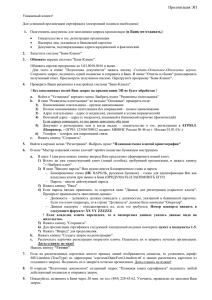Клиент - МДМ Банк
advertisement

Банк-Клиент 2 Уважаемый клиент! Специально для вас сотрудниками ОАО «МДМ Банк» подготовлена инструкция по работе в системе дистанционного банковского обслуживания «Банк-Клиент». Основные преимущества дистанционного обслуживания в нашем банке заключаются в том, что операционный день продлен до 21.00 местного времени, а отправлять электронные документы и получать информацию о состоянии счета можно в любое время. Преимущества системы «Банк-Клиент»: yyпредназначена для управления счетом в режиме off-line (установление сеансов связи с банком необходимо только для обмена информацией); yyидеально подходит организациям с большим объемом бухгалтерской документации, так как отправляет данные в банк сформированными пакетами в течение сеанса связи; yyосуществляет электронный документооборот в рамках зарплатных проектов. К содержанию Содержание 3 Contents Словарь терминов Рекомендации по обеспечению информационной безопасности при работе в системе «Банк-Клиент» Порядок обращения с ключом ЭЦП 4 5 5 Инструкция по работе в системе «Банк-Клиент» 7 Требования к программному обеспечению для работы в системе «Банк-Клиент» 7 Функции системы «Банк-Клиент» 7 Вход в систему «Банк-Клиент» 8 Порядок подготовки платежного поручения 11 Порядок отправки платежного поручения в банк 14 Отправка платежного поручения с одной подписью (руководителя организации) 14 Отправка платежного поручения с двумя или более подписями (на примере подписи директора и главного бухгалтера) 15 Порядок работы с поступившими документами 17 Система «Банк-Клиент» и зарплатный проект 19 Как совместить систему «Банк-Клиент» и программу «1С:Бухгалтерия» 23 Порядок осуществления технической поддержки при работе в системе «Банк-Клиент» 31 Основные ошибки, которые могут возникнуть при работе в системе «Банк-Клиент» 33 Телефоны службы сопровождения систем К содержанию 36 Словарь терминов Словарь терминов 4 Система «Банк-Клиент» Система дистанционного банковского обслуживания, позволяющая управлять банковскими счетами в рублях в режиме off-line (установление связи с банком через интернет необходимо только для обмена информацией). Электронно-цифровая подпись (ЭЦП) Реквизит электронного документа, предназначенный для защиты данного документа от подделки; получен в результате криптографического преобразования информации с использованием ключа ЭЦП и позволяет идентифицировать владельца сертификата ключа подписи, а также установить отсутствие искажения информации в электронном документе. Ключ ЭЦП Уникальная последовательность символов, которая представляет собой совокупность закрытого и соответствующего ему открытого ключей ЭЦП – аналога собственноручной подписи. Ключи ЭЦП используются для подписания электронных документов. Закрытый ключ ЭЦП Уникальная последовательность символов, известная соответствующему пользователю системы, и предназначенная для создания в документах электронной цифровой подписи. Открытый ключ ЭЦП Уникальная последовательность символов, соответствующая только данному закрытому ключу, доступная другому пользователю системы и предназначенная для проверки подлинности электронной цифровой подписи в электронном документе. Сертификат Электронный документ, содержащий открытый ключ ЭЦП, используемый для установления защищенного соединения с банком. Содержит информацию о принадлежности открытого ключа пользователю, версии и сроке действия ключа. Ключевой носитель Носитель электронного ключа (диск, дискета, flash-карта), содержащий один или несколько ключей ЭЦП. Pin-код Секретный код доступа к закрытому ключу ЭЦП, состоящий из букв и цифр; выдается в банке Пароль Секретный пароль доступа к закрытому ключу ЭЦП, состоящий из букв и цифр; выдается в банке Антивирусное программное обеспечение Программное средство для обнаружения, удаления и предотвращения заражения персонального компьютера (ПК) вредоносным программным обеспечением. Брандмауэр (firewall) Универсальное программное средство, обеспечивающее защиту ПК от несанкционированного доступа к его информационным ресурсам по сети интернет посредством контроля всей сетевой активности ПК. Реестр контрагентов Файл специального формата, в котором содержится информация о контрагентах. Эта информация используется для быстрого ввода реквизитов платежного поручения. Файл реестра создается на основе требований к формату реестров, где указываются назначение специализированных полей и порядок их расстановки. Загрузка реестра контрагентов происходит аналогично загрузке журнала платежных поручений. Реестр сотрудников Файл, в котором содержится информация о сотрудниках (Ф.И.О. сотрудников, размер заработной платы). К содержанию Рекомендации по обеспечению информационной безопасности при работе в системе «Банк-Клиент» Рекомендации по обеспечению информационной безопасности 5 при работе в системе «Банк-Клиент» Внимание! Ответственность за безопасное хранение и использование ключа ЭЦП лежит на вас. Выполнение указанных ниже рекомендаций поможет обеспечить сохранность ваших финансовых средств. Порядок обращения с ключом ЭЦП Для обеспечения информационной безопасности ключа ЭЦП вы должны: yyвне времени работы с системой «Банк-Клиент» обеспечить хранение ключевого носителя в месте, исключающем доступ к носителю неуполномоченных лиц (сейф, личная запираемая ячейка и т.п.); yyне оставлять ключевой носитель без присмотра и в легкодоступных местах; yyисключить передачу ключа ЭЦП и его копий третьим лицам, а также передачу по публичным сетям без предварительного шифрования; yyисключить хранение ключа ЭЦП на жестком диске, в сетевых каталогах и на прочих общедоступных ресурсах; yyхранить ключ ЭЦП на сменном носителе (flash-карта, диск, дискета); Внимание! Хранение ключа ЭЦП на жестком диске компьютера или на сетевом ресурсе может создать угрозу информационной безопасности, а также привести к мошенническим действиям против вас. yyновый пароль доступа к ключу ЭЦП составить таким образом, чтобы он соответствовал требованиям сложности (пароль должен быть не менее 9 символов, состоять из прописных и строчных букв с цифрами и символами); yyизготовить резервную копию ключа ЭЦП и хранить ее на съемном носителе в недоступном третьим лицам месте (сейф). Обязательная замена ключа ЭЦП проводится в следующих случаях: yyистек срок действия ключа ЭЦП; yyпроизошла компрометация ключа ЭЦП. Срок действия ключа ЭЦП — один год. До истечения установленного срока вам следует инициировать процедуру смены ключа. Операцию по смене ключа ЭЦП вы можете произвести, только лично обратившись в банк. Для этого вам необходимо своевременно связаться с ответственным специалистом, обслуживающим ваш расчетный счет, либо со службой технической поддержки в отделении банка, где обслуживается ваша организация. Внимание! После завершения срока действия ключ ЭЦП блокируется банком. Если вы не успели продлить сертификат до момента его блокирования, то для работы с системой необходимо получить новый сертификат ключа ЭЦП. По инициативе одной из сторон ключ ЭЦП может быть заменен в любой момент его действия. Новый ключ автоматически отменяет действие выпущенного ранее. Внимание! Со стороны ОАО «МДМ Банк» вам могут приходить уведомления о необходимости проведения плановой замены ключа ЭЦП. Уведомления не должны содержать ссылок для изменения пароля или ключа. К содержанию Рекомендации по обеспечению информационной безопасности при работе в системе «Банк-Клиент» 6 К событиям, на основании которых вы должны принять решение о компрометации ключа ЭЦП, могут относиться следующие: yyутрата ключевого носителя (безвозвратная или с последующим обнаружением); yyувольнение сотрудников, имевших доступ к ключам ЭЦП; yyвозникновение подозрений на утечку информации или ее несанкционированное изменение в системе «Банк-Клиент»; yyдоступ посторонних лиц к ключу ЭЦП; yyвирусное заражение ПК; yyнарушение печати на сейфе с ключевым носителем; yyдругие события. В случае возникновения обоснованного подозрения о компрометации ключа ЭЦП вам необходимо прекратить работу с этим ключом и незамедлительно обратиться к ответственному специалисту, обслуживающему ваш счет, для замены ключа ЭЦП. Внимание! До момента блокировки ключа ЭЦП банк не несет ответственности за платежи, совершенные с использованием этого ключа, даже в случае его компрометации. C целью предотвращения возможных мошеннических действий банк может попросить получения от вас подтверждения отправки платежа. Для обеспечения безопасности ПК, с которого осуществляется работа с системой «Банк-Клиент», рекомендуется: yyобеспечить на ПК непрерывное функционирование средств антивирусной защиты и межсетевого экранирования (брандмауэр, firewall); yyобеспечить своевременное обновление антивирусного программного обеспечения, а также антивирусных баз данных; yyосуществлять периодическую (не реже одного раза в неделю) проверку компьютера на наличие вирусов; yyнезамедлительно удалять обнаруженное вредоносное программное обеспечение (вирусы, шпионское программное обеспечение и т.п.); yyобеспечить своевременное обновление операционной системы и интернет-браузера (Internet Explorer); yyиспользовать компьютер в сети интернет только для работы с доверенными сайтами и получения электронной почты; yyне открывать писем и вложений, полученных от неизвестных вам отправителей. При обнаружении вредоносного программного обеспечения, функционирующего на ПК, с целью предотвращения финансовых потерь произвести удаление этого программного обеспечения с помощью антивируса и незамедлительно обратиться в банк для объявления ключей ЭЦП скомпрометированными и получения новых. К содержанию Инструкция по работе в системе «Банк-Клиент» Требования к программному обеспечению для работы в системе «Банк-Клиент» Для работы в системе «Банк-Клиент» вам достаточно иметь: yyперсональный компьютер или ноутбук с установленной операционной системой Microsoft (Windows 98, 2000, XP); yyсвободное место на диске не менее 100 Мб; yyмодем и свободную телефонную линию на время сеанса связи либо выделенный канал связи. Функции системы «Банк-Клиент» На ваш компьютер банком устанавливается программное обеспечение системы «Банк-Клиент» и выдается носитель с ключом электронно-цифровой подписи (ЭЦП). Вся база финансовых сообщений (выписки, платежные поручения, приложения к выпискам) хранится на вашем компьютере. Система «Банк-Клиент» позволяет: yyподготавливать и передавать в банк платежные поручения в течение нескольких минут; yyсоздавать собственные справочники корреспондентов, что значительно экономит время при формировании платежных поручений; yyпечатать проведенные платежные документы, отправленные по системе «Банк-Клиент» с ЭЦП банка; yyсамостоятельно сформировать и распечатать выписку по счету за любой период в любой момент времени, а также расшифровки (приложения) всех выписок; yyоперативно и самостоятельно отслеживать процесс обработки платежного документа в банке; yyэкономить время бухгалтера благодаря совместимости системы с программой «1С:Бухгалтерия» и другими бухгалтерскими программами, выгружая выписки из системы «Банк-Клиент» в «1С» и загружая платежные поручения из «1С» в «Банк-Клиент»; yyполучать в любое время оперативную информацию об остатках и движении средств на счетах региональных подразделений филиалов с помощью сервиса «Финансовое агрегирование» (данный сервис особенно интересен компаниям, имеющим широкую филиальную сеть); yyотправлять списки сотрудников на открытие им картсчетов, а также электронные реестры для зачисления им заработной платы. К содержанию 7 Инструкция по работе в системе «Банк-Клиент» 8 Вход в систему «Банк-Клиент» Запустите систему «Банк-Клиент» с помощью ярлыка . Вставьте ключевой носитель с сертификатом в USB-рort, CD-ROM или дисковод (flash-карту, диск или дискету, выданную в банке). Далее необходимо указать в системе «Банк-Клиент», из какой директории (папки) считывать ваш сертификат. Для этого при входе в программу «Банк-Клиент» в левом верхнем углу окна «Выберите конфигурацию рабочего места» нажать «Управление» -> «Изменить» (рис. 1). Рис. 1. Окно выбора конфигурации рабочего места Если в списке несколько организаций, выбираете необходимую и нажимаете «Далее». В окне «Мастер конфигураций — Изменение параметров конфигурации» необходимо выбрать закладку «СЗИ». В закладке «СЗИ», в поле «Устройство ключей», необходимо указать директорию (папку) нахождения вашего сертификата (рис. 2). В данном примере указан диск F:\, значит, программа «Банк-Клиент» считывает электронные ключи с flash-карты (у вас может быть любая другая буква: G, H, I и т. д). Далее указывается наименование папки хранения ключа, в данном примере папка называется «clntXXXX» (последние 4 символа — индивидуальный номер в системе «Банк-Клиент»). К содержанию Инструкция по работе в системе «Банк-Клиент» 9 Рис. 2. Изменение параметров конфигурации Внесенные изменения необходимо сохранить путем нажатия кнопки . Далее выберите организацию, с которой будете работать, нажмите кнопку «Выбрать» (рис. 1). Введите PIN-код и пароль к ключу (рис. 3). Внимание! Ключевой носитель с электронной подписью должен быть вставлен в USB-port, дисковод, CD-ROM (в зависимости от типа ключевого носителя) в течение всего сеанса работы с системой «Банк-Клиент». Рис. 3. Вход в систему «Банк-Клиент» К содержанию Инструкция по работе в системе «Банк-Клиент» При первичном запуске программы «Банк-Клиент» необходимо сменить PIN-код и пароль доступа к ключу ЭЦП. Для этого нужно на верхней панели инструментов выбрать «Сервис» à «Смена пароля» à «Пароль к ключу» (рис. 4). Рис. 4. Смена пароля Новый пароль доступа к ключу ЭЦП должен соответствовать требованиям сложности (длина не менее 9 знаков – из прописных и строчных букв с цифрами и символами). Также можно сменить PIN-код, выбрав «Сервис» à «Смена пароля» à «PIN-код». К содержанию 10 Инструкция по работе в системе «Банк-Клиент» 11 Порядок подготовки платежного поручения Для подготовки платежного поручения откройте пункт меню «Исходящие» à «Платежное поручение» – – откроется появится список платежных поручений (первоначально пустой). Нажмите кнопку шаблон платежного поручения. В шаблоне платежного поручения изначально все поля пустые, кроме даты и номера (рис.5). Перемещаться по полям шаблона можно с помощью клавиатуры или мыши. При нажатии клавиши «Tab» – курсор передвигается по ячейкам вперед, при нажатии «Shift» и «Tab» одновременно – курсор передвигается в обратную сторону. Рис. 5. Форма платежного поручения К содержанию Инструкция по работе в системе «Банк-Клиент» 12 Реквизиты плательщика (наименование, номер счета, КПП, ИНН), банка плательщика (наименование, город, БИК, корсчет) заполняются вручную. После нажатия кнопки «Сохранить» программа спросит, нужно ли добавить реквизиты плательщика в справочник (рис. 6). При выборе ответа «Да» система предложит установить выбранный шаблон по умолчанию. В последующем при создании нового платежного поручения поля плательщика будут заполнены автоматически. Рис. 6. Диалоговое окно сохранения реквизитов плательщика в справочник Если реквизиты плательщика не устанавливать по умолчанию, то при оформлении последующих платежных поручений реквизиты плательщика можно заполнить с помощью справочника. Для того чтобы вывести справочник на экран, необходимо щелкнуть левой кнопкой мыши по полю , находящемуся справа от заполняемого поля. с тремя точками В платежном поручении необходимо заполнить следующие поля: yyв поле «Платежное поручение №» поставьте нужный номер документа (по умолчанию программа добавляет следующий по порядку номер); yyв поле «Дата» всегда стоит текущая дата, при необходимости ее можно исправить на нужную; yyв поле «Сумма» введите необходимую сумму (разделители проставляются автоматически); yy«Реквизиты получателя» (наименование, номер счета, КПП, ИНН) и «Банк получателя» (наименование, город, БИК, корсчет) заполняются вручную или с помощью справочника. Для того чтобы справочник вывести на экран, необходимо щелкнуть левой кнопкой мыши по полю , которое находится справа от заполняемой ячейки. В открывшемся окне справочника выберите нужного получателя. Чтобы ускорить работу, можно предварительно заполнить список ваших контрагентов в меню «Сервис» à «Справочники» à «Рублевые корреспонденты»; yyполе «Назначение платежа» заполняется вручную или автоматически, если получатель выбирается из справочника; yyдля налоговых платежей нужно заполнять КБК, ОКАТО и т.д., необходимо по умолчанию поставить «Код составителя документа» 01 или 001. К содержанию Инструкция по работе в системе «Банк-Клиент» Когда все поля формы платежного поручения заполнены, следует нажать на кнопку «Сохранить». Автоматически появится окно «Сумма НДС», в котором нужно ответить на вопрос «Добавить информацию о НДС в назначение платежа?». Если «Да», то в этом же окне выбирается, в какой форме и в каком размере необходимо указывать данный налог. Выбрав нужные значения, нажмите на кнопку «Сохранить документ» (рис. 7). Рис. 7. Информация о сумме НДС Когда платежное поручение оформлено, вы можете нажать кнопку «Сохранить» (тогда платежное поручение сохранится в базе). Далее его можно просмотреть, откорректировать, скопировать, распечатать – для этого сверху главного окна системы имеются соответствующие кнопки «Копия», «Правка», «Печать», «Просмотр» и т.д. (рис. 8). Рис. 8. Доступные операции над подготовленным документом К содержанию 13 Инструкция по работе в системе «Банк-Клиент» 14 Порядок отправки платежного поручения в банк Обращаем ваше внимание, что согласно заключенному с банком договору об электронном обмене документами, все расчетные документы, полученные с помощью системы «Банк-Клиент», юридически эквивалентны расчетным документам, составленным на бумажном носителе и заверенным подписями лиц, уполномоченных распоряжаться банковским счетом в соответствии с карточкой образцов подписей и оттиска печати. Следовательно, согласно требованиям п. 2.14. Положения ЦБ РФ № 2-П, электронные документы должны подписываться двумя лицами, наделенными правом первой и второй подписи, или одним лицом, наделенным правом первой подписи (в случае отсутствия в штате юридического лица сотрудников, в обязанности которых входит ведение бухгалтерского учета), заявленными в карточке образцов подписей и оттиска печати. Отправка платежного поручения с одной подписью (руководителя организации) Чтобы подписать документ одной электронной подписью, необходимо: 1. Зайти в меню «Исходящие» à «Платежные поручения» и заполнить форму платежного поручения. 2. Нажать кнопку на панели инструментов – в графе «Подписи» появится наименование вашей организации в банковской системе. Если платежное поручение только заполнено (то есть еще не подписано и не отправлено в банк), то в графе «Состояние» статус будет отсутствовать. 3. Нажать кнопку на панели инструментов. Необходимо учитывать, что кнопка только после нажатия кнопки станет активной . Если все сделано правильно, то состояние документа изменится на «В почте» (рис. 9). Рис. 9. Состояние «В почте» электронного сообщения 4. Запустить «Модуль обмена», нажав кнопку на панели инструментов. Откроется окно «Модуль обмена», в котором нужно нажать кнопку К содержанию , чтобы связаться с банком. Инструкция по работе в системе «Банк-Клиент» 15 Сразу после этого появится окно с сообщением о том, сколько документов и какие именно будут отправлены в банк (рис. 10). Если окно не появится, то никаких документов с вашей стороны в банк отправлено не будет. Необходимо проверить, действительно ли документы находятся в состоянии «В почте». Рис. 10. Модуль обмена Отправка платежного поручения с двумя или более подписями (на примере подписи директора и главного бухгалтера) Для того чтобы подписать документ двумя электронными подписями, необходимо: 1. Запустить программу «Банк-Клиент», предварительно вставив (загрузив) ключевой носитель с одной из подписей (например, с подписью главного бухгалтера). 2. Зайти в меню «Исходящие» à «Платежные поручения». 3. Заполнить форму платежного поручения. 4. На заполненной форме платежного поручения нажать кнопку К содержанию . Инструкция по работе в системе «Банк-Клиент» 16 Чтобы подписать данный документ второй подписью, необходимо: 1. Вставить ключевой носитель с подписью директора. 2. На панели инструментов нажать на черный треугольник, находящийся рядом с кнопкой . 3. Выбрать «Сформировать подпись с другим ключом», ввести PIN-код и пароль к закрытому ключу. 4. Нажать кнопку на панели инструментов. 5. Запустить «Модуль обмена» (кнопка на панели инструментов). Откроется окно «Модуль обмена», в , чтобы связаться с банком. Сразу после этого появится окно с котором нужно нажать кнопку сообщением о том, сколько документов и какие именно будут отправлены в банк (рис. 10). Внимание! Обмен с банком осуществляется только после подписания платежного документа электронной подписью главного бухгалтера. С электронной подписью директора можно создавать и подписывать документы, но нельзя осуществлять обмен с банком. Состояние платежного документа: yy«Отправлен» – документ отправлен в банк, но еще не получен банком; yy«Принят» – документ получен банком, но еще не обработан; yy«Обработан» - документ проведен. Данный статус присваивается документу после того, как вам поступают выписки из банка и приложения к выпискам по отправленным платежным поручениям, а также информация о других движениях по счету; yy«Отказ» –документ не принят банком, так как в нем допущена ошибка или неточность. Щелкните дважды левой кнопкой мыши по статусу «Отказ», появится окно, где будет указана причина отказа. Другой способ – зайти в меню «Входящие» à «Отказ в приеме документа». Узнав причину отказа, вы можете создать новое платежное поручение или скопировать уже созданное ранее (в приеме которого было отказано), исправить в нем найденную ошибку и отправить повторно в банк. После завершения сеанса связи во всплывающем окне программа проинформирует вас о том, какой ответ поступил из банка. Для обеспечения актуальности отображаемой информации после завершения . сеанса связи необходимо нажать кнопку Особое внимание следует уделять сообщениям из банка, которые будут информировать вас об изменении условий работы в системе «Банк-Клиент». Чтобы просмотреть полученные документы, закройте «Модуль обмена», войдите в меню «Входящие» и выберите соответствующий пункт меню: «Подтверждение приема», «Отказ в приеме документа», «Сообщения из банка». К содержанию Инструкция по работе в системе «Банк-Клиент» Порядок работы с поступившими документами Для того чтобы посмотреть выписку, зайдите в меню «Входящие» à «Выписки по счету». Появятся выписки, представленные в виде таблицы, где каждая строка – отдельная выписка. Для просмотра выписки дважды щелкните мышкой по нужной выписке (рис. 11). Рис. 11. Выписки по счету Для формирования отчета об операциях по счету или просмотра сразу нескольких выписок нажмите на панели инструментов. на кнопку В появившемся окне «Выписка по счету» необходимо: yyуказать расчетный счет, по которому будет составляться отчет; yyвыбрать период, за который необходимо сгенерировать выписку, и нажать кнопку «Отчет» (рис. 12). Рис. 12. Генерация выписки В новом окне откроется выписка по данному счету за запрошенный период. Для ее просмотра можно изменить масштаб со 100% на другой, удобный для вас. К содержанию 17 Инструкция по работе в системе «Банк-Клиент» Если выписка не помещается на одной странице, просмотреть следующую страницу отчета можно, нажав на кнопку «Прокрутка» , находящуюся на панели инструментов. Печать из меню «Отчет» . В появившемся окне можно выбрать вариант печати: осуществляется при помощи кнопки печатать только текущую страницу (pages), распечатать весь отчет (all) или указать нужный диапазон страниц (например, 1-3). Если вам требуется распечатать выписку в виде платежного поручения, где указана отметка банка, следует зайти в меню «Входящие» à «Приложения к выписке (безналичные документы)», установить или . В правом нижнем углу вы увидите курсор на нужной выписке и нажать кнопку электронную отметку банка с указанием наименования банка, даты оплаты, фамилией ответственного специалиста, обслуживающего ваш расчетный счет (рис. 13). Рис. 13. Электронная отметка банка К содержанию 18 Инструкция по работе в системе «Банк-Клиент» Система «Банк-Клиент» и зарплатный проект Система «Банк-Клиент» позволяет организациям, заключившим договор на обслуживание по зарплатному проекту, направлять электронные реестры сотрудников в банк для зачисления заработной платы на их картсчета. Порядок подготовки электронных сообщений: 1. Запустите программу «Банк-Клиент». 2. Зайдите в пункт меню «Исходящие» à «Электронное сообщение» – откроется список электронных сообщений. 3. Нажмите кнопку – откроется окно электронного сообщения в банк (рис. 14). Рис. 14. Окно электронного сообщения в банк К содержанию 19 Инструкция по работе в системе «Банк-Клиент» 4. В открывшемся окне заполните поле «Кому», нажав на кнопку банка, в котором обслуживаетесь (рис. 15). и выбрав из списка подразделение Рис. 15. Выбор получателей электронных сообщений 5. Поле «Тема» является обязательным для заполнения – введите любое слово. Далее в поле для основного сообщения укажите месяц, за который начисляется зарплата (рис. 16). Рис. 16. Заполнение электронного сообщения К содержанию 20 Инструкция по работе в системе «Банк-Клиент» 21 6. После того как все поля будут заполнены, нажмите кнопку «Сохранить». Перед вами появится список электронных сообщений, которые вы когда-либо создавали; 7. К вновь созданному сообщению необходимо прикрепить реестр сотрудников. Для этого выберите из списка созданное электронное сообщение, нажмите правую клавишу мыши и выберите пункт «Присоединить файл» (рис. 17). В открывшемся окне необходимо указать путь к реестру сотрудников. Рис. 17. Присоединение файла Порядок отправки электронного сообщения в банк: 1. Зайдите в меню «Исходящие» à «Электронное сообщение». Выберите из списка нужное электронное сообщение. Если оно еще не подписано и не отправлено в банк, то в графе «Состояние» статус будет отсутствовать. 2. Нажмите кнопку на панели инструментов. В графе «Подписи» появится наименование вашей организации в банковской системе. 3. Подписанный документ необходимо поместить в почту при помощи кнопки инструментов. Состояние документа изменится на «В почте» (рис. 18). на панели Рис. 18. Состояние «В почте» электронного сообщения 4. Запустите «Модуль Обмена», нажав кнопку В открывшемся окне необходимо нажать кнопку на панели инструментов. для начала сеанса обмена. Появится новое окно с сообщением о том, сколько документов и какие именно будут отправлены в банк (рис. 19). Если это окно не появится, то никаких документов с вашей стороны в банк отправлено не будет. К содержанию Инструкция по работе в системе «Банк-Клиент» Рис. 19. Модуль обмена К содержанию 22 Инструкция по работе в системе «Банк-Клиент» 23 Как совместить систему «Банк-Клиент» и программу «1С:Бухгалтерия» Внимание! Система «Банк-Клиент» позволяет выгружать выписки по счету клиента в программу «1С:Бухгалтерия», а также загружать платежные поручения из «1С:Бухгалтерия». Схема передачи документов между системами «Банк-Клиент» и «1С:Бухгалтерия» имеет следующий вид: Система «Банк-Клиент» Папка на жестком диске компьютера или в сети (папка обмена, в которой сохраняются документы для выгрузки в «1С» или в «Банк-Клиент» kl_to_1c.txt 1c_to_kl.txt) Программа «1С:Бухгалтерия» Для того чтобы создать папку обмена, в которой сохраняются документы для выгрузки в «1С:Бухгалтерия» или в «Банк-Клиент», необходимо: 1. На жестком диске «С:\» создать/выбрать папку наименованием, например, «МВМBank». Далее создать папку «1C» (в английской раскладке). Затем в папке «1C» создать два пустых текстовых файла «kl_to_1c.txt» и «1c_to_kl.txt» (рис. 20). Рис. 20 Создание текстовых файлов 2. Далее нажать на панели задач Windows кнопку «Пуск» à «Выполнить». К содержанию Инструкция по работе в системе «Банк-Клиент» 3. В поле «Открыть» нужно указать «regsvr32 C:\ МВМBank\UserFunc\wp_qf.dll» либо иной полный путь к файлу «wp_qf.dll» и нажать кнопку «OK» (рис. 21). Рис. 21. Запуск программы 4. Появится окно с информацией о том, что библиотека успешно зарегистрирована – нужно нажать кнопку «OK» (рис. 22). Рис. 22. Уведомление об успешном завершении регистрации При возникновении проблем или вопросов необходимо обратиться в службу поддержки системы «Банк-Клиент» по телефонам, указанным в разделе «Основные ошибки, которые могут возникнуть при работе в системе «Банк-клиент»» настоящей инструкции. Для того чтобы из системы «Банк-Клиент» выгружались выписки по счету, необходимо настроить систему «Банк-Клиент» следующим образом: 1. Войти в систему «Банк-Клиент» (раздел «Вход в систему «Банк-Клиент»» настоящей инструкции). 2. В верхнем меню выбрать «Сервис» à «Параметры» (рис. 23). Рис. 23. Меню «Сервис» К содержанию 24 Инструкция по работе в системе «Банк-Клиент» 3. В открывшемся окне выбрать закладку «Импорт/Экспорт». 4. Указать профиль «1С-1» и нажать «OK» (рис. 24). Рис. 24. Меню «Параметры» Чтобы из программы «1С:Бухгалтерия» выгружались платежные документы, необходимо выполнить настройку программы «1С:Бухгалтерия» следующим образом: 1. Запустить программу «1С:Бухгалтерия». 2. В верхнем меню выбрать «Сервис» à «Обмен данными» à «1С:Бухгалтерия» à «Клиент банка» à закладка «Настройка обмена» (рис. 25). 3. В поле «Имя файла экспорта платежных документов» нужно нажать кнопку с тремя точкам и и указать путь к созданному вами файлу, например «C:\ MDMBank\1C\1c_to_kl.txt». 4. В поле «Имя файла импорта операций по расчетным счетам» нужно нажать кнопку с тремя точками и указать путь к созданному вами файлу, например «C:\ MDMBank\1C\kl_to_1c.txt». 5. В поле «Название программы – клиента банковской системы» нужно нажать кнопку с тремя точками и выбрать «ДБО BS-Client v.3 BSS». 6. В поле «Выгружаются платежные документы по расчетным счетам» нужно выбрать те счета, по которым планируется выгружать платежные документы. 7. В поле «Выгружаются виды платежных документов» необходимо выбрать «Платежное поручение». К содержанию 25 Инструкция по работе в системе «Банк-Клиент» 26 8. На верхней панели окна нажать кнопку «Сохранить настройку». В следующем окошке выбрать «Использовать при открытии» и нажать «OK» (рис. 25). Рис. 25. Настройка обмена в «1С:Бухгалтерия» Для того чтобы из системы «Банк-Клиент» выгрузить выписки, необходимо: 1. Войти в систему «Банк-Клиент» (раздел «Вход в систему «Банк-Клиент» настоящей инструкции). 2. В верхнем меню выбрать «Входящие» à «Выписка по счету». Выделить те выписки, которые необходимо выгрузить. 3. Выделить выписки можно с помощью клавиш «Вверх» и «Вниз» на клавиатуре при зажатой клавише «Shift». 4. В верхнем меню выбрать «Операции» à «Экспорт» (рис. 26). Рис. 26. Меню «Операции» К содержанию Инструкция по работе в системе «Банк-Клиент» 5. В открывшемся окне выбрать файл для экспорта «kl_to_1c.txt» (путь: C:\ MDMBank\1C\kl_to_1c.txt) и нажать «Сохранить» (рис. 27). Рис. 27. Файл для экспорта 6. После того как система сформирует предупреждение о том, что выбранный вами файл уже существует, нужно нажать «Заменить» (рис. 28). Рис. 28. Замена файла К содержанию 27 Инструкция по работе в системе «Банк-Клиент» 28 7. Если в окне «Ввод данных» (рис. 29) в поле «Расчетные счета» нет нужного счета, то нужно нажать кнопку «Добавить», ввести номер счета и нажать «OK». Рис. 29. Ввод данных 8. В полях «Дата начала интервала» и «Дата конца интервала» нужно поставить необходимые границы временного интервала (так, чтобы в этот интервал попали выгружаемые выписки). 9. В поле «Расчетные счета» выбрать нужный счет и нажать «OK». 10. Система сформирует запрос «Поместить экспортируемые документы в архив?», на который необходимо ответить «Нет». В случае нажатия кнопки «Да», экспортируемые выписки переместятся в «Архив», их не будет видно в общем списке. При необходимости выписки можно будет извлечь из архива. 11. Далее в окне «Статистика», в котором содержится информация об экспортированных выписках, нажать кнопку «Закрыть». К содержанию Инструкция по работе в системе «Банк-Клиент» 29 Для того чтобы загрузить выписки в программу «1С:Бухгалтерия», необходимо: 1. Запустить программу «1С:Бухгалтерия». 2. В верхнем меню выбрать «Сервис» à «Обмен данными» à «1С:Бухгалтерия» à «Клиент банка» à закладка «Экспорт и импорт» (рис. 30). Рис. 30. Импорт/экспорт платежных документов 3. В закладке «Импорт/ Экспорт» указать «Сформировать отчет» и нажать кнопку «Загрузить». Выписки попадут в программу «1С:Бухгалтерия», откроется окно «Отчет» с информацией о загруженных выписках. 4. Необходимо проверить корректность всех полей загруженных документов. Для того чтобы из программы «1С:Бухгалтерия» выгрузить платежные документы, необходимо: 1. Запустить программу «1С:Бухгалтерия». 2. В верхнем меню выбрать «Сервис» à «Обмен данными» à «1С:Бухгалтерия» à «Клиент банка» à закладка «Экспорт и импорт» (рис. 30). 3. В блоке «Экспорт платежных документов за период» нажать кнопку с тремя точками за который нужно выгрузить платежные документы и нажать кнопку «Выгрузить». К содержанию , указать период, Инструкция по работе в системе «Банк-Клиент» Для того чтобы загрузить в систему «Банк-Клиент» платежные документы, необходимо: 1. Войти в систему «Банк-Клиент». 2. Выбрать в верхнем меню «Исходящие» à «Платежное поручение». 3. Далее в верхнем меню системы выбрать «Операции» à «Импорт». 4. В открывшемся окне необходимо выбрать файл для импорта «1c_to_kl.txt» (путь: C:\ MDMBank\1C\1c_to_kl.txt) и нажать кнопку «Открыть» (рис. 31). Рис. 31. Файл для импорта 5. Далее в окне «Статистика», в котором содержится информация об импортированных платежных документах, нажать кнопку «Закрыть». 6. Необходимо проверить корректность всех полей загруженных документов. К содержанию 30 Инструкция по работе в системе «Банк-Клиент» 31 Порядок осуществления технической поддержки при работе в системе «Банк-Клиент» По вопросам общего характера следует обращаться в службу поддержки клиентов по телефонам, указанным в разделе «Телефоны службы сопровождения систем» настоящей инструкции. Также вы можете послать сообщение в службу поддержки. Для этого зайдите в «Исходящие» à «Электронное сообщение», создайте новый документ с помощью . В поле «Кому» укажите «Поддержка Банк-Клиент». В поле «Тема» впишите слова кнопки «Проблема» или «Вопрос». В самом тексте сообщения укажите проблему, которая у вас возникла, а также телефон и контактное лицо (рис. 32). Рис. 32. Электронное сообщение в службу поддержки Затем нажмите кнопку «Сохранить», далее , и запустите «Обмен» . Вам обязательно ответят. При возникновении проблем со связью, ошибок при работе или вопросов, необходимо обратиться в службу поддержки системы «Банк-Клиент» по телефонам, указанным в разделе «Телефоны службы сопровождения систем» настоящей инструкции. При возникновении вопросов об обработке, проведении платежей, зачислении денежных средств на расчетный счет или картсчет можно обращаться к ответственному специалисту банка, обслуживающему ваш расчетный счет. При возникновении ошибок в работе программы при формировании списков на зачисление денежных средств, возникновении вопросов по зачислению заработной платы (если ваша организация работает в системе «Банк-Клиент» по зарплатному проекту) необходимо обращаться к менеджерам зарплатных проектов в отделение банка, где вы обслуживаетесь. При необходимости вы также можете пригласить в ваш офис специалиста для индивидуальной консультации. К содержанию Инструкция по работе в системе «Банк-Клиент» 32 Дополнительная информация yyсистема «Банк-Клиент», предназначенная для передачи электронных реестров, в рамках зарплатного проекта устанавливается бесплатно; yyвыезд специалиста для устранения неполадок по вине клиента оплачивается согласно действующим тарифам банка; yyприем платежей банком осуществляется круглосуточно; yyналоговые платежи принимаются к исполнению только день в день; yyисполнение электронных документов осуществляется банком в соответствии с действующими тарифами банка, а также в порядке, установленном договором об электронном обмене документами и законодательством. Пожалуйста, ознакомьтесь с тарифами банка и временем исполнения платежей в отделении банка, обслуживающего ваш расчетный счет. К содержанию Инструкция по работе в системе «Банк-Клиент» 33 Основные ошибки, которые могут возникнуть при работе в системе «Банк-Клиент» Ошибки, связанные с подключением модема yyПостоянно короткие гудки в линии при попытке дозвона или «680, 668, 692 Отсутствует гудок» – модем выключен или не может определить систему. Проверьте подключение модема к телефонной линии, убедитесь, что линия свободна. Проверьте телефонный номер, прописанный в телефонном подключении. Возможны неполадки модема или необходима переустановка драйвера. yy«638, 619, 777 Удаленный компьютер не отвечает или в модеме или в другом устройстве произошла аппаратная ошибка» – проверьте строку инициализации модема в свойствах модема, в ней должно быть указано – V90. Как это сделать: Win98: Панель управления -> Модемы -> кнопка «Свойства» -> закладка «Подключение» -> кнопка «Дополнительно» -> Строка инициализации. WinNT, 2000, XP: Панель управления -> Телефон и модем -> закладка «Модемы» -> кнопка «Свойства» -> закладка «Дополнительные параметры связи» -> Дополнительные команды инициализации. yy«676 Телефонная линия занята» – ошибка связана с неверной строкой инициализации модема либо просто все модемы со стороны банка заняты, либо подняли трубку на параллельном телефоне, либо не поддерживается тоновый набор. yy«797 Не найден модем» или «731 Error Protocol_Not_Configured (Windows95,98)» – ошибка определения модема в Windows. Нужно выключить компьютер и модем, затем включить модем, после – компьютер, проверить в «Диспетчер устройств», что модем определен, если необходимо, переустановить драйвер. yy«678, 629 Порт был отключен удаленным компьютером» – в телефонном соединении прописан неверный номер телефона или пароль («Модуль обмена»-«Настройка»-«Подключение»), проверьте имя пользователя, пароль, номер телефона и способ дозвона. yyОтвет не получен – в телефонном соединении прописан неверный номер телефона. yy«630 Порт был отключен из-за аппаратного сбоя» – обычно встречается в Windows 98 или NT4.0. Необходимо перезагрузить компьютер. yyОшибки (CMC) (658899074, 659293474, 658965794, 658441570, 1378) – ошибки настройки модема. yy«Внутренняя ошибка при проверке» или «659359010» – обычно встречается в Windows 98 с модемным соединением. Необходимо переустановить удаленный доступ к сети. К содержанию Инструкция по работе в системе «Банк-Клиент» 34 Иные ошибки, которые могут возникнуть при работе в системе yy«Ошибка инициализации системы безопасности: истек срок действия удостоверения» – истек срок действия электронного ключа ЭЦП. Необходимо обратиться в банк для получения нового ключа ЭЦП. При себе необходимо иметь паспорт и доверенность (в случае получения ключа доверенным лицом). yy«Отсутствует ключевой носитель» – убедитесь, что ключевой носитель вставлен в соответствующий дисковод или USB-port. yy«Ошибка подсистемы обмена сообщениями (CMC(20))» – на компьютере установлена неверная дата, исправьте на текущую дату. yy«Ошибка «(CMC)(2) db_list» – проблемы со связью. Нужно проверить связь, брандмауэр, проверить, что соединение с интернет работает. yy«Пользователь не зарегистрирован» –в системе «Банк-Клиент» в окне «Выбор конфигурации рабочего места» необходимо убрать галочки «Локальный вход», «Монопольный доступ». yyПри первом запуске рабочего места окно появляется и тут же пропадает ли ошибка Error …Class does not support…Automation or…expected(Windows98) – необходимо пересоздать конфигурацию или запустить установку повторно в режиме «Исправить» (при появлении сообщения о том, что программа уже установлена, и есть выбор Изменить, Исправить, Удалить). yy«Ошибка при приеме электронного сообщения» – возникает после отправки зарплатного реестра. Необходимо переименовать файл реестра латинскими буквами без пробелов. yy«Не печатаются документы на принтере» – зайдите в меню «Сервис» à «Параметры» à «Печать», проверьте настройки принтера. yyОтказ от принятия документов по причине «Неверный ключ» – ошибка в счете или сменились реквизиты банка получателя. yyПри импорте ошибка «Неверный формат даты» –формат даты должен быть ГГГГММДД. yyОбнаружены неразобранные сообщения – при нажатии «Разобрать» появляется сообщение «Выполнить поиск команды изменения счетчиков». Необходимо изменить региональные стандарты, для этого нажать кнопку «Пуск»à «Панель управления»à «Язык и региональные стандарты» «Настройка». Во вкладках «Числа» и «Денежная единица» в поле «Разделитель целой и дробной частей числа» указать знак «.» (точка), в поле «Разделитель групп разрядов» указать знак «,» (запятая). К содержанию Инструкция по работе в системе «Банк-Клиент» Во вкладке «Дата» в поле «Разделитель компонентов даты» указать знак «/». Для Windows 2000 изменения во вкладке «Числа» в большинстве случаев достаточно. yyОшибки 2735, 2738, 2739 – ошибка инициализации процессов system32. yy«Ошибка регистрации пользователя: ошибка чтения носителя» –у ключевого файла icc.emu стоит атрибут «Только чтение». Нужно его снять. К содержанию 35 Телефоны службы сопровождения систем Телефоны службы сопровождения систем г. Новосибирск и Новосибирская область (383) 325-08-74,325-08-75 Томский филиал (3822) 78-21-78 Иркутский филиал (3952) 283-823 Барнаульский филиал (3852) 36-42-56, 36-42-57 Кузбасский филиал (3842) 34-52-25, 36-66-87 Омский филиал (3812) 358-522 Красноярский филиал (3912) 267-69-23, 267-69-24 Хабаровский филиал (4212) 421-999 36 ОАО «МДМ Банк». Генеральная лицензия ЦБ РФ № 323 от 06.08.2009 г. К содержанию