тема: решение технических задач в excel.
advertisement
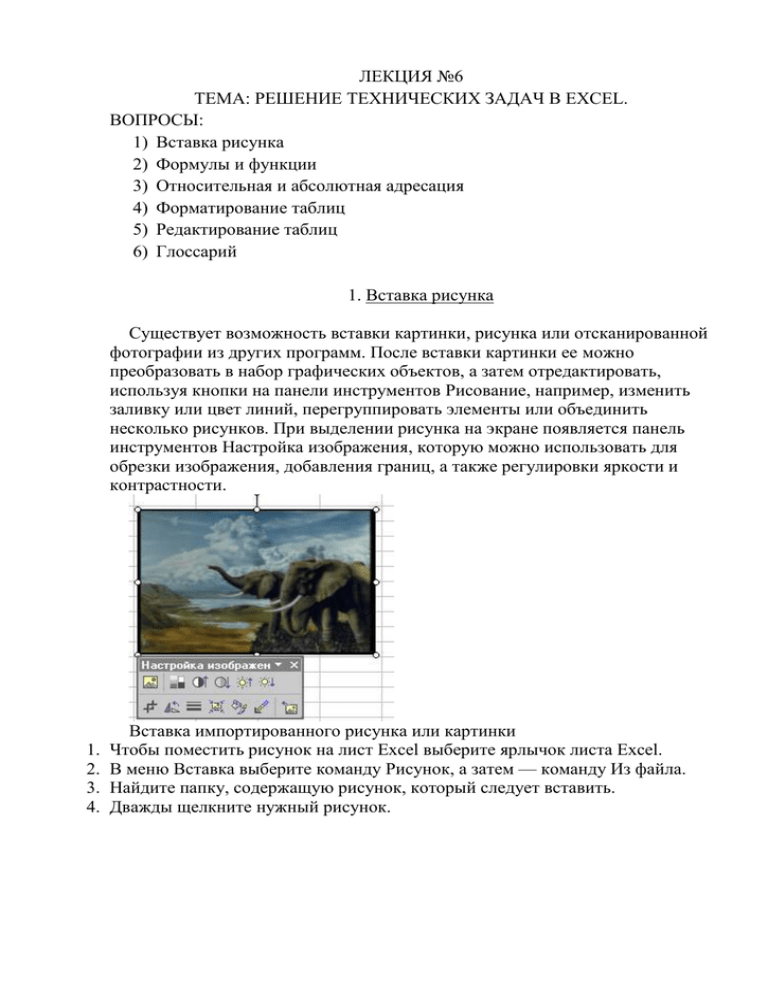
ЛЕКЦИЯ №6 ТЕМА: РЕШЕНИЕ ТЕХНИЧЕСКИХ ЗАДАЧ В EXCEL. ВОПРОСЫ: 1) Вставка рисунка 2) Формулы и функции 3) Относительная и абсолютная адресация 4) Форматирование таблиц 5) Редактирование таблиц 6) Глоссарий 1. Вставка рисунка Существует возможность вставки картинки, рисунка или отсканированной фотографии из других программ. После вставки картинки ее можно преобразовать в набор графических объектов, а затем отредактировать, используя кнопки на панели инструментов Рисование, например, изменить заливку или цвет линий, перегруппировать элементы или объединить несколько рисунков. При выделении рисунка на экране появляется панель инструментов Настройка изображения, которую можно использовать для обрезки изображения, добавления границ, а также регулировки яркости и контрастности. 1. 2. 3. 4. Вставка импортированного рисунка или картинки Чтобы поместить рисунок на лист Excel выберите ярлычок листа Excel. В меню Вставка выберите команду Рисунок, а затем — команду Из файла. Найдите папку, содержащую рисунок, который следует вставить. Дважды щелкните нужный рисунок. Редактирование рисунка 1. Выделите рисунок, который необходимо отредактировать. 2. Выберите нужные параметры на панели инструментов Настройка изображения. Для получения сведений о кнопке панели инструментов выберите команду Что это такое? в меню Справка, а затем щелкните эту кнопку. 2. Формулы и функции Формула – указание для Excel выполнить определенные вычисления. Формула может содержать числовые значения, адреса ячеек (А1:А3; А1:Д1), функции, объединенные соответствующими математическими и логическими операторами. В Excel каждая формула начинается со знака равенства. Если формула начинается с функции, знак равенства ставится автоматически. Для вставки формулы необходимо активизировать ячейку, которая должна содержать формулу. Ввести знак равенства с клавиатуры, после этого можно вводить формулу. После завершения ввода формулы необходимо нажать клавишу Enter. Если формула должна содержать ссылку или ячейку, нужно поместить курсор, в том месте формулы, в котором нужно поместить ссылку и выполнить щелчок на ячейку, которая должна быть указана в ссылке. Функции Excel предназначены для выполнения стандартных вычислений. Excel предлагает более 200 встроенных функций. например, МИН – поиск минимального значения. Функции можно использовать отдельно, или включать в формулы. Перед каждой функцией, которая не является частью формулы должен стоять знак равенства. После имени функции необходимо указывать в скобках числа или ссылки на ячейки, используемые в вычислениях – аргументы, параметры, функции (если аргументов несколько, то они разделяются точкой с запятой). При вводе имени функции не имеет значения, какие буквы используются (прописные или строчные). Допускается смешанный вариант. Например, МИН(А1:А10) Для статистической обработки данных используются следующие функции: МИН, МАКС, СРЗНАЧ, СУММ. Мастер функций Мастер функций служит для ввода функции в ячейку, позволяя выполнять сложные вычисления. Для вызова мастера функций: 1. Выберите команду: Вставка-Функция. На экране появится первая страница диалогового окна Мастер функций 2. Выберите в списке Категория нужный тип функции, затем активизируйте в списке Функция нужную функцию. 3. Для перехода ко второй странице щелкните по кнопке ОК. Появиться диалоговое окно, которое выводит доступные для функции аргументы. 4. В соответствующих текстовых полях введите аргументы функции: значения или адреса ячеек. 5. Чтобы ввести функцию в активную ячейку, выберите кнопку ОК. Функция с аргументами будет вставлена в ячейку. Логические функции Логические функции предназначены для проверки выполнения условия или для проверки нескольких условий. Функция ЕСЛИ(лог_выражение; значение_если_истина;значение_если_ложь) возвращает одно значение, если заданное лог_выражение при вычислении дает значение ИСТИНА, и другое значение, если ЛОЖЬ Например, ЕСЛИ(А1=2;СУММА(В2:В10);ЕСЛИ(А1=6;СУММА(Вб:В10);"")) Для связки нескольких выражений, содержащих операторы сравнения, удобно использовать следующие логические функции: Функция Назначение Возвращает значение ИСТИНА, если все аргументы И(выр1;выр2;) имеют значение ИСТИНА; возвращает значение ЛОЖЬ, если хотя бы один аргумент имеет значение ЛОЖЬ Возвращает ИСТИНА, если хотя бы один из аргументов ИЛИ(выр1;выр имеет значение ИСТИНА, возвращает ЛОЖЬ, если все 2;) аргументы имеют значение ЛОЖЬ Меняет на противоположное логическое значение НЕ(выр1;выр2; своего аргумента. Функция НЕ используется в тех случаях, ) когда необходимо быть уверенным в том, что значение не равно некоторой конкретной величине Подробнее: Необходимо интервал значений разбить на 10 частей, для этого: Взять сумму модулей первого и последнего чисел, разделить ее на 10 получим шаг. Посчитать сколько чисел входит в каждый интервал, используя математическую функцию СУММЕСЛИ. Пример: Надо посчитать, сколько чисел из диапазона, -9 -7 -6 -5 -4 -2 -1 (которые содержатся в ячейках с A1 : G1), каждое из которых встречается соответственно 1 1 1 1 3 3 1 2 раз, (они содержатся в ячейках с A2 : G2) будет меньше числа -5,7. Для этого Вставка - Функция - Математические СУММЕСЛИ и заполняем диалоговое окно по образцу: В ответе получаем 3. 3. Относительная и абсолютная адресация Относительная адресация Принцип относительной адресации обозначает следующее: адреса ячеек, используемые в формулах, определены не абсолютно, а относительно места расположения формулы. Например, в таблице на рисунке формулу в ячейке С1 табличный процессор воспринимает так: сложить значение из ячейки, расположенной на две клетки левее со значением из ячейки, расположенной на одну клетку левее данной формулы. Этот принцип приводит к тому, что при всяком перемещении формулы в другое место таблицы изменятся имена ячеек в формуле. Перемещение формул происходит при разнообразных манипуляциях фрагментами таблицы (копировании, вставках, удалении, переносе). Пример: Пусть к таблице на рис. применяется команда: Копировать А1:С1 в А2:С2. Результат будет следующим: При смещении формулы на одну строку вниз в именах ячеек номер строки увеличится на единицу: А1 преобразовалось в А2, В1 - в В2. При смещении формулы вправо или влево (вдоль строки) в именах ячеек изменится буквенная часть. Например, если формулу из ячейки С2 скопировать в ячейку Е2, то она превратится С2+D2. Абсолютная адресация В некоторых случаях оказывается необходимым отменить действие принципа относительной адресации для того, чтобы при переносе формулы адрес ячейки не изменялся (т.е. был бы не относительным, а абсолютным). В таком случае применяется прием, который называетсязамораживанием адреса. Для этой цели в имени ячейки употребляется символ $. Для замораживания всего адреса значок $ ставится дважды. Например $А$1. Можно заморозить только столбец ($А1) или только строку (А$1). Тогда часть адреса будет изменяться при переносе формулы, а часть нет. 4. Форматирование таблиц 1. 2. 3. 1. 2. 3. 1. 2. 1. 2. При работе с таблицами большое значение имеет их внешний вид. Для оформления используются команды форматирования из меню Формат. Изменение ширины столбцов Подведите указатель мыши к линии, расположенной правее имени столбца, перетащите указатель мыши вправо и установите необходимую ширину столбца (Автоподбор ширины столбца) Подведите указатель мыши к правой линии столбца и дважды щелкните левой кнопкой мыши, Excel самостоятельно вычислит ширину столбца Формат-Столбец-Ширина (для указания точной ширины столбца) или Формат-Столбец-Автоподбор ширины. Изменение высоты строки Подведите указатель мыши к линии, расположенной ниже номера строки, перетащите указатель мыши вниз и установите необходимую высоту строки (Автоподбор высоты строки) Подведите указатель мыши к нижней линии строки и дважды щелкните левой кнопкой мыши, Excel самостоятельно вычислит высоту строки Формат-Строка-Высота (удобно для точного указания высоты строки) Выравнивание данных С помощью соответствующих кнопок панели инструментов Формат-Ячейки-Выравнивание (доступны дополнительные параметры форматирования, такие как направление текста, выравнивание по горизонтали и вертикали, объединение ячеек). Форматирование с помощью рамок и цветов С помощью соответствующих кнопок панели инструментов Формат-Ячейки-Границы, Формат-Ячейки-Вид (цвет ячейки), ФорматЯчейки-Шрифт (стиль, размер, цвет и начертание шрифта). 5. Редактирование таблиц 1. 2. 1. 2. 1. 2. 1. 2. 1. 2. 1. 2. 1. 2. 1. 2. При работе с таблицей часто возникает необходимость ее редактирования. Для этого используются команды меню Правка, Вставка. Они позволяют манипулировать с фрагментами таблицы: удалять, копировать, перемещать, вставлять. Вставки и удаления столбцов или строк приводят к сдвигу других столбцов или строк таблицы. При этом действующая в таблице относительная адресация автоматически модифицирует формулы в соответствии с их изменившимися адресами. Прием копирования позволяет быстро строить большие таблицы, содержащие однотипные элементы. Добавление листа в рабочую книгу Вставка-Лист Контекстное меню (щелчок правой кнопкой мыши по ярлычку листа) Удаление листа из рабочей книги Правка-Удалить лист Контекстное меню (щелчок правой кнопкой мыши по ярлычку листа) Переименование листа в рабочей книге Формат-Лист-Переименовать, далее в диалоговом окне ввести новое имя листа Контекстное меню (щелчок правой кнопкой мыши по ярлычку листа) Вставка столбцов/строк Вставка-Столбец (Вставка- Строка) Контекстное меню (щелчок правой кнопкой мыши по индикатору столбца / строки) Добавление новых столбцов к листу Выделите столбец, находящийся справа от того места, где требуется вставить новый, пустой столбец. Столбец выделяется щелчком на его букве. Выполните Вставка-Столбцы. Добавление новых строк к листу Выделите строку, находящуюся под тем местом, где требуется вставить новую, пустую строку. Строка выделяется щелчком на ее номере. Выполните Вставка-Строки. Удаление столбцов/строк Выделите столбцы/строки, которые необходимо удалить. Затем выбрать Правка-Удалить Контекстное меню (щелчок правой кнопкой мыши по индикатору столбца / строки) Скрытие и показ столбцов/строк Выделите столбцы/строки, которые необходимо скрыть. Выбрать ФорматСтолбец-Скрыть (Показать)/Формат-Строка-Скрыть (Показать) Контекстное меню (щелчок правой кнопкой мыши по индикатору столбца / строки) Перемещение диапазона ячеек Работа с командами Вырезать и Вставить 1. Выделите группу перемещаемых ячеек. 2. Выполните Правка-Вырезать (или нажать кнопку Вырезать на стандартной панели инструментов или использовать комбинацию клавиш Ctrl + X). 3. Выделите ячейку, в которую собираетесь переместить данные (при перемещении группы выделите ячейку в левом верхнем углу области, в которую будут копироваться данные). 4. Выполните Правка-Вставить (или можно нажать кнопку Вставить на панели инструментов или использовать комбинацию клавишCtrl + V). Копирование диапазона ячеек Работа с командами Копировать и Вставить 1. Выделите группу копируемых ячеек. 2. Пункт меню Правка-Копировать. 3. Выделить ячейку, в которую нужно скопировать. 4. Пункт меню Правка-Вставить. 6. Глоссарий Табличный процессор - это прикладная программа, предназначенная для организации табличных вычислений на компьютере. Электронная таблица - это вычислительная таблица, которая создается с помощью табличного процессора. Рабочее поле состоит из строк и столбцов. Максимальное количество строк - 65536, столбцов - 256. Каждое пересечение строки и столбца образует ячейку. Номер строки определяет ряд в электронной таблице, обозначен на левой границе рабочего поля. Буква столбца определяет колонку в ЭТ. Буквы находятся на верхней границе рабочего поля. Колонки нумеруются от A-Z, затем AA-AZ, затем BA-BZ и т.д. Ячейка - первичный элемент таблицы, содержащей данные. Каждая ячейка имеет уникальный адрес, состоящий из буквы столбца и номера строки. Указатель ячейки - светящийся прямоугольник, определяющий текущую ячейку. Текущая ячейка помечена указателем. По умолчанию ввод данных и некоторые другие действия относятся к текущей ячейке. Блок представляет собой прямоугольную область смежных ячеек. Адрес блока состоит из координат противоположных углов, разделенных двоеточием (A1:C4). Абсолютная адресация при копировании формул позволяет сохранить ссылку на конкретную ячейку ($A$2,$R$4). Относительная адресация. При ее использовании в формулах Excel запоминает расположение относительно текущей ячейки (A12, N7). Смешанная адресация. При копировании формул один параметр адреса изменяется, а другой - нет ($G5, A$18).