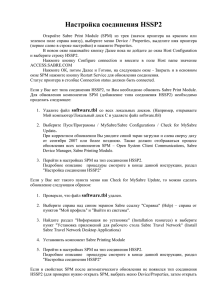SJPM_RUx
advertisement
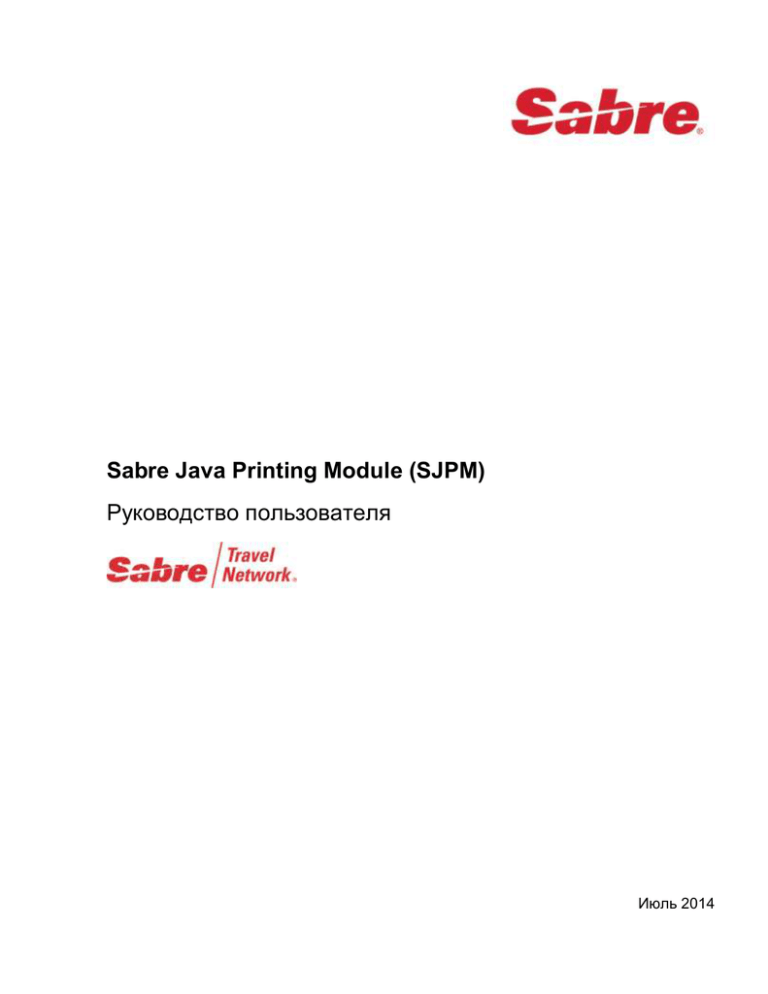
Sabre Java Printing Module (SJPM) Руководство пользователя Июль 2014 Содержание 1. Описание ......................................................................................................... 4 2. Требования...................................................................................................... 6 3. Установка SJPM .............................................................................................. 7 4. Запуск SJPM .................................................................................................. 11 5. Работа с SJPM .............................................................................................. 13 5.1. Интерфейс .............................................................................................. 13 5.2. Добавление устройств ........................................................................... 16 5.2.1. Печать в файл .................................................................................... 16 5.2.2. Печать на принтере ............................................................................ 23 5.2.3. Выгрузка обменных файлов .............................................................. 30 5.3. Редактирование устройств .................................................................... 36 5.4. Удаление устройств ............................................................................... 38 5.5. Включение/отключение устройств ........................................................ 39 6. Миграция с Sabre Printing Module ................................................................ 40 7. Устранение неисправностей ........................................................................ 53 7.1. Диагностика статуса выгрузки обменных файлов в Sabre .................. 53 7.2. Диагностика статуса выгрузки купонов для печати или сохранения в файл ................................................................................................................. 54 7.3. системы 7.4. SJPM не загружается автоматически при старте операционной ................................................................................................................. 54 В главном окне SJPM отображается ошибка «Sabre Java Printing Module (SJPM): The Server is unavailable» ................................................................... 55 7.5. В списке принтеров при добавлении устройства отображается неполный список устройств.......................................................................................... 57 7.6. Не производится печать купонов в файл ............................................. 61 Sabre Java Printing Module – Руководство пользователя 2 7.7. Не производится печать купонов на принтере ..................................... 62 7.8. Не производится выгрузка обменных файлов ..................................... 62 7.9. Статус соединения устройства с системой Sabre (Host Status) имеет значение Inactive ........................................................................................................... 63 7.10. Статус соединения устройства с системой Sabre (Host Status) имеет значение Down .............................................................................................................. 64 7.11. Статус устройства (Device Status) имеет значение Inactive ................ 64 7.12. Статус устройства (Device Status) имеет значение Disconnected ....... 65 7.13. Статус выполнения последней транзакции (Transaction Status) имеет значение Inactive ........................................................................................................... 65 7.14. Статус выполнения последней транзакции (Transaction Status) имеет значение Last Send Failed ............................................................................................ 66 Sabre Java Printing Module – Руководство пользователя 3 1. Описание Sabre Java Printing Module (SJPM) – инструмент, предназначенный для приема данных из системы Sabre. Он позволяет печатать и сохранять в файлы купоны, а также выгружать обменные файлы для работы бэк-офисных приложений, например Sabre Mid-Office Manager. SJPM разработан как замена для Sabre Printing Module: он обладает всеми возможностями предшественника, а также имеет ряд дополнительных возможностей. Для приема данных из Sabre в SJPM используется концепция устройств (device). Устройство предназначено для приема и передачи данных в определенном формате. Каждое устройство отличается уникальной связкой терминального адреса (LNIATA) и PCC (Pseudo City Code), а также типом. От типа устройства зависит то, какие данные оно сможет получать из Sabre и какие операции сможет выполнять. В данном руководстве описываются устройства, позволяющие выполнять следующие операции: Печать купонов на принтере. Сохранение купонов в файл. Выгрузка обменных файлов в бэк-офисное приложение. В зависимости от операции, которое выполняет устройство, у него должен быть указан определенный тип терминального адреса (LNIATA): Для печати купонов на принтере – терминальный адрес принтера (PTRTA). Для сохранения купонов в файл – терминальный адрес принтера (PTRTA). Для выгрузки обменных файлов в бэк-офисное приложение – терминальный адрес бэк-офиса (MINITA). Перед началом работы с SJPM необходимо определить рабочие места, на которых должно быть установлено приложение. В случае миграции c Sabre Printing Module (SPM) рекомендуется выполнить установку SJPM на тех компьютерах, на которых был установлен и запущен SPM (подробнее о миграции с SPM см. раздел Миграция с Sabre Printing Module). В остальных случаях рекомендуется учитывать Sabre Java Printing Module – Руководство пользователя 4 следующие принципы установки и развертывания SJPM (см. также раздел Требования): Один терминальный адрес (LNIATA) может быть выбран только у одного устройства во всех установленных копиях SJPM. В случае круглосуточной работы агентства (например, при онлайнпродажах или работе в нескольких часовых поясах) не устанавливайте SJPM на компьютер, который регулярно выключается или перезагружается. В случае сохранения купонов в файл, директория, в которую они сохраняются, должна быть доступна для просмотра всем заинтересованным лицам. Одна копия SJPM может работать с неограниченным количеством устройств. Одна копия SJPM может содержать устройства, у которых указаны разные PCC. Sabre Java Printing Module – Руководство пользователя 5 2. Требования Характеристики ПК: Процессор Pentium 4 или выше; Оперативная память 1 гб или больше; Разрешение экрана 1024x768 или выше; Как минимум 250 мб свободного пространства на жестком диске. Операционная система: Windows XP/7/8 32-х или 64-х битных редакций; Административные права у пользователя. Сеть: Доступ к интернету; Соединение с Sabre VPN; Разрешенные исходящие TCP-соединения к 151.193.141.0/24 (255.255.255.0), порт 30051. Sabre Java Printing Module – Руководство пользователя 6 3. Установка SJPM Для установки SJPM выполните следующие действия: 1. Запустите установочный файл Install_SJPM_TN_x86_32Bit_1.2.36.exe с правами администратора. 2. В появившемся окне нажмите Next. 3. Прочтите текст пользовательского соглашения и примите его условия, выбрав пункт I accept the terms in the License Agreement и нажав кнопку Next. Sabre Java Printing Module – Руководство пользователя 7 4. В окне с выбором вариантов установки выберите вариант Typical. Sabre Java Printing Module – Руководство пользователя 8 5. Нажмите кнопку Install. 6. Дождитесь завершения установки и нажмите кнопку Finish. Sabre Java Printing Module – Руководство пользователя 9 Sabre Java Printing Module – Руководство пользователя 10 4. Запуск SJPM Архитектурно Sabre Java Printing Module состоит из двух частей: клиентской и серверной. Серверная часть реализует связь с Sabre, печать и сохранение купонов, выгрузку обменных файлов. Клиентская часть обеспечивает пользовательский интерфейс для работы с серверной частью приложения. Рекомендуется запускать серверную и клиентскую части на одном компьютере, в данном руководстве описывается только такая конфигурация. Во время установки SJPM создается служба, автоматически запускающая серверную часть при загрузке операционной системы, также в автозагрузку ОС добавляется клиентская часть приложения. По умолчанию для запуска клиентской части SJPM достаточно дважды щелкнуть левой кнопкой мыши по иконке приложения ( ) в области уведомлений (трее). В случае возникновения проблем при запуске см. раздел Устранение неисправностей. Для корректной работы с системой Sabre в системе должно быть организовано соединение с виртуальной частной сетью (VPN) Sabre. Соединение с VPN может быть реализовано двумя способами: Запуск Sabre Red Workspace. При запуске Sabre Red Workspace автоматически создается соединение с VPN. Данный вариант рекомендуется использовать в случае установки SJPM на рабочем месте агента. Запуск утилиты Sabre VPN (адрес http://sabrevpn.sabre.com/vpnclient/sslvpn-tn.jnlp). для загрузки Данный вариант рекомендуется использовать в случае установки SJPM на сервере. Обратите внимание на то, что при запуске Sabre VPN требуется ввести вашу референцию, пароль и PCC! Sabre Java Printing Module – Руководство пользователя 11 После организации соединения с сетью в панели уведомлений (трее) должна появиться иконка утилиты Sabre VPN ( ). Sabre Java Printing Module – Руководство пользователя 12 5. Работа с SJPM 5.1. Интерфейс Интерфейс SJPM состоит из главного окна и иконки ( ) в области уведомлений (трее). В главном окне SJPM располагается таблица со списком всех сохраненных в приложении устройств, а также кнопки управления. Таблица может вмещать до 15 устройств, если в приложении занесено больше устройств, то таблицы с устройствами разбиваются на несколько страниц. Ниже приведены названия столбцов и варианты их заполнения: 1. Name – имя устройство. 2. Type – тип устройства: File – печать в файл; IFQ – выгрузка обменных файлов; System – печать на принтере; И другие. Sabre Java Printing Module – Руководство пользователя 13 3. LNIATA – терминальный адрес устройства в системе Sabre (PTRTA). 4. Location – PCC. 5. Host Status – статус соединения с системой Sabre: Inactive – для соединения с устройством требуется перезапуск сервера SJPM; Disabled – устройство отключено в интерфейсе SJPM; Connecting – идет подключение; Ready – соединение установлено; Down – соединение недоступно. 6. Device Status – статус устройства: Inactive – для соединения с устройством требуется перезапуск сервера SJPM; Disabled – устройство отключено в интерфейсе SJPM; Online – устройство доступно; Disconnected – устройство недоступно. 7. Transaction Status – статус выполнения последней транзакции: Inactive – для соединения с устройством требуется перезапуск сервера SJPM; Disabled – устройство отключено в интерфейсе SJPM; Sending to Device – идет передача данных на устройство; Last Send Successful – последняя транзакция выполнена успешно; Ниже Last Send Failed – последняя транзакция не выполнена. перечислены все кнопки, отображаемые в главном окне требуется при приложения: Restart – перезагрузка серверной части, обновлении настроек. Group – группировка выделенных галочками устройств. Ungroup – снятие группировки выделенных галочками устройств. Expand All – показ дополнительной информации о всех устройствах. Sabre Java Printing Module – Руководство пользователя 14 Collapse All – скрытие дополнительной информации о всех устройствах. New – добавление нового устройства (подробнее см. раздел Добавление устройств). Edit – редактирование существующего устройства (подробнее см. раздел Редактирование устройств). Delete – удаление существующих устройств (подробнее см. раздел Удаление устройств). Refresh – обновление экрана. First – переход к первой странице списка устройств. Previous – переход к предыдущей странице списка устройств. Next – переход к следующей странице списка устройств. Last – переход к последней странице списка устройств. Sabre Java Printing Module – Руководство пользователя 15 5.2. Добавление устройств 5.2.1. Печать в файл Для добавления устройства, позволяющего печатать купоны в файл, выполните следующие действия: 1. В главном окне SJPM нажмите кнопку New. 2. В появившемся окошке введите название устройства в поле Enter the name of the new device. Sabre Java Printing Module – Руководство пользователя 16 3. В поле Select the device driver type from the drop down list выберите тип устройства File и нажмите кнопку OK. 4. В появившемся окне с настройками устройства введите в поле Location ваш PCC. Sabre Java Printing Module – Руководство пользователя 17 5. В поле Output Format выберите формат PDF. 6. В поле Print to Single or Multiple File(s) выберите Multiple для того, чтобы каждый купон сохранялся в отдельном файле. Sabre Java Printing Module – Руководство пользователя 18 7. В поле Directory Path введите путь в двойных кавычках (") до директории, в которую необходимо сохранять файлы с купонами, например "С:\Coupons". Рекомендуется сохранять купоны на локальном диске и не использовать путь, содержащий пробелы и кириллические символы. Sabre Java Printing Module – Руководство пользователя 19 8. В поле Page Size выберите A4. 9. В поле Font выберите шрифт, например Times-Roman. Sabre Java Printing Module – Руководство пользователя 20 10. В поле Font Size выберите размер шрифта, например 12. 11. В поле LNIATA введите PTRTA вашего принтера. Sabre Java Printing Module – Руководство пользователя 21 12. Нажмите кнопку Save для сохранения устройства. Если все обязательные поля были заполнены, в главном окне программы будет отображен список всех устройств, в том числе только что созданное. В противном случае, появится окошко с надписью Check the device configuration values, а незаполненные поля будут выделены красным цветом. Sabre Java Printing Module – Руководство пользователя 22 5.2.2. Печать на принтере Для добавления устройства, позволяющего печатать купоны на принтере, выполните следующие действия: 1. В главном окне SJPM нажмите кнопку New. 2. В появившемся окошке введите название устройства в поле Enter the name of the new device. Sabre Java Printing Module – Руководство пользователя 23 3. В поле Select the device driver type from the drop down list выберите тип устройства System и нажмите кнопку OK. 4. В появившемся окне с настройками устройства введите в поле Location ваш PCC. 5. В поле Printer выберите из списка ваш принтер. Sabre Java Printing Module – Руководство пользователя 24 6. В поле Printer Mode выберите Graphics (e.g. laser). 7. В поле Font выберите шрифт, например Times New Roman. Sabre Java Printing Module – Руководство пользователя 25 8. В поле Font Size выберите размер шрифта при печати, например 12. 9. Ниже укажите способ выбора бумаги по ее размеру (Size) или источнику (лотку) (Source). Sabre Java Printing Module – Руководство пользователя 26 10. В случае выбора бумаги по размеру укажите в поле Size желаемый размер, например iso-a4. Sabre Java Printing Module – Руководство пользователя 27 11. В случае выбора бумаги по источнику укажите в поле Source лоток для бумаги. Рекомендуется выбрать значение Default. 12. В поле LNIATA введите PTRTA вашего принтера. Sabre Java Printing Module – Руководство пользователя 28 13. Нажмите кнопку Save для сохранения устройства. Если все обязательные поля были заполнены, в главном окне программы будет отображен список всех устройств, в том числе только что созданное. В противном случае, появится окошко с надписью Check the device configuration values, а незаполненные поля будут выделены красным цветом. Sabre Java Printing Module – Руководство пользователя 29 5.2.3. Выгрузка обменных файлов Для добавления устройства, позволяющего выгружать обменные файлы, выполните следующие действия: 1. В главном окне SJPM нажмите кнопку New. 2. В появившемся окошке введите название устройства в поле Enter the name of the new device. Sabre Java Printing Module – Руководство пользователя 30 3. В поле Select the device driver type from the drop down list выберите тип устройства IFQ и нажмите кнопку OK. 4. В появившемся окне с настройками устройства введите в поле Location ваш PCC. 5. В поле Queue Number выберите 30. Sabre Java Printing Module – Руководство пользователя 31 6. В поле Directory Path введите путь в двойных кавычках (") до директории, в которую необходимо выгружать обменные файлы, например "C:\MOM\client\data\xtrip\client\import\iur-files". Рекомендуется выгружать обменные файлы в директорию на локальном диске и не использовать путь, содержащий пробелы и кириллические символы. Sabre Java Printing Module – Руководство пользователя 32 7. В поле File Type выберите формат обменных файлов для выгрузки. Рекомендуется использовать формат *.FIL [IUR w/CRLF]. 8. В поле LNIATA введите ваш MINITA. Sabre Java Printing Module – Руководство пользователя 33 9. Нажмите кнопку Save для сохранения устройства. Если все обязательные поля были заполнены, в главном окне программы будет отображен список всех устройств, в том числе свежесозданное. В противном случае, появится окошко с надписью Check the device configuration values, а незаполненные поля будут выделены красным цветом. Sabre Java Printing Module – Руководство пользователя 34 Sabre Java Printing Module – Руководство пользователя 35 5.3. Редактирование устройств Для того, чтобы изменить свойства нескольких устройств из списка, установите галочки напротив тех устройств, которые необходимо отредактировать и нажмите кнопку Edit в правом верхнем углу. Для того, чтобы изменить свойства одного устройства из списка, нажмите правой кнопкой мыши по устройству из списка и выберите в появившемся контекстном меню пункт Edit Device. Обратите внимание, что вы не можете изменить название и тип уже созданного устройства. В случае необходимости смены названия или Sabre Java Printing Module – Руководство пользователя 36 типа устройства, удалите существующее устройство и создайте новое с необходимым названием и типом. Sabre Java Printing Module – Руководство пользователя 37 5.4. Удаление устройств Для того, чтобы удалить несколько устройств из списка, установите галочки напротив тех устройств, которые необходимо удалить и нажмите кнопку Delete в правом верхнем углу. Для того, чтобы удалить одно устройство из списка, нажмите правой кнопкой мыши по устройству из списка и выберите в появившемся контекстном меню пункт Delete Device. Sabre Java Printing Module – Руководство пользователя 38 5.5. Включение/отключение устройств SJPM позволяет отключать устройства, работа которых по той или иной причине в данный момент не требуется. Например, при создании двух устройств с одним PTRTA для того, чтобы избежать конфликт устройств, необходимо отключить одно из них. Для того, чтобы отключить устройство, нажмите правой кнопкой мыши по устройству из списка и выберите в появившемся контекстном меню пункт Disable Device. Для того, чтобы включить устройство, нажмите правой кнопкой мыши по устройству из списка и выберите в появившемся контекстном меню пункт Enable Device. Sabre Java Printing Module – Руководство пользователя 39 6. Миграция с Sabre Printing Module Для того, чтобы мигрировать с Sabre Printing Module (SPM) на Sabre Java Printing Module (SJPM), выполните следующие действия: 1. Создайте в любом текстовом или табличном редакторе таблицу, в которой по вертикали располагаются устройства, а по горизонтали их настройки: Устройство №1 Устройство №2 ... Название Тип Включено Принтер Путь Формат файла LNIATA 2. Откройте главное окно SPM. 3. В меню Device выберите пункт Properties. Sabre Java Printing Module – Руководство пользователя 40 4. В появившемся окошке откройте первое устройство в списке двойным кликом по его названию. 5. Скопируйте название устройства в таблицу, отметьте в ней тип устройства (File – печать в файл, Interface Queue – выгрузка обменных файлов, System – печать на принтере), укажите включено ли устройство в зависимости от того установлена ли галочка Enabled (установлена – включено, не установлена – не включено) и нажмите кнопку Next. Sabre Java Printing Module – Руководство пользователя 41 6. Для устройства, производящего печать в файл, скопируйте содержимое поля File Location в графу Путь в таблице и нажмите кнопку Next. Sabre Java Printing Module – Руководство пользователя 42 Для принтера скопируйте название принтера в графу Принтер в таблице и нажмите кнопку Next. Sabre Java Printing Module – Руководство пользователя 43 Для устройства, производящего выгрузку обменных файлов, скопируйте содержимое поля Path в графу Путь в таблице, внесите тип обменного файла в графу Формат файла из поля File и нажмите кнопку Next. Sabre Java Printing Module – Руководство пользователя 44 7. Для устройства, производящего печать в файл, нажмите кнопку Next. Sabre Java Printing Module – Руководство пользователя 45 8. Нажмите кнопку Next. Sabre Java Printing Module – Руководство пользователя 46 9. Нажмите кнопку Configure Connection…. Sabre Java Printing Module – Руководство пользователя 47 10. Скопируйте содержимое поля LNIATA в графу LNIATA в таблице и нажмите кнопку Cancel. Sabre Java Printing Module – Руководство пользователя 48 11. Повторно нажмите кнопку Cancel. Sabre Java Printing Module – Руководство пользователя 49 12. Повторите пп. 4—11 для всех остальных устройств в списке. 13. Нажмите кнопку Cancel. Sabre Java Printing Module – Руководство пользователя 50 14. В меню Device выберите пункт Exit. 15. Откройте список установленных программ из Панели управления (Control Panel) и деинсталлируйте приложение Sabre Print Module. 2 1 16. Выполните установку SJPM (см. раздел Установка SJPM). 17. Установите соединение с VPN Sabre (см. раздел Запуск SJPM). Sabre Java Printing Module – Руководство пользователя 51 18. Запустите клиент SJPM (см. раздел Запуск SJPM). 19. Добавьте все необходимые устройства, используя информацию из таблицы (см. раздел Добавление устройств). 20. Проверьте работоспособность всех устройств. Sabre Java Printing Module – Руководство пользователя 52 7. Устранение неисправностей 7.1. Диагностика статуса выгрузки обменных файлов в Sabre 1. Впишитесь в Sabre в PCC, к которому относится устройство, обеспечивающее выгрузку обменных файлов (напрямую или перейдя в него форматом AAA). 2. Наберите формат DX STATUS. 3. Обратите внимание на количество сообщений, которое указано на экране. Наличие сообщений указывает на то, что Sabre не смог выгрузить обменные файлы, и они были «заморожены» в очереди. 4. Для того, чтобы активизировать выгрузку обменных файлов наберите формат DX TRANSMIT. Sabre Java Printing Module – Руководство пользователя 53 7.2. Диагностика статуса выгрузки купонов для печати или сохранения в файл 1. Впишитесь в Sabre в PCC, к которому относится устройство, обеспечивающее выгрузку обменных файлов (напрямую или перейдя в него форматом AAA). 2. Наберите формат RL/PTRTASTATUS, где PTRTA — терминальный адрес устройства, статус которого вы хотите посмотреть. 3. Обратите внимание на количество сообщений, которое указано на первой строке ответа системы. Наличие сообщений указывает на то, что Sabre не смог выгрузить купоны, и они были «заморожены» в очереди. 4. Для того, чтобы активизировать выгрузку купонов наберите формат RL/PTRTA, где PTRTA — терминальный адрес устройства. 7.3. SJPM не загружается автоматически при старте операционной системы 1. Откройте папку Автозагрузка (Startup) в меню Пуск и убедитесь, что в ней присутствует ярлык SJPM. Sabre Java Printing Module – Руководство пользователя 54 2. В случае отсутствия ярлыка, скопируйте ярлык Start SJPM Client из папки SJPM в меню Пуск в папку Автозагрузка. 3. Перезагрузите Windows. 7.4. В главном окне SJPM отображается ошибка «Sabre Java Printing Module (SJPM): The Server is unavailable» 1. Запустите ярлык Start SJPM Server из папки SJPM в меню Пуск. 2. В случае, если проблема повторяется при каждом запуске Windows, нажмите сочетание клавиш Win+R, в появившемся окне наберите Services.msc и нажмите OK. Sabre Java Printing Module – Руководство пользователя 55 3. Найдите в списке службу Sabre Java Printing Module (SJPM) и дважды щелкните по ней мышью. 4. Убедитесь, что в поле Тип запуска (Startup type) выбрано значение Автоматически (Automatic) и нажмите OK для сохранения изменений. 5. Перезагрузите Windows. Sabre Java Printing Module – Руководство пользователя 56 7.5. В списке принтеров при добавлении устройства отображается неполный список устройств 1. Убедитесь, что требуемый принтер виден в системе, открыв список принтеров из меню Пуск. 2. Нажмите сочетание клавиш Win+R, в появившемся окне наберите Services.msc и нажмите OK. 3. Найдите в списке службу Sabre Java Printing Module (SJPM) и дважды щелкните по ней мышью. Sabre Java Printing Module – Руководство пользователя 57 4. Перейдите на вкладку Вход в систему (Log On). Sabre Java Printing Module – Руководство пользователя 58 5. Выберите пункт С учетной записью (This account) и укажите имя пользователя и пароль учетной записи Windows, позволяющей пользоваться данным принтером. Sabre Java Printing Module – Руководство пользователя 59 6. Нажмите OK для сохранения изменений. Sabre Java Printing Module – Руководство пользователя 60 7. Перезагрузите Windows. 7.6. Не производится печать купонов в файл 1. Убедитесь, что в настройках устройства правильно указаны PCC, LNIATA, указан соответствующий типу терминального адреса тип устройства. 2. Проверьте статус соединения с устройства с системой Sabre (Host Status). В случае если значение статуса равно Inactive или Down, выполните действия из соответствующих пунктов. 3. Убедитесь, что путь к папке указанный в настройках устройства существует, содержит только символы латинского алфавита, обрамлен двойными кавычками. 4. Перезагрузите Windows. Sabre Java Printing Module – Руководство пользователя 61 5. Активируйте выгрузку купонов в Sabre (см. раздел Диагностика статуса выгрузки купонов для печати или сохранения в файл). 7.7. Не производится печать купонов на принтере 1. Убедитесь, что в настройках устройства правильно указаны PCC, LNIATA, указан соответствующий типу терминального адреса тип устройства. 2. Проверьте статус соединения с устройства с системой Sabre (Host Status). В случае если значение статуса равно Inactive или Down, выполните действия из соответствующих пунктов. 3. Проверьте статус устройства (Device Status). В случае если значение статуса равно Inactive или Disconnected, выполните действия из соответствующих пунктов. 4. Если выполнение предыдущих пунктов не устранило проблему, выполните все действия из п. Статус устройства (Device Status) имеет значение Disconnected. 5. Перезагрузите Windows. 6. Активируйте выгрузку купонов в Sabre (см. раздел Диагностика статуса выгрузки купонов для печати или сохранения в файл). 7.8. Не производится выгрузка обменных файлов 1. Убедитесь, что выгрузка обменных файлов действительно не производится, для чего закройте бэк-офисное приложение и попробуйте выгрузить обменный файл. Проверьте путь к выгруженным обменным файлам. 2. Убедитесь, что в настройках устройства правильно указаны PCC, LNIATA, указан соответствующий типу терминального адреса тип устройства. 3. Проверьте статус соединения с устройства с системой Sabre (Host Status). В случае если значение статуса равно Inactive или Down, выполните действия из соответствующих пунктов. Sabre Java Printing Module – Руководство пользователя 62 4. Убедитесь, что путь к папке указанный в настройках устройства существует, содержит только символы латинского алфавита, обрамлен двойными кавычками. 5. Перезагрузите Windows. 6. Активируйте выгрузку купонов в Sabre (см. раздел Диагностика статуса выгрузки обменных файлов). 7.9. Статус соединения устройства с системой Sabre (Host Status) имеет значение Inactive 1. Нажмите кнопку Restart в главном окне SJPM. Sabre Java Printing Module – Руководство пользователя 63 7.10.Статус соединения устройства с системой Sabre (Host Status) имеет значение Down 1. Убедитесь, что в настройках устройства правильно указаны PCC, LNIATA, указан соответствующий типу терминального адреса тип устройства. 2. Убедитесь, что данный терминальный адрес не используется в данный момент времени в другом экземпляре SJPM или SPM. 3. Убедитесь, что компьютер, на котором запущен SJPM, имеет соединение с интернетом и подключен к Sabre VPN. 4. Перезагрузите SJPM, нажав кнопку Restart в главном окне. 7.11. Статус устройства (Device Status) имеет значение Inactive 1. Нажмите кнопку Restart в главном окне SJPM. Sabre Java Printing Module – Руководство пользователя 64 7.12. Статус устройства (Device Status) имеет значение Disconnected 1. Убедитесь, что с данного компьютера для данной учетной записи возможна печать на указанном принтере, например, напечатав тестовую страницу из настроек принтера. 2. Перезагрузите Windows. 3. Если предыдущие пункты не помогли, выполните действия из пункта В списке принтеров при добавлении устройства отображается неполный список устройств. 7.13.Статус выполнения последней транзакции (Transaction Status) имеет значение Inactive 1. Нажмите кнопку Restart в главном окне SJPM. Sabre Java Printing Module – Руководство пользователя 65 7.14.Статус выполнения последней транзакции (Transaction Status) имеет значение Last Send Failed 1. См. пп. Не производится печать купонов в файл, Не производится печать купонов на принтере и Не производится выгрузка обменных файлов в зависимости от типа устройства, на котором была выполнена неудавшаяся транзакция. Sabre Java Printing Module – Руководство пользователя 66