Настройка модема D-Link DSL 2600U
advertisement
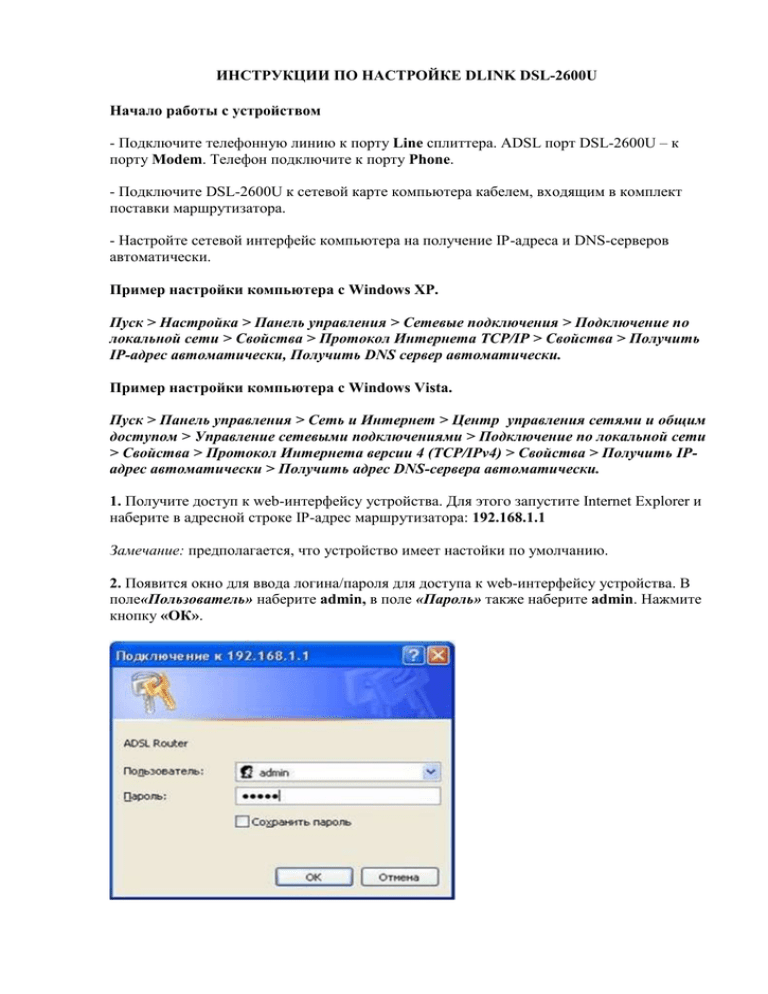
ИНСТРУКЦИИ ПО НАСТРОЙКЕ DLINK DSL-2600U Начало работы с устройством - Подключите телефонную линию к порту Line сплиттера. ADSL порт DSL-2600U – к порту Modem. Телефон подключите к порту Phone. - Подключите DSL-2600U к сетевой карте компьютера кабелем, входящим в комплект поставки маршрутизатора. - Настройте сетевой интерфейс компьютера на получение IP-адреса и DNS-серверов автоматически. Пример настройки компьютера с Windows XP. Пуск > Настройка > Панель управления > Сетевые подключения > Подключение по локальной сети > Свойства > Протокол Интернета TCP/IP > Свойства > Получить IP-адрес автоматически, Получить DNS сервер автоматически. Пример настройки компьютера с Windows Vista. Пуск > Панель управления > Сеть и Интернет > Центр управления сетями и общим доступом > Управление сетевыми подключениями > Подключение по локальной сети > Свойства > Протокол Интернета версии 4 (TCP/IPv4) > Свойства > Получить IPадрес автоматически > Получить адрес DNS-сервера автоматически. 1. Получите доступ к web-интерфейсу устройства. Для этого запустите Internet Explorer и наберите в адресной строке IP-адрес маршрутизатора: 192.168.1.1 Замечание: предполагается, что устройство имеет настойки по умолчанию. 2. Появится окно для ввода логина/пароля для доступа к web-интерфейсу устройства. В поле«Пользователь» наберите admin, в поле «Пароль» также наберите admin. Нажмите кнопку «ОК». 3. Если логин и пароль введены правильно, появится следующее окно: Настройка DSL-2600U на работу в режиме маршрутизатора с использованием протокола PPPoE. 1. В разделе «Advanced Setup» выберите пункт «WAN», и нажмите кнопку «Add» для создания нового соединения. 2. На появившейся странице укажите значения параметров VPI=1 и VCI=32 (значения данных параметров предоставляются провайдером) и нажмите кнопку «NEXT». 3. На следующей странице выберите вариант «PPP over Ethernet (PPPoE)» и нажмите кнопку «NEXT». 4. На следующей странице в полях «PPP Username» и «PPP Password» укажите логин и пароль, выданные провайдером и нажмите кнопку «NEXT». 5. На следующей странице оставьте все настройки по умолчанию и нажмите кнопку «NEXT». 6. На следующей странице нажмите кнопку «Save». 7. После нажатия кнопки «Save» перейдете на страницу «Advanced Setup» > «WAN», на которой увидите созданное PPPoE подключение. Нажмите кнопку «Save/Reboot» для применения параметров и перезагрузки устройства. 8. Перезагрузка устройства. 9. После перезагрузки устройства перейдите на страницу «Device Info». Об успешном подключении будут свидетельствовать следующие параметры: Line Rate Upstream/Downstream (свидетельствует о том, что ADSL подключение установлено), IP адреса шлюза иDNS серверов, полученные в результате PPPoE подключения. На этом настройка устройства закончена. Настройка DSL-2xxxU/BRU/C на работу в режиме Bridging (режим прозрачного моста) 1. В разделе «Advanced Setup» выберите пункт «WAN», и нажмите кнопку «Add» для создания нового соединения. 2. На появившейся странице укажите значения параметров VPI и VCI (значения данных параметров предоставляются провайдером) и нажмите кнопку «NEXT». 3. На следующей странице в разделе Connection Type установите «Bridging» и нажмите кнопку «NEXT». 4. На следующей странице оставьте все настройки по умолчанию и нажмите кнопку «NEXT». 5. На следующей странице нажмите кнопку «Save». 6. После нажатия кнопки «Save» перейдите на страницу «Advanced Setup» > «WAN», где увидите созданное Bridge соединение. Нажмите кнопку «Save/Reboot» для применения параметров и перезагрузки устройства. 7. Перезагрузка устройства На этом настройка устройства закончена. Если модем настроен в режиме Bridge, то только один компьютер может иметь доступ к Internet. Если провайдер использует авторизацию PPPoE, то необходимо настроить PPPoE соединение с помощью ОС компьютера. Настройка PPPoE клиента на рабочей станции под управлением ОС Windows XP 1. Откройте «Панель управления», затем «Сетевые подключения» и выберите пункт «Создание нового подключения» 2. На появившемся окне нажмите «Далее» 3. Выберите пункт «Подключить к Интернету» и нажмите «Далее» 4. Выберите пункт «Установить подключение вручную» и нажмите «Далее» 5. Выберите пункт «Через высокоскоростное подключение, запрашивающее имя пользователя и пароль» и нажмите «Далее» 6. В строке «Имя поставщика услуг» наберите ЛЮБОЕ имя (например Stream). Так будет называться созданное подключение. Нажмите «Далее» 7. В строках «Имя пользователя» и «Пароль» наберите логин и пароль, предоставленные провайдером. В строке «Подтверждение» повторно наберите пароль. Нажмите «Далее». 8. По желанию можно добавить ярлык подключения на рабочий стол. Для завершения работы мастера новых подключений нажмите «Готово» Настройка PPPoE клиента на рабочей станции под управлением ОС Windows Vista Если расположение меню выглядит по другому, и невозможно найти необходимые компоненты системы, обратитесь к документации операционной системы, для того, чтобы перевести её к классическому виду. 1. Нажмите Пуск [1] -> Настройки [2] -> Панель управления [3] -> Центр управления сетями и общим доступом [4] (Рисунок 1) Рисунок 1 2. Нажмите Установка подключения или сети [5] -> Подключение к Интернет [6] -> Далее [7](Рисунок 2) Рисунок 2 3. Если появится сообщение, как на Рисунке 3, нажмите: Все равно создать новое подключение Рисунок 3 4. Выберите Высокоскоростное (с PPPoE) [8] (Рисунок 4) Рисунок 4 5. Введите Имя пользователя [9], Пароль [10] и Имя подключения [12]. При желании установите галочку напротив: Запомнить этот пароль [11]. Нажмите Подключить [13] (Рисунок 5) Рисунок 5 6. Если появится сообщение: «Не удалось проверить подключение к Интернету», всё равно нажмите:«Все равно создать подключение». После чего, проверьте физическое подключение. Такое сообщение может появляться только если ваш компьютер не видит PPPoE сервер. Также причиной может быть неправильно настроенный файервол. Рисунок 6 Настройка DSL-2600U на работу в режиме маршрутизатора с использованием MER (MAC Encapsulation Routing Шаг 1. 1. Выбираем меню Advanced setup 2. Выбираем меню WAN 3. Кликаем на кнопку «Add» Шаг 2. 1. Вводим в поле VPI (Для Казанских абонентов цифру 1, для абонентов PT цифру 0) 2. Вводим в поле VCI (Для Казанских абонентов число 32, для абонентов РТ число 33) 3. Кликаем на кнопку «Next» Шаг 3. 1. Выбираем «MAC Encapsulation Routing (MER)» 2. Кликаем на кнопку «Next» Шаг 4. Выбираем «Use the following IP address» Вводим в поле «WAN IPv4 Address» IP адрес, выданный в отделе продаж Вводим в поле «WAN Subnet Mask» маску подсети, выданную в отделе продаж Выбираем «Use the following default gateway» Ставим галочку в поле «Use IPv4 Address» и вводим в это поле IP адрес шлюза, выданный в отделе продаж 6. Выбираем «Use the following DNS server addresses» 7. Вводим адреса предпочитаемого (primary) и альтернативного (secondary) DNS серверов в соответствующие поля, как показано на картинке. 1. 2. 3. 4. 5. Шаг 5. 1. Ставим галочку в пункт «Enable NAT» 2. Снимаем галочку (если стоит) с пункта «Enable Firewall» 3. Кликаем на кнопку «Next» Шаг 6. Кликаем на кнопку «Save» Шаг 7. 1. В таблице должна появиться строчка, как на примере 2. Кликаем на кнопку «Save/Reboot» Шаг 8. Настройка закончена. Происходит сохранение введенных параметров и перезагрузка модема. (Примерное время на сохранение и перезагрузку 2 минуты). ИНСТРУКЦИИ ПО НАСТРОЙКЕ БЕЗОПАСНОСТИ WI-FI ДЛЯ DLINK DSL-2600U Зайдите в настройки маршрутизатора, подключившись к нему через Ethernet-кабель. 1. На вкладке Wireless, выберите Basic: 2. Отметьте чекбокс или оставьте «галочку» «Enable Wireless» для включения радиотракта. 3. В поле «SSID» введите название беспроводной сети. Примечание! В дальнейшем сеть будет отображаться под этим именем. Необходимо использовать только латинские буквы и/или цифры. В данном примере имя сети: «My_Network» 4. Выберите страну, для России это «RUSSIAN FEDERATION». 5. После внесения всех изменений нажимите кнопку «Save/Apply» для сохранения параметров. Примечание! Для дополнительной защиты беспроводной сети можно отключить широковещание имени SSID, установив «галочку» «Hide Access Point» Clients Isolation - при включении этой опции беспроводные клиенты не смогут взаимодействовать друг с другом Max clients – позволяет установить максимальное количество одновременных беспроводных подключений. Если необходима дополнительная гостевая беспроводная сеть, то поставьте «галочку» в «Enable Wireless Guest Network» и введите имя гостевой сети, например «Guest». При этом гостевую беспроводную сеть, в зависимости от поставленной задачи, можно будет приписать к какой-либо группе интерфейсов в разделе «Advanced Setup- >Interface Group» Настройка шифрации данных 1. Для настройки параметров безопасности выберите «Wireless->Security»: 2. В списке «Select SSID» выберите имя беспроводной сети «My_Network» 3. Выберите тип сетевой аутентификации «Network Authentiсation», например «WPAPSK» Примечание! Убедитесь, что беспроводной адаптер компьютера поддерживает выбранный тип шифрования. Наиболее стойкую защиту беспроводного канала даёт совместная работа точки доступа и RADIUS сервера (для аутентификации беспроводных клиентов). Это режимы «WPA-2 EAP» и «WPA EAP». При отсутствии возможности установки RADIUS сервера (домашние сети и сети малого офиса), используются режимы «WPA-2 PSK» и «WPA PSK». Менее всех защищён режим «WEP» («Shared Key»). При отсутствии необходимости защиты беспроводной сети (например, общедоступный Hot Spot), используется режим открытого доступа без шифрования «Open System». Сравнительная таблица методов аутентификации и шифрования приведена в конце инструкции. 4. В поле «WPA Pre-Shared Key» введите ключ сети. Примечание! Ключ должен быть не менее 8 символов в длину, необходимо использовать только латинские буквы и/или цифры. 5. Выберите метод шифрования «WPA Encryption», например, «TKIP». 6. Для сохранения внесённых изменений нажмите кнопку «Save/Apply». После перезагрузки для сохранения внесённых изменений выберите вкладку «Management->System», после чего нажмите кнопку «Save/Reboot». В течение 2 минут маршрутизатор перезагрузится. Настройка беспроводного сетевого адаптера компьютера Отключите Ethernet-кабель от маршрутизатора и выключите сетевой интерфейс. Примечание! Ниже рассмотрен пример настройки беспроводного сетевого адаптера для подключения к беспроводной сети маршрутизатора в операционной системе Windows Vista. Для других версий ОС Windows настройка выполняется аналогичным образом. Зайдите в меню «Пуск->Панель управления->Центр управления сетями и общим доступом» В разделе «Задачи» выберите «Управление сетевыми подключениями» Нажмите правую кнопку мыши на пункте «Беспроводное сетевое подключение» и в выпадающем меню выберите «Подключение/Отключение». В перечне обнаруженных беспроводных сетей найдите и выделите имя сети «My_network», затем нажмите кнопку «Подключить» внизу окна. Введите ключ сети: При удачном подключении появится окно: На этом процедура настройки беспроводной сети закончена. Примечание! Сравнительная таблица методов аутентификации клиентов и шифрования данных: