Конфигуратор М110
advertisement
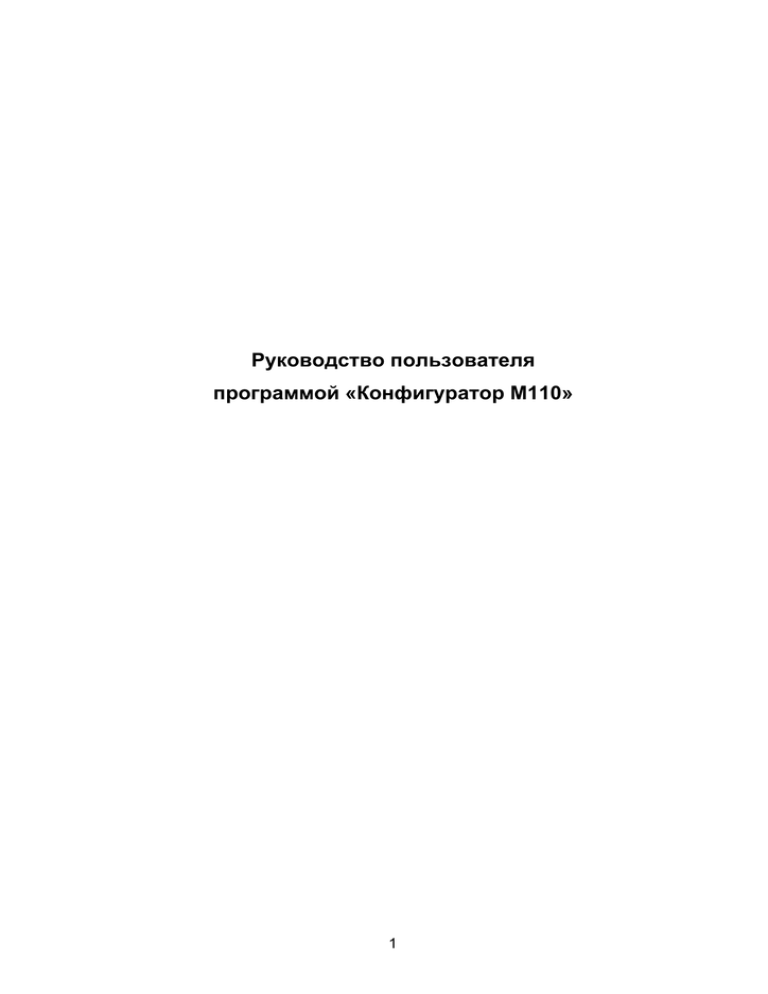
Руководство пользователя программой «Конфигуратор М110» 1 Содержание 1 Назначение программы ...................................................................................................3 2 Условия выполнения программы..................................................................................3 3 Выполнение программы .................................................................................................3 3.1 Установка и запуск программы ................................................................................3 3.2 Установка связи с прибором ....................................................................................3 3.2.1 Окно установки связи с прибором ....................................................................3 3.2.2 Автономный режим работы прибора................................................................4 3.3 Главное окно программы ..........................................................................................5 3.3.1 Меню, панель инструментов и горячие клавиши программы ...................... 6 3.4 Работа с программой .................................................................................................8 3.4.1 Создание новой конфигурации ..........................................................................8 3.4.2 Открытие конфигурации из файла ....................................................................8 3.4.3 Редактирование значений параметров.............................................................9 3.4.4 Считывание конфигурации из прибора............................................................9 3.4.5 Запись значений параметров в прибор .......................................................... 14 3.4.6 Анализ входов (выходов) прибора .................................................................15 3.4.7 Применение параметров ...................................................................................17 3.4.8 Сохранение конфигурации в файл ..................................................................18 3.4.9 Выход из программы .........................................................................................18 2 1 Назначение программы Программа «Конфигуратор М110» предназначена для считывания, изменения и записи в энергонезависимую память приборов серии Мх110 рабочих параметров с использованием компьютера. 2 Условия выполнения программы Для работы с программой должны быть предоставлены следующие аппаратурные и программные средства: − компьютер с установленной операционной системой MS Windows 95/98/Me/NT/2000/ХР с поддержкой русского языка; − быстродействие процессора и размер оперативной памяти должны соответствовать требованиям операционной системы; − свободное место на жестком диске – не менее 10 Мб; − устройство для чтения CD; − манипулятор типа «мышь»; − видео карта и монитор SVGA с поддержкой видео режима с глубиной цвета не хуже 256 цветов (рекомендуется 65536 цветов, разрешение – 1200х1024); − подключенный к компьютеру преобразователь RS-232/RS-485 (например, ОВЕН АСЗ-М) или USB/RS-485 (например, ОВЕН АС4); − кабель типа «витая пара». Связь прибора по интерфейсу RS-485 выполняется по двухпроводной схеме. Длина линии связи должна быть не более 1200 метров. Программа «Конфигуратор М110» работает по протоколу ОВЕН. 3 Выполнение программы 3.1 Установка и запуск программы Для установки программы «Конфигуратор М110» следует переписать с компактдиска на жесткий диск компьютера инсталляционный файл М110_setup.exe, запустить его и следовать инструкциям, отображаемым в окнах в процессе установки. Для запуска программы сразу после установки следует установить маркер «Запустить программу прямо сейчас» и нажать кнопку «Продолжить». В дальнейшем для запуска программы выбрать команду Пуск | Программы | OWEN | Конфигуратор М110 | Конфигуратор М110 или запустить программу двойным нажатием ярлыка (если было выбрано создание иконки на рабочем столе в ходе установки программы). 3.2 Установка связи с прибором После запуска программа «Конфигуратор М110» устанавливает связь с прибором. Установка связи происходит при значениях параметров порта, установленных при предыдущем запуске программы. Если связь установлена, открывается главное окно программы (см. п. 3.3). Если связь с прибором не устанавливается, то открывается окно «Установка связи с прибором» (см. п. 3.2.1). 3.2.1 Окно установки связи с прибором В окне «Установка связи с прибором» отображается информация о текущих значениях параметров порта (наименования в левой части окна и значения параметров в правой) (рисунок 1). 3 Рисунок 1 – Окно установки связи с прибором Если значения параметров известны, следует задать их значения. Для изменения значения параметра следует перевести поле ячейки таблицы в режим редактирования двойным щелчком на требуемой строке списка параметров в столбце «Значение». В зависимости от типа редактируемого параметра новое значение может быть либо введено c клавиатуры (например, «Базовый адрес прибора»), либо выбрано из раскрывающегося списка (например, «Порт компьютера»). После задания требуемых значений параметров программы следует нажать кнопку «Установить связь» (см. рисунок 1). При отклике прибора процедура установки связи прекращается. Если значения параметров порта не известны, следует нажать кнопку «Сканирование сети» (см. рисунок 1) и запустить процедуру сканирования с перебором скоростей обмена, начиная со скорости обмена 2400 бит/с, и далее до скорости 115200 бит/с. Остальные параметры порта (четность, длина слова данных и др.) в процессе сканирования не меняются. При отклике прибора сканирование прекращается. Если установить связь с прибором не удается, необходимо восстановить заводские значения параметров прибора (см. руководство по эксплуатации), нажать кнопку «Заводские сетевые настройки» (см. рисунок 1) и повторить попытку установить связь. Кнопка «Выход» предназначена для выхода из программы. 3.2.2 Автономный режим работы прибора Для работы с программой без подключения прибора нажать на кнопку «Работать offline» (см. рисунок 1). Откроется окно «Выберете прибор» (см. рисунок 2). В раскрывшемся списке, содержащем названия всех приборов серии М110, необходимо выбрать название нужного прибора и нажать кнопку «ОК». Откроется главное окно программы (см. п. 3.3). При этом режим автоматического чтения параметров следует отключить (см. п. 3.4.4). Для перехода из окна выбора прибора обратно в окно установки связи с прибором нажать кнопку «Отмена». 4 Рисунок 2 – Окно выбора прибора для работы с конфигурацией Offline 3.3 Главное окно программы Вид главного окна программы представлен на рисунке 3. В заголовке окна отображается запись «Конфигуратор М110», название прибора и наименование текущей конфигурации прибора. Ниже находится меню выбора команд и кнопки панели инструментов. Центральная область окна – рабочее поле программы – содержит параметры, собранные в группы, их наименования имена, значения, атрибут редактирования, информацию о владельце, и информацию об ошибке обмена и несоответствия (см. рисунок 3). Рисунок 3 – Главное окно программы При работе с иерархически организованным перечнем параметров, чтобы развернуть перечень, следует щелкнуть по значку «плюс» около названия свернутого пункта; чтобы свернуть – по значку «минус» около названия развернутого пункта перечня. В нижней части окна слева отображается сообщение «Для вызова справки нажмите F1». Сообщение NUM в нижней правой части окна индицирует, что включена кнопка «NumLock» на клавиатуре. Управление программой производится посредством выбора команд меню, нажатия кнопок панели управления или горячих клавиш. 5 3.3.1 Меню, панель инструментов и горячие клавиши программы Пункты меню «Конфигуратора М110», кнопки панели инструментов (КН) и горячие клавиши (ГК) представлены в таблице 1. Таблица 1 Пункт меню КН ГК Описание Создание новой конфигурации прибора Файл | Новый Ctrl+N (см. п. 3.4.1) Открытие файла конфигурации (*.m110) Файл | Открыть Ctrl+O (см. п. 3.4.2) Сохранение конфигурации в файл Файл | Сохранить Ctrl+S (см. п. 3.4.8) Сохранение конфигурации в файл с другим Файл | Сохранить именем (см. п. 3.4.8) как Быстрый доступ к последним четырем файлам Файл | Последние конфигурации файлы Выход из программы (см. п. 3.4.9) Файл | Выход Прибор | Прочитать Alt+R Считывание значений всех параметров из прибора в программу (см. п. 3.4.4) все параметры Прибор | Записать Alt+W Запись всех параметров из программы в прибор (см. п. 3.4.5) все параметры Прибор | Записать Alt+U Запись измененных значений параметров из программы в прибор (см. п. 3.4.5). Измененные только измененные значения параметра отображаются зеленым шрифтом, записанные в прибор – черным Прибор | Сравнить Alt+C Сравнение значений параметров прибора и открытой конфигурации (см. п. 3.4.4) с реальными значениями Применение параметров базовой заводской Прибор | Сервис | конфигурации (кроме сетевых параметров) (см. Инициализировать п. 3.4.7) прибор Alt+I Применение установленных параметров (см. Прибор | п. 3.4.7) Сервис | Послать команду INIT Прибор | Alt+A Применение установленных сетевых параметров (см. п. 3.4.7) Сервис | Послать команду APPLY Опрос состояния входов приборов (в новом окне) Прибор | Состояние (см. п. 3.4.6) входов (выходов) Прибор | Опрос Alt+S Доступ к отдельным параметрам прибора (в новом окне) для чтения или записи (см. п. 3.4.4 и отдельного п. 3.4.5) параметра Прибор | Проверка Alt+N Считывание имени прибора и номера версии программы прибора, проверка связи с прибором (с связи с прибором открытие нового информационного окна с номером версии программы, именем прибора или сообщением об ошибке) 6 Продолжение таблицы 4.2 Пункт меню КН ГК Прибор | Преобразователь | Полуавтоматический (АС3) / Автоматический Прибор | Настройка порта Дерево | Прочитать все параметры выделенной ветви Дерево | Записать все параметры выделенной ветви Дерево | Записать только измененные параметры выделенной ветви Дерево | Сравнить значения с реальными в рамках ветви Дерево | К предыдущему проблемному параметру | К следующему проблемному параметру Alt+Ctrl+N Описание Выбор (установкой маркера) типа преобразователя RS-485/RS-232: – полуавтоматический (AC3) – для связи с прибором через полуавтоматические (например, ОВЕН АС3) и автоматические преобразователи; – автоматический – для связи с прибором через автоматические преобразователи (обмен информацией происходит быстрее, но работа с полуавтоматическими преобразователями невозможна) Вызов окна установки связи с прибором (см. п. 3.2.1) Считывание из прибора значений параметров выделенной ветви (см. п. 3.4.4) Alt+Ctrl+W Запись всех параметров выделенной ветви в прибор (см. п. 3.4.5) Alt+Ctrl+U Запись только измененных значений параметров из выделенной ветви в прибор (см. п. 3.4.5) Alt+Ctrl+C Сравнение значений параметров выделенной ветви и открытой конфигурации (с открытием окна монитора процесса) (см. п. 3.4.5) Поочередный переход (вверх или вниз по списку) к ошибочно считанным (или записанным) параметрам (см. п. 3.4.4 и п. 3.4.5) Alt+↑ Alt+↓ 7 Окончание таблицы 4.2 Пункт меню КН Режимы программы | Показывать линейные индексы Режимы программы | Режим автоматического чтения Режимы программы | Режим немедленной записи Режимы программы | Не передавать атрибуты параметров Режимы программы | Юстировка Режимы программы | Панель инструментов Режимы программы | Панель состояния Справка | Справка Справка | Экспорт списка параметров в HTML Справка | О программе ГК Описание Отображение (при установленном маркере) линейных индексов параметров, которые необходимы при создании новых программ, работающих с прибором (см. п. 3.4.4 и п. 3.4.5) Автоматическое считывание из прибора значений параметров открываемой папки (при установленном маркере), режим включен при запуске программы (см. п. 3.4.4) Автоматическая запись в память прибора изменяемых параметров (при установленном маркере) (см. п. 3.4.5) Обмен информацией об индивидуальных защитных атрибутах параметров не производится (см. п. 3.4.5) Переход к юстировке прибора (в новом окне). Юстировка описана в руководстве по эксплуатации Отображение панели инструментов главного окна программы (при установленном маркере) Отображение панели состояния главного окна программы (при установленном маркере) Вызов окна электронной контекстной справки F1 программы Запуск процедуры формирования списка текущих параметров конфигурации в файл HTML (в новом окне программы-браузера) с возможностью сохранения файла *.html или *.txt Отображение информации о программе и ее версии (в новом окне) 3.4 Работа с программой 3.4.1 Создание новой конфигурации Для создания новой конфигурации выбирается команда Файл | Новый (рисунок 4). Откроется главное окно программы с корневым каталогом Конфигурация МВ110 (без имени). Развернув дерево параметров, следует ввести требуемые значения (см. п. 3.4.3). Созданная конфигурация может быть сохранена в файл (см. п. 3.4.8) или записана в прибор (см. п. 3.4.5). 3.4.2 Открытие конфигурации из файла Для открытия конфигурации из файла выбирается команда Файл | Открыть (см. рисунок 4). Откроется стандартное окно выбора файла, в котором следует выбрать файл конфигурации и нажать кнопку «Открыть». В заголовке главного окна программы и рядом с корневой папкой программы отобразится имя открытого файла, значения параметров будут соответствовать параметрам, заданным в выбранном файле. 8 3.4.3 Редактирование значений параметров Для изменения значения редактируемого параметра (с атрибутом «редактируемый» в столбце «Атрибут редактирования») следует дважды щелкнуть левой кнопкой «мыши» в требуемой строке столбца «Значение». Поле ячейки таблицы перейдет в режим редактирования, и значение параметров может быть изменено. Требуемое значение параметра вводится с клавиатуры или выбирается из раскрывающегося списка (рисунок 5). Для завершения ввода с клавиатуры следует нажать кнопку «Enter» на клавиатуре. Измененные значения отображаются зеленым цветом и сохраняются только в памяти программы. Если введен некорректный параметр (например, вне допустимого диапазона), то отображается информационное окно с соответствующим сообщением об ошибке. Рисунок 4 Рисунок 5 3.4.4 Считывание конфигурации из прибора Для считывания конфигурации из прибора предусмотрены ниже перечисленные режимы. Режим считывания информации о приборе. Для считывания имени прибора, исполнения прибора, номера версии программы и проверки связи с прибором выбирается команда Прибор | Проверка связи с прибором. Открывается информационное окно с информацией о приборе или с сообщением об ошибке. 9 Режим считывания всех параметров. Для перехода в режим выбирается команда Прибор | Прочитать все параметры (рисунок 6). Считывание всех параметров из прибора сопровождается открытием окна мониторинга процесса (рисунок 7), закрывающегося при завершении процесса. В рабочем поле программы отобразятся считанные значения. Рисунок 6 Рисунок 7 Режим считывания параметров выделенной папки. Для перехода в режим выделить требуемую папку параметров, выбрать команду Дерево | Прочитать параметры выделенной ветви (рисунок 8). Или, выделив требуемую папку параметров, щелкнуть правой кнопкой «мыши», из раскрывающегося списка (рисунок 9) выбрать команду «Прочитать параметры ветви». Считывание параметров из прибора сопровождается открытием окна мониторинга процесса (см. рисунок 7), закрывающегося при завершении процесса. В рабочем поле программы отобразятся считанные значения. Режим автоматического чтения позволяет автоматически считать значения группы параметров, содержащихся в открываемой папке. Считывание параметров в этом режиме возможно, если ранее значения параметров из прибора считаны не были (в поле «Значение» было указано «Нет данных»). При запуске программы этот режим включается по умолчанию. Для его отключения следует снять маркер в меню Режимы программы | Режим автоматического чтения (рисунок 11). Примечание – При работе без подключенного прибора (в режиме «offline») режим автоматического чтения рекомендуется отключить. 10 Рисунок 8 Рисунок 9 Для считывания одного выбранного параметра подать команду Прибор | Опрос отдельного параметра. В открывшемся окне (рисунок 10) выбрать в графе «Определить команду» из раскрывающегося списка имя параметра. Справа отображается названия параметра, ниже – hash-код. Далее следует выбрать операцию «Чтение» путем установки маркера и значение параметра в графе «Что записать», нажать кнопку «Выполнить!». В области окна «Протокол обмена данными с прибором» отображается процесс чтения. Кроме того возможно установить линейный индекс (путем установки маркера), необходимый при создании новых программ, работающих с прибором. Режим отображения линейных индексов включается командой Режимы программы | Показывать линейные индексы (рисунок 11). 11 Рисунок 10 Второй способ считывания одного выбранного параметра – щелкнуть правой кнопкой «мыши» в требуемой строке параметра, выбрать команду «Прочитать параметр» (рисунок 12). Считывание параметра из прибора сопровождается открытием окна мониторинга процесса, закрывающегося при завершении процесса (рисунок 13). Если при считывании параметра произошла ошибка, он отображается красным цветом. При выборе команды Дерево |К предыдущему проблемному параметру | или Дерево | К следующему проблемному параметру (см. рисунок 8) происходит поочередный переход к ошибочно считанным параметрам. Рисунок 11 12 Рисунок 12 Рисунок 13 Режим сравнения параметров конфигурации и прибора. Для перехода в режим сравнения всех параметров следует выбрать команду Прибор | Сравнить с реальными значениями (см. рисунок 6). Для перехода в режим сравнения параметров в рамках выделенной ветви следует выбрать команду Дерево | Сравнить значения с реальными в рамках ветви (см. рисунок 8). Или, выделив требуемую папку параметров, щелкнуть правой кнопкой «мыши», из раскрывающегося списка (см. рисунок 9) выбрать команду «Сравнить с реальными значениями». Сравнение значений параметров сопровождается открытием окна мониторинга процесса (рисунок 14), закрывающегося при завершении процесса, после чего отобразится окно информационного сообщения (например, «Отличий не обнаружено»). Рисунок 14 13 3.4.5 Запись значений параметров в прибор Режим записи всех параметров. Для перехода в режим выбирается команда Прибор | Записать все параметры (см. рисунок 6). Откроется информационное окно процесса записи всех параметров (рисунок 15). После его автоматического закрытия измененные параметры, отображаемые зеленым цветом, будут отображаться черным цветом. Рисунок 15 Режим записи только измененных значений параметров. Для перехода в режим выбрать команду Прибор | Запись измененных параметров (см. рисунок 6). Для записи измененных параметров в рамках ветви, выделив требуемую папку параметров, щелкнуть правой кнопкой «мыши», из раскрывающегося списка (рисунок 9) выбрать команду «Записать только измененные». Откроется информационное окно процесса записи измененных параметров (см. рисунок 15). После его автоматического закрытия измененные параметры, отображаемые зеленым цветом, будут отображаться черным цветом. Запись в этом режиме осуществляется быстрее, чем при записи всех параметров. Режим записи параметров выделенной папки. Для перехода в режим следует выделить требуемую папку, выбрать команду Прибор | Запись параметров выделенной ветви (см. рисунок 6). Или, выделив требуемую папку параметров, щелкнуть правой кнопкой «мыши», из раскрывающегося списка (рисунок 9) выбрать команду «Записать параметры ветви». Откроется информационное окно процесса записи измененных параметров (см. рисунок 15). После его автоматического закрытия измененные параметры, отображаемые зеленым цветом, будут отображаться черным цветом. Для записи одного выбранного параметра подать команду Прибор | Опрос отдельного параметра (рисунок 6). В открывшемся окне (рисунок 10) выбрать в графе «Определить команду» из раскрывающегося списка имя параметра. Справа отображается названия параметра, ниже – hash-код. Далее следует выбрать операцию «Записать» путем установки маркера и значение параметра в графе «Что записать», нажать кнопку «Выполнить!». В области окна «Протокол обмена данными с прибором» отображается процесс записи. Кроме того возможно установить линейный индекс (путем установки маркера), необходимый при создании новых программ, работающих с прибором. Режим отображения линейных индексов включается командой Режимы программы | Показывать линейные индексы (рисунок 11). Другой способ записи одного выбранного параметра – щелкнуть правой кнопкой «мыши» в требуемой строке параметра, выбрать команду «Записать параметр» (рисунок 12). Запись параметра сопровождается открытием окна мониторинга процесса, закрывающегося при завершении процесса (рисунок 16). Если значение 14 параметра неизвестно, то следует выбрать команду «Установить значение «Нет данных»» (см. рисунок 12). Рисунок 16 Для выбора режима работы программы без передачи атрибутов параметров выбрать команду Режимы программы | Не передавать атрибуты параметров (путем установки маркера, см. рисунок 11), после чего открывается окно предупредительного сообщения (рисунок 17). Рисунок 17 Если при записи параметра произошла ошибка, он отображается красным цветом. При выборе команды Дерево |К предыдущему проблемному параметру | или Дерево | К следующему проблемному параметру (см. рисунок 8) происходит поочередный переход к ошибочно записанным параметрам. 3.4.6 Анализ входов (выходов) прибора Приборы серии Мх110 могут иметь один или несколько входов, выходов или входов и выходов. Для опроса состояния входов (выходов) прибора выбрать команду Прибор | Состояние входов (выходов) (см. рисунок 6), после чего открывается окно опроса состояния входов (выходов) (рисунок 18). Опрос входов (выходов) ведется поочередно, считываемые значения отображаются зеленым цветом. В верхней части окна отображается информация о состоянии входов (выходов) в соответствующих пронумерованных прямоугольниках. В зависимости от состояния входов прямоугольники с номерами входов отображаются разным цветом: цветом фона при разомкнутом состоянии, бежевым – при замкнутом. В зависимости от состояния выходов прямоугольники с номерами выходов отображаются следующим образом: цветом фона при значении на выходе, равном 0 (например, скважность ШИМ или параметр ЦАП), зелеными – при значении на выходе, равном 1, либо заштрихованными при параметре в диапазоне от 0 до 1. В нижней части области окна в столбце «Значение» отображается информация о параметрах на входах (выходах). Для входов поля колонки «Обнуление» содержит кнопки «Сброс», нажатие которых производит установку в счетчики нулевого значения. 15 В области «Выходы» возможно задать выходные параметры (скважность ШИМ, параметр ЦАП), включить или выключить выход. Для этого следует дважды щелкнуть левой кнопкой мыши на требуемом поле колонки «Значение», значение в этом поле переключится в режим редактирования и может быть изменено. Параметры выходов задаются в диапазоне от 0 до 1 включительно. Для некоторых приборов опрос входов (выходов) реализован в рабочем поле программы (рисунок 19). Для опроса требуемого входа (выхода) установить маркер в раскрывающемся списке напротив интересующего входа (выхода), группы входов (выходов) или параметра. При необходимости изменить период опроса входов (выходов) дважды щелкнуть левой кнопкой манипулятора «мышь» в ячейке «Период» требуемой строки. Значение периода опроса переходит в режим редактирования и может быть изменено. По умолчанию период опроса составляет 1000 мс. Считываемые значения отображаются в колонке «Значение». Примечание – В случае реализации опроса входов (выходов) в рабочем поле программы команда Прибор | Состояние входов (выходов) (см. рисунок 6) неактивна. Рисунок 18 Рисунок 19 16 3.4.7 Применение параметров Для применения записанных в прибор параметров и записи их в энергонезависимую память выбрать команду Прибор | Сервис | Послать команду INIT (рисунок 20), после чего открывается предупредительное окно (рисунок 21). Для применения новых сетевых настроек прибора выбрать команду Прибор | Сервис | Послать команду APPLY, после чего открывается предупредительное окно (рисунок 22). Для применения заводских настроек прибора выбрать команду Прибор | Сервис | Инициализировать прибор. Рисунок 20 Рисунок 21 17 Рисунок 22 3.4.8 Сохранение конфигурации в файл Для сохранения конфигурации в файл выбрать команду Файл | Сохранить | Сохранить как (см. рисунок 4). Откроется стандартное диалоговое окно, в котором следует задать имя и место расположения файла на диске. Команда Файл | Сохранить позволяет сохранить файл под существующим именем. Файл конфигурации имеет расширение *.m110. Для сохранения перечня параметров в html-файл или в текстовый файл выбрать команду Справка | Экспорт списка параметров в HTML (рисунок 23). Рисунок 23 3.4.9 Выход из программы Для выхода из главного меню программы выбрать команду Файл | Выход. 18

