Создание резервной копии сервера Windows Small
advertisement
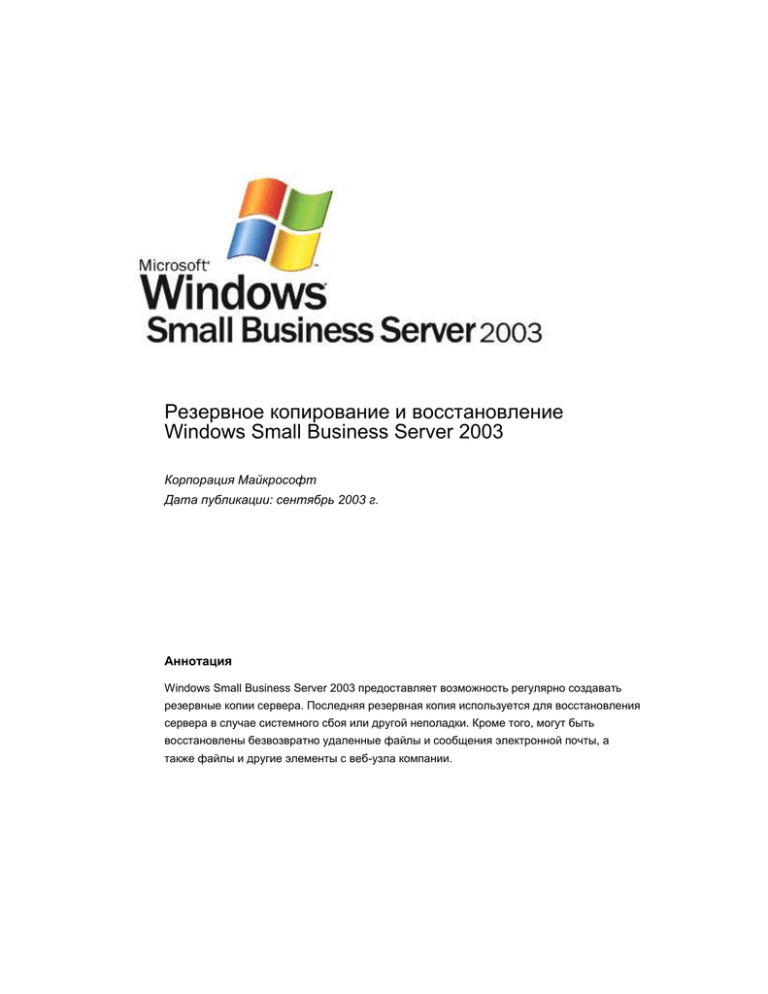
Резервное копирование и восстановление Windows Small Business Server 2003 Корпорация Майкрософт Дата публикации: сентябрь 2003 г. Аннотация Windows Small Business Server 2003 предоставляет возможность регулярно создавать резервные копии сервера. Последняя резервная копия используется для восстановления сервера в случае системного сбоя или другой неполадки. Кроме того, могут быть восстановлены безвозвратно удаленные файлы и сообщения электронной почты, а также файлы и другие элементы с веб-узла компании. В содержание настоящего документа, в том числе в URLадреса и другие ссылки на веб-узлы в Интернете, могут быть внесены изменения без предварительного уведомления. Названия организаций и изделий, а также имена и события, используемые в качестве примеров, являются вымышленными. Возможное сходство с реально существующими предприятиями, организациями, изделиями, лицами и событиями следует рассматривать как случайное. На пользователе лежит ответственность за соблюдение всех применимых в данном случае законов об авторском праве. В рамках, предусмотренных законами об авторских правах, никакая часть настоящего документа не может быть воспроизведена, сохранена, представлена в какой-либо системе хранения данных или передана в какой бы то ни было форме, какими бы то ни было средствами (электронными, механическими, фотокопировальными, записывающими или другими) и в каких бы то ни было целях без специального письменного разрешения корпорации Майкрософт. Корпорация Майкрософт может являться правообладателем патентов и заявок, поданных на получение патента, товарных знаков и прочих объектов авторского права, которые могут иметь отношение к содержанию данного документа. Предоставление вам данного документа не означает передачи какой-либо лицензии на использование данных патентов, товарных знаков и объектов авторского права, за исключением использования, явно оговоренного в лицензионном соглашении корпорации Майкрософт. (с) Корпорация Майкрософт (Microsoft Corporation), 2003. Все права защищены. Microsoft, SharePoint и Windows являются охраняемыми товарными знаками корпорации Майкрософт в США и других странах. Другие названия компаний и продуктов, упомянутые в данном документе, могут являться товарными знаками соответствующих владельцев. Оглавление Введение ................................................................................................................................... 1 Создание резервной копии сервера Windows Small Business Server 2003 ......................... 1 Восстановление сервера ......................................................................................................... 3 Создание резервных копий и восстановление отдельных файлов и папок ..................... 10 Резервное копирование и восстановление электронной почты ........................................ 12 Резервное копирование и восстановление файлов SharePoint и элементов списка ...... 13 Резервное копирование и восстановление Windows Small Business Server 2003 Введение Windows Small Business Server 2003 предоставляет возможность регулярно создавать резервные копии сервера на магнитной ленте, внешнем жестком диске или сетевом ресурсе общего пользования. Процесс создания резервной копии настраивается с помощью мастера Backup Configuration Wizard. В случае системного сбоя или другой неполадки сервер можно восстановить с последней успешной резервной копии. Кроме того, мастер Backup Configuration Wizard позволяет настроить сохранение личных файлов и сообщений электронной почты с тем, чтобы в случае безвозвратного удаления, их можно было восстановить, не восстанавливая весь сервер. Также предусмотрена возможность создания резервной копии веб-узла компании. Создание резервной копии сервера Windows Small Business Server 2003 Windows Small Business Server 2003 предоставляет возможность регулярно выполнять резервное копирование сервера. Чтобы запланировать или выполнить создание резервной копии, необходимо из списка To Do List или панели задач Manage Backup на консоли управления сервером запустить мастер настройки резервного копирования Backup Configuration Wizard. С помощью мастера Backup Configuration Wizard определяются следующие параметры: Место хранения архивных файлов (магнитная лента или жесткий диск). Мы рекомендуем сохранять резервные копии на магнитной ленте. Кроме того, для этой цели можно использовать локальный, удаленный или съемный жесткий диск. Локальные папки, для которых не создаются резервные копии. 2 Резервное копирование и восстановление Windows Small Business Server 2003 День и время создания резервной копии. По умолчанию, резервная копия сервера создается в 23:00, каждый день с понедельника по пятницу. В зависимости от потребностей компании в график могут быть внесены соответствующие изменения. Напоминание уполномоченному пользователю сменить магнитную ленту или прочистить лентопротяжное устройство. Продолжительность хранения удаленных сообщений электронной почты. Объем дискового пространства, зарезервированного для хранения состояния папки \Users Shared Folders. После завершения создания резервной копии: Результаты отображаются на панели задач Manage Backup консоли управления сервером. В них содержатся сведения о том, была ли успешной попытка создания резервной копии; кроме того, пользователь может просмотреть журнал выполненных операций. Эти сведения включаются также в отчет о состоянии сервера. Примечание. В отличие от прежних версий операционной системы, Windows Small Business Server 2003 не нужен диск аварийного восстановления. Сохранение резервной копии сервера Windows Small Business Server на нескольких магнитных лентах возможно только при использовании роботизированной библиотеки лент. Для изменения выполненных настроек мастер Backup Configuration Wizard необходимо запустить повторно. Ярлыки часто используемых параметров расположены на панели задач Manage Backup консоли Server Management. С помощью мастера Backup Configuration Wizard можно в ручном режиме выполнить незапланированное создание резервной копии сервера. Для этого следуйте приведенным ниже инструкциям. Создание резервной копии сервера Windows Small Business Server в ручном режиме Примечание. При использовании программного обеспечения для создания резервных копий, разработанного сторонними производителями, ознакомьтесь с соответствующей документацией. Приведенные в данном документе сведения относятся только к Windows Small Business Server 2003. Для выполнения описанных далее действий необходимо войти в систему с правами члена группы безопасности «Администраторы домена». 3 1. Нажмите кнопку Пуск и выберите пункт Управление сервером. 2. На дереве консоли выберите пункт Архивация данных. 3. Если необходимые параметры были установлены ранее, то для немедленного создания резервной копии сервера под управлением Windows Small Business Server нажмите кнопку Выполнить архивацию. 4. Для завершения работы мастера следуйте инструкциям на экране монитора. Восстановление сервера В случае системного сбоя или другой неполадки сервер можно восстановить с помощью последней успешной резервной копии. После сбоя программного обеспечения восстановление возможно как на тот же, так и на другой компьютер. Кроме того, предусмотрено восстановление безвозвратно удаленных отдельных файлов и сообщений электронной почты. ВНИМАНИЕ! Для восстановления сервера на другом компьютере перечисленные ниже параметры должны совпадать с параметрами исходного компьютера. SCSI-контроллер. Если на исходном компьютере установлен SCSI-контроллер, то возможно восстановление на компьютер с IDE-контроллером. Набор микросхем системной платы. Количество процессоров. Размер жесткого диска. Соответствующие тома на жестком диске нового компьютера не могут быть меньше, чем на исходном компьютере. Буква, присвоенная загрузочному разделу. Рекомендуется производить восстановление на компьютер такой же модели соответствующего производителя. 4 Резервное копирование и восстановление Windows Small Business Server 2003 Важно! Если было выполнено обновление системы Small Business Server 2000, то необходимо создать дискету для загрузки с компактдиска перед началом восстановления. Для создания такой дискеты скопируйте файлы Winnt.sif и Winnt.bat из папки \SBSSUPPORT\UpgradeRestore на третьем компакт-диске Windows Small Business Server 2003. Параметр TargetPath в разделе [Unattended] файла Winnt.sif должен указывать на установочную папку, которая использовалась до восстановления. По умолчанию в Small Business Server 2000 принято значение TargetPath=Winnt. Буква диска в файле Winnt.bat должна соответствовать букве, присвоенной устройству чтения компакт-дисков. По умолчанию используется D:\. Перед восстановлением сервера отсоедините все внешние дисководы (например дисководы, подключенные к портам USB и IEEE 1394). В случае системного сбоя, для восстановления сервера с помощью последней удачной резервной копии используется описанная ниже методика. Действия должны выполняться в такой последовательности: Установка операционной системы. Восстановление сервера с помощью носителя, на котором записана резервная копия. Проверка восстановленного сервера и подключение к сети клиентских компьютеров. Установка операционной системы 1. Если обновление Small Business Server 2000 не производилось, включите компьютер и вставьте в дисковод первый компакт- или DVD-диск (если имеется) Windows Small Business Server 2003. После появления запроса на загрузку с компакт-диска нажмите любую клавишу. -илиЕсли было выполнено обновление Small Business Server 2000, убедитесь, что BIOS компьютера настроена на загрузку с компакт-диска (для получения информации о том, как это делается, ознакомьтесь с документацией, предоставленной изготовителем компьютера). Вставьте гибкий диск и первый компакт-диск Windows Small Business Server 2003, а затем включите компьютер. После появления запроса на загрузку с компакт-диска нажмите любую клавишу. 2. 3. После появления страницы Welcome to Setup нажмите клавишу ENTER. Прочитайте лицензионное соглашение на странице лицензирования Windows и нажмите клавишу F8. 4. Выберите раздел для восстановления операционной системы. На этом этапе можно создать разделы на жестком диске (если это не было сделано ранее). Следуйте подсказкам мастера. 5 Примечание. Выберите раздел для восстановления операционной системы. На этом этапе можно создать разделы на жестком диске (если это не было сделано ранее). Следуйте подсказкам мастера. Разделу, на который восстанавливается операционная система, необходимо присвоить букву, которая использовалась до восстановления. 5. Выберите для раздела файловую систему NTFS. Программа установки скопирует временные файлы в папку установки Windows на локальном компьютере. Этот процесс займет несколько минут. Затем компьютер будет перезагружен и начнется установка операционной системы. 6. Установите необходимые параметры на странице Язык и региональные стандарты. 7. Введите данные в каждое поле на странице Настройка принадлежности программ. 8. На странице Ключ продукта укажите ключ продукта. 9. На странице Имя компьютера и пароль администратора установите использовавшийся ранее пароль. Примечание. Мы настоятельно рекомендуем не оставлять поля незаполненными и ввести стандартное имя компьютера, а также пароль администратора. Стандартное имя компьютера должно содержать не больше 15 символов. При указании имени используйте символы A-Z, a-z, 0-9 и дефис (-). 10. Проверьте правильность данных на странице Настройка времени и даты. После этого начинается завершающий этап установки операционной системы. По окончании установки операционной системы компьютер будет перезагружен. Восстановление сервера с помощью носителя, на котором записана резервная копия 1. Сразу после перезапуска компьютера для входа в Меню дополнительных вариантов загрузки Windows нажмите клавишу F8. Примечание. Если перед Меню дополнительных вариантов загрузки Windows появляется диалоговое окно входа в систему, укажите пароль учетной записи администратора и перезагрузите компьютер. Отмените все появившиеся окна программы установки. В процессе запуска компьютера для вызова Меню дополнительных вариантов загрузки Windows удерживайте в нажатом положении клавишу F8. 6 Резервное копирование и восстановление Windows Small Business Server 2003 2. Выберите пункт Восстановление службы каталогов (только на контроллере домена Windows). 3. Для входа в систему используйте пароль администратора. В диалоговом окне Безопасный режим нажмите кнопку ОК. Важно! Для подключения внешних дисководов (если имеются) нажмите кнопку Пуск, выберите пункт Администрирование, а затем — Управление дисками. Настройте диски в соответствии с конфигурацией, которая существовала до восстановления. Перезагрузите компьютер. Сразу после перезапуска компьютера для входа в Меню дополнительных вариантов загрузки Windows нажмите клавишу F8 и выберите пункт Восстановление службы каталогов (только на контроллере домена Windows). 4. Убедитесь, что система получает доступ к носителю, на котором записана резервная копия. 5. Чтобы запустить программу архивации, нажмите кнопку Пуск, выберите пункт Выполнить и введите команду ntbackup. Если резервная копия была создана на магнитной ленте, а программа архивации ее не распознает, появляется диалоговое окно Обнаружен распознаваемый носитель. В диалоговом окне Действие выберите пункт Разрешить использовать этот носитель.. 6. После запуска мастера на странице приветствия выберите Advanced Mode. 7. В меню средства Программа архивации выберите последовательно пункты Сервис и Параметры, затем перейдите на вкладку Восстановление. 8. Выберите значение Всегда заменять файл на компьютере и нажмите кнопку ОК. 9. На вкладке Восстановление и управление носителем дважды щелкните ленту или файл, которые содержат последнюю полную резервную копию. При восстановлении с магнитной ленты, разверните соответствующий ей компонент и выберите дату, когда была успешно создана последняя резервная копия. При восстановлении с диска или сетевого ресурса общего пользования правой копкой мыши выделите на навигационной панели пункт Файл, выберите команду Занести файл в каталог, введите полный путь или перейдите к файлу, который содержит резервную копию, дважды щелкните его и нажмите кнопку ОК. 7 Примечание. При восстановлении с общего сетевого ресурса, IP-адрес сервера, на который производится восстановление, и компьютер, на котором расположен общий ресурс, должны находиться в одном диапазоне адресов. Например, установите IP-адрес сервера равным 192.168.1.1, а компьютера, на котором расположен общий сетевой ресурс — 192.168.1.100. После завершения восстановления, для автоматического получения IP-адреса, необходимо изменить настройки TCP/IP на клиентском компьютере. Используйте для входа в систему, где расположен сетевой ресурс общего пользования, локальную административную учетную запись. 10. Для восстановления жестких дисков и состояния системы установите все флажки, кроме Microsoft Information Store. Внимание! Выполняйте восстановление только поврежденных или специально отформатированных для этого дисков. При восстановлении работающего диска будут потеряны все данные, созданные после выполнения резервной копии. Примечание. Сервер Exchange и расположенные на нем данные восстанавливаются с диска, на котором они установлены. Если дважды щелкнуть выбранные диски, в процессе восстановления будет отображаться приблизительное время, необходимое для завершения операции. 11. В разделе Восстановить файлы в выберите пункт Исходное размещение. 12. На вкладке Восстановление и управление носителем нажмите кнопку Восстановить. 13. В диалоговом окне Предупреждение нажмите кнопку ОК. 14. В диалоговом окне Подтверждение восстановления нажмите кнопку Дополнительно. На странице Дополнительные параметры восстановления должны быть установлены следующие флажки: Восстановление параметров безопасности. Восстановление точек соединения, а также ссылок для файлов и папок ниже соединения на исходное размещение. При восстановлении реплицируемых наборов данных помечать восстановленные данные как основные для всех реплик.. Сохранить существующие точки подключения томов. 8 Резервное копирование и восстановление Windows Small Business Server 2003 15. Два раза нажмите кнопку ОК. Начинается восстановление сервера. В зависимости от объема данных, этот процесс может занять несколько часов. 16. После завершения восстановления нажмите кнопку Отчет и убедитесь, что состояние системы и все файлы успешно восстановлены. Возможно, программе архивации не удалось присвоить короткое имя некоторым файлам. Если это относится к перечисленным ниже файлам, то функциональные возможности системы не пострадают: \Documents and Settings\Administrator\Recent\* \Documents and Settings\All Users\Application Data\Microsoft\Crypto\* \WINDOWS\PCHEALTH\HELPCTR\DataColl\* \WINDOWS\system32\inetsrv\History\* Важно! Если не удается назначить короткое имя другим файлам, система может функционировать неправильно. Для предотвращения возникновения этой проблемы диски перед восстановлением должны быть правильно отформатированы. 17. Извлеките из устройства чтения компакт-дисков установочный диск операционной системы. 18. Завершите работу программы архивации, перезагрузите сервер и войдите в систему. Важно! При восстановлении на другой компьютер некоторые службы могут не функционировать из-за отличий в оборудовании. Процесс обнаружения Windows всех подключенных к системе устройств может занять несколько часов. Чтобы запустить этот процесс, войдите в систему сервера. Перезагрузите сервер после установки драйверов всех устройств. При восстановлении на тот же компьютер, после перезагрузки сервера, убедитесь, что запущены все службы, для которых установлен тип запуска «Авто». Если какая-то из этих служб не работает, запустите ее в ручном режиме. После перезагрузки сервера Windows повторно выполняет обнаружение некоторых устройств. Нажмите кнопку Да в случае появления приведенного ниже сообщения. Убедитесь, что после перезагрузки функционируют все службы. Установка новых устройств закончена. Требуется выполнить перезагрузку компьютера для завершения установки программного обеспечения. Новые параметры вступят в силу только после перезагрузки компьютера. Выполнить перезагрузку сейчас? 9 Примечание. После перезагрузки компьютера на рабочем столе может появиться ярлык Продолжение установки. Удалите его. 19. На сервере нажмите кнопку Пуск и выберите команду Выполнить. В поле Открыть введите команду %sbsprogramdir%\backup\prestore.exe и нажмите кнопку OK. Теперь опытные пользователи смогут добавлять учетные записи пользователей. 20. Нажмите кнопку Пуск, выберите пункт Панель управления, дважды щелкните значок Назначенные задания, выделите все задания ShadowCopyVolume и нажмите клавишу Delete для их удаления. Для включения сохранения прежних версий файлов нажмите кнопку Пуск и выберите последовательно пункты Управление сервером, Архивация данных и Modify Storage for Deleted Files and E-mail (Изменение носителя для удаленных файлов и электронной почты). Установите флажки на странице Storage Allocation for Deleted Files and E-mail (Размещение носителя для удаленных файлов и электронной почты). 21. Чтобы клиентские приложения не включались в состав резервных копий, нажмите кнопку Пуск, выберите пункт Панель управления, затем — Установка и удаление программ, выделите строку Windows Small Business Server 2003 и нажмите кнопку Заменить/Удалить. Для переустановки приложений следуйте инструкциям на экране монитора. Для исключения других компонентов из состава резервных копий, их также необходимо переустановить. 22. На клиентском компьютере нажмите кнопку Пуск, выберите пункт Выполнить и введите команду cmd. Для установки сетевого соединения введите в командной строке ipconfig /renew. После перезагрузки клиентского компьютера будет установлено соединение с восстановленным сервером. Проверка восстановленного сервера Чтобы убедиться в успешности восстановления сервера, выполните следующие действия. 1. Откройте консоль Server Management и убедитесь, что компьютеры и пользователи имеют тот же статус, что и до восстановления. 2. Проверьте подключение к Интернету. 3. Убедитесь, что открывается веб-узел http://Companyweb/ 4. Убедитесь, что функционирует отправка и получение сообщений электронной почты. Если возникают сомнения в успешности восстановления сервера, нажмите кнопку Пуск, откройте консоль Управление сервером, нажмите ссылку на центр информации и выберите пункт Community Website или Technical Support для получения сведений о возникших проблемах. 10 Резервное копирование и восстановление Windows Small Business Server 2003 Создание резервных копий и восстановление отдельных файлов и папок По умолчанию сервер в соответствии с установленным графиком создает моментальные снимки папок общего пользования. Это позволяет с помощью мастера восстановления восстановить прежнюю версию файла в случае его удаления или перезаписи. Восстановлены могут быть файлы, которые хранятся в папке \Users Shared Folders на компьютере под управлением Windows Small Business Server 2003 или в другой папке общего пользования того же тома. Снимок состояния сервера выполняется в 7:00 и 0:00. При восстановлении файла происходит его возвращение в состояние на момент выполнения последнего сохранения на сервере. Зарезервированное пространство на диске используется для сохранения файлов всех пользователей сети. Для включения этой функции необходимо зарезервировать не менее 310 МБ. По умолчания для этой цели отводится 10% от размера жесткого диска. Данная функция не доступна, если папка \Users Shared Folders была удалена или переименована. В случае переименования верните папке исходное имя. Если папка \Users Shared Folders была по ошибке удалена, перезапустите программу установки Windows Small Business Server 2003 и установите компонент Administration повторно. Для получения дополнительных сведений о повторном запуске программы установки обратитесь к разделу справки «To modify your Windows Small Business Server installation» (Настройка процедуры установки Windows Small Business Server). Примечание. Помимо восстановления удаленных файлов, можно получить доступ к прежним версиям файлов. Восстановление отдельных файлов Для восстановления удаленного пользователем по ошибке файла (в случае, если была включена переадресация папки Мои документы и отведено место для хранения удаленных файлов) выполните следующие действия. 1. На клиентском компьютере щелкните правой кнопкой мыши значок Мои документы и выберите пункт Свойства. Появится диалоговое окно свойств папки. 2. Перейдите на вкладку Предыдущие версии и щелкните дважды последнюю версию папки, в которой находится необходимый файл. Появится список файлов. 3. Выберите необходимый файл и нажмите кнопку Восстановить. 11 Внимание! Восстановление предыдущей версии файла приводит к удалению текущей. При восстановлении папки, она будет возвращена в состояние на дату и время сохранения выбранной копии. Будут потеряны все изменения, внесенные в файлы с этого момента времени. Чтобы сохранить текущую версию файла или папки, скопируйте предыдущую версию в другое место на диске. Примечание. Документы, удаленные из папки общего пользования на сервере, можно восстановить, даже если не была включена переадресация папки Мои документы. По умолчанию эта папка расположена по адресу \\имя_сервера\Users\имя_пользователя. Если вкладка Предыдущие версии отсутствует, эта функция недоступна. Если по ошибке удален файл не из папки общего доступа на сервере или файл не удается восстановить с помощью описанного выше метода, для его восстановления из резервной копии выполните следующие действия. Для выполнения описанных далее действий необходимо войти в систему с правами члена группы безопасности «Администраторы домена». Восстановление файлов с помощью носителя, на котором записана резервная копия 1. Убедитесь, что система получает доступ к носителю, на котором записана резервная копия. 2. Нажмите кнопку Пуск, выберите пункт Выполнить и введите команду ntbackup. Откроется окно программы архивации, которая входит в состав операционных систем Windows Server. Если программа архивации не распознает магнитной ленты, появляется диалоговое окно Обнаружен распознаваемый носитель. В диалоговом окне Действие выберите пункт Разрешить использовать этот носитель.. 3. На странице Архивация и восстановление выберите пункт Восстановление файлов и параметров. 4. На странице Что следует восстановить, в разделе Что следует восстановить: укажите подлежащие восстановлению файлы и папки и нажмите кнопку Далее. 12 Резервное копирование и восстановление Windows Small Business Server 2003 5. На странице Мастер архивации и восстановления еще раз проверьте выполненные настройки. Для изменения места восстановления файлов или обработки существующих версий восстанавливаемых файлов нажмите кнопку Дополнительно. На странице Выбор места для восстановления можно указать место или отдельную папку для восстановления файлов. На странице Способ восстановления определяются действия, которые будут выполнены над существующими версиями файлов. Если на станице параметров места для восстановления было выбрано восстановление в исходное место, убедитесь, что на странице Дополнительные параметры восстановления установлен флажок Восстановление точек соединения, а не папок и файлов, на которые они ссылаются. При восстановлении в другое место на диске флажок должен быть снят. Примечание. Не восстанавливайте файлы с помощью сеансов удаленного рабочего стола. Резервное копирование и восстановление электронной почты Пользователи могут восстанавливать сообщения электронной почты, удаленные из папки «Удаленные» в Microsoft Office Outlook 2003. С помощью мастера Backup Wizard можно установить продолжительность периода хранения таких сообщений. По умолчанию они хранятся 30 дней. Это относится только к сообщениям электронной почты, сохраненным с помощью сервера Microsoft Exchange (сюда входят также сообщения доставленные посредством Microsoft Connector for POP3 Mailboxes). Восстановление удаленных сообщений электронной почты 1. Запустите Outlook 2003. 2. В меню Сервис выберите пункт Восстановить удаленные элементы. Откроется диалоговое окно. 3. Выберите необходимый элемент и нажмите кнопку Восстановить выделенные элементы. Элемент будет восстановлен в папку, из которой он был удален ранее. Примечание. Для восстановления всех элементов списка нажмите кнопку Выделить все. 13 Резервное копирование и восстановление файлов SharePoint и элементов списка Веб-узел компании строится на основе Windows SharePoint Services. Можно включить восстановление файлов SharePoint. Удаленный с веб-узла по ошибке файл или элемент списка может быть восстановлен без необходимости выполнения полного восстановления с носителя, на котором записана резервная копия. Вместо этого на жестком диске создается копия базы данных SharePoint. Включение восстановления файлов SharePoint Для разрешения восстановления файлов SharePoint необходимо назначить соответствующее задание. 1. Нажмите кнопку Пуск, выберите пункт Панель управления, щелкните значок Назначенные задания и выберите команду Добавить задание. 2. На первой странице мастера планирования заданий нажмите кнопку Далее. 3. Нажмите кнопку Обзор, перейдите в папку %SystemDrive%\Program Files\Common Files\Microsoft Shared\Web server extensions\60\Bin и дважды щелкните файл Stsadm.exe. 4. Выберите частоту выполнения задания и нажмите кнопку Далее. 5. Выберите время выполнения задания и нажмите кнопку Далее. 6. Введите учетные данные администратора и нажмите кнопку Далее. 7. Установите флажок Установить дополнительные параметры после нажатия кнопки «Готово» и нажмите кнопку Готово. Откроется диалоговое окно. 8. Перейдите на вкладку Задача и в поле Выполнить введите команду "%SystemDrive%\Program files\Common files\Microsoft shared\Web server extensions\60\Bin\Stsadm.exe" -o backup -url http://Companyweb -filename путь_назначения -overwrite, где путь_назначения — это адрес, по которому хранится резервная копия внутреннего веб-узла компании. Не забудьте ввести кавычки. Нажмите кнопку ОК. В появившемся диалоговом окне введите учетные данные администратора. Примечание. Если в составе резервной копии вам не нужен дубликат базы данных SharePoint, ее можно исключить с помощью мастера Backup Configuration Wizard. После этого можно будет восстановить только версию базы данных за предыдущий день. 14 Резервное копирование и восстановление Windows Small Business Server 2003 Восстановление файлов SharePoint С сервера: 1. Нажмите кнопку Пуск, выберите пункт Командная строка и введите команду "%SystemDrive%\Program files\Common files\Microsoft shared\Web server extensions\60\Bin\Stsadm.exe" -o createsiteinnewdb -url http://companyweb/sites/RestoredSite -ownerlogin DOMAIN\administrator owneremail administrator@DOMAIN.local –databasename STS_RESTORE, где DOMAIN — это домен сервера, а administrator@DOMAIN.local — адрес электронной почты администратора. Не забудьте ввести кавычки. Нажмите клавишу ENTER. 2. Введите команду "%SystemDrive%\Program files\Common files\Microsoft shared\Web server extensions\60\Bin\Stsadm.exe" -o restore -url http://Companyweb/Sites/Restoredsite -filename путь_назначения -overwrite, где путь_назначения — это путь к месту хранения резервной копии SharePoint. Не забудьте ввести кавычки. Нажмите клавишу ENTER. 3. Запустите Internet Explorer. В строке адреса введите http://Companyweb/Sites/Restoredsite. Будет открыт веб-узел аналогичный узлу компании. 4. Перейдите к недостающему файлу. 5. Выделите его правой кнопкой мыши, выберите команду Сохранить объект как и укажите место сохранения. 6. Выполните действия 4 и 5 для всех недостающих файлов. 7. На веб-узле компании перейдите в место, где должны находиться недостающие файлы, и на панели инструментов SharePoint нажмите кнопку Загрузить документ. Примечание. Нельзя загрузить одновременно несколько файлов с помощью описанных ниже действий. Для восстановления большого количества файлов по одному адресу нажмите кнопку Пуск и выберите последовательно пункты Управление сервером, Internal Web Site и Import Files. 8. Укажите место, где был сохранен файл, и нажмите кнопку Сохранить и закрыть на панели инструментов SharePoint. 15 9. Чтобы удалить восстановленный подузел, выполните следующие действия. Нажмите кнопку Пуск и выберите последовательно пункты Управление сервером, Internal Web Site и Central Administration. В разделе Virtual Server Configuration выберите команду Configure Virtual Server Settings. Выберите пункт companyweb. В разделе Virtual Server Management выберите команду Delete site collection. Введите http://Companyweb/Sites/Restoredsite, нажмите кнопку OK, а затем — Delete. 10. Чтобы удалить базу содержимого, выполните следующие действия В разделе Virtual Server Management выберите команду Manage content databases. Щелкните STS_RESTORE. В разделе Remove Content Database, выберите пункт remove content database и нажмите кнопку OK. Нажмите кнопку Пуск, выберите пункт Командная строка и введите команду osql -S -E SERVERNAME\SharePoint -Q "drop database sts_restore", где SERVERNAME — это имя сервера под управлением Windows Small Business Server 2003. Не забудьте кавычки. Нажмите клавишу ENTER. Восстановление элементов списка SharePoint С сервера: 1. Нажмите кнопку Пуск, выберите пункт Командная строка и введите команду "%SystemDrive%\Program files\Common files\Microsoft shared\Web server extensions\60\Bin\Stsadm.exe" -o createsiteinnewdb -url http://companyweb/sites/RestoredSite -ownerlogin DOMAIN\administrator owneremail administrator@DOMAIN.local –databasename STS_RESTORE, где DOMAIN — это домен сервера, а administrator@DOMAIN.local — адрес электронной почты администратора. Не забудьте ввести кавычки. Нажмите клавишу ENTER. 2. Введите команду "%SystemDrive%\Program files\Common files\Microsoft shared\Web server extensions\60\Bin\Stsadm.exe" -o restore -url http://Companyweb/Sites/Restoredsite -filename путь_назначения -overwrite, где путь_назначения — это путь к месту хранения резервной копии SharePoint. Не забудьте ввести кавычки. Нажмите клавишу ENTER. 3. Запустите Internet Explorer. В строке адреса введите http://Companyweb/Sites/Restoredsite. Будет открыт веб-узел аналогичный узлу компании. Это восстановленный веб-узел. 4. Откройте недостающий элемент списка. 16 Резервное копирование и восстановление Windows Small Business Server 2003 5. В меню Файл программы Internet Explorer выберите команду Создать, а затем — Окно, и перейдите место, куда необходимо сохранить элемент списка. 6. Построчно скопируйте содержимое элемента списка с восстановленного веб-узла. 7. Повторите действия 4-6 для всех недостающих элементов списка. 8. Чтобы удалить восстановленный подузел, выполните следующие действия. 9. Нажмите кнопку Пуск и выберите пункт Управление сервером. Выберите пункт Internal Web Site, а затем — Central Administration. В разделе Virtual Server Configuration выберите команду Configure Virtual Server Settings. Выберите пункт companyweb. В разделе Virtual Server Management выберите команду Delete site collection. Введите http://Companyweb/Sites/Restoredsite, нажмите кнопку OK, а затем — Delete. Чтобы удалить базу содержимого, выполните следующие действия В разделе Virtual Server Management выберите команду Manage content databases. Щелкните STS_RESTORE. В разделе Remove Content Database, выберите пункт remove content database и нажмите кнопку OK. Нажмите кнопку Пуск, выберите пункт Командная строка и введите команду osql -S -E SERVERNAME\SharePoint -Q "drop database sts_restore", где SERVERNAME — это имя сервера под управлением Windows Small Business Server 2003. Не забудьте ввести кавычки. Нажмите клавишу ENTER.