Банк и касса в программе Бухсофт Предприятие
advertisement
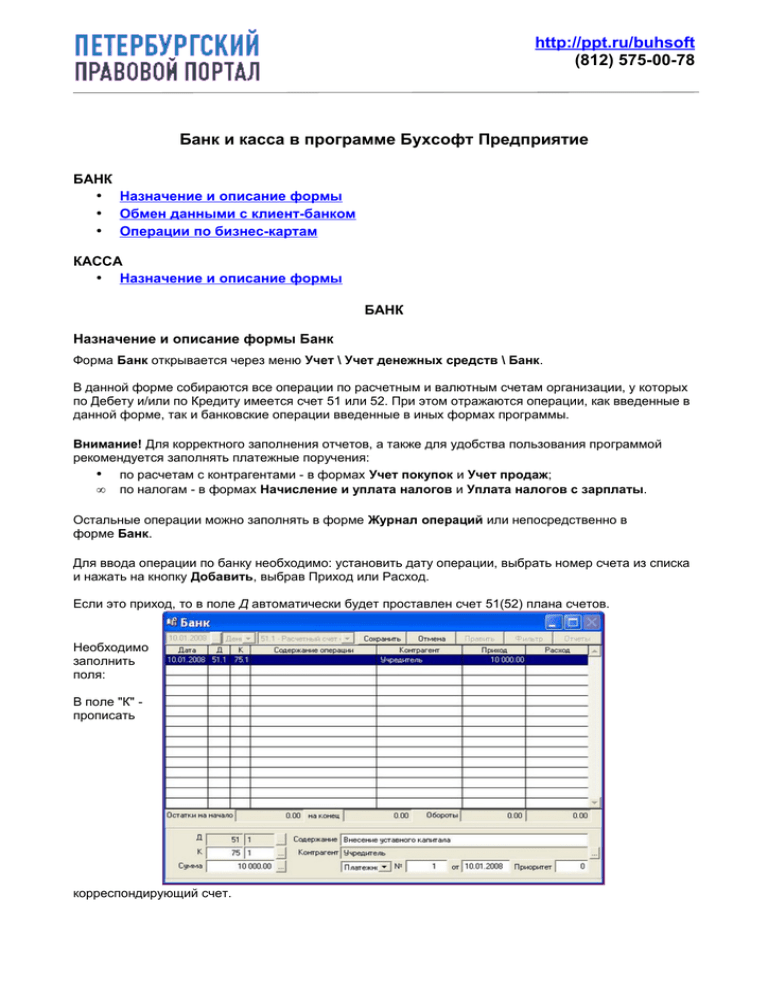
http://ppt.ru/buhsoft (812) 575-00-78 Банк и касса в программе Бухсофт Предприятие БАНК • • • Назначение и описание формы Обмен данными с клиент-банком Операции по бизнес-картам КАССА • Назначение и описание формы БАНК Назначение и описание формы Банк Форма Банк открывается через меню Учет \ Учет денежных средств \ Банк. В данной форме собираются все операции по расчетным и валютным счетам организации, у которых по Дебету и/или по Кредиту имеется счет 51 или 52. При этом отражаются операции, как введенные в данной форме, так и банковские операции введенные в иных формах программы. Внимание! Для корректного заполнения отчетов, а также для удобства пользования программой рекомендуется заполнять платежные поручения: • по расчетам с контрагентами - в формах Учет покупок и Учет продаж; • по налогам - в формах Начисление и уплата налогов и Уплата налогов с зарплаты. Остальные операции можно заполнять в форме Журнал операций или непосредственно в форме Банк. Для ввода операции по банку необходимо: установить дату операции, выбрать номер счета из списка и нажать на кнопку Добавить, выбрав Приход или Расход. Если это приход, то в поле Д автоматически будет проставлен счет 51(52) плана счетов. Необходимо заполнить поля: В поле "К" прописать корреспондирующий счет. http://ppt.ru/buhsoft (812) 575-00-78 В поле "Сумма" - прописать сумму, поступившую на расчетный счет организации. В поле "Содержание" - прописать содержание операции. В поле "Контрагент" - с помощью кнопки … выбрать из предлагаемого списка контрагента, если такого контрагента нет, то добавить его. Если все данные заполнены, верно, то нажать на кнопку Сохранить. Если операция введена ошибочно, то нажать на кнопку Отмена. Если это расход, то в поле "К" автоматически будет проставлен счет 51(52) плана счетов. Необходимо заполнить поля: В поле "Д" - прописать корреспондирующий счет. В поле "Сумма" - прописать сумму, поступившую в кассу организации. В поле "Содержание" - прописать содержание операции. В поле "Контрагент" - с помощью кнопки … выбрать из предлагаемого списка контрагента, если такого контрагента нет, то добавить его. Если все данные заполнены, верно, то нажать на кнопку Сохранить. Если операция введена ошибочно, то нажать на кнопку Отмена. Так же можно править и удалять записи. Для этого выделить необходимую для корректировки или удаления операцию и нажать на кнопку Править или Удалить соответственно. http://ppt.ru/buhsoft (812) 575-00-78 Внимание! В форме банк можно править и удалять только те записи, которые введены непосредственно в форме Банк. Записи введенные в других формах нужно исправлять там где они были введены. С помощью кнопки Фильтр можно отфильтровать записи по банку. При нажатии на эту кнопку открывается форма Фильтр, в которой необходимо заполнить поля, по параметрам которых будет отфильтрованы операции по банку после нажатия на кнопку Фильтр. При нажатии на кнопку Отмена форма закроется. При нажатии на кнопку Очистить все ранее заполненные поля будут очищены. Распечатать платежное поручение, реестр платежных поручений и сводный отчет по банку при помощи кнопки Отчеты. При выборе "Платежка" откроется форма Платежное поручение. Распечатать эту форму можно при помощи кнопки Печать. Обмен данными с клиент-банком Импорт из клиент-банка производится в текстовом 1С совместимом формате. Для импорта данных из клиент-банка откройте меню Сервис / Клиент-банк / Импорт: http://ppt.ru/buhsoft (812) 575-00-78 В поле "Имя файла" указывается путь к файлу импорта и его название. Имя файла может быть любым и задается при импорте из клиент-банка. Ниже располагается служебная информация из файла импорта и наименование банка организации. Кнопка позволяет отметить все платежки. Кнопка позволяет снять отметки со всех платежек. Данные по платежкам представлены в виде таблицы из 7 столбцов: 1. Стобец для выбора платежных поручений. В программу импортируются только выбранные платежки. Если плательщика нет в справочнике контрагентов, то при постановке галочки предлагается добавить организацию в справочник контрагентов. Если ответить НЕТ, то галочка не проставляется. Если ответить "ДА", то галочка проставляется, организация добавляется в справочник контрагентов и предлагается добавить в него все организации из списка. 2. Дата платежного поручения. 3. Номер платежного поручения. 4. Сумма оплаты. 5. Поле "Плательщик". Указывается наименование организации плательщика. Если плательщика нет в справочнике контрагентов, то появляется надпись "Организации нет в справочнике". 6. Поле "Куда". Выбирается из двух вариантов "Банк, Учет продаж" или "Только банк". В первом случае запись об оплате попадает в учет продаж и в банк. Во втором случае запись попадает только в банк. В учете продаж никаких записей не создается. 7. Поле "Сч-ф/Кредит". Если выбрано "Банк, Учет продаж": • если в учете продаж не обнаружено счет-фактур с таким же контрагентом и такой же суммой отгрузки, то после импорта будет создана новая запись, о чем свидетельствует надпись "Новая счет-фактура". При нажатии на кнопку [...] открывается таблица со всеми счет-фактурами данного контрагента. • если в учете продаж обнаружена счет-фактура с таким же контрагентом и с такой же суммой отгрузки, то предлагается добавить оплату в найденную счет-фактуру (в поле отображаются номер и дата данной счет-фактуры). При нажатии на кнопку [...] появляется выбор "Выбрать счет-фактуру" или "Новая счет-фактура". В первом случае открывается список со всеми счет-фактурами. Во втором случае в учете продаж создается новая счет-фактура. Если выбрано "Только банк" дается выбор кредита платежа. При нажатии на кнопку [...] открывается План счетов. Внизу отражаются полное название плательщика и Назначение платежа выбранной в таблице записи. После того как все данные внесены и проверены нужно нажать кнопку "Импорт". После окончания процесса импорта появляется окно с сообщением. http://ppt.ru/buhsoft (812) 575-00-78 Для экспорта данных в клиент-банк откройте меню Сервис\Клиент-банк\Экспорт: В поле "Имя файла" указывается путь сохранения файла экспорта и его название. Название файла зависит от требований клиент-банка, но обычно может быть любым, главное чтобы оно заканчивалось на ".txt". В поле "Название программы - клиент банковской системы" выбирается из списка. Если Вашего клиент-банка нет в списке, можно выбрать "АРМ "Клиент" АС "Клиент-Сбербанк" Сбербанка России", так как формат Сбербанка понимает большинство существующих клиент-банков. В поле "Банки" отображаются все расчетные счета организации. Данные выводятся и экспортируются в файл только по счету, отмеченному галочкой. В полях "Интервал дат с ... по ..." устанавливается период, за который формируются данные. По умолчанию устанавливается текущая дата. Данные по платежкам представлены в виде таблицы из 5 столбцов: 1. Столбец для выбора платежных поручений. В файл экспорта попадают только выбранные платежки. 2. "Дата". Дата платежного поручения. 3. "Номер". Номер платежного поручения. 4. "Сумма". Сумма оплаты. 5. "Получатель". Указывается наименование организации получателя. После того как все данные внесены и проверены нужно нажать кнопку Выгрузить. После окончания процесса экспорта появляется окно с сообщением. Далее полученный файл импортируется в программу клиент-банка (подробнее смотрите в инструкции к своему клиент-банку). http://ppt.ru/buhsoft (812) 575-00-78 Операции по бизнес-картам Операции с участием бизнес - карты формируются с участием счетов 55 и 57. Сначала необходимо произвести настройки счетов в программе: 1. В Плане счетов завести счет 55 и указать наименование, например Бизнес-карта 2. Затем в Плане счетов убрать галочку по Аналитике счета счета 57 Если счет 57.1 уже используется в учете, то необходимо добавить счет 57 с новым субсчетом, например 57.3. http://ppt.ru/buhsoft (812) 575-00-78 3. В сведениях об организации добавить бизнес - карту во вкладке Реквизиты банка и указать счет 55 После подготовительных настроек можно перейти и к расчетам по бизнес - карте. Перечисления на бизнес - карту осуществляется в Банке проводкой Дт 55 Кт 51 http://ppt.ru/buhsoft (812) 575-00-78 Расход средств с бизнес - карты осуществляется с применением счета 57 Разберемся теперь с расчетами по бизнес - карте. Данные расходы учитываются в Учете покупок во вкладке Приход http://ppt.ru/buhsoft (812) 575-00-78 Вкладка оплата в Учете покупок по расчетам по бизнес - карте заполняется с участием счета 57 В Журнале операций операции по расчетам по бизнес - карте отразятся следующим образом: http://ppt.ru/buhsoft (812) 575-00-78 При снятии денежных средств с бизнес – карты в банкомате по данным операциям необходимо разнести в Банке операцию по снятию денег Дт 57 Кт 55 В Журнале операций сформировать вручную проводку по выдаче денег под отчет Дт 71 Кт 57 http://ppt.ru/buhsoft (812) 575-00-78 КАССА Назначение и описание формы Форму Касса можно открыть в меню Учет \ Учет денежных средств \ Касса. Данная функция предназначена для учета движения денежных средств в кассе организации. Для ввода операции по кассе необходимо установить дату операции и нажать на кнопку Добавить, выбрав приход или расход. Если это приход, то в поле "Д" автоматически будет проставлен счет 50 плана счетов. http://ppt.ru/buhsoft (812) 575-00-78 Необходимо заполнить поля: В поле "К" - прописать корреспондирующий счет. В поле "Сумма" - прописать сумму, поступившую в кассу организации. В поле "Основание" - прописать на основании чего поступили денежные средства в кассу организации. В поле "Контрагент" - с помощью кнопки … выбрать из предлагаемого списка контрагента, если такого контрагента нет, то добавить его. Если все данные заполнены, верно, то нажать на кнопку Сохранить. Если операция введена ошибочно, то нажать на кнопку Отмена. Если это расход, то в поле "К" автоматически будет проставлен счет 50 плана счетов. Необходимо заполнить поля: В поле "Д" - прописать корреспондирующий счет. В поле "Сумма" - прописать сумму, поступившую в кассу организации. В поле "Основание" - прописать на основании чего поступили денежные средства в кассу организации. В поле "Контрагент" - с помощью кнопки … выбрать из предлагаемого списка контрагента, если такого контрагента нет, то добавить его. Если все данные заполнены, верно, то нажать на кнопку Сохранить. http://ppt.ru/buhsoft (812) 575-00-78 Если операция введена ошибочно, то нажать на кнопку Отмена. Так же можно править и удалять записи. Для этого выделить необходимую для корректировки или удаления операцию и нажать на кнопку Править или Удалить соответственно. С помощью кнопки Фильтр можно отфильтровать записи по кассе. При нажатии на эту кнопку откроется форма Фильтр, в которой необходимо заполнить поля, по параметрам которых будет отфильтрованы операции по кассе после нажатия на кнопку Фильтр. При нажатии на кнопку Отмена форма закроется. При нажатии на кнопку Очистить все ранее заполненные поля будут очищены. Внимание! Для автоматического формирования авансового отчета и отслеживания долгов по каждому подотчетному лицу этот документ рекомендуется заполнять из формы Учет покупок. При заполнении из формы Касса прописываются только ФИО подотчетного лица и гл. бухгалтера, а также Сведения об организации. Остальные поля необходимо заполнять вручную. Все операции по Кассе автоматически попадают в Журнал операций. Внимание! Для учета оплаты покупок и продаж операции по оплате вводятся непосредственно в Учете покупок и Учете продаж в закладку Оплата. Заполнение поля КАССИР осуществляется через Справочник Кассиров. Данный справочник вызывается из формы КАССА \ поле КАССИР, или из Учета продаж \ покупок \ Документы \ Приходный кассовый (расходный кассовый) ордер \ кнопка "Настройка справочника кассиров". С помощью кнопки Добавить и Удалить заполняете справочник - выбираете Ф.И.О кассира и номер Кассы. Справочник позволяет завести несколько кассиров по одной кассе. http://ppt.ru/buhsoft (812) 575-00-78 Если поле Кассир не было заполнено, то после заполнения справочника все пустые поля автоматически заполнятся. При этом будет задан вопрос "Заполнить все пустые поля? Да/Нет". Если в течении работы кассир меняется, то в форме КАССА, в поле "Кассир" из выпадающего списка выбираем нового кассира. При этом будет вопрос "Заменить кассира на нового у всех операций за этот день". Если ответить "Да", то Ф.И.О нового кассира заполнится для всех операций за этот день. Если ответ "Нет", то кассир изменится только для одной операции. При формировании записей из Учета продаж \ Покупок кассир проставляется автоматически, за основу берется Ф.И.О кассира от предыдущей записи (с учетом приоритета) В форме Учет продаж \ Покупок \ Документы \ Расходный (приходный ордер) можно заполнить Справочник кассиров. Но все изменения, которые влияют на заполнение документов производятся в форме КАССА. При автоматическом заполнении операций по выплате зарплаты, поле Кассир также заполняется на основании последней записи в КАССЕ.

