инструкцию - Phantom - оборудование для записи
advertisement
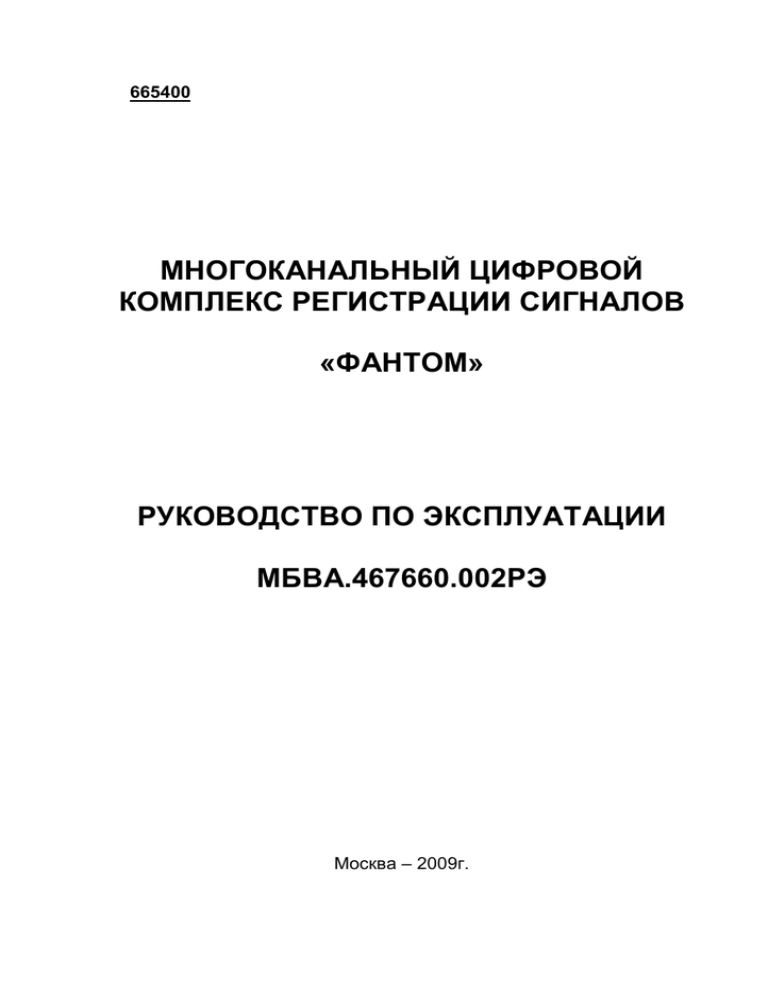
665400
МНОГОКАНАЛЬНЫЙ ЦИФРОВОЙ
КОМПЛЕКС РЕГИСТРАЦИИ СИГНАЛОВ
«ФАНТОМ»
РУКОВОДСТВО ПО ЭКСПЛУАТАЦИИ
МБВА.467660.002РЭ
Москва – 2009г.
МБВА.467660.002РЭ
Оглавление
ВВЕДЕНИЕ
1 НАЗНАЧЕНИЕ И ОСНОВНЫЕ ТЕХНИЧЕСКИЕ
ХАРАКТЕРИСТИКИ
1.1 Назначение устройства
1.2 Возможности устройства
1.3 Характеристики устройства
2 СОСТАВ АППАРАТНЫХ И ПРОГРАММНЫХ СРЕДСТВ
2.1 Аппаратные средства
2.2 Структура комплекса
2.3 Компоненты комплекса и их назначение
2.4 Станции записи
2.5 Работа в сети и разграничение доступа
2.6 Архив на сменных носителях
2.7 Возможность расширения комплекса
2.8 Ограничения в работе комплекса
2.9 Программное обеспечение
3 ОБЩИЕ ПРИНЦИПЫ РАБОТЫ
4 ПОДГОТОВКА УСТРОЙСТВА К РАБОТЕ
Версия 2.7
2
МБВА.467660.002РЭ
4.1 Конструкция изделия
4.2 Подключение оборудования
4.2.1.Подключение сигнальных линий
4.2.2. Подключение системного блока станции записи
4.2.3. Подключение системного блока станций «Сервер базы данных»,
«Рабочая станция», «Файл - Сервер», «Удаленная станция
прослушивания»
5 УСТАНОВКА И УДАЛЕНИЕ
ОБЕСПЕЧЕНИЯ
ПРОГРАММНОГО
5.1 Установка программного обеспечения
5.2 Удаление программного обеспечения
5.3 Специальные возможности программного обеспечения МЦКРС
«Фантом»
6 ВКЛЮЧЕНИЕ УСТРОЙСТВ И ЗАПУСК ПРОГРАММ
7 ПРОГРАММА «МОНИТОР»
7.1 Назначение программы
7.2 Функции программы
7.3 Настройки программы
8 ПРОГРАММА «НАВИГАТОР»
8.1 Назначение программы
8.2 Функции программы
Версия 2.7
3
МБВА.467660.002РЭ
8.3 Прослушивание фонограмм
8.4 Удаление фонограмм
8.5 Архивирование фонограмм
8.6 Экспорт фонограмм
8.7 Создание сводок служебной информации фонограмм
8.7 Создание сводок служебной информации фонограмм
9 РАЗГРАНИЧЕНИЕ ПРАВ ДОСТУПА И ПРОГРАММА
«МЕНЕДЖЕР БЕЗОПАСНОСТИ»
9.1 Назначение программы
9.2 Общие определения
9.3 Функции программы
10 ПРОГРАММА «МЕНЕДЖЕР ПЕРЕЗАПИСИ»
10 ПРОГРАММА «МЕНЕДЖЕР ПЕРЕЗАПИСИ»
10.1 Назначение
10. 2 Функции программы
10.3 Работа с программой «Менеджер перезаписи»
11 ЭКСПЛУАТАЦИЯ И ОБСЛУЖИВАНИЕ
11 ЭКСПЛУАТАЦИЯ И ОБСЛУЖИВАНИЕ
11.1 Возможные проблемы и методы их устранения
11.2 Перечень работ по техническому обслуживанию
Версия 2.7
4
МБВА.467660.002РЭ
11.3 Условия транспортировки
11.4 Условия хранения
11.5 Условия эксплуатации
11.6 Меры предосторожности при работе с комплексом
11.7 Гарантийные обязательства
11.8 Сведения о рекламациях
11.9 Список принятых сокращений
11.10 Перечень справочной литературы
ПРИЛОЖЕНИЕ А
(Расшивка кабеля )
ПРИЛОЖЕНИЕ Б Локальные группы
Версия 2.7
5
МБВА.467660.002РЭ
Введение
Данное
руководство
предназначено
для
обеспечения
корректного
интерактивного
взаимодействия
пользователя
с
многоканальным цифровым комплексом регистрации сигналов
(МЦКРС) «ФАНТОМ».
Руководство состоит из одиннадцати глав и двух Приложений.
Положения данного руководства распространяются на все
модификации МЦКРС «ФАНТОМ».
Перед установкой и началом работы с МЦКРС «ФАНТОМ»,
пожалуйста, внимательно прочитайте данное руководство.
Это поможет Вам избежать проблем, связанных с установкой
программного обеспечения и последующей работой с
комплексом.
При выполнении действий, описанных в данном руководстве по
эксплуатации, и при проведении монтажа комплекса на объекте
специалистами предприятия-изготовителя или его официального
представителя, оборудование комплекса «ФАНТОМ» не может
являться причиной нарушения работы систем связи заказчика,
компьютерных систем и всех прочих электронных устройств.
ВНИМАНИЕ!!!
Необходимым
условием
работоспособности
программного
обеспечения
МЦКРС
«ФАНТОМ» в любой конфигурации является наличие правильных
сетевых установок локальной вычислительной сети (LAN),
наличие
установленного
стека
протокола
TCP/IP
и
работоспособных звуковых карт.
ВНИМАНИЕ!!! Все станции МЦКРС «ФАНТОМ» работают
под управлением операционных систем Windows 2000/SP4, XP
Professional Еdition/SP4, Windows 2003 Server!!!
ВНИМАНИЕ!!!
Для
уменьшения
риска
поражения
электрическим
током,
а
также
для
нормального
функционирования МЦКРС «ФАНТОМ» все оборудование должно
подключаться к сети переменного тока 220 В с глухозаземленной нейтралью.
Версия 2.7
6
МБВА.467660.002РЭ
Поддержка программных продуктов
Программно-аппаратный МЦКРС «ФАНТОМ» работает под
управлением операционных систем Windows 2000/SP4, XP Professional
Еdition/SP2, Windows 2003 Server.
В стандартный комплект поставки программного обеспечения
комплекса входят следующие приложения:
программа «НАВИГАТОР» (Phantom Call Navigator);
программа «МОНИТОР» (Phantom Monitor);
программа
«МЕНЕДЖЕР
БЕЗОПАСНОСТИ»
(Phantom
Security Manager);
программа «МЕНЕДЖЕР ПЕРЕЗАПИСИ» (Replication Wizard);
программа «ВЫБОР ЯЗЫКА» Language Settings (программа
выбора языка интерфейса);
программа «НАСТРОЙКА ХРАНИЛИЩА» (Storage Config)
(программа для выбора ограничения по количеству записей и
времени хранения).
Программа «НАВИГАТОР» содержит систему управления
базами данных и пользовательский интерфейс, позволяющий работать
с базой данных, выводить разговоры на прослушивание, переносить и
считывать информацию со сменных носителей.
Программа «МОНИТОР» управляет аппаратными средствами
комплекса и предоставляет пользователю возможность настраивать
параметры работы системы, выводя на экран только текущее
состояние линий.
Программа «МЕНЕДЖЕР БЕЗОПАСНОСТИ» предназначена
для управления доступом к данным.
Программа «МЕНЕДЖЕР ПЕРЕЗАПИСИ» предназначена для
управления перезаписью информации из БД на архивные (сменные)
носители.
Ввиду мультизадачности операционных систем
Windows
2000/SP4, XP Professional Еdition/SP2, Windows 2003 Server, компьютер
с установленным МЦКРС «ФАНТОМ» может использоваться и как
обычный персональный компьютер, в т. ч. при работающих программах
«МОНИТОР» и «НАВИГАТОР».
В зависимости от конфигурации комплекса, типа записываемых
сигналов и предпочтений заказчика возможна поставка сервисных
программ:
Версия 2.7
7
МБВА.467660.002РЭ
Dect Plugin – программа настройки радиоканала протокола
DECT.
Filter Service - программа настройки БД и фильтрации
записываемых звонков;
SMDR config- программа отображения пути звонка.
При обращении за помощью необходимо предоставить следующую
информацию:
название программного продукта и номер его версии (окно «О
программе…»;
тип устройства и сведения о его конфигурации;
четкое описание возникшей проблемы.
Все права на программные продукты МЦКРС «ФАНТОМ»
принадлежат компании «МДИС».
Ниже приведены телефонные номера и адрес электронной
почты, которые могут Вам понадобиться при возникновении каких-либо
вопросов или проблем, касающихся эксплуатации комплекса.
Тел/Факс:
E-Mail:
Версия 2.7
(495) 674-6082, 675-6082, 725-29-60
support@mdis.ru
8
МБВА.467660.002РЭ
1 Назначение и основные технические
характеристики
1.1 Назначение устройства
Многоканальный цифровой комплекс регистрации сигналов
«ФАНТОМ», далее МЦКРС «ФАНТОМ», предназначен для
одновременной записи звука по двум и более (в принципе,
ограничений по количеству каналов практически нет) каналам и
воспроизведения по одному или нескольким каналам. Источник
сигнала - стандартная абонентская аналоговая или цифровая
телефонная линия, поток Е1, IP телефония (протоколы сигнализации
определяются выбором станции) в форматах соответствующих
рекомендациям G.711, G.723,G.729, радиоканал протокола DECT,
линейный выход радиостанции или другого устройства, микрофон.
1.2 Возможности устройства
МЦКРС «ФАНТОМ» обеспечивает:
автоматическое определение условий начала/окончания
записи;
определение направления вызова (входящий/исходящий);
определение набираемого номера в режиме импульсного и
тонального набора;
определение номера вызывающего телефона в режиме
активного или пассивного АОНа;
запись фонограмм разговоров на жесткий диск как без
сжатия, так и со сжатием звуковых данных;
возможность записи определённых типов звонков для
каждого канала;
оперативное прослушивание во время записи одного или
несколько входных каналов;
автоматическую регистрацию записываемых фонограмм в
оперативной базе данных;
прослушивание записанных фонограмм с возможностью
замедления или ускорения скорости воспроизведения;
создание архивов фонограмм;
ограничение прав доступа пользователей;
возможность создания, редактирования и распечатки сводок
служебной части фонограмм;
9
МБВА.467660.002РЭ
возможность
фильтрации
прослушиваемого
звукового
сигнала с целью подавления гармонических помех;
возможность изменения частоты оцифровки сигнала;
возможность
включения
программной
автоматической
регулировки усиления (АРУ) канала воспроизведения.
1.3 Характеристики устройства
Запись звуковой информации
Запись звуковой информации осуществляется в цифровом
виде на жесткий диск. Все режимы записи обеспечивают высокое
качество с сохранением разборчивости речи и без искажения тембра
голоса.
Основные тактико-технические характеристики
1. Полный эффективный частотный диапазон тракта
записи/воспроизведения, Гц:
от 300 до 3400.
2. Входное сопротивление:
по постоянному току МОм, не менее 2;
по переменному току кОм, не менее 10;
3. Неравномерность амплитудно-частотной характеристики в полосе частот
от 300 до 3400 Гц дБ, не более 3;
4. Переходное затухание между каналами – дБ, не менее 50;
5. Полное взвешенное отношение сигнал/шум на линейном выходе– дБ,
не более 40;
6. Динамический диапазон канала зап.\ воспроизведения дБ, не менее 40;
7. Коэффициент нелин. искажений в рабочем диапазоне частот %,
не более 1;
8. Номинальное напряжение на линейном выходе: 0,2 В.
9. Разборчивость записанной информации при воспроизведении не хуже 1
класса по ГОСТ 16600-72 (98%)
Версия 2.7
10
МБВА.467660.002РЭ
2 Состав аппаратных и программных средств
2.1 Аппаратные средства
МЦКРС «ФАНТОМ» состоит из аппаратной части и
программного обеспечения. Аппаратная часть включает в себя
адаптеры внешних линий, подключаемые к системному модулю на
платформе Intel Pentium по шине PCI. На основе МЦКРС «ФАНТОМ»
могут быть созданы:
Станция (станции) записи «Фантом»).
В состав станции записи входят следующие устройства:
корпус системного блока станции записи (тип зависит от
варианта поставки);
накопитель на жестком магнитном диске (НЖМД), объемом не
менее 10 Гбайт (объем и тип зависят от варианта поставки);
устройство для записи на сменный носитель для создания
архива записей (наличие и тип зависят от варианта поставки);
накопитель на гибком магнитном диске (НГМД);
устройство CD-ROM;
активная акустическая система (наличие и тип зависят от
варианта поставки);
наушники (наличие и тип зависят от варианта поставки);
монитор, клавиатура, мышь;
источник бесперебойного питания (наличие и тип зависят от
варианта поставки);
платы входных адаптеров.
Станции «Сервер базы данных», «Рабочая станция»,
«Файл - Сервер», «Удаленная станция прослушивания».
В состав станций «Сервер базы данных», «Рабочая
станция», «Файл - Сервер», «Удаленная станция прослушивания»
входят следующие устройства:
корпус системного блока станции;
накопитель на жестком магнитном диске (НЖМД), объемом не
менее 10 Гбайт (объем и тип зависят от варианта поставки);
Версия 2.7
11
МБВА.467660.002РЭ
устройство для записи на сменный носитель для создания
архива записей (наличие и тип зависят от варианта поставки);
накопитель на гибком магнитном диске (НГМД);
устройство CD-ROM;
устройство для записи на сменный носитель для создания
архива записей (только в составе «удаленной станции
прослушивания»);
активная акустическая система (наличие и тип зависят от
варианта поставки);
наушники (наличие и тип зависят от варианта поставки);
монитор, клавиатура, мышь;
источник бесперебойного питания (наличие и тип зависят от
варианта поставки).
Минимальные требования к аппаратным средствам станций
МЦКРС «ФАНТОМ»
CPU: только Intel не хуже P-II 350 MHz;
RAM: не менее 64MB;
Motherboard: только с chipset Intel;
Video: любая РСI, от 1MB;
Sound Blaster: не хуже SB16;
LAN Adaptor: любая PCI.
2.2 Структура комплекса
На основе нескольких «Станций записи «ФАНТОМ»,
объединенных в локальную компьютерную сеть (ETHERNET TCP/IP)
вместе с станциями: «Сервер базы данных», «Рабочая станция»,
«Файл - Сервер», «Удаленная станция прослушивания»,
предназначенными для распределенной обработки записанной
информации, может быть создан комплекс «Фантом». На Рис. 2.1
приведена структурная схема комплекса в общем случае.
Телефонные
и
звуковые
линии
подключаются
непосредственно к станциям записи, и каждая из них автоматически
записывает всю передаваемую по ним информацию. Записанные
разговоры объединяются в единую базу данных, что позволяет
получить оперативный доступ к любой записи с любой станции.
Общее количество станций записи, станций «Сервер базы
данных», «Рабочая станция», «Файл - Сервер», «Удаленная
Версия 2.7
12
МБВА.467660.002РЭ
Рис. 2.1 Структурная схема комплекса «ФАНТОМ»
станция прослушивания», а также количество каналов на
каждой станции записи определяются в зависимости от конкретной
задачи.
Общее количество обслуживаемых комплексом каналов не
ограничено.
Помимо обработки информации в рамках самого комплекса,
любые записи могут также переноситься на удаленные станции (не
связанные с комплексом) по сети ETHERNET
TCP/IP и
обрабатываться на них.
Версия 2.7
13
МБВА.467660.002РЭ
2.3 Компоненты комплекса и их назначение
Комплекс может состоять из нескольких компонентов, каждый
из которых представляет собой компьютер на платформе Intel
Pentium, работающий под управлением операционной системы
Windows 2000, XP Professional Еdition, Windows 2003 Server:
1. Комплекс на базе одного компьютера.
Станция записи «ФАНТОМ» с сервером базы данных —
законченный полнофункциональный вариант комплекса «ФАНТОМ».
«ФАНТОМ» с сервером базы данных» представляет собой
самостоятельное устройство записи, непосредственно к которому
подключены сигнальные линии. На жестком диске этой станции
физически находится база данных (сервер базы данных) тех записей,
которые были сделаны на этой станции. На станции хранятся: список
станций записи «Фантом», список категорий безопасности, список
пользователей системы с их привилегиями и правами (как в целом,
так и отдельно для каждой категории), список зарегистрированных
архивных (сменных) носителей. Возможна установка устройств,
предназначенных для перезаписи на архивные (сменные) носители.
2. Комплекс на базе нескольких компьютеров.
Станция
записи
«ФАНТОМ»
устройство
записи,
непосредственно к которой подключены сигнальные линии,
работающая совместно с установленной отдельно станцией
«Сервер базы данных», на которой хранится служебная
информация. Все записи же физически хранятся на станции записи.
Возможна перезапись информации на архивные (сменные) носители.
Станция «Сервер базы данных» – предназначена для
хранения служебной информации о структуре комплекса «Фантом».
На ней хранятся: список станций записи «Фантом», список категорий
безопасности, список пользователей системы с их привилегиями и
правами (как в целом, так и отдельно для каждой категории), список
зарегистрированных архивных сменных носителей. На жестком диске
станции «Сервер базы данных» также хранится служебная
информация о записях, которые были сделаны на станции записи
«ФАНТОМ».
Рабочая
станция
—
это
компьютер
с
набором
пользовательских
приложений
(«Монитор»,
«Навигатор»,
«Менеджер безопасности», «Менеджер репликации», «Настройка
хранилища»), пользуясь информацией, полученной от станции
«Сервер базы данных», можно удаленно администрировать
Версия 2.7
14
МБВА.467660.002РЭ
«станции записи «Фантом», работать с записанной информацией,
прослушивать информацию в режиме «сквозного канала» и т.д. (при
наличии нужных прав и привилегий пользователя).
Станция «Файл-сервер» — если требуется осуществить
процесс удаленной перезаписи (репликации) со станции записи
«Фантом» по ЛВС на архивный (сменный) носитель другой станции,
то на этой станции следует устанавливать «файл-сервер».
3. Удаленная станция прослушивания.
Удаленная станция прослушивания — независимая от
комплекса станция, на которой возможно считывание данных со
сменных носителей, записанных на станции записи. Удаленная
станция прослушивания – самостоятельная станция с «Сервером
базы данных» (но без функции записи и прослушивания «сквозного
канала» и настроек каналов записи), служит для прослушивания
записей со сменных носителей (записанных на «Станции записи
«Фантом»).
В Таблице 2.1. приведены ключевые функциональные возможности
станций, входящих в комплекс «ФАНТОМ» в зависимости от их типов.
Таблица 2.1
Зависимость функциональных возможностей станций от их
типов
Функциональные возможности
Настрой
Настройка Прослуш
Тип
ки
Перезап
и
ивание
станции
Работа с каналов ись на администр информ
комплекса Запись
БД
записи и сменные ирование ации со
«ФАНТОМ»
записей «Сквозн носител системы сменных
ой
и
безопасно носител
канал»
сти
ей
«Фантом»
с сервером
+
+
+
+
+
+
БД»
+
(совмес
«Фантом»
+
тно с
+
+
+
+
сервер
ом БД)
Версия 2.7
15
МБВА.467660.002РЭ
«Сервер
БД»
-
+
+
-
+
+
«Рабочая
станция»
-
+
(совмес
тно с
сервер
ом БД)
+
+
+
+
«Файл
сервер»
-
+
+
+
+
+
-
+
(только
на
сменны
х
носите
лях)
-
+
(на
самой
станции)
+
Удаленная
станция
прослушив
ания
-
2.4 Станции записи
«Станция записи «ФАНТОМ» или «Станция записи
«ФАНТОМ» с сервером базы данных» являются ядром комплекса.
В простейшем случае комплекс состоит из единственной станции
записи «ФАНТОМ» с сервером базы данных», работающей
самостоятельно и выполняющей все необходимые функции.
Каждая станция записи «ФАНТОМ» представляет собой
устройство с архитектурой IBM PC, непосредственно к которому
подключаются телефонные и др. линии.
Станция записи работает следующим образом: активность
каналов определяется автоматически (срабатывание по падению
напряжения в линии, активизация голосом) и, когда соответствующий
канал активен, передаваемая по нему информация оцифровывается,
сжимается и записывается на жесткий диск.
Все параметры срабатывания режима записи (напряжение в
телефонной сети, формирование запроса АОН и т. д.) могут
настраиваться под любые конкретные условия. Запись по любому
каналу может включаться/выключаться вручную, помимо этого для
решения
определенных
оперативных
задач
предусмотрена
возможность параллельной автоматической записи на внешний
аналоговый магнитофон.
Версия 2.7
16
МБВА.467660.002РЭ
Вместе с самим разговором в базу данных записывается и
служебная информация для последующей идентификации, поиска и
выборки информации.
Во время записи в режиме «сквозной канал» оператор может
прослушивать один, четыре или восемь каналов одновременно.
Количество одновременно прослушиваемых каналов определяется
значением аргумента функции «Микширования». Имеется ,также,
возможность прослушивать любую, записанную ранее фонограмму.
Все программное обеспечение станции записи работает в ОС
Windows 2000, XP Professional, Еdition Windows 2003 Server, что
гарантирует абсолютную надежность работы станции записи.
Типы входных линий.
Запись звуковой информации может осуществляться со
стандартных российских телефонных линий (гарантированная работа
аппаратуры АОН), внутренних аналоговых линий офисных АТС
(негарантированная работа аппаратуры АОН), внутренних цифровых
линий
большинства
офисных
АТС
(без
функции
АОН),
многоканальных линий ИКМ-30 и Е1/Т1, линий IP телефонии,
радиоканала протокола DECT, линейного выхода радиостанции,
микрофона, проводных линий с передачей сигнала (аудио-,
телеметрия и т. д.) в частотном диапазоне 300 - 3400 Гц.
2.5 Работа в сети и разграничение доступа
Система
разграничения
доступа
МЦКРС
«ФАНТОМ»
базируется на структуре пользователей и системе безопасности ОС
Windows 2000.
Разграничение доступа в сети.
Станции записи имеют независимые архивы записанной
информации, состоящие только из записей, произведенных именно на
тех станциях, на которых они хранятся. При этом, организована
единая База Данных, в которой доступ к записям производится
следующим образом:
Высший уровень доступа — АДМИНИСТРАТОР: видит все
записи во всех архивах всех станций записи, может присваивать
записям различные статусы по любым параметрам, управляет
возможностью прослушивания операторами записанной информации.
При этом сам администратор может прослушивать (воспроизводить)
всю записанную информацию со всех станций.
Версия 2.7
17
МБВА.467660.002РЭ
Низшие уровни: администратор определяет все остальные
уровни доступа для всех пользователей, разрешая или запрещая
доступ к прослушиванию любого сквозного канала или записям в
любом из архивов (доступа к прослушиванию сквозного канала со
станций прослушивания не предусмотрено).
2.6 Архив на сменных носителях
Для создания архива на сменных носителях используются
устройства записи на носитель большой емкости. Тип устройства
выбирается в зависимости от необходимой требуемой скорости
доступа к любой записи и стоимости хранения единицы информации
на носителе.
Инструментом для осуществления процедуры перезаписи
информации на сменный носитель является программа «Менеджер
перезаписи».
Каждая станция записи может быть оборудована устройством
записи на сменные носители, которое позволяет создавать архив
записей на сменных носителях автоматически.
2.7 Возможность расширения комплекса
Любая поставленная заказчику конфигурация комплекса
может быть модернизирована путем добавления/замены плат,
программного обеспечения и дополнительных блоков. В течение
первого года работы с комплексом пользователь бесплатно получает
все новые версии программного обеспечения, выпущенные на рынок
после ввода комплекса в эксплуатацию.
В зависимости от специфики задачи, все оборудование
комплекса может полностью или частично дублироваться для
обеспечения гарантированной работы комплекса в течение
необходимого времени.
2.8 Ограничения в работе комплекса
Ограничения в работе МЦКРС «ФАНТОМ» связаны, главным
образом, с особенностями функционирования телефонных сетей.
Комплекс рассчитан на запись только речевой информации в
частотном диапазоне 300-3400 Гц.
Если в цепи между абонентом телефонной сети и МЦКРС
«ФАНТОМ» находится офисная АТС, запрограммированная таким
образом, что при выходе в линию городской АТС произвольным
Версия 2.7
18
МБВА.467660.002РЭ
образом выбирает свободную городскую линию, то однозначно
определить городской номер абонента невозможно.
Принцип работы АОН, реализованный в МЦКРС «ФАНТОМ»,
отличается от стандартного режима АОН «без поднятия трубки». Для
обеспечения «скрытости» работы АОН в системе определение
номера происходит в момент поднятия трубки с телефонного
аппарата (режим стандартного АОН «на поднятие трубки»). При этом
запрос на городскую АТС производится однократно, что несколько
снижает вероятность определения номера, чем при работе в режиме
без поднятия трубки.
Причиной ненадежной работы АОН может являться офисная
АТС. Это происходит следующим образом: при поднятии трубки
телефонного аппарата детектируется (определяется) падение
напряжения в линии и с этого момента отсчитывается время посылки
запроса на городскую АТС.
Если при этом на офисной станции происходят какие-либо
временные задержки (между моментом поднятия трубки на
телефонном аппарате и временем появления нагрузки на городской
линии), то запрос о номере вызывающего абонента приходит на
городскую станцию с опозданием по сравнению со стандартным
протоколом и ответ станции отсутствует. В этом случае номер
абонента не определяется.
2.9 Программное обеспечение
В комплект поставки программного обеспечения МЦКРС
«ФАНТОМ» входят следующие инсталлированные приложения:
программа «НАВИГАТОР» (Phantom Call Navigator);
программа «МОНИТОР» (Phantom Monitor);
программа «МЕНЕДЖЕР БЕЗОПАСНОСТИ» (Phantom
Security Manager);
программа
«МЕНЕДЖЕР
ПЕРЕЗАПИСИ»
(Replication
Wizard).
программа «ВЫБОР ЯЗЫКА» Language Settings –
программа выбора языка интерфейса.
программа «НАСТРОЙКА ХРАНИЛИЩА» (Storage Config).
Версия 2.7
19
МБВА.467660.002РЭ
Программа «МОНИТОР» является основной составляющей
настройки системы записи и позволяет пользователю:
настраивать каждый канал в системе на различные режимы
определения
активности
(по
поднятию
трубки,
срабатывание по появлению сигнала в линии и т. д.);
настраивать
параметры
срабатывания
системы
индивидуально по каждому каналу для любого выбранного
режима срабатывания (параметры срабатывания АОН,
изменения напряжений в линии и т. д., см. ниже);
задавать различные режимы предварительной обработки
записываемой информации по каждому из каналов (метода
сжатия звука, коэффициента предварительного усиления и т.
д., см. ниже);
в реальном времени выводить на экран всю
необходимую информацию о состоянии каналов и их
настройках и параметрах, включая информацию о набранном
или определенном АОН номере до завершения записи;
прослушивать одновременно несколько (один, четыре или
восемь) из активных каналов параллельно записи с
использованием режима автоматической регулировки уровня
(АРУ) воспроизводимого сигнала без какого-либо влияния на
запись звукового сигнала.
Программа «МОНИТОР» позволяет пользователю заранее
задавать категорию записи, которая будет автоматически присвоена
всем записям, сделанным по каждому из каналов.
Программа «НАВИГАТОР» предназначена для работы с
базой данных (БД) всех записей и является менеджером телефонных
звонков. Программа «НАВИГАТОР» — это основной инструмент
пользователя МЦКРС «ФАНТОМ» для работы с архивом в БД и
архивом на сменных носителях.
Программа «НАВИГАТОР» предназначена для выполнения
следующих процедур:
просмотра содержимого архива в БД и архива на сменных
носителях;
поиска интересующих записей
в БД и архиве на
постоянных носителях с применением сортировок и
выборок по всем параметрам записей;
изменения комментариев и категорий
записей для
облегчения последующей работы с архивом;
Версия 2.7
20
МБВА.467660.002РЭ
прослушивания записей с использованием сервисных
функций комплекса (АРУ, фильтрация, зацикливание
фрагментов);
конвертирования записей или их фрагментов в
стандартный мультимедийный формат для последующего
прослушивания стандартными средствами мультимедиа;
перенос (перезапись) записанной информации на
сменные носители.
Программа «МЕНЕДЖЕР БЕЗОПАСНОСТИ» построена на
основе системы безопасности операционной системы Windows 2000.
Основной ее целью является определение прав и привилегий
пользователей для последующей работы с оборудованием и
программным обеспечением комплекса «ФАНТОМ».
Программа «МЕНЕДЖЕР ПЕРЕЗАПИСИ» предназначена для
управления процессом перезаписи на сменные носители и создания
архива записей на архивных (сменных) носителях. Программа
работает в двух режимах: режим автоматической перезаписи
информации на архивный (сменный) носитель и режим ручной
перезаписи информации на архивный (сменный) носитель
(пользователь сам выбирает в БД записи, которые необходимо
переписать на архивный (сменный) носитель).
Программа «НАСТРОЙКА ХРАНИЛИЩА» предназначена для
выбора ограничения по количеству записей и времени хранения.
Версия 2.7
21
МБВА.467660.002РЭ
3 Общие принципы работы
Звуковые и служебные сигналы поступают на входные
адаптеры станции записи, преобразуются в цифровой вид и
записываются в базу данных.
Включение/выключение записи
аналоговой телефонной линии:
фонограммы
по
сигналам
В этом случае МЦКРС «ФАНТОМ» производит обработку стандартных
сигналов аналоговой телефонной линии:
состояние линии (разомкнута — напряжение более 20 В,
замкнута — напряжение менее 20 В);
сигнал вызова (импульсы напряжением 16 — 110 В, частотой
16 — 50 Гц, длительностью 0,8 — 1 сек, период между
импульсами: 3 — 4 сек).
Этот режим используется в том случае, когда источником
сигнала является аналоговая телефонная линия. При замыкании
телефонной линии (трубка снята) устройство начинает запись
фонограммы. В момент размыкания линии (трубка положена)
устройство прекращает запись фонограммы.
Включение/выключение записи фонограммы по сигналам
цифровой телефонной линии:
В
этом
случае
МЦКРС
«ФАНТОМ»
производит
включение/выключение
записи
фонограммы
по
командам
специальной сигнализации (передаваемым по телефонной линии)
различающимся для телефонных станций различных производителей.
Включение/выключение записи
фонограммы по уровню
входного сигнала (режим «акустопуска»):
Этот режим целесообразно использовать в тех случаях, когда
источником сигнала является микрофон или выход какой-либо
звуковоспроизводящей аппаратуры. Для этого режима предусмотрена
возможность задания пороговых уровней входного сигнала, по
которым запись фонограммы включается и выключается, а также
значения тайм-аута, по истечению которого запись выключается.
Основным недостатком этого режима является возможность ложного
включения записи при наличии в звуковом сигнале сильных шумов.
Версия 2.7
22
МБВА.467660.002РЭ
4 Подготовка устройства к работе
4.1 Конструкция изделия
Внешние управляющие элементы станции записи
(конкретные конструкции использованы как пример, конфигурации
панелей системных блоков могут быть изменены без нарушения
функциональности).
Управляющими элементами называются переключатели и
индикаторы, расположенные на системном блоке и доступные
пользователю. Поставка системных блоков станций записи возможна
в
различных
(вертикальное,
горизонтальное,
стоечное)
конструктивных исполнениях. На передней панели системного блока
станции записи может располагаться открывающаяся дверца, которая
запирается ключом для предотвращения несанкционированного
доступа к управляющим элементам станции.
Под дверцей расположены следующие элементы управления:
Индикатор активности НЖМД – светоизлучающий элемент красного
цвета. Загорается в период обращения к системному НЖМД. По
работе этого индикатора никаких выводов об исправности системного
НЖМД сделать нельзя.
Тумблер(кнопка) включения сетевого питания с индикатором
наличия питания – тумблер (кнопка) с двумя фиксированными
положениями. В положении «I» подает сетевое напряжение к блоку
питания станции записи. В положении «0» сетевое напряжение
отключено. На системных блоках разного исполнения возможно
наличие дублирующего выключателя питания, расположенного на
задней панели.
Кнопка экстренной перезагрузки – предназначена для перезагрузки
операционной системы станции записи.
Накопитель – устройство, вставленное в системный блок СЗ и
предназначенное для работы со сменными носителями. Вид передней
панели накопителя зависит от модели используемого накопителя. На
передней панели накопителя находится «Щель», в которую
вставляется сменный носитель.
CD-ROM и (или) НГМД - устройства, вставленные в системный блок
СЗ и предназначенные для считывания информации с компакт-диска
или дискеты 3,5” при установке программного обеспечения на
предприятии-изготовителе.
Версия 2.7
23
МБВА.467660.002РЭ
На передней панели расположены следующие управляющие
элементы:
Индикатор активности НЖМД – светоизлучающий элемент красного
цвета. Загорается в период обращения к системному НЖМД. По
работе этого индикатора никаких выводов об исправности системного
НЖМД сделать нельзя.
Кнопка включения сетевого питания с индикатором наличия
питания – кнопка с двумя фиксированными положениями. Возможно
наличие дублирующего выключателя питания на задней панели
системного блока.
Кнопка экстренной перезагрузки – предназначена для перезагрузки
операционной системы станции записи.
Накопитель – устройство, вставленное в системный блок СЗ и
предназначенное для работы со сменными носителями. Вид передней
панели накопителя зависит от модели используемого накопителя. На
передней панели накопителя находится «Щель», в которую
вставляется сменный носитель.
CD-ROM и (или) НГМД - устройства, вставленные в системный блок
станции записи и предназначенные для считывания информации с
компакт-диска или дискеты 3,5” при установке программного
обеспечения на предприятии-изготовителе.
К системным блокам станции записи подключаются основные
управляющие элементы МЦКРС «ФАНТОМ»:
Клавиатура,
Манипулятор «Мышь»,
Мультимедийный монитор (со встроенной акустической
системой).
Возможен вариант поставки вместо мультимедийного
монитора - монитора в комплекте с активной акустической
системой.
Внешние разъемные соединения станции записи
На рисунках 4.1, 4.2, 4.3 приведены схемы расположения
разъемов на задней панели системного блока станции записи. В
зависимости от модификации комплекса места расположения
разъемов на задней панели может отличаться от приведенного на
рисунке, но обозначения разъемов сохраняются.
Количество разъемов адаптеров сигнальных линий зависит от
количества каналов, на которое станция рассчитана. На каждый 25штырьковый разъем подключается по 4 или 8 линий.
Версия 2.7
24
МБВА.467660.002РЭ
РАЗЪЕМ COM-порта
РАЗЪЕМ МОНИТОРА
ЛИНЕЙНЫЙ ВХОД
МИКРОФОННЫЙ ВХОД
ЛИНЕЙНЫЙ ВЫХОД
ВХОДНЫЕ РАЗЪЕМЫ
СИГНАЛЬНЫХ ЛИНИЙ
СЕТЬ ETHERNET
РАЗЪЕМ SCSI
ИГРОВОЙ ПОРТ
РАЗЪЕМ КЛАВИАТУРЫ
РАЗЪЕМ МЫШИ
РАЗЪЕМ LPT-порта
РАЗЪЕМЫ
ПИТАНИЯ
БЛОКИ ПИТАНИЯ
КЛЕММА ЗАЗЕМЛЕНИЯ
Рис. 4.1.. Вид задней панели станции записи (исполнение 1).
ВХОДНЫЕ РАЗЪЕМЫ
СИГНАЛЬНЫХ ЛИНИЙ
КЛЕММА
ЗАЗЕМЛЕНИЯ
МИКРОФОННЫЙ ВХОД
ЛИНЕЙНЫЙ ВХОД
ЛИНЕЙНЫЙ ВЫХОД
РАЗЪЕМ LPT-порта
РАЗЪЕМ COM-порта
ВЫКЛЮЧАТЕЛЬ
ПИТАНИЯ
РАЗЪЕМ МЫШИ РАЗЪЕМ SCSI
РАЗЪЕМ КЛАВИАТУРЫ
РАЗЪЕМ
ПИТАНИЯ
СЕТЬ ETHERNET
ИГРОВОЙ ПОРТ
РАЗЪЕМ МОНИТОРА
Рис. 4.2. Вид задней панели станции записи (исполнение 2).
Версия 2.7
25
МБВА.467660.002РЭ
ВЫКЛЮЧАТЕЛЬ
ПИТАНИЯ
РАЗЪЕМ
ПИТАНИЯ
РАЗЪЕМ МЫШИ
РАЗЪЕМ КЛАВИАТУРЫ
РАЗЪЕМ COM-порта
РАЗЪЕМ LPT-порта
РАЗЪЕМ МОНИТОРА
РАЗЪЕМ SCSI
ИГРОВОЙ ПОРТ
СЕТЬ ETHERNET
МИКРОФОННЫЙ ВХОД
ЛИНЕЙНЫЙ ВХОД
ЛИНЕЙНЫЙ ВЫХОД
ВХОДНЫЕ РАЗЪЕМЫ
СИГНАЛЬНЫХ ЛИНИЙ
Рис. 4.3. Вид задней панели станции записи (исполнение 3).
Положение блока питания системы может изменяться по
сравнению с представленным ниже рисунком
в зависимости от
модификации комплекса.
Мышь, клавиатура, акустическая система и монитор,
предназначенные для подключения ко всем станциям, входящим в
состав комплекса «Фантом» подключаются стандартным для
обычного компьютера образом в соответствующие гнезда и разъемы.
Поставка системных блоков станций «Сервер базы данных»,
«Рабочая станция», «Файл - Сервер», «Удаленная станция
прослушивания» возможна в разных конструктивных исполнениях
без нарушения функциональности.
Версия 2.7
26
МБВА.467660.002РЭ
4.2 Подключение оборудования
4.2.1.Подключение сигнальных линий
Сигнальные линии подключаются к станции записи МЦКРС
«ФАНТОМ» с помощью телефонного кабеля любого типа. В комплект
поставки системы входит необходимое количество (равное числу
входных разъемов) кабелей длиной около 5 метров с распаянными
25-штырьковыми разъемами для подключения к станции записи
комплекса с одной стороны, сплетенными попарно между собой с
другой стороны и упорядоченными в простую линейную структуру
(«косоплет»). Схема распайки разъема входов сигнальных линий для
адаптеров различных серий приведены в Приложении А.
4.2.2. Подключение системного блока станции записи
Необходимо соблюдать следующую последовательность
действий при подключении станции записи:
1. Выверните винты и снимите крышку станции записи.
2. Вставьте плату или платы адаптера входных линий в любые
свободные разъемы PCI.
3. Закрепите плату или платы, привернув винт к шасси станции
записи.
4. Вставьте разъем(ы) прилагаемого кабеля(ей) в разъем(ы) на
плате(ах).
5. Другой конец прилагаемого кабеля(ей) подключите к Вашему
телефонному кроссовому устройству или к другому источнику
сигнала.
6. Установите крышку станции записи и приверните крепежные
винты.
7. Установить программное обеспечение комплекса.
8. Подключить соединительные сигнальные кабели от кросса к
системному блоку станции записи (в соответствии с
маркировкой кабелей и разъемов) к соответствующим
разъемам на задней панели системного блока.
9. Подключить сетевой шнур питания одним концом к
соответствующему разъему на задней панели системного
блока станции записи, другим концом к разъему сетевого
разветвителя или розетке сетевого питания 220 В.
Версия 2.7
27
МБВА.467660.002РЭ
Если на станции записи установлено программное
обеспечение «Фантом с сервером базы данных» (см. выше),
подключите к системному блоку каждой станции записи манипулятор
«Мышь», клавиатуру, монитор, головные телефоны и (или)
акустическую систему к соответствующим разъемам на системном
блоке.
4.2.3. Подключение системного блока станций «Сервер
базы данных», «Рабочая станция», «Файл - Сервер»,
«Удаленная станция прослушивания»
Необходимо соблюдать следующую последовательность
действий при подключении станций «Сервер базы данных»,
«Рабочая станция», «Файл - Сервер», «Удаленная станция
прослушивания»:
1. Подключить сетевой шнур питания одним концом к
соответствующему разъему на задней панели системного
блока станции, другим концом к разъему сетевого
разветвителя (фильтра типа «Пилот») или розетке
сетевого питания 220 В.
2. Подключить к системному блоку каждой станции «Сервер
базы данных», «Рабочая станция», «Файл - Сервер»,
«Удаленная станция прослушивания»
манипулятор
«Мышь», клавиатуру, монитор, головные телефоны и (или)
акустическую систему к соответствующим разъемам на
системном блоке.
Версия 2.7
28
МБВА.467660.002РЭ
5 УСТАНОВКА И УДАЛЕНИЕ
ПРОГРАММНОГО ОБЕСПЕЧЕНИЯ
5.1 Установка программного обеспечения
ВНИМАНИЕ!!! Установку программного обеспечения комплекса
«ФАНТОМ» производите только войдя в ОС Windows XP
Professional Edition (Windows 2000, Windows 2003 Server) под
профилем локального Администратора. Только в этом случае
для работы с программами «ФАНТОМ-МОНИТОР» и «ФАНТОМНАВИГАТОР» будут установлены максимальные права и
привилегии, необходимые для работы с комплексом «ФАНТОМ».
В противном случае необходимо будет настроить права и
привилегии
пользователя
(см.
Программа
«Менеджер
безопасности»).
ВНИМАНИЕ!!! Установленные в компьютер платы серии РН-ххх
при загрузке ОС будут инициализированы системой Plug &
Play ОС как новое оборудование.
ВНИМАНИЕ!!!
Возможна
установка
в
один
компьютер
плат
различных серий. Следите за особенностями настройки
программного обеспечения комплекса, реализованного на базе
плат различных
серий.
В окне «Мастер
обновления
оборудования»
нажмите кнопку
«Отмена».
Данное
окнобудет
появляться
столько
раз,
сколько
плат
серии
РН-ххх
установлено в
Версия 2.7
29
МБВА.467660.002РЭ
данном компьютере. Нажмите кнопку «Отмена» для каждой
вновь найденной платы.
ВНИМАНИЕ!!! В некоторых случаях (зависит от версии ОС)
потребуется
установка
новой
версии
стандартной
программы инсталляции Windows Installer , необходимой для
установки программного обеспечения комплекса «ФАНТОМ».
Следуйте предлагаемым инструкциям,
перезагрузите
компьютер
и
продолжайте
установку
программного
обеспечения.
Для
инсталляции
программного
обеспечения
комплекса
«ФАНТОМ» необходимо произвести на каждой из станций входящих
в комплекс «ФАНТОМ» следующие действия:
1. Вставьте компакт диск с программным обеспечением
комплекса «ФАНТОМ» в привод CD-ROM.
2. Запустите программу установки – файл Setup (или Setup.exe)
(см. Рис. ниже)
3. Начало установки.
Нажмите кнопку Далее в окне «Вас приветствует Мастер
установки Phantom 2007 Sound Recording».
4. Выберите тип установки «Всем пользователям этого
компьютера» (установлено по умолчанию) или «Только для
меня»
и
нажмите
кнопку
«Далее»
.
Примечание: в строках «Полное имя» и «Организация»
Версия 2.7
30
МБВА.467660.002РЭ
должна быть информация о
компьютера и Вашей организации.
5. В
ы
б
е
р
и
т
е
полном
имени
Вашего
в
а
риант установки программного обеспечения из списка:
«ФАНТОМ» с сервером базы данных;
«ФАНТОМ»;
Рабочая станция;
Файл-сервер;
Удаленная станция прослушивания.
6. Выберите папку в которую будут установлены приложения
(рекомендуемое значение указано по умолчанию) и нажмите
кнопку «Далее».
7. Выберите диск для сохранения записей и нажмите кнопку
«Далее».
8. Выберите конфигурацию архива записей и нажмите кнопку
«Next».
Версия 2.7
31
МБВА.467660.002РЭ
9. В
окне
«Список
известных Фантомов»
введите
имена
«Фантомов»
(т.е.
компьютеров,
на
которых
было
установлено
программное
обеспечение
по
варианту установки
«Фантом» и которые
подключены
к
данному компьютеру
по ЛВС) и нажмите
кнопку
«Далее».
Если в системе нет
других компьютеров
(«Фантомов»)
оставьте поле ввода
пустым.
Примечание – данное окно
появляется только при
проведении
инсталляции
программного обеспечения
по варианту установки
«Фантом с сервером базу
данных».
10. После
появления
активного
окна
«Установка Phantom
2007
Sound
Recording»
Инициализация»
переключитесь
в
окно
«Мастера
установки
нового
оборудования».
Версия 2.7
32
МБВА.467660.002РЭ
11. После
приветствия
«Мастера
установки
нового
оборудования»:
11.1 Для аналоговой платы (серия РН-2хх) перед первым
использованием платы или изменении конфигурации
компьютера
произведите
калибровку платы (нажатием
кнопки «Далее»), убедившись
в том, что входной разъём
платы
отключен
от
сигнальных линий Мастер
установки напомнит об этом.
(Подробно о калибровке п.5.3.)
11.2 При использовании плат
серии
РН-5хх,
плат
IP
телефонии или DECT при
установке
программного
обеспечения появится одно из
нижеследующих
диалоговых
окон. В соответствующем окне
необходимо
выбрать
тип
телефонной станции или тип
сигнализации. После выбора
типа
стации/сигнализации
нажмите кнопку «Далее».
Примечание – Перечислены
не все типы телефонных
станций, с которыми работает
Версия 2.7
33
МБВА.467660.002РЭ
оборудование
комплекса «ФАНТОМ».
Количество
типов
подключаемых
телефонных
станций
постоянно
увеличивается.
11.3При
использовании
плат серии РН-6хх в
диалоговом окне вместо
списка
типов
телефонных
станций
появляется
список
поддерживаемых
оборудованием
комплекса «ФАНТОМ» протоколов обмена данными при
подключении к цифровым линиям связи PRI (поток Е1).
Выберите протокол обмена (обычно Q.931) и нажмите кнопку
«Далее».
12. Завершение «Мастера установки» осуществляется нажатием
кнопки «Готово».
13. Все готово для установки
приложений.
В
появившемся окне нажмите
кнопку «Далее».
ВНИМАНИЕ!
Установка
программного обеспечения
Фантом
может
занять
несколько минут!
14. После
установки
программного обеспечения
необходимо перезагрузить компьютер (станцию). Нажмите
кнопку «Да» в появившемся окне. После выполнения
перезагрузки
станция
комплекса
«Фантом»
готова
к
работе.
Версия 2.7
34
МБВА.467660.002РЭ
5.2 Удаление программного обеспечения
Для
удаления
программного
обеспечения
комплекса
«ФАНТОМ» необходимо произвести на каждой из станций входящих
в комплекс «ФАНТОМ» следующие действия:
1. Вызовите панель управления Windows: Пуск → Настройка →
Панель управления.
2. В окне Панель управления выберите пункт «Установка и
удаление программ».
3. Нажмите клавишу «Enter» на клавиатуре. Появится
нижеследующее окно.
4. В данном окне
выберите
строку
Phantom 2007
Sound
Recording
и
нажмите кнопку
«Удалить».
5. Появится окно
подтверждения
Версия 2.7
35
МБВА.467660.002РЭ
удаления программного обеспечения комплекса «ФАНТОМ» с
данной станции.
6. Нажмите «Да», если Вы действительно хотите удалить
программное обеспечение комплекса Фантом с данной
станции.
7. После удаления программного обеспечения станцию
необходимо перезагрузить.
5.3 Специальные возможности программного
обеспечения МЦКРС «Фантом»
Программное обеспечение МЦКРС «Фантом» предоставляет
пользователю
дополнительные
возможности
по
калибровке
аналоговых плат и изменению условий дискретизации сигналов.
ВНИМАНИЕ!!!
Версия 2.7
Перед
использованием
дополнительных
возможностей
программного
обеспечения
МЦКРС
«Фантом»
убедитесь в их
необходимост
и, критически
оцените свои
возможности
по настройке
функциониров
ания
комплекса.
36
МБВА.467660.002РЭ
Обращение к специальным возможностям комплекса
осуществляется с помощью программы
«Диспетчер устройств»,
встроенной Windows XP Professional Edition (Windows 2000, Windows
2003 Server) (Пуск - Настройки - Панель управления Администрирование - Управление компьютером
- Диспетчер
устройств).
В появившемся окне сделайте двойной щелчок левой кнопкой
«мыши» на «MDIS Devices» и, при раскрытии, на выбранном для
настройки устройстве, например, «MDIS Ph222 phone 6».
Появляется окно свойства «MDIS Ph2220 phone 6», которое
содержит опции: «Общие», «Калибровка», «Дискретизация»,
«Драйвер», «Сведения», «».
Калибровка аналоговой платы
Опция
«Калибровка»
используется
для
калибровки
аналоговой платы (определения потенциала корпуса платы за
«Ноль»). При установке ПО МЦКРС «Фантом» калибровка аналоговых
плат осуществляется, но при замене плат или модификации
оборудования
компьютера,
которое
влечёт
изменение
потенциала корпуса плат- калибровка необходима.
Для её выполнения нужно:
Версия 2.7
37
МБВА.467660.002РЭ
1. Выбрать из главного меню Свойства «MDIS Ph222 phone 6»
опцию «Калибровка».
2. Нажать в появившемся окне кнопку «Калибровка».
3. Убедиться, что разъём платы отключен от сигнальных линий.
Напоминание об этом выдаётся в виде:
4. Нажать кнопку «Дальше» в появившемся окне для подготовки
процесса калибровки, при этом выдаётся напоминание о том,
что подключение сигнальных линий к входному разъёму
платы возможно только после завершения перезагрузки
системы, или кнопку «Отмена» для отмены процесса
калибровки.
5. Нажать
кнопку
«Дальше»,
в
появившемся окне для
начала
процесса
калибровки, при этом
выдаётся сообщение об
изменении параметров
системы,
или
кнопку
«Отмена» для отмены
процесса калибровки.
6. Нажать кнопку «Да» для перезагрузки компьютера, если
необходимо, чтобы изменённые параметры оборудования
немедленно вступили в силу, или кнопку «Нет», если
перезагрузка компьютера будет произведена позднее. В этом
случае необходимо учитывать напоминание п.4.
Дискретизация сигналов
Функция изменения условий дискретизации сигналов обычно
применяется для микрофонной линии
(режим
«Голосовая
активность
(VOX)»). Она предназначена для
улучшения
характеристик
разборчивости
речи
при
воспроизведении путём изменения
частоты оцифровки сигнала перед
записью.
Для
изменения
частоты
дискредитации сигнала необходимо:
1. Выбрать из главного меню
Свойства «MDIS Ph222 phone
6» опцию «Дискретизация».
Версия 2.7
38
МБВА.467660.002РЭ
2. Выбрать в появившемся окне частоту дискретизации(8 или 16
KHz). Основной режим дискретизации - 8
KHz,
устанавливается по умолчанию.
3. Нажать кнопку «OK» для изменения частоты дискретизации,
при этом выдаётся сообщение об изменении параметров
системы(см. рисунок «Изменение параметров системы» п.6
опции «Калибровка»),
или
кнопку «Отмена»,
если
необходимость изменения частоты дискретизации отпала.
4. Нажать кнопку «Да» для перезагрузки компьютера, если
необходимо, чтобы изменённые параметры оборудования
немедленно вступили в силу, или кнопку «Нет», если
перезагрузка компьютера будет произведена позднее.
Необходимо помнить:
1. Если в компьютер установлено несколько плат, то
необходимые настройки производятся для каждой
платы. Частота дискретизации одинакова для всех
каналов, подключённых к плате.
2. Частота дискретизации 16 KHz наиболее применима
для сигналов микрофонной линии (режим «Голосовая
активность (VOX)»).
3. При частоте дискретизации сигнала 16 KHz метод
сжатия GSM6.1 не применим.
Версия 2.7
39
МБВА.467660.002РЭ
6 ВКЛЮЧЕНИЕ УСТРОЙСТВ И ЗАПУСК
ПРОГРАММ
Данная глава не является руководством по пользованию
операционной системой Windows. В главе освещаются только
основные моменты запуска операционной системы и использования
программ. Более подробная информация по работе в среде Windows
представлена в / 3 /.
Включение питания любой станции, входящей в состав
комплекса «ФАНТОМ» производится путем нажатия кнопки Power
(Питание) на системном блоке станции.
После
включения
питания
и
завершения
загрузки
операционной системы на экране появляется диалоговое окно,
запрашивающее пароль. Установка пароля - индивидуальное дело
администратора комплекса. После идентификации пользователя на
экране монитора появятся иконки программ комплекса. Если мышью
установить курсор на любую из иконок, то двойное нажатие левой
кнопки мыши активизируют соответствующую программу. Это самый
простой способ запуска программы (приложения). Но только тех
программ, иконки которых были предварительно выведены на
Рабочий Стол!
Выключение станции
Сначала необходимо
нажать
кнопку
«Пуск»,
находящуюся
на
экране
монитора в левом нижнем
углу рабочего стола. Из
открывшегося меню надо
выбрать опцию «Завершение
работы». Затем изображение
на экране меркнет и появляется диалоговое окно «Завершение
работы Windows», в котором надо выбрать опцию «Завершение
работы» и нажать кнопку «ОК» .
После этого операционная система закрывает все активные
приложения, запрашивает пользователя о сохранении всей
несохраненной информации, и, записав все необходимое на жесткий
диск, выключает компьютер.
Версия 2.7
40
МБВА.467660.002РЭ
7 Программа «МОНИТОР»
7.1 Назначение программы
Входящая в комплект поставки программного обеспечения
МЦКРС «ФАНТОМ» программа «МОНИТОР», является основной
составляющей для выполнения работы по настройкам комплекса при
осуществлении функций записи.
7.2 Функции программы
Программа позволяет:
настраивать каждый канал комплекса на различные режимы
определения активности (по поднятию трубки, срабатывание
по появлению сигнала в линии и т. д.);
настраивать параметры срабатывания комплекса записи
индивидуально по каждому каналу для любого выбранного
режима срабатывания (параметры срабатывания АОН,
изменения напряжений в линии и т. д., см. ниже);
задавать различные режимы предварительной обработки
записываемой информации по каждому из каналов (выбор
частоты дискретизации, метода сжатия звука, коэффициента
предварительного усиления и т. д., см. ниже);
выводить в реальном времени на экран всю необходимую
информацию о состоянии каналов и их настройках и
параметрах, включая информацию о набранном или
определенном АОН номере до завершения записи;
прослушивать несколько (один, четыре или восемь) активных
каналов параллельно записи с использованием режима
автоматической регулировки уровня (АРУ) воспроизводимого
сигнала без влияния непосредственно на запись звукового
сигнала;
задавать заранее категорию записи, которая будет
автоматически присвоена всем записям, сделанным по
каждому из каналов.
Версия 2.7
41
МБВА.467660.002РЭ
Запуск программы «МОНИТОР»
Программа запускается двойным щелчком левой кнопкой
мыши на иконке (изображена слева), находящейся на рабочем столе
Windows. Раскрывается окно программы:
Верхняя строка (опции меню): «Монитор», «Каналы», «Показать» и,
справа, «Помощь».
Опция меню «Монитор» (она относится к самому приложению,
поэтому так и называется), раскрывает подменю (щелкните по
самому слову), в котором содержатся пункты
Конфигурация,
Микширование каналов, Параметры и команда «Выход». Пункт
Конфигурация позволяет фиксировать настройки каналов. Обычно
применяется для фиксации изменения имени канала. Пункт
Микширование
каналов
позволяет
выбрать
количество
одновременно прослушиваемых каналов. Команда «Выход»
предназначена для выхода из программы «МОНИТОР» (альтернатива
крестику).
Галочка слева от
любого из них
означает,
что
соответствующая
деталь
окна
присутствует.
Опция «Помощь»
выводит на экран информацию о
версии программы «МОНИТОР».
Версия 2.7
42
МБВА.467660.002РЭ
Опция «Каналы» относится к настройкам основного окна программы и
описана ниже.
Опция «Показать» (относится к внешнему виду окна программы)
раскрывает подменю, в котором содержатся два пункта:
«Стандартная» и «Строка состояния».
Следующая
строчка - панель инструментов, содержит кнопки, дублирующие
некоторые функции основного меню. Активизируется щелчком левой
кнопкой мыши по нужной кнопке.
Содержательная часть окна программы «МОНИТОР» представлена в
виде основной таблицы, в которой каждая строка соответствует
одному конкретному каналу, а колонки содержат информацию о
текущем состоянии каналов и их параметров.
Названия колонок выполнены в виде кнопок и расположены
между собственно таблицей и панелью инструментов окна
программы. Если Вы хотите изменить ширину столбцов, подведите
указатель мыши к границе раздела между этими «кнопками».
Стрелка превратится в специальный символ: Нажмите левую
кнопку мыши и отрегулируйте ширину колонок.
В нижней части окна программы выведена строка состояния: слева состояние программы, справа - текущие дата и время.
Выключение/включение записи по каналу
Для того, чтобы быстро выключить процесс записи по
определенному каналу необходимо предварительно выделив
требуемый канал записи нажать либо кнопку
на панели
инструментов, либо красную кнопку
в столбце (колонке) «Вкл.
запись».
Если запись запретить, в соответствующей строке в столбце
«Состояние» данного канала на иконке в основном окне программы
«Монитор» появится красный крест. Тем не менее, сквозной канал
для пользователей с соответствующим статусом останется доступен.
Версия 2.7
43
МБВА.467660.002РЭ
Для
включения
записи
по
данному
каналу
необходимо
предварительно выделив требуемый канал записи, нажать любую из
вышеуказанных кнопок еще раз. Запись по данному каналу будет
включена.
Видимые и невидимые в окне программы «Монитор» каналы
записи
Команда «Скрыть/показать» из опции
«Каналы» открывает на экране окно,
позволяющее оставить в таблице
видимыми
только
необходимые
каналы.
Аналогично действие первой кнопки
на панели инструментов.
В левой части диалогового окна
приводятся список номеров и имен видимых каналов записи;
соответственно, в правой части окна - список невидимых каналов (это
написано сверху над списками).
Чтобы переместить канал из
одного
списка
в
другой,
щелкните по каналу - он
выделится цветом - и на
нужную кнопку: «<» (в список
видимых) или «>» (в список
невидимых).
Если нужно перенести все
каналы
воспользуйтесь
кнопками «<<» и «>>».
После этого нужно щелкнуть по
кнопке «ОК», если Вы удовлетворены настройками, либо «Отмена»
(Cancel), если Вы хотите отменить изменения.
Общая и детальная информация о состоянии канала записи
Общая информация о канале записи отражена в столбце
«Состояние» основной таблицы в виде иконок. На следующей
странице Вы найдете описание всех состояний канала записи и
соответствующих им иконок. Но иногда требуются более полные
сведения.
Версия 2.7
44
МБВА.467660.002РЭ
Выберите канал (щелкните по
нему левой кнопкой мыши - он
выделится
цветом)
затем
выберите
команду
«Детализация»
из
опции
«Каналы».
Дублируется
в
9-ом
столбце
основной
таблицы
«детально» символом, изображающим лупу (щелкните мышкой).
Или 6-ой кнопкой на панели инструментов.
Появляется окно. Таких окон можно одновременно открыть
несколько, по одному на каждый канал.
Все изменения в каналах отображаются в реальном времени в
соответствующих окнах.
Для цифровых линий в окне детализации выводится
информация о:
длительности текущей записи в строке «Время активности
линии»;
для исходящих звонков: о набранном номере, при этом каждая
цифра появляется непосредственно в момент набора
(последнее поле - удаленный абонент - остается пустым);
для входящих звонков: ответ станции на запрос АОН в строке
«Удаленный абонент» (при этом вторая строка пустая). Если
станция не дает информации об удаленном абоненте, строка
пустая.
Иконка в верхней части окна, соответствуют типу определения
активности линии и её состояния. Значения иконок точно такие же как
и на аналоговых линиях.
Для аналоговых линий в окне детализации выводится
информация о:
длительности текущей записи в строке «Время активности
линии»;
для исходящих звонков: о набранном номере в строке
«Импульсный набор» или «Тональный набор» (определение типа
набора производится автоматически), при этом каждая цифра
появляется непосредственно в момент набора (последнее поле удаленный абонент - остается пустым);
для входящих звонков: ответ станции на запрос АОН в строке
«Удаленный абонент» (при этом вторая и третья строки пустые).
Версия 2.7
45
МБВА.467660.002РЭ
Если информации об удаленном абоненте нет, а так же в режиме
«VOX» и некоторых других - выводятся вопросительные знаки.
Три иконки в верхней части окна, соответствуют типу
определения активности линии и ее состояния. Первая иконка
относится к режиму «Телефон», средняя иконка, описывает
состояние линии, последний символ в ряду иконок (справа) относится
к режиму «VOX». Если все иконки серые - канал неактивен.
Точно такие же иконки с теми же самыми значениями
присутствуют в 4-ом столбце «Состояние» основной таблицы.
— канал настроен на режим «Телефон» или спец. режим;
канал неактивен (цвет серый);
— режим «Телефон»; канал активен (цвет зеленый);
— режим «Телефон»; канал активен; входящий звонок
(зеленый);
— режим «Телефон»; канал активен; исходящий звонок
(зеленый);
— состояние «Обрыв линии» (серый);
— режим «VOX»; канал активен (зеленый);
— режим «VOX»; канал неактивен (красный);
— вне зависимости от того, что изображено непосредственно
на иконке, красный перечёркнутый круг в левом нижнем углу
изображения означает, что запись по данному каналу
запрещена.
Режим
автоматической
воспроизводимого сигнала
регулировки
уровня
(АРУ)
Режим
автоматической
регулировки
уровня
(АРУ)
воспроизводимого сигнала включается нажатием кнопки на панели
инструментов с надписью «АРУ». Кнопка останется вдавленной до тех
пор, пока Вы ее не щелкните по ней еще раз для отключения АРУ.
Версия 2.7
46
МБВА.467660.002РЭ
При этом порог срабатывания настраивается в окошке,
расположенном на панели инструментов слева от кнопки. Значение
связано с текущим коэффициентом усиления.
Рекомендуется
выбирать этот параметр в диапазоне от 50 до 500 единиц в
соответствии с субъективным восприятием воспроизводимого звука.
7.3 Настройки программы
Для осуществления настроек необходимо щелкнуть по кнопке с
надписью «Телефон», «VOX», «VOX\DTF» или «Телефон/факс».
Открывается диалоговое окно (см. ниже). Все действия,
произведенные в этом окне (и всех открывающихся за ним окнах)
применяются только к одному, выделенному в данный момент каналу.
Слева, в столбце «Параметр», приведены различные группы
настраиваемых параметров.
Справа, изначально, представлены значения параметров записи,
относящиеся к режиму срабатывания системы записи и
предварительной обработки записываемой информации.
ВНИМАНИЕ!!! Во избежание потери информации не рекомендуется
настраивать параметры в программе «Монитор» при наличии на
входе комплекса полезного сигнала!
Запрещение
записи
по
каналу
Параметр
«Запретить
запись»
квадратное
окошко
(«Значение»)
в верхней
части
окна
предназначено
для
запрета
(щелчком по окошку левой кнопкой мыши ставится галочка) или
разрешения (если галочка есть - отменить ее можно тем же щелчком
мыши) записи по данному каналу. Если запись запретить, в
Версия 2.7
47
МБВА.467660.002РЭ
соответствующей строке в столбце «Состояние» данного канала на
иконке в основном окне программы «Монитор» появится красный
крест. Тем не менее, сквозной канал для пользователей с
соответствующим статусом останется доступен. Данная функция
аналогична функции Выключить/включить запись в основном окне
программы – столбец «Вкл. запись» (см. выше).
Настройка алгоритма сжатия
Параметр «Алгоритм сжатия» предназначен для установки
параметра сжатия записи (фонограммы).
Для установки требуемого параметра необходимо щелкнуть левой
кнопкой мыши на строчке «Алгоритм сжатия» в колонке (столбце)
«Значение»,
и
выбрать
требуемое
значение
из
списка,
представленного в виде ниспадающего меню. После установки
требуемого значения нажмите последовательно кнопки «Применить»
и «ОК».
Возможны четыре варианта методов сжатия звуковых сигналов: mзакон, а-закон, PCM16 и GSM6.10. Сравнительные характеристики
методов сжатия приведены в Таблице 7.1.
Таблица 7.1.
Характеристики методов сжатия
Метод
сжатия
m-закон
а-закон
PCM16
GSM6.1
Коэффиц
иент
сжатия
1:2
1:2
1:1
1:10
MOS
4,12
4,0
4,5
3,57
Частота
дискретизаци
и
8 Кгц, 16 Кгц
8 Кгц, 16 Кгц
8 Кгц, 16 Кгц
8 Кгц
Рекомендуемые
режимы
Все режимы
Все режимы
Не рекомендуется
Все режимы для речи
ВНИМАНИЕ!!! Во избежание потери информации не рекомендуется
настраивать параметр «Алгоритм сжатия» при наличии на входе
комплекса полезного сигнала!
Колонка «MOS» (Mean Opinion Score) отражает оценку качества
алгоритма в части его влияния на качество оригинальной
фонограммы по 5-балльной шкале. Чем выше значение MOS, тем
меньше отличается фонограмма, полученная после одного цикла
сжатия и восстановления, от оригинала.
Версия 2.7
48
МБВА.467660.002РЭ
В колонках «Частота дискретизации» и «Рекомендуемые режимы»
приводятся применяемые с данным методом сжатия частоты
оцифровки сигнала и режимы работы системы.
Сжатие по алгоритму GSM использует свойства человеческой
речи, поэтому при передаче, например, музыки или при разговоре на
фоне громкого постороннего звука (лай собак и т. д.) запись может
получиться искаженной. В таких случаях рекомендуется использовать
сжатия -закон и а-закон.
Настройка параметров записи
Параметр «Тип
записываемых
звонков»
определяет типы
звонков,
записываемых на
выбранном
канале. Выбор
параметра
осуществляется
щелчком левой
кнопкой мыши в
столбце
«Значение».
Может принимать значения:
«Все»- записываются все типы звонков;
«Исходящие»- записываются только исходящие
звонки;
«Входящие»- записываются только входящие звонки.
Для установки требуемого значения после выбора типа звонков
нажмите последовательно кнопки «Применить» и «ОК».
Параметр
«Условие
начала
записи»
определяет
условие
начала
записи
выделенного канала. Может иметь значения:
«Трубка поднята»- запись начинается при
поднятии телефонной трубки и «Сигнал вызова» запись начинается
при получении сигнала вызова от станции. Выбор параметра
осуществляется щелчком левой кнопкой мыши в столбце
Версия 2.7
49
МБВА.467660.002РЭ
«Значение». Для установки требуемого значения нажмите
последовательно кнопки «Применить» и «ОК».
Параметр «Условие окончания записи»
определяет условие окончания записи
выделенного канала.
Может иметь
значения: «Трубка положена»- запись
заканчивается при опущенной телефонной трубке и «Сигнал отбоя»
запись заканчивается при получении сигнала «Отбой» от станции.
Выбор параметра осуществляется щелчком левой кнопкой мыши в
столбце «Значение». Для установки требуемого значения нажмите
последовательно кнопки «Применить» и «ОК».
Параметр «Максимальная длина записи» предназначен для
установки
максимальной
длительности
файла
фонограммы,
записываемой в базу данных. Длинная запись автоматически
разбивается на части (с длиной, установленной в столбце
«Значение») для облегчения их последующей обработки в базе
данных. При установке значения максимальной длины записи «0
минут» запись не разбивается на части.
Для установки требуемого параметра необходимо щелкнуть левой
кнопкой мыши на строчке «Максимальная длина записи» в колонке
(столбце) «Значение», и выбрать требуемое значение путем
перебора при помощи нажатия кнопок ▼ и ▲.
После установки требуемого значения нажмите последовательно
кнопки «Применить» и «ОК».
Настройка входного коэффициента усиления
Параметр «Усиление, -24..+36 dB», предназначен для включения
предварительного усиления по входу для работы в режиме «VOX».
Число,
выводящееся в
этом
окне,
соответствует
коэффициенту
усиления в дБ
(может быть от 24 до +36 дБ).
Необходимо
иметь ввиду, что
запись в базу
данных
производится в
Версия 2.7
50
МБВА.467660.002РЭ
соответствии с измененным значением и, в случае необходимости,
оригинальный сигнал восстановить будет уже нельзя.
Для установки требуемого параметра необходимо щелкнуть левой
кнопкой мыши на строчке «Усиление» в колонке (столбце)
«Значение»,
и
выбрать
требуемое
значение
из
списка,
представленного в виде ниспадающего меню. После установки
требуемого значения нажмите последовательно кнопки «Применить»
и «ОК».
Настройка режима срабатывания канала записи
(телефон/голосовая активность)
Аналоговые линии
Выделите канал записи (щелкните в
любом месте по строке, в которой он находится, и
он выделится цветом).
В 8-ом столбце «Настройки»
основной таблицы на кнопках записан режим, в котором данный канал
сейчас работает.
Щелкнув правой кнопкой мыши по кнопке, соответствующей
аналоговой линии, Вы раскроете подменю выбора режима работы.
Для остальных линий режим сменить невозможно.
Можно выбрать режим работы линии щелкнув левой кнопкой мыши в
столбце
настройки
на
надписи
«VOX»
или
«Телефон»
соответствующего канала записи.
Откроется окно настроек программы «МОНИТОР». Щелкните левой
кнопкой мыши на строчке «Режим» в колонке (столбце) «Значение»,
и выберите требуемое значение из списка, представленного в виде
ниспадающ
его меню.
После
установки
требуемого
значения
нажмите
последоват
ельно
кнопки
«Применит
ь» и «ОК».
Версия 2.7
51
МБВА.467660.002РЭ
Режим «Телефон» - Срабатывание по падению напряжения в
подключенной к системе линии. Данный режим применяется для
работы на стандартных аналоговых телефонных линиях. Запись
информации автоматически начинается непосредственно после
падения постоянного напряжения в линии ниже определенного уровня
и прекращается при повышении напряжения в линии выше того же
уровня.
Режим «VOX» - Срабатывание при появлении голосового сигнала
в линии.
Этот режим также называется режимом активизации
голосом. Запись автоматически начинается при появлении в линии
сигнала и автоматически отключается через заданный промежуток
времени после пропадания этого сигнала.
Для установки требуемого параметра необходимо щелкнуть левой
кнопкой мыши на строчке «Режим» в колонке (столбце) «Значение»,
и выбрать требуемое значение из списка, представленного в виде
ниспадающего меню. После установки требуемого значения нажмите
последовательно кнопки «Применить» и «ОК».
В
цифровых
линиях
срабатывание
происходит
автоматически по
поднятию трубки
либо
по
специальному сигналу (устанавливается дополнительно).
Режим «VOX/DTMF» Срабатывание при появлении в линии
специального информационного (цифро-знакового) сигнала
тонального набора (DTMF). Запись автоматически начинается при
появлении в линии сигнала и автоматически отключается через
заданный промежуток времени после пропадания
голосового
сигнала. (Только для специализированных линий связи).
Версия 2.7
52
МБВА.467660.002РЭ
Настройка работы аналоговых каналов
В МЦКРС «ФАНТОМ» предусмотрена возможность настройки
пользователями параметров работы станций записи для каждого из
ее режимов работы.
Предприятие-изготовитель устанавливает все настройки, касающиеся
работы с аналоговыми телефонными линиями, отвечающие
стандартам, определенным Министерством Связи РФ для
взаимоувязанных сетей электросвязи. Система АОН также настроена
для оптимальной работы в стандартной российской телефонной сети.
Режим «VOX» настроен оптимально для использования микрофонов с
микрофонными усилителями.
Команда «Настройки» основного меню «Каналы».
Аналогично действует кнопка в столбце
«Настройки» (на ней отмечен режим, в
котором канал сейчас работает) в 8-ом
столбце соответствующей данному
каналу строке основной таблицы.
Все они предназначены для задания
параметров срабатывания системы
записи и предварительной обработки
звука.
Дублируется кнопкой на панели
инструментов.
Настройка устройства автоматического определения номера
абонента (АОН)
В МЦКРС «ФАНТОМ» реализованы два режима работы АОН –
активный и пассивный.
Для установки пассивного режима работы АОН необходимо
установить галочку в строке параметра «Разрешить АОН» и
установить количество запросов АОН в строке «Количество
запросов» равным нулю (0). Запрос на телефонную станцию не
посылается и информация о номере вызывающего абонента приходит
только по инициативе станции. При установке галочки в строке
параметра «Показать категорию абонента», пользователю будет
выдаваться информация о принадлежности абонента к определённой
категории.
Версия 2.7
53
МБВА.467660.002РЭ
После
установки требуемых
значений,
нажмите
последовательно
кнопки «Применить» и
«ОК».
При
выборе
количества
запросов
АОН равным единице
(1)
на
станцию
посылается
один
запрос — это режим
работы
АОН
«на
поднятие трубки» или «скрытый», а при выборе количества запросов
АОН более 1 вероятность определения номера телефона заметно
повышается, но при этом работа устройства АОН становится
«слышна» для абонента.
Для отключения устройства АОН необходимо убрать галочку в
строке параметра «Разрешить АОН».
Настройка параметров режима «VOX»
В МЦКРС «ФАНТОМ»
реализована пороговая схема
срабатывания на появление сигнала в линии для работы в режиме
автоматической активации записи при появлении сигнала в линии
(режим «Голосовая активность (VOX)»). Для настройки параметров
этого режима предназначены настройки группы «Голосовая
активность
(VOX)».
Параметр
«Порог
срабатывания, 96..0
dB»
устанавливает
значение
напряжения
входного
сигнала.
Если
уровень входного
сигнала
превышает
установленное
Версия 2.7
54
МБВА.467660.002РЭ
значение, включается режим записи (режим включения записи по
уровню входного сигнала).
Для установки требуемого параметра необходимо щелкнуть левой
кнопкой мыши на строчке «Порог срабатывания» в колонке (столбце)
«Значение», и выбрать требуемое значение путем перебора
значений при помощи нажатия кнопок ▼ и ▲ После установки
требуемого значения нажмите последовательно кнопки «Применить»
и «ОК».
Другой параметр - «Длительность удержания, 0..300 сек». Число,
стоящее в этом поле, определяет время, в течение которого станция
записи будет продолжать запись после исчезновения сигнала в линии.
Если это время установить слишком маленьким, то записываемый
разговор
будет
разбит
на
большое
число
фрагментов,
представленных в виде отдельных записей.
Для установки требуемого параметра необходимо щелкнуть левой
кнопкой мыши на строчке «Длительность удержания» в колонке
(столбце) «Значение», и выбрать требуемое значение путем
перебора значений при помощи нажатия кнопок ▼ и ▲ После
установки требуемого значения нажмите последовательно кнопки
«Применить» и «ОК».
Если Вы удачно настроили какой-либо канал и хотите
скопировать его настройки каким-либо другим каналам, Вам нужно
оставить видимыми (см. выше) только те каналы, настройки который
Вы хотите изменить, а затем щелкнуть по кнопке:
Настройки срабатывания при подключении к телефонной линии
Первый параметр - «Порог обрыва линии, 0..50 В». Если
напряжение в линии ниже этого значения, то в линии детектируется
обрыв, что
отражается в поле
«Состояние» в
основном окне
программы.
Для
установки
требуемого
параметра
необходимо
щелкнуть
левой
кнопкой мыши на
строчке
«Порог
Версия 2.7
55
МБВА.467660.002РЭ
обрыва линии» в колонке (столбце) «Значение», и выбрать
требуемое значение путем перебора значений при помощи нажатия
кнопок ▼ и ▲ После установки требуемого значения нажмите
последовательно кнопки «Применить» и «ОК».
Следующий параметр - «Порог поднятия трубки, 0..200 В». Если
напряжение в линии
выше этого значения,
то трубка считается
положенной и канал
неактивен.
Если
напряжение в линии
ниже этого значения и
выше порога обрыва,
то линия считается
активной
и
начинается запись.
Для установки
требуемого
параметра
необходимо щелкнуть левой кнопкой мыши на строчке «Порог
поднятия трубки» в колонке (столбце) «Значение», и выбрать
требуемое значение путем перебора значений при помощи нажатия
кнопок ▼ и ▲ После установки требуемого значения нажмите
последовательно кнопки «Применить» и «ОК».
Еще один параметр «Порог звонка, 0-200
В». Превышение этого
значения напряжения
в линии считается
вызывным сигналом,
что
отражается
соответствующим
значком
в
поле
«Состояние»
в
основном
окне
программы.
Для
установки
требуемого параметра
необходимо щелкнуть левой кнопкой мыши на строчке «Порог
звонка» в колонке (столбце) «Значение», и выбрать требуемое
значение путем перебора значений при помощи нажатия кнопок ▼ и
▲
Версия 2.7
56
МБВА.467660.002РЭ
После установки требуемого значения нажмите последовательно
кнопки «Применить» и
«ОК».
Последняя
группа
настроек
«Длительность
сигнала Flash, 0..799
ms».
Длительность
сигнала
Flash
максимальная
длительность разрыва
линии,
не
воспринимаемого
как
опускание трубки. При
длительности разрыва
меньше установленной опознается сигнал «Flash» (кратковременный
разрыв линии).
Для установки требуемого параметра необходимо щелкнуть левой
кнопкой мыши на строчке «Длительность сигнала Flash» в колонке
(столбце) «Значение», и выбрать требуемое значение путем
перебора значений при помощи нажатия кнопок ▼ и ▲ После
установки требуемого значения нажмите последовательно кнопки
«Применить» и «ОК».
Рекомендуемое значение установлено по умолчанию и составляет
700 ms.
Настройка работы цифровых каналов
При установке программного обеспечения МЦКРС «Фантом»
для
цифровых
линий
настройки
комплекса
производятся
автоматически после выбора типа цифровой телефонной станции.
Поэтому оператору системы при работе с цифровыми линиями можно
настраивать следующие параметры:
Запрещение/разрешение записи по каналу (аналогично
настройкам для аналоговых каналов);
Выбор алгоритма сжатия (аналогично настройкам для
аналоговых каналов);
Выбор коэффициента усиления сигнала на входе (аналогично
настройкам для аналоговых каналов);
Выбор режима подключения канала (аналогично настройкам
для аналоговых каналов);
Версия 2.7
57
МБВА.467660.002РЭ
Настройка параметров голосовой активности (аналогично
настройкам для аналоговых каналов);
Настройка опорных уровней.
Настройка опорных уровней
«Опорный уровень РО», «Опорный уровень Р1», «Опорный
уровень МО», «Опорный уровень М1» - опорные уровни для
компараторов ISDN-сигнала. Диапазон изменения – от 0 до 255.
Обычно настраиваются только уровни P0 и M0, уровни P1 и M1
являются вспомогательными и обычно равны 0.
ВНИМАНИЕ!!!
В
процессе
эксплуатации
не
рекомендуется
менять уровни (т.е.
желательно
оставлять уровни,
настроенные
при
установке
при
установке
программного
обеспечения
или
представителем
завода-изготовителя), так как неправильная их установка
может привести к полной неработоспособности канала
записи!!!
Типовые уровни, устанавливаемые для некоторых поддерживаемых
комплексом записи типов цифровых телефонных станций:
Meridian:
P0=144, M0=112
Siemens:
P0=170, M0=50;
Lucent:
P0=170, M0=50;
Ericsson:
P0=144, M0=112;
Panasonic:
P0=187, M0=40;
NEC:
P0=144, M0=112;
Telrad:
P0=170, M0=50;
Coral:
P0=170, M0=50;
Samsung:
P0=144, M0=112.
Версия 2.7
58
МБВА.467660.002РЭ
Для установки требуемого параметра опорного уровня
необходимо щелкнуть левой кнопкой мыши на строчках «Уровень
Р0», «Уровень Р1», «Уровень М0», «Уровень М1» (на рисунке выше
показана установка опорного уровня Р0) в колонке (столбце)
«Значение», и выбрать требуемое значение путем перебора
значений при помощи нажатия кнопок ▼ и ▲ После установки
требуемого значения нажмите последовательно кнопки «Применить»
и «ОК».
Особенности настройки комплекса при записи IPтелефонии
При записи IP телефонии используя команду «Настройки»
основного меню «Каналы» или кнопку
необходимо указать
параметры «Алгоритм сжатия» и «IP-адрес» записываемого
телефонного аппарата.
Особенности настройка комплекса при подключении к
потоку Е1 в терминальном режиме
При терминальном подключении МЦКРС «ФАНТОМ» к потоку
Е1 необходимо:
провести
настройку
АТС,
согласно
рекомендациям
изготовителя АТС, для реализации функции потока Е1;
установить режим записи «VOX» и настроить его параметры.
Для этого в окне настроек программы «МОНИТОР» ( см.
стр.43) щелкните левой кнопкой мыши на строчке «Режим» в
колонке (столбце) «Значение», и выберите значение «VOX».
После
установки
требуемого
значения
нажмите
последовательно кнопки «Применить» и «ОК». Настройте
параметры этого режима (см. стр. 43). В режиме «VOX»
возможна настройка и такого параметра записи как
«Усиление»,
который
предназначен
предварительного
усиления по входу;
настроить пороговые значения входного сигнала.
Версия 2.7
59
МБВА.467660.002РЭ
Особенности Настройка комплекса при параллельном
подключении к потоку Е1
При параллельном подключении МЦКРС «ФАНТОМ» к потоку
Е1 необходимо:
провести
настройку
АТС,
согласно
рекомендациям
изготовителя АТС, для реализации функции потока Е1;
выбрать режим записи. Для этого в окне настроек программы
«МОНИТОР»
( см. стр.43) щелкните левой кнопкой мыши на
строчке «Режим» в колонке (столбце) «Значение», и
выберите требуемое значение («Телефон» или «VOX») из
списка, представленного в виде ниспадающего меню. После
установки требуемого значения нажмите последовательно
кнопки «Применить» и «ОК». При выборе режима «VOX»
необходимо настроить параметры этого режима (см. стр. 45).
В режиме «VOX» возможна настройка и такого параметра
записи
как
«Усиление»,
который
предназначен
предварительного усиления по входу (см.стр. 43).
Изменение номера и имени канала.
Номер канала соответствует физически подключенной к
входному разъему проводной линии (телефонной, микрофонной и т.
д.) и заносится в таблицу предприятием-изготовителем комплекса.
Нумерация каналов начинается с нуля.
Если комплекс работает в автономном режиме, то номера каналов
выражаются целыми числами (0, 1, 2, 3 и т. д.). Если комплекс записи
состоит из нескольких станций записи, то номер канала выражается
двумя числами через дефис.
Первое число обозначает номер
станции записи (начиная с нуля), а второе число, — физический
номер канала на этой станции. Номер канала изменить нельзя.
Колонка основной таблицы «Имя канала» отображает то имя,
под которым пользователь хочет видеть данный канал. Этот параметр
задается
пользователем.
По
умолчанию
каналы
называются
«Канал 1», «Канал 2» и т. д. Если Вы
считаете это удобным, то можете
внести в это поле, например,
городские телефонные номера или
расширения внутренних абонентов тех
Версия 2.7
60
МБВА.467660.002РЭ
линий, к которым данные каналы подключены и т. д.
Чтобы изменить имя канала:
Выделите канал (щелкните по нему мышкой - он выделится цветом),
затем щелкните по опции «Канал» и выберите из подменю команду
«Имя»).
Или щелкните дважды по кнопке
на панели инструментов.
Или дважды щелкните по строке интересующего канала.
Выводится на экран данное диалоговое окно.
Команда «Имя» несет в себе чисто
сервисные функции и позволяет изменять
комментарий («Имя канала») и категорию
записи.
В верхнем окне вводится новое Имя. При
изменении имени все записи сделанные
ранее с этого канала изменят старое имя на
новое.
В нижнем окошке производится
изменение категории. Щелкните по этому окошку или по стрелочке
окошка справа - Вы раскроете список категорий, из которых Вы
можете выбрать нужную. При изменении категории уже сделанные
записи сохранят ту категорию, с которой они были записаны.
Прослушивание каналов параллельно записи (сквозной канал)
Режим прослушивания «Сквозной»
позволяет
прослушивать
одновременно в реальном времени
параллельно записи один, четыре
или восемь каналов. Количество
прослушиваемых активных каналов
устанавливается
функцией
Микширования (п.п.7.2).
Для того, чтобы вывести информацию
на воспроизведение параллельно
записи, необходимо сначала войти в программу «Монитор»,
выделить нужный канал (щелкнуть по нему мышкой - он выделится
цветом). Затем выбрать из меню «Каналы» команду «Сквозной».
Или в столбце «Сквозной» основной таблицы левой кнопкой мыши
щелкнуть в квадратном белом окошке, соответствующем данному
каналу (появится галочка).
Версия 2.7
61
МБВА.467660.002РЭ
Или щелкнуть по кнопке на панели инструментов, где изображены
наушники.
Если канал активен, то передаваемая по нему информация будет
выведена на акустическую систему или наушники.
Заполнение базы данных
Информацию о степени заполнения БД можно получить с
помощью программы Администратор дисков, встроенной Windows
XP Professional Еdition (Windows 2000, Windows 2003 Server) (Пуск (
Настройки ( Панель управления ( Администрирование ( Управление
компьютером
( Управление
дисками).
Окно
программы
выглядит
следующим
образом:
В
данном
случае видно,
что
на
архивном
диске D: из
9760 МВ (столбец Емкость) свободно 3500 MB (столбец
Свободно), что составляет 35% (столбец
% Свободно).
Информацию о заполнении дисков с помощью программы
«Управление дисками» можно получить в более наглядном виде. Для
этого необходимо, выделив соответствующий диск в окне программы
«Управление дисками» (щелкните по нему мышкой, он выделится
цветом), щелкнуть по иконке на панели инструментов.
Панель состояния системы
Фантом
Панель состояния МЦКРС
«ФАНТОМ»
это
функция,
предоставляющая
пользователю
некоторую полезную информацию о
работоспособности
комплекса.
Данная функция запускается сразу после входа в операционную
систему станций комплекса «ФАНТОМ». Окно располагается по
Версия 2.7
62
МБВА.467660.002РЭ
умолчанию в правом верхнем углу рабочего стола ОС и может быть
скрыто (минимизировано) на панель задач операционной системы.
Вид и описание окна «Панель состояния системы ФАНТОМ»
для станций:
«Станция записи «Фантом» с сервером базы данных» и «Станция
записи «Фантом»
«Загруженность системы» - служебная информация –
отображает процент загруженности комплекса.
«Сообщений в очереди» - служебная информация показывает число внутренних событий МЦКРС «Фантом», ждущих
своей очереди на обработку: если загруженность комплекса велика,
динамика этого показателя позволяет оценить, как долго это будет
продолжаться. Обычно данное число равно 0.
«Записей в базе данных» - отображает количество записей,
которые в данным момент находятся в базе данных. Например, на
рисунке выше видно, что число записей в базе данных составляет
876.
«Сетевых клиентов» - отображает количество сетевых
подключений
к
данной
станции
записи
при
проведении
дистанционного прослушивания (воспроизведения) информации по
ЛВС на станциях удаленного прослушивания и рабочих станциях.
Например, на рисунке выше видно, что число сетевых клиентов
составляет 1.
Вид и описание окна «Панель состояния системы ФАНТОМ»
для станций:
«Файл-сервер» и «Удаленная станция прослушивания»
«Сменных носителей» отображает
количество
архивов
перезаписи
(созданных в программе
«Менеджер
перезаписи»), доступных в данный момент (например, если это
сменный носитель, то он должен быть вставлен в устройство для
работы со сменным носителем).
«Файлов в очереди» - отображает число файлов (записей),
стоящих в очереди на перезапись из БД на архивный (сменный)
носитель.
Для станций «Файл-сервер» и «Рабочая станция» окно
«Панель состояния системы ФАНТОМ» не отображается.
Версия 2.7
63
МБВА.467660.002РЭ
8 Программа «НАВИГАТОР»
8.1 Назначение программы
Программа «НАВИГАТОР» предназначена для работы с
фонограммами (записями) из базы данных.
8.2 Функции программы
Программа «НАВИГАТОР» выполняет следующие функции:
просмотр содержимого архива в базе данных и архива на
сменных носителях;
поиск интересующих записей в БД и архиве на сменных
носителях с применением сортировок и выборок по всем
параметрам записей;
изменение комментариев и категорий
записей для
облегчения последующей работы с архивом;
прослушивание записей с использованием сервисных
функций комплекса (АРУ, фильтрация, зацикливание
фрагментов записей);
конвертирование записей и их фрагментов в стандартный
мультимедийный формат для последующего прослушивания
стандартными средствами мультимедиа;
копирование записей на архивные (сменные) носители.
Запуск программы «НАВИГАТОР»
Программа запускается двойным щелчком левой кнопкой
мыши на иконке (изображена слева), расположенной на
рабочем столе Windows. В зависимости от общего
количества записей в БД и от того, с
каким количеством станций записи при
загрузке необходимо связаться, процесс
запуска может длиться до нескольких
десятков секунд.
Загрузится окно программы и,
если Вы вошли в систему как
зарегистрированный
пользователь
системы, появится окно, предлагающее
Версия 2.7
64
МБВА.467660.002РЭ
выбрать станцию записи. Щелкните мышкой по нужной станции
записи - она выделится цветом, затем щелкните по кнопке «ОК».
Через
несколько
секунд
установится соединение и
будет предложено сделать
выборку из указанной БД по
времени.
По умолчанию предлагается
промежуток
времени
в
течение одного дня (с 12
ночи). Если вы хотите видеть
всю БД, щелкните по кнопке
«Отмена». Если Вас устраивает данный промежуток времени,
щелкните по кнопке «ОК». Вы можете настроить время по
собственному усмотрению иначе – данное окно идентично правой
части окна выбора параметров для создания отчета по времени (см.
ниже).
Требуемые данные со станции или носителя будут считаны и
выведены в основной таблице в окне самой программы.
Теперь можно начинать работу с базой данных.
Окно программы «Навигатор» выглядит следующим образом:
Оно состоит из: заголовка, основного меню, панели инструментов,
основного окна и строки состояния.
Заголовок это название программы, название станции записи или
сменного носителя и, если была произведена выборка по времени
(если Вы щелкнули не по «Отмена»), указано время, начиная с
которого Вы видите записи.
Основное меню состоит из следующих пунктов: «Действия»,
«Редактировать», «Вид», «Окна», «О программе».
Версия 2.7
65
МБВА.467660.002РЭ
Панель инструментов - ряд кнопок, некоторые из которых дублируют
функции основного меню. Отключить ее (как в программе
«МОНИТОР») нельзя, так как функции некоторых кнопок нигде
больше не выполняются.
Строка состояния отображает состояние программы, количество
записей в базе данных, количество отмеченных записей, параметр, по
которому отсортирована база данных, с указанием направления
сортировки (обычно сверху - от меньшего к большему). Если убрать
галочку слева от строки «Панель состояния» в подменю опции «Вид»
ее не будет в окне программы.
Также как и в окне программы «МОНИТОР», информация в
основном окне программы «НАВИГАТОР» представлена в виде
таблицы. Каждая строка таблицы соответствует одной записи, каждая
колонка - одному параметру записи. Название колонки - кнопка.
Таблица очень широкая и, как правило, длинная. Чтобы просмотреть
стальные столбцы и строки, нужно воспользоваться скроллером.
Ширина колонок основной таблицы редактируется также как и в
программе «МОНИТОР».
Таблица открывается в диалоговом окне и управляется тремя
кнопками в правом верхнем углу под панелью инструментов.
Значения в колонках:
«Автоматическое
удаление»
—
определяет
возможность
автоматического удаления записи при заполнении БД. (см.
Редактирование столбца «Автоматическое удаление»).
«Статус» — текущее состояние записи; если здесь стоит галочка запись завершена и с ней можно производить все разрешенные
данному пользователю действия, если «диск2 - данная запись еще не
закончена (разговор продолжается) и некоторые операции с ней
недоступны.
«Источник» — показывает способ активизации канала для данной
записи: телефон — режим «Телефон», микрофон — режим «VOX»,
«VOX\DTF» - цифровая линия.
«Категория» — уровень безопасности данной записи. Зависит от
категории канала, с которого произведена запись. Настраивается в
программе
«МОНИТОР», может изменяться и в программе
«НАВИГАТОР» (см. Редактирование столбца «Категория»).
«Индекс» — индекс (порядковый номер) файла, присваиваемый
записи по умолчанию. Пользователем изменяться не может.
«Комментарий» — по умолчанию это то же, что и в колонке
«Индекс», но оператором может редактироваться. Комментарий
может быть длиной до 256 символов.
Версия 2.7
66
МБВА.467660.002РЭ
«Канал» — имя, присвоенное данному физическому каналу в
программе «МОНИТОР».
«Тип» — входящий/исходящий в режиме «Телефон», «VOX\DTF» .
«Импульсный набор» - для исходящих звонков в режиме «Телефон»
- набранный в импульсном режиме телефонный номер и вся
сигнализация в режиме «VOX\DTF».
«Тональный набор» - для исходящих звонков в режиме «Телефон» набранный в тональном режиме телефонный номер.
«АОН» — для входящих звонков в режиме «Телефон» и «VOX\DTF»
- определенный АОН телефонный номер удаленного абонента.
«Время начала» — дата и время начала записи.
«Время окончания» — дата и время окончания записи (для
незавершенных
записей
выводится
значение
«Время
не
определено»).
«Длительность» — продолжительность записи (для незавершенных
записей выводится значение «Время не определено»).
«Источник» — имя источника сигнала, дублирует колонку № 3 в
текстовом виде.
«Категория» — имя категории безопасности, дублирует колонку № 4
в текстовом виде.
«Путь звонка» —
«Внутренний идентификатор звонка» —
«Класс звонка» —
«Имя Фантома» —
«Набранный номер» —
«Имя вызываемого абонента» —
«Номер инициатора цепочки звонков» —
«Имя инициатора цепочки звонков» —
«Имя вызывающего абонента» —
«Идентификатор агента (оператора)»
—
Связь со станциями записи
Первый пункт основного меню –
«Действия» (щелкните по самому
слову) - активизирует подменю, из
которого Вы выбираете те команды,
которые Вы хотите произвести с
активной сейчас (содержащейся в
основной таблице) базой данных
записей.
Версия 2.7
67
МБВА.467660.002РЭ
Первая из команд подменю – «Связаться» - открывает диалоговое
окно со списком станций и сменных носителей, из которого Вы
выбираете ту, с которой Вы хотите в данный момент работать, затем
щелкаете по кнопке «ОК».
Точно такое же диалоговое окно открывалось при загрузке программы
«НАВИГАТОР».
Это же окно выводится на экран
щелчком мыши по 1-ой кнопке на
панели инструментов.
После этого появится окно выбора
промежутка времени (см. выше).
Выборка (Отчет)
Следующий
пункт
в
подменю команды «Действия» - «Отчет» - позволяет создать выборку
из текущей базы данных записей.
Эта функция существенно упрощает поиск нужной
записи и составление отчетов или статистики.
Аналогично действие 2-ой кнопки на панели инструментов.
Открывается окно:
Слева приведен список
параметров, по которым
будет создаваться отчет.
Слева
каждого
параметра есть пустой
квадратик. Щелкните по
нужной строчке - она
выделится цветом, а в
квадратике
появится
галочка.
Галочка
означает, что данный параметр используется как критерий отбора.
Если ее нет использовать этот критерий Вы не сможете. Итак, в левом
окне отметьте галочкой нужный параметр. Выделение цветом
отмечает то, что Вы сейчас настраиваете.
Версия 2.7
68
МБВА.467660.002РЭ
Первая группа параметров – «Категория», «Источник», «Тип»,
«Автоматическое
удаление»
настраиваются
следующим образом:
В окне, справа, Вы
видите
список
возможных
состояний
записей. Щелкаете по
квадратику
около
нужного варианта (или
нескольким). Следите за
тем, чтобы в соответствующих окнах появлялись галочки. Отключение
галочки производится точно так же - щелкните по квадратику мышкой.
В отчете будут
содержаться
записи
только с указанными
параметрами. Значения
неотмеченных
параметров в отчете
предполагаются
не
важными и могут быть
произвольными
(соответствующими
записи,
удовлетворяющей запросу по отмеченным параметрам).
Смысл назначения категорий – см. Гл. 9. Программа «Менеджер
безопасности».
Параметры источников:
«Телефон» (аналоговая
и цифровая линия),
«VOX»
(микрофон),
«VOX-DTMF»
(цифровая
линия),
«Факс».
Параметры
типов
записей: «Входящий»,
«Исходящий»
(для
телефонных
линий),
«Неопределенный».
Параметры автоматического удаления: «Разрешено» (записи,
для которых разрешено автоматическое удаление), «Запрещено»
Версия 2.7
69
МБВА.467660.002РЭ
(записи, для которых запрещено автоматическое удаление),
«Реплицировано» (запись, скопированная на сменный носитель, но
еще сохранившаяся в БД; она будет удалена, когда станет самой
старой при полном заполнении БД), «Реплицировано, запрещено»
(запись уже сохранена на
сменном носителе, но ее
удаление из БД запрещено).
Галочка наверху, у строки
«Использовать
этот
критерий», необходима, если
Вы хотите использовать этот
критерий. Не забывайте ее
ставить.
Следующая группа параметров, настраиваемых одинаково: «Время
начала», «Время окончания», «Длительность».
Здесь, справа, Вы указываете интервал времени, в котором
либо
начался,
либо
окончился либо длился
интересующий
Вас
звонок.
По
умолчанию
открывается
лист
«Меньше» - Вы вводите
дату и время (как это
делается - см. гл. 6), ДО
которого
продолжается
данный интервал.
Чтобы
открыть
лист «Больше» - время,
С которого начинается
интервал
задаваемого
времени - щелкните по
самому
слову
«>
Больше». После этого
Вы вводите это значение.
Не забывайте ставить
галочки
в
строке
«Использовать
этот
критерий».
Версия 2.7
70
МБВА.467660.002РЭ
Следующая группа параметров: «Комментарий», «Импульсный
набор», «Тональный набор», «АОН», «Канал», «Путь звонка».
Здесь критерий задается маской.
Обязательно сначала поставьте точку в кружочке слева от пустой
строки (как показано на рисунке) - она ставится точно так же, как и
галочка. Затем введите маску, по которой будет производиться поиск.
Для работы с масками нужно знать два символа: * - эквивалент любой
последовательности символов и ? – эквивалент любого одного
символа.
Например, для поиска слова фантом можно использовать следующие
и подобные маски:
*том, фа*, ф*м, фанто?, ?антом, ф?нт?м и само слово фантом.
Не забывайте ставить галочки в строке «Использовать этот
критерий».
Параметр: «Индекс»:
Здесь
четыре
листа
(закладки)
настройки: «< Меньше»,
«> Больше», «= Равно»,
« Не равно». Перейти
от одного к другому,
можно щелкнув мышкой
по закладке с самим
словом.
Работа
с
первыми двумя листами
происходит точно так же, как и при выборе параметров отчета по
времени или как при соединении с БД на станции записи или сменном
носителе. При этом вы должны задать диапазон поиска. То есть
индекс (номер) записи начиная «С» которого Вы будете
просматривать БД на листе «Больше» и индекс «ДО» которого
находятся интересующие Вас записи на листе «Меньше».
Не забывайте ставить галочки в строке «Использовать этот
критерий»
Если же Вы приблизительно помните номер звонка (это и есть
его индекс) - пользуйтесь вторыми двумя листами.
Кнопка «Добавить» предназначена для внесения набранного
Вами номера в список, по которому будет производиться поиск. Если
в списке оказался неверный номер, выделив его мышкой и щелкнув по
кнопке «Удалить», Вы удалите его из списка. Если необходимо
Версия 2.7
71
МБВА.467660.002РЭ
заменить весь список – щелкните по кнопке «Удалить все». При этом
можно ничего не выделять.
Не забывайте ставить галочки в строке «Использовать этот
критерий».
Когда Вы все настроили - щелкните кнопку «ОК». Вы увидите
результаты отчета в основном окне программы «НАВИГАТОР».
Расположение окон таблиц
Сортировка
В строке состояния программы отмечено, по какому столбцу
отсортирована таблица в данный момент. Если Вы хотите
отсортировать ее иначе - щелкните по заголовку столбца (он
выполнен в форме кнопок), по которому будет производиться
сортировка. Через несколько секунд Вы получите результат. Запись в
строке
состояния
соответственно
изменится.
Сортировка
производится от меньшего значения - в начале таблицы - к большему
- в конце таблицы.
Как уже говорилось, основная таблица, как и листы отчетов, являются
окнами. Работа с ними описана в Главе 6. Для того, чтобы удобно
было работать с несколькими таблицами, предусмотрены следующие
функции:
Расположение окон каскадом:
Функция «Каскад», опции основного меню «Окна».
дублируется кнопкой на панели инструментов.
При этом расположении Вам доступна строка
состояния любого раскрытого окна. Щелкнув по
нужной строке, Вы перейдете к нужному окну. Но иногда окна
перекрывают друг друга. Тогда Вам нужно выбрать необходимое окно
из списка, который следует после черты в подменю, открывающемся
щелчком мыши по опции основного меню «Окна». Активное в данный
момент окно отмечается галочкой слева.
Расположение окон мозаикой:
Выберите функцию «Мозаика» опции основного меню «Окна», таким
образом, Вы сделаете окна не перекрывающимися.
Эта функция дублируется кнопкой на панели инструментов.
Версия 2.7
72
МБВА.467660.002РЭ
Попробуйте поработать с разным расположением, тогда Вы сможете
делать выводы о том, как Вам удобнее.
Редактирование отчёта и основной таблицы
Слово «Редактировать» встречается
дважды - это 2-ая опция основного меню
и так же называется кнопка панели
инструментов (если подвести к ней
указатель мыши, через 0,5 сек. появится
слово «редактировать»).
Первая команда опции меню «Редактировать» называется
«Отметить все». Она в активном окне базы данных выделяет все
записи.
Две следующие строки мы уже рассматривали.
«Отметить все» дублируется в меню, раскрывающемся при щелчке
правой кнопкой мыши по любому месту основной таблицы.
Чтобы убрать с экрана монитора лишнюю информацию, щелкните по
ненужному столбцу правой кнопкой мыши и выберите команду
«Убрать колонку».
Чтобы
восстановить
первоначальный вид основной
таблицы,
воспользуйтесь
командой этого же меню –
«Вывести все колонки» или
командо
й
«Вывес
ти все
колонк
и» опции основного меню «Вид».
Редактирование столбца «Автоматическое удаление»
Нажмите кнопку на панели
инструментов
основного
меню программы
или правой кнопкой мыши
щелкните
по
столбцу
«Автоматическое
удаление» в нужной строке и
Версия 2.7
73
МБВА.467660.002РЭ
из раскрывшегося меню выберите
автоматическое удаление».
команду
«Редактировать
В
столбце
«Автоматическое
удаление» появится белое
окошко
со
стрелкой
вниз
справа.
Щелкните
по этой стрелке. Чтобы
запретить уничтожение выделенной записи нужно поставить флажок.
Запись может быть уничтожена при переполнении архива в
последнюю очередь.
Редактирование столбца «Категория»
Нажмите кнопку на панели инструментов основного меню программы
и из раскрывшегося меню выберите команду
«Редактировать Категория» или правой кнопкой мыши
щелкните по столбцу «Категория».
В столбце «Категория» появится окно выбора категорий.
Щелкните по стрелочке. Откроется
список
категорий
(разноцветных
ключей), возможных на данной
станции записи (возможно, Вам
нужно воспользоваться скроллером).
Выберите нужную. Щелкните по ней
мышкой.
Редактирование
«Комментарий»
столбца
Выберите третий пункт из того же меню для выделенной
строки.(см. предыдущую страницу).
Отредактировать комментарий можно при помощи команды
меню, раскрывающемся при щелчке правой кнопкой мыши по столбцу
«Комментарий» строки нужной записи.
В столбце «Комментарий» появится прямоугольное белое окошко.
Здесь Вы можете ввести свой комментарий.
Затем нажмите кнопку «Enter» на клавиатуре.
Версия 2.7
74
МБВА.467660.002РЭ
Если Вы щелкните мышкой в любом месте окна или нажмете кнопку
Esc, изменения не будут зафиксированы.
Фильтрация
Создание фильтров
Когда Вы собираетесь прослушать запись, используя фильтры
(для удаления шумов и помех в звуковом сигнале) в программе
«Проигрыватель». Вы щелкаете по кнопке на панели инструментов
или выбираете фильтра из основного меню программы «Навигатор»,
выбрав «Действия» и опцию
«Управление фильтрами».
При этом на экране монитора
появляется окно, предлагающее
выб
рать
фил
ьтр
из списка уже существующих:
Вы
можете
создать
свой
собственный
фильтр
(или
несколько). Для этого в программе
«Проигрыватель»
выберите
команду «Создание фильтра» из
опции
основного
меню
«Настройки».
Или в программе «Навигатор»
щелкните по кнопке на панели инструментов или выберите команду
«Управление фильтрами» из подменю опции «Действия», таким
образом, Вы выведите на монитор окно для создания фильтров –
«Эквалайзер».
Окно
эквалай
зера:
Основн
ое окно
этой
програ
ммы иллюст
Версия 2.7
75
МБВА.467660.002РЭ
рация того фильтра, название которого Вы видите в белом окошке
внизу. Вы можете сменить фильтр и просмотреть, как выглядят все
имеющиеся фильтры. Если Вы наведете курсор на это окошко - Вы
увидите изменения в строке под окном. Здесь отражается значение
частоты и амплитуды, соответствующие месту положения указателя
мыши. Щелкнув левой кнопкой мыши в любом месте, Вы отметите
столбец - он выделится зеленым цветом - соответствующий данной
амплитуде, высота которого будет означать в процентах амплитуду
этой частоты при воспроизведении. Таким образом, Вы можете
удалить помехи, часто возникающие на низких и высоких частотах.
Когда Вы все настроили - щелкните по кнопке «Сохранить» (Вам
предложат ввести новое имя для фильтра). Если Вы хотите удалить
какой-то фильтр из списка фильтров - воспользуйтесь кнопкой
«Удалить».
8.3 Прослушивание фонограмм
Для прослушивания записанной фонограммы пользователь
должен найти ее в списке фонограмм (в базе данных). Управление
процессом
воспроизведения
может
осуществляться
как
непосредственно, с помощью органов управления звукового блока,
так и с помощью «горячих клавиш». Пользователь имеет
возможность:
включать/ выключать режим воспроизведения;
перемещаться по фонограмме вперед и назад в режиме
ускоренной перемотки;
произвольным образом выбирать в фонограмме место
для воспроизведения;
зацикливать
воспроизведение
выбранного
участка
фонограммы;
увеличивать/уменьшать скорость воспроизведения;
регулировать громкость воспроизведения;
включать/выключать
фильтрацию
прослушиваемого
звукового сигнала с целью подавления гармонических
помех (например, трансформаторного шума, наводок сети
переменного тока) и коррекции АЧХ зашумленных
телефонных каналов.
Прослушивание записей, окно «ПРОИГРЫВАТЕЛЬ»
Версия 2.7
76
МБВА.467660.002РЭ
Выделите одну или несколько
записей, которые Вы намерены
прослушать (щелкните по строке
записи мышкой, а если нужно
несколько записей - щелкайте по
нужным строкам, держа нажатой
кнопку «Shift» на клавиатуре).
Выберите
«Прослушать»
«Действия»
Или
кнопку
на
панели
из
опции
команду
меню
инструментов
Или щелкните по выделенному каналу
правой кнопкой мыши и из появившегося
меню выберите команду «Прослушать
отмеченные звонки».
Прослушивание первой записи начинается сразу.
Откроется окно «проигрыватель»:
Сверху
находятс
я опции
основног
о меню:
«Действ
ия»,
«Настро
йки», «О
програм
ме».
Сразу за ними следует часть основной таблицы, которая содержит
записи, подготовленные для прослушивания.
Затем - индикатор
времени.
Передвигая ползунок, Вы
перемещаетесь по записи.
Версия 2.7
77
МБВА.467660.002РЭ
Ниже - окно, отражающее амплитудные колебания звукового
сигнала. Включается/выключается галочкой слева от строки «Показ
амплитуд» в опции меню «Настройки». Включение/выключение строки
«Масштабирование» в той же опции меню увеличивает изображение.
При выключенном масштабировании сигнал отображается в
масштабе 1х1.
После него - индикатор скорости воспроизведения. Здесь
Вы можете ускорять и замедлять скорость воспроизведения до 30%.
Следующая строка - панель инструментов.
И, наконец, строка состояния: первое окошко - состояние
программы, второе – абсолютное время, третье – длительность
выделенного участка записи (см. ниже), четвертое – длительность уже
проигранного участка записи.
Панель инструментов
Вернуться к предыдущей записи из выбранной группы.
Дублируется командой
«Действия».
«Предыдущая запись» в опции меню
Воспроизведение. Должна быть отмечена необходимая запись.
Дублируется командой «Воспроизведение» в опции меню
«Действия».
Или
просто
щелкните
по
индикатору времени.
Перемещаться по самой записи
можно при помощи клавиатурной
комби
нации:
Alt+
стрелк
а
вправо
–
впере
д и влево – назад.
Пауза. Отменяется повторным щелчком по
кнопке. При этом кнопка отжимается.
Дублируется командой «Пауза» в
Версия 2.7
78
МБВА.467660.002РЭ
опции меню «Действия» и одновременным нажатием
[Alt]+[пробел] на клавиатуре. Повторное нажатие этих
клавиатуры отменяет паузу.
кнопок
кнопок
Стоп.
Дублируется командой «Стоп» в опции меню «Действия».
Перейти к следующей записи из выбранной группы. При этом
проигрывание текущей записи будет прервано.
Дублируется командой «Следующая запись» в опции меню
«Действия» Проиграв самую последнюю запись, проигрыватель
автоматически остановится.
АРУ
—
включение/отключение режима автоматической
регулировки уровня; ее работа описана в программе
МОНИТОР.
Дублируется командой «АРУ» в опции меню «Настройки».
Фильтрация
фильтрации
—
включение/отключение режима программной
шумов.
Дублируется командой «Фильтрация» в опции меню «Настройки».
Начало фрагмента
—
выделяет начальную точку
фрагмента записи. Вам нужно щелкнуть мышкой по тому месту,
где вы хотите отметить начало фрагмента, а затем щелкнуть по
кнопке.
Окончание фрагмента — выделяет конечную точку вырезания
фрагмента записи. Щелкните по месту, где Ваш фрагмент
заканчивается, а затем на кнопку. На индикаторе времени
отмеченный фрагмент выделяется цветом.
Зацикливание — проигрывает выбранный фрагмент записи по
кругу. Вне зависимости от того, где находится в данный момент
указатель процесса на индикаторе времени, при щелчке по этой
кнопке, начинается
проигрывание отмеченного фрагмента.
Отключить его можно кнопкой «Стоп» или еще одним щелчком по
кнопке «Зацикливание» (при этом она отожмется). Если не выделен
фрагмент времени - повторяться будет вся запись.
Версия 2.7
79
МБВА.467660.002РЭ
Автоматический переход на следующую запись
—
включение этой кнопки осуществляет переход на следующую по
времени запись.
Сохранить выделенную часть записи в формат (*.wav/.mp3).
Обязательно остановите проигрывание записи. Затем щелкните по
кнопке (слева)
При
этом
откроется
окно, предлагающее Вам
выбрать путь, имя и
формат записи. Как ими
пользоваться - см. гл. 5.
При этом запись будет
произведена в формате
РСМ с той же частотой
оцифровки,
что
и
исходная запись.
Записывать можно и целиком запись. При этом будет использовано
сжатие, установленное в самой системе записи.
Скопировать информацию о записи — применяется для
переноса данных в текст файла при составлении сводки
разговора (в буфер обмена - clipboard). См. «Экспорт информации о
записи текстовый формат».
Диалоговое окно «Уровень шума» —
предназначено для регулировки АРУ (см.
описание программы «МОНИТОР»).
8.4 Удаление фонограмм
Удаление записи из отчета
Если в Ваш отчет попало несколько
ненужных записей, которые Вы не
можете отделить с помощью критериев
отбора,
тогда
выберите в
опции меню
Версия 2.7
80
МБВА.467660.002РЭ
«Редактировать» команду «Выкинуть из отчета».
Еще можно воспользоваться кнопкой
на панели инструментов.
Или щелкните правой кнопкой мыши по выделенной записи –
появится меню:
Удаление записей из базы данных
Вторая команда меню «Редактировать» - «Удалить» предназначена
для удаления выделенных записей.
Дублируется кнопкой на панели инструментов.
Аналогично действие команды «Удалить» в меню,
раскрывающемся при щелчке правой кнопкой мыши в строке
удаляемой записи.
Команда «Удалить» действует только при удалении записей с
жесткого диска и магнитооптического диска.
Так как запись на сменные носители ведется не постоянно, а с
заданными промежутками времени, при удалении записи с жесткого
диска до дублирования ее на сменный носитель восстановить запись
становится уже невозможно.
8.5 Архивирование фонограмм
Функция
архивирования
фонограмм
предоставляет
следующие возможности:
создания архивов фонограмм, записанных за некоторый
период времени;
создания
архивов
фонограмм,
подобранных
по
определенным критериям, например: по номеру канала,
по ключевым словам, по номеру звонившего абонента и
др.
Архивирование производится на любой логический диск
(например, на локальный жесткий диск, на сетевой диск, на
магнитооптический диск).
При работе с архивами фонограмм доступен весь сервис,
предоставляемый при работе с оперативной базой данных
фонограмм:
прослушивание фонограмм;
создание текстовых расшифровок фонограмм;
распечатка текстовых расшифровок фонограмм;
редактирование этикеток фонограмм.
Кроме того, пользователь может восстанавливать выбранные
фонограммы из архива в базу данных фонограмм МЦКРС «ФАНТОМ».
Версия 2.7
81
МБВА.467660.002РЭ
Архив на сменных носителях
Для создания архива на сменных
носителях используются устройства
записи на носитель большой емкости.
Тип указанного устройства записи
выбирается
в
зависимости
от
необходимой
требуемой
скорости
доступа к любой записи и стоимости
хранения единицы информации на
носителе.
8.6 Экспорт фонограмм
Копирование записей в стандартный мультимедийный формат .WAV
Запись звуковой информации в МЦКРС «ФАНТОМ»
осуществляется с применением внутреннего формата записи,
несовместимого со стандартными форматами.
Поэтому, чтобы
прослушать
запись
где-либо
с
применением
стандартных
мультимедийных средств, необходимо сначала преобразовать запись
в соответствующий формат.
Чтобы скопировать запись из основной базы данных, отметьте
нужные записи, а затем выберите команду «Скопировать» из опции
меню «Действия».
Или воспользуйтесь кнопкой на
панели инструментов.
Можно воспользоваться
командой
«Скопировать
отмеченные звонки» из меню,
раскрывающемся
при
щелчке
правой
кнопкой
мыши
по
отмеченной области.
Версия 2.7
82
МБВА.467660.002РЭ
При конвертировании файла все его атрибуты сохраняются. Для того,
чтобы их увидеть, надо запустить Windows Explorer (Проводник) и из
меню Файл выбрать команду Свойства (интересующий пользователя
файл должен быть выделен). Тогда в нижней части закладки Общие
будут видны атрибуты данного файла.
Откроется диалоговое окно:
При записи в стандартный мультимедийный формат .wav\mp3,
необходимо:
1. Указать путь, набирая
его
в
верхнем
окошке,
или
пользуясь
кнопкой
«Обзор..» (имеется
ввиду поиск пути
копирования
на
локальном
или
сетевом диске).
2. Определить
формат
сохраняемой
записи.
В
ниспадающем меню выбрать
либо автоматический режим
(формат, в котором информация
была записана изначально),
либо преобразовать формат с
другой
частотой
оцифровки
(22/44/8кГц стерео).
3. По
необходимости,
использовать информацию о
звонке в имени файла и
использовать функцию АРУ.
4. Затем нажать кнопку
«ОК».
При
повторном
копировании все пути, куда Вы
когда-нибудь уже копировали записи в течение текущего сеанса
работы «Навигатора», будут в списке.
При попытке повторно записать (или конвертировать) одну и
ту же запись, Оператор получит сообщение, что данная запись уже
существует. Будет предложено заменить старый файл новым,
выбрать новый путь для сохранения записи или набрать новое имя.
Выберите подходящий вариант.
Версия 2.7
83
МБВА.467660.002РЭ
Экспорт
таблицы
базы данных
в
форматы - .dbf /.xls
При необходимости перенести всю текущую
информацию в форматы .dbf /.xls, например,
для ее распечатки предусмотрена команда
«Экспорт» из основного меню «Действия» и
кнопка на панели инструментов.
При
этом
откроется
окно,
предлагающее указать путь для файларезультата и формат.
ВНИМАНИЕ!
При
использовании
формата
.xls необходимо наличие
программы Microsoft Excel.
После этого Вы запускаете,
например,
программу
Microsoft Excel и редактируете
таблицу, если это нужно или
распечатываете.
Выглядит
она точно так же как и
основная таблица, с той лишь
разницей,
что
вся
графическая информация записана словами.
Программа Microsoft Excel является одним из самых
популярных редакторов таблиц, работу с ней описана в специальных
изданиях.
Версия 2.7
84
МБВА.467660.002РЭ
8.7 Создание сводок служебной информации
фонограмм
Экспорт информации о записи в текстовый формат
Выделите запись (щелкните по ее строке мышкой), затем
щелкните по кнопке. Информация запишется в буфер, поэтому Вы
должны открыть любой текстовый редактор (например, Word или
WordPad: ПускПрограммыСтандартные WordPad), а затем
считать информацию из буфера: Ctrl+V (кнопки клавиатуры должны
быть нажаты одновременно).
Информация будет выглядеть так:
Автоматическое удаление: Разрешено
Статус: Нормальный
Источник: Телефон
Категория: Категория 1
Индекс: #0000000087
Комментарий: Запись 00000087
Канал: Канал 1
Тип: Не определенный
Импульсный набор:
Тональный набор:
АОН:
Время начала: 8/05/2003 12:15:44
Время окончания: 8/05/2003 12:15:45
Длительность: 00:00:01
Путь звонка:
Внутренний идентификатор звонка:
Класс звонка:
Имя Фантома:
Набранный номер:
Имя вызываемого абонента:
Номер инициатора цепочки звонков:
Имя инициатора цепочки звонков:
Имя вызывающего абонента:
Идентификатор агента (оператора):
Оператор: Phantom
Текущее время: 8/05/2003 16:42:56
Необходимо отметить, что получена будет только та
информация, которую данному оператору разрешено
Версия 2.7
85
МБВА.467660.002РЭ
9 Разграничение прав доступа и
программа «Менеджер безопасности»
9.1 Назначение программы
Для
ограничения
возможностей
несанкционированного
доступа в МЦКРС «ФАНТОМ» введена подсистема ограничения прав
доступа. В рамках ограничения прав доступа все пользователи
МЦКРС «ФАНТОМ» условно разделяются на несколько категорий.
Каждой из категорий пользователей присваивается отдельное
парольное слово по которому определяется принадлежность
пользователя к той или иной группе. Кроме пароля для каждой
категории пользователей запоминается информация о том, какие
операции в МЦКРС «ФАНТОМ» разрешены для данной категории, а
выполнение каких операций запрещено. В зависимости от категории
пользователя ограничивается выполнение следующих операций:
удаления фонограмм;
просмотра и редактирования текстовых расшифровок
фонограмм;
редактирования этикеток фонограмм;
распечатки текстовых расшифровок фонограмм;
экспорта фонограмм;
архивации фонограмм и работы с архивами фонограмм;
прослушивания сквозного канала;
изменения режимов работы канала записи;
установка фильтра в списке фонограмм;
доступ к станциям сети;
завершение работы программы.
В начале своей работы пользователь должен пройти
процедуру регистрации в системе - ввести данный ему
администратором пароль, в зависимости от которого некоторые
операции в системе будут разрешены, а некоторые запрещены.
Модель безопасности комплекса «ФАНТОМ» построена на
основе системы безопасности операционной системы Windows 2000.
Основной ее целью является контроль и управление доступом к
объектам операционной среды.
Комплекс «ФАНТОМ» поддерживает доменную структуру
Windows 2000, XP Professional Еdition, Windows 2003 Server, поэтому
пользователь имеет одинаковые права доступа (и возможности
Версия 2.7
86
МБВА.467660.002РЭ
работы), войдя в операционную систему под своим именем с любого
компьютера, включенного в домен.
Модель безопасности комплекса «ФАНТОМ» является
запретно-ориентированной для всех пользователей (за исключением
локального Администратора), поэтому при добавлении нового
пользователя, все его права запрещены и назначить необходимые из
них может администратор с помощью программы «Менеджер
безопасности».
9.2 Общие определения
1. Монитор безопасности операционной системы Windows 2000
(для XP Professional Еdition, Windows 2003 Server -аналогично).
Основной целью монитора безопасности Windows 2000 является
контроль и управление доступом к объектам операционной
системы Windows 2000. Монитор безопасности хранит
информацию для каждого пользователя, группы пользователей и
объекта. Он может идентифицировать попытки доступа, которые
сделаны непосредственно пользователем, или те, которые
сделаны косвенно программой или другим процессом,
выполняющимся в интересах пользователя. Кроме того, монитор
безопасности определяет не только права, но и способ доступа.
Администратор может назначать права пользователям и группам,
разрешать или запрещать доступ к отдельным объектам.
Например, по отношению к определенному файлу пользователю
могут быть назначены следующие разрешения:
Read (чтение)
Delete (удаление)
Write (запись)
Change Permission (изменение разрешения)
Execute (выполнение)
Take ownership (захват прав на объект)
No access (запрет доступа)
2. Пользователь — оператор, который имеет право работать с
комплексом «ФАНТОМ». Каждый пользователь имеет уникальные
имя и пароль. Имя и пароль используются для входа в
операционную систему Windows 2000; при этом операционная
среда «ФАНТОМ» проверяет права доступа пользователя к
объектам операционной среды.
Версия 2.7
87
МБВА.467660.002РЭ
3. Канал — источник сигнала. Каждому каналу присваивается одна
и только одна категория. Всем фонограммам и их атрибутам,
записанным на данном канале, присваивается соответствующая
этому каналу категория.
4. Запись — это фонограмма со своими атрибутами. Атрибуты,
которые присваиваются записи (время начала, время окончания,
принадлежность к категории, телефонный номер и т. д.),
определяются режимом работы, типом канала и общими
настройками операционной среды «ФАНТОМ».
5. База данных — множество всех записей комплекса «ФАНТОМ».
6. Привилегии пользователя — это общие права доступа к
записям. В операционной среде «ФАНТОМ» определены 4
привилегии:
Привилегия прослушивать записи.
Привилегия удалять записи.
Привилегия копировать записи.
Привилегия изменять атрибуты записей.
Каждому пользователю назначается уникальный набор
привилегий. Запрет или разрешение, определяемое привилегией,
относится сразу ко всем записям.
Запрет, определяемый привилегией, сильнее, чем
разрешения, определяемые правами пользователя.
Напротив, разрешение, определяемое привилегией,
слабее, чем запрет, определяемый правами пользователя.
Т.е.,
если
у
пользователя
запрещена
привилегия
прослушивать записи, то невозможно дать право прослушивать какуюнибудь запись. Напротив, если у пользователя для данной записи
запрещено право прослушивания, а привилегия прослушивания
разрешена, то прослушивание будет запрещено. Это суть запретноориентированной модели безопасности.
7. Категория записей — это множество записей с одинаковыми
правами доступа для определенного пользователя.
Каждая
запись принадлежит одной и только одной категории. Категория
присваивается записи при ее создании и впоследствии может
быть изменена при работе с Базой данных пользователем, у
которого есть право изменять категории записей. Количество
категорий, которое можно определить, практически не ограничено
(больше 4 млрд.).
8. Права пользователя — это набор разрешений/запрещений
действий по отношению к данной категории записей.
В
операционной среде «ФАНТОМ» определены шесть прав доступа:
Версия 2.7
88
МБВА.467660.002РЭ
Право просматривать записи. То есть пользователь видит
записи данной категории в программе «НАВИГАТОР».
Право удалять записи. Пользователь может удалять записи,
которые он видит в программе «НАВИГАТОР».
Право
копировать
записи.
Это
право
позволяет
конвертировать записи из программы «НАВИГАТОР»
в
стандартный мультимедиа Wav-формат.
Право прослушивать записи. Это право позволяет
прослушивать записи в программе «НАВИГАТОР».
Право изменять настройки каналов. Пользователь может
менять режимы работы и настройки каналов в программе
«МОНИТОР».
Право просматривать каналы. Пользователь просматривает
каналы в программе «МОНИТОР».
11. Администратор
операционной
системы—
самый
привилегированный пользователь, который имеет полный доступ
ко всем ресурсам Windows и операционной среды «ФАНТОМ».
Администратор добавляет/удаляет пользователей, назначает
категории каналам
и записям, определяет привилегии
пользователей и определяет права доступа каждого пользователя
к категориям записей.
12. Предопределенные группы пользователей
Windows 2000 (XP Professional Еdition):
Administrators (администраторы) – ее члены обладают
полным доступом ко всем ресурсам системы. Это
единственная
встроенная
группа,
автоматически
предоставляющая своим членам весь набор встроенных
прав .
Backup operator (операторы архива) - члены этой группы
могут архивировать и восстанавливать файлы в ОС
независимо от того, какими правами эти файлы
защищены. Кроме того, операторы архива могут входить в
систему и завершать ее работу, но они не имеют права
изменять настройки безопасности.
Guests
(гости)
- эта группа позволяет выполнить
регистрацию пользователя с помощью учетной записи
Гость и получить ограниченные права на доступ к
ресурсам ОС. Члены этой группы могут завершать работу
ОС.
Power Users (опытные пользователи) – члены этой
группы могут создавать учетные записи пользователей но
Версия 2.7
89
МБВА.467660.002РЭ
они
имеют
право
модифицировать
настройки
безопасности только для созданных ими учетных записей.
Кроме того, они могут создавать локальные группы и
модифицировать состав членов созданных ими групп. То
же самое они могут делать и с группами Пользователи,
Гости и Опытные пользователи. Члены группы Опытные
пользователи не могут модифицировать членство в
группах Администраторы и Операторы архива. Они не
могут быть владельцами файлов, архивировать или
восстанавливать каталоги, загружать и выгружать
драйверы устройств и модифицировать настройки
безопасности и журнал событий.
Replicators (копирующий) – членом группы Репликатор
должна быть только учетная запись, с помощью которой
можно
зарегистрироваться
в
службе
репликации
контроллера домена. Ее членами не следует делать
рабочие учетные записи.
Users (пользователи) – члены этой группы могут
выполнять большинство пользовательских функций,
например,
запускать
приложения,
пользоваться
локальным или сетевым принтером, завершать работу ОС
или блокировать компьютер. Они также могут создавать
локальные группы и регулировать состав их членов. Они
не могут получить доступ к общему каталогу или создать
локальный принтер.
Рекомендуется создавать учетные записи новых
пользователей в группах Administrators и Users.
Привилегии групп пользователей приведены в таблице 9.1.
Привилегии групп пользователей
Если «ФАНТОМ» работает в домене Windows 2000(XP
Professional Еdition, Windows 2003 Server), то существует 3
предопределенных имени пользователя, которые игнорируются
защитой операционной среды «ФАНТОМ», т.е. все права для этих
пользователей запрещены:
Domain Admins
Domain Users
Domain Guests
Версия 2.7
90
МБВА.467660.002РЭ
Встроенные возможности
Привилегии
Версия 2.7
Guests
Everyone
(
(
(
Backup
operators
Users
Регистрироваться
локально
Осуществлять доступ
к компьютеру по сети
Вступать
во владение файлами
Управлять журналом
аудита и защиты
Изменять системное время
Выключать систему
Выключать систему с
удаленного компьютера
Выполнять резервное
копирование файлов и каталогов
Восстанавливать файлы и
каталоги
Создавать и редактировать
учетные записи пользователей
Создавать и редактировать
локальные группы
Назначать привилегии
пользователям
Запирать рабочую станцию
Отпирать рабочую станцию
Форматировать жесткий диск
рабочей станции
Создавать общие группы
Иметь локальный профиль
Предоставлять каталоги
в совместное использование
Предоставлять принтеры
в совместное использование
Power Users
Привилегии локальных групп
Windows XP Professional Edition
Administrators
Таблица 9.1.
(
(
(
(
(
(
(
(
(
(
(
(
(
(
(
(
(
(
(
(
(
(
(
(
(
(
(
(
(
(
(
(
(
(
(
(
(
91
МБВА.467660.002РЭ
9.3 Функции программы
Запуск программы «Менеджер безопасности»
Программа запускается двойным щелчком левой кнопкой
мыши на иконке (изображена слева), находящейся на рабочем столе
Windows
После запуска программа предложит ввести пароль локального
администратора ОС станции «Сервер базы данных». Введите
необходимый пароль и нажмите кнопку «ОК».
Определение прав
доступа
пользователей к
объектам в программе
«МЕНЕДЖЕР
БЕЗОПАСНОСТИ»
Дальнейшие
настройки
доступа
пользователя к объектам производятся при помощи программы
«Менеджер безопасности» (Security Manager), входящей в комплект
программного обеспечения комплекса «ФАНТОМ».
Права работы с программой «Менеджер безопасности»
определяются общими настройками защиты Windows XP Professional
Еdition (Windows 2000, Windows 2003 Server), т.е. стандартными
средствами разграничения доступа к файлам. Рекомендуется
разрешить пользоваться программой «Менеджер безопасности»
только
определенной
группе
пользователей
(например,
Администраторам) и запретить всем остальным. Общий вид окна
программы:
Значения шести кнопок панели инструментов слева направо:
Версия 2.7
92
МБВА.467660.002РЭ
Кнопка «Запретить все права»
Кнопка «Разрешить все права»
Кнопка «Установить привилегии» пользователя
Кнопка «Изменить права доступа к атрибутам записей базы
данных» в программе «Навигатор»
Кнопка «Изменить права доступа к атрибутам каналов» в
программе «Монитор»
Кнопка «Установка безопасности каналов»
Кнопка «Добавить пользователя»
Кнопка «Удалить пользователя»
Основное окно программы «Менеджер безопасности»
разделено на 3 секции.
В
левой
секции
приведен
список
пользователей,
зарегистрированных для работы с комплексом «ФАНТОМ». Список
организован по типу двухуровнего дерева, первый уровень которого –
это список групп, определенных в Windows 2000, а второй уровень –
это списки пользователей внутри групп. Имена пользователей
отображаются в формате:
<ДОМЕН>\<Имя пользователя> .
В средней секции перечислены определенные в подсистеме защиты
категории. Категория отображается в формате:
<Иконка (цветной ключ)> <Имя категории>
Как создать новую категорию, изменить имя категории и цвет иконки
описывается в ниже.
В правой секции перечислены все системные права. Напротив
описания права проставлены
галочки, которые показывают
разрешено или запрещено
данное право для конкретного
пользователя в отношении
конкретной категории.
Панель инструментов
и строку состояния можно
отключить,
сняв
галочку
слева от соответствующей
строки в подменю опции
«Показать».
Версия 2.7
93
МБВА.467660.002РЭ
Определение привилегий пользователя
В подменю опции «Доступ» выберите пункт «Привилегии»,
либо
Щелкните по кнопке «Привилегии» на
панели
инструментов
Привилегии пользователя определяются в
диалоговом окне
«Установить привилегии»:
В левой секции окна перечислены все привилегии, а в правой секции
перечислены привилегии для выделенного пользователя в основном
окне программы «Менеджер безопасности». Кнопками «Добавить
все»,
«Добавить»,
«Удалить»,
«Удалить
все»
можно
менять
список
привилегий
выделенного
пользователя.
После
нажатия
кнопки «OK» все
изменения запоминаются, а после нажатия кнопки «Cancel»
(Отменить) все изменения отменяются.
Привилегии изменяются только для пользователя, имя которого
выделено курсором в левой секции основного окна программы
«Менеджер безопасности». Если необходимо изменить привилегии
другого пользователя, то сначала следует выделить имя
пользователя в левой секции основного окна «Менеджера
безопасности», а затем изменить привилегии этого пользователя.
Определение прав доступа пользователя к категориям
В основном окне программы можно изменять права доступа к
категориям для каждого пользователя.
Для этого необходимо:
Выделить системное имя пользователя в левой секции основного
окна «Менеджера безопасности».
Выделить в средней секции окна категорию, права доступа к
которой мы хотим определить для данного пользователя.
В правой секции окна убрать или проставить галочки напротив
соответствующих прав.
Версия 2.7
94
МБВА.467660.002РЭ
При этом, если права пользователя противоречат его привилегиям, то
выводится сообщение об ошибке.
Чтобы разрешить это противоречие, сначала
необходимо
изме
нить
прив
илег
ии
поль
зователя (как описано выше), а затем разрешить права.
Создание новой категории
Создать новую категорию можно вызвав
команду «Создать» из опции основного меню
«Категория». В поле «Название категории»
записывается имя новой категории. Цвет
категории выбирается с помощью стандартного
диалогового окна выбора цвета, которое
вызывается с помощью кнопки «Изменить».
Удаление категории
Удалить
существующую
категорию
можно
вызвав
команду
«Удалить»
из
опции
основного меню «Категория».
При этом имя категории
удаляется
из
списка
категорий.
После удаления категории всем каналам и записям,
принадлежащим удаленной категории присваивается неопределенная
категория. Для этой категории все права и привилегии всех
пользователей запрещены, поэтому удалить такие записи
невозможно.
Перед удалением категории у всех записей, принадлежащих
этой категории, рекомендуется удалить категорию.
Версия 2.7
95
МБВА.467660.002РЭ
Определение прав доступа пользователя к атрибутам записей в
базе данных
Для
каждого
пользователя,
зарегистрированного
в
защищенной
подсистеме
«ФАНТОМ» можно определить
набор
атрибутов
записей,
которые
будут
видны
пользователю при работе с базой
данных
в
программе
«НАВИГАТОР».
Практически,
выбор набора атрибутов, разрешенных пользователю для просмотра,
определяет набор колонок, которые будут видны пользователю.
Выбор разрешенного набора атрибутов записей базы данных
производится в диалоговом окне «Изменить доступ к атрибутам
записи». Это окно можно вызвать либо выбрав пункт «Атрибуты
записей для Навигатора» в подменю опции основного меню
«Доступ»
или щелчком по кнопке на
панели инструментов.
В среде «ФАНТОМ» определены 2 права доступа к атрибутам записей
базы данных:
Запретить видеть
атрибут
Запретить
изменять атрибут
Если для пользователя
запрещено право видеть
некоторый атрибут, то при
работе
с
программой
«НАВИГАТОР»,
он
не
будет
видеть
колонку,
соответствующую данному
атрибуту.
Право
«Изменять
атрибут» можно разрешить не для всех атрибутов, а только для
следующих:
Автоматическое удаление
Комментарий
Версия 2.7
96
МБВА.467660.002РЭ
Категория
Разрешение или запрещение прав доступа к атрибутам
производится следующим образом:
Курсором выделяем название атрибута (например,
«Комментарий для записи»), затем с помощью кнопок
«Запретить видеть атрибут» и «Запретить изменять атрибут»
назначаем право доступа к атрибуту.
Кнопки «Разрешить видеть все атрибуты» и «Запретить
видеть все атрибуты», разрешают или запрещают право видеть
все атрибуты (все колонки) одновременно.
Права изменяются только для пользователя, имя которого
выделено курсором в левой секции основного окна программы
«Менеджер безопасности»
Определение прав доступа пользователя к атрибутам каналов
Для
каждого
пользователя,
зарегистрированного в защищенной
подсистеме
«ФАНТОМ»
можно
определить набор атрибутов каналов,
которые будут видны пользователю
при работе с программой «МОНИТОР».
Практически, выбор набора атрибутов,
разрешенных
пользователю
для
просмотра, определяет набор колонок,
которые будут видны пользователю.
Выбор разрешенного набора атрибутов
каналов производится в диалоговом окне «Изменить доступ к
атрибутам записи».
Вызывается оно выбором
пункта «Атрибуты
записей для монитора» в
подменю опции основного
меню «Доступ»
или нажатием
кнопки на панели
инструментов.
В операционной
среде «ФАНТОМ»
определены 2 права
Версия 2.7
97
МБВА.467660.002РЭ
доступа к атрибутам записей базы данных:
Запретить видеть атрибут
Запретить изменять атрибут
Если для пользователя запрещено право видеть некоторый
атрибут, то при работе с программой «МОНИТОР», он не будет
видеть колонку, соответствующую данному атрибуту.
Право «Менять атрибут» можно разрешить не для всех атрибутов, а
только для следующих:
Сквозной канал
Имя канала
Настройки канала
Категория канала
Разрешение или запрещение прав доступа к атрибутам
производится следующим образом:
Курсором выделяем название атрибута (например, «Имя
канала»), затем с помощью кнопок «Запретить видеть атрибут» и
«Запретить изменять атрибут» назначается право доступа к
атрибуту.
Права изменяются только для пользователя, имя которого
выделено курсором в левой секции основного окна программы
«Менеджер безопасности»
Кнопки «Разрешить видеть все атрибуты» и «Запретить видеть
все атрибуты», разрешают или запрещают право видеть все атрибуты
(все колонки) одновременно.
Присвоение каналу определенной категории
Каждому каналу в комплексе «ФАНТОМ» присвоена некоторая
категория из списка категорий, определенных в системе. При этом
всем записям, которые записаны по этому каналу, автоматически
присваивается категория данного канала.
Изменить категорию канала
можно в окне «Установка
безопасности каналов»:
Оно вызывается командой «Каналы»
из подменю опции основного меню
«Доступ» или нажатием кнопки на
панели инструментов
Окно «Установка безопасности
каналов» разделено на 2 секции.
Версия 2.7
98
МБВА.467660.002РЭ
В верхней секции «Каналы» приведен список всех каналов.
Список представлен в формате:
<Сетевое имя ФАНТОМ>: <Физический номер канала
{0(N-1)}>.<Имя
канала>.
В
нижней
секции
«Категория
записей
для
данного
канала»
отображается
категория
выделенного
канала
в
формате:
<Иконка категории><Имя
категории>
Чтобы
изменить
категорию канала, необходимо выделить канал, затем из
разворачивающегося списка категорий выбрать новую категорию.
После нажатия кнопки «OK» все изменения будут запомнены, а если
нажать кнопку «Cancel» (Отменить), то все изменения будут
отменены.
Изменить категорию канала можно
также с помощью программы «Монитор».
Кроме того, в основном меню есть опция
«Категория»:
Здесь обозначены все действия, которые
можно произвести с категориями.
Добавление
нового
пользователя
Для добавления нового пользователя
нажмите на кнопку
на панели
инструментов.
В
появившемся
окне
выберите
необходимого пользователя и нажмите
«ОК». Пользователь будет добавлен в
базу данных программы «Менеджер
безопасности».
Так как модель безопасности комплекса
«ФАНТОМ»
является
запретноориентированной
для
всех
пользователей
(за
исключением
Версия 2.7
99
МБВА.467660.002РЭ
локального Администратора), поэтому при добавлении нового
пользователя, все его права запрещены. Необходимо назначить
необходимые права.
Примечание:
Предварительно
необходимо
выполнить
действия по добавлению нового пользователя при помощи
стандартной процедуры Windows XP Professional Еdition,
Windows 2000 или Windows 2003 Server(см. Приложение В или /13/).
Удаление пользователя
Выберите требуемого для удаления из базы данных программы
«Менеджер безопасности» пользователя в левой секции основного
окна программы «Менеджер безопасности» и нажмите на кнопку
на панели инструментов.
Нажмите кнопку «Да» в окне подтверждения удаления пользователя.
Версия 2.7
100
МБВА.467660.002РЭ
10 ПРОГРАММА «МЕНЕДЖЕР ПЕРЕЗАПИСИ»
10.1 Назначение
Входящая в комплект поставки программного обеспечения
МЦКРС «ФАНТОМ» программа «Менеджер перезаписи», является
инструментом для управления архивами фонограмм (записей) на
архивных (сменных) носителях. Архив на архивных (сменных)
носителях подразумевает собой набор архивных (сменных)
носителей, предназначенных для длительного хранения записанной
информации. МЦКРС «ФАНТОМ» позволяет создавать архив на
сменных носителях на следующих типах (форматах) носителей:
Магнитооптический диск любого формата и емкости
(рекомендуется),
Жесткий диск компьютера,
Дискета 3,5” (для записи не более 14 минут при сжатии
GSM 6.10).
ВНИМАНИЕ!!! На станции комплекса «ФАНТОМ», где
установлено устройство для записи на сменный носитель,
должно быть установлено программное обеспечение в
соответствии с таблицей 2.1 (столбец «Перезапись на
сменные носители»).
10. 2 Функции программы
Функциями программы «Менеджер перезаписи» являются:
Управление параметрами перезаписи информации на
сменный носитель;
Создание «Томов» (названий) сменных носителей;
Удаление «Томов» (названий) сменных носителей;
Выбор режима перезаписи (ручная перезапись,
полуавтоматическая или автоматическая перезапись).
Версия 2.7
101
МБВА.467660.002РЭ
10.3 Работа с программой «Менеджер
перезаписи»
Программа запускается следующим образом: «Меню ПУСК →
Программы → Фантом → Менеджер перезаписи»
ВНИМАНИЕ!!! Используемые далее при описании настроек и
работы с программой «Менеджер перезаписи» названия
станций комплекса «Фантом» и имена архивов приведены
только в качестве примера. При работе с программой
«Менеджер перезаписи» используйте собственные имена
архивов и станций комплекса «Фантом».
Задание параметров архивации на сменный носитель при
использовании функции полуавтоматического архивирования
Функция
полуавтоматического
архивирования
записей
является рекомендуемым режимом создания архивов записей на
сменном носителе и предназначена для архивирования в
полуавтоматическом режиме записей из баз данных всех системных
блоков, входящих в состав МЦКРС «ФАНТОМ». То есть, вновь
записанная информация в базы данных станций
будет после
команды оператора автоматически архивироваться на сменный
носитель станции с определенной периодичностью.
После запуска программа предложит выбрать станцию, на
которой установлен сменный носитель.
В случае если необходимо перезаписать информацию со
станции, с которой Вы сейчас работаете, нажмите кнопку «Далее».
В случае если необходимо перезаписать информацию на
станцию, которая подключена по ЛВС, либо введите имя станции
вручную, либо нажмите кнопку «Выбрать…» и выберите требуемую
станцию из списка. После выбора станции нажмите кнопку «Далее».
После нажатия кнопки «Далее» программа предложит ввести
пароль локального администратора ОС Windows XP Professional
Еdition (Windows 2000, Windows 2003 Server) станции «Сервер базы
данных». Введите необходимый
пароль и нажмите кнопку «ОК».
Примечание: здесь и далее в
качестве
примера
использовался
компьютер
Версия 2.7
102
МБВА.467660.002РЭ
(станция записи «Фантом» с сервером базы данных» с именем «mdtester». Имя Вашего компьютера комплекса «Фантом» может быть
другим.
После ввода
соответствующего пароля
появится окно «Выберите
архив, чтобы изменить его
параметры».
Для создания нового архива
нажмите кнопку «Создать
новый». В появившемся окне
необходимо:
Набрать
на
клавиатуре
имя
нового
архива
в
строчке
«Имя
архива», например,
«Архив № 1»;
Набрать
на
клавиатуре путь к
устройству записи
на
архивный
(сменный) носитель
в
строке
«Локальный путь»
, например, «C:\»
Примечание:
в
случае, если Вы хотите
использовать
жесткий
диск
компьютера
в
качестве
устройства
архивирования, необходимо
в
строке
«Локальный
путь»
ввести
имя
жесткого диска и папку, в которой будет создан архив
(например, A:).
при помощи клавиатуры в строке c компьютеров ввести
сетевые имена станций (например, md-tester), с которых
будет производиться перезапись;
Версия 2.7
103
МБВА.467660.002РЭ
установить время (рекомендуемое время периодичности не
менее 20 сек.), с периодичностью которого будет
производиться перезапись на сменный носитель вновь
записанной информации;
нажать кнопку Применить.
После завершения
процедуры задания
параметров архива
на
сменном
носителе
необходимо выйти
из программы путем
нажатия
кнопки
Выход.
Вставьте
сменный
носитель
в
соответствующее
устройство
для
записи.
На рабочем столе
ОС
(или
в
минимизированном
виде на панели
задач)
появится
окно
Сменный
носитель системы
ФАНТОМ. Данное
окно предназначено
для
управления
процессом
перезаписи данных
на
сменный
носитель.
Нажмите
кнопку
Переписать
для
начала перезаписи
Версия 2.7
104
МБВА.467660.002РЭ
данных на сменный носитель.
Для остановки процесса перезаписи нажмите кнопку Остановить.
Для извлечения сменного носителя из устройства нажмите кнопку
Извлечь.
ВНИМАНИЕ!!! Кнопка «Извлечь» функциональна только
при условии использования магнитооптического дисковода в
качестве устройства записи на сменный носитель.
Изменение
параметров
архивации
на
сменный носитель
Для изменения
параметров уже созданного архива необходимо выполнить
следующую последовательность действий (см. Рис. ниже):
Запустить
программу
Менеджер
перезаписи.
В окне Выберите
архив,
чтобы
изменить
его
параметры,
выбрать необходимый архив (например, «1q2w»).
Нажать кнопку Далее.
В появившемся окне Настройте параметры перезаписи
архива произвести действия по изменению параметров
архива «1q2w».
После проведения действий по изменению параметров
архива необходимо подтвердить сделанные изменения,
нажав кнопку Применить.
После завершения процедуры изменения параметров архива
на сменном носителе необходимо выйти из программы путем
нажатия кнопки Выход.
Версия 2.7
105
МБВА.467660.002РЭ
Примечание – изменить можно все параметры архива, за
исключением Имени архива. Для того чтобы изменить имя архива,
необходимо
сначала
удалить
архив,
затем
произвести действия по
созданию нового архива с
соответствующими
параметрами.
Задание
параметров
архивации на сменный
носитель
при
использовании функции
автоматического
архивирования
Функция
автоматического
архивирования
записей
является
также
рекомендуемым
режимом
создания архивов записей
на сменном носителе и
предназначена
для
архивирования
в
автоматическом
режиме
записей из баз данных
станций
МЦКРС
«ФАНТОМ». То есть, вновь
записанная информация в
базы данных станций будет
автоматически (сразу после
установки сменного носителя в устройство записи на сменный
носитель) архивироваться на сменный носитель с определенной
периодичностью.
После запуска программа предложит выбрать станцию, на
которой установлен сменный носитель.
В случае если необходимо перезаписать информацию со
станции, с которой Вы сейчас работаете, нажмите кнопку «Далее».
Версия 2.7
106
МБВА.467660.002РЭ
В случае если необходимо перезаписать информацию на
станцию, которая подключена по ЛВС, либо введите имя станции
вручную, либо нажмите кнопку «Выбрать…» и выберите требуемую
станцию из списка. После
выбора станции нажмите
кнопку «Далее».
После
нажатия
кнопки
«Далее»
программа
предложит ввести пароль
локального
администратора
ОС
станции «Сервер базы
данных».
необходимый
Введите
пароль
и
нажмите кнопку «ОК».
Примечание: здесь и далее в качестве примера
использовался компьютер (станция записи «Фантом» с именем «mdtester». Имя Вашего компьютера комплекса «Фантом» может быть
другим.
После ввода соответствующего пароля появится окно
«Выберите архив, чтобы
изменить его параметры».
Для создания нового архива
нажмите кнопку «Создать
новый». В появившемся окне
необходимо:
Набрать
на
клавиатуре
имя
нового
архива
в
строчке
«Имя
архива», например,
«Архив № 1»;
Набрать
на
клавиатуре путь к
устройству записи на
Версия 2.7
107
МБВА.467660.002РЭ
архивный (сменный) носитель в строке «Локальный путь» ,
например, «A:»
Примечание:
в
случае,
если
Вы
хотите
использовать жесткий диск компьютера в качестве
устройства
архивирования,
необходимо
в
строке
«Локальный путь» ввести имя жесткого диска и папку, в
которой будет создан архив (например, C:\).
при
помощи
клавиатуры
в
строке
С
компьютеров
ввести сетевые
имена
станций
(например,mdtester), с которых
будет
производиться
перезапись;
установить
галочку в поле
Начать
при
вставлении
сменного
носителя;
установить
время
(рекомендуемое
время
периодичности
не
менее 20 сек.), с
периодичностью
которого
будет
производиться
перезапись
на
сменный
носитель
вновь
записанной
информации;
нажать кнопку Применить.
После завершения процедуры задания параметров архива на
сменном носителе необходимо выйти из программы путем
нажатия кнопки Выход.
Версия 2.7
108
МБВА.467660.002РЭ
Задание параметров архивации на сменный носитель при
использовании функции ручного архивирования
Функция ручного архивирования записей предназначена для
архивирования записей из баз данных станций МЦКРС «ФАНТОМ»
вручную. То есть, для архивирования записанной информации в базах
данных станций МЦКРС «ФАНТОМ» необходимо будет вручную
скопировать записи на сменный носитель при помощи программы
«Навигатор».
После запуска программа предложит выбрать станцию, на
которой установлен сменный носитель.
В случае если необходимо перезаписать информацию со
станции, с которой Вы сейчас работаете, нажмите кнопку «Далее».
В случае если необходимо перезаписать информацию на
станцию, которая подключена по ЛВС, либо введите имя станции
вручную, либо нажмите кнопку «Выбрать…» и выберите требуемую
станцию из списка. После выбора станции нажмите кнопку «Далее».
После нажатия кнопки «Далее» программа предложит ввести
пароль
локального
администратора
ОС
станции.Введите
необходимый
пароль
и
нажмите кнопку «ОК».
Примечание: здесь
и далее в качестве примера
использовался
компьютер
(станция записи «Фантом» с
именем «md-tester». Имя
Вашего
компьютера
комплекса «Фантом» может
быть другим.
После
соответствующего
пароля
появится окно «Выберите архив,
чтобы
изменить
его
параметры».
Версия 2.7
109
ввода
МБВА.467660.002РЭ
Для создания нового архива нажмите кнопку «Создать новый». В
появившемся окне
необходимо:
Набрать на
клавиатуре
имя нового
архива
в
строчке
«Имя
архива»,
например,
«Архив за
май 2007
г.»,
если
Вы хотите
вручную
создать на
сменном
носителе
архив записей за май 2007 г.
Набрать на клавиатуре путь к устройству записи на архивный
(сменный) носитель в строке «Локальный путь» , например,
«C:\123»
Примечание:
в
случае,
если
Вы
хотите
использовать жесткий диск компьютера в качестве
устройства
архивирования,
необходимо
в
строке
«Локальный путь» ввести имя жесткого диска и папку, в
которой будет создан архив (например, C:).
убрать галочку в поле Начать при вставлении сменного
носителя, если она установлена;
установить время (рекомендуемое время периодичности не
менее 20 сек.), с периодичностью которого будет
производиться перезапись на сменный носитель вновь
записанной информации;
нажать кнопку Применить.
После завершения процедуры задания параметров архива на
сменном носителе необходимо выйти из программы путем
нажатия кнопки Выход.
Версия 2.7
110
МБВА.467660.002РЭ
Далее необходимо запустить
программу «Навигатор»,
выделить все записи, сделанные в
мае месяце 2007 г. , нажать
правую кнопку мыши и выбрать
опцию «Скопировать
отмеченные звонки».
В
появившемся
окне
«Копирование
записей
поставьте
галочку
в
поле
«Копирование
на
сменный
носитель», выберите
строку
«Архив за май 2007 на mdtester» и нажмите «ОК».
Записи будут скопированы в архив «Архив за май 2007 г.».
Воспроизведение записей из архива на сменном носителе
Для
того,
чтобы
получить
доступ
и
воспроизвести
заархивированные (с именем
архива «Архив за май 2007
г.») записи необходимо при
запуске
программы
«Навигатор»
в
окне
«Соединение» выбрать строку
с соответствующем именем
архива (в данном случае
«Архив за май 2007 г.») и
нажать «ОК».
В окне программы «Навигатор»
появятся все заархивированные (с
именем архива «Архив за май 2007
г. на md-tester») записи со всеми
соответствующими атрибутами.
Версия 2.7
111
МБВА.467660.002РЭ
Информация «Записи заархивированы»
После проведения процедуры архивации при просмотре
записей в основной базе данных заархивированные записи будут
помечены значком
в столбцах «Автоматическое удаление» и
«Статус» в окне программы «Навигатор».
Удаление записей из архива на сменном носителе
Для удаления записей из архива необходимо провести следующие
действия:
Вставить сменный носитель в соответствующее устройство.
Запустить программу «Навигатор».
В окне «Связаться» выбрать строку с соответствующем
именем архива (в данном случае «Архив за май 2007 г.») и
нажать «ОК».
В окне программы «Навигатор» выделить все записи данного
архива и удалить их.
Извлечь сменный носитель.
ВНИМАНИЕ!!! При использовании в качестве сменного
носителя таких устройств как магнитооптический диск и 3,5”
диск, не рекомендуется форматировать данные носители при
помощи стандартных команд и процедур Windows.
При форматировании сменного носителя информация о
названии архива на нем будет потеряна и необходимо будет
заново создавать архив.
Использование стандартных команд и процедур
Windows для форматирования сменного носителя возможно
только в случае необходимости безвозвратного удаления
архива записей на сменном носителе за ненадобностью и с
последующим созданием нового архива.
Удаление информации об архиве
Функция «Удалить этот архив» предназначена для удаления
информации об архиве.
Для удаления информации об архиве необходимо выполнить
следующую последовательность действий (см. Рис. ниже):
Запустить программу «Менеджер перезаписи».
Версия 2.7
112
МБВА.467660.002РЭ
В окне «Выберите архив, чтобы изменить его
параметры», выбрать необходимый для архив (например,
«Архив за май 2007 г.»)
Нажать кнопку «Далее».
В появившемся окне «Настройте параметры перезаписи
архива» нажать кнопку «Удалить этот архив».
Нажать кнопку «ОК» в диалоговом окне «Менеджера
перезаписи» «Вы действительно хотите удалить архив
…?».
После завершения процедуры удаления параметров архива
на сменном носителе необходимо выйти из программы путем
нажатия кнопки Выход.
Версия 2.7
113
МБВА.467660.002РЭ
11 ЭКСПЛУАТАЦИЯ И ОБСЛУЖИВАНИЕ
11.1 Возможные проблемы и методы их
устранения
Прежде чем обращаться в службу технической поддержки,
попытайтесь своими силами обнаружить и устранить источник
неисправности.
Как
показывает
практика,
в
подавляющем
большинстве случаев источник неисправности не связан с работой
МЦКРС «ФАНТОМ».
Ниже
будут
перечислены
различные
проблемы
и
неисправности, возможные причины их возникновения и методы их
устранения.
Описание проблемы
Причина и (или) метод устранения
Не производится запись
по каналу № N
Остановка работы ОС
Windows
–
ОС
не
реагирует
на
управляющие действия
клавиатуры и мыши
Отсутствие
Версия 2.7
114
звукового
1. Убедитесь в работоспособности
телефонной линии связи либо путем
замера напряжения на кроссовом
устройстве,
либо
путем
подключения телефонного аппарата
к телефонной линии.
2. Проверьте качество подключения
разъемов сигнальных линий к
компьютеру.
3. Убедитесь в наличии сигнала на
разъеме сигнальных линий.
4. В случае наличия сигнала на
разъеме
сигнальных
линий
и
отсутствия
записи
по
каналу
произведите действия по замене
платы входного адаптера (при ее
наличии в комплексе ЗИП).
Перезагрузите
ОС
Windows
одновременным
нажатием
на
клавиатуре клавиш CTRL, ALT и DEL
(Перезагрузить
компьютер)
или
нажатием кнопки RESET на системном
блоке компьютера.
1. Убедитесь в работоспособности
МБВА.467660.002РЭ
сигнала
прослушивании
сквозного канала
при
Отсутствие
звукового
сигнала
при
воспроизведении
информации из базы
данных
Программы «Монитор» – программа
должна
реагировать
на
управляющие действия клавиатуры
и мыши.
2. Убедитесь
в
правильности
подключения и работоспособности
звуковоспроизводящих
устройств
(акустической
системы
или
мультимедийного монитора).
1. Убедитесь в работоспособности
Программы
«Навигатор»
–
программа должна реагировать на
управляющие действия клавиатуры
и мыши.
2. Убедитесь
в
правильности
подключения и работоспособности
звуковоспроизводящих
устройств
(акустической
системы
или
мультимедийного монитора).
11.2 Перечень работ по техническому обслуживанию
В перечень работ по техническому обслуживанию оборудования
комплекса «Фантом» входят следующие процедуры:
Протирка экрана монитора при его запыленности раствором
этилового спирта в воде концентрацией 20-96%. Процедура
осуществляется по мере необходимости.
Очистка воздушного фильтра корпуса станции записи от
пыли. Производится не реже одного раза в три месяца
эксплуатации. Для очистки фильтра следует, отвернув 3
винта в верхней части передней панели системного блока,
извлечь его из корпуса, несколько раз отжать под струей
воды, высушить и вставить обратно. При эксплуатации
изделия в не запыленном помещении выключать станцию на
время выполнения очистки не требуется.
Очистка внутреннего пространства корпусов системных
блоков от пыли. Очистка производится не реже одного раза в
три года эксплуатации с помощью пылесоса с пластмассовой
насадкой. При этом необходимо завершить работу
Версия 2.7
115
МБВА.467660.002РЭ
системного блока, отключить его от сети электропитания и
подключенных кабелей, снять крышку. Особое внимание при
очистке необходимо обратить на вентилятор (радиатор)
центрального процессора. После очистки устройство собрать,
установить на прежнее место, подсоединить кабель питания,
кабели внешних устройств и включить тумблер питания.
Проверка состояния физической структуры поверхностей
системного и архивного НЖМД. Процедура проводится либо
предприятием-изготовителем, либо персоналом, допущенным
производителем для проведения этих работ. Процедура
производится не реже одного раза в три года эксплуатации.
11.3 Условия транспортировки
Транспортировка МЦКРС «ФАНТОМ»
осуществляется в
индивидуальных картонных коробках. При поставке комплекса в
составе системного блока компьютера укладка осуществляется в
полиэтиленовые пакеты и коробки из гофрированного картона с
пенопластовыми прокладками.
Все упакованное оборудование МЦКРС «ФАНТОМ» может
перевозиться авиационным, железнодорожным, автомобильным или
водным транспортом при температуре от +50C до –50C.
11.4 Условия хранения
Изделие хранят в упаковке в складских помещениях при
температуре от -10С до +50C и относительной влажности не более
80% (при +25 (С).
Допускается складирование по высоте не более чем в 4 ряда.
В помещении для хранения изделия не должно быть
агрессивных примесей, вызывающих коррозию.
Хранение изделия под открытым небом не допускается.
11.5 Условия эксплуатации
Постоянный режим:
температура от плюс 10º С до плюс 35º С;
Версия 2.7
116
МБВА.467660.002РЭ
относительная влажность от 30 % до 75 %;
атмосферное давление 720 ( 75 мм. рт. ст. (96 ( 10 кПа)
Предельный режим:
температура от плюс 1º С до плюс 40º С;
относительная влажность от 20 % до 80 %;
атмосферное давление до 460 мм. рт. ст. (до 61 кПа).
Максимальная высота над уровнем моря - 2000 м.
Предельно допустимая запыленность воздуха - 10 мг/куб.м.
11.6 Меры предосторожности при работе с
комплексом
При эксплуатации изделия запрещается:
Подключать дополнительные устройства, использование
которых не согласовано с предприятием-изготовителем.
Снимать крышки блоков и проводить какие-либо
ремонтные работы во включенном состоянии.
Разбирать составные части блоков изделия, не
подлежащие разборке.
Производить коммутацию кабелей интерфейсов при
подключенном электропитании к любой из составных
частей комплекса. Данный пункт не относится к кабелям
подключения сигнальных линий.
Оборудование комплекса должно размещаться в
отапливаемых помещениях вдали от нагревательных
приборов.
Через жалюзи и воздушные прослойки конструктивов и
корпусов должен быть обеспечен свободный доступ
воздуха для вентиляции.
Присоединение кабелей питания и интерфейсов должно
производиться без значительных изгибов.
Присоединение (отсоединение) кабелей питания к
разъемам комплекса должно производиться без
значительных изгибов.
Следует избегать попадания воды на рабочие части
комплекса.
Версия 2.7
117
МБВА.467660.002РЭ
Следует избегать долговременного воздействия прямых
солнечных лучей на пластмассовые части оборудования,
а также на сменные носители информации.
11.7 Гарантийные обязательства
Предприятие-изготовитель
гарантирует
соответствие
выпускаемых устройств техническим требованиям на них при
соблюдении потребителем условий и правил эксплуатации, хранения,
и транспортирования в течение 12 месяцев со дня начала
эксплуатации.
В течение гарантийного срока предприятие-изготовитель
обязуется производить бесплатный ремонт устройств, входящих в
комплекс.
Ремонт устройств, вышедших из строя в результате
неправильной эксплуатации, хранения и транспортировки, а также
ремонт после истечения гарантийного срока, может быть произведен
предприятием-изготовителем по отдельном договору.
11.8 Сведения о рекламациях
В случае выявления неисправностей оборудования и(или)
программного
обеспечения
МЦКРС
«ФАНТОМ»
в
период
гарантийного срока рекламации направлять по адресу:
109280, Москва, ул. Автозаводская, д.19, корп. 2.
ЗАО «МДИС»,
Тел/Факс:
(495) 674-60-82, 675-60-82, 725-29-60
Служба технической поддержки
E-Mail: support@mdis.ru
Примечание.
Служба технической поддержки не дает справок и
консультаций по вопросам функционирования операционной
системы Windows и других стандартных программ и приложений.
При обращении в службу технической поддержки необходимо
предоставить следующую информацию:
Четкое описание возникшей проблемы или неисправности.
Наименование и серийный номер платы (плат) входного
адаптера.
Номер версии программного обеспечения.
Версия 2.7
118
МБВА.467660.002РЭ
11.9 Список принятых сокращений
АОН
АРУ
АТС
АЧХ
БД
ИП
МЦКРС
НГМД
НЖМД
ОЗУ
ОС
ПО
РЭ
ТУ
-
автоматический определитель номера;
автоматическая регулировка усиления;
автоматическая телефонная станция;
амплитудно-частотная характеристика;
база данных;
источник питания;
многоканальный цифровой комплекс регистрации сигналов;
накопитель на гибком магнитном диске;
накопитель на жестком магнитном диске;
оперативное запоминающее устройство;
операционная система;
программное обеспечение
руководство по эксплуатации;
технические условия;
11.10 Перечень справочной литературы
1. Андреев А. Г. и др. Microsoft Windows 2000 Professional,
Русская версия /СПб.: БХВ-Петербург, 2002.
2. Р. Коварт. Использование Microsoft Windows 2000
Professional. Специальное издание / Пер. с англ. : [Учеб.
пособ.] /Вильямс 2000 г.
3. М. В. Сокольский. Операционная система Windows 2000
Professional для профессионала Серия «Справочное
руководство пользователя ПК» Познавательная книга
плюс 2000 г.
Версия 2.7
119
МБВА.467660.002РЭ
ПРИЛОЖЕНИЕ А
Для LT
канал №
1-2 ---- син/бел.син ----- 1
14-15- оран/бел.оран ---2
3-4 ---- зел/бел.зел ----- 3
16-17 - кор/бел.кор ----- 4
(Расшивка кабеля )
Для FNA канал №
1-14 ---- син/бел.син ----- 1
2-15 ---- оран/бел.оран --2
3-16 ---- зел/бел.зел ----- 3
4-17 ---- кор/бел.кор ----- 4
5-18 ---- син/бел.син ----- 5
6-19 ---- оран/бел.оран-- 6
7-20 ---- зел/бел.зел ----- 7
8-21 ---- кор/бел.кор ----- 8
Для РН- 624
Для PH-224 FPN(DB-25) канал №
Для
1-14 ---- кор/бел.кор ----- 8
2-15 ---- зел/бел.зел ------7
3-16 ---- оран/бел.оран --6
4-17 ---- син/бел.син ----- 5
5-18 ---- зел/бел.зел ----- 3
7-20 ---- кор/бел.кор ------4
10-23 ---- син/бел.син ----1
12-25 ---- оран/бел.оран -2
Терминальное подключение
поток №
1-14 ---- син/бел.син ----- 1 RX
2-15 ---- зел/бел.зел ------1 TX
4-17 ---- оран/бел.оран ---2 RX
5-18 ---- кор/бел.кор -------2 TX
7-20 ---- зел/бел.зел ------ 3 RX
8-21 ---- син/бел.син -------3 TX
10-23 ---- кор/бел.кор ----- 4 RX
11-24 ---- оран/бел.оран --4 TX
Версия 2.7
120
PH-520 канал №
14-2 ---- кор/бел.кор ----- 11
15-3 ---- зел/бел.зел ------10
16-4 ---- оран/бел.оран -- 9
17-5 ---- син/бел.син ------ 8
18-6 ---- кор/бел.кор -------7
19-7 ---- зел/бел.зел ------ 6
20-8 ---- оран/бел.оран ---5
21-9 ---- син/бел.син -------4
22-10 ---- кор/бел.кор ------3
23-11 ---- зел/бел.зел ------2
24-12 ---- оран/бел.оран --1
25-13 ---- син/бел.син ------0
Для РН- 624
Параллельное подключение поток
№
1-14 ---- син/бел.син ----- 1
4-17 ---- оран/бел.оран --1
7-20 ---- зел/бел.зел ------2
10-23 ---- кор/бел.кор -----2
МБВА.467660.002РЭ
ПРИЛОЖЕНИЕ Б Локальные группы
Работа с локальными учетными записями пользователей и групп
Управление учетными записями
Из меню Пуск (Start) выберите пункт Настройки (Settings),
Панель управления (Control Panel), в появившемся окне выберите
пункт
Администрирование
(Administrative
Tools).
В
окне
Администрирование выберите пункт Управление компьютером
(Computer Management).
Окно для работы с учетными записями (оснастка Локальные
пользователи и группы):
Создание учетной записи
Для создания учетной
записи необходимо:
1. В
оснастке
Локальные
пользователи и
группы
установите
указатель мыши
на
папку
Пользователи и
нажмите правую
кнопку.
В
появившемся
контекстном
меню выберите команду Новый пользователь (New User).
2. Появится окно диалога Новый пользователь (New User). В
поле Пользователь (User Name) введите имя создаваемого
пользователя. В поле Полное имя (Full Name) введите полное
имя создаваемого пользователя. В поле Описание
(Description) введите описание создаваемого пользователя
или его учетной записи. В поле Пароль (Password) введите
пароль пользователя и в поле Подтверждение (Confirm
Password) подтвердите его правильность вторичным вводом.
Длина пароля не может превышать 14 символов.
Версия 2.7
121
МБВА.467660.002РЭ
3. Установите или снимите флажки Потребовать смену пароля
при следующем входе в систему (User must change
password at next logon), Запретить смену пароля
пользователем ( User cannot change password), Срок
действия пароля не ограничен (Password never expires) и
Отключить учетную запись (Account is disabled).
4. Чтобы создать еще одного
пользователя, нажмите кнопку
Создать (Create) и повторите
шага с 1 по 3. Для завершения
работы
нажмите
кнопку
Создать и затем Закрыть
(Close).
Имя
пользователя
должно
быть уникальным для компьютера.
Оно может содержать до 20 символов
верхнего и нижнего регистра. Ниже
приведены
символы,
применение
которых
в
имени
пользователя
недопустимо:
“ \ / [ ] : ; | = , + * ? < >
Имя пользователя не может состоять целиком из точек и пробелов.
Изменение и удаление учетных записей
Изменять, переименовывать и удалять учетные записи можно
с помощью контекстного меню, вызываемого щелчком правой кнопки
мыши на имени пользователя, либо – меню Действие (Action) на
панели меню оснастки Локальные пользователи и группы (при
этом в правом подокне оснастки должна быть выбрана
модифицируемая или удаляемая учетная запись пользователя).
Поскольку переименованная учетная запись сохраняет
идентификатор безопасности (Security Identifier, SID), она сохраняет и
все свои свойства, например, описание, полное имя пароля, членство
в группах и т. д.
Управление локальными группами
Создание локальной группы
Для создания локальной группы:
Версия 2.7
122
МБВА.467660.002РЭ
1. В окне оснастки Локальные пользователи и группы
установите указатель мыши на папке Группы и нажмите
правую кнопку. В появившемся контекстном меню выберите
команду Новая группа (New Group).
2. В поле Имя группы (Group Name) введите имя новой группы.
3. В поле Описание (Description) введите описание новой
группы.
4. в поле Члены группы (Members) можно сразу же добавить
пользователей и группы, которые войдут в данную группу: для
этого нужно нажать кнопку Добавить (Add) и выбрать их в
списке.
5. Для завершения нажмите кнопку Создать и затем Закрыть
(Close).
6. Имя
локальной
группы
должно быть уникальным в
пределах компьютера. Оно
может содержать до 256
символов
в
верхнем
и
нижнем регистрах. В имени
группы
запрещено
применение
символа
обратного слэша (\).
Изменение членства в локальной
группе
Чтобы добавить учетную запись
пользователя из группы:
1. В окне оснастки Локальные пользователи и группы
щелкните на папке Группы.
2. В правом подокне установите указатель мыши на
модифицируемую группу и нажмите правую кнопку. В
появившемся контекстном меню выберите команду Добавить
в группу (ADD to Group) или Свойства (Properties).
3. Для того, чтобы добавить новые учетные записи в группу,
нажмите кнопку Добавить. Далее следуйте указаниям окна
диалога Выбор: Пользователи и группы (Select Users or
Groups).
4. Для того, чтобы удалить из группы некоторых пользователей,
в поле Члены группы окна свойств группы выберите одну или
Версия 2.7
123
МБВА.467660.002РЭ
несколько учетных записей и нажмите кнопку Удалить
(Remove).
В локальную группу можно добавлять как локальных пользователей,
созданных на компьютере, так и пользователей и глобальные группы,
созданные в домене, к которому принадлежит компьютер, или в
доверяемых доменах.
Примечание: Встроенные группы не могут быть удалены.
Удаленные группы не могут быть восстановлены. Удаление группы
не отражается на входящих в нее пользователей.
Версия 2.7
124