Руководство к использованию Торговая Платформа - Asyl
advertisement
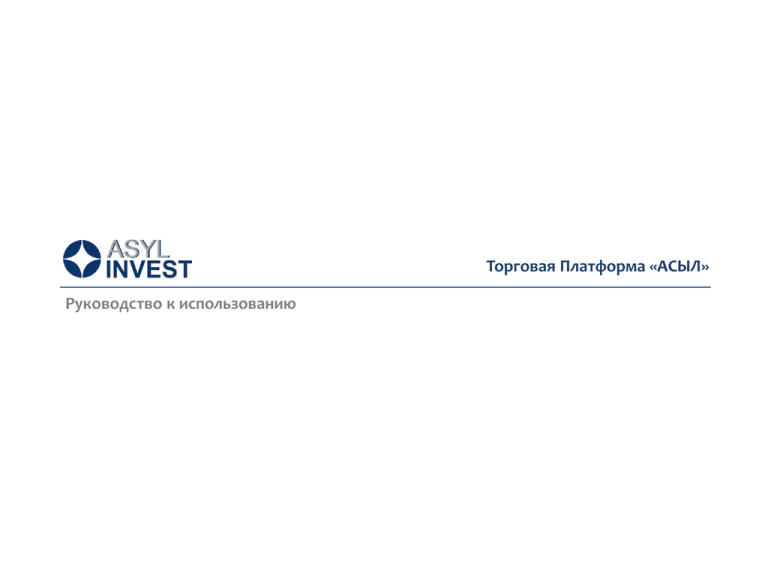
Торговая Платформа «АСЫЛ» Руководство к использованию Содержание Описание Торговой Платформы «АСЫЛ»…………………………………………………………………………………………..3 Установка Торговой Платформы «АСЫЛ» ……………………………………………………………………………………..4-5 Перечень разделов …………………………………………………………………………………………………………………..6 Окно Торговой Платформы «АСЫЛ» ……………………..………………………………………………………………………..7 Раздел «Акции» ………………………………………………………………………………………………………………… ..8-10 Раздел «Облигации» ……………………………………………………………………………………………………………...11-13 Раздел «Портфель» ……………………………………………………………………………………………………………...14-17 Раздел «Приказы»………………………………………………………………………………………………………………..18-20 Подача приказа на покупку акций ……………………………………………………………………………………………..21-24 Подача приказа на продажу акций …………………………………………………………………………………………….25-28 Подача приказа на списание акций …………………………………………………………………………………………….29-31 Раздел «Поручения»……………………………………………………………………………………………………………...32-33 Подача поручения на перевод денег ………………………………………………………………………………………… ..34-37 Раздел «Сделки» …………………………………………………………………………………………………………………38-39 Раздел «Новости/Аналитика»…………………………………………………………………………………………………….40 Раздел «ПИФ»………………………………………………………………………………………………………………………...41 Раздел «Мои паи» …………………………………………………………………………………………………………………...42 Техническая поддержка……………………………………………………………………………………………………………43 Контакты…………………………………………………………………………………………………………………………...44 2 Описание ТП «АСЫЛ» Требования к системе Функционал ТОРГОВАЯ ПЛАТФОРМА «АСЫЛ» предоставляет бесплатный on-line доступ к торгам на KASE и своему счету в «АСЫЛ». Основной функционал: Подача и подписание приказов с помощью ЭЦП на покупку/продажу акций, подача приказов на отмену покупки/продажи Просмотр котировок по бумагам в реальном времени Мониторинг личного счета - денежные средства и бумаги Мониторинг Эксперт Вывод денежных средств с брокерского счета Подача приказов на списание и зачисление ценных бумаг Обзор новостей и аналитической информации личного портфеля в фонде Асыл- Клиентам «Асыл-Инвест» Торговая Платформа устанавливается бесплатно. Более того, работая через платформу, Вы получаете сниженный тариф по совершению сделок купли/продажи инструментов. Для сравнения, минимальная комиссия при подчае приказа на бумажном носителе составляет 2 МРП, а через ТП «АСЫЛ» минимальная комиссия равна 1000 тенге. При первой установке Торговой Платформы, Вам потребуется скачать и установить программу «Silverlight», она доступна в автоматическом режиме. Для работы в Торговой Платформе «АСЫЛ» Вам понадобится Электронная Цифровая Подпись (ЭЦП). Использование ЭЦП дает возможность подписывать и направлять приказы в электронной форме. Так как электронная подпись равнозначна собственноручной, то отправка электронного приказа является самодостаточной версией приказа. После этого приказ на бумажном носителе не потребуется. Для работы в торговой платформе «АСЫЛ» Вы можете использовать как ЭЦП, выпускаемую Казахстанским Центром Межбанковских Расчетов (КЦМР), так и Национальным Удостоверяющим Центром (НУЦ). Стоимость получения ЭЦП через КЦМР колеблется от 2000 до 10 000 тенге, Через НУЦ ЭЦП можно получить совершенно БЕСПЛАТНО в любом городе Казахстана, через Центры Обслуживания Населения (ЦОНы). 3 Установка ТП «АСЫЛ» - 1 Процесс установки платформы достаточно прост, но в случае необходимости Вы всегда можете обратиться к нашим менеджерам, которые с удовольствием Вам помогут. ИТ-специалист : Кирилл Калашников, +7 727 300 43 83 Чтобы установить Торговую Платформу необходимо зайти на сайт компании www.asyl.kz и выбрать кнопку в правом верхнем углу «Установить ТП «Асыл», начнется загрузка приложения. Важно! Если на Вашем компьютере не установлена программа «Silverlight», прежде чем устанавливать торговую платформу потребуется установить это приложение. Сначала нужно скачать Silverlight из открывшейся вкладки, затем найти ее в скачанных файлах на своем компьютере, разархивировать и установить. Важно! Если у Вас установлен Silverlight, то эта заставка не отобразится, а сразу же начнется установка Торговой Платформы «Асыл». Для установки Торговой Платформы необходимо будет на странице браузера нажать на правую кнопку мыши и выбрать Установить ASYL Торговая платформа на этот компьютер, после чего начнется установка программы. 4 Установка ТП «АСЫЛ» - 2 В окне о Предупреждении безопасности выбрать опцию Установить. После установки сразу запустится Торговая Платформа. Появится ярлык на рабочем столе. Установка Торговой платформы закончена. В дальнейшем Вы можете запускать Торговую Платформу самостоятельно без какого-либо интернет-браузера, нажатием на ярлык. При запуске Торговой Платформы необходимо внести данные: Логин и Пароль, который Вам выслали на электронную почту при открытии счета. 5 Разделы ТП «АСЫЛ» АКЦИИ: раздел содержит всю информацию по всем акциям KASE, включая котировки, объемы торгов, цены последних сделок; ОБЛИГАЦИИ: раздел содержит всю информацию по всем облигациям KASE, включая котировки, объемы торгов, цены последних сделок; ПОРТФЕЛЬ: раздел содержит всю информацию по средствам и бумагам, доступным на вашем счете в АО «Асыл-Инвест»; ПРИКАЗЫ: здесь Вы можете подавать приказы на покупку/продажу ценных бумаг, подписывая их ЭЦП, а также приказы на отмену ранее поданных приказов, приказы на списание/зачисление ценных бумаг. СДЕЛКИ: раздел содержит информацию об исполненных сделках. ПОРУЧЕНИЯ: в данном разделе Вы можете подавать поручения на перевод денежных средств с брокерского счета НОВОСТИ/АНАЛИТИКА: раздел содержать новости компании и рынка, аналитические обзоры, торговые идеи и инвестиционные рекомендации ПИФ: раздел содержит информацию об интервальном паевом фонде «Асыл-Эксперт», находящемся под управлением нашей Компании МОИ ПАИ: раздел содержит информацию о состоянии Вашего портфеля в фонде «Асыл-Экперт» ПАНЕЛЬ ИНСТРУМЕНТОВ: содержит кнопки, помогающие управлять платформой и ее разделами СТАКАН: по каждой бумаге доступен просмотр стакана котировок KASE; ГРАФИК: по каждой бумаге доступен просмотр графика котировок за последние 3 года; 6 Окно ТП «АСЫЛ» 7 Раздел «Акции» Таблица содержит следующие столбцы: Тикер (буквенный код акции), Статус (P – премаркет, Т – идут торги, С – торги закрыты, F – франкфуртский аукцион), Спрос, Предложение, Цена открытия, Цена последней сделки, Объем последней сделки, Минимальная цена сделки, Максимальная цена сделки, Общий объем сделок за день, Общее количество проданных/купленных инструментов, Количество сделок, Процентное изменение цены за день, Процентное изменение цены за неделю, Процентное изменение цены за месяц, Процентное изменение цены за 3 месяца, Процентное изменение цены начала года, Процентное изменение цены за год. 8 Раздел «Акции» Раздел Акции по умолчанию содержит список наиболее ликвидных бумаг, таких как: БанкЦентрКредит, РД КМГ, КазТрансОйл и т.д. Для настройки своего списка необходимо кликнуть на кнопку «Дополнительные операции», которая находится на панели инструментов справа. Далее в выпадающем меню выбрать опцию «Настроить список акций». В появившемся списке акций отметить галочкой нужные Вам инструменты. 9 Раздел «Акции» При нажатии правой кнопкой мыши на инструмент выходит меню из трех опций: «Купить» «Стакан котировок» «График» «Приказ на зачисление/списание ценных бумаг» ( при наличии активов) При нажатии на опцию «Купить» выйдет окошко подачи приказа на покупку. автоматическое При нажатии на опцию «Стакан котировок» будет открыт стакан котировок по бумаге. При нажатии на опцию «График» будет открыт настраиваемый график котировок по бумаге. В окошке графика есть возможность выбрать период выборки: 1 неделя, 1 месяц, 3 месяца, 6 месяцев, 1 год, 3 года. Можно открывать несколько стаканов по разным бумагам одновременно и располагать их на экране, как Вам удобно. 10 Раздел «Облигации» Таблица содержит следующие столбцы: Тикер (буквенный код облигации), Статус (P – премаркет, Т – идут торги, С – торги закрыты, F – франкфуртский аукцион), Спрос, Предложение, Цена открытия, Цена последней сделки, Объем последней сделки, Минимальная цена сделки, Максимальная цена сделки, Общий объем сделок за день, Общее количество проданных/купленных инструментов, Количество сделок, Процентное изменение цены за день, Процентное изменение цены за неделю, Процентное изменение цены за месяц, Процентное изменение цены за 3 месяца, Процентное изменение цены начала года, Процентное изменение цены за год. 11 Раздел «Облигации» Раздел Облигации по умолчанию содержит список наиболее продаваемых /покупаемых бумаг, таких как: АТФ Банк, Народный банк, Казкоммерцбанк. Для настройки своего списка необходимо кликнуть на кнопку «Дополнительные операции», которая находится на панели инструментов справа. Далее в выпадающем меню выбрать опцию «Настроить список облигаций». В появившемся списке облигаций следует выбрать нужные Вам инструменты. 12 Раздел «Облигации» При нажатии правой кнопкой мыши на инструмент выходит меню из трех опций: • «Стакан котировок» • «График» При нажатии на опцию «Стакан котировок» будет открыт стакан котировок по выбранной ценной бумаге. При нажатии на опцию «График» будет открыт график котировок по выбранной ценной бумаге. Можно открывать несколько стаканов по разным бумагам одновременно и располагать их по экрану. 13 Раздел «Портфель» Портфель Клиента состоит из следующих разделов: Мои Инструменты (таблица содержит инфо обо всех купленных бумагах, включая международные бумаги) Мои Деньги (таблица содержит инфо обо всех средствах клиента, включая средства в ЦД и банках кастодианах) 14 Раздел «Портфель» Вкладка Мои Инструменты содержит: Тикер – код ценной бумаги Валюта – валюта, в которой был приобретен инструмент Доступно – количество доступных к продаже бумаг Блокировано – количество заблокированных бумаг Субсчет – место приобретения, local – казахстанский рынок, International – международные площадки Наименование – полное наименование бумаги НИН – национальный идентификационный номер бумаги 15 Раздел «Портфель» При клике правой кнопкой мыши на инструмент в портфеле открывается выпадающее меню с несколькими опциями: Продать – клик на эту опцию откроет форму заказа Стакан котировок – клик на эту опцию откроет стакан котировок по данной бумаге График – клик на эту опцию откроет график котировок по инструменту Расшифровка заблокированных инструментов – клик на эту опцию откроет окно, в котором будет указано на основании чего заблокированы бумаги, например Приказ на списание ценных бумаг Важно! В Вашем портфеле отображаются все инструменты, приобретенные Вами через «Асыл-Инвест», в том числе и те, которые торгуются на международных биржах. Данные ценные бумаги доступны в просмотром режиме, подать приказ на покупку через ТП «Асыл» нельзя. Для продажи этих бумаг Вам нужно связаться с брокером по телефонам: + 7 727 300 43 52, 300 43 54, 300 43 46. 16 Раздел «Портфель» Вкладка Мои Деньги содержит: Доступно – раздел отражает доступные средства на брокерском счете Блокировано – заблокированные средства на сделку При клике правой кнопкой мыши на денежный остаток открывается выпадающее меню с двумя опциями: 1. «расшифровка заблокированных сумм» 2. «распоряжение на перевод денег». Клик на 1-ю опцию откроет окно, в котором будут указаны заблокированные суммы и основание для их блокировки Валюта - показывает валюту денежных средств Место хранения – место, где хранятся средства* Важно! Вкладка «Мои Деньги» отражает все денежные на счетах клиента в Центральном Депозитарии, а также валюту других государств – на кастодиальных счетах международных банков. 17 Раздел «Приказы» Статус «прошел проверку, в работе у трейдера» означает, что приказ прошел автоматическую проверку и находится на Дата – дата подачи приказа подтверждении у трейдера Номер приказа – номер приказа в системе Статус «в стакане KASE» означает, что приказ прошел все (выставляется автоматически) проверки внутри компании «АСЫЛ», и находится на Тип – тип приказа – покупка/продажа/отмена исполнении в стакане KASE Тикер – краткий код бумаги Статус «Исполнен» означает, что приказ был исполнен Количество – количество бумаг Статус «Не исполнен» означает, что срок приказа истек, но он не был исполнен Цена – цена в приказе Статус «Отменен клиентом» означает, что приказ отменен по Сумма – сумма приказа инициативе клиента, при подаче приказа на отмену Валюта – валюта приказа Статус «Отклонен трейдером» означает, что трейдер не смог Статус – статус исполнения или не исполнения приказа принять поданный приказ, причина указывается в Статусы приказа комментариях. Также обозначаются случаи когда приказ не Срок действия – срок действия приказа Дата исполнения – дата исполнения на KASE принимает сама биржа. Статус «Исполнен частично» означает, что приказ исполнился Примечание – комментарии трейдера, биржи не полностью, а только его часть. При этом на оставшееся Цель сделки – по умолчанию (инвестиционная, количество автоматически создается новый приказ, который получение дохода) клиент в случае необходимости может отменить. Раздел «Мои Приказы» содержит: 18 Раздел «Приказы» Используя вкладку «Приказы», можно отменить ранее поданный приказ. Для этого нужно выбрать приказ со статусом «не исполнен», «в работе у трейдера», «в стакане KASE» и кликнуть правой кнопкой мыши, появится опция «Отменить приказ». 19 Раздел «Приказы» Чтобы просмотреть поданные приказы необходимо выбрать период, за который Вы желаете получить информацию. Задать период можно путем ввода даты начала и конца периода в соответствующие графы. Также можно нажать на значок и выбрать дату из выпадающего календаря После задания периода следует нажать кнопку «Обновить». 20 Приказ на покупку ценных бумаг Приказ на покупку акций подается из верхнего раздела «Акции». A. Для подачи приказа нужно выбрать бумагу из списка в разделах «Акции»/ «Облигации» и кликнуть на нее правой кнопкой мыши, в выпадающем меню выбрать опцию «Купить». B. После этого появится автоматическая форма подачи приказа. C. Автоматическая форма приказа содержит всю информацию по ценной бумаге. Вам нужно будет указать: Цену количество бумаг, срок действия приказа. D. Сумма и цель сделки появляются автоматически. E. Цель сделки при инвестиционная. покупке по умолчанию – Важно! Если же Вы хотите подать приказ на специализированные торги, Вам нужно будет удалить имеющееся описание и указать новую цель. 21 Приказ на покупку ценных бумаг После того, как Вы ввели все данные в приказ, и нажали кнопку «ОК», программа отправит приказ в учетную программу «АСЫЛ», где будет произведена сверка всех введенных параметров: Личные данные Свободные средства на счете Расчет комиссии на сделку Проверка на параметры заключения сделки с целью манипулирования. Далее приказ проходит проверку на наличие параметров «встречных», «прямых» и «цепочных» сделок. Проверка занимает не более 1-2 сек. Если приказ прошел проверку, открывается автоматическое окошко приказа, согласно утвержденной форме «АСЫЛ». Сформированный приказ содержит все необходимые поля, Вам нужно проверить все детали и нажать «ОК». 22 Приказ на покупку ценных бумаг При нажатии кнопки «ОК» - выйдет окно, где следует выбрать криптопровайдера для подписи документа. Криптопровайдер действует для ЭЦП, выпущенных в АО «Асыл-Инвест» (КЦМР – Казахстанским Центром Межбанковских Расчетов) Криптопровайдер IOLA необходим для расшифровки ЭЦП, выпущенных в ЦОНе (Национальным Удостоверяющим Центром). 23 Приказ на покупку ценных бумаг После выбора криптопровайдера программа обратится к Вашей электронной подписи (Выбор сертификата для подписи документа) и если она установлена и работает, приказ будет подписан ЭЦП. В случае успешного подписания, Вы увидите сообщение «Приказ Принят». 24 Приказ на продажу ценных бумаг Приказ на продажу акций подается из нижнего раздела «Мои инструменты». A. Для подачи приказа нужно выбрать бумагу и кликнуть на нее правой кнопкой мыши, в выпадающем меню выбрать опцию «Продать». B. После этого появится автоматическая форма подачи приказа. C. Автоматическая форма приказа содержит всю информацию по ценной бумаге. Вам нужно будет указать: Цену количество бумаг, срок действия приказа. D. Сумма и цель сделки появляются автоматически. E. Цель сделки при продаже по умолчанию – получение дохода. Важно! Если же Вы хотите подать приказ на специализированные торги, Вам нужно будет удалить имеющееся описание и указать новую цель. 25 Приказ на продажу ценных бумаг После того как Вы ввели все данные в приказ, и нажали кнопку «ОК», программа отправит приказ в учетную программу «АСЫЛ», где будет произведена сверка всех введенных параметров: Личные данные Свободные средства и доступные бумаги на счете Расчет комиссии на сделку Проверка на параметры заключения сделки с целью манипулирования. В первую очередь отслеживаются приказы с 30% отклонением от средневзвешенных рыночных цен. Далее приказ проходит проверку на наличие параметров «встречных», «прямых» и «цепочных» сделок. Проверка занимает не более 1-2 секунды. Если приказ прошел проверку, открывается автоматическое окошко приказа, согласно утвержденной форме «АСЫЛ». Если приказ не прошел проверку, вы увидите на экране сообщение об Ошибке. Важно! в программе в данный момент реализована только функция работы с акциями, поэтому продать и купить в автоматическом режиме можно только акции. 26 Приказ на продажу ценных бумаг При нажатии кнопки «ОК» - выйдет окно, где следует выбрать криптопровайдера для подписи документа. Криптопровайдер действует для ЭЦП, выпущенных в АО «Асыл-Инвест» (КЦМР – Казахстанским Центром Межбанковских Расчетов) Криптопровайдер IOLA необходим для расшифровки ЭЦП, выпущенных в ЦОНе (Национальным Удостоверяющим Центром). 27 Приказ на продажу ценных бумаг После выбора криптопровайдера программа обратится к Вашей электронной подписи (Выбор сертификата для подписи документа) и если она установлена и работает, приказ будет подписан ЭЦП. В случае успешного подписания, Вы увидите сообщение «Приказ Принят». 28 Приказ на списание ценных бумаг Приказ на списание подается из раздела «Мои инструменты». Для подачи приказа нужно выбрать бумагу и кликнуть на нее правой кнопкой мыши, в выпадающем окошке выбрать опцию «Приказ на списание ценных бумаг». После этого появится автоматическая форма подачи приказа: 29 Приказ на списание ценных бумаг После выбора провайдера Тумар, на экране появится сообщение. Выбрав ключи в появившемся списке, Вы можете подписать приказ После выбора ЭЦП IOLA, на экране появится сообщение, согласно которому нужно будет выбрать путь к сертификату. После этого программа обратится к Вашей электронной подписи и если она установлена и работает, приказ будет подписан ЭЦП. В случае успешного подписания, Вы увидите сообщение «Приказ Принят». 30 Приказ на списание ценных бумаг Автоматическая форма подачи приказа уже содержит всю информацию клиента, т.е. Вас. Вам необходимо ввести данные по контрагенту: номер лицевого счета, списываются ценные бумаги на который Фамилию, имя, отчество получателя Данные документа, удостоверяющего личность В разделе описания ценной бумаги – НИН и вид ценной бумаги будут указаны автоматически. Вам необходимо указать цену, количество и выбрать вид операции. Нажать на кнопку «ОК» После этого появится следующее окно, где нужно будет указать криптопровайдера. 31 Раздел «Поручения» Раздел «Мои Поручения» содержит: Дата – дата подачи поручения Номер – номер поручения в системе (выставляется автоматически) Статус – статус поручения (исполнен, ожидает подтверждения, отвергнут исполнителем, отклонен системой, отменен клиентом, подтвержден, сформировано ЭПП) Сумма – сумма перевода Валюта – валюта перевода Получатель – получатель перевода БИК – БИК получателя ИИК – ИИК получателя РНН – РНН получателя Кбе – Кбе перевода КНП – код назначения платежа Комментарий – комментарии к переводу 32 Раздел «Поручения» Чтобы просмотреть поданные поручения необходимо выбрать период, за который Вы желаете получить информацию. Задать период можно путем ввода даты начала и конца периода в соответствующие графы: Также можно нажать на значок и выбрать дату из выпадающего календаря После задания периода следует нажать кнопку «Обновить» . 33 Подача поручений на перевод денежных средств Чтобы перевести денежные средства с брокерского счета на банковский, карточный или любой другой счет, необходимо зайти во вкладку «Портфель» , кликнуть правой кнопкой мыши на денежный остаток и выбрать в выпадающем меню опцию «распоряжение на перевод денег». В появившемся окне «Поручение на перевод денег» необходимо заполнить параметры перевода. Верхняя часть заполняется программой автоматически Нижнюю часть необходимо заполнить самостоятельно. Сперва нужно определить бенефициара (Клиент или Банк): если у Вас текущий счет в «Банке ЦентрКредит», указать в качестве бенефициара «Банк». если же у Вас текущий или карточный счет в любом другом банке либо карточный счет в «Банке ЦентрКредит», то указываете в качестве бенефициара «Клиент». Важно! Через торговую платформу можно подать поручение на перевод только той суммы денег, которая находится на счету в Центральном Депозитарии (в столбце «Доступно»). 34 Подача поручений на перевод денежных средств Если в качестве бенефициара выбран – “Банк”, заполняются следующие поля: ИИК – транзитный (балансовый) счет банка; Выбрать БИК -выбрать из списка АО «Банк ЦентрКредит»; Бенефициар – наименование банка получателя появится автоматически; БИН банка необходимо заполнить самостоятельно; Кбе – указать «14»; Дополнительные реквизиты – указывается личный (текущий) счет Клиента; Сумма – пропишите необходимую Вам сумму, за минусом 230 тенге в столбце «Доступно»; Комментарий – указать при необходимости. Если в качестве бенефициара выбран – “Клиент”, заполняются следующие поля: ИИК – указывается личный (текущий) счет или карточный счет Клиента; Выбрать БИК -выбрать из списка; Бенефициар – ФИО Клиента появится автоматически; ИИН/БИН клиента – появится автоматически; Кбе – указать «19»; Сумма – пропишите необходимую Вам сумму, за минусом 730 тенге в столбце «Доступно» (если Вы клиент «Народный Банк Казахстана», то сумма должна быть меньше на 230 тенге) ; Комментарий – указать при необходимости. После заполнения всех данных нажать кнопку ”ОК”. 35 Подача поручений на перевод денежных средств При нажатии кнопки «ОК» - выйдет окно, где следует выбрать криптопровайдера для подписи документа. Криптопровайдер действует для ЭЦП, выпущенных в АО «Асыл-Инвест» (КЦМР – Казахстанским Центром Межбанковских Расчетов) Криптопровайдер IOLA необходим для расшифровки ЭЦП, выпущенных в ЦОНе (Национальным Удостоверяющим Центром). При выборе «IOLA» появится таблица ЭЦП IOLA. Необходимо нажать «Выбрать файловый сертификат». Потом появится окно проводника в котором нужно будет найти папку в которой сохранены ваши электронные ключи. Из двух ключей выберите тот, название которого начинается на «RSA_...» . Далее в появившемся окне нажмите кнопку «Подписать» 36 Подача поручений на перевод денежных средств После подачи поручения клиентом, программа рассчитывает комиссию банка за перевод и проверяет достаточность средств на счете клиента для проведения операции, из расчета - сумма + комиссия. Если на текущем счете клиента достаточно средств, система выдает сообщение «Поручение принято», В противном случае система выдает сообщение расшифровкой “Ошибка: Не хватает остатка на счете”. с 37 Раздел «Сделки» Раздел «Сделки» содержит: Дата – дата совершения сделки Номер сделки – номер сделки в системе (выставляется автоматически) Номер приказа клиента – номер приказа клиента, на основании которого совершена сделка Тикер – краткий код бумаги Место заключения сделки – торговая плащадка, на которой была заключена сделка Вид операции – вид сделки (покупка, продажа и т.д.) Цена открытия – цена приобретения бумаг Цена закрытия – цена продажи бумаг Количество – количество бумаг Объем при открытии – сумма сделки покупки бумаг Объем при закрытии – сумма сделки продажи бумаг Комиссия биржи – комиссия биржи за данную сделку Комиссия брокеру – комиссия брокера за данную сделку Причина неисполнения – причина неисполнения сделки 38 Раздел «Сделки» Чтобы просмотреть заключенные сделки необходимо выбрать период, за который Вы желаете получить информацию. Задать период можно путем ввода даты начала и конца периода в соответствующие графы. Также можно нажать на значок и выбрать дату из выпадающего календаря После задания периода следует нажать кнопку «Обновить». 39 Раздел «Новости/Аналитика» Раздел «Новости/Аналитика» содержит: Аналитические обзоры – содержит двадцать последних экспресс-обзоров рынка, инвестиционных и торговых идей от аналитического центра АО «Асыл-Инвест» Семинары – содержит информацию о ближайших семинарах, проводимых компанией «Asyl Education» Новости компании – содержит двадцать последних новостей АО «Асыл-Инвест» RSS Новости (KASE) - cодержат новости, опубликованные на сайте КФБ. * Чтобы просмотреть новость или обзор, достаточно кликнуть на заголовок ** Просмотр полного архива новостей и обзоров доступен на сайте компании www.asyl.kz , в разделе Аналитика. 40 Раздел «ПИФ» Раздел «ПИФ» содержит: Описание фонда и его основных отличительных черт, преимуществ. Правила Фонда Памятка фонда – краткая информация о фонде, его полное наименования, минимальные требования при покупке/продаже, сроке владения и пр. Описание процедуры приобретения паев Отчетность фонда «Асыл-Эксперт» 41 Раздел «Мои паи» Раздел «Мои паи» содержит информацию о состоянии Вашего портфеля в фонде АСЫЛ-ЭКСПЕРТ: Дата приобретения паев Количество приобретения паев Цена покупки паев Объем покупки паев Текущая дата Текущая стоимость пая Текущая стоимость портфеля 42 Техническая поддержка ТП «Асыл» По указанным ниже вопросам Вы можете обращаться к IT-специалисту, Кириллу Калашникову. +7 727 300 43 83, kirill.kalashnikov@asyl.kz Присвоение логина и пароля Получение ЭЦП (КЦМР) Установка ЭЦП Установка мобильной версии ТП «Асыл» Проблемы в работе с ТП «Асыл» 43 Контактная информация АО «Asyl-Invest» (Асыл-Инвест) БЦ «Нурлы-Тау», 5Б, 18 этаж Пр. Аль-Фараби 17/1 050059, г.Алматы Республика Казахстан Тел.: +7 (727) 300 43 01, 300 43 00 Факс.: +7 (727) 30 04 399 info@asyl.kz www.asyl.kz Кирилл Калашников IT-специалист Алёна Серкова Менеджер по продажам Анастасия Разумихина Менеджер по продажам e-mail: kirill.kalashnikov@asyl.kz tel: +7 (727) 300 43 83 e-mail: alyona.serkova@asyl.kz tel: +7 (727) 300 43 36 e-mail: аnastassiya.razumikhina@asyl.kz tel: +7 (727) 300 43 33 © 2014 АО «Асыл - Инвест». Все права защищены. АО «Асыл -Инвест», лицензия на осуществление брокерской дилерской деятельностью на рынке ценных бумаг с правом ведения счетов клиентов в качестве номинального держателя No.0401201470 выданная 15 марта 2007 и лицензия на осуществление деятельности по управлению активами No.0403200645 выданная 15 марта 2007г. Агентством Республики Казахстан по регулированию и надзору финансового рынка и финансовых организаций 44