Переход на новый функционал
advertisement
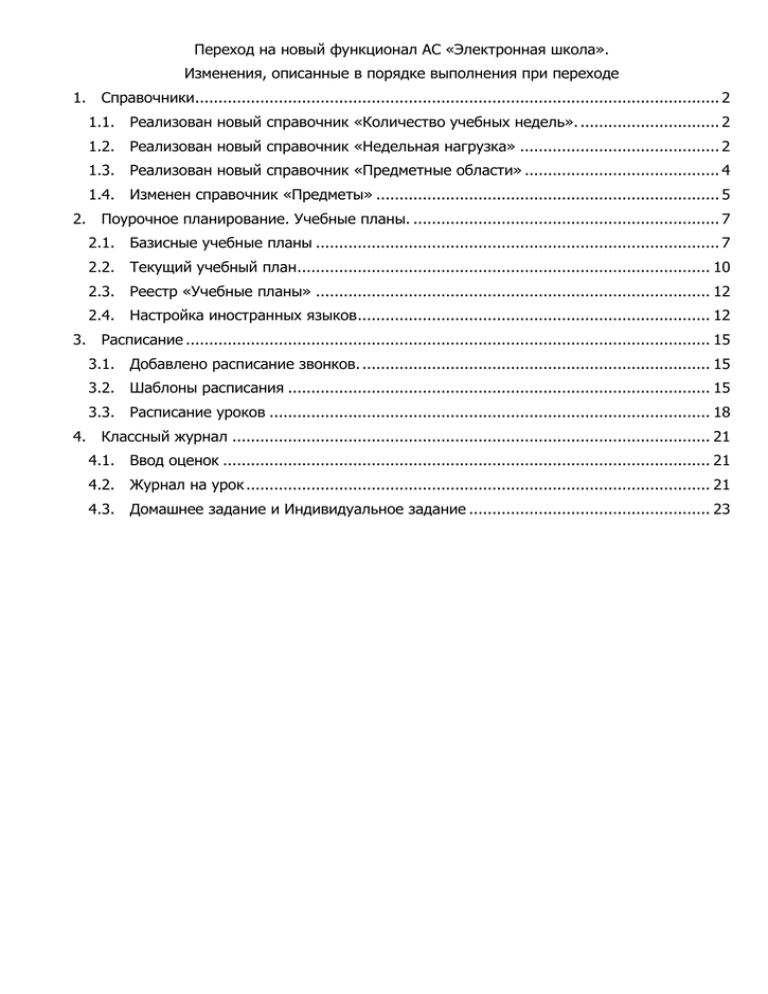
Переход на новый функционал АС «Электронная школа». Изменения, описанные в порядке выполнения при переходе 1. Справочники................................................................................................................. 2 1.1. Реализован новый справочник «Количество учебных недель». .............................. 2 1.2. Реализован новый справочник «Недельная нагрузка» ........................................... 2 1.3. Реализован новый справочник «Предметные области» .......................................... 4 1.4. Изменен справочник «Предметы» .......................................................................... 5 2. Поурочное планирование. Учебные планы. .................................................................. 7 2.1. Базисные учебные планы ....................................................................................... 7 2.2. Текущий учебный план......................................................................................... 10 2.3. Реестр «Учебные планы» ..................................................................................... 12 2.4. Настройка иностранных языков ............................................................................ 12 3. Расписание ................................................................................................................. 15 3.1. Добавлено расписание звонков. ........................................................................... 15 3.2. Шаблоны расписания ........................................................................................... 15 3.3. Расписание уроков ............................................................................................... 18 4. Классный журнал ....................................................................................................... 21 4.1. Ввод оценок ......................................................................................................... 21 4.2. Журнал на урок .................................................................................................... 21 4.3. Домашнее задание и Индивидуальное задание .................................................... 23 1. СПРАВОЧНИКИ 1.1. Реализован новый справочник «Количество учебных недель». Описание: Справочник содержит преднастроенные значения по количеству учебных недель для каждого уровня класса. Изначально справочник заполнен следующими значениями: Уровень класса Количество недель 0 33 1 33 2 34 ... … 16 34 Реализована возможность добавления новых значений и редактирования преднастроенных значений. Права доступа: Право на Дальнейшее редактирование данного справочника имеют пользователи с ролями сотрудник Министерства образования и Администратор Системы на уровне всех учреждений Системы и сотрудник ОУ на уровне своего учреждения. Как работать: Чтобы отредактировать преднастроенное значение: 1. Выберите запись в справочнике, нажмите кнопку «Изменить», или двойной щелчок по записи. 2. Откроется окно (Рис. 1). Рис. 1. Справочник «Количество учебных недель»: редактирование 3. Выберите значение из выпадающего списка, нажмите кнопку «Сохранить» для сохранения изменений. 1.2. Реализован новый справочник «Недельная нагрузка» Доступ к справочнику: Пуск – Поурочное планирование – Учебный план – недельная нагрузка. Описание: справочник содержит преднастроенные значения по количеству учебных часов в неделю (5-и и 6-и дневной) для каждого уровня класса. Изначально справочник заполнен следующими значениями: Уровень класса 6-дневная неделя 5-дневная неделя 1 - 21 2 26 23 3 26 23 4 26 23 5 32 29 6 33 30 7 35 32 8 36 33 9 36 33 10 37 34 11 37 34 12 - - 13 - - 14 - - 15 - - 16 - - Права доступа: Право на Дальнейшее редактирование данного справочника имеют пользователи с ролями сотрудник Министерства образования и Администратор Системы на уровне всех учреждений Системы и сотрудник ОУ на уровне своего учреждения. Для учителей справочник доступен только для просмотра. Как работать: Чтобы отредактировать преднастроенное значение: 1. Выберите запись в справочнике, нажмите кнопку «Изменить», или двойной щелчок по записи. 2. Откроется окно (Рис. 2). Рис. 2. Справочник «Недельная нагрузка»: редактирование Выберите значение из выпадающего списка, нажмите кнопку «Сохранить» для сохранения изменений. 1.3. Реализован новый справочник «Предметные области» Справочник содержит преднастроенные значения предметных областей, к которым могут принадлежать предметы. Описание. Изначально справочник заполнен следующими значениями: Филология; Математика и информатика; Обществознание и естествознание (Окружающий мир); Основы духовно-нравственной культуры народов России; Искусство; Технология; Физическая культура; Общественно-научные предметы; Естественнонаучные предметы; Физическая культура и основы безопасности жизнедеятельности; Иностранные языки; Общественные науки; Естественные науки; Физическая культура, экология и основы безопасности жизнедеятельности; Дополнительные предметы. Права доступа: Право на Дальнейшее редактирование данного справочника имеют пользователи с ролями сотрудник Министерства образования и Администратор Системы на уровне всех учреждений Системы и сотрудник ОУ на уровне своего учреждения. Как работать: Для добавления записи в справочник нажмите кнопку «Добавить» на панели кнопок. Откроется запрос (Рис. 3): Рис. 3. Справочник «Предметные области»: редактирование Введите название предметной области, нажмите кнопку «Сохранить». Для редактирования преднастроенной записи, выберите запись в справочнике, нажмите кнопку «Изменить». Откроется окно, аналогичное Рис. 3. Внесите изменения, нажмите кнопку «Сохранить». 1.4. Изменен справочник «Предметы» Какие изменения выполнены: Привязка к учреждению – Операция добавления записи в справочник: При добавлении открывается окно (Рис. 4) – добавляется поле «Учреждение» Рис. 4. Справочник «Предметы»: добавление По умолчанию Система указывает текущее учреждение с возможностью его смены на дочернее. При редактировании справочника открывается окно, которое содержит четыре вкладки: предмет в учреждении, преподаватели, предметная область, уровни обучения, кабинеты. Вкладка «Предметы в учреждении» содержит данные, введенные при создании записи. Важно. Редактирование данной вкладки возможно только на уровне того учреждения, под которым был создан предмет. Т.е. сотрудник ОУ не может редактировать информацию о предмете, который был добавлен Министерство образования. Преподаватели. На данной вкладке добавляются преподаватели, которые могут вести данный предмет. Редактирование вкладки возможно только с выбранным на рабочем столе Системы образовательным учреждением. Для того чтобы добавить преподавателя необходимо нажать кнопку «Добавить», после чего в открывшемся окне – реестре «Сотрудники» – необходимо отметить «галочкой» преподавателей, которые могут вести данный предмет, затем нажать кнопку «Выбрать». После чего выбранные преподаватели отобразятся в таблице вкладки. Предметная область. На данной вкладке для каждой ступени образования необходимо выбрать предметную область, к которой относится редактируемый предмет. Предметная область для каждой ступени заполняется с помощью выпадающего списка, содержащего значения справочника «Предметные области». Важно. Редактирование данной вкладки возможно только на уровне того учреждения, под которым был создан предмет. Т.е. сотрудник ОУ не может редактировать информацию о предмете, который был добавлен Министерство образования. Уровни обучения. На данной вкладке располагаются уровни классов, в которых может преподаваться данный предмет. Уровни классов отображаются по ступени образования при проставлении предметной области для данной ступени во вкладке «Предметная область». Если предметная область не выбрана для ступени образования, то уровни классов, принадлежащие данной ступени, не будут отображаться на вкладке «Уровни обучения». Для того чтобы уровню класса был доступен редактируемый предмет необходимо отметить этот уровень класса «галочкой». Важно. Редактирование данной вкладки возможно только на уровне того учреждения, под которым был создан предмет. Т.е. сотрудник ОУ не может редактировать информацию о предмете, который был добавлен Министерство образования. Аудитории. На данной вкладке располагаются аудитории, в которых может вестись редактируемый предмет. Редактирование вкладки возможно только с выбранным на рабочем столе Системы образовательным учреждением. Для того чтобы добавить аудиторию необходимо нажать кнопку «Добавить», после чего в открывшемся окне – реестре «Аудиторный фонд» – необходимо отметить «галочкой» аудитории, в которых может вестись данный предмет, затем нажать кнопку «Выбрать». После чего выбранные аудитории отобразятся в таблице вкладки. 2. ПОУРОЧНОЕ ПЛАНИРОВАНИЕ. УЧЕБНЫЕ ПЛАНЫ. Изменилась схема создания и ведения учебных планов. Для составления учебного плана нужно выполнить следующие действия: 1. Заполнить вспомогательные справочники («Количество учебных недель», «Недельная нагрузка», «Предметные области», «Предметы»); 2. Заполнить базисный учебный план; 3. Заполнить текущий учебный план на основе базисного учебного плана; 2.1. Базисные учебные планы Базисные учебные планы по новому стандарту реализованы как примеры учебных планов для учреждений, которые они могут скопировать в текущий учебный план учреждения. Доступ к базисным учебным планам: [Пуск – Поурочное планирование – Базисные учебные планы] Откроется окно «Примерные базисные учебные планы» (Рис. 5). Рис. 5. Окно «Примерные базисные учебные планы» Права доступа для создания и редактирования БУП: Сотрудники Министерства образования, Администратор Системы. Как работать: Для создания нового БУП нажмите кнопку «Добавить» на панели кнопок. Откроется окно (Рис. 6). В поле «Наименование» введите название БУП, нажмите кнопку «Сохранить». Рис. 6. БУП: Добавление В окне Рис. 5 появится новая запись. Выберите эту запись, нажмите кнопку «Изменить» (или двойной щелчок мыши), откроется окно (Рис. 7): Рис. 7. БУП: Редактирование Окно содержит три вкладки, каждая вкладка соответствует ступени образования: начальная, основная, средняя. Каждая компонента, вкладка содержит сумму национально-регионального часов по компонента, предметам компонента для федерального образовательного учреждения. В верхней части содержится количество часов для каждой компоненты. В строку «Количество учебных недель» информация подтягивается автоматически из справочника «Количество учебных недель». В нижней части раскрывается список предметов для каждой компоненты. Автоматически высчитывается процентная доля, приходящаяся на каждый компонент. Примечание. В сетку учебного плана добавляются предметы, у которых проставлены соответствующие уровни классов на уровне Министерства образования в справочнике «Предметы». Для каждой ступени образования реализована возможность добавления предмета. Для этого нажмите кнопку «Добавить» на панели кнопок любой вкладки. Откроется окно (Рис. 8): Рис. 8. Предмет в БУП: добавление В поле «Компонент» выберите компонент, для которого добавляется предмет. Значения выберите из выпадающего списка: федеральный, региональный или компонент ОУ. В поле «Предмет» выберите предмет. Значения формируются из справочника «Предметы». Нажмите кнопку «Сохранить» для добавления предмета или кнопку «Отмена» для отмены действия. Для удаления предмета из компоненты выберите запись с предметом, нажмите кнопку «Удалить». Система выдаст запрос на подтверждение, нажмите «Да» для удаления, «Нет» для отмены удаления предмета. После добавления предмета в учебный план, нужно добавить количество часов по данному предмету. Для этого необходимо дважды нажать левой кнопкой мыши по ячейке, расположенной на пересечении предмета и параллели класса. После чего ввести с клавиатуры требуемое количество часов по данному предмету для данной параллели и нажать кнопку ввода (Enter) на клавиатуре. Часы сохраняются автоматически при выходе из режима редактирования ячейки. Итоговая недельная нагрузка подсчитывается автоматически по формуле: «Всего часов» поделить на «Количество учебных недель» для каждой параллели. Реализована возможность копирования базисных учебных планов. При копировании базисного учебного плана текущий учебный план заменяется на копируемый базисный. Для того чтобы скопировать базисный учебный план необходимо открыть его и нажать кнопку . Откроется окно (Рис. 9). Рис. 9. Классы для копирования часов в УП Установите «флажок» в строке того класса, для которого нужно скопировать часы учебного плана. Нажмите кнопку «Копировать». Система выдаст сообщение: Нажмите «Да», если вы хотите использовать выбранный базисный учебный план в качестве текущего учебного плана ОУ и кнопку «Нет», чтобы отменить действие копирования. Чтобы удалить БУП: Выберите запись с БУП в окне Рис. 5, нажмите кнопку «Удалить» на панели кнопок. Система выдаст запрос на удаление записи, нажмите «Да» для удаления, «Нет» для отмены удаления. 2.2. Текущий учебный план Доступ: [Пуск – Поурочное планирование – Текущие учебные планы]. Откроется окно (Рис. 10): Рис. 10. Окно «Текущий учебный план» Права доступа: сотрудники ОУ. Как работать: Текущие учебные планы создаются на уровне ОУ. Текущий учебный план формируется на основе Базисного учебного плана. Базисный учебный план может быть вспомогательным, но текущий учебный план не зависит от базисного учебного плана. На одно ОУ имеется только один учебный план с годовой нагрузкой по предметам. Заполнение текущего учебного плана аналогично заполнению базисного учебного плана, но уже в рамках конкретного образовательного учреждения. Текущий учебный план создается отдельно для каждой ступени образования (Начальная школа, Основная школа, Средняя школа). Прежде чем формировать учебный план выберите ступень обучения нажатием на соответствующую вкладку. Текущий учебный план составляется для каждого класса в отдельности. В учебном плане отображаются те классы, которые имеются в учреждении. Рядом с параллелью класса в скобках указано количество классов в данной параллели. Информация о специализации каждого класса заполняется при создании классов и тянется из реестра «Классы». Реализована «Печать» текущего учебного плана. Нажмите кнопку «Печать» на нижней панели кнопок. Откроется запрос на открытие или сохранение файла. Выберите нужное действие. Выполните печать файла в программе Microsoft Office Excel. 2.3. Реестр «Учебные планы» Доступ: [Пуск – Поурочное планирование – Учебные планы]. Откроется окно (Рис. 11): Рис. 11. Реестр «Учебные планы» Права доступа: всем пользователям Как работать: В данном реестре отображаются все учебные планы подчиненных ОУ. Список формируется автоматически. Название учебного плана формируется из названия образовательного учреждения, которому принадлежит учебный план и количества классов, которые имеются в данном ОУ. Для просмотра учебного плана из реестра, выберите запись с учебным планом в реестре, нажмите кнопку «Изменить», или двойным щелчком по записи в реестре. Откроется окно Рис. 10. 2.4. Настройка иностранных языков Доступ: [Пуск – Поурочное планирование – Настройка иностранных языков]. Откроется окно (Рис. 12): Рис. 12. Окно «Иностранные языки классов» Права доступа: Сотрудники Министерства образования, Администратор Системы, сотрудники ОУ. Как работать: Реестр служит для настройки иностранных языков для каждого класса. Чтобы настроить ведение иностранных языков для класса: Нажмите кнопку «Добавить» на панели кнопок реестра. Откроется окно (Рис. 13): Рис. 13. Иностранные языки: Добавление В поле «Класс» выберите класс, для которого добавляется предмет по иностранному языку. Значения формируются из реестра «Классы». Поле «Предмет» не доступно для редактирования пока не выбран класс. После выбора класса, выберите предмет. Сформируется список иностранных предметов для указанного класса. В поле «Номер» укажите приоритет добавляемого предмета по иностранному языку: первый иностранный язык, второй иностранный язык. Нажмите кнопку «Сохранить» для создания иностранного языка в кассе. Чтобы отредактировать данные, выберите запись из реестра, нажмите кнопку «Изменить». Откроется окно, аналогичное Рис. 13. Внесите изменения, нажмите кнопку «Сохранить». При удалении записи в реестре, удаляются все данные. 3. РАСПИСАНИЕ 3.1. Добавлено расписание звонков. Доступ: [Пуск – Расписание – Расписание звонков]. Откроется окно (Рис. 14). Рис. 14. Окно «Расписание звонков» Права доступа: Администратор Системы, сотрудники ОУ. Как работать: В верхней части расположены два фильтра: смена и дата. В поле «Смена» выберите смену, для которой нужно сформировать расписание звонков. В поле «Дата» выберите дату, на которую нужно сформировать расписание звонков. Для обновления данных нажмите кнопку «Обновить». Для печати расписания звонков, нажмите кнопку «Печать». Откроется запрос на открытие или сохранение файла. Выберите нужное действие. Выполните печать файла в программе Microsoft Office Excel. 3.2. Шаблоны расписания Доступ: [Пуск – Расписание – Шаблоны расписания]. Откроется окно (Рис. 15): Рис. 15. Окно «Шаблоны расписания» Права доступа: Администратор Системы, сотрудники ОУ. Как работать: Изменена панель кнопок окна «Шаблоны расписания». Для создания нового шаблона, нажмите кнопку «Добавить». Откроется окно (Рис. 16): Рис. 16. Шаблоны расписания: добавление В поле «Наименование» введите название шаблона. В поле «Период» введите учебный год, для которого создается шаблон расписания. Содержит значения из справочника «Периоды обучения». В поле «Смена» укажите учебную смену, для которой создается шаблон. Поле доступно для редактирования только после выбора учебного года. Содержит значения из справочника «Учебные смены». Нажмите кнопку «Сохранить». Далее шаблон нужно заполнить. В окне «Шаблоны расписания» появится запись. Выберите эту запись, нажмите кнопку «Изменить». Откроется окно (Рис. 17). Рис. 17. Шаблон расписания: редактирование В верхней части содержится информация, добавленная при создании шаблона: наименование, период, смена. В поле «Статус» указано значение «Черновик». Измените статус шаблона «На утверждение» после заполнения шаблона. Далее ответственное за расписание лицо должен поменять на статус «Утверждено». В строке «Активный» установите «флажок» для использования этого шаблона в формировании расписания. Важно. Активным может быть только один шаблон для определенной смены. В поле «Классы» выберите один класс, если нужно составить шаблон для одного класса, или «Все классы» если шаблон создается для всех классов. Значения формируются из реестра «Классы». Добавлена возможность добавления уроков по подгруппам (Рис. 18). Если класс разделен на подгруппы, выберите в нижней части окна группу, для которой задается урок. Нажмите на кнопку «Сохранить». Урок добавится в окно с уроками. Если необходимо добавить еще один урок в ячейку, например, для другой подгруппы, то нажмите снова на кнопку «Добавить» и в окне выберите предмет, учителя кабинет и группу, нажмите на кнопку «Сохранить». Закройте окно с уроками. Важно. Чтобы распределить уроки по группам, они должны быть добавлены в классе до добавления уроков. Создание групп см. в п. Реестр «Классы». Рис. 18. Добавление урока для подгруппы Процесс заполнения шаблона остался прежним. 3.3. Расписание уроков Доступ: [Пуск – Расписание – Расписание уроков]. Откроется окно (Рис. 19). Рис. 19. Расписание уроков Права доступа: Администратор Системы, сотрудники ОУ. Как работать: Для формирования расписания по шаблону нажмите на кнопку «Сформировать расписание». В открывшемся окне выберите смену, начальную и конечную дату формирования расписания (Рис. 20Error! Reference source not found.). Для вывода списка добавленных, удаленных и не добавленных уроков установите «флажок» в поле «Вывести отчет». Нажмите на кнопку «Сформировать». Система начнет формирование расписания по активному шаблону. Рис. 20. Окно «Сформировать расписание» Реализована функция «Сверка с УП». При нажатии на кнопку, откроется окно, в котором сравнивается количество часов в расписании с количеством часов в учебном плане (Рис. 21): Рис. 21. Сверка расписания с УП Важно. Добавление уроков, в том числе с помощью формирования расписания, происходит в пределах часов введенных по предмету в текущем УП, т.е. нельзя добавить уроков больше чем указано в текущем учебном плане. В остальном работа с расписанием осталась прежней. 4. КЛАССНЫЙ ЖУРНАЛ Доступ: [Пуск – Классный журнал]. Откроется окно Рис. 22. Окно «Классный журнал» Права доступа: Администратор Системы, сотрудники ОУ. Что изменилось: 4.1. Ввод оценок В рамках нового функционала оценки в классном журнале вводятся в самом окне классного журнала без открытия окна «Журнал на урок» (Рис. 23). Рис. 23. Ввод оценок во вкладке «Журнал» 4.2. Журнал на урок Изменилась материалы». вкладка «Урок», добавлена новая вкладка «Дополнительные Рис. 24. Окно «Журнал на урок» В окне Журнала на урок добавлено поле Вид урока. По умолчанию оно имеет значение «Работа на уроке». При привязке к КТП имеет значение вида урока указанного в привязанной теме КТП. Объединить с – не редактируемое поле. По умолчанию в поле дата урока. При выборе другой даты урок будет объединять проведение двух уроков по данному предмету и классу; Тема – не редактируемое поле, содержит тему урока. Заполняется из КТП; Вид урока – не редактируемое поле. По умолчанию имеет значение «Работа на уроке». При привязке к КТП имеет значение вида урока указанного в привязанной теме КТП; Урок проведен – параметр. При наличии галочки урок считается проведенным и изменение урока становится недоступным. Для привязки урока к КТП, нажмите на кнопку «Привязать к КТП». В окне с темами выберите необходимую тему и нажмите на кнопку «Сохранить». Ниже располагается список видов работ на данном уроке. По умолчанию указана Работа на уроке с пятибалльной шкалой оценивания. Для добавления еще одного вида работы нажмите на кнопку «Добавить» и введите в поле вид работы и выберите шкалу оценивания, нажмите на кнопку «Сохранить» (Рис. 25): Рис. 25. Работа на урок: добавление Чтобы привязать файл для урока, перейдите на вкладку «Дополнительные материалы», нажмите кнопку «Добавить». Откроется окно (Рис. 26): Рис. 26. Привязка файла к уроку В поле «Название» укажите название документа. В поле «Файл» прикрепите файл. Нажмите кнопку «Сохранить» для выполнения привязки файла. 4.3. Домашнее задание и Индивидуальное задание Домашнее задание вынесено в отдельную вкладку. Кроме общего домашнего задания для всего класса реализована возможность задания Индивидуальных работ для учеников. Добавить индивидуальные задания для учеников можно только на вкладке «На следующий урок».